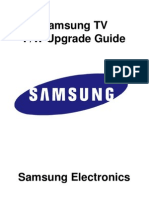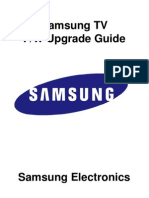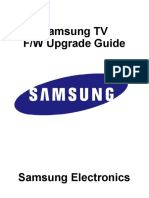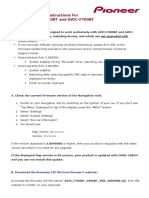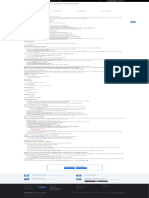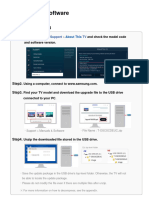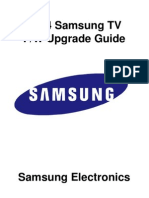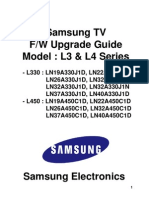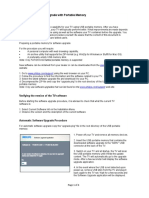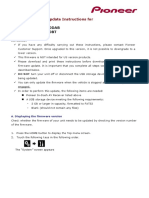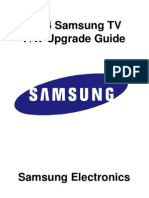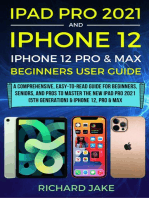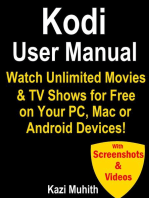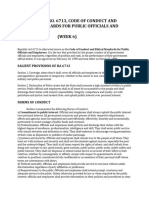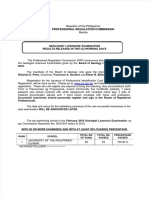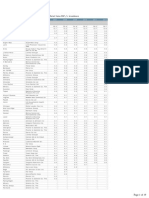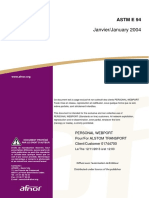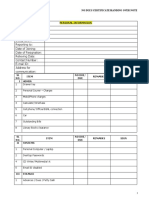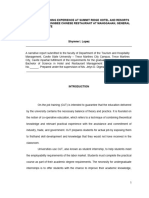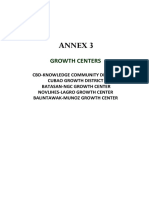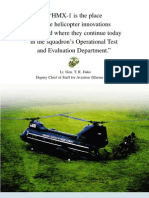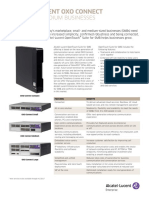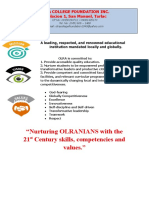Professional Documents
Culture Documents
Insignia TV FW Update Instructions
Insignia TV FW Update Instructions
Uploaded by
Benjamin Dovidio0 ratings0% found this document useful (0 votes)
16 views3 pagesThe three sentence summary is:
This document provides instructions for updating the firmware on select Insignia TV models, which involves downloading the correct firmware file based on the TV's model number, copying it to a USB drive formatted as FAT32 in a folder called "USBUpdate", inserting the USB drive into the TV's USB port, and allowing the automatic update process to complete without pressing any buttons on the remote or TV. The update screen may be displayed for 15 seconds up to 3 minutes, and if it fails to complete after 5 minutes the process should be repeated after removing the file from the USB drive.
Original Description:
Copyright
© © All Rights Reserved
Available Formats
PDF, TXT or read online from Scribd
Share this document
Did you find this document useful?
Is this content inappropriate?
Report this DocumentThe three sentence summary is:
This document provides instructions for updating the firmware on select Insignia TV models, which involves downloading the correct firmware file based on the TV's model number, copying it to a USB drive formatted as FAT32 in a folder called "USBUpdate", inserting the USB drive into the TV's USB port, and allowing the automatic update process to complete without pressing any buttons on the remote or TV. The update screen may be displayed for 15 seconds up to 3 minutes, and if it fails to complete after 5 minutes the process should be repeated after removing the file from the USB drive.
Copyright:
© All Rights Reserved
Available Formats
Download as PDF, TXT or read online from Scribd
Download as pdf or txt
0 ratings0% found this document useful (0 votes)
16 views3 pagesInsignia TV FW Update Instructions
Insignia TV FW Update Instructions
Uploaded by
Benjamin DovidioThe three sentence summary is:
This document provides instructions for updating the firmware on select Insignia TV models, which involves downloading the correct firmware file based on the TV's model number, copying it to a USB drive formatted as FAT32 in a folder called "USBUpdate", inserting the USB drive into the TV's USB port, and allowing the automatic update process to complete without pressing any buttons on the remote or TV. The update screen may be displayed for 15 seconds up to 3 minutes, and if it fails to complete after 5 minutes the process should be repeated after removing the file from the USB drive.
Copyright:
© All Rights Reserved
Available Formats
Download as PDF, TXT or read online from Scribd
Download as pdf or txt
You are on page 1of 3
Firmware Update Process for Select Insignia TV’s
1. IMPORTANT: Please completely read these instructions prior to starting your
update process. You will also need a 512MB USB drive in size or larger.
2. Determine the proper “E” model by looking at the sticker on the back of the TV (see
example photo below) and write down the “E” model number for use later in this process.
3. Insert USB drive to your PC or Mac
4. USB drive being used must not have any folders or additional files on the device.
5. USB needs to be formatted in FAT32
6. To download firmware:
a. Locate the firmware that matches the “E” Model of your TV.
b. Click on the applicable firmware link , a pop up box appears select “Save” and
choose a destination other than your USB drive (i.e. desktop).
i. Note: Do NOT change the name of the file.
ii. Note: The file is <6 Megs in size; download time should be less than 2
minutes.
7. Verify the file has downloaded to on your selected destination.
8. Create a folder in the root directory of your USB drive and title the folder USBUpdate.
Note the capitalization must be identical to what is bold red.
9. Open the folder you just created; copy the .BIN file that you downloaded to the
USBUpdate folder on your USB drive.
10. Once the file move is complete, safely remove your USB drive.
11. Power off your TV.
12. Insert USB device into the SERVICE or USB PORT; located in one of 3 places, back,
side or bottom. The correct port will be labeled either Service or USB. See photo below
Insert USB device
here
13. Power on the TV with your remote control or by using the power button on the TV.
14. The TV will automatically start the firmware upgrade process follow the instructions that
the TV displays.
a. Note: do not press any buttons on the remote or TV while the update is
processing.
15. During the upgrade process, you will see displays similar to the photos below. The update
may take 15 seconds up to 3 minutes to complete.
Examples of screens while update is in progress:
16. After completion, continue to follow the instructions on the TV screen.
a. Note: If the process takes more than 5 minutes, that means the upgrade failed.
Please remove the file from the USB drive and repeat the process.
b. If the upgrade fails again contact Insignia at 1-877-467-4289.
c. The TV may reset to factory standards which will require you to redo your
settings and channels.
The process is now complete.
You might also like
- OU Open University SM358 2013 Exam SolutionsDocument54 pagesOU Open University SM358 2013 Exam Solutionssam smith100% (3)
- 2015 TV Firmware Upgrade Instruction T-HKMFDEUCDocument5 pages2015 TV Firmware Upgrade Instruction T-HKMFDEUCmits2004No ratings yet
- 2013 TV Firmware Upgrade Instruction T-MX13AUSCDocument4 pages2013 TV Firmware Upgrade Instruction T-MX13AUSCscatmaNo ratings yet
- 2012 TV Firmware Upgrade Guide PDFDocument10 pages2012 TV Firmware Upgrade Guide PDFFauzi100% (1)
- 2020 Samsung TV F/W Upgrade GuideDocument6 pages2020 Samsung TV F/W Upgrade GuideKarmen ONo ratings yet
- Sharp - Le810-Le820 Series UpdateDocument4 pagesSharp - Le810-Le820 Series Updateduane_v67% (3)
- Raspberry Pi For Beginners: How to get the most out of your raspberry pi, including raspberry pi basics, tips and tricks, raspberry pi projects, and more!From EverandRaspberry Pi For Beginners: How to get the most out of your raspberry pi, including raspberry pi basics, tips and tricks, raspberry pi projects, and more!No ratings yet
- Firmware Update Inst NS-46E480A13 10-19-12docxDocument3 pagesFirmware Update Inst NS-46E480A13 10-19-12docxBenjamin DovidioNo ratings yet
- 2012 TV Firmware Upgrade Instruction T-MX9HAUSC 2Document4 pages2012 TV Firmware Upgrade Instruction T-MX9HAUSC 2byfasekNo ratings yet
- 2014 TV Firmware Upgrade Instruction T-NT14MAKUCDocument4 pages2014 TV Firmware Upgrade Instruction T-NT14MAKUCAbelardo ContrerasNo ratings yet
- TMP 21988-2015 TV Firmware Upgrade Instruction T-HKMAKUC1495079833Document4 pagesTMP 21988-2015 TV Firmware Upgrade Instruction T-HKMAKUC1495079833Steven RodrigyexNo ratings yet
- 42pfl3704d f7 Fur AenDocument4 pages42pfl3704d f7 Fur Aenedreesahmed838No ratings yet
- 2015 TV Firmware Upgrade Instruction T-N14MJAKUCDocument4 pages2015 TV Firmware Upgrade Instruction T-N14MJAKUCRogelio Hernandez GarciaNo ratings yet
- Firmware Upgrade Instruction L650Document7 pagesFirmware Upgrade Instruction L650Nick JohnstonNo ratings yet
- 2012 TV Firmware Upgrade Instruction T-ECPAKUCDocument5 pages2012 TV Firmware Upgrade Instruction T-ECPAKUCmohitsonakiaNo ratings yet
- System Firmware Update Instructions For 2019 Pioneer CD ReceiversDocument4 pagesSystem Firmware Update Instructions For 2019 Pioneer CD Receiversemilio AlonsNo ratings yet
- HL67A750 Firmware Update InstructionDocument6 pagesHL67A750 Firmware Update InstructionAndy WilsonNo ratings yet
- Onkyo nr646 ManualDocument5 pagesOnkyo nr646 Manualfranklin_01No ratings yet
- Firmware Update Instructions For AVIC-F900BT and AVIC-F700BTDocument4 pagesFirmware Update Instructions For AVIC-F900BT and AVIC-F700BTkadi0209No ratings yet
- WD-65737.Software Update Instructions Part 1 PDFDocument5 pagesWD-65737.Software Update Instructions Part 1 PDFAnthonyNo ratings yet
- Firmware Update To v1.609 For Asia Pacific - Sony IDDocument1 pageFirmware Update To v1.609 For Asia Pacific - Sony IDAgus SuratnoNo ratings yet
- 2023 TV Firmware Upgrade Instruction T-OSCSCDEUCDocument4 pages2023 TV Firmware Upgrade Instruction T-OSCSCDEUCchris songoloNo ratings yet
- Firmware Update For TX-NR595 02 06 2020-1Document7 pagesFirmware Update For TX-NR595 02 06 2020-1Stephanie SmithNo ratings yet
- !!read Me Firmware Instructions!!Document4 pages!!read Me Firmware Instructions!!sanguianocNo ratings yet
- Upgrade Driver SamsungDocument6 pagesUpgrade Driver SamsungIris MartinezNo ratings yet
- Uconnect 8.4 & 8.4N Software Update Instructions: English Page 2Document9 pagesUconnect 8.4 & 8.4N Software Update Instructions: English Page 2carlos1170No ratings yet
- Philips UpdateDocument3 pagesPhilips UpdatesorintvrNo ratings yet
- 2014 TV Firmware Upgrade Guide PDFDocument10 pages2014 TV Firmware Upgrade Guide PDFwalmironNo ratings yet
- 2020 TV Firmware Upgrade Instruction T-KSU2FDEUCDocument4 pages2020 TV Firmware Upgrade Instruction T-KSU2FDEUCfrenk74No ratings yet
- 42pfl7403h 10 Fur EngDocument3 pages42pfl7403h 10 Fur EngLeonardo CostaNo ratings yet
- 2014 Samsung TV F/W Upgrade GuideDocument10 pages2014 Samsung TV F/W Upgrade GuideMasood Ur RehmanNo ratings yet
- 2014 TV Firmware Upgrade GuideDocument10 pages2014 TV Firmware Upgrade GuideMasood Ur RehmanNo ratings yet
- 2014 Samsung TV F/W Upgrade GuideDocument10 pages2014 Samsung TV F/W Upgrade GuideMasood Ur RehmanNo ratings yet
- 46PFL7505D F7 Fur AenDocument3 pages46PFL7505D F7 Fur AenAl LucasNo ratings yet
- 2013 Samsung TV Firmware Upgrade InstructionDocument5 pages2013 Samsung TV Firmware Upgrade Instructionbob_mirkNo ratings yet
- 2014 TV Firmware Upgrade Instruction T-MST14DEUCDocument5 pages2014 TV Firmware Upgrade Instruction T-MST14DEUCJose LealNo ratings yet
- EFI For WC7700 v1.01 SW Load With Pws or UsbDocument20 pagesEFI For WC7700 v1.01 SW Load With Pws or UsbxcopytechNo ratings yet
- 2014 TV Firmware Upgrade Instruction T-NT14MDEUCDocument5 pages2014 TV Firmware Upgrade Instruction T-NT14MDEUCPopa RalucaNo ratings yet
- sph-10bt - FW Update Instructions Ver 818 PDFDocument4 pagessph-10bt - FW Update Instructions Ver 818 PDFEddy MurariuNo ratings yet
- Software Upgrade Guide: 1. Method To Verify The Full Model Name of TV SetDocument4 pagesSoftware Upgrade Guide: 1. Method To Verify The Full Model Name of TV SetzokiNo ratings yet
- Firmware Upgrade Instruction L330 and L450 PDFDocument7 pagesFirmware Upgrade Instruction L330 and L450 PDFPedro AlarconNo ratings yet
- Philips TV Software Upgrade With Portable Memory: Page 1 of 4Document4 pagesPhilips TV Software Upgrade With Portable Memory: Page 1 of 4Patricia JuarezNo ratings yet
- HowToUpgradeOrRestore8100V5 6Document8 pagesHowToUpgradeOrRestore8100V5 6algadi123456No ratings yet
- How To Upgrade The TV Software: To The Root Directory of The USB Portable MemoryDocument5 pagesHow To Upgrade The TV Software: To The Root Directory of The USB Portable MemoryŽilvinas LasauskasNo ratings yet
- Sherwood Firmware Upgrading Instruction-1Document5 pagesSherwood Firmware Upgrading Instruction-1api-27057209No ratings yet
- Software Upgrade Guide (English)Document3 pagesSoftware Upgrade Guide (English)Arunasalam ShanmugamNo ratings yet
- Avh-Z9100bt Dab FW Update Instruction Ver102Document11 pagesAvh-Z9100bt Dab FW Update Instruction Ver102mazehNo ratings yet
- Philips TV Firmware Upgrade (w/USB Drive) : Applicable TelevisionsDocument5 pagesPhilips TV Firmware Upgrade (w/USB Drive) : Applicable Televisionsの選択 ウィルNo ratings yet
- 2014 TV Firmware Upgrade Instruction T-MST14DEUCDocument5 pages2014 TV Firmware Upgrade Instruction T-MST14DEUCRafa MuñozNo ratings yet
- Make Backup Copies of Video Games, Movies, CD's, & DVD'sFrom EverandMake Backup Copies of Video Games, Movies, CD's, & DVD'sRating: 1 out of 5 stars1/5 (2)
- iPad Pro 2021 (5th Generation) And iPhone 12 User Guide A Complete Step By Step Guide For Beginners, Seniors And Pro To Master New iPad 2021 & iPhone 12 Pro And Pro MaxFrom EverandiPad Pro 2021 (5th Generation) And iPhone 12 User Guide A Complete Step By Step Guide For Beginners, Seniors And Pro To Master New iPad 2021 & iPhone 12 Pro And Pro MaxNo ratings yet
- MCTS 70-680 Exam Questions: Microsoft Windows 7, ConfiguringFrom EverandMCTS 70-680 Exam Questions: Microsoft Windows 7, ConfiguringRating: 3.5 out of 5 stars3.5/5 (2)
- Mastering Apple TV 4K - The Ultimate User Guide To Apple TV Using Siri RemoteFrom EverandMastering Apple TV 4K - The Ultimate User Guide To Apple TV Using Siri RemoteNo ratings yet
- Kodi User Manual: Watch Unlimited Movies & TV shows for free on Your PC, Mac or Android DevicesFrom EverandKodi User Manual: Watch Unlimited Movies & TV shows for free on Your PC, Mac or Android DevicesNo ratings yet
- The MacOS Big Sur: A Step-by-Step User Guide to Unlock and Maximize the Use of Apple Devices that Sync with the MacOS Big Sur for Beginners, Seniors, and ProsFrom EverandThe MacOS Big Sur: A Step-by-Step User Guide to Unlock and Maximize the Use of Apple Devices that Sync with the MacOS Big Sur for Beginners, Seniors, and ProsNo ratings yet
- Methods to Increase the Internal Storage Space of Android DevicesFrom EverandMethods to Increase the Internal Storage Space of Android DevicesNo ratings yet
- Methods to Increase the Internal Storage Space of Android DevicesFrom EverandMethods to Increase the Internal Storage Space of Android DevicesNo ratings yet
- Apple TV User's Guide: Streaming Media Manual with Tips & TricksFrom EverandApple TV User's Guide: Streaming Media Manual with Tips & TricksNo ratings yet
- Alg Review Quiz 2.1-2.4Document3 pagesAlg Review Quiz 2.1-2.4jornelasNo ratings yet
- Crim 4 Week 6Document2 pagesCrim 4 Week 6Rose Jane JuanNo ratings yet
- Burj DubaiDocument27 pagesBurj DubaiInche Helmi Dori DoriNo ratings yet
- Hungary Amends Trademark Act - LexologyDocument2 pagesHungary Amends Trademark Act - LexologyHoward TsaiNo ratings yet
- 05 Hydrologic LossesDocument39 pages05 Hydrologic LossesMaan HinolanNo ratings yet
- E-Ball Technology: Presented By, K. Malathi (15U51A0521)Document19 pagesE-Ball Technology: Presented By, K. Malathi (15U51A0521)Sindhu ReddyNo ratings yet
- Geologist Board ExamDocument3 pagesGeologist Board ExamAdong FernandezNo ratings yet
- FAB Analyst and Investor Day BiosDocument17 pagesFAB Analyst and Investor Day BioskhuramrajpootNo ratings yet
- School Bus AgreementDocument2 pagesSchool Bus AgreementtinduganmdNo ratings yet
- Euromonitor - GLOBAL Men's Shave Share by Market - MASS + PREMIUM PDFDocument19 pagesEuromonitor - GLOBAL Men's Shave Share by Market - MASS + PREMIUM PDFEly ElenutzzaNo ratings yet
- Smoke Calculation Based On ACPHDocument8 pagesSmoke Calculation Based On ACPHabuwaquaseNo ratings yet
- Example Problems For Compression MembersDocument8 pagesExample Problems For Compression MembersBona HirkoNo ratings yet
- Company Profile CLS-SDocument12 pagesCompany Profile CLS-SwagihNo ratings yet
- Applications of SolaviteDocument2 pagesApplications of SolaviteWorkshopNo ratings yet
- Astm E94 2004Document14 pagesAstm E94 2004Adam GrajewskiNo ratings yet
- Form 7-No Dues Certificate.Document3 pagesForm 7-No Dues Certificate.naveen1712jNo ratings yet
- Mendoza v. CFIDocument2 pagesMendoza v. CFIAndrea JuarezNo ratings yet
- Chapter 03Document46 pagesChapter 03kritikaNo ratings yet
- 8 - 18 LOPEZ SHYRENE NARRATIVE REPORT 1 1 Aug 30 BodyDocument61 pages8 - 18 LOPEZ SHYRENE NARRATIVE REPORT 1 1 Aug 30 BodyIlong Gong SondaloNo ratings yet
- T7 B12 Flight 93 Calls - Jeremy Glick FDR - FBI 302 Transcript - Joanne Makely 911 Call 412Document48 pagesT7 B12 Flight 93 Calls - Jeremy Glick FDR - FBI 302 Transcript - Joanne Makely 911 Call 4129/11 Document ArchiveNo ratings yet
- Conybio 02-Falun DafaDocument36 pagesConybio 02-Falun DafaFrancis LoboNo ratings yet
- 2011 2030 CLUP Annex 03 Growth CentersDocument31 pages2011 2030 CLUP Annex 03 Growth Centersautumn moonNo ratings yet
- XNXDocument5 pagesXNXHaythem AhmedNo ratings yet
- HMXDocument9 pagesHMXMarco Alfieri100% (2)
- Oxo Connect SMB Datasheet enDocument7 pagesOxo Connect SMB Datasheet enJohnny_BesugoNo ratings yet
- Asce gm6 AgendaDocument3 pagesAsce gm6 Agendaapi-263907983No ratings yet
- Designing and Managing Integrated Marketing ChannelDocument40 pagesDesigning and Managing Integrated Marketing ChannelindahNo ratings yet
- RCDC SWOT Analysis - Tech Manufacturing FirmsDocument6 pagesRCDC SWOT Analysis - Tech Manufacturing FirmsPaul Michael AngeloNo ratings yet
- Vision, Mission, School Map and History of OLRADocument4 pagesVision, Mission, School Map and History of OLRAJowel Mercado RespicioNo ratings yet