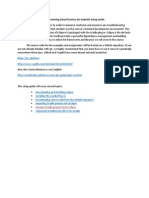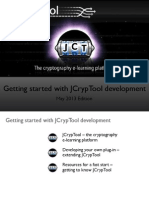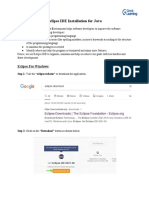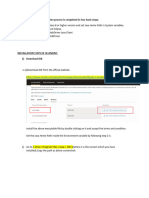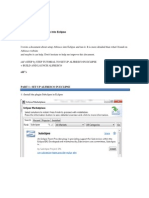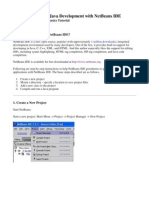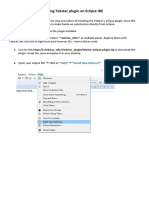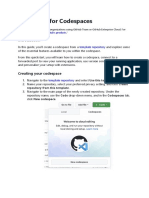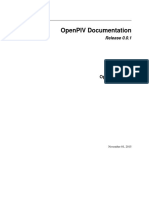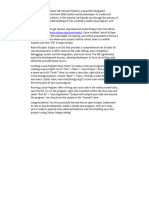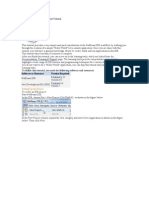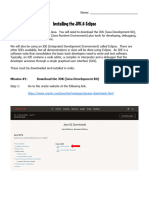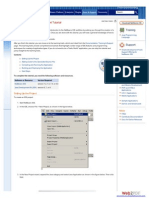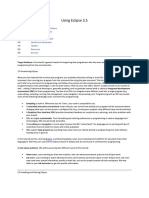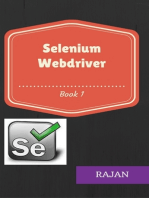Professional Documents
Culture Documents
Steps To Download and Install Java Code From A GitHub Repository Using Eclipse
Steps To Download and Install Java Code From A GitHub Repository Using Eclipse
Uploaded by
Maneet MathurCopyright:
Available Formats
You might also like
- Natural Health and HealingDocument184 pagesNatural Health and HealingManeet Mathur100% (2)
- Natural Health and HealingDocument184 pagesNatural Health and HealingManeet Mathur100% (2)
- Living Language Hindi A Complete Course For BeginnersDocument177 pagesLiving Language Hindi A Complete Course For BeginnersAdriana Erika100% (7)
- Programming Cloud Services For Android: Setup Guide: Running Gradle Projects From EclipseDocument24 pagesProgramming Cloud Services For Android: Setup Guide: Running Gradle Projects From Eclipseadmin sdcNo ratings yet
- Getting Started With JcryptoolDocument47 pagesGetting Started With JcryptoolhdksromeNo ratings yet
- Eclipse IDE Installation For JavaDocument15 pagesEclipse IDE Installation For JavaAshutosh TrivediNo ratings yet
- How To Get Started With Github and SECKDocument9 pagesHow To Get Started With Github and SECKcs454No ratings yet
- EclipseDocument33 pagesEclipseNorn malikNo ratings yet
- Coap Tutorial Arduino EclipseDocument7 pagesCoap Tutorial Arduino EclipseSuniel G KumarNo ratings yet
- Eclipse TutorialDocument16 pagesEclipse Tutorialreply2sriNo ratings yet
- Selenium & TestNG Installation GuideDocument7 pagesSelenium & TestNG Installation Guidepriyanka081708No ratings yet
- Configuring Eclipse With SAPUI5Document8 pagesConfiguring Eclipse With SAPUI5Shailesh KumarNo ratings yet
- Eclipse For CDocument6 pagesEclipse For CKeijo SalonenNo ratings yet
- 1880260.html: Installation Instructions - BIM Server Query Basis Environment and CodeDocument4 pages1880260.html: Installation Instructions - BIM Server Query Basis Environment and CodeRenato LimaNo ratings yet
- Eclipse First Project TutorialDocument5 pagesEclipse First Project TutorialBarattota OromoNo ratings yet
- Netbeans Ide Java Quick Start Tutorial: 1. Setting Up The ProjectDocument4 pagesNetbeans Ide Java Quick Start Tutorial: 1. Setting Up The ProjectRwanNo ratings yet
- Eclipse IDE TutorialDocument46 pagesEclipse IDE Tutoriala1777706No ratings yet
- Installation Manual - Eclipse Installation GuideDocument6 pagesInstallation Manual - Eclipse Installation Guideashkash nikeNo ratings yet
- How To Setup FreeRTOSDocument6 pagesHow To Setup FreeRTOSVarunNo ratings yet
- 2 Eclipse OverviewDocument13 pages2 Eclipse OverviewArianna Maouna Serneo BernardoNo ratings yet
- NetBeans IDE Java Quick Start TutorialDocument5 pagesNetBeans IDE Java Quick Start TutorialRisa ChanNo ratings yet
- Setting Up Java, Eclipse, and UnfoldingMapsDocument9 pagesSetting Up Java, Eclipse, and UnfoldingMapsaleksandarpmauNo ratings yet
- PF101: Laboratory - 1 Getting To Know The Programming EnvironmentDocument41 pagesPF101: Laboratory - 1 Getting To Know The Programming Environmentjames blakeNo ratings yet
- Developing Applications With EclipseDocument25 pagesDeveloping Applications With EclipserkpunjalNo ratings yet
- Eclipse IDE TutorialDocument46 pagesEclipse IDE TutorialAndrea FerigoNo ratings yet
- Vogel LaDocument137 pagesVogel LaAk ChowdaryNo ratings yet
- Omnet++: Ide Developers GuideDocument13 pagesOmnet++: Ide Developers GuideLeonardo Serna GuarínNo ratings yet
- Eclipse IDE Tutorial: Lars VogelDocument23 pagesEclipse IDE Tutorial: Lars VogelBabu ChaudharyNo ratings yet
- (Tutorial) Install Alfresco Into EclipseDocument7 pages(Tutorial) Install Alfresco Into EclipseCristian VazquezNo ratings yet
- NetBeans IDE Java Quick Start TutorialDocument6 pagesNetBeans IDE Java Quick Start TutorialBalakumara VigneshwaranNo ratings yet
- Eclipse IDE Java Tutorial - Lars Vogel - VogellaDocument119 pagesEclipse IDE Java Tutorial - Lars Vogel - Vogellayewie561No ratings yet
- Installing The Android Development Kit: 4 Installation and Configuration of Your Development PlatformDocument5 pagesInstalling The Android Development Kit: 4 Installation and Configuration of Your Development Platformxm3powerNo ratings yet
- NetBeans IDE Project Basics PrintableDocument7 pagesNetBeans IDE Project Basics PrintableBhavik GandhiNo ratings yet
- Why Use JavaDocument10 pagesWhy Use JavaErnesto S. Caseres JrNo ratings yet
- Advanced Computing Intro For App EngineDocument11 pagesAdvanced Computing Intro For App EnginesuperanisNo ratings yet
- Experiment No.: 1 Aim: Procedure:: A) Steps To Install Eclipse: - 1. Download The Eclipse InstallerDocument5 pagesExperiment No.: 1 Aim: Procedure:: A) Steps To Install Eclipse: - 1. Download The Eclipse Installertushar umraoNo ratings yet
- Opengl With EclipseDocument5 pagesOpengl With EclipseLee Chan PeterNo ratings yet
- Installing Eclipse With QT 4 and The QT Eclipse Integration Plug-In On Windows XPDocument13 pagesInstalling Eclipse With QT 4 and The QT Eclipse Integration Plug-In On Windows XPbilthekidNo ratings yet
- Freecol Documentation Developer Guide For Version 0.11.6Document35 pagesFreecol Documentation Developer Guide For Version 0.11.6SupremisNo ratings yet
- How To Setup The Freertos Project in Visual Studio Express 2015Document5 pagesHow To Setup The Freertos Project in Visual Studio Express 2015manikkalsiNo ratings yet
- Installing Tekstac Plugin On Eclipse IDE: Help Install New SoftwareDocument10 pagesInstalling Tekstac Plugin On Eclipse IDE: Help Install New SoftwaredogieNo ratings yet
- Advanced Programming in Java: Introduction To Applet ProgrammingDocument53 pagesAdvanced Programming in Java: Introduction To Applet ProgrammingBlack PandaNo ratings yet
- QuickStart For CodespacesDocument5 pagesQuickStart For Codespacesanimated opacityNo ratings yet
- Installing/Configuring Java & EclipseDocument6 pagesInstalling/Configuring Java & Eclipseuzma ahmedNo ratings yet
- Piv Open SourceDocument19 pagesPiv Open SourceDarren PintoNo ratings yet
- JAppletDocument7 pagesJAppletSophia SarteNo ratings yet
- Okkar Min ThwayDocument1 pageOkkar Min ThwayLoki .7thNo ratings yet
- NetBeans IDE Java Quick Start TutorialDocument6 pagesNetBeans IDE Java Quick Start TutorialManjeet PunekarNo ratings yet
- OpenGTS EclipseDocument25 pagesOpenGTS EclipseAbhinav KumarNo ratings yet
- Netbeans Ide Java Quick Start Tutorial: Setting Up The ProjectDocument4 pagesNetbeans Ide Java Quick Start Tutorial: Setting Up The ProjectLeney NadeakNo ratings yet
- Java EE 5.0 App Development On Geronimo Simplified Using EclipseDocument70 pagesJava EE 5.0 App Development On Geronimo Simplified Using EclipseGbenga CruzNo ratings yet
- Creating Your First ApplicationDocument13 pagesCreating Your First ApplicationJohn Paul CordovaNo ratings yet
- C P FAQ: RogrammingDocument12 pagesC P FAQ: RogrammingTarun KumarNo ratings yet
- 01 Getting Started With Eclipse (Sep 2023 Update)Document18 pages01 Getting Started With Eclipse (Sep 2023 Update)Abdul-muiz Olatunbosun OlaleyeNo ratings yet
- Installing JDK and EclipseDocument7 pagesInstalling JDK and Eclipsetreehouse52906No ratings yet
- KB 60 Java Quick Start 1Document5 pagesKB 60 Java Quick Start 1Vishal RaneNo ratings yet
- Using Sim KitDocument10 pagesUsing Sim Kitradian_anmbNo ratings yet
- Netbeans Ide Java Quick Start Tutorial: DocumentationDocument4 pagesNetbeans Ide Java Quick Start Tutorial: DocumentationDuban Diaz JulioNo ratings yet
- Eclipse Java TutorialDocument4 pagesEclipse Java TutorialShehryar AhmedNo ratings yet
- Integrating C Code With LabVIEWDocument8 pagesIntegrating C Code With LabVIEWsuper_facaNo ratings yet
- Eclipse TutorialDocument24 pagesEclipse TutorialAbe Stefan BacasNo ratings yet
- Cassandra Spark IntegrationDocument28 pagesCassandra Spark IntegrationManeet MathurNo ratings yet
- Recipe of Tandoori ChickenDocument1 pageRecipe of Tandoori ChickenManeet MathurNo ratings yet
- SG PC9xL1D 201201v2 SM WM PDFDocument349 pagesSG PC9xL1D 201201v2 SM WM PDFManeet MathurNo ratings yet
- 2014 Texas Staar Test - End of Course - English IiDocument70 pages2014 Texas Staar Test - End of Course - English IiManeet MathurNo ratings yet
- Course Certificate InstructuonsDocument1 pageCourse Certificate InstructuonsManeet MathurNo ratings yet
- 2014 Texas Staar Test - End of Course - English IDocument69 pages2014 Texas Staar Test - End of Course - English IManeet MathurNo ratings yet
- STAAR Test - ReadingDocument9 pagesSTAAR Test - ReadingManeet Mathur0% (1)
- Informatica - Commands - PMCMDDocument3 pagesInformatica - Commands - PMCMDManeet MathurNo ratings yet
- Informatica - Commands - PMCMDDocument2 pagesInformatica - Commands - PMCMDManeet MathurNo ratings yet
- Informatica - Commands - PMCMDDocument2 pagesInformatica - Commands - PMCMDManeet MathurNo ratings yet
- Informatica - Commands - PMCMDDocument2 pagesInformatica - Commands - PMCMDManeet MathurNo ratings yet
Steps To Download and Install Java Code From A GitHub Repository Using Eclipse
Steps To Download and Install Java Code From A GitHub Repository Using Eclipse
Uploaded by
Maneet MathurOriginal Description:
Original Title
Copyright
Available Formats
Share this document
Did you find this document useful?
Is this content inappropriate?
Report this DocumentCopyright:
Available Formats
Steps To Download and Install Java Code From A GitHub Repository Using Eclipse
Steps To Download and Install Java Code From A GitHub Repository Using Eclipse
Uploaded by
Maneet MathurCopyright:
Available Formats
Here are the steps to download and install Java code from a GitHub repository using
Eclipse:
1. First, make sure you have Eclipse installed on your computer. If you don't have Eclipse,
you can download it from the Eclipse website (https://www.eclipse.org/downloads/).
2. Next, you will need to install the EGit plugin for Eclipse. This plugin allows you to
interact with Git repositories from within Eclipse. To install the EGit plugin, follow these
steps:
• Open Eclipse and go to the "Help" menu.
• Click on "Install New Software".
• In the "Work with" field, enter the following URL:
"http://download.eclipse.org/egit/updates".
• Press "Enter" and Eclipse will retrieve a list of available EGit plugins.
• Select the "EGit" plugin and click "Next".
• Follow the prompts to install the plugin.
3. Once the EGit plugin is installed, you can use it to clone the Java repository from
GitHub. To do this, follow these steps:
• In Eclipse, go to the "File" menu and select "Import".
• In the import window, select "Git" and then "Projects from Git". Click "Next".
• In the next window, select "Clone URI" and click "Next".
• In the "URI" field, enter the URL of the GitHub repository you want to clone. You can
find the URL of the repository by going to the repository's page on GitHub and clicking
the "Clone or download" button.
• Enter your GitHub username and password in the "Authentication" section.
• Click "Next" and select the branch you want to clone.
• In the next window, select a local destination for the repository and click "Finish".
4. Eclipse will now clone the repository and create a new project for the code. You can find
the project in the "Package Explorer" pane on the left side of the Eclipse window.
5. To run the code, you will need to set up the project's build path. To do this, right-click
on the project in the "Package Explorer" and select "Build Path" and then "Configure
Build Path".
6. In the "Java Build Path" window, click on the "Libraries" tab and add any external
libraries or dependencies that are required by the code.
7. Once the build path is set up, you can run the code by right-clicking on the main class in
the "Package Explorer" and selecting "Run As" and then "Java Application".
1/1
You might also like
- Natural Health and HealingDocument184 pagesNatural Health and HealingManeet Mathur100% (2)
- Natural Health and HealingDocument184 pagesNatural Health and HealingManeet Mathur100% (2)
- Living Language Hindi A Complete Course For BeginnersDocument177 pagesLiving Language Hindi A Complete Course For BeginnersAdriana Erika100% (7)
- Programming Cloud Services For Android: Setup Guide: Running Gradle Projects From EclipseDocument24 pagesProgramming Cloud Services For Android: Setup Guide: Running Gradle Projects From Eclipseadmin sdcNo ratings yet
- Getting Started With JcryptoolDocument47 pagesGetting Started With JcryptoolhdksromeNo ratings yet
- Eclipse IDE Installation For JavaDocument15 pagesEclipse IDE Installation For JavaAshutosh TrivediNo ratings yet
- How To Get Started With Github and SECKDocument9 pagesHow To Get Started With Github and SECKcs454No ratings yet
- EclipseDocument33 pagesEclipseNorn malikNo ratings yet
- Coap Tutorial Arduino EclipseDocument7 pagesCoap Tutorial Arduino EclipseSuniel G KumarNo ratings yet
- Eclipse TutorialDocument16 pagesEclipse Tutorialreply2sriNo ratings yet
- Selenium & TestNG Installation GuideDocument7 pagesSelenium & TestNG Installation Guidepriyanka081708No ratings yet
- Configuring Eclipse With SAPUI5Document8 pagesConfiguring Eclipse With SAPUI5Shailesh KumarNo ratings yet
- Eclipse For CDocument6 pagesEclipse For CKeijo SalonenNo ratings yet
- 1880260.html: Installation Instructions - BIM Server Query Basis Environment and CodeDocument4 pages1880260.html: Installation Instructions - BIM Server Query Basis Environment and CodeRenato LimaNo ratings yet
- Eclipse First Project TutorialDocument5 pagesEclipse First Project TutorialBarattota OromoNo ratings yet
- Netbeans Ide Java Quick Start Tutorial: 1. Setting Up The ProjectDocument4 pagesNetbeans Ide Java Quick Start Tutorial: 1. Setting Up The ProjectRwanNo ratings yet
- Eclipse IDE TutorialDocument46 pagesEclipse IDE Tutoriala1777706No ratings yet
- Installation Manual - Eclipse Installation GuideDocument6 pagesInstallation Manual - Eclipse Installation Guideashkash nikeNo ratings yet
- How To Setup FreeRTOSDocument6 pagesHow To Setup FreeRTOSVarunNo ratings yet
- 2 Eclipse OverviewDocument13 pages2 Eclipse OverviewArianna Maouna Serneo BernardoNo ratings yet
- NetBeans IDE Java Quick Start TutorialDocument5 pagesNetBeans IDE Java Quick Start TutorialRisa ChanNo ratings yet
- Setting Up Java, Eclipse, and UnfoldingMapsDocument9 pagesSetting Up Java, Eclipse, and UnfoldingMapsaleksandarpmauNo ratings yet
- PF101: Laboratory - 1 Getting To Know The Programming EnvironmentDocument41 pagesPF101: Laboratory - 1 Getting To Know The Programming Environmentjames blakeNo ratings yet
- Developing Applications With EclipseDocument25 pagesDeveloping Applications With EclipserkpunjalNo ratings yet
- Eclipse IDE TutorialDocument46 pagesEclipse IDE TutorialAndrea FerigoNo ratings yet
- Vogel LaDocument137 pagesVogel LaAk ChowdaryNo ratings yet
- Omnet++: Ide Developers GuideDocument13 pagesOmnet++: Ide Developers GuideLeonardo Serna GuarínNo ratings yet
- Eclipse IDE Tutorial: Lars VogelDocument23 pagesEclipse IDE Tutorial: Lars VogelBabu ChaudharyNo ratings yet
- (Tutorial) Install Alfresco Into EclipseDocument7 pages(Tutorial) Install Alfresco Into EclipseCristian VazquezNo ratings yet
- NetBeans IDE Java Quick Start TutorialDocument6 pagesNetBeans IDE Java Quick Start TutorialBalakumara VigneshwaranNo ratings yet
- Eclipse IDE Java Tutorial - Lars Vogel - VogellaDocument119 pagesEclipse IDE Java Tutorial - Lars Vogel - Vogellayewie561No ratings yet
- Installing The Android Development Kit: 4 Installation and Configuration of Your Development PlatformDocument5 pagesInstalling The Android Development Kit: 4 Installation and Configuration of Your Development Platformxm3powerNo ratings yet
- NetBeans IDE Project Basics PrintableDocument7 pagesNetBeans IDE Project Basics PrintableBhavik GandhiNo ratings yet
- Why Use JavaDocument10 pagesWhy Use JavaErnesto S. Caseres JrNo ratings yet
- Advanced Computing Intro For App EngineDocument11 pagesAdvanced Computing Intro For App EnginesuperanisNo ratings yet
- Experiment No.: 1 Aim: Procedure:: A) Steps To Install Eclipse: - 1. Download The Eclipse InstallerDocument5 pagesExperiment No.: 1 Aim: Procedure:: A) Steps To Install Eclipse: - 1. Download The Eclipse Installertushar umraoNo ratings yet
- Opengl With EclipseDocument5 pagesOpengl With EclipseLee Chan PeterNo ratings yet
- Installing Eclipse With QT 4 and The QT Eclipse Integration Plug-In On Windows XPDocument13 pagesInstalling Eclipse With QT 4 and The QT Eclipse Integration Plug-In On Windows XPbilthekidNo ratings yet
- Freecol Documentation Developer Guide For Version 0.11.6Document35 pagesFreecol Documentation Developer Guide For Version 0.11.6SupremisNo ratings yet
- How To Setup The Freertos Project in Visual Studio Express 2015Document5 pagesHow To Setup The Freertos Project in Visual Studio Express 2015manikkalsiNo ratings yet
- Installing Tekstac Plugin On Eclipse IDE: Help Install New SoftwareDocument10 pagesInstalling Tekstac Plugin On Eclipse IDE: Help Install New SoftwaredogieNo ratings yet
- Advanced Programming in Java: Introduction To Applet ProgrammingDocument53 pagesAdvanced Programming in Java: Introduction To Applet ProgrammingBlack PandaNo ratings yet
- QuickStart For CodespacesDocument5 pagesQuickStart For Codespacesanimated opacityNo ratings yet
- Installing/Configuring Java & EclipseDocument6 pagesInstalling/Configuring Java & Eclipseuzma ahmedNo ratings yet
- Piv Open SourceDocument19 pagesPiv Open SourceDarren PintoNo ratings yet
- JAppletDocument7 pagesJAppletSophia SarteNo ratings yet
- Okkar Min ThwayDocument1 pageOkkar Min ThwayLoki .7thNo ratings yet
- NetBeans IDE Java Quick Start TutorialDocument6 pagesNetBeans IDE Java Quick Start TutorialManjeet PunekarNo ratings yet
- OpenGTS EclipseDocument25 pagesOpenGTS EclipseAbhinav KumarNo ratings yet
- Netbeans Ide Java Quick Start Tutorial: Setting Up The ProjectDocument4 pagesNetbeans Ide Java Quick Start Tutorial: Setting Up The ProjectLeney NadeakNo ratings yet
- Java EE 5.0 App Development On Geronimo Simplified Using EclipseDocument70 pagesJava EE 5.0 App Development On Geronimo Simplified Using EclipseGbenga CruzNo ratings yet
- Creating Your First ApplicationDocument13 pagesCreating Your First ApplicationJohn Paul CordovaNo ratings yet
- C P FAQ: RogrammingDocument12 pagesC P FAQ: RogrammingTarun KumarNo ratings yet
- 01 Getting Started With Eclipse (Sep 2023 Update)Document18 pages01 Getting Started With Eclipse (Sep 2023 Update)Abdul-muiz Olatunbosun OlaleyeNo ratings yet
- Installing JDK and EclipseDocument7 pagesInstalling JDK and Eclipsetreehouse52906No ratings yet
- KB 60 Java Quick Start 1Document5 pagesKB 60 Java Quick Start 1Vishal RaneNo ratings yet
- Using Sim KitDocument10 pagesUsing Sim Kitradian_anmbNo ratings yet
- Netbeans Ide Java Quick Start Tutorial: DocumentationDocument4 pagesNetbeans Ide Java Quick Start Tutorial: DocumentationDuban Diaz JulioNo ratings yet
- Eclipse Java TutorialDocument4 pagesEclipse Java TutorialShehryar AhmedNo ratings yet
- Integrating C Code With LabVIEWDocument8 pagesIntegrating C Code With LabVIEWsuper_facaNo ratings yet
- Eclipse TutorialDocument24 pagesEclipse TutorialAbe Stefan BacasNo ratings yet
- Cassandra Spark IntegrationDocument28 pagesCassandra Spark IntegrationManeet MathurNo ratings yet
- Recipe of Tandoori ChickenDocument1 pageRecipe of Tandoori ChickenManeet MathurNo ratings yet
- SG PC9xL1D 201201v2 SM WM PDFDocument349 pagesSG PC9xL1D 201201v2 SM WM PDFManeet MathurNo ratings yet
- 2014 Texas Staar Test - End of Course - English IiDocument70 pages2014 Texas Staar Test - End of Course - English IiManeet MathurNo ratings yet
- Course Certificate InstructuonsDocument1 pageCourse Certificate InstructuonsManeet MathurNo ratings yet
- 2014 Texas Staar Test - End of Course - English IDocument69 pages2014 Texas Staar Test - End of Course - English IManeet MathurNo ratings yet
- STAAR Test - ReadingDocument9 pagesSTAAR Test - ReadingManeet Mathur0% (1)
- Informatica - Commands - PMCMDDocument3 pagesInformatica - Commands - PMCMDManeet MathurNo ratings yet
- Informatica - Commands - PMCMDDocument2 pagesInformatica - Commands - PMCMDManeet MathurNo ratings yet
- Informatica - Commands - PMCMDDocument2 pagesInformatica - Commands - PMCMDManeet MathurNo ratings yet
- Informatica - Commands - PMCMDDocument2 pagesInformatica - Commands - PMCMDManeet MathurNo ratings yet