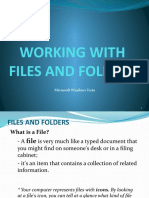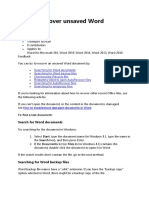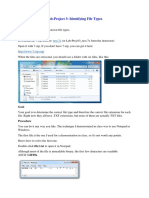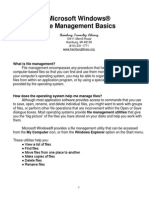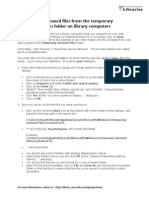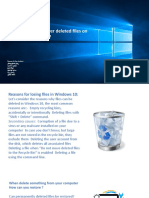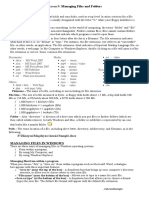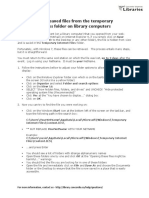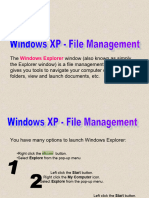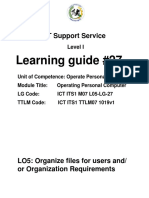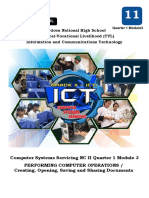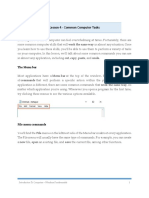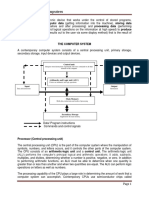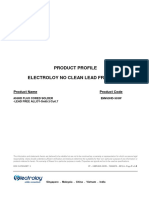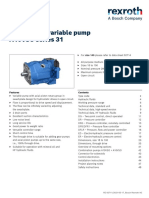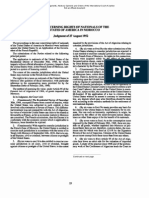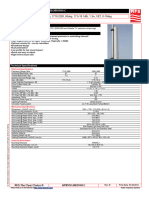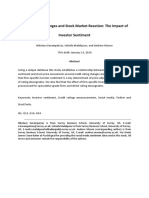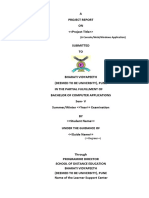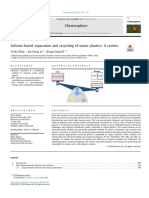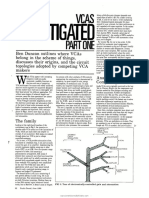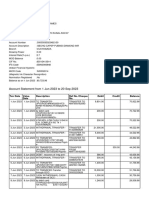Professional Documents
Culture Documents
Lesson 3 - Finding Files On You Computer
Lesson 3 - Finding Files On You Computer
Uploaded by
kachaelvisCopyright:
Available Formats
You might also like
- Social Media QuestionnaireDocument7 pagesSocial Media Questionnairevivek67% (3)
- Excavation Inspection HSE ChecklistDocument3 pagesExcavation Inspection HSE ChecklistSarfraz RandhawaNo ratings yet
- Practical Exercise 1.1: Introduction To Windows ExplorerDocument9 pagesPractical Exercise 1.1: Introduction To Windows Explorernickdash09No ratings yet
- Lesson 2 - Working With Files and FoldersDocument12 pagesLesson 2 - Working With Files and Folderskachaelvis100% (1)
- Mother of Mercy Academy: Name: - DateDocument8 pagesMother of Mercy Academy: Name: - DateMarilie EsperaNo ratings yet
- Lesson 5 ICT10Document19 pagesLesson 5 ICT10KHEREN PENIDESNo ratings yet
- Using Windows Operating SystemDocument16 pagesUsing Windows Operating SystemGreenFigNo ratings yet
- 9 Ideas For Managing Files and FoldersDocument4 pages9 Ideas For Managing Files and Foldersyan.carlosNo ratings yet
- File and Folders CNIBDocument9 pagesFile and Folders CNIByaminelrustNo ratings yet
- Lab #1 - Working With WindowsDocument7 pagesLab #1 - Working With Windowsdemo testNo ratings yet
- Working With Files and Folders: Microsoft Windows VistaDocument16 pagesWorking With Files and Folders: Microsoft Windows VistaAl LaurioNo ratings yet
- Maintain Computer With XPDocument158 pagesMaintain Computer With XPcyrilcasiminaNo ratings yet
- File ManagementDocument80 pagesFile ManagementLaura Tinker MackinNo ratings yet
- Files and Folders Tutorial - Win 7 PDFDocument16 pagesFiles and Folders Tutorial - Win 7 PDFNurwanto AdeNo ratings yet
- How To Recover Unsaved Word DocumentsDocument2 pagesHow To Recover Unsaved Word DocumentsIonut ConstantinNo ratings yet
- Lab-Project 3: Identifying File Types: PurposeDocument3 pagesLab-Project 3: Identifying File Types: PurposeNguyễn Ngọc Bảo LongNo ratings yet
- Lab Exercise 1: The Windows Operating System: Opening Windows Explorer and Creating A New FolderDocument5 pagesLab Exercise 1: The Windows Operating System: Opening Windows Explorer and Creating A New FoldergabboudehNo ratings yet
- Pract 1Document8 pagesPract 1Yash PatelNo ratings yet
- Computer Essentials - Microsoft Windowws - Chapter2Document22 pagesComputer Essentials - Microsoft Windowws - Chapter2aminqasm111No ratings yet
- Foliage Design TutorialDocument45 pagesFoliage Design TutorialHilman AdriyantoNo ratings yet
- Materi EmpatDocument14 pagesMateri EmpatHabib Ilham ANo ratings yet
- File ManagementDocument8 pagesFile ManagementRama KrishnaNo ratings yet
- Recovering Saved FilesDocument1 pageRecovering Saved FilesaltaminNo ratings yet
- 10 File ManagementDocument5 pages10 File ManagementJames Lester MirallesNo ratings yet
- Section 2 - Workingwith-Filesand-Foldersin-Windows-7Document8 pagesSection 2 - Workingwith-Filesand-Foldersin-Windows-7Hakim BNo ratings yet
- Files and FoldersDocument7 pagesFiles and FoldersyaminelrustNo ratings yet
- 5 Easy Ways To Recover Unsaved or Deleted Word DocumentsDocument13 pages5 Easy Ways To Recover Unsaved or Deleted Word Documentsamrdeck1No ratings yet
- Computer FilesDocument12 pagesComputer FilesAkinfemi PreciousNo ratings yet
- File Explorer - Window Environment: Submitted by - Ritik Bhadoria BCA (2018-21) - CDocument17 pagesFile Explorer - Window Environment: Submitted by - Ritik Bhadoria BCA (2018-21) - CRitikNo ratings yet
- How To Recover Deleted Files On Windows 10 ?Document11 pagesHow To Recover Deleted Files On Windows 10 ?rayan. JNo ratings yet
- ICF I Lesson 9Document7 pagesICF I Lesson 9Princess JulianneNo ratings yet
- Trick 1Document2 pagesTrick 1majay35009No ratings yet
- Operating Systems: Windows 10 - Creating and Compressing FoldersDocument26 pagesOperating Systems: Windows 10 - Creating and Compressing Foldersalamri alamriNo ratings yet
- Files and Folders HandoutDocument20 pagesFiles and Folders HandoutEphraim NjorogeNo ratings yet
- Recovering Saved FilesDocument1 pageRecovering Saved Filesu3680955No ratings yet
- 1 1 Windows Explorer PDFDocument9 pages1 1 Windows Explorer PDFnickdash09No ratings yet
- Practical No.6: Explore Windows, Working With File and FoldersDocument3 pagesPractical No.6: Explore Windows, Working With File and FoldersMisam AliNo ratings yet
- File ManagementDocument5 pagesFile ManagementJAIN SAACHI RITESH IGCSE GRADE 6ANo ratings yet
- How To Convert An Executable File To A ScreensaverDocument1 pageHow To Convert An Executable File To A ScreensaverAan GNo ratings yet
- Lab 5.1.7: Text Editing and File Management: Estimated Time: 30 Minutes ObjectiveDocument3 pagesLab 5.1.7: Text Editing and File Management: Estimated Time: 30 Minutes ObjectiveHamzaSpahijaNo ratings yet
- 1.5 File Management PresentationDocument40 pages1.5 File Management PresentationNeha NaazNo ratings yet
- Lecture 1Document27 pagesLecture 1monevajayboy17No ratings yet
- Organizing File Folders WINDOWS 10Document14 pagesOrganizing File Folders WINDOWS 10wasiuNo ratings yet
- Grade 9 UNIT ONEDocument4 pagesGrade 9 UNIT ONEtewodrosbayisaNo ratings yet
- Basic Desktop NavigationDocument17 pagesBasic Desktop NavigationsteveNo ratings yet
- Windows ExplorerDocument11 pagesWindows ExplorerArch SharNo ratings yet
- WinXP File ManagementDocument10 pagesWinXP File ManagementPAUL GONZALESNo ratings yet
- Operate Personal Computer Lo5Document35 pagesOperate Personal Computer Lo5Mebratu Goa ThyNo ratings yet
- Windows XP Zip File AbilityDocument4 pagesWindows XP Zip File AbilityzaotrNo ratings yet
- Powerful File Management: Put Your Windows To Work!Document7 pagesPowerful File Management: Put Your Windows To Work!tam_buiNo ratings yet
- Experiment - 4 Organizing Files and FoldersDocument22 pagesExperiment - 4 Organizing Files and FoldersTousif AhmedNo ratings yet
- Handling Computer Files (Teachers Guide)Document16 pagesHandling Computer Files (Teachers Guide)praiseNo ratings yet
- Chapter FourDocument14 pagesChapter FourBerihun Tenaye AliNo ratings yet
- Ms Word Module 3Document13 pagesMs Word Module 3R TECHNo ratings yet
- Internet and Computing Fundamentals 1 (ICF 1) : Learn The Basic Computer ConceptsDocument8 pagesInternet and Computing Fundamentals 1 (ICF 1) : Learn The Basic Computer ConceptsGallardo, Kasandra Berry U.No ratings yet
- Pinning The Files You Use The Most: Chapter 1 Getting Comfortable in Office Professional 2013Document1 pagePinning The Files You Use The Most: Chapter 1 Getting Comfortable in Office Professional 2013mamhaysamNo ratings yet
- 02 FileManagementDocument46 pages02 FileManagementDr. Enis Karaarslan100% (1)
- 6 Useful Windows TricksDocument10 pages6 Useful Windows TricksNiasNo ratings yet
- Mobile Operating System Year 9Document4 pagesMobile Operating System Year 9Khushal BachwaniNo ratings yet
- SPK RecuvaDocument9 pagesSPK Recuvamw ti2No ratings yet
- Computer 7Document18 pagesComputer 7Anngela Arevalo BarcenasNo ratings yet
- Lesson 4 - Common Computer TasksDocument8 pagesLesson 4 - Common Computer TaskskachaelvisNo ratings yet
- Lesson 2 - Working With Files and FoldersDocument12 pagesLesson 2 - Working With Files and Folderskachaelvis100% (1)
- Lesson 1 - Windows FundamentalsDocument12 pagesLesson 1 - Windows FundamentalskachaelvisNo ratings yet
- Introduction To ComputersDocument7 pagesIntroduction To ComputerskachaelvisNo ratings yet
- (LF303W) Pf-Em#53hd-303w Rev.a IvDocument4 pages(LF303W) Pf-Em#53hd-303w Rev.a IvPhung Cam VanNo ratings yet
- Re92711 - 2021 05 17Document48 pagesRe92711 - 2021 05 17Andie KesumaNo ratings yet
- For Sample MCQ ISCADocument19 pagesFor Sample MCQ ISCAsaraNo ratings yet
- 400kv DC (Quad) Padghe (PG) - Kharghar Line Check Survey Updated TS - 19.04.2023Document11 pages400kv DC (Quad) Padghe (PG) - Kharghar Line Check Survey Updated TS - 19.04.2023Akd DeshmukhNo ratings yet
- Accounting ProblemsDocument31 pagesAccounting ProblemsJanna Gunio100% (1)
- Buenavista Central Elementary SchoolDocument2 pagesBuenavista Central Elementary Schoolanon_108827268No ratings yet
- Provisional Seniority Lists - LDC UDC and Sr. Clerk-01012024Document21 pagesProvisional Seniority Lists - LDC UDC and Sr. Clerk-01012024shubham patilNo ratings yet
- MCQ in Machine Design and Shop Practice Part 8 ME Board ExamDocument12 pagesMCQ in Machine Design and Shop Practice Part 8 ME Board Examtagne simo rodrigue100% (1)
- Case Concerning Rights of Nationals of The US in Morocco Summary of JudgmentDocument2 pagesCase Concerning Rights of Nationals of The US in Morocco Summary of JudgmentClarissa Beth DegamoNo ratings yet
- Verified Data 01-04-2013Document12 pagesVerified Data 01-04-2013Gaurav SinghNo ratings yet
- PLC Transmit Instruction Mov Smov Cmov Bmov FmovDocument2 pagesPLC Transmit Instruction Mov Smov Cmov Bmov FmovNatKThNo ratings yet
- 5S, TPM, KaizenDocument4 pages5S, TPM, Kaizensohag shahNo ratings yet
- Customer Engagement - A Literature Review: October 2016Document7 pagesCustomer Engagement - A Literature Review: October 2016Nlke NzkeNo ratings yet
- Master of Business Administration: A Summer Training Project Report OnDocument102 pagesMaster of Business Administration: A Summer Training Project Report OnShivangi Bajpai100% (1)
- Cloud Computing Challenges and Related Security Issues: Prof. Raj JainDocument10 pagesCloud Computing Challenges and Related Security Issues: Prof. Raj JainMuhammad Razzaq ChishtyNo ratings yet
- Apxv18 206516HDocument2 pagesApxv18 206516HDoc All TelecomNo ratings yet
- Portable Fire Extinguishers PDFDocument92 pagesPortable Fire Extinguishers PDFznim04No ratings yet
- Chapter 6 Getting Data From The Client (Form Handling)Document43 pagesChapter 6 Getting Data From The Client (Form Handling)shariifcqaadir985No ratings yet
- Credit Rating Changes and Stock Market Reaction: The Impact of Investor SentimentDocument30 pagesCredit Rating Changes and Stock Market Reaction: The Impact of Investor SentimenttavaxoNo ratings yet
- Minor Project II Guidelines 070920Document7 pagesMinor Project II Guidelines 070920Sandesh PaithaneNo ratings yet
- AMIGA - Abandoned Places A Time For Heroes ManualDocument7 pagesAMIGA - Abandoned Places A Time For Heroes Manualjajagabor100% (1)
- Solvent-Based Separation and Recycling of Waste Plastics A ReviewDocument14 pagesSolvent-Based Separation and Recycling of Waste Plastics A ReviewChristhy Vanessa Ruiz MadroñeroNo ratings yet
- Advertising Ethics 1927Document6 pagesAdvertising Ethics 1927amanfan00No ratings yet
- Duncan VCAs Part 1Document5 pagesDuncan VCAs Part 1Ian PressNo ratings yet
- Rocket ManualDocument1 pageRocket ManualJonEatonNo ratings yet
- Capital MArket MCQDocument11 pagesCapital MArket MCQSoumit DasNo ratings yet
- NDT - Piping GuideDocument262 pagesNDT - Piping GuideCarlos CastilloNo ratings yet
- S7 M WE4 RWBu QCCJs EDocument8 pagesS7 M WE4 RWBu QCCJs Eindasijames06No ratings yet
Lesson 3 - Finding Files On You Computer
Lesson 3 - Finding Files On You Computer
Uploaded by
kachaelvisOriginal Description:
Original Title
Copyright
Available Formats
Share this document
Did you find this document useful?
Is this content inappropriate?
Report this DocumentCopyright:
Available Formats
Lesson 3 - Finding Files On You Computer
Lesson 3 - Finding Files On You Computer
Uploaded by
kachaelvisCopyright:
Available Formats
Lesson 3 - Finding Files on Your Computer
In the previous lesson, we talked about how folders can help to keep your files organized.
However, there may be times when you have trouble finding a certain file. If this
happens to you, don't panic! The file is probably still on your computer, and there are a
few simple ways to find it. In this lesson, we will show you different techniques you can
use to find your files, including searching and looking in common places.
Common places to look for files
If you're having a difficult time finding a file, there's a good chance you can find it in one
of the following places:
Downloads: By default, your computer will place downloaded files in a
specific folder, known as the Downloads folder. If you're having trouble
finding a file you downloaded from the Internet, such as a photo attached
to an email message, this is the first place you should look. To view the
Downloads folder, open File Explorer, then locate and
select Downloads (below Favorites on the left side of the window). A list
of your recently downloaded files will appear.
Introduction To Computers – Windows Fundamentals 1
Default folders: If you don't specify a location when saving a file, Windows
will place certain types of files into default folders. For example, if you're
looking for a Microsoft Word document, you could try looking in
the Documents folder. If you're looking for a photo, try looking in
the Pictures folder. Most of these folders will be accessible on the left side
of the File Explorer window.
Recycle Bin: If you deleted a file by mistake, it may still be in the Recycle
Bin. You can double-click the Recycle Bin icon on the desktop to open it. If
you find the file you need, click and drag it back to the desktop or to a
different folder.
Introduction To Computers – Windows Fundamentals 2
Searching for files
Let's say you recently downloaded a few photos that were attached to an email message,
but now you're not sure where these files are on your computer. If you're struggling to
find a file, you can always search for it. Searching allows you to look for any file on your
computer.
To search for a file (Windows 10):
In the Cortana Search Box next to the Start button, type to search for a file. The search
results will appear above the search box.
Introduction To Computers – Windows Fundamentals 3
To search for a file (Windows 8):
Click the Start button to go to the Start screen, then start typing to search for a file. The
search results will appear on the right side of the screen. Simply click a file or folder to
open it.
Introduction To Computers – Windows Fundamentals 4
To search for a file (Windows 7 and earlier):
Click the Start button, type the file name or keywords with your keyboard, and
press Enter. The search results will appear. Simply click a file or folder to open it.
Tips for finding files
If you're still having trouble finding the file you need, here are some additional tips.
Try different search terms. If you're using the search option, try using
different terms in your search. For example, if you're looking for a certain
Microsoft Word document, try searching for a few different file names you
might have used when saving the document.
Introduction To Computers – Windows Fundamentals 5
Open the last application used to edit the file. If you know you used a
certain application to edit a file, open that application and select File >
Open > Recent from the menu. The file may appear in the list of recently
edited files.
Move and rename the file after finding it. Once you've located the file,
you may want to move it to a related folder so you can find it more easily
in the future. For example, if the file is a picture, you might move it to
your Pictures folder. You may also want to give it a file name that will be
easy to remember. You can review our lesson on Working with Files to
learn more about managing files.
Introduction To Computers – Windows Fundamentals 6
You might also like
- Social Media QuestionnaireDocument7 pagesSocial Media Questionnairevivek67% (3)
- Excavation Inspection HSE ChecklistDocument3 pagesExcavation Inspection HSE ChecklistSarfraz RandhawaNo ratings yet
- Practical Exercise 1.1: Introduction To Windows ExplorerDocument9 pagesPractical Exercise 1.1: Introduction To Windows Explorernickdash09No ratings yet
- Lesson 2 - Working With Files and FoldersDocument12 pagesLesson 2 - Working With Files and Folderskachaelvis100% (1)
- Mother of Mercy Academy: Name: - DateDocument8 pagesMother of Mercy Academy: Name: - DateMarilie EsperaNo ratings yet
- Lesson 5 ICT10Document19 pagesLesson 5 ICT10KHEREN PENIDESNo ratings yet
- Using Windows Operating SystemDocument16 pagesUsing Windows Operating SystemGreenFigNo ratings yet
- 9 Ideas For Managing Files and FoldersDocument4 pages9 Ideas For Managing Files and Foldersyan.carlosNo ratings yet
- File and Folders CNIBDocument9 pagesFile and Folders CNIByaminelrustNo ratings yet
- Lab #1 - Working With WindowsDocument7 pagesLab #1 - Working With Windowsdemo testNo ratings yet
- Working With Files and Folders: Microsoft Windows VistaDocument16 pagesWorking With Files and Folders: Microsoft Windows VistaAl LaurioNo ratings yet
- Maintain Computer With XPDocument158 pagesMaintain Computer With XPcyrilcasiminaNo ratings yet
- File ManagementDocument80 pagesFile ManagementLaura Tinker MackinNo ratings yet
- Files and Folders Tutorial - Win 7 PDFDocument16 pagesFiles and Folders Tutorial - Win 7 PDFNurwanto AdeNo ratings yet
- How To Recover Unsaved Word DocumentsDocument2 pagesHow To Recover Unsaved Word DocumentsIonut ConstantinNo ratings yet
- Lab-Project 3: Identifying File Types: PurposeDocument3 pagesLab-Project 3: Identifying File Types: PurposeNguyễn Ngọc Bảo LongNo ratings yet
- Lab Exercise 1: The Windows Operating System: Opening Windows Explorer and Creating A New FolderDocument5 pagesLab Exercise 1: The Windows Operating System: Opening Windows Explorer and Creating A New FoldergabboudehNo ratings yet
- Pract 1Document8 pagesPract 1Yash PatelNo ratings yet
- Computer Essentials - Microsoft Windowws - Chapter2Document22 pagesComputer Essentials - Microsoft Windowws - Chapter2aminqasm111No ratings yet
- Foliage Design TutorialDocument45 pagesFoliage Design TutorialHilman AdriyantoNo ratings yet
- Materi EmpatDocument14 pagesMateri EmpatHabib Ilham ANo ratings yet
- File ManagementDocument8 pagesFile ManagementRama KrishnaNo ratings yet
- Recovering Saved FilesDocument1 pageRecovering Saved FilesaltaminNo ratings yet
- 10 File ManagementDocument5 pages10 File ManagementJames Lester MirallesNo ratings yet
- Section 2 - Workingwith-Filesand-Foldersin-Windows-7Document8 pagesSection 2 - Workingwith-Filesand-Foldersin-Windows-7Hakim BNo ratings yet
- Files and FoldersDocument7 pagesFiles and FoldersyaminelrustNo ratings yet
- 5 Easy Ways To Recover Unsaved or Deleted Word DocumentsDocument13 pages5 Easy Ways To Recover Unsaved or Deleted Word Documentsamrdeck1No ratings yet
- Computer FilesDocument12 pagesComputer FilesAkinfemi PreciousNo ratings yet
- File Explorer - Window Environment: Submitted by - Ritik Bhadoria BCA (2018-21) - CDocument17 pagesFile Explorer - Window Environment: Submitted by - Ritik Bhadoria BCA (2018-21) - CRitikNo ratings yet
- How To Recover Deleted Files On Windows 10 ?Document11 pagesHow To Recover Deleted Files On Windows 10 ?rayan. JNo ratings yet
- ICF I Lesson 9Document7 pagesICF I Lesson 9Princess JulianneNo ratings yet
- Trick 1Document2 pagesTrick 1majay35009No ratings yet
- Operating Systems: Windows 10 - Creating and Compressing FoldersDocument26 pagesOperating Systems: Windows 10 - Creating and Compressing Foldersalamri alamriNo ratings yet
- Files and Folders HandoutDocument20 pagesFiles and Folders HandoutEphraim NjorogeNo ratings yet
- Recovering Saved FilesDocument1 pageRecovering Saved Filesu3680955No ratings yet
- 1 1 Windows Explorer PDFDocument9 pages1 1 Windows Explorer PDFnickdash09No ratings yet
- Practical No.6: Explore Windows, Working With File and FoldersDocument3 pagesPractical No.6: Explore Windows, Working With File and FoldersMisam AliNo ratings yet
- File ManagementDocument5 pagesFile ManagementJAIN SAACHI RITESH IGCSE GRADE 6ANo ratings yet
- How To Convert An Executable File To A ScreensaverDocument1 pageHow To Convert An Executable File To A ScreensaverAan GNo ratings yet
- Lab 5.1.7: Text Editing and File Management: Estimated Time: 30 Minutes ObjectiveDocument3 pagesLab 5.1.7: Text Editing and File Management: Estimated Time: 30 Minutes ObjectiveHamzaSpahijaNo ratings yet
- 1.5 File Management PresentationDocument40 pages1.5 File Management PresentationNeha NaazNo ratings yet
- Lecture 1Document27 pagesLecture 1monevajayboy17No ratings yet
- Organizing File Folders WINDOWS 10Document14 pagesOrganizing File Folders WINDOWS 10wasiuNo ratings yet
- Grade 9 UNIT ONEDocument4 pagesGrade 9 UNIT ONEtewodrosbayisaNo ratings yet
- Basic Desktop NavigationDocument17 pagesBasic Desktop NavigationsteveNo ratings yet
- Windows ExplorerDocument11 pagesWindows ExplorerArch SharNo ratings yet
- WinXP File ManagementDocument10 pagesWinXP File ManagementPAUL GONZALESNo ratings yet
- Operate Personal Computer Lo5Document35 pagesOperate Personal Computer Lo5Mebratu Goa ThyNo ratings yet
- Windows XP Zip File AbilityDocument4 pagesWindows XP Zip File AbilityzaotrNo ratings yet
- Powerful File Management: Put Your Windows To Work!Document7 pagesPowerful File Management: Put Your Windows To Work!tam_buiNo ratings yet
- Experiment - 4 Organizing Files and FoldersDocument22 pagesExperiment - 4 Organizing Files and FoldersTousif AhmedNo ratings yet
- Handling Computer Files (Teachers Guide)Document16 pagesHandling Computer Files (Teachers Guide)praiseNo ratings yet
- Chapter FourDocument14 pagesChapter FourBerihun Tenaye AliNo ratings yet
- Ms Word Module 3Document13 pagesMs Word Module 3R TECHNo ratings yet
- Internet and Computing Fundamentals 1 (ICF 1) : Learn The Basic Computer ConceptsDocument8 pagesInternet and Computing Fundamentals 1 (ICF 1) : Learn The Basic Computer ConceptsGallardo, Kasandra Berry U.No ratings yet
- Pinning The Files You Use The Most: Chapter 1 Getting Comfortable in Office Professional 2013Document1 pagePinning The Files You Use The Most: Chapter 1 Getting Comfortable in Office Professional 2013mamhaysamNo ratings yet
- 02 FileManagementDocument46 pages02 FileManagementDr. Enis Karaarslan100% (1)
- 6 Useful Windows TricksDocument10 pages6 Useful Windows TricksNiasNo ratings yet
- Mobile Operating System Year 9Document4 pagesMobile Operating System Year 9Khushal BachwaniNo ratings yet
- SPK RecuvaDocument9 pagesSPK Recuvamw ti2No ratings yet
- Computer 7Document18 pagesComputer 7Anngela Arevalo BarcenasNo ratings yet
- Lesson 4 - Common Computer TasksDocument8 pagesLesson 4 - Common Computer TaskskachaelvisNo ratings yet
- Lesson 2 - Working With Files and FoldersDocument12 pagesLesson 2 - Working With Files and Folderskachaelvis100% (1)
- Lesson 1 - Windows FundamentalsDocument12 pagesLesson 1 - Windows FundamentalskachaelvisNo ratings yet
- Introduction To ComputersDocument7 pagesIntroduction To ComputerskachaelvisNo ratings yet
- (LF303W) Pf-Em#53hd-303w Rev.a IvDocument4 pages(LF303W) Pf-Em#53hd-303w Rev.a IvPhung Cam VanNo ratings yet
- Re92711 - 2021 05 17Document48 pagesRe92711 - 2021 05 17Andie KesumaNo ratings yet
- For Sample MCQ ISCADocument19 pagesFor Sample MCQ ISCAsaraNo ratings yet
- 400kv DC (Quad) Padghe (PG) - Kharghar Line Check Survey Updated TS - 19.04.2023Document11 pages400kv DC (Quad) Padghe (PG) - Kharghar Line Check Survey Updated TS - 19.04.2023Akd DeshmukhNo ratings yet
- Accounting ProblemsDocument31 pagesAccounting ProblemsJanna Gunio100% (1)
- Buenavista Central Elementary SchoolDocument2 pagesBuenavista Central Elementary Schoolanon_108827268No ratings yet
- Provisional Seniority Lists - LDC UDC and Sr. Clerk-01012024Document21 pagesProvisional Seniority Lists - LDC UDC and Sr. Clerk-01012024shubham patilNo ratings yet
- MCQ in Machine Design and Shop Practice Part 8 ME Board ExamDocument12 pagesMCQ in Machine Design and Shop Practice Part 8 ME Board Examtagne simo rodrigue100% (1)
- Case Concerning Rights of Nationals of The US in Morocco Summary of JudgmentDocument2 pagesCase Concerning Rights of Nationals of The US in Morocco Summary of JudgmentClarissa Beth DegamoNo ratings yet
- Verified Data 01-04-2013Document12 pagesVerified Data 01-04-2013Gaurav SinghNo ratings yet
- PLC Transmit Instruction Mov Smov Cmov Bmov FmovDocument2 pagesPLC Transmit Instruction Mov Smov Cmov Bmov FmovNatKThNo ratings yet
- 5S, TPM, KaizenDocument4 pages5S, TPM, Kaizensohag shahNo ratings yet
- Customer Engagement - A Literature Review: October 2016Document7 pagesCustomer Engagement - A Literature Review: October 2016Nlke NzkeNo ratings yet
- Master of Business Administration: A Summer Training Project Report OnDocument102 pagesMaster of Business Administration: A Summer Training Project Report OnShivangi Bajpai100% (1)
- Cloud Computing Challenges and Related Security Issues: Prof. Raj JainDocument10 pagesCloud Computing Challenges and Related Security Issues: Prof. Raj JainMuhammad Razzaq ChishtyNo ratings yet
- Apxv18 206516HDocument2 pagesApxv18 206516HDoc All TelecomNo ratings yet
- Portable Fire Extinguishers PDFDocument92 pagesPortable Fire Extinguishers PDFznim04No ratings yet
- Chapter 6 Getting Data From The Client (Form Handling)Document43 pagesChapter 6 Getting Data From The Client (Form Handling)shariifcqaadir985No ratings yet
- Credit Rating Changes and Stock Market Reaction: The Impact of Investor SentimentDocument30 pagesCredit Rating Changes and Stock Market Reaction: The Impact of Investor SentimenttavaxoNo ratings yet
- Minor Project II Guidelines 070920Document7 pagesMinor Project II Guidelines 070920Sandesh PaithaneNo ratings yet
- AMIGA - Abandoned Places A Time For Heroes ManualDocument7 pagesAMIGA - Abandoned Places A Time For Heroes Manualjajagabor100% (1)
- Solvent-Based Separation and Recycling of Waste Plastics A ReviewDocument14 pagesSolvent-Based Separation and Recycling of Waste Plastics A ReviewChristhy Vanessa Ruiz MadroñeroNo ratings yet
- Advertising Ethics 1927Document6 pagesAdvertising Ethics 1927amanfan00No ratings yet
- Duncan VCAs Part 1Document5 pagesDuncan VCAs Part 1Ian PressNo ratings yet
- Rocket ManualDocument1 pageRocket ManualJonEatonNo ratings yet
- Capital MArket MCQDocument11 pagesCapital MArket MCQSoumit DasNo ratings yet
- NDT - Piping GuideDocument262 pagesNDT - Piping GuideCarlos CastilloNo ratings yet
- S7 M WE4 RWBu QCCJs EDocument8 pagesS7 M WE4 RWBu QCCJs Eindasijames06No ratings yet