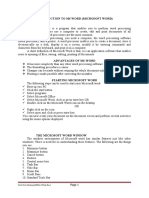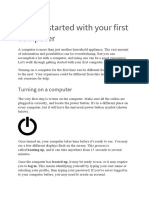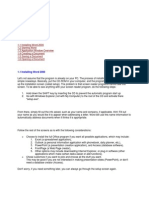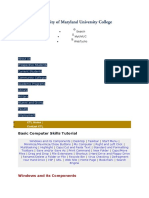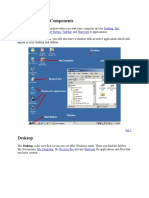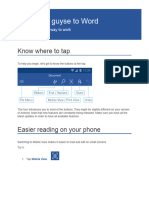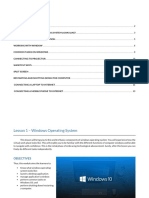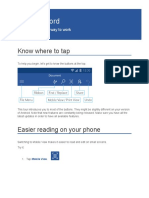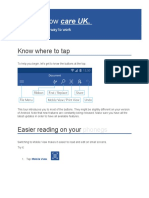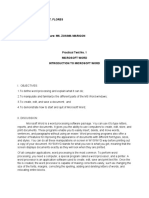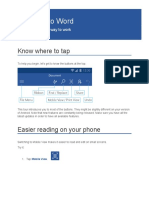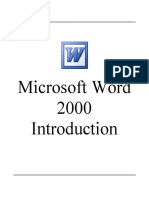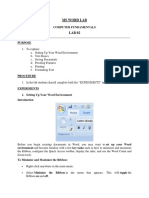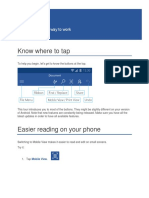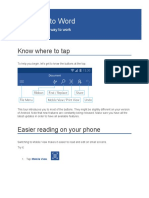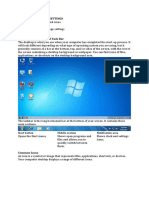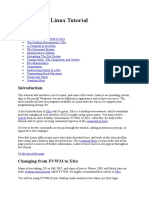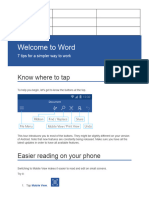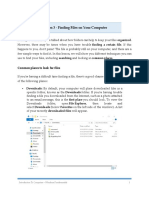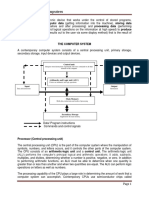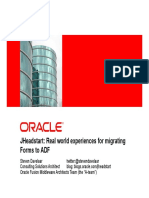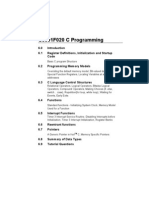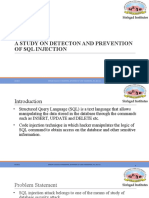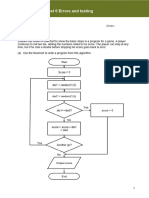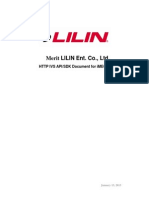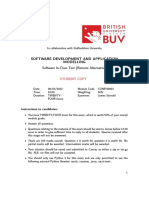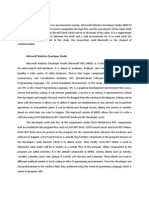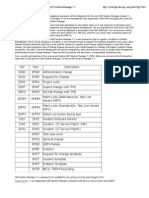Professional Documents
Culture Documents
Lesson 4 - Common Computer Tasks
Lesson 4 - Common Computer Tasks
Uploaded by
kachaelvisCopyright:
Available Formats
You might also like
- Lesson Log For ICT 101 - Programming JavaDocument3 pagesLesson Log For ICT 101 - Programming JavaFernan Enad71% (7)
- Config Documet Sap PPDocument22 pagesConfig Documet Sap PPSandeep Kumar PraharajNo ratings yet
- Introduction To MS WordDocument8 pagesIntroduction To MS Wordigwe nnabuikeNo ratings yet
- Learn Microsoft Like Magic!: A Quick-Start Beginner's GuideDocument10 pagesLearn Microsoft Like Magic!: A Quick-Start Beginner's GuideLatif DKNo ratings yet
- What Can You Use MSWORD ForDocument8 pagesWhat Can You Use MSWORD ForSonu SarkarNo ratings yet
- BCS Odsha KoraputDocument87 pagesBCS Odsha KoraputSantosh Kumar PandaNo ratings yet
- Basic Operations in WordDocument13 pagesBasic Operations in WordRashmi PatelNo ratings yet
- Ankur Khaitan d1 Rn-8Document17 pagesAnkur Khaitan d1 Rn-8ankurkhaitanNo ratings yet
- Center For Teaching and Learning: Search Myumuc WebtychoDocument26 pagesCenter For Teaching and Learning: Search Myumuc Webtychogautam26No ratings yet
- Practical Theory NotesDocument47 pagesPractical Theory Noteskwikiriza safiruNo ratings yet
- Fernando Ni Lab1Document12 pagesFernando Ni Lab1macleo fernandohyuhyiNo ratings yet
- Ms-Word: Microsoft Word Is A Popular Word-Processing Program Designed by Microsoft. It Is UsedDocument40 pagesMs-Word: Microsoft Word Is A Popular Word-Processing Program Designed by Microsoft. It Is UsedGladcy JacobNo ratings yet
- Know Where To Tap: 7 Tips For A Simpler Way To WorkDocument6 pagesKnow Where To Tap: 7 Tips For A Simpler Way To WorkRokeya SorkarNo ratings yet
- Lesson 1Document13 pagesLesson 1Kristine Lorraine MateoNo ratings yet
- NotePad RemoteDocument35 pagesNotePad RemotePramod KumarNo ratings yet
- Windows and Its ComponentsDocument25 pagesWindows and Its ComponentsJoe SatanstesticlesNo ratings yet
- Introduction To ComputerDocument37 pagesIntroduction To ComputerAman ChaprodNo ratings yet
- 9 Computer Applications Office Tools (Part 1) NotesDocument33 pages9 Computer Applications Office Tools (Part 1) Notess9gw4zng7mNo ratings yet
- Basic Use of MSWORD: What Is in This Guide?Document9 pagesBasic Use of MSWORD: What Is in This Guide?ashish_singh_8No ratings yet
- Welcomhi Guyse To Word: Know Where To TapDocument6 pagesWelcomhi Guyse To Word: Know Where To TaponnixboiNo ratings yet
- Business CommunicationDocument4 pagesBusiness CommunicationKidGhostNo ratings yet
- Experiment BCA 1stDocument13 pagesExperiment BCA 1stsushantjaguri641No ratings yet
- 1 - Windows OS PDFDocument24 pages1 - Windows OS PDFDILG STA MARIANo ratings yet
- Welckdkfjfjjome To Word: Know Where To TapDocument6 pagesWelckdkfjfjjome To Word: Know Where To Tapsidiki millimonoNo ratings yet
- Basic Computer SkillsDocument71 pagesBasic Computer Skillssylvogomez92No ratings yet
- ExalDocument6 pagesExalPradip HalpatiNo ratings yet
- Unit 2 ItDocument15 pagesUnit 2 Itrei gbivNo ratings yet
- Elcome To Word: Know Where To TapDocument6 pagesElcome To Word: Know Where To TapSANDEEP KUMARNo ratings yet
- After Going Through This Unit, You Will Be Able ToDocument11 pagesAfter Going Through This Unit, You Will Be Able Tocooooool1927No ratings yet
- Computer Skills: Microsoft WordDocument33 pagesComputer Skills: Microsoft WordSaadNo ratings yet
- CAM UNIT 1 WordDocument13 pagesCAM UNIT 1 WordellieriyaNo ratings yet
- To Word: Know Where To TapDocument6 pagesTo Word: Know Where To Tapandreilulu53No ratings yet
- How Care UK.: Know Where To TapDocument6 pagesHow Care UK.: Know Where To TapAbubakarr KamaraNo ratings yet
- KAMATI YA Welcome To Word: Know Where To TapDocument8 pagesKAMATI YA Welcome To Word: Know Where To Tapmhina jumaNo ratings yet
- Practical Test No.1Document8 pagesPractical Test No.1Olsen SoqueñaNo ratings yet
- Wecome To Word: Know Where To TapDocument6 pagesWecome To Word: Know Where To TapDindo ArbastoNo ratings yet
- 3rd Quarter Study Guide Com2Document8 pages3rd Quarter Study Guide Com2vhel cebuNo ratings yet
- Welcome To Word: Know Where To TapDocument7 pagesWelcome To Word: Know Where To TapLingkon AzadNo ratings yet
- 1word 1introDocument72 pages1word 1introYsmech SalazarNo ratings yet
- Lab 02Document18 pagesLab 02No One BhattiNo ratings yet
- Module 2-EDocument477 pagesModule 2-ELyca Honey JaminalNo ratings yet
- Chapter 15 Word ProcessorDocument4 pagesChapter 15 Word ProcessorVansh GuptaNo ratings yet
- KJHGDDF: Know Where To TapDocument6 pagesKJHGDDF: Know Where To TapPradip HalpatiNo ratings yet
- Welcome To Word: Know Where To TapDocument6 pagesWelcome To Word: Know Where To TapTarun JaiswalNo ratings yet
- Welcome To Word: Know Where To TapDocument6 pagesWelcome To Word: Know Where To TapJason LazaroNo ratings yet
- Welcome To Word: Know Where To TapDocument6 pagesWelcome To Word: Know Where To TapM MiNo ratings yet
- Empowerment TechnologiesDocument79 pagesEmpowerment TechnologiesKinect Nueva EcijaNo ratings yet
- Welcome To Word: Know Where To TapDocument6 pagesWelcome To Word: Know Where To Tapchristine apiadoNo ratings yet
- ICT FoundationDocument83 pagesICT FoundationKyi Nue KhinNo ratings yet
- Word TutorialDocument13 pagesWord TutorialChristian James TorresNo ratings yet
- L3 FCS Gui Operating SystemDocument20 pagesL3 FCS Gui Operating SystemAlex MainaNo ratings yet
- Ntroductory Linux TutorialDocument13 pagesNtroductory Linux Tutorialyash_agarwal08No ratings yet
- تفن 101Document10 pagesتفن 101abbccqw009No ratings yet
- Lab 4Document20 pagesLab 4Yasir.No ratings yet
- Gjfsajyds Uetsff Uvcf: Know Where To TapDocument6 pagesGjfsajyds Uetsff Uvcf: Know Where To TaptagesekechineNo ratings yet
- Word Basics Class HandoutDocument11 pagesWord Basics Class HandoutNet CafeNo ratings yet
- How To Write and Manage Using Common Features and Styles: Provided byDocument14 pagesHow To Write and Manage Using Common Features and Styles: Provided byshamp_aNo ratings yet
- Lab Rish MishraDocument31 pagesLab Rish MishraRishbah TyagiNo ratings yet
- Microsoft Word ProcessingDocument6 pagesMicrosoft Word ProcessingEast AfricaNo ratings yet
- Welcome Ord: Know Where To TapDocument6 pagesWelcome Ord: Know Where To TapRahul KumarNo ratings yet
- Welcome To Word: Know Where To TapDocument8 pagesWelcome To Word: Know Where To TapSerajNo ratings yet
- Lesson 3 - Finding Files On You ComputerDocument6 pagesLesson 3 - Finding Files On You Computerkachaelvis100% (1)
- Lesson 2 - Working With Files and FoldersDocument12 pagesLesson 2 - Working With Files and Folderskachaelvis100% (1)
- Lesson 1 - Windows FundamentalsDocument12 pagesLesson 1 - Windows FundamentalskachaelvisNo ratings yet
- Introduction To ComputersDocument7 pagesIntroduction To ComputerskachaelvisNo ratings yet
- TargetLink AUTOSAR GuidelinesDocument72 pagesTargetLink AUTOSAR GuidelinesczgNo ratings yet
- Forms2adf Amis2012 PDFDocument56 pagesForms2adf Amis2012 PDFoeleong19699685No ratings yet
- 9 C# .NET String ManipulationDocument18 pages9 C# .NET String ManipulationoliviaecaterinaNo ratings yet
- C8051F020 C ProgrammingDocument22 pagesC8051F020 C ProgrammingBHUSHANNo ratings yet
- SeatWork2 1Document13 pagesSeatWork2 1Rome ImperialNo ratings yet
- A Study On Detecton and Prevention of SQL InjectionDocument21 pagesA Study On Detecton and Prevention of SQL Injectiona kNo ratings yet
- Kubectl Commands Cheat Sheet by PhoenixNAPDocument1 pageKubectl Commands Cheat Sheet by PhoenixNAPrajNo ratings yet
- CST8288 ReviewDocument84 pagesCST8288 Reviewsaika sairaiNo ratings yet
- (Tech Today) Stephanie Domas, Christopher Domas - x86 Software Reverse-Engineering, Cracking, and Counter-Measures-Wiley (2024)Document317 pages(Tech Today) Stephanie Domas, Christopher Domas - x86 Software Reverse-Engineering, Cracking, and Counter-Measures-Wiley (2024)NyomanNo ratings yet
- Copy of Copy of T6 Worksheet 6Document11 pagesCopy of Copy of T6 Worksheet 6jabeve5362No ratings yet
- HTTPAPI iMEGAPRO IVS1Document14 pagesHTTPAPI iMEGAPRO IVS1Dana CernatescuNo ratings yet
- Remote - COMP40003 SDAM 1-2 09-03-2022Document5 pagesRemote - COMP40003 SDAM 1-2 09-03-2022Cao TườngNo ratings yet
- VMWCB Ebook Mitre Attck WorkbookDocument19 pagesVMWCB Ebook Mitre Attck WorkbookdropboxNo ratings yet
- Microsoft Robotics Developer StudioDocument4 pagesMicrosoft Robotics Developer StudioCaye DizonNo ratings yet
- Errors+Flow ChartsDocument20 pagesErrors+Flow ChartsErick W DanielNo ratings yet
- Lesson 3 Data TypesDocument3 pagesLesson 3 Data TypesArianne SantiagoNo ratings yet
- Ajoya - Desktop SpeedtestDocument7 pagesAjoya - Desktop SpeedtestKyle TingNo ratings yet
- Julia Basics Cheat SheetDocument2 pagesJulia Basics Cheat SheetMarcos Vinicius BoscariolNo ratings yet
- 301 Redirection MethodsDocument7 pages301 Redirection Methodssriram prasadNo ratings yet
- Cread CwriteDocument67 pagesCread CwritekolosuxNo ratings yet
- PalamidaDocument4 pagesPalamidajunohcu310No ratings yet
- How To Read An ODBC Trace FileDocument13 pagesHow To Read An ODBC Trace FileLaxmi narayan BeheraNo ratings yet
- Experiment 3 DSDocument11 pagesExperiment 3 DSPriyaank AroraNo ratings yet
- Day PI QuestionsDocument9 pagesDay PI QuestionsVIKAS KUMARNo ratings yet
- Chapter 19: Malicious Software: Fourth Edition by William StallingsDocument23 pagesChapter 19: Malicious Software: Fourth Edition by William Stallingsmsdeepikalal7No ratings yet
- SAP Community Network BlogsDocument1 pageSAP Community Network BlogsbabadeNo ratings yet
- SSIS Interview Questions and Answers: DeploymentDocument9 pagesSSIS Interview Questions and Answers: Deploymentssingh_scribdNo ratings yet
- OPENSOURCEDocument6 pagesOPENSOURCEelvisiprooYTNo ratings yet
Lesson 4 - Common Computer Tasks
Lesson 4 - Common Computer Tasks
Uploaded by
kachaelvisOriginal Description:
Copyright
Available Formats
Share this document
Did you find this document useful?
Is this content inappropriate?
Report this DocumentCopyright:
Available Formats
Lesson 4 - Common Computer Tasks
Lesson 4 - Common Computer Tasks
Uploaded by
kachaelvisCopyright:
Available Formats
Lesson 4 - Common Computer Tasks
Learning how to use a computer can feel overwhelming at times. Fortunately, there are
some common computer skills that will work the same way in almost any situation. Once
you learn how to use these skills, you'll be able to use them to perform a variety of tasks
on your computer. In this lesson, we'll talk about some common commands you can use
in almost any application, including cut, copy, paste, and undo.
The Menu bar
Most applications have a Menu bar at the top of the window. Each menu has a set
of commands that will perform a specific action within the program. While each
application is different, there are some common commands that work the same way, no
matter which application you're using. Whenever you open a program for the first time,
try clicking these menus to see the various options available.
File menu commands
You'll find the File menu on the leftmost side of the Menu bar in almost every application.
The File menu will usually have the same type of commands. For example, you can create
a new file, open an existing file, and save the current file, among other functions.
Introduction To Computers – Windows Fundamentals 1
Cut, copy, and paste
Many applications allow you to copy items from one place and then paste them to
another. For example, if you're working with a word processor, you might copy and paste
text to avoid typing the same thing over and over. If there's something you want to move
from one place to another, you can cut and paste instead.
To copy and paste:
1. Select the item you want to copy. In our example, we'll select a word in a
document.
2. Right-click the mouse and select Copy from the menu that appears. You
can also press Ctrl+C on your keyboard.
Introduction To Computers – Windows Fundamentals 2
3. Locate and right-click the desired location for the item, then select Paste.
You can also press Ctrl+V on your keyboard.
4. The item will be copied to the new location. Notice how the original text
that was copied has not been moved or changed.
To cut and paste:
1. Select the item you want to cut. In our example, we'll select a paragraph of
text in a document.
Introduction To Computers – Windows Fundamentals 3
2. Right-click the mouse and select Cut from the menu that appears. You can
also press Ctrl+X on your keyboard.
3. Locate and right-click the desired location for the item, then select Paste.
You can also press Ctrl+V on your keyboard.
4. The item will be pasted, or moved, to the new location. In our example, we
used the cut and paste commands to move the second paragraph above the
first paragraph.
Introduction To Computers – Windows Fundamentals 4
To copy and paste files:
You can use the cut, copy, and paste commands for a variety of tasks on your computer.
For example, if you wanted to create a duplicate copy of a file, you could copy it from
one folder to another.
1. Right-click the file and select Copy from the menu that appears. You can
also press Ctrl+C on your keyboard.
Introduction To Computers – Windows Fundamentals 5
2. Locate and right-click the new location, then select Paste. You can also
press Ctrl+V on your keyboard. In our example, we'll paste the file to
the desktop.
Introduction To Computers – Windows Fundamentals 6
3. The duplicate file will appear. Notice how the original file has not been
moved or changed. Also, note that if you make a change to the original file,
it will not update any copies of that file.
Copying a file is not the same as creating a shortcut. You can review our lesson
on Working with Files to learn more about using shortcuts.
Undoing changes
Let's say you're working on a text document and accidentally delete some text.
Fortunately, you won't have to retype everything you just deleted! Most applications
allow you to undo your most recent action when you make a mistake like this. Just locate
and select the Undo command, which is usually in the upper-left corner of the window
near the Menu bar. You can also press Ctrl+Z on your keyboard. You can continuing
using this command to undo multiple changes in a row.
Introduction To Computers – Windows Fundamentals 7
Note that the Undo command will work almost all of the time, but not in every situation.
For example, if you empty the Recycle Bin to permanently delete a file, you can't undo
the action.
Now you know some of the most commonly used commands, which you'll be able to use
in almost any application on your computer. As we mentioned earlier in this lesson, you
can also use keyboard shortcuts to perform these commands even faster. We'll talk more
about keyboard shortcuts in our lesson on Keyboard Shortcuts in Windows.
Introduction To Computers – Windows Fundamentals 8
You might also like
- Lesson Log For ICT 101 - Programming JavaDocument3 pagesLesson Log For ICT 101 - Programming JavaFernan Enad71% (7)
- Config Documet Sap PPDocument22 pagesConfig Documet Sap PPSandeep Kumar PraharajNo ratings yet
- Introduction To MS WordDocument8 pagesIntroduction To MS Wordigwe nnabuikeNo ratings yet
- Learn Microsoft Like Magic!: A Quick-Start Beginner's GuideDocument10 pagesLearn Microsoft Like Magic!: A Quick-Start Beginner's GuideLatif DKNo ratings yet
- What Can You Use MSWORD ForDocument8 pagesWhat Can You Use MSWORD ForSonu SarkarNo ratings yet
- BCS Odsha KoraputDocument87 pagesBCS Odsha KoraputSantosh Kumar PandaNo ratings yet
- Basic Operations in WordDocument13 pagesBasic Operations in WordRashmi PatelNo ratings yet
- Ankur Khaitan d1 Rn-8Document17 pagesAnkur Khaitan d1 Rn-8ankurkhaitanNo ratings yet
- Center For Teaching and Learning: Search Myumuc WebtychoDocument26 pagesCenter For Teaching and Learning: Search Myumuc Webtychogautam26No ratings yet
- Practical Theory NotesDocument47 pagesPractical Theory Noteskwikiriza safiruNo ratings yet
- Fernando Ni Lab1Document12 pagesFernando Ni Lab1macleo fernandohyuhyiNo ratings yet
- Ms-Word: Microsoft Word Is A Popular Word-Processing Program Designed by Microsoft. It Is UsedDocument40 pagesMs-Word: Microsoft Word Is A Popular Word-Processing Program Designed by Microsoft. It Is UsedGladcy JacobNo ratings yet
- Know Where To Tap: 7 Tips For A Simpler Way To WorkDocument6 pagesKnow Where To Tap: 7 Tips For A Simpler Way To WorkRokeya SorkarNo ratings yet
- Lesson 1Document13 pagesLesson 1Kristine Lorraine MateoNo ratings yet
- NotePad RemoteDocument35 pagesNotePad RemotePramod KumarNo ratings yet
- Windows and Its ComponentsDocument25 pagesWindows and Its ComponentsJoe SatanstesticlesNo ratings yet
- Introduction To ComputerDocument37 pagesIntroduction To ComputerAman ChaprodNo ratings yet
- 9 Computer Applications Office Tools (Part 1) NotesDocument33 pages9 Computer Applications Office Tools (Part 1) Notess9gw4zng7mNo ratings yet
- Basic Use of MSWORD: What Is in This Guide?Document9 pagesBasic Use of MSWORD: What Is in This Guide?ashish_singh_8No ratings yet
- Welcomhi Guyse To Word: Know Where To TapDocument6 pagesWelcomhi Guyse To Word: Know Where To TaponnixboiNo ratings yet
- Business CommunicationDocument4 pagesBusiness CommunicationKidGhostNo ratings yet
- Experiment BCA 1stDocument13 pagesExperiment BCA 1stsushantjaguri641No ratings yet
- 1 - Windows OS PDFDocument24 pages1 - Windows OS PDFDILG STA MARIANo ratings yet
- Welckdkfjfjjome To Word: Know Where To TapDocument6 pagesWelckdkfjfjjome To Word: Know Where To Tapsidiki millimonoNo ratings yet
- Basic Computer SkillsDocument71 pagesBasic Computer Skillssylvogomez92No ratings yet
- ExalDocument6 pagesExalPradip HalpatiNo ratings yet
- Unit 2 ItDocument15 pagesUnit 2 Itrei gbivNo ratings yet
- Elcome To Word: Know Where To TapDocument6 pagesElcome To Word: Know Where To TapSANDEEP KUMARNo ratings yet
- After Going Through This Unit, You Will Be Able ToDocument11 pagesAfter Going Through This Unit, You Will Be Able Tocooooool1927No ratings yet
- Computer Skills: Microsoft WordDocument33 pagesComputer Skills: Microsoft WordSaadNo ratings yet
- CAM UNIT 1 WordDocument13 pagesCAM UNIT 1 WordellieriyaNo ratings yet
- To Word: Know Where To TapDocument6 pagesTo Word: Know Where To Tapandreilulu53No ratings yet
- How Care UK.: Know Where To TapDocument6 pagesHow Care UK.: Know Where To TapAbubakarr KamaraNo ratings yet
- KAMATI YA Welcome To Word: Know Where To TapDocument8 pagesKAMATI YA Welcome To Word: Know Where To Tapmhina jumaNo ratings yet
- Practical Test No.1Document8 pagesPractical Test No.1Olsen SoqueñaNo ratings yet
- Wecome To Word: Know Where To TapDocument6 pagesWecome To Word: Know Where To TapDindo ArbastoNo ratings yet
- 3rd Quarter Study Guide Com2Document8 pages3rd Quarter Study Guide Com2vhel cebuNo ratings yet
- Welcome To Word: Know Where To TapDocument7 pagesWelcome To Word: Know Where To TapLingkon AzadNo ratings yet
- 1word 1introDocument72 pages1word 1introYsmech SalazarNo ratings yet
- Lab 02Document18 pagesLab 02No One BhattiNo ratings yet
- Module 2-EDocument477 pagesModule 2-ELyca Honey JaminalNo ratings yet
- Chapter 15 Word ProcessorDocument4 pagesChapter 15 Word ProcessorVansh GuptaNo ratings yet
- KJHGDDF: Know Where To TapDocument6 pagesKJHGDDF: Know Where To TapPradip HalpatiNo ratings yet
- Welcome To Word: Know Where To TapDocument6 pagesWelcome To Word: Know Where To TapTarun JaiswalNo ratings yet
- Welcome To Word: Know Where To TapDocument6 pagesWelcome To Word: Know Where To TapJason LazaroNo ratings yet
- Welcome To Word: Know Where To TapDocument6 pagesWelcome To Word: Know Where To TapM MiNo ratings yet
- Empowerment TechnologiesDocument79 pagesEmpowerment TechnologiesKinect Nueva EcijaNo ratings yet
- Welcome To Word: Know Where To TapDocument6 pagesWelcome To Word: Know Where To Tapchristine apiadoNo ratings yet
- ICT FoundationDocument83 pagesICT FoundationKyi Nue KhinNo ratings yet
- Word TutorialDocument13 pagesWord TutorialChristian James TorresNo ratings yet
- L3 FCS Gui Operating SystemDocument20 pagesL3 FCS Gui Operating SystemAlex MainaNo ratings yet
- Ntroductory Linux TutorialDocument13 pagesNtroductory Linux Tutorialyash_agarwal08No ratings yet
- تفن 101Document10 pagesتفن 101abbccqw009No ratings yet
- Lab 4Document20 pagesLab 4Yasir.No ratings yet
- Gjfsajyds Uetsff Uvcf: Know Where To TapDocument6 pagesGjfsajyds Uetsff Uvcf: Know Where To TaptagesekechineNo ratings yet
- Word Basics Class HandoutDocument11 pagesWord Basics Class HandoutNet CafeNo ratings yet
- How To Write and Manage Using Common Features and Styles: Provided byDocument14 pagesHow To Write and Manage Using Common Features and Styles: Provided byshamp_aNo ratings yet
- Lab Rish MishraDocument31 pagesLab Rish MishraRishbah TyagiNo ratings yet
- Microsoft Word ProcessingDocument6 pagesMicrosoft Word ProcessingEast AfricaNo ratings yet
- Welcome Ord: Know Where To TapDocument6 pagesWelcome Ord: Know Where To TapRahul KumarNo ratings yet
- Welcome To Word: Know Where To TapDocument8 pagesWelcome To Word: Know Where To TapSerajNo ratings yet
- Lesson 3 - Finding Files On You ComputerDocument6 pagesLesson 3 - Finding Files On You Computerkachaelvis100% (1)
- Lesson 2 - Working With Files and FoldersDocument12 pagesLesson 2 - Working With Files and Folderskachaelvis100% (1)
- Lesson 1 - Windows FundamentalsDocument12 pagesLesson 1 - Windows FundamentalskachaelvisNo ratings yet
- Introduction To ComputersDocument7 pagesIntroduction To ComputerskachaelvisNo ratings yet
- TargetLink AUTOSAR GuidelinesDocument72 pagesTargetLink AUTOSAR GuidelinesczgNo ratings yet
- Forms2adf Amis2012 PDFDocument56 pagesForms2adf Amis2012 PDFoeleong19699685No ratings yet
- 9 C# .NET String ManipulationDocument18 pages9 C# .NET String ManipulationoliviaecaterinaNo ratings yet
- C8051F020 C ProgrammingDocument22 pagesC8051F020 C ProgrammingBHUSHANNo ratings yet
- SeatWork2 1Document13 pagesSeatWork2 1Rome ImperialNo ratings yet
- A Study On Detecton and Prevention of SQL InjectionDocument21 pagesA Study On Detecton and Prevention of SQL Injectiona kNo ratings yet
- Kubectl Commands Cheat Sheet by PhoenixNAPDocument1 pageKubectl Commands Cheat Sheet by PhoenixNAPrajNo ratings yet
- CST8288 ReviewDocument84 pagesCST8288 Reviewsaika sairaiNo ratings yet
- (Tech Today) Stephanie Domas, Christopher Domas - x86 Software Reverse-Engineering, Cracking, and Counter-Measures-Wiley (2024)Document317 pages(Tech Today) Stephanie Domas, Christopher Domas - x86 Software Reverse-Engineering, Cracking, and Counter-Measures-Wiley (2024)NyomanNo ratings yet
- Copy of Copy of T6 Worksheet 6Document11 pagesCopy of Copy of T6 Worksheet 6jabeve5362No ratings yet
- HTTPAPI iMEGAPRO IVS1Document14 pagesHTTPAPI iMEGAPRO IVS1Dana CernatescuNo ratings yet
- Remote - COMP40003 SDAM 1-2 09-03-2022Document5 pagesRemote - COMP40003 SDAM 1-2 09-03-2022Cao TườngNo ratings yet
- VMWCB Ebook Mitre Attck WorkbookDocument19 pagesVMWCB Ebook Mitre Attck WorkbookdropboxNo ratings yet
- Microsoft Robotics Developer StudioDocument4 pagesMicrosoft Robotics Developer StudioCaye DizonNo ratings yet
- Errors+Flow ChartsDocument20 pagesErrors+Flow ChartsErick W DanielNo ratings yet
- Lesson 3 Data TypesDocument3 pagesLesson 3 Data TypesArianne SantiagoNo ratings yet
- Ajoya - Desktop SpeedtestDocument7 pagesAjoya - Desktop SpeedtestKyle TingNo ratings yet
- Julia Basics Cheat SheetDocument2 pagesJulia Basics Cheat SheetMarcos Vinicius BoscariolNo ratings yet
- 301 Redirection MethodsDocument7 pages301 Redirection Methodssriram prasadNo ratings yet
- Cread CwriteDocument67 pagesCread CwritekolosuxNo ratings yet
- PalamidaDocument4 pagesPalamidajunohcu310No ratings yet
- How To Read An ODBC Trace FileDocument13 pagesHow To Read An ODBC Trace FileLaxmi narayan BeheraNo ratings yet
- Experiment 3 DSDocument11 pagesExperiment 3 DSPriyaank AroraNo ratings yet
- Day PI QuestionsDocument9 pagesDay PI QuestionsVIKAS KUMARNo ratings yet
- Chapter 19: Malicious Software: Fourth Edition by William StallingsDocument23 pagesChapter 19: Malicious Software: Fourth Edition by William Stallingsmsdeepikalal7No ratings yet
- SAP Community Network BlogsDocument1 pageSAP Community Network BlogsbabadeNo ratings yet
- SSIS Interview Questions and Answers: DeploymentDocument9 pagesSSIS Interview Questions and Answers: Deploymentssingh_scribdNo ratings yet
- OPENSOURCEDocument6 pagesOPENSOURCEelvisiprooYTNo ratings yet