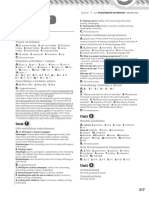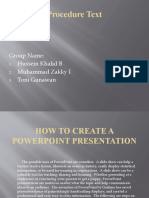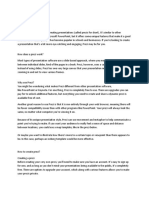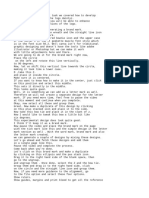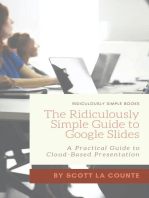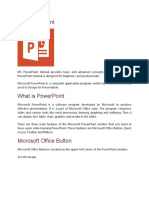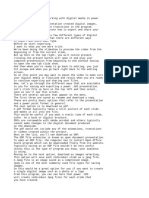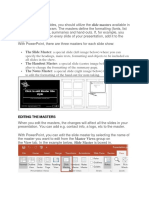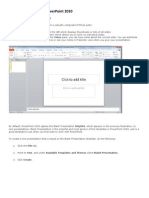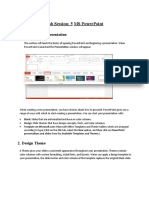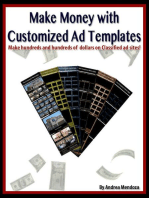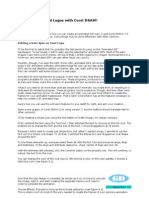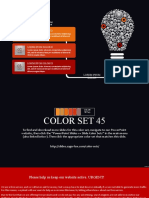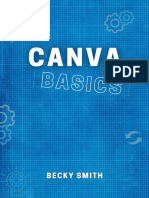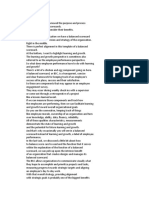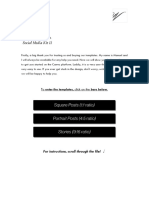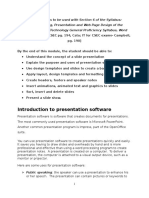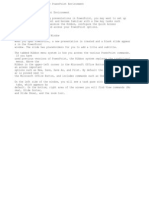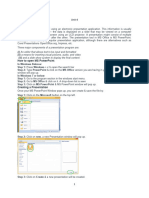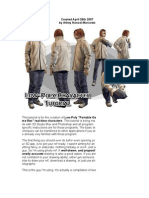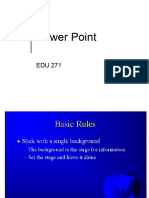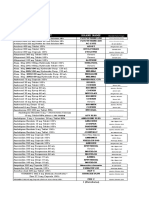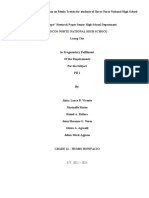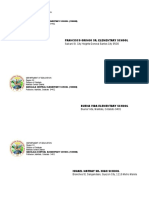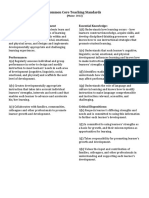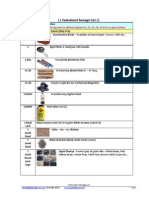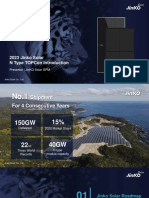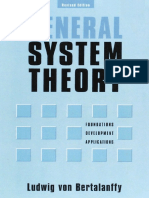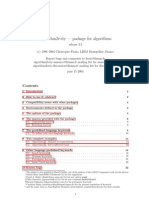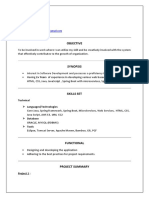Professional Documents
Culture Documents
0 ratings0% found this document useful (0 votes)
12 viewsSelect A Presentation Theme - Transcript
Select A Presentation Theme - Transcript
Uploaded by
Oussama Ben NasserThe document provides an overview of the steps to design and format a presentation in Microsoft PowerPoint 365. It discusses selecting a theme, adding and formatting slides and text, inserting images and tables, and viewing the presentation as a slide show. Specifically, it covers choosing a theme, adding different types of slides, editing the theme design and colors, changing the background, and inserting images.
Copyright:
© All Rights Reserved
Available Formats
Download as TXT, PDF, TXT or read online from Scribd
You might also like
- Medical Terminology For Health Care Professionals A Word Building Approach 9th Edition Rice Test BankDocument33 pagesMedical Terminology For Health Care Professionals A Word Building Approach 9th Edition Rice Test Bankjamesbyrdcxgsaioymf100% (15)
- Consolidation Worksheets - Answer KeyDocument4 pagesConsolidation Worksheets - Answer KeyAnabela Rodrigues GonçalvesNo ratings yet
- 2019dec - MEC551Document9 pages2019dec - MEC551Aina Najwa Binti ShamsuddinNo ratings yet
- Life Extension: A Practical Scientific Approach - The Life Extension Weight Loss Program - Pearson, Durk Shaw, SandyDocument392 pagesLife Extension: A Practical Scientific Approach - The Life Extension Weight Loss Program - Pearson, Durk Shaw, Sandypdf ebook free download100% (4)
- BTVS 5x16 "The Body" Audio CommentaryDocument12 pagesBTVS 5x16 "The Body" Audio CommentarynjzNo ratings yet
- Procedure Text: Group Name: Hussein Khalid B Muhammad Zakky I Toni GunawanDocument11 pagesProcedure Text: Group Name: Hussein Khalid B Muhammad Zakky I Toni GunawanMuti WingsNo ratings yet
- Christian Prezi 2Document7 pagesChristian Prezi 2Tin Tan VlogNo ratings yet
- Identifying The Best Design From Multiple Versions and Publishing - TranscriptDocument3 pagesIdentifying The Best Design From Multiple Versions and Publishing - Transcriptbhuttoahmed2006No ratings yet
- What Is PowerPointDocument14 pagesWhat Is PowerPointNoor Anita IshakNo ratings yet
- Title Goes Here: Your SubtitleDocument6 pagesTitle Goes Here: Your SubtitleAnnika TurvigarNo ratings yet
- The Ridiculously Simple Guide to Google Slides: A Practical Guide to Cloud-Based PresentationsFrom EverandThe Ridiculously Simple Guide to Google Slides: A Practical Guide to Cloud-Based PresentationsNo ratings yet
- Intro To WeeblyDocument25 pagesIntro To WeeblyAndy WilliamNo ratings yet
- Canva Basics FreeDocument20 pagesCanva Basics FreeBecky Smith100% (1)
- MS PowerPoint Module 4Document29 pagesMS PowerPoint Module 4Arjun SureshNo ratings yet
- Id-Instructors Manual FinalDocument11 pagesId-Instructors Manual Finalapi-267208468No ratings yet
- Itcp ManualDocument182 pagesItcp ManualSumaira ShafiqNo ratings yet
- Export and Share Your Digital Media - TranscriptDocument2 pagesExport and Share Your Digital Media - Transcriptbhuttoahmed2006No ratings yet
- Google SlidesDocument32 pagesGoogle SlidesRomina DeldacanNo ratings yet
- Prezi TutorialDocument14 pagesPrezi TutorialDede Trie KurniawanNo ratings yet
- Microsoft Powerpoint 2013 Part 1: The Basics: Theme VariationsDocument21 pagesMicrosoft Powerpoint 2013 Part 1: The Basics: Theme Variationselom marycynthiaNo ratings yet
- Design HacksDocument8 pagesDesign HacksSoaeb EsaniNo ratings yet
- Slide MastersDocument34 pagesSlide MastersYato KunNo ratings yet
- ICT Lab7 1Document19 pagesICT Lab7 1parala6768No ratings yet
- A Beginner's Guide To PowerpointDocument19 pagesA Beginner's Guide To PowerpointRoxana CaldarusNo ratings yet
- Creating Basic Powerpoint Presentation: Create A Title PageDocument2 pagesCreating Basic Powerpoint Presentation: Create A Title PageHexeil Meana FloresNo ratings yet
- Ayushi GoelDocument10 pagesAyushi GoelRiya SinghalNo ratings yet
- Activity 1.: Read The Hand Out and List 10 Points For A Good PresentationDocument6 pagesActivity 1.: Read The Hand Out and List 10 Points For A Good PresentationRoshana KamranNo ratings yet
- INSHOTDocument33 pagesINSHOTRasheen RosacayNo ratings yet
- Lab Session: 5 Ms Powerpoint: 1. Create Slide PresentationDocument10 pagesLab Session: 5 Ms Powerpoint: 1. Create Slide PresentationKashaf FatimaNo ratings yet
- Lesson-5-Slide-Basicsdocx in ICT Microsoft PowerpointDocument21 pagesLesson-5-Slide-Basicsdocx in ICT Microsoft Powerpointkai kamalNo ratings yet
- Microsoft Powerpoint: Computer Skills 1 Dr. Mohammad AldabbaghDocument12 pagesMicrosoft Powerpoint: Computer Skills 1 Dr. Mohammad Aldabbaghابو محمدNo ratings yet
- Converion of PowerPoint Into SlideShare Presentation by HubSpotDocument33 pagesConverion of PowerPoint Into SlideShare Presentation by HubSpotMisbah ZafarNo ratings yet
- Presentation 1Document7 pagesPresentation 1Eno HoxhaNo ratings yet
- Introduction To Computers Lab Manual 8: University of Engineering and Technology, TaxilaDocument24 pagesIntroduction To Computers Lab Manual 8: University of Engineering and Technology, TaxilaNasir Ali / Lab Engineer, Electrical Engineering DepartmentNo ratings yet
- Canva TutorialDocument102 pagesCanva TutorialStephanus Kurnianto100% (10)
- Beginners' Guide To PowerPoint 2020 PDFDocument104 pagesBeginners' Guide To PowerPoint 2020 PDFBiteMe76No ratings yet
- Unit 11 Microsoft PowerpointDocument24 pagesUnit 11 Microsoft PowerpointAnurag GoelNo ratings yet
- Animated Logos TutorialDocument4 pagesAnimated Logos TutorialprunzolinaNo ratings yet
- Note To Trainers: Addin/files/latest VersionDocument24 pagesNote To Trainers: Addin/files/latest VersionSatria Adi NugrohoNo ratings yet
- Photoshop CS5 TutorialDocument27 pagesPhotoshop CS5 TutorialMks AsarNo ratings yet
- Free PowerPoint Slide 45 091119 26Document6 pagesFree PowerPoint Slide 45 091119 26Annika TurvigarNo ratings yet
- Canva BasicsDocument75 pagesCanva BasicsALEXANDRA AleNo ratings yet
- New Microsoft Word DocumentDocument7 pagesNew Microsoft Word DocumentLemsaouiNo ratings yet
- SERE Social Media Kit IIDocument8 pagesSERE Social Media Kit IIissadora.sillvaNo ratings yet
- Crazy Talk TutorialDocument24 pagesCrazy Talk TutorialJoyasLoniNo ratings yet
- Microsoft Office Power Point (Creating and Enhancing A Presentation) Lecture NotesDocument12 pagesMicrosoft Office Power Point (Creating and Enhancing A Presentation) Lecture NotesRobert NyabawaNo ratings yet
- Chapter 6 - MS PowerPoint Advance FeatureDocument41 pagesChapter 6 - MS PowerPoint Advance FeaturePhrexilyn PajarilloNo ratings yet
- Powerpoint 2010 Practice Exercises: Self-Paced Training: Exercise 1: Format Text and Add SlidesDocument5 pagesPowerpoint 2010 Practice Exercises: Self-Paced Training: Exercise 1: Format Text and Add SlidesJeanMargarrettePetranNo ratings yet
- Presentation NotesDocument12 pagesPresentation NotesSuzanna Ollivierre100% (1)
- What Is PowerPointDocument32 pagesWhat Is PowerPointNabeel ShoukatNo ratings yet
- Title Goes Here: Your SubtitleDocument6 pagesTitle Goes Here: Your SubtitleAnnika TurvigarNo ratings yet
- Launching Digital Products On Gumroad - A Practical GuideDocument38 pagesLaunching Digital Products On Gumroad - A Practical GuideVince Edgar R. ArizalaNo ratings yet
- Power Point BookletDocument127 pagesPower Point BookletDesha HallNo ratings yet
- What Is Powerpoint?: Master Which Will Be Covered in The TutorialDocument5 pagesWhat Is Powerpoint?: Master Which Will Be Covered in The TutorialShradha NambiarNo ratings yet
- Assignment On MS-Word: Create A Folder of Your College Id and Save It To CDocument16 pagesAssignment On MS-Word: Create A Folder of Your College Id and Save It To CHimanshu AcharyaNo ratings yet
- Highlight A PicDocument22 pagesHighlight A PickamrunnisaNo ratings yet
- Unit 4Document18 pagesUnit 4drgurungr18No ratings yet
- Powerpoint Grade 5Document41 pagesPowerpoint Grade 5Cheenee RiveraNo ratings yet
- PowerPoint HandoutDocument7 pagesPowerPoint HandoutbilalrassoolNo ratings yet
- Low-Poly Character Modeling and Texturing TutorialDocument6 pagesLow-Poly Character Modeling and Texturing TutorialSwapon SwaponNo ratings yet
- Power PointDocument36 pagesPower PointPra MNo ratings yet
- Lost and Found SpellDocument9 pagesLost and Found SpellKarthikNo ratings yet
- Price List of DrugsDocument36 pagesPrice List of DrugsBFCLab Human ResourcesNo ratings yet
- Claimant Moot MemoDocument43 pagesClaimant Moot MemoHimanshu Prasad SinghNo ratings yet
- Pakistan Stock Exchange Limited: List of Trading Right Entitlement (Tre) Certificate HoldersDocument36 pagesPakistan Stock Exchange Limited: List of Trading Right Entitlement (Tre) Certificate HoldersMuhammad AbidNo ratings yet
- INfluenced FashionDocument30 pagesINfluenced FashionAkiraNo ratings yet
- KIPLDocument25 pagesKIPLVijay KumarNo ratings yet
- Wes Craven Interview - "The Man Who Created Freddy Krueger Is Back With Renewed Respect"Document6 pagesWes Craven Interview - "The Man Who Created Freddy Krueger Is Back With Renewed Respect"Frank LoveceNo ratings yet
- Letter From LTC Instructors of Texas To House MembersDocument3 pagesLetter From LTC Instructors of Texas To House MembersJohn CrumpNo ratings yet
- MCES Envelop 1Document36 pagesMCES Envelop 1ralpdulayliboonNo ratings yet
- Daniel Gorenstein - The Classification of The Finite Simple Groups PDFDocument176 pagesDaniel Gorenstein - The Classification of The Finite Simple Groups PDFAnna Sabater100% (1)
- KS0 Operation Manual-EN-V2.0Document19 pagesKS0 Operation Manual-EN-V2.0Freddie ChanNo ratings yet
- Psychology 4th Edition Schacter Test BankDocument22 pagesPsychology 4th Edition Schacter Test BankWilliamBeckymce100% (43)
- UntitledDocument4 pagesUntitledRidha Galih PermanaNo ratings yet
- Ccts Maine Standards Rev 11 20Document11 pagesCcts Maine Standards Rev 11 20api-607068017No ratings yet
- AnimeGlare-3.0.1-rc31.ipa 2Document1 pageAnimeGlare-3.0.1-rc31.ipa 2william staffordNo ratings yet
- Vastushant - SamagriDocument6 pagesVastushant - Samagrirajeshjoshi23No ratings yet
- พื้นป้องกันไฟฟ้าสถิต EGAT submittals RHINO ROC system and test reportsDocument193 pagesพื้นป้องกันไฟฟ้าสถิต EGAT submittals RHINO ROC system and test reportsKunaphat CheeranaravanitNo ratings yet
- 2023 Tiger Neo Product Introduction-2023-4-25Document28 pages2023 Tiger Neo Product Introduction-2023-4-25xNooMx NajaNo ratings yet
- Tumsuden Document 2016Document109 pagesTumsuden Document 2016kc_sliceNo ratings yet
- Rough Draft - Project 3Document12 pagesRough Draft - Project 3api-593346566No ratings yet
- Quarter1 WK 4 - WHLPLAN - ARLENE CATHERINE T. ASIA - 2021-2022Document12 pagesQuarter1 WK 4 - WHLPLAN - ARLENE CATHERINE T. ASIA - 2021-2022Bernard T. AsiaNo ratings yet
- General System TheoryDocument307 pagesGeneral System TheoryCarlos Luiz100% (3)
- Algorithm2e.sty - Package For AlgorithmsDocument26 pagesAlgorithm2e.sty - Package For AlgorithmsJordi NinNo ratings yet
- EntrepDocument36 pagesEntrepElias Pineda GeronimoNo ratings yet
- Objective: Atul Kumar DokaniaDocument3 pagesObjective: Atul Kumar DokaniaRavi ManiyarNo ratings yet
Select A Presentation Theme - Transcript
Select A Presentation Theme - Transcript
Uploaded by
Oussama Ben Nasser0 ratings0% found this document useful (0 votes)
12 views2 pagesThe document provides an overview of the steps to design and format a presentation in Microsoft PowerPoint 365. It discusses selecting a theme, adding and formatting slides and text, inserting images and tables, and viewing the presentation as a slide show. Specifically, it covers choosing a theme, adding different types of slides, editing the theme design and colors, changing the background, and inserting images.
Original Description:
Original Title
Select a Presentation Theme_transcript
Copyright
© © All Rights Reserved
Available Formats
TXT, PDF, TXT or read online from Scribd
Share this document
Did you find this document useful?
Is this content inappropriate?
Report this DocumentThe document provides an overview of the steps to design and format a presentation in Microsoft PowerPoint 365. It discusses selecting a theme, adding and formatting slides and text, inserting images and tables, and viewing the presentation as a slide show. Specifically, it covers choosing a theme, adding different types of slides, editing the theme design and colors, changing the background, and inserting images.
Copyright:
© All Rights Reserved
Available Formats
Download as TXT, PDF, TXT or read online from Scribd
Download as txt, pdf, or txt
0 ratings0% found this document useful (0 votes)
12 views2 pagesSelect A Presentation Theme - Transcript
Select A Presentation Theme - Transcript
Uploaded by
Oussama Ben NasserThe document provides an overview of the steps to design and format a presentation in Microsoft PowerPoint 365. It discusses selecting a theme, adding and formatting slides and text, inserting images and tables, and viewing the presentation as a slide show. Specifically, it covers choosing a theme, adding different types of slides, editing the theme design and colors, changing the background, and inserting images.
Copyright:
© All Rights Reserved
Available Formats
Download as TXT, PDF, TXT or read online from Scribd
Download as txt, pdf, or txt
You are on page 1of 2
Hello.
Welcome to designing and formatting a presentation
in Microsoft Power .365.
My name is Lindsay Dumbs learn today.
We'll be walking through the steps to create an effective
and engaging presentation for your audience.
I've been a marketing professional for over 17 years and I
will share some presentation design secrets with you today.
Here's an overview of the five tasks that we will cover today
To design and format your presentation in Microsoft Power
.365 1st we will discuss selecting the theme for your
presentation.
Then we will walk through how to add and format slides
and text.
Then we will move on to inserting images and tables
and finally we will learn how to view your presentation
as a slide show.
To begin.
You will start In the Microsoft 3 65 home page for Microsoft
power Point.
After you log in with your information, you will come
to this screen on this screen, you will see on the left,
the new blank presentation.
If you click on the blank presentation good, this is
the screen that will pop up, You will see its complete
freedom for designing and on the left over here you can see
you start with slide number one.
However, if you decide that you would like something more
cohesive and a little easier to design.
You can select a theme that Power point has preloaded.
So going back to the home screen here on the top row, you
can see several themes or click more themes below and you
can scroll through and see all of these different
Presentation themes that power .365 has preloaded for you
to choose from.
I will select this atlas theme as we get started
for the example, once you start designing, you'll be able
to make changes to these slides, but for now select a theme,
click create and your new presentation will open.
You may want to pause the video now to select your theme
and rejoin when you're ready to continue.
Now that you've selected the theme for your presentation,
let's move on.
Keeping your thing consistent throughout the presentation,
helps your audience to stay focused on the content and helps
to create a cohesive presentation, visually selecting
this atlas.
Same as an example, you can see the number one benefit here
are the different slides that are available to create
within the program.
They all go together in the presentation.
This is the first slide, the title slide Now to see the rest
of the slide options in Power Point, you can go to the home
tab here on top and select home and then here.
So like new slide and all of these nine different slides are
available and they all match in the presentation theme.
You will see in addition to the title, slide title
and content section header to content comparison title only
and so on.
You can even enter in a blank slide into your presentation
as you go.
You simply click the one that you want to add.
Yeah, And it adds it over here, you'll see now slide two pops
up and then the title and content slide that I selected.
You may want to pause the video now to select 3-5 different
slide versions to use in your presentation and rejoin when
you are ready to continue.
Now that you have a few slides to start creating, you
should see them all as thumbnails here in the left column
and by clicking on each them now, you will view the larger
editable screen here on the right or the center of the screen.
Also at this point, you can still change your design if you
would like to in the top banner menu, you select design
to make these changes here on the left, you will see all
of the themes that we saw at the very beginning.
So you can make that change or in the center if you click
this arrow again, drop down appears and you can change
the colour of your slides.
Notice once I changed the color, the color of every slide
has been edited so that it will stay consistent throughout.
On the right of these two design boxes, you will see slides
sides clicking this down.
Arrow shows you the two standard slide sizes of screens
and also you can select your own custom size.
Also to the right of that is background.
You can change the background to a solid color by clicking
here and the entire background of your slide will change.
Also the background tool allows you to apply a picture
in the background of your slide.
So for instance if I want this bear I can just click insert
and click open and it appears in the back of my screen.
Additionally on the background menu you can apply the new
background that you've selected to all of your slides
by clicking apply to all and you can see here on the left,
that image has been inserted in the background of all
of the slides for this presentation.
Yeah. Finally on the right there is a button called designer
And this is a paid creature will not be going over today.
You may have seen it earlier.
So we can just X.
That section out, we won't be doing that.
So this first task, we have discussed the different themes
and how did edit them within power .365 you may want
to positive video now to decide on which edits you want
to make to your overall theme and rejoin when you are ready
to continue with task to where we will start adding
and formatting text.
You might also like
- Medical Terminology For Health Care Professionals A Word Building Approach 9th Edition Rice Test BankDocument33 pagesMedical Terminology For Health Care Professionals A Word Building Approach 9th Edition Rice Test Bankjamesbyrdcxgsaioymf100% (15)
- Consolidation Worksheets - Answer KeyDocument4 pagesConsolidation Worksheets - Answer KeyAnabela Rodrigues GonçalvesNo ratings yet
- 2019dec - MEC551Document9 pages2019dec - MEC551Aina Najwa Binti ShamsuddinNo ratings yet
- Life Extension: A Practical Scientific Approach - The Life Extension Weight Loss Program - Pearson, Durk Shaw, SandyDocument392 pagesLife Extension: A Practical Scientific Approach - The Life Extension Weight Loss Program - Pearson, Durk Shaw, Sandypdf ebook free download100% (4)
- BTVS 5x16 "The Body" Audio CommentaryDocument12 pagesBTVS 5x16 "The Body" Audio CommentarynjzNo ratings yet
- Procedure Text: Group Name: Hussein Khalid B Muhammad Zakky I Toni GunawanDocument11 pagesProcedure Text: Group Name: Hussein Khalid B Muhammad Zakky I Toni GunawanMuti WingsNo ratings yet
- Christian Prezi 2Document7 pagesChristian Prezi 2Tin Tan VlogNo ratings yet
- Identifying The Best Design From Multiple Versions and Publishing - TranscriptDocument3 pagesIdentifying The Best Design From Multiple Versions and Publishing - Transcriptbhuttoahmed2006No ratings yet
- What Is PowerPointDocument14 pagesWhat Is PowerPointNoor Anita IshakNo ratings yet
- Title Goes Here: Your SubtitleDocument6 pagesTitle Goes Here: Your SubtitleAnnika TurvigarNo ratings yet
- The Ridiculously Simple Guide to Google Slides: A Practical Guide to Cloud-Based PresentationsFrom EverandThe Ridiculously Simple Guide to Google Slides: A Practical Guide to Cloud-Based PresentationsNo ratings yet
- Intro To WeeblyDocument25 pagesIntro To WeeblyAndy WilliamNo ratings yet
- Canva Basics FreeDocument20 pagesCanva Basics FreeBecky Smith100% (1)
- MS PowerPoint Module 4Document29 pagesMS PowerPoint Module 4Arjun SureshNo ratings yet
- Id-Instructors Manual FinalDocument11 pagesId-Instructors Manual Finalapi-267208468No ratings yet
- Itcp ManualDocument182 pagesItcp ManualSumaira ShafiqNo ratings yet
- Export and Share Your Digital Media - TranscriptDocument2 pagesExport and Share Your Digital Media - Transcriptbhuttoahmed2006No ratings yet
- Google SlidesDocument32 pagesGoogle SlidesRomina DeldacanNo ratings yet
- Prezi TutorialDocument14 pagesPrezi TutorialDede Trie KurniawanNo ratings yet
- Microsoft Powerpoint 2013 Part 1: The Basics: Theme VariationsDocument21 pagesMicrosoft Powerpoint 2013 Part 1: The Basics: Theme Variationselom marycynthiaNo ratings yet
- Design HacksDocument8 pagesDesign HacksSoaeb EsaniNo ratings yet
- Slide MastersDocument34 pagesSlide MastersYato KunNo ratings yet
- ICT Lab7 1Document19 pagesICT Lab7 1parala6768No ratings yet
- A Beginner's Guide To PowerpointDocument19 pagesA Beginner's Guide To PowerpointRoxana CaldarusNo ratings yet
- Creating Basic Powerpoint Presentation: Create A Title PageDocument2 pagesCreating Basic Powerpoint Presentation: Create A Title PageHexeil Meana FloresNo ratings yet
- Ayushi GoelDocument10 pagesAyushi GoelRiya SinghalNo ratings yet
- Activity 1.: Read The Hand Out and List 10 Points For A Good PresentationDocument6 pagesActivity 1.: Read The Hand Out and List 10 Points For A Good PresentationRoshana KamranNo ratings yet
- INSHOTDocument33 pagesINSHOTRasheen RosacayNo ratings yet
- Lab Session: 5 Ms Powerpoint: 1. Create Slide PresentationDocument10 pagesLab Session: 5 Ms Powerpoint: 1. Create Slide PresentationKashaf FatimaNo ratings yet
- Lesson-5-Slide-Basicsdocx in ICT Microsoft PowerpointDocument21 pagesLesson-5-Slide-Basicsdocx in ICT Microsoft Powerpointkai kamalNo ratings yet
- Microsoft Powerpoint: Computer Skills 1 Dr. Mohammad AldabbaghDocument12 pagesMicrosoft Powerpoint: Computer Skills 1 Dr. Mohammad Aldabbaghابو محمدNo ratings yet
- Converion of PowerPoint Into SlideShare Presentation by HubSpotDocument33 pagesConverion of PowerPoint Into SlideShare Presentation by HubSpotMisbah ZafarNo ratings yet
- Presentation 1Document7 pagesPresentation 1Eno HoxhaNo ratings yet
- Introduction To Computers Lab Manual 8: University of Engineering and Technology, TaxilaDocument24 pagesIntroduction To Computers Lab Manual 8: University of Engineering and Technology, TaxilaNasir Ali / Lab Engineer, Electrical Engineering DepartmentNo ratings yet
- Canva TutorialDocument102 pagesCanva TutorialStephanus Kurnianto100% (10)
- Beginners' Guide To PowerPoint 2020 PDFDocument104 pagesBeginners' Guide To PowerPoint 2020 PDFBiteMe76No ratings yet
- Unit 11 Microsoft PowerpointDocument24 pagesUnit 11 Microsoft PowerpointAnurag GoelNo ratings yet
- Animated Logos TutorialDocument4 pagesAnimated Logos TutorialprunzolinaNo ratings yet
- Note To Trainers: Addin/files/latest VersionDocument24 pagesNote To Trainers: Addin/files/latest VersionSatria Adi NugrohoNo ratings yet
- Photoshop CS5 TutorialDocument27 pagesPhotoshop CS5 TutorialMks AsarNo ratings yet
- Free PowerPoint Slide 45 091119 26Document6 pagesFree PowerPoint Slide 45 091119 26Annika TurvigarNo ratings yet
- Canva BasicsDocument75 pagesCanva BasicsALEXANDRA AleNo ratings yet
- New Microsoft Word DocumentDocument7 pagesNew Microsoft Word DocumentLemsaouiNo ratings yet
- SERE Social Media Kit IIDocument8 pagesSERE Social Media Kit IIissadora.sillvaNo ratings yet
- Crazy Talk TutorialDocument24 pagesCrazy Talk TutorialJoyasLoniNo ratings yet
- Microsoft Office Power Point (Creating and Enhancing A Presentation) Lecture NotesDocument12 pagesMicrosoft Office Power Point (Creating and Enhancing A Presentation) Lecture NotesRobert NyabawaNo ratings yet
- Chapter 6 - MS PowerPoint Advance FeatureDocument41 pagesChapter 6 - MS PowerPoint Advance FeaturePhrexilyn PajarilloNo ratings yet
- Powerpoint 2010 Practice Exercises: Self-Paced Training: Exercise 1: Format Text and Add SlidesDocument5 pagesPowerpoint 2010 Practice Exercises: Self-Paced Training: Exercise 1: Format Text and Add SlidesJeanMargarrettePetranNo ratings yet
- Presentation NotesDocument12 pagesPresentation NotesSuzanna Ollivierre100% (1)
- What Is PowerPointDocument32 pagesWhat Is PowerPointNabeel ShoukatNo ratings yet
- Title Goes Here: Your SubtitleDocument6 pagesTitle Goes Here: Your SubtitleAnnika TurvigarNo ratings yet
- Launching Digital Products On Gumroad - A Practical GuideDocument38 pagesLaunching Digital Products On Gumroad - A Practical GuideVince Edgar R. ArizalaNo ratings yet
- Power Point BookletDocument127 pagesPower Point BookletDesha HallNo ratings yet
- What Is Powerpoint?: Master Which Will Be Covered in The TutorialDocument5 pagesWhat Is Powerpoint?: Master Which Will Be Covered in The TutorialShradha NambiarNo ratings yet
- Assignment On MS-Word: Create A Folder of Your College Id and Save It To CDocument16 pagesAssignment On MS-Word: Create A Folder of Your College Id and Save It To CHimanshu AcharyaNo ratings yet
- Highlight A PicDocument22 pagesHighlight A PickamrunnisaNo ratings yet
- Unit 4Document18 pagesUnit 4drgurungr18No ratings yet
- Powerpoint Grade 5Document41 pagesPowerpoint Grade 5Cheenee RiveraNo ratings yet
- PowerPoint HandoutDocument7 pagesPowerPoint HandoutbilalrassoolNo ratings yet
- Low-Poly Character Modeling and Texturing TutorialDocument6 pagesLow-Poly Character Modeling and Texturing TutorialSwapon SwaponNo ratings yet
- Power PointDocument36 pagesPower PointPra MNo ratings yet
- Lost and Found SpellDocument9 pagesLost and Found SpellKarthikNo ratings yet
- Price List of DrugsDocument36 pagesPrice List of DrugsBFCLab Human ResourcesNo ratings yet
- Claimant Moot MemoDocument43 pagesClaimant Moot MemoHimanshu Prasad SinghNo ratings yet
- Pakistan Stock Exchange Limited: List of Trading Right Entitlement (Tre) Certificate HoldersDocument36 pagesPakistan Stock Exchange Limited: List of Trading Right Entitlement (Tre) Certificate HoldersMuhammad AbidNo ratings yet
- INfluenced FashionDocument30 pagesINfluenced FashionAkiraNo ratings yet
- KIPLDocument25 pagesKIPLVijay KumarNo ratings yet
- Wes Craven Interview - "The Man Who Created Freddy Krueger Is Back With Renewed Respect"Document6 pagesWes Craven Interview - "The Man Who Created Freddy Krueger Is Back With Renewed Respect"Frank LoveceNo ratings yet
- Letter From LTC Instructors of Texas To House MembersDocument3 pagesLetter From LTC Instructors of Texas To House MembersJohn CrumpNo ratings yet
- MCES Envelop 1Document36 pagesMCES Envelop 1ralpdulayliboonNo ratings yet
- Daniel Gorenstein - The Classification of The Finite Simple Groups PDFDocument176 pagesDaniel Gorenstein - The Classification of The Finite Simple Groups PDFAnna Sabater100% (1)
- KS0 Operation Manual-EN-V2.0Document19 pagesKS0 Operation Manual-EN-V2.0Freddie ChanNo ratings yet
- Psychology 4th Edition Schacter Test BankDocument22 pagesPsychology 4th Edition Schacter Test BankWilliamBeckymce100% (43)
- UntitledDocument4 pagesUntitledRidha Galih PermanaNo ratings yet
- Ccts Maine Standards Rev 11 20Document11 pagesCcts Maine Standards Rev 11 20api-607068017No ratings yet
- AnimeGlare-3.0.1-rc31.ipa 2Document1 pageAnimeGlare-3.0.1-rc31.ipa 2william staffordNo ratings yet
- Vastushant - SamagriDocument6 pagesVastushant - Samagrirajeshjoshi23No ratings yet
- พื้นป้องกันไฟฟ้าสถิต EGAT submittals RHINO ROC system and test reportsDocument193 pagesพื้นป้องกันไฟฟ้าสถิต EGAT submittals RHINO ROC system and test reportsKunaphat CheeranaravanitNo ratings yet
- 2023 Tiger Neo Product Introduction-2023-4-25Document28 pages2023 Tiger Neo Product Introduction-2023-4-25xNooMx NajaNo ratings yet
- Tumsuden Document 2016Document109 pagesTumsuden Document 2016kc_sliceNo ratings yet
- Rough Draft - Project 3Document12 pagesRough Draft - Project 3api-593346566No ratings yet
- Quarter1 WK 4 - WHLPLAN - ARLENE CATHERINE T. ASIA - 2021-2022Document12 pagesQuarter1 WK 4 - WHLPLAN - ARLENE CATHERINE T. ASIA - 2021-2022Bernard T. AsiaNo ratings yet
- General System TheoryDocument307 pagesGeneral System TheoryCarlos Luiz100% (3)
- Algorithm2e.sty - Package For AlgorithmsDocument26 pagesAlgorithm2e.sty - Package For AlgorithmsJordi NinNo ratings yet
- EntrepDocument36 pagesEntrepElias Pineda GeronimoNo ratings yet
- Objective: Atul Kumar DokaniaDocument3 pagesObjective: Atul Kumar DokaniaRavi ManiyarNo ratings yet