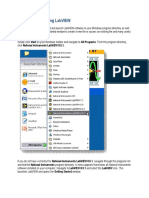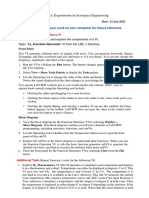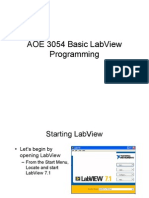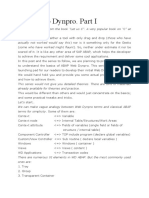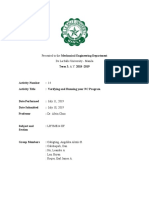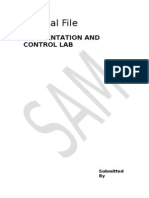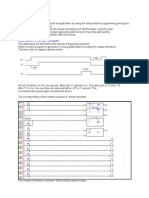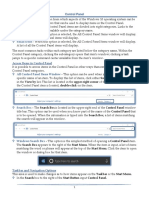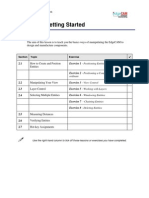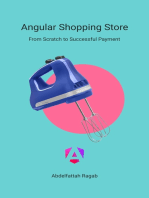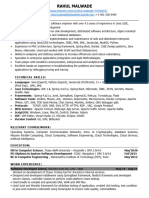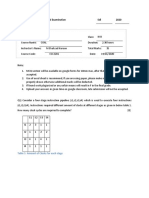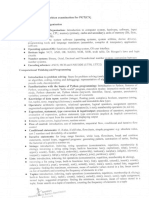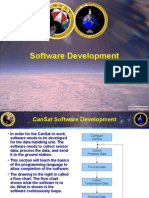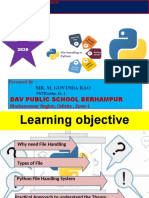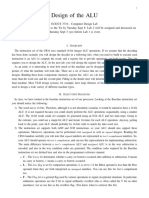Professional Documents
Culture Documents
Exercise: Front Panel: Document Version 14
Exercise: Front Panel: Document Version 14
Uploaded by
Saurabh NeemgaonkarOriginal Description:
Original Title
Copyright
Available Formats
Share this document
Did you find this document useful?
Is this content inappropriate?
Report this DocumentCopyright:
Available Formats
Exercise: Front Panel: Document Version 14
Exercise: Front Panel: Document Version 14
Uploaded by
Saurabh NeemgaonkarCopyright:
Available Formats
Exercise: Front Panel
Overview
This exercise will introduce you to the Front Panel. It will walk you through how to place controls and indicators on the Front Panel and the search options.
Goal
Understand the basic components of the Front Panel and how to place down controls and indicators.
Description
This exercise consists of a series of tasks in which will walk you through placing down controls and indicators. It will also show you how to search the Control Palette easily to find your desired control or indicator.
Front Panel
1. Launch LabVIEW and open a blank VI. # Select FileNew VI
LabVIEW, National Instruments, and ni.com are trademarks of National Instruments Corporation. Product and company names mentioned herein are trademarks or trade names of their respective companies. For patents covering National Instruments products, refer to the appropriate location: Helppatents in your software, the patents.txt file on your CD, or ni.com/patents. Copyright 2006 National Instruments Corporation. All rights reserved. Document Version 14
2. Open the Controls Palette # Right click within the Front Panel to open the Controls Palette # Select the thumbtack in the upper left corner of the Controls Palette. This will pin down the Controls Palette so that you can move freely around the front panel without automatically closing the Controls Palette.
www.ni.com
3. Change the visual categories that are shown when opening the Controls Palette # Within the Controls Palette select the View button and select Change Visible Categories
# Within the Change Visible Categories windows, change the categories that are shown by default when the Controls Palette is opened. This can be done by selecting specific categories or select Select All and then select OK.
www.ni.com
4. Place a Meter indicator or output onto the Front Panel and rename it. # In the Controls Palette, navigate to ModernNumericMeter. # Place the indicator on the Front Panel, by selecting the Meter indicator and drag and drop it onto the Front Panel.
www.ni.com
# Rename the indicator to "Speed". This can be done by selecting the name label by double clicking the name label and type in the desired name. Note: When the indicator is first placed onto the Front Panel, the name label will automatically be selected for you, so you can just begin typing in the desired name.
www.ni.com
5. Place a Vertical Pointer Slide control onto the Front Panel. This is a control which is an input to the VI. # In the Controls Palette, navigate to ModernNumericVertical Pointer Slide # Place the control onto the Front Panel by selecting the Vertical Pointer Slide and dragging and dropped it onto the Front Panel.
www.ni.com
6. Change the value of the control.The vertical point slide is a control which is an input to the program. By select the slider and moving it up and down you are able to change the input value. # Select the slide and move it up and down. Notice how the value is changed.
7. Set the default value of the slide control to value 0. # Set the value of the control to 0 by clicking and holding the notch of the control and dragging it down to 0. # Right click the Slide control and navigate to Data OperationsMake Current Value Default. This causes the current value of the slide control to be set every time the VI runs.
www.ni.com
8. Hide the "Slide" text label of the control. # Right click the Slide control and navigate to the Visible Items submenu. # If the Label selection has a check mark next to it, click it to make the "Slide" text label not visible on the Front Panel.
9. Use the Position/Size/Select tool to move the Slide control to a different part of the Front Panel. # Navigate to ViewTools Palette. # Select the Position/Size/Select tool from the Tools palette.
www.ni.com
# Click and hold the Slide control with the Position/Size/Select tool. # Drag the Slide control to a different location on the Front Panel.
# Switch back to the Automatic Tool Selection tool. This will automatically select the tool to use without having to navigate to the Tools palette.
10. Using the search tool on the Controls Palette
9 www.ni.com
# Within the Controls Palette select the Search button. This will open the search dialogue where you can search for a desired control or indicator within the Controls Palette. # Within the search field type Round LED. The search will automatically bring up all the controls or indicators in the Controls Palette that match Round LED.
# To select a desired indicator or control, double click within the search results. Double click on Round LED <<Boolean>> # Notice how you are redirected to the respective location of the selected indicator or control on the Controls Palette # Select the Round LED <<Boolean>> and place it on the Front Panel by selecting the Round LED <<Boolean>> and drag and drop it onto the Front Panel. 11. Close the VI and do not save. END OF EXERCISE
Tutorial
Video
The LabVIEW Environment
Modules Home
FIRST Community
10
www.ni.com
You might also like
- Tradingview Guide: Tutorial To Save You a Subscription (2023)From EverandTradingview Guide: Tutorial To Save You a Subscription (2023)Rating: 5 out of 5 stars5/5 (1)
- Reponse Test PHPDocument19 pagesReponse Test PHPAhmed Montasser RossafiNo ratings yet
- Plant LayoutDocument104 pagesPlant Layoutmar_alus4144No ratings yet
- CCURE 9000 Admin ManualDocument30 pagesCCURE 9000 Admin ManualWaleed Pervaiz Mughal100% (1)
- ScanScope FL QuickStart PDFDocument10 pagesScanScope FL QuickStart PDFChris Pelletier100% (1)
- CATIA V5-6R2015 Basics - Part II: Part ModelingFrom EverandCATIA V5-6R2015 Basics - Part II: Part ModelingRating: 4.5 out of 5 stars4.5/5 (3)
- What Is SQL1Document62 pagesWhat Is SQL1goldybatraNo ratings yet
- FormDocument12 pagesFormdevelopaNo ratings yet
- Introduction To The LabVIEW EnvironmentDocument18 pagesIntroduction To The LabVIEW EnvironmentAamir GulistanNo ratings yet
- LabView Tutorial 100630 m1 Tut-LvenvironmentDocument49 pagesLabView Tutorial 100630 m1 Tut-LvenvironmentRonald CordovaNo ratings yet
- NI Tutorial 7566 enDocument6 pagesNI Tutorial 7566 encuterose95No ratings yet
- LabVIEW C1Document42 pagesLabVIEW C1clay_camyNo ratings yet
- Labview ExercisesDocument130 pagesLabview ExercisesMarcoags26No ratings yet
- How To LabviewDocument49 pagesHow To LabviewMichael SalazarNo ratings yet
- Lab 1Document6 pagesLab 1om prakash MeenaNo ratings yet
- All Exercises Six HoursDocument28 pagesAll Exercises Six HoursvarunreddytrmlNo ratings yet
- Exp4 LabVIEW and Data Acquisition SystemsDocument9 pagesExp4 LabVIEW and Data Acquisition SystemsAhmed Joule100% (1)
- Labview Exp 1Document7 pagesLabview Exp 1Symmer CulNo ratings yet
- LabVIEW ExercisesDocument30 pagesLabVIEW ExercisesLev P.100% (11)
- Basic LabView ProgrammingDocument46 pagesBasic LabView ProgrammingTotok GunawanNo ratings yet
- Exercise 0 - Open and Run A Virtual Instrument (Slide 12)Document19 pagesExercise 0 - Open and Run A Virtual Instrument (Slide 12)Zim ShahNo ratings yet
- Tutorial Labview: 1. Open and Run A ViDocument23 pagesTutorial Labview: 1. Open and Run A ViRicardo Golfi AndreaziNo ratings yet
- Programming ExplanationDocument10 pagesProgramming ExplanationShiwam IsrieNo ratings yet
- NI Tutorial 7573 enDocument7 pagesNI Tutorial 7573 enMamoun Slamah AlzyoudNo ratings yet
- Lesson Plan - Virtual ThermometerDocument16 pagesLesson Plan - Virtual ThermometerAnkesh KhonaNo ratings yet
- Uick Tart Anual: Shelf Logic Master EditionDocument32 pagesUick Tart Anual: Shelf Logic Master EditionAagam ShahNo ratings yet
- Common Tools in Ni Labview: Included in The SectionDocument7 pagesCommon Tools in Ni Labview: Included in The SectionNirmal Kumar PandeyNo ratings yet
- LabVIEW Workbook v1.2Document39 pagesLabVIEW Workbook v1.2prjktxNo ratings yet
- OBIEE11g Building Brand Analysis DashboardDocument84 pagesOBIEE11g Building Brand Analysis DashboardAmit Sharma100% (5)
- LabVIEW - Zadaci 1Document5 pagesLabVIEW - Zadaci 1skola2No ratings yet
- Training ExercisesDocument33 pagesTraining ExercisesDanielaNo ratings yet
- Chautauqua Course Notes 5 23 2012Document34 pagesChautauqua Course Notes 5 23 2012Nathalie LaurinNo ratings yet
- Equator Training Course Workbook BASIC RP 3 Ver 3Document115 pagesEquator Training Course Workbook BASIC RP 3 Ver 3JuanNo ratings yet
- Let's Web Dynpro. Part I: Web Dynpro: It Is Neither A Tool With Only Drag and Drop (Those Who HaveDocument80 pagesLet's Web Dynpro. Part I: Web Dynpro: It Is Neither A Tool With Only Drag and Drop (Those Who HaveamarpoonamNo ratings yet
- 8064910D DA 41 V3 EnglishDocument36 pages8064910D DA 41 V3 EnglishErwin CordeelNo ratings yet
- Ds ManualDocument18 pagesDs Manualapi-232424041No ratings yet
- Tutorial MaqettaDocument16 pagesTutorial MaqettaJefriNo ratings yet
- Lbyme14 14Document10 pagesLbyme14 14Alexis CabigtingNo ratings yet
- User Manual For Neovo F-419Document19 pagesUser Manual For Neovo F-419LiviuPintilieNo ratings yet
- A Quick Tutorial On LabVIEW Data AcquisitionDocument12 pagesA Quick Tutorial On LabVIEW Data Acquisitionmino3089389No ratings yet
- User Manual Bi - Bex-AnalyserDocument31 pagesUser Manual Bi - Bex-AnalyserYogesh PatilNo ratings yet
- Instrumentation and Communication LabDocument28 pagesInstrumentation and Communication LabOptimus0510No ratings yet
- TI89TitaniumGuidebook Part2 enDocument1,009 pagesTI89TitaniumGuidebook Part2 enJess HendriksmaNo ratings yet
- Window Builder TutorialDocument7 pagesWindow Builder TutorialBertty Contreras RojasNo ratings yet
- Visual Basic 6.0Document17 pagesVisual Basic 6.0Alok Jain100% (1)
- ABAP Report Wizard - ReadMeDocument14 pagesABAP Report Wizard - ReadMeАнтон БрыковNo ratings yet
- Exercise 1 - Pipework Design PdmsDocument25 pagesExercise 1 - Pipework Design PdmsLorenzo SantanaNo ratings yet
- Tutorial Win Pro LadderDocument32 pagesTutorial Win Pro Ladderkiedinho100% (2)
- KB 51769 Lab Manual - VBA Trend ManipulationDocument13 pagesKB 51769 Lab Manual - VBA Trend Manipulationmaurosergiorovetta100% (1)
- Controlpanel FulltextDocument15 pagesControlpanel FulltextArpit lambaNo ratings yet
- User Guide - Using Mentor Graphics Design KitDocument43 pagesUser Guide - Using Mentor Graphics Design Kitvishvakirana100% (1)
- Navisworks Tutorial 2.0Document21 pagesNavisworks Tutorial 2.0Pratik HariparaNo ratings yet
- DanteDocument69 pagesDante8tswshgtmtNo ratings yet
- Labview BasicsDocument16 pagesLabview BasicsMohammed TAOUSSINo ratings yet
- EdgeCAM Lesson2Document23 pagesEdgeCAM Lesson2aralvoiNo ratings yet
- Angular Shopping Store: From Scratch to Successful PaymentFrom EverandAngular Shopping Store: From Scratch to Successful PaymentNo ratings yet
- Mastering Your iPhone: A Comprehensive Guide to Unlocking its Full PotentialFrom EverandMastering Your iPhone: A Comprehensive Guide to Unlocking its Full PotentialNo ratings yet
- Shrova Mall 4 - The Frontend: A-to-Z e-commerce full-stack applicationFrom EverandShrova Mall 4 - The Frontend: A-to-Z e-commerce full-stack applicationNo ratings yet
- Scaps Programming PDFDocument144 pagesScaps Programming PDFMiguel LoderoNo ratings yet
- Cisco Python: Welcome To Programming Essentials in Python - Part 1Document31 pagesCisco Python: Welcome To Programming Essentials in Python - Part 1assignment2012100% (2)
- Rahul Malwade ResumeDocument2 pagesRahul Malwade ResumeSANSKAR MALWADENo ratings yet
- HCL Placement PapersDocument52 pagesHCL Placement PapersShruthi SweetNo ratings yet
- Creating A Table (Tcode: Se11) Table Types: 1. Transparent Table 2. Pool Table 3. Cluster TableDocument3 pagesCreating A Table (Tcode: Se11) Table Types: 1. Transparent Table 2. Pool Table 3. Cluster TableJaitheradeviNo ratings yet
- CV MridwannDocument17 pagesCV MridwannJosua PratamaNo ratings yet
- WinMax Mill Documentation PDFDocument490 pagesWinMax Mill Documentation PDFVasi ValiNo ratings yet
- CRC 1Document22 pagesCRC 1CharuPaliwalNo ratings yet
- Coal Paper PDFDocument3 pagesCoal Paper PDFlatest updates0% (1)
- Chapter 6 and 7 - Procedure and FunctionDocument71 pagesChapter 6 and 7 - Procedure and FunctionMafa OktaviaNo ratings yet
- Syllabus H PGT CS 14.12.2022Document5 pagesSyllabus H PGT CS 14.12.2022Komal BansalNo ratings yet
- SCons 2.3.1 User GuideDocument302 pagesSCons 2.3.1 User GuideMars_CrazyNo ratings yet
- Trilogy Programming Interview QuestionsDocument3 pagesTrilogy Programming Interview QuestionsV JNo ratings yet
- Excel BeginersDocument12 pagesExcel BeginersSusanta Dey /Assistant Manager /Capacity Building /KolkataNo ratings yet
- 1333 Downloading Attachments of Services For ObjectsDocument9 pages1333 Downloading Attachments of Services For ObjectsZvika Lerer100% (1)
- Sample C Programming Code For Bank ApplicationDocument4 pagesSample C Programming Code For Bank ApplicationanilperfectNo ratings yet
- SF PLT Instance Sync AdminDocument72 pagesSF PLT Instance Sync Adminabhishek singhNo ratings yet
- Computer Programming: Quarter III - Module 5Document17 pagesComputer Programming: Quarter III - Module 5Gelo GamaoNo ratings yet
- Class 2 Introduction PythonDocument2 pagesClass 2 Introduction PythonkunalaNo ratings yet
- Smart Gas Station APPDocument7 pagesSmart Gas Station APPSultan mohammedNo ratings yet
- En Ac80remapcelem CDocument351 pagesEn Ac80remapcelem CAlejandra De Anda JimenezNo ratings yet
- Software Development: Cansat ProgramDocument22 pagesSoftware Development: Cansat ProgramJaime Cernuda GarciaNo ratings yet
- Chapter 4 File Handlinf Final (New)Document78 pagesChapter 4 File Handlinf Final (New)HKPNo ratings yet
- Wolfram Programming Language FundamentalsDocument43 pagesWolfram Programming Language FundamentalsStar De TiltNo ratings yet
- Sqlbi - 82362 - Time - Intelligence - in - DAX - and - Power - BIDocument39 pagesSqlbi - 82362 - Time - Intelligence - in - DAX - and - Power - BIMatian DalNo ratings yet
- CS Xii PB MS - Set3Document12 pagesCS Xii PB MS - Set3LataNo ratings yet
- Lab1 15Document5 pagesLab1 15Eng:ehab AlmkhlafiNo ratings yet