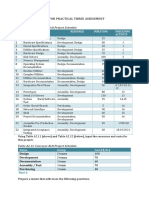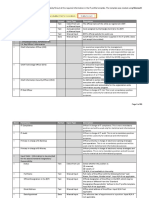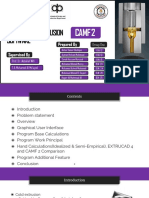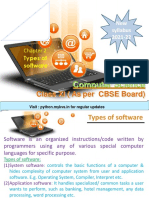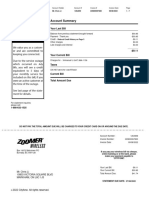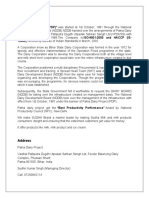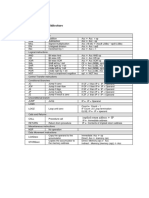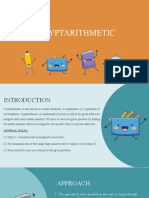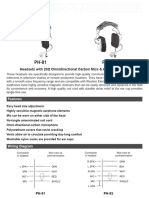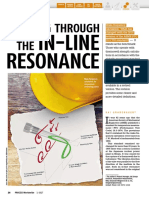Professional Documents
Culture Documents
OneIM ActiveDirectory Administration
OneIM ActiveDirectory Administration
Uploaded by
OmarCopyright
Available Formats
Share this document
Did you find this document useful?
Is this content inappropriate?
Report this DocumentCopyright:
Available Formats
OneIM ActiveDirectory Administration
OneIM ActiveDirectory Administration
Uploaded by
OmarCopyright:
Available Formats
One Identity Manager 8.0.
Administration Guide for Connecting
to Active Directory
Copyright 2018 One Identity LLC.
ALL RIGHTS RESERVED.
This guide contains proprietary information protected by copyright. The software described in this guide
is furnished under a software license or nondisclosure agreement. This software may be used or copied
only in accordance with the terms of the applicable agreement. No part of this guide may be reproduced
or transmitted in any form or by any means, electronic or mechanical, including photocopying and
recording for any purpose other than the purchaser’s personal use without the written permission of
One Identity LLC .
The information in this document is provided in connection with One Identity products. No license,
express or implied, by estoppel or otherwise, to any intellectual property right is granted by this
document or in connection with the sale of One Identity LLC products. EXCEPT AS SET FORTH IN THE
TERMS AND CONDITIONS AS SPECIFIED IN THE LICENSE AGREEMENT FOR THIS PRODUCT,
ONE IDENTITY ASSUMES NO LIABILITY WHATSOEVER AND DISCLAIMS ANY EXPRESS, IMPLIED OR
STATUTORY WARRANTY RELATING TO ITS PRODUCTS INCLUDING, BUT NOT LIMITED TO, THE
IMPLIED WARRANTY OF MERCHANTABILITY, FITNESS FOR A PARTICULAR PURPOSE, OR NON-
INFRINGEMENT. IN NO EVENT SHALL ONE IDENTITY BE LIABLE FOR ANY DIRECT, INDIRECT,
CONSEQUENTIAL, PUNITIVE, SPECIAL OR INCIDENTAL DAMAGES (INCLUDING, WITHOUT
LIMITATION, DAMAGES FOR LOSS OF PROFITS, BUSINESS INTERRUPTION OR LOSS OF
INFORMATION) ARISING OUT OF THE USE OR INABILITY TO USE THIS DOCUMENT, EVEN IF
ONE IDENTITY HAS BEEN ADVISED OF THE POSSIBILITY OF SUCH DAMAGES. One Identity makes no
representations or warranties with respect to the accuracy or completeness of the contents of this
document and reserves the right to make changes to specifications and product descriptions at any
time without notice. One Identity does not make any commitment to update the information
contained in this document.
If you have any questions regarding your potential use of this material, contact:
One Identity LLC.
Attn: LEGAL Dept
4 Polaris Way
Aliso Viejo, CA 92656
Refer to our Web site (http://www.OneIdentity.com) for regional and international office information.
Patents
One Identity is proud of our advanced technology. Patents and pending patents may apply to this
product. For the most current information about applicable patents for this product, please visit our
website at http://www.OneIdentity.com/legal/patents.aspx.
Trademarks
One Identity and the One Identity logo are trademarks and registered trademarks of One Identity
LLC. in the U.S.A. and other countries. For a complete list of One Identity trademarks, please visit
our website at www.OneIdentity.com/legal. All other trademarks are the property of their
respective owners.
Legend
WARNING: A WARNING icon indicates a potential for property damage, personal
injury, or death.
CAUTION: A CAUTION icon indicates potential damage to hardware or loss of data if
instructions are not followed.
IMPORTANT, NOTE, TIP, MOBILE, or VIDEO: An information icon indicates supporting
information.
One Identity Manager Administration Guide for Connecting to Active Directory
Updated - September 2018
Version - 8.0.2
Contents
Managing Active Directory Environments 9
Architecture Overview 9
One Identity Manager Users for Managing an Active Directory System 10
Setting up Active Directory Synchronization 13
Users and Permissions for Synchronizing with Active Directory 14
Communications Port and Firewall Configuration 17
Setting Up the Synchronization Server 18
Creating a Synchronization Project for initial Synchronization of an Active Directory
Domain 21
Show Synchronization Results 28
Customizing Synchronization Configuration 29
Configuring Synchronization in Active Directory Domains 30
Configuring Synchronization of Several Active Directory Domains 31
Updating Schemas 32
Speeding Up Synchronization with Revision Filtering 33
Post-Processing Outstanding Objects 34
Configuring Memberships Provisioning 36
Help for Analyzing Synchronization Issues 37
Deactivating Synchronization 37
Base Data for Managing Active Directory 39
Setting Up Account Definitions 40
Creating an Account Definition 41
Master Data for an Account Definition 41
Setting Up Manage Levels 44
Master Data for a Manage Level 45
Creating a Formatting Rule for IT Operating Data 46
Determining IT Operating Data 48
Modifying IT Operating Data 49
Assigning Account Definitions to Employees 50
Assigning Account Definitions to Departments, Cost Centers and Locations 51
Assigning Account Definitions to Business Roles 51
One Identity Manager 8.0.2 Administration Guide for Connecting to Active
Directory
3
Assigning Account Definitions to all Employees 52
Assigning Account Definitions Directly to Employees 53
Assigning Account Definitions to System Roles 53
Adding Account Definitions in the IT Shop 54
Assigning Account Definitions to a Target System 56
Deleting an Account Definition 56
Password Policies 58
Predefined Password Policies 58
Editing Password Policies 60
General Master Data for a Password Policy 60
Policy Settings 61
Character Sets for Passwords 61
Custom Scripts for Password Requirements 62
Script for Checking a Password 62
Script for Generating a Password 64
Restricted Passwords 65
Testing a Password 65
Testing Generating a Password 65
Assigning a Password Policy 66
Initial Password for New Active Directory User Accounts 67
Email Notifications about Login Data 69
User Account Names 71
Target System Managers 71
Editing a Server 73
Master Data for a Job Server 74
Specifying Server Functions 77
Preparing a Home and Profile Servers for adding User Directories 79
Creating Home Directories using Batch Files 80
Supporting Several Profile Directories 81
Home and Profile Directory Access Permissions 82
Active Directory Domains 86
General Master Data for an Active Directory Domain 86
Global Account Policies for an Active Directory Domain 88
Active Directory Specific Master Data for an Active Directory Domain 89
Specifying Categories for Inheriting Active Directory Groups 91
One Identity Manager 8.0.2 Administration Guide for Connecting to Active
Directory
4
Information about the Active Directory Forest 91
Trusted Active Directory Domains 92
Active Directory Account Policies for Active Directory Domains 93
Entering Active Directory Account Policies 93
General Master Data for an Active Directory Account Policy 94
How to Define a Policy 94
Assigning Active Directory Account Policies to Active Directory User Accounts and
Active Directory Groups 95
How to Edit a Synchronization Project 96
Monitoring the Number of Memberships in Active Directory Groups and Active
Directory Containers 97
Active Directory User Accounts 99
Linking User Accounts to Employees 99
Supported User Account Types 100
Entering Master Data for Active Directory User Accounts 104
General Master Data for an Active Directory User Account 105
Password Data for Active Directory User Accounts 108
Profile and Home Directories 110
Active Directory User Account Login Data 112
Remote Access Service Dial-in Permissions 112
Connection Data for a Terminal Server 113
Extensions Data for an Active Directory User Account 116
Further Identification Data 116
Contact Data for an Active Directory User Account 117
Additional Tasks for Managing Active Directory User Accounts 118
Overview of Active Directory User Accounts 118
Changing the Manage Level of an Active Directory User Account 118
Active DirectoryUnlock User Accounts 119
Assigning Active Directory Account Policies to an Active Directory User Account 119
Assigning Active Directory Groups Directly to Active Directory User Accounts 120
Assigning Wizards to an Active Directory User Account 121
Moving an Active Directory User Account 121
Assign Extended Properties to an Active Directory User Account 122
Automatic Assignment of Employees to Active Directory User Accounts 122
Editing Search Criteria for Automatic Employee Assignment 124
One Identity Manager 8.0.2 Administration Guide for Connecting to Active
Directory
5
Updating Employees When Active Directory User Account are Modified 127
Automatically Creating Departments and Locations based on User Account Inform-
ation 128
Disabling Active Directory User Accounts 130
Deleting and Restoring Active Directory User Accounts 131
Active Directory Contacts 134
Entering Master Data for Active Directory Contacts 134
General Master Data for Active Directory Contacts 135
Contact Data for Active Directory Contacts 137
Further Identification Data 138
Extensions Data for Active Directory Contacts 138
Additional Tasks for Managing Active Directory Contacts 139
Overview of Active Directory Contacts 139
Changing the Manage Level of an Active Directory Contact 139
Assigning Active Directory Groups Directly to an Active Directory Contact 140
Assigning Wizards to an Active Directory Contact 140
Moving an Active Directory Contact 141
Assigning Extended Properties to an Active Directory Contact 141
Deleting and Restoring Active Directory Contacts 142
Active Directory groups 143
Entering Master Data for Active Directory Groups 144
General Master Data for an Active Directory Group 144
Extensions Data for Active Directory Groups 146
Validity of Group Memberships 147
Assigning Active Directory Groups to Active Directory User Accounts, Active
Directory Contacts and Active Directory Computers 149
Assigning Active Directory Groups to Departments, Cost Centers and Locations 150
Assigning Active Directory Groups to Business Roles 152
Assigning Active Directory User Accounts directly to an Active Directory Group 153
Assigning Active Directory Contacts Directly to an Active Directory Group 154
Assigning Active Directory Computers Directly to an Active Directory Group 155
Adding Active Directory Groups to System Roles 156
Adding Active Directory Groups to the IT Shop 157
Adding Active Directory Groups automatically to the IT Shop 158
Additional Tasks for Managing Active Directory Groups 160
One Identity Manager 8.0.2 Administration Guide for Connecting to Active
Directory
6
Overview of Active Directory Groups 160
Adding Active Directory Groups to Active Directory Groups 161
Effectiveness of Group Memberships 161
Active Directory Group Inheritance Based on Categories 164
Assigning Active Directory Account Policies Directly to an Active Directory Group 166
Assigning Wizards to an Active Directory Group 166
Moving an Active Directory Group 167
Assigning Extended Properties to an Active Directory Group 167
Deleting Active Directory Groups 168
Active Directory Security IDs 169
Active Directory Container Structures 170
Setting Up Active Directory Containers 170
Master Data for an Active Directory Container 170
Additional Tasks for Managing Active Directory Containers 172
Overview of Active Directory Containers 172
Moving an Active Directory Container 172
Active Directory computer 174
Master Data for an Active Directory Computer 174
Additional Tasks for Managing Active Directory Computers 176
Overview of Active Directory Computers 176
Moving an Active Directory Computer 176
Assigning Active Directory Computers directly to Active Directory Groups 176
Run Diagnosis 177
Active Directory Printers 179
Active Directory Locations 181
Reports about Active Directory Objects 182
Overview of all Assignments 183
Appendix: Configuration Parameters for Managing Active Directory 185
Appendix: Default Project Template for Active Directory 190
Appendix: Authentication Modules for Logging into the One Identity
Manager 192
About us 197
One Identity Manager 8.0.2 Administration Guide for Connecting to Active
Directory
7
Contacting us 197
Technical support resources 197
Index 198
One Identity Manager 8.0.2 Administration Guide for Connecting to Active
Directory
8
1
Managing Active Directory
Environments
Complex Windows environments, which include Active Directory, can be mapped and
synchronized in One Identity Manager. Administration of Active Directory objects such as
users, contact groups, computers and organizational units is possible using hierarchical
domain structures in One Identity Manager.
One Identity Manager provides company employees with the necessary user accounts. For
this, you can use different mechanisms to connect employees to their user accounts. You
can also manage user accounts independently of employees and therefore set up
administrator user accounts.
Administration of groups in One Identity Manager enables users to be supplied with
necessary authorizations. You can set up organizational units in a hierarchical container
structure in One Identity Manager. Organizational units (branches or departments) are
used to logically organize objects such as users, groups and computers. This makes it
easier to manage objects.
Architecture Overview
The following servers are used for managing an Active Directory system in One
Identity Manager:
l Active Directory domain controller
Domain controller against which the Active Directory objects are synchronized.
The synchronization server connects to this server in order to access Active
Directory objects.
l Synchronization server
The synchronization server for synchronizing the One Identity Manager database with
the Active Directory system. The One Identity Manager Service is installed on this
server with the Active Directory connector. The synchronization server connects to
the Active Directory domain controller.
The Active Directory connector in One Identity Manager uses ADSI for communicating with
a domain controller. The Active Directory connector is used for synchronization and
One Identity Manager 8.0.2 Administration Guide for Connecting to Active
Directory 9
Managing Active Directory Environments
provisioning Active Directory. The Active Directory connector communicates directly with a
domain controller.
Figure 1: Architecture for synchronization
One Identity Manager Users for
Managing an Active Directory System
The following users are used in Active Directory system administration.
Table 1: User
User Task
Target system admin- Target system administrators must be assigned to the
istrators application role Target system | Administrators.
Users with this application role:
l Administrate application roles for individual target
systems types.
l Specify the target system manager.
l Set up other application roles for target system managers
if required.
l Specify which application roles are conflicting for target
system managers
One Identity Manager 8.0.2 Administration Guide for Connecting to Active
Directory 10
Managing Active Directory Environments
User Task
l Authorize other employee to be target system admin-
istrators.
l Do not assume any administrative tasks within the target
system.
Target system Target system managers must be assigned to the application
managers role Target systems | Active Directory or a sub application
role.
Users with this application role:
l Assume administrative tasks for the target system.
l Create, change or delete target system objects, like user
accounts or groups.
l Edit password policies for the target system.
l Prepare groups for adding to the IT Shop.
l Configure synchronization in the Synchronization Editor
and defines the mapping for comparing target systems
and One Identity Manager.
l Edit the synchronization's target system types and
outstanding objects.
l Authorize other employees within their area of respons-
ibility as target system managers and create child applic-
ation roles if required.
One Identity Manager l Create customized permissions groups for application
administrators roles for role-based login to administration tools in the
Designer, as required.
l Create system users and permissions groups for non-role
based login to administration tools, as required.
l Enable or disable additional configuration parameters in
the Designer, as required.
l Create custom processes in the Designer, as required.
l Create and configures schedules, as required.
l Create and configure password policies, as required.
Administrators for the Administrators must be assigned to the application role
IT Shop Request & Fulfillment | IT Shop | Administrators.
Users with this application role:
l Assign groups to IT Shop structures.
Product owner for the The product owners must be assigned to the application roles
One Identity Manager 8.0.2 Administration Guide for Connecting to Active
Directory 11
Managing Active Directory Environments
User Task
IT Shop Request & Fulfillment | IT Shop | Product owners or an
application role below that.
Users with this application role:
l Approve through requests.
l Edit service items and service categories under their
management.
Administrators for Administrators must be assigned to the application role
organizations Identity Management | Organizations | Administrators.
Users with this application role:
l Assign groups to departments, cost centers and locations.
Business roles admin- Administrators must be assigned to the application role
istrators Identity Management | Business roles | Administrators.
Users with this application role:
l Assign groups to business roles.
One Identity Manager 8.0.2 Administration Guide for Connecting to Active
Directory 12
Managing Active Directory Environments
2
Setting up Active Directory
Synchronization
One Identity Manager supports synchronization with Active Directory, shipped with
Windows Server 2003, Windows Server 2008, Windows Server 2008 R2, Windows Server
2012, Windows Server 2012 R2 and Windows Server 2016.
To load Active Directory objects into the One Identity Manager database for
the first time
1. Prepare a user account with sufficient permissions for synchronizing in Active
Directory.
2. The One Identity Manager parts for managing Active Directory systems are available
if the configuration parameter "TargetSystem\ADS" is set.
l Check whether the configuration parameter is set in the Designer. Otherwise,
set the configuration parameter and compile the database.
l Other configuration parameters are installed when the module is installed.
Check the configuration parameters and modify them as necessary to suit your
requirements.
3. Install and configure a synchronization server and declare the server as Job server in
One Identity Manager.
4. Create a synchronization project with the Synchronization Editor.
Detailed information about this topic
l Users and Permissions for Synchronizing with Active Directory on page 14
l Communications Port and Firewall Configuration on page 17
l Setting Up the Synchronization Server on page 18
l Creating a Synchronization Project for initial Synchronization of an Active Directory
Domain on page 21
l Deactivating Synchronization on page 37
l Customizing Synchronization Configuration on page 29
One Identity Manager 8.0.2 Administration Guide for Connecting to Active
Directory 13
Setting up Active Directory Synchronization
l Appendix: Configuration Parameters for Managing Active Directory on page 185
l Appendix: Default Project Template for Active Directory on page 190
Users and Permissions for
Synchronizing with Active Directory
The following users are involved in synchronizing One Identity Manager with Active
Directory.
Table 2: Users for Synchronization
User Permissions
User for You must provide a user account with the following permissions for full
accessing synchronization of Active Directory objects with the supplied One Identity
Active Manager default configuration.
Directory
l Member of the Active Directory group "Domain administrators"
NOTE: The One Identity Manager Service user account should be a
subdomain member in the group "Enterprise Admins" in a
hierarchical domain structure.
A sensible minimum configuration, which differs effectively in terms of
permissions from a member of the group "Domain administrators", cannot
be recommended.
One Identity The user account for the One Identity Manager Service requires access
Manager rights to carry out operations at file level (issuing user rights, adding
Service user directories and files to be edited).
account
The user account must belong to the group "Domain Users".
The user account must have the extended access right "Log on as a
service".
The user account requires access rights to the internal web service.
NOTE: If the One Identity Manager Service runs under the network
service (NT Authority\NetworkService), you can issue access rights
for the internal web service with the following command line call:
netsh http add urlacl url=http://<IP address>:<port number>/
user="NT AUTHORITY\NETWORKSERVICE"
The user account needs full access to the One Identity Manager Service
installation directory in order to automatically update the One Identity
Manager.
In the default installation the One Identity Manager is installed under:
One Identity Manager 8.0.2 Administration Guide for Connecting to Active
Directory 14
Setting up Active Directory Synchronization
User Permissions
l %ProgramFiles(x86)%\One Identity (on 32-bit operating systems)
l %ProgramFiles%\One Identity (on 64-bit operating systems)
Setting Remote Access Service (RAS) properties requires Remote
Procedure Calls (RPC) which are executed in the context of the One
Identity Manager Service user account. To read or write these properties,
the One Identity Manager Service user account must have the necessary
permissions.
User for The default system user "Synchronization" is available to run
accessing synchronization over an application server.
the One
Identity
Manager
database
Necessary Access Rights Explained
The synchronization base object in Active Directory requires the following access rights:
l Read
l Write
If the base object is the domain object, these access rights are required for reading and
setting domain properties like, for example, password guidelines.
The following access rights are required for working unrestricted below the base object:
l Create All Child Objects
l Delete All Child Objects
The following access rights are required to be able to edit certain properties of a user
object, which result in modifications to an Active Directory object (for example, "Password
cannot be changed"):
l Read Permissions
l Modify Permissions
Prerequisite for further privileges:
l Modify Owner
Normally only group administrators have this privilege. If the One Identity Manager
Service user account is not a member of this group or any equivalent group, it must put in
a position to cope with accounts without any permissions.
The following access rights are required because all an object's values can, in principle, be
modified through the One Identity Manager:
l Read All Properties
l Write All Properties
One Identity Manager 8.0.2 Administration Guide for Connecting to Active
Directory 15
Setting up Active Directory Synchronization
l All Extended Rights
l Delete
Essentially user account functionality is partially stored as an entry in the permissions list
(DACL) of an Active Directory object. It is necessary that the One Identity Manager
Service user account can modify this DACL. Example for properties maintained through
the DACL are "UserCanNotChangePassword" on the user account or "AllowWriteMembers"
on the group.
Modifying a DACL assumes a wide range of permissions. If you use a user account to
modify a DACL, which does not have "full control" access to the corresponding Active
Directory object, the changes are only accepted under the following conditions.
l The user account is object owner.
– OR –
l The user account is member of the same primary group as the object owner. This is
normally the group "Domain administrators".
Otherwise the modifications are rejected. It is possible to initiate a change of ownership if
"Take Ownership" access is assigned to the user account and thus to change the DACL.
However, this falsifies the permissions state of the Active Directory object and is not
recommended.
Furthermore, you require domain administrator permissions to use the delete and restore
functions of the Active Directory recycling bin and for dealing with specially protected user
account and groups.
Tips for "Read Only" Access Permissions
Basically, the part of the synchronization with Active Directory that loads the Active
Directory objects into the One Identity Manager database, also works when the access
rights are read-only and no write access is available.
The following problems may occur:
l In order to incorporate a user account with read-only access into a group, which may
not be the user account’s primary group, One Identity Manager Service must have at
least write access for the group object.
l An error condition can occur between the One Identity Manager database and Active
Directory data when parts of Active Directory that are read-only are added or
modified by the One Identity Manager administration tools or imported objects.
These cases can be excluded with the suitable menu navigation in the administration
tools, One Identity Manager object access rights and by taking appropriate
precautions when importing.
Note on the One Identity Manager Active Directory Edition
In the One Identity Manager Active Directory Edition, you require full read-access and
permissions for creating, changing and deleting groups.
One Identity Manager 8.0.2 Administration Guide for Connecting to Active
Directory 16
Setting up Active Directory Synchronization
Communications Port and Firewall
Configuration
One Identity Manager is made up of several components that can be executed in different
network segments. In addition, One Identity Manager requires access to various network
services, which can also be installed in different network segments. You must open various
ports depending on which components and services you want to install behind the firewall.
The following ports are required:
Table 3: Communications port
Default Description
port
SQL Port for communicating with the database.
Server:
1433
Oracle:
1521
1880 Port for the HTTP based protocol of the One Identity Manager Service.
2880 Port for access tests with the Synchronization Editor.
80 Port for accessing web applications.
88 Kerberos authentication system. (if Kerberos authentication is implemented).
135 Microsoft EPMAP (End Point Mapper) (also DCE/RPC Locator Service)
137 NetBIOS Name Service
139 NetBIOS Session Service
389 Lightweight Directory Access Protocol (LDAP Standard). Target system server
communications port.
445 Microsoft-DS Active Directory, Windows shares. Required for synchronization
(TCP/UDP)
53 Domain Name System (DNS), mainly through UDP. Required for access to the
Active Directory total structure.
88 Kerberos authentication system. Required for access to the Active Directory
total structure.
636 Lightweight Directory Access Protocol using TLS/SSL (LDAP S). Required for
access to the Active Directory total structure.
3268 Global catalog. Required for searching in the global catalog. Either port 3268 or
3269 should be open depending on the connection settings.
One Identity Manager 8.0.2 Administration Guide for Connecting to Active
Directory 17
Setting up Active Directory Synchronization
Default Description
port
3269 Global catalog over SSL. Required for searching in the global catalog. Either
port 3268 or 3269 should be open depending on the connection settings.
Setting Up the Synchronization Server
To set up synchronization with an Active Directory environment a server has to be
available that has the following software installed on it:
l Windows operating system
Following versions are supported:
l Windows Server 2008 (non-Itanium based 64-bit) Service Pack 2 or later
l Windows Server 2008 R2 (non-Itanium based 64-bit) Service Pack 1 or later
l Windows Server 2012
l Windows Server 2012 R2
l Windows Server 2016
l Microsoft .NET Framework Version 4.5.2 or later
NOTE: Microsoft .NET Framework version 4.6.0 is not supported.
NOTE: Take the target system manufacturer's recommendations into account.
l Windows Installer
l One Identity Manager Service, Active Directory connector
l Install One Identity Manager components with the installation wizard.
1. Select the option Select installation modules with existing
database.
2. Select the machine role Server | Job server | Active Directory.
All One Identity Manager Service actions are executed against the target system
environment on the synchronization server. Data entries required for synchronization and
administration with the One Identity Manager database, are processed by the
synchronization server. The synchronization server must be declared as a Job server in
One Identity Manager.
NOTE: If several target system environments of the same type are synchronized
under the same synchronization server, it is useful to set up a job server for each
target system on performance grounds. This avoids unnecessary swapping of connec-
tion to target systems because a job server only has to process tasks of the same
type (re-use of existing connections).
One Identity Manager 8.0.2 Administration Guide for Connecting to Active
Directory 18
Setting up Active Directory Synchronization
Use the Server Installer to install the One Identity Manager Service. This program
executes the following steps.
l Setting up a Job server.
l Specifying machine roles and server function for the Job server.
l Remote installation of One Identity Manager Service components corresponding to
the machine roles.
l Configures the One Identity Manager Service.
l Starts the One Identity Manager Service.
NOTE: The program executes remote installation of the One Identity Manager
Service. Local installation of the service is not possible with this program. Remote
installation is only supported within a domain or a trusted domain.
To install and configure the One Identity Manager Service remotely on a server
1. Start the program Server Installer on your administrative workstation.
2. Enter valid data for connecting to One Identity Manager on the Database
connection page and click Next.
3. Specify on which server you want to install the One Identity Manager Service on the
Server properties page.
a. Select a job server in the Server menu.
- OR -
Click Add to add a new job server.
b. Enter the following data for the Job server.
Table 4: Job Servers Properties
Property Description
Server Name of the Job servers.
Queue Name of queue to handle the process steps. Each One Identity
Manager Service within the network must have a unique queue
identifier. The process steps are requested by the job queue
using exactly this queue name. The queue identifier is entered in
the One Identity Manager Service configuration file.
Full Full name of the server in DNS syntax.
server Example:
name
<name of server>.<fully qualified domain name>
NOTE: Use the Advanced option to edit other Job server properties. You
can use the Designer to change properties at a later date.
One Identity Manager 8.0.2 Administration Guide for Connecting to Active
Directory 19
Setting up Active Directory Synchronization
4. Specify which job server roles to include in One Identity Manager on the Machine
role page. Installation packages to be installed on the Job server are found
depending on the selected machine role.
Select at least the following roles:
l Active Directory
5. Specify the server's functions in One Identity Manager on the Server functions
page. One Identity Manager processes are handled depending on the server function.
The server's functions depend on which machine roles you have selected. You can
limit the server's functionality further here.
Select the following server functions:
l Active Directory connector
6. Check the One Identity Manager Service configuration on the Service
settings page.
NOTE: The initial service configuration is already predefined. If further changes
need to be made to the configuration, you can do this later with the Designer.
For more detailed information about configuring the service, see One Identity
Manager Configuration Guide.
7. To configure remote installations, click Next.
8. Confirm the security prompt with Yes.
9. Select the directory with the install files on the Select installation source page.
10. Select the file with the private key on the page Select private key file.
NOTE: This page is only displayed when the database is encrypted.
11. Enter the service's installation data on the Service access page.
Table 5: Installation Data
Data Description
Computer Server on which to install and start the service from.
To select a server
l Enter the server name.
- OR -
l Select a entry from the list.
Service One Identity Manager Service user account data.
account To enter a user account for the One Identity Manager
Service
l Set the option Local system account.
One Identity Manager 8.0.2 Administration Guide for Connecting to Active
Directory 20
Setting up Active Directory Synchronization
Data Description
This starts the One Identity Manager Service under the
account "NT AUTHORITY\SYSTEM".
- OR -
l Enter user account, password and password confirmation.
Installation Data for the administrative user account to install the service.
account To enter an administrative user account for installation
l Enable Advanced.
l Enable the option Current user.
This uses the user account of the current user.
- OR -
l Enter user account, password and password confirmation.
12. Click Next to start installing the service.
Installation of the service occurs automatically and may take some time.
13. Click Finish on the last page of the Server Installer.
NOTE: The is entered with the name "One Identity Manager Service" in the
server's service administration.
Creating a Synchronization Project for
initial Synchronization of an Active
Directory Domain
Use the Synchronization Editor to configure synchronization between the One Identity
Manager database and Active Directory. The following describes the steps for initial
configuration of a synchronization project. For more detailed information about setting
up synchronization, see the One Identity Manager Target System Synchronization
Reference Guide.
After the initial configuration, you can customize and configure workflows within the
synchronization project. Use the workflow wizard in the Synchronization Editor for this.
The Synchronization Editor also provides different configuration options for a
synchronization project.
Have the following information available for setting up a synchronization project.
IMPORTANT: The domain controller and the domain must be resolved by DNS query
for successful authentication. If the DNS cannot be resolved, the target system
connection is refused.
One Identity Manager 8.0.2 Administration Guide for Connecting to Active
Directory 21
Setting up Active Directory Synchronization
Table 6: Information Required for Setting up a Synchronization Project
Data Explanation
Full domain Full domain name.
name
Example:
Docu.Testlab.dd
User account User account and password for domain login. This user account is used
and password to access the domain. Make a user account available with sufficient
for domain login permissions. For more information, see Users and Permissions for
Synchronizing with Active Directory on page 14.
DNS name of Full name of the domain controller for connecting to the
the domain synchronization server to provide access to Active Directory objects.
controller.
Example:
Server.Doku.Testlab.dd
Communications Communications port on the domain controller. LDAP default
port on the communications port is 389.
domain
controller
Authentication You can only connect to a target system if the correct type of
type authentication is selected. Authentication type "Secure" is taken as
default.
For more information about authentication types, see the MSDN
Library.
Synchronization All One Identity Manager Service actions are executed against the
server for target system environment on the synchronization server. Data entries
Active Directory required for synchronization and administration with the One Identity
Manager database, are processed by the synchronization server.
The One Identity Manager Service must be installed on the
synchronization server with the Active Directory connector.
The synchronization server must be declared as a Job server in One
Identity Manager. Use the following properties when you set up the Job
server.
Table 7: Additional Properties for the Job Server
Property Value
Server Function Active Directory connector
Machine role Server/Jobserver/Active Directory
For more information, see Setting Up the Synchronization Server on
One Identity Manager 8.0.2 Administration Guide for Connecting to Active
Directory 22
Setting up Active Directory Synchronization
Data Explanation
page 18.
One Identity SQL Server:
Manager
l Database server
Database
Connection Data l Database
l Database user and password
l Specifies whether Windows authentication is used.
This type of authentication is not recommended. If you decide to
use it anyway, ensure that your environment supports Windows
authentication.
Oracle:
l Species whether access is direct or through the Oracle client
Which connection data is required, depends on how this option is
set.
l Database server
l Oracle instance port
l Service name
l Oracle database user and password
l Data source (TNS alias name from TNSNames.ora)
Remote connec- To configure synchronization with a target system, One Identity
tion server Manager must load the data from the target system. One Identity
Manager communicates directly with target system to do this.
Sometimes direct access from the workstation on which the
Synchronization Editor is installed is not possible, because of the
firewall configuration, for example, or because the workstation does
not fulfill the necessary hardware and software requirements. If direct
access to the workstation is not possible, you can set up a remote
connection.
The remote connection server and the workstation must be in the same
Active Directory domain.
Remote connection server configuration:
l One Identity Manager Service is started
l RemoteConnectPlugin is installed
l Active Directory connector is installed
l Target system specific components are installed
The remote connection server must be declared as a Job server in One
One Identity Manager 8.0.2 Administration Guide for Connecting to Active
Directory 23
Setting up Active Directory Synchronization
Data Explanation
Identity Manager. The Job server name is required.
TIP: The remote connection server requires the same config-
uration (with respect to the installed software) as the synchron-
ization server. Use the synchronization as remote connection
server at the same time, by simply installing the RemoteCon-
nectPlugin as well.
For more detailed information about setting up a remote connection,
see the One Identity Manager Target System Synchronization
Reference Guide.
NOTE: The following sequence describes how you configure a synchronization project
if the Synchronization Editor is both:
l In default mode
l Started from the launchpad
Additional settings can be made if the project wizard is run in expert mode or is
started directly from the Synchronization Editor. Follow the project wizard
instructions through these steps.
To set up initial synchronization project for an Active Directory domain.
1. Start the Launchpad and log on to the One Identity Manager database.
NOTE: If synchronization is executed by an application server, connect the
database through the application server.
2. Select the entry Active Directory target system type. Click Run.
This starts the Synchronization Editor's project wizard.
3. Specify how the One Identity Manager can access the target system on the System
access page.
l If you have access from the workstation from which you started the
Synchronization Editor, do not set anything.
l If you do not have access from the workstation from which you started the
Synchronization Editor, you can set up a remote connection.
In this case, set the option Connect using remote connection server and
select, under Job server, the server you want to use for the connection.
4. Specify the Active Directory domain to synchronize on the Domain selection page.
l Select the domain in the Domain list or enter the full domain name.
5. Enter the user account for accessing the domain on the Credentials page. This user
account is used to synchronize Active Directory objects.
One Identity Manager 8.0.2 Administration Guide for Connecting to Active
Directory 24
Setting up Active Directory Synchronization
a. Enter the user account and password for logging into the target system.
b. Click Test in Verify credentials to test the domain connection.
6. Enter the domain controller for synchronization on the Configure connection
options page and set the connection options.
l Enter the authentication type for logging into the target system in Binding
options. Authentication type "Secure" is taken as default.
l Specify the domain controller in Enter or select domain controller.
a. Select an existing domain controller from the Domain controller list or
enter the name of the domain controller in full.
b. Enter the communications port on the domain controller in Port. LDAP
default communications port is 389.
c. Specify whether to use a secure connection with the option Use SSL.
d. Click Test to test the connection. The system tries to connect to the
domain controller.
7. Specify additional synchronization settings on the Connector features page. Enter
the following settings.
Table 8: Additional Settings
Property Description
Restore objects from Specifies whether deleted Active Directory objects are
the recycle bin if an taken into account on inserting. Set this option if, when
object with the same adding an object, the system first checks whether the
distinguished name or object is in the Active Directory recycling bin and must be
GUID is added. restored.
Allow read and write Specifies whether Remote Access Service (RAS) proper-
access to Remote ties are synchronized. If the option is not set, default
Access Service (RAS) values are taken for synchronization. However, no
properties. properties are written or read. You can set these options
are a later date.
Allow read and write Specifies whether Remote Access Service (RAS) are
access to the terminal synchronized. If the option is not set, default values are
services properties. taken for synchronization. However, no properties are
written or read. You can set these options are a later
date.
NOTE: Loading terminal server and RAS properties slows synchronization under
certain circumstances.
8. Verify the One Identity Manager database connection data on the One Identity
Manager connection page. The data is loaded from the connected database.
Reenter the password.
One Identity Manager 8.0.2 Administration Guide for Connecting to Active
Directory 25
Setting up Active Directory Synchronization
NOTE: Reenter all the connection data if you are not working with an encrypted
One Identity Manager database and no synchronization project has been saved
yet in the database. This page is not shown if a synchronization project already
exists.
9. The wizard loads the target system schema. This may take a few minutes depending
on the type of target system access and the size of the target system.
10. Specify how system access should work on the page Restrict target system
access. You have the following options:
Table 9: Specifying Target System Access
Option Meaning
Read-only access Specifies whether a synchronization workflow should be set
to target system. up to initially load the target system into the One Identity
Manager database.
The synchronization workflow has the following
characteristics:
l Synchronization is in the direction of "One Identity
Manager".
l Processing methods in the synchronization steps are
only defined in synchronization direction "One Identity
Manager".
Changes are also Specifies whether a provisioning workflow should be set up in
made to the target addition to the synchronization workflow to initially load the
system. target system.
The provisioning workflow displays the following
characteristics:
l Synchronization in the direction of the "target system"
l Processing methods are only defined in the synchron-
ization steps in synchronization direction "target
system".
l Synchronization steps are only created for such schema
classes whose schema types have write access.
11. Select the synchronization server to execute synchronization on the
Synchronization server page.
If the synchronization server is not declare as a job server in the One Identity
Manager database yet, you can add a new job server.
l Click to add a new job server.
l Enter a name for the job server and the full server name conforming to
DNS syntax.
l Click OK.
One Identity Manager 8.0.2 Administration Guide for Connecting to Active
Directory 26
Setting up Active Directory Synchronization
The synchronization server is declared as job server for the target system in
the One Identity Manager database.
NOTE: Ensure that this server is set up as the synchronization server
after saving the synchronization project.
12. Click Finish to complete the project wizard.
This creates and allocates a default schedule for regular synchronization. Enable the
schedule for regular synchronization.
The synchronization project is created, saved and enabled immediately.
NOTE: If the synchronization project is not going to be executed immediately,
disable the option Activate and save the new synchronization project
automatically.
In this case, save the synchronization project manually before closing the
Synchronization Editor.
NOTE: The target system connection data is saved in a variable set, which you
can change in the Synchronization Editor under Configuration | Variables if
necessary.
To configure the content of the synchronization log
1. To configure the synchronization log for target system connection, select the
category Configuration | Target system.
2. To configure the synchronization log for the database connection, select the category
Configuration | One Identity Manager connection.
3. Select General view and click Configure....
4. Select the Synchronization log view and set Create synchronization log.
5. Enable the data to be logged.
NOTE: Certain content create a lot of log data.
The synchronization log should only contain the data necessary for error
analysis and other evaluations.
6. Click OK.
To synchronize on a regular basis
1. Select the category Configuration | Start up configurations.
2. Select a start up configuration in the document view and click Edit schedule....
3. Edit the schedule properties.
4. To enable the schedule, click Activate.
5. Click OK.
One Identity Manager 8.0.2 Administration Guide for Connecting to Active
Directory 27
Setting up Active Directory Synchronization
To start initial synchronization manually
1. Select the category Configuration | Start up configurations.
2. Select a start up configuration in the document view and click Execute.
3. Confirm the security prompt with Yes.
NOTE: Following synchronization, employees are automatically created for user
accounts in the default installation. If there are no account definitions for the domain
at the time of synchronization, user accounts are linked to employees. However,
account definitions are not assigned. The user accounts are, therefore, in a "Linked"
state.
To select user accounts through account definitions
1. Create an account definition.
2. Assign an account definition to the domain.
3. Assign the account definition and manage level to the user accounts in a
"linked" state.
a. Select the category Active Directory | User accounts | Linked but
not configured | <Domain>.
- OR -
Select the category Active Directory | Contacts | Linked but not
configured | <Domain>.
b. Select the task Assign account definition to linked accounts.
Related Topics
l Setting Up the Synchronization Server on page 18
l Users and Permissions for Synchronizing with Active Directory on page 14
l Show Synchronization Results on page 28
l Customizing Synchronization Configuration on page 29
l Speeding Up Synchronization with Revision Filtering on page 33
l Appendix: Default Project Template for Active Directory on page 190
l Setting Up Account Definitions on page 40
l Automatic Assignment of Employees to Active Directory User Accounts on page 122
Show Synchronization Results
Synchronization results are summarized in the synchronization log. You can specify the
extent of the synchronization log for each system connection individually. One Identity
Manager provides several reports in which the synchronization results are organized under
different criteria.
One Identity Manager 8.0.2 Administration Guide for Connecting to Active
Directory 28
Setting up Active Directory Synchronization
To display a synchronization log
1. Open the synchronization project in the Synchronization Editor.
2. Select the category Logs.
3. Click in the navigation view toolbar.
Logs for all completed synchronization runs are displayed in the navigation view.
4. Select a log by double-clicking on it.
An analysis of the synchronization is shown as a report. You can save the report.
To display a provisioning log.
1. Open the synchronization project in the Synchronization Editor.
2. Select the category Logs.
3. Click in the navigation view toolbar.
Logs for all completed provisioning processes are displayed in the navigation view.
4. Select a log by double-clicking on it.
An analysis of the provisioning is show as a report. You can save the report.
The log is marked in color in the navigation view. This mark shows you the execution status
of the synchronization/provisioning.
Synchronization logs are stored for a fixed length of time.
To modify the retention period for synchronization logs
l In the Designer, set the "DPR\Journal\LifeTime" configuration parameter and enter
the maximum retention time.
Customizing Synchronization
Configuration
You have used the Synchronization Editor to set up a synchronization project for initial
synchronization of an Active Directory domain. You can use this synchronization project to
load Active Directory objects into the One Identity Manager database. If you manage user
accounts and their authorizations with One Identity Manager, changes are provisioned in
the Active Directory environment.
You must customize the synchronization configuration in order to compare the Active
Directory database with the regularly and to synchronize changes.
l Create a workflow with the direction of synchronization "target system" to use One
Identity Manager as the master system for synchronization.
l You can use variables to create generally applicable synchronization configurations
which contain the necessary information about the synchronization objects when
One Identity Manager 8.0.2 Administration Guide for Connecting to Active
Directory 29
Setting up Active Directory Synchronization
synchronization starts. Variables can be implemented in base objects, schema
classes or processing methods, for example.
l Use variables to set up a synchronization project which can be used for
several different domains. Store a connection parameter as a variable for
logging in to the domain.
l To specify which Active Directory objects and database object are included in
synchronization, edit the scope of the target system connection and the One Identity
Manager database connection. To prevent data inconsistencies, define the same
scope in both systems. If no scope is defined, all objects will be synchronized.
l Update the schema in the synchronization project, if the One Identity Manager
schema or target system schema has changed. Then you can add the changes to
the mapping.
IMPORTANT: As long as synchronization is running, you must not start another
synchronization for the same target system. This applies especially, if the same
synchronization objects would be processed.
l The moment another synchronization is started with the same start up config-
uration, the running synchronization process is stopped and given the status,
"Frozen". An error message is written to the One Identity Manager Service log
file.
l If another synchronization is started with another start up configuration, that
addresses same target system, it may lead to synchronization error or loss of
data. Specify One Identity Manager behavior in this case, in the start up config-
uration. Group start up configurations with the same start up behavior.
For more detailed information about configuring synchronization, see the One Identity
Manager Target System Synchronization Reference Guide.
Detailed information about this topic
l Configuring Synchronization in Active Directory Domains on page 30
l Configuring Synchronization of Several Active Directory Domains on page 31
l Updating Schemas on page 32
Configuring Synchronization in Active
Directory Domains
The synchronization project for initial synchronization provides a workflow for initial
loading of target system objects (initial synchronization) and one for provisioning object
modifications from the One Identity Manager database to the target system (provisioning).
You also require a workflow with synchronization in the direction of the "target system" to
use One Identity Manager as the master system for synchronization.
One Identity Manager 8.0.2 Administration Guide for Connecting to Active
Directory 30
Setting up Active Directory Synchronization
To create a synchronization configuration for synchronizing Active
Directory domains
1. Open the synchronization project in the Synchronization Editor.
2. Check whether existing mappings can be used for synchronizing the target system.
Create new maps if required.
3. Create a new workflow with the workflow wizard.
This adds a workflow for synchronizing in the direction of the target system.
4. Create a new start up configuration. Use the new workflow to do this.
5. Save the changes.
6. Run a consistency check.
Related Topics
l Configuring Synchronization of Several Active Directory Domains on page 31
Configuring Synchronization of Several
Active Directory Domains
Prerequisites
l The target system schema of both domains are identical.
l All virtual schema properties used in the mapping must exist in the extended schema
of both domains.
To customize a synchronization project for synchronizing another domain
1. Prepare a user account with sufficient permissions for synchronizing in the
other domain.
2. Open the synchronization project in the Synchronization Editor.
3. Create a new base object for the other domain. Use the wizards to attach a
base object.
l Select the Active Directory connector in the wizard and enter the connection
parameters. The connection parameters are saved in a special variable set.
A start up configuration is created, which uses the new variable set.
4. Change other elements of the synchronization configuration as required.
5. Save the changes.
6. Run a consistency check.
Related Topics
l Configuring Synchronization in Active Directory Domains on page 30
One Identity Manager 8.0.2 Administration Guide for Connecting to Active
Directory 31
Setting up Active Directory Synchronization
Updating Schemas
All the schema data (schema types and schema properties) of the target system schema
and the One Identity Manager schema are available when you are editing a
synchronization project. Only a part of this data is really needed for configuring
synchronization. If a synchronization project is finished, the schema is compressed to
remove unnecessary data from the synchronization project. This can speed up loading the
synchronization project. Deleted schema data can be added to the synchronization
configuration again at a later point.
If the target system schema or the One Identity Manager schema has changed, these
changes must also be added to the synchronization configuration. Then the changes can be
added to the schema property mapping.
To include schema data that have been deleted through compressing and schema
modifications in the synchronization project, update each schema in the synchronization
project. This may be necessary if:
l A schema was changed by:
l Changes to a target system schema
l Customizations to the One Identity Manager schema
l A One Identity Manager update migration
l A schema in the synchronization project was shrunk by:
l Activating the synchronization project
l Synchronization project initial save
l Compressing a schema
To update a system connection schema
1. Open the synchronization project in the Synchronization Editor.
2. Select the category Configuration | Target system.
- OR -
Select the category Configuration | One Identity Manager connection.
3. Select the view General and click Update schema.
4. Confirm the security prompt with Yes.
This reloads the schema data.
To edit a mapping
1. Open the synchronization project in the Synchronization Editor.
2. Select the category Mappings.
3. Select a mapping in the navigation view.
Opens the Mapping Editor. For more detailed information about editing mappings,
see One Identity Manager Target System Synchronization Reference Guide.
One Identity Manager 8.0.2 Administration Guide for Connecting to Active
Directory 32
Setting up Active Directory Synchronization
NOTE: The synchronization is deactivated if the schema of an activated synchron-
ization project is updated. Reactivate the synchronization project to synchronize.
Speeding Up Synchronization with
Revision Filtering
When you start synchronization, all synchronization objects are loaded. Some of these
objects have not be modified since the last synchronization and, therefore, must not be
processed. Synchronization is accelerated by only loading those object pairs that have
changed since the last synchronization. One Identity Manager uses revision filtering to
accelerate synchronization.
Active Directory supports revision filtering. The Active Directory objects' Update Sequence
Number (USN) is used as revision counter. The Update Sequence Number (USN) is a
sequential number that is incremented when changes are made to Active Directory objects.
An Active Directory object has its own USN on each domain controller. During
synchronization, the highest USN of the rootDSE to be found on the domain controller is
stored as revision in the One Identity Manager database (table DPRRevisionStore, column
value). This value is used as a comparison for revision filtering when the same workflow is
synchronized the next time. When this workflow is synchronized the next time, the Active
Directory objects' USN is compared with the revision saved in the One Identity Manager
database. This involves finding object pairs where one has a newer USN than the last time
it was synchronized. Thus, only objects that have changed since the last synchronization
are updated.
Determining the revision is done when synchronization starts. Objects changed after this
point are included with the next synchronization.
Revision filtering can be applied to workflows and start up configuration.
To permit revision filtering on a workflow
l Open the synchronization project in the Synchronization Editor.
l Edit the workflow properties. Select the entry Use revision filter from
Revision filtering.
To permit revision filtering for a start up configuration
l Open the synchronization project in the Synchronization Editor.
l Edit the start up configuration properties. Select the entry Use revision filter from
Revision filtering.
NOTE: Specify whether revision filtering will be applied when you first set up initial
synchronization in the project wizard.
For more detailed information about revision filtering, see the One Identity Manager Target
System Synchronization Reference Guide.
One Identity Manager 8.0.2 Administration Guide for Connecting to Active
Directory 33
Setting up Active Directory Synchronization
Post-Processing Outstanding Objects
Objects, which do not exist in the target system, can be marked as outstanding in One
Identity Manager by synchronizing. This prevents objects being deleted because of an
incorrect data situation or an incorrect synchronization configuration.
Objects marked as outstanding:
l Cannot be edited in One Identity Manager.
l Are ignored by subsequent synchronization.
l Must be post-processed separately in One Identity Manager.
Start target system synchronization to do this.
To post-process outstanding objects
1. Select the category Active Directory | Target system synchronization:
Active Directory.
All tables assigned to the target system type Active Directory as synchronization
tables are displayed in the navigation view.
2. Select the table whose outstanding objects you want to edit in the navigation view.
This opens the target system synchronization form. All objects are shown here that
are marked as outstanding.
TIP:
To display object properties of an outstanding object
a. Select the object on the target system synchronization form.
b. Open the context menu and click Show object.
3. Select the objects you want to rework. Multi-select is possible.
4. Click one of the following icons in the form toolbar to execute the respective method.
Table 10: Methods for handling outstanding objects
Icon Method Description
Delete The object is immediately deleted in the One Identity Manager.
Deferred deletion is not taken into account. The "outstanding"
label is removed from the object.
Indirect memberships cannot be deleted.
Publish The object is added in the target system. The "outstanding" label
is removed from the object.
The method triggers the event "HandleOutstanding". This runs a
target system specific process that triggers the provisioning
One Identity Manager 8.0.2 Administration Guide for Connecting to Active
Directory 34
Setting up Active Directory Synchronization
Icon Method Description
process for the object.
Prerequisites:
l The table containing the object can be published.
l The target system connector has write access to the target
system.
Reset The "outstanding" label is removed from the object.
5. Confirm the security prompt with Yes.
NOTE: By default, the selected objects are processed in parallel, which speeds up
execution of the selected method. If an error occurs during processing, the action is
stopped and all changes are discarded.
Bulk processing of objects must be disabled if errors are to be localized, which means
the objects are processed sequentially. Failed objects are named in the error
message. All changes that were made up until the error occurred are saved.
To disable bulk processing
l Deactivate in the form toolbar.
You must customize synchronization to synchronize custom tables.
To add custom tables to the target system synchronization.
1. Select the category Active Directory | Basic configuration data | Target
system types.
2. Select the target system type Active Directory in the result list.
3. Select Assign synchronization tables in the task view.
4. Assign custom tables whose outstanding objects you want to handle in Add
assignments.
5. Save the changes.
6. Select Configure tables for publishing.
7. Select custom tables whose outstanding objects can be published in the target
system and set the option Publishable.
8. Save the changes.
NOTE: The target system connector must have write access to the target system in
order to publish outstanding objects that are being post-processed. That means, the
option Connection is read only must no be set for the target system connection.
One Identity Manager 8.0.2 Administration Guide for Connecting to Active
Directory 35
Setting up Active Directory Synchronization
Configuring Memberships Provisioning
Memberships, for example, user accounts in groups, are saved in assignment tables in the
One Identity Manager database. During provisioning of modified memberships, changes
made in the target system will probably be overwritten. This behavior can occur under the
following conditions:
l Memberships are saved in the target system as an object property in list form
(Example: List of user accounts in the property Members of an Active Directory group).
l Memberships can be modified in either of the connected systems.
l A provisioning workflow and provisioning processes are set up.
If a membership in One Identity Manager changes, the complete list of members is
transferred to the target system by default. Memberships, previously added to the target
system are removed by this; previously deleted memberships are added again.
To prevent this, provisioning can be configured such that only the modified membership is
provisioned in the target system. The corresponding behavior is configured separately for
each assignment table.
To allow separate provisioning of memberships
1. Start the Manager.
2. Select the category Active Directory | Basic configuration data | Target
system types.
3. Select Configure tables for publishing.
4. Select the assignment tables for which you want to allow separate provisioning.
Multi-select is possible.
l The option can only be set for assignment tables whose base table has a
XDateSubItem or a CCC_XDateSubItem.
l Assignment tables, which are grouped together in a virtual schema property in
the mapping, must be labeled identically (For example ADSAccountInADSGroup,
ADSGroupInADSGroup and ADSMachineInADSGroup).
5. Click Enable merging.
6. Save the changes.
For each assignment table labeled like this, the changes made in the One Identity Manager
are saved in a separate table. During modification provisioning, the members list in the
target system is compared to the entries in this table. This means that only modified
memberships are provisioned and the members list does not get entirely overwritten.
NOTE: The complete members list is updated by synchronization. During this process,
objects with changes but incomplete provisioning are not handled. These objects are
logged in the synchronization log.
For more detailed information about provisioning memberships, see the One Identity
Manager Target System Synchronization Reference Guide.
One Identity Manager 8.0.2 Administration Guide for Connecting to Active
Directory 36
Setting up Active Directory Synchronization
Help for Analyzing Synchronization
Issues
You can generate a report for analyzing problems which occur during synchronization, for
example, insufficient performance. The report contains information such as:
l Consistency check results
l Revision filter settings
l Scope applied
l Analysis of the synchronization buffer
l Object access times in the One Identity Manager database and in the target system
To generate a synchronization analysis report
1. Open the synchronization project in the Synchronization Editor.
2. Select the menu Help | Generate synchronization analysis report and answer
the security prompt with Yes.
The report may take a few minutes to generate. It is displayed in a separate window.
3. Print the report or save it in one of the available output formats.
Deactivating Synchronization
Regular synchronization cannot be started until the synchronization project and the
schedule are active.
To prevent regular synchronization
l Select the start up configuration and deactivate the configured schedule.
Now you can only start synchronization manually.
An activated synchronization project can only be edited to a limited extend. The schema in
the synchronization project must be updated if schema modifications are required. The
synchronization project is deactivated in this case and can be edited again.
Furthermore, the synchronization project must be deactivated if synchronization should not
be started by any means (not even manually).
To deactivate the loaded synchronization project
1. Select General on the start page.
2. Click Deactivate project.
One Identity Manager 8.0.2 Administration Guide for Connecting to Active
Directory 37
Setting up Active Directory Synchronization
Related Topics
l Creating a Synchronization Project for initial Synchronization of an Active Directory
Domain on page 21
One Identity Manager 8.0.2 Administration Guide for Connecting to Active
Directory 38
Setting up Active Directory Synchronization
3
Base Data for Managing Active
Directory
To manage an Active Directory environment in One Identity Manager, the following data
is relevant.
l Configuration parameter
Use configuration parameters to configure the behavior of the system's basic
settings. One Identity Manager provides default settings for different configuration
parameters. Check the configuration parameters and modify them as necessary to
suit your requirements.
Configuration parameters are defined in the One Identity Manager modules. Each
One Identity Manager module can also install configuration parameters. You can find
an overview of all configuration parameters in the category Base data | General |
Configuration parameters in the Designer.
For more information, see Appendix: Configuration Parameters for Managing Active
Directory on page 185.
l Account definitions
One Identity Manager has account definitions for automatically allocating user
accounts to employees during working hours. You can create account definitions for
every target system. If an employee does not have a user account in the target
system, a new user account is created. This is done by assigning account
definitions to an employee using the integrated inheritance mechanism followed by
process handling.
For more information, see Setting Up Account Definitions on page 40.
l Password policies
One Identity Manager provides you with support for creating complex password
policies, for example, for system user passwords, the employees' central password
as well as passwords for individual target systems. Password polices apply not only
when the user enters a password but also when random passwords are generated.
Predefined password policies are supplied with the default installation that you can
user or customize if required. You can also define your own password policies.
For more information, see Password Policies on page 58.
One Identity Manager 8.0.2 Administration Guide for Connecting to Active
Directory 39
Base Data for Managing Active Directory
l Initial Password for New User Accounts
You have the different options for issuing an initial password for user accounts. The
central password of the assigned employee can be aligned with the user account
password, a predefined, fixed password can be used or a randomly generated initial
password can be issued.
For more information, see Initial Password for New Active Directory User Accounts
on page 67.
l Email notifications about login data
When a new user account is created, the login data are send to a specified recipient.
In this case, two messages are sent with the user name and the initial password. Mail
templates are used to generate the messages.
For more information, see Email Notifications about Login Data on page 69.
l User account names
In certain circumstances it is necessary to store user account names such as
"Administrators", "Everyone" or "Domain Users" as language dependent.
For more information, see User Account Names on page 71.
l Target system types
Target system types are required for configuring target system comparisons. Tables
containing outstanding objects are maintained on target system types.
For more information, see Post-Processing Outstanding Objects on page 34.
l Target System Managers
A default application role exists for the target system manager in the One Identity
Manager. Assign this application to employees who are authorized to edit the
domains in One Identity Manager.
Define other application roles, if you want to limit target system managers' access
permissions to individual domains. The application roles must be added under the
default application role.
For more information, see Target System Managers on page 71.
l Servers
Servers must know your server functionality in order to handle Active Directory
specific processes in One Identity Manager. These may be the synchronization
server, home server or profile server, for example.
For more information, see Editing a Server on page 73.
Setting Up Account Definitions
One Identity Manager has account definitions for automatically allocating user accounts to
employees during working hours. You can create account definitions for every target
system. If an employee does not have a user account in the target system, a new user
One Identity Manager 8.0.2 Administration Guide for Connecting to Active
Directory 40
Base Data for Managing Active Directory
account is created. This is done by assigning account definitions to an employee using the
integrated inheritance mechanism followed by process handling.
The data for the user accounts in the respective target system comes from the basic
employee data. The assignment of the IT operating data to the employee’s user account is
controlled through the primary assignment of the employee to a location, a department, a
cost center, or a business role (template processing). Processing is done through
templates. There are predefined templates for determining the data required for user
accounts included in the default installation. You can customize templates as required.
For more details about the basics, see the One Identity Manager Target System Base
Module Administration Guide.
The following steps are required to implement an account definition:
l Creating an Account Definition
l Setting Up Manage Levels
l Creating a Formatting Rule for IT Operating Data
l Determining IT Operating Data
l Assigning Account Definitions to Employees
l Assigning Account Definitions to a Target System
Creating an Account Definition
To create a new account definition
1. Select the category Active Directory | Basic configuration data | Account
definitions | Account definitions.
2. Select an account definition in the result list. Select Change master data in
the task view.
- OR -
Click in the result list toolbar.
3. Enter the account definition's master data.
4. Save the changes.
Detailed information about this topic
l Master Data for an Account Definition on page 41
Master Data for an Account Definition
Enter the following data for an account definition:
One Identity Manager 8.0.2 Administration Guide for Connecting to Active
Directory 41
Base Data for Managing Active Directory
Table 11: Master Data for an Account Definition
Property Description
Account Account definition name.
definition
User Table in the One Identity Manager schema which maps user accounts.
account
table
Target Target system to which the account definition applies.
System
Required Required account definitions. Define the dependencies between account
account definitions. When this account definition is requested or assigned, the
definition required account definition is automatically requested or assigned with it.
Leave empty for Active Directory domains.
Description Spare text box for additional explanation.
Manage Manage level to use by default when you add new user accounts.
level
(initial)
Risk index Value for evaluating the risk of account definition assignments to
employees. Enter a value between 0 and 1. This property is only visible
when the configuration parameter QER\CalculateRiskIndex is set.
For more detailed information, see the One Identity Manager Risk
Assessment Administration Guide.
Service item Service item through which you can request the account definition in the IT
Shop. Assign an existing service item or add a new one.
IT Shop Specifies whether the account definition can be requested through the IT
Shop. The account definition can be ordered by an employee over the Web
Portal and distributed using a defined approval process. The account
definition can still be directly assigned to employees and roles outside the
IT Shop.
Only for use Specifies whether the account definition can only be requested through the
in IT Shop IT Shop. The account definition can be ordered by an employee over the
Web Portal and distributed using a defined approval process. This means,
the account definition cannot be directly assigned to roles outside the IT
Shop.
Automatic Specifies whether the account definition is assigned automatically to all
assignment internal employees. The account definition is assigned to every employee
to not marked as external, on saving. New employees automatically obtain
employees this account definition as soon as they are added.
One Identity Manager 8.0.2 Administration Guide for Connecting to Active
Directory 42
Base Data for Managing Active Directory
Property Description
IMPORTANT: Only set this option if you can ensure that all current
internal employees in the database and all pending newly added
internal employees obtain a user account in this target system.
Disable this option to remove automatic assignment of the account
definition to all employees. The account definition cannot be reassigned to
employees from this point on. Existing account definition assignments
remain intact.
Retain Specifies the account definition assignment to permanently disabled
account employees.
definition if
Option set: the account definition assignment remains in effect. The user
permanently
account stays the same.
disabled
Option not set: the account definition assignment is not in effect.The
associated user account is deleted.
Retain Specifies the account definition assignment to temporarily disabled
account employees.
definition if
Option set: the account definition assignment remains in effect. The user
temporarily
account stays the same.
disabled
Option not set: the account definition assignment is not in effect.The
associated user account is deleted.
Retain Specifies the account definition assignment on deferred deletion of
account employees.
definition on
Option set: the account definition assignment remains in effect. The user
deferred
account stays the same.
deletion
Option not set: the account definition assignment is not in effect.The
associated user account is deleted.
Retain Specifies the account definition assignment to employees posing a security
account risk .
definition on
Option set: the account definition assignment remains in effect. The user
security risk
account stays the same.
Option not set: the account definition assignment is not in effect.The
associated user account is deleted.
Resource Resource type for grouping account definitions.
type
Spare field Additional company specific information. Use the Designer to customize
01 - spare display names, formats and templates for the input fields.
field 10
One Identity Manager 8.0.2 Administration Guide for Connecting to Active
Directory 43
Base Data for Managing Active Directory
Setting Up Manage Levels
Specify the manage level for an account definition for managing user accounts. The user
account’s manage level specifies the extent of the employee’s properties that are inherited
by the user account. This allows an employee to have several user accounts in one target
system, for example:
l Default user account that inherits all properties from the employee
l Administrative user account that is associated to an employee but should not inherit
the properties from the employee.
The One Identity Manager supplies a default configuration for manage levels:
l Unmanaged
User accounts with a manage level of "Unmanaged" become linked to an employee
but do not inherit any other properties. When a new user account is added with this
manage level and an employee is assigned, some of the employee's properties are
transferred initially. If the employee properties are changed at a later date, the
changes are not passed onto the user account.
l Full managed
User accounts with a manage level of "Full managed" inherit specific properties from
the assigned employee.
NOTE: The manage levels "Full managed" and "Unmanaged" are evaluated in the
templates. You can customize the supplied templates in the Designer.
You can define other manage levels depending on your requirements. You need to
amend the templates to include manage level approaches.
Specify the effect of temporarily or permanently disabling, deleting or the security risk of
an employee on its user accounts and group memberships for each manage level. For more
detailed information about manage levels, see the One Identity Manager Target System
Base Module Administration Guide.
l Employee user accounts can be locked when they are disabled, deleted or rated as a
security risk so that permissions are immediately withdrawn. If the employee is
reinstated at a later date, the user accounts are also reactivated.
l You can also define group membership inheritance. Inheritance can be discontinued
if desired when, for example, the employee’s user accounts are disabled and
therefore cannot be members in groups. During this time, no inheritance processes
should be calculated for this employee. Existing group memberships are deleted!
To assign manage levels to an account definition
1. Select the category Active Directory | Basic configuration data | Account
definitions | Account definitions.
2. Select an account definition in the result list.
3. Select Assign manage level in the task view.
One Identity Manager 8.0.2 Administration Guide for Connecting to Active
Directory 44
Base Data for Managing Active Directory
4. Assign manage levels in Add assignments.
- OR -
Remove assignments to manage levels in Remove assignments.
5. Save the changes.
IMPORTANT: The manage level "Unmanaged" is assigned automatically when an
account definition is assigned and cannot be removed.
To edit a manage level
1. Select the category Active Directory | Basic configuration data | Account
definitions | Manage levels.
2. Select the manage level in the result list. Select Change master data.
- OR -
Click in the result list toolbar.
3. Edit the manage level's master data.
4. Save the changes.
Related Topics
l Master Data for a Manage Level on page 45
Master Data for a Manage Level
Enter the following data for a manage level.
Table 12: Master Data for a Manage Level
Property Description
Manage level Name of the manage level.
Description Spare text box for additional explanation.
IT operating data Specifies whether user account data formatted from IT
overwrites operating data is automatically updated. Permitted values are:
Never Data is not updated
always Data is always updated
Only initially Data is only initially determined.
Retain groups if Specifies whether user accounts of temporarily disabled
temporarily disabled employees retain their group memberships.
One Identity Manager 8.0.2 Administration Guide for Connecting to Active
Directory 45
Base Data for Managing Active Directory
Property Description
Lock user accounts if Specifies whether user accounts of temporarily disabled
temporarily disabled employees are locked.
Retain groups if Specifies whether user accounts of permanently disabled
permanently disabled employees retain group memberships.
Lock user accounts if Specifies whether user accounts of permanently disabled
permanently disabled employees are locked.
Retain groups on Specifies whether user accounts of employees marked for
deferred deletion deletion retain their group memberships.
Lock user accounts if Specifies whether user accounts of employees marked for
deletion is deferred deletion are locked.
Retain groups on Specifies whether user accounts of employees posing a security
security risk risk retain their group memberships.
Lock user accounts if Specifies whether user accounts of employees posing a security
security is at risk risk are locked.
Retain groups if user Specifies whether locked user accounts retain their group
account disabled memberships.
Creating a Formatting Rule for IT
Operating Data
An account definition specifies which rules are used to form the IT operating data, for
example, if the container for a user account formed using the employee's department, cost
center, location or business role and which default values will be used if no IT operating
data can be found through the employee's primary roles.
The following IT operating data is used in the One Identity Manager default
configuration for automatic creating and modifying of user accounts for an employee in
the target system.
l Active Directory Container
l Active Directory home server
l Active Directory profile server
l Active Directory terminal home server
l Active Directory terminal profile server
l Groups can be inherited
l Identity
l Privileged user account
One Identity Manager 8.0.2 Administration Guide for Connecting to Active
Directory 46
Base Data for Managing Active Directory
To create a mapping rule for IT operating data
1. Select the category Active Directory | Basic configuration data | Account
definitions | Account definitions.
2. Select an account definition in the result list.
3. Select Edit IT operating data mapping in the task view and enter the
following data.
Table 13: Mapping rule for IT operating data
Property Description
Column User account property for which the value is set.
Source Specifies which roles to use in order to find the user account properties.
You have the following options:
l Primary department
l Primary location
l Primary cost center
l Primary business roles
NOTE: Only use the primary business role if the Business
Roles Module is installed.
l Empty
If you select a role, you must specify a default value and set the
option Always use default value.
Default Default value of the property for an employee's user account if the
value value is not determined dynamically from the IT operating data.
Always Specifies whether user account properties are always filled with the
use default value. IT operating data is not determined dynamically from a
default role.
value
Notify Specifies whether email notification to a defined mailbox is sent when
when the default value is used. Use the mail template "Employee - new user
applying account with default properties created". To change the mail template,
the modify the configuration parameter
standard "TargetSystem\ADS\Accounts\MailTemplateDefaultValues".
4. Save the changes.
Related Topics
l Determining IT Operating Data on page 48
One Identity Manager 8.0.2 Administration Guide for Connecting to Active
Directory 47
Base Data for Managing Active Directory
Determining IT Operating Data
In order for an employee to create user accounts with the manage level "Full managed",
the necessary IT operating data must be determined. The operating data required to
automatically supply an employee with IT resources is shown in the departments,
locations, cost centers, and business roles. An employee is assigned to one primary
location, one primary department, one primary cost center or one primary business role.
The necessary IT operating data is ascertained from these assignments and used in
creating the user accounts. Default values are used if valid IT operating data cannot be
found over the primary roles.
You can also specify IT operating data directly for a specific account definition.
Example:
Normally, each employee in department A obtains a default user account in the domain
A. In addition, certain employees in department A obtain administrative user accounts in
the domain A.
Create an account definition A for the default user account of the domain A and an account
definition B for the administrative user account of domain A. Specify the property
"Department" in the IT operating data formatting rule for the account definitions A and B in
order to determine the valid IT operating data.
Specify the effective IT operating data of department A for the domain A. This IT
operating data is used for standard user accounts. In addition, specify the effective
account definition B IT operating data for department A. This IT operating data is used for
administrative user accounts.
To specify IT operating data
1. Select the role in the category Organizations or Business roles.
2. Select Edit IT operating data in the task view and enter the following data.
Table 14: IT Operating Data
Property Description
Organization/Business Department, cost center, location or business role for
role which the IT operating data is valid.
Effects on IT operating data application scope. The IT operating data
can be used for a target system or a defined account defin-
ition.
To specify an application scope
a. Click next to the text box.
b. Select the table under Table, which maps the target
system or the table TSBAccountDef for an account
definition.
One Identity Manager 8.0.2 Administration Guide for Connecting to Active
Directory 48
Base Data for Managing Active Directory
Property Description
c. Select the concrete target system or concrete
account definition under Effects on.
d. Click OK.
Column User account property for which the value is set.
Columns using the script template TSB_ITDataFromOrg in
their template are listed. For more detailed information,
see the One Identity Manager Target System Base Module
Administration Guide.
Value Concrete value which is assigned to the user account
property.
3. Save the changes.
Related Topics
l Creating a Formatting Rule for IT Operating Data on page 46
Modifying IT Operating Data
If IT operating data changes, you must transfer these changes to the existing user
accounts. To do this, templates must be rerun on the affected columns. Before you can run
the templates, you can check what the effect of a change to the IT operating data has on
the existing user accounts. You can decide whether the change is transferred to the
database in the case of each affected column in each affected database.
Prerequisites
l The IT operating data of a department, cost center, business role or a location
was changed.
- OR -
l The default values in the IT operating data template were modified for an account
definition.
NOTE: If the assignment of an employee to a primary department, cost center,
business role or to a primary location changes, the templates are automatically
executed.
To execute the template
1. Select the category Active Directory | Basic configuration data | Account
definitions | Account definitions.
2. Select an account definition in the result list.
One Identity Manager 8.0.2 Administration Guide for Connecting to Active
Directory 49
Base Data for Managing Active Directory
3. Select Execute templates in the task view
This displays a list of all user account, which are created through the selected
account definition and whose properties are changed by modifying the IT
operating data.
Old value Current value of the object property.
New Value applied to the object property after modifying the IT operating
value data.
Selection Specifies whether the modification is applied to the user account.
4. Mark all the object properties in the selection column that will be given the
new value.
5. Click Apply.
The templates are applied to all selected user accounts and properties.
Assigning Account Definitions to Employees
Account definitions are assigned to company employees. Indirect assignment is the default
method for assigning account definitions to employees. Account definitions are assigned to
departments, cost centers, locations or roles. The employees are categorized into these
departments, cost centers, locations or roles depending on their function in the company
and thus obtain their account definitions. To react quickly to special requests, you can
assign individual account definitions directly to employees. You can automatically assign
special account definitions to all company employees. It is possible to assign account
definitions to the IT Shop as requestable products. A department manager can then request
user accounts from the Web Portal for his staff. It is also possible to add account definitions
to system roles. These system roles can be assigned to employees through hierarchical
roles or directly or added as products in the IT Shop.
In the One Identity Manager default installation, the processes are checked at the start to
see if the employee already has a user account in the target system that has an account
definition. If no user account exists, a new user account is created with the account
definition’s default manage level.
NOTE: If a user account already exists and is disabled, then it is re-enabled. You have
to alter the user account manage level afterwards in this case.
Prerequisites for indirect assignment of account definitions to
employees
l Assignment of employees and account definitions is permitted for role classes
(department, cost center, location or business role).
For detailed information about preparing role classes to be assigned, see the One Identity
Manager Identity Management Base Module Administration Guide.
One Identity Manager 8.0.2 Administration Guide for Connecting to Active
Directory 50
Base Data for Managing Active Directory
Detailed information about this topic
l Assigning Account Definitions to Departments, Cost Centers and Locations on page 51
l Assigning Account Definitions to Business Roles on page 51
l Assigning Account Definitions to all Employees on page 52
l Assigning Account Definitions Directly to Employees on page 53
l Assigning Account Definitions to System Roles on page 53
l Adding Account Definitions in the IT Shop on page 54
l Assigning Account Definitions to a Target System on page 56
Assigning Account Definitions to Departments,
Cost Centers and Locations
To add account definitions to hierarchical roles
1. Select the category Active Directory | Basic configuration data | Account
definitions | Account definitions.
2. Select an account definition in the result list.
3. Select Assign organizations.
4. Assign organizations in Add assignments.
l Assign departments on the Departments tab.
l Assign locations on the Locations tab.
l Assign cost centers on the Cost center tab.
- OR -
Remove the organizations from Remove assignments.
5. Save the changes.
Related Topics
l Assigning Account Definitions to Business Roles on page 51
l Assigning Account Definitions to all Employees on page 52
l Assigning Account Definitions Directly to Employees on page 53
l Assigning Account Definitions to System Roles on page 53
l Adding Account Definitions in the IT Shop on page 54
Assigning Account Definitions to Business Roles
Installed Modules: Business Roles Module
One Identity Manager 8.0.2 Administration Guide for Connecting to Active
Directory 51
Base Data for Managing Active Directory
To add account definitions to hierarchical roles
1. Select the category Active Directory | Basic configuration data | Account
definitions | Account definitions.
2. Select an account definition in the result list.
3. Select Assign business roles in the task view.
4. Assign business roles in Add assignments.
- OR -
Remove business roles in Remove assignments.
5. Save the changes.
Related Topics
l Assigning Account Definitions to Departments, Cost Centers and Locations on page 51
l Assigning Account Definitions to all Employees on page 52
l Assigning Account Definitions Directly to Employees on page 53
l Assigning Account Definitions to System Roles on page 53
l Adding Account Definitions in the IT Shop on page 54
Assigning Account Definitions to all Employees
To assign an account definition to all employees
1. Select the category Active Directory | Basic configuration data | Account
definitions | Account definitions.
2. Select an account definition in the result list.
3. Select Change master data in the task view.
4. Set the option Automatic assignment to employees on the General tab.
IMPORTANT: Only set this option if you can ensure that all current internal
employees in the database and all pending newly added internal employees
obtain a user account in this target system.
5. Save the changes.
The account definition is assigned to every employee that is not marked as external. New
employees automatically obtain this account definition as soon as they are added. The
assignment is calculated by the DBQueue Processor.
NOTE: Disable the option Automatic assignment to employees to remove
automatic assignment of the account definition to all employees. The account defin-
ition cannot be reassigned to employees from this point on. Existing assignments
remain intact.
One Identity Manager 8.0.2 Administration Guide for Connecting to Active
Directory 52
Base Data for Managing Active Directory
Related Topics
l Assigning Account Definitions to Departments, Cost Centers and Locations on page 51
l Assigning Account Definitions to Business Roles on page 51
l Assigning Account Definitions Directly to Employees on page 53
l Assigning Account Definitions to System Roles on page 53
l Adding Account Definitions in the IT Shop on page 54
Assigning Account Definitions Directly to
Employees
To assign an account definition directly to employees
1. Select the category Active Directory | Basic configuration data | Account
definitions | Account definitions.
2. Select an account definition in the result list.
3. Select Assign to employees in the task view.
4. Assign employees in Add assignments.
- OR -
Remove employees from Remove assignments.
5. Save the changes.
Related Topics
l Assigning Account Definitions to Departments, Cost Centers and Locations on page 51
l Assigning Account Definitions to Business Roles on page 51
l Assigning Account Definitions to all Employees on page 52
l Assigning Account Definitions to System Roles on page 53
l Adding Account Definitions in the IT Shop on page 54
Assigning Account Definitions to System Roles
Installed Modules: System Roles Module
NOTE: Account definitions with the option Only use in IT Shop can only by assigned
to system roles that also have this option set.
One Identity Manager 8.0.2 Administration Guide for Connecting to Active
Directory 53
Base Data for Managing Active Directory
To add account definitions to a system role
1. Select the category Active Directory | Basic configuration data | Account
definitions | Account definitions.
2. Select an account definition in the result list.
3. Select Assign system roles in the task view.
4. Assign system roles in Add assignments.
- OR -
Remove assignments to system roles in Remove assignments.
5. Save the changes.
Related Topics
l Assigning Account Definitions to Departments, Cost Centers and Locations on page 51
l Assigning Account Definitions to Business Roles on page 51
l Assigning Account Definitions to all Employees on page 52
l Assigning Account Definitions Directly to Employees on page 53
l Adding Account Definitions in the IT Shop on page 54
Adding Account Definitions in the IT Shop
A account definition can be requested by shop customers when it is assigned to an IT Shop
shelf. To ensure it can be requested, further prerequisites need to be guaranteed.
l The account definition must be labeled with the IT Shop option.
l The account definition must be assigned to a service item.
l If the account definition is only assigned to employees using IT Shop assignments,
you must also set the option Only for use in IT Shop. Direct assignment to
hierarchical roles may not be possible.
NOTE: IT Shop administrators can assign account definitions to IT Shop shelves if
login is role-based. Target system administrators are not authorized to add account
definitions in the IT Shop.
To add an account definition to the IT Shop
1. Select the category Active Directory | Basic configuration data | Account
definitions (non role-based login).
- OR -
Select the category Entitlements | Account definitions (role-based login).
2. Select an account definition in the result list.
3. Select Add to IT Shop in the task view.
One Identity Manager 8.0.2 Administration Guide for Connecting to Active
Directory 54
Base Data for Managing Active Directory
4. Assign the account definition to the IT Shop shelf in Add assignments
5. Save the changes.
To remove an account definition from individual IT Shop shelves
1. Select the category Active Directory | Basic configuration data | Account
definitions (non role-based login).
- OR -
Select the category Entitlements | Account definitions (role-based login).
2. Select an account definition in the result list.
3. Select Add to IT Shop in the task view.
4. Remove the account definition from the IT Shop shelves in Remove assignments.
5. Save the changes.
To remove an account definition from all IT Shop shelves
1. Select the category Active Directory | Basic configuration data | Account
definitions (non role-based login).
- OR -
Select the category Entitlements | Account definitions (role-based login).
2. Select an account definition in the result list.
3. Select Remove from all shelves (IT Shop) in the task view.
4. Confirm the security prompt with Yes.
5. Click OK.
The account definition is removed from all shelves by the One Identity Manager
Service. All requests and assignment requests with this account definition are
canceled in the process.
For more detailed information about request from company resources through the IT Shop,
see the One Identity Manager IT Shop Administration Guide.
Related Topics
l Master Data for an Account Definition on page 41
l Assigning Account Definitions to Departments, Cost Centers and Locations on page 51
l Assigning Account Definitions to Business Roles on page 51
l Assigning Account Definitions to all Employees on page 52
l Assigning Account Definitions Directly to Employees on page 53
l Assigning Account Definitions to System Roles on page 53
One Identity Manager 8.0.2 Administration Guide for Connecting to Active
Directory 55
Base Data for Managing Active Directory
Assigning Account Definitions to a Target
System
The following prerequisites must be fulfilled if you implement automatic assignment of
user accounts and employees resulting in administered user accounts (state "Linked
configured"):
l The account definition is assigned to the target system.
l The account definition has the default manage level.
User accounts are only linked to the employee (state "Linked") if no account definition is
given. This is the case on initial synchronization, for example.
To assign the account definition to a target system
1. Select the domain in the category Active Directory | Domains.
2. Select Change master data in the task view.
3. Select the account definition for user accounts from Account definition (initial).
4. Select the account definition for contacts from Contact definition (initial).
5. Select the account definition for e-mail contacts from E-mail contact
definition (initial).
6. Select the account definition for e-mail users from E-mail user definition
(initial).
7. Save the changes.
Detailed information about this topic
l Automatic Assignment of Employees to Active Directory User Accounts on page 122
Deleting an Account Definition
You can delete account definitions if they are not assigned to target systems, employees,
hierarchical roles or any other account definitions.
NOTE: If an account definition is deleted, the user accounts arising from this account
definition are deleted.
To delete an account definition
1. Remove automatic assignments of the account definition from all employees.
a. Select the category Active Directory | Basic configuration data |
Account definitions | Account definitions.
One Identity Manager 8.0.2 Administration Guide for Connecting to Active
Directory 56
Base Data for Managing Active Directory
b. Select an account definition in the result list.
c. Select Change master data in the task view.
d. Disable the option Automatic assignment to employees on the General tab.
e. Save the changes.
2. Remove direct assignments of the account definition to employees.
a. Select the category Active Directory | Basic configuration data |
Account definitions | Account definitions.
b. Select an account definition in the result list.
c. Select Assign to employees in the task view.
d. Remove employees from Remove assignments.
e. Save the changes.
3. Remove the account definition's assignments to departments, cost centers and
locations.
a. Select the category Active Directory | Basic configuration data |
Account definitions | Account definitions.
b. Select an account definition in the result list.
c. Select Assign organizations.
d. Remove the account definition's assignments to departments, cost centers and
locations in Remove assignments.
e. Save the changes.
4. Remove the account definition's assignments to business roles.
a. Select the category Active Directory | Basic configuration data |
Account definitions | Account definitions.
b. Select an account definition in the result list.
c. Select Assign business roles in the task view.
Remove business roles from Remove assignments.
d. Save the changes.
5. If the account definition was requested through the IT Shop, it must be canceled and
removed from all IT Shop shelves. For more detailed information, see the One
Identity Manager IT Shop Administration Guide.
6. Remove the account definition assignment as required account definition for another
account definition. As long as the account definition is required for another account
definition, it cannot be deleted. Check all the account definitions.
a. Select the category Active Directory | Basic configuration data |
Account definitions | Account definitions.
b. Select an account definition in the result list.
c. Select Change master data in the task view.
One Identity Manager 8.0.2 Administration Guide for Connecting to Active
Directory 57
Base Data for Managing Active Directory
d. Remove the account definition from the Required account definition menu.
e. Save the changes.
7. Remove the account definition's assignments to target systems.
a. Select the domain in the category Active Directory | Domains.
b. Select Change master data in the task view.
c. Remove the assigned account definitions on the General tab.
d. Save the changes.
8. Delete the account definition.
a. Select the category Active Directory | Basic configuration data |
Account definitions | Account definitions.
b. Select an account definition in the result list.
c. Click , to delete the account definition.
Password Policies
One Identity Manager provides you with support for creating complex password policies,
for example, for system user passwords, the employees' central password as well as
passwords for individual target systems. Password polices apply not only when the user
enters a password but also when random passwords are generated.
Predefined password policies are supplied with the default installation that you can user or
customize if required. You can also define your own password policies.
Detailed information about this topic
l Predefined Password Policies on page 58
l Editing Password Policies on page 60
l Custom Scripts for Password Requirements on page 62
l Restricted Passwords on page 65
l Testing a Password on page 65
l Testing Generating a Password on page 65
l Assigning a Password Policy on page 66
Predefined Password Policies
You can customize predefined password policies to meet your own requirements, if
necessary.
One Identity Manager 8.0.2 Administration Guide for Connecting to Active
Directory 58
Base Data for Managing Active Directory
Password for logging into One Identity Manager
The password policy "One Identity Manager password policy" is used for logging into One
Identity Manager. This password policy defined the settings for the system user passwords
(DialogUser.Password and Person.DialogUserPassword) as well as the access code for a one
off log in on the Web Portal (Person.Passcode).
The password policy "One Identity Manager password policy" is also labeled as the default
and is used when no other password policy is found.
Password policy for forming employees' central passwords
An employee's central password is formed from the target system specific user accounts
by respective configuration. The password policy "Employee central password policy"
defines the settings for the central password (Person.CentralPassword).
IMPORTANT: Ensure that the password policy "Employee central password policy"
does not violate the target system specific password requirements.
Password policies for target systems
NOTE: When you update One Identity Manager version 7.x to One Identity Manager
version 8.0.2, the configuration parameter settings for forming passwords are passed
on to the target system specific password policies.
IMPORTANT: If you are not working with target system specific password policies,
the default policy applies. In this case, ensure that the password policy "One Identity
Manager password policy" does not violate the target system requirements.
The password policy "Active Directory password policy" is predefined for Active Directory.
You can apply this password policy to Active Directory user accounts passwords
(ADSAccount.UserPassword) of an Active Directory domain or an Active Directory container.
If the domains' or containers' password requirements differ, it is recommended that you
set up your own password policies for each domain or container.
NOTE:The One Identity Manager password policies, global account policy settings for
the Active Directory domain and Active Directory account policies are taken into
account when verifying user passwords.
Ensure that the password policy does not violate the target system's requirements.
Related Topics
l Global Account Policies for an Active Directory Domain on page 88
l Active Directory Account Policies for Active Directory Domains on page 93
One Identity Manager 8.0.2 Administration Guide for Connecting to Active
Directory 59
Base Data for Managing Active Directory
Editing Password Policies
To edit a password policy
1. Select the category Active Directory | Basic configuration data | Password
policies in the Manager.
2. Select the password policy in the result list and select Change master data in
the task view.
- OR -
Click in the result list toolbar.
3. Edit the password policy's master data.
4. Save the changes.
Detailed information about this topic
l General Master Data for a Password Policy on page 60
l Policy Settings on page 61
l Character Sets for Passwords on page 61
l Custom Scripts for Password Requirements on page 62
General Master Data for a Password Policy
Enter the following master data for a password policy.
Table 15: Master Data for a Password Policy
Property Meaning
Display name Password policy name. Translate the given text using the
button.
Description Spare text box for additional explanation. Translate the given
text using the button.
Error Message Custom error message outputted if the policy is not fulfilled.
Translate the given text using the button.
Owner (Application Role) Application roles whose members can configure the password
policies.
Default policy Mark as default policy for passwords.
NOTE: The password policy "One Identity Manager
password policy" is marked as the default policy. This
password policy is applied if no other password policies
can be found.
One Identity Manager 8.0.2 Administration Guide for Connecting to Active
Directory 60
Base Data for Managing Active Directory
Policy Settings
Define the following settings for a password policy on the Password tab.
Table 16: Policy Settings
Property Meaning
Initial password Initial password for new user accounts. If no password is
given when the user account is added or a random password
is generated, the initial password is used.
Password confirmation Reconfirm password.
Min. Length Minimum length of the password. Specify the number of
characters a password must have.
Max. length Maximum length of the password. Specify the number of
characters a password can have.
Max. errors Maximum number of errors. Set the number of invalid
passwords. If the user has reached this number the user
account is blocked.
Validity period Maximum age of the password. Enter the length of time a
password can be used before it expires.
Password history Enter the number of passwords to be saved. If the value '5' is
entered, for example, the last 5 passwords of the user are
saved.
Min. password strength Specifies how secure the password must be. The higher the
password strength, the more secure it is. The password
strength is not tested if the value is '0'. The values '1', '2', '3'
and '4' gauge the required complexity of the password. The
value '1' demands the least complex password. The value '4'
demands the highest complexity.
Name properties denied Specifies whether name properties are permitted in the
password.
Character Sets for Passwords
Use the Character classes tab to specify which characters are permitted for a password.
Table 17: Character Classes for Passwords
Property Meaning
Min. letters Specifies the minimum number of alphabetical characters
One Identity Manager 8.0.2 Administration Guide for Connecting to Active
Directory 61
Base Data for Managing Active Directory
Property Meaning
the password must contain.
Min. number lower case Specifies the minimum number of lowercase letters the
password must contain.
Min. number uppercase Specifies the minimum number of uppercase letters the
password must contain.
Min. number digits Specifies the minimum number of digits the password must
contain.
Min. number special Specifies the minimum number of special characters the
characters password must contain.
Permitted special List of permitted characters.
characters
Denied special characters List of characters, which are not permitted.
Max. identical characters Maximum number of identical characters that can be
in total present in the password in total.
Max. identical characters Maximum number of identical character that can be
in succession repeated after each other.
Custom Scripts for Password Requirements
You can implement custom scripts for testing and generating password if the password
requirements cannot be mapped with the existing settings options. Scripts are applied in
addition to the other settings.
Detailed information about this topic
l Script for Checking a Password on page 62
l Script for Generating a Password on page 64
Script for Checking a Password
You can implement a check script if additional policies need to be used for checking a
password, which cannot be mapped with the available settings.
Syntax for Check Scripts
Public Sub CCC_CustomPwdValidate( policy As VI.DB.Passwords.PasswordPolicy, spwd As
System.Security.SecureString)
With parameters:
One Identity Manager 8.0.2 Administration Guide for Connecting to Active
Directory 62
Base Data for Managing Active Directory
policy = password policy object
spwd = password to test
TIP: To use a base object, take the property Entity of the PasswordPolicy class.
Example for a script for testing a password
A password cannot have '?' or '!' at the beginning. The script checks a given password
for validity.
Public Sub CCC_PwdValidate( policy As VI.DB.Passwords.PasswordPolicy, spwd As
System.Security.SecureString)
Dim pwd = spwd.ToInsecureArray()
If pwd.Length>0
If pwd(0)="?" Or pwd(0)="!"
Throw New Exception(#LD("Password can't start with '?' or '!'")#)
End If
End If
If pwd.Length>2
If pwd(0) = pwd(1) AndAlso pwd(1) = pwd(2)
Throw New Exception(#LD("Invalid character sequence in password")#)
End If
End If
End Sub
To use a custom script for checking a password
1. Create your script in the category Script Library in the Designer.
2. Edit the password policy.
a. Select the category Active Directory | Basic configuration data |
Password policies in the Manager.
b. Select the password policy in the result list.
c. Select Change master data in the task view.
d. Enter the name of the script to test the password in Check script on the
Scripts tab.
e. Save the changes.
Related Topics
l Script for Generating a Password on page 64
One Identity Manager 8.0.2 Administration Guide for Connecting to Active
Directory 63
Base Data for Managing Active Directory
Script for Generating a Password
You can implement a generating script if additional policies need to be used for generating
a random password, which cannot be mapped with the available settings.
Syntax for Generating Script
Public Sub CCC_PwdGenerate( policy As VI.DB.Passwords.PasswordPolicy, spwd As
System.Security.SecureString)
With parameters:
policy = password policy object
spwd = generated password
TIP: To use a base object, take the property Entity of the PasswordPolicy class.
Example for a script to generate a password
The script replaces the invalid characters '?' and '!' in random passwords.
Public Sub CCC_PwdGenerate( policy As VI.DB.Passwords.PasswordPolicy, spwd As
System.Security.SecureString)
Dim pwd = spwd.ToInsecureArray()
' replace invalid characters at first position
If pwd.Length>0
If pwd(0)="?" Or pwd(0)="!"
spwd.SetAt(0, CChar("_"))
End If
End If
End Sub
To use a custom script for generating a password
1. Create your script in the category Script Library in the Designer.
2. Edit the password policy.
a. Select the category Active Directory | Basic configuration data |
Password policies in the Manager.
b. Select the password policy in the result list.
c. Select Change master data in the task view.
d. Enter the name of the script to generate a password in Generation script on
the Scripts tab.
e. Save the changes.
One Identity Manager 8.0.2 Administration Guide for Connecting to Active
Directory 64
Base Data for Managing Active Directory
Related Topics
l Script for Checking a Password on page 62
Restricted Passwords
You can add words to a list of restricted terms to prohibit them from being used in
passwords.
NOTE: The restricted list applies globally to all password policies.
To add a term to the restricted list
1. Select the category Base Data | Security Settings | Restricted passwords in
the Designer.
2. Create a new entry with the menu item Object | New an enter the term to excluded
to the list.
3. Save the changes.
Testing a Password
When you test a password, all the password policy settings, custom scripts and the
restricted passwords are taken into account.
To test whether a password conforms to the password policy
1. Select the category Active Directory | Basic configuration data | Password
policies in the Manager.
2. Select the password policy in the result list.
3. Select Change master data in the task view.
4. Select the Test tab.
5. Select the table and object to be tested in Base object for test.
6. Enter a password in Enter password to test.
A display next to the password shows whether it is valid or not.
Testing Generating a Password
When you generate a password, all the password policy settings, custom scripts and the
restricted passwords are taken into account.
One Identity Manager 8.0.2 Administration Guide for Connecting to Active
Directory 65
Base Data for Managing Active Directory
To generate a password that conforms to the password policy
1. Select the category Active Directory | Basic configuration data | Password
policies in the Manager.
2. Select the password policy in the result list.
3. Select Change master data in the task view.
4. Select the Test tab.
5. Click Generate.
This generates and displays a password.
Assigning a Password Policy
The password policy "Active Directory password policy" is predefined for Active Directory.
You can apply this password policy to Active Directory user accounts passwords
(ADSAccount.UserPassword) of an Active Directory domain or an Active Directory container.
If the domains' or containers' password requirements differ, it is recommended that you
set up your own password policies for each domain or container.
NOTE:The One Identity Manager password policies, global account policy settings for
the Active Directory domain and Active Directory account policies are taken into
account when verifying user passwords.
Ensure that the password policy does not violate the target system's requirements.
IMPORTANT: If you are not working with target system specific password policies,
the default policy applies. In this case, ensure that the password policy "One Identity
Manager password policy" does not violate the target system requirements.
To reassign a password policy
1. Select the category Active Directory | Basic configuration data | Password
policies in the Manager.
2. Select the password policy in the result list.
3. Select Assign objects in the task view.
One Identity Manager 8.0.2 Administration Guide for Connecting to Active
Directory 66
Base Data for Managing Active Directory
4. Click Add in the Assignments section and enter the following data.
Table 18: Assigning a Password Policy
Property Description
Apply to Application scope of the password policy.
To specify an application scope
a. Click next to the text box.
b. Select the table which contains the password column
under Table.
c. Select the specific target system under Apply to.
d. Click OK.
Password The password column's identifier.
column
Password policy The identifier of the password policy to be used.
5. Save the changes.
To change a password policy's assignment
1. Select the category Active Directory | Basic configuration data | Password
policies in the Manager.
2. Select the password policy in the result list.
3. Select Assign objects in the task view.
4. Select the assignment you want to change in Assignments.
5. Select the new password policy to apply from the Password Policies menu.
6. Save the changes.
Initial Password for New Active
Directory User Accounts
Table 19: Configuration Parameters for Formatting Initial Passwords for User
Accounts
Configuration parameter Meaning
QER\Person\UseCentralPassword This configuration parameter
specifies whether the employee's
central password is used in the user
accounts. The employee’s central
One Identity Manager 8.0.2 Administration Guide for Connecting to Active
Directory 67
Base Data for Managing Active Directory
Configuration parameter Meaning
password is automatically mapped to
the employee’s user account in all
permitted target systems. This
excludes privileged user accounts,
which are not updated.
QER\Person\UseCentralPassword\PermanentStore This configuration parameter
controls the storage period for
central passwords. If the parameter
is set, the employee’s central
password is permanently stored. If
the parameter is not set, the central
password is only used for publishing
to existing target system specific
user accounts and is subsequently
deleted from the One Identity
Manager database.
TargetSystem\ADS\Accounts\ This configuration parameter
InitialRandomPassword specifies whether a random
generated password is issued when a
new user account is added. The
password must contain at least those
character sets that are defined in the
password policy.
You have the following possible options for issuing an initial password for a new Active
Directory user account.
l User the employee's central password. The employee’s central password is mapped
to the user account password.
l Set the configuration parameter "QER\Person\UseCentralPassword" in the
Designer.
If the configuration parameter "QER\Person\UseCentralPassword" is set, the
employee's central password is automatically mapped to an employee's user
account in each of the target systems. This excludes privileged user accounts,
which are not updated.
l Use the configuration parameter
"QER\Person\UseCentralPassword\PermanentStore" in the Designer to specify
whether an employee’s central password is permanently saved in the One
Identity Manager database or only until the password has been published in the
target system.
The password policy "Employee central password policy" is used to format the
central password.
IMPORTANT: Ensure that the password policy "Employee central password
policy" does not violate the target system specific password requirements.
One Identity Manager 8.0.2 Administration Guide for Connecting to Active
Directory 68
Base Data for Managing Active Directory
l Create user accounts manually and enter a password in their master data.
l Specify an initial password to be used when user accounts are created automatically.
l Apply the target system specific password policies and enter an initial
password in the password policies.
l Assign a randomly generated initial password to enter when you create user
accounts.
l Set the configuration parameter
"TargetSystem\ADS\Accounts\InitialRandomPassword" in the Designer.
l Apply target system specific password policies and define the character sets
that the password must contain.
l Specify which employee will receive the initial password by email.
Related Topics
l Password Policies on page 58
l Email Notifications about Login Data on page 69
Email Notifications about Login Data
Table 20: Configuration Parameters for Notifications about Login Data
Configuration parameter Meaning
TargetSystem\ADS\Accounts\ This configuration parameter specifies to which
InitialRandomPassword\SendTo employee the email with the random generated
password should be sent (manager cost
center/department/location/business role, employee’s
manager or XUserInserted). If no recipient can be
found, the password is sent to the address stored in
the configuration parameter
"TargetSystem\ADS\DefaultAddress".
TargetSystem\ADS\Accounts\ This configuration parameter contains the name of the
InitialRandomPassword\SendTo\ mail template sent to inform users about their initial
MailTemplateAccountName login data (name of the user account). Use the mail
template "Employee - new account created".
TargetSystem\ADS\Accounts\ This configuration parameter contains the name of the
InitialRandomPassword\SendTo\ mail template sent to inform users about their initial
MailTemplatePassword login data (initial password). Use the mail template
"Employee - initial password for new user account".
TargetSystem\ADS\DefaultAd- The configuration parameter contains the recipient's
dress default email address for sending notifications about
actions in the target system.
One Identity Manager 8.0.2 Administration Guide for Connecting to Active
Directory 69
Base Data for Managing Active Directory
You can configure the login information for new user accounts to be sent by email to a
specified person. In this case, two messages are sent with the user name and the initial
password. Mail templates are used to generate the messages. The mail text in a mail
template is defined in several languages, which means the recipient’s language can be
taken into account when the email is generated. Mail templates are supplied in the default
installation with which you can configure the notification procedure.
To use email notifications about login data
1. Ensure that the email notification system is configured in One Identity Manager. For
more detailed information, see the One Identity Manager Configuration Guide.
2. Enable the configuration parameter "Common\MailNotification\DefaultSender" in the
Designer and enter the email address for sending the notification.
3. Ensure that all employees have a default email address. Notifications are sent to this
address. For more detailed information, see the One Identity Manager Identity
Management Base Module Administration Guide.
4. Ensure that a language culture can be determined for all employees. Only then can
they receive email notifications in their own language. For more detailed
information, see the One Identity Manager Identity Management Base Module
Administration Guide.
When a randomly generated password is issued for the new user account, the initial login
data for a user account is sent by email to a previously specified person.
To send initial login data by email
1. Set the configuration parameter
"TargetSystem\ADS\Accounts\InitialRandomPassword" in the Designer.
2. Set the configuration parameter
"TargetSystem\ADS\Accounts\InitialRandomPassword\SendTo" in the Designer and
enter the message recipient as the value.
3. Set the configuration parameter
"TargetSystem\
ADS\Accounts\InitialRandomPassword\SendTo\MailTemplateAccountName" in the
Designer.
By default, the message sent uses the mail template "Employee - new account
created". The message contains the name of the user account.
4. Set the confiugration parameter
"TargetSystem\
ADS\Accounts\InitialRandomPassword\SendTo\MailTemplatePassword" in the
Designer.
By default, the message sent uses the mail template "Employee - initial password for
new user account". The message contains the initial password for the user account.
TIP: Change the value of the configuration parameter in order to use custom mail
templates for these mails.
One Identity Manager 8.0.2 Administration Guide for Connecting to Active
Directory 70
Base Data for Managing Active Directory
User Account Names
In certain circumstances it is necessary to store user account names such as
"Administrators", "Everyone" or "Domain Users" as language dependent.
NOTE: Default language for user account names is English.
To edit user account names
1. Select the category Active Directory | Basic configuration data | User
account name.
2. Select an item in the result list. Select Change master data in the task view.
- OR -
Click in the result list toolbar.
3. Enter the English name for the user account. Translate the given text using
the button.
4. Save the changes.
Target System Managers
For more detailed information about implementing and editing application roles, see the
One Identity Manager Application Roles Administration Guide.
Implementing Application Roles for Target System Managers
1. The One Identity Manager administrator assigns employees to be target
system managers.
2. These target system managers add employees to the default application role for
target system managers.
The default application role target system managers are entitled to edit all domains
in One Identity Manager.
3. Target system managers can authorize more employees as target system managers,
within their scope of responsibilities and create other child application roles and
assign individual domains.
Table 21: Default Application Roles for Target System Managers
User Task
Target Target system managers must be assigned to the application role Target
System systems | Active Directory or a sub application role.
Managers
Users with this application role:
One Identity Manager 8.0.2 Administration Guide for Connecting to Active
Directory 71
Base Data for Managing Active Directory
User Task
l Assume administrative tasks for the target system.
l Create, change or delete target system objects, like user accounts
or groups.
l Edit password policies for the target system.
l Prepare groups for adding to the IT Shop.
l Configure synchronization in the Synchronization Editor and defines
the mapping for comparing target systems and One Identity
Manager.
l Edit the synchronization's target system types and outstanding
objects.
l Authorize other employees within their area of responsibility as
target system managers and create child application roles if
required.
To initially specify employees to be target system administrators
1. Log in to the Manager as One Identity Manager administrator (application role Base
role | Administrators)
2. Select the category One Identity Manager Administration | Target systems |
Administrators.
3. Select Assign employees in the task view.
4. Assign the employee you want and save the changes.
To add the first employees to the default application as target system
managers.
1. Log yourself into the Manager as target system administrator (application role
Target systems | Administrator).
2. Select the category One Identity Manager Administration | Target systems |
Active Directory.
3. Select Assign employees in the task view.
4. Assign the employees you want and save the changes.
To authorize other employees as target system managers when you are a
target system manager
1. Login to the Manager as target system manager.
2. Select the application role in the category Active Directory | Basic configuration
data | Target system managers.
3. Select Assign employees in the task view.
4. Assign the employees you want and save the changes.
One Identity Manager 8.0.2 Administration Guide for Connecting to Active
Directory 72
Base Data for Managing Active Directory
To define target system managers for individual domains.
1. Login to the Manager as target system manager.
2. Select the category Active Directory | Domains.
3. Select the domain in the result list.
4. Select Change master data in the task view.
5. Select the application role on the General tab in the Target system
manager menu.
- OR -
Click next to the Target system manager menu to create a new application role.
l Enter the application role name and assign the parent application role Target
system | Active Directory.
l Click OK to add the new application role.
6. Save the changes.
7. Assign the application role to employees, who are authorized to edit the domain in
One Identity Manager.
NOTE: You can also specify target system managers for individual containers. Target
system managers for a container are authorized to edit objects in this container.
Related Topics
l One Identity Manager Users for Managing an Active Directory System on page 10
l General Master Data for an Active Directory Domain on page 86
l Master Data for an Active Directory Container on page 170
Editing a Server
Servers must know your server functionality in order to handle Active Directory specific
processes in One Identity Manager. These may be the synchronization server, home server
or profile server, for example.
You have several options for defining a server's functionality:
l Create an entry for the Job server in the category Base Data | Installation | Job
server in the Designer. For detailed information, see the One Identity Manager
Configuration Guide.
l Select an entry for the Job server in the category Manager | Basic configuration
data | Server in the Active Directory and edit the Job server master data.
Use this task if server hardware has already been declared in One Identity Manager
and you want to configure special functions for the Job server, for example, home
server or profile server.
One Identity Manager 8.0.2 Administration Guide for Connecting to Active
Directory 73
Base Data for Managing Active Directory
NOTE: One Identity Manager must be installed, configured and started in order for a
server to execute its function in the One Identity Manager Service network. Proceed
as follows in the One Identity Manager Installation Guide.
To edit a Job server and its functions
1. Select the category Active Directory | Basic configuration data | Server in
the Manager.
2. Select the Job server entry in the result list.
3. Select Change master data in the task view.
4. Edit the Job server's master data.
5. Select Assign server functions in the task view and specify server functionality.
6. Save the changes.
Detailed information about this topic
l Master Data for a Job Server on page 74
l Specifying Server Functions on page 77
l Preparing a Home and Profile Servers for adding User Directories on page 79
Master Data for a Job Server
NOTE: All editing options are available to you in the Designer, in the category Base
Data | Installation | Job server.
Table 22: Job Server Properties
Property Meaning
Server Job server name.
Full Full server name in accordance with DNS syntax.
server Example:
name
<Name of servers>.<Fully qualified domain name>
Target Computer account target system.
System
Language Language of the server.
culture
Server is Specifies whether the server maps a cluster.
cluster
One Identity Manager 8.0.2 Administration Guide for Connecting to Active
Directory 74
Base Data for Managing Active Directory
Property Meaning
Server Cluster to which the server belongs.
belongs
to cluster NOTE: The properties Server is cluster and Server belongs to
cluster are mutually exclusive.
Local You can enter a domain controller that is physically nearby for home servers
Active or profile servers on a member server. The Active Directory is accessed over
Directory it when jobs are being processed. If no server is entered the main domain
DC controller for the domain is used.
IP Internet protocol version 6 (IPv6) server address.
address
(IPv6)
IP Internet protocol version 4 (IPv4) server address.
address
(IPv4)
Max. Maximum number of home directories to maintain if the server is a home
number server. This number is compare with the number of (according to the
of homes database) existing home directories on the server (<Homes created>) when
a new home directory is added for a user. If this number is less than the
given maximum number of directories, the home can be added. Otherwise
the addition of a new home directory is forbidden.
Homes Number of homes directories already in existing on the home server.
created
Copy Permitted copying methods that can be used when this server is the source of
process a copy action. Only the methods "Robocopy" and "Rsync" are currently
(source supported.
server) If no method is given, the One Identity Manager Service determines the
operating system of the server during runtime. Replication then takes place
between servers with a Windows operating system using "Robocopy" and
between servers with the Linux operating system using "rsync". If the
operating systems of the source and destination servers differ, it is important
that the right copy method is applied for successful replication. A copy
method is chosen that supports both servers.
Copy Permitted copying methods that can be used when this server is the destin-
process ation of a copy action.
(target
server)
Max. Maximum permitted storage in MB for home directories on the home server.
home This is taken into account when the home directory is allocated.
storage
space
[MB]
One Identity Manager 8.0.2 Administration Guide for Connecting to Active
Directory 75
Base Data for Managing Active Directory
Property Meaning
Coding Character set coding that is used to write files to the server.
Parent Name of the parent Job server.
Job
server
Executing Name of the executing server. The name of the server that exists physically
server and where the processes are handled.
This input is evaluated when One Identity Manager Service is automatically
updated. If the server is handling several queues the process steps are not
supplied until all the queues that are being processed on the same server
have completed their automatic update.
Queue Name of the queue to handle the process steps. Each One Identity Manager
Service within the network must have a unique queue identifier. The process
steps are requested by the job queue using exactly this queue name. The
queue identifier is entered in the One Identity Manager Service configuration
file.
Server Operating system of the server. This input is required to resolve the path
operating name for replicating software profiles. Permitted values are "Win32",
system "Windows", "Linux" and "Unix". If the input is empty, "Win32" is assumed.
Service One Identity Manager Service user account information. In order to replicate
account between non-trusted systems (non-trusted domains, Linux server) the One
data Identity Manager Service user information has to be declared for the servers
in the database. This means that the service account, the service account
domain and the service account password have to be entered for the server.
One Specifies whether a One Identity Manager Service is installed on this server.
Identity This option is enabled by the procedure QBM_PJobQueueLoad the moment the
Manager queue is called for the first time.
Service The option is not automatically removed. If necessary, you can reset this
installed option manually for servers whose queue is no longer enabled.
Stop One Specifies whether the One Identity Manager Service has stopped. If this
Identity option is set for the Job server, the One Identity Manager Service does not
Manager process any more tasks.
Service You can make the service start and stop with the appropriate administrative
permissions in program "Job Queue Info".
No Specifies whether to exclude the server from automatic software updating.
automatic
software NOTE: Servers must be manually updated if this option is set.
update
Software Specifies whether a software update is currently being executed.
update
One Identity Manager 8.0.2 Administration Guide for Connecting to Active
Directory 76
Base Data for Managing Active Directory
Property Meaning
running
Server Server functionality in One Identity Manager. One Identity Manager
Function processes are handled depending on the server function.
Related Topics
l Specifying Server Functions on page 77
Specifying Server Functions
NOTE: All editing options are available to you in the Designer, in the category Base
Data | Installation | Job server.
The server function defines the functionality of a server in One Identity Manager. One
Identity Manager processes are handled depending on the server function.
NOTE: More server functions may be available depending on which modules are
installed.
Table 23: Permitted Server Functions
Server Remark
Function
Active Server on which the Active Directory connector is installed. This server
Directory executes synchronization with the target system Active Directory.
connector
CSV connector Server on which the CSV connector for synchronization is installed.
Domain The Active Directory domain controller. Servers that are not labeled as
controller domain controller are considered to be member servers.
Printer server Server which acts as a print server.
Generic server Server for generic synchronization with a custom target system.
Home server Server for adding home directories for user accounts.
Update Server This server executes automatic software updating of all other servers.
The server requires a direct connection to the database server that the
One Identity Manager database is installed on. The server can execute
SQL tasks.
The server with the installed One Identity Manager database, is labeled
with this functionality during initial installation of the schema.
One Identity Manager 8.0.2 Administration Guide for Connecting to Active
Directory 77
Base Data for Managing Active Directory
Server Remark
Function
SQL processing This server can process SQL tasks. Several SQL processing servers can
server be set up to spread the load of SQL processes. The system distributes
the generated SQL processes throughout all the Job servers with this
server function.
Native The server can connect to an ADO.Net database.
database
connector
One Identity Server on which the One Identity Manager connector is installed. This
Manager server executes synchronization with the target system One Identity
database Manager.
connector
One Identity Server on which a One Identity Manager Service is installed.
Manager
Service
installed
Primary Primary domain controller.
domain
controller
Profile Server Server for setting up profile directories for user accounts.
SAM Server for running synchronization with an SMB-based target system.
synchronization
Server
SMTP host Server from which the One Identity Manager Service sends email
notifications. Prerequisite for sending mails using the One Identity
Manager Service is SMTP host configuration.
Default report Server on which reports are generated.
server
Windows The server can run Windows PowerShell version 3.0 or later.
PowerShell
connector
Related Topics
l Master Data for a Job Server on page 74
One Identity Manager 8.0.2 Administration Guide for Connecting to Active
Directory 78
Base Data for Managing Active Directory
Preparing a Home and Profile Servers for
adding User Directories
Table 24: Configuration Parameters for Setting Up User Directories
Configuration parameter Meaning
TargetSystem\ADS\AutoCreateServers The configuration parameter specifies whether
entries for missing home and profile servers
are automatically created for user accounts.
TargetSystem\ADS\AutoCreateServers\ This configuration parameter contains the
PreferredLanguage referred language for automatically created
servers.
QER\Person\User\ConnectHomeDir This configuration parameter specifies whether
the home directory should also be mounted
when the user logs in.
QER\Person\User\PropertyMapping This configuration parameter specifies whether
\ProfileFromHome the profile director in the user's home directory
should also be managed.
Home and profile servers are expected when user account home and profile
directories are added.
To declare home and profile servers
l Set the configuration parameters "TargetSystem\ADS\AutoCreateServers" and
"TargetSystem\ADS\AutoCreateServers\PreferredLanguage" in the Designer.
If these configuration parameters are set, entries for missing home and profile
servers are created automatically when the user accounts are synchronized.
- OR -
1. Select the category Active Directory | Basic configuration data | Server.
2. Select the Job server entry in the result list.
3. Select Change master data in the task view.
4. Edit the Job server's master data.
5. Select the task Assign server functions and define the server functions "Home
sever" and "Profile sever" respectively.
6. Save the changes.
You may use other settings for create home and profile directories.
l If you want to connect the user's home directory on login, set the configuration
parameter "QER\Person\User\ConnectHomeDir" in the Designer.
One Identity Manager 8.0.2 Administration Guide for Connecting to Active
Directory 79
Base Data for Managing Active Directory
l To add a user profile to the user’s home directory, set the configuration parameter
"QER\Person\User\PropertyMapping\ProfileFromHome" in the Designer.
l You can use a batch file for creating the home directory, the result of which
determines whether the home directory is enabled.
l You can create a template structure on the profile server that is used in the process
of creating the profile directory.
l Home and profile directory permissions can be granted through the One Identity
Manager Service.
Related Topics
l Creating Home Directories using Batch Files on page 80
l Supporting Several Profile Directories on page 81
l Home and Profile Directory Access Permissions on page 82
l Master Data for a Job Server on page 74
l Specifying Server Functions on page 77
Creating Home Directories using Batch Files
To be satisfy special demands of individual network environments, you can implement a
batch file, which is executed when you create a home directory with the One Identity
Manager Service. Whether the home directory is ultimately enabled, depends on the result
of executing the batch file.
To use this function, a Netlogon share must exist on all home servers. Subdirectories are
added in the Netlogon share, which correspond to the NetBIOS names of the domain. If
there is a batch file in this directory with the name HomePre.CMD, it is executed before the
home directory is added. If the batch file ends in failure (that means Errorlevel <> 0), the
home directory is not added.
Pass the following command line parameters to the batch file HomePre.CMD to be used during
executed (in the given order; database column names are used):
SAMAccountName (from table ADSAccount)
Ident_Domain (from table ADSAccount)
Ident_Server (from table QBMServer)
SharedAs (from table ADSAccount)
HomeDirPath (from table ADSAccount)
HomeShare (from table ADSAccount)
You can run another batch file again after adding a home directory. This must be kept in the
same place as before and have the name HomePost,CMD. You pass the parameters in the
same way as HomePre.CMD. Merely, the exit code (Errorlevel) is not handled.
One Identity Manager 8.0.2 Administration Guide for Connecting to Active
Directory 80
Base Data for Managing Active Directory
Example
A user account "test1" is added in the domain "Dom2". The home directory should be added
to the share "Share7" with the name "TestHome6" on the server "Serv3" and shared as
"TestShare5". The files HomePre.CMD and HomePost.CMD are found in the directory
"\\ServHome\Netlogon\Dom2" on the executing home server "ServHome",
Batch call before creating the home directory:
\\ServHome\Netlogon\Dom2\HomePre.CMD Test1 Dom2 Serv3 TestShare5 TestHome6 Share7
If the batch run returns "0", the home directory is created. Otherwise, the process is
aborted with a log message.
Batch call after creating the home directory:
\\ServHome\Netlogon\Dom2\HomePost.CMD Test1 Dom2 Serv3 TestShare5 TestHome6 Share7
Supporting Several Profile Directories
Table 25: Configuration Parameters for Setting up User Profiles
Configuration parameter Meaning
TargetSystem\ADS\Accounts\ProfileFixedString This configuration parameter contain a
fixed character string, which is
appended to the user profile's default
profile path.
TargetSystem\ADS\Accounts\TProfileFixedString This configuration parameter contain a
fixed character string, which is
appended to the user profile's default
profile path on a terminal server.
The different Windows operating system versions use different repositories for roaming
user profiles. For exact information about storing roaming profile, see the
MicrosoftTechNet Library.
To map the roaming user profile in One Identity Manager.
l Provide a template structure for the user profile on the profile server.
Example of a Template Structure for User Profiles on a Profile Server
PROFILE
UserProfile
All required folders/files
UserProfile.V2
All required folders/files
UserProfile.V3
One Identity Manager 8.0.2 Administration Guide for Connecting to Active
Directory 81
Base Data for Managing Active Directory
All required folders/files
UserProfile.V4
All required folders/files
l Set the configuration parameter "TargetSystem\ADS\Accounts\ProfileFixedString" in
the Designer and specify the part of the user profile directory path which is appended
to the default profile path. The default value is UserProfile.
As a result, the directory paths for the user profiles are mapped as follows in the default
installation.
l If the profile directory is created in the home directory:
\\Servername\HOMES\Username$\PROFILES\UserProfile
l If the profile directory is not created in the home directory:
\\Servername\PROFILES\Username\UserProfile
The following directories exist after handling the processes.
l If the profile directory is created in the home directory:
\\Servername\HOMES\Username$\PROFILES\UserProfile
\\Servername\HOMES\Username$\PROFILES\UserProfile.v2
\\Servername\HOMES\Username$\PROFILES\UserProfile.v3
\\Servername\HOMES\Username$\PROFILES\UserProfile.v4
l If the profile directory is not created in the home directory:
\\Servername\PROFILES\Username\UserProfile
\\Servername\PROFILES\Username\UserProfile.v2
\\Servername\PROFILES\Username\UserProfile.v3
\\Servername\PROFILES\Username\UserProfile.v4
The directory paths for the repository on the terminal server are mapped in the same way.
Modify the configuration parameter "TargetSystem\ADS\Accounts\TProfileFixedString" in
this case. Specify in this configuration parameter the part of the user profile directory path
which is appended to the default profile path on a terminal server. The default value is
UserProfile.
Home and Profile Directory Access Permissions
Table 26: Configuration Parameters for Setting Up User Directories
Configuration parameter Meaning
QER\Person\User\AccessRights This configuration parameter allows configuration of
access permissions to user directories.
One Identity Manager 8.0.2 Administration Guide for Connecting to Active
Directory 82
Base Data for Managing Active Directory
NOTE: In certain circumstances it is necessary for granting permissions to files and
directories, to store user account names such as "Administrators", "Everyone" or
"Domain Users" as language dependent. The default language for the user accounts
names is English.
To grant access permissions to a home directory
l Set the configuration parameter "QER\Person\User\AccessRights\HomeDir" and
the subparameters in the Designer and enter access permission in the
configuration parameter.
Granting access permissions to the home directory is done by through the One
Identity Manager Service.
Table 27: Configuration Parameters for Home Directory Access Permissions
Configuration parameter Active Meaning
QER\Person\User\AccessRights\HomeDir The home directory that is
connected when the user logs in. In
order to set user rights the
configuration parameter and sub
parameters need to be set.
QER\Person\User\AccessRights\HomeDir\EveryOne Permissions for everyone on a
user's home directory. Default: -r-
w-x
QER\Person\User\AccessRights\HomeDir\User This configuration parameter
defines the home directory user
rights. Default: +r+w-x
To grant access permission for the profile directory
l Set the configuration parameter "QER\Person\User\AccessRights\ProfileDir" and
the subparameters in the Designer and enter access permissions in the
configuration parameter.
Granting access permissions to the profile directory is done by through the One
Identity Manager Service.
Table 28: Configuration Parameters for Profile Directory Access Permissions
Configuration parameter Active Meaning
QER\Person\User\AccessRights\ProfileDir Configures the access rights for a
user’s profile. In order to set user
rights the configuration parameter
and sub parameters need to be set.
QER\Person\User\AccessRights\ProfileDir\EveryOne 'EveryOne' rights for a user's
profile directory. Default: -r-w-x
One Identity Manager 8.0.2 Administration Guide for Connecting to Active
Directory 83
Base Data for Managing Active Directory
Configuration parameter Active Meaning
QER\Person\User\AccessRights\ProfileDir\User Profile directory user rights.
Default: +r+w-x
To grant access permissions to the home directory on a terminal server
l Set the configuration parameter "QER\Person\User\AccessRights\TerminalHomeDir"
and it subparameters in the Designer and enter the access permissions in the
configuration parameters.
Granting access permissions to the home directory is done by through the One
Identity Manager Service.
Table 29: Configuration Parameters for Access Permissions to the Home
Directory on a Terminal Server
Configuration parameter Active Meaning
QER\Person\User\AccessRights\TerminalHomeDir Configures the access
rights for an Active
Directory user account’s
terminal home directory.
In order to set user rights
the configuration
parameter and sub
parameters need to be set.
QER\Person\User\AccessRights\TerminalHomeDir\EveryOne This configuration
parameter defines the
'EveryOne' rights for the a
user's terminal server
home directory. Default: -
r-w-x
QER\Person\User\AccessRights\TerminalHomeDir\User This configuration
parameter defines the
terminal server home
directory user rights.
Default: +r+w-x
To grant access permissions to the profile directory on a terminal server
l Set the configuration parameter "QER\Person\User\AccessRights\TerminalProfileDir"
and the subparameters in the Designer and enter access permission in the
configuration parameter.
Granting access permissions to the profile directory is done by through the One
Identity Manager Service.
One Identity Manager 8.0.2 Administration Guide for Connecting to Active
Directory 84
Base Data for Managing Active Directory
Table 30: Configuration Parameters for Access Permissions to the Profile
Directory on a Terminal Server
Configuration parameter Active Meaning
QER\Person\User\AccessRights\TerminalProfileDir Configures the access
rights for an Active
Directory user account’s
terminal profile directory.
In order to set user rights
the configuration
parameter and sub
parameters need to be
set.
QER\Person\User\AccessRights\TerminalProfileDir\EveryOne This configuration
parameter defines the
'EveryOne' rights for a
user's terminal server
profile directory. Default:
-r-w-x
QER\Person\User\AccessRights\TerminalProfileDir\User Terminal server profile
directory user rights.
Default: +r+w-x
Related Topics
l User Account Names on page 71
One Identity Manager 8.0.2 Administration Guide for Connecting to Active
Directory 85
Base Data for Managing Active Directory
4
Active Directory Domains
NOTE: The Synchronization Editor sets up the domains in the One Identity Manager
database.
To edit master data for an Active Directory domain
1. Select the category Active Directory | Domains.
2. Select the domain in the result list.
3. Select Change master data in the task view.
4. Edit the domain's master data.
5. Save the changes.
General Master Data for an Active
Directory Domain
Enter the following data on the General tab:
Table 31: Domain Master Data
Property Description
Domain NetBIOS domain name. This corresponds to the pre-Windows 2000
domain names. The domain name cannot be changed later.
Parent Parent domain for mapping a hierarchical domain structure. The full name
domain and the defined name are automatically updated through templates.
Domain Active Directory functional level. There are several features available in
subtype Active Directory at functional level. Refer to the documentation for the
appropriate Windows Server to find out which functional levels are
supported by the domain controller's Windows operating system to be
implemented. Following functional levels are supported in One Identity
Manager:
One Identity Manager 8.0.2 Administration Guide for Connecting to Active
Directory 86
Active Directory Domains
Property Description
l Windows Server 2000 (Win2000)
l Windows Server 2003 native (Win2003 native)
l Windows Server 2003 mixed (Win2003 mixed)
l Windows Server 2008 (Win2008)
l Windows Server 2008 R2 (Win2008 R2)
l Windows Server 2012 (Win2012)
l Windows Server 2012 R2 (Win2012 R2)
l Windows Server 2016 (Win2016)
Display The display name is used to display the domain in the user interface. This
Name is preset with the domain NetBIOS name; however, the display name can
be changed.
Account Initial account definition for creating user accounts. These account
definition definitions are used if automatic assignment of employees to user account
(initial) is used for this domain resulting in administered user accounts (state
"Linked configured"). The account definition's default manage level is
applied.
User accounts are only linked to the employee (state "Linked") if no
account definition is given. This is the case on initial synchronization, for
example.
Contact defin- Initial account definition for creating contacts. These account definitions
ition (initial) are used if automatic assignment of employees to contacts is used for this
domain, resulting in administered user accounts (state "Linked
configured"). The account definition's default manage level is applied.
Contacts are only linked to the employee (state "Linked") if no account
definition is given. This is the case on initial synchronization, for example.
Target Application role in which target system managers are specified for the
system domain. Target system managers only edit the objects from domains that
managers are assigned to them. Therefore, each domain can have a different target
system manager assigned to it.
Select the One Identity Manager application role whose members are
responsible for administration of this domain. Use the button to add a
new application role.
Synchronized NOTE: You can only specify the synchronization type when adding a
by new domain. No changes can be made after saving.
"One Identity Manager" is used when you create a domain with the
Synchronization Editor.
Type of synchronization through which the data is synchronized between
One Identity Manager 8.0.2 Administration Guide for Connecting to Active
Directory 87
Active Directory Domains
Property Description
the domain and One Identity Manager.
Table 32: Permitted Values
Value Synchronization by Provisioned by
One Identity Active Directory Active Directory
Manager connector connector
No synchronization none none
NOTE: If you select "No synchronization" you can define custom
processes to exchange data between One Identity Manager and the
target system.
Description Spare text box for additional explanation.
Related Topics
l Automatic Assignment of Employees to Active Directory User Accounts on page 122
l Target System Managers on page 71
l Information about the Active Directory Forest on page 91
Global Account Policies for an Active
Directory Domain
When you set up a user account, globally defined account policies and data are applicable
for issuing passwords. You can enter these setting against the domain. Account policies
apply when user accounts are newly added.
Enter the following master data on the Account policies tab.
Table 33: Account Policies for Domains
Property Description
Min. Minimum length of the password. Use this option to specify that a password
password has to be complex.
length
Min. Minimum age of the password. Enter the length of time a password has to be
password used before the user is allowed to change it.
age
One Identity Manager 8.0.2 Administration Guide for Connecting to Active
Directory 88
Active Directory Domains
Property Description
Max. Maximum age of the password. Enter the length of time a password can be
password used before it expires.
age
Max. Maximum number of errors. Set the number of invalid passwords. If the user
errors has reached this number the user account is blocked.
Password Enter the number of passwords to be saved. If the value '5' is entered, for
history example, the last 5 passwords of the user are saved.
Block Block duration in minutes. Enter the time period the account should be locked
duration for before it is automatically reset.
[min]
Reset Duration in minutes of account reset. Enter the time period that can elapse
account between two invalid attempts to enter a password before a user account is
[min] locked.
You can define more policies for domains with the functional level "Windows Server Server
2008 R2" or higher. You can also define password policies in the One Identity Manager that
you can apply to the user account passwords.
NOTE: The One Identity Manager password policies, global account policy settings for
the Active Directory domain and Active Directory account policies are taken into
account when verifying user passwords.
Related Topics
l Password Policies on page 58
l Active Directory Account Policies for Active Directory Domains on page 93
l Password Data for Active Directory User Accounts on page 108
Active Directory Specific Master Data
for an Active Directory Domain
Enter the following data on the Active Directory tab:
Table 34: Active Directory Data
Property Description
Domain Pre-Windows 2000 computer name.
name (pre
Win2000)
One Identity Manager 8.0.2 Administration Guide for Connecting to Active
Directory 89
Active Directory Domains
Property Description
Full domain Name of the domain confirming to DNS syntax.
name Name of this domain.name of parent domain.name of default domain
Example
Docu.Testlab.dd
Account Manager responsible for the domain.
manager
To specify an account manager
1. Click next to the text box.
2. Under Table, select the table which maps the account manager.
3. Select the manager under Account manager.
4. Click OK.
Distinguished Distinguished name of the domain. The distinguished name is determined
name using a template from the full domain name and cannot be edited.
Forest The name of the forest to which the domain belongs. This name should be
given if group memberships are mapped cross-domain.
Enable Specifies whether the recycling bin is enabled (functional level "Windows
recycling bin Server 2008 R2" or later). The property is loaded by synchronization and
cannot be edited in the One Identity Manager.
Retention Retention period of objects in the recycling bin (functional level "Windows
period Server 2008 R2" or later). The property is loaded by synchronization and
cannot be edited in the One Identity Manager.
Complex Specifies whether complex passwords are implemented in the domain.
passwords Complex passwords must fulfill certain minimum prerequisites. For more
information, see the documentation for implementing Windows Server.
You have the option to define this setting using account policies for
domains with functional levels "Windows Server 2008 R2" or later.
Default home Default home drive to be connected when a user logs in.
drive
Structural Structural object class representing the object type. By default,
object class containers in One Identity Manager are added with the object class
"GROUPOFNAMES".
Object class List of classes defining the attributes for this object. The object classes
listed are read in from the database during synchronization with the
Active Directory environment. You can also enter object classes in to the
input field.
One Identity Manager 8.0.2 Administration Guide for Connecting to Active
Directory 90
Active Directory Domains
Related Topics
l Validity of Group Memberships on page 147
l Deleting and Restoring Active Directory User Accounts on page 131
l Active Directory Account Policies for Active Directory Domains on page 93
l Preparing a Home and Profile Servers for adding User Directories on page 79
Specifying Categories for Inheriting
Active Directory Groups
Groups and be selectively inherited by user accounts and contacts in One Identity Manager.
The groups and user accounts (contacts) are divided into categories in the process. The
categories can be freely selected and are specified by a template. Each category is given a
specific position within the template. The formatting rule contains tables which map the
user accounts (contact) and the groups. Specify your categories for user account (contacts)
in the table for user accounts (contacts). Enter your categories fro groups in the group
table. Each table contains the category items "Position1" to "Position31".
To define a category
1. Select the category Active Directory | Domains.
2. Select the domain in the result list.
3. Select Change master data in the task view.
4. Change to the Mapping rule category tab.
5. Expand the root in the respective table.
6. Click to enable category.
7. Enter a category name for user accounts, contacts and groups in your login language.
8. Save the changes.
Detailed information about this topic
l Active Directory Group Inheritance Based on Categories on page 164
Information about the Active Directory
Forest
The information about the forest is required in One Identity Manager to map trusted
domains and group memberships across domains.
One Identity Manager 8.0.2 Administration Guide for Connecting to Active
Directory 91
Active Directory Domains
The information about the Active Directory forest is loaded into One Identity Manager
during synchronization.
To display information about a forest
1. Select the category Active Directory | Forests.
2. Select a forest in the result list.
3. To display a domain's forest, select Forest overview in the task view.
4. To display a forest's master data, select Change master data in the task view.
Related Topics
l Trusted Active Directory Domains on page 92
l Validity of Group Memberships on page 147
Trusted Active Directory Domains
Read your Windows Server documentation learn about of the concept of trusted domains
under Active Directory. Users can access resources in other domains depending on the
domain trusts.
l Explicit trusts are loaded into Active Directory by synchronizing with One
Identity Manager. Domains which are trusted by the currently synchronized
domains are found.
l To declare implicit two-way trusts between domains within an Active Directory
forest in One Identity Manager, ensure that the parent domain is entered in all
child domains.
To enter the parent domain
1. Select the category Active Directory | Domains.
2. Select the domain in the result list.
3. Select Change master data in the task view.
4. Enter the parent domain.
5. Save the changes.
Implicit trusts are created automatically.
To test trusted domains
1. Select the category Active Directory | Domains.
2. Select the domain in the result list.
3. Select Specify trust relationships in the task view.
This shows domains which trust the selected domain.
One Identity Manager 8.0.2 Administration Guide for Connecting to Active
Directory 92
Active Directory Domains
Active Directory Account Policies for
Active Directory Domains
Set up global account policies for a domain. This information is declared in the domain as
default settings. You may define several account policies for domains with the function
level "Windows Server 2008 R2" or higher. This allows individual users and groups to be
subjected to stricter account policies as intended for global groups. Refer to your Active
Directory documentation for more information about the concept of fine-grained password
policies under Windows Server.
You can also define password policies in the One Identity Manager that you can apply to the
user account passwords.
NOTE: The One Identity Manager password policies, global account policy settings for
the Active Directory domain and Active Directory account policies are taken into
account when verifying user passwords.
Detailed information about this topic
l Entering Active Directory Account Policies on page 93
l Assigning Active Directory Account Policies to Active Directory User Accounts and
Active Directory Groups on page 95
Related Topics
l Password Policies on page 58
l Global Account Policies for an Active Directory Domain on page 88
Entering Active Directory Account Policies
Account policies are loaded into the One Identity Manager database during synchronization.
You have the option to edit existing account policies and add new ones.
To enter master data for an account policy
1. Select the category Active Directory | Account policies.
2. Select an account policy in the result list and run the task Change master data.
- OR -
Click New in the result list toolbar.
3. Edit the account policy's master data.
4. Save the changes.
One Identity Manager 8.0.2 Administration Guide for Connecting to Active
Directory 93
Active Directory Domains
Detailed information about this topic
l General Master Data for an Active Directory Account Policy on page 94
l How to Define a Policy on page 94
General Master Data for an Active Directory
Account Policy
Enter the following data on the General tab:
Table 35: General Master Data for an Account Policy
Property Description
Name Account policy name
Domain Active Directory domain for which the account policy is available.
Distinguished Distinguished name of the account policy. The distinguished name made
name up from the account policy name, the system container for password
policies "Password Settings Container" and the domain.
Display Display name to display in the One Identity Manager tools.
name
Simple Display name for systems that cannot interpret all the characters of
display normal display names.
Description Spare text box for additional explanation.
Related Topics
l How to Define a Policy on page 94
How to Define a Policy
Enter the following master data on the Policies tab.
Table 36: Master Data for a Policy Definition
Property Description
Block duration Block duration in minutes. Enter the time period the account should be
[min] locked for before it is automatically reset.
Reset account Duration in minutes of account reset. Enter the time period that can
[min] elapse between two invalid attempts to enter a password before a user
account is locked.
One Identity Manager 8.0.2 Administration Guide for Connecting to Active
Directory 94
Active Directory Domains
Property Description
Max. errors Maximum number of errors. Set the number of invalid passwords. If the
user has reached this number the user account is blocked.
Max. password Maximum age of the password. Enter the length of time a password can
age be used before it expires.
Min. password Minimum age of the password. Enter the length of time a password has
age to be used before the user is allowed to change it.
Min. password Minimum length of the password. Use this option to specify that a
length password has to be complex.
Password Enter the number of passwords to be saved. If the value '5' is entered,
history for example, the last 5 passwords of the user are saved.
Ranking Ranking for password settings. If several account polices are assigned to
a user account or a group, the account policy is used that has the lowest
value.
Complex Specifies how complicated the password should be. Complex passwords
passwords must fulfill certain minimum prerequisites. For more information, see
the documentation for implementing Windows Server.
Save Details for encrypting passwords. By default, passwords that are saved
passwords in Active Directory are encrypted. When you use this option, passwords
with reversible are saved in plain text and can be restored again.
encryption
Related Topics
l General Master Data for an Active Directory Account Policy on page 94
Assigning Active Directory Account Policies
to Active Directory User Accounts and Active
Directory Groups
If several account policies are assigned to one user account, the actual account policy is
found using specific rules. If there are no special account policy the domain setting apply.
Please refer to your Windows Server documentation on fine-grained account policies under
Active Directory for information about the rules for calculating this.
To specify account policies for a user account
1. Select the category Active Directory | Account policies.
2. Select the account policy in the result list.
3. Select Assign user accounts in the task view.
One Identity Manager 8.0.2 Administration Guide for Connecting to Active
Directory 95
Active Directory Domains
4. Assign user accounts in Add assignments.
- OR -
Remove user accounts from Remove assignments.
5. Save the changes.
To specify account policies for a group
1. Select the category Active Directory | Account policies.
2. Select the account policy in the result list.
3. Select Assign groups in the task view.
4. Assign groups in Add assignments.
- OR -
Remove groups from Remove assignments.
5. Save the changes.
How to Edit a Synchronization Project
Synchronization projects, in which a domain is already used as a base object, can also be
opened using the Manager. You can, for example, check the configuration or view the
synchronization log in this mode. The Synchronization Editor is not started with its full
functionality. You cannot run certain functions, such as, running synchronization or
simulation, starting the target system browser and others.
NOTE: The Manager is locked for editing throughout. To edit objects in the Manager,
close the Synchronization Editor.
To open an existing synchronization project in the Synchronization Editor
1. Select the category Active Directory | Domains.
2. Select the domain in the result list. Select Change master data in the task view.
3. Select Edit synchronization project... from the task view.
Related Topics
l Customizing Synchronization Configuration on page 29
One Identity Manager 8.0.2 Administration Guide for Connecting to Active
Directory 96
Active Directory Domains
Monitoring the Number of Memberships
in Active Directory Groups and Active
Directory Containers
Table 37: Effective Configuration Parameters
Configuration parameter Meaning
TargetSystem\ADS\MemberShipRestriction\Container This configuration
parameter contains the
number of Active Directory
objects allowed per
container before warning
email is sent.
TargetSystem\ADS\MemberShipRestriction\Group This configuration
parameter contains the
number of Active Directory
objects allowed per group
before warning email is
sent.
TargetSystem\ADS\MemberShipRestriction\MailNotification This configuration
parameter contain the
default email address for
sending warnings by email.
A mechanism to monitor user account memberships to limit the number of members in
groups and containers,
l The tables ADSAccountInADSGroup and ADSAccount are monitored with respect to the
number of user account memberships in a group and the number of user accounts in
a container.
l The tables ADSContactInADSGroup and ADSContact are monitored with respect to
the number of contact memberships in a group and the number of contacts in
a container.
l The tables ADSGrouInADSGroup and ADSGroup are monitored with respect to the number
of contact memberships in a group and the number of groups in a container.
l The tables ADSMachineInADSGroup and ADSMachine are monitored with respect to
the number of computer memberships in a group and the number of computers
in a container.
NOTE: Primary groups of Active Directory objects are not taken into account when
membership per group is calculated.
Thresholds are set using configuration parameters. If the values in the parameters are
exceeded, a warning message is sent to a defined mail address. The warning is only
One Identity Manager 8.0.2 Administration Guide for Connecting to Active
Directory 97
Active Directory Domains
generated the first time the threshold is exceeded. This prevents warnings being send to
the given address each time the threshold is exceeded, which could occur during
synchronization for example.
Example of monitoring
The threshold for the number of objects in a group "Members" is set to ten members
(TargetSystem\ADS\MemberShipRestriction\Group=10). There are currently 10 user
accounts in the group, "members". When an eleventh user account is added, a warning is
generated and sent by email to the given address. When further user accounts are added,
however, no more warning emails are sent.
One Identity Manager 8.0.2 Administration Guide for Connecting to Active
Directory 98
Active Directory Domains
5
Active Directory User Accounts
You manage user account in Active Directory with One Identity Manager. A user account is
a security principal in Active Directory. That means a user account can log in to the
domain. A user receives access to network resources through group membership and
access permission.
The managed service accounts introduced in Windows Server 2008 R2 and the group
managed service accounts introduced with Windows Server 2012 are not supported in One
Identity Manager.
Related Topics
l Linking User Accounts to Employees on page 99
l Supported User Account Types on page 100
l Entering Master Data for Active Directory User Accounts on page 104
Linking User Accounts to Employees
The central component of the One Identity Manager is to map employees and their master
data with permissions through which they have control over different target systems. For
this purpose, information about user accounts and permissions can be read from the target
system into the One Identity Manager database and linked to employees. This gives an
overview of the permissions for each employees in all of the connected target systems.
One Identity Manager provides the possibility to manage user accounts and their
permissions. You can provision modifications in the target systems. Employees are
supplied with the necessary permissions in the connected target systems according to their
function in the company. Regular synchronization keeps data consistent between target
systems and the One Identity Manager database.
Because requirements vary between companies, the One Identity Manager offers different
methods for supplying user accounts to employees. One Identity Manager supports the
following method for linking employees and their user accounts.
One Identity Manager 8.0.2 Administration Guide for Connecting to Active
Directory 99
Active Directory User Accounts
l Employees and user accounts can be entered manually and assigned to each other.
l Employees can automatically obtain their account definitions using user account
resources. If an employee does not have a user account in an Active Directory
domain, a new user account is created. This is done by assigning account
definitions to an employee using the integrated inheritance mechanism followed by
process handling.
When you manage account definitions through user accounts, you can specify the
way user accounts behave when employees are enabled or deleted.
NOTE: If employees obtain their user accounts through account definitions,
they have to have a central user account and obtain their company IT data
through assignment to a primary department, primary location or a primary
cost center.
l An existing employee is automatically assigned when a user account is added or a
new employee is created if necessary. In this case, employee master data is created
on the basis of the existing user account master data. This mechanism can be
implemented if a new user account is created manually or by synchronization. This
method, however, is not the One Identity Manager default method. Define criteria for
finding employees for automatic employee assignment.
Related Topics
l Entering Master Data for Active Directory User Accounts on page 104
l Setting Up Account Definitions on page 40
l Automatic Assignment of Employees to Active Directory User Accounts on page 122
l For more detailed information about employee handling and administration, see the
One Identity Manager Target System Base Module Administration Guide.
Supported User Account Types
Different types of user accounts, such as default user accounts, administrative user
accounts or service accounts, can be mapped in One Identity Manager.
The following properties are used for mapping different user account types.
l Identity (column IdentityType)
The identity describes the type of user account.
One Identity Manager 8.0.2 Administration Guide for Connecting to Active
Directory 100
Active Directory User Accounts
Table 38: Identities of User Accounts
Identity Description Value of the
column
"IdentityType"
Primary Employee's default user account. Primary
identity
Organizational Secondary user account used for various roles Organizational
identity within the organization, f. ex. In sub-agree-
ments with other functional areas.
Personalized User account with administration rights used by Admin
admin identity one person.
Sponsored User account used for example for training Sponsored
identity purposes.
Shared User account with administration rights used by Shared
identity several people.
Service Service account. Service
identity
l Privileged user account (column IsPrivilegedAccount)
Use this option to flag user accounts with special, privileged permissions. This
includes administrative user accounts or service accounts, for example. This option
is not used to flag default user accounts.
Default User Accounts
Normally, each employee obtains a default user account, which has the permissions they
require for their regular work. The user accounts are linked to the employee. The effect of
the link and the scope of the employee’s inherited properties on the user accounts can be
configured through an account definition and its manage levels.
To create default user accounts through account definitions
1. Create an account definition and assign the manage level "Unmanaged" or "Full
managed" to it.
2. Specify the effect of temporarily or permanently disabling, deleting or the
security risk of an employee on its user accounts and group memberships for
each manage level.
3. Create a formatting rule for IT operating data.
An account definition specifies which rules are used to generate the IT operating data
for example, whether the container for a user account is made up of the employee's
department, cost center, location or business role and which default values will be
used if no IT operating data can be found through the employee's primary roles.
One Identity Manager 8.0.2 Administration Guide for Connecting to Active
Directory 101
Active Directory User Accounts
Which IT operating data is required, depends on the target system. The following
setting are recommended for default user accounts:
l Use the default value "1" in the formatting rule for the column IsGroupAccount
and set the option Always use default value.
l Use the default value "primary" in the formatting rule for the column
IdentityType and set the option Always use default value.
4. Enter the effective IT operating data for the target system. Select the concrete target
system under Effects on.
Specify in the departments, cost centers, locations or business roles, which IT
operating data should apply when you set up a user account.
5. Assign the account definition to employees.
When the account definition is assigned to an employee, a new user account is
created through the inheritance mechanism and subsequent processing.
Administrative User Accounts
An administrative user account must be used for certain administrative tasks.
Administrative user accounts are normally predefined in the target system and have fixed
identifiers and login names, for example, "Administrator".
Administrative user accounts are loaded through synchronization into the One Identity
Manager. To assign a manager to administrative user accounts, assign an employee to the
user account in One Identity Manager.
NOTE: You can automatically label administrative user accounts as privileged user
accounts. To do this, set the schedule "Mark selected user accounts as privileged" in
the Designer.
Privileged User Accounts
Privileged user accounts are used to provide employees with additional privileges. This
includes administrative user accounts or service accounts, for example. The user accounts
are marked with the property Privileged user account (IsPrivilegedAccount).
NOTE: The criteria used to label user accounts automatically as privileged, are
defined as extensions to the view definition (ViewAddOn) on the table
TSBVAccountIsPrivDetectRule (table type "Union"). The evaluation is done in the script
TSB_SetIsPrivilegedAccount.
To create privileged users through account definitions
1. Create an account definition. Create a new manage level for privileged user accounts
and assign this manage level to the account definition.
2. If you want to prevent properties for privileged user accounts being overwritten, set
the property IT operating data overwrites for the manage level, to the value
"Only initially". In this case, the properties are populated just once when the user
accounts is created.
One Identity Manager 8.0.2 Administration Guide for Connecting to Active
Directory 102
Active Directory User Accounts
3. Specify the effect of temporarily or permanently disabling, deleting or the
security risk of an employee on its user accounts and group memberships for
each manage level.
4. Create a formatting rule for IT operating data.
An account definition specifies which rules are used to generate the IT operating data
for example, whether the container for a user account is made up of the employee's
department, cost center, location or business role and which default values will be
used if no IT operating data can be found through the employee's primary roles.
Which IT operating data is required, depends on the target system. The following
settings are recommended for privileged user accounts:
l Use the default value "1" in the formatting rule for the column
IsPrivilegedAccount and set the option Always use default value.
l You can also specify a formatting rule for the column IdentityType. The column
owns different permitted values, which represent user accounts.
l To prevent privileged user accounts inheriting default user groups, define a
template for the column IsGroupAccount with the default value "0" and set the
option Always use default value.
5. Enter the effective IT operating data for the target system.
Specify in the departments, cost centers, locations or business roles, which IT
operating data should apply when you set up a user account.
6. Assign the account definition directly to employees who work with privileged
user accounts.
When the account definition is assigned to an employee, a new user account is
created through the inheritance mechanism and subsequent processing.
NOTE: Specify a formatting rule for a naming schema if it is required by the company
for privileged user account login names.
To use a prefix with a login name, set the configuration parameter
"TargetSystem\ADS\Accounts\PrivilegedAccount\SAMAccountName_Prefix" in the
Designer. To use a postfix with a login name, set the configuration parameter
"TargetSystem\ADS\Accounts\PrivilegedAccount\SAMAccountName_Postfix" in the
Designer.
These configuration parameters are evaluated in the default installation, if a user
account is marked with the property Privileged user account
(IsPrivilegedAccount). The user account login names are renamed according to the
formatting rules. This also takes place if the user accounts are labeled as privileged
by the schedule "Mark selected user accounts as privileged".
One Identity Manager 8.0.2 Administration Guide for Connecting to Active
Directory 103
Active Directory User Accounts
Entering Master Data for Active
Directory User Accounts
A user account can be linked to an employee in the One Identity Manager. You can also
manage user accounts separately from employees.
NOTE: It is recommended to use account definitions to set up user accounts for
company employees. In this case, some of the master data described in the following
is mapped through templates from employee master data.
NOTE: If employees obtain their user accounts through account definitions, they have
to have a central user account and obtain their company IT data through assignment
to a primary department, primary location or a primary cost center.
To edit master data for a user account
1. Select the category Active Directory | User accounts.
2. Select the user account in the result list and run the task Change master data.
- OR-
Click in the result list toolbar.
3. Edit the user account's resource data.
4. Save the changes.
To manually assign or create a user account for an employee
1. Select the Employees | Employees.
2. Select the employee in the result list and run Assign Active Directory user
accounts from the task view.
3. Assign a user account.
4. Save the changes.
Detailed information about this topic
l General Master Data for an Active Directory User Account on page 105
l Password Data for Active Directory User Accounts on page 108
l Profile and Home Directories on page 110
l Active Directory User Account Login Data
l Remote Access Service Dial-in Permissions on page 112
l Connection Data for a Terminal Server on page 113
l Extensions Data for an Active Directory User Account on page 116
l Further Identification Data on page 116
l Contact Data for an Active Directory User Account on page 117
One Identity Manager 8.0.2 Administration Guide for Connecting to Active
Directory 104
Active Directory User Accounts
Related Topics
l Setting Up Account Definitions on page 40
l Linking User Accounts to Employees on page 99
l Supported User Account Types on page 100
General Master Data for an Active Directory
User Account
Table 39: Configuration Parameters for Setting up User Accounts
Configuration parameter Meaning
TargetSystem\ADS\Accounts\TransferJPegPhoto This configuration parameter specifies
whether changes to the employee's
picture are published in existing user
accounts. The picture is not part of
default synchronization. It is only
published when employee data is
changed.
Enter the following data on the General tab:
Table 40: Additional Master Data for a User Account
Property Description
Employee Employee that uses this user account. An employee is already entered if
the user account was generated by an account definition. If you create the
user account manually, you can select an employee in the menu. If you
use automatic employee assignment, an associated employee is created
and entered into the user account when the user account is saved.
Account Account definition through which the user account was created.
definition
Use the account definition to automatically fill user account master data
and to specify a manage level for the user account. The One Identity
Manager finds the IT operating data of the assigned employee and enters
it in the corresponding fields in the user account.
NOTE: The account definition cannot be changed once the user
account has been saved.
Manage level User account's manage level. Select a manage level from the menu. You
can only specify the manage level can if you have also entered an account
definition. All manage levels of the selected account definition are
available in the menu.
One Identity Manager 8.0.2 Administration Guide for Connecting to Active
Directory 105
Active Directory User Accounts
Property Description
First name The user’s first name. If you have assigned an account definition, the
input field is automatically filled out with respect to the manage level.
Last name The user’s last name. If you have assigned an account definition, the input
field is automatically filled out with respect to the manage level.
Initials The user’s initials. If you have assigned an account definition, the input
field is automatically filled out with respect to the manage level.
Title The user’s academic title. If you have assigned an account definition, the
input field is automatically filled out with respect to the manage level.
Name User account identifier. The identifier is made up of the user‘s first and
last names.
Distinguished User account's distinguished name. The distinguished name is formatted
name from the user account's identifier and the container and cannot be
changed.
Domain Domain in which the user account is created.
Container Container in which to create the user account. If you have assigned an
account definition, the container is determined from the company IT data
for the assigned employee depending on the manage level of the user
account. When the container is selected, the defined name for the user is
created using a formatting rule.
Primary User account's primary group. Synchronization with the Active Directory
group environment assigns the user to the group "Domain users" by default.
Only groups that are assigned to the user account are available as
primary groups.
Login name Login name for the previous version of Active Directory. If you assigned
(pre an account definition, the login name (pre Win2000) is made up of the
Win2000) employee’s central user account depending on the manage level of the
user account.
User login User account login name. User login names that are formatted like this
name correspond to the User Principal Name (UPN) in Active Directory.
If you have already established the container and entered the login name
(pre Win2000), the user login name is created following the formatting
rule as shown:
Logon name (pre Win2000)@ADS Domain name
Email User account email address. If you assigned an account definition, the
address email address is made up of the employee’s default email address
depending on the manage level of the user account.
Account Account expiry date. Specifying an expiry data for the account has the
expiry date effect that the logon for this user account is blocked as soon as the given
One Identity Manager 8.0.2 Administration Guide for Connecting to Active
Directory 106
Active Directory User Accounts
Property Description
date is exceeded. If you assigned an account definition, the employee’s
last day of work it is automatically taken as the expiry date depending on
the manage level. Any existing account expiry date is overwritten in this
case.
Structural Structural object class representing the object type. By default, set up the
object class user accounts in the One Identity Manager with the object class "USER".
The object class "INETORGPERSON" is also supported, which is used by
other LDAP and X500 directory services for mapping user accounts.
Risk index Maximum risk index values for all assigned groups. This property is only
(calculated) visible if the configuration parameter "QER\CalculateRiskIndex" is set. For
more detailed information, see the One Identity Manager Risk Assessment
Administration Guide.
Category Categories for the inheritance of groups by the user account. Select one or
more categories from the menu. Groups can be selectively inherited by
user accounts. To do this, groups and user accounts or contacts are
divided into categories.
Description Spare text box for additional explanation.
Identity User account's identity type
Table 41: Permitted values for the identity.
Value Description
Primary Employee's default user account.
identity
Organizational Secondary user account used for different roles in the
identity organization, for example for subcontracts with other
functional areas.
Personalized User account with administrative permissions, used by
admin identity one employee.
Sponsored User account that is used for training purposes, for
identity example.
Shared User account with administrative permissions, used by
identity several employees.
Service Service account.
identity
Privileged Specifies whether this is a privileged user account.
user account
Groups can Specifies whether the user account groups can inherit through the
One Identity Manager 8.0.2 Administration Guide for Connecting to Active
Directory 107
Active Directory User Accounts
Property Description
be inherited employee. If this option is set, the user account inherits groups through
hierarchical roles or IT Shop requests.
l If you add an employee with a user account to a department, for
example, and you have assigned groups to this department, the
user account inherits these groups.
l If an employee has requested group membership in the IT Shop and
the request is granted approval, the employee's user account only
inherits the group if the option is set.
Preferred Preferred user account when an employee has several user accounts in
user account Active Directory.
User account Specifies whether the user account is disable. If a user account is not
is disabled required for a period of time, you can temporarily disable the user
account by using the option <User account is deactivated>.
Account Specifies that the user account is locked. If the password is entered
locked wrongly several times (configuration dependent), the user account is
locked in the Active Directory. You can lock the user account again in the
Manager using Unlock user account.
Related Topics
l Setting Up Account Definitions on page 40
l Active Directory Group Inheritance Based on Categories on page 164
l Linking User Accounts to Employees on page 99
l Supported User Account Types on page 100
l Disabling Active Directory User Accounts on page 130
l Active DirectoryUnlock User Accounts on page 119
l Automatic Assignment of Employees to Active Directory User Accounts on page 122
Password Data for Active Directory User
Accounts
Table 42: Configuration Parameters for Setting Up Password Data
Configuration parameter Meaning
TargetSystem\ADS\Accounts\ This configuration parameter specifies whether the option
NotRequirePassword "No password necessary" is set for new user accounts in
Active Directory.
TargetSystem\ADS\Accounts\ This configuration parameter specifies whether the option
UserMustChangePassword "Change password the next time you log in" is set.
One Identity Manager 8.0.2 Administration Guide for Connecting to Active
Directory 108
Active Directory User Accounts
NOTE: The One Identity Manager password policies, global account policy settings for
the Active Directory domain and Active Directory account policies are taken into
account when verifying user passwords.
Enter the following master data on the Password tab.
Table 43: Password Data for a User Account
Property Description
Password Password for the user account. Depending on the configuration
parameter "Person\UseCentralPassword" the employee’s central
password can be mapped to the user account‘s password. If you use
an initial password for the user accounts, it is automatically entered
when a user account is created.
Password Reconfirm password.
confirmation
Password last Data of last password change. The date is read in from the Active
changed Directory system and cannot be changed.
Password never Specifies whether the password expires. This option is usually used
expires for service accounts. It overwrites the maximum lifetime of a
password and the option Change password at next logon.
Cannot change Specifies whether the password can be changed. This option is
password normally set for user accounts that are used by several users.
Change password Specifies whether the user must change their password the next time
the next time you they log in.
log in
TIP: Set the configuration parameter
"TargetSystem\ADS\Accounts\UserMustChangePassword" to
ensure this option is set when new user accounts are added.
Save passwords Details for encrypting the password. By default, passwords that are
with reversible saved in Active Directory are encrypted. When you use this option,
encryption passwords are saved in plain text and can be restored again.
SmartCard Data required for logging in with a SmartCard. Set this option to save
required to log public and private keys, passwords and other personal information for
on this Active Directory user account. In order to log into the network the
user’s computer needs to be equipped with a Smartcard reader and
the user needs to have a PIN (Personal Identification Number).
Account trusted Data required for delegation. Set this option so that a user can
for delegation delegate the responsibility for administration and management of a
purposes partial domain to another Active Directory user account or another
group.
Cannot delegate Data required for delegation. Set this option when this user account
account may not be assigned for delegation purposes from another user
One Identity Manager 8.0.2 Administration Guide for Connecting to Active
Directory 109
Active Directory User Accounts
Property Description
account.
Account uses Data required for encryption. Set this option when you want to
DES encryption activate DES (Data Encryption Standard).
Kerberos Specifies whether Kerberos pre-authentication is required. Set this
preauthentication option when the user account uses a different implementation of the
not required Kerberos protocol.
Related Topics
l Password Policies on page 58
l Initial Password for New Active Directory User Accounts on page 67
l Global Account Policies for an Active Directory Domain on page 88
l Active Directory Account Policies for Active Directory Domains on page 93
l Assigning Active Directory Account Policies to an Active Directory User Account
on page 119
Profile and Home Directories
Table 44: Configuration Parameters for Setting Up User Directories
Configuration parameter Meaning
QER\Person\User\ConnectHomeDir This configuration parameter specifies whether the
home directory should also be mounted when the
user logs in.
Enter the data for the user's home and profile directories. Some of the following data for
the home directory is automatically preset if the configuration parameter
"QER\Person\User\AccessRights\HomeDir" is set. When you enter a profile directory, a
new user profile is created through One Identity Manager Service that is loaded over the
network when the user logs on.
Enter the following master data on the Profile tab.
Table 45: Master Data for a User Directory
Property Description
Home Home server. You can select the home server depending on the number of
server home directories per home server that already exist (according to the
database). If you assigned an account definition, the home server is
determined from the current IT operating data for the assigned employee
depending on the manage level.
One Identity Manager 8.0.2 Administration Guide for Connecting to Active
Directory 110
Active Directory User Accounts
Property Description
Home The share that is stored under the user’s home directory on the home server.
share Default is HOMES.
Home Name of the home directory for the user under the home share. By default,
directory the login name (pre Windows 2000) is used to format the home directory
path path.
Home Home directory share. This share is formatted using the default home
shared as directory path.
Home The drive to be connected when the user logs in. The default domain home
drive drive is used.
Home The user's home directory. The given home directory is automatically added
directory and shared by the One Identity Manager Service.
Size Size of the home directory in MB. Find the size of the home directory by
home running the schedule supplied by default. Configure and enable the schedule
directory "Load size of home folder for user accounts" in the Designer.
[MB]
Maximum Maximum size for the home directory on the home server in MB.
home
storage
space
[MB]
Profile Profile server. If you assigned an account definition, the profile server is
Server determined from the current IT operating data for the assigned employee
depending on the manage level.
Profile The share that is stored under the user’s profile directory on the profile
share server. Default is PROFILES.
Profile Profile directory share.
shared as
Profile Name of the profile directory for the user under the profile share. By default,
directory the login name (pre Windows 2000) is used to format the profile directory
path path.
Login Name of the login script. If the script is in a subdirectory of the login script
script path (normally Winnt\Sysvol\domain\scripts), you need enter the
subdirectory as well. The given login script is executed when the user logs in.
Related Topics
l Preparing a Home and Profile Servers for adding User Directories on page 79
One Identity Manager 8.0.2 Administration Guide for Connecting to Active
Directory 111
Active Directory User Accounts
Active Directory User Account Login Data
Enter the following master data on the Log in tab.
Table 46: Login Data
Property Description
Last login Date of last login. The date is read in from the Active Directory system and
cannot be changed manually.
Login Workstation on which the user can log in. A user can log in on all
workstation workstations by default.
Select the button next to the input field to activate it and add
workstations. Use the button to remove workstations from the list.
Login times Times and days on which the user is allowed to be logged in. By default,
login is permitted at all hours and every day of the week. If a user is logged
in, the login is disconnected at the end of the valid login period.
The calendar shows a 7-day week, each box represents one hour. The
configured login times are shown in color, respectively. If a box is filled,
login is allowed. If the box is empty, login is refused.
To specify login times
l Select a time period with the mouse or keyboard.
l Use the Assign button to permit logins at the specified times.
l Use the Remove button to deny logins at the specified times.
l Use the Reverse button to invert the selected time period.
l Use the arrow keys to reset or repeat a selection.
Remote Access Service Dial-in Permissions
NOTE: Remote Access Service (RAS) are only synchronized and provisioned if the
option Enable RAS properties is set.
Allocate remote dial-up permissions for the user account in the network and specify the
callback option. The following data can be edited depending on the selected domain mode
(mixed or native).
Enter the following master data on the RAS tab.
One Identity Manager 8.0.2 Administration Guide for Connecting to Active
Directory 112
Active Directory User Accounts
Table 47: Remote Access Service
Property Description
Dial-up permitted Specifies whether the user may dial up the network.
Permitted values are:
Allow This permits the user to dial up the
access network.
Deny With this users are not allowed to dial up
access the network.
Control This data specifies that access to the
access network is controlled over RAS
through guidelines. RAS guidelines are usually
Remote used to apply the same access
Access permissions to several Active Directory
Policy user accounts.
No callback The callback function is switched off by this option.
Set by caller The server expects the user to input the number that
he can be called back on.
Always callback The server tries to call the user back over the given
number.
Verifying caller ID A predefined number with which the user should dial
into the network.
Static IP address Fixed IP address in the network which is assigned to
the user.
Static routes with IP address, Target network IP addresses, network addresses and
network address and metric metrics for dialing in over fixed routes.
Related Topics
l Setting up Active Directory Synchronization on page 13
Connection Data for a Terminal Server
Table 48: Configuration Parameters for Terminal Server Properties
Configuration parameter Active Meaning
QER\Person\User\ConnectHomeDir This configuration parameter specifies whether the
home directory should also be mounted when the
user logs in.
One Identity Manager 8.0.2 Administration Guide for Connecting to Active
Directory 113
Active Directory User Accounts
NOTE: Terminal server properties are only synchronized and provisioned if the option
Enable terminal server properties is set.
Enter the following data for adding a user profile, which will be made available for logging
the Active Directory user account on to a terminal server. A profile directory can be
provided, which is available to the user to log on to a terminal server for terminal server
sessions. A home directory can be added on the terminal server in the same way.
Enter the following data on the Terminal service tab.
Table 49: Master Data for a Terminal Server
Property Description
Login Specifies whether terminal server login is allowed. Enable this option to
permitted on allow a user to log on to a terminal server.
terminal server
Use own Specifies whether a start up program can be defined. Enable this option
configuration to specify a program, which should be started when you log on to the
terminal server and enter the program's command line and working
directory.
NOTE: If this data is inherited from the client, disable this option.
Command line Command line to start the program.
Working Working directory of program to start.
directory
Connect client Specifies whether client drive connections should automatically be
drives at login restored when logging into a terminal server.
Connect client Specifies whether client printer connections should automatically be
printers at restored when logging on to a terminal server.
login
Client default Specifies whether default printer connections should automatically be
printer restored when logging into a terminal server.
Active session Maximum connection time in minutes. After the time is exceeded the
limit [min] connection to the terminal server is detached or ended.
End Time period in minutes for maintaining a disconnected connection.
disconnected
session [min]
Idle session Maximum time without client activity before the connection is detached
limit [min] or ended.
Connect Specifies whether a disconnected session can be restored from an
disconnected arbitrary client computer.
session from
previous client
One Identity Manager 8.0.2 Administration Guide for Connecting to Active
Directory 114
Active Directory User Accounts
Property Description
End session if Specifies whether a session should be returned to a disconnected state
connection is if the connection is interrupted.
interrupted
Enable remote This option specifies whether remote monitoring or control is activated
control for this session.
Get permission You specify whether permission needs to be obtained for the user to
of user monitor the session.
Display user Specifies whether to monitor the user session
session
Interact with Specifies whether the person monitoring can input data into the session
session over the keyboard or the mouse.
Profile Server Profile server. If you assigned an account definition, the profile server
is determined from the current IT operating data for the assigned
employee depending on the manage level.
Profile share The share that is stored under the user’s profile directory on the profile
server. Default is TPROFILES.
Profile Name of the profile directory for the user under the profile share. By
directory path default, the login name (pre Windows 2000) is used to format the profile
directory path.
Profile path The full path to the user’s profile directory.
Home server Home server. If you assigned an account definition, the profile server is
determined from the current IT operating data for the assigned
employee depending on the manage level.
Home share The share that is stored under the user’s home directory on the home
server. Default is THOMES.
Home directory Name of the home directory for the user under the home share. By
path default, the login name (pre Windows 2000) is used to format the home
directory path.
Shared as Home directory share. This share is formatted using the default home
directory path.
Home drive The drive to be connected when the user logs in. The default domain
home drive is used.
Home directory Home directory. The given home directory is automatically added and
shared by the One Identity Manager Service.
Related Topics
l Preparing a Home and Profile Servers for adding User Directories on page 79
One Identity Manager 8.0.2 Administration Guide for Connecting to Active
Directory 115
Active Directory User Accounts
Extensions Data for an Active Directory
User Account
Enter your custom Active Directory schema extension for the user account on the
Extensions tab.
Table 50: Extensions data
Property Description
Extensions data Custom extension data in binary format.
Attribute extension 01 Additional company specific information. Use the Designer to
- attribute extension customize display names, formats and templates for the input
15 fields.
Further Identification Data
Enter the following address data for contacting the employee on the Identification tab.
Table 51: Master Data for Identification
Property Description
Office Office. If you have assigned an account definition, the input field is
automatically filled out with respect to the manage level.
Street Street or road. If you have assigned an account definition, the input field is
automatically filled out with respect to the manage level.
Mailbox Mailbox. If you have assigned an account definition, the input field is
automatically filled out with respect to the manage level.
Zip code Zip code. If you have assigned an account definition, the input field is
automatically filled out with respect to the manage level.
Town City. If you have assigned an account definition, the input field is
automatically filled out with respect to the manage level. Locations can be
automatically generated and employees assigned based on the town.
State State. If you have assigned an account definition, the input field is
automatically filled out with respect to the manage level.
Country ID The country ID.
Company Employee's company. If you have assigned an account definition, the input
field is automatically filled out with respect to the manage level.
Department Employee's department If you have assigned an account definition, the
One Identity Manager 8.0.2 Administration Guide for Connecting to Active
Directory 116
Active Directory User Accounts
Property Description
input field is automatically filled out with respect to the manage level.
Departments can be automatically generated and employees assigned
based on the department data.
Job Job description. If you have assigned an account definition, the input field is
description automatically filled out with respect to the manage level.
Employee Employee's unique marker, for example their ID.
ID
Employee Number for identifying the employee in addition to their ID.
number
Account Manager responsible for the user account.
manager
To specify an account manager
1. Click next to the text box.
2. Under Table, select the table which maps the account manager.
3. Select the manager under Account manager.
4. Click OK.
Related Topics
l Automatically Creating Departments and Locations based on User Account
Information on page 128
Contact Data for an Active Directory User
Account
Enter the data used by this user account for contacting the employee by telephone on the
Contact tab.
Table 52: Contact Data
Property Description
Phone Telephone number. If you have assigned an account definition, the input
field is automatically filled out with respect to the manage level.
Phone Private telephone number.
private
Fax Fax number. If you have assigned an account definition, the input field is
automatically filled out with respect to the manage level.
Mobile Mobile number. If you have assigned an account definition, the input field is
One Identity Manager 8.0.2 Administration Guide for Connecting to Active
Directory 117
Active Directory User Accounts
Property Description
phone automatically filled out with respect to the manage level.
Pager Pager number.
Website Website.
IP IP telephone number.
telephone
number
Comment Spare text box for additional explanation.
Additional Tasks for Managing Active
Directory User Accounts
After you have entered the master data, you can apply different tasks to it. The task view
contains different forms with which you can run the following tasks.
Overview of Active Directory User Accounts
Use this task to obtain an overview of the most important information about a user
account.
To obtain an overview of a user account
1. Select the category Active Directory | User accounts.
2. Select the user account in the result list.
3. Select Active Directory user account overview in the task view.
Changing the Manage Level of an Active
Directory User Account
The default manage level is applied if you create user accounts using automatic employee
assignment. You can change a user account manage level later.
To change the manage level for a user account
1. Select the category Active Directory | User accounts.
2. Select the user account in the result list.
One Identity Manager 8.0.2 Administration Guide for Connecting to Active
Directory 118
Active Directory User Accounts
3. Select Change master data in the task view.
4. Select the manage level in the Manage level menu on the tab General.
5. Save the changes.
Related Topics
l Entering Master Data for Active Directory User Accounts on page 104
Active DirectoryUnlock User Accounts
If the password is entered wrongly several times (configuration dependent), the user
account is locked in the Active Directory.
To unlock a user account
1. Select the category Active Directory | User accounts.
2. Select the user account in the result list.
3. Select Change master data in the task view.
4. Select Unlock user account from the task view.
5. Confirm the security prompt with OK.
The user account is unlocked by the One Identity Manager Service.
Related Topics
l Entering Master Data for Active Directory User Accounts on page 104
Assigning Active Directory Account Policies
to an Active Directory User Account
It is possible to define more account policies for the default domain's password policies if
the domains have the functional level "Windows Server 2008 R2" or higher. This allows
individual users and groups to be subjected to stricter account policies as intended for
global groups.
To specify account policies for a user account
1. Select the category Active Directory | User accounts.
2. Select the user account in the result list.
3. Select Assign account policies in the task view.
One Identity Manager 8.0.2 Administration Guide for Connecting to Active
Directory 119
Active Directory User Accounts
4. Assign the account policies in Add assignments.
- OR -
Remove the account policies in Remove assignments.
5. Save the changes.
Related Topics
l Active Directory Account Policies for Active Directory Domains on page 93
l Global Account Policies for an Active Directory Domain on page 88
l Assigning Active Directory Account Policies Directly to an Active Directory
Group on page 166
Assigning Active Directory Groups Directly
to Active Directory User Accounts
Groups can be assigned directly or indirectly to a user account. Indirect assignment is
carried out by allocating the employee and groups in hierarchical roles, like departments,
cost centers, locations or business roles. If the employee has a user account in Active
Directory, the groups in the role are inherited by this user account.
To react quickly to special requests, you can assign groups directly to the user account.
To assign groups directly to user accounts
1. Select the category Active Directory | User accounts.
2. Select the user account in the result list.
3. Select Assign groups in the task view.
4. Assign groups in Add assignments.
- OR -
Remove groups from Remove assignments.
5. Save the changes.
NOTE: The user account's primary group is already assigned and labeled as "Not yet
applied". Edit the user account's master data to change its primary group.
Related Topics
l Assigning Active Directory Groups to Active Directory User Accounts, Active
Directory Contacts and Active Directory Computers on page 149
l Validity of Group Memberships on page 147
l General Master Data for an Active Directory User Account on page 105
One Identity Manager 8.0.2 Administration Guide for Connecting to Active
Directory 120
Active Directory User Accounts
Assigning Wizards to an Active Directory
User Account
Assign a secretary to a user account. The secretary is displayed in the email recipient’s
properties in Microsoft Outlook.
To assign a secretary to a user account
1. Select the category Active Directory | User accounts.
2. Select the user account in the result list.
3. Select Assign secretaries in the task view.
4. Select the table which contains the user from the menu Table at the top of the form.
You have the following options:
l Active Directory user accounts
l Active Directory contacts
l Active Directory groups
5. Assign secretaries in Add assignments.
- OR -
Remove secretaries from Remove assignments.
6. Save the changes.
Moving an Active Directory User Account
NOTE: User accounts can only be moved within a domain.
To move a user account
1. Select the category Active Directory | User accounts.
2. Select the user account in the result list.
3. Select Change master data in the task view.
4. Select Change Active Directory container in the task view.
5. Confirm the security prompt with Yes.
6. Select the new container from Containers on the General tab.
7. Save the changes.
One Identity Manager 8.0.2 Administration Guide for Connecting to Active
Directory 121
Active Directory User Accounts
Assign Extended Properties to an Active
Directory User Account
Extended properties are meta objects that cannot be mapped directly in the One Identity
Manager, for example, operating codes, cost codes or cost accounting areas.
To specify extended properties for a user account
1. Select the category Active Directory | User accounts.
2. Select the user account in the result list.
3. Select Assign extended properties in the task view.
4. Assign extended properties in Add assignments.
- OR -
Remove assignments to extended properties in Remove assignments.
5. Save the changes.
For more detailed information about using extended properties, see the One Identity
Manager Identity Management Base Module Administration Guide.
Automatic Assignment of Employees to
Active Directory User Accounts
Table 53: Configuration Parameters for Automatic Employee Assignment
Configuration parameter Meaning
TargetSystem\ADS\PersonAu This configuration parameter specifies the mode for
toFullsync automatic employee assignment for user accounts added
to or updated in the database through synchronization.
TargetSystem\ADS\PersonAu This configuration parameter specifies the mode for
toDefault automatic employee assignment for user accounts added
to the database outside synchronization.
TargetSystem\ADS\PersonEx List of all user accounts for which automatic employee
cludeList assignment should not take place. Names given in a pipe
(|) delimited list that is handled as a regular search
pattern.
Example:
ADMINISTRATOR|GUEST|KRBTGT|TSINTERNETUSER|IUSR_.*|IWAM_
.*|SUPPORT_.*|.*\$
One Identity Manager 8.0.2 Administration Guide for Connecting to Active
Directory 122
Active Directory User Accounts
Configuration parameter Meaning
TargetSystem\ADS\ This configuration parameters specifies whether
PersonAutoDisabledAccounts employees are automatically assigned to disable user
accounts. User accounts do not obtain an account
definition.
When you add a user account, an existing employee can be assigned automatically or
added if necessary. In the process, the employee master data is created based for
existing user master data. This mechanism can follow on after a new user account has
been created manually or through synchronization. Define criteria for finding employees
to apply to automatic employee assignment. If a user account is linked to an employee
through the current mode, the user account is given, through an internal process, the
default manage level of the account definition entered in the user account's target system.
You can customize user account properties depending on how the behavior of the manage
level is defined.
If you run this procedure during working hours, automatic assignment of employees to
user accounts takes place from that moment onwards. If you disable the procedure again
later, the changes only affect user accounts added or updated after this point in time.
Existing employee assignment to user accounts remain intact.
NOTE: It is not recommended to assign employees using automatic employee assign-
ment in the case of administrative user accounts. Use the task Change master data
to assign employees to administrative user account for the respective user account.
Run the following tasks to assign employees automatically.
l If employees can be assigned by user accounts during synchronization, set the
parameter "TargetSystem\ADS\PersonAutoFullsync" in the Designer and select the
required mode.
l If employees can be assigned by user accounts outside synchronization, set the
parameter "TargetSystem\ADS\PersonAutoDefault" in the Designer and select the
required mode.
l Specify the user accounts in the configuration parameter
"TargetSystem\ADS\PersonExcludeList" which must not be assigned automatically
to employees.
Example:
ADMINISTRATOR|GUEST|KRBTGT|TSINTERNETUSER|IUSR_.*|IWAM_.*|SUPPORT_.*|.*\$
l Use the configuration parameter "TargetSystem\ADS\PersonAutoDisabledAccounts"
to specify whether employees can be automatically assigned to disabled user
accounts. User accounts do not obtain an account definition.
l Assign an account definition to the domain. Ensure the manage level to be used is
entered as default automation level.
l Define the search criteria for employees assigned to the domain.
One Identity Manager 8.0.2 Administration Guide for Connecting to Active
Directory 123
Active Directory User Accounts
NOTE:
The following applies for synchronization:
l Automatic employee assignment takes effect if user accounts are added or
updated.
The following applies outside synchronization:
l Automatic employee assignment takes effect if user accounts are added.
NOTE: Following synchronization, employees are automatically created for user
accounts in the default installation. If there are no account definitions for the domain
at the time of synchronization, user accounts are linked to employees. However,
account definitions are not assigned. The user accounts are, therefore, in a "Linked"
state.
To select user accounts through account definitions
1. Create an account definition.
2. Assign an account definition to the domain.
3. Assign the account definition and manage level to the user accounts in a
"linked" state.
a. Select the category Active Directory | User accounts | Linked but
not configured | <Domain>.
- OR -
Select the category Active Directory | Contacts | Linked but not
configured | <Domain>.
b. Select the task Assign account definition to linked accounts.
For more detailed information about assigning employees automatically, see the One
Identity Manager Target System Base Module Administration Guide.
Related Topics
l Creating an Account Definition on page 41
l Assigning Account Definitions to a Target System on page 56
l Editing Search Criteria for Automatic Employee Assignment on page 124
Editing Search Criteria for Automatic
Employee Assignment
Criteria for employee assignment are defined in the domain. In this case, you specify
which user account properties must match the employee’s properties such that the
employee can be assigned to the user account. You can limit search criteria further by
using format definitions. The search criteria are written in XML notation in the column
One Identity Manager 8.0.2 Administration Guide for Connecting to Active
Directory 124
Active Directory User Accounts
"Search criteria for automatic employee assignment" (AccountToPersonMatchingRule) of the
ADSDomain table.
Search criteria are evaluated when employees are automatically assigned to user
accounts. Furthermore, you can create a suggestion list for assignments of employees to
user accounts based on the search criteria and make the assignment directly.
NOTE: When the employees are assigned to user accounts on the basis of search
criteria, user accounts are given the default manage level of the account definition
entered in the user account's target system. You can customize user account
properties depending on how the behavior of the manage level is defined.
It is not recommended to make assignment to administrative user accounts based on
search criteria. Use the task Change master data to assign employees to
administrative user account for the respective user account.
NOTE: One Identity Manager supplies a default mapping for employee assignment.
Only carry out the following steps when you want to customize the default mapping.
To specify criteria for employee assignment
1. Select the category Active Directory | Domains.
2. Select the domain in the result list.
3. Select Define search criteria for employee assignment in the task view.
4. Specify which user account properties must match with which employee so that the
employee is linked to the user account.
Table 54: Default Search Criteria for User Accounts and Contacts
Apply to Column on Employee Column on User Accoun-
t/Contact
Active Directory user Central user account Login name (pre Win2000)
accounts (CentralAccount) (SAMAccountName)
Active Directory Central user account Identifier (Cn)
contacts (CentralAccount)
5. Save the changes.
Direct Assignment of Employees to User Accounts Based on a
Suggestion List
You can create a suggestion list in the "Assignments" view for assignments of employees
to user accounts based on the search criteria. User accounts are grouped in different
views for this.
One Identity Manager 8.0.2 Administration Guide for Connecting to Active
Directory 125
Active Directory User Accounts
Table 55: Manual Assignment View
View Description
Suggested This view lists all user accounts to which One Identity Manager can assign
assignments an employee. All employees are shown who were found using the search
criteria and can be assigned.
Assigned This view lists all user accounts to which an employee is assigned.
user
accounts
Without This view lists all user accounts to which no employee is assigned and for
employee which no employee was found using the search criteria.
assignment
TIP: By double-clicking on an entry in the view, you can view the user account and
employee master data.
To apply search criteria to user accounts
l Click Reload.
All possible assignments based on the search criteria are found in the target system
for all user accounts. The three views are updated.
To assign employees directly over a suggestion list
1. Click Suggested assignments.
a. Click Select for all user accounts to be assigned to the suggested employee.
Multi-select is possible.
b. Click Assign selected.
c. Confirm the security prompt with Yes.
The selected user accounts are assigned to the employees found using the
search criteria.
– OR –
2. Click No employee assignment.
a. Click Select employee... for the user account to which you want to assign the
employee. Select an employee from the menu.
b. Click Select for all user accounts to which you want to assign the selected
employees. Multi-select is possible.
c. Click Assign selected.
d. Confirm the security prompt with Yes.
This assigns the selected user accounts to the employees shown in the
"Employee" column.
One Identity Manager 8.0.2 Administration Guide for Connecting to Active
Directory 126
Active Directory User Accounts
To remove assignments
1. Click Assigned user accounts.
a. Click Select for all user accounts whose employee assignment you want to
remove. Multi-select is possible.
b. Click Delete selected.
c. Confirm the security prompt with Yes.
The assigned employees are deleted from the selected user accounts.
For more detailed information about defining search criteria, see the One Identity Manager
Target System Base Module Administration Guide.
Related Topics
l Automatic Assignment of Employees to Active Directory User Accounts on page 122
Updating Employees When Active
Directory User Account are Modified
Table 56: Configuration Parameters for Updating Employees
Configuration parameter Meaning
TargetSystem\ADS\PersonUpdate This configuration parameter specifies whether
employees are updated if their user accounts are
changed. This configuration parameter is set to allow
ongoing update of employee objects from associated
user accounts.
In One Identity Manager, modifications to employee properties are forwarded to the
associated user accounts and subsequently provisioned in Active Directory. In certain
circumstances, it may be necessary to forward user account modifications in One Identity
Manager to employee properties in Active Directory.
Example
During testing, user accounts from Active Directory are only read into One Identity
Manager and employees created. User account administration (creating, modifying and
deleting) should be done later through the One Identity Manager. During testing, user
accounts are modified further in Active Directory, which can lead to drifts in user account
properties and employee properties. Due to this, user account modifications loaded on
resynchronization should be temporarily published to employees who are already created.
This means data is not lost when user account administration is put into effect through the
One Identity Manager.
One Identity Manager 8.0.2 Administration Guide for Connecting to Active
Directory 127
Active Directory User Accounts
To update employees when user accounts are modified
l Set the configuration parameter "TargetSystem\ADS\PersonUpdate" in the Designer.
Modifications to user accounts are loaded into the One Identity Manager during
synchronization. These modifications are forwarded to the associated employees through
subsequent scripting and processing.
NOTE: Employees are updated due to modifications on user accounts only when the
user accounts have the manage level "unmanaged" and are linked to an employee.
NOTE: Only the employee created by the modified user account is updated. The data
source from which the employee was created is shown in the property Import data
source. If other user accounts are assigned to the employee, changes to these user
accounts do not cause the employee to be update.
User account properties are mapped to employee properties using the script VI_
PersonUpdate_ADSAccount. Contact properties are mapped to employee properties using the
script ADS_PersonUpdate_ADSContact. The scripts are defined as writable to make it simpler
to customize the mapping.
To customize, create a copy of the respective script and start the script coding follows:
Public Overrides Function ADS_PersonUpdate_ADSAccount(ByVal UID_Account As
String,OldAccountDN As String, ProcID As String)
This redefines the script and overwrites the original. The process does not have to be
changed in this case.
Automatically Creating Departments
and Locations based on User Account
Information
Table 57: Configuration Parameters for Automatically Creating Departments
and Locations
Configuration parameter Meaning
TargetSystem\ADS\AutoCreateDepartment This configuration parameter specifies
whether departments are automatically
created when user accounts are modified or
synchronized.
TargetSystem\ADS\AutoCreateLocality This configuration parameter specifies
whether locations are automatically created
when user accounts are modified or
synchronized.
One Identity Manager 8.0.2 Administration Guide for Connecting to Active
Directory 128
Active Directory User Accounts
You can create new departments and locations in the One Identity Manager based on user
account department and location data. Furthermore, departments and locations are
assigned to employees of the user accounts as primary department and primary location.
These employees can obtain their company resources through these assignments if the One
Identity Manager is configured correspondingly.
Prerequisites for using this Method
Employees must be created automatically when user accounts are added or modified. At
least one of the following configuration parameters must be activated and the
corresponding method implemented.
Table 58: Configuration Parameters for Automatic Employee Assignment
Configuration Parameter Effect when Set
TargetSystem\ADS\PersonAutoDefault Automatic employee assignment for user
accounts added to the database outside
synchronization based on the given mode.
TargetSystem\ADS\PersonAutoFullsync Automatic assignment of employees depends on
the given mode for user accounts that are
created or updated in the database by
synchronization.
TargetSystem\ADS\PersonUpdate This configuration parameter is set to allow
ongoing update of employee objects from
associated user accounts.
To implement this method
l Set the configuration parameter "TargetSystem\ADS\AutoCreateDepartment" in the
Designer to create departments from user account data.
l Set the configuration parameter "TargetSystem\ADS\AutoCreateLocality" in the
Designer to create locations from user account data.
Related Topics
l Further Identification Data on page 116
l Automatic Assignment of Employees to Active Directory User Accounts on page 122
l Updating Employees When Active Directory User Account are Modified on page 127
One Identity Manager 8.0.2 Administration Guide for Connecting to Active
Directory 129
Active Directory User Accounts
Disabling Active Directory User
Accounts
Table 59: Configuration Parameter for Disabling User Accounts
Configuration parameter Meaning
QER\Person\TemporaryDeactivation This configuration parameter specifies whether
user accounts for an employee are locked if the
employee is temporarily or permanently disabled.
The way you disable user accounts depends on how they are managed.
Scenario:
l The user account is linked to employees and is managed through account definitions.
User accounts managed through account definitions are disabled when the employee is
temporarily or permanently disabled. The behavior depends on the user account manage
level. User accounts with the manage level "Full managed" are disabled depending on the
account definition settings. For user accounts with another manage level, modify the
column template ADSAccount.AccountDisabled accordingly.
Scenario:
l The user accounts are linked to employees. No account definition is applied.
User accounts managed through user account definitions are disabled when the employee
is temporarily or permanently disabled. The behavior depends on the configuration
parameter "QER\Person\TemporaryDeactivation".
l If the configuration parameter is set, the employee’s user accounts are disabled if
the employee is permanently or temporarily disabled.
l If the configuration parameter is not set, the employee’s properties do not have any
effect on the associated user accounts.
To lock a user account when the configuration parameter is disabled
1. Select the category Active Directory | User accounts.
2. Select the user account in the result list.
3. Select Change master data in the task view.
4. Set the option Account is disabled on the General tab.
5. Save the changes.
Scenario:
l User accounts not linked to employees.
One Identity Manager 8.0.2 Administration Guide for Connecting to Active
Directory 130
Active Directory User Accounts
To lock a user account, which is not linked to an employee
1. Select the category Active Directory | User accounts.
2. Select the user account in the result list.
3. Select Change master data in the task view.
4. Set the option Account is disabled on the General tab.
5. Save the changes.
For more detailed information about deactivating and deleting employees and user
accounts, see the One Identity Manager Target System Base Module Administration Guide.
Related Topics
l Setting Up Account Definitions on page 40
l Setting Up Manage Levels on page 44
l Deleting and Restoring Active Directory User Accounts on page 131
Deleting and Restoring Active Directory
User Accounts
Objects in Active Directory like, for example user accounts, are issued with a unique
identification number that is also linked to entitlements. In the case of domains with
function level less than "Windows Server 2008 R2", IDs and connected entitlements are
irreversibly lost when a user account is deleted from Active Directory. This makes it
difficult to restore user accounts. In the case of domain functional level "Windows Server
2008 R2" and higher, user accounts can be deleted through the recycling bin. This moves
the users to the recycle bin and from where they can be restored within a defined period
without loss of IDs or entitlements.
When you configure the synchronization project you define whether, when adding an Active
Directory object, to first check if the object is in the Active Directory recycling bin and must
be restored.
One Identity Manager uses various methods to delete user accounts.
Deleting without an Active Directory Recycle Bin
This method can be applied to all domains that:
l Do not have a recycle bin because the functional level is less than "Windows
Server 2008 R2"
- OR -
l The recycling bin is not active for functional level "Windows Server 2008 R2"
or higher.
One Identity Manager 8.0.2 Administration Guide for Connecting to Active
Directory 131
Active Directory User Accounts
After you have confirmed the security alert the user account is marked for deletion in the
One Identity Manager. The user account is locked in One Identity Manager and finally
deleted from the One Identity Manager database and the Active Directory depending on the
deferred deletion setting.
Deleting through the Active Directory Recycle Bin
This method is applied to domains with functional level "Windows Server 2008 R2" or later
and if the recycling bin is active.
After you have confirmed the security alert the user account is marked for deletion in the
One Identity Manager. The user account is immediately deleted in Active Directory. The
user account is locked in One Identity Manager and once the retention time has expired it is
finally deleted in the One Identity Manager database. The retention time is entered in the
Retention time option in the domain. If a retention time has not been given, the deferred
deletion time is applied.
NOTE: When you delete a user account, an Active Directory SID entry is created in
the One Identity Manager.
NOTE: As long as an account definition for an employee is valid, the employee retains
the user account that was created by it. If the account definition assignment is
removed, the user account created through this account definition, is deleted.
To delete a user account
1. Select the category Active Directory | User accounts.
2. Select the user account in the result list.
3. Delete the user account.
4. Confirm the security prompt with Yes.
To restore a user account
1. Select the category Active Directory | User accounts.
2. Select the user account in the result list.
3. Click Undo delete in the result list toolbar.
When a user accounts is deleted the configuration parameter defining handling of user
directories is taken into account.
l Check the configuration parameters and modify them as necessary to suit your
requirements.
Table 60: Configuration Parameters for Deleting User Accounts
Configuration parameter Active Meaning
QER\Person\User\DeleteOptions This configuration
parameter to control
One Identity Manager 8.0.2 Administration Guide for Connecting to Active
Directory 132
Active Directory User Accounts
Configuration parameter Active Meaning
behavior when users are
deleted
QER\Person\User\DeleteOptions\FolderAnonymPre If the delete options
specify that a directory or
a share should not be
deleted, it is renamed and
the given prefix is applied.
QER\Person\User\DeleteOptions\HomeDir Deletes the user home
directory.
QER\Person\User\DeleteOptions\HomeShare Deletes the user home
share.
QER\Person\User\DeleteOptions\ProfileDir Deletes the user profile
directory.
QER\Person\User\DeleteOptions\ProfileShare Deletes the user profile
share.
QER\Person\User\DeleteOptions\TerminalHomeDir Deletes the user terminal
home directory.
QER\Person\User\DeleteOptions\TerminalHomeShare Deletes the user terminal
home share.
QER\Person\User\DeleteOptions\TerminalProfileDir Deletes the user terminal
profile directory.
QER\Person\User\DeleteOptions\TerminalProfileShare Delete the user terminal
profile share.
Configuring Deferred Deletion
By default, user accounts are finally deleted from the database after 30 days.The user
accounts are initially disabled. You can reenable the user accounts until deferred deletion is
run. After deferred deletion is run, the user account are deleted from the database and
cannot be restored anymore. You can configure an alternative delay on the table ADSAccount
in the Designer.
Related Topics
l Disabling Active Directory User Accounts on page 130
l Deleting and Restoring Active Directory Contacts on page 142
l Active Directory Security IDs on page 169
l Creating a Synchronization Project for initial Synchronization of an Active Directory
Domain on page 21
One Identity Manager 8.0.2 Administration Guide for Connecting to Active
Directory 133
Active Directory User Accounts
6
Active Directory Contacts
A contact is a non-security principal. That means a contact cannot log into a domain. A
contact, for example, represents a user outside the company and is mainly used for
distribution and email purposes.
Related Topics
l Entering Master Data for Active Directory Contacts on page 134
l Linking User Accounts to Employees on page 99
l Supported User Account Types on page 100
Entering Master Data for Active
Directory Contacts
A contact can be connected to an employee in the One Identity Manager. You can also
manage contacts separately from employees.
NOTE: It is recommended to use account definitions to set up contacts for company
employees. If an account definition is used to set up a contact, some of the master
data described in the following is composed of the employee’s master data using
templates. The amount of data, in this case, is based on the default manage level of
the account definitions. The templates supplied should be customized as required.
NOTE: If employees obtain their contacts through account definitions, they have to
have a central user account and obtain their company IT data through assignment to
a primary department, primary location or a primary cost center.
To edit contact master data
1. Select the category Active Directory | Contacts.
2. Select the contact in the result list and run Change master data in the task view.
- OR -
One Identity Manager 8.0.2 Administration Guide for Connecting to Active
Directory 134
Active Directory Contacts
Click in the result list toolbar.
3. Edit the contact's master data.
4. Save the changes.
To manually assign or create a contact for an employee
1. Select the Employees | Employees.
2. Select the employee from the result list and run Assign Active Directory contacts
from the task view.
3. Assign a contact.
- OR -
Select the task New contact and edit the master data.
4. Save the changes.
Detailed information about this topic
l General Master Data for Active Directory Contacts on page 135
l Contact Data for Active Directory Contacts on page 137
l Further Identification Data on page 138
l Extensions Data for Active Directory Contacts on page 138
General Master Data for Active Directory
Contacts
Enter the following data on the General tab:
Table 61: General Master Data
Property Description
Employee Employee who uses the contact. An employee is already entered if the
contact was generated by an account definition. If you are using
automatic employee assignment, an associated employee is created when
you save the contact and added to the contact. If you create the contact
manually, you can select an employee in the menu.
Account Account definition through which the contact was created.
definition
Use the account definition to automatically populate contact master data
and to specify a manage level for the contact. The One Identity Manager
finds the IT operating data of the assigned employee and uses it to
populate the corresponding fields in the contact.
One Identity Manager 8.0.2 Administration Guide for Connecting to Active
Directory 135
Active Directory Contacts
Property Description
NOTE: The account definition cannot be changed once the contact
has been saved.
To create the contact manually through an account definition, enter an
employee in the Employee box. You can select all the account definitions
assigned to this employee and through which no contact has been created
for this employee.
Manage level Contact's manage level. Select a manage level from the menu. You can
only specify the manage level can if you have also entered an account
definition. All manage levels of the selected account definition are
available in the menu.
First name Contact’s first name. If you have assigned an account definition, the input
field is automatically filled out with respect to the manage level.
Last name The contact’s last name. If you have assigned an account definition, the
input field is automatically filled out with respect to the manage level.
Initials Contact’s initials. If you have assigned an account definition, the input
field is automatically filled out with respect to the manage level.
Title Contact’s academic title. If you have assigned an account definition, the
input field is automatically filled out with respect to the manage level.
Display The contact’s display name. The display name is made up of the contact’s
name first and last names.
Structural Structural object class representing the object type. By default, set up
object class contacts with the object class "CONTACT" in the One Identity Manager.
Name The contact’s identifier. The identifier is made up of the contact‘s first and
last names.
Distinguished Contact's distinguished name. The distinguished name is formatted from
name the contact's identifier and the container and cannot be changed.
Domain Domain in which to create the contact.
Container Container in which to create the contact. If you have assigned an account
definition, the container is determined from the company IT data for the
assigned employee depending on the manage level of the user account.
The distinguished name for the contact is determined by a template when
the container is selected.
Email Contact's email address. If you assigned an account definition, the email
address address is made up of the employee’s default email address depending on
the manage level of the user account.
Risk index Maximum risk index values for all assigned groups. This property is only
(calculated) visible if the configuration parameter "QER\CalculateRiskIndex" is set. For
One Identity Manager 8.0.2 Administration Guide for Connecting to Active
Directory 136
Active Directory Contacts
Property Description
more detailed information, see the One Identity Manager Risk Assessment
Administration Guide.
Category Category for the contact to inherit groups. Select one or more categories
from the menu. Groups and be selectively inherited by contacts. To do
this, the groups and contacts are divided into categories.
Description Spare text box for additional explanation.
Identity Contact's type of identity.
Groups can Specifies whether the employee's groups are inherited. If this option is
be inherited set, contacts inherit groups through hierarchical roles.
If you add an employee with a contact to an apartment, for example, and
you have assigned groups to this department, the contact inherits the
groups.
Related Topics
l Setting Up Account Definitions on page 40
l Supported User Account Types on page 100
l Linking User Accounts to Employees on page 99
l Active Directory Group Inheritance Based on Categories on page 164
Contact Data for Active Directory Contacts
Enter the data used by this contact for contacting the employee by telephone on the
Contact tab.
Table 62: Contact Data
Property Description
Phone Telephone number.
Phone private Private telephone number.
Fax Fax number.
Mobile phone Mobile number.
Pager Pager number.
Website Website.
IP telephone number IP telephone number.
Comment Spare text box for additional explanation.
One Identity Manager 8.0.2 Administration Guide for Connecting to Active
Directory 137
Active Directory Contacts
Further Identification Data
Enter the address data used by this contact for contacting the employee on the
Identification tab.
Table 63: Master Data for Identification
Property Description
Office Office.
Street Street or road.
Mailbox Mailbox.
Zip code Zip code.
Town City.
State State.
Country ID The country ID.
Company Employee's company.
Department Employee's department
Job description Job description.
Employee ID Employee's unique marker, for example their ID.
Account manager Manager responsible for the contact.
To specify an account manager
1. Click next to the text box.
2. Under Table, select the table which maps the account
manager.
3. Select the manager under Account manager.
4. Click OK.
Extensions Data for Active Directory
Contacts
Enter your custom Active Directory schema extensions for the contact on the
Extensions tab.
One Identity Manager 8.0.2 Administration Guide for Connecting to Active
Directory 138
Active Directory Contacts
Table 64: Extensions data
Property Description
Extensions data Custom extension data in binary format.
Attribute extension 01 Additional company specific information. Use the Designer to
- attribute extension customize display names, formats and templates for the input
15 fields.
Additional Tasks for Managing Active
Directory Contacts
After you have entered the master data, you can apply different tasks to it. The task view
contains different forms with which you can run the following tasks.
Overview of Active Directory Contacts
Use this task to obtain an overview of the most important information about a contact.
To obtain an overview of a contact
1. Select the category Active Directory | Contacts.
2. Select the contact in the result list.
3. Select Active Directory contact overview in the task view.
Changing the Manage Level of an Active
Directory Contact
If you create the user account manually or with automatic employee assignment, the
manage level is "Unmanaged". You can change the contact's manage level later.
To change the manage level for a contact
1. Select the category Active Directory | Contacts.
2. Select the contact in the result list.
3. Select Change master data in the task view.
4. Select the manage level in the Manage level list on the General tab.
5. Save the changes.
One Identity Manager 8.0.2 Administration Guide for Connecting to Active
Directory 139
Active Directory Contacts
Assigning Active Directory Groups Directly
to an Active Directory Contact
Groups can be assigned directly or indirectly to a contact. Indirect assignment is carried
out by allocating the employee and groups in company structures, like departments, cost
centers, locations or business roles. If the employee has a contact in the Active Directory,
the groups in the role are inherited by this contact.
To react quickly to special requests, you can assign groups directly to the contact.
To assign groups directly to a contact
1. Select the category Active Directory | Contacts.
2. Select the contact in the result list.
3. Select Assign groups in the task view.
4. Assign groups in Add assignments.
- OR -
Remove groups from Remove assignments.
5. Save the changes.
Related Topics
l Assigning Active Directory Groups to Active Directory User Accounts, Active
Directory Contacts and Active Directory Computers on page 149
l Validity of Group Memberships on page 147
Assigning Wizards to an Active Directory
Contact
Assign a Secretary to a contact. The secretary is displayed in the email recipient’s
properties in Microsoft Outlook.
To assign a secretary to a contact
1. Select the category Active Directory | Contacts.
2. Select the contact in the result list.
3. Select the task Assign secretaries.
4. Select the table which contains the user from the menu Table at the top of the form.
You have the following options:
l Active Directory user accounts
l Active Directory contacts
One Identity Manager 8.0.2 Administration Guide for Connecting to Active
Directory 140
Active Directory Contacts
l Active Directory groups
5. Assign secretaries in Add assignments.
- OR -
Remove secretaries from Remove assignments.
6. Save the changes.
Moving an Active Directory Contact
NOTE: Contacts can only be moved within an domain.
To move a contact
1. Select the category Active Directory | Contacts.
2. Select the contact in the result list.
3. Select Change master data in the task view.
4. Select Change Active Directory container in the task view.
5. Confirm the security prompt with Yes.
6. Select the new container from Containers on the General tab.
7. Save the changes.
Assigning Extended Properties to an Active
Directory Contact
Extended properties are meta objects that cannot be mapped directly in the One Identity
Manager, for example, operating codes, cost codes or cost accounting areas.
To assign extended properties for a contact
1. Select the category Active Directory | Contacts.
2. Select the contact in the result list.
3. Select Assign extended properties in the task view.
4. Assign extended properties in Add assignments.
- OR -
Remove extended properties from Remove assignments.
5. Save the changes.
For more detailed information about using extended properties, see the One Identity
Manager Identity Management Base Module Administration Guide.
One Identity Manager 8.0.2 Administration Guide for Connecting to Active
Directory 141
Active Directory Contacts
Deleting and Restoring Active
Directory Contacts
One Identity Manager uses various methods to delete contacts. For more information, see
Deleting and Restoring Active Directory User Accounts on page 131.
NOTE: As long as an account definition for an employee is valid, the employee retains
the contact that was created by it. If the account definition assignment is removed,
the contact created through this account definition, is deleted.
To delete a contact
1. Select the category Active Directory | Contacts.
2. Select the contact in the result list.
3. Delete the contact.
4. Confirm the security prompt with Yes.
To restore a contact
1. Select the category Active Directory | Contacts.
2. Select the contact in the result list.
3. Click Undo delete in the result list toolbar.
Configuring Deferred Deletion
By default, Active Directory contacts are finally deleted from the database after 30 days.
During this period you have the option to reactivate the contacts. A restore is not possible
once the delete delay has expired. You can configure an alternative delay on the table
ADSContact in the Designer.
One Identity Manager 8.0.2 Administration Guide for Connecting to Active
Directory 142
Active Directory Contacts
7
Active Directory groups
Read the documentation for your Windows Server for an explanation of group concepts
under Active Directory.
In Active Directory, contacts, computers and groups can be collected into groups for which
the access to resources can be regulated not only within a domain but across domains.
We distinguish between two group types:
l Security groups
Permissions are granted through security groups. User accounts, computers and
other groups are added to security groups and which makes administration easier.
Security groups are also used for email distribution groups.
l Distribution groups
Distribution groups can be used as email enabled distribution groups. Distribution
groups do not have any security.
In addition, a group area is defined for each group type. Permitted group types are:
l Universal
Groups within this scope are described as universal groups. Universal groups can be
used to make cross-domain authorizations available. Universal group members can
be user accounts and groups from all domains in one domain structure.
l Domain local
Groups in this scope are described as groups in the domain local groups. Local groups
are used when authorizations are issued within the same domain. Members of a
domain local group can be user accounts, computers or groups in any domain.
l Global
Groups within this scope are described as global groups. Global groups can be used
to make cross-domain authorizations available. Members of a global group are only
user accounts, computers and groups belonging to the global group’s domain.
Related Topics
l Entering Master Data for Active Directory Groups on page 144
l Validity of Group Memberships on page 147
One Identity Manager 8.0.2 Administration Guide for Connecting to Active
Directory 143
Active Directory groups
Entering Master Data for Active
Directory Groups
To edit group master data
1. Select the category Active Directory | Groups.
2. Select the group in the result list and run Change master data in the task view.
- OR -
Click in the result list toolbar.
3. Edit a group's master data.
4. Save the changes.
Detailed information about this topic
l General Master Data for an Active Directory Group on page 144
l Extensions Data for Active Directory Groups on page 146
General Master Data for an Active
Directory Group
Enter the following data on the General tab:
Table 65: General Master Data
Property Description
Name Group identifier The group identifier is used to form the group name for
previous versions group name (pre Win2000).
Domain Domain in which to create the group.
Container Container in which to create the group.
Distinguished Distinguished name of the group. The distinguished name is determined
name by template from the name of the group and the container and cannot be
edited.
Display The display name is used to display the group in the One Identity Manager
name tools user interface.
Group name Name of the group for the previous versions. The group name is taken
(pre from the group identifier.
Win2000)
One Identity Manager 8.0.2 Administration Guide for Connecting to Active
Directory 144
Active Directory groups
Property Description
Structural Structural object class representing the object type. Set up groups with
object class the object class "GROUP" in One Identity Manager by default.
Object class List of classes defining the attributes for this object. The object classes
listed are read in from the database during synchronization with the
Active Directory environment. However, you can add object classes and
auxiliary classes in the input field that are used by other LDAP and X.500
directory services.
Account Manager responsible for the group.
manager
To specify an account manager
1. Click next to the text box.
2. Under Table, select the table which maps the account manager.
3. Select the manager under Account manager.
4. Click OK.
Group Specifies whether the account manager can change memberships for
manager can these groups.
update
members
list.
Email Group's email address
address
Risk index Value for evaluating the risk of assigning the group to user accounts.
Enter a value between 0 and 1. This property is only visible when the
configuration parameter QER\CalculateRiskIndex is set.
For more detailed information about risk assessment, see the One
Identity Manager Risk Assessment Administration Guide.
Category Categories for group inheritance. Groups can be selectively inherited by
user accounts and contacts. To do this, groups and user accounts or
contacts are divided into categories. Use this menu to allocate one or
more categories to the group.
Description Spare text box for additional explanation.
Remark Spare text box for additional explanation. Abbreviations for combinations
of group type and group area are added in the comment and should not be
changed.
Security Group type. Authorizations are issued through security groups. User
group accounts, computers and other groups are added to security groups and
which makes administration easier. Security groups are also used for
email distribution groups.
One Identity Manager 8.0.2 Administration Guide for Connecting to Active
Directory 145
Active Directory groups
Property Description
Distribution Group type. Distribution groups can be used as email distribution groups.
group Distribution groups do not have any security.
Universal Group scope. Universal groups can be used to make cross-domain
group authorizations available. Universal group members can be user accounts
and groups from all domains in one domain structure.
Local group Group scope. Local groups are used when authorizations are issued within
the same domain. Members of a domain local group can be user accounts,
computers or groups in any domain.
Global group Group scope. Global groups can be used to make cross-domain
authorizations available. Members of a global group are only user
accounts, computers and groups belonging to the global group’s domain.
IT Shop Specifies whether the group can be requested through the IT Shop. This
group can be requested by staff through the Web Portal and granted
through a defined approval process. The group can still be assigned
directly to hierarchical roles.
Only for use Specifies whether the group can only be requested through the IT Shop.
in IT Shop This group can be requested by staff through the Web Portal and granted
through a defined approval process. Direct assignment of the group to
hierarchical roles or user accounts is no permitted.
Service item Service item data for requesting the group through the IT Shop.
Related Topics
l Active Directory Group Inheritance Based on Categories on page 164
l For more detailed information about preparing groups for requesting through the IT
Shop, see the One Identity Manager IT Shop Administration Guide.
Extensions Data for Active Directory Groups
Enter your custom Active Directory schema extension for the group on the Extensions tab.
Table 66: Extensions data
Property Description
Attribute extension 01 Additional company specific information. Use the Designer to
- attribute extension customize display names, formats and templates for the input
15 fields.
One Identity Manager 8.0.2 Administration Guide for Connecting to Active
Directory 146
Active Directory groups
Validity of Group Memberships
There are different assignments to groups possible depending on the construction of the
domain structure and the domain trusts. You can find more exact information about
permitted group memberships in the documentation for your Windows Server.
Ensure the following if you want to map group memberships using forests:
l The trusted domains are known.
l The name of the forest is entered in the domain.
In the following tables, the groups, user accounts, contacts and computers permitted in
One Identity Manager listed in groups.
Legend for the tables:
l G = Global
l U = Universal
l L = Lokal
Table 67: Group Memberships Permitted within a Domain
Target Group Member in target group
Group
User Contac- Compute-
Distribution Security accoun- t r
G U L G U L t
Distri- Global x x x x x
bution
Univer- x x x x x x x
sal
Local x x x x x x x x x
Security Global x x x x x
Univer- x x x x x x x
sal
Local x x x x x x x x x
One Identity Manager 8.0.2 Administration Guide for Connecting to Active
Directory 147
Active Directory groups
Table 68: Group Memberships Permitted within a Hierarchical Domain Structure
Target Group Member in target group
Group
User Contac- Compute-
Distribution Security accoun- t r
G U L G U L t
Distri- Global x
bution
Univer- x x x x x x x
sal
Local x x x x x x x
Security Global
Univer- x x x x x x x
sal
Local x x x x x x x
Table 69: Group Memberships Permitted within a Forest
Target Group Member in target group
Group
User Contac- Compute-
Distribution Security accoun- t r
G U L G U L t
Distri- Global
bution
Univer-
sal
Local x x x x x x
Security Global
Univer-
sal
Local x x x x x x
One Identity Manager 8.0.2 Administration Guide for Connecting to Active
Directory 148
Active Directory groups
Table 70: Group Memberships Permitted between Forests
Target Group Member in target group
Group
User Contac- Compute-
Distribution Security accoun- t r
G U L G U L t
Distri- Global
bution
Univer-
sal
Local x x x x x x
Security Global
Univer-
sal
Local x x x x x x
Related Topics
l Trusted Active Directory Domains on page 92
l Active Directory Specific Master Data for an Active Directory Domain on page 89
Assigning Active Directory Groups to
Active Directory User Accounts, Active
Directory Contacts and Active
Directory Computers
You can assign groups directly and indirectly to user account, workdesks and devices.
Employees (workdesks, devices) and groups are grouped into hierarchical roles in the case
of indirect assignment. The number of groups assigned to an employee (workdesk or
device) From the position within the hierarchy and is calculated from the position within the
hierarchy and inheritance direction.
If you add an employee to roles and that employee owns a user account or a contact, the
user account or contact is added to the group. Prerequisites for indirect assignment of
employees to user accounts:
l Assignment of employees and groups is permitted for role classes (department, cost
center, location or business role).
l User accounts and contacts are labeled with the option Groups can be inherited.
One Identity Manager 8.0.2 Administration Guide for Connecting to Active
Directory 149
Active Directory groups
If you add a device to roles, the computer, which references the device, is added to the
group. Prerequisites for indirect assignment to computers are:
l Assignment of devices and groups is permitted for role classes (department, cost
center, location or business role).
l The computer is connected to a device labeled as PC or server.
l The configuration parameter "TargetSystem\ADS\HardwareInGroupFromOrg" is set.
If a device owns a workdesk and you add the workdesk to roles, the computer, which
references this device, is also added to all groups of the workdesk's roles. Prerequisites for
indirect assignment to computers through workdesks are:
l Assignment of workdesks and groups is permitted for role classes (department, cost
center, location or business role).
l The computer is connected to a device labeled as PC or server. This device
owns a workdesk.
Furthermore, groups can be assigned to employees through IT Shop requests. Add
employees to a shop as customers so that groups can be assigned through IT Shop
requests. All groups are assigned to this shop can be requested by the customers.
Requested groups are assigned to the employees after approval is granted.
Detailed information about this topic
l Assigning Active Directory Groups to Departments, Cost Centers and Locations
on page 150
l Assigning Active Directory Groups to Business Roles on page 152
l Assigning Active Directory User Accounts directly to an Active Directory Group
on page 153
l Assigning Active Directory Contacts Directly to an Active Directory Group on
page 154
l Assigning Active Directory Computers Directly to an Active Directory Group on
page 155
l Adding Active Directory Groups to System Roles on page 156
l Adding Active Directory Groups to the IT Shop on page 157
l Adding Active Directory Groups automatically to the IT Shop on page 158
l One Identity Manager Identity Management Base Module Administration Guide
Assigning Active Directory Groups to
Departments, Cost Centers and Locations
Assign the group to departments, cost centers and locations so that the group can be
assigned to user accounts, contacts and computers through these organizations.
One Identity Manager 8.0.2 Administration Guide for Connecting to Active
Directory 150
Active Directory groups
To assign a group to departments, cost centers or locations (non role-
based login)
1. Select the category Active Directory | Groups.
2. Select the group in the result list.
3. Select Assign organizations.
4. Assign organizations in Add assignments.
l Assign departments on the Departments tab.
l Assign locations on the Locations tab.
l Assign cost centers on the Cost center tab.
- OR -
Remove the organizations from Remove assignments.
5. Save the changes.
To assign groups to a department, cost center or location (role-based login)
1. Select the category Organizations | Departments.
- OR -
Select the category Organizations | Cost centers.
- OR -
Select the category Organizations | Locations.
2. Select the department, cost center or location in the result list.
3. Select Assign Active Directory groups.
4. Assign groups in Add assignments.
- OR -
Remove assignments to groups in Remove assignments.
5. Save the changes.
Related Topics
l Assigning Active Directory Groups to Business Roles on page 152
l Assigning Active Directory User Accounts directly to an Active Directory Group
on page 153
l Assigning Active Directory Contacts Directly to an Active Directory Group on
page 154
l Assigning Active Directory Computers Directly to an Active Directory Group on
page 155
l Adding Active Directory Groups to System Roles on page 156
l Adding Active Directory Groups to the IT Shop on page 157
One Identity Manager 8.0.2 Administration Guide for Connecting to Active
Directory 151
Active Directory groups
l Adding Active Directory Groups automatically to the IT Shop on page 158
l One Identity Manager Users for Managing an Active Directory System on page 10
Assigning Active Directory Groups to
Business Roles
Installed Modules: Business Roles Module
Assign the group to business roles so that it is assigned to user accounts, contacts and
computers through this business role.
To assign a group to a business role (non role-based login)
1. Select the category Active Directory | Groups.
2. Select the group in the result list.
3. Select Assign business roles in the task view.
4. Assign business roles in Add assignments.
- OR -
Remove business roles from Remove assignments.
5. Save the changes.
To assign groups to a business role (non role-based login)
1. Select the category Business roles | <Role class>.
2. Select the business role in the result list.
3. Select Assign Active Directory groups.
4. Assign groups in Add assignments.
- OR -
Remove assignments to groups in Remove assignments.
5. Save the changes.
Related Topics
l Assigning Active Directory Groups to Departments, Cost Centers and Locations
on page 150
l Assigning Active Directory User Accounts directly to an Active Directory Group
on page 153
l Assigning Active Directory Contacts Directly to an Active Directory Group on
page 154
One Identity Manager 8.0.2 Administration Guide for Connecting to Active
Directory 152
Active Directory groups
l Assigning Active Directory Computers Directly to an Active Directory Group on
page 155
l Adding Active Directory Groups to System Roles on page 156
l Adding Active Directory Groups to the IT Shop on page 157
l Adding Active Directory Groups automatically to the IT Shop on page 158
l One Identity Manager Users for Managing an Active Directory System on page 10
Assigning Active Directory User Accounts
directly to an Active Directory Group
Groups can be assigned directly or indirectly to user accounts. Indirect assignment is
carried out by allocating the employee and groups in company structures, like
departments, cost centers, locations or business roles. If the employee has a user account
in Active Directory, the groups in the role are inherited by this user account.
To react quickly to special requests, you can assign groups directly to user accounts.
To assign a group directly to user accounts
1. Select the category Active Directory | Groups.
2. Select the group in the result list.
3. Select Assign user accounts in the task view.
4. Assign user accounts in Add assignments.
- OR -
Remove user accounts from Remove assignments.
5. Save the changes.
NOTE: The user account's primary group is already assigned and labeled as "Not yet
applied". Edit the user account's master data to change its primary group.
Related Topics
l Assigning Active Directory Groups Directly to Active Directory User Accounts
on page 120
l Assigning Active Directory Groups to Departments, Cost Centers and Locations
on page 150
l Assigning Active Directory Groups to Business Roles on page 152
l Assigning Active Directory Contacts Directly to an Active Directory Group on
page 154
l Assigning Active Directory Computers Directly to an Active Directory Group on
page 155
One Identity Manager 8.0.2 Administration Guide for Connecting to Active
Directory 153
Active Directory groups
l Adding Active Directory Groups to System Roles on page 156
l Adding Active Directory Groups to the IT Shop on page 157
l Adding Active Directory Groups automatically to the IT Shop on page 158
l Validity of Group Memberships on page 147
l General Master Data for an Active Directory User Account on page 105
Assigning Active Directory Contacts Directly
to an Active Directory Group
Groups can be assigned directly or indirectly to a contact. Indirect assignment is carried
out by allocating the employee and groups in company structures, like departments, cost
centers, locations or business roles. If the employee has a contact in the Active Directory,
the groups in the role are inherited by this contact.
To react quickly to special requests, you can assign groups directly to contacts.
To assign a group directly to contacts
1. Select the category Active Directory | Groups.
2. Select the group in the result list.
3. Select Assign contacts in the task view.
4. Assign contacts in Add assignments.
- OR -
Remove the contacts in Remove assignments.
5. Save the changes.
Related Topics
l Assigning Active Directory Groups Directly to an Active Directory Contact on
page 140
l Assigning Active Directory Groups to Departments, Cost Centers and Locations
on page 150
l Assigning Active Directory Groups to Business Roles on page 152
l Assigning Active Directory User Accounts directly to an Active Directory Group
on page 153
l Assigning Active Directory Computers Directly to an Active Directory Group on
page 155
l Adding Active Directory Groups to System Roles on page 156
l Adding Active Directory Groups to the IT Shop on page 157
One Identity Manager 8.0.2 Administration Guide for Connecting to Active
Directory 154
Active Directory groups
l Adding Active Directory Groups automatically to the IT Shop on page 158
l Validity of Group Memberships on page 147
Assigning Active Directory Computers
Directly to an Active Directory Group
Groups can be assigned directly or indirectly to a computer. Indirect assignment is carried
out by allocating the device with which a computer is connected and groups to company
structures, like departments, cost centers, locations or business roles.
To react quickly to special requests, you can assign groups directly to computers.
To assign a group directly to computers
1. Select the category Active Directory | Groups.
2. Select the group in the result list.
3. Select the Assign computers in the task view.
4. Assign computers in Add assignments.
- OR -
Remove the computers in Remove assignments.
5. Save the changes.
NOTE: The computer's primary group is already assigned and labeled as "Not yet
applied". Edit the computer's master data to change its primary group.
Related Topics
l Assigning Active Directory Computers directly to Active Directory Groups on
page 176
l Assigning Active Directory Groups to Departments, Cost Centers and Locations
on page 150
l Assigning Active Directory Groups to Business Roles on page 152
l Assigning Active Directory User Accounts directly to an Active Directory Group
on page 153
l Assigning Active Directory Contacts Directly to an Active Directory Group on
page 154
l Adding Active Directory Groups to System Roles on page 156
l Adding Active Directory Groups to the IT Shop on page 157
l Adding Active Directory Groups automatically to the IT Shop on page 158
l Validity of Group Memberships on page 147
l Master Data for an Active Directory Computer on page 174
One Identity Manager 8.0.2 Administration Guide for Connecting to Active
Directory 155
Active Directory groups
Adding Active Directory Groups to System
Roles
Installed Modules: System Roles Module
Use this task to add a group to system roles. If you assign a system role to employees, all
the employees' user accounts inherit the group.
NOTE: Groups with the option Only use in IT Shop can only be assigned to system
roles that also have this option set. For more detailed information, see the One
Identity Manager System Roles Administration Guide.
To assign a group to system roles
1. Select the category Active Directory | Groups.
2. Select the group in the result list.
3. Select Assign system roles in the task view.
4. Assign system roles in Add assignments.
- OR -
Remove system roles from Remove assignments.
5. Save the changes.
Related Topics
l Assigning Active Directory Groups to Departments, Cost Centers and Locations
on page 150
l Assigning Active Directory Groups to Business Roles on page 152
l Assigning Active Directory User Accounts directly to an Active Directory Group
on page 153
l Assigning Active Directory Contacts Directly to an Active Directory Group on
page 154
l Assigning Active Directory Computers Directly to an Active Directory Group on
page 155
l Adding Active Directory Groups to the IT Shop on page 157
l Adding Active Directory Groups automatically to the IT Shop on page 158
One Identity Manager 8.0.2 Administration Guide for Connecting to Active
Directory 156
Active Directory groups
Adding Active Directory Groups to the IT
Shop
Once a group has been assigned to an IT Shop shelf, it can be requested by the shop
customers. To ensure it can be requested, further prerequisites need to be guaranteed.
l The group must be labeled with the option IT Shop.
l The group must be assigned to a service item.
l The group must be labeled with the option Only use in IT Shop if the group can
only be assigned to employees through IT Shop requests. Direct assignment to
hierarchical roles or user accounts is no longer permitted.
NOTE: IT Shop administrators can assign groups to IT Shop shelves in the case of
role-based login. Target system administrators are not authorized to add groups in
the IT Shop.
To add a group to the IT Shop
1. Select the category Active Directory | Groups (non role-based login).
- OR -
Select the category Entitlements | Active Directory groups (role-based login).
2. Select the group in the result list.
3. Select Add to IT Shop in the task view.
4. Assign the group to the IT Shop shelves in Add assignments.
5. Save the changes.
To remove a group from individual IT Shop shelves.
1. Select the category Active Directory | Groups (non role-based login).
- OR -
Select the category Entitlements | Active Directory groups (role-based login).
2. Select the group in the result list.
3. Select Add to IT Shop in the task view.
4. Remove the group from the IT Shop shelves in Remove assignments.
5. Save the changes.
To remove a group from all IT Shop shelves.
1. Select the category Active Directory | Groups (non role-based login).
- OR -
Select the category Entitlements | Active Directory groups (role-based login).
2. Select the group in the result list.
One Identity Manager 8.0.2 Administration Guide for Connecting to Active
Directory 157
Active Directory groups
3. Select Remove from all shelves (IT Shop) in the task view.
4. Confirm the security prompt with Yes.
5. Click OK.
This removes the group from all One Identity Manager Service shelves. All requests
and assignment requests with this group are canceled in the process.
For more detailed information about request from company resources through the IT Shop,
see the One Identity Manager IT Shop Administration Guide.
Related Topics
l General Master Data for an Active Directory Group on page 144
l Adding Active Directory Groups automatically to the IT Shop on page 158
l Assigning Active Directory Groups to Departments, Cost Centers and Locations
on page 150
l Assigning Active Directory Groups to Business Roles on page 152
l Assigning Active Directory User Accounts directly to an Active Directory Group
on page 153
l Assigning Active Directory Contacts Directly to an Active Directory Group on
page 154
l Assigning Active Directory Computers Directly to an Active Directory Group on
page 155
l Adding Active Directory Groups to System Roles on page 156
Adding Active Directory Groups
automatically to the IT Shop
Table 71: Configuration Parameter for Automatically Add Groups in the IT Shop
Configuration parameter Description
QER\ITShop\GroupAutoPublish Preprocessor relevant configuration
parameter for automatically adding groups to
the IT Shop. This configuration parameter
specifies whether all Active Directory and
SharePoint target system groups are
automatically added to the IT Shop. Changes
to the parameter require recompiling the
database.
QER\ITShop\GroupAutoPublish\ADSGroup This configuration parameter contains a list
ExcludeList of all Active Directory groups for which
automatic IT Shop assignment should not
One Identity Manager 8.0.2 Administration Guide for Connecting to Active
Directory 158
Active Directory groups
Configuration parameter Description
take place. Names given in a pipe (|)
delimited list that is handled as a regular
search pattern.
Example:
.*Administrator.*|Exchange.*|.*Admins|.*Ope
rators|IIS_IUSRS
To add groups automatically to the IT Shop
1. Set the configuration parameter "QER\Policy\GroupAutoPublish" in the Designer.
2. Set the configuration parameter
"QER\ITShop\GroupAutoPublish\ADSGroupExcludeList" in the Designer and specify
Active Directory groups which are not to be added automatically to the IT Shop.
3. Compile the database.
The groups are added automatically to the IT Shop from now on.
l Synchronization ensures that the groups are added to the IT Shop. If necessary, you
can manually start synchronization with the Synchronization Editor.
l New groups created in One Identity Manager are added to the IT Shop.
The following step are run to add a group to the IT Shop.
1. A service item is determined for the group.
The service item is tested and modified for each group as required. The service item
name corresponds to the name of the group. The service item is assigned to one of
the default service categories.
l The service item is modified for groups with service items.
l Groups without service items are allocated new service items.
2. An application role for product owners is determined and the service item is
assigned. Product owners can approve requests for membership in these groups. By
default, the group's account manager is established as the product owner.
NOTE: The application role for product owners must be below the application
role Request & Fulfillment | IT Shop | Product owners.
l If the group's account manager is already a member of an application role for
product owners, then this application role is assigned to the service item.
l If the group's account manager is not a member of a product owner application
role, a new application role is added. The name of the application role
corresponds to the name of the account manager.
l If the account manager is a user account or a contact, the user account's
employee or contact is added to the application role.
One Identity Manager 8.0.2 Administration Guide for Connecting to Active
Directory 159
Active Directory groups
l If you are dealing with a group of account managers, the employees of
all user accounts in this group are added to the application role.
l If the group does not have an account manager, the default application role
Request & Fulfillment | IT Shop | Product owner | without owner in
AD is used.
3. The group is labeled with the option IT Shop and assigned to the IT Shop shelf
"Active Directory groups" in the shop "Identity & Access Lifecycle".
Then product owners for shop customers group memberships can make requests through
the Web Portal.
NOTE: When a One Identity Manager group is irrevocably deleted from the database,
the associated service item is deleted.
Related Topics
l Adding Active Directory Groups to the IT Shop on page 157
l Assigning Active Directory Groups to Departments, Cost Centers and Locations
on page 150
l Assigning Active Directory Groups to Business Roles on page 152
l Assigning Active Directory User Accounts directly to an Active Directory Group
on page 153
l Assigning Active Directory Contacts Directly to an Active Directory Group on
page 154
l Assigning Active Directory Computers Directly to an Active Directory Group on
page 155
l Adding Active Directory Groups to System Roles on page 156
l One Identity Manager IT Shop Administration Guide
Additional Tasks for Managing Active
Directory Groups
After you have entered the master data, you can apply different tasks to it. The task view
contains different forms with which you can run the following tasks.
Overview of Active Directory Groups
Use this task to obtain an overview of the most important information about a group.
One Identity Manager 8.0.2 Administration Guide for Connecting to Active
Directory 160
Active Directory groups
To obtain an overview of a group
1. Select the category Active Directory | Groups.
2. Select the group in the result list.
3. Select Active Directory group overview in the task view.
Adding Active Directory Groups to Active
Directory Groups
Use this task to add a group to another group.
To assign groups directly to a group
1. Select the category Active Directory | Groups.
2. Select the group in the result list.
3. Select Assign groups in the task view.
4. Assign child groups of the selected group in Add assignments.
- OR -
Remove assignments to groups in Remove assignments.
5. Save the changes.
Related Topics
l Validity of Group Memberships on page 147
Effectiveness of Group Memberships
Table 72: Configuration Parameter for Conditional Inheritance
Configuration parameter Active Meaning
QER\Structures\Inherite\GroupExclusion Preprocessor relevant configuration parameter
for controlling effectiveness of group
memberships. If the parameter is set,
memberships can be reduced on the basis of
exclusion definitions. The database has to be
recompiled after changes have been made to
the parameter.
When groups are assigned to user accounts an employee may obtain two or more groups,
which are not permitted in this combination. To prevent this, you can declare mutually
One Identity Manager 8.0.2 Administration Guide for Connecting to Active
Directory 161
Active Directory groups
exclusive groups. To do this, you specify which of the two groups should apply to the user
accounts if both are assigned.
It is possible to assign an excluded group directly, indirectly or by IT Shop request at any
time. One Identity Manager determines whether the assignment is effective.
NOTE:
l You cannot define a pair of mutually exclusive groups. That means, the defin-
ition "Group A excludes group B" AND "Group B excludes groups A" is not
permitted.
l You must declare each group to be excluded from a group separately. Exclusion
definitions cannot be inherited.
l One Identity Manager does not check whether membership of an excluded
group is permitted in another group.
The effect of the assignments is mapped in the tables ADSAccountInADSGroup and
BaseTreeHasADSGroup through the column XIsInEffect.
Example of the effect of group memberships
l Group A is defined with permissions for triggering requests in a domain. A group B is
authorized to make payments. A group C is authorized to check invoices.
l Group A is assigned through the department "Marketing", group B through "Finance"
and group C through the business role "Control group".
Clara Harris has a user account in this domain. She primarily belongs to the department
"marketing". The business role "Control group" and the department "Finance" are assigned
to her secondarily. Without an exclusion definition, the user account obtains all the
permissions of groups A, B and C.
By using suitable controls, you want to prevent an employee from being able to trigger a
request and to pay invoices. That means, groups A, B and C are mutually exclusive. An
employee that checks invoices may not be able to make invoice payments as well. That
means, groups B and C are mutually exclusive.
Table 73: Specifying excluded groups (table ADSGroupExclusion)
Effective Group Excluded Group
Group A
Group B Group A
Group C Group B
Table 74: Effective Assignments
Employee Member in Role Effective Group
Ben King Marketing Group A
One Identity Manager 8.0.2 Administration Guide for Connecting to Active
Directory 162
Active Directory groups
Employee Member in Role Effective Group
Jan Bloggs Marketing, finance Group B
Clara Harris Marketing, finance, control group Group C
Jenny Basset Marketing, control group Group A, Group C
Only the group C assignment is in effect for Clara Harris. It is published in the target
system. If Clara Harris leaves the business role "control group" at a later date, group B
also takes effect.
The groups A and C are in effect for Jenny Basset because the groups are not defined as
mutually exclusive. That means that the employee is authorized to trigger request and to
check invoices. If this should not be allowed, define further exclusion for group C.
Table 75: Excluded groups and effective assignments
Employee Member in Assigned Excluded Effective
Role Group Group Group
Jenny Marketing Group A
Group C
Basset Control group Group C Group B
Group A
Prerequisites
l The configuration parameter "QER\Inherite\GroupExclusion" is enabled.
l Mutually exclusive groups belong to the same domain
To exclude a group
1. Select the category Active Directory | Groups.
2. Select a group in the result list.
3. Select Exclude groups in the task view.
4. Assign the groups that are mutually exclusive to the selected group in Add
assignments.
- OR -
Remove the conflicting groups that are no longer mutually exclusive in Remove
assignments.
5. Save the changes.
One Identity Manager 8.0.2 Administration Guide for Connecting to Active
Directory 163
Active Directory groups
Active Directory Group Inheritance Based
on Categories
Groups and be selectively inherited by user accounts and contacts in One Identity Manager.
The groups and user accounts (contacts) are divided into categories in the process. The
categories can be freely selected and are specified by a template. Each category is given a
specific position within the template. The formatting rule contains tables which map the
user accounts (contact) and the groups. Specify your categories for user account (contacts)
in the table for user accounts (contacts). Enter your categories fro groups in the group
table. Each table contains the category items "Position1" to "Position31".
Every user account (contact) can be assigned to one or more categories. Each group can
also be assigned to one or more categories. The structural profile is inherited by the user
account (contact) when at least one user account (contact) category item matches an
assigned structural profile. If the group or user account (contact) is not in classified into
categories, the group is also inherited by the user account (contact).
NOTE: Inheritance through categories is only taken into account when groups are
assigned indirectly through hierarchical roles. Categories are not taken into account
when assigning groups to user accounts and contacts.
Table 76: Category Examples
Category Categories for User Categories for Groups
Position Accounts
1 Default user Default permissions
2 System user System user permissions
3 System administrator System administrator permis-
sions
One Identity Manager 8.0.2 Administration Guide for Connecting to Active
Directory 164
Active Directory groups
Figure 2: Example of inheriting through categories.
To use inheritance through categories
l Define categories in the domain.
l Assign categories to user accounts and contacts through their master data.
l Assign categories to groups through their master data.
One Identity Manager 8.0.2 Administration Guide for Connecting to Active
Directory 165
Active Directory groups
Related Topics
l Specifying Categories for Inheriting Active Directory Groups on page 91
l General Master Data for an Active Directory User Account on page 105
l General Master Data for Active Directory Contacts on page 135
l General Master Data for an Active Directory Group on page 144
Assigning Active Directory Account Policies
Directly to an Active Directory Group
It is possible to define more account policies for the default domain's password policies if
the domains have the functional level "Windows Server 2008 R2" or higher. This allows
individual users and groups to be subjected to stricter account policies as intended for
global groups.
To specify account policies for a group
1. Select the category Active Directory | Groups.
2. Select the group in the result list.
3. Select Assign account policies in the task view.
4. Assign the account policies in Add assignments.
- OR -
Remove the account policies in Remove assignments.
5. Save the changes.
Related Topics
l Active Directory Account Policies for Active Directory Domains on page 93
l Global Account Policies for an Active Directory Domain on page 88
l Assigning Active Directory Account Policies to an Active Directory User Account
on page 119
Assigning Wizards to an Active Directory
Group
Assign a secretary to the group. The secretary is displayed in the email recipient’s
properties in Microsoft Outlook.
One Identity Manager 8.0.2 Administration Guide for Connecting to Active
Directory 166
Active Directory groups
To assign a secretary to a group
1. Select the category Active Directory | Groups.
2. Select the group in the result list.
3. Select Assign secretaries in the task view.
4. Select the table which contains the user from the menu Table at the top of the form.
You have the following options:
l Active Directory user accounts
l Active Directory contacts
l Active Directory groups
5. Assign secretaries in Add assignments.
- OR -
Remove secretaries from Remove assignments.
6. Save the changes.
Moving an Active Directory Group
NOTE: You can only move groups within a domain.
To move a group
1. Select the category Active Directory | Groups.
2. Select the group in the result list.
3. Select Change master data in the task view.
4. Select Change Active Directory container in the task view.
5. Confirm the security prompt with Yes.
6. Select the new container from Containers on the General tab.
7. Save the changes.
Assigning Extended Properties to an Active
Directory Group
Extended properties are meta objects that cannot be mapped directly in the One Identity
Manager, for example, operating codes, cost codes or cost accounting areas.
One Identity Manager 8.0.2 Administration Guide for Connecting to Active
Directory 167
Active Directory groups
To specify extended properties for a group
1. Select the category Active Directory | Groups.
2. Select the group in the result list.
3. Select Assign extended properties in the task view.
4. Assign extended properties in Add assignments.
- OR -
Remove extended properties from Remove assignments.
5. Save the changes.
For more detailed information about using extended properties, see the One Identity
Manager Identity Management Base Module Administration Guide.
Deleting Active Directory Groups
To delete an Active Directory group
1. Select the category Active Directory | Groups.
2. Select the group in the result list.
3. Delete the group using .
4. Confirm the security prompt with Yes.
The group is deleted completely from the One Identity Manager database and from
Active Directory.
NOTE: When a group is deleted, an entry is created in One Identity Manager for the
Active Directory SID. For more information, see Active Directory Security IDs on
page 169.
One Identity Manager 8.0.2 Administration Guide for Connecting to Active
Directory 168
Active Directory groups
8
Active Directory Security IDs
The security ID (SID) is used in the One Identity Manager to identify user accounts and
groups from other domains. This is required, amongst other things, for synchronizing group
memberships of two domains. Furthermore, the SID is used to find access permission at
file system level.
Example
Domain A is synchronized with the One Identity Manager. Domain B is not synchronized at
first. The domains are in a trust relationship. There are user accounts of domain A and
domain B in groups of domain A.
Group memberships are identified when domain A is synchronized. User accounts from
domain A are assigned based on their identifier. The SIDs are found for user accounts from
domain B and entered in the One Identity Manager.
If Active Directory domain B is synchronized at later, the user accounts are identified
based on their SIDs and the user accounts are assigned directly to the groups in domain B.
The SID is removed from the One Identity Manager database.
To display security IDs
l Select the category Active Directory | Active Directory SIDs.
NOTE: When you delete an Active Directory object, a SID entry is created in One
Identity Manager.
One Identity Manager 8.0.2 Administration Guide for Connecting to Active
Directory 169
Active Directory Security IDs
9
Active Directory Container
Structures
Containers are represented by a hierarchical tree structure. The containers that already
exist can be loaded from the Active Directory environment into the One Identity Manager
database by synchronization. System containers, which are entered into the One Identity
Manager database are labeled correspondingly. These are only taken into account in the
synchronization when the relevant configuration option is set.
Setting Up Active Directory Containers
To edit container master data
1. Select the category Active Directory | Container.
2. Select the container in the result list and run Change master data in the task view.
- OR -
Click in the result list toolbar.
3. Edit the container's master data.
4. Save the changes.
Detailed information about this topic
l Master Data for an Active Directory Container on page 170
Master Data for an Active Directory
Container
Enter the following data for a container.
One Identity Manager 8.0.2 Administration Guide for Connecting to Active
Directory 170
Active Directory Container Structures
Table 77: Master Data for a Container
Property Description
Name Container name.
Distinguished Container's distinguished name. The distinguished name for the new
name container is made up from the container name, the object class, the
parent container and the domain and cannot be modified.
Structural Structural object class representing the object type.
object class
Object class List of classes defining the attributes for this object. The object classes
listed are read in from the database during synchronization with the
Active Directory environment. You can also enter object classes in to the
input field. Other properties can be edited depending on the object class.
NOTE: You should set up newly added containers as organizational
units (object class "ORGANIZATIONALUNIT"). Organizational units
(e.g. branches or departments) are used organize Active Directory
objects, such as users, groups and computers, in a logical way and
therefore make administration of the objects easier. Organizational
units can be managed in a hierarchical container structure.
Domain Container domain
Parent Parent container for mapping a hierarchical container structure. The distin-
container guished name is automatically updated using templates.
Account Manager responsible for the container.
manager
To specify an account manager
1. Click next to the text box.
2. Under Table, select the table which maps the account manager.
3. Select the manager under Account manager.
4. Click OK.
Target Application role in which target system managers are specified for the
system container. Target system managers only edit container objects that are
manager assigned to them. Each container can have a different target system
manager assigned to it.
Select the One Identity Manager application role whose members are
responsible for administration of this container. Use the button to add a
new application role.
Street Street or road.
Zip code Zip code.
One Identity Manager 8.0.2 Administration Guide for Connecting to Active
Directory 171
Active Directory Container Structures
Property Description
Location Location.
State State.
Country ID The country ID.
Description Spare text box for additional explanation.
Extended Filter criteria for other representations of the container. Containers
Function marked with this option are only shown in the Active Directory user
account and computer manager when advanced mode console view is
active.
Protected Specifies whether to protect the container against accidental deletion. If
from this option is set, delete permissions are removed from the container
accidental object.
deletion
Related Topics
l Target System Managers on page 71
Additional Tasks for Managing Active
Directory Containers
After you have entered the master data, you can apply different tasks to it. The task view
contains different forms with which you can run the following tasks.
Overview of Active Directory Containers
Use this task to obtain an overview of the most important information about a container.
To obtain an overview of a container
1. Select the category Active Directory | Container.
2. Select the container in the result list.
3. Select Active Directory container overview in the task view.
Moving an Active Directory Container
NOTE: You can only move containers within an domain.
One Identity Manager 8.0.2 Administration Guide for Connecting to Active
Directory 172
Active Directory Container Structures
To move a container
1. Select the category Active Directory | Container.
2. Select the container in the result list.
3. Select Change master data in the task view.
4. Select Change Active Directory container in the task view.
5. Confirm the security prompt with Yes.
6. Select the new container from Containers on the General tab.
7. Save the changes.
One Identity Manager 8.0.2 Administration Guide for Connecting to Active
Directory 173
Active Directory Container Structures
10
Active Directory computer
Computers and servers are loaded into the One Identity Manager by synchronization.
To edit computer master data
1. Select the category Active Directory | Computers.
2. Select the computer in the result list and run Change master data in the task view.
- OR -
Click in the result list toolbar.
3. Edit the computer's master data.
4. Save the changes.
Related Topics
l Master Data for an Active Directory Computer on page 174
l Editing a Server on page 73
Master Data for an Active Directory
Computer
Enter the following data for a computer.
Table 78: Computer Master Data
Property Description
Device The computer is connected to this device. Specify a new device using the
button next to the menu.
For more information, see the One Identity Manager Identity
Management Base Module Administration Guide.
One Identity Manager 8.0.2 Administration Guide for Connecting to Active
Directory 174
Active Directory computer
Property Description
Name Computer identifier
Domain Domain in which to create the computer.
Container Container in which to create the computer. The distinguished name of
the computer is determined by a template when the container is
selected.
Primary group Computer's primary group. Then, only groups that are already assigned
to the computer can be selected.
Account Manager responsible for the computer.
manager To specify an account manager
1. Click next to the text box.
2. Under Table, select the table which maps the account manager.
3. Select the manager under Account manager.
4. Click OK.
Computer Pre-Windows 2000 computer name. Name of the computer for the
name (pre previous version of Windows 2000.
Win2000)
DNS host DNS name of the computer.
name
Function Function of the computer in the network. You can chose between
"Workstation", "Server" and "Domain Controller".
Operating Operating system identifier.
system
Operating Version number of the operating system.
system
version
Service pack Service pack identifier.
operating
system
Hotfix Hotfix identifier.
operating
system
One Identity Manager 8.0.2 Administration Guide for Connecting to Active
Directory 175
Active Directory computer
Additional Tasks for Managing Active
Directory Computers
After you have entered the master data, you can apply different tasks to it. The task view
contains different forms with which you can run the following tasks.
Overview of Active Directory Computers
Use this task to obtain an overview of the most important information about a computer.
To obtain an overview of a computer
1. Select the category Active Directory | Computers.
2. Select the computer in the result list.
3. Select Active Directory computer overview in the task view.
Moving an Active Directory Computer
NOTE: Computers can only be moved within an domain.
To move a computer
1. Select the category Active Directory | Computers.
2. Select the computer in the result list.
3. Select Change master data in the task view.
4. Select Change Active Directory container in the task view.
5. Confirm the security prompt with Yes.
6. Select the new container from Containers on the General tab.
7. Save the changes.
Assigning Active Directory Computers
directly to Active Directory Groups
Groups can be assigned directly or indirectly to a computer. Indirect assignment is carried
out by allocating the device with which a computer is connected and groups to company
structures, like departments, cost centers, locations or business roles.
One Identity Manager 8.0.2 Administration Guide for Connecting to Active
Directory 176
Active Directory computer
To react quickly to special requests, you can assign groups directly to a computer.
To assign a computer directly to groups
1. Select the category Active Directory | Computers.
2. Select the computer in the result list.
3. Select Assign groups in the task view.
4. Assign groups in Add assignments.
- OR -
Remove groups from Remove assignments.
5. Save the changes.
NOTE: The computer's primary group is already assigned and labeled as "Not yet
applied". Edit the computer's master data to change its primary group.
Related Topics
l Assigning Active Directory Groups to Active Directory User Accounts, Active
Directory Contacts and Active Directory Computers on page 149
l Validity of Group Memberships on page 147
l Master Data for an Active Directory Computer on page 174
Run Diagnosis
You can use the following tasks to run a diagnosis of the if the computer can be found on
the network and if you have sufficient access permissions.
Table 79: Diagnostics Tasks
Task Description
Diagnostics - This opens a Window Explorer window. All shares for the selected
Browse computer are shown.
Diagnostics - This opens the system information (winmsd.exe or msinfo32.exe) for the
Windows computer.
Diagnostics
Windows This opens the Microsoft Management console for computer admin-
Computer istration for the selected computer. For example, here you can see the
Administration result log or the local user administration.
One Identity Manager 8.0.2 Administration Guide for Connecting to Active
Directory 177
Active Directory computer
To run diagnostics for a computer
1. Select the category Active Directory | Computers.
2. Select the computer and run the required diagnosis task from the task view.
One Identity Manager 8.0.2 Administration Guide for Connecting to Active
Directory 178
Active Directory computer
11
Active Directory Printers
It is important for the administration of printers, to remember that printers are physically
present in the network. All shared printers of a domain are read into One Identity Manager
during synchronization.
To display a printer
1. Select the category Active Directory | Printers.
2. Select a printer in the result list and select the task Change master data.
- OR -
Click in the result list toolbar.
Following information is displayed for a printer.
Table 80: Printer master data
Property Description
Printer name Name of the printer.
Driver Printer driver identifier.
Active Directory Computer or server to which the printer is connected.
computer
Full server name Full name of the server to which the printer is connected.
Server Server's short name.
Port Printer connection.
UNC name Universal Naming Convention (UNC) address of the printer.
Location description Spare text box for additional explanation.
Description Spare text box for additional explanation.
Duplex Specifies whether double sided printing is supported.
Color Specifies whether color is supported.
One Identity Manager 8.0.2 Administration Guide for Connecting to Active
Directory 179
Active Directory Printers
Property Description
Supports sorter Defines whether the printer supports a sorter.
Pages per minute Printer speed in page per minute.
Max. resolution Maximum printer resolution in dpi.
[dpi]
Max. horizontal Maximum printer resolution along the X-axis (width).
resolution
Max. vertical resol- Maximum printer resolution along the Y-axis (height).
ution
Spare fields no. Additional company specific information. Use the Designer to
01.....spare field customize display names, formats and templates for the input
no. 10 fields.
One Identity Manager 8.0.2 Administration Guide for Connecting to Active
Directory 180
Active Directory Printers
12
Active Directory Locations
Locations are a group of computers based on networking information. In Active Directory,
location data is used to control replication between domain controllers.
The information about Active Directory locations is loading into the One Identity Manager
during synchronization and cannot be edited.
To display location information
1. Select the category Active Directory | Locations.
2. Select the location in the result list.
3. To display a location's server, select Location overview in the task view.
4. To display a location's master data, select Change master data in the task view.
Following information about locations is displayed.
Table 81: Location master data
Property Description
Name Location name.
Canonical name The location's canonical name
Description Spare text box for additional explanation.
Location description Spare text box for additional explanation.
Domain The name of the domain this location belongs to.
subnets IP address range at this location.
One Identity Manager 8.0.2 Administration Guide for Connecting to Active
Directory 181
Active Directory Locations
13
Reports about Active Directory
Objects
One Identity Manager makes various reports available containing information about the
selected base object and its relations to other One Identity Manager database objects. The
following reports are available for Active Directory.
NOTE: Other sections may be available depending on the which modules are
installed.
Table 82: Reports for the Target System
Report Description
Overview of all This report finds all roles containing employees with at least
assignments (domain) one user account in the selected domain.
Overview of all This report finds all roles containing employees with at least
assignments (container) one user account in the selected container.
Overview of all This report finds all roles containing employees with the
assignments (group) selected group.
Show orphaned user This report shows all user accounts in the domain, which are
accounts not assigned to an employee. The report contains group
memberships and risk assessment.
Show employees with This report shows all employees with more than one user
multiple user accounts account in the domain. The report is a risk assessment.
Show unused user This report shows all user accounts in the domain, which
accounts have not been used in the last few months. The report
contains group memberships and risk assessment.
Show entitlement drifts This report shows all groups in the domain that are the
result of manual operations in the target system rather than
using the One Identity Manager.
Show user accounts with This report contains all user accounts in the domain with an
an above average number above average number of group memberships.
One Identity Manager 8.0.2 Administration Guide for Connecting to Active
Directory 182
Reports about Active Directory Objects
Report Description
of system entitlements
Active Directory user This report contains a summary of user account and group
account and group distribution in all domains. You can find this report in the
administration category My One Identity Manager.
Data quality summary for This report contains different evaluations of user account
Active Directory user data quality in all domains. You can find this report in the
accounts category My One Identity Manager.
Related Topics
l Overview of all Assignments on page 183
Overview of all Assignments
The report "Overview of all Assignments" is displayed for certain objects, for example,
permissions, compliance rules or roles. The report finds all the roles, for example,
departments, cost centers, locations, business roles and IT Shop structures in which there
are employee who own the selected base object. In this case, direct as well as indirect
base object assignments are included.
Example
l If the report is created for a resource, all roles are determined in which there are
employees with this resource.
l If the report is created for a group, all roles are determined in which there are
employees with this group.
l If the report is created for a compliance rule, all roles are determined in which there
are employees with this compliance rule.
l If the report is created for a department, all roles are determined in which
employees of the selected department are also members.
l If the report is created for a business role, all roles are determined in which
employees of the selected business role are also members.
To display detailed information about assignments
l To display the report, select the base object from the navigation or the result list and
select the report Overview of all assignments.
l Use the Used by button in the report's toolbar to select the role class
(department, location, business role or IT Shop structure) for which you determine if
roles exist in which there are employees with the selected base object.
One Identity Manager 8.0.2 Administration Guide for Connecting to Active
Directory 183
Reports about Active Directory Objects
All the roles of the selected role class are shown. The color coding of elements
identifies the role in which there are employees with the selected base object. The
meaning of the report control elements is explained in a separate legend. In the
report's toolbar, click to open the legend.
l Double-click a control to show all child roles belonging to the selected role.
l By clicking the button in a role's control, you display all employees in the role with
the base object.
l Use the small arrow next to to start a wizard that allows you to bookmark this list
of employee for tracking. This creates a new business role to which the employees
are assigned.
Figure 3: Toolbar for Report "Overview of all assignments"
Table 83: Meaning of Icons in the Report Toolbar
Icon Meaning
Show the legend with the meaning of the report control elements
Saves the current report view as a graphic.
Selects the role class used to generate the report.
Displays all roles or only the affected roles.
One Identity Manager 8.0.2 Administration Guide for Connecting to Active
Directory 184
Reports about Active Directory Objects
A
Appendix: Configuration Parameters
for Managing Active Directory
The following configuration parameters are additionally available in One Identity Manager
after the module has been installed.
Table 84: Configuration parameter
Configuration parameter Description
QER\ITShop\GroupAutoPublish Preprocessor relevant configuration parameter for
automatically adding groups to the IT Shop. This
configuration parameter specifies whether all
Active Directory and SharePoint target system
groups are automatically added to the IT Shop.
Changes to the parameter require recompiling the
database.
QER\ITShop\GroupAutoPublish\AD This configuration parameter contains a list of all
SGroupExcludeList groups for which automatic IT Shop assignment
should not take place. Names given in a pipe (|)
delimited list that is handled as a regular search
pattern.
Example:
.*Administrator.*|Exchange.*|.*Admins|.*Operators
|IIS_IUSRS
TargetSystem\ADS Preprocessor relevant configuration parameter for
controlling the database model components for the
administration of the target system Active
Directory. If the parameter is set, the target
system components are available. Changes to the
parameter require recompiling the database.
TargetSystem\ADS\Accounts This configuration parameter permits configuration
of user account data.
TargetSystem\ADS\Accounts This configuration parameter specifies whether a
One Identity Manager 8.0.2 Administration Guide for Connecting to Active
Directory 185
Appendix: Configuration Parameters for Managing Active Directory
Configuration parameter Description
\InitialRandomPassword random generated password is issued when a new
user account is added. The password must contain
at least those character sets that are defined in the
password policy.
TargetSystem\ADS\Accounts\ This configuration parameter specifies to which
InitialRandomPassword\SendTo employee the email with the random generated
password should be sent (manager cost
center/department/location/business role,
employee’s manager or XUserInserted). If no
recipient can be found, the password is sent to the
address stored in the configuration parameter
"TargetSystem\ADS\DefaultAddress".
TargetSystem\ADS\Accounts\ This configuration parameter contains the name of
InitialRandomPassword\SendTo\ the mail template sent to inform users about their
MailTemplateAccountName initial login data (name of the user account). Use
the mail template "Employee - new account
created".
TargetSystem\ADS\Accounts\ This configuration parameter contains the name of
InitialRandomPassword\SendTo\ the mail template sent to inform users about their
MailTemplatePassword initial login data (initial password). Use the mail
template "Employee - initial password for new user
account".
TargetSystem\ADS\Accounts\ This configuration parameter contains the mail
MailTemplateDefaultValues template used to send notifications if default IT
operating data mapping values are used for
automatically creating a user account. Use the mail
template "Employee - new user account with default
properties created".
TargetSystem\ADS\Accounts\ This configuration parameter specifies whether the
NotRequirePassword option "No password necessary" is set for new user
accounts in Active Directory.
TargetSystem\ADS\Accounts\ This configuration parameter allows configuration
PrivilegedAccount of settings for privileged Active Directory user
accounts.
TargetSystem\ADS\Accounts\ This configuration parameter contains the postfix
PrivilegedAccount\ for formatting login names for privileged user
SAMAccountName_Postfix accounts.
TargetSystem\ADS\Accounts\ This configuration parameter contains the prefix for
PrivilegedAccount\ formatting login names for privileged user
SAMAccountName_Prefix accounts.
One Identity Manager 8.0.2 Administration Guide for Connecting to Active
Directory 186
Appendix: Configuration Parameters for Managing Active Directory
Configuration parameter Description
TargetSystem\ADS\Accounts\ This configuration parameter contain a fixed
ProfileFixedString character string, which is appended to the user
profile's default profile path.
TargetSystem\ADS\Accounts\ This configuration parameter specifies whether
TransferJPegPhoto changes to the employee's picture are published in
existing user accounts. The picture is not part of
default synchronization. It is only published when
employee data is changed.
TargetSystem\ADS\Accounts\ This configuration parameter specifies whether the
TransferSIDHistory history of an SID is loaded from the target system.
TargetSystem\ADS\Accounts\ This configuration parameter contain a fixed
character string, which is appended to the user
TSProfileFixedString
profile's default profile path on a terminal server.
TargetSystem\ADS\Accounts\ This configuration parameter specifies whether the
UserMustChangePassword option "Change password the next time you log in"
is set.
TargetSystem\ADS\Authentication This configuration parameter contains a pipe (|)
Domains delimited list of domains to be used by the manual
Active Directory authentication module to
authenticate users. The list is processed in the
given order. This list should only contain domains to
be synchronized.
Example:
MyDomain|MyOtherDomain
TargetSystem\ADS\AutoCreateDep This configuration parameter specifies whether
artment departments are automatically created when user
accounts are modified or synchronized.
TargetSystem\ADS\AutoCreateLoc This configuration parameter specifies whether
ality locations are automatically created when user
accounts are modified or synchronized.
TargetSystem\ADS\ This configuration parameter specifies whether
AutoCreateHardwaretype corresponding device types are created
automatically in the database for imported printer
objects.
TargetSystem\ADS\ This configuration parameter specifies whether
AutoCreateServers missing entries for home and profile servers are
automatically created during user account
synchronization.
TargetSystem\ADS\ This configuration parameter contains the referred
One Identity Manager 8.0.2 Administration Guide for Connecting to Active
Directory 187
Appendix: Configuration Parameters for Managing Active Directory
Configuration parameter Description
AutoCreateServers\ language for automatically created servers.
PreferredLanguage
TargetSystem\ADS\DefaultAddress The configuration parameter contains the
recipient's default email address for sending
notifications about actions in the target system.
TargetSystem\ADS\ The configuration parameter specifies whether
HardwareInGroupFromOrg computers are added to groups on the basis of
group assignment to roles.
TargetSystem\ADS\ This configuration parameter contains the
MaxFullsyncDuration maximum runtime for synchronization. No
recalculation of group memberships by the
DBQueue Processor can take place during this time.
If the maximum runtime is exceeded, group
membership are recalculated.
TargetSystem\ADS\ This configuration parameter specifies whether
MembershipAssignCheck permissibility of this membership is verified the
moment group membership assignments are saved
in the One Identity Manager database.
Disable this configuration parameter if several
trusted domains with access across memberships
are managed in the database.
TargetSystem\ADS\ General configuration parameter for restricting
MemberShipRestriction membership in Active Directory.
TargetSystem\ADS\ This configuration parameter contains the number
MemberShipRestriction\ of Active Directory objects allowed per container
container before warning email is sent.
TargetSystem\ADS\ This configuration parameter contains the number
MemberShipRestriction\ of Active Directory objects allowed per group
Group before warning email is sent.
TargetSystem\ADS\ This configuration parameter contain the default
MemberShipRestriction\ email address for sending warnings by email.
MailNotification
TargetSystem\ADS\ This configuration parameter specifies the mode for
PersonAutoDefault automatic employee assignment for user accounts
added to the database outside synchronization.
TargetSystem\ADS\ This configuration parameters specifies whether
PersonAutoDisabledAccounts employees are automatically assigned to disable
user accounts. User accounts do not obtain an
account definition.
One Identity Manager 8.0.2 Administration Guide for Connecting to Active
Directory 188
Appendix: Configuration Parameters for Managing Active Directory
Configuration parameter Description
TargetSystem\ADS\ This configuration parameter specifies the mode for
PersonAutoFullSync automatic employee assignment for user accounts
added to or updated in the database through
synchronization.
TargetSystem\ADS\ List of all user accounts for which automatic
PersonExcludeList employee assignment should not take place. Names
given in a pipe (|) delimited list that is handled as a
regular search pattern.
Example:
ADMINISTRATOR|GUEST|KRBTGT|TSINTERNETUSER|IUSR_.*
|IWAM_.*|SUPPORT_.*|.*\$
TargetSystem\ADS\PersonUpdate This configuration parameter specifies whether
employees are updated if their user accounts are
changed. This configuration parameter is set to
allow ongoing update of employee objects from
associated user accounts.
TargetSystem\ADS\ This configuration parameter is used to speed up
ReplicateImmediately synchronization of modifications between two
domain controllers. When set, the accumulated
modifications in Active Directory are immediately
replicated between domain controllers.
TargetSystem\ADS\VerifyUpdates This configuration parameter specifies whether
modified properties are checked by updating. If this
parameter is set, the objects in the target system
are verified after every update.
One Identity Manager 8.0.2 Administration Guide for Connecting to Active
Directory 189
Appendix: Configuration Parameters for Managing Active Directory
B
Appendix: Default Project Template
for Active Directory
A default project template ensures that all required information is added in the One
Identity Manager. This includes mappings, workflows and the synchronization base object.
If you do not use a default project template you must declare the synchronization base
object in One Identity Manager yourself.
Use a default project template for initially setting up the synchronization project. For
custom implementations, you can extend the synchronization project with the
Synchronization Editor.
The template uses mappings for the following schema types.
Table 85: Mapping Active Directory schema types to tables in the One Identity
Manager schema.
Schema type in Active Directory Table in the One Identity Manager schema
builtInDomain ADSContainer
Computer ADSMachine
contact ADSContact
container ADSContainer
domainDNS ADSDomain
forest (virtual schema type) ADSForest
GROUP ADSGroup
inetOrgPerson ADSAccount
msDS-PasswordSettings ADSPolicy
organizationalUnit ADSContainer
printQueue ADSPrinter
serverInSite ADSMachineInADSSite
One Identity Manager 8.0.2 Administration Guide for Connecting to Active
Directory 190
Appendix: Default Project Template for Active Directory
Schema type in Active Directory Table in the One Identity Manager schema
Site ADSSite
trustedDomain DomainTrustsDomain
USER ADSAccount
One Identity Manager 8.0.2 Administration Guide for Connecting to Active
Directory 191
Appendix: Default Project Template for Active Directory
C
Appendix: Authentication Modules
for Logging into the One Identity
Manager
The following authentication modules are available for logging into One Identity Manager in
once this module has been installed.
Active Directory user account (role based)
Login Data The authentication module uses the Active Directory login data of user
currently logged in on the workstation.
Prerequisites The employee exists in the One Identity Manager database.
The employee is assigned at least one application role.
The Active Directory user account exists in the One Identity Manager
database and the employee is entered in the user account's master data.
Set as Yes
default
Single Sign- Yes
On
Front-end Yes
login allowed
Web Portal Yes
login allowed
Remarks The appropriate user account is found in the One Identity Manager
database through the user's SID and the domain given at login. One
Identity Manager determines which employee is assigned to the user
account.
If an employee owns more than one identity, the configuration parameter
"QER\Person\MasterIdentity\UseMasterForAuthentication" controls which
employee is used for authentication.
One Identity Manager 8.0.2 Administration Guide for Connecting to Active
Directory
192
Appendix: Authentication Modules for Logging into the One Identity
Manager
l If this configuration parameter is set, the employee’s main identity
is used for authentication.
l If the parameter is not set, the employee’s subidentity is used for
authentication.
A dynamic system user determined from the employee's application roles.
The user interface and the write permissions are loaded through this
system user.
Data modifications are attributed to the current user account.
NOTE: If the option Connect automatically is set, authentication is no longer
necessary for subsequent logins.
Active Directory user account (manual input/role based)
Login Data Login name and password for registering with Active Directory. You do not
have to enter the domain.
Prerequisites The employee exists in the One Identity Manager database.
The employee is assigned at least one application role.
The Active Directory user account exists in the One Identity Manager
database and the employee is entered in the user account's master data.
The domain for logging in are entered in the configuration parameter
"TargetSystem\ADS\AuthenticationDomains".
Set as Yes
default
Single Sign- No
On
Front-end Yes
login allowed
Web Portal Yes
login allowed
Remarks The user‘s identity is determined from a predefined list of permitted
Active Directory domains. The corresponding user account and employee
are determined in the One Identity Manager database, which the user
account is assigned to.
If an employee owns more than one identity, the configuration parameter
"QER\Person\MasterIdentity\UseMasterForAuthentication" controls which
employee is used for authentication.
l If this configuration parameter is set, the employee’s main identity
is used for authentication.
l If the parameter is not set, the employee’s subidentity is used for
One Identity Manager 8.0.2 Administration Guide for Connecting to Active
Directory
193
Appendix: Authentication Modules for Logging into the One Identity
Manager
authentication.
A dynamic system user determined from the employee's application roles.
The user interface and the write permissions are loaded through this
system user.
Data modifications are attributed to the current user account.
Active Directory user account
Login Data The authentication module uses the Active Directory login data of user
currently logged in on the workstation.
Prerequisites The system user with permissions exists in the One Identity Manager
database.
The employee exists in the One Identity Manager database and the system
user is entered in the employee's master data.
The Active Directory user account exists in the One Identity Manager
database and the employee is entered in the user account's master data.
Set as Yes
default
Single Sign- Yes
On
Front-end Yes
login allowed
Web Portal Yes
login allowed
Remarks The appropriate user account is found in the One Identity Manager
database through the user's SID and the domain given at login. One
Identity Manager determines which employee is assigned to the user
account.
If an employee owns more than one identity, the configuration parameter
"QER\Person\MasterIdentity\UseMasterForAuthentication" controls which
employee is used for authentication.
l If this configuration parameter is set, the employee’s main identity
is used for authentication.
l If the parameter is not set, the employee’s subidentity is used for
authentication.
The user interface and access permissions are loaded through the system
user that is directly assigned to the employee found. If the employee is
not assigned to a system user, the system user is taken from the
configuration parameter "SysConfig\Logon\DefaultUser".
Data modifications are attributed to the current user account.
One Identity Manager 8.0.2 Administration Guide for Connecting to Active
Directory
194
Appendix: Authentication Modules for Logging into the One Identity
Manager
NOTE: If the option Connect automatically is set, authentication is no longer
necessary for subsequent logins.
Active Directory user account (manual input)
Login Data Login name and password for registering with Active Directory. You do not
have to enter the domain.
Prerequisites The employee exists in the One Identity Manager database.
The Active Directory user account exists in the One Identity Manager
database and the employee is entered in the user account's master data.
The domain for logging in are entered in the configuration parameter
"TargetSystem\ADS\AuthenticationDomains".
The configuration data for dynamically determining the system user is
defined in the application. Thus, an employee can, for example, be
assigned a system user dynamically depending on their department
membership.
Set as No
default
Single Sign- No
On
Front-end Yes
login allowed
Web Portal Yes
login allowed
Remarks The user‘s identity is determined from a predefined list of permitted
Active Directory domains. The corresponding user account and employee
are determined in the One Identity Manager database, which the user
account is assigned to.
If an employee owns more than one identity, the configuration parameter
"QER\Person\MasterIdentity\UseMasterForAuthentication" controls which
employee is used for authentication.
l If this configuration parameter is set, the employee’s main identity
is used for authentication.
l If the parameter is not set, the employee’s subidentity is used for
authentication.
The application configuration data is used to determine a system user,
which is automatically assigned to the employee. The user interface and
write permissions are loaded through the system user that is dynamically
assigned to the logged in employee.
Data modifications are attributed to the current user account.
One Identity Manager 8.0.2 Administration Guide for Connecting to Active
Directory
195
Appendix: Authentication Modules for Logging into the One Identity
Manager
Active Directory user account (dynamic)
Login Data The authentication module uses the Active Directory login data of user
currently logged in on the workstation.
Prerequisites The employee exists in the One Identity Manager database.
The Active Directory user account exists in the One Identity Manager
database and the employee is entered in the user account's master data.
The configuration data for dynamically determining the system user is
defined in the application. Thus, an employee can, for example, be
assigned a system user dynamically depending on their department
membership.
Set as No
default
Single Sign- Yes
On
Front-end Yes
login allowed
Web Portal Yes
login allowed
Remarks The appropriate user account is found in the One Identity Manager
database through the user's SID and the domain given at login. One
Identity Manager determines which employee is assigned to the user
account.
If an employee owns more than one identity, the configuration parameter
"QER\Person\MasterIdentity\UseMasterForAuthentication" controls which
employee is used for authentication.
l If this configuration parameter is set, the employee’s main identity
is used for authentication.
l If the parameter is not set, the employee’s subidentity is used for
authentication.
The application configuration data is used to determine a system user,
which is automatically assigned to the employee. The user interface and
write permissions are loaded through the system user that is dynamically
assigned to the logged in employee.
Data modifications are attributed to the current user account.
NOTE: If the option Connect automatically is set, authentication is no longer
necessary for subsequent logins.
One Identity Manager 8.0.2 Administration Guide for Connecting to Active
Directory
196
Appendix: Authentication Modules for Logging into the One Identity
Manager
About us
About us
One Identity solutions eliminate the complexities and time-consuming processes often
required to govern identities, manage privileged accounts and control access. Our solutions
enhance business agility while addressing your IAM challenges with on-premises, cloud and
hybrid environments.
Contacting us
For sales or other inquiries, visit https://www.oneidentity.com/company/contact-us.aspx
or call +1-800-306-9329.
Technical support resources
Technical support is available to One Identity customers with a valid maintenance contract
and customers who have trial versions. You can access the Support Portal at
https://support.oneidentity.com/.
The Support Portal provides self-help tools you can use to solve problems quickly and
independently, 24 hours a day, 365 days a year. The Support Portal enables you to:
l Submit and manage a Service Request
l View Knowledge Base articles
l Sign up for product notifications
l Download software and technical documentation
l View how-to-videos at www.YouTube.com/OneIdentity
l Engage in community discussions
l Chat with support engineers online
l View services to assist you with your product
One Identity Manager 8.0.2 Administration Guide for Connecting to Active
Directory 197
About us
Index
I ndex
A move 176
account definition 40 primary group 155, 174, 176
add to IT Shop 54 Active Directory contact
assign automatically 52 account definition 56, 135
assign to Active Directory domain 56 account manager 138
assign to all employees 52 assign employee 134-135
assign to business role 51 assign extended properties 141
assign to cost center 51 assign group 140, 154
assign to department 51 category 135
assign to employee 50, 53 change container 141
assign to location 51 contact data 137
assign to system roles 53 container 135
create 41 delete 142
delete 56 department 138
IT operating data 46, 48 domain 135
manage level 44 employee 135
Active Directory account policy 88 extensions data 138
assign to group 95, 166 identification 138
assign to user account 95, 119 identity 135
set up 93 inherit group 135
Active Directory computer lock 142
account manager 174 manage 134
assign group 155, 176 manage level 135, 139
change container 176 move 141
computer name 174 name 135
container 174 primary group 135
device 174 restore 142
diagnose 177 risk index 135
DNS host 174 set up 134
domain 174 town 138
edit 174 wizard 140
One Identity Manager 8.0.2 Administration Guide for Connecting to Active
Directory 198
Index
Active Directory container Active Directory group
account manager 170 account manager 144
change container 172 add to IT Shop 157
domain 170 add to IT Shop (automatic) 158
edit 170 add to system role 156
manage 170 assign account policy 166
monitor membership 97 assign computer 149, 155, 176
move 172 assign contact 149, 154
object class 170 assign extended properties 167
target system manager 71, 170 assign group 161
Active Directory domain assign to business role 152
account definition 86 assign to cost center 150
account definition (initial) 56 assign to department 150
account manager 89 assign to location 150
account policies 88, 93 assign user account 120, 149, 153
application roles 10 category 144, 164
category 91, 164 change container 167
contact definition 86 container 144
contact definition (initial) 56 delete 168
domain name 89 distribution group 143-144
domain type 86 domain 144
edit 86 edit 144
employee assignment 124 effective 161
entire structure 89 exclusion 161
functional level 86 global 143-144
netBIOS name 86 group scope 143
overview of all assignments 183 group type 143
recycling 86 local domain 143-144
report 182 manage 143
set up 86 monitor membership 97
synchronization 86 move group 167
target system manager 10, 71, 86 object class 144
trust 92 risk index 144
Active Directory entire structure 91 security group 143-144
service item 144
One Identity Manager 8.0.2 Administration Guide for Connecting to Active
Directory 199
Index
universal 143-144 inherit application 105
valid membership 147 inherit group 105
wizard 166 last login 112
Active Directory location 181 location 116, 128
Active Directory printer lock 130-131
display 179 login name 105
Active Directory security ID 169 login script 110
Active Directory SID 169 login time 112
Active Directory user account manage 99
account definition 56, 105 manage level 105, 118
account expiry date 105 move 121
account manager 116 object class 105
account policy 108, 119 password 108
administrative user account 100 initial 67
assign employee 99, 104-105, 122 password settings 108
assign extended properties 122 preferred account 105
assign group 120, 153 primary group 105, 120, 153
callback option 112 privileged user account 100, 105
category 105, 164 profile directory 79, 81-82, 110
change container 121 profile server 110
contact data 117 Remote Access Service 112
container 105 remote dial-in 112
default user accounts 100 restore 131
delete 131 risk index 105
department 116, 128 set up 104
disable 130 terminal server profile 113
domain 105 town 116, 128
email address 105 type 100
employee 105 unlock 105, 119
extensions data 116 update employee 127
home directory 79-82, 110 wizard 121
home server 110 workstation 112
identification 116 architecture overview 9
identity 100, 105 authentication module
image 105 Active Directory user account 192
One Identity Manager 8.0.2 Administration Guide for Connecting to Active
Directory 200
Index
Active Directory user account H
(dynamic) 192
home server 79
Active Directory user account
(manual entry/role based) 192 home directory 79-82
Active Directory user account HomePost.cmd 80
(manual) 192 HomePre.cmd 80
Active Directory user account (role
based) 192
I
installation prerequisites 17
C
IT operating data
calculation schedule
change 49
disable 37
IT Shop shelf
configuration parameter 185
assign account definition 54
D
J
direction of synchronization
Job server
direction target system 21, 30
edit 18
in the Manager 21
L
E
login data 69
email notification 69
employee assignment
automatic 122 M
manual 125 membership
remove 125 modify provisioning 36
search criteria 124
table column 124 N
exclusion definition 161
notification 69
F
O
firewall configuration 17
object
delete immediately 34
outstanding 34
One Identity Manager 8.0.2 Administration Guide for Connecting to Active
Directory 201
Index
publish 34 project template 190
One Identity Manager provisioning
administrator 10 members list 36
target system administrator 10
target system manager 10, 71, 170 R
user 10
revision filter 33
outstanding object 34
S
P
schema
password
changes 32
initial 69
shrink 32
password policy 58
update 32
assign 66
synchronization
character sets 61
accelerate 33
check password 65
authorizations 14
conversion script 62, 64
base object
default policy 60, 66
create 31
display name 60
configure 21, 29
edit 60
connection parameter 21, 29, 31
error message 60
different domains 31
excluded list 65
extended schema 31
failed logins 61
prevent 37
generate password 65
scope 29
initial password 61
set up 13
name components 61
start 21
password age 61
synchronization project
password cycle 61
create 21
password length 61
target system schema 31
password strength 61
user 14
predefined 58
variable 29
test script 62
variable set 31
ports 17
workflow 21, 30
product owners 158
synchronization analysis report 37
profile server 79
profile directory 79, 81-82
One Identity Manager 8.0.2 Administration Guide for Connecting to Active
Directory 202
Index
synchronization configuration
customize 29-31
synchronization log 28
synchronization project
create 21
disable 37
edit 96
project template 190
synchronization server
configure 18
install 18
Job server 18
synchronization workflow
create 21, 30
T
target system synchronization 34
template
IT operating data, modify 49
U
user account
administrative user account 100
apply template 49
default user accounts 100
identity 100
password
notification 69
privileged user account 100
type 100
user account name 71
One Identity Manager 8.0.2 Administration Guide for Connecting to Active
Directory 203
Index
You might also like
- The Subtle Art of Not Giving a F*ck: A Counterintuitive Approach to Living a Good LifeFrom EverandThe Subtle Art of Not Giving a F*ck: A Counterintuitive Approach to Living a Good LifeRating: 4 out of 5 stars4/5 (5834)
- The Gifts of Imperfection: Let Go of Who You Think You're Supposed to Be and Embrace Who You AreFrom EverandThe Gifts of Imperfection: Let Go of Who You Think You're Supposed to Be and Embrace Who You AreRating: 4 out of 5 stars4/5 (1093)
- Never Split the Difference: Negotiating As If Your Life Depended On ItFrom EverandNever Split the Difference: Negotiating As If Your Life Depended On ItRating: 4.5 out of 5 stars4.5/5 (852)
- Grit: The Power of Passion and PerseveranceFrom EverandGrit: The Power of Passion and PerseveranceRating: 4 out of 5 stars4/5 (590)
- Hidden Figures: The American Dream and the Untold Story of the Black Women Mathematicians Who Helped Win the Space RaceFrom EverandHidden Figures: The American Dream and the Untold Story of the Black Women Mathematicians Who Helped Win the Space RaceRating: 4 out of 5 stars4/5 (903)
- Shoe Dog: A Memoir by the Creator of NikeFrom EverandShoe Dog: A Memoir by the Creator of NikeRating: 4.5 out of 5 stars4.5/5 (541)
- The Hard Thing About Hard Things: Building a Business When There Are No Easy AnswersFrom EverandThe Hard Thing About Hard Things: Building a Business When There Are No Easy AnswersRating: 4.5 out of 5 stars4.5/5 (349)
- Elon Musk: Tesla, SpaceX, and the Quest for a Fantastic FutureFrom EverandElon Musk: Tesla, SpaceX, and the Quest for a Fantastic FutureRating: 4.5 out of 5 stars4.5/5 (474)
- Her Body and Other Parties: StoriesFrom EverandHer Body and Other Parties: StoriesRating: 4 out of 5 stars4/5 (824)
- The Sympathizer: A Novel (Pulitzer Prize for Fiction)From EverandThe Sympathizer: A Novel (Pulitzer Prize for Fiction)Rating: 4.5 out of 5 stars4.5/5 (122)
- The Emperor of All Maladies: A Biography of CancerFrom EverandThe Emperor of All Maladies: A Biography of CancerRating: 4.5 out of 5 stars4.5/5 (271)
- The Little Book of Hygge: Danish Secrets to Happy LivingFrom EverandThe Little Book of Hygge: Danish Secrets to Happy LivingRating: 3.5 out of 5 stars3.5/5 (405)
- The World Is Flat 3.0: A Brief History of the Twenty-first CenturyFrom EverandThe World Is Flat 3.0: A Brief History of the Twenty-first CenturyRating: 3.5 out of 5 stars3.5/5 (2259)
- The Yellow House: A Memoir (2019 National Book Award Winner)From EverandThe Yellow House: A Memoir (2019 National Book Award Winner)Rating: 4 out of 5 stars4/5 (98)
- Devil in the Grove: Thurgood Marshall, the Groveland Boys, and the Dawn of a New AmericaFrom EverandDevil in the Grove: Thurgood Marshall, the Groveland Boys, and the Dawn of a New AmericaRating: 4.5 out of 5 stars4.5/5 (266)
- A Heartbreaking Work Of Staggering Genius: A Memoir Based on a True StoryFrom EverandA Heartbreaking Work Of Staggering Genius: A Memoir Based on a True StoryRating: 3.5 out of 5 stars3.5/5 (231)
- Team of Rivals: The Political Genius of Abraham LincolnFrom EverandTeam of Rivals: The Political Genius of Abraham LincolnRating: 4.5 out of 5 stars4.5/5 (234)
- On Fire: The (Burning) Case for a Green New DealFrom EverandOn Fire: The (Burning) Case for a Green New DealRating: 4 out of 5 stars4/5 (74)
- Conveyor Belt Project Practical3Document3 pagesConveyor Belt Project Practical3jenova0% (1)
- The Unwinding: An Inner History of the New AmericaFrom EverandThe Unwinding: An Inner History of the New AmericaRating: 4 out of 5 stars4/5 (45)
- Jnica Junos Study Guide Part1Document100 pagesJnica Junos Study Guide Part1OmarNo ratings yet
- Module08 Hide01.IrDocument120 pagesModule08 Hide01.IrOmarNo ratings yet
- WebDevLab6 JavascriptExercisesDocument4 pagesWebDevLab6 JavascriptExercisesOmarNo ratings yet
- Arduino Based Control and Data Acquisition System Using Python Graphical User Interface GuiDocument8 pagesArduino Based Control and Data Acquisition System Using Python Graphical User Interface GuiOmarNo ratings yet
- 1 ReportDocument86 pages1 ReportOmarNo ratings yet
- PCM 5864Document141 pagesPCM 5864delearntubeNo ratings yet
- 7592v2.0 (G52 75921X2) (G41TM E33 - G41TM E43 - G41TM E35) (100x150)Document153 pages7592v2.0 (G52 75921X2) (G41TM E33 - G41TM E43 - G41TM E35) (100x150)Pchome SabaoaniNo ratings yet
- IT Profile User GuideDocument21 pagesIT Profile User GuideMariell Joy Cariño-Tan100% (1)
- IWXXM Guidelines v4Document41 pagesIWXXM Guidelines v4Mohammad Tanweer AkhtarNo ratings yet
- Extrusion Software (Presentation)Document30 pagesExtrusion Software (Presentation)Mahmoud KassabNo ratings yet
- Lesson 6 ICT As A Platform For Change: WEEK 6: October 12 - 26, 2020 TopicsDocument7 pagesLesson 6 ICT As A Platform For Change: WEEK 6: October 12 - 26, 2020 TopicsRose Kimberly Bagtas Lucban-CarlonNo ratings yet
- Global Change Assessment Model (GCAM) TutorialDocument67 pagesGlobal Change Assessment Model (GCAM) TutorialjawadmaqNo ratings yet
- Class XI (As Per CBSE Board) : Computer ScienceDocument11 pagesClass XI (As Per CBSE Board) : Computer ScienceRajkumariNo ratings yet
- GV3000/SE AC Drive: Hardware Reference, Installation, and Troubleshooting Manual D2-3360-6Document128 pagesGV3000/SE AC Drive: Hardware Reference, Installation, and Troubleshooting Manual D2-3360-6Nguyen Hai DangNo ratings yet
- Com ProgDocument21 pagesCom ProgJhon Keneth NamiasNo ratings yet
- Experiment No 8Document7 pagesExperiment No 8Aman JainNo ratings yet
- Debug 1214Document18 pagesDebug 1214Marcelo Lima De Castro SilvaNo ratings yet
- IoT Lab REPORT CSEDocument20 pagesIoT Lab REPORT CSECaptains PlayNo ratings yet
- Invoice 220800067820Document8 pagesInvoice 220800067820immanuel1111No ratings yet
- "Patna Dairy Project (PDP) " Was Started at 1st October, 1981 Through The NationalDocument5 pages"Patna Dairy Project (PDP) " Was Started at 1st October, 1981 Through The NationalMansi ChandNo ratings yet
- CTF Series Binary ExploitationDocument51 pagesCTF Series Binary ExploitationPhilemon SundayNo ratings yet
- KN-1611 Stable 3.08.C.2.0-0 Router Startup-ConfigDocument6 pagesKN-1611 Stable 3.08.C.2.0-0 Router Startup-ConfigIgor LeeNo ratings yet
- Prior Model For Bridge DesignDocument9 pagesPrior Model For Bridge DesignFilip StenströmNo ratings yet
- Bonding Process PDFDocument29 pagesBonding Process PDFglezglez1No ratings yet
- Methods in Behavioral Research 12th Edition Cozby Test BankDocument24 pagesMethods in Behavioral Research 12th Edition Cozby Test BankRobertCookynwk100% (38)
- ISA Accumulator BriefDocument1 pageISA Accumulator BriefSLRNo ratings yet
- Crypt ArithmeticDocument15 pagesCrypt ArithmeticGautham ChanduNo ratings yet
- Telex PH-81 PH-85 Technical Data SheetDocument2 pagesTelex PH-81 PH-85 Technical Data SheetGerardo L. SilvaNo ratings yet
- The RISC Algorithm Language (RISCAL)Document155 pagesThe RISC Algorithm Language (RISCAL)János JuhászNo ratings yet
- Project Name Erppmc Author Madhukarqait Created On 16 - 7 - 22: Review DetailsDocument6 pagesProject Name Erppmc Author Madhukarqait Created On 16 - 7 - 22: Review DetailsAssan ShaikNo ratings yet
- XL 200 Service Manual v1.2Document322 pagesXL 200 Service Manual v1.2Aahsan Iqbal احسن اقبالNo ratings yet
- Application of FMEA and FMECA To Subsea Drilling SystemDocument2 pagesApplication of FMEA and FMECA To Subsea Drilling SystemKhánh Tuyền Nguyễn ThịNo ratings yet
- Vocab 123 PDFDocument4 pagesVocab 123 PDFTrang IreneNo ratings yet
- ASME PTC 19.3W - 2016 ChangesDocument3 pagesASME PTC 19.3W - 2016 Changesnikhil guptaNo ratings yet