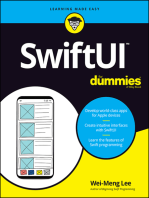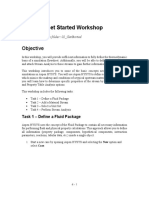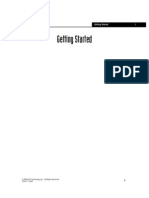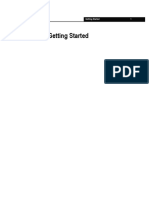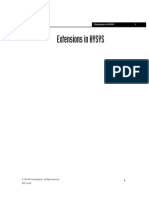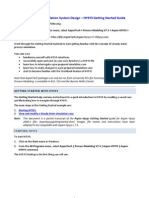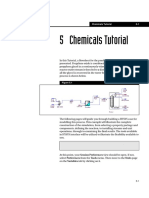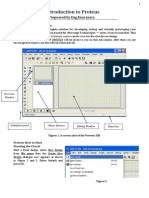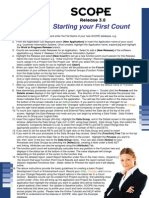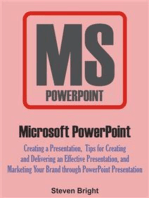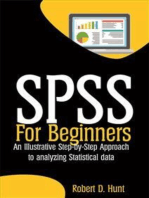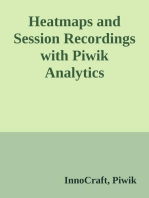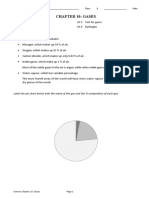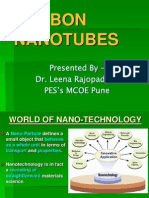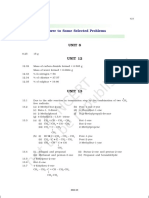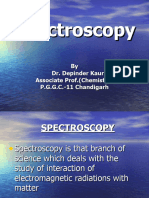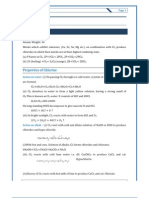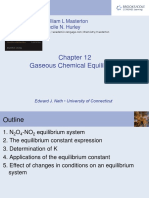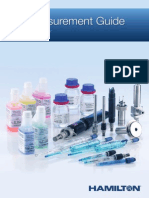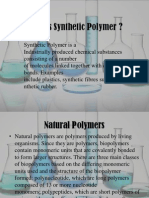Professional Documents
Culture Documents
0-Introduction To HYSYS
0-Introduction To HYSYS
Uploaded by
abdalrheem0 ratings0% found this document useful (0 votes)
6 views19 pagesHYSYS is powerful simulation software for modeling chemical plants and oil refineries. It allows for modeling of physical property calculations, mass and energy balances, and various unit operations. Considerable effort is required to master HYSYS. The document provides guidance on starting a new case in HYSYS, specifying components, selecting appropriate property methods, and adding streams and unit operations to build a simulation.
Original Description:
Original Title
0-Introduction to HYSYS
Copyright
© © All Rights Reserved
Available Formats
PDF, TXT or read online from Scribd
Share this document
Did you find this document useful?
Is this content inappropriate?
Report this DocumentHYSYS is powerful simulation software for modeling chemical plants and oil refineries. It allows for modeling of physical property calculations, mass and energy balances, and various unit operations. Considerable effort is required to master HYSYS. The document provides guidance on starting a new case in HYSYS, specifying components, selecting appropriate property methods, and adding streams and unit operations to build a simulation.
Copyright:
© All Rights Reserved
Available Formats
Download as PDF, TXT or read online from Scribd
Download as pdf or txt
0 ratings0% found this document useful (0 votes)
6 views19 pages0-Introduction To HYSYS
0-Introduction To HYSYS
Uploaded by
abdalrheemHYSYS is powerful simulation software for modeling chemical plants and oil refineries. It allows for modeling of physical property calculations, mass and energy balances, and various unit operations. Considerable effort is required to master HYSYS. The document provides guidance on starting a new case in HYSYS, specifying components, selecting appropriate property methods, and adding streams and unit operations to build a simulation.
Copyright:
© All Rights Reserved
Available Formats
Download as PDF, TXT or read online from Scribd
Download as pdf or txt
You are on page 1of 19
Introduction to HYSYS
Eng. Mohamed Hassan
2/19/2017 Basics of HYSYS 1
Hysys
2/19/2017 Basics of HYSYS
2
HYSYS
HYSYS is powerful software for simulation of
chemical plants and oil refineries. It includes tools
for estimation of physical properties and liquid-
liquid-
vapor phase equilibrium, heat and material
balances, and simulation of many types of
chemical engineering equipment.
Although user friendly, considerable effort must be
expended to master it. Following is advice to
assist you on your way.
2/19/2017 Basics of HYSYS
3
Starting HYSYS
Start All programs Hyprotech
Hysys 8.6 Hysys
2/19/2017 Basics of HYSYS
4
New case
2/19/2017 Basics of HYSYS
5
COMPONENTS
The first step in establishing the simulation basis is to set the chemical
components which will be present in your simulation.
Select the “Components” tab within the basis manger.
Click the “Add” button to display a new component list
Select the desired components for your simulation. You can search
through the list of components in one of three ways:
Sim Name
Full Name
Formula
Select which match term you want of the three above types by selecting the
corresponding button above the list of components. Then type in the
name of the component you are looking for. For example, typing in
“water” for a sim name
2/19/2017 Basics of HYSYS
6
Add new all component involved
2/19/2017 Basics of HYSYS
7
Continue component selection
Once you have located the desired component, either
double click on the component or click “<--
“<--Add
Add
Pure” to add it to the list of components for the
simulation.
At the bottom of the components page, you can give
your component list a name.
Once this is complete, simply close the window by
clicking the red X at the upper right hand corner of
the component list view, which will return you to the
simulation basis manager.
2/19/2017 Basics of HYSYS
8
FLUID PACKAGES
Once you have specified the components present in your
simulation, you can now set the fluid package for your
simulation. The fluid package is used to calculate the
fluid/thermodynamic properties of the components and
mixtures in your simulation (such as enthalpy, entropy, density,
vapour--liquid equilibrium etc.). Therefore, it is very important
vapour
that you select the correct fluid package since this forms the
basis for the results returned by your simulation.
From the simulation basis manager, select the “Fluid Pkgs”
tab.
Click the “Add” button to create a new fluid package as shown
below:
2/19/2017 Basics of HYSYS
9
Selecting fluid package
2/19/2017 Basics of HYSYS
10
Selecting Fluid Package
From the list of fluid packages, select the desired
thermodynamic package. The list of available
packages can be narrowed by selecting a filter to the
left of the list (such as EOSs, activity models etc.).
Once the desired model has been located, select it by
clicking on it once (no need to double click).
You can give your fluid package a name at the
bottom of the fluid package screen
Once this is done, close the window by clicking on
the red X on the upper right hand corner of the Fluid
Packages window.
2/19/2017 Basics of HYSYS
11
ENTER SIMULATION ENVIRONMENT
You have now completed all necessary input
to begin your simulation. Click on the “Enter
Sim
Simulation Environment” button or click on
the icon to begin your simulation
Once you have specified the components &
fluid package and entered the simulation
environment, you will see the following view:
2/19/2017 Basics of HYSYS
12
Simulation Enviroment
2/19/2017 Basics of HYSYS
13
HYSYS, unlike the majority of other simulation
packages,, solves the flowsheet after each
packages
addition/change to the flowsheet
flowsheet.. This feature can be
disabled by clicking the “Solver Holding” button (the
RED light button ) located in the toolbar (see Figure
4). If this button is selected, then HYSYS will NOT
solve the simulation and it will NOT provide any
results. In order to allow HYSYS to return results, the
solver active button (the GREEN light button ) must
be selected.
2/19/2017 Basics of HYSYS
14
Basis manager
In order to return to the basis manager (previous
section) from the simulation manager, do one of the
following:
Click on the “Enter Basis Environment” icon Select the
“Simulation” pulldown menu and select “Enter Basis
Environment”
Press Crtl+B
On the right hand side, you will notice a vertical
toolbar (see the figure to the right). This is known as
the “Object Palette”. If for any reason this palette is
NOT visible, got to the “Flowsheet” pull down menu
and select “Palette” or press F4 to display the palette.
It is from this toolbar that you will add streams and
unit operations to your simulation.
2/19/2017 Basics of HYSYS
15
STREAMS
There are 2 types of streams within HYSYS: Material
streams and Energy streams. Material streams
provide the information regarding the movement of
material between unit operations. Energy streams
provide the information regarding the flow of energy
(i.e. heat or power) to or from unit operations. The
following discussion will focus on the addition and
manipulation of material streams since the majority of
your work will use material streams. Energy streams
will be discussed further within the context of unit
operations.
2/19/2017 Basics of HYSYS
16
Adding Material Streams
A material stream can be added to the flowsheet in one of
three ways:
Click on the blue arrow button on the Object Palette
Selecting the “Flowsheet” menu and selecting “Add Stream”
Pressing F11
Typing the name of a new stream within a unit operation input
screen
Using any of the above methods will create a new material
stream (a Blue arrow) on the flowsheet. The HYSYS default
names the stream in increasing numerical order (i.e. the first
stream created will be given the name “1”). This name can be
modified at any time.
2/19/2017 Basics of HYSYS
17
UNIT OPERATIONS
Unit operations take material streams as inputs and perform processing
operations on them. There are many different operations available in
HYSYS and they can be added to the flowsheet via any of the following
methods:
Click on the corresponding button on the Object Palette shown to the
right (allow your mouse pointer to hover over the object palette to see
which unit operations are which).
Selecting the “Flowsheet” menu and selecting “Add Operation”
Pressing F12
It is suggested that the object palette be used since this method allows the
user to add the operation at any location on the flowsheet rather than
having it plopped down at some random location on the flowsheet.
2/19/2017 Basics of HYSYS
18
Connecting Material Streams to Unit Operations
Material streams can be connected to the unit operations by
several methods:
By simply typing or selecting with the dropdown arrow the
name of the stream within the “Connections” portion of the
unit operations input screen. NOTE: New streams can also
be created here.
By selecting the Attach icon in the PFD toolbar. Then click
on the stream to be connected and drag over to the unit
operation to be connected to.
The simplest of the above methods is to specify within the
unit operation input screens which streams are connected to
the unit rather than dragging.
2/19/2017 Basics of HYSYS
19
You might also like
- Need To Get Stream Data From Your Aspen Hysys Simulation Into Another FormatDocument3 pagesNeed To Get Stream Data From Your Aspen Hysys Simulation Into Another FormatCuando la dictadura es un hecho, la Revolución es un derechoNo ratings yet
- 1921 BDocument7 pages1921 BKu BonNo ratings yet
- Jordan University of Science & Technology: Chemical Engineering DepartmentDocument12 pagesJordan University of Science & Technology: Chemical Engineering DepartmentLa Casa JordanNo ratings yet
- Hysyssimulation 150728103911 Lva1 App6891Document161 pagesHysyssimulation 150728103911 Lva1 App6891Mohamed RjebNo ratings yet
- 01 GettingStartedDocument34 pages01 GettingStartedRyan GonzalesNo ratings yet
- Aspen Step by Step OperatingDocument25 pagesAspen Step by Step OperatingRandomNo ratings yet
- 03 WKS GettingStarted PDFDocument30 pages03 WKS GettingStarted PDFAmeelaDNo ratings yet
- Introduction To HYSYS Steady StateDocument22 pagesIntroduction To HYSYS Steady StatebehnamhfNo ratings yet
- Hysys 2020 PDFDocument357 pagesHysys 2020 PDFMagdy Saleh100% (6)
- 04 WS1 GetStartedDocument30 pages04 WS1 GetStartedCarlos AlbanNo ratings yet
- Get Started Guide For New Users of Aspen HYSYSDocument23 pagesGet Started Guide For New Users of Aspen HYSYSudokasNo ratings yet
- Hysys Gas Absorption Column TutorialDocument26 pagesHysys Gas Absorption Column Tutorialapi-3744800100% (4)
- 01 - Getting StartedDocument34 pages01 - Getting Startednaam2105_996631495No ratings yet
- Advanced Simulation Case Using HysysDocument232 pagesAdvanced Simulation Case Using HysysridhajamelNo ratings yet
- HYSYS TutorialDocument10 pagesHYSYS Tutorialdev9009No ratings yet
- Hysys ManualDocument26 pagesHysys ManualvasdevharishNo ratings yet
- Process Modeling Using HYSYS Getting StartedDocument34 pagesProcess Modeling Using HYSYS Getting StartedNasroNo ratings yet
- Hysys - 1 TotDocument34 pagesHysys - 1 TotMreza JafariNo ratings yet
- Hysys For Aspen Plus Users PDFDocument11 pagesHysys For Aspen Plus Users PDFKarim KholeifNo ratings yet
- 01 Getting StartedDocument39 pages01 Getting StartedmiguelNo ratings yet
- A-Extensions in HYSYSDocument4 pagesA-Extensions in HYSYSSyed Muzamil AhmedNo ratings yet
- HYSYS Getting Started GuideDocument12 pagesHYSYS Getting Started GuideKokil Jain50% (2)
- How to Select Components and Property Methods in HYSYSDocument5 pagesHow to Select Components and Property Methods in HYSYSfataniyajatin21No ratings yet
- Birst Pronto Essentials - A Hands-On GuideDocument24 pagesBirst Pronto Essentials - A Hands-On GuidecssundarNo ratings yet
- OLI Engine For Aspen Hysys V12 Getting Started GuideDocument30 pagesOLI Engine For Aspen Hysys V12 Getting Started GuideThefairman UnkownNo ratings yet
- 1.8 Using Documentation Resources in Hap: Getting StartedDocument9 pages1.8 Using Documentation Resources in Hap: Getting StartedJay SuguitanNo ratings yet
- ENGI 7623: Process Simulation: Salim AhmedDocument8 pagesENGI 7623: Process Simulation: Salim AhmednuvanNo ratings yet
- Propylene Production HYSYS PDFDocument83 pagesPropylene Production HYSYS PDFKashif Chaudhry100% (1)
- 4526 CourseManualDocument264 pages4526 CourseManualtsipornNo ratings yet
- Introduction To Proteus PDFDocument6 pagesIntroduction To Proteus PDFAhmed SaidNo ratings yet
- Tutorial ShortDocument1 pageTutorial ShortkosinNo ratings yet
- Process Modeling Using HYSYS With Refinery FocusDocument202 pagesProcess Modeling Using HYSYS With Refinery FocusJesus Jhony Condori YujraNo ratings yet
- Chemical Engineering 422 Simulation With Hysys: NotesDocument9 pagesChemical Engineering 422 Simulation With Hysys: NotesNoor Ul HaqNo ratings yet
- Introduction To HYSYS Plant2.4 Bubble Dew & FlashesDocument7 pagesIntroduction To HYSYS Plant2.4 Bubble Dew & FlashesMagdyNo ratings yet
- Introduction To Apsim UIDocument39 pagesIntroduction To Apsim UIHerlina UtamiNo ratings yet
- Exercise DP.1: Estimating Pure Component Properties in Hysys Workshop Report RequirementsDocument8 pagesExercise DP.1: Estimating Pure Component Properties in Hysys Workshop Report RequirementsHafiz AzizNo ratings yet
- DynsimDocument22 pagesDynsimAbdomatarNo ratings yet
- Absorber TutoDocument36 pagesAbsorber TutotutuncucananNo ratings yet
- Scope 3.0Document1 pageScope 3.0Murali RamNo ratings yet
- Microsoft PowerPoint: Creating a Presentation, Tips for Creating and Delivering an Effective Presentation, and Marketing Your Brand through PowerPoint PresentationFrom EverandMicrosoft PowerPoint: Creating a Presentation, Tips for Creating and Delivering an Effective Presentation, and Marketing Your Brand through PowerPoint PresentationNo ratings yet
- SPSS For Beginners: An Illustrative Step-by-Step Approach to Analyzing Statistical dataFrom EverandSPSS For Beginners: An Illustrative Step-by-Step Approach to Analyzing Statistical dataNo ratings yet
- Do-It-Yourself Technical Analysis Simplified by Trained AccountantFrom EverandDo-It-Yourself Technical Analysis Simplified by Trained AccountantNo ratings yet
- 2 PumpDocument5 pages2 PumpabdalrheemNo ratings yet
- 1-Valve and PipeDocument8 pages1-Valve and PipeabdalrheemNo ratings yet
- 1-Thermodynamics and Properties Estimation Using HysysDocument7 pages1-Thermodynamics and Properties Estimation Using HysysabdalrheemNo ratings yet
- 1-Enthalpy CalculationDocument11 pages1-Enthalpy CalculationabdalrheemNo ratings yet
- BiosensorDocument3 pagesBiosensorSai SridharNo ratings yet
- Chapter 10: Gases: 10.1 Gases in The AirDocument5 pagesChapter 10: Gases: 10.1 Gases in The AirFaizanAusNo ratings yet
- M.tech Internal CombustionDocument52 pagesM.tech Internal CombustionRagul JoseNo ratings yet
- (5 C) EES Simulation For Cogeneration PlantsDocument78 pages(5 C) EES Simulation For Cogeneration PlantsAhmed WazirNo ratings yet
- HT 1Document2 pagesHT 1Gupta GurunadhGuptaNo ratings yet
- Carbon Nanotubes: Presented by - Dr. Leena Rajopadhye PES's MCOE PuneDocument22 pagesCarbon Nanotubes: Presented by - Dr. Leena Rajopadhye PES's MCOE PuneRecca Henabeshe100% (1)
- Answer To Some Selected Problems: Unit 8Document8 pagesAnswer To Some Selected Problems: Unit 8sai pradyumna ThiriveediNo ratings yet
- Raman SpectraDocument40 pagesRaman SpectraSunil KumarNo ratings yet
- HC1000Document14 pagesHC1000engineerfadialabdo1979No ratings yet
- An Assessment of Supercritical Water Oxidation (SCWO) Existing Problems, Possible Solutions and New Reactor ConceptsDocument8 pagesAn Assessment of Supercritical Water Oxidation (SCWO) Existing Problems, Possible Solutions and New Reactor ConceptsAbeer El ShahawyNo ratings yet
- Cordierite CP PDFDocument4 pagesCordierite CP PDFTayfunwNo ratings yet
- 15-Lab Ni Ore Procedure DesignDocument6 pages15-Lab Ni Ore Procedure DesignHoang ThaoNo ratings yet
- Group 17 ElementsDocument28 pagesGroup 17 Elementstapas kunduNo ratings yet
- Answers - Mole Concept - VA - Redox Extra WorksheetDocument22 pagesAnswers - Mole Concept - VA - Redox Extra WorksheetSundaravadivel Prabhav (Njc)No ratings yet
- Metallic Glasses: July 2012Document49 pagesMetallic Glasses: July 2012carlos jose peckermanNo ratings yet
- Gaseous Chemical Equilibrium: William L Masterton Cecile N. HurleyDocument67 pagesGaseous Chemical Equilibrium: William L Masterton Cecile N. HurleyPaulous SantosNo ratings yet
- Et - Test PPFDocument6 pagesEt - Test PPFclvsh1985No ratings yet
- Lesson 28Document4 pagesLesson 28MarcTnnNo ratings yet
- Atoms, Molecules & Stoichiometry (STPM + Matriculation)Document14 pagesAtoms, Molecules & Stoichiometry (STPM + Matriculation)AlexTanYun-Kai100% (4)
- PH Measurement Guide: by Erich K. SpringerDocument35 pagesPH Measurement Guide: by Erich K. SpringerJack Eito NeoNo ratings yet
- Thermal Performance of An Open Thermosyphon Using Nano Fluids For High-Temperature Evacuated Tubular Solar Collectors - Part 1 Indoor ExperimentDocument9 pagesThermal Performance of An Open Thermosyphon Using Nano Fluids For High-Temperature Evacuated Tubular Solar Collectors - Part 1 Indoor ExperimentDarío Uribe RodríguezNo ratings yet
- Air Oxidation Behaviour of Ti 6al 4V Alloy Between 650 and 850°Document12 pagesAir Oxidation Behaviour of Ti 6al 4V Alloy Between 650 and 850°GiustNo ratings yet
- Designing of A TPH Fire Tube Boiler: December 2019Document25 pagesDesigning of A TPH Fire Tube Boiler: December 2019Hélder PascoalNo ratings yet
- Chapter 3 PressureDocument22 pagesChapter 3 Pressuretanzil10No ratings yet
- 4 Growth & DevelopmentDocument7 pages4 Growth & Developmentphoenix eastwoodNo ratings yet
- Chapter Three Classes of BiomaterialsDocument113 pagesChapter Three Classes of BiomaterialsAmirNo ratings yet
- Synthetic PolymerDocument7 pagesSynthetic PolymerJunyipp Chai50% (2)
- Climate Change Study GuideDocument107 pagesClimate Change Study GuideDharani Nachiyar100% (1)
- The Functionalized SPCE Electrode That Contain Vancomycin Cached To BSA Was Then Exposed To Increasing Concentrations of Diferent GramDocument15 pagesThe Functionalized SPCE Electrode That Contain Vancomycin Cached To BSA Was Then Exposed To Increasing Concentrations of Diferent GramZoricaNo ratings yet