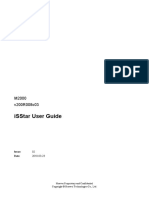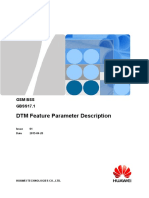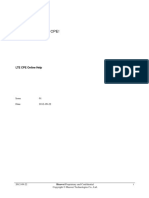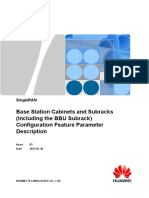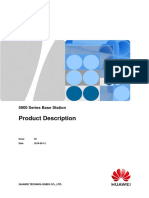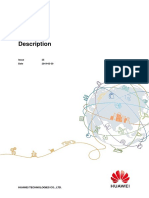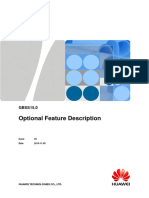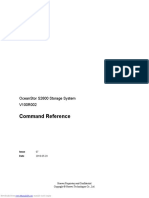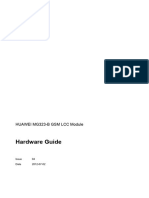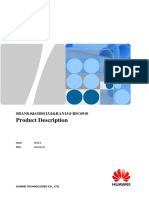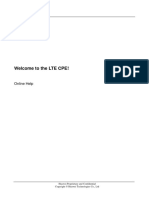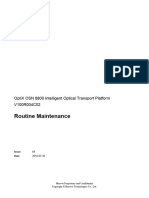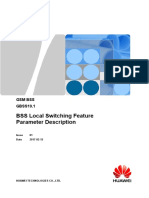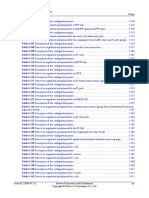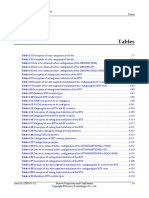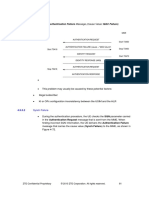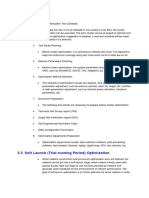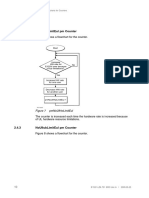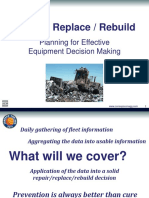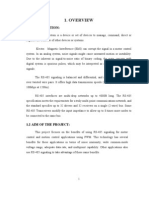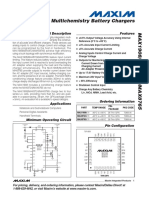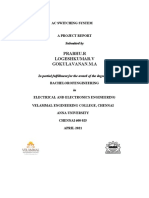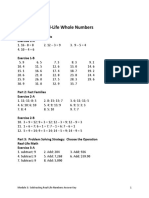Professional Documents
Culture Documents
BSC6900 GU LMT User Guide - (V900R011C00 - 03)
BSC6900 GU LMT User Guide - (V900R011C00 - 03)
Uploaded by
Sameer IbraimoOriginal Title
Copyright
Available Formats
Share this document
Did you find this document useful?
Is this content inappropriate?
Report this DocumentCopyright:
Available Formats
BSC6900 GU LMT User Guide - (V900R011C00 - 03)
BSC6900 GU LMT User Guide - (V900R011C00 - 03)
Uploaded by
Sameer IbraimoCopyright:
Available Formats
BSC6900 GU
V900R011C00
LMT User Guide
Issue 03
Date 2009-12-05
Huawei Proprietary and Confidential
Copyright © Huawei Technologies Co., Ltd.
Huawei Technologies Co., Ltd. provides customers with comprehensive technical support and service. For any
assistance, please contact our local office or company headquarters.
Huawei Technologies Co., Ltd.
Address: Huawei Industrial Base
Bantian, Longgang
Shenzhen 518129
People's Republic of China
Website: http://www.huawei.com
Email: support@huawei.com
Copyright © Huawei Technologies Co., Ltd. 2009. All rights reserved.
No part of this document may be reproduced or transmitted in any form or by any means without prior written
consent of Huawei Technologies Co., Ltd.
Trademarks and Permissions
and other Huawei trademarks are the property of Huawei Technologies Co., Ltd.
All other trademarks and trade names mentioned in this document are the property of their respective holders.
Notice
The purchased products, services and features are stipulated by the contract made between Huawei and the
customer. All or part of the products, services and features described in this document may not be within the
purchase scope or the usage scope. Unless otherwise specified in the contract, all statements, information,
and recommendations in this document are provided "AS IS" without warranties, guarantees or representations
of any kind, either express or implied.
The information in this document is subject to change without notice. Every effort has been made in the
preparation of this document to ensure accuracy of the contents, but all statements, information, and
recommendations in this document do not constitute the warranty of any kind, express or implied.
Huawei Proprietary and Confidential
Copyright © Huawei Technologies Co., Ltd.
BSC6900 GU
LMT User Guide Contents
Contents
About This Document.....................................................................................................................1
1 Changes in BSC6900 GU LMT User Guide...........................................................................1-1
2 Introduction to LMT..................................................................................................................2-1
2.1 Configuration Requirements of the LMT PC..................................................................................................2-2
2.2 LMT Login and Exit.......................................................................................................................................2-3
2.3 Components of the LMT Window..................................................................................................................2-4
2.4 LMT Offline Tools..........................................................................................................................................2-6
2.4.1 Installing LMT Offline Tools.................................................................................................................2-7
2.4.2 FTP Client..............................................................................................................................................2-8
2.4.3 FTP Server..............................................................................................................................................2-9
2.4.4 File Manager........................................................................................................................................2-10
2.4.5 Convert Management System..............................................................................................................2-11
2.4.6 Performance Browser Tool..................................................................................................................2-13
2.4.7 Traffic Recording Review Tool...........................................................................................................2-14
3 Management of Operation Rights..........................................................................................3-1
3.1 Concepts Related to Operation Rights Management......................................................................................3-2
3.1.1 Principles of Operation Rights Management.........................................................................................3-2
3.1.2 User Password........................................................................................................................................3-2
3.1.3 Command Group....................................................................................................................................3-3
3.1.4 User Type...............................................................................................................................................3-4
3.1.5 Operation Rights....................................................................................................................................3-4
3.1.6 Operation Time Limit.............................................................................................................................3-5
3.2 Management of User Accounts.......................................................................................................................3-6
3.2.1 Creating an External User Account........................................................................................................3-6
3.2.2 Modifying an External User Account....................................................................................................3-7
3.2.3 Deleting an External User Account........................................................................................................3-7
3.3 Management of User Passwords.....................................................................................................................3-8
3.3.1 Defining Login Password Policies.........................................................................................................3-8
3.3.2 Querying Login Password Policies........................................................................................................3-8
3.3.3 Changing the Password of the Active User Account.............................................................................3-9
3.3.4 Changing the Password of an External User Account...........................................................................3-9
3.4 Management of Command Groups.................................................................................................................3-9
Issue 03 (2009-12-05) Huawei Proprietary and Confidential i
Copyright © Huawei Technologies Co., Ltd.
BSC6900 GU
Contents LMT User Guide
3.4.1 Querying a Command Group...............................................................................................................3-10
3.4.2 Setting the Command Group Name.....................................................................................................3-10
3.4.3 Changing the Commands in a Command Group.................................................................................3-10
4 Running an MML Command...................................................................................................4-1
4.1 Concepts Related to MML Commands...........................................................................................................4-3
4.1.1 Introduction to MML Commands..........................................................................................................4-3
4.1.2 Components of the MML Command Window......................................................................................4-5
4.1.3 Data Configuration Rights.....................................................................................................................4-6
4.1.4 Data Configuration Rollback.................................................................................................................4-6
4.2 Running an MML Command..........................................................................................................................4-7
4.3 Batch Running MML Commands...................................................................................................................4-8
4.4 Setting MML Parameters................................................................................................................................4-9
4.5 Querying the Data Configuration Mode........................................................................................................4-10
4.6 Querying Data Configuration Rights............................................................................................................4-11
4.7 Obtaining Data Configuration Rights...........................................................................................................4-12
4.8 Undoing/Redoing a Data Configuration Action............................................................................................4-13
4.9 Undoing/Redoing Multiple Data Configuration Actions..............................................................................4-14
5 Alarm Management...................................................................................................................5-1
5.1 Concepts Related to Alarm Management........................................................................................................5-2
5.1.1 Alarm Type............................................................................................................................................5-2
5.1.2 Alarm Severity.......................................................................................................................................5-3
5.1.3 Alarm-Managed Objects........................................................................................................................5-3
5.1.4 Alarm Box..............................................................................................................................................5-4
5.2 Managing Alarm Logs....................................................................................................................................5-4
5.2.1 Setting Storage Conditions of Alarm Logs............................................................................................5-5
5.2.2 Querying Storage Conditions of Alarm Logs........................................................................................5-5
5.3 Managing the Alarm Filter..............................................................................................................................5-5
5.3.1 Creating an Alarm Filter........................................................................................................................5-6
5.3.2 Deleting an Alarm Filter........................................................................................................................5-6
5.3.3 Querying an Alarm Filter.......................................................................................................................5-6
5.4 Managing the Filter of Derived Alarms..........................................................................................................5-7
5.4.1 Setting the Filter of Derived Alarms......................................................................................................5-7
5.4.2 Querying the Filter of Derived Alarms..................................................................................................5-7
5.5 Monitoring Alarms..........................................................................................................................................5-8
5.5.1 Browsing Alarms....................................................................................................................................5-8
5.5.2 Querying the Alarm Log........................................................................................................................5-9
5.5.3 Querying Alarm Handling Suggestions...............................................................................................5-10
5.5.4 Querying the Alarm Configuration......................................................................................................5-10
5.5.5 Filtering Fault Alarms..........................................................................................................................5-11
5.5.6 Setting Alarm Attributes......................................................................................................................5-11
5.5.7 Manually Clearing an Alarm................................................................................................................5-12
5.5.8 Removing Alarms................................................................................................................................5-12
ii Huawei Proprietary and Confidential Issue 03 (2009-12-05)
Copyright © Huawei Technologies Co., Ltd.
BSC6900 GU
LMT User Guide Contents
5.5.9 Refreshing the Alarm Window............................................................................................................5-13
5.6 Managing the Alarm Box..............................................................................................................................5-13
5.6.1 Querying Alarm Box Information........................................................................................................5-13
5.6.2 Querying Number of Alarms with Different Severities.......................................................................5-14
5.6.3 Operating the Alarm Box.....................................................................................................................5-14
5.6.4 Querying the Alarm Box Filter Level..................................................................................................5-15
6 Log Management........................................................................................................................6-1
6.1 Log Types........................................................................................................................................................6-3
6.2 Querying Log Storage Conditions...................................................................................................................6-3
6.3 Setting Log Storage Conditions......................................................................................................................6-3
6.4 Querying Operation Logs................................................................................................................................6-4
6.5 Exporting Operation Logs...............................................................................................................................6-4
6.6 Querying Security Logs..................................................................................................................................6-5
6.7 Exporting Security Logs..................................................................................................................................6-5
6.8 Exporting Running Logs.................................................................................................................................6-6
6.9 Collecting Log Statistics.................................................................................................................................6-7
7 Trace Management.....................................................................................................................7-1
7.1 Concepts Related to Trace Management.........................................................................................................7-2
7.1.1 Trace Principles......................................................................................................................................7-2
7.1.2 Management of Tracing Operation Rights.............................................................................................7-3
7.2 GSM Services..................................................................................................................................................7-3
7.2.1 Tracing Messages on the A Interface.....................................................................................................7-4
7.2.2 Tracing CS Domain Messages on the Um Interface..............................................................................7-5
7.2.3 Tracing PS Domain Messages on the Um Interface...............................................................................7-6
7.2.4 Tracing Messages on the BSC-CBC Interface.......................................................................................7-6
7.2.5 Tracing Group Call Messages................................................................................................................7-7
7.2.6 Tracing Messages on the Inter-BSC Interface.......................................................................................7-7
7.2.7 Tracing CS Domain Messages on the Abis Interface.............................................................................7-8
7.2.8 Tracing PS Domain Messages on the Abis Interface.............................................................................7-9
7.2.9 Tracing PTP Messages on the Gb Interface...........................................................................................7-9
7.2.10 Tracing SIG Messages on the Gb Interface........................................................................................7-10
7.2.11 Tracing CS Domain Messages of a Single Subscriber.......................................................................7-10
7.2.12 Tracing PS Domain Messages of a Single Subscriber.......................................................................7-11
7.2.13 Tracing CS Domain Messages on the Ater Interface.........................................................................7-12
7.2.14 Tracing Messages on the Pb Interface................................................................................................7-12
7.2.15 Tracing BTS Signaling Messages......................................................................................................7-13
7.3 UMTS Services.............................................................................................................................................7-14
7.3.1 Tracing Messages on the Iu Interface...................................................................................................7-15
7.3.2 Tracing Messages on the Iur Interface.................................................................................................7-16
7.3.3 Tracing Messages on the Iub Interface.................................................................................................7-17
7.3.4 Tracing Messages on the Uu Interface.................................................................................................7-18
7.3.5 Tracing IP Messages............................................................................................................................7-19
Issue 03 (2009-12-05) Huawei Proprietary and Confidential iii
Copyright © Huawei Technologies Co., Ltd.
BSC6900 GU
Contents LMT User Guide
7.3.6 Tracing MNCDT Messages.................................................................................................................7-19
7.3.7 Tracing UE Messages...........................................................................................................................7-20
7.3.8 Tracing Cell Messages.........................................................................................................................7-21
7.3.9 Tracing IOS Messages.........................................................................................................................7-22
7.3.10 Locating Measurement Report...........................................................................................................7-23
7.4 Basic Tracing Operations..............................................................................................................................7-24
7.4.1 Browsing Traced Messages Online......................................................................................................7-24
7.4.2 Viewing the Interpretation of the Trace Message................................................................................7-25
7.4.3 Saving Traced Messages......................................................................................................................7-25
7.4.4 Browsing Traced Messages Offline.....................................................................................................7-26
7.4.5 Managing Tracing Tasks......................................................................................................................7-27
7.4.6 Managing the Trace File......................................................................................................................7-28
7.5 Reference for Tracing Parameters.................................................................................................................7-28
8 Performance Monitoring...........................................................................................................8-1
8.1 Concepts Related to Performance Monitoring................................................................................................8-2
8.1.1 Monitoring Principles.............................................................................................................................8-2
8.1.2 Management of Monitoring Operation Rights.......................................................................................8-3
8.2 Common Monitoring.......................................................................................................................................8-4
8.2.1 Monitoring CPU Usage..........................................................................................................................8-4
8.2.2 Monitoring Transmission Resources......................................................................................................8-5
8.2.3 Monitoring BER Seconds.......................................................................................................................8-5
8.2.4 Monitoring Link Performance................................................................................................................8-6
8.2.4.1 Monitoring the IMA Group Traffic.....................................................................................................8-8
8.2.4.2 Monitoring the UNI Link Traffic........................................................................................................8-9
8.2.4.3 Monitoring the Fractional ATM Link Traffic...................................................................................8-10
8.2.4.4 Monitoring the SAAL Link Traffic...................................................................................................8-10
8.2.4.5 Monitoring the IPoA PVC Traffic....................................................................................................8-11
8.2.4.6 Monitoring the AAL2 Path Traffic...................................................................................................8-12
8.2.4.7 Monitoring FE/GE Traffic................................................................................................................8-13
8.2.4.8 Monitoring the PPP Link Traffic......................................................................................................8-14
8.2.4.9 Monitoring Traffic on the MLPPP Link Group................................................................................8-15
8.2.4.10 Monitoring the SCTP Link Traffic..................................................................................................8-15
8.2.4.11 Monitoring the IP Path Traffic........................................................................................................8-16
8.2.4.12 Monitoring Traffic on a Logical Port..............................................................................................8-17
8.2.4.13 Monitoring OAM Traffic................................................................................................................8-18
8.2.4.14 Monitoring the Bandwidth of a Logical Port..................................................................................8-18
8.3 GSM Monitoring...........................................................................................................................................8-19
8.3.1 Monitoring Traffic on GPRS User Plane.............................................................................................8-19
8.3.2 Monitoring Abis HDLC Utilization.....................................................................................................8-20
8.3.3 Monitoring Cell Performance...............................................................................................................8-20
8.3.4 Monitoring DSP Resources..................................................................................................................8-21
8.3.5 Monitoring BTS IP Link Performance.................................................................................................8-22
iv Huawei Proprietary and Confidential Issue 03 (2009-12-05)
Copyright © Huawei Technologies Co., Ltd.
BSC6900 GU
LMT User Guide Contents
8.4 UMTS Monitoring.........................................................................................................................................8-22
8.4.1 Monitoring Connection Performance...................................................................................................8-23
8.4.1.1 Monitoring P-CPICH Ec/No and RSCP............................................................................................8-24
8.4.1.2 Monitoring SIR of the Uplink RLS...................................................................................................8-25
8.4.1.3 Monitoring the Enhanced Outer Loop Power Control......................................................................8-26
8.4.1.4 Monitoring the SIR Error Values of UL RLSs.................................................................................8-27
8.4.1.5 Monitoring DL Code TX Power.......................................................................................................8-28
8.4.1.6 Monitoring the UE TX Power...........................................................................................................8-29
8.4.1.7 Monitoring UL Traffic......................................................................................................................8-30
8.4.1.8 Monitoring DL Traffic......................................................................................................................8-30
8.4.1.9 Monitoring UL Throughput and Bandwidth.....................................................................................8-31
8.4.1.10 Monitoring DL Throughput and Bandwidth...................................................................................8-32
8.4.1.11 Monitoring Handover Delay...........................................................................................................8-33
8.4.1.12 Monitoring the BLER of the DL Transport Channel......................................................................8-34
8.4.1.13 Monitoring the AMR Mode............................................................................................................8-35
8.4.2 Monitoring Cell Performance...............................................................................................................8-35
8.4.2.1 Monitoring Cell P-CPICH TX Power...............................................................................................8-37
8.4.2.2 Monitoring UL RX Total Wideband Power of a Cell.......................................................................8-38
8.4.2.3 Monitoring DL TX Power in a Cell..................................................................................................8-38
8.4.2.4 Monitoring User Volume in Cell......................................................................................................8-39
8.4.2.5 Monitoring Node Synchronization....................................................................................................8-39
8.4.2.6 Monitoring UL CAC.........................................................................................................................8-40
8.4.2.7 Monitoring DL CAC.........................................................................................................................8-41
8.4.2.8 Monitoring the Number of UL Equivalent Users..............................................................................8-42
8.4.2.9 Monitoring the Number of DL Equivalent Users..............................................................................8-42
8.4.2.10 Monitoring the Cell Code Tree.......................................................................................................8-43
8.4.2.11 Monitoring the Minimum Required Power of the HS-DSCH.........................................................8-43
8.4.2.12 Monitoring the Bit Rate Provided by the HS-DSCH......................................................................8-44
8.4.2.13 Monitoring the Bit Rate Provided by the E-DCH...........................................................................8-45
8.4.2.14 Monitoring UL Throughput of a Cell..............................................................................................8-46
8.4.2.15 Monitoring DL Throughput of a Cell..............................................................................................8-46
8.4.2.16 Monitoring Cell CE.........................................................................................................................8-47
8.4.2.17 Monitoring the FDPCH SYMBOL.................................................................................................8-47
8.4.3 Monitoring Board Resources...............................................................................................................8-48
8.5 General Operations of Performance Monitoring...........................................................................................8-49
8.5.1 Browsing the Monitoring Results Online.............................................................................................8-49
8.5.2 Setting the Display Mode of the Chart.................................................................................................8-50
8.5.3 Saving Monitoring Results...................................................................................................................8-50
8.5.4 Browsing Monitoring Results Offline..................................................................................................8-50
8.6 Reference for Performance Monitoring........................................................................................................8-51
9 Device Panel................................................................................................................................ 9-1
9.1 Device Panel Operations.................................................................................................................................9-2
Issue 03 (2009-12-05) Huawei Proprietary and Confidential v
Copyright © Huawei Technologies Co., Ltd.
BSC6900 GU
Contents LMT User Guide
9.1.1 Introduction to the Device Panel............................................................................................................9-2
9.1.2 Starting the Device Panel.......................................................................................................................9-3
9.1.3 Querying the Status of an E1/T1 Port.................................................................................................... 9-4
9.1.4 Querying the CPU Usage.......................................................................................................................9-4
9.1.5 Querying the BSC Board Information................................................................................................... 9-5
9.1.6 Resetting the BSC Board........................................................................................................................9-5
9.1.7 Switching Over the BSC Boards............................................................................................................9-6
9.1.8 Querying the Status and Frequency of the Cavity Combiner ................................................................9-7
9.1.9 Querying the BTS Board Information....................................................................................................9-8
9.1.10 Resetting the BTS Board......................................................................................................................9-8
9.1.11 Maintaining BTS Clock....................................................................................................................... 9-9
9.1.12 Switching Over the BTS Boards..........................................................................................................9-9
9.2 Emulation Panel Operations..........................................................................................................................9-10
9.2.1 Introduction to the Emulation Panel.....................................................................................................9-11
9.2.2 Starting the Emulation Panel................................................................................................................9-12
9.2.3 Querying the Status of an E1/T1 Port..................................................................................................9-13
9.2.4 Querying the CPU Usage.....................................................................................................................9-13
9.2.5 Querying the BSC Board Information.................................................................................................9-14
9.2.6 Resetting the BSC Board......................................................................................................................9-14
9.2.7 Switching Over the BSC Boards..........................................................................................................9-15
9.2.8 Querying the Status of an FE Port........................................................................................................9-16
9.2.9 Querying the Status of a GE Port.........................................................................................................9-17
9.2.10 Querying the Status of an Optical Port...............................................................................................9-17
9.2.11 Querying the DSP Status of a DPU....................................................................................................9-18
9.2.12 Querying Alarm LED Information.....................................................................................................9-18
10 BSC Maintenance...................................................................................................................10-1
10.1 Concepts Related to BSC Maintenance......................................................................................................10-2
10.1.1 BSC Interface Processing Subsystem................................................................................................10-2
10.1.2 Loopback............................................................................................................................................10-4
10.2 Browsing Configuration Data.....................................................................................................................10-9
10.3 Maintaining the Equipment.........................................................................................................................10-9
10.3.1 Querying the BSC Board Information.............................................................................................10-10
10.3.2 Resetting the BSC Board..................................................................................................................10-11
10.3.3 Switching Over the BSC Boards......................................................................................................10-11
10.3.4 Querying BSC Board Clock Status..................................................................................................10-12
10.3.5 Maintaining Fan Box........................................................................................................................10-13
10.3.6 Maintaining the Power Distribution Box.........................................................................................10-13
10.4 Maintaining Transmission and Signaling..................................................................................................10-14
10.4.1 Maintaining LAPD Links.................................................................................................................10-15
10.4.2 Querying Ater Link Status...............................................................................................................10-16
10.4.3 Maintaining SCCP Links.................................................................................................................10-17
10.4.4 Maintaining MTP3 Links.................................................................................................................10-18
vi Huawei Proprietary and Confidential Issue 03 (2009-12-05)
Copyright © Huawei Technologies Co., Ltd.
BSC6900 GU
LMT User Guide Contents
10.4.5 Querying the Status of MTP2 Links................................................................................................10-19
10.4.6 Querying MTP2 Link Statistical Information..................................................................................10-19
10.4.7 Querying the Electrical Interface Board Port Information...............................................................10-20
10.4.8 Querying the Optical Interface Board Port Information..................................................................10-20
10.4.9 Looping Back the Interface Board Port............................................................................................10-21
10.4.10 Looping Back the Interface Board Port Timeslot..........................................................................10-22
10.4.11 Maintaining IP Links......................................................................................................................10-23
10.5 Maintaining BSC User Resources.............................................................................................................10-23
10.5.1 Querying the Status of the Abis Interface Timeslot.........................................................................10-24
10.5.2 Maintaining Ater Interface Resources..............................................................................................10-25
10.5.3 Maintaining the Circuits on the A Interface.....................................................................................10-25
10.5.4 Querying DSP Resources.................................................................................................................10-26
10.5.5 Maintaining DSP Resources.............................................................................................................10-27
10.5.6 Querying Single User Resources......................................................................................................10-27
10.5.7 Collecting BSC Local Information..................................................................................................10-28
10.5.8 Looping Back Remote Speech Channel...........................................................................................10-29
10.5.9 Testing the Internal Speech Channel................................................................................................10-31
10.5.10 Looping Back DSP Path/Link........................................................................................................10-32
10.6 Querying Board Version Information.......................................................................................................10-34
11 BTS Maintenance...................................................................................................................11-1
11.1 Concepts Related to BTS Maintenance.......................................................................................................11-3
11.1.1 BTS Attributes....................................................................................................................................11-3
11.1.2 Cell Forced Handover Mode..............................................................................................................11-7
11.2 Query Running Software Version of Board................................................................................................11-8
11.3 Downloading the BTS Software.................................................................................................................11-8
11.4 Loading the BTS Software..........................................................................................................................11-9
11.5 Activating BTS Software..........................................................................................................................11-10
11.6 Querying BTS Running Status..................................................................................................................11-11
11.7 Querying BTS Board Matching Result.....................................................................................................11-11
11.8 Querying BTS Attributes..........................................................................................................................11-12
11.9 Resetting the BTS by Levels.....................................................................................................................11-12
11.10 Browsing BTS Initialization Process Message.......................................................................................11-14
11.11 Modifying Administrative State..............................................................................................................11-15
11.12 Forced Handover.....................................................................................................................................11-16
11.13 Monitoring Channel Status......................................................................................................................11-16
11.14 Monitoring Interference Band of Channel..............................................................................................11-17
11.15 Maintaining Site......................................................................................................................................11-18
11.15.1 Browsing the BTS Log...................................................................................................................11-18
11.15.2 Testing Transmission Performance................................................................................................11-19
11.16 Maintaining the Cell................................................................................................................................11-20
11.16.1 Querying Frequency Scan Parameters...........................................................................................11-20
11.16.2 Configuring Frequency Scan..........................................................................................................11-21
Issue 03 (2009-12-05) Huawei Proprietary and Confidential vii
Copyright © Huawei Technologies Co., Ltd.
BSC6900 GU
Contents LMT User Guide
11.17 Maintaining TRXs...................................................................................................................................11-21
11.17.1 Querying the TRX Power Mode....................................................................................................11-22
11.17.2 Querying Automatic Power Correction Type................................................................................11-22
11.17.3 Testing TRX Loopback..................................................................................................................11-23
11.17.4 Testing Channel Loopback.............................................................................................................11-24
11.17.5 Testing Idle Timeslots....................................................................................................................11-25
11.17.6 Resetting the TRX..........................................................................................................................11-26
11.18 Reference for BTS Maintenance.............................................................................................................11-26
12 FAQ...........................................................................................................................................12-1
12.1 Browser Cache expires................................................................................................................................12-2
12.2 The LMT gives slow responses to user operations in the Firefox browser.................................................12-3
12.3 The color of the LMT is not correctly displayed.........................................................................................12-3
12.4 The verify code cannot be displayed on the LMT login page.....................................................................12-4
12.5 Installing OS Patches..................................................................................................................................12-4
12.6 Clicking the menu bar on the LMT has no response...................................................................................12-5
viii Huawei Proprietary and Confidential Issue 03 (2009-12-05)
Copyright © Huawei Technologies Co., Ltd.
BSC6900 GU
LMT User Guide Figures
Figures
Figure 2-1 LMT window......................................................................................................................................2-5
Figure 2-2 FTP client interface............................................................................................................................ 2-8
Figure 2-3 FTP server interface..........................................................................................................................2-10
Figure 2-4 File manager interface......................................................................................................................2-11
Figure 2-5 Interface of the Convert Management System.................................................................................2-12
Figure 2-6 Interface of performance browser tool.............................................................................................2-13
Figure 2-7 Interface of the Traffic Recording Review Tool .............................................................................2-15
Figure 4-1 MML command window....................................................................................................................4-5
Figure 4-2 Setting MML Parameters..................................................................................................................4-10
Figure 4-3 Subrack data configuration mode.....................................................................................................4-11
Figure 4-4 All users enabled with the data configuration rights........................................................................4-11
Figure 4-5 Data configuration rights granted to the admin user........................................................................4-12
Figure 5-1 Alarm box...........................................................................................................................................5-4
Figure 7-1 Principles of the message tracing....................................................................................................... 7-2
Figure 8-1 CPU usage monitoring........................................................................................................................8-2
Figure 8-2 Real-time performance monitoring.....................................................................................................8-3
Figure 9-1 Device Panel.......................................................................................................................................9-3
Figure 9-2 Emulation panel................................................................................................................................9-12
Figure 9-3 Subrack peripheral............................................................................................................................9-13
Figure 10-1 Interfaces between the BSC and other NEs....................................................................................10-2
Figure 10-2 Timeslot loopback..........................................................................................................................10-5
Figure 10-3 Port loopback..................................................................................................................................10-6
Figure 10-4 Remote speech channel loopback...................................................................................................10-8
Figure 10-5 A interface loopback.......................................................................................................................10-8
Figure 10-6 Abis interface loopback..................................................................................................................10-9
Figure 10-7 Internal transmission on interface boards.....................................................................................10-15
Figure 10-8 Remote speech channel loopback.................................................................................................10-30
Figure 10-9 DSP channel/link loopback over the A interface .........................................................................10-33
Figure 10-10 DSP channel/link loopback over the Abis interface ..................................................................10-34
Issue 03 (2009-12-05) Huawei Proprietary and Confidential ix
Copyright © Huawei Technologies Co., Ltd.
BSC6900 GU
LMT User Guide Tables
Tables
Table 2-1 Hardware requirements........................................................................................................................2-2
Table 2-2 Software requirements......................................................................................................................... 2-2
Table 2-3 Components of the LMT window........................................................................................................2-5
Table 2-4 Components of FTP client interface.................................................................................................... 2-9
Table 2-5 Components of FTP server interface..................................................................................................2-10
Table 2-6 Components on the file manager interface.........................................................................................2-11
Table 2-7 Components of the Convert Management System interface..............................................................2-13
Table 2-8 Components of the performance browser tool interface....................................................................2-14
Table 2-9 Components of the Traffic Recording Review Tool interface...........................................................2-15
Table 3-1 Command groups.................................................................................................................................3-3
Table 3-2 External user accounts..........................................................................................................................3-4
Table 3-3 Examples of operation time limit settings............................................................................................3-6
Table 4-1 Actions of the MML commands..........................................................................................................4-3
Table 4-2 MML command window......................................................................................................................4-5
Table 5-1 Fault alarms and event alarms..............................................................................................................5-2
Table 5-2 Alarm severity levels............................................................................................................................5-3
Table 5-3 Functions of the buttons.....................................................................................................................5-12
Table 7-1 Operations available when browsing traced messages online...........................................................7-24
Table 10-1 Loopback modes for different interface boards...............................................................................10-6
Table 10-2 Result of DSP channel loopback test.............................................................................................10-33
Table 11-1 Site attributes....................................................................................................................................11-3
Table 11-2 Cell attributes...................................................................................................................................11-4
Table 11-3 TRX attributes..................................................................................................................................11-6
Table 11-4 Channel attributes.............................................................................................................................11-7
Issue 03 (2009-12-05) Huawei Proprietary and Confidential xi
Copyright © Huawei Technologies Co., Ltd.
BSC6900 GU
LMT User Guide About This Document
About This Document
Overview
This document describes the functions and relevant components of the BSC6900 Local
Maintenance Terminal (LMT). It also provides instructions for performing basic operation and
maintenance (OM) tasks of BSC6900.
Product Version
The following table lists the product version related to this document.
Product Name Product Version
BSC6900 V900R011C00
Intended Audience
This document is intended for:
l Network engineers
l System engineers
l Field engineers
Organization
1 Changes in BSC6900 GU LMT User Guide
This chapter describes the changes made in BSC6900 GU LMT User Guide.
2 Introduction to LMT
The LMT provides graphical user interface (GUI) for you to operate and maintain the
BSC6900 through the web page. You can perform the alarm management, trace management,
performance monitoring, and device maintenance through menu operations. You can also run
the MML commands and read the corresponding execution results on the LMT.
3 Management of Operation Rights
Issue 03 (2009-12-05) Huawei Proprietary and Confidential 1
Copyright © Huawei Technologies Co., Ltd.
BSC6900 GU
Organization LMT User Guide
This chapter describes the basic concepts related to the management of operation rights and how
to manage the user accounts and the command groups.
4 Running an MML Command
This chapter describes how to run MML commands on the LMT to operate and maintain the
BSC6900.
5 Alarm Management
This describes how to manage BSC6900 alarms through the LMT. Through alarm management,
you can analyze alarms more efficiently to facilitate troubleshooting.
6 Log Management
This chapter describes how to manage the BSC6900 logs through the LMT. The log file can be
saved in .txt and .log format. Only the admin, ADMINISTRATOR-level, and authorized
CUSTOM-level users can manage the logs.
7 Trace Management
This describes how to manage the message tracing in the BSC6900. A maximum of 64 trace
tasks can be performed simultaneously on the same LMT.
8 Performance Monitoring
This chapter describes how to monitor the BSC6900 performance. A maximum of 64 monitoring
tasks can be performed simultaneously on the same LMT.
9 Device Panel
This describes how to manage the BSC6900 equipment by using the device panel and emulation
panel. By performing this task, you can query for the information about the boards, board ports,
board links, and board alarms.
10 BSC Maintenance
This chapter describes how to maintain the BSC equipment, transmission and signaling links,
and user resources.
11 BTS Maintenance
This chapter describes how to maintain the BTS, including the BTS versions, equipment, and
boards.
12 FAQ
This chapter describes the frequently asked questions (FAQs) and the corresponding solutions.
Conventions
Symbol Conventions
The symbols that may be found in this document are defined as follows.
Symbol Description
Indicates a hazard with a high level of risk, which if not
avoided,will result in death or serious injury.
2 Huawei Proprietary and Confidential Issue 03 (2009-12-05)
Copyright © Huawei Technologies Co., Ltd.
BSC6900 GU
LMT User Guide Organization
Symbol Description
Indicates a hazard with a medium or low level of risk, which
if not avoided, could result in minor or moderate injury.
Indicates a potentially hazardous situation, which if not
avoided,could result in equipment damage, data loss,
performance degradation, or unexpected results.
Indicates a tip that may help you solve a problem or save
time.
Provides additional information to emphasize or supplement
important points of the main text.
General Conventions
The general conventions that may be found in this document are defined as follows.
Convention Description
Times New Roman Normal paragraphs are in Times New Roman.
Boldface Names of files, directories, folders, and users are in
boldface. For example, log in as user root.
Italic Book titles are in italics.
Courier New Examples of information displayed on the screen are in
Courier New.
Command Conventions
The command conventions that may be found in this document are defined as follows.
Convention Description
Boldface The keywords of a command line are in boldface.
Italic Command arguments are in italics.
[] Items (keywords or arguments) in brackets [ ] are optional.
{ x | y | ... } Optional items are grouped in braces and separated by
vertical bars. One item is selected.
[ x | y | ... ] Optional items are grouped in brackets and separated by
vertical bars. One item is selected or no item is selected.
{ x | y | ... }* Optional items are grouped in braces and separated by
vertical bars. A minimum of one item or a maximum of all
items can be selected.
Issue 03 (2009-12-05) Huawei Proprietary and Confidential 3
Copyright © Huawei Technologies Co., Ltd.
BSC6900 GU
Organization LMT User Guide
Convention Description
[ x | y | ... ]* Optional items are grouped in brackets and separated by
vertical bars. Several items or no item can be selected.
GUI Conventions
The GUI conventions that may be found in this document are defined as follows.
Convention Description
Boldface Buttons, menus, parameters, tabs, window, and dialog titles
are in boldface. For example, click OK.
> Multi-level menus are in boldface and separated by the ">"
signs. For example, choose File > Create > Folder.
Keyboard Operations
The keyboard operations that may be found in this document are defined as follows.
Format Description
Key Press the key. For example, press Enter and press Tab.
Key 1+Key 2 Press the keys concurrently. For example, pressing Ctrl+Alt
+A means the three keys should be pressed concurrently.
Key 1, Key 2 Press the keys in turn. For example, pressing Alt, A means
the two keys should be pressed in turn.
Mouse Operations
The mouse operations that may be found in this document are defined as follows.
Action Description
Click Select and release the primary mouse button without moving
the pointer.
Double-click Press the primary mouse button twice continuously and
quickly without moving the pointer.
Drag Press and hold the primary mouse button and move the
pointer to a certain position.
4 Huawei Proprietary and Confidential Issue 03 (2009-12-05)
Copyright © Huawei Technologies Co., Ltd.
BSC6900 GU
LMT User Guide 1 Changes in BSC6900 GU LMT User Guide
1 Changes in BSC6900 GU LMT User Guide
This chapter describes the changes made in BSC6900 GU LMT User Guide.
03(2009-12-05)
This is the third commercial release.
Compared with issue 02 (2009-10-30) of V900R011C00, this issue includes the following new
topic:2.4.4 File Manager
02 (2009-10-30)
This is the second commercial release.
Compared with issue 01 (2009-07-30) of V900R011C00, this issue includes the following new
topic:
l 10.4.8 Querying the Optical Interface Board Port Information
l 10.4.11 Maintaining IP Links
l 10.6 Querying Board Version Information
l 11.7 Querying BTS Board Matching Result
l 12 FAQ
Compared with issue 01 (2009-07-30) of V900R011C00, this issue excludes the following
topics:
l Device Commissioning
l Internal Maintenance
l Debugging Test
01(2009-07-30)
This is the first commercial release.
Issue 03 (2009-12-05) Huawei Proprietary and Confidential 1-1
Copyright © Huawei Technologies Co., Ltd.
BSC6900 GU
LMT User Guide 2 Introduction to LMT
2 Introduction to LMT
About This Chapter
The LMT provides graphical user interface (GUI) for you to operate and maintain the
BSC6900 through the web page. You can perform the alarm management, trace management,
performance monitoring, and device maintenance through menu operations. You can also run
the MML commands and read the corresponding execution results on the LMT.
2.1 Configuration Requirements of the LMT PC
The computer on which the LMT is running is called the LMT PC. The LMT PC must meet the
requirements related to hardware, software, and communication capability.
2.2 LMT Login and Exit
This describes how to log in to the LMT for NE operations and how to exit it after performing
the operations.
2.3 Components of the LMT Window
You can log in to the LMT through the web browser to operate and maintain the BSC6900.
2.4 LMT Offline Tools
The LMT offline tools consist of the FTP Client, FTP Server, Convert Management System,
Performance Browser, and Traffic Recording Review Tool.
Issue 03 (2009-12-05) Huawei Proprietary and Confidential 2-1
Copyright © Huawei Technologies Co., Ltd.
BSC6900 GU
2 Introduction to LMT LMT User Guide
2.1 Configuration Requirements of the LMT PC
The computer on which the LMT is running is called the LMT PC. The LMT PC must meet the
requirements related to hardware, software, and communication capability.
Hardware Requirements
Table 2-1 describes the hardware requirements for the PC running the LMT.
Table 2-1 Hardware requirements
Item Quantit Recommended Minimum
y Configuration Configuration
CPU 1 2.8 GHz or above 866 MHz
RAM 1 1 GB 512 MB
Hard disk 1 80 GB 10 GB
Display resolution - 1024x768 or above -
CD drive 1 - -
Ethernet adapter 1 10/100 Mbit/s 10/100 Mbit/s
Other devices 5x1 Keyboard, mouse, -
modem, audio card,
and speaker
Software Requirements
Table 2-2 describes the software requirements for the PC running the LMT.
Table 2-2 Software requirements
Item Recommended Configuration
Operating system Microsoft Windows XP Professional SP02, Microsoft
Windows 2003, Microsoft Windows 2008, or Microsoft
Windows Vista.
NOTE
If you use the IE 6.0 to log in to the LMT in the Microsoft Windows
XP Professional SP02 or Microsoft Windows 2003 system, security
patches KB944338, KB960714, and KB896156 are required.
Default language of the English (United States)
operating system
2-2 Huawei Proprietary and Confidential Issue 03 (2009-12-05)
Copyright © Huawei Technologies Co., Ltd.
BSC6900 GU
LMT User Guide 2 Introduction to LMT
Item Recommended Configuration
Web browser Microsoft Internet Explorer 6.0.2900.2180.xpsp_sp2_gdr or
later releases, Microsoft Internet Explorer 7.0.5730.13 or
later releases, Microsoft Internet Explorer 8.0.6001.18702 or
later releases, or FireFox 3.0 or later releases.
NOTE
You need to set the security level of the Web browser to medium or
low. Otherwise, the LMT menus cannot be viewed.
CAUTION
You are advised to run the LMT on a PC with the recommended configurations to ensure stable
operation.
Communication Capability Requirements
The PC running the LMT must support the TCP/IP protocols.
2.2 LMT Login and Exit
This describes how to log in to the LMT for NE operations and how to exit it after performing
the operations.
Context
You must install the JAVA Platform Standard Edition Runtime Environment (JRE) program
before launching the LMT. If no JRE program is installed, a message is displayed when you log
in to the LMT, prompting you to install the program. Follow the instructions to install the
program. If the JRE program on the LMT PC is not the latest version, a message is displayed,
prompting you to upgrade the program version. In this case, you are advised to uninstall the
existing JRE program and then install the new version. If you cannot log in to the LMT after
you upgrade the JRE program, restart the web browser and retry.
WARNING
When the LMT is running, do not modify the system time and time zone. Otherwise, severe
errors may occur on the system. Close the LMT window before you modify the system time and
time zone.
Issue 03 (2009-12-05) Huawei Proprietary and Confidential 2-3
Copyright © Huawei Technologies Co., Ltd.
BSC6900 GU
2 Introduction to LMT LMT User Guide
CAUTION
l The LMT does not support the refreshing function of the browser. If you refresh the window,
you are logged out of the LMT. If you refresh the trace and monitor page, a message indicating
the script error is displayed.
l When the LMT window is open, do not modify any file folder properties. Otherwise, the IE
browser is automatically refreshed, and error occurs on the LMT.
l If the LMT is active in the IE browser and you choose Start > Run to start the FTP server,
the IE browser closes the LMT window and goes to the login window of the FTP server
directly. To avoid this problem, set the IE browser as follows: choose Tools > Internet
Options. In the Advanced tab page, deselect Reuse windows for launching shortcuts in
the Browsing options.
l If the colors on the LMT window cannot be displayed, set the IE browser as follows: choose
Tools > Internet Options. In the General tab, click Accessibility. Then, in the
Formatting area, deselect Ignore colors specified on Web pages.
l You need to clear the cache and cookies in the browser (see 12.1 Browser Cache expires.)
before you roll back or upgrade the LMT version.
l If AVG Internet Security is installed on the LMT PC, the web shield function must be
disabled. If this function is enabled, a dialog box will be displayed, prompting "Disconnected.
Please log in again."
Procedure
Step 1 Enter the external virtual IP address of the OMU in the address bar on the IE. Press Enter on
the keyboard, or click Go next to the address bar to display the login window of the BSC6900.
Step 2 Enter the User Name, Password, and Verify Code.
l Select the User Type. You can select Local or EMS.
l If the verify code is illegible, click Change the verify code for a new code.
Step 3 Click Login.
NOTE
l Before logging in to the BSC6900 as an EMS user, you need to set up a connection between the
BSC6900 and the M2000 server.
l You can set up the connection between the LMT and the OMU through the M2000 Proxy Server.
Choose Tool > Internet Options on the tool bar of the internet browser. In the Connection tab page,
click LAN Settings. Then, specify the IP address and port of the M2000 server in the Proxy server
area. The default port number is 80.
l If the login fails, click Reset. Enter the correct User Name, Password, and Verify Code again. If the
login fails again, check whether the connection between the LMT and the OMU is normal.
Step 4 (Optional) To lock the LMT window, click Lock on the top bar.
Step 5 To exit the LMT, click Logout on the top bar.
----End
2.3 Components of the LMT Window
You can log in to the LMT through the web browser to operate and maintain the BSC6900.
2-4 Huawei Proprietary and Confidential Issue 03 (2009-12-05)
Copyright © Huawei Technologies Co., Ltd.
BSC6900 GU
LMT User Guide 2 Introduction to LMT
Interface
Figure 2-1 shows the LMT window.
Figure 2-1 LMT window
Table 2-3 describes the components of the LMT window.
Table 2-3 Components of the LMT window
Component Description
Alarm tab You can query the active alarms, alarm logs, and alarm
configuration on this tab page.
Batch tab You can run MML commands in batches on this tab page.
Trace tab You can manage the message tracing tasks on this tab page.
Monitor tab You can monitor the performance data on this tab page.
Device Maintenance You can maintain the device panel, base station controller, and base
tab stations on this tab page.
MML tab For details, see 4.1.2 Components of the MML Command
Window.
Issue 03 (2009-12-05) Huawei Proprietary and Confidential 2-5
Copyright © Huawei Technologies Co., Ltd.
BSC6900 GU
2 Introduction to LMT LMT User Guide
Component Description
Progress tab It displays the progress of the tasks.
NOTE
If this tab is hidden, click Progress on the tool bar to show the Progress tab
page. Then, double-click an entry to view the detailed information. The
Progress Management dialog box is displayed, listing the detailed progress
report.
FTP Tool Click it to download the FTP server.
Password Click it to change the password of the current user account.
File Manager Click it to upload and download files between the LMT and the
OMU.
2.4 LMT Offline Tools
The LMT offline tools consist of the FTP Client, FTP Server, Convert Management System,
Performance Browser, and Traffic Recording Review Tool.
2.4.1 Installing LMT Offline Tools
This describes how to install the LMT offline tools on the LMT PC.
2.4.2 FTP Client
The FTP client is a component of the LMT software suite and enables the communication
between the LMT and the FTP server according to the FTP protocol. You can obtain logs and
upload data configuration files through the FTP client.
2.4.3 FTP Server
The FTP server is a component of the LMT software suite and provides upload and download
services according to the FTP protocol. It is used when uploading and downloading BTS software
and license file.
2.4.4 File Manager
The file manager is a component of the LMT software suite. It enables file uploading and
downloading between the LMT and the OMU. The functions of the file manager are similar to
those of the FTP client. For example, you can obtain logs and upload data configuration files.
2.4.5 Convert Management System
The Convert Management System is a component of the LMT software suite. It enables
communication between the OMU and the alarm box and is used to transfer the alarm
information, alarm box control information, and alarm box status information. The Convert
Management System must be started to connect the LMT to the alarm box. The Convert
Management System communicates with the OMU through the E1 port and to the alarm box
through the serial port.
2.4.6 Performance Browser Tool
The performance browser tool is a component of the LMT software suite. It is used to parse the
performance descriptive files in the OMU.
2.4.7 Traffic Recording Review Tool
The Traffic Recording Review Tool is a component of the LMT software suite and is used to
review the trace and monitor data.
2-6 Huawei Proprietary and Confidential Issue 03 (2009-12-05)
Copyright © Huawei Technologies Co., Ltd.
BSC6900 GU
LMT User Guide 2 Introduction to LMT
2.4.1 Installing LMT Offline Tools
This describes how to install the LMT offline tools on the LMT PC.
Prerequisite
l A legal serial number for the LMT software is obtained.
l The PC for installing the LMT offline tools complies with the specifications in 2.1
Configuration Requirements of the LMT PC.
Context
CAUTION
If the setup languages of the LMT and OMU software are different, some functions such as the
management of user accounts will not be available. Therefore, you are advised to install them
in the same language.
Procedure
Step 1 Use the administrator account to log in to the LMT PC.
Step 2 Insert the setup disk into the CD-ROM drive.
l The setup program runs automatically.
l If the setup program fails to run automatically, double-click setup.bat or setup.vbs in the
directory of the setup disk.
NOTE
You can also download the installation package of the LMT offline tool from http://
support.huawei.com. Log in to the website, and then choose Support > Software Center > Version
Software > Wireless Product Line > Single RAN > MBSC > BSC6900. Then, select the required software
version to download.
Step 3 Choose the installation language, and click OK. The installation wizard prompts you that you
are installing HUAWEI Local Maintenance Terminal.
Step 4 Click Next. A dialog box is displayed, asking you to read the copyright notice.
Step 5 Read the software certificate declarations. If you accept the agreement terms, select I accept
these terms, and then click Next. A dialog box is displayed, asking you to specify the installation
path. If you do not accept the agreement terms, click Cancel to quit the installation.
Step 6 Use the default installation path or browse to a new path, and then click Next.
NOTE
The default installation path is D:\HW LMT.
l If the LMT of another version or NE has been installed, the installation path is that of the original LMT
software and cannot be altered.
l To alter the installation path, you must uninstall the existing LMT software.
If an LMT software is running, the Warning dialog box is displayed. Click Yes to automatically exit the
LMT application. Click No to manually exit the LMT application.
Issue 03 (2009-12-05) Huawei Proprietary and Confidential 2-7
Copyright © Huawei Technologies Co., Ltd.
BSC6900 GU
2 Introduction to LMT LMT User Guide
Step 7 Select the software components and then click Next. It is recommended that you select all
components. A dialog box is displayed for entering the CD-KEY.
Step 8 Enter the CD-KEY correctly, and then click Next. A dialog box is displayed, asking you to
confirm the installation.
Step 9 Confirm the installation parameters and click Next. A dialog box is displayed, indicating the
progress of copying the files.
When the task of copying files is complete, a dialog box is displayed for initializing components.
When all programs are installed, a dialog box is displayed, indicating the completion of the
installation.
Step 10 Click Finish.
NOTE
The installation is complete. When the installation is complete, the LMT Service Manager automatically
starts.
----End
2.4.2 FTP Client
The FTP client is a component of the LMT software suite and enables the communication
between the LMT and the FTP server according to the FTP protocol. You can obtain logs and
upload data configuration files through the FTP client.
Startup
Choose Start > All Programs > HUAWEI Local Maintenance Terminal > FTP Client on
the LMT PC.
Interface
Figure 2-2 shows the FTP client interface.
Figure 2-2 FTP client interface
2-8 Huawei Proprietary and Confidential Issue 03 (2009-12-05)
Copyright © Huawei Technologies Co., Ltd.
BSC6900 GU
LMT User Guide 2 Introduction to LMT
Table 2-4 describes the components of the FTP client interface.
Table 2-4 Components of FTP client interface
Number Component Description
1 Menu bar Provides the menus for the operation of the system.
2 Tool bar Provides the shortcut icons for the operation of the
system.
3 Server input area You can specify the server name, user name, user
password, port number, and mode in this area.
4 Local directory list Displays the directory structure of the current
window computer.
5 Server file list window Lists the files and file folders stored in the connected
FTP server.
6 Local file list window Lists the files and file folders stored in the current
computer.
7 Prompt information Displays the information such as the connection
window status of the FTP server and the operation
descriptions.
2.4.3 FTP Server
The FTP server is a component of the LMT software suite and provides upload and download
services according to the FTP protocol. It is used when uploading and downloading BTS software
and license file.
Startup
There are two ways to start up the FTP server:
l Choose Start > All Programs > HUAWEI Local Maintenance Terminal > FTP
Server on the LMT PC.
l Click FTP Tool on the tool bar of the LMT window to download the FTP server.
Interface
Figure 2-3 shows the FTP server interface.
Issue 03 (2009-12-05) Huawei Proprietary and Confidential 2-9
Copyright © Huawei Technologies Co., Ltd.
BSC6900 GU
2 Introduction to LMT LMT User Guide
Figure 2-3 FTP server interface
Table 2-5 describes the components of the FTP server interface.
Table 2-5 Components of FTP server interface
Component Description
Port number Indicates the number of the port used by the FTP server to
intercept the information on the network. According to the FTP
protocol, the port 21 is used as the default port.
Thread number Indicates the number of clients that can be connected to the FTP
server simultaneously.
2.4.4 File Manager
The file manager is a component of the LMT software suite. It enables file uploading and
downloading between the LMT and the OMU. The functions of the file manager are similar to
those of the FTP client. For example, you can obtain logs and upload data configuration files.
Startup
Click File Manager in the tool bar on the LMT main interface.
Interface
Figure 2-4 shows the interface of the file manager.
2-10 Huawei Proprietary and Confidential Issue 03 (2009-12-05)
Copyright © Huawei Technologies Co., Ltd.
BSC6900 GU
LMT User Guide 2 Introduction to LMT
Figure 2-4 File manager interface
Table 2-6 describes the components on the file manager interface.
Table 2-6 Components on the file manager interface
Number Component Description
1 Navigation tree Displays the files on the OMU.
2 File manager panel Displays details about the files on the OMU.
3 Processing status area Displays the progress of a task.
NOTE
l To upload files from the LMT PC to the OMU, you can click Upload on the file manger panel.
Alternatively, you can right-click files in the file manager panel, and then choose Upload from the
shortcut menu.
l To download files from the OMU to the LMT PC, you can click Download on the file manger panel.
Alternatively, you can right-click files in the file manager panel, and then choose Download from the
shortcut menu.
l To store a file on the LMT PC, you can click Directory to specify a save path.
2.4.5 Convert Management System
The Convert Management System is a component of the LMT software suite. It enables
communication between the OMU and the alarm box and is used to transfer the alarm
Issue 03 (2009-12-05) Huawei Proprietary and Confidential 2-11
Copyright © Huawei Technologies Co., Ltd.
BSC6900 GU
2 Introduction to LMT LMT User Guide
information, alarm box control information, and alarm box status information. The Convert
Management System must be started to connect the LMT to the alarm box. The Convert
Management System communicates with the OMU through the E1 port and to the alarm box
through the serial port.
Function
The Convert Management System performs the following functions:
l Forwards the alarm operation instructions from the LMT.
l Forwards the alarm information to the alarm box.
l Detects the real-time status of the connection between the LMT and the OMU and that
between the LMT and the serial ports of the alarm box, and reports the alarms if any.
Startup
Choose Start > All Programs > HUAWEI Local Maintenance Terminal > Convert
Management System on the LMT PC.
Interface
Figure 2-5 shows the interface of the Convert Management System.
Figure 2-5 Interface of the Convert Management System
Table 2-7 describes the components of the Convert Management System interface.
2-12 Huawei Proprietary and Confidential Issue 03 (2009-12-05)
Copyright © Huawei Technologies Co., Ltd.
BSC6900 GU
LMT User Guide 2 Introduction to LMT
Table 2-7 Components of the Convert Management System interface
Number Component Description
1 Menu bar Provides the menus for the operation of the system.
2 Tool bar Provides the shortcut icons for the operation of the
system.
3 Information output Displays the real-time output information of the
window Convert Management System.
2.4.6 Performance Browser Tool
The performance browser tool is a component of the LMT software suite. It is used to parse the
performance descriptive files in the OMU.
Startup
Choose Start > All Programs > HUAWEI Local Maintenance Terminal > Performance
Browser Tool on the LMT PC.
Interface
Figure 2-6 shows the interface of the performance browser tool.
Figure 2-6 Interface of performance browser tool
Table 2-8 describes the components of the performance browser tool interface.
Issue 03 (2009-12-05) Huawei Proprietary and Confidential 2-13
Copyright © Huawei Technologies Co., Ltd.
BSC6900 GU
2 Introduction to LMT LMT User Guide
Table 2-8 Components of the performance browser tool interface
Number Component Description
1 Menu bar Provides the menus for the operation of the system.
2 Tool bar Provides the shortcut icons for the operation of the
system.
3 Measurement Provides the measurement statistic files in the tree
statistics window structure.
4 Detailed information Provides the detailed information on a selected
window performance file.
2.4.7 Traffic Recording Review Tool
The Traffic Recording Review Tool is a component of the LMT software suite and is used to
review the trace and monitor data.
Startup
Choose Start > All Programs > Huawei Local Maintenance Terminal > Traffic Recording
Review Tool on the LMT PC.
Interface
Figure 2-7 displays the interface of the Traffic Recording Review Tool.
2-14 Huawei Proprietary and Confidential Issue 03 (2009-12-05)
Copyright © Huawei Technologies Co., Ltd.
BSC6900 GU
LMT User Guide 2 Introduction to LMT
Figure 2-7 Interface of the Traffic Recording Review Tool
Table 2-9 describes the components of the Traffic Recording Review Tool interface.
Table 2-9 Components of the Traffic Recording Review Tool interface
Number Component Description
1 Menu bar Provides the menus for the operation of the system.
2 Tool bar Provides the shortcut icons for the operation of the
system.
3 Service data retrieval Provides the data related to the trace and monitor
window tasks.
Issue 03 (2009-12-05) Huawei Proprietary and Confidential 2-15
Copyright © Huawei Technologies Co., Ltd.
BSC6900 GU
LMT User Guide 3 Management of Operation Rights
3 Management of Operation Rights
About This Chapter
This chapter describes the basic concepts related to the management of operation rights and how
to manage the user accounts and the command groups.
3.1 Concepts Related to Operation Rights Management
This section describes the principles of the management of operation rights, command groups,
user type, operation rights, user password, and operation time limit.
3.2 Management of User Accounts
The management of user accounts of the BSC6900 LMT involves creating, modifying, and
deleting the external user account.
3.3 Management of User Passwords
The management of the user password of a BSC6900 LMT user account involves defining the
login password policies, querying the login password policies, changing the password of the
current user, and changing the password of an external user account by an authorized user.
3.4 Management of Command Groups
The management of command groups involves querying the command groups, setting the
command group name, and modifying the command group contents.
Issue 03 (2009-12-05) Huawei Proprietary and Confidential 3-1
Copyright © Huawei Technologies Co., Ltd.
BSC6900 GU
3 Management of Operation Rights LMT User Guide
3.1 Concepts Related to Operation Rights Management
This section describes the principles of the management of operation rights, command groups,
user type, operation rights, user password, and operation time limit.
3.1.1 Principles of Operation Rights Management
This describes the principles of managing the operation rights of the BSC6900 LMT in terms
of user identity, user rights, and operation time limit.
3.1.2 User Password
This describes the BSC6900 LMT user password in terms of password definition, initial
password setting, and password change.
3.1.3 Command Group
The BSC6900 provides 15 command groups (G_0 to G_14) with different functions.
3.1.4 User Type
You can log in to the BSC6900 LMT as the Local user and the EMS user.
3.1.5 Operation Rights
This section describes the operation rights of the built-in administrator account and other external
user accounts of the BSC6900 LMT.
3.1.6 Operation Time Limit
This section describes the definition, principle, and setting of the time limits for a user to operate
the BSC6900 LMT.
3.1.1 Principles of Operation Rights Management
This describes the principles of managing the operation rights of the BSC6900 LMT in terms
of user identity, user rights, and operation time limit.
The BSC6900 OM subsystem supports operations by multiple users at the same time. For the
sake of system security, the operation rights are managed and controlled on the basis of the
following aspects:
l User identity: An operator must enter the correct user name and password to log in to the
system.
l Operation rights: Users of different levels are permitted to use different command groups
for menu operations or MML operations.
l Operation time limit: It defines the maximum period for a user to perform the operations.
3.1.2 User Password
This describes the BSC6900 LMT user password in terms of password definition, initial
password setting, and password change.
Definition of User Password
To ensure the system security, each user account has a password. The operator must enter a valid
user name and password to log in to the LMT and then the OMU.
The ADMINISTRATOR-level users can set the password complexity by referring to Setting
Password Policies.
3-2 Huawei Proprietary and Confidential Issue 03 (2009-12-05)
Copyright © Huawei Technologies Co., Ltd.
BSC6900 GU
LMT User Guide 3 Management of Operation Rights
Initial Password Setting
The password of admin is set during the installation of the OMU application. The admin,
ADMINISTRATOR-level, and authorized CUSTOM-level users can create an external user
account and set the password of that account.
Permissions for Changing Passwords
All users can change their own password. The admin, ADMINISTRATOR-level, and authorized
CUSTOM-level users can change the passwords of all external user accounts. Only the admin
user can change the password of the admin account.
For details, see 3.3.3 Changing the Password of the Active User Account and 3.3.4 Changing
the Password of an External User Account.
3.1.3 Command Group
The BSC6900 provides 15 command groups (G_0 to G_14) with different functions.
Table 3-1 describes these command groups.
Table 3-1 Command groups
Command Group Function
G_0 Used to query system information such as the user groups,
command groups, logs, NTP, EMS, and time zone.
G_1 Used to manage system information such as user groups, time
zone, Daylight Saving Time (DST), batch configuration.
G_2 Used to query the data configuration information. These
commands usually start with LST.
G_3 Used to configure data, for example, to add a cell.
G_4 Used to query alarm information.
G_5 Used to manage alarms, for example, to manually clear alarms or
to set the alarm level.
G_6 Used to query performance statistics, for example, to query a
performance statistical file or task file.
G_7 Used to manage the performance, for example, to activate a
performance task file or to upload a performance statistical file.
G_8 Used to query the equipment information such as the equipment
status. These commands usually start with DSP.
G_9 Used to manage the equipment, for example, to reset, block,
unblock, or switch over the boards.
G_10 Used to trace or monitor the signaling flows on the control plane
or the user plane, for example, to query the trace tasks or to create/
delete/start a trace task.
Issue 03 (2009-12-05) Huawei Proprietary and Confidential 3-3
Copyright © Huawei Technologies Co., Ltd.
BSC6900 GU
3 Management of Operation Rights LMT User Guide
Command Group Function
G_11 Used to modify the settings of the integrated equipment panels.
G_12 Used to manage the software, for example, patch management.
G_13 Used to query the base station information, for example, to query
the BTS attribute or to query the BTS boards.
G_14 Used to manage the base stations, for example, BTS software
management or BTS resetting.
For the operations related to command groups, see 3.4 Management of Command Groups.
3.1.4 User Type
You can log in to the BSC6900 LMT as the Local user and the EMS user.
l Local user: This type of account (including the default local admin account) is managed
by the BSC6900 LMT independently. That is, you can log in to the BSC6900 when you
install the BSC6900 system or when the OMU is disconnected from the M2000.
l EMS user: This type of account is managed by the M2000, that is, they are created,
modified, authenticated, and authorized by the M2000. Only authorized EMS users can log
in to the BSC6900 using the LMT. The authorized EMS users can also log in to the M2000
server through the M2000 client for BSC6900 operations.
3.1.5 Operation Rights
This section describes the operation rights of the built-in administrator account and other external
user accounts of the BSC6900 LMT.
Built-In Administrator Account
The system has a built-in administrator (also referred to as super administrator) account. The
user name is admin, and the password is set when the OMU is installed.
This account has all the operation rights and cannot be altered or deleted.
External User Accounts
There are five levels of external user accounts. Each level has different operation rights, as
described in Table 3-2.
Table 3-2 External user accounts
Level Assigned Operation Right Description
Command
Group
GUEST G_0, G_2, G_4, Data query The operation
G_6, G_8, G_13 rights are
predefined by the
3-4 Huawei Proprietary and Confidential Issue 03 (2009-12-05)
Copyright © Huawei Technologies Co., Ltd.
BSC6900 GU
LMT User Guide 3 Management of Operation Rights
Level Assigned Operation Right Description
Command
Group
USER G_7, G_9, l Operation rights of GUEST- system and cannot
G_10, G_11, level be changed.
G_12, G_14 l System OM
OPERATOR G_3, G_5 l Operation rights of USER-
level
l Data configuration
ADMINISTRA G_1 All the operation rights
TOR
CUSTOM Command Specified when the account is The operation
groups that are created rights can be
assigned when changed. Different
the account is CUSTOM-level
created. users may have
different operation
rights.
NOTE
l The admin, ADMINISTRATOR-level, and authorized CUSTOM-level users can add or delete an
external user account.
l An authorized CUSTOM-level user can perform operations on user accounts and command groups
only in MML mode.
3.1.6 Operation Time Limit
This section describes the definition, principle, and setting of the time limits for a user to operate
the BSC6900 LMT.
Definition of Operation Time Limit
The operation time limit defines the maximum period for a user to perform the operations.
l There is no operation time limit for the admin account, that is, the admin user can operate
the system anytime.
l The operation time limit of an external user account is specified when the account is created.
If no time limit is set, the operator can operate the system anytime.
Principle of Operation Time Limit
The operation time limit is specified by a combination of date, day, and time.
Table 3-3 provides some examples of operation time limit settings.
Issue 03 (2009-12-05) Huawei Proprietary and Confidential 3-5
Copyright © Huawei Technologies Co., Ltd.
BSC6900 GU
3 Management of Operation Rights LMT User Guide
Table 3-3 Examples of operation time limit settings
SN Date Day Time Permitted Operation Time
1 2008-08-01 Monday to 8:00:00 to 8:00:00 to 18:00:00 on Monday
to Friday 18:00:00 through Friday from 2008-08-01
2009-08-01 to 2009-08-01
2 - Saturday and - Any time on Saturdays and
Sunday Sundays
3 - - - No operation time limit, that is, the
operator can operate the system at
any time.
Permissions to Set the Operation Time Limit
The admin, ADMINISTRATOR-level, and authorized CUSTOM-level users can set or change
the operation time limit of all external user accounts.
3.2 Management of User Accounts
The management of user accounts of the BSC6900 LMT involves creating, modifying, and
deleting the external user account.
3.2.1 Creating an External User Account
This section describes how to create an external user account. You are required to set the
password, user level, command group (for CUSTOM-level user account only), and operation
time limit for the new user account. Only the admin, ADMINISTRATOR-level, and authorized
CUSTOM-level users can perform this operation.
3.2.2 Modifying an External User Account
This section describes how to modify the attributes of an external user account, including the
user name, user password, user level, operation rights, and operation time limit. The new
password takes effect upon the next login. Modifications of other attributes take effect
immediately. Only the admin, ADMINISTRATOR-level, and authorized CUSTOM-level users
can perform this operation.
3.2.3 Deleting an External User Account
This section describes how to delete an external user account. Only the admin,
ADMINISTRATOR-level, and authorized CUSTOM-level users can perform this operation.
3.2.1 Creating an External User Account
This section describes how to create an external user account. You are required to set the
password, user level, command group (for CUSTOM-level user account only), and operation
time limit for the new user account. Only the admin, ADMINISTRATOR-level, and authorized
CUSTOM-level users can perform this operation.
Prerequisite
You have logged in to the LMT with an account authorized for this operation.
3-6 Huawei Proprietary and Confidential Issue 03 (2009-12-05)
Copyright © Huawei Technologies Co., Ltd.
BSC6900 GU
LMT User Guide 3 Management of Operation Rights
Procedure
Step 1 Run the ADD OP command to create an external user account.
CAUTION
The new user account cannot be the same as any of the existing ones.
----End
3.2.2 Modifying an External User Account
This section describes how to modify the attributes of an external user account, including the
user name, user password, user level, operation rights, and operation time limit. The new
password takes effect upon the next login. Modifications of other attributes take effect
immediately. Only the admin, ADMINISTRATOR-level, and authorized CUSTOM-level users
can perform this operation.
Prerequisite
You have logged in to the LMT with an account authorized for this operation.
Procedure
Step 1 Run the MOD OP to modify the attributes of a user account.
----End
3.2.3 Deleting an External User Account
This section describes how to delete an external user account. Only the admin,
ADMINISTRATOR-level, and authorized CUSTOM-level users can perform this operation.
Prerequisite
You have logged in to the LMT with an account authorized for this operation.
Context
CAUTION
The admin account is the permanent built-in user account and cannot be deleted.
Procedure
Step 1 Run the RMV OP command to delete an external user account.
----End
Issue 03 (2009-12-05) Huawei Proprietary and Confidential 3-7
Copyright © Huawei Technologies Co., Ltd.
BSC6900 GU
3 Management of Operation Rights LMT User Guide
3.3 Management of User Passwords
The management of the user password of a BSC6900 LMT user account involves defining the
login password policies, querying the login password policies, changing the password of the
current user, and changing the password of an external user account by an authorized user.
3.3.1 Defining Login Password Policies
This section describes how to define policies for setting the login passwords. The login password
policies set restrictions on the minimum length and complexity of the password. Only the
ADMINISTRATOR-level users can define the policies for setting the login passwords.
3.3.2 Querying Login Password Policies
This section describes how to query the policies for setting the login passwords.
3.3.3 Changing the Password of the Active User Account
This describes how to change the password of the active user account. The new password takes
effect upon the next login.
3.3.4 Changing the Password of an External User Account
This section describes how to change the password of an external user account. Only the admin,
ADMINISTRATOR-level, and authorized CUSTOM-level users can perform this operation.
3.3.1 Defining Login Password Policies
This section describes how to define policies for setting the login passwords. The login password
policies set restrictions on the minimum length and complexity of the password. Only the
ADMINISTRATOR-level users can define the policies for setting the login passwords.
Prerequisite
You have logged in to the LMT with an account authorized for this operation.
Procedure
Step 1 Run the SET PWDPOLICY command to define the policies for setting the LMT login
passwords.
----End
3.3.2 Querying Login Password Policies
This section describes how to query the policies for setting the login passwords.
Prerequisite
You have logged in to the LMT.
Procedure
Step 1 Run the LST PWDPOLICY command to query the policies for setting the login passwords.
----End
3-8 Huawei Proprietary and Confidential Issue 03 (2009-12-05)
Copyright © Huawei Technologies Co., Ltd.
BSC6900 GU
LMT User Guide 3 Management of Operation Rights
3.3.3 Changing the Password of the Active User Account
This describes how to change the password of the active user account. The new password takes
effect upon the next login.
Prerequisite
You have logged in to the LMT with an account authorized for this operation.
Context
CAUTION
You need to be careful when you change the password of the admin account. If you forget the
password, you cannot log in to the system with the admin account. Contact Huawei for technical
support if needed.
Procedure
Step 1 Click Password on the tool bar of the LMT main page. The Password dialog box is displayed.
Step 2 In the displayed Change Password window, enter the current password in Old Password, enter
the new password in New Password and Confirm Password, and then click OK.
----End
3.3.4 Changing the Password of an External User Account
This section describes how to change the password of an external user account. Only the admin,
ADMINISTRATOR-level, and authorized CUSTOM-level users can perform this operation.
Prerequisite
You have logged in to the LMT with an account authorized for this operation.
Procedure
Step 1 Run the MOD OP to change the password of an external user account.
----End
3.4 Management of Command Groups
The management of command groups involves querying the command groups, setting the
command group name, and modifying the command group contents.
3.4.1 Querying a Command Group
There are 15 command groups G_0 to G_14. Only the admin, ADMINISTRATOR-level, and
authorized CUSTOM-level users can query the information about the command groups.
3.4.2 Setting the Command Group Name
Issue 03 (2009-12-05) Huawei Proprietary and Confidential 3-9
Copyright © Huawei Technologies Co., Ltd.
BSC6900 GU
3 Management of Operation Rights LMT User Guide
Only the admin, ADMINISTRATOR-level, and authorized CUSTOM-level users can rename
the command groups.
3.4.3 Changing the Commands in a Command Group
Only the admin, ADMINISTRATOR-level, and authorized CUSTOM-level users can change
the contents of command groups.
3.4.1 Querying a Command Group
There are 15 command groups G_0 to G_14. Only the admin, ADMINISTRATOR-level, and
authorized CUSTOM-level users can query the information about the command groups.
Prerequisite
You have logged in to the LMT with an account authorized for this operation.
Procedure
Step 1 Run the LST CCG to query the command groups.
----End
3.4.2 Setting the Command Group Name
Only the admin, ADMINISTRATOR-level, and authorized CUSTOM-level users can rename
the command groups.
Prerequisite
You have logged in to the LMT with an account authorized for this operation.
Procedure
Step 1 Run the LST CCGN command to query the name of a command group.
Step 2 Run the SET CCGN command to rename a command group.
----End
3.4.3 Changing the Commands in a Command Group
Only the admin, ADMINISTRATOR-level, and authorized CUSTOM-level users can change
the contents of command groups.
Prerequisite
You have logged in to the LMT with an account authorized for this operation.
Procedure
l Run the ADD CCG command to add commands to a command group.
l Run the RMV CCG command to remove commands from a command group.
----End
3-10 Huawei Proprietary and Confidential Issue 03 (2009-12-05)
Copyright © Huawei Technologies Co., Ltd.
BSC6900 GU
LMT User Guide 4 Running an MML Command
4 Running an MML Command
About This Chapter
This chapter describes how to run MML commands on the LMT to operate and maintain the
BSC6900.
4.1 Concepts Related to MML Commands
This section describes the following concepts related to MML commands: MML commands,
components of the MML command window, data configuration rights, and configuration
rollback.
4.2 Running an MML Command
This describes how to use MML commands for routine configuration and maintenance.
4.3 Batch Running MML Commands
This section describes how to run multiple MML commands at a time. By running a batch file
of commands, you are freed from running each MML command separately.
4.4 Setting MML Parameters
You can set the MML parameters as required.
4.5 Querying the Data Configuration Mode
This describes how to check whether the data configuration mode of the subrack is in effective
mode or non-effective mode.
4.6 Querying Data Configuration Rights
This section describes how to check the control status of the data configuration rights.
4.7 Obtaining Data Configuration Rights
You need to obtain the data configuration rights to perform data configuration, undo/redo
operations on the BSC6900 exclusively, or perform data configuration in batch without being
affected by other users. Only the M2000 users and users of the following levels can obtain the
data configuration rights: admin, ADMINISTRATOR, OPERATOR, and CUSTOM entitled to
use command group G_3 (for data configuration).
4.8 Undoing/Redoing a Data Configuration Action
This describes how to undo and redo a single data configuration action.
4.9 Undoing/Redoing Multiple Data Configuration Actions
Issue 03 (2009-12-05) Huawei Proprietary and Confidential 4-1
Copyright © Huawei Technologies Co., Ltd.
BSC6900 GU
4 Running an MML Command LMT User Guide
This describes how to undo and redo multiple data configuration actions.
4-2 Huawei Proprietary and Confidential Issue 03 (2009-12-05)
Copyright © Huawei Technologies Co., Ltd.
BSC6900 GU
LMT User Guide 4 Running an MML Command
4.1 Concepts Related to MML Commands
This section describes the following concepts related to MML commands: MML commands,
components of the MML command window, data configuration rights, and configuration
rollback.
4.1.1 Introduction to MML Commands
This describes the MML commands that can be used to operate and maintain the BSC6900.
4.1.2 Components of the MML Command Window
This section describes the components of the MML command window.
4.1.3 Data Configuration Rights
The management of the data configuration rights enables only one user to perform BSC6900
data configuration through the LMT or the M2000 at a time.
4.1.4 Data Configuration Rollback
Data configuration rollback is performed to restore the system to a previous configuration status.
If a data configuration action fails to achieve the expected result or even causes equipment or
network problems, you can perform rollback to restore the configurations quickly to ensure the
normal operation of the BSC6900.
4.1.1 Introduction to MML Commands
This describes the MML commands that can be used to operate and maintain the BSC6900.
An MML command consists of two parts: action and object. For example, ADD OP, wherein
ADD is the action and OP is the object. Table 4-1 describes the actions that can be performed
through MML commands.
Table 4-1 Actions of the MML commands
Action Description
ACT Activate
ADD Add
ADT Audit
BEG Begin
BKP Back up
BLK Block
CHK Check
CLR Clear
CMP Compare
COL Collect
CON Confirm
Issue 03 (2009-12-05) Huawei Proprietary and Confidential 4-3
Copyright © Huawei Technologies Co., Ltd.
BSC6900 GU
4 Running an MML Command LMT User Guide
Action Description
DEA Deactivate
DSP List
EST Establish
EXP Export
FMT Format
FOC Obtain
HO Hand over
INH Inhibit
INS Install
LCK Lock
LOD Load
LOP Loopback test
LST List
MOD Modify
PING Ping
REL Release
REQ Request
RUN Run
RMV Remove
RST Reset
SET Set
STR Start/Open
STP Stop/Close
STA Collect statistics
SWP Swap
SYN Synchronize
TRC Trace
UBL Unblock
UIN Uninhibit
ULD Upload
4-4 Huawei Proprietary and Confidential Issue 03 (2009-12-05)
Copyright © Huawei Technologies Co., Ltd.
BSC6900 GU
LMT User Guide 4 Running an MML Command
Action Description
ULK Unlock
4.1.2 Components of the MML Command Window
This section describes the components of the MML command window.
Figure 4-1 shows the MML command window.
Figure 4-1 MML command window
Table 4-2 describes the components of the MML command window.
Table 4-2 MML command window
Field Description
Common Displays system responses, for example, the execution results. In
Maintenance tab this area, you can select Save Results, Auto Scroll to save or scroll
the command execution results automatically. You can also clear
all the results by clicking Clear All.
NOTE
The time displayed at the beginning of the returned result is the OMU time.
Issue 03 (2009-12-05) Huawei Proprietary and Confidential 4-5
Copyright © Huawei Technologies Co., Ltd.
BSC6900 GU
4 Running an MML Command LMT User Guide
Field Description
Operation Record tab Displays commands that have been run.
NOTE
The Send Time displayed in the operation record is the time of the LMT
PC.
Help Information tab Displays the help information on a command.
Manual editing area Displays the area for manually editing the MML command script.
History Command box Displays the commands that you have run after logging in to the
system and the relevant parameters.
Command Input box Displays in the drop-down list all the MML commands available
on the system. You can select an MML command from the drop-
down list or type in an MML command for execution.
Parameter area Displays the parameters of the current command. You need to set
parameter values in the boxes before executing the command. The
parameters in red are mandatory to be set, and those in black are
optional.
NOTE
For details of the MML commands and parameters, see the MML online help.
4.1.3 Data Configuration Rights
The management of the data configuration rights enables only one user to perform BSC6900
data configuration through the LMT or the M2000 at a time.
In case of conflicts during data configuration, the OMU manages the configuration rights as
follows:
l When the control switch of the data configuration rights is ON, only one user has the data
configuration rights at a time. When the switch is OFF, no control is applied on the data
configuration rights. (You can run the SET CMCTRLSW command to set the switch to
ON or OFF.)
l When a user occupies the data configuration rights for a long time, the administrators can
check with the user. If the user is not performing data configuration, the administrators can
run the FOC CMCTRL command to obtain the data configuration rights manually.
l If the user with the data configuration rights exits the LMT, the data configuration rights
are released automatically. In this case, another user can also run the REQ CMCTRL
command to obtain the data configuration rights.
4.1.4 Data Configuration Rollback
Data configuration rollback is performed to restore the system to a previous configuration status.
If a data configuration action fails to achieve the expected result or even causes equipment or
network problems, you can perform rollback to restore the configurations quickly to ensure the
normal operation of the BSC6900.
4-6 Huawei Proprietary and Confidential Issue 03 (2009-12-05)
Copyright © Huawei Technologies Co., Ltd.
BSC6900 GU
LMT User Guide 4 Running an MML Command
Definition of Configuration Rollback
During data configuration, a rollback point is used to mark a data configuration action.
By selecting a rollback point corresponding to the expected data configuration status, you can
flexibly roll back or forward to any rollback point during the configuration. (You can run the
ADD ROLLBACKPOINT command to configure the rollback point.)
Operations of Configuration Rollback
CAUTION
Data configuration rollback cannot be performed if the data configuration control switch is
disabled (with SET CMCTRLSW), quick configuration mode is enabled (with SET
QUICKCFG), or batch configuration is performed (with RUN BATCHFILE).
Data configuration rollback consists of the following types of operations:
l Undo a single configuration action: This operation is performed to undo a previous
configuration action. It is applicable to the latest 10 effective configuration actions.
l Redo a single configuration action: This operation is performed to redo a previously undone
configuration action. It is applicable to the latest 10 undone configuration actions.
l Undo multiple configuration actions: This operation is performed to undo multiple
configuration actions that have taken effect after a specified rollback point. After the undo
operation, the system rolls back to the configuration status at the specified rollback point.
l Redo multiple configuration actions: This operation is performed to redo the multiple
configuration actions that were undone previously. After the redo operation, the system
restores either the configuration status at the specified rollback point or the final
configuration status before undoing the configurations.
4.2 Running an MML Command
This describes how to use MML commands for routine configuration and maintenance.
Prerequisite
You have logged in to the LMT.
Context
You can run an MML command in one of the following ways:
l Entering an MML command in the Command Input box
l Selecting a previously-executed command from the History Command box
l Selecting an MML command from the MML Command navigation tree
l Copying the MML command script to the Manual Edit area
Issue 03 (2009-12-05) Huawei Proprietary and Confidential 4-7
Copyright © Huawei Technologies Co., Ltd.
BSC6900 GU
4 Running an MML Command LMT User Guide
NOTE
You can set the control switch of the data configuration rights to ON by running SET CMCTRLSW. You
can run only the query commands if you do not have the data configuration rights. To obtain the data
configuration rights, see 4.7 Obtaining Data Configuration Rights.
Procedure
l Entering an MML command in the Command Input box
1. Enter an MML command in the Command Input box. When you enter the command,
you can also select the required command from the drop-down list of suggested
commands.
2. Press Enter or click Assist to display the parameters associated with the command.
3. Specify the parameter values to run the command.
4. Press F9 or click Exec to run the command. The result is displayed on the Common
Maintenance tab page.
l Selecting a previously-executed command from the History Command box
1. Select a previously-executed command from the drop-down list of history commands.
(Press F7 or click to select the previous command. Press F8 or click to
select the next command.)
2. (Optional) Change the parameter values in the command parameter area.
3. Press F9 or click Exec to run the command. The result is displayed on the Common
Maintenance tab page.
l Selecting an MML command from the MML Command navigation tree
1. Select an MML command from the MML Command navigation tree, and double-
click the command.
2. Specify the parameter values to run the command.
3. Press F9 or click Exec to run the command. The result is displayed on the Common
Maintenance tab page.
NOTE
l The parameters in red are mandatory, and those in black are optional.
l Place the cursor on the parameter value input box to read the general information about the
parameter.
l If the execution of the command fails, the result is displayed in red on the Common
Maintenance tab page.
l Copying the MML command script to the Manual Edit area
1. Copy the script of an MML command with the required parameter values, and paste
them in the Manual Edit area.
2. Press F9 or click Exec to run the command. The result is displayed on the Common
Maintenance tab page.
----End
4.3 Batch Running MML Commands
This section describes how to run multiple MML commands at a time. By running a batch file
of commands, you are freed from running each MML command separately.
4-8 Huawei Proprietary and Confidential Issue 03 (2009-12-05)
Copyright © Huawei Technologies Co., Ltd.
BSC6900 GU
LMT User Guide 4 Running an MML Command
Prerequisite
l You have logged in to the LMT.
l The batch file is ready.
l You have obtained the data configuration rights. For details, see 4.7 Obtaining Data
Configuration Rights.
Context
The batch file (also called data script file) is a plain text file. It contains a group of command
scripts for a special task. The system automatically runs the commands in sequence.
Procedure
Step 1 Click Batch on the LMT main page. The Batch tab page is displayed.
Step 2 Click New and enter the batch commands in the editing area, or click Open... to select the pre-
edited batch file.
Step 3 Click Set... to set the parameters for running the MML commands.
Step 4 Click Go to start running the commands automatically.
NOTE
The Help information is provided for batch commands.
1. Click Open Assistant to enable the batch processing helper function.
2. Enter the batch command in the displayed manual editing area. Click Generate.... The batch processing
helper automatically checks the format of the command, the correctness of the parameters BTSID,
CELLID, and TRXID, and the relationship between these parameters.
3. If an error occurs, a message is displayed. Click OK, and the Assistant will rectify the incorrect MML
command automatically. If no error occurs, proceed with step d.
4. The Batch dialog box is displayed. Click Add or Overwrite to add a correct MML command to the
editing area.
The batch assistant supports only the MML commands that contain the parameters BTSID, CELLID, and
TRXID. The parameters can be typed according to the following forms: id1, [id1], [id1, id2, id3], [id1-
idn], all.
The editing area for the batch assistant allows 20 lines of commands at most.
----End
4.4 Setting MML Parameters
You can set the MML parameters as required.
Prerequisite
You have logged in to the LMT.
Procedure
Step 1 Click Setting on the Common Maintenance tab page in the MML window. The MML
Setting dialog box is displayed, as shown in Figure 4-2.
Issue 03 (2009-12-05) Huawei Proprietary and Confidential 4-9
Copyright © Huawei Technologies Co., Ltd.
BSC6900 GU
4 Running an MML Command LMT User Guide
Figure 4-2 Setting MML Parameters
Step 2 Set the parameters as required.
Step 3 Click OK to save the settings.
----End
4.5 Querying the Data Configuration Mode
This describes how to check whether the data configuration mode of the subrack is in effective
mode or non-effective mode.
Prerequisite
You have logged in to the LMT.
Context
In effective mode, the data configured takes effect immediately on the subrack.
In non-effective mode, the data configured for the subrack takes effect only in the OMU and
does not takes effect on the subrack. In this case, you can run the SET
CFGDATAEFFECTIVE command to set the mode to effective mode, run the FMT DATA
command to generate the data configuration file for the subrack, and then run the RST
SUBRACK command to reset the subrack. In this way, the subrack can load the data
configuration from the OMU to put the data changes into effect on the subrack.
When a subrack is in non-effective mode, you cannot query, compare, or perform CRC check
on the data between the host and the OMU. In addition, you cannot configure the host data of
the subrack.
When all the subracks are in non-effective mode, license verification is not performed. When a
subrack is switched from the non-effective mode to the effective mode, the OMU checks whether
the data configuration exceeds the limitations of the license. If the data configuration exceeds
the limitations of the license, the mode switching is not allowed.
4-10 Huawei Proprietary and Confidential Issue 03 (2009-12-05)
Copyright © Huawei Technologies Co., Ltd.
BSC6900 GU
LMT User Guide 4 Running an MML Command
If the OMU is newly installed, subrack 0 is in non-effective mode by default. If a subrack is
newly added, it is in non-effective mode by default.
Context
You can query the data configuration through menu operations or through MML commands.
Procedure
l Through menu operations
1. On the main page of the LMT, check the configuration mode of a subrack from the
drop-down list on the tool bar, as shown in Figure 4-3.
Figure 4-3 Subrack data configuration mode
l Through MML commands
1. Run the LST CFGMODE command to check the current data configuration mode.
----End
4.6 Querying Data Configuration Rights
This section describes how to check the control status of the data configuration rights.
Prerequisite
You have logged in to the LMT.
Context
You can query the control status of the data configuration rights through menu operations or
through MML commands.
If the result indicates that the control status of the data configuration rights is NULL, you can
infer that no one has the data configuration rights currently.
Procedure
l Through menu operations
1. In the main page of the LMT, check the configuration mode of a subrack from the
drop-down list on the toolbar.
For example, Figure 4-4 indicates that all users have the data configuration rights.
Figure 4-4 All users enabled with the data configuration rights
Issue 03 (2009-12-05) Huawei Proprietary and Confidential 4-11
Copyright © Huawei Technologies Co., Ltd.
BSC6900 GU
4 Running an MML Command LMT User Guide
l Through MML commands
1. Run the LST CMCTRL command to check the current control status of the data
configuration rights.
----End
4.7 Obtaining Data Configuration Rights
You need to obtain the data configuration rights to perform data configuration, undo/redo
operations on the BSC6900 exclusively, or perform data configuration in batch without being
affected by other users. Only the M2000 users and users of the following levels can obtain the
data configuration rights: admin, ADMINISTRATOR, OPERATOR, and CUSTOM entitled to
use command group G_3 (for data configuration).
Prerequisite
l You have logged in to the LMT.
l You have set the control switch of the data configuration rights to ON by running the SET
CMCTRLSW command.
Context
l By default, the control switch of the data configuration rights is set to OFF. In this case, all
users can perform data configuration of the BSC6900 through the LMT or M2000.
l When the control switch of the data configuration rights is ON, only one user has the data
configuration rights at a time.
l After the data configuration is complete, you can release the data configuration rights by
running the REL CMCTRL command. In this way, another user can run the REQ
CMCTRL command to obtain the data configuration rights.
l If the user with the data configuration rights exits the LMT, the data configuration rights
are released automatically. In this case, another user can also run the REQ CMCTRL
command to obtain the data configuration rights.
Procedure
Step 1 Check whether the data configuration rights are assigned to another user. For details, see 4.6
Querying Data Configuration Rights.
l If no user is currently assigned with the data configuration rights, go to Step 2.
l If the data configuration rights are already assigned to another user, go to Step 2 after the
user releases the data configuration rights.
Step 2 Run the REQ CMCTRL command to obtain the data configuration rights.
Step 3 Check the CM control state from the drop-down list of the CM control state on the toolbar.
Figure 4-5 shows that the data configuration rights are granted to the admin user.
Figure 4-5 Data configuration rights granted to the admin user
4-12 Huawei Proprietary and Confidential Issue 03 (2009-12-05)
Copyright © Huawei Technologies Co., Ltd.
BSC6900 GU
LMT User Guide 4 Running an MML Command
NOTE
l After the BSC6900 data configuration rights are already granted to one LMT user, other LMT users
cannot obtain it. If you are the admin or ADMINISTRATOR-level user, you can run the FOC
CMCTRL command to retrieve the data configuration rights.
l If an LMT user does not access the assigned BSC6900 data configuration rights exclusively, the rights
will be obtained automatically by the M2000 user during the BSC6900 maintenance through the
M2000.
----End
4.8 Undoing/Redoing a Data Configuration Action
This describes how to undo and redo a single data configuration action.
Prerequisite
l You have logged in to the LMT.
l You have obtained the data configuration rights (see 4.7 Obtaining Data Configuration
Rights), and have run multiple configuration commands successfully.
l The quick configuration mode is disabled by running the SET QUICKCFG command.
l No batch commands were performed.
Context
l This task can be performed to fine-tune the configuration data. It cannot be used when the
quick configuration mode is enabled or when batch MML commands are run, because the
operation of undoing or redoing a configuration action will decrease the efficiency of
running the MML commands.
l This function can be performed only with the exclusive operation rights to prevent
misoperations.
l This function applies not to all MML commands. If you run a command that does not
support this function, the Undo and Redo buttons on the top of the LMT window becomes
unavailable. In this case, the previous configuration operations that support this function
cannot be undone or redone. For the lists of commands that support undoing or redoing a
configuration action, see the descriptions of the ADD ROLLBACKPOINT command.
l Undo a single configuration action: This operation is performed to undo a previous
configuration action. It is applicable to the latest 10 effective configuration actions.
l Redo a single configuration action: This operation is performed to redo a previously undone
configuration action. It is applicable to the latest 10 undone configuration actions.
Procedure
l Undoing a single configuration action
1. You can undo the latest configuration action in either of the following ways:
– Click Undo on the LMT toolbar.
– Run the BEG UNDO command.
2. To undo multiple actions, repeat Step 1.
Issue 03 (2009-12-05) Huawei Proprietary and Confidential 4-13
Copyright © Huawei Technologies Co., Ltd.
BSC6900 GU
4 Running an MML Command LMT User Guide
l Redoing a single configuration action
1. You can redo an undone action in either of the following ways:
– Click Redo on the LMT toolbar.
– Run the BEG REDO command.
2. To redo multiple actions, repeat Step 1.
----End
4.9 Undoing/Redoing Multiple Data Configuration Actions
This describes how to undo and redo multiple data configuration actions.
Prerequisite
l You have logged in to the LMT.
l You have obtained the data configuration rights (see 4.7 Obtaining Data Configuration
Rights), and have run multiple configuration commands successfully.
l The quick configuration mode is disabled by running the SET QUICKCFG command.
l No batch commands were performed.
Context
l This task can be performed to fine-tune the configuration data. It cannot be used when the
quick configuration mode is enabled or when batch MML commands are run, because the
operation of undoing or redoing multiple configuration actions will decrease the efficiency
of running the MML commands.
l This function can be performed only with the exclusive operation rights to prevent
misoperations.
l This function applies not to all MML commands. If you run a command that does not
support this function after you set the rollback point by running the ADD
ROLLBACKPOINT command, the rollback point is invalidated. That is, you cannot undo
multiple configuration actions with the configured rollback point. In this case, you need to
remove the configured rollback point and configure a new one. For the lists of commands
that support undoing or redoing multiple configuration actions, see the descriptions of the
ADD ROLLBACKPOINT command.
l Undo multiple configuration actions: This operation is performed to undo multiple
configuration actions that took effect after a specified rollback point. After the undo
operation, the system rolls back to the configuration status at the specified rollback point.
l Redo multiple configuration actions: This operation is performed to redo the multiple
configuration actions that were undone previously. Through this operation, you can roll
back the system to the configuration at a specified rollback point or to the configuration
before the multiple configuration actions were undone.
NOTE
The initial rollback point is the first rollback point set by the user. The final rollback point is set
automatically when the latest configuration command is successfully run. A maximum of 10,000
configuration commands can be undone between the initial and final rollback points. If the system finds
more than 10,000 commands between the two rollback points, it does not undo the commands and reports
a failure message.
You can set a maximum of five rollback points. If you release the configuration rights, the OMU active
work area clears the information about the rollback stack and rollback points.
4-14 Huawei Proprietary and Confidential Issue 03 (2009-12-05)
Copyright © Huawei Technologies Co., Ltd.
BSC6900 GU
LMT User Guide 4 Running an MML Command
Procedure
Step 1 To undo/redo configuration actions in batches, you can use the ADD ROLLBACKPOINT
command to set the rollback points as required.
Step 2 Run the BEG ROLLBACK command to start the rollback.
Step 3 Run the BEG FORWARD command to resume the configurations that are rolled back.
----End
Issue 03 (2009-12-05) Huawei Proprietary and Confidential 4-15
Copyright © Huawei Technologies Co., Ltd.
BSC6900 GU
LMT User Guide 5 Alarm Management
5 Alarm Management
About This Chapter
This describes how to manage BSC6900 alarms through the LMT. Through alarm management,
you can analyze alarms more efficiently to facilitate troubleshooting.
5.1 Concepts Related to Alarm Management
This section describes the basic concepts related to the alarm management, including the alarm
type, alarm severity, alarm-managed objects, and alarm box.
5.2 Managing Alarm Logs
Alarm logs are used to record details of alarms. They are collected by the OMU and stored in
the OMU database. To prevent the logs from occupying a large amount of space on the hard
disk, you need to set the limitations on the number and storage time of the alarm logs.
5.3 Managing the Alarm Filter
This describes how to filter one or more alarms. The alarms that meet the filtering conditions
are not reported to the LMT or M2000. That is, they are saved on the OMU but cannot be queried
through the LMT or M2000. You can specify the conditions for filtering the alarms on the LMT.
5.4 Managing the Filter of Derived Alarms
A derived alarm is caused by a root fault. BSC6900 supports filtering of the derived alarms. The
derived alarms are not reported to the LMT by default. Unless otherwise specified, the derived
alarms are not saved on the OMU and cannot be queried through the LMT.
5.5 Monitoring Alarms
In the Alarm Browse window of the LMT, you can monitor the alarm information sent to the
LMT in real time.
5.6 Managing the Alarm Box
The BSC6900 uses a universal alarm box of Huawei to provide audible and visual indications
when an alarm is reported.
Issue 03 (2009-12-05) Huawei Proprietary and Confidential 5-1
Copyright © Huawei Technologies Co., Ltd.
BSC6900 GU
5 Alarm Management LMT User Guide
5.1 Concepts Related to Alarm Management
This section describes the basic concepts related to the alarm management, including the alarm
type, alarm severity, alarm-managed objects, and alarm box.
5.1.1 Alarm Type
The alarms in the BSC6900 system can be classified into fault alarms and event alarms.
5.1.2 Alarm Severity
The BSC6900 alarm severity indicates the severity of a fault. The fault alarms and event alarms
can be classified into four severity levels: critical, major, minor, and warning.
5.1.3 Alarm-Managed Objects
The alarms can be classified into 10 types based on different managed objects.
5.1.4 Alarm Box
BSC6900 uses the Huawei universal alarm box. The BSC6900 alarm box provides audible and
visual indications based on the alarm severity. It is optional and the BSC6900 can be configured
with only one alarm box. For details, see the documents delivered with the alarm box.
5.1.1 Alarm Type
The alarms in the BSC6900 system can be classified into fault alarms and event alarms.
Table 5-1 describes the two types of alarms.
Table 5-1 Fault alarms and event alarms
Alarm Type Description
Fault alarm Alarms caused by hardware faults or the exceptions of major functions, for
example, board failure or link failure. Fault alarms are of higher severity
than event alarms.
Event alarm Alarms of predefined events during the operation of the devices. The alarm
reflects the system condition (for example, congestion) during a specific
period, which is not necessarily a fault. Some event alarms are generated
repeatedly and regularly. Event alarms cannot be classified into active and
clear alarms.
The fault alarms are classified into active and clear alarms according to the fault status.
l Clear Alarm: If a fault is rectified, the corresponding alarm becomes a clear alarm.
l Active alarm: If the fault is not rectified, the corresponding alarm is an active alarm.
For example, when congestion occurs in a cell, the system reports a fault alarm of cell
congestion. Before the congestion is cleared, the alarm remains active. After the congestion is
cleared, the alarm is cleared.
NOTE
The record of a clear alarm is stored in the OMU database and can be queried.
5-2 Huawei Proprietary and Confidential Issue 03 (2009-12-05)
Copyright © Huawei Technologies Co., Ltd.
BSC6900 GU
LMT User Guide 5 Alarm Management
5.1.2 Alarm Severity
The BSC6900 alarm severity indicates the severity of a fault. The fault alarms and event alarms
can be classified into four severity levels: critical, major, minor, and warning.
Table 5-2 describes the four severity levels of alarms.
Table 5-2 Alarm severity levels
Alarm Severity Definition Handling
Requirement
Critical alarm Reporting faults that affect the services provided Handle the faults
by the system. These alarms need to be handled immediately.
immediately even during non-working hours. For Otherwise, the
example, some equipment or resource breaks system may
down. collapse.
Major alarm Reporting faults that affect the Quality of Service Handle the faults in
(QoS). These alarms need to be handled during time. Otherwise, the
working hours. For example, the performance of system may fail to
some equipment or resource deteriorates. perform some major
functions.
Minor alarm Reporting faults that are not serious enough to Find and rectify any
affect the QoS. These alarms can be handled as potential fault in
required or further observed to prevent them from time.
becoming critical. For example, you need clear
the obsolete history alarms.
Warning alarm Reporting faults that are potential threats to the You only need to
system services. These alarms need to be handled learn about the
according to specific situations. For example, operating status of
OMU startup alarm. the system.
5.1.3 Alarm-Managed Objects
The alarms can be classified into 10 types based on different managed objects.
l Power system: alarms related to the power system
l Environment system: alarms related to the equipment room environment, such as
temperature, humidity, and door sensor
l Signaling system: alarms related to the signaling system
l Trunk system: alarms related to the trunk system, including trunk circuits and trunk boards
l Hardware system: alarms related to a board, such as clock and CPU
l Software system: alarms related to the software
l Operating system: alarms generated during the operation of the system
l Communication system: alarms related to the communication system, such as alarms
between the BSC6900 host and the OMU
l QoS: alarms related to QoS
Issue 03 (2009-12-05) Huawei Proprietary and Confidential 5-3
Copyright © Huawei Technologies Co., Ltd.
BSC6900 GU
5 Alarm Management LMT User Guide
l Processing error: alarms caused by other exceptions not listed above
5.1.4 Alarm Box
BSC6900 uses the Huawei universal alarm box. The BSC6900 alarm box provides audible and
visual indications based on the alarm severity. It is optional and the BSC6900 can be configured
with only one alarm box. For details, see the documents delivered with the alarm box.
Figure 5-1 shows the alarm box.
Figure 5-1 Alarm box
When the BSC6900 reports a fault alarm to the LMT, the alarm box provides audible and visual
indications based on the alarm severity. When the LMT receives the fault alarm, the alarm box
generates a sound. The sound stops when the alarm is cleared. You can also manually stop the
sound on the LMT.
NOTE
The alarm box does not provide any indication for event alarms.
5.2 Managing Alarm Logs
Alarm logs are used to record details of alarms. They are collected by the OMU and stored in
the OMU database. To prevent the logs from occupying a large amount of space on the hard
disk, you need to set the limitations on the number and storage time of the alarm logs.
5.2.1 Setting Storage Conditions of Alarm Logs
This section describes how to set the maximum number of alarm logs and the time limitations
of the logs that can be stored in the OMU database. Only the admin, OPERATOR-level,
ADMINISTRATOR-level, and authorized CUSTOM-level users can perform this operation.
5.2.2 Querying Storage Conditions of Alarm Logs
5-4 Huawei Proprietary and Confidential Issue 03 (2009-12-05)
Copyright © Huawei Technologies Co., Ltd.
BSC6900 GU
LMT User Guide 5 Alarm Management
This section describes how to query the maximum number of alarm logs and the time limitations
of the logs that can be stored in the OMU database.
5.2.1 Setting Storage Conditions of Alarm Logs
This section describes how to set the maximum number of alarm logs and the time limitations
of the logs that can be stored in the OMU database. Only the admin, OPERATOR-level,
ADMINISTRATOR-level, and authorized CUSTOM-level users can perform this operation.
Prerequisite
You have logged in to the LMT with an account authorized for this operation.
Procedure
Step 1 Run the SET ALMCAPACITY command to set the maximum number of alarm logs and the
time limitation of storing the logs.
----End
5.2.2 Querying Storage Conditions of Alarm Logs
This section describes how to query the maximum number of alarm logs and the time limitations
of the logs that can be stored in the OMU database.
Prerequisite
You have logged in to the LMT with an account authorized for this operation.
Procedure
Step 1 Run the LST ALMCAPACITY command to set the maximum number of alarm logs and the
time limitations for storing the logs.
----End
5.3 Managing the Alarm Filter
This describes how to filter one or more alarms. The alarms that meet the filtering conditions
are not reported to the LMT or M2000. That is, they are saved on the OMU but cannot be queried
through the LMT or M2000. You can specify the conditions for filtering the alarms on the LMT.
5.3.1 Creating an Alarm Filter
This section describes how to create an alarm filter. Only the admin, OPERATOR-level,
ADMINISTRATOR-level, and authorized CUSTOM-level users can perform this operation.
5.3.2 Deleting an Alarm Filter
If you do not want to filter an alarm through the BSC6900, delete the filters related to this alarm.
Only the admin, OPERATOR-level, ADMINISTRATOR-level, and authorized CUSTOM-level
users can perform this operation.
5.3.3 Querying an Alarm Filter
This section describes how to query the specific alarm filtering conditions.
Issue 03 (2009-12-05) Huawei Proprietary and Confidential 5-5
Copyright © Huawei Technologies Co., Ltd.
BSC6900 GU
5 Alarm Management LMT User Guide
5.3.1 Creating an Alarm Filter
This section describes how to create an alarm filter. Only the admin, OPERATOR-level,
ADMINISTRATOR-level, and authorized CUSTOM-level users can perform this operation.
Prerequisite
You have logged in to the LMT with an account authorized for this operation.
Procedure
Step 1 Run the ADD OBJALMSHLD command to create an alarm filter. The successfully added alarm
filter takes effect immediately.
NOTE
l The name of the new alarm filter cannot be a duplicate of an existing one. Otherwise, the filter cannot
be created.
l A maximum of 100 alarm filters can be created in each BSC6900.
Step 2 Run the LST OBJALMSHLD command and enter the parameters to query whether the alarm
filter is successfully created.
----End
5.3.2 Deleting an Alarm Filter
If you do not want to filter an alarm through the BSC6900, delete the filters related to this alarm.
Only the admin, OPERATOR-level, ADMINISTRATOR-level, and authorized CUSTOM-level
users can perform this operation.
Prerequisite
You have logged in to the LMT with an account authorized for this operation.
Procedure
Step 1 Run the LST OBJALMSHLD command to check whether the alarm filter to be deleted exists.
If... Then...
The filter is listed, Go to Step 2.
The filter is not listed, End this operation.
Step 2 Run the RMV OBJALMSHLD command. Select the Object Type and set other parameters as
required to delete an alarm filter.
----End
5.3.3 Querying an Alarm Filter
This section describes how to query the specific alarm filtering conditions.
5-6 Huawei Proprietary and Confidential Issue 03 (2009-12-05)
Copyright © Huawei Technologies Co., Ltd.
BSC6900 GU
LMT User Guide 5 Alarm Management
Prerequisite
You have logged in to the LMT.
Procedure
Step 1 Run the LST OBJALMSHLD command, and specify the Query Mode to query the alarm
filtering conditions.
----End
5.4 Managing the Filter of Derived Alarms
A derived alarm is caused by a root fault. BSC6900 supports filtering of the derived alarms. The
derived alarms are not reported to the LMT by default. Unless otherwise specified, the derived
alarms are not saved on the OMU and cannot be queried through the LMT.
5.4.1 Setting the Filter of Derived Alarms
This section describes how to set the filter of the BSC6900 derived alarms. You can set the filter
of the derived alarms to ON or OFF. Only the admin, OPERATOR-level, ADMINISTRATOR-
level, and authorized CUSTOM-level users can perform this operation.
5.4.2 Querying the Filter of Derived Alarms
This section describes how to query the filter status of the BSC6900 derived alarms.
5.4.1 Setting the Filter of Derived Alarms
This section describes how to set the filter of the BSC6900 derived alarms. You can set the filter
of the derived alarms to ON or OFF. Only the admin, OPERATOR-level, ADMINISTRATOR-
level, and authorized CUSTOM-level users can perform this operation.
Prerequisite
l You have logged in to the LMT with an account authorized for this operation.
l You have obtained the data configuration rights (see 4.7 Obtaining Data Configuration
Rights).
Procedure
Step 1 Run the SET ALMML command to enable or disable the filter of the derived alarms.
----End
5.4.2 Querying the Filter of Derived Alarms
This section describes how to query the filter status of the BSC6900 derived alarms.
Prerequisite
You have logged in to the LMT.
Issue 03 (2009-12-05) Huawei Proprietary and Confidential 5-7
Copyright © Huawei Technologies Co., Ltd.
BSC6900 GU
5 Alarm Management LMT User Guide
Procedure
Step 1 Run the LST ALMML command to query the status of the alarm filter switch.
----End
5.5 Monitoring Alarms
In the Alarm Browse window of the LMT, you can monitor the alarm information sent to the
LMT in real time.
5.5.1 Browsing Alarms
This describes how to browse the fault alarms and event alarms on the LMT. The alarm
information provides the running status of the system in real time.
5.5.2 Querying the Alarm Log
This describes how to query the history alarm information from the OMU database. Through
this operation, you can learn about the history running conditions of the system.
5.5.3 Querying Alarm Handling Suggestions
This describes how to query the handling suggestions of an alarm.
5.5.4 Querying the Alarm Configuration
This describes how to query the alarm configuration.
5.5.5 Filtering Fault Alarms
This describes how to filter the alarms by sites and specific filter options in the Browse
Alarm tab page. Only the alarms that meet the specified requirements are displayed. All the
alarms, however, are reported to the LMT and saved on the OMU.
5.5.6 Setting Alarm Attributes
This section describes how to set the display attributes of the alarms in the Alarm window.
5.5.7 Manually Clearing an Alarm
This section describes how to manually clear an alarm. If a reported alarm can be neglected or
the corresponding fault has been rectified, you can manually set the corresponding alarm as a
clear alarm. Only the admin, OPERATOR-level, ADMINISTRATOR-level, and authorized
CUSTOM-level users can perform this operation.
5.5.8 Removing Alarms
This section describes how to remove the alarms on the Browse Alarm or Query Alarm Log
window.
5.5.9 Refreshing the Alarm Window
This section describes how to manually refresh the alarm information when you browse or query
the alarms.
5.5.1 Browsing Alarms
This describes how to browse the fault alarms and event alarms on the LMT. The alarm
information provides the running status of the system in real time.
Prerequisite
You have logged in to the LMT.
5-8 Huawei Proprietary and Confidential Issue 03 (2009-12-05)
Copyright © Huawei Technologies Co., Ltd.
BSC6900 GU
LMT User Guide 5 Alarm Management
Procedure
Step 1 Click Alarm on the LMT main page to display the Browse Alarm tab page. The Fault,
Event, and Engineering alarm tab pages are displayed under the Browse Alarm tab.
Step 2 Browse alarms in the Browse Alarm tab page.
Step 3 To view the details of an alarm, double-click it. The Alarm Detailed Information dialog box
is displayed.
Step 4 To save an alarm, select corresponding entry, and click Save. Alternatively, right-click the
corresponding entry, and then choose Save Selected Records from the shortcut menu.
----End
5.5.2 Querying the Alarm Log
This describes how to query the history alarm information from the OMU database. Through
this operation, you can learn about the history running conditions of the system.
Prerequisite
You have logged in to the LMT.
Context
You can set the following query conditions:
l Alarm Type
l Alarm Severity
l Alarm Time
l Special Alarm Flag
l Return Amount
l Select BTS
l Alarm-Managed Objects
l Alarm ID
l Alarm Serial No.
You can query the alarm logs through menu operations or through MML commands.
Procedure
l Through menu operations
1. You can set the query conditions on the Query Alarm Log tab page under the
Alarm tab.
2. Set the query parameters as required. To reset the query parameters, click Reset.
3. Click Query. The query results are displayed in the Result area on the lower part of
the window.
4. To learn more about an alarm, double-click it. The displayed Alarm Detailed
Information dialog box shows the details of this alarm.
Issue 03 (2009-12-05) Huawei Proprietary and Confidential 5-9
Copyright © Huawei Technologies Co., Ltd.
BSC6900 GU
5 Alarm Management LMT User Guide
5. To save an alarm, select the corresponding entry, right-click it, and then choose Save
Selected Records from the shortcut menu.
6. To save the queried records, click Save.
l Through MML commands
1. Run the LST ALMLOG command to query the alarm logs.
----End
5.5.3 Querying Alarm Handling Suggestions
This describes how to query the handling suggestions of an alarm.
Prerequisite
You have logged in to the LMT.
Context
The LMT provides the following help information for all alarms:
l Alarm meaning
l Alarm impact
l System action
l Solution
Procedure
Step 1 In the Alarm tab page, double-click an alarm in the Browse Alarm or Query Alarm Log tab
page. The Alarm Detailed Information dialog box is displayed.
Step 2 In the Alarm Detailed Information dialog box, click Solution.... The online help window is
displayed.
NOTE
You can also right-click an alarm and choose Solution to view the online help of this alarm.
Step 3 Find the handling suggestions or other required information on the online help.
----End
5.5.4 Querying the Alarm Configuration
This describes how to query the alarm configuration.
Prerequisite
You have logged in to the LMT.
Context
You can set the following query conditions:
l Alarm ID
5-10 Huawei Proprietary and Confidential Issue 03 (2009-12-05)
Copyright © Huawei Technologies Co., Ltd.
BSC6900 GU
LMT User Guide 5 Alarm Management
l Alarm Severity
l Modification Flag
l Shield Flag
l Return Amount
Procedure
Step 1 Set the query conditions in the Query Alarm Configuration page under the Alarm tab.
Step 2 Set the query conditions as required.
Step 3 Click Query. The query results are displayed in the Result area.
NOTE
If you need to modify the alarm settings, click Modify Alarm Configuration, or right-click the Result
area and choose Modify Alarm Configuration from the shortcut menu.
----End
5.5.5 Filtering Fault Alarms
This describes how to filter the alarms by sites and specific filter options in the Browse
Alarm tab page. Only the alarms that meet the specified requirements are displayed. All the
alarms, however, are reported to the LMT and saved on the OMU.
Prerequisite
You have logged in to the LMT.
Procedure
Step 1 Click Alarm on the LMT main page. The Browse Alarm tab page is displayed.
Step 2 Click Filter Fault Alarm, the Set Alarm Filtering Conditions dialog box is displayed.
NOTE
The Set Alarm Filtering Conditions dialog box is displayed automatically, the first time you enter the
Filter Fault Alarm tab page.
Step 3 In the Set Alarm Filtering Conditions dialog box, set the Alarm ID or Alarm Source. Then,
click OK. The alarms that meet the specified requirements are displayed.
----End
5.5.6 Setting Alarm Attributes
This section describes how to set the display attributes of the alarms in the Alarm window.
Prerequisite
You have logged in to the LMT.
Context
You can set the following alarm attributes:
Issue 03 (2009-12-05) Huawei Proprietary and Confidential 5-11
Copyright © Huawei Technologies Co., Ltd.
BSC6900 GU
5 Alarm Management LMT User Guide
l Set alarm colors
l Set alarm table columns
l Show/Hide tips
Procedure
Step 1 Click Setting on the upper right of the Alarm tab page to set the display attributes of the alarms.
----End
5.5.7 Manually Clearing an Alarm
This section describes how to manually clear an alarm. If a reported alarm can be neglected or
the corresponding fault has been rectified, you can manually set the corresponding alarm as a
clear alarm. Only the admin, OPERATOR-level, ADMINISTRATOR-level, and authorized
CUSTOM-level users can perform this operation.
Prerequisite
You have logged in to the LMT with an account authorized for this operation.
Procedure
Step 1 Run the RMV ALMFLT command to manually clear an alarm.
----End
5.5.8 Removing Alarms
This section describes how to remove the alarms on the Browse Alarm or Query Alarm Log
window.
Prerequisite
You have logged in to the LMT.
Procedure
Step 1 In the Browse Alarm or Query Alarm Log tab page under the Alarm tab, click Delete All
Clear Alarms or Delete All Alarms to delete the alarms as required. Table 5-3 describes the
functions of the buttons.
Table 5-3 Functions of the buttons
Option Description
Delete All Clear Alarms Deletes all the clear alarms in the active window. Available on the
Query Alarm Log tab page.
Delete All Alarms Deletes all alarms in the active window. Available on the Browse
Alarm or Query Alarm Log tab pages.
5-12 Huawei Proprietary and Confidential Issue 03 (2009-12-05)
Copyright © Huawei Technologies Co., Ltd.
BSC6900 GU
LMT User Guide 5 Alarm Management
----End
5.5.9 Refreshing the Alarm Window
This section describes how to manually refresh the alarm information when you browse or query
the alarms.
Prerequisite
You have logged in to the LMT.
Procedure
Step 1 In the Browse Alarm tab page or Query Alarm Log tab page under the Alarm tab, click
Refresh or choose Refresh from the right-click menu to refresh the alarm information.
NOTE
l On the Browse Alarm tab page, the alarms are displayed in real time. When you refresh the window
manually, the cleared alarms are removed from the Browse Alarm window. Otherwise, the cleared
alarms are turned to grey automatically and the new alarms are added as new entries.
l On the Query Alarm Log tab page, the alarms are not displayed in real time. When you manually
refresh the window, the alarms on the window are updated according to the previous querying
conditions.
----End
5.6 Managing the Alarm Box
The BSC6900 uses a universal alarm box of Huawei to provide audible and visual indications
when an alarm is reported.
5.6.1 Querying Alarm Box Information
This section describes how to query the version information of the alarm box and the active
alarms that drive the alarm box.
5.6.2 Querying Number of Alarms with Different Severities
This section describes how to query the number of alarms corresponding to a specific severity
indicated by an alarm LED.
5.6.3 Operating the Alarm Box
This section describes how to reset the alarm box, stop the alarm sound, and turn off the alarm
LED.
5.6.4 Querying the Alarm Box Filter Level
This section describes how to query and set the filter level for reporting alarms to the alarm box.
All alarms with a severity higher than the filter level are reported to the alarm box. Otherwise,
the alarms are not reported.
5.6.1 Querying Alarm Box Information
This section describes how to query the version information of the alarm box and the active
alarms that drive the alarm box.
Issue 03 (2009-12-05) Huawei Proprietary and Confidential 5-13
Copyright © Huawei Technologies Co., Ltd.
BSC6900 GU
5 Alarm Management LMT User Guide
Prerequisite
l You have logged in to the LMT.
l The BSC6900 is connected to the alarm box.
l The Convert Management System is started, and it communicates with the OMU normally.
Procedure
l Run the LST BOXVER command to query the version information of the alarm box.
l Run the LST BOXALM command to query the active alarms that drive the alarm box.
----End
5.6.2 Querying Number of Alarms with Different Severities
This section describes how to query the number of alarms corresponding to a specific severity
indicated by an alarm LED.
Prerequisite
l You have logged in to the LMT.
l The BSC6900 is connected to the alarm box.
l The Convert Management System is started, and it communicates with the OMU normally.
Context
When the LMT receives one or more fault alarms from the BSC6900, the corresponding LED
on the alarm box flashes. The flashing LED, however, cannot indicate the number of alarms of
a specific severity.
Procedure
Step 1 Run the LST BOXLGT command to query the number of the alarms of a specific severity.
----End
5.6.3 Operating the Alarm Box
This section describes how to reset the alarm box, stop the alarm sound, and turn off the alarm
LED.
Prerequisite
l You have logged in to the LMT.
l The BSC6900 is connected to the alarm box.
l The Convert Management System is started, and it communicates with the OMU normally.
Procedure
l Run the RST ALMBOX command to reset the alarm box.
l Run the CLR BOXLGT to manually turn off the alarm LEDs.
5-14 Huawei Proprietary and Confidential Issue 03 (2009-12-05)
Copyright © Huawei Technologies Co., Ltd.
BSC6900 GU
LMT User Guide 5 Alarm Management
l Run the STP BOXSND command to stop the alarm sound.
----End
5.6.4 Querying the Alarm Box Filter Level
This section describes how to query and set the filter level for reporting alarms to the alarm box.
All alarms with a severity higher than the filter level are reported to the alarm box. Otherwise,
the alarms are not reported.
Prerequisite
l You have logged in to the LMT.
l The BSC6900 is connected to the alarm box.
Context
Only the admin, OPERATOR-level, ADMINISTRATOR-level, and authorized CUSTOM-level
operators can set alarm filter level.
Procedure
l Run the LST ALMSCRN command to query the filter level on the alarm box.
l Run the SET ALMSCRN command to set the filter level on the alarm box.
----End
Issue 03 (2009-12-05) Huawei Proprietary and Confidential 5-15
Copyright © Huawei Technologies Co., Ltd.
BSC6900 GU
LMT User Guide 6 Log Management
6 Log Management
About This Chapter
This chapter describes how to manage the BSC6900 logs through the LMT. The log file can be
saved in .txt and .log format. Only the admin, ADMINISTRATOR-level, and authorized
CUSTOM-level users can manage the logs.
6.1 Log Types
The logs are classified into operation logs, security logs, and running logs.
6.2 Querying Log Storage Conditions
This section describes how to query the conditions for storing the operation logs and security
logs, including the time limit and storage capacity of the logs.
6.3 Setting Log Storage Conditions
This describes how to set the conditions for storing the operation logs and security logs, including
the time limit and the storage capacity of the logs. The OMU database automatically deletes an
entry that has crossed the specified time limit or the earliest entry when the number of saved
logs exceeds the specified capacity.
6.4 Querying Operation Logs
This describes how to query an operation log from the OMU database. By performing this task,
you can learn about the BSC6900 operation information.
6.5 Exporting Operation Logs
This describes how to use the FTP Client to download to the LMT PC an exported operation log
that is saved in the directory OMU active workspace installation directory\ftp.
6.6 Querying Security Logs
This section describes how to query the security logs from the OMU database. By performing
this task, you can learn about the security events such as login, logout, and authorization in the
BSC6900.
6.7 Exporting Security Logs
This describes how to use the FTP Client to download to the LMT PC an exported security log
that is saved in the directory OMU active workspace installation directory\ftp.
6.8 Exporting Running Logs
This describes how to use the FTP Client to download to the LMT PC an exported running log
that is saved in the bam\common\fam\famlog directory.
Issue 03 (2009-12-05) Huawei Proprietary and Confidential 6-1
Copyright © Huawei Technologies Co., Ltd.
BSC6900 GU
6 Log Management LMT User Guide
6.9 Collecting Log Statistics
This section describes how to collect the log statistics to locate the fault. There are different
types of logs: host logs, OMU logs, database logs, system event logs, operation logs, OMU
installation logs, remote upgrade logs, and alarm logs.
6-2 Huawei Proprietary and Confidential Issue 03 (2009-12-05)
Copyright © Huawei Technologies Co., Ltd.
BSC6900 GU
LMT User Guide 6 Log Management
6.1 Log Types
The logs are classified into operation logs, security logs, and running logs.
Operation Log
The BSC6900 operation log refers to all the real-time operation information recorded in the
OMU database.
The operation log is mainly used to analyze the association between the device faults and
operations.
Security Log
The security log refers to the NE or EMS information related to security events such as login,
logout, and authorization.
The security log is used for auditing and tracing security events.
Running Log
The running log refers to the system running information that the BSC6900 host records in real
time.
The running log is used for fault location, routine inspection, and device monitoring.
6.2 Querying Log Storage Conditions
This section describes how to query the conditions for storing the operation logs and security
logs, including the time limit and storage capacity of the logs.
Prerequisite
You have logged in to the LMT with an account authorized for this operation.
Procedure
Step 1 Run the LST LOGLIMIT command to query the conditions for storing the logs.
----End
6.3 Setting Log Storage Conditions
This describes how to set the conditions for storing the operation logs and security logs, including
the time limit and the storage capacity of the logs. The OMU database automatically deletes an
entry that has crossed the specified time limit or the earliest entry when the number of saved
logs exceeds the specified capacity.
Prerequisite
You have logged in to the LMT with an account authorized for this operation.
Issue 03 (2009-12-05) Huawei Proprietary and Confidential 6-3
Copyright © Huawei Technologies Co., Ltd.
BSC6900 GU
6 Log Management LMT User Guide
Procedure
Step 1 Run the SET LOGLIMIT command. Set the Time Limit and Counts Limit, and then choose
a Log Type.
NOTE
l Time Limit ranges from 7 to 365 days and the default setting is 30 days.
l Counts Limit ranges from 10,000 to 50,000 entries, and the default setting is 50,000 entries.
----End
6.4 Querying Operation Logs
This describes how to query an operation log from the OMU database. By performing this task,
you can learn about the BSC6900 operation information.
Prerequisite
You have logged in to the LMT with an account authorized for this operation.
Procedure
Step 1 Run the LST OPTLOG command, and set the query parameters as required to query the
corresponding log information.
NOTE
If no query parameter is set, the LMT lists the latest 64 operation logs.
----End
6.5 Exporting Operation Logs
This describes how to use the FTP Client to download to the LMT PC an exported operation log
that is saved in the directory OMU active workspace installation directory\ftp.
Prerequisite
You have logged in to the LMT with an account authorized for this operation.
Procedure
Step 1 Run the EXP LOG command. Set Log Type to OPTLOG(Operating Log) and other
parameters as required to export the corresponding log information. When exporting operation
logs, you can name the file or use the default name provided by the system. The default name
of the exported file is MBSC-start time-end time-OLOG.txt.
l If Time Mode is set to RELATIVE_T(Relative Time), the operation log within the latest
N hours is exported. N stands for the relative time length. For example, if Relative Time is
72, then the log within the latest 72 hours is exported.
l If Time Mode is set to ONTIME(Fixed Time), the operation log within the absolute time
is exported. For example, Start Time for exporting the operation log is 2007-06-11 17:32:46
6-4 Huawei Proprietary and Confidential Issue 03 (2009-12-05)
Copyright © Huawei Technologies Co., Ltd.
BSC6900 GU
LMT User Guide 6 Log Management
and End Time is 2007-06-12 17:32:46. The default file name is MBSC-
Y2007M06D11H17N32S46-Y2007M06D12H17N32S46-OLOG.txt.
The default save path for the exported logs is OMU active workspace installation directory
\FTP on the OMU active workspace.
Step 2 Choose Start > All Programs > Huawei Local Maintenance Terminal > FTP Client. The
FTP Client is started.
Step 3 In the server entry bar on the FTP Client, enter the external virtual IP address of the OMU, the
FTP user name, and the password.
NOTE
The FTP user name and password is set when the OMU is installed. The FTP user name is FtpUsr by
default.
Step 4 Click Enter to connect the OMU. The connecting status is displayed in the Connection tips
pane.
Step 5 After the connection is successful, in the server file list pane, double-click OMU active
workspace installation directory\ftp. The server file list pane displays the files in the directory.
Step 6 Based on the file name, double-click the operation log file to download it to the LMT PC.
Step 7 When the download is complete, choose System > Exit or click the close button to exit the FTP
Client.
----End
6.6 Querying Security Logs
This section describes how to query the security logs from the OMU database. By performing
this task, you can learn about the security events such as login, logout, and authorization in the
BSC6900.
Prerequisite
You have logged in to the LMT with an account authorized for this operation.
Procedure
Step 1 Run the LST SECLOG command, and set the query parameters as required to query the security
logs.
NOTE
If no query parameter is set, the LMT lists the security logs of the current day.
----End
6.7 Exporting Security Logs
This describes how to use the FTP Client to download to the LMT PC an exported security log
that is saved in the directory OMU active workspace installation directory\ftp.
Issue 03 (2009-12-05) Huawei Proprietary and Confidential 6-5
Copyright © Huawei Technologies Co., Ltd.
BSC6900 GU
6 Log Management LMT User Guide
Prerequisite
You have logged in to the LMT with an account authorized for this operation.
Procedure
Step 1 Run the EXP LOG command. Set Log Type to SECLOG(SECURITY LOG) and other
requirements as required to export the corresponding log information. When exporting the
security logs, you can name the file or use the default name provided by the system. The default
name of the exported file is MBSC-start time-end time-SLOG.txt.
l If Time Mode is set to RELATIVE_T(Relative Time), the security log within the last N
hour(s) before the command is executed is exported. N stands for the relative time length.
For example, if Relative Time is 72, then the log within the latest 72 hours is exported.
l If Time Mode is set to ONTIME(Fixed Time), the security log within the absolute time is
exported. For example, Start Time for exporting the security log is 2007-06-11 17:32:46
and End Time is 2007-06-12 17:32:46. The default file name is MBSC-
Y2007M06D11H17N32S46-Y2007M06D12H17N32S46-SLOG.txt.
The default save path for the exported logs is OMU active workspace installation directory
\FTP on the OMU active workspace.
Step 2 Choose Start > All Programs > Huawei Local Maintenance Terminal > FTP Client. The
FTP Client is started.
Step 3 In the server entry bar on the FTP Client, enter the external virtual IP address of the OMU, the
FTP user name, and the password.
NOTE
The FTP user name and password is set when the OMU is installed. The FTP user name is FtpUsr by
default.
Step 4 Click Enter to connect the OMU. The connecting status is displayed in the Connection tips
pane.
Step 5 After the connection is successful, in the server file list pane, double-click OMU active
workspace installation directory\ftp. The server file list pane displays the files in the directory.
Step 6 Based on the file name, double-click the security log file to download it to the LMT PC.
Step 7 When the download is complete, choose System > Exit or click the close button to exit the FTP
Client.
----End
6.8 Exporting Running Logs
This describes how to use the FTP Client to download to the LMT PC an exported running log
that is saved in the bam\common\fam\famlog directory.
Prerequisite
You have logged in to the LMT with an account authorized for this operation.
6-6 Huawei Proprietary and Confidential Issue 03 (2009-12-05)
Copyright © Huawei Technologies Co., Ltd.
BSC6900 GU
LMT User Guide 6 Log Management
Procedure
Step 1 Run the ULD LOGTOOMU command. Enter the subrack number, and export the
corresponding log information.
NOTE
l The format of the file name is subrack number/Log/yyyy/mm/dd/hh/mm/ss.log. For example, for
the running log of the No. 3 EPS that is uploaded to the OMU at 2008-11-07 17:19:47, the file name
is 03Log20081107171947.log.
l By default, the uploaded running logs are saved in the bam\common\fam\famlog directory.
Step 2 Choose Start > All Programs > Huawei Local Maintenance Terminal > FTP Client. The
FTP Client is started.
Step 3 In the server entry bar on the FTP Client, enter the external virtual IP address of the OMU, the
user name, and the password.
NOTE
The FTP user name and password is set when the OMU is installed. The FTP user name is FtpUsr by
default.
Step 4 Click Enter to connect the OMU. The connecting status is displayed in the Connection tips
pane.
Step 5 After the connection is successful, in the server file list pane, double-click bam\common\fam
\famlog. The server file list pane displays the files in the directory.
Step 6 Based on the file name, double-click the running log file to download it to the LMT PC.
Step 7 When the download is complete, choose System > Exit or click the close button to exit the FTP
Client.
----End
6.9 Collecting Log Statistics
This section describes how to collect the log statistics to locate the fault. There are different
types of logs: host logs, OMU logs, database logs, system event logs, operation logs, OMU
installation logs, remote upgrade logs, and alarm logs.
Prerequisite
You have logged in to the LMT with an account authorized for this operation.
Procedure
Step 1 Run the COL LOG command. Set the required parameters to collect the corresponding log
statistics.
----End
Issue 03 (2009-12-05) Huawei Proprietary and Confidential 6-7
Copyright © Huawei Technologies Co., Ltd.
BSC6900 GU
LMT User Guide 7 Trace Management
7 Trace Management
About This Chapter
This describes how to manage the message tracing in the BSC6900. A maximum of 64 trace
tasks can be performed simultaneously on the same LMT.
7.1 Concepts Related to Trace Management
Trace management is performed for the routine maintenance of equipment. You can trace the
messages on the interfaces and signaling links to verify data and locate faults. Do not start
excessive tracing tasks when the traffic load is high. This reduces the LMT response speed. In
this case, set Trace Mode to Save To OMU when you start a tracing task.
7.2 GSM Services
This section describes how to perform tracing tasks related to the GSM services.
7.3 UMTS Services
This section describes how to perform tracing tasks related to the UMTS services.
7.4 Basic Tracing Operations
The basic operations of message tracing apply to all the BSC6900 message tracing tasks.
7.5 Reference for Tracing Parameters
This section describes the tracing parameters for reference.
Issue 03 (2009-12-05) Huawei Proprietary and Confidential 7-1
Copyright © Huawei Technologies Co., Ltd.
BSC6900 GU
7 Trace Management LMT User Guide
7.1 Concepts Related to Trace Management
Trace management is performed for the routine maintenance of equipment. You can trace the
messages on the interfaces and signaling links to verify data and locate faults. Do not start
excessive tracing tasks when the traffic load is high. This reduces the LMT response speed. In
this case, set Trace Mode to Save To OMU when you start a tracing task.
7.1.1 Trace Principles
This describes the principles of message tracing. It also describes how to create or close message
tracing tasks and the internal process for the service module to report traced messages to the
LMT.
7.1.2 Management of Tracing Operation Rights
You must have the relevant rights to perform message tracing operations.
7.1.1 Trace Principles
This describes the principles of message tracing. It also describes how to create or close message
tracing tasks and the internal process for the service module to report traced messages to the
LMT.
Principles of the Message Tracing
Figure 7-1 shows the principles of the message tracing.
Figure 7-1 Principles of the message tracing
Internal Procedure for Creating a Tracing Task
1. When you create a tracing task on the LMT, the LMT sends a binary command to the OMU
to create the task.
2. The OMU assigns an ID to the task and forwards the command to the debugging module
of the specified board.
3. After receiving the command, the debugging module records the filter parameters of the
trace data in the filter table and notifies the service module.
4. The service module updates the local filter table according to the message from the
debugging module.
7-2 Huawei Proprietary and Confidential Issue 03 (2009-12-05)
Copyright © Huawei Technologies Co., Ltd.
BSC6900 GU
LMT User Guide 7 Trace Management
Internal Procedure for Closing a Tracing Task
1. When you close a tracing task on the LMT, the LMT sends a binary command to the OMU
to delete the task.
2. The OMU forwards the command to the specified board according to the task ID.
3. The debugging module and service module delete the task from the filter table.
Internal Procedure for the Service Module to Report Traced Messages to the LMT
1. The service module compares the collected messages against the local filter table and
reports the qualified messages to the OMU.
2. The OMU forwards the traced messages to the LMT that creates the task according to the
task ID.
3. The LMT translates the messages and displays them on the tracing window.
7.1.2 Management of Tracing Operation Rights
You must have the relevant rights to perform message tracing operations.
The users at the following levels can perform the tracing tasks online: admin, USER,
OPERATOR, ADMINISTRATOR, and CUSTOM entitled to use command group G_10.
That is, all users except the GUEST-level user and CUSTOM-level users that are not entitled to
use command group G_10 can perform the tracing tasks online.
NOTE
Group G_10 consists of binary commands for creating tracing and monitoring tasks.
7.2 GSM Services
This section describes how to perform tracing tasks related to the GSM services.
7.2.1 Tracing Messages on the A Interface
This describes how to trace the BSSAP, MTP2, MTP3, SCCP, SCTP, and M3UA messages on
the A interface. You can perform this task to locate a fault in the following procedures: timeslot
assignment failure, abnormal releases, location update failure, and handover failure.
7.2.2 Tracing CS Domain Messages on the Um Interface
This describes how to trace the layer 3 signaling messages in the CS domain on the Um interface,
based on cells or TRXs. You can perform this task to locate a fault in the following procedures:
timeslot assignment failure, abnormal releases, and handover failure.
7.2.3 Tracing PS Domain Messages on the Um Interface
This describes how to trace the PS domain messages on the Um Interface, including the DUMMY
messages, system information messages, null paging messages, and data block messages. You
can perform this task to locate a fault in PS assignment failure and abnormal TBF release cases.
7.2.4 Tracing Messages on the BSC-CBC Interface
This section describes how to trace the signaling messages on the BSC-CBC interface. You can
perform this task to locate the fault in the following procedures: message query failure, BIND
failure, and SOCKET connection failure.
7.2.5 Tracing Group Call Messages
Issue 03 (2009-12-05) Huawei Proprietary and Confidential 7-3
Copyright © Huawei Technologies Co., Ltd.
BSC6900 GU
7 Trace Management LMT User Guide
This describes how to trace the VGCS and VBS messages over the A, Abis, or Um interface.
You can perform this task to locate a fault in the following procedures: timeslot assignment
failure, call termination rejection, or call setup rejection.
7.2.6 Tracing Messages on the Inter-BSC Interface
This section describes how to trace common measurement messages or message interactions on
the inter-BSC interface or Iur-g interface between the BSC and the RNC. You can perform this
task to locate a fault during the common measurement procedures such as initialization request
failure or common measurement indication failure.
7.2.7 Tracing CS Domain Messages on the Abis Interface
This describes how to trace RSL, ESL, EML, OML, and LAPD messages in the CS domain over
the Abis interface. You can perform this task to locate a fault in the following procedures: Abis
wrong indication, channel activation failure, and BTS connection failure.
7.2.8 Tracing PS Domain Messages on the Abis Interface
This describes how to trace the PS domain messages on the Abis interface, based on cells or
TRXs. You can perform this task to locate a fault in the PS domain channel failure.
7.2.9 Tracing PTP Messages on the Gb Interface
This describes how to trace the point to point (PTP) messages on the Gb interface by the NSEI
or BVCI. You can perform this task to locate a fault in the following procedures: attach rejection,
PDP context activation rejection, and PS packet loss or disconnection.
7.2.10 Tracing SIG Messages on the Gb Interface
This describes how to trace the signaling messages on the Gb interface by the NSEI. You can
perform this task to locate a fault in the PS domain in the case of a SIG BVC failure or abnormal
PTP status.
7.2.11 Tracing CS Domain Messages of a Single Subscriber
This describes how to trace the signaling messages on the A/Abis/Um interface of a specified
subscriber. The user can be specified by the IMSI, IMEI, TMSI, MSISDN, CELLID, or channel.
7.2.12 Tracing PS Domain Messages of a Single Subscriber
This describes how to trace the signaling messages and internal messages on the Gb/Abis/Um
interface or the data block on the Um interface of a specified subscriber. You can trace the
subscriber by the IMSI or TLLI. You can perform this task to locate a fault in the PS domain in
the following procedures: PS service channel assignment failure, abnormal TBF release, and PS
packet loss or disconnection.
7.2.13 Tracing CS Domain Messages on the Ater Interface
This describes how to trace the signaling messages on the Ater interface. When the TC subrack
is configured on the MSC side, the BM subrack communicates with the TC subrack over the
Ater interface.
7.2.14 Tracing Messages on the Pb Interface
This describes how to trace the messages on the Pb interface You can perform this task to locate
the cause of the abnormal cell status or PS channel fault when the external PCU is configured.
7.2.15 Tracing BTS Signaling Messages
This describes how to trace and analyze the BTS signaling messages (from both CS and PS
domains) within the TRXs.
7.2.1 Tracing Messages on the A Interface
This describes how to trace the BSSAP, MTP2, MTP3, SCCP, SCTP, and M3UA messages on
the A interface. You can perform this task to locate a fault in the following procedures: timeslot
assignment failure, abnormal releases, location update failure, and handover failure.
7-4 Huawei Proprietary and Confidential Issue 03 (2009-12-05)
Copyright © Huawei Technologies Co., Ltd.
BSC6900 GU
LMT User Guide 7 Trace Management
Prerequisite
l You have logged in to the LMT.
l The communication between the BSC6900 and the MSC is normal.
Context
You can start this task on the LMT to monitor the interworking of signaling messages over the
A interface.
To start a tracing task, you can select either of the following operations:
l Tracing the messages processed by the specified CPUS subsystem
l Tracing a specific type of messages (all being signaling messages at the transport network
layer, except the BSSAP messages)
For each subsystem, a maximum of 16 A interface tracing tasks can be performed
simultaneously.
Procedure
Step 1 Click Trace on the LMT main page. The Trace tab page is displayed.
Step 2 On the Trace Navigation Tree pane, expand Trace > GSM Services. Double-click A Interface
Trace.
Step 3 In the 7.5 Reference for Tracing Parameters dialog box, set the parameters as required, and
click Submit. The trace data pane displays the traced message flow.
NOTE
Select a trace type in the Trace Type area on the Basic tab page, and then set the parameters as required
on the tab page corresponding to the selected trace type. For example, if you select M3UA in the Trace
Type area, you must set the parameters on the M3UA tab page. However, if you select SCCP in the Trace
Type area, you only need to set the parameters on the Basic tab page.
----End
7.2.2 Tracing CS Domain Messages on the Um Interface
This describes how to trace the layer 3 signaling messages in the CS domain on the Um interface,
based on cells or TRXs. You can perform this task to locate a fault in the following procedures:
timeslot assignment failure, abnormal releases, and handover failure.
Prerequisite
l You have logged in to the LMT.
l The communication between the BSC6900 and the MSC is normal.
Context
You can start this task on the LMT to monitor the interworking of signaling messages over the
Um interface.
To start a tracing task, you can select either of the following operations:
l Tracing by the cell or TRX
Issue 03 (2009-12-05) Huawei Proprietary and Confidential 7-5
Copyright © Huawei Technologies Co., Ltd.
BSC6900 GU
7 Trace Management LMT User Guide
l Tracing a specific type of messages
If the tracing is by the cell, it can be started in a maximum of 16 cells simultaneously. If the
tracing is by the TRX, it can be started in a maximum of 16 TRXs simultaneously.
Procedure
Step 1 Click Trace on the LMT main page. The Trace tab page is displayed.
Step 2 On the Trace Navigation Tree pane, expand Trace > GSM Services. Double-click Um
Interface CS Trace.
Step 3 In the Um Interface CS Trace dialog box, set the parameters as required, and click Submit.
The trace data pane displays the traced message flow.
----End
7.2.3 Tracing PS Domain Messages on the Um Interface
This describes how to trace the PS domain messages on the Um Interface, including the DUMMY
messages, system information messages, null paging messages, and data block messages. You
can perform this task to locate a fault in PS assignment failure and abnormal TBF release cases.
Prerequisite
l You have logged in to the LMT.
l The communication between the BSC6900 and the SGSN is normal.
l The communication between the BSC6900 and the BTS is normal.
Context
A maximum of five tasks, of tracing the PS messages on the Um interface, can be started
simultaneously.
Procedure
Step 1 Click Trace on the LMT main page. The Trace tab page is displayed.
Step 2 On the Trace Navigation Tree pane, expand Trace > GSM Services. Double-click Um
Interface PS Trace.
Step 3 In the Um Interface PS Trace dialog box, set the parameters as required, and click Submit.
The trace data pane displays the traced message flow.
----End
7.2.4 Tracing Messages on the BSC-CBC Interface
This section describes how to trace the signaling messages on the BSC-CBC interface. You can
perform this task to locate the fault in the following procedures: message query failure, BIND
failure, and SOCKET connection failure.
7-6 Huawei Proprietary and Confidential Issue 03 (2009-12-05)
Copyright © Huawei Technologies Co., Ltd.
BSC6900 GU
LMT User Guide 7 Trace Management
Prerequisite
l You have logged in to the LMT.
l The communication between the BSC6900 and the CBC is normal.
Context
For each subsystem, a maximum of 16 BSC-CBC interface tracing tasks can be performed
simultaneously.
Procedure
Step 1 Click Trace on the LMT main page. The Trace tab page is displayed.
Step 2 On the Trace Navigation Tree pane, expand Trace > GSM Services. Double-click BSC-CBC
Interface Trace.
Step 3 In the BSC-CBC Interface Trace dialog box, set the parameters as required, and click
Submit. The trace data pane displays the traced message flow.
----End
7.2.5 Tracing Group Call Messages
This describes how to trace the VGCS and VBS messages over the A, Abis, or Um interface.
You can perform this task to locate a fault in the following procedures: timeslot assignment
failure, call termination rejection, or call setup rejection.
Prerequisite
l You have logged in to the LMT.
l Group call services are performed in the test network.
Context
Group call services include the voice group call services (VBCS) and voice broadcast services
(VBS).
For each subsystem, a maximum of 16 group call tracing tasks can be performed simultaneously.
Procedure
Step 1 Click Trace on the LMT main page. The Trace tab page is displayed.
Step 2 On the Trace Navigation Tree pane, expand Trace > GSM Services. Double-click Group Call
Trace.
Step 3 In the Group Call Trace dialog box, set the parameters as required, and click Submit. The trace
data pane displays the traced message flow.
----End
7.2.6 Tracing Messages on the Inter-BSC Interface
This section describes how to trace common measurement messages or message interactions on
the inter-BSC interface or Iur-g interface between the BSC and the RNC. You can perform this
Issue 03 (2009-12-05) Huawei Proprietary and Confidential 7-7
Copyright © Huawei Technologies Co., Ltd.
BSC6900 GU
7 Trace Management LMT User Guide
task to locate a fault during the common measurement procedures such as initialization request
failure or common measurement indication failure.
Prerequisite
l You have logged in to the LMT.
l The communication between the BSC6900 and other BSCs is normal.
Context
For each subsystem, a maximum of 16 inter-BSC interface tracing tasks can be performed
simultaneously.
Procedure
Step 1 Click Trace on the LMT main page. The Trace tab page is displayed.
Step 2 On the Trace Navigation Tree pane, expand Trace > GSM Services. Double-click BSC
Trace.
Step 3 In the 7.5 Reference for Tracing Parameters dialog box, set the parameters as required, and
click Submit. The trace data pane displays the traced message flow.
----End
7.2.7 Tracing CS Domain Messages on the Abis Interface
This describes how to trace RSL, ESL, EML, OML, and LAPD messages in the CS domain over
the Abis interface. You can perform this task to locate a fault in the following procedures: Abis
wrong indication, channel activation failure, and BTS connection failure.
Prerequisite
l You have logged in to the LMT.
l The communication between the BSC6900 and the BTS is normal.
Context
If you select LAPD as the trace type are in the Basic tab page, the signaling messages over the
Abis interface are traced. Otherwise, the service messages over the Abis interface are traced.
For each subsystem, a maximum of 16 Abis interface tracing tasks can be performed
simultaneously.
Procedure
Step 1 Click Trace on the LMT main page. The Trace tab page is displayed.
Step 2 On the Trace Navigation Tree pane, expand Trace > GSM Services. Double-click Abis
Interface CS Trace.
Step 3 In the 7.5 Reference for Tracing Parameters dialog box, set the parameters as required, and
click Submit. The trace data pane displays the traced message flow.
7-8 Huawei Proprietary and Confidential Issue 03 (2009-12-05)
Copyright © Huawei Technologies Co., Ltd.
BSC6900 GU
LMT User Guide 7 Trace Management
NOTE
Select a trace type in the Trace Type area on the Basic tab page, and then set the parameters as required
on the tab page corresponding to the selected trace type. For example, if you select RSL in the Trace
Type area, you must set the parameters on the RSL tab page.
----End
7.2.8 Tracing PS Domain Messages on the Abis Interface
This describes how to trace the PS domain messages on the Abis interface, based on cells or
TRXs. You can perform this task to locate a fault in the PS domain channel failure.
Prerequisite
l You have logged in to the LMT.
l The communication between the BSC6900 and the BTS is normal.
Context
A maximum of five tasks, of tracing the PS messages on the Abis interface, can be started
simultaneously.
Procedure
Step 1 Click Trace on the LMT main page. The Trace tab page is displayed.
Step 2 On the Trace Navigation Tree pane, expand Trace > GSM Services. Double-click Abis
Interface PS Trace.
Step 3 In the 7.5 Reference for Tracing Parameters dialog box, set the parameters as required, and
click Submit. The trace data pane displays the traced message flow.
----End
7.2.9 Tracing PTP Messages on the Gb Interface
This describes how to trace the point to point (PTP) messages on the Gb interface by the NSEI
or BVCI. You can perform this task to locate a fault in the following procedures: attach rejection,
PDP context activation rejection, and PS packet loss or disconnection.
Prerequisite
l You have logged in to the LMT.
l The communication between the BSC6900 and the SGSN is normal.
l The NSE has been configured, and the cell has been bound with the BVC(s).
Context
A maximum of five tasks, of tracing the PTP messages on the Gb interface, can be started
simultaneously.
Issue 03 (2009-12-05) Huawei Proprietary and Confidential 7-9
Copyright © Huawei Technologies Co., Ltd.
BSC6900 GU
7 Trace Management LMT User Guide
Procedure
Step 1 Click Trace on the LMT main page. The Trace tab page is displayed.
Step 2 On the Trace Navigation Tree pane, expand Trace > GSM Services. Double-click Gb
Interface PTP Trace.
Step 3 In the 7.5 Reference for Tracing Parameters dialog box, set the parameters as required, and
click Submit. The trace data pane displays the traced message flow.
----End
7.2.10 Tracing SIG Messages on the Gb Interface
This describes how to trace the signaling messages on the Gb interface by the NSEI. You can
perform this task to locate a fault in the PS domain in the case of a SIG BVC failure or abnormal
PTP status.
Prerequisite
l You have logged in to the LMT.
l The communication between the BSC6900 and the SGSN is normal.
l The NSEI has been configured.
Context
A maximum of six tasks, of tracing the SIG messages on the Gb interface, can be started
simultaneously.
Procedure
Step 1 Click Trace on the LMT main page. The Trace tab page is displayed.
Step 2 On the Trace Navigation Tree pane, expand Trace > GSM Services. Double-click Gb
Interface SIG Trace.
Step 3 In the 7.5 Reference for Tracing Parameters dialog box, set the parameters as required, and
click Submit. The trace data pane displays the traced message flow.
----End
7.2.11 Tracing CS Domain Messages of a Single Subscriber
This describes how to trace the signaling messages on the A/Abis/Um interface of a specified
subscriber. The user can be specified by the IMSI, IMEI, TMSI, MSISDN, CELLID, or channel.
Prerequisite
l You have logged in to the LMT.
l The communication between the BSC6900 and the BTS is normal.
l The communication between the BSC6900 and the MSC is normal.
7-10 Huawei Proprietary and Confidential Issue 03 (2009-12-05)
Copyright © Huawei Technologies Co., Ltd.
BSC6900 GU
LMT User Guide 7 Trace Management
Context
A maximum of 16 tasks, of tracing the CS messages of a single subscriber, can be started
simultaneously.
Procedure
Step 1 Click Trace on the LMT main page. The Trace tab page is displayed.
Step 2 On the Trace Navigation Tree pane, expand Trace > GSM Services. Double-click Single User
CS Trace.
Step 3 In the 7.5 Reference for Tracing Parameters dialog box, set the parameters as required, and
click Submit. The trace data pane displays the traced message flow.
NOTE
l If you trace the user messages through the MSISDN, you are advised to set the MSISDN to that of the
peer end:
l (Recommended) To trace the calling MS, set the MSISDN to that of the called MS. For example,
if the MS calls 12345, then set the MSISDN to 12345.
l To trace the called MS, set the MSISDN to that of the calling MS, which is displayed on the called
MS. For example, if 54321 is displayed on the called MS, set the MSISDN to 54321.
l If you trace the user messages by the TMSI or IMSI, you must check the reassignment policies on the
MSC side:
l If TMSI is carried, you can trace the MS through the TMSI.
l If IMSI is carried, you can trace the MS through the IMSI.
l If you trace the user messages by the IMEI, you must check whether the IMEI is available to the MSC.
l If you trace the user messages by the CELLID, all calls in the cell are traced.
l If you trace the user messages by the CHANINFO, the call carried by the specific channel is traced.
----End
7.2.12 Tracing PS Domain Messages of a Single Subscriber
This describes how to trace the signaling messages and internal messages on the Gb/Abis/Um
interface or the data block on the Um interface of a specified subscriber. You can trace the
subscriber by the IMSI or TLLI. You can perform this task to locate a fault in the PS domain in
the following procedures: PS service channel assignment failure, abnormal TBF release, and PS
packet loss or disconnection.
Prerequisite
l You have logged in to the LMT.
l The communication between the BSC6900 and the BTS is normal.
l The communication between the BSC6900 and the SGSN is normal.
Context
A maximum of five tasks, of tracing the PS messages of a single subscriber, can be started
simultaneously.
Issue 03 (2009-12-05) Huawei Proprietary and Confidential 7-11
Copyright © Huawei Technologies Co., Ltd.
BSC6900 GU
7 Trace Management LMT User Guide
Procedure
Step 1 Click Trace on the LMT main page. The Trace tab page is displayed.
Step 2 On the Trace Navigation Tree pane, expand Trace > GSM Services. Double-click Single User
PS Trace.
Step 3 In the Single User PS Trace dialog box, set the parameters as required, and click Submit. The
trace data pane displays the traced message flow.
NOTE
The Trace Um Datablock Message can be selected only when Um Interface is selected under the
Interface Type.
l If you start the trace with the IMSI, you must check the reassignment policies on the MSC side. If IMSI
is carried, you can trace the MS through the IMSI.
l If you start the trace with the TLLI, you must query the TLLI of the MS by running the DSP
MSCONTEXT command. During the PS service, the TLLI may be reassigned to the MS. In this case,
run this command to query the new TLLI for the tracing operation.
----End
7.2.13 Tracing CS Domain Messages on the Ater Interface
This describes how to trace the signaling messages on the Ater interface. When the TC subrack
is configured on the MSC side, the BM subrack communicates with the TC subrack over the
Ater interface.
Prerequisite
l You have logged in to the LMT.
l The communication between the BSC6900 and the MSC is normal.
Context
A maximum of 16 tasks, of tracing the CS messages on the Ater interface, can be started
simultaneously.
Procedure
Step 1 Click Trace on the LMT main page. The Trace tab page is displayed.
Step 2 On the Trace Navigation Tree pane, expand Trace > GSM Services. Double-click Ater
Interface CS Trace.
Step 3 In the 7.5 Reference for Tracing Parameters dialog box, set the parameters as required, and
click Submit. The trace data pane displays the traced message flow.
----End
7.2.14 Tracing Messages on the Pb Interface
This describes how to trace the messages on the Pb interface You can perform this task to locate
the cause of the abnormal cell status or PS channel fault when the external PCU is configured.
7-12 Huawei Proprietary and Confidential Issue 03 (2009-12-05)
Copyright © Huawei Technologies Co., Ltd.
BSC6900 GU
LMT User Guide 7 Trace Management
Prerequisite
l You have logged in to the LMT.
l The communication between the BSC6900 and the PCU is normal.
l The external PCU is configured.
Context
A maximum of 16 Pb interface tracing tasks can be started simultaneously.
Procedure
Step 1 Click Trace on the LMT main page. The Trace tab page is displayed.
Step 2 On the Trace Navigation Tree pane, expand Trace > GSM Services. Double-click Pb
Interface Trace.
Step 3 In the Pb Interface Trace dialog box, set the parameters as required, and click Submit. The
trace data pane displays the traced message flow.
NOTE
Select a trace type in the Trace Type area on the Basic tab page, and then set the parameters as required
on the tab page corresponding to the selected trace type. For example, if you select LAPD in the Trace
Type area, you must set the parameters on the LAPD tab page.
----End
7.2.15 Tracing BTS Signaling Messages
This describes how to trace and analyze the BTS signaling messages (from both CS and PS
domains) within the TRXs.
Prerequisite
l You have logged in to the LMT.
l The communication between the BSC6900 and the BTS is normal.
Context
A maximum of 16 tracing tasks, of the BTS signaling messages, can be started simultaneously.
Procedure
Step 1 Click Trace on the LMT main page. The Trace tab page is displayed.
Step 2 On the Trace Navigation Tree pane, expand Trace > GSM Services. Double-click BTS
Signaling Trace.
Step 3 In the BTS Signaling Trace dialog box, set the parameters as required, and click Submit. The
trace data pane displays the traced message flow.
Issue 03 (2009-12-05) Huawei Proprietary and Confidential 7-13
Copyright © Huawei Technologies Co., Ltd.
BSC6900 GU
7 Trace Management LMT User Guide
NOTE
Select a trace type in the Trace Type area on the Basic tab page, and then set the parameters as required
on the tab page corresponding to the selected trace type. For example, if you select LAPDm in the Trace
Type area, you must set the parameters on the LAPDm tab page.
----End
7.3 UMTS Services
This section describes how to perform tracing tasks related to the UMTS services.
7.3.1 Tracing Messages on the Iu Interface
This describes how to trace the signaling messages over the Iu interface, including the
connection-oriented messages and the connectionless messages. You can perform this task to
identify the cause of the failure in the following procedures: RAB assignment, RAB release,
paging, Iu release, security mode control, initial UE message, and relocation.
7.3.2 Tracing Messages on the Iur Interface
This section describes how to trace the signaling messages over the Iur interface, including the
connection-oriented messages and the connectionless messages. You can perform this task to
identify the cause of the failure in the following procedures: radio link setup, radio link addition,
radio link deletion, resource release on common transport channel, DL power control, and
paging.
7.3.3 Tracing Messages on the Iub Interface
This describes how to trace the signaling messages over the Iub interface, that is, the NodeB
Application Part (NBAP) messages. You can perform this task to identify the cause of the failure
in the following procedures: radio link setup, radio link reconfiguration, resource audit, cell
setup, cell reconfiguration, common transport channel setup, and system information update.
7.3.4 Tracing Messages on the Uu Interface
This section describes how to trace all or specified types of signaling messages in a specified
cell over the Uu interface. You can perform this task to identify the cause of the failure in the
following procedures: RRC connection setup, radio bearer setup, physical channel
reconfiguration, and cell update.
7.3.5 Tracing IP Messages
This section describes how to trace IP messages to locate the fault that leads to the unavailability
of the IP path.
7.3.6 Tracing MNCDT Messages
This section describes how to trace the missing neighbor cell relations of a cell. The Missing
Neighbor Cell Detect Trace (MNCDT) tracing task involves the independent detection of
missing intra-frequency neighboring cell relations, missing inter-frequency neighboring cell
relations, and missing inter-RAT neighboring cell relations. After the LMT issues an MNCDT
tracing command, all cells controlled by the BSC6900 start the MNCDT independently.
7.3.7 Tracing UE Messages
This section describes how to monitor the interworking of signaling on the standard interfaces,
the interworking of signaling on the user plane, and the uplink and downlink traffic during a
call. You can perform this task to locate the signaling problems of the VIP subscribers, in
combination with the drive test result.
7.3.8 Tracing Cell Messages
7-14 Huawei Proprietary and Confidential Issue 03 (2009-12-05)
Copyright © Huawei Technologies Co., Ltd.
BSC6900 GU
LMT User Guide 7 Trace Management
This section describes how to trace the cell messages. The UE statistics can be reported in the
tracing result if required. The tracing results of the cell messages provide reference for
troubleshooting the CCH fault when the access success rate is low or zero in the cell.
7.3.9 Tracing IOS Messages
This describes how to trace a number of calls that meet the sampling criteria within a specified
range of cells. When creating the task, you can specify the number of calls to be traced. You can
also specify the messages to be traced by selecting the event type.
7.3.10 Locating Measurement Report
This describes how to trace the results of a location tracing initiated by the CN. You can also
perform this task to initiate a location tracing as the CN and to trace the results of the location
tracing.
7.3.1 Tracing Messages on the Iu Interface
This describes how to trace the signaling messages over the Iu interface, including the
connection-oriented messages and the connectionless messages. You can perform this task to
identify the cause of the failure in the following procedures: RAB assignment, RAB release,
paging, Iu release, security mode control, initial UE message, and relocation.
Prerequisite
You have logged in to the LMT with an account authorized for this operation.
Context
You can start the Iu interface tracing on the LMT to monitor the interworking of signaling
messages over the Iu interface.
To start a tracing task, you can select the following operations:
l Tracing the messages processed by the specified CPUS subsystem
l Tracing the required types of message
l Tracing all types of messages
l Tracing signaling messages at the transport network layer
A maximum of six tracing tasks can be performed on the Iu interface for a subsystem. Thus, a
maximum number of (6 x Number of subsystems) tracing tasks can be performed on the Iu
interface simultaneously.
Procedure
Step 1 Click Trace on the LMT main page. The Trace tab page is displayed.
Step 2 On the Trace Navigation Tree pane, expand Trace > UMTS Services. Double-click Iu
Interface Trace.
Step 3 In the Iu Interface Trace dialog box, set the parameters as required, and click Submit. The
trace data pane displays the traced message flow.
Issue 03 (2009-12-05) Huawei Proprietary and Confidential 7-15
Copyright © Huawei Technologies Co., Ltd.
BSC6900 GU
7 Trace Management LMT User Guide
NOTE
Select a trace type in the Trace Type area on the Basic tab page, and then set the parameters as required
on the tab page corresponding to the selected trace type. For example, if you select SAAL in the Trace
Type area, you must set the parameters on the SAAL tab page. However, if you select SCCP in the Trace
Type area, you only need to set the parameters on the Basic tab page.
----End
Postrequisite
The message browse window displays the serial number, generation time, RFN, tracing type,
message direction, message type, user ID, subrack number, slot number, subsystem number, and
message content.
NOTE
In the message browse window of Iu Interface Tracing, the number in the Information Source column
represents the DPC of the peer CN equipment. You can query more information about the DPC by running
the command LST N7DPC.
7.3.2 Tracing Messages on the Iur Interface
This section describes how to trace the signaling messages over the Iur interface, including the
connection-oriented messages and the connectionless messages. You can perform this task to
identify the cause of the failure in the following procedures: radio link setup, radio link addition,
radio link deletion, resource release on common transport channel, DL power control, and
paging.
Prerequisite
You have logged in to the LMT with an account authorized for this operation.
Context
You can start the Iur interface tracing on the LMT to monitor the interworking of signaling
messages over the Iur interface.
To start a tracing task, you can select the following operations:
l Tracing the messages processed by the specified CPUS subsystem
l Tracing the required types of message
l Tracing all types of messages
l Tracing signaling messages at the transport network layer
For each subsystem, a maximum of six Iur interface tracing tasks can be performed
simultaneously.
Procedure
Step 1 Click Trace on the LMT main page. The Trace tab page is displayed.
Step 2 On the Trace Navigation Tree pane, expand Trace > UMTS Services. Double-click Iur
Interface Trace.
Step 3 In the Iur Interface Trace dialog box, set the parameters as required, and click Submit. The
trace data pane displays the traced message flow.
7-16 Huawei Proprietary and Confidential Issue 03 (2009-12-05)
Copyright © Huawei Technologies Co., Ltd.
BSC6900 GU
LMT User Guide 7 Trace Management
NOTE
l Select a trace type in the Trace Type area on the Basic tab page, and then set the parameters as required
on the tab page corresponding to the selected trace type. For example, if you select SAAL in the Trace
Type area, you must set the parameters on the SAAL tab page. However, if you select SCCP you only
need to set the parameters on the Basic tab page.
l On the IUR tab page, if you select IUR_G, the Iur-g interface messages between the BSC6900s or in
a BSC6900 are traced. If you select InMbsc, the Iur-g interface messages between the GSM and UMTS
in a BSC6900 are traced.
----End
Postrequisite
The message browse window displays the serial number, generation time, RFN, tracing type,
message direction, message type, user ID, subrack number, slot number, subsystem number, and
message content.
NOTE
In the message browse window of Iur Interface Tracing, the number in the Information Source column
represents the DPC of the neighboring RNC. You can query more information about the DPC by running
the command LST N7DPC.
7.3.3 Tracing Messages on the Iub Interface
This describes how to trace the signaling messages over the Iub interface, that is, the NodeB
Application Part (NBAP) messages. You can perform this task to identify the cause of the failure
in the following procedures: radio link setup, radio link reconfiguration, resource audit, cell
setup, cell reconfiguration, common transport channel setup, and system information update.
Prerequisite
You have logged in to the LMT with an account authorized for this operation.
Context
You can start the Iub interface tracing on the LMT to monitor the interworking of signaling
messages over the Iub interface.
To start a tracing task, you can select the following operations:
l Tracing messages of all the NodeBs
l Tracing messages on all the ports of the specified NodeB
l Tracing messages on the specified port of the specified NodeB
l Tracing the messages processed by the specified CPUS subsystem
l Selecting the types of traced messages
l Tracing signaling messages at the transport network layer
For each subsystem, a maximum of six Iub interface tracing tasks can be performed
simultaneously.
Issue 03 (2009-12-05) Huawei Proprietary and Confidential 7-17
Copyright © Huawei Technologies Co., Ltd.
BSC6900 GU
7 Trace Management LMT User Guide
Procedure
Step 1 Click Trace on the LMT main page. The Trace tab page is displayed.
Step 2 On the Trace Navigation Tree pane, expand Trace > UMTS Services. Double-click Iub
Interface Trace.
Step 3 In the Iub Interface Trace dialog box, set the parameters as required, and click Submit. The
trace data pane displays the traced message flow.
NOTE
Select a trace type in the Trace Type area on the Basic tab page, and then set the parameters as required
on the tab page corresponding to the selected trace type. For example, if you select SAAL in the Trace
Type area, you must set the parameters on the SAAL tab page.
----End
Postrequisite
The message browse window displays the serial number, generation time, RFN, tracing type,
message direction, message type, user ID, subrack number, slot number, subsystem number, and
message content.
NOTE
In the message browse window of the Iub interface tracing task, the number in the Information
Source column represents the NodeB ID. You can query more information about the NodeB by running
the command LST UNODEB.
7.3.4 Tracing Messages on the Uu Interface
This section describes how to trace all or specified types of signaling messages in a specified
cell over the Uu interface. You can perform this task to identify the cause of the failure in the
following procedures: RRC connection setup, radio bearer setup, physical channel
reconfiguration, and cell update.
Prerequisite
You have logged in to the LMT with an account authorized for this operation.
Context
You can start the Uu interface tracing on the LMT to monitor the interworking of signaling
messages over the Uu interface.
To start a tracing task, you can select the following operations:
l Tracing the messages in one or multiple BSC6900s and cells
l Tracing all the types of messages on the Uu interface
l Tracing the specified types of messages
A maximum of six Uu interface tracing tasks can be performed simultaneously. Each Uu
interface tracing task targets at a maximum of 32 cells.
7-18 Huawei Proprietary and Confidential Issue 03 (2009-12-05)
Copyright © Huawei Technologies Co., Ltd.
BSC6900 GU
LMT User Guide 7 Trace Management
Procedure
Step 1 Click Trace on the LMT main page. The Trace tab page is displayed.
Step 2 On the Trace Navigation Tree pane, expand Trace > UMTS Services. Double-click Uu
Interface Trace.
Step 3 In the Uu Interface Trace dialog box, set the parameters as required, and click Submit. The
trace data pane displays the traced message flow.
----End
Postrequisite
The message browse window displays the serial number, generation time, RFN, tracing type,
message direction, message type, user ID, subrack number, slot number, subsystem number, and
message content.
NOTE
l In the message browse window of UU Trace, the RNC ID represents the SRNC ID. If the UE accesses
the network through DRNC, the DRNC ID is traced. You can query the RNC ID by running the
command LST URNCBASIC.
l In the message browse window of UU Trace, the Cell represents the cell that transmits or receives the
message. You can query the cell information by running the command LST UCELL.
7.3.5 Tracing IP Messages
This section describes how to trace IP messages to locate the fault that leads to the unavailability
of the IP path.
Prerequisite
You have logged in to the LMT with an account authorized for this operation.
Procedure
Step 1 Click Trace on the LMT main page. The Trace tab page is displayed.
Step 2 On the Trace Navigation Tree pane, expand Trace > UMTS Services. Double-click IP
Trace.
Step 3 In the IP Trace dialog box, set the parameters as required, and click Submit.
----End
7.3.6 Tracing MNCDT Messages
This section describes how to trace the missing neighbor cell relations of a cell. The Missing
Neighbor Cell Detect Trace (MNCDT) tracing task involves the independent detection of
missing intra-frequency neighboring cell relations, missing inter-frequency neighboring cell
relations, and missing inter-RAT neighboring cell relations. After the LMT issues an MNCDT
tracing command, all cells controlled by the BSC6900 start the MNCDT independently.
Prerequisite
You have logged in to the LMT with an account authorized for this operation.
Issue 03 (2009-12-05) Huawei Proprietary and Confidential 7-19
Copyright © Huawei Technologies Co., Ltd.
BSC6900 GU
7 Trace Management LMT User Guide
Procedure
Step 1 Click Trace on the LMT main page. The Trace tab page is displayed.
Step 2 On the Trace Navigation Tree pane, expand Trace > UMTS Services. Double-click MNCDT
Trace.
Step 3 In the 7.5 Reference for Tracing Parameters dialog box, set the parameters as required, and
click Submit. The trace data pane displays the traced message flow.
----End
7.3.7 Tracing UE Messages
This section describes how to monitor the interworking of signaling on the standard interfaces,
the interworking of signaling on the user plane, and the uplink and downlink traffic during a
call. You can perform this task to locate the signaling problems of the VIP subscribers, in
combination with the drive test result.
Prerequisite
You have logged in to the LMT with an account authorized for this operation.
Context
The UE tracing task is to trace signaling messages of a UE on the Iu, Iur, Iub, and Uu interfaces.
The UE can be specified by IMSI, TMSI, P-TMSI, or IMEI.
NOTE
A maximum of 12 UE tracing tasks can be performed simultaneously.
Procedure
Step 1 Click Trace on the LMT main page. The Trace tab page is displayed.
Step 2 On the Trace Navigation Tree pane, expand Trace > UMTS Services. Double-click UE
Trace.
Step 3 In the 7.5 Reference for Tracing Parameters dialog box, set the parameters as required, and
click Submit. The trace data pane displays the traced message flow.
----End
Postrequisite
The message browse window displays the serial number, generation time, RFN, tracing type,
message direction, message type, user ID, subrack number, slot number, subsystem number, and
message content.
7-20 Huawei Proprietary and Confidential Issue 03 (2009-12-05)
Copyright © Huawei Technologies Co., Ltd.
BSC6900 GU
LMT User Guide 7 Trace Management
NOTE
l If you trace a UE by specifying the IMSI and a consistent IMSI is included in the RRC CONNECTION
REQUEST message from the UE, the UE tracing task traces all the messages that are sent after the
RRC CONNECTION REQUEST message.
l Assume that you trace a UE by specifying the IMSI and a consistent IMSI is included only in the
RANAP COMMON ID message but not in the RRC CONNECTION REQUEST message from the
UE. If CDT_MSG_FULL_TRACE is set to ON, the UE tracing task traces the messages that are sent
after the RANAP COMMON ID message, and the messages before the RANAP COMMON ID
message are buffered and reported to the BSC6900. If CDT_MSG_FULL_TRACE is set to OFF, the
messages before the RANAP COMMON ID message are discarded instead of being buffered.
7.3.8 Tracing Cell Messages
This section describes how to trace the cell messages. The UE statistics can be reported in the
tracing result if required. The tracing results of the cell messages provide reference for
troubleshooting the CCH fault when the access success rate is low or zero in the cell.
Prerequisite
You have logged in to the LMT with an account authorized for this operation.
Context
You can specify a cell by entering its cell ID. You can also select the message types by selecting
trace events. The cell message tracing task can be used to trace NBAP common messages on
the Iub interface of a specified cell and to report the UE statistics as required. The cell to be
traced must be activated.
NOTE
l A maximum of six cell tracing tasks can be performed simultaneously.
l Each cell tracing task targets at only one cell.
l Each cell tracing task targets at a maximum of two S-CCPCHs.
Procedure
Step 1 Click Trace on the LMT main page. The Trace tab page is displayed.
Step 2 On the Trace Navigation Tree pane, expand Trace > UMTS Services. Double-click Cell
Trace.
Step 3 In the displayed 7.5 Reference for Tracing Parameters dialog box, set the parameters as
required, and click Submit. The trace data pane displays the traced message flow.
NOTE
You can query the cell ID and other cell information by running the command LST UCELL.
----End
Postrequisite
The message browse window displays the details of a tracing message, including the task
number, task time, RFN, subrack number, slot number, subsystem number, message direction,
message type, message source, user ID, and message content.
Issue 03 (2009-12-05) Huawei Proprietary and Confidential 7-21
Copyright © Huawei Technologies Co., Ltd.
BSC6900 GU
7 Trace Management LMT User Guide
7.3.9 Tracing IOS Messages
This describes how to trace a number of calls that meet the sampling criteria within a specified
range of cells. When creating the task, you can specify the number of calls to be traced. You can
also specify the messages to be traced by selecting the event type.
Prerequisite
You have logged in to the LMT with an account authorized for this operation.
Context
Assume that the specified number of continuous calls is N. If N calls are already being traced,
the system does not trace any newly accessed calls. If the number becomes less than N because
of the termination of a traced call, the system automatically traces a new call.
A maximum of six IOS tracing tasks can be performed simultaneously. Each task targets a
maximum of 30 calls and 32 cells.
You need to specify the number of successive calls to be traced, tracing cell range, sampling
criteria, and tracing time. The calls that meet the sampling criteria are traced within the specified
tracing time. When creating a new call tracing task, you can define the sampling criteria by
setting the RAB parameter constraints and the RRC Est Cause. Once the call meets the criteria,
the tracing of the call is not stopped even if the RAB parameters of the RRC establishment cause
are changed during the call. If the initial settings of the RAB parameters or the RRC
establishment cause value of a call does not meet the criteria, the BSC6900 does not trace the
call even if these parameters are modified to meet the criteria during the call. You can specify
the message types to be traced by selecting the event types. You can also select one or more
cells to trace.
CAUTION
The IOS tracing task involves a large amount of trace information, which affects the system
operation. Therefore, the maximum number of simultaneously traced calls set in the Max calls
simultaneously traced area in the IOS dialog box should not be too high. In addition, you are
advised not to trace all events at a time. Furthermore, you should minimize the frequencies of
performing this task and the number of tasks performed simultaneously.
Procedure
Step 1 Click Trace on the LMT main page. The Trace tab page is displayed.
Step 2 On the Trace Navigation Tree pane, expand Trace > UMTS Services. Double-click IOS
Tracing.
Step 3 In the 7.5 Reference for Tracing Parameters dialog box, set the parameters as required, and
click Submit. The trace data pane displays the traced message flow.
----End
7-22 Huawei Proprietary and Confidential Issue 03 (2009-12-05)
Copyright © Huawei Technologies Co., Ltd.
BSC6900 GU
LMT User Guide 7 Trace Management
Postrequisite
The message browse window displays the details of a tracing message, including the task
number, task time, RFN, subrack number, slot number, subsystem number, message direction,
message type, message source, user ID, and message content.
NOTE
l If the RRC establishment cause is specified and the BSC6900 receives an RRC_CONN_REQ message
of a call that matches a specified RRC establishment cause in the specified cell, the call is traced.
l If the RAB parameters are specified and the BSC6900 receives an RAB ASSIGNMENT REQUEST
message of a call that matches the specified RAB parameters in the specified cell, the call is traced.
l If a call sets up multiple RAB links, the call is traced if one of the RAB links meets the specified RAB
parameters.
7.3.10 Locating Measurement Report
This describes how to trace the results of a location tracing initiated by the CN. You can also
perform this task to initiate a location tracing as the CN and to trace the results of the location
tracing.
Prerequisite
You have logged in to the LMT with an account authorized for this operation.
Context
Based on different settings, this task can simulate location tracing in different scenarios.
Procedure
Step 1 Click Trace on the LMT main page. The Trace tab page is displayed.
Step 2 On the Trace Navigation Tree pane, expand Trace > UMTS Services. Double-click Location
Report Control.
Step 3 In the Location Report Control dialog box, set the parameters as required, and click Submit.
The displayed message browse window shows the location monitoring information and location
delay information.
----End
Postrequisite
After the location request is successfully sent, the Location Monitor Info tab page displays the
returned location messages. The Location Time Delay Info tab page displays the delay from
the location tracing initiation to location messages acquisition.
NOTE
l Right-click on the Location Monitor Info tab page, and then choose Save as Excel to save the location
results as an Excel file.
l The Location Time Delay Info tab page reflects the variation of the location delay in list and in chart.
l Right-click in the chart on the Location Time Delay Info tab page, and then choose Set Y axis display
range to adjust the display range of the Y-coordinate.
Issue 03 (2009-12-05) Huawei Proprietary and Confidential 7-23
Copyright © Huawei Technologies Co., Ltd.
BSC6900 GU
7 Trace Management LMT User Guide
7.4 Basic Tracing Operations
The basic operations of message tracing apply to all the BSC6900 message tracing tasks.
7.4.1 Browsing Traced Messages Online
This describes how to browse the traced messages online, in the message browse window, after
the tracing task is created.
7.4.2 Viewing the Interpretation of the Trace Message
This section describes how to view the interpretation of a trace message.
7.4.3 Saving Traced Messages
This describes how to save the trace message file to the local computer.
7.4.4 Browsing Traced Messages Offline
This describes how to use the Traffic Recording Review Tool to browse offline, the traced
messages that are saved in .tmf format.
7.4.5 Managing Tracing Tasks
This section describes how to manage tracing tasks.
7.4.6 Managing the Trace File
This section describes how to query the trace files on the OMU and upload the trace files onto
the LMT PC as required.
7.4.1 Browsing Traced Messages Online
This describes how to browse the traced messages online, in the message browse window, after
the tracing task is created.
Prerequisite
l A tracing task is successfully created.
l Traced messages are reported.
Procedure
Step 1 Browse or query the traced messages in the message browse window in real time. You can right-
click in the message browse window and then choose an item from the shortcut menu to perform
the associated operation as described in Table 7-1.
Table 7-1 Operations available when browsing traced messages online
Shortcut Description
Stop Trace Task Suspend the task.
Restart Trace Task Resume the task.
Save All Messages Save all trace messages.
Save Selected Messages Save the selected trace messages.
7-24 Huawei Proprietary and Confidential Issue 03 (2009-12-05)
Copyright © Huawei Technologies Co., Ltd.
BSC6900 GU
LMT User Guide 7 Trace Management
Shortcut Description
Auto Scroll The messages in the window are automatically refreshed in
real time and are scrolled upward.
Clear Messages All the displayed messages are cleared from the browse
window without affecting the saving of the messages.
Property Query the task properties.
Step 2 To view the details of a message, double-click it. The Message Browser dialog box is displayed,
showing the details of the message.
----End
7.4.2 Viewing the Interpretation of the Trace Message
This section describes how to view the interpretation of a trace message.
Prerequisite
l A tracing task is successfully created.
l Trace messages are reported.
Procedure
Step 1 In the message browse window, select and double-click the trace message.
Step 2 The Message Browser window is displayed. The dialog box displays the details and meaning
of the message in protocol translation format.
----End
7.4.3 Saving Traced Messages
This describes how to save the trace message file to the local computer.
Prerequisite
l A tracing task is started.
l Trace messages are reported.
Context
The length of the file name (including the extension) used for storing the tracing results cannot
exceed 100 characters.
There are two ways of saving the trace results: auto saving and manual saving.
Procedure
l Automatically saving the trace messages
Issue 03 (2009-12-05) Huawei Proprietary and Confidential 7-25
Copyright © Huawei Technologies Co., Ltd.
BSC6900 GU
7 Trace Management LMT User Guide
If Save File is selected when a tracing task is created, all messages displayed in the message
browse window are saved in .tmf format.
The default save path is C:\Web LMT\output\MBSC\trace\tmfFile on the LMT PC.
NOTE
l The LMT saves every 5,000 messages in a file, that is, it saves messages starting from 1 to 5,000
in one file, and so on. Note that the messages starting from 5,001 are saved in another file with
a serial number, wherein the serial number is increased by one for every 5,000 messages. For
example, the default save name of the traced 5001st to 10000th OS messages is OS_YYYY-
MM-DD-HH-MM-SS.tmf.
l You can use the Traffic Recording Review Tool to browse the messages saved in .tmf format
offline. For details, see 7.4.4 Browsing Traced Messages Offline.
l Manually saving the trace messages
When the tracing task is running, you can manually save all or part of the messages in the
message browse window in .tmf, .txt, or .csv format.
1. Right-click in the message browse window, and choose Save All Messages from the
shortcut menu. You can also select the messages to be saved in the message browse
window. Then, right-click the messages and choose Save Selected Messages from
the shortcut menu. The Save dialog box is displayed.
2. Enter a file name, and specify the file type and save path.
The default save path is C:\Web LMT\output\MBSC\trace\tmfFile. The default file
name is Trace type_YYYY-MM-DD-HH-MM-SS.tmf.
3. Click Save to save the file in the specified path.
----End
7.4.4 Browsing Traced Messages Offline
This describes how to use the Traffic Recording Review Tool to browse offline, the traced
messages that are saved in .tmf format.
Prerequisite
The traced messages are saved in .tmf format.
Context
You can find the .txt or .csv files in the save directory. You can double-click them to read the
traced messages.
Procedure
Step 1 Choose Start > All Programs > Huawei Local Maintenance Terminal > Traffic Recording
Review Tool.
Step 2 The Open dialog box is displayed, prompting you to select the target file. Browse to the folder
where the trace files are saved, and select the target file.
Step 3 Click Open or double-click the file. The contents of the file are displayed in the Traffic
Recording Review Tool window.
7-26 Huawei Proprietary and Confidential Issue 03 (2009-12-05)
Copyright © Huawei Technologies Co., Ltd.
BSC6900 GU
LMT User Guide 7 Trace Management
NOTE
The time format is YYYY-MM-DD HH:MM:SS(Tick). The unit of Tick is 10 ms.
Step 4 Browser the messages or double-click a specific one to read the details.
Step 5 To view the contents of more files, choose File > Open. In the Open dialog box, select and open
files to view the traced messages that are saved in the files.
Step 6 You can further perform the following operations by right-clicking in the Traffic Recording
Review Tool window.
If... Then...
You choose Save All Messages from the All the messages are saved in the window
shortcut menu, in .tmf or .txt format.
You choose Save Selected Messages from The selected messages are saved in .tmf or .txt
the shortcut menu, format.
You choose Filter from the shortcut menu, Set the filter to selectively display the
information.
You choose Filter By Column from the Filter the information by column to selectively
shortcut menu, display the information.
You choose Find from the shortcut menu, Locate the message that you want.
You choose Properties from the shortcut View the properties of the task that the tracing
menu, result corresponds to.
----End
7.4.5 Managing Tracing Tasks
This section describes how to manage tracing tasks.
Prerequisite
l A tracing task is successfully created.
l Trace messages are reported.
Procedure
l Through menu operations
1. Click Trace on the LMT main page. The Trace tab page is displayed.
2. On the Trace Navigation Tree pane, expand the Trace node. Double-click Manage
Trace Task.
3. In the displayed Manage Trace Task tab page, set the parameters as required, and
click Query to query the information about the trace tasks.
4. To stop, restart, or delete a trace task, select the target task listed in the Result area,
and then click Stop, Restart, or Delete.
Issue 03 (2009-12-05) Huawei Proprietary and Confidential 7-27
Copyright © Huawei Technologies Co., Ltd.
BSC6900 GU
7 Trace Management LMT User Guide
NOTE
l The tasks whose Trace Mode is Report listed in the query result can only be deleted on
the LMT where it was started.
l The tasks whose Create Type is Net Create listed in the query result are created by the
OMU according to the command from the BSC. Such tasks can only be deleted by the
admin or ADMINISTRATOR-level users.
l Through MML commands
1. Run the LST TRCRST command to query the trace tasks.
----End
7.4.6 Managing the Trace File
This section describes how to query the trace files on the OMU and upload the trace files onto
the LMT PC as required.
Prerequisite
l A tracing task is successfully created.
l Trace messages are reported.
Procedure
Step 1 Click Trace on the LMT main page. The Trace tab page is displayed.
Step 2 On the Trace Navigation Tree pane, expand the Trace node. Double-click Manage Trace
File.
Step 3 In the displayed Manage Trace File tab page, set the parameters in the Search Configure area,
and then click Query to read the information about the trace files saved on the OMU.
Step 4 To upload a trace file to the LMT PC, select the target file listed in the Result area, set the
parameters in the Upload configure area, and then click Upload.
----End
7.5 Reference for Tracing Parameters
This section describes the tracing parameters for reference.
Item Parameter Description
GSM Services Trace Mode l Report
UMTS In this mode, the trace results are reported in real
Services time. The server sends the traced messages to the
LMT PC directly, and the output file is
automatically saved to the LMT PC in *.tmf format.
l Save to OMU
In this mode, you can set the trace interval. The
output file is automatically saved to the OMU in
*.tmf format.
7-28 Huawei Proprietary and Confidential Issue 03 (2009-12-05)
Copyright © Huawei Technologies Co., Ltd.
BSC6900 GU
LMT User Guide 7 Trace Management
Item Parameter Description
A Interface DPC(HEX) Indicates the destination signaling point to be traced.
Trace SCTP Link No. To query the DPC, run the LST N7DPC command.
Linkset No. and Indicates the number of the SCTP link. To query the
Link No. on the SCTP link, run the LST SCTPLNK command.
M3UA tab page Indicates the number of the M3UA linkset. To query
the M3UA linkset, run the LST M3LKS command.
Indicates the number of the M3UA link. To query the
M3UA link, run the LST M3LNK command.
BSC Trace DPC (HEX) Indicates the OPC in the peer BSC/RNC.
Abis Interface TRX ID Indicates the number of the TRX. To query the TRX,
Trace Site ID run the LST GTRX command.
Direction Indicates the number of the BTS. To query the BTS,
run the LST BTS command.
Indicates whether it is a forward ring or reverse ring.
To query the ring configuration, run the LST BTS
command and check the setting of Config ring in the
query result. If Config ring is set to Yes, you can start
the trace task in the Forward or Reverse direction.
Otherwise, you can only start the trace task in the
Forward direction.
Gb PTP Trace NSEI Indicates the ID of a network service entity.
BVCI Indicates the identifier of the BSSGP virtual
connection.
Single User CDT Mode If you select CDT mode, you can trace the interfaces
CS Trace Debug Mode between the internal modules.
Location Flag If you select the debug mode, you can trace the stream
data in Abis over IP, Ater over IP, and A over IP
scenarios.
Indicates the information such as cell ID and TA.
Ater Interface Ater Signaling Indicates the number of the Ater signaling link. To
CS Trace Channel ID query the Ater signaling link, run the LST ATERSL
command.
MNCDT Band Indicator Indicates the band in which the ARFCN is used (DCS
Trace 1800 or PCS 1900).
UE Trace IMSI/IMEI/ These are used to identify the UE. You can choose to
TMSI/P-TMSI trace the UE by the IMSI, IMEI, TMSI, or P-TMSI.
l If you trace a UE by the TMSI, the Location Area
Code (LAC), Mobile Country Code (MCC), and
Mobile Network Code (MNC) are required.
l If you trace a UE by the P-TMSI, the LAC, Routing
Area Code (RAC), MCC, and MNC are required.
Issue 03 (2009-12-05) Huawei Proprietary and Confidential 7-29
Copyright © Huawei Technologies Co., Ltd.
BSC6900 GU
7 Trace Management LMT User Guide
Item Parameter Description
Cell Trace USER_VOLUME You can choose the events to be traced:
/ USER_VOLUME or PROPAGATION_DELAY. To
PROPAGATION trace the customized messages of UE statistical
_DELAY information, select USER_VOLUME. To trace the
propagation delay, select PROPAGATION_DELAY.
SCCPCH ID This is used to specify the IDs of the SCCPCHs to be
traced. You can choose to trace two SCCPCHs at the
same time by specifying two SCCPCH IDs.
7-30 Huawei Proprietary and Confidential Issue 03 (2009-12-05)
Copyright © Huawei Technologies Co., Ltd.
BSC6900 GU
LMT User Guide 8 Performance Monitoring
8 Performance Monitoring
About This Chapter
This chapter describes how to monitor the BSC6900 performance. A maximum of 64 monitoring
tasks can be performed simultaneously on the same LMT.
8.1 Concepts Related to Performance Monitoring
This section describes the concepts related to the BSC6900 performance monitoring: monitoring
principles and monitoring rights management.
8.2 Common Monitoring
This section describes the common performance monitoring.
8.3 GSM Monitoring
This section describes the performance monitoring of the GSM services.
8.4 UMTS Monitoring
This section describes the performance monitoring of the UMTS services.
8.5 General Operations of Performance Monitoring
This section describes the general operations applicable to all performance monitoring tasks
conducted on the BSC6900.
8.6 Reference for Performance Monitoring
This describes the parameters used for performance monitoring.
Issue 03 (2009-12-05) Huawei Proprietary and Confidential 8-1
Copyright © Huawei Technologies Co., Ltd.
BSC6900 GU
8 Performance Monitoring LMT User Guide
8.1 Concepts Related to Performance Monitoring
This section describes the concepts related to the BSC6900 performance monitoring: monitoring
principles and monitoring rights management.
8.1.1 Monitoring Principles
This describes the principles of real-time performance monitoring, including the monitoring of
the CPU usage and other real-time performances.
8.1.2 Management of Monitoring Operation Rights
You must have the required rights to perform real-time monitoring operations on the
BSC6900.
8.1.1 Monitoring Principles
This describes the principles of real-time performance monitoring, including the monitoring of
the CPU usage and other real-time performances.
Principles of CPU Usage Monitoring
Figure 8-1 shows the principles of CPU usage monitoring.
Figure 8-1 CPU usage monitoring
The internal procedure of monitoring the CPU usage is as follows:
1. When you create a task for monitoring the CPU usage on the LMT, the LMT sends a binary
command querying the CPU usage to the maintenance module of the OMU periodically.
2. The OMU sends the corresponding command to the maintenance and configuration module
of the specified board.
3. The board collects data according to the commands, and reports it to the OMU.
4. The OMU sends the data to the LMT.
Principle of Real-time Performance Monitoring
Figure 8-2 shows the principle of monitoring other real-time performances, which is similar to
the principle of message tracing.
8-2 Huawei Proprietary and Confidential Issue 03 (2009-12-05)
Copyright © Huawei Technologies Co., Ltd.
BSC6900 GU
LMT User Guide 8 Performance Monitoring
Figure 8-2 Real-time performance monitoring
The internal procedure for creating a real-time monitoring task, other than the CPU usage
monitoring, is as follows:
1. When you create a monitoring task on the LMT, the LMT sends a binary command to the
OMU to create the task.
2. The OMU assigns a number to the task and sends the command to the debugging module
of the specified board.
3. After receiving the command, the debugging module records the filter parameters in the
filter table and notifies the service module.
4. The service module updates the local filter table according to the messages from the
debugging module.
The internal procedure for closing a monitoring task is as follows:
1. When you close the monitoring task on the LMT, the LMT sends a binary command to the
OMU to delete the task.
2. The OMU sends the command to the specified board according to the task number.
3. The debugging module and service module delete the task from the filter table.
The internal procedure for reporting the real-time monitoring data is as follows:
1. The service module compares the collected data against the local filter table and reports
the qualified messages to the OMU.
2. The OMU forwards the data to the LMT that creates the task according to the task ID.
3. The LMT displays the data in a chart or a list on the interface.
8.1.2 Management of Monitoring Operation Rights
You must have the required rights to perform real-time monitoring operations on the
BSC6900.
Operators of the following levels can perform the real-time performance monitoring tasks:
admin, USER, OPERATOR, ADMINISTRATOR, and CUSTOM entitled to use command
group G_10.
That is, except GUEST-level users and CUSTOM users that are not entitled to command group
G_10, all the other levels of users can perform the real-time monitoring.
Issue 03 (2009-12-05) Huawei Proprietary and Confidential 8-3
Copyright © Huawei Technologies Co., Ltd.
BSC6900 GU
8 Performance Monitoring LMT User Guide
NOTE
Group G_10 consists of binary commands for creating tracing and monitoring tasks.
8.2 Common Monitoring
This section describes the common performance monitoring.
8.2.1 Monitoring CPU Usage
This describes how to query the CPU usage of a board.
8.2.2 Monitoring Transmission Resources
This describes how to monitor the transmission resources on the Abis/Iub interface.
8.2.3 Monitoring BER Seconds
This describes how to detect the BER seconds on an E1/T1 port to monitor the transmission
quality of the link corresponding to the port. If any bit error occurs on the E1/T1 port, you can
start this task to obtain data such as BERS, critical BERS, unavailable seconds, frame errors,
CRC errors. Based on these data, you can evaluate the operating condition of the transmission
network and find out the causes for the bit errors in combination with the performance of the
peer end.
8.2.4 Monitoring Link Performance
This section describes how to monitor the link performance. For the same monitoring item, you
can start a maximum of six tasks simultaneously.
8.2.1 Monitoring CPU Usage
This describes how to query the CPU usage of a board.
Prerequisite
l You have logged in to the LMT with an account authorized for this operation.
l The board under monitoring is functional.
Context
CAUTION
This operation affects the CPU usage. Therefore, if the CPU usage reaches 80% or higher, you
are advised to set the monitoring period to five seconds.
Procedure
Step 1 Click Monitor on the LMT main page. The Monitor tab page is displayed.
Step 2 On the Monitor Navigation Tree pane, expand Monitor > Common Monitoring. Double-
click CPU/DSP Usage Monitoring.
8-4 Huawei Proprietary and Confidential Issue 03 (2009-12-05)
Copyright © Huawei Technologies Co., Ltd.
BSC6900 GU
LMT User Guide 8 Performance Monitoring
Step 3 In the displayed CPU/DSP Usage Monitoring dialog box, set the parameters as required, and
click Submit.
----End
Postrequisite
After the monitoring task is started, a monitoring window is displayed, showing the real-time
monitoring result by list and chart. The task name and related parameters are displayed on the
title bar of the window.
8.2.2 Monitoring Transmission Resources
This describes how to monitor the transmission resources on the Abis/Iub interface.
Prerequisite
l You have logged in to the LMT with an account authorized for this operation.
l The board under monitoring is functional.
Procedure
Step 1 Click Monitor on the LMT main page. The Monitor tab page is displayed.
Step 2 On the Monitor Navigation Tree pane, expand Monitor > Common Monitoring. Double-
click Transport Resource RealTime monitoring.
Step 3 In the 8.6 Reference for Performance Monitoring dialog box, set the parameters as required,
and click Submit.
----End
Postrequisite
After the monitoring task is started, a monitoring window is displayed, showing the real-time
monitoring result by list and chart. The task name and related parameters are displayed on the
title bar of the window.
8.2.3 Monitoring BER Seconds
This describes how to detect the BER seconds on an E1/T1 port to monitor the transmission
quality of the link corresponding to the port. If any bit error occurs on the E1/T1 port, you can
start this task to obtain data such as BERS, critical BERS, unavailable seconds, frame errors,
CRC errors. Based on these data, you can evaluate the operating condition of the transmission
network and find out the causes for the bit errors in combination with the performance of the
peer end.
Prerequisite
l You have logged in to the LMT with an account authorized for this operation.
l The board under monitoring is functional.
Issue 03 (2009-12-05) Huawei Proprietary and Confidential 8-5
Copyright © Huawei Technologies Co., Ltd.
BSC6900 GU
8 Performance Monitoring LMT User Guide
Procedure
Step 1 Click Monitor on the LMT main page. The Monitor tab page is displayed.
Step 2 On the Monitor Navigation Tree pane, expand Monitor > Common Monitoring. Double-
click BERS Monitoring.
Step 3 In the displayed BERS Monitoring dialog box, set the parameters as required, and click
Submit.
----End
Postrequisite
After the monitoring task is started, a monitoring window is displayed, showing the real-time
monitoring result by list and chart. The task name and related parameters are displayed on the
title bar of the window.
8.2.4 Monitoring Link Performance
This section describes how to monitor the link performance. For the same monitoring item, you
can start a maximum of six tasks simultaneously.
8.2.4.1 Monitoring the IMA Group Traffic
This section describes how to monitor the traffic on a specified IMA group in real time. The
real-time traffic on the specified IMA group is displayed in the form of list and chart. Based on
the statistics from the two ends of the IMA group, you can confirm the IE loss, locate the fault,
and evaluate the network transmission quality. You can also compare the actual traffic volume
with the user volume and obtain the utilization of the port. In addition, you can evaluate the
bandwidth condition and decide whether to add a link to the IMA group for capacity expansion.
8.2.4.2 Monitoring the UNI Link Traffic
This section describes how to monitor the traffic on a specified UNI link in real time. The real-
time traffic on the specified UNI link is displayed in the form of list and chart. Based on the
statistics from the two ends of the UNI link, you can confirm the IE loss, locate the fault, and
evaluate the network transmission quality. You can also compare the actual traffic volume with
the user volume and obtain the utilization of the port. In addition, you can evaluate the bandwidth
condition and decide whether to modify the UNI to IMA.
8.2.4.3 Monitoring the Fractional ATM Link Traffic
This section describes how to monitor the traffic on a specified fractional ATM link in real time.
The real-time traffic on the specified fractional ATM link is displayed in the form of list and
chart. Based on statistics obtained from two ends of the fractional ATM link, you can confirm
the IE loss, locate the fault, and evaluate the network transmission quality. You can also compare
the actual traffic volume with the user volume carried by the current port and obtain the utilization
of the port. In addition, you can evaluate the bandwidth condition and decide whether to modify
the FRAC ATM to IMA to expand the bandwidth.
8.2.4.4 Monitoring the SAAL Link Traffic
This describes how to monitor the traffic on a specified SAAL path at the IP layer of the interface
board in real time. The real-time traffic on the specified SAAL path is displayed in the form
of list and chart. Based on the transmit/receive statistics on the SAAL of the CPUS subsystem,
you can confirm the packet loss, locate the SAAL disconnection or intermittence problem. You
can also predict the congestion by comparing the traffic with the configured bandwidth.
8.2.4.5 Monitoring the IPoA PVC Traffic
8-6 Huawei Proprietary and Confidential Issue 03 (2009-12-05)
Copyright © Huawei Technologies Co., Ltd.
BSC6900 GU
LMT User Guide 8 Performance Monitoring
This section describes how to monitor the traffic on a specified IPOA PVC at the IP layer of an
interface board in real time. The real-time traffic on the specified IPOA PVC is displayed in the
form of list and chart. If the IPOA PVC carries the OML for the ATM-based BTS, you can
perform this task to observe the traffic and bandwidth utilization when the NodeB is loading
data and to locate the fault in the NodeB startup and data loading processes. If the IPOA PVC
carries the IP path over the Iu-PS interface, you can perform this function to observe the traffic
flow and locate the connection and congestion status of the upper layer link.
8.2.4.6 Monitoring the AAL2 Path Traffic
This section describes how to monitor the traffic on a specified AAL2 path at the IP layer of the
interface board in real time. The real-time traffic on the specified AAL2 path is displayed in the
form of list and chart. Based on the layer 2 transmit/receive statistics obtained from the CDT
trace, you can confirm the packet loss and evaluate the traffic condition. In addition, you can
predict the congestion based on the traffic conditions on the link.
8.2.4.7 Monitoring FE/GE Traffic
This section describes how to monitor the traffic on a specified FE/GE port in real time. The
real-time traffic on the specified FE/GE port is displayed in the form of list and chart. Based on
the traffic carried by the FE/GE port, you can confirm the packet loss, locate the fault, and
evaluate the network transmission quality. You can also compare the actual traffic volume with
the user volume carried by the current port and obtain the utilization of the port. In addition, you
can evaluate the bandwidth condition and decide whether to swap the services to avoid
congestion.
8.2.4.8 Monitoring the PPP Link Traffic
This section describes how to monitor the traffic on a specified PPP link in real time. The real-
time traffic on the specified PPP link is displayed in the form of list and chart. This task can be
performed to achieve the following functions by comparing the statistics from the two ends of
the PPP link: to confirm the packet loss, locate the fault, and evaluate the network transmission
quality; to compare the total traffic with the traffic carried by the current port and obtain the
utilization of the port; and to check the bandwidth condition based on which the user can decide
whether to expand the bandwidth or modify the PPP to MLPPP.
8.2.4.9 Monitoring Traffic on the MLPPP Link Group
This describes how to monitor the traffic on a specified MLPPP link group in real time. The
real-time traffic on the specified MLPPP link group is displayed in the form of list and chart.
Based on the statistics from the two ends of the PPP link, you can confirm the packet loss, locate
the fault, and evaluate the transmission network quality. You can also compare the actual traffic
volume with the user volume carried by the current port and obtain the utilization of the port. In
addition, you can evaluate the bandwidth condition and decide whether to add a link to expand
the bandwidth.
8.2.4.10 Monitoring the SCTP Link Traffic
This describes how to monitor the traffic on a specified SCTP path at the IP layer of the interface
board in real time. The real-time traffic on the specified SCTP path is displayed in the form of
list and chart. Based on the transmit/receive statistics on the SCTP of the CPUS subsystem, you
can confirm the packet loss, locate the SCTP disconnection or intermittence problem. In addition,
you can predict the congestion based on the traffic conditions on the link.
8.2.4.11 Monitoring the IP Path Traffic
This describes how to monitor the traffic on a specified IP path at the IP layer of the interface
board in real time. The real-time traffic on the specified IP path is displayed in the form of list
and chart. Based on the layer 2 statistics obtained from the CDT trace, you can confirm the
packet loss and evaluate the user data flow conditions. In addition, you can predict the congestion
based on the traffic conditions on the link.
Issue 03 (2009-12-05) Huawei Proprietary and Confidential 8-7
Copyright © Huawei Technologies Co., Ltd.
BSC6900 GU
8 Performance Monitoring LMT User Guide
8.2.4.12 Monitoring Traffic on a Logical Port
This section describes how to monitor the traffic on a specified logical port. You can monitor
an entire port, where the monitoring result displays the real-time traffic of the current logical
port. You can also monitor only the specified priority of the port, where the monitoring result
displays the TX traffic of the specified priority of the current logical port. Based on the traffic
statistics at the logical port, you can confirm the packet loss at the logical port and locate the
fault. You can also compare the actual traffic volume with the user volume and obtain the
utilization of the port. In addition, you can evaluate the bandwidth condition and decide whether
to expand the configuration bandwidth of the logical port.
8.2.4.13 Monitoring OAM Traffic
This section describes how to monitor the RX and TX traffic on the operation and maintenance
(OAM) channel at the IP layer of an interface board in a specified NodeB. The OAM traffic on
the current NodeB is displayed in the form of list and chart. You can perform this task to observe
the traffic and bandwidth usage when the NodeB is loading data. Thus, you can locate the fault
in the NodeB startup and data loading processes.
8.2.4.14 Monitoring the Bandwidth of a Logical Port
This section describes how to monitor the bandwidth changes on a logical port after the dynamic
bandwidth adjustment. The bandwidth on the specified logical port is displayed in the form of
list and chart. The IP PM function is supported so that you can observe the dynamic bandwidth
changes. In this way, you can judge the bandwidth adjustment performance based on the traffic
volume.
8.2.4.1 Monitoring the IMA Group Traffic
This section describes how to monitor the traffic on a specified IMA group in real time. The
real-time traffic on the specified IMA group is displayed in the form of list and chart. Based on
the statistics from the two ends of the IMA group, you can confirm the IE loss, locate the fault,
and evaluate the network transmission quality. You can also compare the actual traffic volume
with the user volume and obtain the utilization of the port. In addition, you can evaluate the
bandwidth condition and decide whether to add a link to the IMA group for capacity expansion.
Prerequisite
You have logged in to the LMT with an account authorized for this operation.
Context
CAUTION
The IMA group must be successfully set up and connected to the peer end before this task is
performed. This task is stopped if the monitored IMA group is deleted.
Procedure
Step 1 Click Monitor on the LMT main page. The Monitor tab page is displayed.
Step 2 On the Monitor Navigation Tree pane, expand Monitor > Common Monitoring. Double-
click Link Performance Monitoring.
8-8 Huawei Proprietary and Confidential Issue 03 (2009-12-05)
Copyright © Huawei Technologies Co., Ltd.
BSC6900 GU
LMT User Guide 8 Performance Monitoring
Step 3 In the displayed Link Performance Monitoring dialog box, set Monitor Item to 8.6 Reference
for Performance Monitoring. Set other parameters as required, and then click Submit.
----End
Postrequisite
After the monitoring task is started, a monitoring window is displayed, showing the real-time
monitoring result in the form of list and chart. The task name and related parameters are displayed
on the title bar of the window.
In the chart, the X coordinate represents the time in RFNs (1 RFN = 10 ms). The Y coordinate
represents the RX and TX traffic in kbit/s.
8.2.4.2 Monitoring the UNI Link Traffic
This section describes how to monitor the traffic on a specified UNI link in real time. The real-
time traffic on the specified UNI link is displayed in the form of list and chart. Based on the
statistics from the two ends of the UNI link, you can confirm the IE loss, locate the fault, and
evaluate the network transmission quality. You can also compare the actual traffic volume with
the user volume and obtain the utilization of the port. In addition, you can evaluate the bandwidth
condition and decide whether to modify the UNI to IMA.
Prerequisite
You have logged in to the LMT with an account authorized for this operation.
Context
CAUTION
The UNI link must be successfully set up and connected to the peer end before this task is
performed. This task is stopped if the monitored link is deleted.
Procedure
Step 1 Click Monitor on the LMT main page. The Monitor tab page is displayed.
Step 2 On the Monitor Navigation Tree pane, expand Monitor > Common Monitoring. Double-
click Link Performance Monitoring.
Step 3 In the Link Performance Monitoring dialog box, set Monitor Item to 8.6 Reference for
Performance Monitoring. Set other parameters as required, and then click Submit.
----End
Postrequisite
After the monitoring task is started, a monitoring window is displayed, showing the real-time
monitoring result in the form of list and chart. The task name and related parameters are displayed
on the title bar of the window.
Issue 03 (2009-12-05) Huawei Proprietary and Confidential 8-9
Copyright © Huawei Technologies Co., Ltd.
BSC6900 GU
8 Performance Monitoring LMT User Guide
In the chart, the X coordinate represents the time in RFNs (1 RFN = 10 ms). The Y coordinate
represents the RX and TX traffic in kbit/s.
8.2.4.3 Monitoring the Fractional ATM Link Traffic
This section describes how to monitor the traffic on a specified fractional ATM link in real time.
The real-time traffic on the specified fractional ATM link is displayed in the form of list and
chart. Based on statistics obtained from two ends of the fractional ATM link, you can confirm
the IE loss, locate the fault, and evaluate the network transmission quality. You can also compare
the actual traffic volume with the user volume carried by the current port and obtain the utilization
of the port. In addition, you can evaluate the bandwidth condition and decide whether to modify
the FRAC ATM to IMA to expand the bandwidth.
Prerequisite
You have logged in to the LMT with an account authorized for this operation.
Context
CAUTION
The FRAC ATM link must be successfully set up and connected to the peer end before this task
is performed. This task is stopped if the monitored link is deleted.
Procedure
Step 1 Click Monitor on the LMT main page. The Monitor tab page is displayed.
Step 2 On the Monitor Navigation Tree pane, expand Monitor > Common Monitoring. Double-
click Link Performance Monitoring.
Step 3 In the Link Performance Monitoring dialog box, set Monitor Item to 8.6 Reference for
Performance Monitoring. Set other parameters as required, and then click Submit.
----End
Postrequisite
After the monitoring task is started, a monitoring window is displayed, showing real-time
monitoring results in list and chart. The task name and related parameters are indicated in the
title bar of the window.
In the chart, the X coordinate represents the time in RFNs (1 RFN = 10 ms). The Y coordinate
represents the RX and TX traffic in kbit/s.
8.2.4.4 Monitoring the SAAL Link Traffic
This describes how to monitor the traffic on a specified SAAL path at the IP layer of the interface
board in real time. The real-time traffic on the specified SAAL path is displayed in the form
of list and chart. Based on the transmit/receive statistics on the SAAL of the CPUS subsystem,
you can confirm the packet loss, locate the SAAL disconnection or intermittence problem. You
can also predict the congestion by comparing the traffic with the configured bandwidth.
8-10 Huawei Proprietary and Confidential Issue 03 (2009-12-05)
Copyright © Huawei Technologies Co., Ltd.
BSC6900 GU
LMT User Guide 8 Performance Monitoring
Prerequisite
You have logged in to the LMT with an account authorized for this operation.
Context
CAUTION
The SAAL must be successfully set up and connected to the peer end before this task is
performed. This task is stopped if the monitored link is deleted.
Procedure
Step 1 Click Monitor on the LMT main page. The Monitor tab page is displayed.
Step 2 On the Monitor Navigation Tree pane, expand Monitor > Common Monitoring. Double-
click Link Performance Monitoring.
Step 3 In the Link Performance Monitoring dialog box, set Monitor Item to 8.6 Reference for
Performance Monitoring. Set other parameters as required, and then click Submit.
----End
Postrequisite
After the monitoring task is started, a monitoring window is displayed, showing real-time
monitoring results in list and chart. The task name and related parameters are indicated in the
title bar of the window.
In the chart, the X coordinate represents the time in RFNs (1 RFN = 10 ms). The Y coordinate
represents the RX and TX traffic in kbit/s.
8.2.4.5 Monitoring the IPoA PVC Traffic
This section describes how to monitor the traffic on a specified IPOA PVC at the IP layer of an
interface board in real time. The real-time traffic on the specified IPOA PVC is displayed in the
form of list and chart. If the IPOA PVC carries the OML for the ATM-based BTS, you can
perform this task to observe the traffic and bandwidth utilization when the NodeB is loading
data and to locate the fault in the NodeB startup and data loading processes. If the IPOA PVC
carries the IP path over the Iu-PS interface, you can perform this function to observe the traffic
flow and locate the connection and congestion status of the upper layer link.
Prerequisite
You have logged in to the LMT with an account authorized for this operation.
Issue 03 (2009-12-05) Huawei Proprietary and Confidential 8-11
Copyright © Huawei Technologies Co., Ltd.
BSC6900 GU
8 Performance Monitoring LMT User Guide
Context
CAUTION
The IPoA PVC must be successfully set up and connected to the peer end before this task is
performed. This task is stopped if the monitored link is deleted.
Procedure
Step 1 Click Monitor on the LMT main page. The Monitor tab page is displayed.
Step 2 On the Monitor Navigation Tree pane, expand Monitor > Common Monitoring. Double-
click Link Performance Monitoring.
Step 3 In the Link Performance Monitoring dialog box, set Monitor Item to 8.6 Reference for
Performance Monitoring. Set other parameters as required, and then click Submit.
----End
Postrequisite
After the monitoring task is started, a monitoring window is displayed, showing real-time
monitoring results in list and chart. The task name and related parameters are indicated in the
title bar of the window.
In the chart, the X coordinate represents the time in RFNs (1 RFN = 10 ms). The Y coordinate
represents the RX and TX traffic in kbit/s.
8.2.4.6 Monitoring the AAL2 Path Traffic
This section describes how to monitor the traffic on a specified AAL2 path at the IP layer of the
interface board in real time. The real-time traffic on the specified AAL2 path is displayed in the
form of list and chart. Based on the layer 2 transmit/receive statistics obtained from the CDT
trace, you can confirm the packet loss and evaluate the traffic condition. In addition, you can
predict the congestion based on the traffic conditions on the link.
Prerequisite
You have logged in to the LMT with an account authorized for this operation.
Context
CAUTION
The AAL2 path must be successfully set up and connected to the peer end before this task is
performed. This task is stopped if the monitored link is deleted.
8-12 Huawei Proprietary and Confidential Issue 03 (2009-12-05)
Copyright © Huawei Technologies Co., Ltd.
BSC6900 GU
LMT User Guide 8 Performance Monitoring
Procedure
Step 1 Click Monitor on the LMT main page. The Monitor tab page is displayed.
Step 2 On the Monitor Navigation Tree pane, expand Monitor > Common Monitoring. Double-
click Link Performance Monitoring.
Step 3 In the Link Performance Monitoring dialog box, set Monitor Item to 8.6 Reference for
Performance Monitoring. Set other parameters as required, and then click Submit.
----End
Postrequisite
After the monitoring task is started, a monitoring window is displayed, showing real-time
monitoring results in list and chart. The task name and related parameters are indicated in the
title bar of the window.
In the chart, the X coordinate represents the time in RFNs (1 RFN = 10 ms). The Y coordinate
represents the RX and TX traffic in kbit/s.
8.2.4.7 Monitoring FE/GE Traffic
This section describes how to monitor the traffic on a specified FE/GE port in real time. The
real-time traffic on the specified FE/GE port is displayed in the form of list and chart. Based on
the traffic carried by the FE/GE port, you can confirm the packet loss, locate the fault, and
evaluate the network transmission quality. You can also compare the actual traffic volume with
the user volume carried by the current port and obtain the utilization of the port. In addition, you
can evaluate the bandwidth condition and decide whether to swap the services to avoid
congestion.
Prerequisite
You have logged in to the LMT with an account authorized for this operation.
Context
CAUTION
The FE/GE port must be successfully configured and connected to the peer end before this task
is performed. This task is stopped if the monitored link is deleted.
Procedure
Step 1 Click Monitor on the LMT main page. The Monitor tab page is displayed.
Step 2 On the Monitor Navigation Tree pane, expand Monitor > Common Monitoring. Double-
click Link Performance Monitoring.
Step 3 In the Link Performance Monitoring dialog box, set Monitor Item to 8.6 Reference for
Performance Monitoring. Set other parameters as required, and then click Submit.
----End
Issue 03 (2009-12-05) Huawei Proprietary and Confidential 8-13
Copyright © Huawei Technologies Co., Ltd.
BSC6900 GU
8 Performance Monitoring LMT User Guide
Postrequisite
After the monitoring task is started, a monitoring window is displayed, showing the real-time
monitoring result in the form of list and chart. The task name and related parameters are displayed
on the title bar of the window.
In the chart, the X coordinate represents the time in RFNs (1 RFN = 10 ms). The Y coordinate
represents the RX and TX traffic in kbit/s.
8.2.4.8 Monitoring the PPP Link Traffic
This section describes how to monitor the traffic on a specified PPP link in real time. The real-
time traffic on the specified PPP link is displayed in the form of list and chart. This task can be
performed to achieve the following functions by comparing the statistics from the two ends of
the PPP link: to confirm the packet loss, locate the fault, and evaluate the network transmission
quality; to compare the total traffic with the traffic carried by the current port and obtain the
utilization of the port; and to check the bandwidth condition based on which the user can decide
whether to expand the bandwidth or modify the PPP to MLPPP.
Prerequisite
You have logged in to the LMT with an account authorized for this operation.
Context
CAUTION
The PPP link must be successfully set up and connected to the peer end before this task is
performed. This task is stopped if the monitored link is deleted.
Procedure
Step 1 Click Monitor on the LMT main page. The Monitor tab page is displayed.
Step 2 On the Monitor Navigation Tree pane, expand Monitor > Common Monitoring. Double-
click Link Performance Monitoring.
Step 3 In the Link Performance Monitoring dialog box, set Monitor Item to 8.6 Reference for
Performance Monitoring. Set other parameters as required, and then click Submit.
----End
Postrequisite
After the monitoring task is started, a monitoring window is displayed, showing the real-time
monitoring result in the form of list and chart. The task name and related parameters are displayed
on the title bar of the window.
In the chart, the X coordinate represents the time in RFNs (1 RFN = 10 ms). The Y coordinate
represents the RX and TX traffic in kbit/s.
8-14 Huawei Proprietary and Confidential Issue 03 (2009-12-05)
Copyright © Huawei Technologies Co., Ltd.
BSC6900 GU
LMT User Guide 8 Performance Monitoring
8.2.4.9 Monitoring Traffic on the MLPPP Link Group
This describes how to monitor the traffic on a specified MLPPP link group in real time. The
real-time traffic on the specified MLPPP link group is displayed in the form of list and chart.
Based on the statistics from the two ends of the PPP link, you can confirm the packet loss, locate
the fault, and evaluate the transmission network quality. You can also compare the actual traffic
volume with the user volume carried by the current port and obtain the utilization of the port. In
addition, you can evaluate the bandwidth condition and decide whether to add a link to expand
the bandwidth.
Prerequisite
You have logged in to the LMT with an account authorized for this operation.
Context
CAUTION
The MLPPP group must be successfully configured and connected to the peer end before this
task is performed. This task is stopped if the monitored MLPPP link group is deleted.
Procedure
Step 1 Click Monitor on the LMT main page. The Monitor tab page is displayed.
Step 2 On the Monitor Navigation Tree pane, expand Monitor > Common Monitoring. Double-
click Link Performance Monitoring.
Step 3 In the Link Performance Monitoring dialog box, set Monitor Item to 8.6 Reference for
Performance Monitoring. Set other parameters as required, and then click Submit.
----End
Postrequisite
After the monitoring task is started, a monitoring window is displayed, showing the real-time
monitoring result in the form of list and chart. The task name and related parameters are displayed
on the title bar of the window.
In the chart, the X coordinate represents the time in RFNs (1 RFN = 10 ms). The Y coordinate
represents the RX and TX traffic in kbit/s.
8.2.4.10 Monitoring the SCTP Link Traffic
This describes how to monitor the traffic on a specified SCTP path at the IP layer of the interface
board in real time. The real-time traffic on the specified SCTP path is displayed in the form of
list and chart. Based on the transmit/receive statistics on the SCTP of the CPUS subsystem, you
can confirm the packet loss, locate the SCTP disconnection or intermittence problem. In addition,
you can predict the congestion based on the traffic conditions on the link.
Issue 03 (2009-12-05) Huawei Proprietary and Confidential 8-15
Copyright © Huawei Technologies Co., Ltd.
BSC6900 GU
8 Performance Monitoring LMT User Guide
Prerequisite
You have logged in to the LMT with an account authorized for this operation.
Context
CAUTION
The SCTP link must be successfully set up and connected to the peer end before this task is
performed. This task is stopped if the monitored link is deleted.
Procedure
Step 1 Click Monitor on the LMT main page. The Monitor tab page is displayed.
Step 2 On the Monitor Navigation Tree pane, expand Monitor > Common Monitoring. Double-
click Link Performance Monitoring.
Step 3 In the Link Performance Monitoring dialog box, set Monitor Item to 8.6 Reference for
Performance Monitoring. Set other parameters as required, and then click Submit.
----End
Postrequisite
After the monitoring task is started, a monitoring window is displayed, showing the real-time
monitoring result in the form of list and chart. The task name and related parameters are displayed
on the title bar of the window.
In the chart, the X coordinate represents the time in RFNs (1 RFN = 10 ms). The Y coordinate
represents the RX and TX traffic in kbit/s.
8.2.4.11 Monitoring the IP Path Traffic
This describes how to monitor the traffic on a specified IP path at the IP layer of the interface
board in real time. The real-time traffic on the specified IP path is displayed in the form of list
and chart. Based on the layer 2 statistics obtained from the CDT trace, you can confirm the
packet loss and evaluate the user data flow conditions. In addition, you can predict the congestion
based on the traffic conditions on the link.
Prerequisite
You have logged in to the LMT with an account authorized for this operation.
Context
CAUTION
The IP path must be successfully set up and connected to the peer end before this task is
performed. This task is stopped if the monitored link is deleted.
8-16 Huawei Proprietary and Confidential Issue 03 (2009-12-05)
Copyright © Huawei Technologies Co., Ltd.
BSC6900 GU
LMT User Guide 8 Performance Monitoring
Procedure
Step 1 Click Monitor on the LMT main page. The Monitor tab page is displayed.
Step 2 On the Monitor Navigation Tree pane, expand Monitor > Common Monitoring. Double-
click Link Performance Monitoring.
Step 3 In the Link Performance Monitoring dialog box, set Monitor Item to 8.6 Reference for
Performance Monitoring. Set other parameters as required, and then click Submit.
----End
Postrequisite
After the monitoring task is started, a monitoring window is displayed, showing real-time
monitoring results in list and chart. The task name and related parameters are indicated in the
title bar of the window.
In the chart, the X coordinate represents the time in RFNs (1 RFN = 10 ms). The Y coordinate
represents the RX and TX traffic in kbit/s.
8.2.4.12 Monitoring Traffic on a Logical Port
This section describes how to monitor the traffic on a specified logical port. You can monitor
an entire port, where the monitoring result displays the real-time traffic of the current logical
port. You can also monitor only the specified priority of the port, where the monitoring result
displays the TX traffic of the specified priority of the current logical port. Based on the traffic
statistics at the logical port, you can confirm the packet loss at the logical port and locate the
fault. You can also compare the actual traffic volume with the user volume and obtain the
utilization of the port. In addition, you can evaluate the bandwidth condition and decide whether
to expand the configuration bandwidth of the logical port.
Prerequisite
You have logged in to the LMT with an account authorized for this operation.
Procedure
Step 1 Click Monitor on the LMT main page. The Monitor tab page is displayed.
Step 2 On the Monitor Navigation Tree pane, expand Monitor > Common Monitoring. Double-
click Link Performance Monitoring.
Step 3 In the Link Performance Monitoring dialog box, set Monitor Item to 8.6 Reference for
Performance Monitoring. Set other parameters as required, and then click Submit.
----End
Postrequisite
After the monitoring task is started, a monitoring window is displayed, showing the real-time
monitoring result in the form of list and chart. The task name and related parameters are displayed
on the title bar of the window.
In the chart, the X coordinate represents the time in RFNs (1 RFN = 10 ms). The Y coordinate
represents the real-time traffic of the current logical port in kbit/s.
Issue 03 (2009-12-05) Huawei Proprietary and Confidential 8-17
Copyright © Huawei Technologies Co., Ltd.
BSC6900 GU
8 Performance Monitoring LMT User Guide
8.2.4.13 Monitoring OAM Traffic
This section describes how to monitor the RX and TX traffic on the operation and maintenance
(OAM) channel at the IP layer of an interface board in a specified NodeB. The OAM traffic on
the current NodeB is displayed in the form of list and chart. You can perform this task to observe
the traffic and bandwidth usage when the NodeB is loading data. Thus, you can locate the fault
in the NodeB startup and data loading processes.
Prerequisite
l The LMT is running normally.
l You have logged in to the LMT with an account authorized for this operation.
Procedure
Step 1 Click Monitor on the LMT main page. The Monitor tab page is displayed.
Step 2 On the Monitor Navigation Tree pane, expand Monitor > Common Monitoring. Double-
click Link Performance Monitoring.
Step 3 In the Link Performance Monitoring dialog box, set Monitor Item to 8.6 Reference for
Performance Monitoring. Set other parameters as required, and then click Submit.
----End
Postrequisite
After the monitoring task is started, a monitoring window is displayed, showing the real-time
monitoring result in the form of list and chart. The task name and related parameters are displayed
on the title bar of the window.
In the chart, the X coordinate represents the time in RFNs (1 RFN = 10 ms). The Y coordinate
represents the RX and TX traffic of the NodeB OM channel in kbit/s.
8.2.4.14 Monitoring the Bandwidth of a Logical Port
This section describes how to monitor the bandwidth changes on a logical port after the dynamic
bandwidth adjustment. The bandwidth on the specified logical port is displayed in the form of
list and chart. The IP PM function is supported so that you can observe the dynamic bandwidth
changes. In this way, you can judge the bandwidth adjustment performance based on the traffic
volume.
Prerequisite
You have logged in to the LMT with an account authorized for this operation.
Procedure
Step 1 Click Monitor on the LMT main page. The Monitor tab page is displayed.
Step 2 On the Monitor Navigation Tree pane, expand Monitor > Common Monitoring. Double-
click Link Performance Monitoring.
8-18 Huawei Proprietary and Confidential Issue 03 (2009-12-05)
Copyright © Huawei Technologies Co., Ltd.
BSC6900 GU
LMT User Guide 8 Performance Monitoring
Step 3 In the displayed Link Performance Monitoring dialog box, set Monitor Item to 8.6 Reference
for Performance Monitoring. Set other parameters as required, and then click Submit.
----End
Postrequisite
After the monitoring task is started, a monitoring window is displayed, showing the real-time
monitoring result in the form of list and chart. The task name and related parameters are displayed
on the title bar of the window.
In the chart, the X coordinate represents the time in RFNs (1 RFN = 10 ms). The Y coordinate
represents the bandwidth in kbit/s.
8.3 GSM Monitoring
This section describes the performance monitoring of the GSM services.
8.3.1 Monitoring Traffic on GPRS User Plane
This describes how to monitor the GPRS user plane traffic on a DSP of the built-in PCU,
including the uplink and downlink traffic on the Um and Gb interfaces. You can perform this
task to know the DSP load conditions on the Um interface and the Gb interface.
8.3.2 Monitoring Abis HDLC Utilization
This describes how to monitor the average TX/RX rate on the HDLC link. By performing this
task, you can learn about the resource utilization.
8.3.3 Monitoring Cell Performance
This describes how to monitor the performance of a GSM cell, including the uplink and downlink
RX level, UL and DL RX quality, MS and BTS TX power, and CS service rate. By performing
this task, you can evaluate the performance of the cell through the traced measurement reports
during a call of a specific MS in a cell.
8.3.4 Monitoring DSP Resources
This describes how to monitor the DSP usage and the number of transmission service types of
the system.
8.3.5 Monitoring BTS IP Link Performance
This section describes how to monitor the performance of IP links in a BTS.
8.3.1 Monitoring Traffic on GPRS User Plane
This describes how to monitor the GPRS user plane traffic on a DSP of the built-in PCU,
including the uplink and downlink traffic on the Um and Gb interfaces. You can perform this
task to know the DSP load conditions on the Um interface and the Gb interface.
Prerequisite
l You have logged in to the LMT with an account authorized for this operation.
l The DPUd board that supports the built-in PCU is present.
Issue 03 (2009-12-05) Huawei Proprietary and Confidential 8-19
Copyright © Huawei Technologies Co., Ltd.
BSC6900 GU
8 Performance Monitoring LMT User Guide
Procedure
Step 1 Click Monitor on the LMT main page. The Monitor tab page is displayed.
Step 2 On the Monitor Navigation Tree pane, expand Monitor > GSM Monitoring. Double-click
GPRS Flux Monitoring.
Step 3 In the GPRS Flux Monitoring dialog box, set the parameters as required, and click Submit.
----End
Postrequisite
After the monitoring task is started, a monitoring window is displayed, showing the real-time
monitoring result in the form of list and chart. The task name and related parameters are displayed
on the title bar of the window.
8.3.2 Monitoring Abis HDLC Utilization
This describes how to monitor the average TX/RX rate on the HDLC link. By performing this
task, you can learn about the resource utilization.
Prerequisite
l You have logged in to the LMT with an account authorized for this operation.
l The BTS must support HDLC services.
l The communication between the BSC6900 and the BTS is normal.
Procedure
Step 1 Click Monitor on the LMT main page. The Monitor tab page is displayed.
Step 2 On the Monitor Navigation Tree pane, expand Monitor > GSM Monitoring. Double-click
Abis HDLC Transport Usage Monitoring.
Step 3 In the Abis HDLC Transport Usage Monitoring dialog box, set the parameters as required,
and click Submit.
----End
Postrequisite
After the monitoring task is started, a monitoring window is displayed, showing the real-time
monitoring result in the form of list and chart. The task name and related parameters are displayed
on the title bar of the window.
8.3.3 Monitoring Cell Performance
This describes how to monitor the performance of a GSM cell, including the uplink and downlink
RX level, UL and DL RX quality, MS and BTS TX power, and CS service rate. By performing
this task, you can evaluate the performance of the cell through the traced measurement reports
during a call of a specific MS in a cell.
8-20 Huawei Proprietary and Confidential Issue 03 (2009-12-05)
Copyright © Huawei Technologies Co., Ltd.
BSC6900 GU
LMT User Guide 8 Performance Monitoring
Prerequisite
You have logged in to the LMT with an account authorized for this operation.
Context
CAUTION
Only the cell performance related to the CS services can be monitored. The cell performance
related to the PS services are not available.
Procedure
Step 1 Click Monitor on the LMT main page. The Monitor tab page is displayed.
Step 2 On the Monitor Navigation Tree pane, expand Monitor > GSM Monitoring. Double-click
Cell Performance Monitoring.
Step 3 In the displayed 8.6 Reference for Performance Monitoring dialog box, set the parameters as
required, and click Submit.
----End
Postrequisite
After the monitoring task is started, a monitoring window is displayed, showing the real-time
monitoring result in the form of list and chart. The task name and related parameters are displayed
on the title bar of the window.
8.3.4 Monitoring DSP Resources
This describes how to monitor the DSP usage and the number of transmission service types of
the system.
Prerequisite
l You have logged in to the LMT with an account authorized for this operation.
l The DPUa or DPUc board is in position.
Procedure
Step 1 Click Monitor on the LMT main page. The Monitor tab page is displayed.
Step 2 On the Monitor Navigation Tree pane, expand Monitor > GSM Monitoring. Double-click
DSP Resource Monitoring.
Step 3 In the DSP Resource Monitoring dialog box, set the parameters as required, and click
Submit.
----End
Issue 03 (2009-12-05) Huawei Proprietary and Confidential 8-21
Copyright © Huawei Technologies Co., Ltd.
BSC6900 GU
8 Performance Monitoring LMT User Guide
Postrequisite
After the monitoring task is started, a monitoring window is displayed, showing the real-time
monitoring result in the form of list and chart. The task name and related parameters are displayed
on the title bar of the window.
8.3.5 Monitoring BTS IP Link Performance
This section describes how to monitor the performance of IP links in a BTS.
Prerequisite
You have logged in to the LMT with an account authorized for this operation.
Procedure
Step 1 Click Monitor on the LMT main page. The Monitor tab page is displayed.
Step 2 On the Monitor Navigation Tree pane, expand Monitor > GSM Monitoring. Double-click
BTS IP Link Performance Monitoring.
Step 3 In the BTS IP Link Performance Monitoring dialog box, set the parameters as required, and
click Submit.
NOTE
l Set Monitor Item to FE/GE, PPP, or MLPPP to monitor the corresponding layer layer 2 links.
l Set Monitor Item to IP_FE/GE, IP_PPP, or IP_MLPPP to monitor the corresponding layer layer 3 links.
----End
Postrequisite
After the monitoring task is started, a monitoring window is displayed, showing the real-time
monitoring result in the form of list and chart. The task name and related parameters are displayed
on the title bar of the window.
8.4 UMTS Monitoring
This section describes the performance monitoring of the UMTS services.
8.4.1 Monitoring Connection Performance
This section describes how to monitor the performance of the physical connections of the UE
during a conversation. A maximum of six monitoring tasks can be performed simultaneously
for each monitoring item.
8.4.2 Monitoring Cell Performance
This section describes how to monitor the cell performance, such as the common measurement
statistics and number of UEs on the common channel. For the same monitoring item, you can
start a maximum of six tasks simultaneously.
8.4.3 Monitoring Board Resources
This section describes how to monitor the licensed Erlang value and the PS user plane throughput
of a specified board in real time.
8-22 Huawei Proprietary and Confidential Issue 03 (2009-12-05)
Copyright © Huawei Technologies Co., Ltd.
BSC6900 GU
LMT User Guide 8 Performance Monitoring
8.4.1 Monitoring Connection Performance
This section describes how to monitor the performance of the physical connections of the UE
during a conversation. A maximum of six monitoring tasks can be performed simultaneously
for each monitoring item.
8.4.1.1 Monitoring P-CPICH Ec/No and RSCP
This section describes how to monitor in real time the P-CPICH Ec/No and RSCP of a cell in
the active set. The monitoring result, including the number of cells in the active set and the signal
strength of each cell, is displayed in a chart. By performing this task, you can learn about whether
the current connection is at the edge or the center of the cell.
8.4.1.2 Monitoring SIR of the Uplink RLS
This section describes how to monitor in real time the SIR values of the uplink radio link sets
(RLSs) used by the UE. By performing this task, you can learn about the uplink radio link quality
and the quality variations.
8.4.1.3 Monitoring the Enhanced Outer Loop Power Control
This section describes how to monitor the enhanced outer loop power control. The following
items are monitored: the target UL RLS SIR, BER of the UL physical channel, BER filter values
of the UL transport channel, BLER of the UL transport channel, E-DCH average times of
retransmission, and E-DCH retransmission probability.
8.4.1.4 Monitoring the SIR Error Values of UL RLSs
This task is performed to monitor the real-time SIR error values of radio link sets (RLSs) of the
current connection. By performing this task, you can observe whether the SIR can keep up with
the variation of the target values and estimate the UL inner loop power control function. If the
SIR error values vary all the time but converge around 0 dB, you can infer that the UL inner
loop power control converges. Otherwise, the UL inner loop power control does not converge.
8.4.1.5 Monitoring DL Code TX Power
This section describes how to monitor the variation of the DL code TX power of each radio link
of the current connection in real time. By performing this task, you can analyze the DL power
consumption. If the DL code TX power increases, even approximately up to the maximum value
configured in the signaling message, it indicates that the link experiences a degraded quality.
8.4.1.6 Monitoring the UE TX Power
This section describes how to monitor in real time the variation of the UE TX power on the
current connection. By performing this task, you can analyze the UL quality of the radio link.
If the UE TX power increases, even reaching the limit of the UE capability, you can infer that
the radio link experiences a degraded UL quality.
8.4.1.7 Monitoring UL Traffic
This task is performed to monitor in real time the variation in the UL traffic (that is, the buffered
data volume at the UE side) on the current connection. By performing this task, you can analyze
the transmission performance of UL traffic. The UL traffic is measured by the UE and reported
to the BSC6900 on the basis of the transport channel.
8.4.1.8 Monitoring DL Traffic
This task is performed to monitor in real time the variation in the DL traffic (that is, the buffered
data volume on the MSC side) on the current connection. By performing this task, you can
analyze the transmission performance of DL traffic. The DL traffic is measured at the
BSC6900 on the basis of transport channel.
8.4.1.9 Monitoring UL Throughput and Bandwidth
This section describes how to monitor in real time the rate variations on the UL transport access
stratum and non-access stratum of the current connection. By performing this task, you can
Issue 03 (2009-12-05) Huawei Proprietary and Confidential 8-23
Copyright © Huawei Technologies Co., Ltd.
BSC6900 GU
8 Performance Monitoring LMT User Guide
analyze the function of dynamic channel configuration and characteristics of the service source
rate variations.
8.4.1.10 Monitoring DL Throughput and Bandwidth
This section describes how to monitor in real time the rate variations on the DL transport access
stratum and non-access stratum of the current connection. By performing this task, you can
analyze the function of dynamic channel configuration and characteristics of the service source
rate variations.
8.4.1.11 Monitoring Handover Delay
This section describes how to monitor the handover delay performance. By performing this task,
you can observe and obtain the time taken by each handover (including the intra-frequency
handover and inter-frequency handover) of the current connection.
8.4.1.12 Monitoring the BLER of the DL Transport Channel
This section describes how to monitor in real time the variation in the BLER values measured
on all transport channels of the current connection. By performing this task, you can analyze the
DL quality of the radio link. If the BLER of the DL transport channel increases, you can infer
that the DL quality declines. If the BLER decreases, you can infer that the DL quality is improved.
8.4.1.13 Monitoring the AMR Mode
This section describes how to monitor in real time the variation in the configured AMR rate.
8.4.1.1 Monitoring P-CPICH Ec/No and RSCP
This section describes how to monitor in real time the P-CPICH Ec/No and RSCP of a cell in
the active set. The monitoring result, including the number of cells in the active set and the signal
strength of each cell, is displayed in a chart. By performing this task, you can learn about whether
the current connection is at the edge or the center of the cell.
Prerequisite
You have logged in to the LMT with an account authorized for this operation.
Context
CAUTION
Before running this monitoring task, you need to perform one of the following operations:
l Run SET UCORRMALGOSWITCH to set Handover algorithm switch. Ensure that
SOFT_HANDOVER_SWITCH is selected.
l Run MOD UCELLMEAS to set Intra-freq Meas Ctrl Info Ind to REQUIRE.
8-24 Huawei Proprietary and Confidential Issue 03 (2009-12-05)
Copyright © Huawei Technologies Co., Ltd.
BSC6900 GU
LMT User Guide 8 Performance Monitoring
NOTE
l This task applies to only monitoring connections established on dedicated channels. An ongoing task
is stopped if the monitored connection is released or transited from the dedicated channel to the common
channel. The task is restarted if the monitored connection is transited from the common channel back
to the dedicated channel.
l This task is performed to monitor only the real-time data of the cells in the active set. The data of other
cells is not reported. Therefore, the monitoring results reflect the variation of the number of cells in
the active set in real time.
l A maximum number of three cells in the active set can be monitored in each task.
Procedure
Step 1 Click Monitor on the LMT main page. The Monitor tab page is displayed.
Step 2 On the Monitor Navigation Tree pane, expand Monitor > UMTS Monitoring. Double-click
Connection Performance Monitoring.
Step 3 In the displayed Connection Performance Monitoring dialog box, set Monitor Item to P-
CPICH Ec/No and RSCP. Set other parameters as required, and then click Submit.
----End
Postrequisite
A monitoring window is displayed, showing the real-time monitoring results in the form of list
and chart. The task name is indicated in the title bar of the window.
In the chart, the X-coordinate represents the time. If the reporting period is less than 10s, the
time unit is RFN (1 RFN = 10 ms). If the reporting period is not less than 10s, the time unit is
TICK (1 TICK = 10 ms). The Y-coordinate represents the reported P-CPICH Ec/No (unit: dB)
and RSCP (unit: dBm).
l RSCP stands for Received Signal Code Power. It is the received power on one code
measured on the P-CPICH. The reference point for measurement of the RSCP is at the
antenna connector of the UE. If the P-CPICH uses transmit diversity, you need to measure
the RSCP of each antenna and sum up all of the RSCP values. Then you can obtain the
total RSCP of the P-CPICH.
l Ec/No refers to the ratio of received energy per chip to noise spectral density. Like RSCP/
RSSI, Ec/No is also measured on the P-CPICH. The reference point for measurement is
also at the antenna connector of the UE. If the P-CPICH adopts transmit diversity, the total
Ec value of all antennas must be measured to calculate the Ec/No.
8.4.1.2 Monitoring SIR of the Uplink RLS
This section describes how to monitor in real time the SIR values of the uplink radio link sets
(RLSs) used by the UE. By performing this task, you can learn about the uplink radio link quality
and the quality variations.
Prerequisite
You have logged in to the LMT with an account authorized for this operation.
Issue 03 (2009-12-05) Huawei Proprietary and Confidential 8-25
Copyright © Huawei Technologies Co., Ltd.
BSC6900 GU
8 Performance Monitoring LMT User Guide
Context
NOTE
Each task can monitor only one UE. The monitoring result includes the number of cells in the active set
and the signal strength of each cell. From the monitoring result, you can know whether the current
connection is at the edge or the center of the cell.
Procedure
Step 1 Click Monitor on the LMT main page. The Monitor tab page is displayed.
Step 2 On the Monitor Navigation Tree pane, expand Monitor > UMTS Monitoring. Double-click
Connection Performance Monitoring.
Step 3 In the displayed Connection Performance Monitoring dialog box, set Monitor Item to UL
SIR. Set other parameters as required, and then click Submit.
----End
Postrequisite
A monitoring window is displayed, showing the real-time monitoring results in the form of list
and chart. The task name is indicated in the title bar of the window. The monitoring results reflect
the variation of the number of the RLSs in real time.
In the chart, the X-coordinate represents the time. If the reporting period is less than 10s, the
time unit is RFN (1 RFN = 10 ms). If the reporting period is not less than 10s, the time unit is
TICK (1 TICK = 10 ms). The Y-coordinate represents the reported SIR of the UL RLSs (unit:
dB).
The calculation formula of SIR is (RSCP/ISCP) x SF, where:
l RSCP stands for Received Signal Code Power. It is the received power on one code.
l ISCP stands for Interference Signal Code Power. Only the non-orthogonal part of received
interference signals is measured.
l SF stands for the spreading factor of the DPCCH.
The measurement is performed on the DPCCH selected after radio links are combined on the
NodeB. In compressed mode, the SIR during the transmit intervals is not measured. The NodeB
reports the measured SIR values on the uplink to the BSC6900.
8.4.1.3 Monitoring the Enhanced Outer Loop Power Control
This section describes how to monitor the enhanced outer loop power control. The following
items are monitored: the target UL RLS SIR, BER of the UL physical channel, BER filter values
of the UL transport channel, BLER of the UL transport channel, E-DCH average times of
retransmission, and E-DCH retransmission probability.
Prerequisite
You have logged in to the LMT with an account authorized for this operation.
8-26 Huawei Proprietary and Confidential Issue 03 (2009-12-05)
Copyright © Huawei Technologies Co., Ltd.
BSC6900 GU
LMT User Guide 8 Performance Monitoring
Procedure
Step 1 Click Monitor on the LMT main page. The Monitor tab page is displayed.
Step 2 On the Monitor Navigation Tree pane, expand Monitor > UMTS Monitoring. Double-click
Connection Performance Monitoring.
Step 3 In the displayed Connection Performance Monitoring dialog box, set Monitor Item to
OLPC. Set other parameters as required, and then click Submit.
----End
Postrequisite
A monitoring window is displayed, showing the real-time monitoring results in the form of list
and chart. The task name is indicated in the title bar of the window.
In the chart, the X-coordinate represents the time. The time unit is RFN (1 RFN = 10 ms). Two
small charts are respectively used to describe the five monitoring items.
l The first small chart shows the output interface of the SIR target values of the UL RLSs,
BLER of the UL transport channel, and BER of the UL physical channel. The left Y-
coordinate represents the SIR target values of the UL RLSs (range: -10 to 18, unit: dB).
The right Y-coordinate represents the BLER of the UL transport channel (range: 0 to 1,
unit: BLER) and BER of the UL physical channel (range: 0 to 1, unit: BER).
l The second small chart shows the output interface of the E-DCH average times of
retransmission and E-DCH retransmission probability. The left Y-coordinate represents the
E-DCH average times of retransmission (range: 0 to 16, unit: none). The right Y-coordinate
represents the E-DCH retransmission probability (range: 0 to 1, unit: none).
8.4.1.4 Monitoring the SIR Error Values of UL RLSs
This task is performed to monitor the real-time SIR error values of radio link sets (RLSs) of the
current connection. By performing this task, you can observe whether the SIR can keep up with
the variation of the target values and estimate the UL inner loop power control function. If the
SIR error values vary all the time but converge around 0 dB, you can infer that the UL inner
loop power control converges. Otherwise, the UL inner loop power control does not converge.
Prerequisite
You have logged in to the LMT with an account authorized for this operation.
Context
This task applies to only monitoring connections established on dedicated channels. An ongoing
task is stopped if the monitored connection is released or transited from the dedicated channel
to the common channel. The task is restarted if the monitored connection is transited from the
common channel back to the dedicated channel.
Procedure
Step 1 Click Monitor on the LMT main page. The Monitor tab page is displayed.
Step 2 On the Monitor Navigation Tree pane, expand Monitor > UMTS Monitoring. Double-click
Connection Performance Monitoring.
Issue 03 (2009-12-05) Huawei Proprietary and Confidential 8-27
Copyright © Huawei Technologies Co., Ltd.
BSC6900 GU
8 Performance Monitoring LMT User Guide
Step 3 In the displayed Connection Performance Monitoring dialog box, set Monitor Item to UL
SIR Error. Set other parameters as required, and then click Submit.
----End
Postrequisite
A monitoring window is displayed, showing the real-time monitoring results in the form of list
and chart. The task name is indicated in the title bar of the window. The monitoring results reflect
the variation of the number of the RLSs in real time.
In the chart, the X-coordinate represents the time. If the reporting period is less than 10s, the
time unit is RFN (1 RFN = 10 ms). If the reporting period is not less than 10s, the time unit is
TICK (1 TICK = 10 ms). The Y-coordinate represents the reported SIR error values (SIRerror)
of the UL RLSs.
l SIRerror (unit: dB) is reported to the BSC6900 by the NodeB. The calculation formula is
SIRerror = SIR - SIRtarget_ave.
l Where, SIRtarget_ave represents the average of SIRtarget within a period that is equal to the
time for calculating the SIR in the above formula of SIRerror.
l In compressed mode, SIRtarget equals to SIRcm_target. The SIRtarget_ave in the transmission
gap is not calculated. The average of SIRtarget is an arithmetical average. The unit of
SIRtarget_ave is dB.
8.4.1.5 Monitoring DL Code TX Power
This section describes how to monitor the variation of the DL code TX power of each radio link
of the current connection in real time. By performing this task, you can analyze the DL power
consumption. If the DL code TX power increases, even approximately up to the maximum value
configured in the signaling message, it indicates that the link experiences a degraded quality.
Prerequisite
You have logged in to the LMT with an account authorized for this operation.
Context
This task applies to only monitoring connections established on dedicated channels. An ongoing
task is stopped if the monitored connection is released or transited from the dedicated channel
to the common channel. The task is restarted if the monitored connection is transited from the
common channel back to the dedicated channel.
Procedure
Step 1 Click Monitor on the LMT main page. The Monitor tab page is displayed.
Step 2 On the Monitor Navigation Tree pane, expand Monitor > UMTS Monitoring. Double-click
Connection Performance Monitoring.
Step 3 In the displayed Connection Performance Monitoring dialog box, set Monitor Item to DL
Tx Code Power. Set other parameters as required, and then click Submit.
----End
8-28 Huawei Proprietary and Confidential Issue 03 (2009-12-05)
Copyright © Huawei Technologies Co., Ltd.
BSC6900 GU
LMT User Guide 8 Performance Monitoring
Postrequisite
A monitoring window is displayed, showing the real-time monitoring results in the form of list
and chart. The task name is indicated in the title bar of the window. The monitoring results reflect
the variation of the number of the radio links involved in the current connection in real time.
In the chart, the X-coordinate represents the time. If the reporting period is less than 10s, the
time unit is RFN (1 RFN = 10 ms). If the reporting period is not less than 10s, the time unit is
TICK (1 TICK = 10 ms). The Y-coordinate represents the reported DL code TX power (unit:
dBm).
Code TX power refers to the NodeB TX power on one channelization code that is on one given
scrambling code on one given carrier. The DL code TX power can be measured on the DPCCH
of any radio link outgoing from the UTRAN and indicates the pilot bit power of the DPCCH.
In compressed mode, the TX power measurement should cover all timeslots, including those
during the transmit intervals. The reference point for measurement is at the antenna connector.
If transmit diversity is adopted, the DL code TX power is the total of the code TX powers of all
antennas.
8.4.1.6 Monitoring the UE TX Power
This section describes how to monitor in real time the variation of the UE TX power on the
current connection. By performing this task, you can analyze the UL quality of the radio link.
If the UE TX power increases, even reaching the limit of the UE capability, you can infer that
the radio link experiences a degraded UL quality.
Prerequisite
You have logged in to the LMT with an account authorized for this operation.
Context
UE TX power refers to the UE TX power in a carrier. The reference point for measurement of
the UE TX power is at the antenna connector of the UE.
This task applies to only monitoring connections established on dedicated channels. An ongoing
task is stopped if the monitored connection is released or transited from the dedicated channel
to the common channel. The task is restarted if the monitored connection is transited from the
common channel back to the dedicated channel.
Procedure
Step 1 Click Monitor on the LMT main page. The Monitor tab page is displayed.
Step 2 On the Monitor Navigation Tree pane, expand Monitor > UMTS Monitoring. Double-click
Connection Performance Monitoring.
Step 3 In the displayed Connection Performance Monitoring dialog box, set Monitor Item to UE
Tx Power. Set other parameters as required, and then click Submit.
----End
Issue 03 (2009-12-05) Huawei Proprietary and Confidential 8-29
Copyright © Huawei Technologies Co., Ltd.
BSC6900 GU
8 Performance Monitoring LMT User Guide
Postrequisite
A monitoring window is displayed, showing the real-time monitoring results in the form of list
and chart. The task name is indicated in the title bar of the window.
In the chart, the X-coordinate represents the time. If the reporting period is less than 10s, the
time unit is RFN (1 RFN = 10 ms). If the reporting period is not less than 10s, the time unit is
TICK (1 TICK = 10 ms). The Y-coordinate represents the reported UE TX power (unit: dBm).
8.4.1.7 Monitoring UL Traffic
This task is performed to monitor in real time the variation in the UL traffic (that is, the buffered
data volume at the UE side) on the current connection. By performing this task, you can analyze
the transmission performance of UL traffic. The UL traffic is measured by the UE and reported
to the BSC6900 on the basis of the transport channel.
Prerequisite
You have logged in to the LMT with an account authorized for this operation.
Context
Traffic volume refers to the Buffer Occupy (BO) value. BO is the number of data bytes to be
transmitted or retransmitted from the RLC entity on each logical channel. If RLC is in AM mode,
the BO value includes the control Protocol Data Unit (PDU) and the PDU outside the transmit
window, excluding the PDUs for which no ACK is received.
This task can monitor the connections of PS domain interactive and background services on both
common channels and dedicated channels.
Procedure
Step 1 Click Monitor on the LMT main page. The Monitor tab page is displayed.
Step 2 On the Monitor Navigation Tree pane, expand Monitor > UMTS Monitoring. Double-click
Connection Performance Monitoring.
Step 3 In the Connection Performance Monitoring dialog box, set Monitor Item to UL Traffic. Set
other parameters as required, and then click Submit.
----End
Postrequisite
A monitoring window is displayed, showing the real-time monitoring results in the form of list
and chart. The task name is indicated in the title bar of the window.
In the chart, the X-coordinate represents the time. If the reporting period is less than 10s, the
time unit is RFN (1 RFN = 10 ms). If the reporting period is not less than 10s, the time unit is
TICK (1 TICK = 10 ms). The Y-coordinate represents the reported UL traffic on the UL physical
channel (unit: byte).
8.4.1.8 Monitoring DL Traffic
This task is performed to monitor in real time the variation in the DL traffic (that is, the buffered
data volume on the MSC side) on the current connection. By performing this task, you can
8-30 Huawei Proprietary and Confidential Issue 03 (2009-12-05)
Copyright © Huawei Technologies Co., Ltd.
BSC6900 GU
LMT User Guide 8 Performance Monitoring
analyze the transmission performance of DL traffic. The DL traffic is measured at the
BSC6900 on the basis of transport channel.
Prerequisite
You have logged in to the LMT with an account authorized for this operation.
Context
Traffic volume refers to the Buffer Occupy (BO) value. BO is the number of data bytes to be
transmitted or retransmitted from the RLC entity on each logical channel. If RLC is in
acknowledgment mode, the BO value includes the control Protocol Data Unit (PDU) and the
PDU outside the transmit window, excluding the PDUs for which no ACK is received.
This task can monitor the connections of PS domain interactive and background services on both
common channels and dedicated channels.
Procedure
Step 1 Click Monitor on the LMT main page. The Monitor tab page is displayed.
Step 2 On the Monitor Navigation Tree pane, expand Monitor > UMTS Monitoring. Double-click
Connection Performance Monitoring.
Step 3 In the Connection Performance Monitoring dialog box, set Monitor Item to DL Traffic. Set
other parameters as required, and then click Submit.
----End
Postrequisite
A monitoring window is displayed, showing the real-time monitoring results in the form of list
and chart. The task name is indicated in the title bar of the window.
In the chart, the X-coordinate represents the time. If the reporting period is less than 10s, the
time unit is RFN (1 RFN = 10 ms). If the reporting period is not less than 10s, the time unit is
TICK (1 TICK = 10 ms). The Y-coordinate represents the reported DL traffic (unit: byte).
8.4.1.9 Monitoring UL Throughput and Bandwidth
This section describes how to monitor in real time the rate variations on the UL transport access
stratum and non-access stratum of the current connection. By performing this task, you can
analyze the function of dynamic channel configuration and characteristics of the service source
rate variations.
Prerequisite
You have logged in to the LMT with an account authorized for this operation.
Context
Throughput refers to the amount of data transmitted on a transport channel in a unit of time.
Throughput is measured on the MAC-d. Bandwidth refers to the maximum rate calculated
according to RLC payload. The bandwidth changes in RB reconfiguration. The throughput
Issue 03 (2009-12-05) Huawei Proprietary and Confidential 8-31
Copyright © Huawei Technologies Co., Ltd.
BSC6900 GU
8 Performance Monitoring LMT User Guide
measurement involves RLC headers, and therefore, the measured peak throughput is higher than
the bandwidth.
This task can monitor the connections of PS domain interactive and background services on both
common channels and dedicated channels.
Procedure
Step 1 Click Monitor on the LMT main page. The Monitor tab page is displayed.
Step 2 On the Monitor Navigation Tree pane, expand Monitor > UMTS Monitoring. Double-click
Connection Performance Monitoring.
Step 3 In the displayed Connection Performance Monitoring dialog box, set Monitor Item to UL
Throughput & Bandwidth. Set other parameters as required, and then click Submit.
----End
Postrequisite
A monitoring window is displayed, showing the real-time monitoring results in the form of list
and chart. The task name is indicated in the title bar of the window.
In the chart, the X-coordinate represents the time. If the reporting period is less than 10s, the
time unit is RFN (1 RFN = 10 ms). If the reporting period is not less than 10s, the time unit is
TICK (1 TICK = 10 ms). The Y-coordinate represents the reported UL throughput and UL
bandwidth (unit: bit/s).
l If the UL bandwidth varies with the UL throughput, you can infer that the dynamic channel
configuration function is normal.
l If the dynamic channel configuration function is not enabled, you can learn the rate variation
characteristics of UL service source by observing the variation of UL throughput.
8.4.1.10 Monitoring DL Throughput and Bandwidth
This section describes how to monitor in real time the rate variations on the DL transport access
stratum and non-access stratum of the current connection. By performing this task, you can
analyze the function of dynamic channel configuration and characteristics of the service source
rate variations.
Prerequisite
You have logged in to the LMT with an account authorized for this operation.
Context
Throughput refers to the amount of data transmitted on a transport channel in a unit of time.
Throughput is measured on the MAC-d. Bandwidth refers to the maximum rate calculated
according to RLC payload. The bandwidth changes in RB reconfiguration. The throughput
measurement involves RLC headers, and therefore, the measured peak throughput is higher than
the bandwidth.
This task can monitor the connections of PS domain interactive and background services on both
common channels and dedicated channels.
8-32 Huawei Proprietary and Confidential Issue 03 (2009-12-05)
Copyright © Huawei Technologies Co., Ltd.
BSC6900 GU
LMT User Guide 8 Performance Monitoring
Procedure
Step 1 Click Monitor on the LMT main page. The Monitor tab page is displayed.
Step 2 On the Monitor Navigation Tree pane, expand Monitor > UMTS Monitoring. Double-click
Connection Performance Monitoring.
Step 3 In the displayed Connection Performance Monitoring dialog box, set Monitor Item to DL
Throughput & Bandwidth. Set other parameters as required, and then click Submit.
----End
Postrequisite
A monitoring window is displayed, showing the real-time monitoring results in the form of list
and chart. The task name is indicated in the title bar of the window.
In the chart, the X-coordinate represents the time. If the reporting period is less than 10s, the
time unit is RFN (1 RFN = 10 ms). If the reporting period is not less than 10s, the time unit is
TICK (1 TICK = 10 ms). The Y-coordinate represents the reported DL throughput and DL
bandwidth (unit: bit/s).
l If the DL bandwidth increases/decreases with the increase/decrease of DL throughput, you
can infer that the dynamic channel configuration function is normal.
l If the dynamic channel configuration function is not enabled, you can learn the rate variation
characteristics of DL service source by observing the variation of DL throughput.
8.4.1.11 Monitoring Handover Delay
This section describes how to monitor the handover delay performance. By performing this task,
you can observe and obtain the time taken by each handover (including the intra-frequency
handover and inter-frequency handover) of the current connection.
Prerequisite
You have logged in to the LMT with an account authorized for this operation.
Context
Handover delay refers to the period during which the BSC6900 receives a measurement report,
the handover decision is made, the handover is initiated, and the handover is completed.
This task applies to only monitoring connections established on dedicated channels. An ongoing
task is stopped if the monitored connection is released or transited from the dedicated channel
to the common channel. The task is restarted if the monitored connection is transited from the
common channel back to the dedicated channel.
At most five handover delay monitoring tasks can be started simultaneously. This task can
monitor only intra-frequency handover and inter-frequency handover but cannot monitor inter-
RAT handover.
Procedure
Step 1 Click Monitor on the LMT main page. The Monitor tab page is displayed.
Issue 03 (2009-12-05) Huawei Proprietary and Confidential 8-33
Copyright © Huawei Technologies Co., Ltd.
BSC6900 GU
8 Performance Monitoring LMT User Guide
Step 2 On the Monitor Navigation Tree pane, expand Monitor > UMTS Monitoring. Double-click
Connection Performance Monitoring.
Step 3 In the displayed Connection Performance Monitoring dialog box, set Monitor Item to
Handover Delay. Set other parameters as required, and then click Submit.
----End
Postrequisite
A monitoring window is displayed, showing the real-time monitoring results in the form of list
and chart. The task name is indicated in the title bar of the window.
In the chart, the X coordinate represents the time in RFNs (1 RFN = 10 ms). The Y-coordinate
represents the interval of each successful handover (unit: ms).
8.4.1.12 Monitoring the BLER of the DL Transport Channel
This section describes how to monitor in real time the variation in the BLER values measured
on all transport channels of the current connection. By performing this task, you can analyze the
DL quality of the radio link. If the BLER of the DL transport channel increases, you can infer
that the DL quality declines. If the BLER decreases, you can infer that the DL quality is improved.
Prerequisite
You have logged in to the LMT with an account authorized for this operation.
Context
The BLER of the DL transport channel is measured at the UE. The BLER is used for outer loop
power control.
This task applies to only monitoring connections established on dedicated channels. An ongoing
task is stopped if the monitored connection is released or transited from the dedicated channel
to the common channel. The task is restarted if the monitored connection is transited from the
common channel back to the dedicated channel.
Procedure
Step 1 Click Monitor on the LMT main page. The Monitor tab page is displayed.
Step 2 On the Monitor Navigation Tree pane, expand Monitor > UMTS Monitoring. Double-click
Connection Performance Monitoring.
Step 3 In the displayed Connection Performance Monitoring dialog box, set Monitor Item to DL
BLER. Set other parameters as required, and then click Submit.
----End
Postrequisite
A monitoring window is displayed, showing the real-time monitoring results in the form of list
and chart. The task name is indicated in the title bar of the window. The monitoring results reflect
the variation of the number of traffic transport channels in real time. The number of signaling
transport channels is always 1.
8-34 Huawei Proprietary and Confidential Issue 03 (2009-12-05)
Copyright © Huawei Technologies Co., Ltd.
BSC6900 GU
LMT User Guide 8 Performance Monitoring
In the chart, the X-coordinate represents the time. If the reporting period is less than 10s, the
time unit is RFN (1 RFN = 10 ms). If the reporting period is not less than 10s, the time unit is
TICK (1 TICK = 10 ms). The Y-coordinate represents the reported BLER of the DL transport
channel (unit: %).
8.4.1.13 Monitoring the AMR Mode
This section describes how to monitor in real time the variation in the configured AMR rate.
Prerequisite
You have logged in to the LMT with an account authorized for this operation.
Context
The monitoring is valid only when the traced UE has an AMR service in process.
The narrowband AMR has eight available rates, that is, eight available modes: 12.2 kbit/s, 10.2
kbit/s, 7.95 kbit/s, 7.4 kbit/s, 6.7 kbit/s, 5.9 kbit/s, 5.15 kbit/s, and 4.75 kbit/s.
The wideband AMR has nine available rates, that is, nine available modes: 23.85 kbit/s, 23.05
kbit/s, 19.85 kbit/s, 18.25 kbit/s, 15.85 kbit/s, 14.25 kbit/s, 12.65 kbit/s, 8.85 kbit/s, and 6.60
kbit/s.
Procedure
Step 1 Click Monitor on the LMT main page. The Monitor tab page is displayed.
Step 2 On the Monitor Navigation Tree pane, expand Monitor > UMTS Monitoring. Double-click
Connection Performance Monitoring.
Step 3 In the displayed Connection Performance Monitoring dialog box, set Monitor Item to AMR
Mode. Set other parameters as required, and then click Submit.
----End
Postrequisite
A monitoring window is displayed, showing the real-time monitoring results in the form of list
and chart. The task name is indicated in the title bar of the window.
In the chart, the X coordinate represents the time in RFNs (1 RFN = 10 ms). The Y-coordinate
represents the maximum AMR rate in the uplink and downlink (unit: kbit/s).
8.4.2 Monitoring Cell Performance
This section describes how to monitor the cell performance, such as the common measurement
statistics and number of UEs on the common channel. For the same monitoring item, you can
start a maximum of six tasks simultaneously.
8.4.2.1 Monitoring Cell P-CPICH TX Power
The monitoring is performed on the PCPICH TX power of a specified cell. By performing this
task, you can observe and judge in real time whether the pilot power is normal.
8.4.2.2 Monitoring UL RX Total Wideband Power of a Cell
Issue 03 (2009-12-05) Huawei Proprietary and Confidential 8-35
Copyright © Huawei Technologies Co., Ltd.
BSC6900 GU
8 Performance Monitoring LMT User Guide
This section describes how to monitor the UL RX total wideband power (RTWP) in a specified
cell. By performing this task, you can observe the UL load level in real time. The UL RX total
wideband power is measured and reported by the related NodeB.
8.4.2.3 Monitoring DL TX Power in a Cell
This section describes how to monitor the DL transmit (TX) power of a specified cell. By
performing this task, you can observe the DL load level in real time. The DL TX power of a cell
is measured and reported by the related NodeB.
8.4.2.4 Monitoring User Volume in Cell
This section describes how to monitor in real time the number of users on the common channel,
dedicated channel, HSDPA channel, and HSUPA channel in a specified cell. You can also learn
about the distribution of the users in the cell.
8.4.2.5 Monitoring Node Synchronization
This section describes how to monitor the time difference between RNC Frame Number (RFN)
and NodeB Frame Number (BFN) of the specified cell and the time taken for node
synchronization. By performing this task, you can observe the float between the RFN and BFN
in real time. If the difference between RFN and BFN varies too rapidly, you can infer that there
are some problems on the transmission between the BSC6900 and the NodeB.
8.4.2.6 Monitoring UL CAC
This section describes how to monitor the UL Call Admission Control (CAC) procedure of a
specified cell. By performing this task, you can observe the variation in the predicted values and
measured values of the UL load and judge the prediction accuracy of the UL CAC algorithm.
8.4.2.7 Monitoring DL CAC
This section describes how to monitor the DL Call Admission Control (CAC) procedure of a
specified cell. By performing this task, you can observe the variation of the predicted values and
measured values of the DL load and judge the prediction accuracy of the DL CAC algorithm.
8.4.2.8 Monitoring the Number of UL Equivalent Users
This section describes how to monitor the number of UL equivalent users in a specified cell. By
performing this task, you can observe the variation in the number of UL equivalent users.
8.4.2.9 Monitoring the Number of DL Equivalent Users
This section describes how to monitor the number of DL equivalent users in a specified cell. By
performing this task, you can observe the variation in the number of DL equivalent users.
8.4.2.10 Monitoring the Cell Code Tree
This section describes how to monitor the DL channel OVSF code tree of a specified cell. By
performing this task, you can observe the code usage in real time.
8.4.2.11 Monitoring the Minimum Required Power of the HS-DSCH
This section describes how to monitor in real time the minimum required power of the HS-DSCH
of a specified cell. By performing this task, you can observe the ratio of the minimum required
power to the maximum TX power on the HS-DSCH in the cell.
8.4.2.12 Monitoring the Bit Rate Provided by the HS-DSCH
This section describes how to monitor the bit rate on the HS-DSCH of a specified cell. By
performing this task, you can observe the variation in the transmission rate on the HS-DSCH in
real time.
8.4.2.13 Monitoring the Bit Rate Provided by the E-DCH
This section describes how to monitor the bit rate on the enhanced dedicated channel (E-DCH)
for HSUPA services. By performing this task, you can observe the variation in the transmission
rate on the E-DCH in real time.
8-36 Huawei Proprietary and Confidential Issue 03 (2009-12-05)
Copyright © Huawei Technologies Co., Ltd.
BSC6900 GU
LMT User Guide 8 Performance Monitoring
8.4.2.14 Monitoring UL Throughput of a Cell
This section describes how to monitor the UL throughput of a cell. Throughput refers to the
maximum traffic rate that an entity can endure without discarding the frames.
8.4.2.15 Monitoring DL Throughput of a Cell
This section describes how to monitor the DL throughput of a cell. Throughput refers to the
maximum traffic rate that an entity can endure without discarding the frames.
8.4.2.16 Monitoring Cell CE
This section describes how to monitor the channel element (CE) conditions of the local cell, the
local cell group, and the corresponding NodeB. Based on the monitoring result, the BSC6900
determines whether a UE can access the network.
8.4.2.17 Monitoring the FDPCH SYMBOL
This section describes how to monitor the condition of the F-DPCH SYMBOL, including the
F-DPCH code, SYMBOL No., and timeslot format corresponding to the occupied SYMBOL.
8.4.2.1 Monitoring Cell P-CPICH TX Power
The monitoring is performed on the PCPICH TX power of a specified cell. By performing this
task, you can observe and judge in real time whether the pilot power is normal.
Prerequisite
You have logged in to the LMT with an account authorized for this operation.
Context
The value range of the P-CPICH TX power can be obtained by running the LST UPCPICH
command. If the pilot power is outside the range, you can infer that the power is abnormal.
Procedure
Step 1 Click Monitor on the LMT main page. The Monitor tab page is displayed.
Step 2 On the Monitor Navigation Tree pane, expand Monitor > UMTS Monitoring. Double-click
Cell Performance Monitoring.
Step 3 In the displayed Cell Performance Monitoring dialog box, set Monitor Item to PCPICH
TxPower. Set other parameters as required, and then click Submit.
----End
Postrequisite
A monitoring window is displayed, showing the real-time monitoring results in the form of list
and chart. The task name is indicated in the title bar of the window.
In the chart, the X-coordinate represents the time. If the reporting period is not greater than 10s,
the time unit is RFN (1 RFN = 10 ms). If the reporting period is greater than 10s, the time unit
is TICK (1 TICK = 10 ms). The Y-coordinate represents the P-CPICH power (unit: dBm).
Issue 03 (2009-12-05) Huawei Proprietary and Confidential 8-37
Copyright © Huawei Technologies Co., Ltd.
BSC6900 GU
8 Performance Monitoring LMT User Guide
8.4.2.2 Monitoring UL RX Total Wideband Power of a Cell
This section describes how to monitor the UL RX total wideband power (RTWP) in a specified
cell. By performing this task, you can observe the UL load level in real time. The UL RX total
wideband power is measured and reported by the related NodeB.
Prerequisite
You have logged in to the LMT with an account authorized for this operation.
Context
The CAC procedure measures the UL load by the UL load factor (UL load factor = 1 - cell
background noise/UL RX total wideband power). The background noise of the cell approximates
to a constant, which can be set through the command ADD UCELLCAC or MOD
UCELLCAC. Therefore, the UL RX total wideband power can also be used to measure the
relative level of the UL load of the cell.
Procedure
Step 1 Click Monitor on the LMT main page. The Monitor tab page is displayed.
Step 2 On the Monitor Navigation Tree pane, expand Monitor > UMTS Monitoring. Double-click
Cell Performance Monitoring.
Step 3 In the displayed Cell Performance Monitoring dialog box, set Monitor Item to RTWP. Set
other parameters as required, and then click Submit.
----End
Postrequisite
A monitoring window is displayed, showing the real-time monitoring results in the form of list
and chart. The task name is indicated in the title bar of the window.
In the chart, the X-coordinate represents the time. If the reporting period is not greater than 10s,
the time unit is RFN (1 RFN = 10 ms). Otherwise, the time unit is TICK (1 TICK = 10 ms). The
Y-coordinate represents the cell UL RX total wideband power (unit: dBm).
8.4.2.3 Monitoring DL TX Power in a Cell
This section describes how to monitor the DL transmit (TX) power of a specified cell. By
performing this task, you can observe the DL load level in real time. The DL TX power of a cell
is measured and reported by the related NodeB.
Prerequisite
You have logged in to the LMT with an account authorized for this operation.
Context
The CAC procedure uses the ratio of the DL carrier TX power to the maximum TX power of
the cell to measure the DL load of the cell. When setting up a cell, you can run ADD
UCELLSETUP to set the maximum TX power. After the cell is set up, you can run MOD
UCELL to modify it.
8-38 Huawei Proprietary and Confidential Issue 03 (2009-12-05)
Copyright © Huawei Technologies Co., Ltd.
BSC6900 GU
LMT User Guide 8 Performance Monitoring
Procedure
Step 1 Click Monitor on the LMT main page. The Monitor tab page is displayed.
Step 2 On the Monitor Navigation Tree pane, expand Monitor > UMTS Monitoring. Double-click
Cell Performance Monitoring.
Step 3 In the displayed Cell Performance Monitoring dialog box, set Monitor Item to Cell DL
Carrier TX Power. Set other parameters as required, and then click Submit.
----End
Postrequisite
A monitoring window is displayed, showing the real-time monitoring results in the form of list
and chart. The task name is indicated in the title bar of the window.
In the chart, the X-coordinate represents the time. If the reporting period is not greater than 10s,
the time unit is RFN (1 RFN = 10 ms). Otherwise, the time unit is TICK (1 TICK = 10 ms). The
Y-coordinate represents the ratio of the DL TX carrier power to the maximum TX power of the
cell (unit: %).
8.4.2.4 Monitoring User Volume in Cell
This section describes how to monitor in real time the number of users on the common channel,
dedicated channel, HSDPA channel, and HSUPA channel in a specified cell. You can also learn
about the distribution of the users in the cell.
Prerequisite
You have logged in to the LMT with an account authorized for this operation.
Procedure
Step 1 Click Monitor on the LMT main page. The Monitor tab page is displayed.
Step 2 On the Monitor Navigation Tree pane, expand Monitor > UMTS Monitoring. Double-click
Cell Performance Monitoring.
Step 3 In the displayed Cell Performance Monitoring dialog box, set Monitor Item to Cell User
Number. Set other parameters as required, and then click Submit.
----End
Postrequisite
A monitoring window is displayed, showing the real-time monitoring results in the form of list
and chart. The task name is indicated in the title bar of the window.
In the chart, the X-coordinate represents the time. If the reporting period is not greater than 10s,
the time unit is RFN (1 RFN = 10 ms). Otherwise, the time unit is TICK (1 TICK = 10 ms). The
Y-coordinate represents the number of cell users.
8.4.2.5 Monitoring Node Synchronization
This section describes how to monitor the time difference between RNC Frame Number (RFN)
and NodeB Frame Number (BFN) of the specified cell and the time taken for node
Issue 03 (2009-12-05) Huawei Proprietary and Confidential 8-39
Copyright © Huawei Technologies Co., Ltd.
BSC6900 GU
8 Performance Monitoring LMT User Guide
synchronization. By performing this task, you can observe the float between the RFN and BFN
in real time. If the difference between RFN and BFN varies too rapidly, you can infer that there
are some problems on the transmission between the BSC6900 and the NodeB.
Prerequisite
You have logged in to the LMT with an account authorized for this operation.
Procedure
Step 1 Click Monitor on the LMT main page. The Monitor tab page is displayed.
Step 2 On the Monitor Navigation Tree pane, expand Monitor > UMTS Monitoring. Double-click
Cell Performance Monitoring.
Step 3 In the displayed Cell Performance Monitoring dialog box, set Monitor Item to Node Sync.
Set other parameters as required, and then click Submit.
----End
Postrequisite
A monitoring window is displayed, showing the real-time monitoring results in the form of list
and chart. The task name is indicated in the title bar of the window.
In the chart, the X-coordinate represents the time. The time unit is TICK (1 TICK = 10 ms). The
Y-coordinate represents the time difference between RFN and BFN and the time taken by the
NodeB to finish node synchronization (unit: ms).
8.4.2.6 Monitoring UL CAC
This section describes how to monitor the UL Call Admission Control (CAC) procedure of a
specified cell. By performing this task, you can observe the variation in the predicted values and
measured values of the UL load and judge the prediction accuracy of the UL CAC algorithm.
Prerequisite
You have logged in to the LMT with an account authorized for this operation.
Context
The methods for measuring the cell load vary with CAC algorithms (CAC algorithm 1 or CAC
algorithm 2). Run MOD UCELLALGOSWITCH to set the UL CAC algorithm of a cell. Run
LST UCELLALGOSWITCH to query the UL CAC algorithm of a cell.
l CAC algorithm 1 measures the UL load by the UL load factor (UL load factor = 1 - cell
background noise/UL RX total wideband power). You can run the command ADD
UCELLCAC or MOD UCELLCAC to set the cell background noise.
l CAC algorithm 2 uses the ratio of the current number to the maximum number of UL
equivalent users to measure the load of the cell. By default, algorithm 2 is used to measure
the UL load of the cell.
8-40 Huawei Proprietary and Confidential Issue 03 (2009-12-05)
Copyright © Huawei Technologies Co., Ltd.
BSC6900 GU
LMT User Guide 8 Performance Monitoring
Procedure
Step 1 Click Monitor on the LMT main page. The Monitor tab page is displayed.
Step 2 On the Monitor Navigation Tree pane, expand Monitor > UMTS Monitoring. Double-click
Cell Performance Monitoring.
Step 3 In the displayed Cell Performance Monitoring dialog box, set Monitor Item to UL CAC. Set
other parameters as required, and then click Submit.
----End
Postrequisite
A monitoring window is displayed, showing the real-time monitoring results in the form of list
and chart. The task name is indicated in the title bar of the window.
In the chart, the X-coordinate represents the time. If the reporting period is not greater than 10s,
the time unit is RFN (1 RFN = 10 ms). If the reporting period is greater than 10s, the time unit
is TICK (1 TICK = 10 ms). The Y-coordinate represents the predicted values and measured
values of the load (unit: %).
8.4.2.7 Monitoring DL CAC
This section describes how to monitor the DL Call Admission Control (CAC) procedure of a
specified cell. By performing this task, you can observe the variation of the predicted values and
measured values of the DL load and judge the prediction accuracy of the DL CAC algorithm.
Prerequisite
You have logged in to the LMT with an account authorized for this operation.
Context
The methods for measuring the cell load vary with CAC algorithms (CAC algorithm 1 or CAC
algorithm 2). Run MOD UCELLALGOSWITCH to set the UL CAC algorithm of a cell. Run
LST UCELLALGOSWITCH to query the UL CAC algorithm of a cell.
l CAC algorithm 1 uses the ratio of the DL carrier TX power to the maximum TX power of
the cell to measure the DL load of the cell. By default, algorithm 1 is used to measure the
DL load of the cell. The maximum TX power is a constant. You can run ADD
UCELLSETUP to set it.
l CAC algorithm 2 uses the ratio of the current DL equivalent number of users to the
maximum DL equivalent number of users.
Procedure
Step 1 Click Monitor on the LMT main page. The Monitor tab page is displayed.
Step 2 On the Monitor Navigation Tree pane, expand Monitor > UMTS Monitoring. Double-click
Cell Performance Monitoring.
Step 3 In the displayed Cell Performance Monitoring dialog box, set Monitor Item to DL CAC. Set
other parameters as required, and then click Submit.
----End
Issue 03 (2009-12-05) Huawei Proprietary and Confidential 8-41
Copyright © Huawei Technologies Co., Ltd.
BSC6900 GU
8 Performance Monitoring LMT User Guide
Postrequisite
A monitoring window is displayed, showing the real-time monitoring results in the form of list
and chart. The task name is indicated in the title bar of the window.
In the chart, the X-coordinate represents the time. If the reporting period is not greater than 10s,
the time unit is RFN (1 RFN = 10 ms). Otherwise, the time unit is TICK (1 TICK = 10 ms). The
Y-coordinate represents the predicted values and measured values of the load (unit: %).
8.4.2.8 Monitoring the Number of UL Equivalent Users
This section describes how to monitor the number of UL equivalent users in a specified cell. By
performing this task, you can observe the variation in the number of UL equivalent users.
Prerequisite
You have logged in to the LMT with an account authorized for this operation.
Procedure
Step 1 Click Monitor on the LMT main page. The Monitor tab page is displayed.
Step 2 On the Monitor Navigation Tree pane, expand Monitor > UMTS Monitoring. Double-click
Cell Performance Monitoring.
Step 3 In the displayed Cell Performance Monitoring dialog box, set Monitor Item to UL Total
Equivalent User Number. Set other parameters as required, and then click Submit.
----End
Postrequisite
A monitoring window is displayed, showing the real-time monitoring results in the form of list
and chart. The task name is indicated in the title bar of the window.
In the chart, the X-coordinate represents the time. If the reporting period is not greater than 10s,
the time unit is RFN (1 RFN = 10 ms). Otherwise, the time unit is TICK (1 TICK = 10 ms). The
Y-coordinate represents the predicted values and measured values of the number of UL
equivalent users.
8.4.2.9 Monitoring the Number of DL Equivalent Users
This section describes how to monitor the number of DL equivalent users in a specified cell. By
performing this task, you can observe the variation in the number of DL equivalent users.
Prerequisite
You have logged in to the LMT with an account authorized for this operation.
Procedure
Step 1 Click Monitor on the LMT main page. The Monitor tab page is displayed.
8-42 Huawei Proprietary and Confidential Issue 03 (2009-12-05)
Copyright © Huawei Technologies Co., Ltd.
BSC6900 GU
LMT User Guide 8 Performance Monitoring
Step 2 On the Monitor Navigation Tree pane, expand Monitor > UMTS Monitoring. Double-click
Cell Performance Monitoring.
Step 3 In the displayed Cell Performance Monitoring dialog box, set Monitor Item to DL Total
Equivalent User Number. Set other parameters as required, and then click Submit.
----End
Postrequisite
A monitoring window is displayed, showing the real-time monitoring results in the form of list
and chart. The task name is indicated in the title bar of the window.
In the chart, the X-coordinate represents the time. If the reporting period is not greater than 10s,
the time unit is RFN (1 RFN = 10 ms). Otherwise, the time unit is TICK (1 TICK = 10 ms). The
Y-coordinate represents the predicted values and measured values of the number of DL
equivalent users.
8.4.2.10 Monitoring the Cell Code Tree
This section describes how to monitor the DL channel OVSF code tree of a specified cell. By
performing this task, you can observe the code usage in real time.
Prerequisite
You have logged in to the LMT with an account authorized for this operation.
Procedure
Step 1 Click Monitor on the LMT main page. The Monitor tab page is displayed.
Step 2 On the Monitor Navigation Tree pane, expand Monitor > UMTS Monitoring. Double-click
Cell Performance Monitoring.
Step 3 In the displayed Cell Performance Monitoring dialog box, set Monitor Item to Cell Code
Tree. Set other parameters as required, and then click Submit.
----End
Postrequisite
A monitoring window is displayed, showing the real-time monitoring results in chart. The task
name is indicated in the title bar of the window.
In the chart, the X-coordinate represents the time. If the reporting period is not greater than 10s,
the time unit is RFN (1 RFN = 10 ms). Otherwise, the time unit is TICK (1 TICK = 10 ms). The
Y-coordinate represents the codes.
8.4.2.11 Monitoring the Minimum Required Power of the HS-DSCH
This section describes how to monitor in real time the minimum required power of the HS-DSCH
of a specified cell. By performing this task, you can observe the ratio of the minimum required
power to the maximum TX power on the HS-DSCH in the cell.
Issue 03 (2009-12-05) Huawei Proprietary and Confidential 8-43
Copyright © Huawei Technologies Co., Ltd.
BSC6900 GU
8 Performance Monitoring LMT User Guide
Prerequisite
You have logged in to the LMT with an account authorized for this operation.
Procedure
Step 1 Click Monitor on the LMT main page. The Monitor tab page is displayed.
Step 2 On the Monitor Navigation Tree pane, expand Monitor > UMTS Monitoring. Double-click
Cell Performance Monitoring.
Step 3 In the displayed Cell Performance Monitoring dialog box, set Monitor Item to HS-DSCH
Min Power Requirement. Set other parameters as required, and then click Submit.
----End
Postrequisite
A monitoring window is displayed, showing the real-time monitoring results in the form of list
and chart. The task name is indicated in the title bar of the window.
In the chart, the X-coordinate represents the time. If the reporting period is not greater than 10s,
the time unit is RFN (1 RFN = 10 ms). Otherwise, the time unit is TICK (1 TICK = 10 ms). The
Y-coordinate represents the ratio of the required power to the maximum TX power of the cell
(unit: ‰).
8.4.2.12 Monitoring the Bit Rate Provided by the HS-DSCH
This section describes how to monitor the bit rate on the HS-DSCH of a specified cell. By
performing this task, you can observe the variation in the transmission rate on the HS-DSCH in
real time.
Prerequisite
You have logged in to the LMT with an account authorized for this operation.
Context
NOTE
Before performing the bit rate monitoring on the HS-DSCH, ensure that the HSDPA_PBR_MEAS of the
cell is selected (that is, set to 1). Otherwise, "Measurement not available" is displayed when you create the
measurement task.
Run the LST UCELLALGOSWITCH command on the MML client to query the state of
HSDPA_PBR_MEAS switch. If the queried result is HSDPA PBR MEAS ALGORITHM:OFF, run the
MOD UCELLALGOSWITCH command to set it to 1.
Procedure
Step 1 Click Monitor on the LMT main page. The Monitor tab page is displayed.
Step 2 On the Monitor Navigation Tree pane, expand Monitor > UMTS Monitoring. Double-click
Cell Performance Monitoring.
8-44 Huawei Proprietary and Confidential Issue 03 (2009-12-05)
Copyright © Huawei Technologies Co., Ltd.
BSC6900 GU
LMT User Guide 8 Performance Monitoring
Step 3 In the displayed Cell Performance Monitoring dialog box, set Monitor Item to HS-DSCH
Provide Bitrate. Set other parameters as required, and then click Submit.
----End
Postrequisite
A monitoring window is displayed, showing the real-time monitoring results in the form of list
and chart. The task name is indicated in the title bar of the window.
In the chart, the X-coordinate represents the time. If the reporting period is not greater than 10s,
the time unit is RFN (1 RFN = 10 ms). Otherwise, the time unit is TICK (1 TICK = 10 ms). The
Y-coordinate represents the bit rate (unit: bit/s).
8.4.2.13 Monitoring the Bit Rate Provided by the E-DCH
This section describes how to monitor the bit rate on the enhanced dedicated channel (E-DCH)
for HSUPA services. By performing this task, you can observe the variation in the transmission
rate on the E-DCH in real time.
Prerequisite
You have logged in to the LMT with an account authorized for this operation.
Context
NOTE
Before performing the bit rate monitoring on the E-DCH, ensure that the HSDPA_PBR_MEAS of the cell
is switched on (that is, set to 1). Otherwise, "Measurement not available" is displayed when you create the
measurement task.
Run the LST UCELLALGOSWITCH command query the state of HSUPA_PBR_MEAS switch. If the
queried result is HSUPA PBR MEAS ALGORITHM:OFF, run the MOD UCELLALGOSWITCH
command to set it to ON.
Procedure
Step 1 Click Monitor on the LMT main page. The Monitor tab page is displayed.
Step 2 On the Monitor Navigation Tree pane, expand Monitor > UMTS Monitoring. Double-click
Cell Performance Monitoring.
Step 3 In the displayed Cell Performance Monitoring dialog box, set Monitor Item to E-DCH
Provide Bitrate. Set other parameters as required, and then click Submit.
----End
Postrequisite
A monitoring window is displayed, showing the real-time monitoring results in the form of list
and chart. The task name is indicated in the title bar of the window.
In the chart, the X-coordinate represents the time. If the reporting period is not greater than 10s,
the time unit is RFN (1 RFN = 10 ms). Otherwise, the time unit is TICK (1 TICK = 10 ms). The
Y-coordinate represents the bit rate (unit: bit/s).
Issue 03 (2009-12-05) Huawei Proprietary and Confidential 8-45
Copyright © Huawei Technologies Co., Ltd.
BSC6900 GU
8 Performance Monitoring LMT User Guide
8.4.2.14 Monitoring UL Throughput of a Cell
This section describes how to monitor the UL throughput of a cell. Throughput refers to the
maximum traffic rate that an entity can endure without discarding the frames.
Prerequisite
You have logged in to the LMT with an account authorized for this operation.
Procedure
Step 1 Click Monitor on the LMT main page. The Monitor tab page is displayed.
Step 2 On the Monitor Navigation Tree pane, expand Monitor > UMTS Monitoring. Double-click
Cell Performance Monitoring.
Step 3 In the Connection Performance Monitoring dialog box, set Monitor Item to Cell UL
Throughput. Set other parameters as required, and then click Submit.
----End
Postrequisite
A monitoring window is displayed, showing the real-time monitoring results in the form of list
and chart. The task name is indicated in the title bar of the window.
In the chart, the X-coordinate represents the time. If the reporting period is not greater than 10s,
the time unit is RFN (1 RFN = 10 ms). Otherwise, the time unit is TICK (1 TICK = 10 ms). The
Y-coordinate represents the UL throughput of the cell.
8.4.2.15 Monitoring DL Throughput of a Cell
This section describes how to monitor the DL throughput of a cell. Throughput refers to the
maximum traffic rate that an entity can endure without discarding the frames.
Prerequisite
You have logged in to the LMT with an account authorized for this operation.
Procedure
Step 1 Click Monitor on the LMT main page. The Monitor tab page is displayed.
Step 2 On the Monitor Navigation Tree pane, expand Monitor > UMTS Monitoring. Double-click
Cell Performance Monitoring.
Step 3 In the Connection Performance Monitoring dialog box, set Monitor Item to Cell DL
Throughput. Set other parameters as required, and then click Submit.
----End
Postrequisite
A monitoring window is displayed, showing the real-time monitoring results in the form of list
and chart. The task name is indicated in the title bar of the window.
8-46 Huawei Proprietary and Confidential Issue 03 (2009-12-05)
Copyright © Huawei Technologies Co., Ltd.
BSC6900 GU
LMT User Guide 8 Performance Monitoring
In the chart, the X-coordinate represents the time. If the reporting period is not greater than 10s,
the time unit is RFN (1 RFN = 10 ms). Otherwise, the time unit is TICK (1 TICK = 10 ms). The
Y-coordinate represents the DL throughput of the cell.
8.4.2.16 Monitoring Cell CE
This section describes how to monitor the channel element (CE) conditions of the local cell, the
local cell group, and the corresponding NodeB. Based on the monitoring result, the BSC6900
determines whether a UE can access the network.
Prerequisite
You have logged in to the LMT with an account authorized for this operation.
Procedure
Step 1 Click Monitor on the LMT main page. The Monitor tab page is displayed.
Step 2 On the Monitor Navigation Tree pane, expand Monitor > UMTS Monitoring. Double-click
Cell Performance Monitoring.
Step 3 In the Cell Performance Monitoring dialog box, set Monitor Item to Cell CE. Set other
parameters as required, and then click Submit.
----End
Postrequisite
A monitoring window is displayed, showing the real-time monitoring results in the form of list
and chart. The task name is indicated in the title bar of the window.
In the chart, the X-coordinate represents the time. If the reporting period is not greater than 10s,
the time unit is RFN (1 RFN = 10 ms). Otherwise, the time unit is TICK (1 TICK = 10 ms). The
Y-coordinate represents the number of CEs of the cell.
8.4.2.17 Monitoring the FDPCH SYMBOL
This section describes how to monitor the condition of the F-DPCH SYMBOL, including the
F-DPCH code, SYMBOL No., and timeslot format corresponding to the occupied SYMBOL.
Prerequisite
You have logged in to the LMT with an account authorized for this operation.
Context
The F-DPCH carries the Transport Power Control (TPC) information of HSDPA services and
uses the spreading factor SF256.
Procedure
Step 1 Click Monitor on the LMT main page. The Monitor tab page is displayed.
Issue 03 (2009-12-05) Huawei Proprietary and Confidential 8-47
Copyright © Huawei Technologies Co., Ltd.
BSC6900 GU
8 Performance Monitoring LMT User Guide
Step 2 On the Monitor Navigation Tree pane, expand Monitor > UMTS Monitoring. Double-click
Cell Performance Monitoring.
Step 3 In the displayed Cell Performance Monitoring dialog box, set Monitor Item to FDPCH
SYMBOL. Set other parameters as required, and then click Submit.
----End
Postrequisite
A monitoring window is displayed, showing the real-time monitoring results in chart. The task
name is indicated in the title bar of the window.
l In the static view of the FDPCH SYMBOL monitoring, you can view the condition of the
SYMBOL corresponding to the F-DPCH code. The numbers in the grids indicate the
timeslot formats.
l In the dynamic view of the FDPCH SYMBOL monitoring, the X-coordinate represents the
time, and the Y-coordinate represents the F-DPCH code, position of the F-DPCH
SYMBOL, and timeslot format.
8.4.3 Monitoring Board Resources
This section describes how to monitor the licensed Erlang value and the PS user plane throughput
of a specified board in real time.
Prerequisite
You have logged in to the LMT with an account authorized for this operation.
Context
NOTE
l This task can be performed only through menu operations and applies to only the boards that are in
position and running properly.
l This function supports the monitoring of the SPUa board only.
Procedure
Step 1 Click Monitor on the LMT main page. The Monitor tab page is displayed.
Step 2 On the Monitor Navigation Tree pane, expand Monitor > UMTS Monitoring. Double-click
Board Resource Monitoring.
Step 3 In the Board Resource Monitoring dialog box, set the parameters as required, and click
Submit.
----End
Postrequisite
After the monitoring task is started, a monitoring window is displayed, showing the real-time
monitoring result in the form of list and chart. The task name and related parameters are displayed
on the title bar of the window.
8-48 Huawei Proprietary and Confidential Issue 03 (2009-12-05)
Copyright © Huawei Technologies Co., Ltd.
BSC6900 GU
LMT User Guide 8 Performance Monitoring
In the chart, the X coordinate represents the time in RFNs (1 RFN = 10 ms). The Y coordinate
represents the RX and TX traffic in kbit/s.
8.5 General Operations of Performance Monitoring
This section describes the general operations applicable to all performance monitoring tasks
conducted on the BSC6900.
8.5.1 Browsing the Monitoring Results Online
This describes how to browse online and query the monitoring results that are dynamically
displayed in the monitoring window in real time.
8.5.2 Setting the Display Mode of the Chart
This section describes how to set the display mode of the chart in the real-time monitoring
window after a monitoring task is started. Below the Chart tab page in the window, you can set
the display properties such as the line color, line type, and line width.
8.5.3 Saving Monitoring Results
This section describes how to save the monitoring results to local files.
8.5.4 Browsing Monitoring Results Offline
This section describes how to browse the monitoring results of the CPU usage and BER
seconds in offline mode.
8.5.1 Browsing the Monitoring Results Online
This describes how to browse online and query the monitoring results that are dynamically
displayed in the monitoring window in real time.
Prerequisite
l A performance monitoring task is started.
l Monitoring results are reported.
Procedure
l Right-click on the Chart tab page in the real-time performance monitoring window. Then,
you can perform the following operations by selecting the corresponding item from the
shortcut menu:
– Setting auto scroll
– Showing or hiding the grid
– Switching the display mode
– Setting the display range of the Y axis
l Right-click on the List tab page in the real-time performance monitoring window. Then,
you can perform the following operations by selecting the corresponding item from the
shortcut menu:
Setting auto scroll
l Right-click on the task information pane at the bottom of the real-time performance
monitoring window. Then, you can perform the following operations by selecting the
corresponding item from the shortcut menu:
Issue 03 (2009-12-05) Huawei Proprietary and Confidential 8-49
Copyright © Huawei Technologies Co., Ltd.
BSC6900 GU
8 Performance Monitoring LMT User Guide
– Adding or deleting tasks
– Stopping or restarting tasks
– Querying details of tasks
----End
8.5.2 Setting the Display Mode of the Chart
This section describes how to set the display mode of the chart in the real-time monitoring
window after a monitoring task is started. Below the Chart tab page in the window, you can set
the display properties such as the line color, line type, and line width.
Prerequisite
l A performance monitoring task is started.
l Monitoring results are reported.
Procedure
Step 1 In the task information pane at the bottom of the window, click the property boxes of the Line
Color, Line Type, or Line Width column.
Step 2 Select the required properties from the drop-down lists.
NOTE
l The setting of the display properties applies only to the current monitoring task.
l If data is displayed on the List tab page but no chart is displayed on the Chart tab page during the real-
time monitoring, set the display properties of the chart.
----End
8.5.3 Saving Monitoring Results
This section describes how to save the monitoring results to local files.
Prerequisite
l A performance monitoring task is started.
l Monitoring results are reported.
Procedure
Step 1 To automatically save the monitoring results, ensure that the Auto Save check box is selected
when you create the task. The default save path is C:\Web LMT\output\MBSC\monitor.
----End
8.5.4 Browsing Monitoring Results Offline
This section describes how to browse the monitoring results of the CPU usage and BER
seconds in offline mode.
8-50 Huawei Proprietary and Confidential Issue 03 (2009-12-05)
Copyright © Huawei Technologies Co., Ltd.
BSC6900 GU
LMT User Guide 8 Performance Monitoring
Prerequisite
The monitoring results are saved to files.
Procedure
Step 1 Choose Start > All Programs > Huawei Local Maintenance Terminal > Traffic Recording
Review Tool.
Step 2 Open the directory where the monitoring results are saved. The default save path is C:\Web LMT
\output\MBSC\monitor. Select the result file corresponding to the monitoring task.
Step 3 Click Open or double-click the file. The Traffic Recording Review Tool window is displayed,
providing the monitoring results in chart and list.
Step 4 Click the List tab or the Chart tab to view the data in different modes.
Step 5 To view other saved results, choose File > Open. In the Open dialog box, select the target files
to read the details.
----End
8.6 Reference for Performance Monitoring
This describes the parameters used for performance monitoring.
Monitor Item Parameter Description
Transport Resource IP Logic Port Indicates the number of the IP logical port. To
RealTime Monitoring HDLC Link query the number of the IP logical port, run the
LST IPLOGICPORT command.
Indicates the number of the HDLC link. To
query the HDLC link, run the DSP
HDLCLNK command.
Link IMA Group IMA Group No. Indicates the number of the IMA group. To
Perform query the IMA group, run the LST IMAGRP
ance command.
Monitori
ng UNI Link UNI Link No. Indicates the number of the UNI link. To query
the UNI link, run the LST UNILNK command.
Fractional FRAC Link No. Indicates the number of the fractional ATM
ATM Link link. To query the number of the fractional ATM
link, run the LST FRALNK command and set
Link type to FRAATM.
SAAL Link SAAL Link No. Indicates the number of the SAAL link. To
query the SAAL link, run the LST
SAALLNK command.
IPoA PVC IP Address Indicates the local and peer IP addresses of the
Ping Peer IP IPoA PCV. To query these IP addresses, run the
Address LST IPOAPVC command.
Issue 03 (2009-12-05) Huawei Proprietary and Confidential 8-51
Copyright © Huawei Technologies Co., Ltd.
BSC6900 GU
8 Performance Monitoring LMT User Guide
Monitor Item Parameter Description
AAL2 Path Adjacent Node Indicates the ID of the adjacent node to an
ID AAL2 path and the AAL2 path symbol. To
AAL2 PATH query the adjacent node ID and the AAL2 path
Symbol symbol, run the LST AAL2PATH command.
FE/GE FE/GE Port No. Indicates the number of the FE/GE port. To
query the number of the FE/GE port, run the
DSP ETHPORT command.
PPP Link PPP Link No. Indicates the number of the PPP link. To query
the PPP link, run the LST PPPLNK command.
MLPPP MLPPP Group Indicates the number of the MLPPP group. To
Group No. query the number of the MLPPP group, run the
LST MPGRP command.
SCTP Link SCTP Link No. Indicates the number of the SCTP link. To query
the SCTP link, run the LST SCTPLNK
command.
IP Path Adjacent Node Indicates the number of the adjacent node of the
ID IP path. To query the adjacent node of the IP
IP PATH path, run the LST IPPATH command.
Symbol
Logical Port Port No. Indicates the number of a logical port. To query
the ATM logical port, run the LST
ATMLOGICPORT command.To query the IP
logical port, run the LST IPLOGICPORT
command.
OAM NodeB ID Indicates the NodeB ID. To query the NodeB
ID, run the LST UNODEB command.
Logical Port Logical Port Indicates the number of a logical port. To query
Bandwidth No. the ATM logical port, run the LST
ATMLOGICPORT command.To query the IP
logical port, run the LST IPLOGICPORT
command.
FE/GE Priority Group Indicates the priority queue number. (value
PPP Link No. range: 0-5).
MLPPP
Group
Logical Port
8-52 Huawei Proprietary and Confidential Issue 03 (2009-12-05)
Copyright © Huawei Technologies Co., Ltd.
BSC6900 GU
LMT User Guide 8 Performance Monitoring
Monitor Item Parameter Description
GSM Cell Performance Monitor Type You can choose to monitor the following items
Monitoring of the cell:
l UL/DL RxLev: uplink and downlink receive
level
l UL/DL RxQual: uplink and downlink
receive quality
l MS/BTS Tx power: transmit power of the
MS and BTS
Issue 03 (2009-12-05) Huawei Proprietary and Confidential 8-53
Copyright © Huawei Technologies Co., Ltd.
BSC6900 GU
LMT User Guide 9 Device Panel
9 Device Panel
About This Chapter
This describes how to manage the BSC6900 equipment by using the device panel and emulation
panel. By performing this task, you can query for the information about the boards, board ports,
board links, and board alarms.
9.1 Device Panel Operations
This section describes the operations of the BSC6900 device panel, including how to start and
use it and how to query the status of the boards.
9.2 Emulation Panel Operations
This section describes the operations of the BSC6900 emulation panel. By performing this task,
you can learn about how to start and use it, and how to query the status of the boards.
Issue 03 (2009-12-05) Huawei Proprietary and Confidential 9-1
Copyright © Huawei Technologies Co., Ltd.
BSC6900 GU
9 Device Panel LMT User Guide
9.1 Device Panel Operations
This section describes the operations of the BSC6900 device panel, including how to start and
use it and how to query the status of the boards.
9.1.1 Introduction to the Device Panel
In addition to MML commands, the LMT also provides the graphical device panel to facilitate
device maintenance.
9.1.2 Starting the Device Panel
This section describes how to start the device panel.
9.1.3 Querying the Status of an E1/T1 Port
This describes how to query the status of an E1/T1 port.
9.1.4 Querying the CPU Usage
This describes how to query the CPU usage of a board.
9.1.5 Querying the BSC Board Information
This describes how to query the status of a BSC board.
9.1.6 Resetting the BSC Board
This describes how to reset the BSC board, the CPU on the XPUa board, and the DSP on the
DPU board. Only the admin, ADMINISTRATOR-level, and authorized CUSTOM-level users
can perform this operation.
9.1.7 Switching Over the BSC Boards
This describes how to switch over the active BSC board and the standby BSC board. When the
active board is faulty, you can switch all the services over to the standby board to ensure the
normal operation of the system. Only the admin, ADMINISTRATOR-level, and authorized
CUSTOM-level users can perform this operation.
9.1.8 Querying the Status and Frequency of the Cavity Combiner
This section describes how to query the status and frequency of the cavity combiner on the
DFCU/DFCB board in the BTS3012 and BTS3012AE.
9.1.9 Querying the BTS Board Information
This section describes how to query the detailed information about a BTS board.
9.1.10 Resetting the BTS Board
This section describes how to reset a faulty BTS board.
9.1.11 Maintaining BTS Clock
This section describes how to query the clock information about the BTS board.
9.1.12 Switching Over the BTS Boards
This section describes how to switch over the active BTS board and the standby BTS board.
Only the admin, ADMINISTRATOR-level, and authorized CUSTOM-level users can perform
this operation.
9.1.1 Introduction to the Device Panel
In addition to MML commands, the LMT also provides the graphical device panel to facilitate
device maintenance.
9-2 Huawei Proprietary and Confidential Issue 03 (2009-12-05)
Copyright © Huawei Technologies Co., Ltd.
BSC6900 GU
LMT User Guide 9 Device Panel
The device panel is automatically refreshed, showing board status in real time through the board
colors and alarm indicators on the board.
On the device panel, you can right-click a board in position and choose operations from the
shortcut menu. For example, you can query the board status. Figure 9-1 shows the device panel.
Figure 9-1 Device Panel
The alarm indicators represent the alarm status of a board, and the board colors indicate the
running status of the board. See the color descriptions shown on the right of the device panel for
the specific meanings of the alarm indicators and board colors.
l If the tab page under Device Maintenance is not in full view, click . The drop-down list
is displayed. Choose the required menu to display the corresponding tab page.
l After you add or delete a BTS or cell, a Click to Refresh button is displayed on the bottom
of the device navigation tree. Click Click to Refresh to refresh the navigation tree.
l Right-click the peripheral of the rack, and choose Refresh Shelf to refresh the rack.
l Below the color descriptions of the board, choose Display Logic Function. Then, the logic
functions of the boards are displayed.
9.1.2 Starting the Device Panel
This section describes how to start the device panel.
Prerequisite
You have logged in to the LMT.
Issue 03 (2009-12-05) Huawei Proprietary and Confidential 9-3
Copyright © Huawei Technologies Co., Ltd.
BSC6900 GU
9 Device Panel LMT User Guide
Procedure
Step 1 Click Device Maintenance on the LMT main page. The Device Maintenance tab page is
displayed.
Step 2 The BSC Device Panel tab is displayed.
Step 3 Click BSC under Device Navigation Tree. Click the required BTS, and the corresponding BTS
Device Panel tab is displayed on the right.
----End
9.1.3 Querying the Status of an E1/T1 Port
This describes how to query the status of an E1/T1 port.
Prerequisite
l You have logged in to the LMT.
l The boards are in position.
Procedure
Step 1 Start the device panel (see 9.1.2 Starting the Device Panel) or start the emulation panel (see
9.2.2 Starting the Emulation Panel).
Step 2 On the device panel or emulation panel, right-click the E1/T1 interface board to be queried, and
choose Query E1/T1 Port Status from the shortcut menu. The Query Optical Interface Board
Port Information is displayed, showing the details about the E1/T1 port.
----End
9.1.4 Querying the CPU Usage
This describes how to query the CPU usage of a board.
Prerequisite
l You have logged in to the LMT.
l The boards are in position.
Context
You can query the CPU usage through menu operations or through MML commands.
Procedure
l Through menu operations
1. Start the device panel (see 9.1.2 Starting the Device Panel) or start the emulation
panel (see 9.2.2 Starting the Emulation Panel).
2. Right-click a board in position in the device panel or emulation panel, and then choose
Display CPU Usage from the shortcut menu. The CPU Usage window is displayed,
showing the real-time CPU usage.
9-4 Huawei Proprietary and Confidential Issue 03 (2009-12-05)
Copyright © Huawei Technologies Co., Ltd.
BSC6900 GU
LMT User Guide 9 Device Panel
l Through MML commands
1. Run the DSP CPUUSAGE command to query the CPU usage.
----End
9.1.5 Querying the BSC Board Information
This describes how to query the status of a BSC board.
Prerequisite
l You have logged in to the LMT.
l The boards are in position.
Context
You can query the status of a board through menu operations or through MML commands.
Procedure
l Through menu operations
1. Start the device panel (see 9.1.2 Starting the Device Panel) or start the emulation
panel (see 9.2.2 Starting the Emulation Panel).
2. Right-click a board in position in the device panel or emulation panel, and then choose
Query BSC Board Information from the shortcut menu. The Query BSC Board
Information dialog box is displayed, showing details of the board.
l Through MML commands
1. Run the DSP BRD command to query the information about the BSC board.
----End
9.1.6 Resetting the BSC Board
This describes how to reset the BSC board, the CPU on the XPUa board, and the DSP on the
DPU board. Only the admin, ADMINISTRATOR-level, and authorized CUSTOM-level users
can perform this operation.
Prerequisite
l You have logged in to the LMT.
l The boards are in position.
Issue 03 (2009-12-05) Huawei Proprietary and Confidential 9-5
Copyright © Huawei Technologies Co., Ltd.
BSC6900 GU
9 Device Panel LMT User Guide
Context
CAUTION
l If the standby board is not available or the standby board is faulty, resetting the board will
disrupt the ongoing services. Thus, perform this operation with caution.
l Resetting the board may affect the ongoing services. Therefore, you are advised to perform
the switchover when the traffic load is light, for example, in the middle of the night.
l Resetting the Board
The board resetting is mandatory during software upgrade and software loading. Resetting
the board will reload the programs and data files. If the active board is reset and the standby
board is working normally, the services processed by the active board will be switched over
to the standby board first, and then the standby board (the original active board) is reset
after the switchover. If an SCUa board is reset while its standby board is not available or
is faulty, the entire subrack is reset.
l Reset the CPU
Each XPUa board has four CPUs numbered from 0 to 3. Other types of boards have one
CPU each. If CPU 0 of the XPUa board is reset, the entire board is reset.
l Resetting the DSP
Each DPU board has 22 DSPs numbered from 0 to 21. Each DSP can be reset separately.
Procedure
l Through menu operations
1. Start the device panel (see 9.1.2 Starting the Device Panel) or start the emulation
panel (see 9.2.2 Starting the Emulation Panel).
2. Right-click a board in position in the device panel or emulation panel, and then choose
Reset BSC Board.
3. In the displayed Reset BSC Board dialog box, set the parameters as required, and
then click Reset.
l Through MML commands
1. Run the RST BRD command to reset a BSC board.
----End
9.1.7 Switching Over the BSC Boards
This describes how to switch over the active BSC board and the standby BSC board. When the
active board is faulty, you can switch all the services over to the standby board to ensure the
normal operation of the system. Only the admin, ADMINISTRATOR-level, and authorized
CUSTOM-level users can perform this operation.
Prerequisite
l You have logged in to the LMT.
9-6 Huawei Proprietary and Confidential Issue 03 (2009-12-05)
Copyright © Huawei Technologies Co., Ltd.
BSC6900 GU
LMT User Guide 9 Device Panel
l Before you perform the switchover, ensure that the standby board is present and running
normally without any critical or major alarms.
Context
CAUTION
l If the board switchover fails, the configuration data is not affected but the services will be
disrupted. Thus, perform this task with caution.
l Resetting the board may affect the ongoing services. Thus, you are advised to perform the
switchover when the traffic load is light, for example, in the middle of the night.
l All boards configured in active/standby mode support switchover operations. Only the active
board can initiate the switchover, except the OMUa board. The OMUa board also supports
switchover initiated by the standby board.
You can query the status of a board through menu operations or through MML commands.
Procedure
l Through menu operations
1. Start the device panel (see 9.1.2 Starting the Device Panel) or start the emulation
panel (see 9.2.2 Starting the Emulation Panel).
2. Right-click a board in position in the device panel or emulation panel, and then choose
Switch BSC Board.
3. In the displayed Switch BSC Board dialog box, set the parameters as required, and
then click Switch to switch over the boards.
l Through MML commands
1. Run the SWP BRD command to switch over the BSC boards.
----End
9.1.8 Querying the Status and Frequency of the Cavity Combiner
This section describes how to query the status and frequency of the cavity combiner on the
DFCU/DFCB board in the BTS3012 and BTS3012AE.
Prerequisite
l You have logged in to the LMT.
l The communication between the BSC6900 and the BTS is normal.
Context
You can query the status of a board through menu operations or through MML commands.
Procedure
l Through menu operations
Issue 03 (2009-12-05) Huawei Proprietary and Confidential 9-7
Copyright © Huawei Technologies Co., Ltd.
BSC6900 GU
9 Device Panel LMT User Guide
1. Start the BTS device panel (see 9.1.2 Starting the Device Panel).
2. In the BTS device panel, right-click the target DFCU/DFCB board and choose Query
Status and Frequency of Cavity Combiner from the shortcut menu. The query result
is displayed in the Query Status and Frequency of Cavity Combiner dialog box.
l Through MML commands
1. Run the DSP BTSCAVSTAT command to query the status and frequency of the
cavity combiner.
----End
9.1.9 Querying the BTS Board Information
This section describes how to query the detailed information about a BTS board.
Prerequisite
l You have logged in to the LMT.
l The communication between the BSC6900 and the BTS is normal.
Context
You can query the status of a board through menu operations or through MML commands.
Procedure
l Through menu operations
1. Start the BTS device panel (see 9.1.2 Starting the Device Panel).
2. Right-click a board in position in the BTS device panel, and then choose Query Board
Information. The Query Board Information dialog box is displayed, showing
details of the board.
3. To query the basic attributes of the BTS board, choose View Site Board from the
right-click shortcut menu.
l Through MML commands
1. Run the DSP BTSBRD command to query the information about the BTS board.
----End
9.1.10 Resetting the BTS Board
This section describes how to reset a faulty BTS board.
Prerequisite
l You have logged in to the LMT.
l The communication between the BSC6900 and the BTS is normal.
Context
You can reset a board through menu operations or through MML commands.
9-8 Huawei Proprietary and Confidential Issue 03 (2009-12-05)
Copyright © Huawei Technologies Co., Ltd.
BSC6900 GU
LMT User Guide 9 Device Panel
Procedure
l Through menu operations
1. Start the BTS device panel (see 9.1.2 Starting the Device Panel).
2. Right-click a board in position in the BTS device panel, and then choose Reset
Board.
3. In the displayed Reset Board dialog box, set the parameters as required, and then
click Reset to reset the board.
l Through MML commands
1. Run the RST BTSBRD command to reset a BTS board.
----End
9.1.11 Maintaining BTS Clock
This section describes how to query the clock information about the BTS board.
Prerequisite
l You have logged in to the LMT.
l The communication between the BSC6900 and the BTS is normal.
Context
You can query the status of a board through menu operations or through MML commands.
Procedure
l Through menu operations
1. Start the BTS device panel (see 9.1.2 Starting the Device Panel).
2. Right-click the main processing board in the BTS device panel, and then choose
Maintain Clock from the shortcut menu.
3. In the displayed Maintain Clock dialog box, set the parameters as required, and click
Query.
l Through MML commands
1. Run the LST BTSCLK command to query the BTS clock information.
----End
9.1.12 Switching Over the BTS Boards
This section describes how to switch over the active BTS board and the standby BTS board.
Only the admin, ADMINISTRATOR-level, and authorized CUSTOM-level users can perform
this operation.
Prerequisite
l You have logged in to the LMT.
l The communication between the BSC6900 and the BTS is normal.
Issue 03 (2009-12-05) Huawei Proprietary and Confidential 9-9
Copyright © Huawei Technologies Co., Ltd.
BSC6900 GU
9 Device Panel LMT User Guide
Context
CAUTION
l If the board switchover fails, the communication link will be disconnected and the dynamic
service data will be lost (the configuration data is not affected). Thus, perform this task with
caution.
l Before you perform the switchover, ensure that the standby board is present and running
normally without any critical or major alarms.
l Board switchover affects the ongoing services. Thus, you are advised to perform the
switchover when the service load is low, for example, in the middle of the night.
Only the BTS3012, BTS3012AE, and BTS3012II supports the switchover of DTMU/DPTU
boards.
You can reset a BTS board through menu operations or through MML commands.
Procedure
l Through menu operations
1. Start the BTS device panel (see 9.1.2 Starting the Device Panel).
2. Right-click the target board in the BTS device panel, and then choose Switch
Board from the shortcut menu.
3. In the displayed Switch Board dialog box, set the parameters as required, and then
click Switch to switch over the boards.
l Through MML commands
1. Run the SWP BTSBRD command to switch over the BTS boards.
----End
9.2 Emulation Panel Operations
This section describes the operations of the BSC6900 emulation panel. By performing this task,
you can learn about how to start and use it, and how to query the status of the boards.
9.2.1 Introduction to the Emulation Panel
The LMT provides the emulation panel for each subrack. The emulation subrack has the same
ports as the real subrack and helps to ascertain the status of each board.
9.2.2 Starting the Emulation Panel
This section describes how to start the emulation panel.
9.2.3 Querying the Status of an E1/T1 Port
This describes how to query the status of an E1/T1 port.
9.2.4 Querying the CPU Usage
This describes how to query the CPU usage of a board.
9.2.5 Querying the BSC Board Information
This describes how to query the status of a BSC board.
9-10 Huawei Proprietary and Confidential Issue 03 (2009-12-05)
Copyright © Huawei Technologies Co., Ltd.
BSC6900 GU
LMT User Guide 9 Device Panel
9.2.6 Resetting the BSC Board
This describes how to reset the BSC board, the CPU on the XPUa board, and the DSP on the
DPU board. Only the admin, ADMINISTRATOR-level, and authorized CUSTOM-level users
can perform this operation.
9.2.7 Switching Over the BSC Boards
This describes how to switch over the active BSC board and the standby BSC board. When the
active board is faulty, you can switch all the services over to the standby board to ensure the
normal operation of the system. Only the admin, ADMINISTRATOR-level, and authorized
CUSTOM-level users can perform this operation.
9.2.8 Querying the Status of an FE Port
This section describes how to query the status of an FE port.
9.2.9 Querying the Status of a GE Port
This section describes how to query the status of a GE port on the SCUa board.
9.2.10 Querying the Status of an Optical Port
This section describes how to query the status of an optical port.
9.2.11 Querying the DSP Status of a DPU
This section describes how to query the DSP status of a DPU board.
9.2.12 Querying Alarm LED Information
This section describes how to query the details of alarms indicated by an alarm LED.
9.2.1 Introduction to the Emulation Panel
The LMT provides the emulation panel for each subrack. The emulation subrack has the same
ports as the real subrack and helps to ascertain the status of each board.
The emulation panel displays the running status of the ports of each board and provides right-
click menus as shown in Figure 9-2.
Issue 03 (2009-12-05) Huawei Proprietary and Confidential 9-11
Copyright © Huawei Technologies Co., Ltd.
BSC6900 GU
9 Device Panel LMT User Guide
Figure 9-2 Emulation panel
The emulation panel has the following features:
l It displays the running status of the device directly.
l You can query the board status and port status through the right-click menus.
9.2.2 Starting the Emulation Panel
This section describes how to start the emulation panel.
Prerequisite
You have logged in to the LMT.
Procedure
Step 1 Click Device Maintenance on the LMT main page. The Device Maintenance tab page is
displayed.
Step 2 Click BSC6900 under Device Navigation Tree. The BSC Device Panel is displayed on the
right pane.
Step 3 To display the emulation panel of a subrack, select the corresponding rack and double-click the
peripheral of the subrack, as shown in Figure 9-3.
9-12 Huawei Proprietary and Confidential Issue 03 (2009-12-05)
Copyright © Huawei Technologies Co., Ltd.
BSC6900 GU
LMT User Guide 9 Device Panel
Figure 9-3 Subrack peripheral
----End
9.2.3 Querying the Status of an E1/T1 Port
This describes how to query the status of an E1/T1 port.
Prerequisite
l You have logged in to the LMT.
l The boards are in position.
Procedure
Step 1 Start the device panel (see 9.1.2 Starting the Device Panel) or start the emulation panel (see
9.2.2 Starting the Emulation Panel).
Step 2 On the device panel or emulation panel, right-click the E1/T1 interface board to be queried, and
choose Query E1/T1 Port Status from the shortcut menu. The Query Optical Interface Board
Port Information is displayed, showing the details about the E1/T1 port.
----End
9.2.4 Querying the CPU Usage
This describes how to query the CPU usage of a board.
Prerequisite
l You have logged in to the LMT.
l The boards are in position.
Issue 03 (2009-12-05) Huawei Proprietary and Confidential 9-13
Copyright © Huawei Technologies Co., Ltd.
BSC6900 GU
9 Device Panel LMT User Guide
Context
You can query the CPU usage through menu operations or through MML commands.
Procedure
l Through menu operations
1. Start the device panel (see 9.1.2 Starting the Device Panel) or start the emulation
panel (see 9.2.2 Starting the Emulation Panel).
2. Right-click a board in position in the device panel or emulation panel, and then choose
Display CPU Usage from the shortcut menu. The CPU Usage window is displayed,
showing the real-time CPU usage.
l Through MML commands
1. Run the DSP CPUUSAGE command to query the CPU usage.
----End
9.2.5 Querying the BSC Board Information
This describes how to query the status of a BSC board.
Prerequisite
l You have logged in to the LMT.
l The boards are in position.
Context
You can query the status of a board through menu operations or through MML commands.
Procedure
l Through menu operations
1. Start the device panel (see 9.1.2 Starting the Device Panel) or start the emulation
panel (see 9.2.2 Starting the Emulation Panel).
2. Right-click a board in position in the device panel or emulation panel, and then choose
Query BSC Board Information from the shortcut menu. The Query BSC Board
Information dialog box is displayed, showing details of the board.
l Through MML commands
1. Run the DSP BRD command to query the information about the BSC board.
----End
9.2.6 Resetting the BSC Board
This describes how to reset the BSC board, the CPU on the XPUa board, and the DSP on the
DPU board. Only the admin, ADMINISTRATOR-level, and authorized CUSTOM-level users
can perform this operation.
Prerequisite
l You have logged in to the LMT.
9-14 Huawei Proprietary and Confidential Issue 03 (2009-12-05)
Copyright © Huawei Technologies Co., Ltd.
BSC6900 GU
LMT User Guide 9 Device Panel
l The boards are in position.
Context
CAUTION
l If the standby board is not available or the standby board is faulty, resetting the board will
disrupt the ongoing services. Thus, perform this operation with caution.
l Resetting the board may affect the ongoing services. Therefore, you are advised to perform
the switchover when the traffic load is light, for example, in the middle of the night.
l Resetting the Board
The board resetting is mandatory during software upgrade and software loading. Resetting
the board will reload the programs and data files. If the active board is reset and the standby
board is working normally, the services processed by the active board will be switched over
to the standby board first, and then the standby board (the original active board) is reset
after the switchover. If an SCUa board is reset while its standby board is not available or
is faulty, the entire subrack is reset.
l Reset the CPU
Each XPUa board has four CPUs numbered from 0 to 3. Other types of boards have one
CPU each. If CPU 0 of the XPUa board is reset, the entire board is reset.
l Resetting the DSP
Each DPU board has 22 DSPs numbered from 0 to 21. Each DSP can be reset separately.
Procedure
l Through menu operations
1. Start the device panel (see 9.1.2 Starting the Device Panel) or start the emulation
panel (see 9.2.2 Starting the Emulation Panel).
2. Right-click a board in position in the device panel or emulation panel, and then choose
Reset BSC Board.
3. In the displayed Reset BSC Board dialog box, set the parameters as required, and
then click Reset.
l Through MML commands
1. Run the RST BRD command to reset a BSC board.
----End
9.2.7 Switching Over the BSC Boards
This describes how to switch over the active BSC board and the standby BSC board. When the
active board is faulty, you can switch all the services over to the standby board to ensure the
normal operation of the system. Only the admin, ADMINISTRATOR-level, and authorized
CUSTOM-level users can perform this operation.
Issue 03 (2009-12-05) Huawei Proprietary and Confidential 9-15
Copyright © Huawei Technologies Co., Ltd.
BSC6900 GU
9 Device Panel LMT User Guide
Prerequisite
l You have logged in to the LMT.
l Before you perform the switchover, ensure that the standby board is present and running
normally without any critical or major alarms.
Context
CAUTION
l If the board switchover fails, the configuration data is not affected but the services will be
disrupted. Thus, perform this task with caution.
l Resetting the board may affect the ongoing services. Thus, you are advised to perform the
switchover when the traffic load is light, for example, in the middle of the night.
l All boards configured in active/standby mode support switchover operations. Only the active
board can initiate the switchover, except the OMUa board. The OMUa board also supports
switchover initiated by the standby board.
You can query the status of a board through menu operations or through MML commands.
Procedure
l Through menu operations
1. Start the device panel (see 9.1.2 Starting the Device Panel) or start the emulation
panel (see 9.2.2 Starting the Emulation Panel).
2. Right-click a board in position in the device panel or emulation panel, and then choose
Switch BSC Board.
3. In the displayed Switch BSC Board dialog box, set the parameters as required, and
then click Switch to switch over the boards.
l Through MML commands
1. Run the SWP BRD command to switch over the BSC boards.
----End
9.2.8 Querying the Status of an FE Port
This section describes how to query the status of an FE port.
Prerequisite
l You have logged in to the LMT.
l The boards are in position.
Context
You can query the status of an FE port through menu operations or through MML commands.
9-16 Huawei Proprietary and Confidential Issue 03 (2009-12-05)
Copyright © Huawei Technologies Co., Ltd.
BSC6900 GU
LMT User Guide 9 Device Panel
Procedure
l Through menu operations
1. Start the emulation panel (see 9.2.2 Starting the Emulation Panel).
2. On the emulation panel of the subrack, right-click the FE port to be queried, and choose
Display Ethernet Port Status from the shortcut menu. The Display Ethernet Port
Status window is displayed, showing the details of the FE port status.
l Through MML commands
1. Run the DSP ETHPORT to query the status of the FE port.
----End
9.2.9 Querying the Status of a GE Port
This section describes how to query the status of a GE port on the SCUa board.
Prerequisite
l You have logged in to the LMT.
l The boards are in position.
Context
You can query the status of a GE port through menu operations or through MML commands.
Procedure
l Through menu operations
1. Start the emulation panel (see 9.2.2 Starting the Emulation Panel).
2. On the emulation panel of the subrack, right-click the GE port to be queried, and
choose Display Ethernet Port Status from the shortcut menu. The Display Ethernet
Port Status window is displayed, showing the details of the GE port status.
l Through MML commands
1. Run the DSP GEPORT command to query the status of the GE port.
----End
9.2.10 Querying the Status of an Optical Port
This section describes how to query the status of an optical port.
Prerequisite
l You have logged in to the LMT.
l The boards are in position.
Context
You can query the status of an optical port through menu operations or through MML commands.
Issue 03 (2009-12-05) Huawei Proprietary and Confidential 9-17
Copyright © Huawei Technologies Co., Ltd.
BSC6900 GU
9 Device Panel LMT User Guide
Procedure
l Through menu operations
1. Start the emulation panel (see 9.2.2 Starting the Emulation Panel).
2. On the emulation panel, right-click the optical port to be queried, and choose Query
Optical Port Status and Performance from the shortcut menu. In the displayed
Query Optical Port Status and Performance window, specify the parameters as
required, and click Submit to query the detailed information about the optical port.
l Through MML commands
1. Run the DSP OPT to query the status of the optical port.
----End
9.2.11 Querying the DSP Status of a DPU
This section describes how to query the DSP status of a DPU board.
Prerequisite
l You have logged in to the LMT.
l The board is in the specified slot.
Context
You can query the DSP status of a DPU board through menu operations or through MML
commands.
Procedure
l Through menu operations
1. Start the emulation panel (see 9.2.2 Starting the Emulation Panel).
2. On the emulation panel, right-click the required port on the DPU board, and choose
Query DSP Status from the shortcut menu. The displayed Query DSP Status shows
the details about the DSP status.
l Through MML commands
1. Run the DSP DSP command to query the DSP status of the DPU board.
----End
9.2.12 Querying Alarm LED Information
This section describes how to query the details of alarms indicated by an alarm LED.
Prerequisite
l You have logged in to the LMT.
l The boards are in position.
Procedure
Step 1 Start the emulation panel (see 9.2.2 Starting the Emulation Panel).
9-18 Huawei Proprietary and Confidential Issue 03 (2009-12-05)
Copyright © Huawei Technologies Co., Ltd.
BSC6900 GU
LMT User Guide 9 Device Panel
Step 2 On the emulation panel, right-click the alarm LED to be queried, and then choose Query Alarm
Indicator Info from the shortcut menu. The Query Alarm Indicator Info window is displayed,
showing the details of alarms indicated by the alarm LED.
----End
Issue 03 (2009-12-05) Huawei Proprietary and Confidential 9-19
Copyright © Huawei Technologies Co., Ltd.
BSC6900 GU
LMT User Guide 10 BSC Maintenance
10 BSC Maintenance
About This Chapter
This chapter describes how to maintain the BSC equipment, transmission and signaling links,
and user resources.
10.1 Concepts Related to BSC Maintenance
This section describes the basic concepts related to the BSC maintenance: BSC interface
processing subsystem and loopback.
10.2 Browsing Configuration Data
This describes how to browse the configuration data, including the configuration data of BSCs,
BTSs, TRXs, and channels.
10.3 Maintaining the Equipment
This section describes how to maintain the BSC equipment.
10.4 Maintaining Transmission and Signaling
This section describes how to maintain the signaling link and the ports on the interface boards.
In the Device Navigation Tree, right-click the BSC6900 node, and choose Maintain
Transmission and Signaling from the shortcut menu to perform the relevant tasks.
10.5 Maintaining BSC User Resources
This section describes how to maintain the user resources, including the port timeslot, interface
circuit, TC resources, call resources, DSP channel or link, external speech channel, and internal
speech channel. In the Device Navigation Tree, right-click the BSC6900 node, and choose
Maintain User Resources from the shortcut menu to perform the relevant tasks.
10.6 Querying Board Version Information
This section describes how to query the information about the software version, hardware
version, and patch version of the board.
Issue 03 (2009-12-05) Huawei Proprietary and Confidential 10-1
Copyright © Huawei Technologies Co., Ltd.
BSC6900 GU
10 BSC Maintenance LMT User Guide
10.1 Concepts Related to BSC Maintenance
This section describes the basic concepts related to the BSC maintenance: BSC interface
processing subsystem and loopback.
10.1.1 BSC Interface Processing Subsystem
The BSC interface processing subsystem consists of the following logical units: Abis interface
processing unit, A interface processing unit, Ater interface processing unit, Pb interface
processing unit, Gb interface processing unit, and Cb interface processing unit.
10.1.2 Loopback
You can perform loopback on a transmission device or a transmission channel by using hardware
or software.
10.1.1 BSC Interface Processing Subsystem
The BSC interface processing subsystem consists of the following logical units: Abis interface
processing unit, A interface processing unit, Ater interface processing unit, Pb interface
processing unit, Gb interface processing unit, and Cb interface processing unit.
Figure 10-1 shows the interfaces between the BSC and other NEs.
Figure 10-1 Interfaces between the BSC and other NEs
As shown in Figure 10-1, the BSC is connected to the MSC/MGW over the A interface, to the
BTS over the Abis interface, to the PCU over the Pb interface, to the SGSN over the Gb interface,
and to the CBC over the Cb interface. The MPS/EPS subrack is connected to the TC subrack
over the Ater interface within the BSC.
10-2 Huawei Proprietary and Confidential Issue 03 (2009-12-05)
Copyright © Huawei Technologies Co., Ltd.
BSC6900 GU
LMT User Guide 10 BSC Maintenance
NOTE
Based on the PCU type and the configuration mode of the BSC subracks, the BSC provides the following
interfaces:
l When the built-in PCU is used, the BSC provides the Gb interface.
l When the external PCU is used, the BSC provides the Pb interface.
l In BM/TC separated configuration mode, the BSC provides the Ater interface.
Abis Interface Processing Unit
The BSC provides the Abis interface to communicate with the BTS. The Abis interface
processing unit can be the EIUa/OIUa, FG2a/GOUa, and PEUa boards. The Abis interface
processing unit performs the following functions:
l Provides E1/T1 ports, STM-1 ports, and FE/GE ports
l Receives and transmits the signaling and traffic signals between the BSC and the BTS
l Converts internal protocols
l Processes HDLC and IP protocols
l Forwards signaling to the service control subsystem
l Forwards traffic signals to the service processing subsystem
A Interface Processing Unit
The BSC provides the A interface to communicate with the MSC/MGW. The A interface
processing unit can be the EIUa/OIUa and FG2a/GOUa boards. The A interface processing unit
performs the following functions:
l Provides E1/T1 ports, STM-1 ports, and FE/GE ports
l Receives and transmits the signaling and traffic signals between the BSC and the MSC/
MGW
l Converts internal protocols
l Performs the IP protocol processing if IP transmission is used over the A interface, and
performs the MTP2 protocol processing if the BM and the TC are configured in the same
subrack
l Forwards the signaling from the core network (CN) to the GE switching subsystem
l Forwards the traffic signals from the CN to the GE switching subsystem or to the TDM
switching subsystem
Ater Interface Processing Unit
In BM/TC separated configuration mode, the BM and the TC communicate with each other over
the Ater interface. The Ater interface processing unit can be the EIUa/OIUa board. The Ater
interface processing unit performs the following functions:
l Provides E1/T1 ports and STM-1 ports
l Receives and transmits signaling and traffic signals between the BM subrack and the TC
subrack
l Processes HDLC and PPP protocols
l Processes the MTP2 protocol
Issue 03 (2009-12-05) Huawei Proprietary and Confidential 10-3
Copyright © Huawei Technologies Co., Ltd.
BSC6900 GU
10 BSC Maintenance LMT User Guide
l Forwards signaling to the GE switching subsystem
l Forwards traffic signals to the TDM switching subsystem
Pb Interface Processing Unit
When the external PCU is used, the BSC provides the Pb interface to enable the communication
between the BSC and the PCU. The Pb interface processing unit can be the EIUa/OIUa board.
The Pb interface processing unit performs the following functions:
l Provides E1/T1 ports and STM-1 ports
l Receives and transmits signaling and traffic signals between the BSC and the PCU
l Forwards signaling to the GE switching subsystem
l Forwards traffic signals to the TDM switching subsystem
Gb interface processing unit
When the built-in PCU is used, the BSC provides the Gb interface to enable the communication
between the BSC and the SGSN. The Ater interface processing unit can be the EIUa/OIUa board.
The Gb interface processing unit performs the following functions:
l Provides E1/T1 ports and FE/GE ports
l Receives and transmits signaling and traffic signals between the BSC and the SGSN
l Processes the signaling according to the FR/IP protocol
l Forwards signaling and traffic signals to the GE switching subsystem
Cb Interface Processing Unit
The BSC and the CBC communicate with each other over the Cb interface. The Cb interface
processing unit is the XPUa board. The Cb interface processing unit performs the following
functions:
l Provides FE/GE ports
l Receives and transmits the signaling between the BSC and the CBC
l Forwards signaling to the GE switching subsystem
10.1.2 Loopback
You can perform loopback on a transmission device or a transmission channel by using hardware
or software.
You can ascertain whether the hardware is working properly and the software parameters are
set correctly, based on the operating status of the transmission equipment, channels, services,
and signaling interworking, after the self-loopback. Loopback test is the common method for
locating transmission faults and faults in trunk parameter setting.
Remember to disable the loopback after the test. Otherwise, services are not supported on the
channels under the loopback test.
Loopback is classified into timeslot loopback, port loopback, and speech loopback.
10-4 Huawei Proprietary and Confidential Issue 03 (2009-12-05)
Copyright © Huawei Technologies Co., Ltd.
BSC6900 GU
LMT User Guide 10 BSC Maintenance
Timeslot Loopback
Timeslot loopback is used to loop back data carried by the timeslot in the specified direction, as
shown in Figure 10-2. When mute, bad speech quality, or noise occurs in a conversation, you
can start the timeslot loopback to locate the fault.
Figure 10-2 Timeslot loopback
You can set the loopback direction by selecting a loopback mode. By doing this, you can analyze
whether the fault is on the system side or on the transmission lines or whether it is a transmission
problem or software problem.
Timeslot loopback mode:
l Remote loopback
The signals received on a timeslot are sent out without being processed. Remote loopback
refers to the loopback performed on the MSC side.
l Local loopback
The signals that should be placed in the sending direction are placed in the receiving
direction as the received data. Local loopback is performed on the BSC side.
Port Loopback
Port loopback is used to loop back the data received or transmitted by the port in the specified
direction, as shown in Figure 10-3. You can perform the port loopback to locate a fault of a link
disconnection, link intermittence, or mute problem.
Issue 03 (2009-12-05) Huawei Proprietary and Confidential 10-5
Copyright © Huawei Technologies Co., Ltd.
BSC6900 GU
10 BSC Maintenance LMT User Guide
Figure 10-3 Port loopback
Table 10-1 shows the loopback modes for different interface boards.
Table 10-1 Loopback modes for different interface boards
Interface Board Loopback Mode
EIU/ E1/T1 Local Loopback: All the signals that should be placed in the
OIU sending direction are placed in the receiving direction and returned
as the received data. The signals are not sent to the ports on the
peer interface board through physical links.
Remote Loopback: All the ports that have received signals send
the signals back. The board where the ports are located does not
process signals.
Payload Loopback: A board processes the signals received from
ports and then sends the signals back through the ports.
STM Optica Regenerator Section Line-side: All the ports that have received
-1 l port signals send the signals back. The board where the ports are located
does not process signals.
10-6 Huawei Proprietary and Confidential Issue 03 (2009-12-05)
Copyright © Huawei Technologies Co., Ltd.
BSC6900 GU
LMT User Guide 10 BSC Maintenance
Interface Board Loopback Mode
Regenerator Section System Side: All the signals that should be
placed in the sending direction are placed in the receiving direction
and returned as the received data. The signals are not sent to the
ports on the peer interface board through physical links.
Optica Lower Order Path Line-side Loopback: A board processes the
l signals received from ports and then sends the signals back through
tributa the ports.
ry
Optical Tributary Line-side Loopback: All the ports that have
received signals send the signals back. The board where the ports
are located does not process signals.
Optical Tributary System Side Loopback: All the signals that
should be placed in the sending direction are placed in the receiving
direction and returned as the received data. The signals are not sent
to the ports on the peer interface board through physical links.
IP-based interface Local Loopback: All the signals that should be placed in the
boards/transmission sending direction are placed in the receiving direction and returned
optimization interface as the received data. The signals are not sent to the ports on the
boards peer interface board through physical links.
Speech Loopback
On a speech channel, you can locate the segment where the speech problem occurs by comparing
the loopback speech with the original speech.
Speech loopback mode:
l Remote speech channel loopback
You can locate the speech channel fault by performing the remote speech channel loopback
on the A interface and the Abis interface. If the fault is not on the remote speech channel,
you can test the internal speech channel to locate the fault, as shown in Figure 10-4.
Issue 03 (2009-12-05) Huawei Proprietary and Confidential 10-7
Copyright © Huawei Technologies Co., Ltd.
BSC6900 GU
10 BSC Maintenance LMT User Guide
Figure 10-4 Remote speech channel loopback
l DSP speech channel loopback
– In the DSP speech channel loopback over the A interface, the loopback point is set at
the RX port of the DSP that receives the data from the A interface. Then, the data
processed by the DSP is sent to the MS, and the data received from the A interface is
sent out as the source data. Thus, the bi-directional loopback to both the MS and the
MSC on the DSP is achieved, as shown in Figure 10-5.
– In the DSP speech channel loopback over the Abis interface, the loopback point is set
at the RX port of the DSP that receives the data from the Abis interface. Then, the data
processed by the DSP is sent to the MSC, and the data received from the Abis interface
is sent out as the source data. Thus, the bi-directional loopback to both the MS and the
MSC on the DSP is achieved, as shown in Figure 10-6.
Figure 10-5 A interface loopback
10-8 Huawei Proprietary and Confidential Issue 03 (2009-12-05)
Copyright © Huawei Technologies Co., Ltd.
BSC6900 GU
LMT User Guide 10 BSC Maintenance
Figure 10-6 Abis interface loopback
10.2 Browsing Configuration Data
This describes how to browse the configuration data, including the configuration data of BSCs,
BTSs, TRXs, and channels.
Prerequisite
You have logged in to the LMT.
Procedure
Step 1 Click Device Maintenance on the LMT main page. The Device Maintenance tab page is
displayed.
Step 2 In the BSC Maintenance tab page, choose BSC Maintenance > Browse Configuration
Data. The Browse Configuration Data tab page is displayed.
Step 3 In the Browse Items navigation tree, select the items to be browsed and click Browse. The
corresponding configuration data is displayed on the right area.
Step 4 To view the complete information, click Browse All. The linked form is displayed, showing the
full information about the configuration data.
Step 5 To create a new template of browsing items, click New. In the displayed New dialog box, set
the Template Name and select the browsing items as required. Then, click OK.
Step 6 To modify or delete a template, select the template and click Modify or Delete.
----End
10.3 Maintaining the Equipment
This section describes how to maintain the BSC equipment.
10.3.1 Querying the BSC Board Information
This describes how to query the status of a BSC board.
Issue 03 (2009-12-05) Huawei Proprietary and Confidential 10-9
Copyright © Huawei Technologies Co., Ltd.
BSC6900 GU
10 BSC Maintenance LMT User Guide
10.3.2 Resetting the BSC Board
This describes how to reset the BSC board, the CPU on the XPUa board, and the DSP on the
DPU board. Only the admin, ADMINISTRATOR-level, and authorized CUSTOM-level users
can perform this operation.
10.3.3 Switching Over the BSC Boards
This describes how to switch over the active BSC board and the standby BSC board. When the
active board is faulty, you can switch all the services over to the standby board to ensure the
normal operation of the system. Only the admin, ADMINISTRATOR-level, and authorized
CUSTOM-level users can perform this operation.
10.3.4 Querying BSC Board Clock Status
This describes how to query the clock status of the BSC board.
10.3.5 Maintaining Fan Box
This describes how to query the attributes of a fan box and how to reset a faulty fan box.
10.3.6 Maintaining the Power Distribution Box
This describes how to maintain the power distribution box (PDB) and reset the faulty PDB. If
the PDB is faulty and the main processing board is normal, you can reset the PDB to restore the
functions of power supply detection and overvoltage protection.
10.3.1 Querying the BSC Board Information
This describes how to query the status of a BSC board.
Prerequisite
l You have logged in to the LMT.
l The boards are in position.
Context
You can query the status of a board through menu operations or through MML commands.
Procedure
l Through menu operations
1. Click Device Maintenance on the LMT main page. The Device Maintenance tab
page is displayed.
2. In the BSC Maintenance tab page, choose BSC Maintenance > Maintain Device >
Query BSC Board Information. The Query BSC Board Information dialog box
is displayed.
3. In the Query BSC Board Information dialog box, set the parameters as required,
and click Query.
NOTE
On the device panel, you can also perform this operation by right-clicking a board and then
choose 9.1.5 Querying the BSC Board Information from the shortcut menu.
l Through MML commands
1. Run the DSP BRD command to query the information about the BSC board.
----End
10-10 Huawei Proprietary and Confidential Issue 03 (2009-12-05)
Copyright © Huawei Technologies Co., Ltd.
BSC6900 GU
LMT User Guide 10 BSC Maintenance
10.3.2 Resetting the BSC Board
This describes how to reset the BSC board, the CPU on the XPUa board, and the DSP on the
DPU board. Only the admin, ADMINISTRATOR-level, and authorized CUSTOM-level users
can perform this operation.
Prerequisite
l You have logged in to the LMT with an account authorized for this operation.
l The boards are present and work normally.
Context
CAUTION
l If the standby board is not available or the standby board is faulty, resetting the board will
disrupt the ongoing services. Thus, perform this operation with caution.
l Resetting the board may affect the ongoing services. Therefore, you are advised to perform
the switchover when the traffic load is light, for example, in the middle of the night.
You can query the status of a board through menu operations or through MML commands.
Procedure
l Through menu operations
1. Click Device Maintenance on the LMT main page. The Device Maintenance tab
page is displayed.
2. In the BSC Maintenance tab page, choose BSC Maintenance > Maintain Device >
Reset BSC Board. The Reset BSC Board dialog box is displayed.
3. In the Reset BSC Board dialog box, set the parameters as required, and then click
Reset to reset the board.
NOTE
On the device panel, you can also perform this operation by right-clicking a board and then
choose 9.1.6 Resetting the BSC Board from the shortcut menu.
l Through MML commands
1. Run the RST BRD command to reset a BSC board.
----End
10.3.3 Switching Over the BSC Boards
This describes how to switch over the active BSC board and the standby BSC board. When the
active board is faulty, you can switch all the services over to the standby board to ensure the
normal operation of the system. Only the admin, ADMINISTRATOR-level, and authorized
CUSTOM-level users can perform this operation.
Issue 03 (2009-12-05) Huawei Proprietary and Confidential 10-11
Copyright © Huawei Technologies Co., Ltd.
BSC6900 GU
10 BSC Maintenance LMT User Guide
Prerequisite
l You have logged in to the LMT with an account authorized for this operation.
l Before you perform the switchover, ensure that the standby board is present and running
normally without any critical or major alarms.
Context
CAUTION
l If the board switchover fails, the configuration data is not affected but the services will be
disrupted. Thus, perform this task with caution.
l Resetting the board may affect the ongoing services. Thus, you are advised to perform the
switchover when the traffic load is light, for example, in the middle of the night.
l All boards configured in active/standby mode support switchover operations. Only the active
board can initiate the switchover, except the OMUa board. The OMUa board also supports
switchover initiated by the standby board.
You can query the status of a board through menu operations or through MML commands.
Procedure
l Through menu operations
1. Click Device Maintenance on the LMT main page. The Device Maintenance tab
page is displayed.
2. In the BSC Maintenance tab page, choose BSC Maintenance > Maintain Device >
Switch BSC Board. The Switch BSC Board dialog box is displayed.
3. In the Switch BSC Board dialog box, set the parameters as required, and then click
Switch to switch over the boards.
NOTE
On the device panel, you can also perform this operation by right-clicking a board and then
choose 9.1.7 Switching Over the BSC Boards from the shortcut menu.
l Through MML commands
1. Run the SWP BRD command to switch over the BSC boards.
----End
10.3.4 Querying BSC Board Clock Status
This describes how to query the clock status of the BSC board.
Prerequisite
You have logged in to the LMT.
Procedure
l Through menu operations
10-12 Huawei Proprietary and Confidential Issue 03 (2009-12-05)
Copyright © Huawei Technologies Co., Ltd.
BSC6900 GU
LMT User Guide 10 BSC Maintenance
1. Click Device Maintenance on the LMT main page. The Device Maintenance tab
page is displayed.
2. In the BSC Maintenance tab page, choose BSC Maintenance > Maintain Device >
Query BSC Board Clock Status. The Query BSC Board Clock Status dialog box
is displayed.
3. In the Query BSC Board Clock Status dialog box, set the parameters as required,
and click Query.
l Through MML commands
1. Run the DSP CLK command to query the clock status of the BSC board.
----End
10.3.5 Maintaining Fan Box
This describes how to query the attributes of a fan box and how to reset a faulty fan box.
Prerequisite
You have logged in to the LMT.
Procedure
l Through menu operations
1. Click Device Maintenance on the LMT main page. The Device Maintenance tab
page is displayed.
2. In the BSC Maintenance tab page, choose BSC Maintenance > Maintain Device >
Maintain Fan Box. The Maintain Fan Box dialog box is displayed.
3. To query the information about the fan box, choose the Query operation, and click
Apply. To reset the fan box, choose the Reset operation, and click Apply.
NOTE
l On the device panel, you can also perform this operation by right-clicking a board and then
choose Maintain Fan Box from the shortcut menu.
l The maintenance of the independent fan subrack is the same as that of the fan box.
l Through MML commands
1. Run the DSP FAN command to query the status of the fan box.
----End
10.3.6 Maintaining the Power Distribution Box
This describes how to maintain the power distribution box (PDB) and reset the faulty PDB. If
the PDB is faulty and the main processing board is normal, you can reset the PDB to restore the
functions of power supply detection and overvoltage protection.
Prerequisite
You have logged in to the LMT.
Context
The power distribution box provides the lightning protection processing and overcurrent
protection processing for the power input to the cabinet and then supplies the power outputs to
Issue 03 (2009-12-05) Huawei Proprietary and Confidential 10-13
Copyright © Huawei Technologies Co., Ltd.
BSC6900 GU
10 BSC Maintenance LMT User Guide
the other subsystems of the cabinet. The PDB also detects the states of the input voltage and the
output voltage and generates the alarm signals if the state is abnormal.
Procedure
Step 1 Click Device Maintenance on the LMT main page. The Device Maintenance tab page is
displayed.
Step 2 In the BSC Maintenance tab page, choose BSC Maintenance > Maintain Device > Maintain
Power Distribution Box. The Maintain Power Distribution Box dialog box is displayed.
Step 3 To query the information about the PDB, select Query from the Operation drop-down list, and
click Apply. To reset the PDB, select Reset from the Operation drop-down list, and click
Apply.
----End
10.4 Maintaining Transmission and Signaling
This section describes how to maintain the signaling link and the ports on the interface boards.
In the Device Navigation Tree, right-click the BSC6900 node, and choose Maintain
Transmission and Signaling from the shortcut menu to perform the relevant tasks.
10.4.1 Maintaining LAPD Links
This describes how to locate an LAPD link fault in TDM transmission mode. By performing
this task, you can query the status of the operation and maintenance link (OML), radio signaling
link (RSL), extended maintenance link (EML), and extended signaling link (ESL), and download
maintenance link (DML); you can query the the status of the PCU-BSC signaling link (PBSL)
when the external PCU is configured; you can also reset or loop back the LAPD links.
10.4.2 Querying Ater Link Status
This section describes how to query the status of the Ater interface OML when the TC subrack
is configured on the MSC side.
10.4.3 Maintaining SCCP Links
This describes how to maintain an SCCP link. By monitoring the status of the DPCs and
subsystems, you can know whether the SCCP signaling link works normally.
10.4.4 Maintaining MTP3 Links
This section describes how to query the link status, route status, and DSP status of MTP3 links,
and how to activate, deactivate, disable, and enable MTP3 links based on the query result.
10.4.5 Querying the Status of MTP2 Links
This describes how to query the status of an MTP2 link.
10.4.6 Querying MTP2 Link Statistical Information
This section describes how to query the statistical information about an MTP2 link.
10.4.7 Querying the Electrical Interface Board Port Information
This section describes how to query the port status of the electrical interface board, including
E1/T1 attributes and E1/T1 performance statistics.
10.4.8 Querying the Optical Interface Board Port Information
This section describes how to query the port information about an optical interface board.
10.4.9 Looping Back the Interface Board Port
10-14 Huawei Proprietary and Confidential Issue 03 (2009-12-05)
Copyright © Huawei Technologies Co., Ltd.
BSC6900 GU
LMT User Guide 10 BSC Maintenance
This describes how to query the loopback information of the electric interface boards, including
the loopback port, loopback mode, and loopback status.
10.4.10 Looping Back the Interface Board Port Timeslot
This describes how to query the loopback mode and loopback status of the timeslot loopback
on the ports of the interface boards.
10.4.11 Maintaining IP Links
This section describes how to query the status of IP links, including the PPP link, MLPPP link,
and MLPPP link group.
10.4.1 Maintaining LAPD Links
This describes how to locate an LAPD link fault in TDM transmission mode. By performing
this task, you can query the status of the operation and maintenance link (OML), radio signaling
link (RSL), extended maintenance link (EML), and extended signaling link (ESL), and download
maintenance link (DML); you can query the the status of the PCU-BSC signaling link (PBSL)
when the external PCU is configured; you can also reset or loop back the LAPD links.
Prerequisite
You have logged in to the LMT.
Context
Figure 10-7 shows the internal transmission on the interface boards.
Figure 10-7 Internal transmission on interface boards
When the service incurs errors, you can query the status of LAPD links. If the status of links is
Faulty, perform the loopback test to loop back the signals sent by the CPU, and determine
whether the transmission on the CPU of the corresponding board is normal based on the traced
signaling flow.
The loopback test can be line loopback, LVDS loopback, and MCC loopback. These loopback
tests help to locate the fault.
l As shown in Figure 10-7, line loopback is performed at the port of the interface board. If
the line loopback is successful, then you can infer that the transmission within the BSC is
normal. Thus, the fault resides in the transmission network or the peer end.
l As shown in Figure 10-7, the LVDS loopback is performed between the LVDS logic
module and the TDM. If the LVDS loopback is successful, then you can infer that the
transmission between the XPU and the LVDS logical module of the interface board is
normal. Thus, the fault resides in the part between the LVDS logical module and the peer
end.
Issue 03 (2009-12-05) Huawei Proprietary and Confidential 10-15
Copyright © Huawei Technologies Co., Ltd.
BSC6900 GU
10 BSC Maintenance LMT User Guide
l As shown in Figure 10-7, MCC loopback is performed between the CPU and the LVDS
logical module. If the MCC loopback is successful, then you can infer that the transmission
between the XPU and the CPU is normal. Thus, the fault resides in the part between the
CPU and the peer end.
NOTE
Here, if the loopback frame can be traced in the signaling flow on the relevant links, the loopback is
successful.
Procedure
l Through menu operations
1. Click Device Maintenance on the LMT main page. The Device Maintenance tab
page is displayed.
2. In the BSC Maintenance tab page, choose BSC Maintenance > Maintain
Transmission and Signaling > Maintain LAPD Link. The Maintain LAPD Link
tab page is displayed.
3. Select LAPD Link Type and BTS Type, and then click Query to view the loopback
result.
4. Select the target link in the Query Result area, set the parameters in the Loopback
Type area, and click Loop Test or Reset.
NOTE
l When the Loopback Type is set to Line Loop, a loopback failure alert message is displayed
if you click Loop Test to perform the loopback test. In this case, you need to manually
disconnect the E1 link to the peer end and then connect the RX port to the TX port at the
local end. This disrupts the link communication.
l If you select all links, you can loop back and reset all links.
l If you select only some of the links in the Query Result area, you loop back or reset only
the selected links.
l Through MML commands
1. You can maintain an LAPD link as follows.
– Run the DSP LAPDLNK command to query the status of LAPD links.
– Run the LOP LAPDLNK command to loop back an LAPD link.
– Run the RST LAPDLNK command to reset an LAPD link.
----End
10.4.2 Querying Ater Link Status
This section describes how to query the status of the Ater interface OML when the TC subrack
is configured on the MSC side.
Prerequisite
l You have logged in to the LMT.
l The HDLC link is configured.
Procedure
l Through menu operations
10-16 Huawei Proprietary and Confidential Issue 03 (2009-12-05)
Copyright © Huawei Technologies Co., Ltd.
BSC6900 GU
LMT User Guide 10 BSC Maintenance
1. Click Device Maintenance on the LMT main page. The Device Maintenance tab
page is displayed.
2. In the BSC Maintenance tab page, choose BSC Maintenance > Maintain
Transmission and Signaling > Query Ater Link Status. The Query Ater Link
Status dialog box is displayed.
3. Click Query to query the status of the Ater link.
l Through MML commands
1. Run the LST ATERSL command to query the status of an Ater signaling link.
----End
10.4.3 Maintaining SCCP Links
This describes how to maintain an SCCP link. By monitoring the status of the DPCs and
subsystems, you can know whether the SCCP signaling link works normally.
Prerequisite
l You have logged in to the LMT.
l The XPUa board in the subrack corresponding to the DPC is functional.
Context
l The SCCP can also perform routing and network management functions. The routing
function is based on the address information such as the DSP and the Sub-System Number
(SSN).
l The subsystem number defined by the LMT is of the following types: 1, 1 (local), 254, and
254 (local). The values 1 and 1 (local) refers to the peer end and the local end of the SCCP
management subsystem respectively. The values 254 and 254 (local) refers to the peer end
and the local end of the SCCP service subsystem respectively.
l You are prohibited to enable or disable the management subsystem. You can enable or
disable only the service subsystem.
Procedure
l Through menu operations
1. Click Device Maintenance on the LMT main page. The Device Maintenance tab
page is displayed.
2. In the BSC Maintenance tab page, choose BSC Maintenance > Maintain
Transmission and Signaling > Maintain SCCP Link. The Maintain SCCP Link
dialog box is displayed.
3. In the DPC and Subsystem Operation tab pages, set the parameters in the Location
and Operation area to maintain the SCCP link as required.
NOTE
Select Query, Inhibit, or Uninhibit from the Operation drop-down list to perform the
corresponding operation.
l Through MML commands
1. You can maintain an SCCP link as follows.
– Run the DSP N7DPC command to query the status of the specified DPCs.
Issue 03 (2009-12-05) Huawei Proprietary and Confidential 10-17
Copyright © Huawei Technologies Co., Ltd.
BSC6900 GU
10 BSC Maintenance LMT User Guide
– Run the INH N7DPC command to inhibit a specified DPC.
– Run the UIN N7DPC command to uninhibit a specified DPC.
– Run the DSP SSN command to query the status of the SCCP subsystem.
----End
10.4.4 Maintaining MTP3 Links
This section describes how to query the link status, route status, and DSP status of MTP3 links,
and how to activate, deactivate, disable, and enable MTP3 links based on the query result.
Prerequisite
l You have logged in to the LMT.
l The XPUa board that controls the MTP3 links is functional.
l The MTP3 links are configured.
Context
You can query the status of the MTP3 link by link signaling set or by destination signaling point
(DSP).
l Query by link signaling set
Each MTP3 link has a unique link number. One interface board corresponds to multiple
links. You can specify a board and a link number to query the status of an MTP3 link.
l Query by DSP
One DSP code (DPC) can be used by multiple MTP3 links. You can query the status of
multiple MTP3 links by querying the corresponding DPC.
The operations related to an MTP3 link are as follows:
l Activating: This operation is performed to set up a new MTP3 link.
l Deactivating: This operation is performed to remove the MTP3 links and the MTP2 links.
l Disabling: This operation is performed to disable the MTP3 links, but the MTP2 links are
still available.
l Enabling: This operation is performed to enable the MTP3 links.
Procedure
l Through menu operations
1. Click Device Maintenance on the LMT main page. The Device Maintenance tab
page is displayed.
2. In the BSC Maintenance tab page, choose BSC Maintenance > Maintain
Transmission and Signaling > Maintain MTP3 Link. The Maintain MTP3 Link
dialog box is displayed.
3. In the MTP3 Link State, MTP3 Route State, and MTP3 State Between SP tab
pages, set the required parameters, and click Query to query the status of the MTP3
links, MTP3 routes, or MTP3 signaling points respectively.
4. In the MTP3 Operation tab page, set the parameters in the Location area, and click
Apply.
10-18 Huawei Proprietary and Confidential Issue 03 (2009-12-05)
Copyright © Huawei Technologies Co., Ltd.
BSC6900 GU
LMT User Guide 10 BSC Maintenance
NOTE
The parameter Operation can be Activate, Deactivate, Inhibit, or Uninhibit.
l Through MML commands
1. You can maintain an MTP3 link as follows.
– Run the DSP MTP3LNK to query the status of MTP3 links.
– Run the DSP MTP3RT to query the status of MTP3 route.
– Run the DSP N7DPC command to query the status of the specified DPCs.
– Run the ACT MTP3LNK command to activate MTP3 links.
– Run the DEA MTP3LNK command to deactivate MTP3 links.
– Run the INH MTP3LNK command to inhibit MTP3 links.
– Run the UIN MTP3LNK command to uninhibit MTP3 links.
----End
10.4.5 Querying the Status of MTP2 Links
This describes how to query the status of an MTP2 link.
Prerequisite
l You have logged in to the LMT.
l The EIUa or the OIUa boards are functional.
Procedure
l Through menu operations
1. Click Device Maintenance on the LMT main page. The Device Maintenance tab
page is displayed.
2. In the BSC Maintenance tab page, choose BSC Maintenance > Maintain
Transmission and Signaling > Query MTP2 Link Status. The Query MTP2 Link
Status dialog box is displayed.
3. Set parameters in the Location area, and then click Query.
l Through MML commands
1. Run the DSP MTP2LNK command to query the status of an MTP2 link.
----End
10.4.6 Querying MTP2 Link Statistical Information
This section describes how to query the statistical information about an MTP2 link.
Prerequisite
l You have logged in to the LMT.
l The EIUa or the OIUa boards are functional.
Issue 03 (2009-12-05) Huawei Proprietary and Confidential 10-19
Copyright © Huawei Technologies Co., Ltd.
BSC6900 GU
10 BSC Maintenance LMT User Guide
Procedure
l Through menu operations
1. Click Device Maintenance on the LMT main page. The Device Maintenance tab
page is displayed.
2. In the BSC Maintenance tab page, choose BSC Maintenance > Maintain
Transmission and Signaling > Query MTP2 Link Statistical Information. The
Query MTP2 Link Statistical Information dialog box is displayed.
3. Set parameters in the Location area, and then click Query.
l Through MML commands
1. Run the DSP MTP2LNKSTCS to query the statistical information about an MTP2
link.
----End
10.4.7 Querying the Electrical Interface Board Port Information
This section describes how to query the port status of the electrical interface board, including
E1/T1 attributes and E1/T1 performance statistics.
Prerequisite
l You have logged in to the LMT.
l The electrical interface board to be queried runs properly.
Procedure
l Through menu operations
1. Click Device Maintenance on the LMT main page. The Device Maintenance tab
page is displayed.
2. In the BSC Maintenance tab page, choose BSC Maintenance > Maintain
Transmission and Signaling > Query Electrical Interface Board Port
Information. The Query Electrical Interface Board Port Information dialog box
is displayed.
3. Set the port location information, and click Query to query the port information of
the interface board.
l Through MML commands
1. Run the DSP E1T1 command to query the port status of electrical interface boards.
----End
10.4.8 Querying the Optical Interface Board Port Information
This section describes how to query the port information about an optical interface board.
Prerequisite
l You have logged in to the LMT.
l The optical interface board to be queried runs properly.
10-20 Huawei Proprietary and Confidential Issue 03 (2009-12-05)
Copyright © Huawei Technologies Co., Ltd.
BSC6900 GU
LMT User Guide 10 BSC Maintenance
Procedure
l Through menu operations
1. Click Device Maintenance on the LMT main page. The Device Maintenance tab
page is displayed.
2. In the BSC Maintenance tab page, choose BSC Maintenance > Maintain
Transmission and Signaling > Query Optical Interface Board Port
Information. The Query Optical Interface Board Port Information dialog box is
displayed.
3. Set the port location information, and click Query to query the port information about
the optical interface board.
NOTE
J0 Display Mode and J1 Display Mode indicate the type of the overhead byte of the optical
port. You can choose to set the display modes to Hex Mode or String Mode. To query the
overhead byte of an optical port, run the DSP OPTOH command.
l Through MML commands
1. Run the DSP OPT command to query the port information about an optical interface
board.
----End
10.4.9 Looping Back the Interface Board Port
This describes how to query the loopback information of the electric interface boards, including
the loopback port, loopback mode, and loopback status.
Prerequisite
l You have logged in to the LMT.
l The communication between the BSC6900 and the MSC is normal.
l All the interface boards are functional.
Context
If the loopback at the port of an interface board fails, you can infer that the transmission from
or to the interface board fails. Thus, you can locate the fault on the transmission link.
Procedure
l Through menu operations
1. Click Device Maintenance on the LMT main page. The Device Maintenance tab
page is displayed.
2. In the BSC Maintenance tab page, choose BSC Maintenance > Maintain
Transmission and Signaling > Interface Board Port Loopback. The Interface
Board Port Loopback dialog box is displayed.
3. Set the parameters in the Location area, and then click Query to query the loopback
result.
4. Set Loopback Mode and select query results.
5. Click Start to perform the loopback.
Issue 03 (2009-12-05) Huawei Proprietary and Confidential 10-21
Copyright © Huawei Technologies Co., Ltd.
BSC6900 GU
10 BSC Maintenance LMT User Guide
NOTE
You cannot start loopback for the port that is already in loopback state or whose loopback status
fails to be queried.
6. Click Stop to end the optical port loopback.
l Through MML commands
1. You can set the loopback mode of the interface boards as follows.
– Run the SET E1T1LOP command to set the loopback mode of the electrical
interface board ports.
– Run the SET OPTLOP command to set the loopback mode of the optical interface
board ports.
----End
10.4.10 Looping Back the Interface Board Port Timeslot
This describes how to query the loopback mode and loopback status of the timeslot loopback
on the ports of the interface boards.
Prerequisite
l You have logged in to the LMT.
l The communication between the BSC6900 and the MSC is normal.
l All the interface boards are functional.
Procedure
l Through menu operations
1. Click Device Maintenance on the LMT main page. The Device Maintenance tab
page is displayed.
2. In the BSC Maintenance tab page, choose BSC Maintenance > Maintain
Transmission and Signaling > Interface Board Port Timeslot Loopback. The
Interface Board Port Timeslot Loopback dialog box is displayed.
3. Set the parameters in the Location area, and then click Query to query the loopback
result.
4. Set Loopback Mode and select query results.
5. Click Start to perform the loopback.
NOTE
You cannot start loopback for the port timeslot that is already in loopback state or whose status
fails to be queried.
6. Click Stop to stop the loopback.
l Through MML commands
1. You can set and query the loopback attributes of the timeslot carried by the ports of
the interface boards as follows.
– Run the DSP E1T1TS command to query the loopback attributes of electrical
interface ports.
– Run the DSP OPTLOP command to query the loopback attributes of electrical
interface ports.
10-22 Huawei Proprietary and Confidential Issue 03 (2009-12-05)
Copyright © Huawei Technologies Co., Ltd.
BSC6900 GU
LMT User Guide 10 BSC Maintenance
– Run the SET E1T1LOP command to set the loopback mode of the electrical
interface board port timeslots.
– Run the SET OPTLOP command to set the loopback mode of the optical interface
board port timeslots.
----End
10.4.11 Maintaining IP Links
This section describes how to query the status of IP links, including the PPP link, MLPPP link,
and MLPPP link group.
Prerequisite
You have logged in to the LMT.
Procedure
l Through menu operations
1. Click Device Maintenance on the LMT main page. The Device Maintenance tab
page is displayed.
2. In the BSC Maintenance tab page, choose BSC Maintenance > Maintain
Transmission and Signaling > Maintain IP Link. The Maintain IP Link dialog
box is displayed.
3. In the Maintain IP Link dialog box, set the parameters as required, and click
Query to query the status of an IP link.
l Through MML commands
1. You can query the status of an IP link as follows.
– Run the LST PPPLNK or DSP PPPLNK command to query the status of a PPP
link.
– Run the LST MPLNK orDSP MPLNK command to query the status of an MLPPP
link.
– Run the LST MPGRP orDSP MPGRP command to query the status of an MLPPP
group.
----End
10.5 Maintaining BSC User Resources
This section describes how to maintain the user resources, including the port timeslot, interface
circuit, TC resources, call resources, DSP channel or link, external speech channel, and internal
speech channel. In the Device Navigation Tree, right-click the BSC6900 node, and choose
Maintain User Resources from the shortcut menu to perform the relevant tasks.
10.5.1 Querying the Status of the Abis Interface Timeslot
This describes how to query the status of the Abis interface timeslot, such as timeslot number,
timeslot type, and timeslot state of the Abis interface circuits.
10.5.2 Maintaining Ater Interface Resources
This describes how to maintain the Ater interface resources. When the TC subrack is configured
on the MSC side, the MPS/EPS communicates with the TC subrack over the Ater interface.
Issue 03 (2009-12-05) Huawei Proprietary and Confidential 10-23
Copyright © Huawei Technologies Co., Ltd.
BSC6900 GU
10 BSC Maintenance LMT User Guide
10.5.3 Maintaining the Circuits on the A Interface
This section describes how to query the circuit state on the A interface, and how to block,
unblock, and reset the A interface circuits based on the query results.
10.5.4 Querying DSP Resources
This section describes how to query the information about the DSP resources and the DSP link
status.
10.5.5 Maintaining DSP Resources
This task describes how to query or modify the DSP status (blocked or unblocked).
10.5.6 Querying Single User Resources
This section describes how to query the usage of single-user resources in the CS or PS domain.
The resources include the common information and mobile information about the MS and the
information about BM subrack and TC subrack.
10.5.7 Collecting BSC Local Information
This section describes how to collect the BSC or BTS statistics, including the performance
statistics, logs, and alarm files.
10.5.8 Looping Back Remote Speech Channel
This section describes how to start or end the remote speech channel loopback and how to query
the status of the current remote speech channel loopback.
10.5.9 Testing the Internal Speech Channel
This section describes how to test the internal speech channels to locate the speech service fault
in the BSC.
10.5.10 Looping Back DSP Path/Link
This describes how to loop back the DSP speech channel. By performing this task, you can see
whether the speech problem is caused by codec error of the internal speech processing unit of
the BSC.
10.5.1 Querying the Status of the Abis Interface Timeslot
This describes how to query the status of the Abis interface timeslot, such as timeslot number,
timeslot type, and timeslot state of the Abis interface circuits.
Prerequisite
l You have logged in to the LMT.
l The communication between the BSC6900 and the MSC is normal.
l The EIUa/OIUa, FG2a/GOUa, or PEUa boards are working normally.
Context
One EIUa board has 32 ports. Each of them corresponds to a site. The BSC can provide 256
timeslots of 8 kbit/s or 128 timeslots of 16 kbit/s on the Abis interface.
Procedure
l Through menu operations
1. Click Device Maintenance on the LMT main page. The Device Maintenance tab
page is displayed.
10-24 Huawei Proprietary and Confidential Issue 03 (2009-12-05)
Copyright © Huawei Technologies Co., Ltd.
BSC6900 GU
LMT User Guide 10 BSC Maintenance
2. In the BSC Maintenance tab page, choose BSC Maintenance > Maintain User
Resources > Query Abis Interface Timeslot Status. The Query Abis Interface
Timeslot Status dialog box is displayed.
3. Set the parameters in the Location area, and then click Query to query the status of
the Abis interface timeslots.
l Through MML commands
1. Run the DSP ABISTS to query the status of Abis interface timeslots.
----End
10.5.2 Maintaining Ater Interface Resources
This describes how to maintain the Ater interface resources. When the TC subrack is configured
on the MSC side, the MPS/EPS communicates with the TC subrack over the Ater interface.
Prerequisite
l You have logged in to the LMT.
l The TC subrack is configured on the MSC side.
Procedure
Step 1 Click Device Maintenance on the LMT main page. The Device Maintenance tab page is
displayed.
Step 2 In the BSC Maintenance tab page, choose BSC Maintenance > Maintain User Resources >
Maintain Ater Interface Resources. The Maintain Ater Interface Resources dialog box is
displayed.
Step 3 Set the parameters in the Location area, and then click Query to query the status of the Ater
interface timeslots.
NOTE
l If links need to be blocked, select one or more links, and click Block.
l If links need to be unblocked, select one or more links, and click Unblock.
----End
10.5.3 Maintaining the Circuits on the A Interface
This section describes how to query the circuit state on the A interface, and how to block,
unblock, and reset the A interface circuits based on the query results.
Prerequisite
l You have logged in to the LMT.
l The communication between the BSC6900 and the MSC is normal.
l All the EIUa/OIUa boards are functional.
Context
The BSC supports 32 circuits of 64 kbit/s on the A interface. You can query the status of these
32 circuits and block, unblock, or reset any circuit on the LMT.
Issue 03 (2009-12-05) Huawei Proprietary and Confidential 10-25
Copyright © Huawei Technologies Co., Ltd.
BSC6900 GU
10 BSC Maintenance LMT User Guide
CAUTION
You can reset the A interface circuits, that is, the A interface circuits of the entire BSC or the A
interface circuits between two signaling links of the MSC. This operation may affect the services.
Therefore, perform this task with caution.
Procedure
l Through menu operations
1. Click Device Maintenance on the LMT main page. The Device Maintenance tab
page is displayed.
2. In the BSC Maintenance tab page, choose BSC Maintenance > Maintain User
Resources > Maintain A Interface Resources. The Maintain A Interface
Resources dialog box is displayed.
3. In the Maintain A Interface Circuit dialog box, set the parameters as required, and
click Query to query the status of A interface circuits.
4. Select one or more query results, and click Block, Unblock, or Reset as required.
l Through MML commands
1. You can maintain the A interface circuits as follows.
– Run the DSP ACIC to query the status of A interface circuits.
– Run the RST ACIC command to reset A interface circuits.
– Run the UBL ACIC command to uninhibit A interface circuits.
– Run the BLK ACIC command to inhibit A interface circuits.
----End
10.5.4 Querying DSP Resources
This section describes how to query the information about the DSP resources and the DSP link
status.
Prerequisite
l You have logged in to the LMT.
l The DPU board is functional.
Procedure
l Through menu operations
1. Click Device Maintenance on the LMT main page. The Device Maintenance tab
page is displayed.
2. In the BSC Maintenance tab page, choose BSC Maintenance > Maintain User
Resources > Query DSP Resources. The Query DSP Resources dialog box is
displayed.
3. In the Query DSP Resources dialog box, set the parameters as required, and click
Query to query the information about the DSP resources.
l Through MML commands
10-26 Huawei Proprietary and Confidential Issue 03 (2009-12-05)
Copyright © Huawei Technologies Co., Ltd.
BSC6900 GU
LMT User Guide 10 BSC Maintenance
1. Run the DSP DSPLINK command to query the status of DSP links.
----End
10.5.5 Maintaining DSP Resources
This task describes how to query or modify the DSP status (blocked or unblocked).
Prerequisite
l You have logged in to the LMT.
l The DPU board is functional.
Procedure
l Through menu operations
1. Click Device Maintenance on the LMT main page. The Device Maintenance tab
page is displayed.
2. In the BSC Maintenance tab page, choose BSC Maintenance > Maintain User
Resources > Maintain DSP Resources. The Maintain DSP Resources dialog box
is displayed.
3. In the displayed Maintain DSP Resources dialog box, set the parameters in the
Location area, and click Query.
4. Select one or more DSPs, and choose an option from Block Option. Then, click
Block or Unblock to modify the DSP status.
l Through MML commands
1. You can maintain the DSP resources as follows.
– Run the INH DSP command to inhibit the DSP.
– Run the UIN DSP command to uninhibit the DSP.
----End
10.5.6 Querying Single User Resources
This section describes how to query the usage of single-user resources in the CS or PS domain.
The resources include the common information and mobile information about the MS and the
information about BM subrack and TC subrack.
Prerequisite
l You have logged in to the LMT.
l The communication between the BSC6900 and the MSC is normal.
l The MS is in conversion.
Procedure
Step 1 Click Device Maintenance on the LMT main page. The Device Maintenance tab page is
displayed.
Step 2 In the BSC Maintenance tab page, choose BSC Maintenance > Maintain User Resources >
Query Single-User Resources. The Query Single-User Resources dialog box is displayed.
Issue 03 (2009-12-05) Huawei Proprietary and Confidential 10-27
Copyright © Huawei Technologies Co., Ltd.
BSC6900 GU
10 BSC Maintenance LMT User Guide
Step 3 In the Query Single-User Resources dialog box, set the parameters as required, and click
Query to query the user resources.
NOTE
l If you query the user messages through MSISDN, you are advised to set MSISDN to that of the peer
end:
l (Recommended) To query the calling MS, set the MSISDN to that of the called MS. For example,
if the MS calls 12345, then set the MSISDN to 12345.
l To query the called MS, set the MSISDN to that of the calling MS. The MSISDN of the calling
MS is displayed on the screen of the called MS. For example, if 54321 is displayed on the called
MS, set the MSISDN to 54321.
l If you query the user messages through TMSI or IMSI, you must determine the reassignment strategy
on the MSC side:
l If TMSI is carried, you can query the MS by the TMSI.
l If TMSI is carried, you can query the MS by the IMSI.
l If you query the user messages by IMEI, you must determine whether the IMEI is available to the
MSC.
l If you select TLLI, you query the TLLI of the MS performing PS services. You can run the DSP
MSCONTEXT command to query the TLLI of the MS.
----End
10.5.7 Collecting BSC Local Information
This section describes how to collect the BSC or BTS statistics, including the performance
statistics, logs, and alarm files.
Prerequisite
You have logged in to the LMT.
Context
CAUTION
Only one task can be created at one time.
You can query the status of a board through menu operations or through MML commands.
Procedure
l Through menu operations
1. Click Device Maintenance on the LMT main page. The Device Maintenance tab
page is displayed.
2. In the BSC Maintenance tab page, choose Maintain BSC > Maintain User
Resources > Collect BSC Local Information. The Collect BSC Local
Information tab page is displayed.
3. Set the time period for collecting the statistics in the Time Setting area.
10-28 Huawei Proprietary and Confidential Issue 03 (2009-12-05)
Copyright © Huawei Technologies Co., Ltd.
BSC6900 GU
LMT User Guide 10 BSC Maintenance
NOTE
If you select All Time, the LMT retrieves the time limit from the configuration file. The time
limit is 30 days by default.
4. Select the fault type from the Fault List in the Set Basic Information area to collect
the required fault statistics. The corresponding file type is automatically selected. You
can select more file types from the File Type List to collect the corresponding
statistical files.
NOTE
If you select BTS Fault from the Fault List, the Select Sites area is activated so that you can
further specify the target BTS to collecting the statistics.
5. Set the FTP server parameters in the Upload configure area, and click Execute to
collect the BSC statistics. The progress of collecting the statistics is displayed in the
Progress(%) bar, and the collected files are displayed in the Result tab page.
NOTE
l Enter the IP address of the FTP server in the FTP Server IP box, specify the path for saving
the uploaded files on the FTP server in the Upload Path box. FTP User Name and FTP
Password are admin by default. You can also change the default settings on the FTP server.
l If you select The common debug log in the File Type List, the Subrack No. in the
Setting area can be specified. Otherwise, the file of all the subracks are uploaded by default.
6. To upload the collected logs from the OMU to the FTP server, click Upload. Then,
you can retrieve the files in the specified upload path.
7. To delete the collected logs, click Delete File.
l Through MML commands
1. Run the COL LOG command to collect the log files.
2. Run the LST LOGRSTINFO command to query the collected files.
----End
10.5.8 Looping Back Remote Speech Channel
This section describes how to start or end the remote speech channel loopback and how to query
the status of the current remote speech channel loopback.
Prerequisite
l You have logged in to the LMT.
l The communication between the BSC6900 and the MSC is normal.
l The MS is in conversion.
Context
The speech in a system can be transmitted in sending direction and receiving direction. Each
direction has its own channel. On a speech channel, you can locate the segment where the speech
problem occurs by comparing the loopback speech with the original speech.
You can detect the speech channel fault by performing the remote speech channel loopback on
the A interface and the Abis interface. If it is the internal problem that results in the speech
channel fault, you can start the internal testing to locate fault.
The loopback can be remote loopback or local loopback. That is, the loopback can be performed
in the direction towards the MSC or in the direction towards the MS.
Issue 03 (2009-12-05) Huawei Proprietary and Confidential 10-29
Copyright © Huawei Technologies Co., Ltd.
BSC6900 GU
10 BSC Maintenance LMT User Guide
For example, Figure 10-8 shows the loopback on the Abis interface board, DPU board, and A
interface board in the direction of MSC in a IP network. If the result of the loopback on the A
interface board is normal, then you can infer that the speech problem is not introduced by the
BSC but by the CN or peer end. If the result of DPU loopback is normal but that of the A interface
board is abnormal, then you can infer that the speech problem is located between the DPU and
the A interface, and so forth.
Figure 10-8 Remote speech channel loopback
Procedure
l Through menu operations
1. Click Device Maintenance on the LMT main page. The Device Maintenance tab
page is displayed.
2. In the BSC Maintenance tab page, choose BSC Maintenance > Maintain User
Resources > Remote Speech Channel Loopback. The Remote Speech Channel
Loopback dialog box is displayed.
3. In the Remote Speech Channel Loopback dialog box, set the parameters as required,
and click Start. A message is displayed, prompting you that the loopback is
successfully started.
10-30 Huawei Proprietary and Confidential Issue 03 (2009-12-05)
Copyright © Huawei Technologies Co., Ltd.
BSC6900 GU
LMT User Guide 10 BSC Maintenance
NOTE
l If you query the user messages through MSISDN, you are advised to set MS ID to that of
the peer end:
l (Recommended) To query the calling MS, set the MS ID to that of the called MS. For
example, if the MS calls 12345, then set the MS ID to 12345.
l To query the called MS, set the MS ID to that of the calling MS, which is displayed
on the called MS. For example, if 54321 is displayed on the called MS, set the MSISDN
to 54321.
l If you query the user messages through TMSI or IMSI, you must determine the
reassignment strategy on the MSC side:
l If TMSI is carried, you can query the MS by the TMSI.
l If TMSI is carried, you can query the MS by the IMSI.
l If you query the user messages by IMEI, you must determine whether the IMEI is available
to the MSC.
4. After the loopback is started, click Query to query the remote speech channel
loopback.
5. Click Cancel stop the remote speech loopback.
NOTE
To end a remote speech loopback, select IMSI, IMEI, TMSI, or MSIDSN in the MS Type
area to ensure that the parameter setting in the MS Type area is the same as that is previously
set for the loopback.
If different MS IDs are used for one MS to perform the remote speech channel loopback, you
need to use corresponding MS ID to end the remote speech channel loopback.
l Through MML commands
1. You can query, start, or end the remote speech channel loopback as follows:
– Run the DSP CALLRESLOP command to query remote speech channel.
– Run the STR CALLRESLOP command to start looping back remote speech
channel.
– Run the STP CALLRESLOP command to stop looping back remote speech
channel.
----End
10.5.9 Testing the Internal Speech Channel
This section describes how to test the internal speech channels to locate the speech service fault
in the BSC.
Prerequisite
l You have logged in to the LMT.
l The communication between the BSC6900 and the MSC is normal.
l The MS is in conversion.
Context
For each CS connection, the BSC internal speech channel consists of multiple TDM paths. Thus,
you can perform the internal speech channel test to check the status of each path and locate the
speech fault.
Issue 03 (2009-12-05) Huawei Proprietary and Confidential 10-31
Copyright © Huawei Technologies Co., Ltd.
BSC6900 GU
10 BSC Maintenance LMT User Guide
For example, in the case of TDM transmission in BM/TC combined mode, two TDM paths are
used in the BSC for each CS connection: one from the Abis interface to the DSP, and the other
from the DSP to the A interface. If the speech problem is located within the BSC, the specific
faulty path can be located through the internal speech channel test.
Procedure
l Through menu operations
1. Click Device Maintenance on the LMT main page. The Device Maintenance tab
page is displayed.
2. In the BSC Maintenance tab page, choose BSC Maintenance > Maintain User
Resources > Test Internal Speech Channel. The Test Internal Speech Channel
dialog box is displayed.
3. In the Test Internal Speech Channel dialog box, set the parameters as required, and
click Start to start testing the internal speech channels.
NOTE
l If you query the user messages through MSISDN, you are advised to set MSISDN to that
of the peer end:
l (Recommended) To query the calling MS, set the MSISDN to that of the called MS.
For example, if the MS calls 12345, then set the MSISDN to 12345.
l To query the called MS, set the MSISDN to that of the calling MS. The MSISDN of
the calling MS is displayed on the screen of the called MS. For example, if 54321 is
displayed on the called MS, set the MSISDN to 54321.
l If you query the user messages through TMSI or IMSI, you must determine the
reassignment strategy on the MSC side:
l If TMSI is carried, you can query the MS by the TMSI.
l If TMSI is carried, you can query the MS by the IMSI.
l If you query the user messages by IMEI, you must determine whether the IMEI is available
to the MSC.
l Through MML commands
1. Run the CHK INNSPCH command to test the internal speech channels.
----End
10.5.10 Looping Back DSP Path/Link
This describes how to loop back the DSP speech channel. By performing this task, you can see
whether the speech problem is caused by codec error of the internal speech processing unit of
the BSC.
Prerequisite
l You have logged in to the LMT.
l The communication between the BSC6900 and the MSC is normal.
Context
DSP stands for the chip used for digital signal processing. The DSP is configured in only the
DPU board for process the arithmetic and codec algorithms.
10-32 Huawei Proprietary and Confidential Issue 03 (2009-12-05)
Copyright © Huawei Technologies Co., Ltd.
BSC6900 GU
LMT User Guide 10 BSC Maintenance
When looping back consecutive paths of a DSP on the DPU board, you can choose to loop the
speech signals from the MSC or BTS through the TC subrack or not through the TC subrack.
Thus, you can determine whether the fault resides in the DSP.
The DSP speech loopback can be performed on the A interface and the Abis interface.
l A interface loopback:
It supports the loopback towards the MSC and towards the BTS. The loopback towards the
MSC does not go through the TC subrack whereas the loopback towards the BTS goes
through the TC subrack.
l Abis interface loopback:
It supports the loopback towards the MSC and towards the BTS. The loopback towards the
MSC goes through the TC subrack whereas the loopback towards the BTS does not go
through the TC subrack.
If user B hears its own voice during the A interface loopback whereas it cannot here its own
voice during the Abis interface loopback, then you can infer that the fault resides in the TC
subrack.
If user A hears its own voice during the Abis interface loopback whereas it cannot here its own
voice during the A interface loopback, then you can infer that the fault resides in the TC subrack.
Table 10-2 shows the result of DSP channel loopback test in normal cases.
Table 10-2 Result of DSP channel loopback test
Loopback Mode/Test MS A (Under the Local BSC) A (Not Under the BSC)
A interface loopback Hears voices of A not B Hears voices of B not A
Abis interface loopback Hears voices of A not B Hears voices of B not A
Figure 10-9 and Figure 10-10 shows the speech flows in DSP channel/link loopback over the
A interface and in DSP channel/link loopback over Abis interface respectively.
Figure 10-9 DSP channel/link loopback over the A interface
Issue 03 (2009-12-05) Huawei Proprietary and Confidential 10-33
Copyright © Huawei Technologies Co., Ltd.
BSC6900 GU
10 BSC Maintenance LMT User Guide
Figure 10-10 DSP channel/link loopback over the Abis interface
Procedure
Step 1 Click Device Maintenance on the LMT main page. The Device Maintenance tab page is
displayed.
Step 2 In the BSC Maintenance tab page, choose BSC Maintenance > Maintain User Resources >
DSP Channel/Link Loopback. The DSP Channel/Link Loopback dialog box is displayed.
Step 3 Set parameters in the Channel Setting and Operation Setting areas, and then click Start to
start the loopback.
NOTE
Avoid the movement of the MS that may trigger the handover during this test. If the bearer DSP channel
changes due to handover, you need to query the information about the new DSP channel and then perform
the loopback on the new DSP channel.
----End
10.6 Querying Board Version Information
This section describes how to query the information about the software version, hardware
version, and patch version of the board.
Prerequisite
l You have logged in to the LMT.
l The target board works normally.
Procedure
l Through menu operations
1. Click Device Maintenance on the LMT main page. The Device Maintenance tab
page is displayed.
2. In the BSC Maintenance tab page, choose BSC Maintenance > Query Software >
Query Board Version Information.
10-34 Huawei Proprietary and Confidential Issue 03 (2009-12-05)
Copyright © Huawei Technologies Co., Ltd.
BSC6900 GU
LMT User Guide 10 BSC Maintenance
3. In the Query Board Version Information dialog box, set the parameters as required,
and click Query.
l Through MML commands
1. Run the LST PATCH or DSP PATCH command to query the patch version.
----End
Issue 03 (2009-12-05) Huawei Proprietary and Confidential 10-35
Copyright © Huawei Technologies Co., Ltd.
BSC6900 GU
LMT User Guide 11 BTS Maintenance
11 BTS Maintenance
About This Chapter
This chapter describes how to maintain the BTS, including the BTS versions, equipment, and
boards.
11.1 Concepts Related to BTS Maintenance
This describes the basic concepts related to the BTS maintenance: BTS attributes and cell
forcible handover mode.
11.2 Query Running Software Version of Board
This section describes how to query the type, software version, and clock status of a board. You
can query the board running software versions of several BTSs at one time.
11.3 Downloading the BTS Software
This section describes how to download the BTS software from the LMT PC to the FTP server.
11.4 Loading the BTS Software
This section describes how to load the BTS software on the OMU to the main processing board
of the BTS.
11.5 Activating BTS Software
This describes how to activate the version software loaded onto the board.
11.6 Querying BTS Running Status
This section describes how to query the operating status of a BTS and cells under the same BSC
to determine whether the BTS operates normally. You can query the operating status of multiple
BTSs at one time.
11.7 Querying BTS Board Matching Result
This describes how to query whether the actual BTS board type matches with the configured
one. This operation is applicable to multiple BTSs simultaneously.
11.8 Querying BTS Attributes
This describes how to query the BTS working status and attributes to verify the software and
hardware configuration of a BTS.
11.9 Resetting the BTS by Levels
This describes how to reset a BTS, cell, or TRX to update the configuration data when the BTS,
cell, or TRX is faulty.
Issue 03 (2009-12-05) Huawei Proprietary and Confidential 11-1
Copyright © Huawei Technologies Co., Ltd.
BSC6900 GU
11 BTS Maintenance LMT User Guide
11.10 Browsing BTS Initialization Process Message
This section describes how to browse the initialization process of all the BTSs to see whether
the BTS is reset. If the initialization fails, this message shows the failure cause that helps to
locate the fault.
11.11 Modifying Administrative State
This section describes how to change the administrative state of the cell, TRX, and channel.
11.12 Forced Handover
This section describes how to hand over the services in the cell, on the TRX, or on a channel
forcibly over to another cell, TRX, or channel. When you maintain the BTS device, you need
to perform this operation to hand over the services to another normal working area so as to avoid
call drops.
11.13 Monitoring Channel Status
This describes how to monitor the occupation of all the channels and sub-channels.
11.14 Monitoring Interference Band of Channel
This describes how to detect the interference band rank on the idle channel to monitor the
interference conditions on the channel.
11.15 Maintaining Site
This section describes how to maintain the sites.
11.16 Maintaining the Cell
This section describes how to maintain the cells.
11.17 Maintaining TRXs
This section describes how to maintain the TRXs.
11.18 Reference for BTS Maintenance
This section describes the parameters used for BTS maintenance.
11-2 Huawei Proprietary and Confidential Issue 03 (2009-12-05)
Copyright © Huawei Technologies Co., Ltd.
BSC6900 GU
LMT User Guide 11 BTS Maintenance
11.1 Concepts Related to BTS Maintenance
This describes the basic concepts related to the BTS maintenance: BTS attributes and cell
forcible handover mode.
11.1.1 BTS Attributes
The BTS attributes consist of the site attributes, cell attributes, TRX attributes, and channel
attributes.
11.1.2 Cell Forced Handover Mode
This section describes the cell forced handover function of the BSC. The target cell can be
selected by the BSC according to the measurement report or be specified by the user.
11.1.1 BTS Attributes
The BTS attributes consist of the site attributes, cell attributes, TRX attributes, and channel
attributes.
Site Attributes
Table 11-1 lists the site attributes.
Table 11-1 Site attributes
Attribute Name Description
Manufacture ID Manufacturer information about the BTS to be queried.
OML attribute Port number, timeslot number, and sub-timeslot number of the OML
link.
Operation state Whether the current site is available.
Terminal Terminal equipment ID according to the LAPD protocol. The attribute
equipment ID here indicates the equipment ID of the current site, that is, the terminal
equipment identifier (TEI) of the OML.
Clock attribute BTS clock status and information related to the clock parameters.
Extended alarm Configuration of the extended alarms of the current site.
configuration
Software Software configuration of the current site.
configuration
Power system type Power system type of the BTS cabinet.
SFP work mode SFP port connection information of the BTS.
TOP switching Port and timeslot involved in TOP switching on the backplane of the
parameters BTS.
Hardware Hardware configuration of the current site.
configuration
Issue 03 (2009-12-05) Huawei Proprietary and Confidential 11-3
Copyright © Huawei Technologies Co., Ltd.
BSC6900 GU
11 BTS Maintenance LMT User Guide
Cell Attributes
Table 11-2 lists the cell attributes.
Table 11-2 Cell attributes
Attribute Description
Name
Administrative Administrative state of the current cell.
state
BCCH Frequency of the main BCCH of the current cell.
ARFCN
Base station Consisting of BSIC, NCC, BCC.
identity code
Cell air- Duration of timer T3105. This attribute is used in asynchronous cell
interface timer handover. Unit: ms
CCCH load Interval for sending the overload messages.
indicating
period
CCCH load Ratio of number of successful random accesses to total number of collisions
threshold within the time.
Connection Detailed criterion for determining the connection failure.
failure criterion
Interference Average time for obtaining the interference level. The default value is 20
average multiframe.
parameter
Interference The interference can be divided into six ranks according to the interference
level threshold signal level. The level value for dividing each rank is called interference
level threshold.
The BTS determines which rank the current interference level is in and
reports this information to the BSC based on the radio resource indication.
Max. TA Maximum timing advance of the most distant area of a cell. This attribute
can identify the actual coverage of a cell.
NY1 Maximum times of sending physical messages.
Operation state Whether the current site is available.
Overload The BTS calculates the channel usage at a fixed interval to check whether
period the channel is overloaded. The interval is determined by the overloading
period. Unit: seconds
RACH Busy Determining the level threshold of random access. Unit: dBm
Threshold
11-4 Huawei Proprietary and Confidential Issue 03 (2009-12-05)
Copyright © Huawei Technologies Co., Ltd.
BSC6900 GU
LMT User Guide 11 BTS Maintenance
Attribute Description
Name
RACH load Measuring the average loading timeslot number for random access channel.
average
timeslots
Starting frame The frame starting command can be run in the case of this frame number.
No. If you want to run the command immediately, set the frame number to
65535.
The value range of frame number is 0 to 42432, and 65535.
T200 Consisting of the following parameters:
SDCCH: timeout duration of T200 on the SDCCH at the Um port
FACCH/Full rate: timeout duration of T200 on the FACCH or full-rate
channel at the Um port
FACCH/Half rate: timeout duration of T200 on the FACCH or half-rate
channel at the Um port
SACCH with TCH SAPI0: timeout duration of T200 on the SACCH when
the TCH at the Um port supports the SAPI0 service
SACCH with SDCCH: timeslot duration of the T200 on the SACCH with
SDCCH.
SDCCH SAIP3: value of T200 when the SDCCH supports the SAPI3
service
SACCH with TCH SAPI3: timeout duration of T200 on the SACCH when
the TCH at the Um port supports the SAPI3 service
VSWR VSWR threshold of the RF voltage, including the VSWR threshold when
threshold an antenna incurs a fault and the VSWR threshold when an antenna is not
correctly adjusted.
Available state Current status of the cell.
Hop Mode Determining whether to use the FH mode and the type of FH mode if used.
Extended type Extended type and extended offset of the current cell.
& extended
offset
Frame offset The default value of this attribute is 0. This indicates the cell is not offset.
If the value is not 0, the handover mode must be changed from synchronous
to asynchronous. If the value is 255, the BTS does not send this attribute.
For BTS3001C and BTS2X BTSs, the value of this attribute is fixed to 255.
The BTS3X, BTS3002C and double-transceiver BTSs can predict the frame
offset according to the value of frame offset parameter.
Interfere Band When the frequency point scanning function is enabled, interference band
Stat Algorithm statistic algorithm I or interference band statistic algorithm II is used.
Type
Issue 03 (2009-12-05) Huawei Proprietary and Confidential 11-5
Copyright © Huawei Technologies Co., Ltd.
BSC6900 GU
11 BTS Maintenance LMT User Guide
Attribute Description
Name
Uplink Uplink frequency point scanning result type.
frequency
point scanning
result type
TRX Attributes
Table 11-3 lists the TRX attributes.
Table 11-3 TRX attributes
Attribute Description
Name
Administrative Administrative state of the current TRX.
state
ARFCN list List of channel numbers based on which the channel works. In non-FH
mode, each channel corresponds to only one channel number. In FH mode,
all the available channel numbers are listed in the ARFCN list.
Power Level The static power is divided into five levels. The value set here indicates the
power level of the current TRX.
Output power Maximum static output power.
threshold
Maximum RC Maximum power reduction of each level.
power
reduction
Operation state Whether the TRX is available.
Available state Current status of the TRX.
8PSK Power attenuation levels of the EDGE TRX. There are 50 levels, and the
modulation attenuation between levels is 0.2 dB.
power
attenuation
level
RSL attribute Port number, timeslot number, and sub-timeslot number of the RSL link.
Terminal Information about the terminal equipment.
equipment ID
Channel Attributes
Table 11-4 lists the channel attributes.
11-6 Huawei Proprietary and Confidential Issue 03 (2009-12-05)
Copyright © Huawei Technologies Co., Ltd.
BSC6900 GU
LMT User Guide 11 BTS Maintenance
Table 11-4 Channel attributes
Attribute Description
Name
Administrativ Administrative state of the current channel.
e state
ARFCN list List of channel numbers based on which the channel works.
In the case of none FH, each channel has one channel number. In FH, all the
available channel numbers are listed in the ARFCN list.
Operation Whether the channel is available.
state
Channel Combination type of the current channel.
combination
HSN Numbers of 64 kinds of FH. The number 0 indicates the FH in sequence.
Other values indicate the FH of pseudo-random sequence.
Mobile FP offset when the TRXs are in FH in the same cell.
allocation
index offset
TSC Demodulation part for estimating the channel feature to correctly decode the
valid information. There are eight kinds of training sequence codes.
Available Current status of the channel.
state
11.1.2 Cell Forced Handover Mode
This section describes the cell forced handover function of the BSC. The target cell can be
selected by the BSC according to the measurement report or be specified by the user.
The forced handover is classified into the following types:
l Free
Handing over an MS from one channel to another. The target cell can be specified through
the LMT as required.
l Intra-cell
Handing over an MS from one channel to another. The success rate of this type of handover
is high. Lock or shut down a faulty channel or the TRX that bears the faulty channel before
the handover.
l Outgoing Cell
Handing over all MSs in a cell to another cell.
l Outgoing Site
Handing over all MSs in a cell to a cell that belongs to another base station.
l Outgoing BSC
Handing over all MSs in a cell to a cell under control of another BSC.
Issue 03 (2009-12-05) Huawei Proprietary and Confidential 11-7
Copyright © Huawei Technologies Co., Ltd.
BSC6900 GU
11 BTS Maintenance LMT User Guide
l Outgoing System
Handing over all MSs in a cell to a cell in different network system, for example, from a
GSM cell to a UMTS cell.
l Specified Cell
Handing over all MSs in a cell to a specific target cell.
NOTE
Here, the target cell is specified by the user. In other cases, the target cell is determined by the BSC.
11.2 Query Running Software Version of Board
This section describes how to query the type, software version, and clock status of a board. You
can query the board running software versions of several BTSs at one time.
Prerequisite
l You have logged in to the LMT.
l The communication between the BSC6900 and the BTS is normal.
Procedure
l Through menu operations
1. Click Device Maintenance on the LMT main page. The Device Maintenance tab
page is displayed.
2. In the BTS Maintenance tab page, choose BTS Maintenance > Query Board
Running Software Version. The Query Board Running Software Version tab page
is displayed.
3. In the Query Board Running Software Version tab page, set the parameters as
required, and then click Start to query the running software version of the board.
4. Click Stop to stop the query.
l Through MML commands
1. Run the DSP BTSBRD command to query the running software version of the BTS
board.
----End
11.3 Downloading the BTS Software
This section describes how to download the BTS software from the LMT PC to the FTP server.
Prerequisite
l You have logged in to the LMT.
l The communication between the BSC6900 and the BTS is normal.
l The corresponding BTS software is available on the LMT PC.
l The FTP server is running normally.
11-8 Huawei Proprietary and Confidential Issue 03 (2009-12-05)
Copyright © Huawei Technologies Co., Ltd.
BSC6900 GU
LMT User Guide 11 BTS Maintenance
Context
You can visit the website http://support.huawei.com to request the BTS software.
CAUTION
The name of the file to be downloaded must be in English and the file must not be in use.
Otherwise, the downloading fails.
Procedure
l Through menu operations
1. Click Device Maintenance on the LMT main page. The Device Maintenance tab
page is displayed.
2. In the BTS Maintenance tab page, select BTS Maintenance > Download BTS
Software. The Download BTS Software tab page is displayed.
3. In the Download Files tab page, click Browse... and select the target BTS software.
Then, click Add File to add the file to the download list.
4. In the FTPServer Setting area, set the parameters as required, and click Download
to start software downloading.
NOTE
FTP Server IP indicates the IP address of the FTP server. FTP User Name and FTP
Password are admin by default, and you can change them on the FTP server.
5. To query the BTS software on the OMU, click Query in the Files on OMU tab page.
l Through MML commands
1. Run the DLD BTSSW command to download the BTS software.
----End
11.4 Loading the BTS Software
This section describes how to load the BTS software on the OMU to the main processing board
of the BTS.
Prerequisite
l You have logged in to the LMT.
l The communication between the BSC6900 and the BTS is normal.
l The corresponding BTS software is available on the LMT PC.
Context
The LMT supports loading of multiple BTS software, which reduces the BTS upgrade time and
increases the upgrade efficiency.
Issue 03 (2009-12-05) Huawei Proprietary and Confidential 11-9
Copyright © Huawei Technologies Co., Ltd.
BSC6900 GU
11 BTS Maintenance LMT User Guide
Procedure
l Through menu operations
1. Click Device Maintenance on the LMT main page. The Device Maintenance tab
page is displayed.
2. In the BTS Maintenance tab page, select BTS Maintenance > Load BTS
Software. The Load BTS Software dialog box is displayed.
3. In the Load BTS Software dialog box, specify the site type and software type, and
then click Next.
4. Select the BTS software to be loaded, and click Next to start loading the software.
5. The result is displayed in the Load BTS Software dialog box. Click Finish to exit
the operation.
l Through MML commands
1. Run the LOD BTSSW command to load the BTS software.
----End
11.5 Activating BTS Software
This describes how to activate the version software loaded onto the board.
Prerequisite
l You have logged in to the LMT.
l The communication between the BSC6900 and the BTS is normal.
l The software version to be activated is different from the running version.
l The BTS software has been loaded into the flash memory of the BTS board successfully.
l The BTS software can be run only after being activated.
l Auto Download Active Function Switch is set to OFF by running the MML command SET
BTSAUTODLDACTINFO.
Context
NOTE
l The LMT supports activation of multiple BTS software simultaneously. You must activate the software
of the main processing board first and then the software of other boards.
l The LMT does not support activation of the main processing board of a single BTS. When you activate
the software of the main processing board, the main processing boards of all the BTSs managed by the
LMT are activated. When you activate the software of the non-main processing board, you can activate
the software of one or more boards as required.
Procedure
l Through menu operations
1. Click Device Maintenance on the LMT main page. The Device Maintenance tab
page is displayed.
2. In the BTS Maintenance tab page, select BTS Maintenance > Activate BTS
Software. The Activate BTS Software dialog box is displayed.
11-10 Huawei Proprietary and Confidential Issue 03 (2009-12-05)
Copyright © Huawei Technologies Co., Ltd.
BSC6900 GU
LMT User Guide 11 BTS Maintenance
3. In the Activate BTS Software dialog box, specify the site type and software type,
and then click Next.
4. Select the BTS software to be activated, and click Next to start the software activation.
5. The result is displayed in the Activate BTS Software dialog box. Click Finish to exit
the operation.
l Through MML commands
1. Run the ACT BTSSW command to activate the BTS software.
----End
11.6 Querying BTS Running Status
This section describes how to query the operating status of a BTS and cells under the same BSC
to determine whether the BTS operates normally. You can query the operating status of multiple
BTSs at one time.
Prerequisite
l You have logged in to the LMT.
l The communication between the BSC6900 and the BTS is normal.
Procedure
l Through menu operations
1. Click Device Maintenance on the LMT main page. The Device Maintenance tab
page is displayed.
2. In the BTS Maintenance tab page, BTS Maintenance > Query BTS Running
Status. The 11.18 Reference for BTS Maintenance tab page is displayed.
3. In the Query BTS Running Status tab page, set the parameters as required, and then
click Start to query the operating status of the BTS.
NOTE
In the Device Navigation Tree, right-click the target BTS node, and choose Query BTS
Running Status from the shortcut menu.
l Through MML commands
1. You can query the operating status of the BTSs and cells under the same BSC with
the following command.
– Run the DSP BTSSTAT command to query the operating status of the BTS.
– Run the DSP GCELLSTAT command to query the operating status of the cell.
----End
11.7 Querying BTS Board Matching Result
This describes how to query whether the actual BTS board type matches with the configured
one. This operation is applicable to multiple BTSs simultaneously.
Issue 03 (2009-12-05) Huawei Proprietary and Confidential 11-11
Copyright © Huawei Technologies Co., Ltd.
BSC6900 GU
11 BTS Maintenance LMT User Guide
Prerequisite
l You have logged in to the LMT.
l The communication between the BSC6900 and the BTS is normal.
Procedure
Step 1 Click Device Maintenance on the LMT main page. The Device Maintenance tab page is
displayed.
Step 2 In the BTS Maintenance tab page, select BTS Maintenance > Query Board Match. The
Query Board Match tab page is displayed.
Step 3 In the Query Board Match tab page, select BTS Type and add a Candidate BTS to the Selected
BTS as required.
Step 4 Click Query. The query result is displayed in the Query Result area.
----End
11.8 Querying BTS Attributes
This describes how to query the BTS working status and attributes to verify the software and
hardware configuration of a BTS.
Prerequisite
l You have logged in to the LMT.
l The communication between the BSC6900 and the BTS is normal.
Procedure
l Through menu operations
1. Click Device Maintenance on the LMT main page. The Device Maintenance tab
page is displayed.
2. In the BTS Maintenance tab page, select BTS Maintenance > Query BTS
Attributes. The Query BTS Attributes tab page is displayed.
3. In the Query BTS Attributes tab page, set the parameters as required, and then click
Query.
NOTE
In the Device Navigation Tree, right-click the BTS node, and choose Query BTS
Attributes from the shortcut menu.
l Through MML commands
1. Run the DSP BTSATTR command to query the attributes of the BTS.
----End
11.9 Resetting the BTS by Levels
This describes how to reset a BTS, cell, or TRX to update the configuration data when the BTS,
cell, or TRX is faulty.
11-12 Huawei Proprietary and Confidential Issue 03 (2009-12-05)
Copyright © Huawei Technologies Co., Ltd.
BSC6900 GU
LMT User Guide 11 BTS Maintenance
Prerequisite
l You have logged in to the LMT.
l The communication between the BSC6900 and the BTS is normal.
Context
CAUTION
l Resetting a BTS will initiate all the sites, reload the data, and disrupt the ongoing services
under the BTS. Thus, perform this operation with caution.
l Resetting a cell will initiate all the cell, reload the data, and disrupt the ongoing services in
the cell. Thus, perform this operation with caution.
l Resetting a TRX will initiate all the cell and disrupt the ongoing services carried by the TRX.
Thus, perform this operation with caution.
l Resetting the BTS by Levels
– Resetting the BTS is classified into level-3 resetting or level-4 resetting.
– The working principle of level-3 resetting and level-4 resetting at the BTS side is the
same. That is, in both operations, the BTS obtains data from the BSC6900 for the
resetting.
– The working principles of the level-3 and level-4 resetting at the BSC6900 side are
different in terms of whether to reset the BTS with the updated configuration data. That
is, if the BTS is under level-3 resetting, the BTS is reset directly with the current data.
If the BTS is under level-4 resetting, the XPU board data is synchronized with that
stored on the OMU and then the BTS resets with the updated configuration data. Thus,
if the current XPU board data is inconsistent with that stored on the OMU, level-4
resetting is required.
l Resetting the Cell by Levels
– Resetting the cell is classified into level-3 resetting or level-4 resetting.
– The working principle of level-3 resetting and level-4 resetting at the BTS side is the
same. That is, in both operations, the BTS obtains data from the BSC6900 and then
resets all boards in the cell.
– The working principles of the level-3 and level-4 resetting at the BSC6900 side are
different in terms of whether to reset the cell with the updated configuration data. That
is, if the cell is under level-3 resetting, the cell is reset directly with the current
configuration data. If the cell is under level-4 resetting, the mutual-aid status is
initialized and then the cell is reset with the updated configuration data.
l Resetting the TRX
Resetting the TRX does not involve the operation of the BSC6900. The BTS resets the
TRX boards directly.
Procedure
l Through menu operations
Issue 03 (2009-12-05) Huawei Proprietary and Confidential 11-13
Copyright © Huawei Technologies Co., Ltd.
BSC6900 GU
11 BTS Maintenance LMT User Guide
1. Click Device Maintenance on the LMT main page. The Device Maintenance tab
page is displayed.
2. In the BTS Maintenance tab page, select BTS Maintenance > Reset BTS by
Levels. The Reset BTS by Levels dialog box is displayed.
3. In the displayed Reset BTS by Levels dialog box, set the parameters as required, and
then click Reset.
NOTE
In the Device Navigation Tree, right-click the BTS node, and choose Reset BTS by Levels
from the shortcut menu.
l Through MML commands
1. You can reset a BTS, cell, or TRX as follows:
– Run the RST BTS command to reset a BTS.
– Run the RST GCELL command to reset a cell.
– Run the RST TRX command to reset a TRX.
----End
11.10 Browsing BTS Initialization Process Message
This section describes how to browse the initialization process of all the BTSs to see whether
the BTS is reset. If the initialization fails, this message shows the failure cause that helps to
locate the fault.
Prerequisite
l You have logged in to the LMT.
l The communication between the BSC6900 and the BTS is normal.
Context
l The initialization process message is reported by the BTS automatically.
l There are numerous process messages. The messages are displayed in strings not in
percentage.
l An LMT can display the process messages of all BTSs of the current BSC.
Procedure
Step 1 Click Device Maintenance on the LMT main page. The Device Maintenance tab page is
displayed.
Step 2 In the BTS Maintenance tab page, choose BTS Maintenance > Browse BTS Initialization
Progress. The Browse BTS Initialization Progress dialog box is displayed.
Step 3 To browse the initialization process messages that meet the filtering conditions, set Site and
Cell.
NOTE
In the Device Navigation Tree, right-click the target BTS node, and choose Browse BTS Initialization
Progress from the shortcut menu.
----End
11-14 Huawei Proprietary and Confidential Issue 03 (2009-12-05)
Copyright © Huawei Technologies Co., Ltd.
BSC6900 GU
LMT User Guide 11 BTS Maintenance
11.11 Modifying Administrative State
This section describes how to change the administrative state of the cell, TRX, and channel.
Prerequisite
l You have logged in to the LMT.
l The communication between the BSC6900 and the BTS is normal.
Context
The administrative state can be "Lock", "Unlock", and "Shutdown". An object can be blocked
or shutdown only when the upper-level object is unlocked. If an object is locked or shut down,
all the lower-level objects are locked or shut down. For example, locking a cell locks all the
TRXs and channels under the cell.
l Lock: If you lock cell, TRX, or channel, it is unavailable for services. The calls under the
locked cell, TRX, or cell are forcibly handed over to another cell, TRX, or channel without
disruption. If the forced handover fails, however, call drops may occur. In addition, new
calls cannot access the locked cell, TRX, or channel.
l Unblock: If you unblock a cell, TRX, or channel, it becomes available for services.
l Shutdown: If you shut down a cell, TRX, or channel,the ongoing calls under the locked
cell, TRX, or cell are not affected. New calls, however, cannot access the locked cell, TRX,
or channel.
In the following cases, you can lock or shut down an object.
l In the case that dynamic data configuration that may affect the services (for example,
modifying the channel type) is required, you need to lock or shut down the target object
before dynamic data configuration.
l In case the speech quality of a cell, TRX, or channel is not satisfactory and the relevant
hardware device needs to be replaced, you need to lock or shut down the target object before
the replacing the hardware device.
Procedure
l Through menu operations
1. Click Device Maintenance on the LMT main page. The Device Maintenance tab
page is displayed.
2. In the BTS Maintenance tab page, select BTS Maintenance > Modifying
Administrative State. The Modifying Administrative State dialog box is displayed.
3. In the Modifying Administrative State dialog box, set the parameters as required,
and click Apply.
l Through MML commands
1. You can maintain the administrative state of a cell, TRX, or channel as follows:
– Run the SET GCELLADMSTAT command to modify the administrative state
of a cell.
– Run the SET GTRXADMSTAT command to modify the administrative state of
a TRX.
Issue 03 (2009-12-05) Huawei Proprietary and Confidential 11-15
Copyright © Huawei Technologies Co., Ltd.
BSC6900 GU
11 BTS Maintenance LMT User Guide
– Run the SET GTRXCHANADMSTATcommand to modify the administrative
state of a channel.
----End
11.12 Forced Handover
This section describes how to hand over the services in the cell, on the TRX, or on a channel
forcibly over to another cell, TRX, or channel. When you maintain the BTS device, you need
to perform this operation to hand over the services to another normal working area so as to avoid
call drops.
Prerequisite
l You have logged in to the LMT.
l The communication between the BSC6900 and the BTS is normal.
Context
NOTE
In the Device Navigation Tree, right-click the cell or TRX node, and choose Forced Handover from the
shortcut menu.
Procedure
l Through menu operations
1. Click Device Maintenance on the LMT main page. The Device Maintenance tab
page is displayed.
2. In the BTS Maintenance tab page, choose BTS Maintenance > Forced
Handover. The Forced Handover dialog box is displayed.
3. In the Forced Handover dialog box, set the parameters as required, and click
Apply.
NOTE
If you select Specified Cell in the Switch Mode area, the Specify the Cell area is activated.
You can set the information of the cell for handover in this area.
l Through MML commands
1. Run the SET FHO command to configure the handover parameters.
----End
11.13 Monitoring Channel Status
This describes how to monitor the occupation of all the channels and sub-channels.
Prerequisite
l You have logged in to the LMT.
l The communication between the BSC6900 and the BTS is normal.
11-16 Huawei Proprietary and Confidential Issue 03 (2009-12-05)
Copyright © Huawei Technologies Co., Ltd.
BSC6900 GU
LMT User Guide 11 BTS Maintenance
Context
NOTE
In the Device Navigation Tree, right-click the site, cell or TRX node, and choose Monitor Channel
Status from the shortcut menu.
Procedure
l Through menu operations
1. Click Device Maintenance on the LMT main page. The Device Maintenance tab
page is displayed.
2. In the BTS Maintenance tab page, choose BTS Maintenance > Monitor Channel
Status. The Monitor Channel Status tab page is displayed.
3. In the displayed Monitor Channel Status tab page, set the parameters as required,
and then click Start to monitor the channel status.
NOTE
l Each dot in a column represents a sub-channel of the corresponding channel. The SDCCH
channel has eight sub-channels, the full-rate TCH has only one sub-channel, and the half-
rate TCH has two sub-channels.
l The sub-channel status is indicated with different colors.
l Green indicates that the channel is in normal state. If you move the cursor to the
corresponding indicator, you can read the current channel type, applied bandwidth, and
available bandwidth from the pop-up information, wherein the applied bandwidth and
the available bandwidth are equal and both bandwidths are greater than or equal to 16
kbit/s. The number of the uplink or downlink TBF blocks are proportional to the MSs
that can be multiplexed on the current channel.
l Red indicates that the channel is abnormal. If you move the cursor to the corresponding
indicator, you can read the current channel type, applied bandwidth, and available
bandwidth from the pop-up information, wherein the applied bandwidth is not equal
to the available bandwidth or both bandwidths are 0 kbit/s.
l Blue indicates that the channel is blocked. If you move the cursor to the corresponding
indicator, you can read the current channel type and the channel status, wherein the
channel status is Locked.
l If a TRX number is marked with *, the TRX is in TRX mutual aid state.
l Through MML commands
1. Run the DSP CHNSTAT command to monitor the channel status.
----End
11.14 Monitoring Interference Band of Channel
This describes how to detect the interference band rank on the idle channel to monitor the
interference conditions on the channel.
Prerequisite
l You have logged in to the LMT.
l The communication between the BSC6900 and the BTS is normal.
Issue 03 (2009-12-05) Huawei Proprietary and Confidential 11-17
Copyright © Huawei Technologies Co., Ltd.
BSC6900 GU
11 BTS Maintenance LMT User Guide
Procedure
l Through menu operations
1. Click Device Maintenance on the LMT main page. The Device Maintenance tab
page is displayed.
2. In the BTS Maintenance tab page, choose BTS Maintenance > Monitor Channel
Interference Band. The Monitor Channel Interference Band tab page is displayed.
3. In the displayed Monitor Channel Interference Band tab page, set the parameters
as required, and then click Start to monitor the interference band of the channel.
NOTE
In the Device Navigation Tree, right-click the BTS node, and choose Monitor Channel
Interference Band from the shortcut menu.
l Through MML commands
1. Run the DSP CHNJAM command to monitor the interference band of the channel.
----End
11.15 Maintaining Site
This section describes how to maintain the sites.
11.15.1 Browsing the BTS Log
This describes how to browse the BTS log.
11.15.2 Testing Transmission Performance
This section describes how to test the E1 self-loopback function and the IASU self-loopback
function to locate the transmission fault in a BTS. The E1 self-loopback function is used to test
the error codes on a timeslot of a transmission link other than the OML. The E1 self-loopback
test affects the ongoing services on the target timeslot, whereas the IASU self-loopback test
affects services on all timeslots carried by the target E1 port.
11.15.1 Browsing the BTS Log
This describes how to browse the BTS log.
Prerequisite
l You have logged in to the LMT.
l The communication between the BSC6900 and the BTS is normal.
Procedure
Step 1 Click Device Maintenance on the LMT main page. The Device Maintenance tab page is
displayed.
Step 2 In the BTS Maintenance tab page, choose BTS Maintenance > Maintain Site > Browse BTS
Log. The Browse BTS Log tab page is displayed.
Step 3 In the displayed Browse BTS Log tab page, set the parameters as required, and click Start to
browse BTS logs.
11-18 Huawei Proprietary and Confidential Issue 03 (2009-12-05)
Copyright © Huawei Technologies Co., Ltd.
BSC6900 GU
LMT User Guide 11 BTS Maintenance
NOTE
In the Device Navigation Tree, right-click the target BTS node, and choose Browse BTS Log from the
shortcut menu.
----End
11.15.2 Testing Transmission Performance
This section describes how to test the E1 self-loopback function and the IASU self-loopback
function to locate the transmission fault in a BTS. The E1 self-loopback function is used to test
the error codes on a timeslot of a transmission link other than the OML. The E1 self-loopback
test affects the ongoing services on the target timeslot, whereas the IASU self-loopback test
affects services on all timeslots carried by the target E1 port.
Prerequisite
l You have logged in to the LMT.
l The communication between the BSC6900 and the BTS is normal.
Context
Only the BTS3002C, BTS3006C, and BTS3002E support the IASU self-loopback test.
NOTE
In the Device Navigation Tree, right-click the target BTS node, and choose Test Transmission
Performance from the shortcut menu.
Procedure
l Through menu operations
1. Click Device Maintenance on the LMT main page. The Device Maintenance tab
page is displayed.
2. In the BTS Maintenance tab page, select BTS Maintenance > Maintain Site > Test
Transmission Performance. The Test Transmission Performance dialog box is
displayed.
3. In the Test Transmission Performance dialog box, set the parameters as required,
and click Start to test transmission performance.
NOTE
For the E1 self-loopback test, set Port to the target E1 port number of the TMU board. In the
BTS3012 and BTS3012AE, each TMU has eight E1 ports numbered from 0 to 7. In the
BTS3012 and BTS3012AE, each TMU has four E1 ports numbered from 0 to 3. Loopback
Mode can be E1 Loopback or Timeslot Loopback. If you choose E1 Loopback, all the
timeslots on the specified E1 port are tested. The maximum test duration can be 60 minutes. If
you choose Timeslot Loopback, you can specify the timeslot number. Only one timeslot can
be tested each time. The maximum test duration can be 1,440 minutes.
For the IASU self-loopback test, set Port to the port number of the TMU board. Each board
supports self-loopback tests of four E1 ports. The test duration can be 1 to 60 minutes.
l Through MML commands
1. You can run the following commands to start and stop the transmission performance
test respectively.
Issue 03 (2009-12-05) Huawei Proprietary and Confidential 11-19
Copyright © Huawei Technologies Co., Ltd.
BSC6900 GU
11 BTS Maintenance LMT User Guide
– Run the STR TRANSPERFTST command to start a transmission performance
test.
– Run the STR TRANSPERFTST command to stop the transmission performance
test.
----End
11.16 Maintaining the Cell
This section describes how to maintain the cells.
11.16.1 Querying Frequency Scan Parameters
This section describes how to query the parameters related to the frequency scan, including the
maximum and average values of the main receiver level and the diverse receiver levels. You can
perform this task to evaluate the interference condition on the uplink frequency.
11.16.2 Configuring Frequency Scan
This describes how to configure the start time of scanning multiple frequencies in a cell and the
scan duration.
11.16.1 Querying Frequency Scan Parameters
This section describes how to query the parameters related to the frequency scan, including the
maximum and average values of the main receiver level and the diverse receiver levels. You can
perform this task to evaluate the interference condition on the uplink frequency.
Prerequisite
l You have logged in to the LMT.
l The frequency scan has been started (see 11.16.2 Configuring Frequency Scan).
Context
Each TRX has two receivers, wherein one is the main receiver and the other is the diverse
receiver. The main receiver level indicates the voltage level of the uplink signals carried on the
main receiver of the TRX. The diverse receiver level indicates the voltage level of the uplink
signals carried on the diverse receiver of the TRX.
Procedure
l Through menu operations
1. Click Device Maintenance on the LMT main page. The Device Maintenance tab
page is displayed.
2. In the BTS Maintenance tab page, select BTS Maintenance > Maintain Cell >
Query Frequency Scan. The Query Frequency Scan tab page is displayed.
3. In the displayed Query Frequency Scan tab page, set the parameters as required to
read the corresponding scan result of the frequencies.
NOTE
In the Device Navigation Tree, right-click the target cell node, and choose Query Frequency
Scan from the shortcut menu.
11-20 Huawei Proprietary and Confidential Issue 03 (2009-12-05)
Copyright © Huawei Technologies Co., Ltd.
BSC6900 GU
LMT User Guide 11 BTS Maintenance
l Through MML commands
1. Run the LST GCELLFREQSCAN command to query the parameters related to
frequency scan.
----End
11.16.2 Configuring Frequency Scan
This describes how to configure the start time of scanning multiple frequencies in a cell and the
scan duration.
Prerequisite
You have logged in to the LMT.
Procedure
l Through menu operations
1. Click Device Maintenance on the LMT main page. The Device Maintenance tab
page is displayed.
2. In the BTS Maintenance tab page, select BTS Maintenance > Maintain Cell >
Configure Frequency Scan. The Configure Frequency Scan dialog box is
displayed.
3. In the displayed Configure Frequency Scan dialog box, set the parameters as
required, and click Start to validate the configured data.
NOTE
In the Device Navigation Tree, right-click the target cell node, and choose Configure
Frequency Scan from the shortcut menu.
l Through MML commands
1. Run the SET GCELLFREQSCAN command to configure the parameters related to
frequency scan.
----End
11.17 Maintaining TRXs
This section describes how to maintain the TRXs.
11.17.1 Querying the TRX Power Mode
This section describes how to query the theoretical maximum power mode supported by a TRX
and the current power mode of the TRX.
11.17.2 Querying Automatic Power Correction Type
This section describes how to query the automatic power correction type of a TRX board.
Automatic power correction implements compensations to the in-band fluctuation according to
the power template, thus ensuring the stable output power on frequencies in the same frequency
band. This function is enabled by default for all boards.
11.17.3 Testing TRX Loopback
This describes how to test the TRX loopback. Through this task, you can learn about the TRX
performance and the channel transmission conditions and locate the speech channel problems.
Issue 03 (2009-12-05) Huawei Proprietary and Confidential 11-21
Copyright © Huawei Technologies Co., Ltd.
BSC6900 GU
11 BTS Maintenance LMT User Guide
11.17.4 Testing Channel Loopback
This describes how to test the transmission capability of the traffic channel and the speech
channel. This task involves TRX RF self-loopback test and BIU self-loopback test on the traffic
channel, and BTS speech loopback test and TRX speech loopback test on the speech channel.
11.17.5 Testing Idle Timeslots
This describes how to test the idle timeslots in the network to test the maximum interference
capacity of the network.
11.17.6 Resetting the TRX
This section describes how to reset a faulty TRX in a specified BTS.
11.17.1 Querying the TRX Power Mode
This section describes how to query the theoretical maximum power mode supported by a TRX
and the current power mode of the TRX.
Prerequisite
l You have logged in to the LMT.
l The communication between the BSC6900 and the BTS is normal.
Procedure
l Through menu operations
1. Click Device Maintenance on the LMT main page. The Device Maintenance tab
page is displayed.
2. In the BTS Maintenance tab page, select BTS Maintenance > Maintain TRX >
Query TRX Power Mode. The Query TRX Power Mode dialog box is displayed.
3. In the Query TRX Power Mode dialog box, set the parameter as required, and then
click Query to query the power mode.
NOTE
In the Device Navigation Tree, right-click the target BTS node, and choose Query TRX
Power Mode from the shortcut menu.
l Through MML commands
1. Run the DSP TRXPWR command to query the power mode of a TRX.
----End
11.17.2 Querying Automatic Power Correction Type
This section describes how to query the automatic power correction type of a TRX board.
Automatic power correction implements compensations to the in-band fluctuation according to
the power template, thus ensuring the stable output power on frequencies in the same frequency
band. This function is enabled by default for all boards.
Prerequisite
l You have logged in to the LMT.
l The communication between the BSC6900 and the BTS is normal.
11-22 Huawei Proprietary and Confidential Issue 03 (2009-12-05)
Copyright © Huawei Technologies Co., Ltd.
BSC6900 GU
LMT User Guide 11 BTS Maintenance
Procedure
l Through menu operations
1. Click Device Maintenance on the LMT main page. The Device Maintenance tab
page is displayed.
2. In the BTS Maintenance tab page, select BTS Maintenance > Maintain TRX >
Query Automatic Power Correction Type. The Query Automatic Power
Correction Type dialog box is displayed.
3. In the Query Automatic Power Correction Type dialog box, set the parameter as
required, and then click Query to query the automatic power correction type.
NOTE
In the Device Navigation Tree, right-click the target BTS node, and choose Query Automatic
Power Correction Type from the shortcut menu.
l Through MML commands
1. Run the DSP BTSAUPWCRT command to query the automatic power correction
type of a TRX.
----End
11.17.3 Testing TRX Loopback
This describes how to test the TRX loopback. Through this task, you can learn about the TRX
performance and the channel transmission conditions and locate the speech channel problems.
Prerequisite
l You have logged in to the LMT.
l The communication between the BSC6900 and the BTS is normal.
Context
The TRX loopback test involves BIU loopback test and TRX self-loopback test.
l The BIU loopback test is performed to check the timeslot transmission conditions on the
BTS internal data bus DBUS corresponding to the TRX signaling channel. The TRX sends
the data on the signaling channel to the corresponding signaling timeslot on the BTS internal
DBUS. Then, the data is looped within the TMU so that the TRX receives the signaling
data previously sent by itself. After the TRX receives the data, it compares the data with
the sent data and reports the BER to the LMT. Thus, you can learn about the signaling link
quality of the BTS internal DBUS.
l The TRX self-loopback test is performed to check the TRX conditions. It is performed
automatically by the TRX. You need not set Duration(Second) in this case.
Procedure
l Through menu operations
1. Click Device Maintenance on the LMT main page. The Device Maintenance tab
page is displayed.
2. In the BTS Maintenance tab page, choose BTS Maintenance > Maintain TRX >
Test TRX Loopback. The Test TRX Loopback dialog box is displayed.
3. In the Test TRX Loopback dialog box, set the parameters as required, and then click
Start to test TRX loopback.
Issue 03 (2009-12-05) Huawei Proprietary and Confidential 11-23
Copyright © Huawei Technologies Co., Ltd.
BSC6900 GU
11 BTS Maintenance LMT User Guide
NOTE
In the Device Navigation Tree, right-click the target BTS node, and choose Test TRX
Loopback from the shortcut menu.
l Through MML commands
1. You can run the following commands to start and stop the TRX loopback test
respectively.
– Run the STR BTSTST command to start a TRX loopback test.
– Run the STP BTSTST command to stop the TRX loopback test.
----End
11.17.4 Testing Channel Loopback
This describes how to test the transmission capability of the traffic channel and the speech
channel. This task involves TRX RF self-loopback test and BIU self-loopback test on the traffic
channel, and BTS speech loopback test and TRX speech loopback test on the speech channel.
Prerequisite
l You have logged in to the LMT.
l The communication between the BSC6900 and the BTS is normal.
Context
NOTE
l In the case of TRX RF self-loopback test of a channel numbered n, the channel (n+5)mod8 of all TRXs
in the cell is affected when no frequency hopping occurs. When the RF frequency hopping occurs, the
same channel n of other TRXs in the same frequency hopping group is affected. This test is not
applicable to the baseband frequency hopping.
l The BTS3001C and the BTS3002C do not support the loopback test on the speech channel.
l The speech channel loopback test must be performed during a conversation. This loopback test can
only be performed between TCHH timeslots from different TCH channels.
Channel loopback tests include TRX RF Self-Loop Test, BIU Loop Test, BTS Voice Loop
Test, and TRX Voice Loop Test.
l TRX RF Self-Loop Test
This test is performed to evaluate the quality of the RX and TX channels. The TRX RF
self-loopback starts from the DSP, passes the BBU, loops back from the RRU, and then
passes the BBU again to come back to the DSP. The DSP then compares the data with the
original data to learn the RX and TX channel quality of the BTS.
l BIU Loop Test
This test is performed to check the timeslot transmission conditions on the BTS internal
data bus DBUS corresponding to the TRX traffic channel. The TRX sends the data on the
traffic channel to the corresponding traffic timeslot on the BTS internal DBUS. Then, the
data is looped within the TMU so that the TRX receives the data previously sent by itself.
After the TRX receives the data, it compares the data with the sent data and reports the
BER to the LMT. Thus, you can learn about the traffic link quality of the BTS internal
DBUS.
l BTS Voice Loop Test
This test is performed to evaluate the connection of the TRX speech channel between the
Um interface and the DBUS within the BTS. The TMU loops back the DBUS timeslot of
11-24 Huawei Proprietary and Confidential Issue 03 (2009-12-05)
Copyright © Huawei Technologies Co., Ltd.
BSC6900 GU
LMT User Guide 11 BTS Maintenance
the speech channel to be tested. If the TX end receives its own voice signal, you can infer
that the channel connection is normal; otherwise, the connection is disrupted.
l TRX Voice Loop Test
This test is performed to evaluate the connection of the TRX speech channel between the
Um interface and the DSP. The DSP encodes and then sends the data. If the TX end receives
its own voice signal, you can infer that the channel connection is normal; otherwise, the
connection is disrupted.
Procedure
l Through menu operations
1. Click Device Maintenance on the LMT main page. The Device Maintenance tab
page is displayed.
2. In the BTS Maintenance tab page, choose BTS Maintenance > Maintain TRX >
Test Channel Loopback. The Test Channel Loopback dialog box is displayed.
3. In the Test Channel Loopback dialog box, set the parameters as required, and click
Start to test channel loopback.
NOTE
In the Device Navigation Tree, right-click the target TRX node, and choose Test Channel
Loopback from the shortcut menu.
l Through MML commands
1. You can run the following commands to start or stop the operation.
– Run the STR BTSTST command to start a channel loopback test.
– Run the STP BTSTST command to stop the channel loopback test.
----End
11.17.5 Testing Idle Timeslots
This describes how to test the idle timeslots in the network to test the maximum interference
capacity of the network.
Prerequisite
l You have logged in to the LMT.
l The communication between the BSC6900 and the BTS is normal.
Context
In the network optimization stage, you need to perform this task to test the maximum interference
capacity of the network. By this test, dummy bursts are sent on all the idle timeslots in a specific
area. The test duration is predefined to 1 to 24 hours before the test and stopped by the software
automatically. You can also stop the test manually during the process.
Procedure
l Through menu operations
1. Click Device Maintenance on the LMT main page. The Device Maintenance tab
page is displayed.
Issue 03 (2009-12-05) Huawei Proprietary and Confidential 11-25
Copyright © Huawei Technologies Co., Ltd.
BSC6900 GU
11 BTS Maintenance LMT User Guide
2. In the BTS Maintenance tab page, select BTS Maintenance > Maintain TRX >
Test Idle Timeslot. The Test Idle Timeslot dialog box is displayed.
3. In the Test Idle Timeslot dialog box, set the parameters as required, and click Start
to test idle timeslots.
l Through MML commands
1. You can start or stop the operation by running the following commands:
– Run the STR TRXBURSTTST command to start testing the idle timeslots.
– Run the STP TRXBURSTTST command to stop testing the idle timeslots.
----End
11.17.6 Resetting the TRX
This section describes how to reset a faulty TRX in a specified BTS.
Prerequisite
l You have logged in to the LMT.
l The communication between the BSC6900 and the BTS is normal.
Context
CAUTION
l Resetting the board disrupts the ongoing services. Thus, perform this task with caution.
l If one TRX of the DTRU is reset, the operation of the other TRX is also affected.
Procedure
l Through menu operations
1. Click Device Maintenance on the LMT main page. The Device Maintenance tab
page is displayed.
2. In the BTS Maintenance tab page, choose BTS Maintenance > Maintain TRX >
Reset TRX. The Reset TRX dialog box is displayed.
3. In the Reset TRX dialog box, set the parameters as required, and then click Reset.
NOTE
In the Device Navigation Tree, right-click the target TRX node, and choose Reset TRX from
the shortcut menu.
l Through MML commands
1. Run the RST TRX command to reset a TRX of a BTS.
----End
11.18 Reference for BTS Maintenance
This section describes the parameters used for BTS maintenance.
11-26 Huawei Proprietary and Confidential Issue 03 (2009-12-05)
Copyright © Huawei Technologies Co., Ltd.
BSC6900 GU
LMT User Guide 11 BTS Maintenance
Maintenanc Parameter Description
e Item
Querying Normal OML Indicates whether the OML link between the current
BTS site and BSC is normal.
Operating
Status BTS Initialized Indicates whether the current site is initialized.
Cell Initialized Indicates whether the current cell is initialized.
BCCH Mutual Aid Indicates that whether mutual aid is enabled between
the BCCH TRX and other TRXs when the BCCH TRX
is faulty.
BT Hop Mutual Indicates that whether mutual aid is enabled when the
Aid TRX participating in the baseband frequency hopping
is faulty in a cell.
Local Indicates whether the BTS maintenance is performed
Management through the E1 port or serial port.
Rights
Frequency Indicates whether the uplink frequency scanning is
Scanning performed.
TMU Not Indicates the cause why the automatic TMU activation
Activated Cause fails when the running version of the BTS TMU
specified by the BSC is inconsistent with the
configured one.
Issue 03 (2009-12-05) Huawei Proprietary and Confidential 11-27
Copyright © Huawei Technologies Co., Ltd.
BSC6900 GU
LMT User Guide 12 FAQ
12 FAQ
About This Chapter
This chapter describes the frequently asked questions (FAQs) and the corresponding solutions.
12.1 Browser Cache expires.
After the LMT software is upgraded or rolled back, a warning message is displayed as follows:
"Warning: the temporary files have expired, you must clear the browser's temporary files and
cookies, then refresh to re-open the browser." In this case, you need to clear the cache, cookies,
and Java Applet.
12.2 The LMT gives slow responses to user operations in the Firefox browser.
When the LMT runs in the Firefox browser, it gives slow responses. For example, it takes about
30 seconds to maximize the window of a trace task in the Trace tab page. In this case, check
whether the add-on extension Live Margins is installed.
12.3 The color of the LMT is not correctly displayed.
When the LMT is started in the IE browser, the colors are not correctly displayed. For example,
the colors indicating the status of the boards and alarms are not displayed, or the background
color of the LMT is not differentiated from that of the IE browser. In this case, check the color
settings of the browser.
12.4 The verify code cannot be displayed on the LMT login page.
The verify code cannot be displayed when you try to log in to the LMT through the IE browser
in the Microsoft Windows 2008 or Microsoft Windows Vista system. In this case, check the
settings related to the protection mode of the browser.
12.5 Installing OS Patches
If you use the IE 6.0 to log in to the LMT in the Microsoft Windows XP Professional SP02 or
Microsoft Windows 2003 system, security patches KB944338, KB960714, and KB896156 are
required.
12.6 Clicking the menu bar on the LMT has no response.
When the LMT webpage is browsed through IE, there is no response or a webpage script error
occurs when you click the menu bar. To be specific, when you click the menu bar or buttons or
right-click the webpage, there is no response or a dialog box is displayed, indicating a script
error, for example, you are rejected or have no right to access the webpage. In this case, check
the proxy settings in IE.
Issue 03 (2009-12-05) Huawei Proprietary and Confidential 12-1
Copyright © Huawei Technologies Co., Ltd.
BSC6900 GU
12 FAQ LMT User Guide
12.1 Browser Cache expires.
After the LMT software is upgraded or rolled back, a warning message is displayed as follows:
"Warning: the temporary files have expired, you must clear the browser's temporary files and
cookies, then refresh to re-open the browser." In this case, you need to clear the cache, cookies,
and Java Applet.
Procedure
l To clear the cache and cookies in the Firefox browser, do as follows:
1. Choose Tools > Clear Private Data in the Firefox browser.
2. In the displayed Clear Private Data dialog box, select Cache, Cookies, and Offline
Website Data, and then click Clear Private Data Now.
l To clear the cache and cookies in the IE 6.0 browser, do as follows:
1. Choose Tool > Internet Options on the tool bar of the IE browser. The Internet
Options dialog box is displayed.
2. In the General tab page, click Delete Cookies. A dialog box is displayed, prompting
you to confirm the operation. Click OK.
3. In the General tab page, click Delete Files. A dialog box is displayed, prompting you
to confirm the operation. Select Delete all offline content and click OK.
4. In the Internet Options dialog box, click OK to exit the dialog box.
l To clear the cache and cookies in the IE 7.0 browser, do as follows:
1. Choose Tool > Internet Options on the tool bar of the IE browser. The Internet
Options dialog box is displayed.
2. On the General tab page, click Delete. The Delete Browsing History dialog box is
displayed.
3. To delete the files, click Delete Files, and then click OK in the confirmation dialog
box. To delete the cookies, click Delete Cookies, and then click OK in the
confirmation dialog box.
4. In the Delete Browsing History dialog box, click OK and exit the Internet
Options dialog box.
l To clear the cache and cookies in the IE 8.0 browser, do as follows:
1. Choose Tool > Internet Options on the tool bar of the IE browser. The Internet
Options dialog box is displayed.
2. On the General tab page, click Delete. The Delete Browsing History dialog box is
displayed.
3. In the Delete Browsing History dialog box, choose Temporary Internet Files and
Cookies. Click Delete.
4. In the Internet Options dialog box, click OK to exit the dialog box.
l To clear Java Applet, do as follows:
1. Choose Start > Control Panel.
2. Double-click the Java icon. The Java Control Panel dialog box is displayed.
3. In the General tab page, click Settings. The Temporary Files Settings dialog box is
displayed.
12-2 Huawei Proprietary and Confidential Issue 03 (2009-12-05)
Copyright © Huawei Technologies Co., Ltd.
BSC6900 GU
LMT User Guide 12 FAQ
4. Click Delete Files. In the displayed Delete Temporary Files dialog box, select
Applications and Applets and Trace and Log Files. Click OK.
5. In the Java Control Panel dialog box, click OK to exit the panel.
NOTE
Restart the browser to validate the modifications.
----End
12.2 The LMT gives slow responses to user operations in the
Firefox browser.
When the LMT runs in the Firefox browser, it gives slow responses. For example, it takes about
30 seconds to maximize the window of a trace task in the Trace tab page. In this case, check
whether the add-on extension Live Margins is installed.
Procedure
Step 1 Start the Firefox, choose Tool > Add-ons. The Add-ons window is displayed.
Step 2 In the Extensions tab page, select Live Margins, and click Disable. The message "Restart
Firefox to complete your changes" is prompted.
Step 3 Click Restart Firefox to validate the changes.
----End
12.3 The color of the LMT is not correctly displayed.
When the LMT is started in the IE browser, the colors are not correctly displayed. For example,
the colors indicating the status of the boards and alarms are not displayed, or the background
color of the LMT is not differentiated from that of the IE browser. In this case, check the color
settings of the browser.
Procedure
Step 1 Choose Tool > Internet Options on the tool bar of the IE browser. The Internet Options dialog
box is displayed.
Step 2 On the General tab page, click Accessibility. The Accessibility dialog box is displayed.
Step 3 In the Formatting area, deselect Ignore colors specified on Web pages, and then click OK.
Step 4 In the Internet Options dialog box, click OK to exit the dialog box.
----End
Issue 03 (2009-12-05) Huawei Proprietary and Confidential 12-3
Copyright © Huawei Technologies Co., Ltd.
BSC6900 GU
12 FAQ LMT User Guide
12.4 The verify code cannot be displayed on the LMT login
page.
The verify code cannot be displayed when you try to log in to the LMT through the IE browser
in the Microsoft Windows 2008 or Microsoft Windows Vista system. In this case, check the
settings related to the protection mode of the browser.
Context
If the protected mode is enabled for the IE browser in the Microsoft Windows 2008 or Microsoft
Windows Vista system, there are many security restrictions. For example, JavaScript and Applet
cannot be run. Therefore, you need to turn off the protected mode. Otherwise, the LMT web
page cannot be displayed.
Procedure
Step 1 Enter the external virtual IP address of the OMU in the address bar on the IE. Press Enter on
the keyboard, or click Go next to the address bar to display the login window of the BSC6900.
Step 2 Check whether "Internet | Protected Mode: Off" is displayed on the bottom right of the window.
l If yes, the task is complete.
l If no, go to Step 3.
Step 3 Choose Tool > Internet Options on the tool bar of the IE browser. The Internet Options dialog
box is displayed.
Step 4 On the Security tab page, select Trusted sites in the Select a Web content zone to specify its
security settings area.
Step 5 Deselect Enable Protected Mode. Click Sites. The Trusted sites dialog box is displayed.
Step 6 Type the external virtual IP address of the OMU in the Add this Web site to the zone text box,
and then click Add. Thus, the external virtual IP address of the OMU is added to the Trusted
sites list.
Step 7 In the Internet Options dialog box, click OK to exit the dialog box.
NOTE
Restart the browser to validate the modifications.
----End
12.5 Installing OS Patches
If you use the IE 6.0 to log in to the LMT in the Microsoft Windows XP Professional SP02 or
Microsoft Windows 2003 system, security patches KB944338, KB960714, and KB896156 are
required.
12-4 Huawei Proprietary and Confidential Issue 03 (2009-12-05)
Copyright © Huawei Technologies Co., Ltd.
BSC6900 GU
LMT User Guide 12 FAQ
Context
l Patch KB944338 improves the performance of the LMT by increasing the access rate to
the website. Thus, the LMT running rate can be increased.
l Patch KB960714 solves the problem of Java console output error. Thus, the Java application
can be loaded successfully on the LMT.
l Patch KB896156 solves the problem that the LMT is closed unexpectedly.
Procedure
Step 1 On the Windows operating system, open the Control Panel window. Double-click the Add or
Remove Programs icon.
Step 2 In the displayed Add or Remove Programs window, select Show updates. Check whether
patches KB944338, KB960714, and KB896156 are present in the list of Currently installed
programs.
l If the patches are present, the task is complete.
l If the patches are not present, go to Step 3.
Step 3 Download these patches for the Windows OS.
NOTE
l To download the patch KB944338 or KB960714, visit http://www.microsoft.com/downloads.
l To download the patch KB896156, visit http://support.microsoft.com/default.aspx?scid=kb;EN-
US;896156.
----End
12.6 Clicking the menu bar on the LMT has no response.
When the LMT webpage is browsed through IE, there is no response or a webpage script error
occurs when you click the menu bar. To be specific, when you click the menu bar or buttons or
right-click the webpage, there is no response or a dialog box is displayed, indicating a script
error, for example, you are rejected or have no right to access the webpage. In this case, check
the proxy settings in IE.
Context
Do not modify the settings of the IE when you have logged in to the LMT. Set the proxy server
when necessary before you log in to the LMT.
Procedure
Step 1 Choose Tools > Internet Options on the tool bar of IE. The Internet Options dialog box is
displayed.
Step 2 On the Connections tab page, click LAN Settings. The LAN Settings dialog box is displayed.
Step 3 In the Proxy server area, select Use a proxy server for your LAN (These settings will not
apply to dial-up or VPN connections). Type the IP address and port number of the proxy server
in the corresponding text boxes, and then click Advanced. The Proxy settings dialog box is
displayed.
Issue 03 (2009-12-05) Huawei Proprietary and Confidential 12-5
Copyright © Huawei Technologies Co., Ltd.
BSC6900 GU
12 FAQ LMT User Guide
Step 4 In the Exceptions area, type the external virtual IP address of the OMU in the text box, and then
click OK. Close the Internet Options dialog box.
----End
12-6 Huawei Proprietary and Confidential Issue 03 (2009-12-05)
Copyright © Huawei Technologies Co., Ltd.
You might also like
- RRU's HUAWEIDocument582 pagesRRU's HUAWEIGuilherme Castro85% (13)
- UMPT and All Boards Huawei QuipDocument88 pagesUMPT and All Boards Huawei QuipdragosNo ratings yet
- BBU5900 Description - 10 (20190330)Document95 pagesBBU5900 Description - 10 (20190330)yenvidoan100% (4)
- BSC6910 Configuration Principle (Global) (V100R018C10 01) (PDF) - enDocument116 pagesBSC6910 Configuration Principle (Global) (V100R018C10 01) (PDF) - enFrans RapetsoaNo ratings yet
- M2000 iSStar User Guide - (v200R008c03 - 02) PDFDocument427 pagesM2000 iSStar User Guide - (v200R008c03 - 02) PDFAleksandar PanicNo ratings yet
- Product Description: HUAWEI HSS9860 Home Subscriber Server V900R008C20Document64 pagesProduct Description: HUAWEI HSS9860 Home Subscriber Server V900R008C20Christopher AiyapiNo ratings yet
- DTM (GBSS17.1 01)Document96 pagesDTM (GBSS17.1 01)Wael AlkodamiNo ratings yet
- Software Engineering - A RoadmapDocument19 pagesSoftware Engineering - A RoadmapGhitzuNo ratings yet
- Amazon Case Study-Strategic ManagementDocument7 pagesAmazon Case Study-Strategic ManagementMihaela Medina100% (1)
- BSC6900 GU Hardware Description - (V900R011C00 - 03)Document285 pagesBSC6900 GU Hardware Description - (V900R011C00 - 03)Sameer IbraimoNo ratings yet
- BSC6900 GU Initial Configuration - (V900R011C00 - 03)Document221 pagesBSC6900 GU Initial Configuration - (V900R011C00 - 03)Sameer IbraimoNo ratings yet
- 31503922-MA5105 Configuration Guide - (V100R010 - 02)Document254 pages31503922-MA5105 Configuration Guide - (V100R010 - 02)RODRIGO ALVES DA COSTANo ratings yet
- Configuracion Principle Lampsite 5900 PDFDocument132 pagesConfiguracion Principle Lampsite 5900 PDFEnzo RiveroNo ratings yet
- 00396605-BSC6680 MML Command Reference (V300R006 - 04)Document1,685 pages00396605-BSC6680 MML Command Reference (V300R006 - 04)Patrick PiresNo ratings yet
- Huawei RRU5909 DescriptionDocument38 pagesHuawei RRU5909 DescriptionHaider Al SaadiNo ratings yet
- Welcome To The LTE CPE!Document54 pagesWelcome To The LTE CPE!Deva FirstianNo ratings yet
- Se2900 Product Description PDFDocument220 pagesSe2900 Product Description PDFZia100% (3)
- Subrack and Cabinet Numbering Rules PDFDocument65 pagesSubrack and Cabinet Numbering Rules PDFkhawlaNo ratings yet
- Active TBF Allocation (GBSS16.0 - 02)Document63 pagesActive TBF Allocation (GBSS16.0 - 02)Pavel ReshetovNo ratings yet
- 5900 Series Base Station Product Description 03 (20180912)Document72 pages5900 Series Base Station Product Description 03 (20180912)Haider Al SaadiNo ratings yet
- USU3910-based Multi-BBU Interconnection (SRAN10.1 - 04)Document92 pagesUSU3910-based Multi-BBU Interconnection (SRAN10.1 - 04)DitarezaNo ratings yet
- 003 MA5616 Product Description (V800R307C01 - 01)Document73 pages003 MA5616 Product Description (V800R307C01 - 01)Mohammad MohammadNo ratings yet
- BSC6910 Product DescriptionDocument36 pagesBSC6910 Product DescriptionYasser El-sammakNo ratings yet
- BSC6910 Product DescriptionDocument36 pagesBSC6910 Product DescriptionVikas KhantwalNo ratings yet
- Description: Huawei Technologies Co., LTDDocument98 pagesDescription: Huawei Technologies Co., LTDjuliosantanaNo ratings yet
- Huawei RAN 11 KPI Reference - (V900R011C00 - 02)Document117 pagesHuawei RAN 11 KPI Reference - (V900R011C00 - 02)rmartimo100% (1)
- Click&Go V2 Users Manual v2Document106 pagesClick&Go V2 Users Manual v2Mohamed MoustafaNo ratings yet
- FusionServer Tools V2R2 Toolkit User Guide 18Document163 pagesFusionServer Tools V2R2 Toolkit User Guide 18Mwenya Scot MusondaNo ratings yet
- SmartAX OT928G Single Business Unit User Guide PDFDocument123 pagesSmartAX OT928G Single Business Unit User Guide PDFNom Mon0% (1)
- Welcome To The LTE CPE!Document74 pagesWelcome To The LTE CPE!henaediNo ratings yet
- Cell Management (ERAN16.1 01)Document66 pagesCell Management (ERAN16.1 01)BorchikNo ratings yet
- BBU Technical Specifications (V100R020C10 - 01) (PDF) - enDocument348 pagesBBU Technical Specifications (V100R020C10 - 01) (PDF) - enahmed kNo ratings yet
- Manual CX600 X8Document261 pagesManual CX600 X8volicon voliconNo ratings yet
- Hss UsermanualDocument161 pagesHss UsermanualMuhammad ImranNo ratings yet
- Connection Management (GBSS17.1 02)Document38 pagesConnection Management (GBSS17.1 02)waelq2003No ratings yet
- GBSS9.0 BSC6900 Basic Feature Description V1.4Document189 pagesGBSS9.0 BSC6900 Basic Feature Description V1.4Dhananjay ShrivastavNo ratings yet
- BSC6900 GU Commissioning Guide - (V900R011C00 - 03)Document104 pagesBSC6900 GU Commissioning Guide - (V900R011C00 - 03)Sameer IbraimoNo ratings yet
- NetEngine 8000 M14, M8 and M4 V800R023C00SPC500 Configuration Guide 02 System ManagementDocument825 pagesNetEngine 8000 M14, M8 and M4 V800R023C00SPC500 Configuration Guide 02 System ManagementHebertNo ratings yet
- BSC69000 GSMDocument119 pagesBSC69000 GSMJUCARLCNo ratings yet
- Imaster NCE-Campus Product DescriptionDocument122 pagesImaster NCE-Campus Product Descriptionnetworking.consulting1No ratings yet
- License ManagementDocument30 pagesLicense ManagementAlexNo ratings yet
- BBU3910 Description - 25 (20190330)Document89 pagesBBU3910 Description - 25 (20190330)JosueMancoBarrenechea100% (1)
- Manual Descritivo-Tecnico PDFDocument53 pagesManual Descritivo-Tecnico PDFDiego AristizabalNo ratings yet
- GBSS15.0 Optional Feature DescriptionDocument394 pagesGBSS15.0 Optional Feature DescriptionSokratesNo ratings yet
- OceanStor S2600 Command ReferenceDocument274 pagesOceanStor S2600 Command Referenceavtandilk555No ratings yet
- DSAZIHA2X000113237Document83 pagesDSAZIHA2X000113237Branko BorkovicNo ratings yet
- 00399775-MSOFTX3000 VoIP User Manual - (V100R006C05 - 02)Document209 pages00399775-MSOFTX3000 VoIP User Manual - (V100R006C05 - 02)sanghosh211No ratings yet
- BSC6910 Product Description 01 (20130218)Document36 pagesBSC6910 Product Description 01 (20130218)Rakesh MadaanNo ratings yet
- BSC6900 GU Installation Guide - (V900R011C00 - 03)Document161 pagesBSC6900 GU Installation Guide - (V900R011C00 - 03)Sameer IbraimoNo ratings yet
- USU3910 Based Multi BBU Interconnection (SRAN18.1 - 01)Document83 pagesUSU3910 Based Multi BBU Interconnection (SRAN18.1 - 01)monem777No ratings yet
- HelpDocument39 pagesHelpBenNo ratings yet
- Routine Maintenance (V100R004C02 - 04)Document114 pagesRoutine Maintenance (V100R004C02 - 04)ordiazcNo ratings yet
- 6866539D66-AL Enus Integrated Terminal Management 7.8 Administrators GuideDocument98 pages6866539D66-AL Enus Integrated Terminal Management 7.8 Administrators GuideAlfonso Garcia Lozano100% (1)
- CBSS7 0 BTS3900 V400R007 Product Description (20101231)Document56 pagesCBSS7 0 BTS3900 V400R007 Product Description (20101231)PuujeeNo ratings yet
- BSS Local Switching (GBSS19.1 - 01)Document98 pagesBSS Local Switching (GBSS19.1 - 01)waelq2003No ratings yet
- Power Control (GBSS13 0 - 01)Document103 pagesPower Control (GBSS13 0 - 01)Tshego MasegoNo ratings yet
- Push To Talk (RAN15.0 - 02)Document101 pagesPush To Talk (RAN15.0 - 02)riamaNo ratings yet
- T2000 Administrator Guide (Windows) - (V200R007C03 - 03) PDFDocument365 pagesT2000 Administrator Guide (Windows) - (V200R007C03 - 03) PDFmahdi parsaNo ratings yet
- Huawei LTE Performance MonitoringDocument229 pagesHuawei LTE Performance MonitoringArun Peelwal100% (2)
- Introduction of an Employee-Led Training System at Stage Entertainment Germany: A Qualitative StudyFrom EverandIntroduction of an Employee-Led Training System at Stage Entertainment Germany: A Qualitative StudyNo ratings yet
- 3900 Series Multi-Mode Base Station Initial Configuration Guide (V100R001 - 03) - 4Document1 page3900 Series Multi-Mode Base Station Initial Configuration Guide (V100R001 - 03) - 4Sameer IbraimoNo ratings yet
- 3900 Series Multi-Mode Base Station Initial Configuration Guide (V100R001 - 03) - 11Document1 page3900 Series Multi-Mode Base Station Initial Configuration Guide (V100R001 - 03) - 11Sameer IbraimoNo ratings yet
- 3900 Series Multi-Mode Base Station Initial Configuration Guide (V100R001 - 03) - 21Document1 page3900 Series Multi-Mode Base Station Initial Configuration Guide (V100R001 - 03) - 21Sameer IbraimoNo ratings yet
- 3900 Series Multi-Mode Base Station Initial Configuration Guide (V100R001 - 03) - 3Document1 page3900 Series Multi-Mode Base Station Initial Configuration Guide (V100R001 - 03) - 3Sameer IbraimoNo ratings yet
- 3900 Series Multi-Mode Base Station Initial Configuration Guide (V100R001 - 03) - 36Document1 page3900 Series Multi-Mode Base Station Initial Configuration Guide (V100R001 - 03) - 36Sameer IbraimoNo ratings yet
- 3900 Series Multi-Mode Base Station Initial Configuration Guide (V100R001 - 03) - 43Document1 page3900 Series Multi-Mode Base Station Initial Configuration Guide (V100R001 - 03) - 43Sameer IbraimoNo ratings yet
- ZTE FDD LTE Radio Network Optimization Guideline V1 4-1-97Document1 pageZTE FDD LTE Radio Network Optimization Guideline V1 4-1-97Sameer IbraimoNo ratings yet
- 3900 Series Multi-Mode Base Station Initial Configuration Guide (V100R001 - 03) - 35Document1 page3900 Series Multi-Mode Base Station Initial Configuration Guide (V100R001 - 03) - 35Sameer IbraimoNo ratings yet
- 3900 Series Multi-Mode Base Station Initial Configuration Guide (V100R001 - 03) - 5Document1 page3900 Series Multi-Mode Base Station Initial Configuration Guide (V100R001 - 03) - 5Sameer IbraimoNo ratings yet
- 3900 Series Multi-Mode Base Station Initial Configuration Guide (V100R001 - 03) - 37Document1 page3900 Series Multi-Mode Base Station Initial Configuration Guide (V100R001 - 03) - 37Sameer IbraimoNo ratings yet
- ZTE FDD LTE Radio Network Optimization Guideline V1 4-1-116Document1 pageZTE FDD LTE Radio Network Optimization Guideline V1 4-1-116Sameer IbraimoNo ratings yet
- 3900 Series Multi-Mode Base Station Initial Configuration Guide (V100R001 - 03) - 17Document1 page3900 Series Multi-Mode Base Station Initial Configuration Guide (V100R001 - 03) - 17Sameer IbraimoNo ratings yet
- ZTE FDD LTE Radio Network Optimization Guideline V1 4-1-81Document1 pageZTE FDD LTE Radio Network Optimization Guideline V1 4-1-81Sameer IbraimoNo ratings yet
- 3900 Series Multi-Mode Base Station Initial Configuration Guide (V100R001 - 03) - 19Document1 page3900 Series Multi-Mode Base Station Initial Configuration Guide (V100R001 - 03) - 19Sameer IbraimoNo ratings yet
- 3900 Series Multi-Mode Base Station Initial Configuration Guide (V100R001 - 03) - 7Document1 page3900 Series Multi-Mode Base Station Initial Configuration Guide (V100R001 - 03) - 7Sameer IbraimoNo ratings yet
- ZTE FDD LTE Radio Network Optimization Guideline V1 4-1-95Document1 pageZTE FDD LTE Radio Network Optimization Guideline V1 4-1-95Sameer IbraimoNo ratings yet
- ZTE FDD LTE Radio Network Optimization Guideline V1 4-1-45Document1 pageZTE FDD LTE Radio Network Optimization Guideline V1 4-1-45Sameer IbraimoNo ratings yet
- ZTE FDD LTE Radio Network Optimization Guideline V1 4-1-102Document1 pageZTE FDD LTE Radio Network Optimization Guideline V1 4-1-102Sameer IbraimoNo ratings yet
- ZTE FDD LTE Radio Network Optimization Guideline V1 4-1-85Document1 pageZTE FDD LTE Radio Network Optimization Guideline V1 4-1-85Sameer IbraimoNo ratings yet
- ZTE FDD LTE Radio Network Optimization Guideline V1 4-1-28Document1 pageZTE FDD LTE Radio Network Optimization Guideline V1 4-1-28Sameer IbraimoNo ratings yet
- ZTE FDD LTE Radio Network Optimization Guideline V1 4-1-114Document1 pageZTE FDD LTE Radio Network Optimization Guideline V1 4-1-114Sameer IbraimoNo ratings yet
- ZTE FDD LTE Radio Network Optimization Guideline V1 4-1-80Document1 pageZTE FDD LTE Radio Network Optimization Guideline V1 4-1-80Sameer IbraimoNo ratings yet
- ZTE FDD LTE Radio Network Optimization Guideline V1 4-1-47Document1 pageZTE FDD LTE Radio Network Optimization Guideline V1 4-1-47Sameer IbraimoNo ratings yet
- ZTE FDD LTE Radio Network Optimization Guideline V1 4-1-76Document1 pageZTE FDD LTE Radio Network Optimization Guideline V1 4-1-76Sameer IbraimoNo ratings yet
- ZTE FDD LTE Radio Network Optimization Guideline V1 4-1-11Document1 pageZTE FDD LTE Radio Network Optimization Guideline V1 4-1-11Sameer IbraimoNo ratings yet
- ZTE FDD LTE Radio Network Optimization Guideline V1 4-1-16Document1 pageZTE FDD LTE Radio Network Optimization Guideline V1 4-1-16Sameer IbraimoNo ratings yet
- Performance Statistics - Flowcharts For Counters RBS - 2Document1 pagePerformance Statistics - Flowcharts For Counters RBS - 2Sameer IbraimoNo ratings yet
- Performance Statistics - Flowcharts For Counters RBS - 4Document1 pagePerformance Statistics - Flowcharts For Counters RBS - 4Sameer IbraimoNo ratings yet
- Performance Statistics - Flowcharts For Counters RBS - 14Document1 pagePerformance Statistics - Flowcharts For Counters RBS - 14Sameer IbraimoNo ratings yet
- Performance Statistics - Flowcharts For Counters RBS - 9Document1 pagePerformance Statistics - Flowcharts For Counters RBS - 9Sameer IbraimoNo ratings yet
- Linden - Compute in ComfortDocument5 pagesLinden - Compute in Comfortnenne2014No ratings yet
- Skiip 30 Nab 12 Miniskiip 3 Semikron Integrated Intelligent Power Skiip 30 Nab 12 3-Phase Bridge Rectifier + Braking Chopper + 3-Phase Bridge InverterDocument4 pagesSkiip 30 Nab 12 Miniskiip 3 Semikron Integrated Intelligent Power Skiip 30 Nab 12 3-Phase Bridge Rectifier + Braking Chopper + 3-Phase Bridge InverterjonathanNo ratings yet
- TH82 - Repair Replace RebuildDocument18 pagesTH82 - Repair Replace RebuildAbass BILANo ratings yet
- Vehicle Detection Using Morphological Image Processing TechniqueDocument5 pagesVehicle Detection Using Morphological Image Processing TechniquevijayNo ratings yet
- Auto Armlet Toggle - LuaDocument5 pagesAuto Armlet Toggle - Luastefan filipNo ratings yet
- $uwlilfldo, Qwhooljhqfh-Edvhg9Rlfh$Vvlvwdqw: Abstract Voice Control Is A Major Growing Feature ThatDocument4 pages$uwlilfldo, Qwhooljhqfh-Edvhg9Rlfh$Vvlvwdqw: Abstract Voice Control Is A Major Growing Feature ThatBhargav K MNo ratings yet
- Folio Assignment 1 InstructionsDocument6 pagesFolio Assignment 1 Instructionscody bankerNo ratings yet
- Pulse Sensor With Arduino TutorialDocument7 pagesPulse Sensor With Arduino Tutorialarduino signaux cardiaquesNo ratings yet
- Emtech ReviewerDocument3 pagesEmtech Reviewerjames BernalNo ratings yet
- How To Install Firebird DDEX Provider For .NET Into Visual Studio 2010 ProfessionalDocument2 pagesHow To Install Firebird DDEX Provider For .NET Into Visual Studio 2010 Professionaleupintea2057No ratings yet
- Masters in Architecture SyllabusDocument25 pagesMasters in Architecture SyllabusfruslswwwNo ratings yet
- PAN & Aadhaar Updation FormDocument1 pagePAN & Aadhaar Updation FormNiraj KumarNo ratings yet
- RS 485Document51 pagesRS 485mgitecetech100% (1)
- Low-Cost Multichemistry Battery Chargers: General Description FeaturesDocument29 pagesLow-Cost Multichemistry Battery Chargers: General Description FeaturesDeilyn RivasNo ratings yet
- In 901 HF2 Command Reference enDocument558 pagesIn 901 HF2 Command Reference enMarcus FisherNo ratings yet
- GG C InstallationDocument18 pagesGG C InstallationMd. Ahsanul MoyeenNo ratings yet
- BAED-MEIL2122 Media and Information LiteracyDocument53 pagesBAED-MEIL2122 Media and Information LiteracyGlen joseph SerranoNo ratings yet
- HMC1501 1512Document8 pagesHMC1501 1512Madalina Gabriela HerisanuNo ratings yet
- Real Time Operating SystemsDocument35 pagesReal Time Operating SystemsNeerajBoora100% (1)
- 3Document9 pages3usharani sNo ratings yet
- Symbolic LayoutDocument7 pagesSymbolic LayoutcatchmereddyNo ratings yet
- Oracle Property Management User GuideDocument442 pagesOracle Property Management User GuidemanjucaplNo ratings yet
- Enhanced RFC 2544 Test: Overall Test Result: PassDocument7 pagesEnhanced RFC 2544 Test: Overall Test Result: PassTrịnhVạnPhướcNo ratings yet
- Landownership in The Philippines Under SpainDocument27 pagesLandownership in The Philippines Under SpainSheena De La CruzNo ratings yet
- Team E REPORT 2000Document23 pagesTeam E REPORT 2000vishnu ANo ratings yet
- Module 3-Subtracting Real-Life Numbers AnswersDocument5 pagesModule 3-Subtracting Real-Life Numbers AnswersalfierapisuraNo ratings yet
- Java/MySQL Connectivity Diary EntryDocument8 pagesJava/MySQL Connectivity Diary EntryJaskaranNo ratings yet