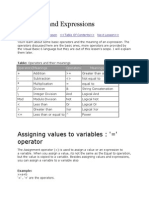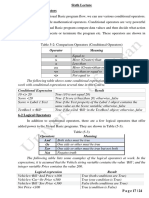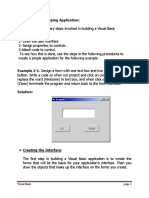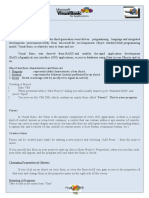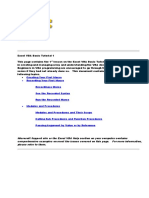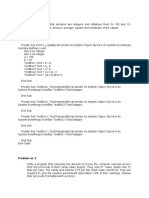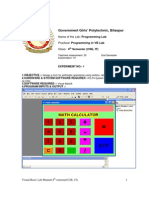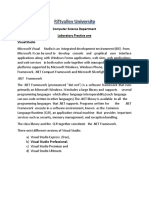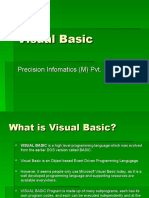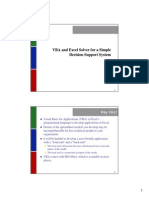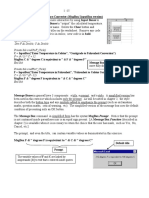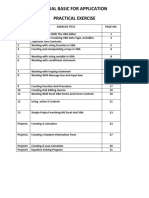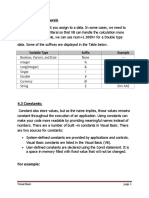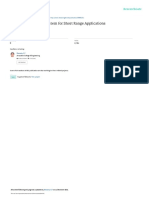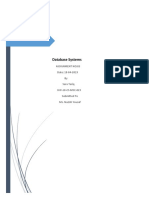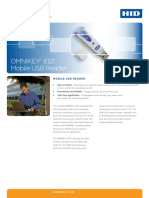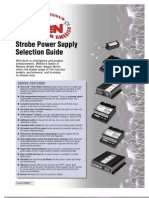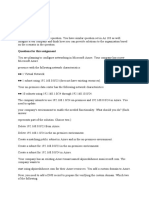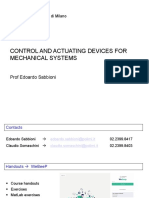Professional Documents
Culture Documents
Lecture 4+5
Lecture 4+5
Uploaded by
Karar Haidar AltalibiCopyright:
Available Formats
You might also like
- Visual Basic Practical RecordDocument45 pagesVisual Basic Practical RecordkabeeraryanNo ratings yet
- Visual BasicDocument69 pagesVisual Basicujjwalscorpio22No ratings yet
- لقطة شاشة ٢٠٢٤-٠٤-١٨ في ٧.١٥.٠٦ صDocument12 pagesلقطة شاشة ٢٠٢٤-٠٤-١٨ في ٧.١٥.٠٦ صt86qpd68z6No ratings yet
- Answer Sheet of Visual Basic Senior FiveDocument13 pagesAnswer Sheet of Visual Basic Senior FiveChristian AMANINo ratings yet
- Lecture 6Document6 pagesLecture 6Karar Haidar AltalibiNo ratings yet
- Operator Meaning : Sixth Lecture 6-1conditional OperatorsDocument8 pagesOperator Meaning : Sixth Lecture 6-1conditional Operatorsمؤمل علي محسن منشدNo ratings yet
- Msgbox and InputboxDocument5 pagesMsgbox and Inputboxkishi8mempinNo ratings yet
- vb.netDocument18 pagesvb.netShinto PhilipNo ratings yet
- VB 6.0 TutorialsDocument19 pagesVB 6.0 TutorialsSantoshNo ratings yet
- Example of Visual Basic ProjectsDocument37 pagesExample of Visual Basic ProjectsSyahid MuhammadNo ratings yet
- VB FileDocument29 pagesVB Fileaswinsai615No ratings yet
- 2-4 Steps in Developing Application:: Visual BasicDocument12 pages2-4 Steps in Developing Application:: Visual BasicM MNo ratings yet
- Lesson 10: Introduction To VB Built-In Functions: 10.1 Msgbox FunctionDocument17 pagesLesson 10: Introduction To VB Built-In Functions: 10.1 Msgbox Functionalokkumar_9365No ratings yet
- Sub Programs in VbnewDocument80 pagesSub Programs in Vbnewdanmuuo108No ratings yet
- Functions String ManipulationDocument23 pagesFunctions String Manipulationaseret423100% (1)
- Visual Basic 6Document50 pagesVisual Basic 6garoutarouNo ratings yet
- Font ApplicationDocument54 pagesFont ApplicationammuNo ratings yet
- Tutorial 1Document12 pagesTutorial 1alko232No ratings yet
- INTERSCHOOL EXAM OF - VISUAL BASIC - Level: Senior 6 TERM: 1st Academic Year: 2014 Time: 3hoursDocument20 pagesINTERSCHOOL EXAM OF - VISUAL BASIC - Level: Senior 6 TERM: 1st Academic Year: 2014 Time: 3hoursChristian AMANINo ratings yet
- Visual Basic StatementsDocument26 pagesVisual Basic StatementsMohammed O IbrahimNo ratings yet
- VB SampleDocument29 pagesVB SampleYUVARAJNo ratings yet
- Week-1-2-3 Introd To Visual BasicDocument11 pagesWeek-1-2-3 Introd To Visual Basicapi-3737023No ratings yet
- Excel VBA Macro ProgrammingDocument50 pagesExcel VBA Macro Programmingnatee8632No ratings yet
- Problem No. 1Document5 pagesProblem No. 1Neriĕ AndåcåNo ratings yet
- Visual Basic Lab Manual PDFDocument25 pagesVisual Basic Lab Manual PDFirfanahmed.dba@gmail.com100% (1)
- All RAD Lab ManualsDocument23 pagesAll RAD Lab ManualstamiratNo ratings yet
- VBA Unit IIIDocument15 pagesVBA Unit IIIshadowwarrior917No ratings yet
- 101 Tech Tips For VB Developers 007Document28 pages101 Tech Tips For VB Developers 007Er MurazorNo ratings yet
- Visual Basic Notes 1Document18 pagesVisual Basic Notes 1Vasudev lahotiNo ratings yet
- Visual Basic Programming KeypointDocument53 pagesVisual Basic Programming Keypointaudibertm260No ratings yet
- Visual Basic6Document31 pagesVisual Basic6Joko DaryantoNo ratings yet
- Vb. Record Lab 2021Document100 pagesVb. Record Lab 2021AKILAMATHI ANo ratings yet
- Visual Basic Programs For MCADocument29 pagesVisual Basic Programs For MCAGaurav Saxena86% (7)
- Fixed Dilogue, Fixed Toolwindow: FormsDocument17 pagesFixed Dilogue, Fixed Toolwindow: Formsyuvi1234No ratings yet
- Beginner Fortran 90 Tutorial: 1 Basic Program Structure in FortranDocument12 pagesBeginner Fortran 90 Tutorial: 1 Basic Program Structure in FortranKURNIAWANNo ratings yet
- 2.2.1 Numeric Data TypesDocument9 pages2.2.1 Numeric Data TypesKashif SiddiquiNo ratings yet
- SMU BCA 5th Sem 2011 VB - Net and XMLDocument11 pagesSMU BCA 5th Sem 2011 VB - Net and XMLManoj YadavNo ratings yet
- Your First ProgramDocument7 pagesYour First ProgramJosephat MugumbaNo ratings yet
- Programs and AlgorithmsDocument34 pagesPrograms and AlgorithmsSabari Carouna50% (4)
- Oracle &VB RecordDocument63 pagesOracle &VB Recordprasath NNo ratings yet
- Coding UtsDocument6 pagesCoding UtsWhisnu AdynugrohoNo ratings yet
- 1.2 The DesktopDocument7 pages1.2 The DesktopLucien YemahNo ratings yet
- VBA Programming in Excel For Decision Support SystemsDocument22 pagesVBA Programming in Excel For Decision Support Systemsimran_chaudhryNo ratings yet
- VBA and Excel SolverDocument9 pagesVBA and Excel Solversuperman136No ratings yet
- Lecture 8 July2015Document22 pagesLecture 8 July2015Pulak KunduNo ratings yet
- Chap 1bDocument16 pagesChap 1bFauziah MunifaNo ratings yet
- GAD ManualDocument86 pagesGAD ManualAbhishek GhembadNo ratings yet
- Lec 3 PDFDocument11 pagesLec 3 PDFAbdullah AliNo ratings yet
- VB 2008 Express For EngineersDocument30 pagesVB 2008 Express For EngineersYosua GunawanNo ratings yet
- Visual Basic ConceptsDocument152 pagesVisual Basic ConceptsAnkita MittalNo ratings yet
- Require Variable Declaration ImportanceDocument10 pagesRequire Variable Declaration ImportanceMuhammad IqbalNo ratings yet
- Practical RecordDocument33 pagesPractical RecordradheyshyamNo ratings yet
- Programming ConceptsDocument13 pagesProgramming ConceptsKudakwashe MusvaireNo ratings yet
- Practical NoDocument41 pagesPractical NoNouman M DurraniNo ratings yet
- Constants Modifiers StatementsDocument30 pagesConstants Modifiers StatementsDaisy Madayag ObanaNo ratings yet
- Tutorial - Excel Macros and Visual Basic (4feb2015)Document47 pagesTutorial - Excel Macros and Visual Basic (4feb2015)MelwinInasuChiramel100% (1)
- LESSON3 - Procedures Control Structures and LoopsDocument9 pagesLESSON3 - Procedures Control Structures and LoopspolycarpkamoloNo ratings yet
- Unit 2Document39 pagesUnit 2deskcode7No ratings yet
- Writing Lab Report CHE414-2022Document5 pagesWriting Lab Report CHE414-2022Karar Haidar AltalibiNo ratings yet
- Lecture 6Document6 pagesLecture 6Karar Haidar AltalibiNo ratings yet
- Lecture 4-5-2022Document18 pagesLecture 4-5-2022Karar Haidar AltalibiNo ratings yet
- 4.2 Suffixes For Literals: Visual BasicDocument22 pages4.2 Suffixes For Literals: Visual BasicKarar Haidar AltalibiNo ratings yet
- Lecture 3Document10 pagesLecture 3Karar Haidar AltalibiNo ratings yet
- The Csvsimple PackageDocument3 pagesThe Csvsimple PackageAlejandra BenítezNo ratings yet
- UGCIJSRSETArduino Based Radar Systemfor Short Range ApplicationsDocument11 pagesUGCIJSRSETArduino Based Radar Systemfor Short Range ApplicationsasillllllllllllllllllllllllllllllllllNo ratings yet
- A8 Mini User Manual v1.2Document69 pagesA8 Mini User Manual v1.2muhammad haidar razan hilmiNo ratings yet
- Object Oriented AnalysisDocument54 pagesObject Oriented AnalysisAnsh AnuragNo ratings yet
- DMA Controller 8237:: Comparison of 8257 and 8237Document15 pagesDMA Controller 8237:: Comparison of 8257 and 8237SuryaRajitha InpNo ratings yet
- Tutor 5Document2 pagesTutor 5Sarp AlfarisyNo ratings yet
- School of Information Technology and Engineering DA1 - : Registe RNO Name TopicDocument3 pagesSchool of Information Technology and Engineering DA1 - : Registe RNO Name TopicPranav MahalpureNo ratings yet
- MendixDocument2 pagesMendixjaydata2018No ratings yet
- DeadlocksDocument3 pagesDeadlocksIbrar KhanNo ratings yet
- Divyanshu ResumeDocument2 pagesDivyanshu ResumeDivyanshu AngramNo ratings yet
- Works - Passleader.pcnse - pdf.2022 Oct 25.by - Toby.94q.vceDocument25 pagesWorks - Passleader.pcnse - pdf.2022 Oct 25.by - Toby.94q.vceYoussef BouananiNo ratings yet
- Aspiro1u DsDocument5 pagesAspiro1u Dsrobert_bass17No ratings yet
- ComputerNetworks LabManual PDFDocument56 pagesComputerNetworks LabManual PDFcityNo ratings yet
- Omnikey 6121 Mobile Usb Reader Ds enDocument2 pagesOmnikey 6121 Mobile Usb Reader Ds enBashir AhmedNo ratings yet
- Ekon27 Pas2js SignDocument22 pagesEkon27 Pas2js Signbreitsch breitschNo ratings yet
- Lab NoDocument8 pagesLab NoAli MohsinNo ratings yet
- Strobe Power SupplyDocument4 pagesStrobe Power SupplyJosé Jikal100% (1)
- Labview RMDocument92 pagesLabview RMPanku RangareeNo ratings yet
- Azure Assignment InstructionsDocument12 pagesAzure Assignment InstructionsAjit WNo ratings yet
- Bca Bca 602a Software Engineering 2012Document7 pagesBca Bca 602a Software Engineering 2012Sreetam DuttaNo ratings yet
- Intel Desktop Board D945GNT/D945GTP Product Guide: Order NumberDocument74 pagesIntel Desktop Board D945GNT/D945GTP Product Guide: Order Numberkevint28No ratings yet
- Avigilon Acc7 Client enDocument221 pagesAvigilon Acc7 Client ensaqibNo ratings yet
- Docu 95083Document6 pagesDocu 95083l15479No ratings yet
- Assuming The Role of The Systems Analyst: Systems Analysis and Design, 7e Kendall & KendallDocument42 pagesAssuming The Role of The Systems Analyst: Systems Analysis and Design, 7e Kendall & KendallHoang Long DinhNo ratings yet
- Latitude d510Document2 pagesLatitude d510papaNo ratings yet
- Ele DevicesDocument3 pagesEle DevicesSatyaNo ratings yet
- Control and Actuating Devices For Mechanical Systems: Politecnico Di MilanoDocument18 pagesControl and Actuating Devices For Mechanical Systems: Politecnico Di MilanoMarco NeveNo ratings yet
- En OS9 x86 InstallDocument11 pagesEn OS9 x86 Installgarysun585No ratings yet
- 2665 - en - L Phoenix Contact User ManualDocument10 pages2665 - en - L Phoenix Contact User ManualIgnatius MidhunNo ratings yet
- Cloud-Based Image HostingDocument10 pagesCloud-Based Image HostingManish BroxNo ratings yet
Lecture 4+5
Lecture 4+5
Uploaded by
Karar Haidar AltalibiOriginal Description:
Original Title
Copyright
Available Formats
Share this document
Did you find this document useful?
Is this content inappropriate?
Report this DocumentCopyright:
Available Formats
Lecture 4+5
Lecture 4+5
Uploaded by
Karar Haidar AltalibiCopyright:
Available Formats
Lecture 4
4.8 Properties Method (Extension) :
Before writing an event procedure for the control to response to a user's
input, you have to set certain properties for the control to determine its
appearance and how it will work with the event procedure. You can set the
properties of the controls in the properties window at design time or at
runtime. You can also change the properties of the object at runtime to
give special effects such as change of color, shape, animation effect and so
on. The properties that are discussed below are design-time properties.
Visual Basic page 1
For example the following code will change the form color to yellow every
time the form is loaded. Visual Basic-6 uses RGB(Red, Green, Blue) to
determine the colors. The RGB code for yellow is 255,255,0. The code refer
to the current form and Backcolor is the property of the form's background
color. The formula to assign the Backcolor is:
Form1.Backcolor=RGB(255,255,0) or Form1.Backcolor=VbYellow
Here are some of the common colors and the corresponding VBcolor
(Qbcolor (vbcode)) and RGB codes. You can always experiment with other
combinations, but remember the maximum number for each color is 255
and the minimum number is 0.
Example (1): The following is another program that allows the user to
enter the RGB codes into three different textboxes and when clicks the
display color button, the background color of the form will change
according to the RGB codes. So, this program allows users to change the
color properties of the form at run time.
Visual Basic page 2
Solution:
Private Sub Command1_click()
Dim rgb1, rgb2, rgb3 As Integer
rgb1 = Val(Text1.Text)
rgb2 = Val(Text2.Text)
rgb3 = Val(Text3.Text)
Form1.BackColor = RGB(rgb1, rgb2, rgb3)
End Sub
Example (2): Design a form shown in figure below, with four commands
button and one label. Enter “Name” in label1 from property window. When
click on Command1 (Bold) or Command2 (Italic) or Command3
(Underline), the properties of label1 are changed. So when click on
Command4 (Normal) replace the default properties of text are entered in
Label1.
Solution:
Visual Basic page 3
Example (3): Added four commands Button to the previous Example(3-
5). When click on Command (Larger) or Command (Smaller), the font
size of label1 (caption) is changed. Change the font color and the back
ground of label1 by using commands Red and BackGreen respectively.
Solution:
4.9 Message Boxes (MsgBox Function):
The objective of MsgBox is to produce a pop-up message box and prompt
to click on a command button before can continue. This format is as
follows: MsgBox “Prompt”, Style Value, “Title” The first argument,
Prompt, will display the message in the message box. The Style Value will
determine what type of command buttons appear on the message box.
The Title argument will display the title of the message board. The Style
values are listed below.
Visual Basic page 4
To make the message box looks more sophisticated, you can add an icon
besides the message. There are four types of icons available in VB6 as
shown in Table below :
We can use named constants in place of integers for the second argument
to make the programs more readable. In fact, VB6 will automatically shows
up a list of named constants where you can select one of them.
For example: MsgBox "Click OK to Proceed", 1, "Startup Menu"
Visual Basic page 5
or, Msgbox "Click OK to Proceed". vbOkCancel,"Startup Menu"
Msgbox "Click Yes to save", 35, "Save"
TestMsg is a variable that holds values that are returned by the MsgBox ( )
function. The values are determined by the type of buttons being clicked
by the users. It has to be declared as Integer data type in the procedure or
in the general declaration section. Table below shows the values, the
corresponding named constant and buttons.
Table below: Return Values and Command Buttons
For example: Private Sub form1_Load() Dim testmsg As Integer TestMsg
= MsgBox("Click to test", 1, "Test message") If TestMsg = 1 Then MsgBox
"You have clicked the OK button": End If TestMsg = 2 Then MsgBox "You
have clicked the Cancel button": Exit Sub End Sub Note: The statement
“Exit Sub” is defined to stop the program without close the form window.
While the statement “End” is stopped the program return to IDE window.
For example: Private Sub form1_Load()
Dim testmsg As Integer
Visual Basic page 6
TestMsg = MsgBox("Click to test", 1, "Test message")
If TestMsg = 1 Then MsgBox "You have clicked the OK button": End
If TestMsg = 2 Then MsgBox "You have clicked the Cancel button": Exit Sub
End Sub
Note: The statement “Exit Sub” is defined to stop the program without close the form
window. While the statement “End” is stopped the program return to IDE window.
For example:
Private Sub Form1_Load()
Dim testMsg As Integer
testMsg = MsgBox ("Click to Test", vbYesNoCancel + vbExclamation, "Test Message")
If testMsg = 6 Then MsgBox "You have clicked the yes button"
If testMsg = 7 Then MsgBox "You have clicked the NO button"
If testMsg =2 Then MsgBox "You have clicked the Cancel button")
End Sub
5. Control Structures
In this chapter, you will learn how to write VB6 code that can make
decision when it process input from the users, and control the program
flow in the process. Decision making process is an important part of
Visual Basic page 7
programming because it will help solve practical problems intelligently so
that it can provide useful output or feedback to the user. For example, we
can write a VB6 program that can ask the computer to perform certain task
until a certain condition is met, or a program that will reject non-numeric
data. In order to control the program flow and to make decisions, we need
to use the conditional operators and the logical operators together (see
section 3.5) with the If control structure. To effectively control the VB6
program flow, we shall use the If control structure together with the
conditional operators and logical operators. There are basically three types
of If control structures, namely:
• If …..Then
• If – Then –Else
• Select Case
5.1 If....Then Statement:
This is the simplest control structure which ask the computer to perform a
certain action specified by the VB expression if the condition is true.
However, when the condition is false, no action will be performed. The
general format for the (If- Then) statement is
5.1-1 If Condition Then Statement :
Where, Condition is usually a comparison, but it can be any expression that
evaluates to a numeric value, this value as true or false. If condition is
True, Visual Basic executes all the statements following the Then keyword.
Example (1): Write a program to enter the value of two variables (X and
Y). Find and print the maximum value for two variables. Design form
window and select all the control objects are used.
Visual Basic page 8
Solution(1): or Solution(2):
Private Sub Command1_Click Private Sub Command1_Click
Dim X , Y , Max Dim X , Y , Max
X =Val (Text1.Text ) X =Val (Text1.Text )
Y =Val (Text2.Text) Y =Val (Text2.Text)
Max=X If X> Y Then Max= X
If Y> X Then Max= Y If Y> X Then Max= Y
Text3.Text= Cstr (Max) Text3.Text= Cstr (Max)
End Sub End Sub
5.1-2 If condition Then Goto n
Where n : number of statement ( must be Positive Integer value) for
example: Goto 5 , Goto 16 , Goto 2010
Example (2): Used (If-Then Goto) condition to write a program for the
previous Example (1)
Solution(1): Solution(2):
Dim X ,Y , Max Dim X ,Y , Max
X =Val (Text1.Text ) X =Val (Text1.Text )
Y =Val (Text2.Text) Y =Val (Text2.Text)
Max=X If X> Y Then Max=X : Goto 10
If X> Y Then Text3.Text= Cstr (Max): Exit Sub Max=Y
Max=Y 10 Text3.Text= Cstr (Max)
Text3.Text= Cstr (Max) End Sub
End Sub
Note: The statement Exit Sub used to stop the program without return to
the project window.
5.2 If - Block Statement:
5.2.1 (If – Then – EndIf) statement: The If...Then – EndIf Statement
performs an indicated action only when the condition is True; otherwise
the action is skipped.
Visual Basic page 9
If condition Then
VB Expression
End If
For example:
Dim X ,Y , Max
X =Val (Text1.Text ) : Y =Val (Text2.Text)
Max=X
If X< Y Then
Max=Y
EndIf
Text3.Text= Cstr (Max)
End Sub
5.2.2 (If – Then – Else) statement:
The If – Then - Else statement allows the programmer to specify that a
different action is to be performed when a certain action specified by the
VB expression if the condition is True than when the condition is false, an
alternative action will be executed. The general format for the If - Then -
Else statement is
If condition Then
VB expression
Else VB expression
End If
For example:
Visual Basic page 10
Dim X ,Y , Max
X =Val (Text1.Text ) : Y =Val (Text2.Text)
If X> Y Then
Max=X
Else
Max=Y
EndIf
Text3.Text= Cstr (Max)
End Sub
5.2.3 Nested (If – Then – Else) statement:
If there are more than two alternative choices, using just If – Then - Else
statement will not be enough. In order to provide more choices, we can
use If...Then...Else statement inside If...Then...Else structures. The general
format for the Nested If...Then.. Else statement is
Visual Basic page 11
Example (3): Write a program to enter the value of variable (Mark). Find
the grade using If – Block statement and display the value of grade in a
text box. When the value of variable (Mark) exceed 100, write a Message
Box (Wrong entry, please Re-enter the Mark). Design form window and
select all the control objects are used.
Visual Basic page 12
You might also like
- Visual Basic Practical RecordDocument45 pagesVisual Basic Practical RecordkabeeraryanNo ratings yet
- Visual BasicDocument69 pagesVisual Basicujjwalscorpio22No ratings yet
- لقطة شاشة ٢٠٢٤-٠٤-١٨ في ٧.١٥.٠٦ صDocument12 pagesلقطة شاشة ٢٠٢٤-٠٤-١٨ في ٧.١٥.٠٦ صt86qpd68z6No ratings yet
- Answer Sheet of Visual Basic Senior FiveDocument13 pagesAnswer Sheet of Visual Basic Senior FiveChristian AMANINo ratings yet
- Lecture 6Document6 pagesLecture 6Karar Haidar AltalibiNo ratings yet
- Operator Meaning : Sixth Lecture 6-1conditional OperatorsDocument8 pagesOperator Meaning : Sixth Lecture 6-1conditional Operatorsمؤمل علي محسن منشدNo ratings yet
- Msgbox and InputboxDocument5 pagesMsgbox and Inputboxkishi8mempinNo ratings yet
- vb.netDocument18 pagesvb.netShinto PhilipNo ratings yet
- VB 6.0 TutorialsDocument19 pagesVB 6.0 TutorialsSantoshNo ratings yet
- Example of Visual Basic ProjectsDocument37 pagesExample of Visual Basic ProjectsSyahid MuhammadNo ratings yet
- VB FileDocument29 pagesVB Fileaswinsai615No ratings yet
- 2-4 Steps in Developing Application:: Visual BasicDocument12 pages2-4 Steps in Developing Application:: Visual BasicM MNo ratings yet
- Lesson 10: Introduction To VB Built-In Functions: 10.1 Msgbox FunctionDocument17 pagesLesson 10: Introduction To VB Built-In Functions: 10.1 Msgbox Functionalokkumar_9365No ratings yet
- Sub Programs in VbnewDocument80 pagesSub Programs in Vbnewdanmuuo108No ratings yet
- Functions String ManipulationDocument23 pagesFunctions String Manipulationaseret423100% (1)
- Visual Basic 6Document50 pagesVisual Basic 6garoutarouNo ratings yet
- Font ApplicationDocument54 pagesFont ApplicationammuNo ratings yet
- Tutorial 1Document12 pagesTutorial 1alko232No ratings yet
- INTERSCHOOL EXAM OF - VISUAL BASIC - Level: Senior 6 TERM: 1st Academic Year: 2014 Time: 3hoursDocument20 pagesINTERSCHOOL EXAM OF - VISUAL BASIC - Level: Senior 6 TERM: 1st Academic Year: 2014 Time: 3hoursChristian AMANINo ratings yet
- Visual Basic StatementsDocument26 pagesVisual Basic StatementsMohammed O IbrahimNo ratings yet
- VB SampleDocument29 pagesVB SampleYUVARAJNo ratings yet
- Week-1-2-3 Introd To Visual BasicDocument11 pagesWeek-1-2-3 Introd To Visual Basicapi-3737023No ratings yet
- Excel VBA Macro ProgrammingDocument50 pagesExcel VBA Macro Programmingnatee8632No ratings yet
- Problem No. 1Document5 pagesProblem No. 1Neriĕ AndåcåNo ratings yet
- Visual Basic Lab Manual PDFDocument25 pagesVisual Basic Lab Manual PDFirfanahmed.dba@gmail.com100% (1)
- All RAD Lab ManualsDocument23 pagesAll RAD Lab ManualstamiratNo ratings yet
- VBA Unit IIIDocument15 pagesVBA Unit IIIshadowwarrior917No ratings yet
- 101 Tech Tips For VB Developers 007Document28 pages101 Tech Tips For VB Developers 007Er MurazorNo ratings yet
- Visual Basic Notes 1Document18 pagesVisual Basic Notes 1Vasudev lahotiNo ratings yet
- Visual Basic Programming KeypointDocument53 pagesVisual Basic Programming Keypointaudibertm260No ratings yet
- Visual Basic6Document31 pagesVisual Basic6Joko DaryantoNo ratings yet
- Vb. Record Lab 2021Document100 pagesVb. Record Lab 2021AKILAMATHI ANo ratings yet
- Visual Basic Programs For MCADocument29 pagesVisual Basic Programs For MCAGaurav Saxena86% (7)
- Fixed Dilogue, Fixed Toolwindow: FormsDocument17 pagesFixed Dilogue, Fixed Toolwindow: Formsyuvi1234No ratings yet
- Beginner Fortran 90 Tutorial: 1 Basic Program Structure in FortranDocument12 pagesBeginner Fortran 90 Tutorial: 1 Basic Program Structure in FortranKURNIAWANNo ratings yet
- 2.2.1 Numeric Data TypesDocument9 pages2.2.1 Numeric Data TypesKashif SiddiquiNo ratings yet
- SMU BCA 5th Sem 2011 VB - Net and XMLDocument11 pagesSMU BCA 5th Sem 2011 VB - Net and XMLManoj YadavNo ratings yet
- Your First ProgramDocument7 pagesYour First ProgramJosephat MugumbaNo ratings yet
- Programs and AlgorithmsDocument34 pagesPrograms and AlgorithmsSabari Carouna50% (4)
- Oracle &VB RecordDocument63 pagesOracle &VB Recordprasath NNo ratings yet
- Coding UtsDocument6 pagesCoding UtsWhisnu AdynugrohoNo ratings yet
- 1.2 The DesktopDocument7 pages1.2 The DesktopLucien YemahNo ratings yet
- VBA Programming in Excel For Decision Support SystemsDocument22 pagesVBA Programming in Excel For Decision Support Systemsimran_chaudhryNo ratings yet
- VBA and Excel SolverDocument9 pagesVBA and Excel Solversuperman136No ratings yet
- Lecture 8 July2015Document22 pagesLecture 8 July2015Pulak KunduNo ratings yet
- Chap 1bDocument16 pagesChap 1bFauziah MunifaNo ratings yet
- GAD ManualDocument86 pagesGAD ManualAbhishek GhembadNo ratings yet
- Lec 3 PDFDocument11 pagesLec 3 PDFAbdullah AliNo ratings yet
- VB 2008 Express For EngineersDocument30 pagesVB 2008 Express For EngineersYosua GunawanNo ratings yet
- Visual Basic ConceptsDocument152 pagesVisual Basic ConceptsAnkita MittalNo ratings yet
- Require Variable Declaration ImportanceDocument10 pagesRequire Variable Declaration ImportanceMuhammad IqbalNo ratings yet
- Practical RecordDocument33 pagesPractical RecordradheyshyamNo ratings yet
- Programming ConceptsDocument13 pagesProgramming ConceptsKudakwashe MusvaireNo ratings yet
- Practical NoDocument41 pagesPractical NoNouman M DurraniNo ratings yet
- Constants Modifiers StatementsDocument30 pagesConstants Modifiers StatementsDaisy Madayag ObanaNo ratings yet
- Tutorial - Excel Macros and Visual Basic (4feb2015)Document47 pagesTutorial - Excel Macros and Visual Basic (4feb2015)MelwinInasuChiramel100% (1)
- LESSON3 - Procedures Control Structures and LoopsDocument9 pagesLESSON3 - Procedures Control Structures and LoopspolycarpkamoloNo ratings yet
- Unit 2Document39 pagesUnit 2deskcode7No ratings yet
- Writing Lab Report CHE414-2022Document5 pagesWriting Lab Report CHE414-2022Karar Haidar AltalibiNo ratings yet
- Lecture 6Document6 pagesLecture 6Karar Haidar AltalibiNo ratings yet
- Lecture 4-5-2022Document18 pagesLecture 4-5-2022Karar Haidar AltalibiNo ratings yet
- 4.2 Suffixes For Literals: Visual BasicDocument22 pages4.2 Suffixes For Literals: Visual BasicKarar Haidar AltalibiNo ratings yet
- Lecture 3Document10 pagesLecture 3Karar Haidar AltalibiNo ratings yet
- The Csvsimple PackageDocument3 pagesThe Csvsimple PackageAlejandra BenítezNo ratings yet
- UGCIJSRSETArduino Based Radar Systemfor Short Range ApplicationsDocument11 pagesUGCIJSRSETArduino Based Radar Systemfor Short Range ApplicationsasillllllllllllllllllllllllllllllllllNo ratings yet
- A8 Mini User Manual v1.2Document69 pagesA8 Mini User Manual v1.2muhammad haidar razan hilmiNo ratings yet
- Object Oriented AnalysisDocument54 pagesObject Oriented AnalysisAnsh AnuragNo ratings yet
- DMA Controller 8237:: Comparison of 8257 and 8237Document15 pagesDMA Controller 8237:: Comparison of 8257 and 8237SuryaRajitha InpNo ratings yet
- Tutor 5Document2 pagesTutor 5Sarp AlfarisyNo ratings yet
- School of Information Technology and Engineering DA1 - : Registe RNO Name TopicDocument3 pagesSchool of Information Technology and Engineering DA1 - : Registe RNO Name TopicPranav MahalpureNo ratings yet
- MendixDocument2 pagesMendixjaydata2018No ratings yet
- DeadlocksDocument3 pagesDeadlocksIbrar KhanNo ratings yet
- Divyanshu ResumeDocument2 pagesDivyanshu ResumeDivyanshu AngramNo ratings yet
- Works - Passleader.pcnse - pdf.2022 Oct 25.by - Toby.94q.vceDocument25 pagesWorks - Passleader.pcnse - pdf.2022 Oct 25.by - Toby.94q.vceYoussef BouananiNo ratings yet
- Aspiro1u DsDocument5 pagesAspiro1u Dsrobert_bass17No ratings yet
- ComputerNetworks LabManual PDFDocument56 pagesComputerNetworks LabManual PDFcityNo ratings yet
- Omnikey 6121 Mobile Usb Reader Ds enDocument2 pagesOmnikey 6121 Mobile Usb Reader Ds enBashir AhmedNo ratings yet
- Ekon27 Pas2js SignDocument22 pagesEkon27 Pas2js Signbreitsch breitschNo ratings yet
- Lab NoDocument8 pagesLab NoAli MohsinNo ratings yet
- Strobe Power SupplyDocument4 pagesStrobe Power SupplyJosé Jikal100% (1)
- Labview RMDocument92 pagesLabview RMPanku RangareeNo ratings yet
- Azure Assignment InstructionsDocument12 pagesAzure Assignment InstructionsAjit WNo ratings yet
- Bca Bca 602a Software Engineering 2012Document7 pagesBca Bca 602a Software Engineering 2012Sreetam DuttaNo ratings yet
- Intel Desktop Board D945GNT/D945GTP Product Guide: Order NumberDocument74 pagesIntel Desktop Board D945GNT/D945GTP Product Guide: Order Numberkevint28No ratings yet
- Avigilon Acc7 Client enDocument221 pagesAvigilon Acc7 Client ensaqibNo ratings yet
- Docu 95083Document6 pagesDocu 95083l15479No ratings yet
- Assuming The Role of The Systems Analyst: Systems Analysis and Design, 7e Kendall & KendallDocument42 pagesAssuming The Role of The Systems Analyst: Systems Analysis and Design, 7e Kendall & KendallHoang Long DinhNo ratings yet
- Latitude d510Document2 pagesLatitude d510papaNo ratings yet
- Ele DevicesDocument3 pagesEle DevicesSatyaNo ratings yet
- Control and Actuating Devices For Mechanical Systems: Politecnico Di MilanoDocument18 pagesControl and Actuating Devices For Mechanical Systems: Politecnico Di MilanoMarco NeveNo ratings yet
- En OS9 x86 InstallDocument11 pagesEn OS9 x86 Installgarysun585No ratings yet
- 2665 - en - L Phoenix Contact User ManualDocument10 pages2665 - en - L Phoenix Contact User ManualIgnatius MidhunNo ratings yet
- Cloud-Based Image HostingDocument10 pagesCloud-Based Image HostingManish BroxNo ratings yet