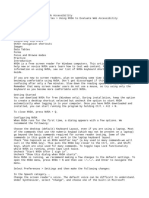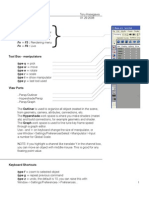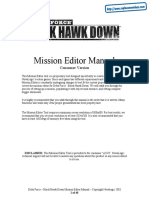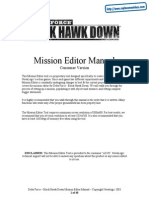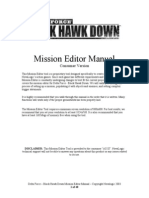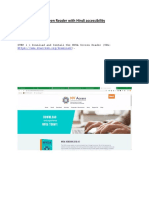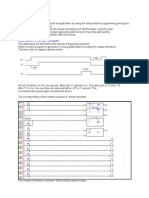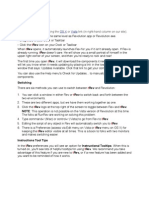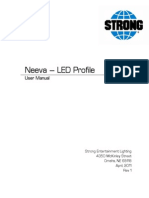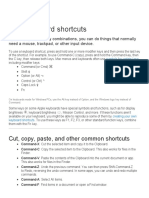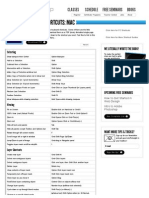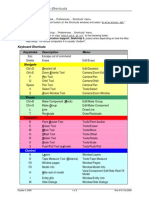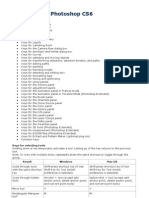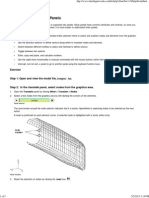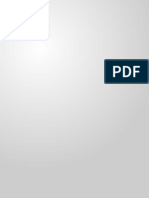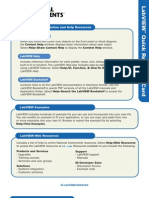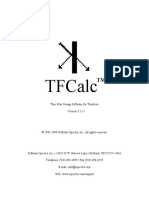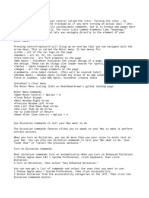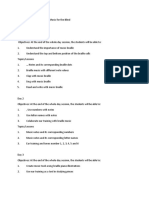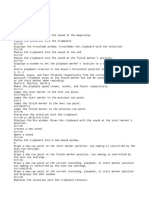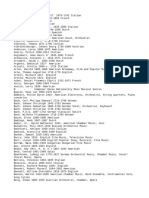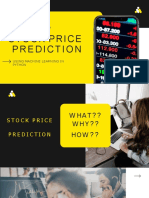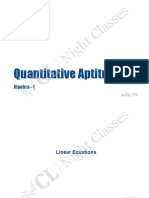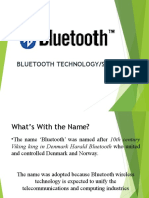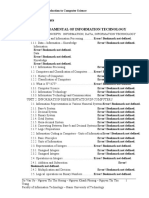Professional Documents
Culture Documents
NVDA Basics
NVDA Basics
Uploaded by
May Laguerta Fami0 ratings0% found this document useful (0 votes)
7 views2 pagesNVDA is a free screen reader for Windows that provides audio and braille feedback. To use NVDA, download and install it, then use keyboard shortcuts like Ctrl-Alt-N to turn it on/off and NVDA+N to open the menu. The menu contains options to configure settings like voice, speed, and plugins. NVDA works best with Firefox and allows navigation of elements on webpages and Windows using keys. It provides feedback on forms, headings, links and more through its reading commands. The elements list and speech viewer are useful NVDA tools for exploring pages and seeing spoken text.
Original Description:
NVDA basics.
Original Title
NVDA basics
Copyright
© © All Rights Reserved
Available Formats
TXT, PDF, TXT or read online from Scribd
Share this document
Did you find this document useful?
Is this content inappropriate?
Report this DocumentNVDA is a free screen reader for Windows that provides audio and braille feedback. To use NVDA, download and install it, then use keyboard shortcuts like Ctrl-Alt-N to turn it on/off and NVDA+N to open the menu. The menu contains options to configure settings like voice, speed, and plugins. NVDA works best with Firefox and allows navigation of elements on webpages and Windows using keys. It provides feedback on forms, headings, links and more through its reading commands. The elements list and speech viewer are useful NVDA tools for exploring pages and seeing spoken text.
Copyright:
© All Rights Reserved
Available Formats
Download as TXT, PDF, TXT or read online from Scribd
Download as txt, pdf, or txt
0 ratings0% found this document useful (0 votes)
7 views2 pagesNVDA Basics
NVDA Basics
Uploaded by
May Laguerta FamiNVDA is a free screen reader for Windows that provides audio and braille feedback. To use NVDA, download and install it, then use keyboard shortcuts like Ctrl-Alt-N to turn it on/off and NVDA+N to open the menu. The menu contains options to configure settings like voice, speed, and plugins. NVDA works best with Firefox and allows navigation of elements on webpages and Windows using keys. It provides feedback on forms, headings, links and more through its reading commands. The elements list and speech viewer are useful NVDA tools for exploring pages and seeing spoken text.
Copyright:
© All Rights Reserved
Available Formats
Download as TXT, PDF, TXT or read online from Scribd
Download as txt, pdf, or txt
You are on page 1of 2
Get started
At NV Access , download and install NVDA.
• NVDA works best with Firefox.
• To turn on NVDA, use Ctrl-Alt-N. To turn it off, use NVDA key-Q.
• In NVDA, you use a modifier key (the NVDA key) in combination with other keys.
You can set the NVDA key as either the Caps Lock key or the Insert key. For
example, you access the NVDA menu by using NVDA key-N. (The NVDA menu contains
settings for voice type, speed, plugins, tools, and other options to configure
NVDA.)
• If your Insert key is part of the keypad (typical for a laptop), your Num Lock
key needs to be off so that it won't activate the numbers when you press the Insert
key.
• Recommended setting: Turn off mouse tracking. In Preferences > Settings > Mouse,
uncheck Enable mouse tracking. While mouse tracking can be useful for a very quick
spot check, it does not reveal the actual usability that performing a genuine task
does.
Key combinations
You can use many key combinations for NVDA in a variety of applications.
Note:
In most cases, pressing your Shift key with another key will move your cursor to
the previous item. For example, pressing L takes you to the next list, while
pressing Shift-L will take you to the previous list.
General NVDA commands
• Control-Alt-N: Turn NVDA on
• NVDA key-Q: Turn NVDA off
• NVDA key-N: Open the NVDA menu
• NVDA key-F7: Open elements list for current document
Reading commands
• NVDA key-A: Read from current position
• Shift: Pause reading
• Control: Stop reading
• Up and down arrow keys: Move to the next or previous line
• Tab: Move to next interactive element
• P: Reads the next paragraph
• L: Reads the next list
• I: Reads the next list item
• T: Reads the table
• Control-Alt-any arrow key: Navigate table
• G: Reads the next graphic/image
• H: Reads the next heading
• K: Reads the next link (any type)
• D: Reads the next landmark
• Keys 1, 2, 3, 4, 5, or 6: Checks the next heading levels 1 through 6,
respectively
Form commands
• F: Reads the next form element
• Insert-Spacebar: Toggle in and out of forms mode
• B: Reads the next button
• Spacebar: Select or deselect checkboxes and radios
• C: Reads the next combo box
• R: Reads the next radio input
• X: Reads the next checkbox
• E: Reads the next text edit field
Tools and settings
To find tools and settings, open the NVDA menu using NVDA key-N. Once the tools and
settings are activated, they should open each time NVDA starts.
Two recommended tools include:
• Elements list: A quick way to explore the types of elements on a page. In web
browsers, the elements list will include lists of links, headings, form fields,
buttons, and landmarks.
Open the elements list with NVDA key-F7. Alternatively, open it from the NVDA menu,
in the Tools submenu.
To toggle between types of items and the lists of those items, use Tab and Shift-
Tab. The up and down arrow keys move within a type or list.
• Speech viewer: Shows the most current text spoken by NVDA, useful for seeing the
spoken text without having to refresh and navigate back to the same item.
Open the Speech viewer from the NVDA menu, in the Tools submenu.
Two recommended settings include:
•
Visual highlight: A quick way to identify system focus, navigator object, and
browse mode cursor. A solid blue outline highlights a combined navigator object and
system focus; a dashed blue outline highlights system focus; a solid pink outline
highlights the navigator object; and a solid yellow outline highlights the virtual
caret in browse mode.
Turn on visual highlighting from the NVDA Preferences menu, in Settings. Choose
Vision, and then Enable Highlighting.
•
Screen Curtain: Turns off the screen. This allows sighted testers to navigate and
rely only on NVDA for feedback.
Enable the screen curtain from the NVDA Preferences menu, in Settings. Choose
Vision, and then check Make screen black under "Screen Curtain". This will take
immediate effect.
This is document atfo in the Knowledge Base.
You might also like
- BDE-OfferLetter ArbabChatopadhayDocument2 pagesBDE-OfferLetter ArbabChatopadhaydeb67730% (1)
- AutoCAD 2010 Tutorial Series: Drawing Dimensions, Elevations and SectionsFrom EverandAutoCAD 2010 Tutorial Series: Drawing Dimensions, Elevations and SectionsNo ratings yet
- Atego en 20100811Document131 pagesAtego en 20100811bocevski67% (3)
- UntitledDocument9 pagesUntitledPrasad JeevNo ratings yet
- Manual Nvda PTBRDocument9 pagesManual Nvda PTBRRaulNo ratings yet
- Week 12 - Presentation 10 - AutoCADDocument58 pagesWeek 12 - Presentation 10 - AutoCADkuromiislay00No ratings yet
- NVDA Keyboard Shortcuts - Screen Reader Keyboard Shortcuts and GesturesDocument7 pagesNVDA Keyboard Shortcuts - Screen Reader Keyboard Shortcuts and GesturesJayaMadhavNo ratings yet
- Introduction To Autocad: By: Engr. Emmanuel ManigosDocument45 pagesIntroduction To Autocad: By: Engr. Emmanuel ManigosAngel CastilloNo ratings yet
- Maya Shortcuts: Toggle Between MenusDocument5 pagesMaya Shortcuts: Toggle Between MenusmartincutbillNo ratings yet
- Delta Force Black Hawk Down - Mission Editor Manual PDFDocument40 pagesDelta Force Black Hawk Down - Mission Editor Manual PDFOvidiu CostanNo ratings yet
- Rev Quickstart: T T T T T TDocument7 pagesRev Quickstart: T T T T T Tapi-26084987No ratings yet
- Delta Force - Black Hawk Down - Manual - PCDocument40 pagesDelta Force - Black Hawk Down - Manual - PCAnonymous utXYfMAXNo ratings yet
- Getting To Know The Work AreaDocument27 pagesGetting To Know The Work Areaanhntran4850No ratings yet
- DFBHDMEDDocument40 pagesDFBHDMEDPro PCNo ratings yet
- User Guide User GuideDocument31 pagesUser Guide User GuideTakang FrankNo ratings yet
- Screen Reader With Hindi Accessibility: STEP 1 Download and Install The NVDA Screen Reader (URL:)Document12 pagesScreen Reader With Hindi Accessibility: STEP 1 Download and Install The NVDA Screen Reader (URL:)rahejapuneetNo ratings yet
- Rev Quickstart: T T T T T TDocument6 pagesRev Quickstart: T T T T T Tapi-26084987No ratings yet
- 3dsmax L1Document24 pages3dsmax L1khushbu naqviNo ratings yet
- Tutorial Win Pro LadderDocument32 pagesTutorial Win Pro Ladderkiedinho100% (2)
- MPC Studio Mk2 - Quickstart Guide - V1.3Document36 pagesMPC Studio Mk2 - Quickstart Guide - V1.3josfer06rmNo ratings yet
- Rev Quickstart: T T T T T TDocument6 pagesRev Quickstart: T T T T T Tapi-26084987No ratings yet
- Labview Quick Reference 2009 PDFDocument4 pagesLabview Quick Reference 2009 PDFern_43No ratings yet
- Mac Keyboard ShortcutsDocument8 pagesMac Keyboard ShortcutsMaximusNNo ratings yet
- ArchiCAD Tutorial 1Document27 pagesArchiCAD Tutorial 1Megha GolaNo ratings yet
- User Guide: Powered by RPCXDocument53 pagesUser Guide: Powered by RPCXAdven TuresNo ratings yet
- Mac Keyboard ShortcutsDocument9 pagesMac Keyboard ShortcutsIrtiza ChyNo ratings yet
- Autocad LearnerDocument90 pagesAutocad LearnerRizwan AliNo ratings yet
- Neeva Manual Rev 1Document10 pagesNeeva Manual Rev 1Mundo IPTVNo ratings yet
- Intro TransCADDocument88 pagesIntro TransCADCamila PazNo ratings yet
- Quick ReferenceDocument7 pagesQuick ReferenceDanielTovarNo ratings yet
- Mac Keyboard ShortcutsDocument8 pagesMac Keyboard Shortcutspremil91No ratings yet
- Cut, Copy, Paste, and Other Common ShortcutsDocument17 pagesCut, Copy, Paste, and Other Common ShortcutsSolomon GracioNo ratings yet
- Getting Started With Dadisp: Section 1: Welcome To DadispDocument16 pagesGetting Started With Dadisp: Section 1: Welcome To DadispSusana Vázquez VallínNo ratings yet
- Working With Panels - HM-1020: Exercise Step 1: in The Translate Panel, Select Nodes From The Graphics AreaDocument6 pagesWorking With Panels - HM-1020: Exercise Step 1: in The Translate Panel, Select Nodes From The Graphics AreaShaheen S. RatnaniNo ratings yet
- Element Console Programming Level 1: Essentials: WorkbookDocument40 pagesElement Console Programming Level 1: Essentials: WorkbookktolicoNo ratings yet
- Auto CAD BookDocument153 pagesAuto CAD BookMarc AitechNo ratings yet
- Mac Keyboard ShortcutsDocument8 pagesMac Keyboard ShortcutsMr BimNo ratings yet
- Adobe Photoshop CS6 Keyboard ShortcutsDocument4 pagesAdobe Photoshop CS6 Keyboard Shortcutsconstantine234No ratings yet
- Su Keystroke ShortcutsDocument2 pagesSu Keystroke ShortcutsRifqi AnraNo ratings yet
- Photoshop Cs6 Default Keyboard ShortcutsDocument26 pagesPhotoshop Cs6 Default Keyboard ShortcutsAnil DuggalNo ratings yet
- Mac Keyboard ShortcutsDocument8 pagesMac Keyboard ShortcutsC. A. C. RuizNo ratings yet
- AutoCAD Lecture1Document33 pagesAutoCAD Lecture1Mary DunhamNo ratings yet
- Photoshop Default Keyboard ShortcutsDocument69 pagesPhotoshop Default Keyboard ShortcutsNarasimhulu PidemNo ratings yet
- 3 Working With PanelsDocument5 pages3 Working With PanelsAbdel DaaNo ratings yet
- Mac Keyboard Shortcuts - Apple SupportDocument1 pageMac Keyboard Shortcuts - Apple Supportvimal.d203618No ratings yet
- MPC Studio Drum Pad Controller With Assignable Touchstrip ManualDocument9 pagesMPC Studio Drum Pad Controller With Assignable Touchstrip ManualKrzysztof BilskiNo ratings yet
- Introduction To Indesign: WorkbookDocument34 pagesIntroduction To Indesign: Workbookapi-258279026No ratings yet
- Mac Keyboard ShortcutsDocument16 pagesMac Keyboard ShortcutsSaira FazalNo ratings yet
- Lab View QuickrefDocument4 pagesLab View QuickrefYogesh KulkarniNo ratings yet
- Mac ShortcutsDocument6 pagesMac ShortcutsAstro XenzNo ratings yet
- Usability Testing PDFDocument31 pagesUsability Testing PDF2029 jtsoftNo ratings yet
- Gisela - Design Homework - UI ComponentDocument9 pagesGisela - Design Homework - UI Componentexecutive.assistantNo ratings yet
- TFCalc ManualkDocument92 pagesTFCalc ManualkthuronNo ratings yet
- SPSS Lecture Note 2022Document226 pagesSPSS Lecture Note 2022Rediet TsegayeNo ratings yet
- Perfect Pagemaker NotesDocument21 pagesPerfect Pagemaker NoteskvnsaibabuNo ratings yet
- AsdwDocument21 pagesAsdwKevin vinNo ratings yet
- Fanuc Ot Turning Offline PogrDocument138 pagesFanuc Ot Turning Offline PogrR GanesanNo ratings yet
- Getting Started Basics AcdmacDocument16 pagesGetting Started Basics AcdmacElizabeth IbañezNo ratings yet
- NX 9 for Beginners - Part 1 (Getting Started with NX and Sketch Techniques)From EverandNX 9 for Beginners - Part 1 (Getting Started with NX and Sketch Techniques)Rating: 3.5 out of 5 stars3.5/5 (8)
- Mind Mapping Secrets - FreeMind Basics: Strategies For Success - Mind Mapping, #1From EverandMind Mapping Secrets - FreeMind Basics: Strategies For Success - Mind Mapping, #1Rating: 4.5 out of 5 stars4.5/5 (4)
- Mac Voice Over Rotor and DictationDocument2 pagesMac Voice Over Rotor and DictationMay Laguerta FamiNo ratings yet
- Microsoft Outlook 2013 Keyboard ShortcutsDocument16 pagesMicrosoft Outlook 2013 Keyboard ShortcutsMay Laguerta FamiNo ratings yet
- Keyboard Shortcuts in ExcelDocument5 pagesKeyboard Shortcuts in ExcelMay Laguerta FamiNo ratings yet
- Module For Special Classes in Music For The BlindDocument8 pagesModule For Special Classes in Music For The BlindMay Laguerta FamiNo ratings yet
- Keyboard Shortcuts For Use While Creating A Presentation in PowerpointDocument9 pagesKeyboard Shortcuts For Use While Creating A Presentation in PowerpointMay Laguerta FamiNo ratings yet
- Goldwave KeystrokesDocument4 pagesGoldwave KeystrokesMay Laguerta FamiNo ratings yet
- Perform Customer Service Delivery ProcessesDocument46 pagesPerform Customer Service Delivery ProcessesMay Laguerta Fami100% (1)
- Composers IndexDocument13 pagesComposers IndexMay Laguerta FamiNo ratings yet
- Call Center Mock Calls Script SampleDocument2 pagesCall Center Mock Calls Script SampleMay Laguerta Fami100% (2)
- Demonstrate Ability To Effectively Engage CustomersDocument28 pagesDemonstrate Ability To Effectively Engage CustomersMay Laguerta FamiNo ratings yet
- Business Architecture Basics: Presentation To The Metropolitan State University 2016-01-19Document97 pagesBusiness Architecture Basics: Presentation To The Metropolitan State University 2016-01-19VinayKarthikBSNo ratings yet
- Handbook of CalculusDocument134 pagesHandbook of Calculusiky77No ratings yet
- A63 L1&L2 Service Manual PDFDocument28 pagesA63 L1&L2 Service Manual PDFAnushree GhoshNo ratings yet
- Appendix 1 of The Contract AFTN AMHS System Technical Requirements Specification PDFDocument70 pagesAppendix 1 of The Contract AFTN AMHS System Technical Requirements Specification PDFMouallim78No ratings yet
- Lab No 3Document4 pagesLab No 3Farhan Khan NiaZiNo ratings yet
- Diaphragm Pressure SensorDocument4 pagesDiaphragm Pressure SensorSaumya GoelNo ratings yet
- RV College of Engineering: Database Development and Testing For Automobile IndustryDocument17 pagesRV College of Engineering: Database Development and Testing For Automobile IndustryMOHAN RNo ratings yet
- Stock Price Prediction Using Machine Learning in PythonDocument49 pagesStock Price Prediction Using Machine Learning in PythonKATHIKA SAI KRISHNA URK17CS063100% (1)
- SOP BillingDocument5 pagesSOP BillingZafani YaacobNo ratings yet
- Css Grade 11 q3 Las1Document12 pagesCss Grade 11 q3 Las1Gherson EscobalNo ratings yet
- Leaking Secrets Via Intel AMDDocument14 pagesLeaking Secrets Via Intel AMDGary Ryan DonovanNo ratings yet
- Basic ElectricityDocument388 pagesBasic ElectricityShirsendu Chakraborty100% (1)
- Moxom Com CN ProductsDocument4 pagesMoxom Com CN Productsabra77No ratings yet
- Bible Word Documents - Google SearchDocument3 pagesBible Word Documents - Google Searchvvk.mit4766No ratings yet
- VoIP Through OPNET's System-In-The-LoopDocument30 pagesVoIP Through OPNET's System-In-The-LoopAkash Puthraya100% (1)
- Wire Gauge and SizesDocument7 pagesWire Gauge and SizesmandakanianitaNo ratings yet
- 4885 - Batch 5 6 7 Algebra 1 Dated 8-9-18Document12 pages4885 - Batch 5 6 7 Algebra 1 Dated 8-9-18Ankita GuptaNo ratings yet
- IND429, 439, 449 Weighing Terminals Install GuideDocument26 pagesIND429, 439, 449 Weighing Terminals Install GuideLarry BozoNo ratings yet
- Manual Book of Multiparameter Photometer HI-83200Document65 pagesManual Book of Multiparameter Photometer HI-83200faniaannisaa100% (1)
- Nisca PR-C201Document2 pagesNisca PR-C201IDSlayerNo ratings yet
- Tendering For Government Contracts - A Guide For Small BusinessesDocument54 pagesTendering For Government Contracts - A Guide For Small BusinessesDavid Shanks 1No ratings yet
- 5 New Ways To Work in Word PDFDocument1 page5 New Ways To Work in Word PDFSebastian PimberNo ratings yet
- Preferred Electives For Flight Performance and Propulsion ENDocument40 pagesPreferred Electives For Flight Performance and Propulsion ENZhifengNo ratings yet
- United States District Courtsouthern District of Indianaterre Haute DivisionDocument4 pagesUnited States District Courtsouthern District of Indianaterre Haute Divisionreallyfake3543No ratings yet
- (Assignment 1 Answer) : ExampleDocument3 pages(Assignment 1 Answer) : Examplesasa100% (1)
- Bluetooth SecurityDocument34 pagesBluetooth SecurityGanesh KwaradiNo ratings yet
- TextbookDocument138 pagesTextbookNgô Việtt AnnhNo ratings yet
- What Is A PCBDocument8 pagesWhat Is A PCBKhushi GuptaNo ratings yet