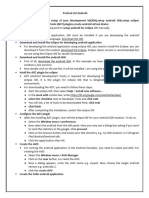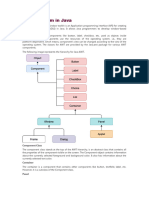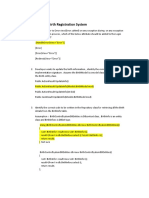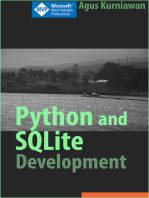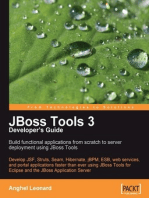Professional Documents
Culture Documents
Here Is A Starting Guide To Using OpenSTAAD in STAAD
Here Is A Starting Guide To Using OpenSTAAD in STAAD
Uploaded by
Mohammed Ansar A MOriginal Description:
Original Title
Copyright
Available Formats
Share this document
Did you find this document useful?
Is this content inappropriate?
Report this DocumentCopyright:
Available Formats
Here Is A Starting Guide To Using OpenSTAAD in STAAD
Here Is A Starting Guide To Using OpenSTAAD in STAAD
Uploaded by
Mohammed Ansar A MCopyright:
Available Formats
Here is a starting guide to using OpenSTAAD in STAAD.
Pro
Carlos Aguera Thu, Jun 30 2011 2:16 PM Comments 0
So you know about OpenSTAAD, that great, but how to get started with your first macro? Here is some simple guidance on getting the basic framework in place so that you can make use of the functions/subroutines in the OpenSTAAD objects:1) In STAAD.Pro click on the menu item Edit>Create New VB Macro 2) Provide a suitable name and location to store the VBS file that will contain your macro 3) The macro will give you the basic frame work which will be a subroutine called Main() which will be where the macro will start. 4) Add an OpenSTAADUI reference to the project. Right click on the toolbar and select the popup menu Edit>References and select OpenSTAADUI(1.0) . This will allow you to see the available functions in the Object Browser. 5) Create your OpenSTAAD object(s). The following shows the create a general object that is set to an OpenSTAAD item, however as it is defined as an OBJECT the available functions/methods are not displayed when the period button is clicked:Dim objSTD As Object Set objSTD = GetObject(,"StaadPro.OpenSTAAD") 6) Alternatively define as the OpenSTAADUI has been added to the project (see 4 above), then it is possible to define the object directly as an OpenSTAAD object where you can see the available functions/subroutines by pressing the period after the object name:Dim oSTD As OpenSTAAD Set oSTD = GetObject(,"StaadPro.OpenSTAAD") 7) The base OpenSTAAD object includes methods for accessing Geometry, Window, Output etc subroutines/functions. Which can be accessed thus:oSTD.Geometry.GetNodeCount() However, whilst the property Geometry is displayed when the period button is clicked after oSTD, the list of functions in Geometry is not listed after clicking the period button after selecting Geometry. 8) The alternative to see all the subroutines/functions in all these property groups, create separate objects using the base OpenSTAAD object e.g.:'Geometry; Dim ostdGeometry As OpenSTAADUI.OSGeometryUI Set ostdGeometry = oSTD.Geometry 9) Good practice is to clean up the open objects before leaving e.g. :Set oSTD = Nothing
Set ostdGeometry =Nothing 10) Therefore the basic starting point for a macro would be (copy-paste this as your starting point):Sub Main() 'Create an instance of OpenSTAAD file Dim oSTD As OpenSTAAD Set oSTD = GetObject(,"StaadPro.OpenSTAAD") Create objects to access functions in Geometry, Window, etc 'Geometry; Dim ostdGeometry As OpenSTAADUI.OSGeometryUI Set ostdGeometry = oSTD.Geometry 'Window; Dim ostdWindow As OpenSTAADUI.StaadProWindow Set ostdWindow = oSTD.Window 'View; Dim ostdView As OpenSTAADUI.OSViewUI Set ostdView = oSTD.View 'Output; Dim ostdOut As OpenSTAADUI.OSOutputUI Set ostdOut = oSTD.Output 'Property; Dim ostdProperty As OpenSTAADUI.OSPropertyUI Set ostdProperty = oSTD.Property 'Load; Dim ostdLoad As OpenSTAADUI.OSLoadUI Set ostdLoad = oSTD.Load 'Table; Dim oStdTable As OpenSTAADUI.OSTableUI Set oStdTable = oSTD.Table 'Support; Dim oStdSupport As OpenSTAADUI.OSSupportUI Set oStdSupport = oSTD.Support 'Command; Dim oStdCommand As OpenSTAADUI.OSCommandsUI Set oStdCommand = oSTD.Command 'Design; Dim oStdDesign As OpenSTAADUI.OSDesignUI Set oStdDesign = oSTD.Design Write your macro here .. and clear up before closing and leaving the macro
Set oSTD = Nothing Set ostdGeometry = Nothing Set ostdWindow = Nothing Set ostdView = Nothing Set ostdOut = Nothing Set ostdProperty = Nothing Set ostdLoad = Nothing Set oStdTable = Nothing Set oStdSupport = Nothing Set oStdCommand = Nothing Set oStdDesign = Nothing End Sub Good luck Carlos
You might also like
- Visual Basic 6.0 Programming By Examples: 7 Windows Application ExamplesFrom EverandVisual Basic 6.0 Programming By Examples: 7 Windows Application ExamplesRating: 3 out of 5 stars3/5 (2)
- CATIA V5 Macros ProgrammingDocument20 pagesCATIA V5 Macros Programmingsuketubhatt102100% (1)
- Top Ten CATIA V5 Macros WeightDocument20 pagesTop Ten CATIA V5 Macros WeightAnonymous rhbWnv100% (1)
- VB Macro Using OpenSTAADDocument9 pagesVB Macro Using OpenSTAADCarlos AgueraNo ratings yet
- Getting Started XFire Web Service With Spring and Hibernate Using Netbeans and TomcatDocument8 pagesGetting Started XFire Web Service With Spring and Hibernate Using Netbeans and TomcatilhamiarieNo ratings yet
- Help - Walkthrough - Working With AutoCAD and As API - AutodeskDocument9 pagesHelp - Walkthrough - Working With AutoCAD and As API - AutodeskTien HaNo ratings yet
- Chapter1-Creating The SAPUI5 ApplicationDocument15 pagesChapter1-Creating The SAPUI5 ApplicationsopanrayNo ratings yet
- How To Write Simple Todo CRUD ASPDocument28 pagesHow To Write Simple Todo CRUD ASPAnonymous IhmXvCHj3cNo ratings yet
- Struts 2 BookstoreDocument30 pagesStruts 2 Bookstorejg_rayme395No ratings yet
- Open STAAD TrainingDocument27 pagesOpen STAAD Traininganuj SinghNo ratings yet
- Using OpenSTAAD Application ObjectDocument7 pagesUsing OpenSTAAD Application ObjectRobert RayNo ratings yet
- Microsoft Word - DAL+Document26 pagesMicrosoft Word - DAL+khanh8817No ratings yet
- OS. Instantiating The OpenSTAAD Library For UseDocument2 pagesOS. Instantiating The OpenSTAAD Library For UseFrancis CayananNo ratings yet
- Mobile Application Development LaboratoryDocument33 pagesMobile Application Development Laboratorybarwin rajNo ratings yet
- 1.0 Android Autocompletetextview With Database Video DemoDocument9 pages1.0 Android Autocompletetextview With Database Video DemoPradeep BhilareNo ratings yet
- Ex 9Document20 pagesEx 920TUCS251 VIJAYASHARATHI S.No ratings yet
- Lab-1 Protutorial PDFDocument16 pagesLab-1 Protutorial PDFSufi PisolNo ratings yet
- Access A Specific Inventor - Application Object - Manufacturing DevBlogDocument9 pagesAccess A Specific Inventor - Application Object - Manufacturing DevBlogVitorHugoNo ratings yet
- Practical 6Document6 pagesPractical 6jenni kokoNo ratings yet
- Jbuilder Lesson 1 - Hello World!: Figure 1.0 - Project Wizard Prompts You For Details About Your ProjectDocument8 pagesJbuilder Lesson 1 - Hello World!: Figure 1.0 - Project Wizard Prompts You For Details About Your ProjectJai BalajiNo ratings yet
- Pratical ListDocument42 pagesPratical Listdiwaja8050No ratings yet
- AOT FileDocument43 pagesAOT FileNARENDERNo ratings yet
- Config WebUtilDocument7 pagesConfig WebUtilWaleed Fekry MahmoudNo ratings yet
- Tự học Begin Android 4 - Trial versionDocument16 pagesTự học Begin Android 4 - Trial versionĐức Hòa NguyễnNo ratings yet
- MockitoDocument12 pagesMockitovaram10No ratings yet
- Macro CrawlerDocument6 pagesMacro Crawlerzakir_vjti20No ratings yet
- Data Report Using Data EnvironmentDocument7 pagesData Report Using Data EnvironmentChristian Roi ElamparoNo ratings yet
- Studio Kalian.: Membuat ActiviDocument6 pagesStudio Kalian.: Membuat ActiviHudaWsfNo ratings yet
- How To Implement Angular Data Table With CRUD Using ASPDocument13 pagesHow To Implement Angular Data Table With CRUD Using ASPAnonymous IhmXvCHj3cNo ratings yet
- JS FAQ MozillaDocument49 pagesJS FAQ Mozillachaitu215No ratings yet
- Lab 4 - My To Do ListDocument10 pagesLab 4 - My To Do ListSiti Nor HasnahNo ratings yet
- New DOC DocumentDocument4 pagesNew DOC DocumentKeerthi SagarNo ratings yet
- Modul 1:: Tujuan: Mengenal Java Net Beans Java 2 Di Bagi Atas Tiga Paket, YaituDocument6 pagesModul 1:: Tujuan: Mengenal Java Net Beans Java 2 Di Bagi Atas Tiga Paket, YaituRizka ArdinaNo ratings yet
- Jquery WorkshopDocument254 pagesJquery WorkshopsanojNo ratings yet
- WXML ProgramsDocument106 pagesWXML ProgramsDHANASEENUVASAN DNo ratings yet
- Calculator LabDocument6 pagesCalculator Labsreten98No ratings yet
- Lab01 - EmployeeManagement - Using ASP - NET Core Web APIDocument33 pagesLab01 - EmployeeManagement - Using ASP - NET Core Web APITuấn Linh NguyễnNo ratings yet
- Practical - 2: AIM - Implement Exception Handling and Multi-Threading in Program 1Document12 pagesPractical - 2: AIM - Implement Exception Handling and Multi-Threading in Program 1Dheeraj KumarNo ratings yet
- Repository Pattern and Unit of Work With Entity Framework in ASPDocument19 pagesRepository Pattern and Unit of Work With Entity Framework in ASPzoran.matuskoNo ratings yet
- Birth ControlDocument6 pagesBirth ControlAmit SheoranNo ratings yet
- Birth Registration SystemDocument6 pagesBirth Registration SystemAmit SheoranNo ratings yet
- Windows 8.1 App To Store HOL Update V1Document46 pagesWindows 8.1 App To Store HOL Update V1axisman100% (1)
- Android StudioDocument10 pagesAndroid StudioSamuel ÁlvarezNo ratings yet
- Module 5 Lab: Implementing Data Integrity: Exercise 1: Creating ConstraintsDocument9 pagesModule 5 Lab: Implementing Data Integrity: Exercise 1: Creating Constraintskossuth atillaNo ratings yet
- MongoDB Operations - Basics GuideDocument10 pagesMongoDB Operations - Basics GuidePRAMOTH KJNo ratings yet
- Solution For Cannot Acces Help On Dev 6i Using Windows 7 x64Document11 pagesSolution For Cannot Acces Help On Dev 6i Using Windows 7 x64marcosperez81No ratings yet
- Java ScriptDocument53 pagesJava ScriptAdnan RaiNo ratings yet
- Sap Workflow TutorialDocument74 pagesSap Workflow TutorialSreenivas Kupireddy80% (5)
- Shrova Mall 3 - The Backend: A-to-Z e-commerce full-stack applicationFrom EverandShrova Mall 3 - The Backend: A-to-Z e-commerce full-stack applicationNo ratings yet
- Build your own Blockchain: Make your own blockchain and trading bot on your pcFrom EverandBuild your own Blockchain: Make your own blockchain and trading bot on your pcNo ratings yet
- Spring Boot Intermediate Microservices: Resilient Microservices with Spring Boot 2 and Spring CloudFrom EverandSpring Boot Intermediate Microservices: Resilient Microservices with Spring Boot 2 and Spring CloudNo ratings yet
- Getting Started With Quick Test Professional (QTP) And Descriptive ProgrammingFrom EverandGetting Started With Quick Test Professional (QTP) And Descriptive ProgrammingRating: 4.5 out of 5 stars4.5/5 (2)