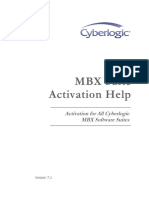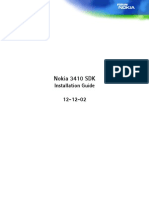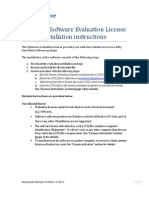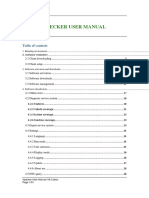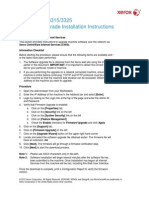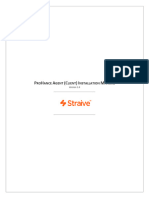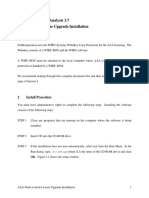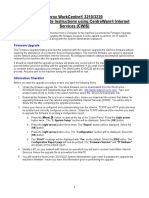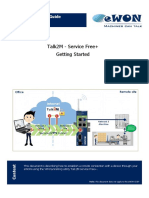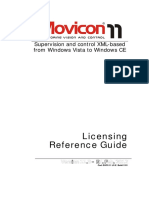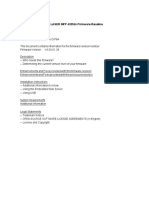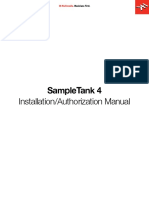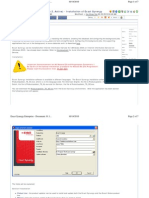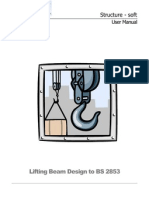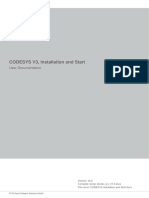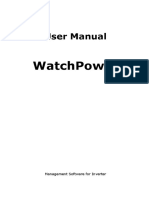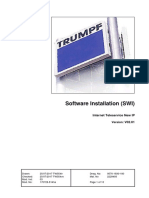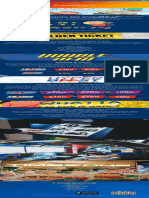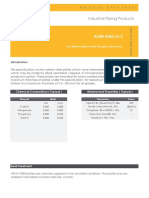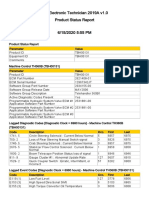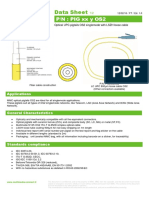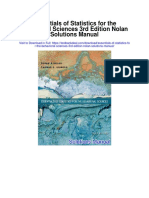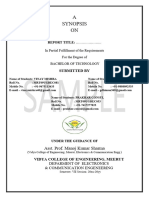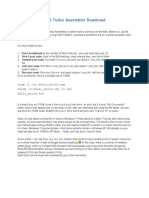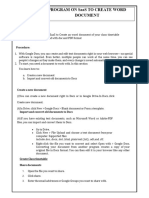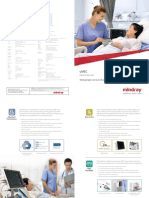Professional Documents
Culture Documents
PN - MWIEC.04 MWiec3 Installation Guide
PN - MWIEC.04 MWiec3 Installation Guide
Uploaded by
Alvaro MarrugoOriginal Description:
Original Title
Copyright
Available Formats
Share this document
Did you find this document useful?
Is this content inappropriate?
Report this DocumentCopyright:
Available Formats
PN - MWIEC.04 MWiec3 Installation Guide
PN - MWIEC.04 MWiec3 Installation Guide
Uploaded by
Alvaro MarrugoCopyright:
Available Formats
PRODUCT NOTE
Title: Installation and Upgrade Instructions for MotionWorks IEC v3
Product(s): MotionWorks IEC (ver. 3) Doc. No. PN.MWIEC.04
This document covers the installation and registration of MotionWorks IEC v3.x.x. The
installation procedure is the same for both the Express and Pro versions of the software.
Three main topics will be discussed:
1. First Time Installations
2. Upgrading Previous Releases
3. Software Registration
First Time Installations
The installation of MotionWorks IEC v3 requires
Administrator access on the target PC. If the
installation is not successful due to lack of
administrator access (figure 1), contact your company’s
computer help desk.
The online registration requires access to an active
internet connection. If connected through a firewall, it
FIGURE 1
should be configured to allow the registration process
to communicate to the registration server. Alternately, phone activation can be used.
The installation package has no prerequisites for Windows 7 and Windows 8. For
Windows XP, however, MotionWorks IEC v3 requires that the Microsoft .NET framework
v3.5 be installed before running the installation package.
The software may take several minutes to install and invokes more than one installer.
There are processes that occur in the background, so progress bars are not always
updated. Depending on the speed of your PC, you may see DOS command windows
opening and closing. This is normal.
Upgrading Previous Releases
Software upgrade policy: Free upgrades are provided within any major version
number of the product to another version with the same major version number. For
example, any version 3.0.x can be upgraded to versions 3.1.x, 3.2.x, etc. without
obtaining a new license key.
Note that it is only possible to upgrade from Express to Express, or from Pro to Pro
versions.
Revision 1.4 February 27, 2017 Page 1 of 3
PRODUCT NOTE
Title: Installation and Upgrade Instructions for MotionWorks IEC v3
Product(s): MotionWorks IEC (ver. 3) Doc. No. PN.MWIEC.04
Upgrading from version 1.x or 2.x to version 3.x: Yaskawa’s software policy does
not define a change in major revision as an upgrade. A new license is required.
Licenses are available through standard Yaskawa sales channels and can be obtained
by purchasing any of the following part numbers:
MotionWorks IEC Express v3.x MotionWorks IEC Pro v3.x
Electronic License PDE-U-IE3SE PDE-U-IE3PE
Dongle License N/A PDE-U-IE3PH
Running side-by-side installations of different MotionWorks IEC versions: It is
possible to have MotionWorks IEC v3 installed concurrently with version 1.x and/or
version 2.x. However, if version 1.x is to be installed or updated, no other versions of
MotionWorks IEC can be present or the software will not function properly.
Software Registration
Once the MotionWorks IEC is installed, it will
run for up to 30 days before the registration
process must be completed. When you launch
MotionWorks IEC v3, you will see a dialog box
(figure 2) showing the days remaining in the
trial as well as buttons to begin the registration
process. There are two methods of licensing:
Dongle licensing and Electronic licensing. FIGURE 2
Dongle Licensing: When dongle licensing is used, simply connect the dongle into an
available USB port before launching MotionWorks IEC v3. The first time that you connect
with the dongle, a dialog will appear asking to
register the USB dongle (figure 3). Click the
‘Register Online’ to begin the registration
process. Registration is important to receive
notifications of product updates and issues.
Electronic Registration: Electronic
Registration can be done two ways: Online or
By Phone. FIGURE 3
Revision 1.4 February 27, 2017 Page 2 of 3
PRODUCT NOTE
Title: Installation and Upgrade Instructions for MotionWorks IEC v3
Product(s): MotionWorks IEC (ver. 3) Doc. No. PN.MWIEC.04
Online Registration: Press the “Activate Online”
button to register the software via the internet.
This will launch a web browser (figure 4) for
entering the user information and the software
registration key (Serial #). Submitting this
information will take you to the license validation
server (figure 5). Press “Activate” to activate your
license.
FIGURE 4
FIGURE 5
Registration by Phone: If no internet access is
available, the software can be registered by
calling Yaskawa at (800) YASKAWA. The
technical services representative will ask you for
the Installation ID that is displayed when the
“Activate by Phone” button is clicked (figure 6).
Once verified, an Activation Code will be
provided to activate your software.
FIGURE 6
Revision 1.4 February 27, 2017 Page 3 of 3
You might also like
- PLC Programming from Novice to Professional: Learn PLC Programming with Training VideosFrom EverandPLC Programming from Novice to Professional: Learn PLC Programming with Training VideosRating: 5 out of 5 stars5/5 (1)
- InView AOI Sample Code User InstructionsDocument55 pagesInView AOI Sample Code User InstructionsRrhh EstNo ratings yet
- MBX Suite Activation HelpDocument50 pagesMBX Suite Activation Help3418juanm26No ratings yet
- Wizcon Quick GuideDocument98 pagesWizcon Quick GuideJonDyson32No ratings yet
- Manual Axon Test - Manual At-001.r1.1 - v1 - enDocument18 pagesManual Axon Test - Manual At-001.r1.1 - v1 - enCarlos Carrera CamiloNo ratings yet
- bvh2663gb Procedure For Software UpdateDocument4 pagesbvh2663gb Procedure For Software Updatemirzabapi.rezaNo ratings yet
- n3410 Jme SDK v1 0 Installation GuideDocument6 pagesn3410 Jme SDK v1 0 Installation GuideMhmmd HelmyNo ratings yet
- SAVIOR LicenseMgr UserManual PDFDocument15 pagesSAVIOR LicenseMgr UserManual PDFADMIN KARNALNo ratings yet
- Fix32 Scada-3Document50 pagesFix32 Scada-3Shiwam Isrie100% (1)
- Firmware Instructions Release Notes Versant 80 32 83Document9 pagesFirmware Instructions Release Notes Versant 80 32 83XcopyNo ratings yet
- N600 Upgrade Guide - Final PDFDocument9 pagesN600 Upgrade Guide - Final PDFsalahjallaliNo ratings yet
- XTU 4 - 4 ReleaseNotesDocument3 pagesXTU 4 - 4 ReleaseNotesdavidvivienda2No ratings yet
- CompTIA 220-1102 - Vfeb-2024 by - Isac - 176qDocument75 pagesCompTIA 220-1102 - Vfeb-2024 by - Isac - 176qgeehustle06No ratings yet
- WorkCentre 5735-5790 Upgrade Instructions PDFDocument2 pagesWorkCentre 5735-5790 Upgrade Instructions PDFmohamedcopiers100% (1)
- Upgrade Activation Form Ver 3 To Ver 4Document3 pagesUpgrade Activation Form Ver 3 To Ver 4Fluke RanzaNo ratings yet
- EvaluationDocument10 pagesEvaluationGokhanNo ratings yet
- Vpecker User Manual V6.3Document51 pagesVpecker User Manual V6.3JulioRosas100% (1)
- WC3315 3325 Software Install InstructionsDocument1 pageWC3315 3325 Software Install Instructionsmikeblack2No ratings yet
- Install GuideDocument11 pagesInstall GuideRodrigo Argandoña VillalbaNo ratings yet
- IPLTPatch 1 X 01Document2 pagesIPLTPatch 1 X 01faruk604No ratings yet
- APP 7 Network InstallationDocument10 pagesAPP 7 Network Installationmuhammad azwan zul-kifleyNo ratings yet
- Versalink Firmware Installation v7Document5 pagesVersalink Firmware Installation v7Romario DukNo ratings yet
- Upgrade Instructions WC5845-90Document8 pagesUpgrade Instructions WC5845-90bandarisairishikesh971No ratings yet
- Softradio Training Manual: Security LevelDocument32 pagesSoftradio Training Manual: Security Levelraad79No ratings yet
- Straive Prohance Installation Guide - v1 6Document17 pagesStraive Prohance Installation Guide - v1 6ramkumarNo ratings yet
- Setup NX Server VmsDocument23 pagesSetup NX Server VmsYasinNo ratings yet
- Access My PCDocument40 pagesAccess My PCAbhi NavNo ratings yet
- Switchvox Free Edition: Quickstart GuideDocument2 pagesSwitchvox Free Edition: Quickstart GuidejosmelNo ratings yet
- NCP Activation WinDocument13 pagesNCP Activation WinLUIS AREVALONo ratings yet
- QuickInstallation MultiUserDocument2 pagesQuickInstallation MultiUserPSA Tools LabsNo ratings yet
- AAA Upgrade Node Locked InstallationDocument10 pagesAAA Upgrade Node Locked InstallationEwaNo ratings yet
- WorkCentre 3220 3210 Firmware Upgrade Instructions Using CentreWare ISDocument2 pagesWorkCentre 3220 3210 Firmware Upgrade Instructions Using CentreWare ISRubens Mesquita RodriguesNo ratings yet
- IP Version 3.5 Release NotesDocument12 pagesIP Version 3.5 Release NotesAditya KurniawanNo ratings yet
- Manual en IEC61850 PLCnext App V1 1-20240426143152Document31 pagesManual en IEC61850 PLCnext App V1 1-20240426143152Anoop KumarNo ratings yet
- AAA Network InstallationDocument13 pagesAAA Network InstallationewiontkoNo ratings yet
- Wizcon 9.3 Quick GuideDocument100 pagesWizcon 9.3 Quick Guideapi-3856479No ratings yet
- WC77 XX Upgrade InstructionsDocument2 pagesWC77 XX Upgrade InstructionsMiguelAngelRojasAlvarezNo ratings yet
- Aug 0034 01 en Talk2m Getting Started On Service FreeDocument27 pagesAug 0034 01 en Talk2m Getting Started On Service FreeGuillermo BernalNo ratings yet
- Licensing Reference Guide: Supervision and Control XML-based From Windows Vista To Windows CEDocument16 pagesLicensing Reference Guide: Supervision and Control XML-based From Windows Vista To Windows CEoasvNo ratings yet
- CODESYS V3, Installation and Start: User DocumentationDocument14 pagesCODESYS V3, Installation and Start: User DocumentationAhmedNo ratings yet
- Readme 432fdn V4.00.01.33Document10 pagesReadme 432fdn V4.00.01.33Roberto BernardiNo ratings yet
- SampleTank 4 Installation and Authorization Manual PDFDocument30 pagesSampleTank 4 Installation and Authorization Manual PDFGary Bolaños PalacioNo ratings yet
- Technical Bulletin 006 - EIDON FA SW 4.0.0Document5 pagesTechnical Bulletin 006 - EIDON FA SW 4.0.0FaridNo ratings yet
- Felcom 250Document462 pagesFelcom 250Sphinx MarineNo ratings yet
- Verifire® Tools (V.8.00, 9.00, and Higher) Product Installation DocumentDocument3 pagesVerifire® Tools (V.8.00, 9.00, and Higher) Product Installation DocumentAnonymous Mw2nwE6AjNo ratings yet
- Installation Guide EDLVDocument58 pagesInstallation Guide EDLVawadhtNo ratings yet
- Oc9 RNDocument4 pagesOc9 RNmaster_juliocesarNo ratings yet
- Installation of Exact SynergyDocument7 pagesInstallation of Exact SynergyaluamanNo ratings yet
- Lifting Beam ManualDocument30 pagesLifting Beam ManualpandiangvNo ratings yet
- Welcome Letter - RobotStudio School Edition - 107670Document1 pageWelcome Letter - RobotStudio School Edition - 107670Meche HerztNo ratings yet
- E3install UsDocument16 pagesE3install UsKarthik NNo ratings yet
- CODESYS Installation and StartDocument14 pagesCODESYS Installation and StartMauro RuaNo ratings yet
- Xerox Workcentre 3655/3655I Series Software Installation InstructionsDocument8 pagesXerox Workcentre 3655/3655I Series Software Installation InstructionsNajeeb UllahNo ratings yet
- Tech-Tool Release News 2.8.231Document7 pagesTech-Tool Release News 2.8.231EL AMRANI AMARNo ratings yet
- WatchPower User ManualDocument47 pagesWatchPower User Manualtongai100% (1)
- M U S I C I A N S F I R S T: Installation ManualDocument12 pagesM U S I C I A N S F I R S T: Installation ManualFrederick LeggettNo ratings yet
- SWI Internet Teleservice New IP V02.01 ENG Index3Document13 pagesSWI Internet Teleservice New IP V02.01 ENG Index3marciNo ratings yet
- ActivationDocument13 pagesActivationyazidNo ratings yet
- Tech Note 705 - Wonderware Application Server Migration TipsDocument2 pagesTech Note 705 - Wonderware Application Server Migration TipsTaleb EajalNo ratings yet
- Securing Application Deployment with Obfuscation and Code Signing: How to Create 3 Layers of Protection for .NET Release BuildFrom EverandSecuring Application Deployment with Obfuscation and Code Signing: How to Create 3 Layers of Protection for .NET Release BuildNo ratings yet
- Special Offers & Promotions Timezone SingaporeDocument1 pageSpecial Offers & Promotions Timezone SingaporeRavi SamikNo ratings yet
- DSNHP09375890000100835Document1 pageDSNHP09375890000100835Janeshwar ChauhanNo ratings yet
- CISSP Exam SimulationDocument145 pagesCISSP Exam SimulationMac Joy100% (2)
- Manual Manten Cm2001e-8.0Document39 pagesManual Manten Cm2001e-8.0Anibal Aldava CrispinNo ratings yet
- Peavey Electronics Escort 2000 Service ManualDocument24 pagesPeavey Electronics Escort 2000 Service ManualhumbertodosallegorretaNo ratings yet
- IEC 61850 To TSPDCLDocument52 pagesIEC 61850 To TSPDCLvenkateshbitraNo ratings yet
- Add Info B-64604en 01Document4 pagesAdd Info B-64604en 01HA HIEN CNCNo ratings yet
- An Efficient Privacy-Preserving Credit Score System Based On Non Interactive Zero-Knowledge ProofDocument5 pagesAn Efficient Privacy-Preserving Credit Score System Based On Non Interactive Zero-Knowledge Proofbits computersNo ratings yet
- Astm A285 Grade CDocument3 pagesAstm A285 Grade CCastoriadisNo ratings yet
- TBH00131 PSRPT 2020-06-15 17.55.34uuuuuu PDFDocument6 pagesTBH00131 PSRPT 2020-06-15 17.55.34uuuuuu PDFMohammad MakhloufNo ratings yet
- Mini PROJECT ReportDocument31 pagesMini PROJECT ReportB T ShashankNo ratings yet
- MMC Pigtail OS2-PIG XX y OS2 ED.1.0 (GB)Document2 pagesMMC Pigtail OS2-PIG XX y OS2 ED.1.0 (GB)Indra HayadiNo ratings yet
- BS Iso TR 08363-1997 (1999)Document16 pagesBS Iso TR 08363-1997 (1999)Олег СоловьевNo ratings yet
- Human or More Generally Articulated Figure Animations Have Been Seen in A Variety of Application Fields Including AdvertisingDocument6 pagesHuman or More Generally Articulated Figure Animations Have Been Seen in A Variety of Application Fields Including AdvertisingYongKang YKNo ratings yet
- 2017.10 OEM Bulletin Volvo Coolant 1Document1 page2017.10 OEM Bulletin Volvo Coolant 1Limosh BsNo ratings yet
- DasdasdDocument3 pagesDasdasdYves Yearny Java QuiñonesNo ratings yet
- Essentials of Statistics For The Behavioral Sciences 3rd Edition Nolan Solutions ManualDocument7 pagesEssentials of Statistics For The Behavioral Sciences 3rd Edition Nolan Solutions ManualLaurenThompsontawyq100% (15)
- Calculus 01Document13 pagesCalculus 01Muhammad AbdullahNo ratings yet
- Ac Circuit Lec-1 NotesDocument11 pagesAc Circuit Lec-1 NotesAhmad bhattiNo ratings yet
- Project SnopsisDocument7 pagesProject SnopsisMr. Manoj Kr. Sharma EceNo ratings yet
- TASM 5 Intel 8086 Turbo Assembler Download: Tasm /L /zi Hello - World - Asm Tlink /V Hello - World - Obj Io - Obj Hello - World - ExeDocument1 pageTASM 5 Intel 8086 Turbo Assembler Download: Tasm /L /zi Hello - World - Asm Tlink /V Hello - World - Obj Io - Obj Hello - World - ExeSiddharth SharmaNo ratings yet
- Introduction To Drone Technology SlidesDocument15 pagesIntroduction To Drone Technology SlidesLeadingEdge FTNo ratings yet
- ChE F242 Numerical Methods For Chemical Engineers Semester II 2023-2024Document6 pagesChE F242 Numerical Methods For Chemical Engineers Semester II 2023-2024AzureNo ratings yet
- Spare Parts ManagementDocument24 pagesSpare Parts ManagementHassan ShafiqueNo ratings yet
- HSSRPTR - Plus One Maths Question Academy For MathsDocument18 pagesHSSRPTR - Plus One Maths Question Academy For Maths6.Adwaith RNo ratings yet
- Ex No: 1 Date: Program On Saas To Create Word DocumentDocument18 pagesEx No: 1 Date: Program On Saas To Create Word Documentmathi yazhaganNo ratings yet
- Sriharshini InternshipDocument12 pagesSriharshini InternshipSriharshini 158No ratings yet
- Brosur PM uMECDocument2 pagesBrosur PM uMEChermanto hermanNo ratings yet
- Preset Management With Vyzex MPD32Document9 pagesPreset Management With Vyzex MPD32johnnyNo ratings yet
- Driving Licence Font NameDocument14 pagesDriving Licence Font Namethawhtoo257994No ratings yet