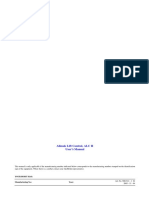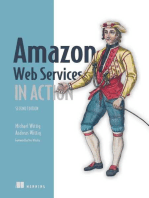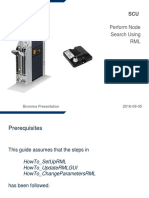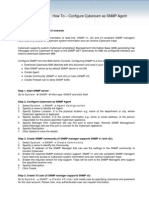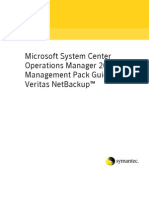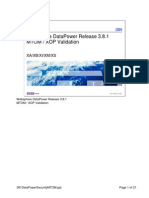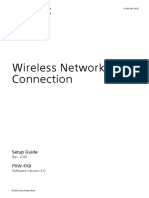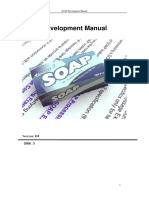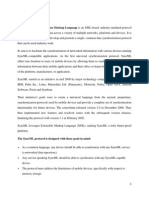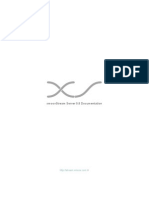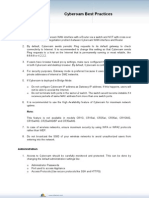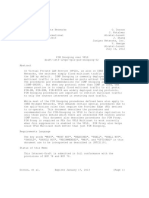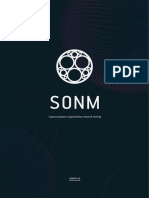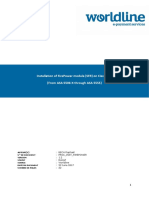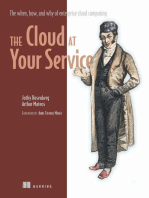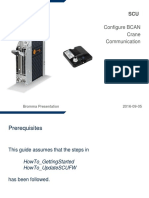Professional Documents
Culture Documents
18.HowTo DownloadLogRML
18.HowTo DownloadLogRML
Uploaded by
Bob0 ratings0% found this document useful (0 votes)
13 views9 pagesThe document provides steps to download an event log from a Bromma SCU, open it in the Bromma LogViewer tool, and utilize the tool's features to view and analyze the log data. Specifically, it instructs the user to connect to the RML WiFi network, access the RML HTTP server, download the event log as a CSV file, open the file in the LogViewer tool which converts it to a new format, and then use the tool to sort, view, and categorize the diagnostic data.
Original Description:
Original Title
18.HowTo_DownloadLogRML
Copyright
© © All Rights Reserved
Available Formats
PDF, TXT or read online from Scribd
Share this document
Did you find this document useful?
Is this content inappropriate?
Report this DocumentThe document provides steps to download an event log from a Bromma SCU, open it in the Bromma LogViewer tool, and utilize the tool's features to view and analyze the log data. Specifically, it instructs the user to connect to the RML WiFi network, access the RML HTTP server, download the event log as a CSV file, open the file in the LogViewer tool which converts it to a new format, and then use the tool to sort, view, and categorize the diagnostic data.
Copyright:
© All Rights Reserved
Available Formats
Download as PDF, TXT or read online from Scribd
Download as pdf or txt
0 ratings0% found this document useful (0 votes)
13 views9 pages18.HowTo DownloadLogRML
18.HowTo DownloadLogRML
Uploaded by
BobThe document provides steps to download an event log from a Bromma SCU, open it in the Bromma LogViewer tool, and utilize the tool's features to view and analyze the log data. Specifically, it instructs the user to connect to the RML WiFi network, access the RML HTTP server, download the event log as a CSV file, open the file in the LogViewer tool which converts it to a new format, and then use the tool to sort, view, and categorize the diagnostic data.
Copyright:
© All Rights Reserved
Available Formats
Download as PDF, TXT or read online from Scribd
Download as pdf or txt
You are on page 1of 9
SCU
Download Event
Log and
Open it in
Bromma
LogViewer
Bromma Presentation 2016-09-05
Prerequisites
This guide assumes that the steps in
HowTo_GettingStarted
HowTo_SetupRML
HowTo_UpdateRMLGUI
has been followed.
1) Connect to the RML WiFi
a) Connect to the RML WiFi
Upon delivery the SSID of the RML WiFi
network is ”BROMMA – XXXXXXXX where
XXXXXXXX corresponds to the WCB:s
unique identifier.” The WiFi password is
”rmlbromma”.
When a spreader serial number is filled in,
the SSID changes (after a hard reset of the
RML) to ”BROMMA – XXXXX” where
XXXXX is the spreader serial number
2) Connect to the RML HTTP Server
a) Open a web browser and connect to
http://192.168.0.1/
Note! The Bromma SCU preferred browser is Google
Chrome.
3) RML Event Log
a) Open the DIAGNOSTIC menu and select the EVENTS
submenu
The event log can be either viewed directly in the browser
or downloaded as a .csv file.
4) RML Event Log – Log Window
a) Select between which date and times the log should be
displayed/downloaded by clicking the dates to the right
of ”View events ...”
a) Click ”View stored events” to view the events in the
browser
b) Click ”Download stored events” to download the log as
.csv
5) RML Event Log – Downloaded File
If the log is downloaded, it is saved as a .csv file. Please
use the following to open the log properly.
a) Open Bromma LogViewer Tool
b) Click ”Load file” and locate the downloaded .csv file
6) Bromma LogViewer Tool
Bromma LogViewer Tool automatically creates a new file
with the data that has been read from the downloaded .csv
file. This file is automatically opened.
7) Bromma LogViewer Tool Features
Using the tool the user can easier sort, view and categorize
diagnostics data.
The data can also easily be used together with built in
Excel functions to create projections and charts to provide a
better graphical representation of a trend etcetera.
You might also like
- Alimak Lift Control, ALC II User's Manual: Your Hoist HasDocument69 pagesAlimak Lift Control, ALC II User's Manual: Your Hoist HasBob100% (1)
- 320 0298E MRM API SpecificationDocument31 pages320 0298E MRM API SpecificationPhani Krishna PNo ratings yet
- Aws Snort AmiDocument12 pagesAws Snort AmiFaisal Ghulam100% (1)
- HowTo CheckStatusRMLDocument5 pagesHowTo CheckStatusRMLMahen PereraNo ratings yet
- 6.HowTo PerformNodeSearchRMLDocument6 pages6.HowTo PerformNodeSearchRMLBobNo ratings yet
- HowTo PerformNodeSearchRMLDocument6 pagesHowTo PerformNodeSearchRMLMahen PereraNo ratings yet
- How To - Configure Cyberoam As SNMP Agent PDFDocument5 pagesHow To - Configure Cyberoam As SNMP Agent PDFdhamecha_sweetu_6730No ratings yet
- Apache Rampart Developer GuideDocument5 pagesApache Rampart Developer Guideshanmugasundaram10No ratings yet
- Configure Log Forwarding From Panorama To External DestinationsDocument1 pageConfigure Log Forwarding From Panorama To External DestinationsFelipe MarquesNo ratings yet
- Quick Start GuideDocument28 pagesQuick Start Guidehachimyoussama5No ratings yet
- Cyberoam FirewallDocument27 pagesCyberoam FirewallIzi RiderNo ratings yet
- SCOM 2007 Management Pack Guide For Veritas NetBackupDocument22 pagesSCOM 2007 Management Pack Guide For Veritas NetBackupdeepaksharma15100% (13)
- Radisys Mediaengine™ Nokia Cbam Installtion Guide: Release V11.0.0Document15 pagesRadisys Mediaengine™ Nokia Cbam Installtion Guide: Release V11.0.0FERIDNo ratings yet
- Percona Monitoring and Management 1.0.7Document51 pagesPercona Monitoring and Management 1.0.7mk@metack.comNo ratings yet
- 381 Data Power Security M TomDocument21 pages381 Data Power Security M TomNarendar ReddyNo ratings yet
- Raptor - OPC Client & Server Configurations - Rev 1Document20 pagesRaptor - OPC Client & Server Configurations - Rev 1Victor YosafatNo ratings yet
- Wpad Technology WeaknessesDocument18 pagesWpad Technology WeaknessesSpyDr ByTeNo ratings yet
- Log Sources User Guide: Ibm Security QradarDocument35 pagesLog Sources User Guide: Ibm Security Qradarmohamed saadNo ratings yet
- Wireless Network Connection: Setup Guide Pxw-Fx9Document59 pagesWireless Network Connection: Setup Guide Pxw-Fx9jsfaNo ratings yet
- Umbraco Idp Login, 20090108Document16 pagesUmbraco Idp Login, 20090108borlandspamNo ratings yet
- Brocade EventsDocument4 pagesBrocade EventssicklownNo ratings yet
- Zkteco Soap Manual v2 - 2008Document25 pagesZkteco Soap Manual v2 - 2008De PremorNo ratings yet
- SMB Penetration TestingDocument15 pagesSMB Penetration Testingkashif majeed janjuaNo ratings yet
- Syncml or Synchronization Markup Language Is An Xml-Based, Industry-Standard ProtocolDocument14 pagesSyncml or Synchronization Markup Language Is An Xml-Based, Industry-Standard ProtocolrohietsharmaaNo ratings yet
- How To Configure The Firewall To Allow DCOM ConnectionsDocument3 pagesHow To Configure The Firewall To Allow DCOM ConnectionsToni PoleNo ratings yet
- Hacking ArticlesDocument15 pagesHacking Articlesmindhackers161No ratings yet
- 3com Router 5000 and Router 6000 Release Notes: Part Number: 10016400 Rev AA Published October 2007Document56 pages3com Router 5000 and Router 6000 Release Notes: Part Number: 10016400 Rev AA Published October 2007elawrNo ratings yet
- DICOM Network Analyzer User ManualDocument22 pagesDICOM Network Analyzer User ManualJose Navas TapiaNo ratings yet
- Oracle Solaris B Sms y Slog ConfigDocument15 pagesOracle Solaris B Sms y Slog ConfigA.M_ElnaggarNo ratings yet
- XmoovStream Server Documentation enDocument22 pagesXmoovStream Server Documentation enLeo KwokNo ratings yet
- Cyberoam Best PracticesDocument4 pagesCyberoam Best PracticesPrashant ItankarNo ratings yet
- Confg GuideDocument6 pagesConfg Guidelahini.senthilNo ratings yet
- OMStar V500R010 Data Collection Guide 03-EnDocument45 pagesOMStar V500R010 Data Collection Guide 03-EnSemihOzer100% (1)
- How To Export Logs To Arcsight Siem DevicesDocument3 pagesHow To Export Logs To Arcsight Siem Devicesalesia1990No ratings yet
- RackWare RMM v7.4 Installation Guide v3.08Document14 pagesRackWare RMM v7.4 Installation Guide v3.08Beneesh KoyilathNo ratings yet
- SOAP ManualDocument25 pagesSOAP ManualHriy WiendNo ratings yet
- PIM SnoopingDocument40 pagesPIM Snoopingrahul0709No ratings yet
- RPT MOBI S2014 TovarDocument12 pagesRPT MOBI S2014 TovarErnesto VillanuevaNo ratings yet
- Mkprom Utility Leon3Document13 pagesMkprom Utility Leon3oooooops_mNo ratings yet
- Guide To GloMoSimDocument6 pagesGuide To GloMoSimlazygurramNo ratings yet
- Onboarding Document For SOC ServicesDocument3 pagesOnboarding Document For SOC Servicesterraeagle.sophiyaNo ratings yet
- DICOM Network Analyzer User ManualDocument22 pagesDICOM Network Analyzer User ManualsegurahNo ratings yet
- An-15007 2016-05-03 Using Redundancy Protocols v1.0 With G6 Devices v1.0Document44 pagesAn-15007 2016-05-03 Using Redundancy Protocols v1.0 With G6 Devices v1.0victor mauricio colonia rangelNo ratings yet
- Ids Ips MikrotikDocument32 pagesIds Ips MikrotikJuniar Sinaga100% (1)
- 5vi3 PDFDocument42 pages5vi3 PDFSalomon SalomonNo ratings yet
- FC TopologyDocument23 pagesFC TopologySrinivas GollanapalliNo ratings yet
- Monitoring Cisco Standalone C-Series Servers Using SNMP and Ireasoning MIB BrowserDocument9 pagesMonitoring Cisco Standalone C-Series Servers Using SNMP and Ireasoning MIB Browserarjun kumarNo ratings yet
- Ibm Tivoli Maximo DG PDFDocument16 pagesIbm Tivoli Maximo DG PDFMohamad IkhsanNo ratings yet
- Enumeration & Exploitation & HardeningDocument1 pageEnumeration & Exploitation & Hardeningeloyx3xNo ratings yet
- f5 Arcsight F5BIG-IPsyslogConfigDocument12 pagesf5 Arcsight F5BIG-IPsyslogConfigsachinkoenigNo ratings yet
- SNMP Protocol For Easy Network Management 20101022 002Document12 pagesSNMP Protocol For Easy Network Management 20101022 002567250No ratings yet
- SOC Prime SSL Framework v.1.5.2 GuideDocument17 pagesSOC Prime SSL Framework v.1.5.2 GuidenawabkabirNo ratings yet
- Sa3 3gpp Barriga M2mworkshopDocument16 pagesSa3 3gpp Barriga M2mworkshopAvneeshÜbermenschBalyanNo ratings yet
- Micro Focus Security Arcsight Connectors: Smartconnector For Arbor Networks Peakflow Syslog Configuration GuideDocument11 pagesMicro Focus Security Arcsight Connectors: Smartconnector For Arbor Networks Peakflow Syslog Configuration Guideajay kumarNo ratings yet
- Install Guide FirePower Module On Cisco ASA v1.1Document22 pagesInstall Guide FirePower Module On Cisco ASA v1.1Raphael Bech100% (1)
- The Cloud at Your Service: The when, how, and why of enterprise cloud computingFrom EverandThe Cloud at Your Service: The when, how, and why of enterprise cloud computingNo ratings yet
- ETHICAL HACKING GUIDE-Part 3: Comprehensive Guide to Ethical Hacking worldFrom EverandETHICAL HACKING GUIDE-Part 3: Comprehensive Guide to Ethical Hacking worldNo ratings yet
- 5134645-Spare Parts Catalog-51994950001-2Document163 pages5134645-Spare Parts Catalog-51994950001-2BobNo ratings yet
- 14.HowToConfigureLED Controller SCUDocument6 pages14.HowToConfigureLED Controller SCUBobNo ratings yet
- 14.HowTo ConfigureBuiltInLEDOutputsSCUDocument5 pages14.HowTo ConfigureBuiltInLEDOutputsSCUBobNo ratings yet
- 11.HowTo PassProjectSpecificSignalsToSIDGUIDocument9 pages11.HowTo PassProjectSpecificSignalsToSIDGUIBobNo ratings yet
- 9b.HowTo ConfigureBCANDocument9 pages9b.HowTo ConfigureBCANBobNo ratings yet
- 3.HowTo OpenCoDeSysProjectDocument10 pages3.HowTo OpenCoDeSysProjectBobNo ratings yet
- 8.HowTo SelectCraneCommunicationDocument6 pages8.HowTo SelectCraneCommunicationBobNo ratings yet
- 6.HowTo PerformNodeSearchRMLDocument6 pages6.HowTo PerformNodeSearchRMLBobNo ratings yet
- 6.HowTo PerformNodeSearchSCUDocument6 pages6.HowTo PerformNodeSearchSCUBobNo ratings yet
- 1 Midrange Introduction 2016-12-05Document22 pages1 Midrange Introduction 2016-12-05BobNo ratings yet
- BA SIMOCRANE CenSOR 0418 enDocument194 pagesBA SIMOCRANE CenSOR 0418 enBobNo ratings yet
- 1.HowTo GettingStartedDocument8 pages1.HowTo GettingStartedBobNo ratings yet
- SicmeMotori Manual P NP NE EngDocument64 pagesSicmeMotori Manual P NP NE EngBobNo ratings yet
- LC1D4011 Telemecanique LC1-D40-11 Contactor ReplacementDocument1 pageLC1D4011 Telemecanique LC1-D40-11 Contactor ReplacementBobNo ratings yet
- Alternating Current Machines: Installation, Use and Maintenance Instructions FOR Vector-SpeedDocument63 pagesAlternating Current Machines: Installation, Use and Maintenance Instructions FOR Vector-SpeedBobNo ratings yet