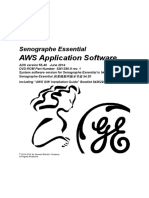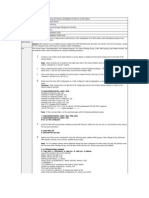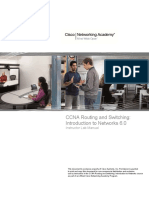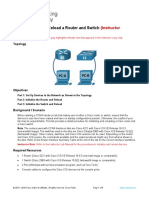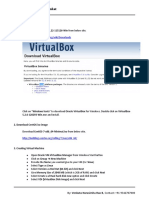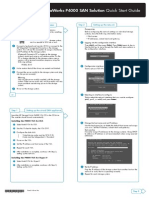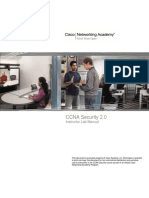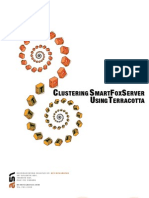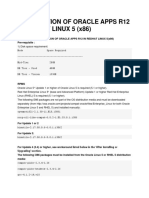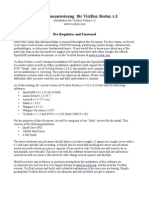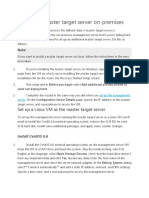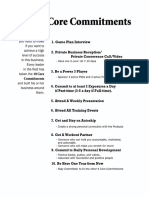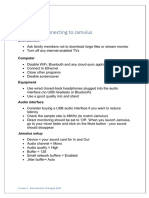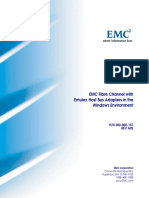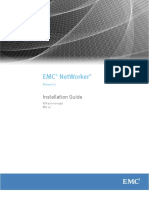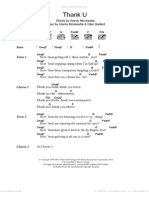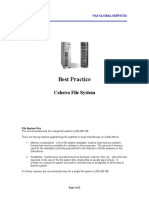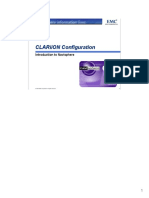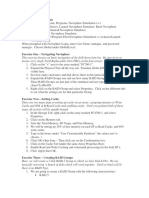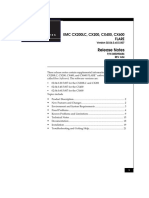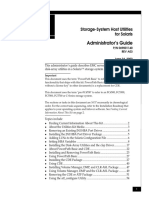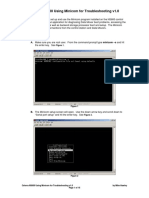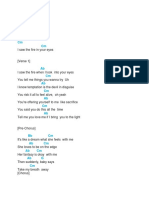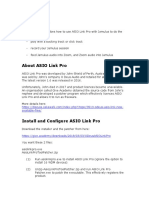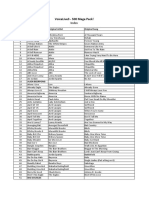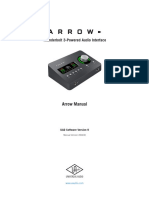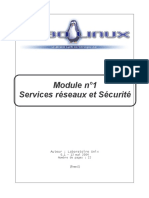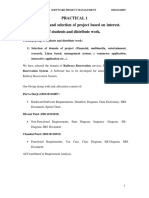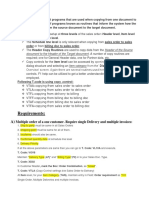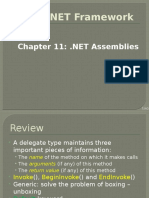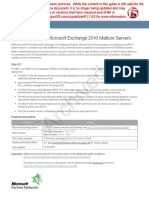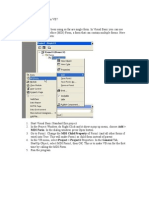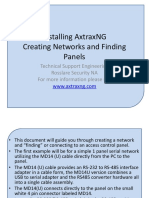Professional Documents
Culture Documents
Celerra NS600 Factory Init
Celerra NS600 Factory Init
Uploaded by
David LynxOriginal Description:
Original Title
Copyright
Available Formats
Share this document
Did you find this document useful?
Is this content inappropriate?
Report this DocumentCopyright:
Available Formats
Celerra NS600 Factory Init
Celerra NS600 Factory Init
Uploaded by
David LynxCopyright:
Available Formats
NS600 Factory Install
The following guide should be used only in the event that a factory re- install must be
performed due to an issue with original factory install.
The factory re-install will take a minimum of two hours therefore time should be
budgeted accordingly.
The commands and procedures used in this guide will destroy all data on the Celerra
NS600.
The steps performed for the factory re-install are as follows…
4 Run the Backend cleanup and zerodisk commands from the Linux Control
Station to destroy all RAID group s and LUNs and zero the disks.
4 Install Linux on the Control Station.
4 Install DART.
4 Configure the Control Station using the Init Wizard.
4 Configure the Backend using the WebUI.
Celerra NS600 Factory Install v1.0 by Mike Hawley Page 1 of 10
L Prepare the Backend for Installation
~ Warning: The following commands will destroy all data on the Celerra NS600.
Perform the following steps to prepare the backend.
4 Step 1 – Start a HyperTerminal session with the Control Station using the front serial
port. Use the following settings: 19200:8:N:1.
4 Step 2 – Reboot the Control Station.
4 Step 3 – Log into the Control Station and change your user to ROOT.
4 Step 4 – Issue the following command to destroy all the RAID groups and LUNs.
P unset NAS_DB
P cd /nasmcd/tftpboot/setup_backend
P ./nas_raid -n ../bin/navicli -a 192.168.1.200 -b 192.168.1.201 -s cleanup
4 Step 5 – Check that all LUNs and RAID have been destroyed, by issuing the
command below. If the command returns any information repeat Step 4.
P ../bin/navicli -h 192.168.1.200 getrg
4 Step 6 – Issue the following command to zero the disks. The zero disk operation can
take considerable time depending on the number of disks in the array.
P ./nas_raid -n ../bin/navicli -a 192.168.1.200 -b 192.168.1.201 –s zero
4 After the zero operation is complete, the backend is ready for installation.
Celerra NS600 Factory Install v1.0 by Mike Hawley Page 2 of 10
Install Linux and NAS
Perform the following steps to install Linux and NAS.
4 Step 1 – Start a HyperTerminal session with the Control Station using the front serial
port. Use the following settings: 19200:8:N:1.
4 Step 2 – Put the boot floppy and CD in the Control Station and reboot using the reset
button on the front of the Control Station.
4 Step 3 – When the “Red Hat Linux and EMC NAS Installation” appears type
serialinstall and hit the ENTER key.
4 “Performing Pre-Installation…” screen will appear.
Celerra NS600 Factory Install v1.0 by Mike Hawley Page 3 of 10
4 The “Package Installation” screen will appear to show install progress.
4 After the “Package Installation” completes the “Performing Post Install…” screen
will appear and then the screen will go blank. During this time the entire CD is being
copied to the Control Station and takes several minutes.
4 Step 4 – After the copy is finished the “Remove Boot Media…” screen will appear.
Hit the ENTER key and the CD will eject. Immediately remove the boot floppy and
the CD, you will not be needing them for the remainder of the install.
4 Step 5 – After the Control Station reboots the “Starting EMC NAS Factory
Installation” screen will appear. It should say “Unconfigured System
Detected…Continue with Installation?”. Type y and hit the ENTER key.
Celerra NS600 Factory Install v1.0 by Mike Hawley Page 4 of 10
4 “Waiting on Mover Status” will appear and give the status as the Data Movers reboot.
You should see the following…
Mover in slot_2 – No State
Mover in slot_3 – No State
Mover in slot_2 – DART Loaded
Mover in slot_3 – DART Loaded
Mover in slot_2 – DART Ready
Mover in slot_3 – DART Ready
If the install hangs on any Data Mover during this step, hard boot that Data
Mover.
4 The Control Volume LUNs will be created and bound and the cache settings will be
configured.
4 Step 6 – When prompted for the username and password use nasadmin for both.
4 Step 7 – “Do you wish to continue with this installation?” will appear. Type y and hit
the ENTER key.
4 As NAS is installing you may see messages similar to “5, Unable find_req, req
d8f441e0 qlen 1. These messages are normal.
Celerra NS600 Factory Install v1.0 by Mike Hawley Page 5 of 10
4 After NAS is installed the RAID groups and LUNs will be created on the first DAE
and the Data Movers will reboot. The “Enclosure Info” will appear.
§ During the reboot you may see “5 Network Congestion”. This is normal.
4 Step 8 – The install will complete and you will be prompted to “Hit any key to exit
Installation”. Hit the ENTER key to exit. You are now ready to use the Init Wizard to
configure the Control Station network information.
Celerra NS600 Factory Install v1.0 by Mike Hawley Page 6 of 10
Configure the Control Station
Use the Celerra NS600 Init Wizard to configure the network information for the Control
Station’s external interface.
Before beginning ensure the Control Station is connected to the customer’s network and
the PC used to run the Init Wizard is on the same subnet as the Control Station.
The Init Wizard is located on the Celerra Tools and Applications CD. To access the Init
Wizard you need to browse or explore the CD.
Perform the following steps to configure the Control Station’s network settings.
4 Step 1 – Start the Init Wizard and click “Begin”.
Celerra NS600 Factory Install v1.0 by Mike Hawley Page 7 of 10
4 Step 2 – Select the Control Station to be configured and click “Configure”.
4 Step 3 – Enter the IP Address and Netmask and click “Next”.
Celerra NS600 Factory Install v1.0 by Mike Hawley Page 8 of 10
4 Step 4 – Enter the Gateway and click “Next”.
4 Step 5 – Click “Finish” and click “Yes” to open the WebUI.
Celerra NS600 Factory Install v1.0 by Mike Hawley Page 9 of 10
Configure the Backend
Use the document “Quick Install Procedure” to configure the backend using the Web
Manager.
Celerra NS600 Factory Install v1.0 by Mike Hawley Page 10 of 10
You might also like
- Cache Dirt 5700Document5 pagesCache Dirt 5700David LynxNo ratings yet
- Chords & Lyrics - Walk All Over YouDocument3 pagesChords & Lyrics - Walk All Over YouDavid LynxNo ratings yet
- Cisco CCNA Command Guide: An Introductory Guide for CCNA & Computer Networking Beginners: Computer Networking, #3From EverandCisco CCNA Command Guide: An Introductory Guide for CCNA & Computer Networking Beginners: Computer Networking, #3No ratings yet
- ViciBox v8 1-InstallDocument8 pagesViciBox v8 1-InstallDen NisNo ratings yet
- Aws ApplicationDocument20 pagesAws ApplicationCain Peña100% (2)
- RezScore API DocumentationDocument2 pagesRezScore API DocumentationyayapointlessloginNo ratings yet
- Excel Lesson 02Document23 pagesExcel Lesson 02Abdreyll Gerard100% (1)
- SSM Users GuideDocument56 pagesSSM Users GuideSasiKumar PetchiappanNo ratings yet
- Factory InstallDocument2 pagesFactory InstallPravesh UpadhyayNo ratings yet
- Instructor Lab ManualDocument481 pagesInstructor Lab ManualWaivorchih Waibochi GiterhihNo ratings yet
- NAS101 User ManualDocument38 pagesNAS101 User ManualJasper JaminNo ratings yet
- DerStarke v1 4 DOCDocument3 pagesDerStarke v1 4 DOCNonaNo ratings yet
- Lab - Initialize and Reload A Router and Switch - ILMDocument5 pagesLab - Initialize and Reload A Router and Switch - ILMDANIEL STEVEN ROMERO AGUIRRENo ratings yet
- Mikrotik Training Lab NoteDocument60 pagesMikrotik Training Lab NoteobomzNo ratings yet
- CCNA1-ITN, SLM, Student Lab ManualDocument407 pagesCCNA1-ITN, SLM, Student Lab ManualOlanrewaju S OladunjoyeNo ratings yet
- Setting Up Your Lab - VenkatDocument19 pagesSetting Up Your Lab - Venkatjust4 palsNo ratings yet
- Get Upgrading: Steps To Upgrade To 11gR2Document12 pagesGet Upgrading: Steps To Upgrade To 11gR2anilprobable100% (2)
- System 600Document14 pagesSystem 600r.boyer31No ratings yet
- Wipeout Data From CiscoDocument3 pagesWipeout Data From Ciscoenebelic4493No ratings yet
- Suse Linux InstallDocument49 pagesSuse Linux Installrajesh98765No ratings yet
- 0.0.0.1 Lab - Initializing and Reloading A Router and Switch - ILMDocument4 pages0.0.0.1 Lab - Initializing and Reloading A Router and Switch - ILMEgidea RamadhaniNo ratings yet
- Instructor Lab ManualDocument486 pagesInstructor Lab Manualhkapitango100% (2)
- Net Install HowtoDocument12 pagesNet Install HowtoYudi PurwantoNo ratings yet
- 0710 MovingNodeToAnotherInfaDomain H2LDocument6 pages0710 MovingNodeToAnotherInfaDomain H2LnareshNo ratings yet
- Step by Step Oracle 12c Grid Infrastructure - InstallationDocument70 pagesStep by Step Oracle 12c Grid Infrastructure - Installation8A8 - 28 - Huỳnh Ngọc Anh Thư100% (1)
- Ces Documentation enDocument39 pagesCes Documentation enEduardo MartinezNo ratings yet
- Synology Rackstation Rs212: Quick Installation GuideDocument20 pagesSynology Rackstation Rs212: Quick Installation GuideclaudiualinNo ratings yet
- GettingStarted CD-Title ENDocument14 pagesGettingStarted CD-Title ENLORIUNEANo ratings yet
- Quick Installation and Startup For Optivity NMS 10.3 For HP-UXDocument4 pagesQuick Installation and Startup For Optivity NMS 10.3 For HP-UXJavier TorricoNo ratings yet
- Laboratorio 2@Document5 pagesLaboratorio 2@carlosNo ratings yet
- N4 AsiDocument12 pagesN4 Asir.boyer31No ratings yet
- How To Create Newswrap Server (Main Server)Document34 pagesHow To Create Newswrap Server (Main Server)Naveen PandeyNo ratings yet
- Quick Installation and Startup For Optivity NMS 10.3 For SolarisDocument4 pagesQuick Installation and Startup For Optivity NMS 10.3 For SolarisJavier TorricoNo ratings yet
- Routing and Switching: Intro To Network Lab ManuakDocument516 pagesRouting and Switching: Intro To Network Lab Manuakpedro100% (3)
- Self Diagnosis Manual Eng 04Document33 pagesSelf Diagnosis Manual Eng 04kallatis100% (1)
- 0.0.0.1 Lab1 - Initializing and Reloading A Router and Switch Instructor VersionDocument4 pages0.0.0.1 Lab1 - Initializing and Reloading A Router and Switch Instructor VersionKa RigheyNo ratings yet
- Martello: Installing A Solaris Jumpstart ServerDocument11 pagesMartello: Installing A Solaris Jumpstart Servermanoj620No ratings yet
- Faststart-Guide-3 4 2Document11 pagesFaststart-Guide-3 4 2SabNo ratings yet
- Installing and Configuring Financial Close Management ... - Oracle-002Document77 pagesInstalling and Configuring Financial Close Management ... - Oracle-002Matt JanecekNo ratings yet
- Oracle Linux 6 InstallationDocument35 pagesOracle Linux 6 InstallationendaleNo ratings yet
- HP Storageworks P4000 San Solution Quick Start Guide: Step 2 Step 1 Setting Up The Network Setting Up The Storage SystemDocument2 pagesHP Storageworks P4000 San Solution Quick Start Guide: Step 2 Step 1 Setting Up The Network Setting Up The Storage SystemStainer RochaNo ratings yet
- Solaris Faq MNCDocument18 pagesSolaris Faq MNCshapankaj20034551No ratings yet
- Zimbra Mail ServerDocument32 pagesZimbra Mail ServerluchoalcoNo ratings yet
- IT307-Lab-File - Vikas Kumar - A41105219017 - CSE - 2019-23 - ASET-AUGNDocument53 pagesIT307-Lab-File - Vikas Kumar - A41105219017 - CSE - 2019-23 - ASET-AUGNkanta deviNo ratings yet
- Fedora Linux Core 3 VIA Networking VT6656-802.11 A/b/g USB Wireless LAN Driver Installation GuideDocument4 pagesFedora Linux Core 3 VIA Networking VT6656-802.11 A/b/g USB Wireless LAN Driver Installation GuideCristiano SilvaNo ratings yet
- FAQ QNAP FirstTimeInstallation SetupDocument5 pagesFAQ QNAP FirstTimeInstallation SetupclubnamatjiraNo ratings yet
- CCNAS v2 Instructor Lab ManualDocument691 pagesCCNAS v2 Instructor Lab ManualRolando SanchezNo ratings yet
- CCNA1 0.0.0.1 Lab - Initializing and Reloading A Router and SwitchDocument4 pagesCCNA1 0.0.0.1 Lab - Initializing and Reloading A Router and SwitchasdfjklNo ratings yet
- Nagios Fan For Hyper-VDocument28 pagesNagios Fan For Hyper-Vnia8aprihansahNo ratings yet
- A51 Clustering SmartfoxDocument15 pagesA51 Clustering SmartfoxNoer Rachman HadieNo ratings yet
- Installation of Oracle Apps R12 in Redhat Linux 5Document15 pagesInstallation of Oracle Apps R12 in Redhat Linux 5Muhd QNo ratings yet
- Setup Lab Environment: MIT210 - Information Systems Security and AssuranceDocument12 pagesSetup Lab Environment: MIT210 - Information Systems Security and AssuranceJessa GalaponNo ratings yet
- ViciBox Redux V3-InstallDocument4 pagesViciBox Redux V3-InstallVinith JalanNo ratings yet
- Forms&Repors On LinuxDocument6 pagesForms&Repors On LinuxHoratio CainNo ratings yet
- Set Up The Master Target Server OnDocument3 pagesSet Up The Master Target Server Onmurlee839152No ratings yet
- Manual NetinstallDocument9 pagesManual Netinstallboteem2007No ratings yet
- Evaluation of Some Windows and Linux Intrusion Detection ToolsFrom EverandEvaluation of Some Windows and Linux Intrusion Detection ToolsNo ratings yet
- Evaluation of Some Intrusion Detection and Vulnerability Assessment ToolsFrom EverandEvaluation of Some Intrusion Detection and Vulnerability Assessment ToolsNo ratings yet
- Overview of Some Windows and Linux Intrusion Detection ToolsFrom EverandOverview of Some Windows and Linux Intrusion Detection ToolsNo ratings yet
- HACKING WITH KALI LINUX PENETRATION TESTING: Mastering Ethical Hacking Techniques with Kali Linux (2024 Guide for Beginners)From EverandHACKING WITH KALI LINUX PENETRATION TESTING: Mastering Ethical Hacking Techniques with Kali Linux (2024 Guide for Beginners)No ratings yet
- Beginners Guide To MicroStreamingDocument17 pagesBeginners Guide To MicroStreamingDavid LynxNo ratings yet
- Ten Core CommitmentsDocument1 pageTen Core CommitmentsDavid LynxNo ratings yet
- Checklist - Version 2Document1 pageChecklist - Version 2David LynxNo ratings yet
- I LDocument1 pageI LDavid LynxNo ratings yet
- ElxinstallDocument116 pagesElxinstallDavid LynxNo ratings yet
- Docu48340 - NetWorker 8.1 Installation GuideDocument152 pagesDocu48340 - NetWorker 8.1 Installation GuideDavid LynxNo ratings yet
- MR 5WP CMSS WrapperDocument139 pagesMR 5WP CMSS WrapperDavid LynxNo ratings yet
- HL-178291 PreviewDocument2 pagesHL-178291 PreviewDavid LynxNo ratings yet
- Celerra Best ParcticeDocument3 pagesCelerra Best ParcticeDavid LynxNo ratings yet
- List of Songs To Be Posted As of 07-01-2022Document4 pagesList of Songs To Be Posted As of 07-01-2022David LynxNo ratings yet
- Generic Non US Wire FormDocument3 pagesGeneric Non US Wire FormDavid LynxNo ratings yet
- Clariion Configuration: Introduction To NavisphereDocument26 pagesClariion Configuration: Introduction To NavisphereDavid LynxNo ratings yet
- D02 LAB01aDocument2 pagesD02 LAB01aDavid LynxNo ratings yet
- Cpg-In CX CablingDocument4 pagesCpg-In CX CablingDavid LynxNo ratings yet
- Flare11+ Release NotesDocument22 pagesFlare11+ Release NotesDavid LynxNo ratings yet
- WEB Cast FC4700 2gbDocument32 pagesWEB Cast FC4700 2gbDavid LynxNo ratings yet
- PSLV1NSB QIP CelerraNS600 Basic 030315chDocument34 pagesPSLV1NSB QIP CelerraNS600 Basic 030315chDavid LynxNo ratings yet
- Host Util SunDocument58 pagesHost Util SunDavid LynxNo ratings yet
- NS600 MinicomDocument16 pagesNS600 MinicomDavid LynxNo ratings yet
- Chords & Lyrics - Take My BreathDocument4 pagesChords & Lyrics - Take My BreathDavid LynxNo ratings yet
- Voice Live Midi Codes For PresetsDocument11 pagesVoice Live Midi Codes For PresetsDavid LynxNo ratings yet
- Jamulus and ASIO Link ProDocument5 pagesJamulus and ASIO Link ProDavid LynxNo ratings yet
- Fco Instructions 091Document13 pagesFco Instructions 091David LynxNo ratings yet
- Nas 53Document110 pagesNas 53David LynxNo ratings yet
- VL3 500 Mega Pack! Index by SongDocument10 pagesVL3 500 Mega Pack! Index by SongDavid LynxNo ratings yet
- VL3 500 Mega Pack! IndexDocument10 pagesVL3 500 Mega Pack! IndexDavid LynxNo ratings yet
- Arrow ManualDocument272 pagesArrow ManualDavid LynxNo ratings yet
- Reseau 1Document21 pagesReseau 1David LynxNo ratings yet
- Sample SRSDocument63 pagesSample SRSAkshit PrajapatiNo ratings yet
- COBIT-Timeline-2019 Ifg Eng 1118Document1 pageCOBIT-Timeline-2019 Ifg Eng 1118Wajahat AliNo ratings yet
- Flight Ticket BookingDocument19 pagesFlight Ticket BookingRaj Bangalore100% (2)
- Case StudyDocument33 pagesCase StudySUHARTO USMANNo ratings yet
- Copy Control CustomizationDocument2 pagesCopy Control Customizationpradipta1984100% (1)
- Advanced Windows Power Shell ScriptingDocument28 pagesAdvanced Windows Power Shell ScriptingDiego TorresNo ratings yet
- HCDisk 2 ENDocument5 pagesHCDisk 2 ENBogdan MarcuNo ratings yet
- Unikl Bmi: Section A: Course DetailsDocument4 pagesUnikl Bmi: Section A: Course DetailsAniesah ZulkhairiNo ratings yet
- TPM209672Document10 pagesTPM209672LadislavNo ratings yet
- IT Tools & ApplicationDocument4 pagesIT Tools & ApplicationgeongeoNo ratings yet
- Perfstat CommandDocument5 pagesPerfstat Commandsubhrajitm47No ratings yet
- Data Engineering Roadmap For Freshers & ResourcesDocument6 pagesData Engineering Roadmap For Freshers & ResourcesPranjal BajpaiNo ratings yet
- 1Document2 pages1Giang ĐinhNo ratings yet
- Cutting Master For Illustrator OPS640W-UM-158Document42 pagesCutting Master For Illustrator OPS640W-UM-158rumen.ivanovNo ratings yet
- 04 AssemblyDocument41 pages04 AssemblyCon TômNo ratings yet
- Microsoft Exchange 2016 DGDocument130 pagesMicrosoft Exchange 2016 DGThant ZinNo ratings yet
- Applications of Regular ExpressionsDocument2 pagesApplications of Regular ExpressionsNilesh PatilNo ratings yet
- How To Use MDI Form in VBDocument12 pagesHow To Use MDI Form in VBapi-3823121100% (1)
- Google SlideDocument167 pagesGoogle SlideKhoy LeaphongNo ratings yet
- Poker Game Business Requirement Document v1Document49 pagesPoker Game Business Requirement Document v1Sonny Lozano JrNo ratings yet
- Computer Application EM NSDocument6 pagesComputer Application EM NSmalathi SNo ratings yet
- Ac-225 Rosslare Installing - Create - NetworksDocument36 pagesAc-225 Rosslare Installing - Create - Networkswalter sueroNo ratings yet
- File Concept: Contiguous Logical Address Space TypesDocument48 pagesFile Concept: Contiguous Logical Address Space Typesanilkumar_krlaNo ratings yet
- Datasheet Ecu TestDocument2 pagesDatasheet Ecu Testsa ltyNo ratings yet
- Running Oracle On AIXDocument14 pagesRunning Oracle On AIXJack WangNo ratings yet
- Upgradation From Oracle 9i To Oracle 10gDocument12 pagesUpgradation From Oracle 9i To Oracle 10gJaya PrakashNo ratings yet
- Programming Concept-SebestaDocument31 pagesProgramming Concept-SebestaRubila Dwi AdawiyahNo ratings yet