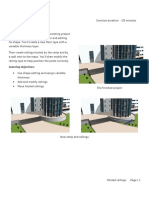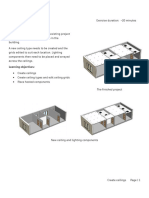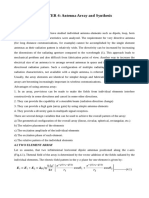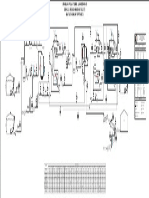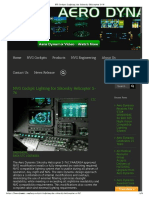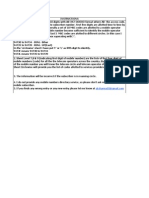Professional Documents
Culture Documents
0 ratings0% found this document useful (0 votes)
6 viewsPE - M9 - 01 - Create Areas
PE - M9 - 01 - Create Areas
Uploaded by
gibson kalafiuThis exercise teaches how to create areas and area schemes in Revit. The steps include:
1) Creating area boundaries and plans for levels 1-3 of an existing project.
2) Placing areas within the boundaries and assigning names of "Office" or "Circulation".
3) Adding a color fill legend to identify area types on each plan.
4) Generating an area schedule that sorts areas by name and level, and calculates totals.
Copyright:
© All Rights Reserved
Available Formats
Download as PDF, TXT or read online from Scribd
You might also like
- The Drift of A Body Floating On WavesDocument11 pagesThe Drift of A Body Floating On WavesvictorNo ratings yet
- Converting PNG To SHP Using Global Mapper and ArcGISDocument12 pagesConverting PNG To SHP Using Global Mapper and ArcGISGerome HipolitoNo ratings yet
- POM Reviewer UnknownDocument4 pagesPOM Reviewer Unknownkristoffer_dawis100% (1)
- Triaxial Compression Test 1978Document5 pagesTriaxial Compression Test 1978Alejandro425No ratings yet
- 17 - Revit Beginner - SchedulesDocument15 pages17 - Revit Beginner - Schedulesmassengineering67No ratings yet
- L Multiple Discipline Scheduling in Autodesk RevitDocument28 pagesL Multiple Discipline Scheduling in Autodesk RevitmusesstudioNo ratings yet
- Creating Elevations, Sections, and DetailsDocument51 pagesCreating Elevations, Sections, and DetailsRami NehmeNo ratings yet
- Autodesk Architectural Desktop KlaDocument5 pagesAutodesk Architectural Desktop KlaIacubenco AlexandrNo ratings yet
- Civil3d-Surfaces L1 04 SBS Surface-StylesDocument10 pagesCivil3d-Surfaces L1 04 SBS Surface-StylesKhristian Diego GutierrezNo ratings yet
- 04 - Starting A ProjectDocument24 pages04 - Starting A Projectmassengineering67No ratings yet
- Chapter 6. Generating A Hard Copy Map: ExercisesDocument15 pagesChapter 6. Generating A Hard Copy Map: ExercisessaroopNo ratings yet
- Calculate Area ArcviewDocument2 pagesCalculate Area ArcviewIsrael GutierrezNo ratings yet
- ArcView AV DigitizeDocument31 pagesArcView AV DigitizeValentina IuliaNo ratings yet
- TT - Revit Structure - Creating Grids and LevelsDocument22 pagesTT - Revit Structure - Creating Grids and LevelsAshutosh AnandNo ratings yet
- Inventor - 7 - Sweep and Multiple ShellDocument11 pagesInventor - 7 - Sweep and Multiple Shellhaikal86No ratings yet
- Autocad Lad DevelopmentDocument2 pagesAutocad Lad Developmentgarink23No ratings yet
- AUTOCAD 2012: Productivity ToolDocument20 pagesAUTOCAD 2012: Productivity ToolBala SaiNo ratings yet
- Chapter 12 Applications: Terrain Mapping and AnalysisDocument13 pagesChapter 12 Applications: Terrain Mapping and AnalysisShakir UllahNo ratings yet
- Civil3d-Surfaces L1 03 Edit-SurfaceDocument6 pagesCivil3d-Surfaces L1 03 Edit-SurfaceKhristian Diego GutierrezNo ratings yet
- CAD Module-4Document30 pagesCAD Module-4Mark JosephNo ratings yet
- Gravity Lab1Document3 pagesGravity Lab1SHRISTI THAKURNo ratings yet
- MAE 477/577 - Spring 2016 CAD Applications: CategoryDocument22 pagesMAE 477/577 - Spring 2016 CAD Applications: CategoryZurina MANo ratings yet
- Day 6 AnalysisDocument18 pagesDay 6 AnalysisRajib MaharjanNo ratings yet
- AutoCAD Land Desktop TutorialDocument29 pagesAutoCAD Land Desktop Tutorialrudylesmana0% (1)
- Spaceclaim TutorialsDocument32 pagesSpaceclaim TutorialsnittabdNo ratings yet
- FreeStyle Shaper and OptimizerDocument234 pagesFreeStyle Shaper and OptimizerPrathameshNalawdeNo ratings yet
- Lecture 61Document30 pagesLecture 61Arslan AzharNo ratings yet
- RF-Vu - Planet Integration - User's ManualDocument16 pagesRF-Vu - Planet Integration - User's ManualLenin Alejandro Ramirez HuaypatinNo ratings yet
- TopologyDocument6 pagesTopologySameen BaberNo ratings yet
- Creating Contours: Edit HistoryDocument2 pagesCreating Contours: Edit HistoryEdy HermantoNo ratings yet
- Revit Schedules BasicDocument6 pagesRevit Schedules Basicracing.phreakNo ratings yet
- Acad and Solid WorksDocument18 pagesAcad and Solid Worksapi-3748063100% (3)
- Practical Workbook UE 213: Planning and Design of Transportation SystemDocument16 pagesPractical Workbook UE 213: Planning and Design of Transportation SystemSheikh MuneebNo ratings yet
- SK GIS Practical Steps 2018-19Document22 pagesSK GIS Practical Steps 2018-19Anonymous 96eRRoNo ratings yet
- AUTODESK REVIT-nicmarDocument58 pagesAUTODESK REVIT-nicmarharsh patelNo ratings yet
- Soil Erosion ModellingDocument20 pagesSoil Erosion ModellingRheza FirmansyahNo ratings yet
- Autodesk AutoCAD Certificate Revision 2014Document36 pagesAutodesk AutoCAD Certificate Revision 2014Muhammad Zafirul Hakim NordinNo ratings yet
- AOTC AutoCAD Civil 3D 2008 Sin PassDocument56 pagesAOTC AutoCAD Civil 3D 2008 Sin PassNacer AssamNo ratings yet
- Drawing Tutorial 1 PDFDocument15 pagesDrawing Tutorial 1 PDFJustin MillerNo ratings yet
- Autodesk Land Desktop TutorialDocument68 pagesAutodesk Land Desktop TutorialRico EdureseNo ratings yet
- WordCloud & ClockFaceDocument8 pagesWordCloud & ClockFaceSahithya priyaNo ratings yet
- Exercises 55: Electrical Analysis: New Features For Revit MEP 2023Document6 pagesExercises 55: Electrical Analysis: New Features For Revit MEP 2023Muhammad RidhatamaNo ratings yet
- Tas Engineering - Workbook 2 - Building Simulator and Results ViewerDocument37 pagesTas Engineering - Workbook 2 - Building Simulator and Results ViewerInventor SolidworksNo ratings yet
- Engineering Graphics: September 24Document10 pagesEngineering Graphics: September 24Khayyam JahangirNo ratings yet
- 2009-Revit Tips and TricksDocument11 pages2009-Revit Tips and TricksLucian SalvariNo ratings yet
- AutoCAD 2010 Drawing SetupDocument17 pagesAutoCAD 2010 Drawing SetuppoetmbaNo ratings yet
- AutoCAD 2010 IntermediateDocument337 pagesAutoCAD 2010 IntermediateSinisa KusnjirNo ratings yet
- M3 05 DesignOptions V01Document7 pagesM3 05 DesignOptions V01Rohit ChaudhariNo ratings yet
- Tips & Trucos de Revit[1]Document34 pagesTips & Trucos de Revit[1]David ZelayaNo ratings yet
- Week 2 Class Exercise v2Document18 pagesWeek 2 Class Exercise v2GibsonNo ratings yet
- Lecture 7Document20 pagesLecture 7S AhmedNo ratings yet
- Map Composition ERDAS IMAGINE ScriptDocument4 pagesMap Composition ERDAS IMAGINE ScriptDeba RoyNo ratings yet
- Highway Design With Civil 3DDocument36 pagesHighway Design With Civil 3DJeewana Meegahage100% (1)
- Handout 20493Document18 pagesHandout 20493gutema.debelogmail.No ratings yet
- How To Kibana - PS3Document5 pagesHow To Kibana - PS3Pankaj AggarwalNo ratings yet
- LAB 1 - OnlineDocument5 pagesLAB 1 - OnlineMahander OadNo ratings yet
- Extract Drawings in AutoPLANTDocument3 pagesExtract Drawings in AutoPLANTKodali Naveen KumarNo ratings yet
- SolidWorks 2016 Learn by doing 2016 - Part 2From EverandSolidWorks 2016 Learn by doing 2016 - Part 2Rating: 4 out of 5 stars4/5 (1)
- CE - M8 - 01 - Model by FaceDocument4 pagesCE - M8 - 01 - Model by Facegibson kalafiuNo ratings yet
- PE M6 01 RailingsDocument6 pagesPE M6 01 Railingsgibson kalafiuNo ratings yet
- PE - M4 - 01 - Create CeilingsDocument6 pagesPE - M4 - 01 - Create Ceilingsgibson kalafiuNo ratings yet
- PE - M2 - 01 - Embed WallsDocument6 pagesPE - M2 - 01 - Embed Wallsgibson kalafiuNo ratings yet
- CE - M10 - 01 - Glazed RoofDocument4 pagesCE - M10 - 01 - Glazed Roofgibson kalafiuNo ratings yet
- AIEEE-2004paper With SolutionsDocument53 pagesAIEEE-2004paper With Solutionsvijay kumarNo ratings yet
- Furukawa 1500-EDII - D20II - Engine Starting Circuit X PDFDocument28 pagesFurukawa 1500-EDII - D20II - Engine Starting Circuit X PDFthomaz100% (3)
- AGMA 9002A-86 Square Keyway Tolerances PDFDocument6 pagesAGMA 9002A-86 Square Keyway Tolerances PDFKriztopher UrrutiaNo ratings yet
- BoeingDocument9 pagesBoeingnavala_pra0% (1)
- Integration - YongyoonnotesDocument5 pagesIntegration - YongyoonnotesTeak TatteeNo ratings yet
- CHAPTER 4: Antenna Array and SynthesisDocument15 pagesCHAPTER 4: Antenna Array and SynthesisTibebu Xibe TeNo ratings yet
- Parts of Speech Auto Saved)Document28 pagesParts of Speech Auto Saved)Lady Amor Telompros PeroteNo ratings yet
- ReasoningDocument5 pagesReasoningSmritiNo ratings yet
- Whole PDFDocument191 pagesWhole PDFMYNAMENo ratings yet
- Lab 1 PDFDocument15 pagesLab 1 PDFRamesh KonakallaNo ratings yet
- Experiment 3Document5 pagesExperiment 3Viky KumarNo ratings yet
- Earthing ReportDocument8 pagesEarthing ReportkhandelwalaNo ratings yet
- PFD Asam Benzoat - Noor Wahyu & NurulDocument1 pagePFD Asam Benzoat - Noor Wahyu & NurulFahmi ZakariaNo ratings yet
- T10 Folded Cascode - SimoneDocument21 pagesT10 Folded Cascode - SimoneMatei LaurentiuNo ratings yet
- Simulation of Part2: No DataDocument10 pagesSimulation of Part2: No DataGOUAL SaraNo ratings yet
- 10 1016@j Joen 2018 11 006 PDFDocument5 pages10 1016@j Joen 2018 11 006 PDFVijithNo ratings yet
- Chapter 21 SITE-SPECIFIC GROUND MOTION PROCEDURES FOR SEISMIC DESIGNDocument2 pagesChapter 21 SITE-SPECIFIC GROUND MOTION PROCEDURES FOR SEISMIC DESIGNk_amitoNo ratings yet
- Added Value of Gluteus Medius and Quadratus Lumborum Dry Needling in Improving Knee Pain and Function in Female Athletes With Patellofemoral Pain Syndrome: A Randomized Clinical TrialDocument10 pagesAdded Value of Gluteus Medius and Quadratus Lumborum Dry Needling in Improving Knee Pain and Function in Female Athletes With Patellofemoral Pain Syndrome: A Randomized Clinical Trialريما ميماNo ratings yet
- GSG DiffuserStyleBarrelPump E00612 PDFDocument5 pagesGSG DiffuserStyleBarrelPump E00612 PDFsukrisnoNo ratings yet
- Network and System Security (TCS 619) Unit II: B. Tech CSE VI SemesterDocument22 pagesNetwork and System Security (TCS 619) Unit II: B. Tech CSE VI SemesterVaishnav NegiNo ratings yet
- Solar Eclipse SimulationDocument2 pagesSolar Eclipse SimulationKellyn McNamaraNo ratings yet
- Serum Uric Acid Is Not An Independent Risk Factor For Premature Coronary Artery DiseaseDocument8 pagesSerum Uric Acid Is Not An Independent Risk Factor For Premature Coronary Artery DiseasetinatobingNo ratings yet
- NVG Cockpit Lighting For Sikorsky Helicopter S-76Document4 pagesNVG Cockpit Lighting For Sikorsky Helicopter S-76Jacob MillerNo ratings yet
- Meth ValDocument140 pagesMeth ValRamboNo ratings yet
- Short Answer Questions - I (PYQ)Document31 pagesShort Answer Questions - I (PYQ)Gorima GoonNo ratings yet
- Mobile CodesDocument353 pagesMobile CodesManav GuptaNo ratings yet
- Ieee Bakker 1996Document5 pagesIeee Bakker 1996kurabyqldNo ratings yet
PE - M9 - 01 - Create Areas
PE - M9 - 01 - Create Areas
Uploaded by
gibson kalafiu0 ratings0% found this document useful (0 votes)
6 views5 pagesThis exercise teaches how to create areas and area schemes in Revit. The steps include:
1) Creating area boundaries and plans for levels 1-3 of an existing project.
2) Placing areas within the boundaries and assigning names of "Office" or "Circulation".
3) Adding a color fill legend to identify area types on each plan.
4) Generating an area schedule that sorts areas by name and level, and calculates totals.
Original Description:
Create area
Original Title
220108_PE_M9_01_Create areas
Copyright
© © All Rights Reserved
Available Formats
PDF, TXT or read online from Scribd
Share this document
Did you find this document useful?
Is this content inappropriate?
Report this DocumentThis exercise teaches how to create areas and area schemes in Revit. The steps include:
1) Creating area boundaries and plans for levels 1-3 of an existing project.
2) Placing areas within the boundaries and assigning names of "Office" or "Circulation".
3) Adding a color fill legend to identify area types on each plan.
4) Generating an area schedule that sorts areas by name and level, and calculates totals.
Copyright:
© All Rights Reserved
Available Formats
Download as PDF, TXT or read online from Scribd
Download as pdf or txt
0 ratings0% found this document useful (0 votes)
6 views5 pagesPE - M9 - 01 - Create Areas
PE - M9 - 01 - Create Areas
Uploaded by
gibson kalafiuThis exercise teaches how to create areas and area schemes in Revit. The steps include:
1) Creating area boundaries and plans for levels 1-3 of an existing project.
2) Placing areas within the boundaries and assigning names of "Office" or "Circulation".
3) Adding a color fill legend to identify area types on each plan.
4) Generating an area schedule that sorts areas by name and level, and calculates totals.
Copyright:
© All Rights Reserved
Available Formats
Download as PDF, TXT or read online from Scribd
Download as pdf or txt
You are on page 1of 5
Exercise duration: ~30 minutes
Create areas
In this exercise you create an area scheme in an
existing project.
You will then create Area Plans and place areas
in those plans before assigning a color scheme
to each plan and creating an area schedule.
Learning objectives:
• Create areas
The finished project
Completed areas
Create areas Page | 1
Area boundary lines added to create the circulation zones
1. Open the project Create Areas.rvt.
Figure 1. Opening the Revit project file
Create areas Page | 2
2. [CREATE AREA SCHEME AND
BOUNDARIES]
From the Architecture ribbon tab, select
the Room & Area drop down menu and
choose Area and Volume Computations,
as shown in Figure 2.
From the Area Schemes tab create a Figure 2. The Room & Area drop down menu
new area scheme and name it Useable
Area. Select OK to save the area
scheme.
From the Architecture ribbon tab, in the
Room & Area panel, choose Area Plan
under the Area tool.
Select the Useable Area scheme and
create plans for levels 1, 2 and 3.
Click Yes to associate area boundaries
with external walls.
Open the newly created area plans and
create area boundaries around the stair
lobbies as shown in the plans above.
Use the Pick Lines tool to select walls
where possible and draw lines where
required on Level 3.
Create areas Page | 3
3. [PLACE AREAS]
In each area plan, choose the Area tool
and place areas to fill all the internal
space within the plan.
Assign a name to each area of either Figure 3. The Color Fill Legend tool on the
Office or Circulation as per the plans Annotate ribbon tab
above. To assign the name, either edit
the name field on the area tag or select
the area and assign the name via the
Properties palette.
From the Annotate ribbon tab, choose
to place a Color Fill Legend. The legend
should be placed to the right-hand side
of the plan and the scheme should be
Schema 1.
Select the Legend and choose Edit
Color Scheme from the Modify ribbon
tab, change the Color to Name and the
Title to Area Type.
Add the color fill legend to the other
area plans.
Create areas Page | 4
4. [CREATE AN AREA SCHEDULE]
From the View ribbon tab, choose
Schedules and Quantities from
Schedules on the Create panel.
For Category choose Areas (Useable
Area) and select OK.
From Available Fields add Level, Name
and Area to the Schedule Fields panel.
From the Sorting/Grouping tab, choose
Sort by: Name and Then by: Level. Figure 4. Creating a new Areas (useable
Area) schedule
Check to assign a Footer to the Name
sorting and check to include Grand
Totals.
From the Formatting tab, choose the
Area field and select to Calculate a
Total from the calculation drop-down
menu.
Click OK to create the schedule and
review the area for the building.
5. End of exercise.
Create areas Page | 5
You might also like
- The Drift of A Body Floating On WavesDocument11 pagesThe Drift of A Body Floating On WavesvictorNo ratings yet
- Converting PNG To SHP Using Global Mapper and ArcGISDocument12 pagesConverting PNG To SHP Using Global Mapper and ArcGISGerome HipolitoNo ratings yet
- POM Reviewer UnknownDocument4 pagesPOM Reviewer Unknownkristoffer_dawis100% (1)
- Triaxial Compression Test 1978Document5 pagesTriaxial Compression Test 1978Alejandro425No ratings yet
- 17 - Revit Beginner - SchedulesDocument15 pages17 - Revit Beginner - Schedulesmassengineering67No ratings yet
- L Multiple Discipline Scheduling in Autodesk RevitDocument28 pagesL Multiple Discipline Scheduling in Autodesk RevitmusesstudioNo ratings yet
- Creating Elevations, Sections, and DetailsDocument51 pagesCreating Elevations, Sections, and DetailsRami NehmeNo ratings yet
- Autodesk Architectural Desktop KlaDocument5 pagesAutodesk Architectural Desktop KlaIacubenco AlexandrNo ratings yet
- Civil3d-Surfaces L1 04 SBS Surface-StylesDocument10 pagesCivil3d-Surfaces L1 04 SBS Surface-StylesKhristian Diego GutierrezNo ratings yet
- 04 - Starting A ProjectDocument24 pages04 - Starting A Projectmassengineering67No ratings yet
- Chapter 6. Generating A Hard Copy Map: ExercisesDocument15 pagesChapter 6. Generating A Hard Copy Map: ExercisessaroopNo ratings yet
- Calculate Area ArcviewDocument2 pagesCalculate Area ArcviewIsrael GutierrezNo ratings yet
- ArcView AV DigitizeDocument31 pagesArcView AV DigitizeValentina IuliaNo ratings yet
- TT - Revit Structure - Creating Grids and LevelsDocument22 pagesTT - Revit Structure - Creating Grids and LevelsAshutosh AnandNo ratings yet
- Inventor - 7 - Sweep and Multiple ShellDocument11 pagesInventor - 7 - Sweep and Multiple Shellhaikal86No ratings yet
- Autocad Lad DevelopmentDocument2 pagesAutocad Lad Developmentgarink23No ratings yet
- AUTOCAD 2012: Productivity ToolDocument20 pagesAUTOCAD 2012: Productivity ToolBala SaiNo ratings yet
- Chapter 12 Applications: Terrain Mapping and AnalysisDocument13 pagesChapter 12 Applications: Terrain Mapping and AnalysisShakir UllahNo ratings yet
- Civil3d-Surfaces L1 03 Edit-SurfaceDocument6 pagesCivil3d-Surfaces L1 03 Edit-SurfaceKhristian Diego GutierrezNo ratings yet
- CAD Module-4Document30 pagesCAD Module-4Mark JosephNo ratings yet
- Gravity Lab1Document3 pagesGravity Lab1SHRISTI THAKURNo ratings yet
- MAE 477/577 - Spring 2016 CAD Applications: CategoryDocument22 pagesMAE 477/577 - Spring 2016 CAD Applications: CategoryZurina MANo ratings yet
- Day 6 AnalysisDocument18 pagesDay 6 AnalysisRajib MaharjanNo ratings yet
- AutoCAD Land Desktop TutorialDocument29 pagesAutoCAD Land Desktop Tutorialrudylesmana0% (1)
- Spaceclaim TutorialsDocument32 pagesSpaceclaim TutorialsnittabdNo ratings yet
- FreeStyle Shaper and OptimizerDocument234 pagesFreeStyle Shaper and OptimizerPrathameshNalawdeNo ratings yet
- Lecture 61Document30 pagesLecture 61Arslan AzharNo ratings yet
- RF-Vu - Planet Integration - User's ManualDocument16 pagesRF-Vu - Planet Integration - User's ManualLenin Alejandro Ramirez HuaypatinNo ratings yet
- TopologyDocument6 pagesTopologySameen BaberNo ratings yet
- Creating Contours: Edit HistoryDocument2 pagesCreating Contours: Edit HistoryEdy HermantoNo ratings yet
- Revit Schedules BasicDocument6 pagesRevit Schedules Basicracing.phreakNo ratings yet
- Acad and Solid WorksDocument18 pagesAcad and Solid Worksapi-3748063100% (3)
- Practical Workbook UE 213: Planning and Design of Transportation SystemDocument16 pagesPractical Workbook UE 213: Planning and Design of Transportation SystemSheikh MuneebNo ratings yet
- SK GIS Practical Steps 2018-19Document22 pagesSK GIS Practical Steps 2018-19Anonymous 96eRRoNo ratings yet
- AUTODESK REVIT-nicmarDocument58 pagesAUTODESK REVIT-nicmarharsh patelNo ratings yet
- Soil Erosion ModellingDocument20 pagesSoil Erosion ModellingRheza FirmansyahNo ratings yet
- Autodesk AutoCAD Certificate Revision 2014Document36 pagesAutodesk AutoCAD Certificate Revision 2014Muhammad Zafirul Hakim NordinNo ratings yet
- AOTC AutoCAD Civil 3D 2008 Sin PassDocument56 pagesAOTC AutoCAD Civil 3D 2008 Sin PassNacer AssamNo ratings yet
- Drawing Tutorial 1 PDFDocument15 pagesDrawing Tutorial 1 PDFJustin MillerNo ratings yet
- Autodesk Land Desktop TutorialDocument68 pagesAutodesk Land Desktop TutorialRico EdureseNo ratings yet
- WordCloud & ClockFaceDocument8 pagesWordCloud & ClockFaceSahithya priyaNo ratings yet
- Exercises 55: Electrical Analysis: New Features For Revit MEP 2023Document6 pagesExercises 55: Electrical Analysis: New Features For Revit MEP 2023Muhammad RidhatamaNo ratings yet
- Tas Engineering - Workbook 2 - Building Simulator and Results ViewerDocument37 pagesTas Engineering - Workbook 2 - Building Simulator and Results ViewerInventor SolidworksNo ratings yet
- Engineering Graphics: September 24Document10 pagesEngineering Graphics: September 24Khayyam JahangirNo ratings yet
- 2009-Revit Tips and TricksDocument11 pages2009-Revit Tips and TricksLucian SalvariNo ratings yet
- AutoCAD 2010 Drawing SetupDocument17 pagesAutoCAD 2010 Drawing SetuppoetmbaNo ratings yet
- AutoCAD 2010 IntermediateDocument337 pagesAutoCAD 2010 IntermediateSinisa KusnjirNo ratings yet
- M3 05 DesignOptions V01Document7 pagesM3 05 DesignOptions V01Rohit ChaudhariNo ratings yet
- Tips & Trucos de Revit[1]Document34 pagesTips & Trucos de Revit[1]David ZelayaNo ratings yet
- Week 2 Class Exercise v2Document18 pagesWeek 2 Class Exercise v2GibsonNo ratings yet
- Lecture 7Document20 pagesLecture 7S AhmedNo ratings yet
- Map Composition ERDAS IMAGINE ScriptDocument4 pagesMap Composition ERDAS IMAGINE ScriptDeba RoyNo ratings yet
- Highway Design With Civil 3DDocument36 pagesHighway Design With Civil 3DJeewana Meegahage100% (1)
- Handout 20493Document18 pagesHandout 20493gutema.debelogmail.No ratings yet
- How To Kibana - PS3Document5 pagesHow To Kibana - PS3Pankaj AggarwalNo ratings yet
- LAB 1 - OnlineDocument5 pagesLAB 1 - OnlineMahander OadNo ratings yet
- Extract Drawings in AutoPLANTDocument3 pagesExtract Drawings in AutoPLANTKodali Naveen KumarNo ratings yet
- SolidWorks 2016 Learn by doing 2016 - Part 2From EverandSolidWorks 2016 Learn by doing 2016 - Part 2Rating: 4 out of 5 stars4/5 (1)
- CE - M8 - 01 - Model by FaceDocument4 pagesCE - M8 - 01 - Model by Facegibson kalafiuNo ratings yet
- PE M6 01 RailingsDocument6 pagesPE M6 01 Railingsgibson kalafiuNo ratings yet
- PE - M4 - 01 - Create CeilingsDocument6 pagesPE - M4 - 01 - Create Ceilingsgibson kalafiuNo ratings yet
- PE - M2 - 01 - Embed WallsDocument6 pagesPE - M2 - 01 - Embed Wallsgibson kalafiuNo ratings yet
- CE - M10 - 01 - Glazed RoofDocument4 pagesCE - M10 - 01 - Glazed Roofgibson kalafiuNo ratings yet
- AIEEE-2004paper With SolutionsDocument53 pagesAIEEE-2004paper With Solutionsvijay kumarNo ratings yet
- Furukawa 1500-EDII - D20II - Engine Starting Circuit X PDFDocument28 pagesFurukawa 1500-EDII - D20II - Engine Starting Circuit X PDFthomaz100% (3)
- AGMA 9002A-86 Square Keyway Tolerances PDFDocument6 pagesAGMA 9002A-86 Square Keyway Tolerances PDFKriztopher UrrutiaNo ratings yet
- BoeingDocument9 pagesBoeingnavala_pra0% (1)
- Integration - YongyoonnotesDocument5 pagesIntegration - YongyoonnotesTeak TatteeNo ratings yet
- CHAPTER 4: Antenna Array and SynthesisDocument15 pagesCHAPTER 4: Antenna Array and SynthesisTibebu Xibe TeNo ratings yet
- Parts of Speech Auto Saved)Document28 pagesParts of Speech Auto Saved)Lady Amor Telompros PeroteNo ratings yet
- ReasoningDocument5 pagesReasoningSmritiNo ratings yet
- Whole PDFDocument191 pagesWhole PDFMYNAMENo ratings yet
- Lab 1 PDFDocument15 pagesLab 1 PDFRamesh KonakallaNo ratings yet
- Experiment 3Document5 pagesExperiment 3Viky KumarNo ratings yet
- Earthing ReportDocument8 pagesEarthing ReportkhandelwalaNo ratings yet
- PFD Asam Benzoat - Noor Wahyu & NurulDocument1 pagePFD Asam Benzoat - Noor Wahyu & NurulFahmi ZakariaNo ratings yet
- T10 Folded Cascode - SimoneDocument21 pagesT10 Folded Cascode - SimoneMatei LaurentiuNo ratings yet
- Simulation of Part2: No DataDocument10 pagesSimulation of Part2: No DataGOUAL SaraNo ratings yet
- 10 1016@j Joen 2018 11 006 PDFDocument5 pages10 1016@j Joen 2018 11 006 PDFVijithNo ratings yet
- Chapter 21 SITE-SPECIFIC GROUND MOTION PROCEDURES FOR SEISMIC DESIGNDocument2 pagesChapter 21 SITE-SPECIFIC GROUND MOTION PROCEDURES FOR SEISMIC DESIGNk_amitoNo ratings yet
- Added Value of Gluteus Medius and Quadratus Lumborum Dry Needling in Improving Knee Pain and Function in Female Athletes With Patellofemoral Pain Syndrome: A Randomized Clinical TrialDocument10 pagesAdded Value of Gluteus Medius and Quadratus Lumborum Dry Needling in Improving Knee Pain and Function in Female Athletes With Patellofemoral Pain Syndrome: A Randomized Clinical Trialريما ميماNo ratings yet
- GSG DiffuserStyleBarrelPump E00612 PDFDocument5 pagesGSG DiffuserStyleBarrelPump E00612 PDFsukrisnoNo ratings yet
- Network and System Security (TCS 619) Unit II: B. Tech CSE VI SemesterDocument22 pagesNetwork and System Security (TCS 619) Unit II: B. Tech CSE VI SemesterVaishnav NegiNo ratings yet
- Solar Eclipse SimulationDocument2 pagesSolar Eclipse SimulationKellyn McNamaraNo ratings yet
- Serum Uric Acid Is Not An Independent Risk Factor For Premature Coronary Artery DiseaseDocument8 pagesSerum Uric Acid Is Not An Independent Risk Factor For Premature Coronary Artery DiseasetinatobingNo ratings yet
- NVG Cockpit Lighting For Sikorsky Helicopter S-76Document4 pagesNVG Cockpit Lighting For Sikorsky Helicopter S-76Jacob MillerNo ratings yet
- Meth ValDocument140 pagesMeth ValRamboNo ratings yet
- Short Answer Questions - I (PYQ)Document31 pagesShort Answer Questions - I (PYQ)Gorima GoonNo ratings yet
- Mobile CodesDocument353 pagesMobile CodesManav GuptaNo ratings yet
- Ieee Bakker 1996Document5 pagesIeee Bakker 1996kurabyqldNo ratings yet









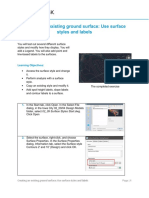








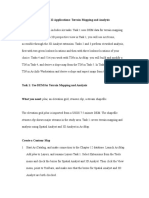




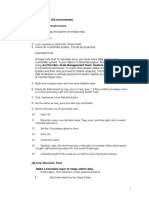
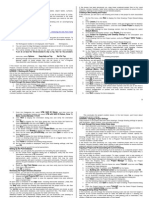


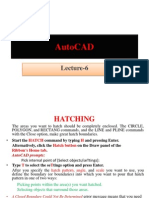

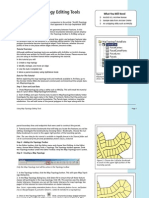






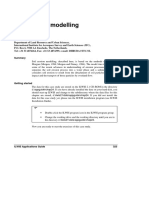











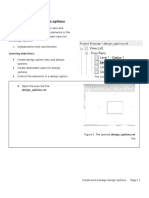
![Tips & Trucos de Revit[1]](https://imgv2-1-f.scribdassets.com/img/document/747923165/149x198/605e267a7c/1720109282?v=1)