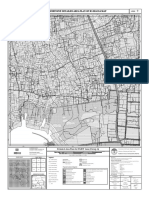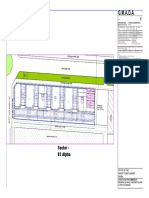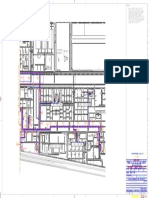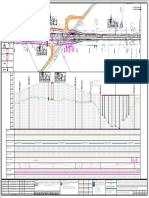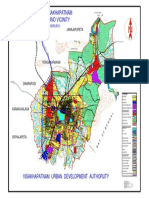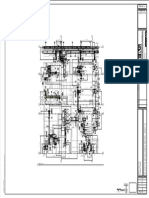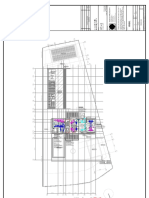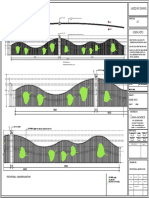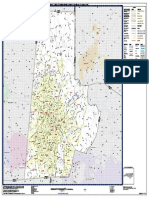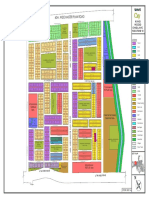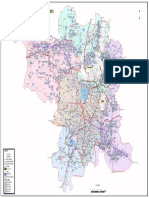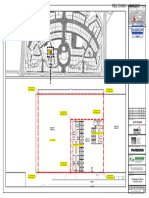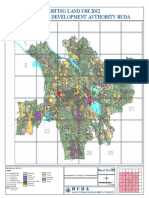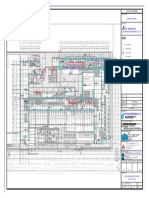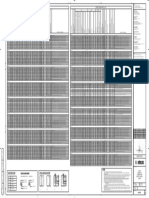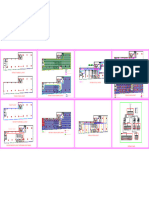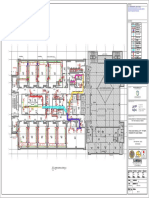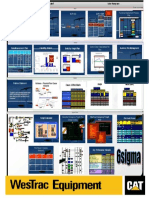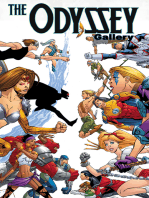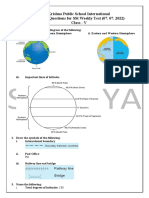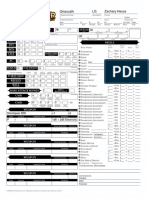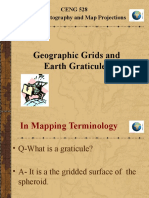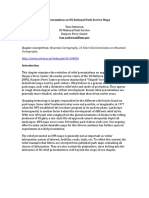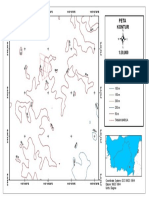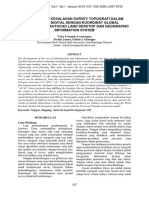Professional Documents
Culture Documents
Gis 2
Gis 2
Uploaded by
Muhd Naim Mohd PadzliOriginal Title
Copyright
Available Formats
Share this document
Did you find this document useful?
Is this content inappropriate?
Report this DocumentCopyright:
Available Formats
Gis 2
Gis 2
Uploaded by
Muhd Naim Mohd PadzliCopyright:
Available Formats
03
PREPARED BY:
LAS 618 – GIS IN LANDSCAPE ARCHITECTURE
MUHAMMAD NAIM BIN MOHD PADZLI (2020978403)
CHECKED BY :
Gs. Ts. MUHAMMAD ADAM ZAKARIA
Gs. MASBIHA MAT ISA
NUR HAIRUNNISA RAFAAI
LAB EXERCISE 03 : Analyzing Spatial Data
INTRODUCTION
Lesson 9: Analysis is the process of extracting information from data, in which the information is not always immediately apparent but is nonetheless present. Spatial analysis is concerned with problems or behaviours that have a geographic component to them. You must use methods or tools that process or transform
data into information in order to produce sophisticated spatial information. This chapter requires you to use a variety of geographic information system (GIS) tools for spatial analysis, including bupers, spatial joins, intersection of map layers, and cluster analysis.
We will learn about vector data analysis in GIS lab 3 because it is an important part of data structure used to store spatial information, vector data consists of lines or arcs, which meet at nodes at the beginning and end points This information about nodes and topological structure is usually stored explicitly, but
topographic features like slope, aspect, viewshed, elevation, contour, lines, and flow, as well as upslope flowlines and dowslope flowlines, as well as the area visible from a location and watersheds, are analysed and interpreted using GIS. Other topographic features like viewshedes and watersheds are also stored
explicitly.
BOOK 1 BOOK 2 – CHAPTER 14
TUTORIAL 9-1 BUFFERING POINTS FOR PROXIMITY ANALYSIS TASK 1 PERFORM VIEWSHED ANALYSIS
Open a map document Buffer schools
Type or make selections as shown in the image, with Schools Double click hillshade tool in Spatial Analyst Double click viewshed tool in Spatial Analyst Tools/Surface Double click the Add Field tool in Data Management Double click the Calculate Field toolset, select
Save the map document to the Chapter9 folder of In the Search window, type buffer in the search Move SchoolBuffers to the top of the table of Rename data frame to Task 1&2 and add plne and
On the Menu bar, click Windows > Search for Input Features, SchoolBuffer for Output Feature Class, and Tools/Surface toolset. Select plne for the input toolset. Select plne for the input raster, select lookout for the Tools/Field toolset. Select lookout for the input table, enter lookout for the input table, Select OFFSETA and
MyExercises textbox and press Enter, and click buffer (analysis) 1,000 feet for Linear unit contents and change its symbology to a hollowfill lookout.shp input point, saved the out raster as viewshed OFFSETA field name
raster, saved the output raster as hillshade enter 15 for the expression
Start ArcMap Launch
and open ArcCatalog and
Tutorial9-1.mxd connect to the
from the Maps Chapter 14
folder database
TASK 2 CREATE A NEW LOOKOUT SHAPEFILE FOR VIEWSHED ANALYSIS
Intersect school buffers and drug calls Turn off unneeded attributes Click editor toolbar and click start editing and In the Create Feature window, click newpoints Add new viewpoint, click Point Tool on the Editor
Open attribute table of newpoints, enter 15 for
Rename lookout to newpoints OFFSETA and 2 for the ID. Click Editor menu and
For Drug Calls, display only NATURE_COD, ADDRESS, and Click the Turn Off All Fields button at the top left of the window and click DESCR
Open Properties on the Fields tab for choose newpoints to edit and make sure that the construction tool is point toolbar and click intended location
and STUDENTS to turn those fields back on. Click DESCR to select it and type School sslect stop editing
Click Geoprocessing > ArcToolbox CALLDATE with the aliases Call Type, Address, and Call Date, for its alias in the Appearance panel. Do the same for STUDENTS, giving it the alias SchoolBuffers
respectively Enrollment
Select copy
lookout from
the context
Save your map menu and paste
document layer to Task
1&2
Intersect school buffers and drug calls
Double click the Viewshed tool in Spatial Analyst Tool/Surface
Make selections or type as shown, with SchoolBuffers and
Expand Analysis Tools > Overlay, double-click the Open the attribute table for toolset. Select plne for the input raster, select newpoints for
Drug Calls for Features and IntersectBuffersDrugCalls for
Intersect tool IntersectBuffersDrugCall the input point, save the output raster as newviewshed
Output Feature Class
Save newpoints as
Close the table and
shapefile
save your map
document
TUTORIAL 9-2 CONDUCTING A SITE SUITABILITY ANALYSIS
Open a map document Buffer car beat centroids TASK 3 DELINEATE AREAWIDE WATERSHED
Type or make selections as shown in the image, with Schools Symbolize the buffers polygons with a hollow fill,
Save the map document to the Chapter9 folder of Click Windows > Search, search for buffer, and Type or make selections as shown in the image, with CarBeatCentroids for Input
Features, CarBeatCentroidBuffers for Output Feature Class, 0.33 Miles for Linear for Input Features, SchoolBuffer for Output Feature Class, and an outline color of Mars Red, and an outline width
My Exercises open the buffer tool unit, and PLANAR for Method 1,000 feet for Linear unit of 1 Double click Sink tool. Select temp_flowd for the Double click Fill tool. Select emidalat for the input
Double click Flow Direction tool in the Spatial Select emidalat for the input surface raster, enter
Add emidalat and emidastrm.shp input flow direction raster, specify sinks for the surface raster, specify emidafill for the output
Analyst Tool/Hydrology toolset temp_flowd for the output flow direction raster
output raster surface raster
Open Tutorial9-
2.mxd from the
Maps folder Insert new data
frame in
ArcMap
Intersect buffers
Type or make selections as shown, with CarBeatCentroidBuffers and Search for intersect and open the Intersect
RetailBusinessesBuffer for Features, BeatsBusinessesIntersect for Output
Feature Class, and ALL for JoinAttributes (Analysis) tool
On Hydrology toolset. Double click the Stream Link tool. Select Double click the Con tool in Spatial Analyst Tools/Conditional toolset. Select
Double click the Flow Direction tool. Select emidafill for the
Double click the Watershed tool. Select flowdirection for the input surface raster, and specify flowdirection for the output
net for the input stream raster, select flowdirection for the flowaccumu for the input conditional raster, enter VALUE > 500 for the expression,
input raster, specify watershed for the output raster enter 1 for the input true raster or constant value, specify net with emidastrm flow direction raster
input flow direction raster, specify source for the output raster
Click ok and save
your map
document
Saved your
document
TUTORIAL 9-3 USING MULTIPLE RING BUFFERS FOR CALIBRATING A GRAVITY MODEL
Open a map document Create multiple ring buffers for open pools TASK 4 DERIVE UPSTREAM CONTRIBUTING AREA AT FOUR POINT
Search for and open the Multiple Ring Buffer (Analysis) tool. Type or make Type or make selections as shown in the image, with Schools
Save the map document to the Chapter9 folder of Click Selection > Select By Attributes, and type or make selections as shown,
with Pools for Layer, “OPEN” for Method, and “OPEN = 1” for the WHERE
selections as shown, with Pools for Input Features; PoolBuffers for Output
for Input Features, SchoolBuffer for Output Feature Class, and Click Selection > Clear Selected Features
Feature Class; 2, 1.5, 1, 0.75, 0.5, and 0.25 for Distances; Miles for Buffer Unit;
MyExercises clause
and distance for Field Name 1,000 feet for Linear unit
Double click Snap Pour Point tool in the Spatial Analyst Double click the Watershed tool. Select flowdirection for the
Rename task 4 Zoom in on pourpoints Tool/Hydrology toolset. Select flowaccumu for the input input flow direction raster, select snappour for the input
raster, save the output as snappour, enter 90 for snap distance raster, save the output raster as pourshed
Open Tutorial9-
3.mxd from the
Maps folder Insert new data
Saved your
frame in document
ArcMap
Spatially join buffers, pool tag owners, and youth population Create multiple ring buffers for open pools BOOK 2 – CHAPTER 17
type or make selections as shown, with “Join data from another layer based on
spatial location” for “What do you want to join this layer?” and sum for “How do
Right-click poolbuffers, click joins and relates > For Drug Calls, display only NATURE_COD, ADDRESS, and
CALLDATE with the aliases Call Type, Address, and Call Date,
Similarly change each successive paint chip with no color rll and outline
colors working your way left from Tourmaline Green (Medium Apple,
Double-click the paint chip for the 0.25 row, select No Color for fill color,
select 1.50 for outline width, Tourmaline Green (column 8, row 3) for outline TASK 1 Compute the Least Accumulative Cost Distance
you want the attributes to be summarized?” join respectively Peridot Green, Solar Yellow, Electron Gold, and Fire Red) color, and click OK
Select sourcegrid for the input raster, select costgrid for the input cost raster, save Double-click the Cost Allocation tool in the Spatial Analyst Tools/Distance toolset.
Open ArcToolbox. Click Spatial Analyst tool > click Distance >
Rename data frame to Task 1 Add sourcerid, costgrid, & pathgrid data then double-click Cost Distance.
the output distance raster as CostDistance, and save the output backlink raster as
CostDirection. Click OK to run the command.
Select sourcegrid for the input raster, select costgrid for the input cost raster, save
the output allocation raster as Allocation, and click OK.
Launch ArcMap
and connect to
the Chapter 17
database
Spatially join buffers, pool tag owners, and youth population Compute use rate
type or make selections as shown, with “Join data from another layer based on
right-click PoolBuqers, click Joins and Relates > spatial location” for “What do you want to join to this layer?”’;
PittsburghBlockCentroids for “Choose the layer to join to this layer”; .Sum Add a new field, UseRate, to the attribute table of Create the expression UseRate = 100*11.3* Add another new float data type field,
for “How do you want the attributes to be summarized; and
Join JoinBufferPooltagYouth for “Specify output shaperle or feature class for this
new layer.”
JoinBufferPooltagYouth with the float data type [Count_] / [Sum_AGE_5_17]. Click OK DistanceAverage
Double-click the Cost Path tool in the Spatial Analyst Tools/Distance toolset. Select
pathgrid for the input raster, select costgrid for the input cost distance raster, select
CostDirection for the input cost backlink raster, save the output raster as
ShortestPath, and click OK.
Saved your
document
Compute use rate
Starting in the first row of the DistanceAverage column of the attribute table
Click the list arrow on the Editor toolbar > Start
and working down the column, type the following values: 0.125, 0.375, 0.625, Editing, select JoinBufferPooltagYouth, and click
0.875, 1.25, 1.75
OK > Continue
TASK 2 Compute the Path Distance
On the Editor
toolbar, click the list
arrow > Save Edits.
Click Stop Editing, Click Properties from the context menu of emidasub. On the Double-click the Path Distance tool in the Spatial Analyst Tools/Distance toolset. Double-click Cost Path in the Spatial Analyst Tools/Distance toolset. Select
close the Editor Select peakgrid for the input raster, specify pathdist1 for the output distance raster, emidapathgd for the input raster, pathdist for the input cost distance raster, select
Rename as Task 2 Add emidasub, peakgrid, and emidapathgd data Symbology tab, right-click the Color Ramp box to uncheck select emidasub for the input surface raster, specify backlink1 for the output backlinkl for the input cost backlink raster, specify pathl for the output raster, and
toolbar, and close Graphic View. Then select Elevation #1 backlink raster, and click OK to run the command click OK
the attribute table
Open new
BOOK 2 – CHAPTER 13 ArcMap then
save data
TASK 1 USE DEM FOR TERRAIN MAPPING
Create a contour layer
In Contour dialog, select plne for the input raster, save the Ctournew appears in the map. Select Propeties from the context menu of
Click the customize menu, point to extensions, and check Open ArcToolbox, and double click on Contour- output polyline feature as ctournew.shp, enter 100(meter) for
Rename layer Task 1&2 ctournew. On the label tab, check the box to label feature in this layer and select
Spatial Analyst and 3-D Analyst extensions tool in Spatial Analyst Tools/Surface toolsets contour interval , enter 800(meter) for base contour CONTOUR for the label field
Start ArcCatalog
and connect to
chapter 13 Open the attribute table of path1. Click the left cell of the first record. As shown in
the map. the first record is the cell in peakgrid. Click the second record, which is the
database least-cost path from the first cell in emidapathgd (in the upper-right corner) to the
cell in peakgrid
Saved your
document
Create a perspective value Create a hillshade shader Create a vertical profile TASK 3 Run Shortest Path Analysis
Double click the hillshade tool in Spatial Analyst/Surface Click customize menu, point to Toolbar and check the 3-D Add stream.shp to Task 1&2. Click the select by attribute
Click the ArcScene tool on the 3-D Analyst toolbar. button and enter the following SQL statement in the
toolset. In the hillshade dialog, select plne for the Input Click Create Profile Graph tool in 3-D Analyst toolbar Analyst toolbar and click the Interpolate Line tool and digitize
Add plne and streams.shp surface, save the output raster as hillshadenew the pointer along the selected stream expression box: “USGH_ID” = 167 The Network Analyst toolbar should show interstates_ND in the Network Dataset
Select By At tributes from the Selection menu. In the next dialog, make sure that
Right-click interstates.shp in the Catalog tree and select Item Descriptions. On the
Preview tab of the Item Descriptions window, preview the table of interstates.shp,
Click the Network Analyst and make sure is Right-click Interstate.shp and select New Network Dataset. Set uscities is the layer for selection and enter the following expression to select
box. Select New Route from the Network Analyst's dropdown menu. The Route
up various paremeters for the network dataset analysis layer is added to the table of contents with its classes of Stops, Routes. and
which has several attributes that are important for network analysis checked Helena, MT, and Charlotte, NC: "City_Name" = 'Helena Or "City-Name" 'Charlotte
Barriers
Open new
ArcMap then
save data &
rename as Task
3
Create a perspective value
Select Propeties from the context menu of plne. On the Base Select properties of plne. On the symbology tab,
Click the symbol for streams. Select river symbol Select Properties from context menu plne. Display
Heights tab, click the radio button for floating on a custom right click color ramp box and uncheck graphics Click the view menu and select Scene Properties
surface, and select plne for the surface from the symbol selector tab, select 40% transparency
view. Select Elevation #1
Click the create network location tool on the network analyst toolbar and click a Right click Route in the table of contents and select Properties. On the Network
Save and close Click the Solve button on the Net work Analyst toolbar to find the shortest path
point on the interstate near Helena. The clicked point displays a symbol with 1. Locations tab of the Layer Properties dialog, change the Search Tolerance to 1000
between the two stops
arcscene Repeat the same procedure to locate Charlotte on the network. (meters). Click OK to exit the Layer Properties dialog
Saved your
document
TASK 2 DERIVE SLOPE, ASPECT, AND CURVATURE FROM DEM
Derive a slope layer Derive a aspect layer TASK 4 Build a Geodatabase Network Dataset
Double-click the Slope tool in the Spatial Analyst Tools/Surface toolset. Select plne In the Reclassify dialog, select plne_slope for the input raster Double click the aspect tool in the Spatial Analyst Double-click the Reclassify tool in the Spatial Analyst
Double click the Reclassify tool in the Spatial Analyst/Reclass Tools/Surface toolset. Select plne for the input raster, specify Tools/Reclass toolsets. Select plne_aspect for the input raster
for the input raster, specify plne_slope for the output rester, select PERCENT_RISE and click on Classify. Use the number of classes of 5, enter 10,
for the output measurement toolset plne_aspect for the output raster and click classify
20, 30, 40 (break value), save output raster as rec_slope Right-click MoscowNet, point to Import, and select Feature Class (single). In the
Double-click the Turn Table to Turn Feature Class tool in the Network Analyst
Right click the Chapter 17 database in the Catalog tree, point Tools/Turn Feature Class toolset to open its dialog. Specify select_turns.dbf for the
Right-click moscowst.shp in the Catalog tree and Do the same thing to select_ turns.dbf is a turn to New, and select Personal Geodatabase. Rename the
next dialog, select moscowst.shp for the input features, check that the output
input turn table. specify Moscow St in the MoscowNet feature dataset for the
location is MoscowNet, enter MoscowSt for the output feature class name, and
select Item Description table originally created in ArcInfo Workstation geodatabase Network .mdb click OK
reference line features, enter Select_Turns for the output turn feature class name,
and click OK
Start ArcCatalog
and connect to
Open new
chapter 13
ArcMap then
database
save data &
rename as Task
4
Derive a surface curvature layer Derive a aspect layer
Right click plne_curv and select properties Select plne for the input raster, specify plne_curv Double click the curvature tool in Spatial Analyst tool/Surface
Click the first cell under new values and enter -1. Click and
enter 1, 2, 3, 4, 5, 6, 7, 8, 1. Save the output raster as
In the Classification dialog, make sure that the number of classes is 10. Then click
the first cell under Break Value and enter -1. Enter 22.5, 67.5, 112.5, 157.5, 202.5, TASK 5 Find Closest Facility
for the output raster toolset 247.5, 292.5, 337.5, 360
rec_aspect
Add the MoscowNet feature dataset and Select New Closest Facility from the Network Click Show/Hide Network Analyst Window on the Network Analyst toolbar to open Click the Closest Facility Properties button in the upper right of the Network
Click Incidents (0) to highlight it in the Network Analyst window. Then use the Create Network Location tool on the Network
the window. Right-click Facilities (0) in the Network Analyst window, and select Analyst window. On the Analysis Settings tab, opt to find 1 facility and to travel Analyst toolbar to click an incident point of your choice on the network. Click the Solve button. The map should show the
firestat.shp. Turn off the MoscowNet_Junctions Analyst dropdown menu. The Closest Facility Load Locations. In the next dialog, make sure that the locations will be loaded from from Facility to Incident. Uncheck the box for Oneway in the Restrictions window. route connecting the closest facility to the incident. Click the Directions Window button on the Network Analyst toolbar. The
window lists the route's distance and travel time and details the driving directions.
Click OK
layer analysis layer firestat, before clicking OK.
Open new
ArcMap then
save data &
rename as Task
5
Derive a surface curvature layer
In Classification dialog, first select 6 for the number of classes
and enter break value: -4, -0.5, 0, 0.5, 4 and 6.34
In properties, select a diverging color ramp
TASK 6 Find Service Area
Click ok and save
your map
document
Click Show/Hide Network Analyst Window on the Network Analyst toolbar to open Add the fire stations as facilities. Right-click Facilities (0) in the Network Analyst Click the Service Area Properties button in the upper right of the Network Analyst
Add the MoscowNet feature dataset and firestat.shp to Task Click Show/ Hide Network Analyst Window to open the window. The Network
the window. Right-click Facilities (0) in the Network Analyst window, and select window and select Load Locations. In the next dialog, make sure that the facilities window to open the dialog box. On the Analysis Settings tab, select Minutes for the
6. Turn off the MoscowNet ND_Junctions layer. Select New Analyst window opens with four empty lists of Facilities, Polygons, Lines, and
Load Locations. In the next dialog, make sure that the locations will be loaded from are loaded from firestat and click OK. Location 1 and Location 2 should now be impedance, enter "2 5" for default breaks of 2 and 5 minutes, check direction to be
Barriers (Point, Line, and Polygon)
Service Area from the Network Analyst's dropdown menu firestat, before clicking OK. added as facilities in the Network Analyst window away from Facility, and uncheck Oneway restrictions
Open new
ArcMap then
save data &
TASK 3 BUILD AND DISPLAY A TIN rename as Task
6
Double click the Edit TIN tool in 3-D Analyst Tools/TIN
Rename the new data frame Task 3 and add Double click the Raster to TIN tool in the 3-D Analyst Tools/Conversion/From Raster
toolset. Select emidalat from the input raster, specify emidatin for the output TIN Management toolset. Select emidatin for the input TIN and
Select properties from the context menu in emidatin. Click the Click “Faces with the same symbol”, click add and dismiss.
emidalat and emidastrm.shp and change Z tolerance value to 10 Symbology tab. Click add button Check only Faces and hillshade illumination effect is checked
select emidastrm for the input feature class
Start ArcCatalog
and select data
frame from Select the service area (polygon) in the Network Analyst window. Then right-click On the Polygon Genera tion tab, check the box to generate polygons, opt for
insert menu the Polygon (4) layer in the window, and select Export Data. Save the data as a Click the Solve button on the Network Analyst generalized polygon type and trim polygons, select not overlapping for multiple
feature class in MoscowNet. The feature class attribute table contains the default
fields of area and length
toolbar to calculate the fire station service areas facilities options, and choose rings for the overlay type. Click OK
This concludes Lab 3 and we have a better understanding of the functions of vector data and analysis and how they will be applied in the studio.
You might also like
- H17 Comprehensive Detailed Area Plan On Rs Mauza MapDocument1 pageH17 Comprehensive Detailed Area Plan On Rs Mauza MapMd Omor Faruk100% (1)
- Compiled Solved Problems and Discussion Materials - Surv2 (Part I)Document36 pagesCompiled Solved Problems and Discussion Materials - Surv2 (Part I)Paul Gerard AguilarNo ratings yet
- 83A CommercialDocument1 page83A CommercialKaramjot AroraNo ratings yet
- Kashmir Model TownDocument1 pageKashmir Model TownAL-HUSSAIN PROPERTIESNo ratings yet
- SanitaryDocument1 pageSanitarysergio.anacletoNo ratings yet
- Submitted To:-Ar. Amandeepkaur: Communirty SpaceDocument8 pagesSubmitted To:-Ar. Amandeepkaur: Communirty SpaceDharaniNo ratings yet
- Wards CurrentDocument1 pageWards CurrentbruinonfireNo ratings yet
- Draft Town Planning Scheme No. 31 (VADSAR-MANJALPUR-NAGARWADA) Sub To Govt DT 30-04-2019 PDFDocument1 pageDraft Town Planning Scheme No. 31 (VADSAR-MANJALPUR-NAGARWADA) Sub To Govt DT 30-04-2019 PDFRitunjay JhaNo ratings yet
- Saudi Arabian Oil Company: DA-727887 001 P 0D2 K07 RestrictedDocument1 pageSaudi Arabian Oil Company: DA-727887 001 P 0D2 K07 RestrictedWaqarNo ratings yet
- Proposed Land Use 228 Sheet-1Document1 pageProposed Land Use 228 Sheet-1Shashi KumarNo ratings yet
- T843603001V0F1Document1 pageT843603001V0F1deva017No ratings yet
- Igc 002 (GSR) Igc 001 (Gfu) : Sub 055 Pib 055 SDB 055Document1 pageIgc 002 (GSR) Igc 001 (Gfu) : Sub 055 Pib 055 SDB 055billNo ratings yet
- Plan & Profile of RodDocument1 pagePlan & Profile of RodDeepak_pethkarNo ratings yet
- Sheet 2Document1 pageSheet 2skjkumar2024No ratings yet
- 2046 - Max@bayander Maxus Mall - ProposedDocument1 page2046 - Max@bayander Maxus Mall - Proposedpradeepg3092001No ratings yet
- MIS AssignmentDocument16 pagesMIS Assignmentshamik dasNo ratings yet
- Kids Toilet Plumbing LayoutDocument1 pageKids Toilet Plumbing Layoutrahul kumarNo ratings yet
- VizinagaramDocument1 pageVizinagaramsushmakNo ratings yet
- ValnaiDocument1 pageValnaiKetaki RanalkarNo ratings yet
- mcc2 PDFDocument1 pagemcc2 PDFSravyaSree100% (2)
- Site Plan FINAL 26-08-2021-Layout1Document1 pageSite Plan FINAL 26-08-2021-Layout1sam pjptNo ratings yet
- MD-SA-1.2: Issued For ConstructionDocument1 pageMD-SA-1.2: Issued For ConstructionEmmanuel BahenaNo ratings yet
- 02-07 SituasiDocument5 pages02-07 SituasiNoviana IrawanNo ratings yet
- Scale: 1: 150: 0.3M PoolDocument1 pageScale: 1: 150: 0.3M PoolrajavelNo ratings yet
- Ra-020472 001Document1 pageRa-020472 001instqc001No ratings yet
- J9101er011 R4Document1 pageJ9101er011 R4Sinaga93No ratings yet
- 16-01-2023 - Feature wall-MODEL ROAD PDFDocument1 page16-01-2023 - Feature wall-MODEL ROAD PDFSanchita OrionNo ratings yet
- Application: IN THEDocument4 pagesApplication: IN THErutgersNo ratings yet
- Durham Census Tract MapDocument1 pageDurham Census Tract MapSarahNo ratings yet
- Ra-020474 001Document1 pageRa-020474 001instqc001No ratings yet
- Marshalling Box Abbreviations: 3412C SGC EMCP II For PEEC Engines Electrical SystemDocument2 pagesMarshalling Box Abbreviations: 3412C SGC EMCP II For PEEC Engines Electrical Systemyeremia kristianNo ratings yet
- Sector-3 (King Wood Enclave) Units LocationsDocument1 pageSector-3 (King Wood Enclave) Units LocationsWave cityNo ratings yet
- GHMC BasemapDocument1 pageGHMC BasemapShaikShuhabNo ratings yet
- 20-001-A-10-A1 PlansElevSecDocument4 pages20-001-A-10-A1 PlansElevSecDanie CoetzerNo ratings yet
- (Y) Manpower (Q) BD On Cartoning (N) BD On Capping (A) Bulk Unavailability (M) BD On FillingDocument1 page(Y) Manpower (Q) BD On Cartoning (N) BD On Capping (A) Bulk Unavailability (M) BD On FillingMikee FelipeNo ratings yet
- Diagram Panel Hotel-5Document1 pageDiagram Panel Hotel-5Budi SentosaNo ratings yet
- Plano Catastral San Antonio-ModelDocument1 pagePlano Catastral San Antonio-ModelMulti LunsaNo ratings yet
- Income-Tax Rules, 1962Document1 pageIncome-Tax Rules, 1962busuuuNo ratings yet
- Appendik I - Park PB 04-Layout1Document1 pageAppendik I - Park PB 04-Layout1Art Sensation 2019No ratings yet
- BGMC T042 B61 M&e SD CW 04Document1 pageBGMC T042 B61 M&e SD CW 04taufik rahimNo ratings yet
- Plano de LinderosDocument1 pagePlano de LinderosfullangelNo ratings yet
- Block - A Block - A: Drawingtitle Client ProjectDocument3 pagesBlock - A Block - A: Drawingtitle Client ProjectsrinivasuNo ratings yet
- Mail of Bhongir 87 P 87 114 and 114 Date 05 .03..2021-ModelDocument1 pageMail of Bhongir 87 P 87 114 and 114 Date 05 .03..2021-Modelsarath jadhavNo ratings yet
- BGMC T042 B61 M&e SD CW 02Document1 pageBGMC T042 B61 M&e SD CW 02taufik rahimNo ratings yet
- Hasil Seleksi Kompetensi p3k Sesi Ke-1 12-10-2021Document6 pagesHasil Seleksi Kompetensi p3k Sesi Ke-1 12-10-2021Ulfia NurchamamiNo ratings yet
- OperationsDocument1 pageOperationsashwinNo ratings yet
- Simbologia: Universidad Autonoma MetropolitanaDocument1 pageSimbologia: Universidad Autonoma MetropolitanaLucio MendezNo ratings yet
- Titamgsßitenapumi Xum Rsuk Extþ RklaépþeragcrkplitebtugsrubDocument1 pageTitamgsßitenapumi Xum Rsuk Extþ RklaépþeragcrkplitebtugsrubSrean VannsinhNo ratings yet
- Saudi Arabian Oil Company: BA-528728 002 A 0B1 282 RestrictedDocument4 pagesSaudi Arabian Oil Company: BA-528728 002 A 0B1 282 RestrictedMohamed Wasim ShaikhNo ratings yet
- Existing Land Use 2012 RajkotDocument1 pageExisting Land Use 2012 Rajkotpoojan RavalNo ratings yet
- Project Ruby: As Built DrawingDocument1 pageProject Ruby: As Built DrawingTôn Huỳnh ĐoànNo ratings yet
- 1a-1 2021Document1 page1a-1 2021Digvijaysinh RajputNo ratings yet
- Door Schedule No. 02 Door Schedule No. 03: NotesDocument1 pageDoor Schedule No. 02 Door Schedule No. 03: NotesfereetNo ratings yet
- 16.1 Circuit Diagram ZA4820Document1 page16.1 Circuit Diagram ZA4820Anonymous enG4gvU5PNo ratings yet
- Lotizacion Nuevo HorizonteDocument1 pageLotizacion Nuevo HorizonteEielson Quiroga HuamanNo ratings yet
- Diagrama c27 - 1Document2 pagesDiagrama c27 - 1Ramiro correaNo ratings yet
- Layout 1Document1 pageLayout 1vigneshkandswamy.architectNo ratings yet
- EX. FAN CAL-01-3rd PDFDocument1 pageEX. FAN CAL-01-3rd PDFAlroukn MechanicalNo ratings yet
- Capability Analysis Data Measurement Plan Business Risk Management Control Chart Total Defects Per PlanDocument1 pageCapability Analysis Data Measurement Plan Business Risk Management Control Chart Total Defects Per PlanMahmudur RahmanNo ratings yet
- Prop. 11kV Corridor & Ducts LayoutDocument1 pageProp. 11kV Corridor & Ducts LayoutAshrafNo ratings yet
- Gis 1Document1 pageGis 1Muhd Naim Mohd PadzliNo ratings yet
- Assignment II LAS436Document10 pagesAssignment II LAS436Muhd Naim Mohd PadzliNo ratings yet
- Sport Wellness 1 (HSK 112) Illinois Agility Test (Skills Related To Fitness of Agility)Document4 pagesSport Wellness 1 (HSK 112) Illinois Agility Test (Skills Related To Fitness of Agility)Muhd Naim Mohd PadzliNo ratings yet
- Malay Reservation LandDocument12 pagesMalay Reservation LandMuhd Naim Mohd PadzliNo ratings yet
- Boehm Iconic KnowledgeDocument20 pagesBoehm Iconic KnowledgeAnonymous Ynn1VrHWs1No ratings yet
- Map ProjectionDocument45 pagesMap ProjectionKhenny25No ratings yet
- SST Weekly Test Revision Ques-AnsDocument2 pagesSST Weekly Test Revision Ques-AnsnishshiNo ratings yet
- DREAM Ground Surveys For Buayan Malungon RiverDocument239 pagesDREAM Ground Surveys For Buayan Malungon RivermogsiNo ratings yet
- Test Bank For Physical Geography 10th Edition PetersenDocument36 pagesTest Bank For Physical Geography 10th Edition Petersencovinousnematoidtnfo100% (31)
- How Well Do You Think-2Document30 pagesHow Well Do You Think-2Syed Haider Hussain NaqviNo ratings yet
- Niger Carte Ref Niger PDFDocument1 pageNiger Carte Ref Niger PDFJesus AntonioNo ratings yet
- Basic Geography: The Globe and Its FeaturesDocument7 pagesBasic Geography: The Globe and Its FeaturesJerel John Calanao100% (1)
- Tindivanam KeywordsDocument22 pagesTindivanam KeywordsBala ChandranNo ratings yet
- Alti 2017Document16 pagesAlti 2017DzenoDzenoNo ratings yet
- Qriaccath: LG Zachary HeussDocument2 pagesQriaccath: LG Zachary HeussZachary HeussNo ratings yet
- ECG 345 CHAPTER 1 - Introduction To Land - New (Compatibility Mode)Document37 pagesECG 345 CHAPTER 1 - Introduction To Land - New (Compatibility Mode)annnnnaaaaaaNo ratings yet
- CENG528-3-Geographic Grids & GradiculesDocument17 pagesCENG528-3-Geographic Grids & GradiculesdrdahmanNo ratings yet
- Topographic Map of Monroe CityDocument1 pageTopographic Map of Monroe CityHistoricalMapsNo ratings yet
- Shaded Relief With BlenderGIS (2020), Part 1 - The Wandering CartographerDocument12 pagesShaded Relief With BlenderGIS (2020), Part 1 - The Wandering CartographerClaudiu OneaNo ratings yet
- Cadastral Surveying: University of Duhok College of Engineering Surveying DepartmentDocument20 pagesCadastral Surveying: University of Duhok College of Engineering Surveying DepartmentWassan IdreesNo ratings yet
- Map Design: 1) ImaginationDocument10 pagesMap Design: 1) ImaginationDavid KitaviNo ratings yet
- Pav153D-R MWD Survey ReportDocument2 pagesPav153D-R MWD Survey ReportGeorge DeriNo ratings yet
- Astro 27gw h.18169.134252Document3 pagesAstro 27gw h.18169.134252Già BốNo ratings yet
- Starting With Zero: Create Your Own Topographic Map ProjectDocument4 pagesStarting With Zero: Create Your Own Topographic Map ProjectVinujah SukumaranNo ratings yet
- Geography Literature Review ExampleDocument7 pagesGeography Literature Review Exampleafdtnybjp100% (1)
- Compass For Directional Drillers: Exercise #2 Answers - Data StructureDocument12 pagesCompass For Directional Drillers: Exercise #2 Answers - Data StructureebrahimNo ratings yet
- Coordinate ConversionDocument76 pagesCoordinate ConversionMaccon StivNo ratings yet
- Tom Patterson - Relief Presentation On US National Park Service MapsDocument13 pagesTom Patterson - Relief Presentation On US National Park Service Mapspavl3vicNo ratings yet
- Site - Name: Generate .KML FileDocument7 pagesSite - Name: Generate .KML FileDavid TombeNo ratings yet
- Thematic MapDocument6 pagesThematic MapFredrik TeramahiNo ratings yet
- Peta KounturDocument1 pagePeta Kounturvorda buaymadangNo ratings yet
- YuuhuDocument10 pagesYuuhuPandu HutamaNo ratings yet
- Harley - Mapa e Arte Dutch 16 CenturyDocument1 pageHarley - Mapa e Arte Dutch 16 CenturyCarla Monteiro SalesNo ratings yet