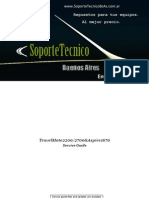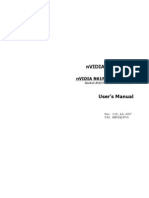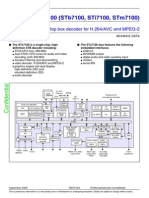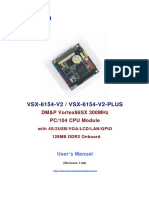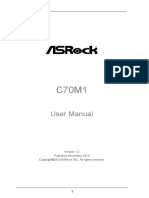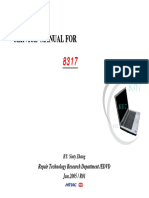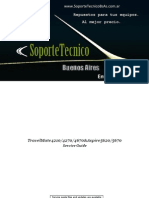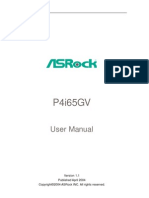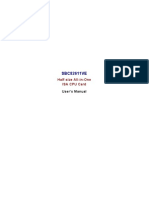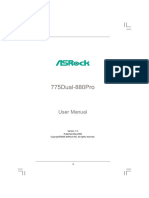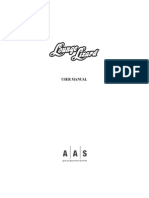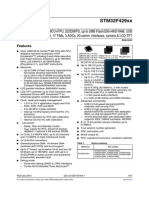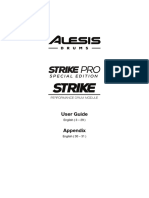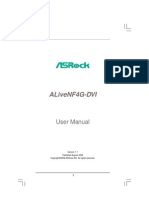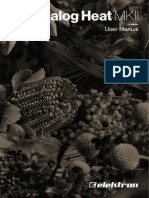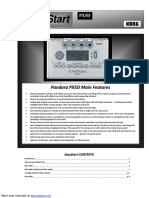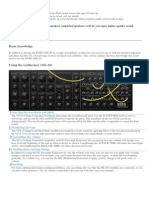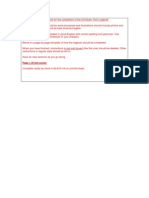Professional Documents
Culture Documents
Nerdseq Manual 1 24 1
Nerdseq Manual 1 24 1
Uploaded by
MichelOriginal Description:
Original Title
Copyright
Available Formats
Share this document
Did you find this document useful?
Is this content inappropriate?
Report this DocumentCopyright:
Available Formats
Nerdseq Manual 1 24 1
Nerdseq Manual 1 24 1
Uploaded by
MichelCopyright:
Available Formats
NerdSEQ
Hybrid Tracker Sequencer, Synthesizer
and Toolbox
User Manual
Please be aware that this is an ever growing manual. Save the trees by not printing it out!
NerdSEQ – a tracker based Eurorack sequencer Page 1
User Manual Revision V1.24.1 for Firmware V1.24 28 April 2021
Content
Introduction..........................................................................................................................................3
Technical Specification.........................................................................................................................5
Firmware Features................................................................................................................................6
Basic Overview....................................................................................................................................8
Getting Started......................................................................................................................................9
Numbers, Values and Tracker basics....................................................................................................9
Buttons and Navigation......................................................................................................................12
General Screen information................................................................................................................15
Sequencer Screen................................................................................................................................17
Pattern Screen.....................................................................................................................................21
Patch Screen.......................................................................................................................................59
Current Values Screen........................................................................................................................60
Table Screen.......................................................................................................................................63
Automator screen................................................................................................................................68
Envelope screen..................................................................................................................................75
Project screen......................................................................................................................................77
Setup Screen.......................................................................................................................................79
Track Assign Screen...........................................................................................................................83
Track Setup Screen.............................................................................................................................84
Sample / Wave / Synthesis..................................................................................................................91
Load Sample window.........................................................................................................................97
The Nerd Screen / Menu.....................................................................................................................98
Recording / Live Input / Midi Input.................................................................................................101
Random Ranges Screen....................................................................................................................106
User Interface Screen.......................................................................................................................107
Sega Gamepad Mapping Screen.......................................................................................................107
Expander Modules............................................................................................................................108
NSA Firmware Update Screen..........................................................................................................114
Launchpad Integration......................................................................................................................115
Tips & Tricks, FAQ..........................................................................................................................118
Firmware update...............................................................................................................................120
Disclaimer.........................................................................................................................................121
NerdSEQ – a tracker based Eurorack sequencer Page 2
User Manual Revision V1.24.1 for Firmware V1.24 28 April 2021
Introduction
The NerdSEQ is a Tracker1 based sequencer, synthesizer and modulation generator for Eurorack
systems.
It consist of 6 Tracks for the CV/Trigger/Gate generation of 18 outputs (12 CV + 6 Trigger/Gate).
There are 2 audio tracks with 2 dedicated audio parts each for sampling/synthesis sequencing.
Furthermore the audio part can also act as a waveform oscillator or FM synthesizer. Different
modulation functions like LFO, Envelopes and more can be generated for internal and external
use. Dedicated clock/reset inputs and outputs are available for different clock types. 4 free
assignable CV inputs can be used for live manipulation or CV/Gate recording.
The sequencer itself is inspired by old module trackers like Fasttracker2(PC)2, OctaMED(Amiga)3,
LittleSoundDJ(Gameboy)4 and Little Piggy Tracker(Multiple Platforms)5….. These to name only a
few, there are many more inspirations.
It contains many very powerful functions for sequencing like an advanced live ability, pattern length
up to 64 steps, chaining, poly-rhythmic tracks, groove, glide, retrigger, flexible trigger/gate/step
lengths, patches, special effects, probability, tables and more. The audio tracks contain special
functionality for sample playing, pitching, sample effects, retrigger and many more, as well as a
synthesizer engine to create waveforms or act as a 4 Operator FM Synthesizer. Samples can be
loaded from a dedicated SD card available on the front panel. The sequencer is able to make loops
(as in many loops) and full songs (even multiple songs on one project, depending on complexity,
usage of patterns etc.) Patterns can be started and stopped independently from the tracks, which
allows flexible clip-style sequencing. Projects can be saved and loaded on/from the microSD card.
All editing is implemented in a very easy way (at least I tried to make it so). So every screen or edit
option can be accessed through one key or Shift + Key. No complex submenus from submenus or
menu diving is needed. I also try to prevent that as much as possible for future updates.
Additional expanders allow Midi recording and sequencing, the connection of a Sega Gamepad for
controlling and up to 64 more Trigger/Gate/CV outputs and modulators.
1 https://nl.wikipedia.org/wiki/Moduletracker
2 https://en.wikipedia.org/wiki/FastTracker_2
3 https://en.wikipedia.org/wiki/OctaMED
4 http://www.littlesounddj.com/lsd/
5 http://littlegptracker.com/
NerdSEQ – a tracker based Eurorack sequencer Page 3
User Manual Revision V1.24.1 for Firmware V1.24 28 April 2021
Front overview NerdSEQ (Grey/Silver Frontpanel):
NerdSEQ – a tracker based Eurorack sequencer Page 4
User Manual Revision V1.24.1 for Firmware V1.24 28 April 2021
Technical Specification
Power consumption:
- ~190mA (3.2”display) on the +12Volt Rail (~150mA with the 3.5” display)
- ~32mA on the -12 Volt Rail
- +5 Volt Rail is not connected
Hardware:
- Grey / Silver, Black or combined Grey/Black Frontpanel
- Colour Graphics IPS display with a resolution of 480 x 320 pixels
- 10 full size and 6 half size buttons
- 28 mini-Jack (mono), 4 CV Inputs (range 0..10 Volt) , Clock+Reset Inputs(5 Volt), 12 CV
outputs (Range -5 Volt /+5 Volt or 0 Volt / +10 Volt), 6 Trigger/Gate Outputs (5 Volt),
2 Audio outputs (-5 Volt/+5 Volt, AC coupled), Clock + Reset Output (5 Volt)
- 2 toggle switches to change the offset of the CV voltages
- 2 LEDs to indicate clocks
- microSD connector accessible on frontpanel
- 10 pin boxed bus connector (power)
- Expander connector (12 pin boxed) for IO-Expander (Midi In/Out + Sega Gamepad
connector) (Expander must be ordered seperately)
- Expander connector (14 pin boxed) for special NerdSEQ extensions like output Expanders
to allow up to 64 more outputs, the NSA (Nerd Sound Adapter) which are dedicated
cartridges including full synthesizers. Those are totally integrated in the NerdSEQ
sequencer.
Tracker:
- 6 CV/Trigger/Gate tracks for 12 CV and 6 Trigger/Gate outputs (with expander up to 64
additional outputs)
- 2x2 sample tracks for 2 sample/oscillator/synthesizer outputs (mono)
- 254 Sequencer rows
- 175 Patterns with each 64 (and less) Steps
- 176 Patches
- 32 Tables with 16 (and less) steps
NerdSEQ – a tracker based Eurorack sequencer Page 5
User Manual Revision V1.24.1 for Firmware V1.24 28 April 2021
- 8 Automation slots
- 12 Sample slots
- 190kB Sample memory (4 seconds with 44.1 kHz/8 Bit/Mono or more with lower
samplerate)
- Audio support for samples, waveforms, synthesis
- Sample support for RAW 8 bit mono and WAV 8/16 bit, Mono/Stereo
- Projects as many as the SD card can hold
- With expanders drum-matrix with euclidean editing, envelopes, LFO’s...
Firmware Features
- 8 Tracker tracks can be controlled independently, synchronised and not synchronised
- CV outputs can generate 1V/Oct, 1.2V/Oct and Volt/Hz octave ranges
- ‘Endless’ Pattern chaining
- Euclidean input for Rhythm composing
- Probability (0..100% with 1% resolution) for a sequencer row or for dedicated functions: CV,
Mod, Trigger/Gate, Tables, Samples and FX (which can contain every feature)
- Patterns with Note Scaled input, Patch selection, Trigger/Gate w retrigger, delayed triggers
etc, CV Modulation manipulation, Groove, Fine pitch, Glide, Glide quantisation, Table
selection
- Multiple direct FX possibilities per pattern per step
- Groove per step per pattern to create different step lengths, shuffle and weird rhythmic with
the possibility to create poly-rhythmic tracks
- Patches with all wanted functions directly accessible
- Tables (sequencer in the sequencer) for Transpose, scaling and all possible functions,
different speed/note scales and sources, synchronised and not synchronised to the main
sequencer clock, randomisation functions
- Automation slots to assign different automations (like LFO, Envelopes, Noise,
Randomness..etc) freely connect to internal and external parameters via a modulation
matrix
- 8 ADSR Envelopes with rich setup, source and destination functionality
- Project management
- Sample management
- Clock Source can be Internal, 1/16 via Clock input, 24ppqn, Midi Clock, DinSync
NerdSEQ – a tracker based Eurorack sequencer Page 6
User Manual Revision V1.24.1 for Firmware V1.24 28 April 2021
- Clock Outputs can be 1/16, DIN-Sync , Midi Clock
- Track dividers / multipliers (/32,/16,/8, /7,/6,/5,/4,/3,/2, *2,*3,*4,*5,*6,*7,*8)
- All Modular tracks can be manipulated from other Modular tracks
- Advanced Ratcheting settings (via Tables)
- Trigger functions with different timings for ON/OFF, OFF/ON (delayed gate), Retriggering
- Gate length can be as short or long as needed (much shorter than step length possible)
- advanced Mark + Copy + Paste functions to copy marked parts within or between patterns
- Sample/Wave/Synth pitch in note scale
- Audio effects like Volume, Fine Pitch, Retrigger, Backwards, Bitcrush, Distortion, Offset,
Wavefolder, Audio Delay...
- Waveform oscillator generates multiple waveforms on the audio outputs.
- 4 Operator FM synthesis between waveforms with dedicated FM synth functions
- Flexible Live player to switch between different patterns (clips) on different tracks.
- Live mode to trigger, mute, solo patterns
- Live editing while playing including pattern creation, manipulation, recording, nearly all
functions accessible while playing
- pattern cloning
- patch cloning
- Free record routing for CV and Midi input
- free routing of CV inputs to different functions
- Midi sequencing and recording including 4x polyphonic Notes per track, Velocity, CC,
Pitchbend, Program Change, Channel and Polyphonic Aftertouch, NRPN and more
- Expander support to get up to 64 more outputs and/or extra functionality
NerdSEQ – a tracker based Eurorack sequencer Page 7
User Manual Revision V1.24.1 for Firmware V1.24 28 April 2021
Basic Overview
The upper sketch shows a basic relation between the several function blocks of the NerdSEQ.
Note that several functions can manipulate each other as well which helps to create complex
sequences. In the most basic way, the sequencer selects a pattern to play on a track. This pattern
sequences the notes/triggers etc. into one of it’s destinations (eg CV/Gate outputs or Samples…).
On top of that these sequences can be for example further manipulated by the Automators or the
Tables. Some functions can also be routed to outputs without the use of any sequence. For
example, an envelope can be routed directly to a CV/MOD output. The envelope itself can then
again be triggered/gated by a sequence, a table, CV inputs or other sources.
NerdSEQ – a tracker based Eurorack sequencer Page 8
User Manual Revision V1.24.1 for Firmware V1.24 28 April 2021
Getting Started
To get started, insert the SD Card, connect the power cable properly. Take care that the red line is
connected to the -12Volt Rail on the Bus. Power on the System.
First there will be a splash screen followed by the current Firmware version number.
After that the system is checking if any NSA (Nerd Sound Adapter) are connected.
With connected NSA expanders it will show the type of the expanders and the Firmware version.
Channels that are not connected are shown as ‘Not Found’.
Be aware that the Midi expander is not going to be detected. It works in a different way than the
NSA expanders and will just be usable ‘out of the box’.
Then the SD card is being checked if it is correctly initialised, reading the calibration settings. And
at last, it will show if a Gamepad is detected (through the IO-Expander).
The startup is now ready and an empty sequencer screen will show up, waiting for you to get
started!
Attention, if the Splash screen the text or the background light appears to be weird somehow, then
it is a good indication that there is something wrong with the power. (For example, not enough
power -> Voltages are too low / not enough current). Check your supply, disconnect some other
modules to be sure your supply has enough power. (And be sure the NerdSEQ is working properly)
Next there will be a guide through some basics, related to values which you find back in most
trackers. Then there will be some basic information about Trackers and after that information about
the navigation with the NerdSEQ.
Numbers, Values and Tracker basics
The history of trackers6 goes back to the late 80’s when some people developed a new way of
creating music by inserting music scores in a different way. It is mostly recognized by people as a
way to program music instead of composing, because of the input of the music data. This is actually
not really the case, once you know some of the basics it is composing all the way!
6 https://en.wikipedia.org/wiki/Music_tracker
NerdSEQ – a tracker based Eurorack sequencer Page 9
User Manual Revision V1.24.1 for Firmware V1.24 28 April 2021
Trackers are often used to play samples (in a note scale) on different tracks as well as to control the
sound chips of old home computers directly. The workflow is different from other score based or
maybe piano roll based sequencing.
With most of the trackers the workflow goes from up to down, the sequencing running from the top
to the bottom. There you will find different columns and rows. Each row shows a step in the
sequence and the main columns are dedicated to the tracks and subcolumns to different commands.
Each track consists mostly of the same kind of sub columns. (Modern trackers allow different kind
of tracks and sub-columns). Getting to the subcolumns there is often a subcolumn for the music
note, one for the volume and sometimes one for a special command. Sometimes there are additional
columns, depending on what tracker it is. Music notes are mostly filled in with their real note,
followed by the octave. For example:
“C-3” means Note C on octave 3.
“F-5” means Note F on octave 5.
“D#2” is the note D sharp on octave 2 (half tone higher than D-2)
The exact look of the notes can differ between the trackers. With the NerdSEQ the notes are filled in
like in the example.
Other values of the subcolumns like the volume are often shown as a hexadecimal numerical value7.
I will explain only the very basics of it. Refer to the footnotes for detailed information.
We count and calculate usually in a base 10 system, we count like this:
0,1,2,3,4,5,6,7,8,9,10,11,12,13,14,15,16,17,18…….On every 10th number (10 overflow) the left
digit increases. On every 100th number the left and the second left digit increases..etc.
In a hexadecimal system the base is 16 and so with every 16th number the left digit will increase.
The numbers itself are also represented differently. A hexadecimal count goes like this:
0,1,2,3,4,5,6,7,8,9,A,B,C,D,E,F,10,11,12,13,14,15,16,17,18,19,1A,1B…….
So instead of getting to the 10, letters are used to show the hexadecimal values until the 16th number
which will create the overflow for the digit on the left.
7 https://en.wikipedia.org/wiki/Hexadecimal
NerdSEQ – a tracker based Eurorack sequencer Page 10
User Manual Revision V1.24.1 for Firmware V1.24 28 April 2021
The decimal compared to the hexadecimal will show you the corresponding numbers:
Dec Hex Dec Hex Dec Hex
0 0 16 10 32 20
1 1 17 11 33 21
2 2 18 12 34 22
3 3 19 13 35 23
4 4 20 14 36 24
5 5 21 15 37 25
6 6 22 16 38 26
7 7 23 17 39 27
8 8 24 18 40 28
9 9 25 19 41 29
10 A 26 1A 42 2A
11 B 27 1B 43 2B
12 C 28 1C 44 2C
13 D 29 1D 45 2D
14 E 30 1E 46 2E
15 F 31 1F 47 2F
So in a hexadecimal system the number after 9F goes to A0 and after a FF to 100.
The NerdSEQ uses also the hexadecimal system to show most of the values.
Furthermore, some trackers can show all content on one screen while some have to scroll to get to
other content and some have to switch to a different screen to get to the other content.
As the NerdSEQ only has a small display, the information is split logically into different screens.
I will explain those later.
There is much more about trackers, check the links for more information. I would also suggest to
check some tutorials about ‘LittleSoundDJ’ as it is the most similar to the tracker of the NerdSEQ.
Though there are some major differences, it gives a clue about how to work with dedicated screens.
NerdSEQ – a tracker based Eurorack sequencer Page 11
User Manual Revision V1.24.1 for Firmware V1.24 28 April 2021
Buttons and Navigation
To navigate, change to other screens, edit values and more you use the Buttons.
On the top line there are 6 ‘half’ buttons which are used to switch to other screens.
Pressing only the buttons the following screens can be arrived:
- Sequencer → For the main sequencing and pattern order, song structure etc.
- Pattern → The pattern data where all the notes, gates and effects are
- Patch → Is for either the stored patches (macros), the current values of the recent track or the
track setup.
- Table → Tables are like a sequencer in the sequencer which can run synchronized or
independent from the main sequence. It is able to manipulate the main sequence in multiple ways.
- Automate → Automators / Modulators which can manipulate many parameters through LFO’s
etc. With this button a 2nd screen for the envelopes can also be accessed. (pressing the Automator
button switches between the Automator or the envelope screen)
- Project → For all project related settings
You can reach those screens by pressing the corresponding buttons. (One footnote here, you can’t
enter the pattern screen if there was no pattern created first).
Those button have also a 2nd function which can be reached by pressing the Shift key together
(followed) by the other keys. Those are:
MARK - To start the marking of content on the screens
COPY – Copy earlier marked content
DELETE – Delete current value or marked content
RECORD – to start/stop recording
NERD – use for different functions (like a context menu)
SETUP – Enter the Setup screen for non-project related general settings
Further there are the buttons on the bottom left:
START – Start sequencer or trigger a pattern
STOP – Stop a pattern (stop the sequencer in combination with SHIFT). If the sequencer is
stopped, then SHIFT+STOP executes a ‘Stop All Sounds’ function where all Gates are reset, all
Notes stopped and a Reset signal generated if the clock output is a regular modular clock.
Also for the audio tracks, pressing the stop button on one of these while this track is stopped will
also stop all sound for this track.
NerdSEQ – a tracker based Eurorack sequencer Page 12
User Manual Revision V1.24.1 for Firmware V1.24 28 April 2021
For the stop sequencer function (SHIFT+STOP) a security function is available which forces you to
press STOP a second time while holding the SHIFT button. In that case a notification will appear
on the screen and you can avoid the sequencer stop if the buttons were pressed unintended.
This feature can be enabled/disabled in the → Setup Screen
SHIFT - Get to the 2nd function of buttons or edit functionality
OK – Create a new pattern / patch / table, Enter pattern/patch/table (depends on setting).
Enter/Accept, Pre-listen Note, Clone patterns, patches and tables in combination with the SHIFT
button
UP – Page up for 16 steps → move the cursor 16 rows up
DOWN – Page down for 16 steps → move the cursor 16 rows down
Lastly, the cursor keys are on the right.
Note that there are also some other combinations of the keys in different screens which will be
explained later on.
For simple navigation you use the cursor keys:
Cursor up/down/left/right for simple navigation and scrolling
In most screens you can move your cursor and navigate like this. For example, in the sequencer
screen you change the Row by using cursor up/down and change the Track/Column by using
cursor left/right.
Using the cursor keys combined with the Shift key allows mostly some editing, as here explained
for the pattern screen:
SHIFT + CURSOR LEFT -> Decrease (-) value by 1 (value or semitone for notes)
SHIFT + CURSOR RIGHT -> Increase (+) value by 1 (value or semitone for notes)
SHIFT + DOWN/UP -> Decrease/Increase value by:
• 1 octave for notes
• 16 ($10) for regular values which can be < FF (255)
64 ($40) for values which can be > FF (255)
• 10 for FX types
• Depending on the types, other values are possible
So changing values is always in the smallest step by using SHIFT+CURSOR LEFT/RIGHT and in
bigger steps by using SHIFT+CURSOR UP/DOWN
Additionally, if the Editsteps are enabled (Setup Screen):
NerdSEQ – a tracker based Eurorack sequencer Page 13
User Manual Revision V1.24.1 for Firmware V1.24 28 April 2021
The cursor will automatically move down by the amount of edit steps if inserted by using SHIFT +
CURSOR UP on an empty field in the Pattern Screen.
With SHIFT + DELETE you can delete/empty values
The button OK is mostly used to create new Patterns or Patches and to enter or agree/start a
menu option
Mute/Unmute track: Using the shortcut SHIFT+DOWN+START mutes or unmutes the current track
if in the Sequencer or Pattern screen. Mute does release the gate and keeps the CV voltage, but
won’t play anything else on the muted track until it is unmuted. It will sequence through though
while muted and the Break command is still working. So for example 16 step patterns will stay 16
step even if muted.
Solo/Unsolo track: Using SHIFT + UP + START solos the current track. That means all tracks will
be muted and the current track unmuted if needed. Unsoloing will unmute all tracks. Also, unmuting
other tracks or muting the solo track will release the solo function.
For fast unmuting all tracks you can press SHIFT + UP + START for the solo function twice and all
tracks are unmuted directly.
While in the → Pattern screen you can hold the PATTERN button and use the cursor keys to
navigate between patterns (in the order of the sequencer arrangement)
While in the → Table screen you can hold the TABLE button and use the cursor Up and down keys
to navigate between the tables.
Note the same Mute/Solo functions can be used with the Trigger16 Expander when on the pattern
screen.
NerdSEQ – a tracker based Eurorack sequencer Page 14
User Manual Revision V1.24.1 for Firmware V1.24 28 April 2021
General Screen information
As mentioned before the main workflow is split into different screens.
The main screen is the Sequencer screen. From there you sequence the Patterns. You can
sequence each of the 176 patterns from each track if they are from the same type.
From the pattern you can access the different patches, tables, automations and/or samples.
Not directly dedicated to the sequencing are the Project and the Setup screen. Below a hopefully
simple view of the Sequencer → Patterns → Patch/Table/Automate/Sample relations.
Basic relations between the different Screens/Functions
Note that you can mostly freely use all patches, tables, automations or samples from the same or
different patterns. Also here, some are limited to the type which I will describe now. Depending on
which track the pattern is created in, it is locked to the type of the track (not to the track itself). For
NerdSEQ – a tracker based Eurorack sequencer Page 15
User Manual Revision V1.24.1 for Firmware V1.24 28 April 2021
example, if you create a pattern on a CV/Trigger/Gate track, then you can use it on any of the 6
CV/Trigger/Gate Tracks, but not on the audio tracks.
The same goes for a pattern created on an audio track, it can be used on the 2 audio tracks, but
not on the 6 CV/Trigger/Gate Tracks. The editor prevents this. The reason for this is that the
different types have some common but mostly different parameters which are not interchangeable.
The same is true for a track that is dedicated to an expander. The patterns that are created in the
expander track (e.g. More Triggers 16 expander) are not compatible with the CV/Gate patterns or
the audio patterns and vice versa.
The same goes for the patches which are then also locked to the type of the pattern.
NerdSEQ – a tracker based Eurorack sequencer Page 16
User Manual Revision V1.24.1 for Firmware V1.24 28 April 2021
Sequencer Screen
In the sequencer screen you have different Rows and Columns. For the Columns there are 2
types. One for the indication of the row, and the others are the actual Tracks of the sequencer.
Each track is dedicated to one output channel -> Track 1 for CV1, Trigger1 and MOD1
With the NerdSEQ, by default, there are 6 CV/TRIGGER/MOD tracks and 2 Audio tracks (with
each audio track being able to play 2 samples or waveforms simultaneously, so 4
samples/waveforms in total at any one time).
Figure 1: Sequencer Screen
The sequencer screen is for the general sequencing of the patterns. From here islands or chains of
patterns are combined to build up loops or songs. The first column show the row numbers. Those
go from 00 to FE (254 rows). The screen scrolls down on navigation. You can always see 16 rows
in the sequencer screen. The next 8 columns show the available tracks. Some are empty ( to be
recognized by a ‘--’. And some patterns are filled in. So for example on Track 1, the first row shows
a 00 which means that Pattern 00 is being set to this spot. The other numbers relate to different
patterns. You also see that Pattern 00 is filled in in both Track 1 and Track 2. That’s possible
because those tracks are from the same type. More of the same pattern number below each other
would play the same pattern multiple times.
Another possibility is the ‘**’ in a sequencer field which represents a function to stop a track.
NerdSEQ – a tracker based Eurorack sequencer Page 17
User Manual Revision V1.24.1 for Firmware V1.24 28 April 2021
This can either be used in a sequence so when the player reaches the ‘**’ it will stop the track (not
the sequencer). Starting a ‘**’ manually will stop the track. This can be used to start only several
tracks/patterns in a row or to stop multiple tracks.
You navigate in the Sequencer Screen with the Cursor keys. Depending on whether ‘Navigation
Wrap’ is enabled the cursor will wrap back to the begin from the most right position, or not.
You can start playing a row by pressing start. The selected pattern, or the first (top) assigned
pattern will start to play. So only one track starts to play. If you want to start the whole row, press
SHIFT+ START.
SHIFT+ STOP stops the player. Initiates a reset pulse on the reset outputs and resets all gates.
(And if enabled in the settings, resets all Effect Values).
While playing, pressing start on another selected pattern will trigger the pattern to play after the last
pattern of the same column finished it’s sequence. Pressing START 2 times, will trigger the next
pattern faster, after an amount of steps, set up by the Project setting ‘Live Quantize’, derived from
the main 64 step clock. You can see the next point of the starting point on the top and bottom Main
Clock Indicator.
STOP, stops the pattern after it’s finished and no other pattern on this track is being played after
that. STOP twice finishes the pattern play immediately on this track.
Also if STOP is being pressed when the sequencer is not running, a note off is sent to all midi
devices as a new reset-pulse Is being generated on the reset output.
SHIFT + START while the player is playing triggers the whole row to be played next.
Chained patterns (next under each other) are automatically chained and play after each other and
from the chain begin again once the chain ends.
You can create a new pattern by pressing the OK Button on an empty field. The created pattern
gets a new pattern-number and the new pattern itself will be empty. If you press OK on a filled in
sequencer field, you either enter the filled in pattern or nothing happens, depending on the setting.
You can clone a pattern by pressing SHIFT+OK when with the cursor on a pattern number. The
content of the pattern will then be completely cloned into a new pattern.
If you want to re-use a used pattern you got to use SHIFT – CURSOR RIGHT for it and browse to
the wanted pattern number via SHIFT + CURSOR LEFT/RIGHT.
To enter a Pattern, move the cursor to the desired pattern slot and press either the PATTERN
button or the OK button (if that is enabled in the Setup). → More info about that in the ‘Pattern
Screen’ section.
NerdSEQ – a tracker based Eurorack sequencer Page 18
User Manual Revision V1.24.1 for Firmware V1.24 28 April 2021
Every Sequencer Screen position can have it’s own color. The idea is to be able to recognize
patterns or blocks faster. The colors can be applied in the Nerd Screen for either one position or a
marked block.
Additionally, if ‘Edit Mode’ is disabled, a special live play function allows to jump directly to the
same step on another selected pattern. By pressing the OK button (or SHIFT+OK for the whole
row) the sequencer will jump directly to the pattern that the cursor points to. Be aware that the
sequencer will still jump to the pattern that was supposed to play next after the ‘direct-jump’
pattern/s has been finished.
On the right you see the Project Name, the Tempo, the current Global Transpose and if the editor
is enabled. The editor can be disabled, so no unwanted pattern changing or manipulation can
happen while for example playing live (as in triggering patterns live) or giving a demonstration.
Right in the middle, there are indicators for the recent played music notes, the gate/trigger state
and the modulation state for the 6 CV/Gate tracks. Below are the 4 audio tracks which indicate the
recently playing samples or waveforms followed by the decimal view of several values (if enabled).
Left from it the pattern length of a selected pattern (cursor on a pattern) is shown.
On the Bottom, you can see a Status text, mostly filled with some useful information. Here is
shown mostly what kind of type the recent Track is. When a pattern name is filled in, it shows the
name when navigating over it.
On the bottom right you can see the time from starting playing.
Copy, Delete in the Sequencer Screen
There are facilities to copy or delete sequencer content. For that there are the 3 Buttons Mark,
Copy and Delete.
Mark is used to mark an area which should be copied or deleted, Copy to copy/insert a previously
marked area to another row/column and Delete to empty or delete the marked area (or to
delete/empty the recent cursor position).
To Copy a block:
Press SHIFT+MARK on the begin position which should be copied (Screen border colour should
change to indicate the Mark mode)
Move the cursor to the end position of the desired area.
Press SHIFT+MARK again. Mark mode is released again, the marked block is being saved.
NerdSEQ – a tracker based Eurorack sequencer Page 19
User Manual Revision V1.24.1 for Firmware V1.24 28 April 2021
Now go to the Destination position with the Cursor.
there are 2 possibilities to copy.
1 Press SHIFT+COPY and the before saved block is being copied to the recent position.
(Overwrites content of the Block)
2 Press SHIFT+DOWN (Not cursor down)+COPY and the before saved block is being inserted to
the recent position. The involved rows will move down behind the copied/inserted area.
Be aware that when copying onto an incompatible Track Type (eg copying a modular synth track to
a audio track) the destination will not be copied and will stay untouched. This to avoid problems
caused by track incompatibilities.
To delete:
To delete/empty only the current cursor position press SHIFT+DELETE to empty the recent
position or SHIFT+UP+DELETE to really delete the position and move the following rows one up.
To delete a block:
Press SHIFT+MARK on the begin position which should be emptied/deleted (Screen border colour
should change to indicate the Mark mode)
Move the cursor to the end position of the desired area.
You can choose between Emptying or Deleting the marked block
1 Emptying: Press SHIFT+DELETE to empty the marked block.
2 Deleting: Press SHIFT+UP+DELETE to delete the marked block. All rows beneath the marked
block will move up and fill the deleted space.
Keep in mind that deleted patterns are still available and filled with content. To completely delete a
pattern and free it's space again, you would need to use the Compact commands in the Project
Screen.
NerdSEQ – a tracker based Eurorack sequencer Page 20
User Manual Revision V1.24.1 for Firmware V1.24 28 April 2021
Pattern Screen
The Pattern screen is the screen where you actually fill in your notes or data to sequence.
Depending on which Track you selected there are different pattern screen functions.
Pattern Screen (CV/Gate Tracks)
Below you see the Pattern Screen for a CV/Trigger/Mod pattern.
Figure 2: Pattern Screen (Internal CV/Gate Track)
The CV/Trigger/Mod patterns have the following Columns:
Note, Patch, Table, Trigger, Mod, FX1..4 and Groove
• Note: To enter music notes ( C-4 for Note C in octave 4; D#5 for Note ‘Dis or d-sharp’ in
octave 5) [ ] is the lowest ‘note’ and it is for note off. In case the Autogate function
(→Setup Screen) is turned on, then the Gate is ON when a note is being played and the
Gate is OFF when a Note off occurs. The Gate will also automatically go to Off and On
again if no note off was set but a new note is playing, this to retrigger a new note. The Off
time can be set up also in the Setup Screen. If a trigger is filled in on the same row, then the
auto-gate function is disabled for this row as the trigger will overrule.
NerdSEQ – a tracker based Eurorack sequencer Page 21
User Manual Revision V1.24.1 for Firmware V1.24 28 April 2021
You can pre-listen a note by using the OK button. (Works also in combination with SHIFT)
It is also possible to pre-listen your sequence by holding the OK button and scrolling
up/down. If a note value is filled in on the same step in the MOD column, then this note will
be updated as well. (Allows ‘duo-phonic’ pre-listen)
Also if the setting ‘Auto Fill in Trigger’ is enabled, then a trigger of 20ms is automatically
inserted when inserting a note. This is to get a fast result editing feeling when live
programming sequences.
Behind Note C-A there are 16 possible random ranges to select. The selections are marked
RN0 → RNF and with these a random note will play within the selected range. (Pressing
the OK button on a random command will bring you to the → Random Ranges screen.
There you can change the range.
Use SHIFT+OK on the note column to browse through different content:
C-0, C-4, C-8, RN0, ---, [ ]
• Patch can select a patch which is loaded before a note plays. With it you can change
patches with every sequencer step. Press OK to create a new patch. Press SHIFT + OK on
a filled in patch to Clone the filled in patch into a new patch. Enter the Patch with the
PATCH button. → More on patches in the Patch section
• Table allows to select a table to transpose notes or effects. Those have a different (or
same) time scale than the normal sequencer steps and can create nice arpeggio sounds or
fast or slow changing effects. (see → Table screen to find out what tables are capable of).
A table number in the column will start the table and it can be stopped using the table stop
command in the same column below table 00 showing as the two asterisks ‘**’. Tables can
be entered using the table button. If a table is not initialized yet, then it will be either
automatically initialized by entering the table, or you can create a new table using the OK
button. Initialized tables got the normal row colour, while uninitialized tables are ‘greyed out’
(have the colour of a muted track)
Pressing SHIFT+OK on a used table position will clone the selected table into a new one.
SHIFT+DELETE will toggle between ‘--’ and ‘**’ .
• Trigger, turn the trigger output on/off (repeatable). As it has multiple functions, the values in
this field have several meanings:
If the 2nd digit is zero and the first has a value:
10 triggers very shortly ON/OFF (5ms)
NerdSEQ – a tracker based Eurorack sequencer Page 22
User Manual Revision V1.24.1 for Firmware V1.24 28 April 2021
20 triggers ON/OFF with a longer ON (10ms)
30 triggers ON/OFF with an even longer ON time (15ms)
….. up to D0
If the 1st digit is zero and the 2nd digit has a value it has a (inverted) function which results in
a delayed gate:
01 triggers OFF/ON shortly (delayed gate, 5ms delay)
02 triggers OFF/ON with a longer OFF time (delayed gate, 10ms delay)
03 triggers OFF/ON with an even longer OFF time (delayed gate, 15ms delay)
….. up to 0F
Keep in mind that you might want to reset the trigger again in the new row or before by
using the kill command.
If both the 1st and the 2nd digit have a value then the trigger will repeat.
The first digit is for the trigger length where again 1 is the shortest trigger and F the longest.
Trigger/Pause times are equal here. The 2nd digit is for the amount of repetitions, where 1 is
one repetition (2 trigger pulses) and F are 15 repetitions (16 trigger pulses).
22 triggers ON/OFF/ON/OFF/ON/OFF fast (10ms pulses)
23 triggers ON/OFF/ON/OFF/ON/OFF/ON/OFF fast (10 ms pulses)
52 triggers ON/OFF/ON/OFF slower (25ms pulses)
Furthermore there are special function numbers with which you can manipulate the trigger
outputs to generate ratcheting or to be set or reset. It acts as a gate then.
00 Turns output OFF ( = reset Gate)
E0 One step long Gate
E1 Ratcheting 1x (Half a step Gate)
E2 Ratcheting 2x
E3 Ratcheting 3x
E4 Ratcheting 4x
E5 Ratcheting 5x
E6 Ratcheting 6x
E7 Ratcheting 7x
E8 Ratcheting 8x
E9 Odd ratcheting 1x (half a step gate starting with a low level)
EA Odd ratcheting 2x
EB Odd ratcheting 3x
EC Odd ratcheting 4x
NerdSEQ – a tracker based Eurorack sequencer Page 23
User Manual Revision V1.24.1 for Firmware V1.24 28 April 2021
ED Special Ratcheting ‘ high low low high 1001’ within one step
EE Special Ratcheting ‘low low high high high high 001111’ within one step
EF Special Ratcheting ‘high high low low high high 110011’ within one step
F0 Random trigger length within selected random range 0 (see random ranges)
F1 Random trigger length within selected random range 1
F2 Random trigger length within selected random range 2
F3 Random trigger length within selected random range 3
F4 Random ratcheting within selected random range 0
F5 Random ratcheting within selected random range 1
F6 Random ratcheting within selected random range 2
F7 Random ratcheting within selected random range 3
F8 Random trigger length / ratcheting combination within selected random range 0. Lower
random percentages do triggers with several lengths and higher percentages do ratchets.
F9 Random trigger length / ratcheting combination within selected random range 1.
FA Random trigger length / ratcheting combination within selected random range 2.
FB Random Gate within the selected random range 0. This will randomly either set or reset
the gate depending on the random settings. Higher percentages will more likely set the gate
and lower percentages will more likely reset the gate.
FC Random everything from the trigger possibilities within the selected random range 0.
This maps all trigger commands from 00 to FE to the 100% and depending on the random
selection chooses one of it.
FD Toggles the output. So if it was on, then it’ll be off and the other way around
FE Turns output ON ( = set Gate)
A trigger in the trigger column overrules the auto-gating function of a note if in the same
row. All trigger functions from the trigger column are shown in the statusbar as well.
Pressing OK on a trigger value will ‘fire’ the trigger.
Pressing SHIFT+OK on a trigger with a random selection will bring you to the random
ranges menu.
Another input possibility is to insert Euclidean patterns into the trigger sequences.
For that you need to use the buttons SHIFT+OK+CURSOR LEFT/RIGHT to increase or
decrease the euclidean pattern amount. The Euclidean input fills in either the last used
trigger types in the trigger sequence if no value was filled in beneath the cursor, or it uses
the current value which is ‘selected’ beneath the cursor. The maximum amount of inserted
NerdSEQ – a tracker based Eurorack sequencer Page 24
User Manual Revision V1.24.1 for Firmware V1.24 28 April 2021
euclidean triggers is limited to the pattern length and all trigger types are spread equally
into the sequence also based on the pattern length.
Using SHIFT+OK+CURSOR UP/DOWN the trigger column can be directly shifted either up
or down while the values are wrapping around. The shifting is also applied within the
pattern length.
Triggers can also have a fixed delay per track. That means that a trigger in the Trigger
column will always delay by x milliseconds. That to be sure all external gear can handle the
Trigger together with a wanted CV signal and will not use a probably non-valid CV value.
More on the delay-settings in the track-setup menu.
Be aware that the trigger/gate of each output can be inverted by default. So a turned ON
Gate can have 0 Volt and a turned off Gate can have +5 Volt. The Trigger/Gate inversion
can be enabled in the Track Setup.
See the chart below for a graphical explanation of the basic trigger handling.
NerdSEQ – a tracker based Eurorack sequencer Page 25
User Manual Revision V1.24.1 for Firmware V1.24 28 April 2021
• MOD → changes the Modulation output of the track to a value 000 - FFF (range from 0 - 10
Volt or -5/+5 Volt). Furthermore, the MOD output can also Generate Note-scaled values.
Behind FFF the note scaling begins from C-0 to A#9.
After that the random functions begin with R 0 to R F which generates a random pitch
within the selected range. After that they are the random note functions from RN0 to RNF
which also selects random notes within the selected range.
You can ‘pre-listen’ a Mod note value by pressing OK. This will change the MOD value
directly to the note or value. If also a note in the note column is filled in, this will also be
changed and a trigger is generated. With this a kind of ‘duophonic’ pre-listen is possible.
When using the cursor keys Up/Down additionally a sequence can be pre-listened by
scrolling through it.
Note: If one of the random functions is selected, then the OK button will bring you to the
Random Ranges screen.
Using the SHIFT+OK button combination the values can quickly be toggled between 000,
800, C-0, C-4, C-8, R 0, RN0 and ---.
• FX → the FX column allows to add or change several effects/functions for the track, the
sequencer or the modulators. You would use the FX columns for example to enable a glide
setting to your CV output or to change the probability setting.
Beside several effects also most of the general track functions for CV/Triggering etc can be
started/manipulated within the FX as well. Some FX Effects/Functions act like a knob while
others execute a function one time or change settings. If you for example choose one which
acts like a knob (like glide or probabilities) then it’s setting the knob position when played
from the sequencer and the knob position stays until it’s being set to another position again.
Keep in mind that if you delete any FX function on any position in the patterns, its
value/knob is not going to be reset to its initial/zero position. You would need to do that
either in a sequence, in the Current Values screen, in the Automator Screen or wherever
the function is located. The advantage here is that a function can stay as long as you want
without using space for each step in the FX column. Also functions that last longer than
patterns play are easily possible with this. Other FX functions like for example TRIG just
produce a trigger one time.
Functions which act like knobs are marked in the descriptions below.
You can select a FX type using SHIFT+CURSOR UP/DOWN or through the FX Selector
menu. To open the FX Selector you press the OK button on the FX command column. A
NerdSEQ – a tracker based Eurorack sequencer Page 26
User Manual Revision V1.24.1 for Firmware V1.24 28 April 2021
menu appears with a selection of all possible ‘effects’ for this track type. You select an effect
with the OK button and it will be filled in into the FX command column.
Additionally you can set a function in the ‘→ setup screen → Play editing FX’ to skip the
playback of the current editing FX (when with the cursor on it). This is to avoid the
unintended playback or change of functions while editing. The FX Selector and the FX skip
function on editing is available for all track types.
Each track type got it’s own list of effects. See the available effects for a CV/Gate Track
below:
• PTCH → Pitch: Changes the CV pitch in fine steps. 40 is the middle point = no
change. 41 and higher changes the pitch higher and 3f and lower change the pitch
lower. The pitch will stay until a new note is triggered
• GL C → Glide CV: Lets the Note glide to the next note.
• GLCS → Glide CV steps: changes the steps for the glide. Higher steps can
generate a quantize effect (tip: higher steps need also a higher Glide CV value )
• MOD → Modulate, changes the MOD CV output, same as the MOD column.
The MOD values can generate pitches from 000 to FFF ( 5V → +5V / 0V → 10V ).
With values higher than FFF the notes C0 to B-9 can be selected.
• GL M → Glide MOD: Lets the Mod output voltage glide to the next selected value in
the sequencer
• GLMS → Glide MOD steps: same like for Notes but then for the MOD output
• TRIG → Trigger Triggers the trigger output, same as the trigger column but without
auto-gating overrule.
• CV1..6 → changes the CV of the CV outputs 1 .. 6. So you can manipulate all CV
outputs from every track. The CV values can generate pitches from 000 to FFF ( 5V
→ +5V / 0V → 10V ). With values higher than FFF the notes C0 to B-9 can be
selected.
• TRG1..6 → Trigger 1..6 Triggers for the outputs 1...6 So you can manipulate every
Trigger output from every channel.
• MOD1..6 → Modulate 1..6 changes the CV of the MOD outputs. Also with this you
can manipulate every of the 6 MOD outputs from each track.
The MOD values can generate pitches from 000 to FFF ( 5V → +5V / 0V → 10V ).
With values higher than FFF the notes C0 to B-9 can be selected.
• PRCV → Probability percentage for the Note column. Sets the percentage of the
probability mode for the music notes. The Probability mode can skip notes, based
on the probability percentage. (1% .. 99%). The chance of probability is based on
NerdSEQ – a tracker based Eurorack sequencer Page 27
User Manual Revision V1.24.1 for Firmware V1.24 28 April 2021
each step. For example with 75%, if every note is set with 100 steps and those 100
steps are being played, then only 75 notes would be played/changed (average). A
probability value of 0 or 64 (100 decimal) will turn the probability off. This also
affects the automatic gate setting for the notes. So if the recent note is skipped then
the gate is also not being set automatically. You can override this by using the
Trigger values instead.
• PRTR → Probability percentage for the Trigger column. This affects any value from
the trigger column but no general gating issued by the note gating. The functionality
is the same as described for the Note probability.
• PRMD → Probability percentage for the MOD output. The same probability
functionality as described before but then for the values in the MOD column.
• PRTB → Probability percentage for the Table column. The same probability
functionality as described before but then for the values in the Table column.
• PRF1 → Probability percentage for the FX1 effect column. Here every kind of effect
parameter from the FX1 column can be involved in the probability.
• PRF2 → Probability percentage for the FX2 effect column. Here every kind of effect
parameter from the FX2 column can be involved in the probability.
• PRF3 → Probability percentage for the FX3 effect column. Here every kind of effect
parameter from the FX3 column can be involved in the probability.
• PRF4 → Probability percentage for the FX4 effect column. Here every kind of effect
parameter from the FX4 column can be involved in the probability.
• ASL0..ASL7 → Automator settings for Automator slots 0 ..7. Here you can change
manipulate all Automator settings for each slot. Depending on which type of
Automator you assigned to a slot you can change the value. The 3 Value digits have
special functions as following:
X00, The first digit (X) is the function of the Automator, so if you for example
assigned a LFO to this Automator, the first digit is being used to decide which LFO
setting should be changed. ( eg: Start,Stop, Reset, Speed, Offset, Invert, Amplitude
etc..). The 2nd 2 digits 0XX is for the value (scaled to 255 values).
This is partly a knob setting, depending on the function.
• ENV1..8 → Envelope settings or actions for the local envelopes 1..8.
The first digit (combined with the latter ones) defines one of the following functions:
100 → Set Envelope Gate
101 → Reset Envelope Gate
102 → Trigger Envelope Gate
103 → Toggle Envelope Gate (if it was set then it resets and the other way around)
NerdSEQ – a tracker based Eurorack sequencer Page 28
User Manual Revision V1.24.1 for Firmware V1.24 28 April 2021
2xx → Set the attack value
2xx → Set the attack peak
4xx → Set the decay
5xx → Set the sustain
6xx → Set the release
7xx → Set the offset
800 → Set the type to ‘One shot’
801 → Set the type to AD-SR
802 → Set the type to Loop
This is partly a knob setting, depending on the selected function.
• PROW → Set the probability for the whole sequencer row. Be aware that the last
FX4 is excluded from the row probability so it is always possible to disable/change
the row probability or other effects again from the sequence.
• PCRD → Play a chord on the current step. This works if a basenote is filled in the
Note column and it plays the selected chord on the shown CV outputs. Usually the
current selected track is the base note and base CV output and the additional
needed notes for the chord are played on the additional CV outputs (to maximum
CV6). So as example if Play Chord with Minor 6th is used on Track 4, then CV4 and
CV5 will both play the (2 note) Chord based on the basenote used in the note
column. The status-field will show also that CV4-5 are used. If the amount of Chord
notes exceeds CV6 then the latter notes are ignored. You can see the maximum
notes that the chord will play in the status- field. Eg: Track 4 is selected to play
chord ‘7th diminished’ then the status field will show 4-7(6) because output CV6 is
the maximum one and 7 is ignored. You might want to play this chord on another
lower track then. The following chords are available: Minor 2nd, Major 2nd, Minor 3rd,
Major 3rd, Perfect 4th, Diminished 5th/Tritone, Perfect 5th, Minor 6th, Major 6th, Minor
7th, Major 7th, Triad Major, Triad Minor, Triad Diminished, Triad Diminished 5th, Triad
Diminished Augmented , Triad Suspended 4th, Triad Suspended 2nd, 7th Dominant,
7th Minor, 7th Major, 7th Minor Major, 7th Suspended, 7th Augmented, 7th Augmented
Major, 7th Augmented 9th, 7th Half Diminished, 7th Diminished, 7th Diminished 5th, 7th
Diminished Flat 9, 6th, 6th Minor, 9th, 9th Minor, 9th Major, 9th Diminished 5th, 11th
• FX+* → Add or multiply a value to the last used effect. This effect will remember a
last value from the selected FX and adds or multiplies a value to/with it. The effect is
being updated then as well. For example if the last used effect was a MOD change
to value 300, and the FX was set to add 10 to this, a new MOD change to 310 would
be initiated. Now the 310 is the last known value. FX+* functions can be called
NerdSEQ – a tracker based Eurorack sequencer Page 29
User Manual Revision V1.24.1 for Firmware V1.24 28 April 2021
multiple times and works so with the results of the last changed values. If you
multiply for example to the last FX value, lets say again to the just changed MOD
effect (which was 310 now) and a multiply of 1.5 (hex value 0F, the multiply range
goes from 0.1 to 25.5), then the current MOD value would be multiplied by 1.5 and
changed again. The result here is 498 (values in hex) and the MOD is being
updated again.
The calculations can be processed to work only up to the maximum effect value or
to overflow.
The first digit defines the affected FX column, the type of calculation and if it should
overflow or not. ( an overflow occours if the new value is higher than the highest
value (or lower then the lowest, depending on the calculation type) of the effect. For
example, if the maximum value of the effect is FF (255), and the current value is FE
(254) and the calculation would be ‘ADD 0A (10dec) with overflow’ then the result
would be 8. )
0XX Add value XX to the last FX1 Effect (no overflow)
1XX Add value XX to the last FX2 Effect (no overflow)
2XX Add value XX to the last FX3 Effect (no overflow)
3XX Add value XX to the last FX4 Effect (no overflow)
4XX Add value XX to the last FX1 Effect (with overflow)
5XX Add value XX to the last FX2 Effect (with overflow)
6XX Add value XX to the last FX3 Effect (with overflow)
7XX Add value XX to the last FX4 Effect (with overflow)
8XX Multiply XX (0.1 – 25.5) with the last FX1 Effect (no overflow)
9XX Multiply XX (0.1 – 25.5) with the last FX2 Effect (no overflow)
AXX Multiply XX (0.1 – 25.5) with the last FX3 Effect (no overflow)
BXX Multiply XX (0.1 – 25.5) with the last FX4 Effect (no overflow)
CXX Multiply XX (0.1 – 25.5) with the last FX1 Effect (with overflow)
DXX Multiply XX (0.1 – 25.5) with the last FX2 Effect (with overflow)
EXX Multiply XX (0.1 – 25.5) with the last FX3 Effect (with overflow)
FXX Multiply XX (0.1 – 25.5) with the last FX4 Effect (with overflow)
• FX-/ → Subtract / Divide with/from last FX value.
This works just as the multiply/add function except for that here subtraction and
division being used.
The MOD and CV FX commands in the Modular tracks got also a special function in
combination with the ADD/SUB/MUL/DIV functions. If the MOD or CV value have
NerdSEQ – a tracker based Eurorack sequencer Page 30
User Manual Revision V1.24.1 for Firmware V1.24 28 April 2021
been used as a pitch before (values 000 – FFF) then they stay pitch values and FFF
would be the maximum pitch value for the calculations. If they have been used as
notes then the calculations are only happening for notes and the results are also
notes then.
• RDMN → Random FX values. This can either overrule the next selected FX value
or enable a general random overrule of FX values within a selected range.
They are 16 different ranges to choose from (→ Random Range Screen).
The first digit selects the type of the function:
0XX Random next FX value
1XX Enable random for the FX column. This will overrule all FX commands in the
selected FX column within the selected range until it’s being turned off again)
2XX Disable random for the selected FX column
The 2nd digit defines the selected range from 0 to 15
X0X Selects Range 0
X1X Selects Range 1 etc…
The 3rd digit defines which FX is affected:
XX0 a random FX 1..4 is selected for the random functionality
XX1 FX1 is selected for the random functionality
XX2 FX2 is selected for the random functionality
XX3 FX3 is selected for the random functionality
XX4 FX4 is selected for the random functionality
Pressing the OK button in the FX value will bring you directly to the → Random
Ranges screen.
• PATC → Same as patch column. Calls a patch.
• TABL → Same as table column. Selects/Starts a Table.
• STSP → Start sequencer pattern. Here you can select any position on the
sequencer screen that should start to play next. It works in the same way as the
start button. It’s toggling between start on the zero cross of the mainclock or start on
the next queue point. The First digit X00 is for the track where zero is for the whole
NerdSEQ – a tracker based Eurorack sequencer Page 31
User Manual Revision V1.24.1 for Firmware V1.24 28 April 2021
row and 1..8 for the sequencer tracks. The 2nd two digits 0XX are for the row number
in the sequencer screen.
• SCLK → Select track clock. Here you can set the different dividers and multipliers
for the current track. Possible settings are from 000 to 010:
/7, /6, /5, /3, /32, /16, /8, /4, /2, Normal clock, *2, *4, *8, *3, *5, *6, *7
This order is chosen on purpose as mostly base2 dividers and multipliers are used
around the regular clock. (See track setup)
The first digit got an additional function to either let the new clock change with a new
pattern (after the end of the current playing pattern) or to force to the new clock
setting directly.
0XX Change the clock after the end of the current playing pattern. The new pattern
will play with the new clock setting.
1XX Change the clock immediately. Use this with caution as this might cause a un-
synchronized pattern if being called somewhere in the middle of a pattern.
If it’s being called from the first step, the new clock setting will run properly
synchronized within this pattern. (Depending on if the last pattern was synchronized)
• SPFX → Special FX command. Contains some non-value special functions:
000 → No function
001 → Stop Track at the end of the Pattern
002 → Stop Track immediately
003 → Stop Song immediately
004 → Set Clock Output
005 → Reset Clock Output
006 → Pulse Clock Output
007 → Set Clockreset Output
008 → Reset Clockreset Output
009 → Pulse Clockreset Output
00A → Reset all FX values of the track
00B → Reset all FX values of all tracks
00C → Jump to a random position in the same pattern (within the patternlength)
00D → Resync Track to the mainclock (synchronizes on the zero cross of the
mainclock)
00E → Resync All tracks to the mainclock (synchronizes on the zero cross of the
mainclock)
00F → Avoid transpose for the Track
NerdSEQ – a tracker based Eurorack sequencer Page 32
User Manual Revision V1.24.1 for Firmware V1.24 28 April 2021
010 → Allow transpose for the Track
011 → Create a table tick. This is for the current running table on the track and can
be used to proceed with the next table step.
012 → Sync Clock. Force synchronize the current pattern to the mainclock directly.
• BPM → Changing the main Tempo to the desired Beats Per Minute
• BASE: Basenote transposes all following notes from the recent pattern with the
value of the basenote > 00 is higher, < FF is lower . The transposition lasts until the
end of the pattern.
• KILL: Stops the note before the next step, with it you can create really short
gates/triggers or every possible gate timing.
As an additional function a value of 0 doesn’t trigger the note. To be used for a note
change only without a new triggering/gating.
• BRK: Break/Jump/Repeat: Resets (breaks) the pattern sequencer to the begin. With
this you can regulate your amount of steps in the sequencer for each pattern. (up to
64 steps). The second function is a repeat of the pattern for a X amount of times.
Then you fill in a value with the break (below 100) and the pattern repeats. The third
function is to jump to a row in the same pattern. To use the jump function, set the
first digit to 1. The last 2 digit are the pattern row to jump to.
Examples:
BRK 000 → Breaks the pattern and starts with the next pattern if selected
BRK 003 → Repeats the same pattern (till the break) 3 times, so it plays the
pattern 4 times until it continues with the next pattern.
BRK 108 → Jumps with the player to row/position 8 in the same pattern.
All jump, break and repeat functions are being cancelled if a new pattern is being selected
to be played next.
• Groove → changes the amount of substeps per pattern step (can be used to change the
step length). 6 is a normal and the main preset value (equals the resolution of 24ppqn) but
finer resolutions can be generated by higher values. The preset value can be changed in
the setup screen (Default Groove Ticks) and so new patterns can get a different default
groove. Also a shuffle/groove effect can be created by changing the groove in an interval
like 5/7/5/7/5/7. Also you can let the different patterns run away from each other by using
different groove settings which affect the general timings of a step.
The groove difference indicator is shown if the total amount of groove ticks doesn’t match
the pattern length and the main groove tick setting.
NerdSEQ – a tracker based Eurorack sequencer Page 33
User Manual Revision V1.24.1 for Firmware V1.24 28 April 2021
Pattern Screen (Audio Tracks)
The audio tracks have different columns. This is because the samples or waveforms don’t have CV
settings or modulation outputs. However they have other relevant parameters like volume or the
selected sample. Also the parameter set for the FX columns is different compared to the CV tracks.
To use the samples you have to load samples into one of the 12 sample slots. Use either the Load
Sample function in the Nerd Menu (SHIFT+NERD on an audio track in the sequencer screen or in
the pattern screen of an audio track) or press OK in the sample column. See the → Load Sample
Window. Samples are loaded into the memory then. The sample memory is limited to 190kB
which means over 4 seconds of sampling with 44100khz, 8bit Mono. However, samples with a
lower resolution end up in longer samples. Choose your balance between sample quality and
sample length.
Besides the samples, different waveforms can be played/ started to run like an oscillator. These
waveforms can be pitched, played just like a regular sample, except for that the waveforms will run
basically endlessly (unless stopped or another effect like envelopes are routed on them). Beside of
being an oscillator, these can be setup to act also as a 4 Operator FM synthesizer (Details in the →
Sample / Wave / Synthesis part of the manual).
Another feature is that each audio track/pattern can consist 2 different sequences. So 2
samples/waveforms can be sequenced and played at the same time. Also both parts can have
different FX and groove settings, so they can run kind of independent. However if one part of the
pattern is finished then the other part will finish as well and both will be re-synchronized again to be
played in the next pattern. In the screen you can always see one of the 2 pattern parts. On the
complete left the 1st part of the pattern and if you navigate to the right after the groove, the 2nd part
will appear with the same possible functions.
NerdSEQ – a tracker based Eurorack sequencer Page 34
User Manual Revision V1.24.1 for Firmware V1.24 28 April 2021
Figure 3: Pattern Screen (Audio Track)
Let’s first explain the pattern audio screen for the samples/waves/synth:
First’ly again the sequencer row (up to 64).
Then the following columns:
• Note : To fill in the musical notes. It changes the pitch of the sample/wave in note scale. To
trigger a sample/wave a note must be filled in. In the screenshot it is the Basenote is C-4
which represents the original sample speed. A note on means also ‘ Gate on’ which can be
used in combination with the envelopes to be able to also trigger an envelope when the
sample/wave is triggered.
To stop a sample/wave you can use also the brackets here (below lowest note / Delete on
empty note field) [ ]
This will directly stop the sample or wave audio and also releases the gate.
Next to the note off there is also the ‘Gate Off’ function ( below the note off function / delete
on a note-off field) ‘ ***’ . This keeps the sample or waveform playing but does set a
connected envelope into it’s release phase (if the envelope is set to AD-SR mode).
Note that the envelope is not retriggered if it was not either finished or the gate was
released.
Behind the highest note, 16 Random (RN0 → RNF) ranges can be selected which generate
a random note within the selected random range. Pressing the OK button here will bring
you to the → random ranges screen.
• Sample / Waveform: Fill in the number of the sample slot. So for example, if you want to
play sample slot 1 (626 SD2 which is the 2nd snaredrum sample of the famous Roland
Drum computer TR-626) then you would need to fill in 01 here since the sample is loaded
NerdSEQ – a tracker based Eurorack sequencer Page 35
User Manual Revision V1.24.1 for Firmware V1.24 28 April 2021
into the first sample slot. The waveforms are available from Sample number 12 to 17
(0C..11).
The different waveforms are as the following:
12 (0C) : Sine
13 (0D) : Triangle
14 (0E) : Ramp
15 (0F) : Sawtooth
16 (10) : Pulse
17 (11) Noise.
The waveforms are starting once played and will only stop on either a Note Off of a stop all
sounds command. Be aware that the Oscillator function is not a true replacement for
analogue oscillators, but for many applications they will do the job well.
Pressing the OK button on the Sample/Waveform column will lead you to the → Sample
Load screen.
• Volume: sets the volume of the sample/waveform. Where 7F (127) is the average value for
a sample ( -2.5 to +2.5 volt max on the output) you can also increase the volume until FF
(255) (-5 to +5 volt max on the output. Be aware that when using a 2nd sample in the same
track which is possible would lead to a clipping here, since the samples are additionally
mixed together like with regular mixers. So to be safe with 2 samples you would like to stay
beneath 7F for both. The volume can also be set in a column with out a sample, to
manipulate an already playing sample volume.
• FX ( 2 FX columns for each sample ): You can add different FX parameters to further
manipulate the sample. These parameters are:
◦ FPTC → Fine pitch a sample. Changes the pitch of the recent playing sample. While
value 0x40 is the base value which equals to the same pitch as the sample, higher
values will pitch the sample higher and lower values will pitch the sample lower. A new
triggered sample will reset the fine pitch values.
◦ RTRG → Retrigger sample. Restarts the sample after a dedicated time multiple times:
The 1st digit here is the time delay when the samples will be retriggered again and the
2nd digit is the amount of repetitions. A retrigger will also retrigger an eventually
connected envelope.
A value of 0000 for the retrigger will also retrigger or start a connected envelope.
◦ BCSH → Bitcrush. Is a digital effect which lowers the bitrate of the sample (floating
point precision). When using the bitcrush, the bitcrush setting stays on until it is being
set to zero again. This works as a channel effect like a knob where you turn it on by
NerdSEQ – a tracker based Eurorack sequencer Page 36
User Manual Revision V1.24.1 for Firmware V1.24 28 April 2021
turning the potmeter to the right 01..FF and turn it off again by turning the potmeter to
the most left position again (00).
◦ DIST → Distortion. Adds a simple digital distortion effect (floating point precision) to the
recent sample. Also here, it stays on until you turned it off again.
◦ WFLD → Wavefolder effect. Folds the waveform/sample.
◦ BACK → Is a multi function FX.
If there is a sample playing currently then this is used to play the sample backwards.
xxx1 → Plays it backwards. Can also be used in the middle of a sample to change the
playing order.
xxx0 → Plays the sample normal
If a waveform is playing then the following functions can be activated:
xx00 → No Modulation/Function
xx01 → Hardsync with the other waveform of the same track. So if a waveform is also
playing on the other part of the track, then the current waveform is being reset on a zero
cross of the other waveform. This can be used on both sides to manipulate both
waveforms.
xx02 to xx10 → FM modulation of the current playing waveform. While the current
playing waveform is the carrier, other waveforms/operators/samples can be used as the
modulator(s). This allows to create up to 4 Operator FM synthesizer configurations.
The following configurations can be selected: FM from OP1, OP2, OP3, OP4, OP1+2,
OP2+3, OP3+4, OP1+3, OP2+4, OP1+4, OP1+2+3, OP2+3+4, OP1+3+4, OP1+2+4,
OP1+2+3+4
x0xx → The current audio output of the sample/wave part is not muted/silenced
x1xx → The current audio output of the sample/wave part is muted/silenced. Use this if
you for example use the waveform only as modulator and you don’t want to hear it
in the output. Internally the audio signal can still be used for the modulations.
0xxx → Notes play normal for the current sample/wave part
1xxx to 4xxx → Will copy the notes from the selected source (OP/Wave 1..4). This
allows one to play the same notes or a transposition of the notes from the source.
Important for harmonic FM modulations or bigger sounds when mixing waveforms.
◦ OFFS → Set the sample offset to the scaled value.
In combination with the Pulsewave waveform, this defines also the Pulswidth ratio.
Where 0 means 50:50. Other setting can go to 0:100 (001) or 100:0 (FFF) ratios of the
pulsewave pulsewidth.
◦ TABL → Start/assign table to the pattern part. So you can use the tables also for
samples. The numbers show the selected table. A table that has already been assigned
NerdSEQ – a tracker based Eurorack sequencer Page 37
User Manual Revision V1.24.1 for Firmware V1.24 28 April 2021
is shown in the regular colour. Tables that are not assigned/used yet are greyed out (the
‘mute’ colour). You can assign them to an audio track by either press the OK button or
by pressing the TABLE button. With the TABLE button the table screen is also directly
entered, so the selected table can be edited. Note that tables generated in the audio
tracks also can use the FX from the audio tracks.
A table number higher than 31 will set a ‘Stop Table’ command, shown by ‘STOP’.
◦ PROB → Add probability to the pattern part. It adds the probability of a sample to be
played ( or stopped) with a given percentage. Same as the Note probabilities for the CV
outputs. (see description there) Both pattern parts can have a different probability
setting. Also here it is a setting that you can turn on by using the probability but you
have to turn it off again yourself.
◦ PRF1 → Add probability for the FX1 parameter+value. Same as the probability setting
but then it gives a probability to the first FX parameter. This way you can add probability
to every parameter.
◦ PRF2 → Add probability for the FX2 parameter+value. Same as the probability setting
but then it gives a probability to the first FX parameter. This way you can add probability
to every parameter.
◦ TRIG → Fire the triggers from tracks 1..6. While the 1st two digits define the triggers
1..6, the 2nd two digits define the type/value of the triggers. These use the same trigger
functions as the regular trigger columns.
◦ NOTE → Changes the note of the set up CV/MOD output. The destinations are CV1..6
and MOD1..6. The 2nd digit sets the Output and the last 2 digits the Note value.
◦ VOLT → Changes the pitch/voltage of the set up CV/MOD output. The destinations are
CV1..6 and MOD1..6. The 1st digit sets the Output and the last 3 digits the pitch value.
◦ DELY → Delay settings for the track. This functions contains again multiple settings:
0100 – Delay Type: Short Highest quality. Best quality but short delay time
0101 – Delay Type: Lo-Fi. Lower quality but longer delay time
0102 – Delay Type: More Lo-Fi. Lowest quality but longest delay time
0103 – Delay Type: Fast. High quality, very short time for flanger effects
02xx – Delay Time
03xx – Delay Input send. Is the input volume for the delay
04xx – Delay feedback. Is the volume/amount of the delay feedback
◦ GLID → Changes the Glide
◦ PROW → Probability for the sequencer row. Keep in mind that the whole audio row of
the track is affected and not only a part of it.
NerdSEQ – a tracker based Eurorack sequencer Page 38
User Manual Revision V1.24.1 for Firmware V1.24 28 April 2021
◦ SETW → Set/change the current sample/waveform. An eventually inserted
sample/wave in the sample/wave column will overrule this FX command.
◦ RDMN → Random FX. Random next FX value or enable general FX random overrule
within the range selection. This function is the same as the RDMN function for CV/Gate
tracks.
◦ +*-/ → Add/Multiply/Subtract/Divide. Is also the same as the ADD/SUB functions for a
CV/Gate track with the exception that from this FX all 4 calculations can be done.
The first 2 digits define the calculation type and for which FX this should apply:
00XX → 03XX Add and update the amount of XX to the last known FX 1-4 without
overflow
04XX → 07XX Add and update the amount of XX to the last known FX 1..4 with
overflow
08XX → 0BXX Multiply and update the last known FX 1..4 value with value XX (0.1 →
25.5) without overflow
0CXX → 0FXX Multiply and update the last known FX 1..4 value with value XX (0.1 →
25.5) with overflow
10XX → 13XX Subtract and update the amount of XX from the last known FX 1-4
without overflow
14XX → 17XX Subtract and update the amount of XX from the last known FX 1..4 with
overflow
18XX → 1BXX Divide and update the last known FX 1..4 value with value XX (0.1 →
25.5) without overflow
1CXX → 1FXX Divide and update the last known FX 1..4 value with value XX (0.1 →
25.5) with overflow
◦ ASL0..7 → Automator Slot settings. (same as for CV-Gate patterns, check there for
details)
◦ ENV1..8 → Local Envelope settings. (same as for CV-Gate patterns, check there for
details)
◦ STSP → Start sequencer pattern. Here you can select any position on the sequencer
screen that should start to play next. It works in the same way as the start button. It’s
toggling between start on the zero cross of the main clock or start on the next queue
point. The First digit X00 is for the track where zero is for the whole row and 1..8 for the
sequencer tracks. The 2nd two digits 0XX are for the row number in the sequencer
screen.
◦ SCLK → Select track clock. Here you can set the different dividers and multipliers for
the current track. Possible settings are from 000 to 010:
NerdSEQ – a tracker based Eurorack sequencer Page 39
User Manual Revision V1.24.1 for Firmware V1.24 28 April 2021
/7, /6, /5, /3, /32, /16, /8, /4, 2, Normal clock, *2, *4, *8, *3, *5, *6, *7
This order is chosen on purpose as mostly base2 dividers and multipliers are used
around the regular clock. (See track setup) The new clock setting will take effect with a
new playing pattern. Optional the 2nd digit can be used as a ‘force’ clock command, so
the new clock setting will be active immediately.
◦ LSMP → ‘Nearly’ seamless load of a complete sample block. A sample block (content of
all 12 sample slots) can be replaced by that. → More on that in the project screen
section where sample blocks can be generated.
◦ SPFX → Special FX functions, (same as for CV-Gate patterns, check there for details)
◦ BPM → Changing the main Tempo to the desired Beats Per Minute
◦ KILL → (2do) Stops a sample at a given time. So resolutions between steps are
possible
◦ BRK → Break/Jump : Breaks (stops) the pattern. By that you can create shorter steps
than the standard 64 steps. (eg 16 steps or 7 or so..). Be aware that BRK stops both
parts of the pattern. So also when working with different timings in one pattern, the
pattern will completely be broken and resynchronised with the next pattern.
The second function is to jump to a row in the same pattern. To use the jump function,
set the first digit to 1. The last 2 digits are the pattern row to jump to. So for example
BRK 105 will jump to row 5. Or BRK 110 jumps to row 10 (or 16 decimal). BRK 000 (or
any value lower 100) will only activate the Break function. Be aware that the
jump/repeat functions work only on the first FX column for sample 1 of the track.
• Groove: Also here the groove settings for the step. Standard is 6 but different length of the
step can be set by that. See the groove explanation on the normal pattern groove section.
A particularity here is that one pattern has 2 groove settings so you can have different
settings for the 2 parts of the pattern.
The groove difference indicator is shown if the total amount of groove ticks doesn’t match
the pattern length and the main groove tick setting.
Basic usage:
To add a sample to the slot, you open the sample-slot window by pressing the PATCH button when
you are in a sample pattern. The sample-slot window is described later on in this document.
Pressing OK (and maybe scrolling up/down) on the sample notes can be used to ‘pre-view’ the
sample with the note-pitch. This function is similar to the note-prelisten in the modular pattern
screens.
NerdSEQ – a tracker based Eurorack sequencer Page 40
User Manual Revision V1.24.1 for Firmware V1.24 28 April 2021
Waveforms can be mixed or synchronised and even manipulated from the Automators.
Pattern Screen (Midi tracks)
If a track is assigned to Midi, then the midi pattern screen is used. The screen is here split up to
different pages. You move the cursor further to the right to get to the next pages.
Page 1:
Figure 4: Pattern Screen (Midi Track, 1st Page)
First again the sequencer row (up to 64).
• 4 Note columns where each Note columns has the Note Value and a Velocity value. If any
overrule channel is turned on for a column, then you can see the channel assignment on
the top next to the music note.
The notes reach from C-0 to C-A. Behind note C-A they are 16 random range settings RN0
→ RNF which can be used to generate a random note within the selected range. Pressing
the OK Button on these will bring you to the → random ranges screen. Random notes work
also with the chord function.
The Velocity (mostly volume) can be from 00 (Note off) to 7F. So 4 voice polyphonic midi
sequencing per track is possible. Additionally also notes for the local CV, MOD and Trigger/
Gate outputs can be filled in here. You can get to these when a note is filled in. In the
Velocity column, if you press SHIFT+OK, then it swaps to some special functions. Pressing
SHIFT+OK again will bring you back to the velocity values.
NerdSEQ – a tracker based Eurorack sequencer Page 41
User Manual Revision V1.24.1 for Firmware V1.24 28 April 2021
The special values for the velocity can be used for random velocities as well as to control
also the local CV/Gate track outputs which do not affect Midi data then.
The special values have the following functions (together with the Note or Note off):
Local (track) CV Output functions:
A → Does only a note change on the CV output. No gate change if a note is filled in.
Gate off if a note off is filled in.
A0 → Does a note change while turning the Gate OFF
A1 → Does a note change while turning the Gate ON
A2 → Does a note change while doing a trigger of 10ms (like trigger 20)
A8 → Does a note change while doing a trigger of 40ms (like trigger 80)
AT → Does a note change while toggling the current Gate state
Local (track) MOD Output functions:
B → Does only a note change on the MOD output. No gate change if a note is filled in.
Gate off if a note off is filled in.
B0 → Does a note change while turning the Gate OFF
B1 → Does a note change while turning the Gate ON
B2 → Does a note change while doing a trigger of 10ms (like trigger 20)
B8 → Does a note change while doing a trigger of 40ms (like trigger 80)
BT → Does a note change while toggling the current Gate state
Local (track) Trigger/Gate functions:
T → Gate On if a note is filled in but note is ignored. Gate off if Note off is filled in, but
note change is ignored.
T0 → Gate OFF without note change.
T1 → Gate ON without note change.
T2 → Trigger of 10ms (like trigger 20) without note change.
T8 → Trigger of 40ms (like trigger 80) without note change.
TT → Toggling the current Gate state without note change.
Local CV/MOD functions, regardless of current track:
C1 → Note change on CV 1 Output (no Gate change)
C2 → Note change on CV 2 Output (no Gate change)
C3 → Note change on CV 3 Output (no Gate change)
C4 → Note change on CV 4 Output (no Gate change)
C5 → Note change on CV 5 Output (no Gate change)
C6 → Note change on CV 6 Output (no Gate change)
M1 → Note change on MOD 1 Output (no Gate change)
NerdSEQ – a tracker based Eurorack sequencer Page 42
User Manual Revision V1.24.1 for Firmware V1.24 28 April 2021
M2 → Note change on MOD 2 Output (no Gate change)
M3 → Note change on MOD 3 Output (no Gate change)
M4 → Note change on MOD 4 Output (no Gate change)
M5 → Note change on MOD 5 Output (no Gate change)
M6 → Note change on MOD 6 Output (no Gate change)
Random Velocity Functions (for Midi notes)
R0 to RF → Use a random velocity within the selected random range. Pressing the OK
button will bring you to the random ranges screen.
Page 2:
Figure 5: Pattern Screen (Midi Track, 2nd Page)
First again the sequencer row (up to 64).
Dependig on the used Midi gear, settings might act like knobs.
• PC → Program Change. Sends a program change command to the midi channel. If the ‘On
Change’ setting in the Midi track setup is enabled, then it will only be sent on change. Some
Midi-Devices need a long time until the Program Change is ready and stop playing then. So
the function sends only when it really changes and minimizes midi gear hickup then.
• FX1..2 → 2 FX columns with the following functions:
NerdSEQ – a tracker based Eurorack sequencer Page 43
User Manual Revision V1.24.1 for Firmware V1.24 28 April 2021
- PBND → Pitch bend. Sets the pitch bend, where 2000 is the middle value (eg pitch bend
not used), 3FFF is maximum (Pitch bend wheel full UP) and 0000 is minimum (Pitch bend
Wheel down)
- CTL1..CTL8 → Midi Control preset messages for CC and Program change. Sends
controller changes to the controllers which are set up in the midi track settings. The last 2
digits 00XX are for the value. (7F maximum). If the First digit X000 is set to one, then the
2nd digit 0X00 sets the Midi Channel. With this it is possible to send CC values also to other
channels than the Midi Channel which is set up for the track. Some devices receive main
data on one channel and other parameters via CC on other channels. If the first digit X000
is reset to 0, then the midi channel which is setup up for the track is used.
Additionally the Control Preset can be set to Program change in the setup screen. The
meaning of the digits is the same as with the control changes but it will produce program
change messages.
- CC A..CC H→ Free assignable Midi CC. As the Midi controller numbers for CC#1..8 are
fixed and must be set up in the track settings. These controllers can be freely assigned.
The first 2 digits XX00 set the controller type/number and the 2nd two digits the value.
The main difference to the first 8 controllers is that the first 8 controllers can be used also
for the Automators and other channels while the controllers 9..16 can freely be assigned in
the sequence.
- CATC → Channel Aftertouch. Sends extra aftertouch settings valid for the whole channel
(mostly used with most midi implementations)
- PAT1..4 → Polyphonic Aftertouch. Sends extra Aftertouch settings per note. Where 1..4 is
the note column which should be addressed. The values are valid from 00 to 7F.
Polyphonic aftertouch is often not implemented as it generates a much larger amount of
midi traffic CC.
- NRP1..4 → Sets NRPN controllers. These act mostly like higher resolution CC if
implemented by the midi device. The NRPN Controller number is being set in the midi track
setup screen and the value can be form 0000 to 3FFF then. Be aware that NRPN message
sends up to 4 times the amount of midi data compared to a normal CC message. So handle
with care to avoid a midi traffic jam (especially in combination with Automators).
- SNRP → Sets the controller type of NRPN4. With this NRPN4 can be used as a flexible
controller. The controller type number can be up to 3FFF.
-PCRD → Plays a chord within the Midi columns. Depending on the selected chord they are
2 to 4 notes used. The First note in the midi note columns defines the basenote of the
chord. Within the midi note columns you can see how many notes are used for the chord.
This will play then the notes on these columns. Please be aware that a chord of multiple
NerdSEQ – a tracker based Eurorack sequencer Page 44
User Manual Revision V1.24.1 for Firmware V1.24 28 April 2021
notes needs also multiple note-off commands. These can be either inserted also via the
regular note off commands or also by using the same chord but use a note-off in the first
note column.
Available chords for Midi are: Minor 2nd, Major 2nd, Minor 3rd, Major 3rd, Perfect 4th,
Diminished 5th/Tritone, Perfect 5th, Minor 6th, Major 6th, Minor 7th, Major 7th, Triad Major, Triad
Minor, Triad Diminished, Triad Diminished 5th, Triad Diminished Augmented, Triad
Suspended 4th, Triad Suspended 2nd, 7th Dominant, 7th Minor, 7th Major, 7th Minor Major, 7th
Suspended, 7th Augmented, 7th Augmented Major, 7th Augmented 9th, 7th Half Diminished, 7th
Diminished, 7th Diminished 5th ,7th Diminished Flat 9th, 6th, 6th Minor, 9th, 9th Minor, 9th Major,
9th Diminished 5th ,11th.
• - +*-/ → Add, Multiply, Subtract, Divide last FX. Same as the function in a audio track.
Please see there for more information.
All further parameters are exactly the same as for the local CV/Gate tracks and so all
functions of the local tracks can still be used.... with the following exceptions:
- KILL → Kills the note (sends a note off) after a set up time. Where the first digit X000
points to the Note in the note column which should be killed (0 is for all notes and 1..4 for
notes 1..4) the 2nd three digits 0XXX are used for the time until the note stops. Small
amounts can generate very short note times (shorter than steps).
Page 3:
Figure 6: Pattern Screen (Midi Track, 3rd Page)
NerdSEQ – a tracker based Eurorack sequencer Page 45
User Manual Revision V1.24.1 for Firmware V1.24 28 April 2021
First again the sequencer row (up to 64).
• FX3 → Same FX as in Page 2
• Patch → Column to set a patch. ( Not implemented yet for midi, so greyed out)
• Table → Set a table ( not implemented yet for midi, so greyed out)
• Groove → Apply groove settings just as for the other tracks (see CV/Gate Pattern screen
for description)
Specials for the Midi tracks:
A track can be set up to a channel (multiple tracks can have the same channel, but be wise with
crossing notes). On top of that, CC values 1..8 can also be send to other channels.
A setting (in midi track settings) allows the notes of the first note column to be sent via midi but also
to the local CV/Gate outputs. Where a note on sets the gate and a note off resets the gate.
Pressing the OK button on the Note Columns will prelisten all notes in the row. Navigating
UP/DOWN let the notes play while navigating.
Pattern Screen (‘More Triggers 16’ tracks)
This pattern screen is only available with a connected ‘More Triggers 16’ expander. You must
assign a track to be used together with the expander in the ‘Track Assign’ screen. (See Track
Assign screen)
As the pattern values don’t fit on one screen with this one, it is split into 3 pages.
Page 1:
Figure 7: Pattern Screen (Trigger16 Track, 1st Page)
NerdSEQ – a tracker based Eurorack sequencer Page 46
User Manual Revision V1.24.1 for Firmware V1.24 28 April 2021
First again the sequencer row (up to 64).
Then the following columns:
• TR1 .. TR8 Are the columns for the first 8 trigger outputs. The values are exactly the same
as on the local Trigger columns. (see CV/Gate Pattern screen for explanation)
As a side note, this can also be the Columns TR9 .. TR16. You can setup in the track
settings to use the 2nd part of the 16 outputs.
The trigger part is highlighted if a trigger is set up in the drum matrix for the same trigger
position.
Page 2:
Figure 8: Pattern Screen (Trigger16 Track, 2nd Page)
First of course again the sequencer row (up to 64).
• FX1 .. FX3 → FX columns dedicated to the More Triggers 16 expander with the following
parameters:
- TR1 .. TR16 → Trigger values, same as the regular trigger values
- TRBL → Trigger Binary Value Low, set the binary value for the first 8 Trigger outputs. The
triggers are set or reset depending on the value. This could be used for some cool dividers.
NerdSEQ – a tracker based Eurorack sequencer Page 47
User Manual Revision V1.24.1 for Firmware V1.24 28 April 2021
- TRBH → Trigger Binary Value High, set the binary value for the second 8 Trigger outputs
(9..16). The triggers are set or reset depending on the value.
- TRAO → All Triggers/Gates Off
- NOTE → Plays or changes the note on the local CV+Gate output. If the first digit is 0, then
only a note change will be send to the CV output. If the first digit is 1, then a trigger (set up
in the track setup → Matrix Trigger) is also sent together with the note. The filled in notes
can currently be seen in the status bar. (subject to change)
- All further parameters are exactly the same as for the local CV/Gate tracks and so all
functions of the local tracks can still be used. The only difference are the probability settings
which belong now to several trigger outputs and FX.
Page 3:
Figure 9: Pattern Screen (Trigger16 Track, 3rd Page)
First of course again the sequencer row (up to 64).
• Patch → Set patches for all FX parameters. (Not implemented yet, so greyed out)
• DrumMatrix → 16 columns for the 16 outputs. This is a classic view where you can set and
reset triggers in a matrix for all 16 outputs.
• Groove → Groove settings as known from the other tracks (see CV/Gate pattern screen for
further explanation
NerdSEQ – a tracker based Eurorack sequencer Page 48
User Manual Revision V1.24.1 for Firmware V1.24 28 April 2021
Special usage:
The triggers in the drum-matrix can be enabled with SHIFT+CURSOR RIGHT and disabled with
SHIFT+CURSOR LEFT or via SHIFT+DELETE. The whole row can be deleted using the mark
functions.
Note that the drum matrix counts as one column currently, so it’s not possible to do any copy +
paste actions on only a few drum-matrix columns. All these actions are always for a whole drum-
matrix row. The kind of triggers can be set up in the track settings screen.
Values filled in on Page1 or Page 2 override the possible drum-matrix trigger on the used trigger.
So if for example Trigger 3 is enabled in the drum-matrix and the drum-matrix triggers are set to
20. And if on Page 1 the Trigger 3 is set to the value 52 in the same row, then the 52 overrules the
20.
The Triggers can also be muted or soloed. To mute a Trigger your cursor must be on either a
trigger column in the first page or on the drum-matrix. Pressing SHIFT+DOWN+START will
mute/unmute the trigger. Pressing SHIFT+UP+START will Solo or unsolo the Trigger. When
unsolo-ing all triggers will be unmuted as well. The function works the same as muting and solo-ing
for the regular tracks.
Drum-Matrix patterns can be moved per trigger. Using SHIFT+OK+CURSOR DOWN moves the
currently selected trigger column in the drum-matrix one step down. Triggers that shift out of the
last row will be inserted in the first row. Using SHIFT+OK+CURSOR UP moves the current
selected trigger column in the drum-matrix one step up. Triggers that shift out of the first row will be
inserted in the last row.
Beside setting different trigger points in the drum-matrix manually, a different input mode is
available. Drum triggers can be inserted in a ‘Euclidean Rhythm’ style. The idea is to add an
amount of trigger points where the pauses between the triggers is as equal as possible. For
example, if a pattern has 64 steps and an amount of 16 triggers should be filled in, then the
spacing/pause between each trigger will be 4 steps long/ every trigger will be inserted every 4
positions.
So it is possible to insert 0 to 64 triggers and the trigger points and pause is automatically
calculated and inserted in the selected trigger column of the drum-matrix.
By using SHIFT+OK+LEFT, the amount of triggers is decreased and the euclidean rhythm is
inserted. By using SHIFT+OK+RIGHT, the amount of triggers is increased and the euclidean
rhythm is inserted. Note that the counting starts at the cursor position, so if the cursor is for
NerdSEQ – a tracker based Eurorack sequencer Page 49
User Manual Revision V1.24.1 for Firmware V1.24 28 April 2021
example on the 7th row, then the euclidean counting starts from the 7th row to the last row and
wraps around and continues on rows 0..6. The euclidean function will also consider the selected
pattern length in it’s calculations.
Also it is important to know that current inserted trigger points of the trigger column will be
overwritten by the euclidean input. On the other hand, columns that were inserted in the euclidean
way can be edited further to get different results.
Using the move and euclidean functions on the drum matrix is a fast way to create interesting drum
rhythms on the fly.
If the Trigger 16 Track is set up to Piano Roll mode, then each drum trigger column represents a
note which depends on the chosen basenote in the track setup. So if the basenote is set to C-2
then the most left trigger column is C-2, next to it C#2, D-2 and so on. You can see on top of the
pattern view the coloured sharp and flat notes, based on the base note. A filled in trigger plays the
note on the local CV track and fires a trigger on local trigger output. The trigger settings are the
same that are used for the Drum-Matrix. Note that the drum-matrix triggers are also firing with that.
If you want to avoid the drum-matrix to fire as well in piano roll mode, then use a basenote higher
than the highest note (B-8), then you can choose all basenotes again but the additional output on
the drum-matrix is turned off.
Pattern Screen (‘CV 16’ tracks)
This pattern screen is only available with a connected ‘More CV 16’ expander. You must assign a
track to be used together with the expander in the ‘Track Assign’ screen. (See Track Assign
screen)
As the pattern values don’t fit on one screen with this one, it is split into 3 pages.
The CV16 or ‘More CV16’ Expander adds some more flexible screens and functions which need
some additional explanation compared to the regular screens.
To get as many functions as possible within the given columns and user interface, multiple
functions can be assigned from the same column in the first 6 columns. Also each column can be
assigned to a different destination. The destinations can be set in the CV16 Setup Screen
Destinations for the first 6 columns can be one of the CV16 outputs (1..16), the local CV/MOD
outputs of the track (TCV or TM), CV1to CV6 (LC1..LC6) or MOD1..6 (LM1//LM6). So within the 6
CV16 columns also all CV/MOD outputs can be manipulated in Notes and Pitch. Even the Triggers/
NerdSEQ – a tracker based Eurorack sequencer Page 50
User Manual Revision V1.24.1 for Firmware V1.24 28 April 2021
Gates can be manipulated from here as well with a limited set of available Gates/Triggers (Gate
On/Off/Toggle, Trigger 20ms and 40ms).
Besides the destinations of the CV setup, different CV types can be used in all of the 6 columns. If
the tracks are set up to use one of the CV16 outputs, then the following features can be used:
Notes, Pitch, Trigger/Gate, Envelopes ( Attack/Sustain/Release) , LFO ( Sine, Triangle, Sawtooth,
Ramp, Square, Noise, Random).
Page 1:
Figure 10: Pattern Screen (CV16 Track, 1st Page)
Columns 1..6:
If regular notes are filled in then the assigned outputs will change the voltage to the note value. (if
no modulator is running on that output) Depending of the offset switched the Voltage for Note C-0
is either 0 Volt or -5 Volt. After the highest note C-A (as in, scroll the note-value further than note C-
A) the modulators can be set up. To fit everything into the columns a special definition of the
numbers is used. Starting with the first of 2 digits, the left digit defines the modulator number.
The right digit defines the modulator type. The the following types are available:
0 → Envelope Attack > Release (column also marked with a ‘^’ )
1 → Envelope Attack > Sustain (column also marked with a ‘^’ )
2 → Envelope Release (column also marked with a ‘^’ )
3 → Envelope Loop (column also marked with a ‘^’ )
4 → LFO Start/Continue (column also marked with a ‘~’ )
5 → LFO Reset (column also marked with a ‘<’ )
6 → Stop Modulators (column also marked with a ‘-’ )
NerdSEQ – a tracker based Eurorack sequencer Page 51
User Manual Revision V1.24.1 for Firmware V1.24 28 April 2021
Here are some examples of the values:
Filled in the first column which is assigned to CV2:
^10 → Envelope 1 start as Attack/Release on output CV2
^11 → Envelope 1 start as Attack/Sustain on output CV2
^12 → Envelope 1 starting release phase on output CV2
^13 → Envelope 1 set to loop (repeating attack/release) on output CV2
~14 → Start/continue LFO1 on output CV2
~34 → Start/continue LFO3 on output CV2
<55 → Reset LFO5 on output CV2
So for example Envelope 2 is a different modulator than LFO2. The numbers decide just which
function you want to start on which column/CV output.
The same LFO or Envelope can run on multiple CV outputs also on different stages.
Another example for another column which is assigned to CV12:
~24 → Start continue LFO2 on output CV12.
-16 → Stop modulator on output CV12. In fact the modulator number is not relevant here, The
column / CV output is being released from the running modulator and returns to it’s original
note/pitch.
Furthermore, above the modulator numbers a set of Triggers/Gates can bet set.
So if you scroll beyond the modulators the following options are available:
The first set is for the trigger/gate output of the current track
TT0 → Gate Off for the local Trigger/Gate output of the track.
TT1 → Gate On for the local Trigger/Gate output of the track.
TTT → Toggle Gate for the local Trigger/Gate output of the track.
TT2 → Trigger of 10ms for the local Trigger/Gate output of the track.
TT8 → Trigger of 40ms for the local Trigger/Gate output of the track.
The 2nd set is for the destination of the column. If the column is assigned to CV 1..6, then the
destinations are the local trigger/gate outputs 1..6. If they are set up for the local track 1..6, then
these are also automatically assigned to 1..6. All other assignments use the current track.
Assuming the Column uses CV3 as destination:
TD0 → Gate Off for the Trigger/Gate output 3.
TD1 → Gate On for the Trigger/Gate output 3.
TDT → Toggle Gate for the Trigger/Gate output 3.
TD2 → Trigger of 10ms for the Trigger/Gate output 3.
TD8 → Trigger of 40ms for the Trigger/Gate output 3.
NerdSEQ – a tracker based Eurorack sequencer Page 52
User Manual Revision V1.24.1 for Firmware V1.24 28 April 2021
Next are 2 sets to generate randomness.
First there is RN0 to RN7 which generates a note within the selected range 0-7.
Then there is R 0 to R 7 which generates a pitch within the selected range 0-7.
Pressing the OK button on the random commands will bring you to the → random ranges screen.
Lastly are the pitch settings of the assigned outputs.
These operate like the normal pitches from 000 to FFF which represents 0 to 10 volt (-5/+5).
As a sidenote, the pitch values are scaled, so not all 4095 (FFF) values are available. In fact you
will find out that instead only 3892 different values are available, where over the whole range some
numbers are skipped. In general use you will not notice it at all. The voltages are very fine so the
skip of one value is not audible. If you really rely on that anyway, then you still have the full range
with 4095 values available through the FX columns.
As a fast browsing option, you can also use SHIFT+OK to directly jump between Notes,
Modulators, Triggers, Pitches and an empty value.
On the right side of the screen you find the current settings of the selected column. These can
differ depending on which kind of destination is selected for the column, but also on which type you
are currently with the cursor.
These are not only visible but also possible to directly edit. By pressing the PATCH button your
cursor toggles from the left column side to the right side. The settings can then be edited as usual
using SHIFT+UP/DOWN/LEFT/RIGHT.
If the destination is a CV output of the expander then you have the following settings:
GLC → Glide Speed
GLS → Glide Steps
MOD → Modulation pure or added
If you selected a modulator then you get the additional settings of the modulator. For an envelope
these are:
ATK → Attack value of the selected envelope
RLS → Release value of the selected envelope
SUS → Sustain value of the selected envelope
For a LFO these are:
TYP → The type of the selected LFO (eg Sine, Sawtooth etc)
SDP → The speed of the selected LFO
AMP → The amplitude of the selected LFO
NerdSEQ – a tracker based Eurorack sequencer Page 53
User Manual Revision V1.24.1 for Firmware V1.24 28 April 2021
Pressing PATCH again will bring you back to the regular column editing.
You can see on top of the screen, if and what kind of modulations are active on that output.
On the right bottom side you see a graphical representation of the currently selected modulator (if
the cursor is on it).
Also while editing, press OK to prelisten the current sequencer row.
Page 2:
Figure 11: Pattern Screen (CV16 Track, 2nd Page)
On the second page there are 2 FX columns. These have mostly some special coding for the 4
digits which will be explained for each function. Also for all CV16 functions, details/help is available
in the statusbar, so you should be able to work with all of them without checking the manual again.
The following FX functions are available:
CV A to CV H → Change the CV value. The most left digit Xxxx defines the CV output 1 to 16 and
the three right side digits xXXX define the CV value/pitch from 000 to FFF.
NT A to NT H → Change the Note. The 2nd left digit xXxx defines the CV output 1 to 16 and the two
right digits xxXX define the note value.
GL A to GL H → Glide settings for the 16 CV outputs. The first digit Xxxx defines the CV output.
The second digit xXxx defines if it should be the Glide Speed (0) or the Glide Steps (1) setting. The
2 digits on the right xxXX are the value of the selected settings from 00 to FF. Be aware that the
current settings will be filled in automatically when starting to edit.
ST A to ST H → Start Modulator. With this you can start(or stop) any modulator on any CV output.
The 2nd digit from the left xXxx defines the CV output 1..16. The third digit from the left xxXx
defines the Modulator number 1..8. And the most right digit xxxX defines the type of modulator.
NerdSEQ – a tracker based Eurorack sequencer Page 54
User Manual Revision V1.24.1 for Firmware V1.24 28 April 2021
These are: 0: Attack→Release Envelope, 1: Attack→Sustain Envelope, 2: Release Envelope, 3:
Loop Envelope, 4: Start/Continue LFO, 5: Reset LFO, 6: Stop modulator
SENV → Set Envelope Parameter. Used to change envelope parameters from the playing
sequencer. The settings here are for the first digit from the left Xxxx: the Envelope number. The 2nd
digit from the left xXxx defines which envelope parameter is affected 0: Attack, 1: Release, 2:
Sustain. And the 2 digits on the right xxXX define the value. Note that the current Envelope settings
are automatically filled in.
SLFO → Set LFO parameter. With this you can change the settings of one of the 8 LFO.
The first digit from the left Xxxx is the LFO number. The second digit xXxx is for which setting to be
changed: 0: Type, 1: Speed, 2: Amplitude. The last 2 digits xxXX are for the value of the setting.
SADD → Set modulation for the CV output 1..16 to pure or add setting. Here the 3rd digit from the
left xxXx defines the CV output number. The last digit xxxX defines if the modulator should be
added (Set to 1) to the current pitch or be pure (Set to 0)
PROW → Probability for the whole row except for the last FX column.
PCRD → Play Chord. Plays a chord on multiple CV outputs. xXxx selects the column and start CV
for the Basenote. For example, if set to 2xxx then the 2nd column is used for the basenote and the
selected CV for this column is also defined for the first note of the chord. All additional CV based
on this are used then for the Chord. For example, imagine a chord is selected with 4 notes. And the
column uses CV6. The Chord will be played then on CV6, CV7, CV8 and CV9. So the chord is not
related to the other columns. Even more, multiple chords can be played at the same time on one
step using more chord fx commands with other base-column selections.
XxXX defines the selected chord (different chord use 2 to 6 notes). The following chords are
available: Minor 2nd, Major 2nd, Minor 3rd, Major 3rd, Perfect 4th, Diminished 5th/Tritone, Perfect 5th,
Minor 6th, Major 6th, Minor 7th, Major 7th, Triad Major, Triad Minor, Triad Diminished, Triad
Diminished 5th, Triad Diminished Augmented , Triad Suspended 4th, Triad Suspended 2nd, 7th
Dominant, 7th Minor, 7th Major, 7th Minor Major, 7th Suspended, 7th Augmented, 7th Augmented Major,
7th Augmented 9th, 7th Half Diminished, 7th Diminished, 7th Diminished 5th, 7th Diminished Flat 9, 6th,
6th Minor, 9th, 9th Minor, 9th Major, 9th Diminished 5th, 11th
PH 1 to PH8 → are placeholders for future FX and currently unused.
All further parameters are exactly the same as for the local CV/Gate tracks and so all functions of
the local tracks can still be used. The only difference are the probability settings which now belong
to several CV outputs and FX.
The Probability settings are defined as the following:
CV1, CV2, CV3, CV4, CV5+6, FX1, FX2, FX3.
NerdSEQ – a tracker based Eurorack sequencer Page 55
User Manual Revision V1.24.1 for Firmware V1.24 28 April 2021
Page 3:
Figure 12: Pattern Screen (CV16 Track, 3rd
Page)
The 3rd page contains the 3rd FX column which has the same settings as the former 2 FX columns.
Next to it are the Patch and Table settings. Both are not implemented for the CV16 expander yet.
At last the groove settings which works in the same way as the groove settings from the normal
CV/Gate tracks.
Basic Pattern screen functions
Now we return to the general pattern functions which are valid for all pattern types.
If ‘Navigation Wrap’ is enabled in the settings, then the cursor will jump back to the top when the
end is reached below, the same applies if the cursor reached the most right position it will go back
to the most left position, and vice versa.
Using the Nerd Menu, you can also name a pattern.
In the setup menu you can change the highlighting period (e.g. every 4th row is highlightend)
Extra editing features if not marked:
Remove the current row and shift everything below the row one up: SHIFT+UP+DELETE
Insert an empty row and shift everything below the current row one down:
SHIFT+DOWN+DELETE
NerdSEQ – a tracker based Eurorack sequencer Page 56
User Manual Revision V1.24.1 for Firmware V1.24 28 April 2021
You can browse between different patterns by holding the PATTERN button and using the cursor
keys. This will navigate between the patterns as they are arranged on the sequencer screen.
PATTERN + CURSOR LEFT/RIGHT will browse through the sequencer row/tracks and select any
available pattern there to be edited directly. And PATTERN + CURSOR UP/DOWN will browse
through the patterns on the same track as they are lined up in the sequencer screen.
If on a FX command, you can open the FX Selector by pressing the OK button.
A menu appears with a selection of all possible ‘effects’ for this track type. You select an effect with
the OK button and it will be filled in into the FX command column.
There are several facilities to copy or delete pattern content. For that there are the 3 Buttons Mark,
Copy and Delete.
Mark to mark an area which should be copied or deleted (use SHIFT+DOWN to mark all), Copy to
copy/insert a before copied area to another row/column and Delete to empty or delete the marked
area (or to delete/empty the recent cursor position).
To Copy a block:
Press SHIFT+MARK on the first position which should be copied (Screen border colour should
change to indicate the Mark mode)
Move the cursor to the last position of the desired area ( Press SHIFT+DOWN to mark all )
Press SHIFT+MARK again. Mark mode is released again, the marked block is being saved.
Now go to the Destination position with the Cursor.
there are 2 possibilities to copy.
1st Press SHIFT+COPY and the before saved block is being copied to the current position.
(Overwrites content of the Block)
2nd Press SHIFT+DOWN (Not cursor down)+COPY and the before saved block is being inserted to
the current position. The involved rows will move down behind the copied/inserted area.
You can also copy in between different patterns and from/to compatible column types (eg from
notes to notes...)
To delete:
To delete/empty only the current cursor position press SHIFT+DELETE to empty the current
position or SHIFT+UP+DELETE to really delete the position and move the following rows one up.
NerdSEQ – a tracker based Eurorack sequencer Page 57
User Manual Revision V1.24.1 for Firmware V1.24 28 April 2021
To delete a block:
Press SHIFT+MARK on the begin position which should be emptied/deleted (Screen border colour
should change to indicate the Mark mode)
Move the cursor to the end position of the desired area.
You can choose between Emptying or Deleting the marked block
1 Emptying: Press SHIFT+DELETE to empty the marked block.
2 Deleting: Press SHIFT+UP+DELETE to delete the marked block. All rows beneath the marked
block will move up and fill the deleted space.
Copy and paste actions can be made between all compatible columns, regardless of the type or
where they are. Notes to Notes, Triggers to Triggers, Grooves to Grooves etc.
FX columns can only be copied to the same kind of Track type.
To copy for example a note part from a CV/Gate track to the 2nd note part of a Midi Track you mark
the note part in the CV/Gate Track. And in the Midi Track you go to the 2nd note part where it should
be copied and press SHIFT+COPY.
The same goes for all compatible fields. They must match also for the markings.
Note columns usually set a note and can also set a note off. A note off can be set either below the
lowest note, or by using the delete (SHIFT+DELETE) function. If the field is empty, then a note off
will be inserted. Else the field is being cleared. This is a toggle function.
NerdSEQ – a tracker based Eurorack sequencer Page 58
User Manual Revision V1.24.1 for Firmware V1.24 28 April 2021
Patch Screen
Patches are presets that can be set on every sequencer step. The patch types consist all FX types
that the assigned Track (and in this case the modular output) is capable of. So when a value is
entered in the patch column and the sequencer passes the row, all active values of this patch will
be set.
Sometimes people call this a macro. In general this contains your knob positions which can be
called back at any time if wanted.
You can enter the patch screen from the pattern screen.
The 2nd column in the modular pattern screen is for the patches. You either need to press OK to
generate a new patch or select an available patch. Navigate to the patch number and press the
patch button.
You will find the patch screen with on the left side the different functions/parameters and on the
right side, the selected parameter value (kind of progress bar covered by the current and maximum
value. Those can also be switches which show the ON/OFF position then. In the case that there is
a diagonal line in the value field, then this parameter will not be changed/touched when the patch
is being called.
Figure 13: Patch Screen
You can navigate up/down and change the values with shift left-right-up-down.
NerdSEQ – a tracker based Eurorack sequencer Page 59
User Manual Revision V1.24.1 for Firmware V1.24 28 April 2021
To disable a value so it is not changing the parameter when the patch is being called you use
SHIFT+DELETE.
You can prelisten the current selected FX/Function by pressing SHIFT+OK.
This screen is currently only available for the CV/Gate tracks.
Current Values Screen
The current values screen shows the recent values/settings of the current track.
It can be accessed from the sequencer or the pattern screen (if not on the patch column and not on
CV16 Pattern screen) by pressing the PATCH button.
The screen is updating live and all values can directly be manipulated by selecting the needed
parameter and change the value by using SHIFT+ UP/DOWN/LEFT/RIGHT
Your current value will be overruled if the sequencer is running and the value is being changed by
the sequencer. Beside the parameter change, some values can also be started/triggered with this
feature. For this you use the OK button to start/trigger the parameter/function.
Be aware that the current settings are the real settings without any post-modulations.
Figure 14: Current Values Screen
Current values of a CV/TRIGGER/MOD track:
CV → Current CV value (not the note value)
Glide CV → Current Glide setting for the CV
Glide CV Steps → Current Glide steps setting for the CV
NerdSEQ – a tracker based Eurorack sequencer Page 60
User Manual Revision V1.24.1 for Firmware V1.24 28 April 2021
Modulate → Current MOD value
Glide Modulate → Current Glide setting for the MOD
Glide Modulate steps → Current Glide steps setting for the MOD
Trigger (OK) → Current/Last trigger setting. Can be triggered with the OK button
CV Probability % → Current Probability setting for the CV
Trigger Prob. % → Current Trigger Probability setting
MOD Probability % → Current Probability setting for the MOD
Table Probability % → Current Table Probability setting
FX1 Probability → Current FX1 Probability setting
FX2 Probability → Current FX2 Probability setting
FX3 Probability → Current FX3 Probability setting
FX4 Probability → Current FX4 Probability setting
Row Probability → Current Row probability setting
Current values for the audio tracks:
Note 1 Probability % → Current probability settings for the note of the first sample/waveform
FX 1>1 Probability % → Current FX1 Probability setting for the first sample/waveform
FX 1>2 Probability % → Current FX2 Probability setting for the first sample/waveform
Note 2 Probability % → Current probability settings for the note of the second sample/waveform
FX 2>1 Probability % → Current FX1 Probability setting for the second sample/waveform
FX 2>2 Probability % → Current FX2 Probability setting for the second sample/waveform
ROW Probability % → Current Row Probability setting for the whole sequencer row
Current values of a Trigger16 track:
CV → Current CV value of the local track
Glide CV → Current Glide setting for the CV of the local track
Glide CV Steps → Current Glide steps setting for the CV of the local track
Modulate → Current MOD value of the local track
Glide Modulate → Current Glide setting for the MOD of the local track
Glide Modulate steps → Current Glide steps setting for the MOD of the local track
Trigger (OK) → Current/Last trigger setting for the local Trigger. Can be triggered with the OK
button
TR1+2 Probability % → Current probability setting for Trigger column 1+2 (including drum-matrix)
TR3+4 Probability % → Current probability setting for Trigger column 3+4 (including drum-matrix)
TR5+6 Probability % → Current probability setting for Trigger column 5+6 (including drum-matrix)
TR7+8 Probability % → Current probability setting for Trigger column 7+8 (including drum-matrix)
NerdSEQ – a tracker based Eurorack sequencer Page 61
User Manual Revision V1.24.1 for Firmware V1.24 28 April 2021
FX1 Probability % → Current FX1 Probability setting
FX2 Probability % → Current FX2 Probability setting
FX3 Probability % → Current FX3 Probability setting
Row Probability % → Current Row probability setting
Current values of a CV16 track:
CV → Current CV value of the local track
Glide CV → Current Glide setting for the CV of the local track
Glide CV Steps → Current Glide steps setting for the CV of the local track
Modulate → Current MOD value of the local track
Glide Modulate → Current Glide setting for the MOD of the local track
Glide Modulate steps → Current Glide steps setting for the MOD of the local track
Trigger (OK) → Current/Last trigger setting for the local Trigger. Can be triggered with the OK
button
CV1 Probability % → Current probability setting for CV column 1
CV2 Probability % → Current probability setting for CV column 2
CV3 Probability % → Current probability setting for CV column 3
CV4 Probability % → Current probability setting for CV column 4
CV5+6 Probability % → Current probability setting for CV column 5+6
FX1 Probability % → Current FX1 Probability setting
FX2 Probability % → Current FX2 Probability setting
FX3 Probability % → Current FX3 Probability setting
Row Probability % → Current Row probability setting
Current values of a Midi track:
CV → Current CV value of the local track
Glide CV → Current Glide setting for the CV of the local track
Glide CV Steps → Current Glide steps setting for the CV of the local track
Modulate → Current MOD value of the local track
Glide Modulate → Current Glide setting for the MOD of the local track
Glide Modulate steps → Current Glide steps setting for the MOD of the local track
Trigger (OK) → Current/Last trigger setting for the local Trigger. Can be triggered with the OK
button
Note 1 Probability % → Current probability setting for Midi Note 1
Note 3 Probability % → Current probability setting for Midi Note 3
Note 2 Probability % → Current probability setting for Midi Note 2
NerdSEQ – a tracker based Eurorack sequencer Page 62
User Manual Revision V1.24.1 for Firmware V1.24 28 April 2021
Note 4 Probability % → Current probability setting for Midi Note 4
FX1 Probability % → Current FX1 Probability setting
FX2 Probability % → Current FX2 Probability setting
FX3 Probability % → Current FX3 Probability setting
Row Probability % → Current Row probability setting
Table Screen
A Table is kind of a sequencer in the sequencer. So inside the regular sequencer you can start an
additional table sequencer to manipulate your current pattern sequence or create new sequences
for different purposes. Tables are also able to create their own sequences. Table sequences are
maximum 16 steps long (but they can be chained so longer table sequences are possible) and can
be started from the table column within a CV/Gate track via the Table FX command. Tables are
currently available for the internal CV/Gate and the audio tracks.
Figure 15: Table Screen
A table sequence can run synchronized to the main sequencer, can free run without any relation to
the sequencer tempo, can be clocked through the CV inputs, can be clocked through the
Automators or specially clocked from the sequencer with a FX command. Additionally different time
dividers/multiplicators can change the table timings. Also a table sequencer can run with different
sequencing directions/functions, forward, backward or pingpong. There can be only one running
NerdSEQ – a tracker based Eurorack sequencer Page 63
User Manual Revision V1.24.1 for Firmware V1.24 28 April 2021
table per track. If you use different tables in your sequence on one track the table position will
continue to run in the looping modes. Only the one-shot or resync tables will be reset to zero on
table change.
Use tables to create advanced arpeggios for your main sequence, for different kind of ratcheting
(eg. doubles, triplets etc..), special gating sequences, randomization, scaling, effects and much
more…
A table screen has the following columns:
• HP → Hop. Here you fill in to which row the sequencer should jump (hop). So for the
example in the picture, there is a 00 filled in on row 06. Which means when the sequencer
passes row 06 it will jump back to 00. Note that it doesn’t play the row with the hop but
jumps directly to the new row and plays it. In this case it will be a 6 step sequence (one
shot) or it will iterate between the 6 steps if the loop setting is endless or restart.
Besides the ability to enter the row to jump to, there are 2 additional special commands.
RU → Random upper jump. Jumps to a random position higher than the last RU command.
So if a RU would be filled in on row 05, then it would jump to a random position between 00
and 04. Multiple RU commands can be added and the RU on the highest row defines the
jump ‘range’.
RD → Random jump. This one jumps directly to any random position within the 16 rows.
The RD and RU commands can be found by either entering a value below 00 or by
pressing SHIFT+DELETE multiple times (toggles between functions)
• TP → Transpose. This transposes the selected note of the current track by several
semitones. Where ‘---’ means that there is no transpose, +1 would transpose 1 semitone
higher +2, 2 semitones higher etc.
On the other side, every thing below will transpose by the semitones lower. So -1 for 1
semitone, -2 for 2 semitones etc…
Next to the transpose by semitones there are the following special commands which you
can reach by pressing SHIFT+DELETE multiple times (toggles between functions):
RND → Randomize the current table row position. This will generate a random
transposition. Combined with this function is the ‘RANGE’ setting which sets the lowest and
the highest random value. With this you can limit the range to octaves or whatever range
you choose. A random semitone transposition will then be chosen at the RND point.
>>> → This is a special command and it overwrites the current note by a note selected in
the allowed notes part on the right side. Every >>> always takes the next possible allowed
note. So you have for example 3 notes filled in as allowed, C#, E and A.
NerdSEQ – a tracker based Eurorack sequencer Page 64
User Manual Revision V1.24.1 for Firmware V1.24 28 April 2021
The first >>> would play C#, the second >>> would play E and the last one would play A. It
is possible to create fixed arpeggio chords regardless of the main note playing.
• FX → Effect parameters. All the possible effect parameters can be added here to enable
full manipulation by using the tables. All FX values of the current track type are available.
Use this for example if you want to create a ratchet effect for your notes by choosing the
trigger as FX and placing these in the order of sequencing to play doubles, triplets etc. sing
the Table FX another table can be started which can facilitate table chaining and can e
used if 16 Table steps are not enough).
Pressing the OK button on the FX command will bring you to the FX Selector menu where
you can comfortably select the needed FX from a list.
Source → Defines the timing source for the sequence.
INT. Tick: The sequence ‘clock’ is derived from the internal main sequencer ticks. (6
ticks/step)
INT. Time: uses the tables own clock. It can run faster than the Int. Tick, but it has no
relation to the main clock tempo / bpm
PTN-SFX: The table clock gets it’s ticks from the FX functions of a regular pattern (SPFX
0011)
AUTOMAT 0..7: The table clock gets it’s ticks from one of the Automators. A tick is
generated by the zero crossing of an Automator.
CV IN 1..4: The table clock gets it’s ticks from a rising edge of the selected CV input.
Speed → is the multiplicator/divider.
A setting of 1 will trigger the next step in the table sequence with every clock. A setting of 6
will trigger the next step every 6th tick which is the same standard speed for a regular step
in the main sequencer. So with lower settings the table sequence will run faster while higher
settings will let it run slower.
Type → Defines the type of the sequencing itself:
> Resync: the table runs forward endlessly in a loop but is being restarted every time the
sequencer passes the table command. It stops when the table is being stopped or when the
complete sequencer is stopped. It does continue to run if only the track is stopped.
> Loop: the table runs forward in a loop but is not being restarted by the table command. It
stops when the table is being stopped or when the complete sequencer is stopped. It does
continue to run if only the track is stopped.
> Once The table runs forward and only 1 time and stops then
NerdSEQ – a tracker based Eurorack sequencer Page 65
User Manual Revision V1.24.1 for Firmware V1.24 28 April 2021
< Resync: Same as the forward Resync, but the sequence runs backwards.
< Loop: Same as the forward Loop, but the sequence runs backwards
< Once: Same as the forward Once, but the sequence runs backwards (starts from end or
first HP)
>< Loop1: The table runs in a ping pong loop. If it would be set like in the example picture,
it would run the following sequence: 00,01,02,01,00,01,02… and so on
>< Loop2: The table runs in a ping pong loop. If it would be set like in the example picture,
it would run the following sequence: 00,01,02,02,01,00,00,01,02,02,01,00… and so on
>< Once: Runs the ping pong sequence as in Loop1, but only once ( 00,01,02,01,00 ).
Range, as mentioned before, defines the transposing range of random values. Change the lower
value with SHIFT + LEFT/RIGHT and the higher value with SHIFT + UP/DOWN.
The part below adds a special scaling to the transpositions. While transposed to a note, it can also
be fixed to one of the allowed notes. It will choose then the nearest note of the allowed instead of
the transposed note. The way it chooses the nearest note can be changed in the Quantize setting.
The allowed notes can each be selected by SHIFT + RIGHT/UP or deselected by SHIFT +
LEFT/DOWN.
Quantize setting:
NO: Notes are not quantized to the allowed notes. Normal regular transposition with all possible
notes is set.
UP: The next higher note of the allowed notes is taken. For example if the new note after
transposition is a E-5 and the allowed notes are C, F# and A then the note will be scaled to the
next upper → F#5 note.
LOW: The next lower note of the allowed notes is taken. For example if the new note after
transposition is a E-5 and the allowed notes are C, F# and A then the note will be scaled to the
next lower → C-5 note.
COIN: The coin decides randomly if either the next higher or the next lower note will be chosen.
Finally the SET CHORD function can set the allowed notes directly to the chosen Chord by
pressing the OK button. The allowed notes change then to the chord settings. Holding the OK
button while changing the chord will result in a direct change of the allowed notes. The value of the
SET CHORD function is just a kind of preset which sets the allowed notes. Every kind of chord
value can be filled in there while the allowed notes show something different. It always needs the
OK button for the SET CHORD to be activated.
NerdSEQ – a tracker based Eurorack sequencer Page 66
User Manual Revision V1.24.1 for Firmware V1.24 28 April 2021
Table Presets:
For ease of use, many standard tables can be inserted as a preset. Use the → Nerd Menu in the
table screen (SHIFT+NERD) to get to the presets. Choose one and press OK, it will be inserted
into the current table.
The following presets are available:
Empty: Clears the content of the table
Random: Inserts a random transpose sequence with also a hop 00 on a random step. The
random transposition range is selected by the Range (lowest and highest transposition
note)
Doubles: Inserts FX commands to create a double (ratcheting) for the main sequence. This
creates a double trigger/gate (or envelope trigger) for the main sequence in a step. As a
result, a note is then equally 2 times triggered in one step. Note that this preset also
changes the table clock and type settings so the timing and sequence is correct.
Triplets: Same as doubles, but this inserts 3 equal trigger/gates for a step so triplets can be
played.
The following are standard chords with 3 or more notes:
Triads → Major, Minor, Diminished, Diminished 5th , Augmented, Suspended 4th ,
Suspended 2nd
7th Chords → Dominant 7th , Minor 7th , Major 7th , Minor Major 7th , Suspended 7th ,
Augmented 7th , Augmented Major 7th , 7th Augmented 9th , Half Diminished 7th , Diminished
7th , 7th Diminished 5th , 7th flat 9
6th Chords → 6tth, Minor 6
9th Chords → 9th , Minor 9th , Major 9th , 9th Diminished 5th
11th Chord
13th Chord
Another Nerd menu function in the table screen is Release Table. This will empty and release a
table from a track type, so it can be newly assigned.
Use the ‘Compact Tables’ command to release all unused tables automatically. Keep in mind that
tables with content (something in the transpose, hop or fx column) will not be released. This isz to
avoid the deletion of prepared tables which are temporarily not used. To release those anyway, you
need to release them from the Nerd menu in the table screen.
You can simple navigate between all tables by holding the TABLE button in the table screen and
CURSOR UP/DOWN.
Next to the sequencer row you can see the table animation which shows on which step the table is
playing right now on the available tracks. This gives also an orientation on how the sequence is
running.
NerdSEQ – a tracker based Eurorack sequencer Page 67
User Manual Revision V1.24.1 for Firmware V1.24 28 April 2021
Automator screen
The Automator screen contains up to 8 possible slots for Generators / Modulators / Effects /
Manipulators. An Automator can currently be an LFO, Envelope, or a CV Input. You can assign an
Automator to any of 8 Slots. The output of the Automator can be routed to several functions,
outputs and more through a modulation matrix. In the matrix there are the 8 Tracks as destinations
and in the matrix you can decide which of the setting / function / output of the track should be
modulated by the Automator. Be aware that Automators can also generate negative values (eg the
lower curve of a sinewave LFO) and for most destinations the values are scaled added depending
on the destinations maximum value.
Figure 16: Automator Screen
In the top part of the screen are the 8 slot – rows. From the left the slot number, followed by the
assigned function (empty if no function is assigned to the slot). Next is the indication whether this
slot/function is running or not. The 8 tracks next to it define to which function of the track the output
is ‘routed’. In the picture you can see that the LFO in slot 0 is routed to the MOD output of Track 3.
In fact, in the picture an LFO is modulating the Physical MOD3 output. In the middle of the screen
you can see the animation of the currently selected Automator.
NerdSEQ – a tracker based Eurorack sequencer Page 68
User Manual Revision V1.24.1 for Firmware V1.24 28 April 2021
The lower part shows possible settings of an Automator. The screenshot shows the LFO with all it’s
settings.
For the current version these are the following Automator functions:
• LFO
• Envelope
• CV Input
The destinations in the modulation matrix for the CV/Gate tracks are:
• CV Output → modulates the function onto the CV output
• MOD Output → modulates the function onto the MOD output)
• Trigger Length → overrules the next trigger setting with a ON/OFF trigger where the length
of the trigger is decided by the Automator output (10 .. F0)
• Delayed Trigger/Gate length → overrules the next trigger setting with a OFF/ON trigger /
gate where the length of the delay is decided by the Automator output (01 .. 0F)
• FX1..FX4 Overrule → Overrules the next FX of the defined FX column by the value of the
Automator
• CV Glide → Manipulates the Glide setting for the CV output
• CV Steps → Manipulates the Glide Steps setting for the CV output
• MOD Glide → Manipulates the Glide setting for the MOD output
• MOD Steps → Manipulates the Glide Steps setting for the MOD output
• CV/Trigger/MOD/Table/FX1..4/Row Probability → Manipulates the probability settings for
the defined FX
• Step Overrule → Overrules the current step in the currently playing pattern. This is an
experimental function.
• Gate → Sets or resets the gate of the selected track. If the automator value is higher than 0
then it Sets and if the automator value is lower than 1 then it resets the Gate.
The destinations for the audio tracks 7+8 are:
• Pitch → Modulates the pitch of the current playing sample/wave for either the first or the 2nd
sample/wave in the pattern screen
• Volume → Modulates the Volume
• Bitcrush → Modulates the bitcrush settings
• Distortion → Modulates the distortion settings
• Position → Manipulates the current sample offset/position (funny time stretching effects are
possible with that). In combination with a pulse wave, it modulates the pulse width
NerdSEQ – a tracker based Eurorack sequencer Page 69
User Manual Revision V1.24.1 for Firmware V1.24 28 April 2021
• Wavefold → Manipulates the wavefold settings of the sample/waveform
• Overrule FX1..4 → Overrules the next FX value
• Probability % → Manipulates the probability settings for the Samples 1/2
• Probability FX → Manipulates the probability settings for the defined FX
• Probability Row → Manipulates the probability settings for the whole track row
• Overrule Steps → Overrules the current step in the current playing pattern part. This is an
experimental function.
All audio destinations are for either the 1st or for the 2nd sample/wave of an audio track except for
the row probability which is for both.
The destinations in the modulation matrix for the Midi assigned tracks are:
• Pitchbend → Sends pitch bend data to the midi device.
• CC1..8 → Sends CC data to the controller numbers which are set up in the midi track
settings
• NRPN1..4 → Sends NRPN data to the controller numbers which are set up in the midi
track settings
• Note overrule → Not implemented yet
• The rest are the same as a regular CV/Gate track, except for that the probabilities are set to
the midi note and fx groups.
Be aware that Automation data to Midi can generate a huge amount of data which might be too
much for your midi device to work properly or generate a midi data traffic jam and so other
important data can be missed. It depends on the device and on the amount of data that is being
produced. For that reason there is a setting in the midi track settings which allows to reduce the
generated midi data from Automators. With it the data can be throttled from 100% to 50%, 25%,
10%, and 5%. It is advisable to apply the lowest acceptable value. Mostly settings of around 10%
are more than good enough for nice modulations. But of course it always depends on what is being
controlled and the automation data that is generated.
The destinations in the modulation matrix for the ‘More Triggers 16’ expander assigned tracks are:
• Trigger 1..4 Length → Overrules the next trigger (trigger of the expander) setting where the
length of the trigger is decided by the Automator output (10 .. F0)
• Delayed Trigger/Gate 1..4 length → overrules the next trigger (of the expander) setting with
a OFF/ON trigger / gate where the length of the delay is decided by the Automator output
(01 .. 0F)
NerdSEQ – a tracker based Eurorack sequencer Page 70
User Manual Revision V1.24.1 for Firmware V1.24 28 April 2021
• Triggers Galore → Sends triggers (the triggers are as set up in track setup) to the trigger
outputs of the current position of the Automator output.
• Triggers Square 8 → Uses the Automator output to set and reset Trigger output 8 (or 16 if
swapped). If the Automator output is higher than 0 then the output is being set and if lower
0 than the output is reset. Only applies to outputs 8 or 16!
• The rest are the same as a regular CV/Gate track, except for that the probabilities are set to
the trigger output groups.
The destinations for the CV16 tracks are:
• CV 1..16 → Modulates the function onto the CV outputs 1..16
• Column 1 Probability → Probability for Column 1 of the pattern screen
• Column 2 Probability → Probability for Column 2 of the pattern screen
• Column 3 Probability → Probability for Column 3 of the pattern screen
• Column 4 Probability → Probability for Column 4 of the pattern screen
• Column 5+6 Probability → Probability for Column 5+6 of the pattern screen
• FX1..3 Probability → Probability for the FX1..3 column
• FX1..3 Overrule → Overrules the values of the FX1..3 column
• Envelope 1..8 Attack/Sustain/Release → Modulates the envelope settings
• LFO 1..8 Type/Speed/Amplitude → Modulates the LFO settings
• Local CV → Modulates the local CV output of the track-setup
• Local MOD → Modulates the local MOD output of the track-setup
• Local Glide (CV/MOD) → Modulates the local glide settings
• Row Probability → Modulates the probability of the complete pattern row
You can change the Slot and Modulation settings by using SHIFT + LEFT/RIGHT.
Start and Stop toggle by pressing OK
Start by using SHIFT + CURSOR RIGHT
Stop by using SHIFT+ CURSOR LEFT
To get to the Automator settings you can either press OK on the Automator function or use the
DOWN button. To get back you use the UP button.
In the Automator settings you can navigate between the settings and change values with SHIFT +
LEFT/RIGHT. For the LFO, if the cursor is on the RST field, then a LFO reset can be triggered by
pressing OK.
NerdSEQ – a tracker based Eurorack sequencer Page 71
User Manual Revision V1.24.1 for Firmware V1.24 28 April 2021
Automator functions
The following Automator functions are currently implemented:
• LFO
A low frequency oscillator with several waveforms and many parameters. The LFO is
continuously running but can be started/stopped through the slot start/stop.
There are 2 ways to manipulate the parameters of the LFO. 1st by using the Slot editor
below in the automation screen. And 2nd through the Automator slot manipulation
commands in the FX column of the sequencer.
LFO Parameters and characteristics:
- Waveforms: Sine, Triangle, Sawtooth, Pulse, White Noise, Pink Noise
- Clock sources:
- Free running
- Slow → Same as free running, except for that the speed is 100 times slower.
- Tick → Clock is synchronized to the sequencer ticks. If speed it set to 1, then one
LFO waveform cycle has the same length as one pattern while the LFO advances with
every tick.
-Pattern → Clock is synchronized to the pattern rows. If speed it set to 1, then one LFO
waveform cycle has the same length as one pattern while the LFO changes with every
pattern row (derived from main clock). The effect is kind of a stepped LFO
-Slot 0..7 → The clock is derived from the output of another slot. While the speed
parameter works as a divider. This can be used to achieve a Frequency Modulation
(FM) while the frequency is modulated from another slot.
- STP-MUL → Advances the LFO waveform with every main clock sequencer step with
a multiplier. The Multiplier is being set in the Speed function.
- STP-DIV → Advances the LFO with every sequencer step divided by the divider which
is set up in the speed field.
- TCK-MUL → Same as step, but mainly with a higher resolution with ticks.
- TCK-DIV → Also the same but with a divider.
- STP-SLT → Advances a step on the LFO based on the zero cross of another slot
(which could be for example an external CV clock). The slot is selected with the speed
parameter. (eg speed 1 means slot 1 as the source).
- Speed: Defines the speed / frequency of the LFO. If the clock is set to Tick, Pattern or
Slot, then the speed value acts as a divider. Note that the speed for the noise waveforms
has a different scale than the ones for the periodic waveforms.
NerdSEQ – a tracker based Eurorack sequencer Page 72
User Manual Revision V1.24.1 for Firmware V1.24 28 April 2021
- Amplitude (AMP): Defines the Range / Amplitude of the LFO. The value goes to F7 which
is the max amplitude. Slot0..Slot7 can be defined as the source for the range. With that you
can achieve Amplitude Modulation (AM).
- Offset: Adds or subtracts a DC Offset to the LFO waveform.
- Invert: Inverts the LFO Waveform
- Bit: Resolution of the LFO waveform. 1 bit to 12 bit
- Phase: Sets the Phase/Offset of the waveform. So when the LFO is started/reset it will
start from this point in the waveform. In combination with the pulse wave it decides the
pulse width.
- Rst X: Reset waveform resets the waveform to the start of the waveform or to be more
precise, to the point of the phase of the waveform. Where reset X doesn’t have a source
and can be reset only by pressing OK on the function or from the sequencer Automator FX
functions (ASLx 101). You can further set the Rst X value from 0 to 7 which means that the
reset will additionally be triggered by another Slot. To reset the Reset input needs a
transition from at least 0 to 200 which is ca. 0,5 volt if derived from the 10 Volt range.
Internally it means that the output of another Slot must have been 0 or lower and go to
output values óf 200 and higher. By using a CV input as another slot Automator, one can
reset the LFO from an external source.
• CV Input
These Automators use the CV inputs as their source to route it to any of the Automator
destinations or to another slots. This can be used to manipulate many internal values of the
sequencer by an external source.
The following settings are available for the CV inputs:
- Input → Chooses the CV input 1..4
- Offset → Adds of subtracts a DC Offset to the CV Input
- Invert → Inverts the CV Input signal.
- Amplitude (AMP) → Defines the Range / Amplitude of the input. A value of F7 will use
the full CV input range of 0 to 10 Volt. Furthermore, the outputs of the Automator slots 1..8
can be used to manipulate the Range/Amplitude.
- Bit → Resolution/Quantisation of the CV Input. 1 bit to 12 bit
NerdSEQ – a tracker based Eurorack sequencer Page 73
User Manual Revision V1.24.1 for Firmware V1.24 28 April 2021
• Envelope
The envelope Automator function can manipulate and route the envelopes through the
Automator functions and modulation matrix. Note that this is not an envelope generator
within the Automators, but it rather uses the output of the integrated envelopes of the
NerdSEQ to route into the Automators. With this the envelopes can be additionally
manipulated and will also get the resolution of the Automators (within the Automators only,
the normal envelope works as is). Use this to achieve some special effects with the usual
envelopes or to route them in a different way through the modulation matrix. You can see
the current curve of the selected envelope on the bottom right. You need to use the
envelope screen to edit the envelopes curve.
The following settings are available for the Envelopes:
- Input → Chooses which envelope ( 1..8 ) should be used
- Offset → Adds of subtracts a DC Offset to the Envelope
- Invert → Inverts the envelope curve.
- Amplitude (AMP) → Defines the Range / Amplitude of the Envelope. A value of F7 will
use the full Envelope range. Further the outputs of the Automator slots 1..8 can be used to
manipulate the Range/Amplitude.
- Bit → Resolution/Quantisation of the Envelope. 1 bit to 12 bit
Please note, that the Automators LFOs or Envelopes can never replace a true analogue or digital
LFO/Envelope module. The Automators have a limited resolution with all it’s side effects compared
to those. However, they are still great modulation sources for any internal and external
modulations.
NerdSEQ – a tracker based Eurorack sequencer Page 74
User Manual Revision V1.24.1 for Firmware V1.24 28 April 2021
Envelope screen
The NerdSEQ has also an envelope generator included which is capable of the generating 8
different ADSR envelopes. Each envelope got has functions to manipulate it’s curve and behaviour.
To start the envelope, several internal and external sources can be used in flexible ways. Many
internal functions and all external CV and MOD outputs can be set as destinations.
You can enter the envelope screen by pressing the AUTOMATE button when in the Automator
screen (the AUTOMATE button toggles between the automate and the envelope screen).
Figure 17: Envelope Screen
In the envelope screen you can navigate between the 8 envelopes within it’s function. Using the
UP/DOWN Button will jump directly to the next envelope. To change parameters use the usual
SHIFT LEFT/RIGHT/UP/DOWN. All settings except of the Sources and Destinations will
immediately be active. The Source and destinations will only be activated when pressing either the
OK button on them or when leaving the envelope screen.
The following functions are available for each envelope:
Attack → Defines the Attack speed.
Attack Peak → Defines the maximum amplitude level of the attack phase.
Decay → Defines the decay speed.
Sustain → Defines the amplitude level of the sustain phase.
Release → Defines the release speed
NerdSEQ – a tracker based Eurorack sequencer Page 75
User Manual Revision V1.24.1 for Firmware V1.24 28 April 2021
Offset → Defines the start and the end level of the envelope. The Attack phase starts from this
level and will either rise or fall to the Attack peak level. The Release phase ends on the offset level
(also either by rising or falling, depending on the sustain level). Use the Offset to create more
complex envelope curves, but be aware that an envelope will end on the offset level and it will stay
there. Possibly a VCA may ‘stay open’ depending on the offset level and any waveforms can still
be audible after the release phase if the offset is not set to zero.
Type → Defines way the envelope runs.
One Shot: Here the envelope only needs to be triggered/gated once and it will run the
ADSR phases in one go: Attack → Decay → Sustain Level → Release. There is no pause
at the sustain level and the release is being started directly after the decay phase reached
the sustain level.
AD-SR: This will start the envelope with a Gate (or virtual gate generated internally →
sources) signal and it stays in the sustain phase (after decay reached the sustain level)
until the gate is released again. Keep also in mind here, if the gate was set, the release
phase will be started immediately when the gate is reset. So if any phase was not finished,
it will directly continue to release.
Loop: The envelope will keep looping (one flow as in the one shot way) the envelope as
long as the gate is set.
Source: Defines the source from which the envelope can be triggered / gated.
Gate 1..6 will derive the trigger/gate from the tracks 1..6. ( for example, when playing a note
on the track, a gate is (also) being set for the envelope, a note off will release the envelope
if in AD-SR mode.
T7 Audio1,2 and T8 Audio 3,4: The start of a waveform or sample on track 7 or 8 (audio
part 1,2,3,4) will ‘gate’ the envelope. If the sample is finished the gate is released.
A special reset gate command (***) in the note column of an audio track can release the
gate before the sample/waveform is finished, which will start the release phase of the
envelope while the sample continues to play.
A special note off command ( [ ] ) in the note column of an audio track can stop playback of
the sample/waveform before it is finished and simultaneously start the release phase of the
envelope if in AD-SR mode.
CV IN 1,2,3,4: The CV inputs can be used to set/reset the gate for the envelope.
ENV1..8 Start: The start of the selected envelope will also start this envelope. This can be
used to have multiple envelopes start at the same time.
ENV1..8 End: When the selected envelope is finished, it will start this envelope. With that
chained envelopes can be created.
NerdSEQ – a tracker based Eurorack sequencer Page 76
User Manual Revision V1.24.1 for Firmware V1.24 28 April 2021
Clone ENV 1..8: This will exactly clone the generated envelope so you can use it for
multiple destinations. Note that all envelope curve settings have no effect here.
Destination: Defines the destination which the envelope should use/manipulate.
CV 1..6: The envelope will be routed to the CV outputs 1..6
MOD 1..6: The envelope will be routed to the MOD outputs 1..6
Volume 1..4: The envelope will act as a VCA on the selected audio channel (eg on
samples/waves)
Pitch 1..4: The envelope will overrule the pitch of the selected audio channel
Bitcrush 1..4: The envelope will overrule the bitcrush of the selected audio channel
Distort 1..4: The envelope will overrule the distortion of the selected audio channel
Wavefold 1..4: The envelope will overrule the wavefold of the selected audio channel
The Source and the Destination settings can be activated by pressing either the OK button or by
leaving the envelope screen. SHIFT+DELETE on them will set them to ‘none’.
If routed through an Automator, more manipulation of the envelope is available and these can then
also be routed through all Automator destinations. Keep in mind that the rate (as in processing-
rate/resolution) of the envelope will degrade to the Automators processing rate.
Besides the fixed sources, an envelope can also be gated through FX commands.
You can see an animation of the current selected envelope stages when it is running.
Project screen
The project screen contains some project related functions which can be different for each project.
Its’ settings will be loaded and saved when loading/saving a project.
The following menu items are available:
Tempo Change the global tempo between 1 to 500 BPM. (SHIFT + LEFT to decrease, SHIFT +
RIGHT to increase).
Additionally it contains a Nudge function. Nudging is what a DJ does…..or used to do ;-) ….to
synchronize records with each other by pushing or shortly slowing down the record. Holding
SHIFT+OK and then CURSOR UP/DOWN, will roughly nudge the sequencer forward and
backward and with CURSOR LEFT/RIGHT it will finely nudge the sequencer forward and
backward.
NerdSEQ – a tracker based Eurorack sequencer Page 77
User Manual Revision V1.24.1 for Firmware V1.24 28 April 2021
Transpose Change the global transpose in semitones/octaves higher and lower the regular pitch.
When changing the values with SHIFT+CURSOR LEFT/RIGHT, then the new transpose value will
be set on a zero transition of the sequencer if it is running. Pressing OK will change the transpose
value immediately. Holding OK while SHIFT+ CURSOR LEFT/RIGHT will also change the
transpose immediately.
Load Menu Opens a file browser to load a project
Save As Save a project
Load Sample opens the sample-slot window.
Load Sampleblock and
Save Sampleblock are used to load and save complete sample blocks. A sample block are all 12
sample slots together. Here you can recall the whole block (eg replace all samples in one
go). This can also be loaded nearly seamlessly while running a sequence using a
command in the sample FX.
Sample block 000 is not supported, so every sample block must at least be named 1 and
higher.
Track Assign enters the → Track Assign screen. This is used to assign different track types to
the tracks. For example a regular CV/Gate track can be set to be a Midi track, Trigger16 etc
type.
Clock IN For the Main clock input setting. Those are:
• Internal - Sequencer runs from the internal clock at 24ppqn internally
• Mod. Clock24 - Sequencer runs from the Clock/Reset input with a resolution of 24ppqn
• Mod. Clock - Sequencer runs from the Clock/Reset input with 1/16 resolution
• Midi - Sequencer runs from external Midi Clock as follower (IO Expander module needed)
• DIN-Sync – Sequencer runs from external DIN-Sync signals while the clock input is the Din-
Sync clock signal and the reset input is the Din-Sync run/start/stop signal. The continue
signal is not supported.
Clock Out For the clock output settings. Those are:
• MOD 1/16 → Standard modular clock with 1 clock per step
• DINSYNC24 → outputs 6 clocks per step. Same as DIN SYNC (Reset is high if started and
low if stopped)
With a IO-Module and Midi-Clock sending is enabled, a standard Midi-Clock/Start/Stop is also
being send.
NerdSEQ – a tracker based Eurorack sequencer Page 78
User Manual Revision V1.24.1 for Firmware V1.24 28 April 2021
Edit Mode On/OFF. Avoids editing while for example playing live or demonstrating. No patterns
can be changed when edit is off. However, playing live is still possible. Some extra functions with
live playing are enabled when edit is turned off.
Live Queue points Amount of steps when a new pattern is being started (derived from main 64
step clock). So normally when triggering a new pattern it will be started when the old pattern
sequence is finished. With the live quantisation, which you can enable by pressing start twice to
trigger a new pattern, the new pattern will start from the next Live Queue point. You can see the
live queue points on the top and the bottom of the sequencer in the main clock bar.
Input / Record Settings Screen to set up all inputs (CV and Midi) for recording or live
manipulation → Record / Live Input
Midi clock out Decides wherever the midi clock/ start/stop is being sent or not.
Main clock Decides the amount of the main clock steps. It defines also the maximum length a
pattern is playing. While the standard is 64 steps, less steps can be used for different rhythmic
variations. By pressing the OK button (or holding while changing the values) on this field all tracks
will be synchronized to current clock position. This works only well if tracks are equal, but not if
they are odd groove settings which differ from the standard groove settings. Increasing/Decreasing
using SHIFT+CURSOR LEFT/RIGHT will increase/decrease by by one. Increasing using
SHIFT+CURSOR UP increases in the following step pattern: 2,4,8,16,32,64. Decreasing using
SHIFT+CURSOR DOWN decreases in the following step pattern: 32,16,8,4,2,1.
New Project Choose if you want to start with a new empty Project. All values are reset to the
default values.
Setup Screen
Here you set up the non-project related settings. Most settings will be automatically saved and
loaded on power-up.
• Compact Sequencer → Clears and releases unused Patterns
• Compact Tables → Clears and releases unused and empty Tables. A release of unused
but not empty tables must be done with the special Nerd Menu Function in the table sceen.
• Compact Patch → Clears and releases unused Patches
• Key Press Delay - Time until the Key is being repeated
• Key Hold Repeat - how fast a key is being repeated (after the Key press delay)
NerdSEQ – a tracker based Eurorack sequencer Page 79
User Manual Revision V1.24.1 for Firmware V1.24 28 April 2021
• Navigation Wrap – Enable/Disable if the cursor should wrap back when reached the begin
of end of a row/column
• Edit Steps → Decides how many steps the cursor should jump down after entering a value
using SHIFT + UP in the pattern screen. Value 0 turns the edit steps off.
• Auto Fill-In Trigger → When enabled, a trigger of 40 is automatically inserted when
inserting a new note
• Reset FX on Seq stop → When enabled, all FX / Current values of the effects will be
automatically reset / turned off if the sequencer is being stopped
• Row Highlighting amount → Every X row in the pattern screen is highlighened
• Pattern Scroll - Turn on/off scrolling in pattern. Scrolling is a nice visual gimmick but
makes editing while playing very difficult.
• New Pattern Length → Defines the default pattern length of a newly created pattern
• Default Groove Settings → Defines the default groove for new created patterns.
• Show Decimal Value – Shows the decimal value for most important hex values
• Screensaver → Amount of time in minutes unused with stop sequencer after the
screensaver starts
• OK to enter Screens → Enables automagically entering the pattern/patch/table when
pressing OK on a pattern number on the sequencer screen/pattern screen.
• Confirm Seq. Stop → Enable confirmation to really stop the sequencer when prompted to
stop with pressing SHIFT+STOP.
• Auto Gate on Note → Turn On/Off autogating. CV/Gate track: If a Note is filled in in the
pattern screen but no trigger then the Autogate function will automatically set the Gate with
the note. The gate can be reset again with a Note Off. On note changes the gate will be low
for a specified amount of micro/milliseconds until it will be set again. A value entered in the
trigger column always overrules the autogate function. If it’s turned off then no gate is
generated, except if it is entered in the Trigger columns or through other ways, not
automatically on a note.
• Auto Gate Timeout → If Autogate is turned on, then this sets the time the gate is off until it
goes on again between notes.
• Play editing FX → If turned off, then the current FX value beneath the cursor/editing FX in
patterns or tables will be skipped/not played. This to avoid an unintentional value change
while editing. If active an ‘X’ is shown right below in the pattern or table screen if the cursor
is on a FX value so you know this one is being skipped.
• User Interface Setup - Set up own color scheme and change font → User Interface
Screen
NerdSEQ – a tracker based Eurorack sequencer Page 80
User Manual Revision V1.24.1 for Firmware V1.24 28 April 2021
• Sega Gamepad Mapping → enters the Sega gamepad mapping and test screen
(description in the expanders section for the Midi/Gamepad expander)
• Calibrate - Calibration and testing of all inputs and outputs. The NerdSEQ is ‘factory’
calibrated and setting are saved on a EEprom. For a proper calibration you need a good
multimeter, though for most cases a normal cheap 3,5 or 4 digit multimeters will do the job.
You also need a small screwdriver to change the potmeters on the backside.
Using Page Up/Down will jump over the different sections, so you can jump from the CV
calibration to the Trigger test and at last to the manual input calibration.
To start a calibration you proceed the following:
◦ Go to the calibration settings, choose the 2nd row: OUT CV1 0V
Set this parameter to 10, which will give you a small range lower than 10 for the
calibration. Now connect the multimeter with the CV1 output. Set the CV Offset switch
to the right position (below the CV outputs). Your multimeter should now be calibrated to
exact 0 Volt by using Potentiometer POTI 2 on the rear of the module (the one closest
to the centre). Once it is calibrated to 0 Volt, you change the Offset switch for CV to the
left position which lets you calibrate the -5 Volt offset. For this you use the
Potentiometer POTI 1 to calibrate the -5 Volt offset. When calibrated, check again the 0
Volt and the -5 Volt position to be sure they are correct.
◦ Now you don’t need to touch the potentiometers any more so the NerdSEQ can be
placed back in the rack. Switch the CV and MOD offset back to the right position (0
Volt).
◦ Go to the next menu row OUT CV1 10 V. Change the value until it is exactly (or very
close to) 10 Volt. After that you could proceed to the next value ( 9 Volt) or do a auto fill
of the values 9V → 1V. For that press SHIFT+OK on OUT CV1 10 V which will
interpolate all values for CV1 ( 9 Volt → 1 Volt ). Now the values for CV1 are
interpolated and you can continue with the fine tuning for these values.
◦ Now connect the Multimeter to the MOD1 output and choose the next row in the menu
OUT MOD1 (0V). Change the value until the multimeter measures closest to 0 Volt. For
your information, there is a possibility that you can’t reach the exact 0 Volt point. Since
the resolution of the NerdSEQ is 10/4095 values, the finest voltage resolution is 0.0024
volt. So the value closest to 0 with a slight difference in the 3rd and 4th digits is absolutely
OK.
◦ Now choose the next Menu Row OUT MOD1 10V and change the setting until you
measure exactly or very close to 10 Volt at the MOD1 output. Proceed again with all the
NerdSEQ – a tracker based Eurorack sequencer Page 81
User Manual Revision V1.24.1 for Firmware V1.24 28 April 2021
in between values ( 9V – 1V) for the MOD1 output or use also here to interpolate first
(SHIFT+OK) if wanted.
◦ Connect your multimeter to the next output CV2 and choose the next row in the menu
OUT CV2 0V and change the values again to get the 0 Volt.
◦ Proceed with the measuring until you calibrated all CV and MOD outputs.
◦ Next you can auto calibrate your inputs (after all outputs are calibrated well). For that
you only have to connect the CV1 Output with the CV1 input. The CV2 output with the
CV2 input, the CV3 output with the CV3 input and the CV4 output with the CV4 input.
Choose Auto Calibrate Inputs which gives you a small explanation about what to do.
Press OK to start the automatic input calibration.
◦ Next you could test all the other outputs. The menu settings show you the expected
voltages for the outputs.
◦ In the top row you can find an extra save calibration option. In general the calibration
settings will auto-save when you leave the calibration screen. A manual save is also
possible in between.
◦ Sample testing for audio output 7 and 8 will turn on a sine waveform which can be
tested on the outputs.
◦ beside to the autocalibrate function for the inputs, you can manually calibrate the input
together with the voltage source (for example a CV keyboard) you are using. For that it
makes most sense to follow these steps:
Of course, connect the CV input that you want to calibrate with your source.
Play a low note on the source (for example C-1). Choose the offset of the CV input row
(Input X 1V). In the status bar you can read which note the NerdSEQ is measuring.
Change the offset until the note matches the low note you played. Try to reach the note,
the number next to it should as close as possible to zero. Play a very high note on the
keyboard (for example C-8). Go to the range position of the calibration and change it
until the status bar shows the note. Also here try to get the value as close as possible to
zero. Repeat this a few times until the offset and range are as fine as possible.
Do the same for the other inputs. The CV inputs are matching the source then.
Without a source you can also use the CV outputs 1..4 again connected to the CV
inputs 1..4 and manually calibrate. The outputs will automatically be set to either C-1 /
1V or C-9 / 9 Volt as the calibration reference. The result will most probably be the
same as the auto-calibration.
NerdSEQ – a tracker based Eurorack sequencer Page 82
User Manual Revision V1.24.1 for Firmware V1.24 28 April 2021
• Save with Backups -> Generates a backup with each saving. So with every saving
backups are being saved on the SD card. Needs the double time to save...but saves lives!
• Autoload last project → Loads the last saved project on the NerdSEQ startup
automatically
• Load Settings Backup -> In the unlikely case of a problem with the EEprom (or you swap
a NerdSEQ) you can load the backup of the settings from the SD Card. Be sure to backup
your SD Card from time to time (works only when Debug is ON)
• NSA Firmware update → Opens the Firmware update screen for the expanders (Nerd
Sound Adapter) → See NSA Firmware update screen
• Debug - > turn on some debug output
• Soft Reset -> Resets the NerdSEQ when needed (works only when Debug is ON)
Track Assign Screen
Figure 18:
Track Assign Screen
In the track assign screen you can assign the different track types such as CV/Gate, Midi or
Trigger16 to one of tracks. You can enter the track assign screen from the project screen.
There are 8 rows which show the 8 tracks. The default setting for the first 6 tracks is as a CV/Gate
track. The last 2 are the audio (sample) tracks at default, but these can also be changed to either
Midi or to one of the expanders.
You can change the type of the tracks using SHIFT+ CURSOR LEFT/RIGHT. Then you can
choose between the CV/Gate function (Tracks 1..6), NSA1,2,3,4 (and if there are expanders
connected, then it will show the recognized expander on the NSA Channel number) and Midi.
One expander can also be assigned to multiple tracks.
NerdSEQ – a tracker based Eurorack sequencer Page 83
User Manual Revision V1.24.1 for Firmware V1.24 28 April 2021
If you are ready with the assignment then you choose SET and the tracks will be assigned.
Be aware that if there were already any patterns on a track on the sequencer screen and the new
assignment is of a different track type, then the patterns will be removed from that track and from
the Automator destinations. Also undo data and the clipboard is emptied. The patterns are not
deleted, so you could still use them on another compatible track. A sequencer compact will delete
these if they are unused patterns.
So if you want to keep the patterns or some content, you might need to copy them first in order to
preserve your data.
If a track is or was assigned already then you can also enter the track setup screen of the track
here by using the OK button.
Track Setup Screen
Here you can change track and track type specific settings. Some settings are common to all
tracks and some are specific so here is an explanation of the different types.
You can enter the track setup screen in the following ways:
- via the Nerd Menu on the sequencer screen
- via Track Assign screen
- by pressing the PATCH button while in the current values screen (pressing PATCH twice from the
sequencer screen or in most parts of the pattern screen gets you to the Track Assign screen).
Track Setup (CV/Gate Track)
- Track Clock → Change clock dividers or multipliers of the track. If the player is playing
then the change applies at the end of the pattern. If it is not playing, the change is applied
directly. Change using SHIFT+CURSOR LEFT/RIGHT
- Transpose → Allow or avoid the transposing of the track. This is for the global- and the
track transpose.
- Trigger Delay → Delays the Trigger from the Trigger column (compared to the CV change
of the track). This is useful for modules which don’t sample the CV voltage correctly after
the raising edge of the trigger. A value of 0 means that the triggers have no delay.
- Trigger Setting → Either Normal or Inverted. when Normal is selected the Triggers Gate
behave normal (Off = 0 Volt, On = 5 Volt). If Inverted is selected, the Trigger/Gate output is
inverted → Off = 5 Volt, On = 0 Volt.
- Voltage Setting → Defines the type of voltage output:
• 1V/Oct
NerdSEQ – a tracker based Eurorack sequencer Page 84
User Manual Revision V1.24.1 for Firmware V1.24 28 April 2021
• 1.2V/Oct (Buchla scaling)
• Hz/Volt (old analogue synth scaling)
Be aware that the 1.2V/Oct and Hz/Volt scales are only tested theoretically by
measuring but not with real hardware. (It is reported to work though) Also it is
possible that you need other Trigger levels than those which the NerdSEQ
produces. For this you would have to convert the normal trigger out levels using
inverters, amplifiers and by changing the offset.
- Random FX1..4 → Enables randomized values for the selected FX. If turned on and a
range selected, all FX values in the selected FX will play with random values within the
selected ranges. This can be also enabled/disabled with the Random FX command
(RDMN) from the FX list. Press OK to get to the → random range screen and change the
ranges.
- Midi - MOD → Defines if the track played or recorded via midi that either the CC value 1
(MOD wheel) movements or the velocity of the note will be recorded/played into the mod
column (and so the MOD output of this track)
- Midi Poly Tracks → Defines if a track should act as a monophonic (1) or as the basis of a
polyphonic (2+) track if it played or recorded from midi. In case of a polyphonic track, the
amount of voices will be spread on the higher tracks. So for example if it is Track 2 and the
amount of Poly tracks is 3, then Track 2, 3 and 4 will be combined as a polyphonic group.
Midi data played on track 2 will be split up then on the 3 tracks, depending on the amount of
voices played. Also the MOD/Velocity setting of Track 2 is valid then for the other tracks.
This works for the local CV/Gate Tracks. All other track types are begin ignored. The
maximum Track number is 6, so all higher Tracks than 6 in the polyphonic groups are
ignored as well. (Which would allow a 6 voice polyphonic behaviour if Track is set up for 6
voices). Each of the polyphonic grouped tracks get it’s own CV/Gate/MOD per voice which
allows for example also to connect independent Envelopes to it.
Track Setup ( Audio Track )
Figure 19: Track Setup Screen (Audio Track)
NerdSEQ – a tracker based Eurorack sequencer Page 85
User Manual Revision V1.24.1 for Firmware V1.24 28 April 2021
- Track Clock → See track setup of the CV/Gate track.
- Transpose → Allow or avoid the transposing of the track. This is for the global and the
track transpose.
- Random FX1..4 → Enables randomized values for the selected FX. If turned on and a
range selected, all FX values in the selected FX will play with random values within the
selected ranges. This can be also enabled/disabled with the Random FX command
(RDMN) from the FX list. Press OK to get to the → random range screen and change the
ranges.
Figure 20: Track Setup Screen (Audio Track Sample/Wave part)
For all following values, see the → Sample Wave Functions part of the manual for
details
- Delay Type → Sets the type of the audio delay for the track.
- Delay Time → Sets the amount/time of the delay buffer
- Delay Send → Sets the amount of the input amplitude for the delay
- Delay Feedback → Sets the amount of the delay feedback
- Clone Audio 7 to 8 → Clones and overwrites the audio stream of Track 7 into Track 8. The
audio stream is grabbed and included before the delay in the audio chain.
- FM boost → Global setting for the FM intensity
Sample Wave setting for the parts 1,2,3,4: (values can be edited here)
- Selected Sample/Wave → Is the current selected sample/waveform
- Volume → Volume/Amplitude of the Sample/Wave
- Glide → Glide settings for the sample/wave part
NerdSEQ – a tracker based Eurorack sequencer Page 86
User Manual Revision V1.24.1 for Firmware V1.24 28 April 2021
- Muted → Sets if the audio output of this part should be muted or not (signal can still be
used for modulations)
Clone Notes from → Selects if the notes should be cloned from the source. With this
multiple waves/samples can be sequenced from one source
Clone Coarse → If notes are cloned, this sets the note transpose/offset in semitones
Clone Fine → If notes are cloned, this sets the fine-tune for the main note.
Modulation Source → Selects if the current audio should be either FM modulated by one or
more other waves/samples or Hardsynced to another waveform
Pulsewidth (Pulse) → This determines the pulse width of the pulse wave in case that the
current waveform is set to ‘Pulse’
Wavefold → Sets the current wavefolding amount for the current sample/wave part
Bitcrush → Sets the bitcrush settings for the current sample/wave part
Distortion → Sets the distortion settings for the current sample/wave part
You can use the UP / DOWN button to switch between all 4 Wave/Sample settings (for both audio
tracks)
Track Setup ( Midi )
- Track Clock → See track setup of the CV/Gate track.
- Transpose → Allow or avoid the transposing of the track. This is for the global and the
track transpose.
- Random FX1..3 → Enables randomized values for the selected FX. If turned on and a
range selected, all FX values in the selected FX will play with random values within the
selected ranges. This can be also enabled/disabled with the Random FX command
(RDMN) from the FX list. Press OK to get to the → random range screen and change the
ranges.
- Base Midi Channel → Set the Midi track to a midi channel so the generated Midi data from
that track is routed to that channel.(if not overruled otherwise)
- Overrule Column 2,3,4 → Usually all notes from the 4 midi note columns will be played on
the base midi channel. This can be overruled so the selected columns can sequence on
another channel.
- Note Offset → Main transpose/offset for Midi notes. This is used to match with all midi
devices. The Offset is added to the main transposes and can be either positive or negative
-Record Columns → Select the amount of Midi voices that can be recorded in a Midi Track.
NerdSEQ – a tracker based Eurorack sequencer Page 87
User Manual Revision V1.24.1 for Firmware V1.24 28 April 2021
The first 4 settings (1, 1+2, 1+2+3, 1+2+3+4) select how many columns are used for midi
recording (which defines also the recording polyphony.
The latter settings (2, 3, 4) define that the recording should be monophonic into the
selected column.
So if the setting is for example set to 1+2, only the first 2 columns are available for Midi
recording and the other 2 columns stay untouched.
- Clone to Modular → If enabled, the midi notes and note off from the first note column is
also being sent/cloned to the local CV and gate output of the track. Midi on sets the Gate
and the CV value to the note and Note off (also with kill) resets the gate again.
- Program Change → If set to Always then all program change events are sent. If set to ‘On
Change’ then it is only sent if the program number changes. Some midi devices need quite
some time until the program/patch is completely recalled and might timeout for a while. The
setting is to minimize any possible problems/glitches.
- Automation Limit → Limits the amount of data that is generated by the Automator and sent
to the Midi destinations Pitch bend, CC and NRPN. The settings are 100%, 50%, 25%, 10%
and 5%. Keep the settings as low as acceptable to minimize Midi data overflows.
- Control Preset 1..8 → Sets the Controller (CC) number for the first 8 CC FX values or
selects this Control Preset to be used for additional Program Change messages. These can
be used for either different midi channel support for CC’s but also for the Automators as
destination.
- NRPN 1..4 → Sets the NRPN-Controller (CC) number for the 4 NRPN FX values. These
can then be accessed from the FX columns and also from the Automators as destination.
Track Setup ( More Triggers 16 )
A ‘More Triggers 16’ expander is needed to enter this screen.
- Track Clock → See track setup of the CV/Gate track.
- Transpose → Allow or avoid the transposing of the track. This is for the global and the
track transpose.
- Random FX1..3 → Enables randomized values for the selected FX. If turned on and a
range selected, all FX values in the selected FX will play with random values within the
selected ranges. This can be also enabled/disabled with the Random FX command
(RDMN) from the FX list. Press OK to get to the → random range screen and change the
ranges.
NerdSEQ – a tracker based Eurorack sequencer Page 88
User Manual Revision V1.24.1 for Firmware V1.24 28 April 2021
- Swap Outputs → Swaps the first row 1..8 of the trigger expander outputs with the second
row 9..16. This is implemented because the limited column count of a track, so one can
decide which columns to choose for direct access. Expanders can be assigned to multiple
tracks. This can be for example the first 8 triggers on one track and the last 8 triggers on
another track. Beside that, the other outputs are always available through the FX column
and can be triggered on the Drum-Matrix.
- Matrix Trigger → Sets the trigger type for the drum-matrix. Here all trigger types (same as
regular trigger types) can be filled in and the drum matrix triggers uses these setting then.
- PR → Piano Roll function. Enables a (vertical) monophonic piano roll function. If turned
on, you can set a Basenote or a Basenote without a trigger. Now all triggers entered in the
Drum-Matrix will also play a note on the local CV/Gate track, beginning with the basenote
on the first trigger and then semitones up until the last trigger. The Notes can be played
with either the local track trigger or not (in the setting after the highest basenote). The
‘Black’ and ‘White’ keys like on a piano are marked in Piano Roll Mode on top with the 16
triggers in the matrix.
- Firmware Update → Enters the NSA update screen. NSA-Expanders are smart devices
and can get firmware updates for new functions or bugfixes as well. (See NSA Firmware
update screen)
- Test Trigger 1..16 → Here the Trigger/Gate outputs can be tested (0 Volt = Off, 5 Volt =
On). The LED should also be on or off corresponding with the voltages.
Track Setup (More CV16 Expander)
A CV16 Expander is needed to enter this screen.
For all settings be aware that some settings belong to the NSA channel of the expander and some
are per track. The selections are marked in the previous colours.
- Track Clock → See track setup of the CV/Gate track.
- Transpose → Allow or avoid the transposing of the track. This is for the global and the
track transpose.
- Random FX1..3 → Enables randomized values for the selected FX. If turned on and a
range selected, all FX values in the selected FX will play with random values within the
selected ranges. This can be also enabled/disabled with the Random FX command
(RDMN) from the FX list. Press OK to get to the → random range screen and change the
ranges.
- Record Voices: Sets the amount of voices which can be recorded from Midi. The following
settings are currently available: 1..6, will use midi recording into the amount of columns. So
if set to 3 then only the left 3 columns are used to record the midi notes.
NerdSEQ – a tracker based Eurorack sequencer Page 89
User Manual Revision V1.24.1 for Firmware V1.24 28 April 2021
1..5 + ENV8: Also 1 to 5 columns can be used to record notes, additionally on the last
column, the envelope data is filled in as well. The rules are then with a polyphonic midi
stream: If the first note is pressed, Envelope 8 is filled in as Attack/Sustain envelope on the
field next to the highest possible selected note column. If the last note is released from the
keyboard, then a release for Envelope 8 is filled in. For example, if you set up 2 voices +
envelope, then the envelopes are always filled in on the 3rd column.
Furthermore there are the 2x2 and 3x3 record voices which allow full polyphonic note +
envelope generation. Here Notes are filled in the first 2 or 3 columns and on the following 2
or 3 columns the envelopes which belong to each note are filled in.
Destination 1..6: Defines the destination for the columns 1..6. The following destinations are
available:
EXT CV1..CV16: the CV outputs on the expander.
TRACK CV: The CV output on the NerdSEQ of the current track.
LOC CV1..CV6: The NerdSEQ CV outputs 1..6.
TRACK MOD: The MOD output on the NerdSEQ of the current track.
LOC MOD1..6: The NerdSEQ MOD outputs 1..6.
- Glide 1..16 → Set the Glide Speed and Steps for each CV output.
- Modulation 1..16 → Set the behaviour of the modulations onto the current pitch/note. In
pure, only the modulators are routed to the output. In add, the modulator is added to the
current pitch/note.
- Envelope 1..8 Settings → Attack, Release, Sustain. A graphical representation of the
Envelope shape is being drawn on the screen.
- LFO 1..8 Settings → LFO Type (Sine, Triangle, Sawtooth, Ramp, Square, Noise and
Random) plus the Speed and Amplitude
- Firmware Update → Enters the NSA Firmware update screen.
- Get Calibration → Requests the calibration settings for the selected expander. After
NerdSEQ successfully received relevant data from the expander, the values are presented
in the fields below. With a multimeter connected to the CV outputs you can calibrate each
output. Select CV 1 __ 0 V. The multimeter should now read 0 Volt. If not, change the
values in the right hand field until it best matches 0 volt.
Now Select CV 1 __ 10V . You should now measure 10 Volt at CV output 1. If not, change
the value in the right hand field until it best matches 10 volt.
Proceed for all outputs if needed. The Calibration settings are automatically saved 10
seconds after the last CV value has been changed/calibrated, so be sure you don’t turn off
your system before having a 10 second pause!
NerdSEQ – a tracker based Eurorack sequencer Page 90
User Manual Revision V1.24.1 for Firmware V1.24 28 April 2021
Sample / Wave / Synthesis
The Audio Tracks are capable of playing samples and acting as oscillators, generating synthesizer
sounds. Each of the four audio parts can be used for a different purpose, so sample playing,
running oscillators and synthesizing can be used together. Every part has its own processing
(Wavefolder, Bitcrush, Distortion) and mixing (Volume, Mute).
The final audio signals are routed through a (lofi) delay unit before it finally arrives at the Sample
output jack on the frontpanel.
The audio signal after the volume process can further be used to Frequency Modulate one or more
of the 4 oscillators/operators. This enables FM synthesis generation.
The pre-delay audio signal of audio track 7 can also be routed to overwrite the audio track 8 pre-
delay part. It allows to have the same audio on both audio 7 and audio 8 outputs and in
combination with different delay settings for both, a nice stereo effect can be generated.
Every unit and part of the audio flow can be manually manipulated in the → Track Setup of the
audio tracks or modulated through the Automators, envelopes and from the sequence.
NerdSEQ – a tracker based Eurorack sequencer Page 91
User Manual Revision V1.24.1 for Firmware V1.24 28 April 2021
See the diagram below for the internal audio flow and routing.
NerdSEQ – a tracker based Eurorack sequencer Page 92
User Manual Revision V1.24.1 for Firmware V1.24 28 April 2021
Sample Playback
Any audio part can be used to play back any previously loaded samples. These can be pitched and
manipulated from the sequencer. Samples are internally using an 8bit resolution. To get the best
audio results and lowest conversion noise, samples should be normalized well.
Synthesis
Beside of samples, each audio part contains of it own oscillator / operator. Each oscillator can
generate sine, triangle, ramp, sawtooth, pulse and noise. Once an oscillator is started, it keeps
running until it is stopped, either with the note-off function in the sequencer, or a manual stop. You
can also cut the volume to silence them or apply an envelope to the volume. 2 oscillators can be
played at the same time on one audio output, since each track has 2 audio parts. These can be
separately sequenced from each other or the sequenced notes can be cloned so both parts play
exactly the same notes. The cloned 2nd oscillator notes can be detuned by either
semitones/octaves or finely de-tuned to get a wider soundscape. Different waveforms are also
possible here.
The pulse wave has an additional setting to change the pulse width.
Both Oscillators (per track) can be hard-synced to each other. For each oscillator / wave 3
processing effects are available: Wavefold, Bitcrush and Distortion.
Each oscillator can also be Frequency Modulated by any other of the oscillators (or itself) and thus
be used an FM operator. By connecting multiple operators to each other, acting as modulators and
carriers, a wide range of FM sounds can be generated.
So for example Operator 1 (Carrier) van be modulated by Operator 2 and 3 (modulators), while
Operator 3 can itself be modulated by Operator 1 or others. Many different 4 Operator FM
algorithms can be created in that way. The volume of the operator acts as the ‘modulation index’
then. Note that the Modulator signal to modulate other operators is taken after the several
processing options (Wavefold → Bitcrush → Distortion) and the volume process in the audio flow.
This allows additional effects and variations for the modulations. Not only waves but also Samples
can be used as Modulators (not as carriers). The better normalized the sample is the more effect it
will have on the modulations.
Operators can also be muted so you can’t hear them in the modulated signal.
Also, the note cloning function can be used for proper key tracking of the operators. Transposing /
Detuning them adds new harmonics to the sound.
Nearly all parameters from all operators/oscillators can also be controlled by the Automators,
envelopes or the sequencer.
NerdSEQ – a tracker based Eurorack sequencer Page 93
User Manual Revision V1.24.1 for Firmware V1.24 28 April 2021
Examples of generating typical FM synthesis:
- Go to the → Track Setup screen for the
audio tracks
- Choose Sample/Wave 1
- Set Modulation Source to FM OP2 (which
means this operator is being modulated by
Operator 2)
- Choose Sample/Wave 2
- Set Muted to yes (otherwise you will hear
the sound of oscillator/operator 2 on the
audio output)
- Set Clone notes from to 1 (So the key is the
same as the one from Operator 1. This will
keep things harmonic in the first place)
- Make a sequence in the pattern screen
while audio 1 is set to one of the waveforms
(sine for the classic FM sounds)
- Play the sequence. Play around a bit with
the Volume and the Clone coarse of Operator
2. OP2 will automatically start with a sine.
This can of course be changed.
For now it is more a FM oscillator. Lets apply some envelopes to get a real FM synth voice:
- First you may want to set the volume of Operator 2 to a high value, because this makes
the envelope more effective.
- Go to the Envelope screen (double tap AUTOMATOR button)
- Choose envelope 1. Set to ‘One Shot’ (for now).
- Set the Source to T7 Audio 1 (where each note on of track 7 audio 1 will trigger the
envelope)
- Set the Destination to Volume 1 (which then acts as a VCA for Operator 1)
- Press the OK button so the source/destination will be activated
- Change the envelope settings so the envelope sounds nice with your sequence
- Choose envelope 2. Set to ‘One shot’ as well. Set source to ENV1 Start (so it will always
be triggered when envelope 1 is being triggered. (There are multiple ways to have it
triggered by the first sample/wave/audio).
- Set the destination to Volume 2 (which then also acts as a VCA for Operator 2. The effect
is, that it defines the ‘modulation index’ or the ‘deepness’ of the modulation).
- change the envelope parameters so they match the first envelope nicely
NerdSEQ – a tracker based Eurorack sequencer Page 94
User Manual Revision V1.24.1 for Firmware V1.24 28 April 2021
- to create more percussive sounds, you can set envelope 2 destination to Pitch 2.
The audio can be heard from audio/sample output 7. Since only 2 operators are used, you could
add a 2nd version of it, the same with operator 3 and 4 (with it’s own envelopes). This will then
output on sample/audio output 8. If you want them both to output from one audio output, then
make this algorithm with operator 1+3 and Operators 2 + 4 instead. Turn off the mute of operator 2
and you will have a duophonic 2 operator synth on one audio output.
- Choose Sample/Wave 1 and set Modulation
Source to FM OP2+4 (which means Operator 1
is being modulated by Operators 2 and 4)
- Choose Sample/Wave 2 and set Modulation
Source to FM OP 3
- Mute Sample/Wave 4 if you don’t want to hear
it from audio output 8
- set Clone notes to 1 on operators 2,3 and 4
(of course you don’t have to clone the notes
from operator 1, but you would need to add an
extra sequence for these non-cloned operators
to achieve sequenced FM, which is really great
for cool FM sounds, effects and music).
- again apply envelopes as needed.
If you clone the notes, nice additional variations
can be created by using different ‘Clone coarse’
and ‘Clone fine’ settings.
Many different algorithms can be employed like this. Feeding operators back into the chain can
generate nice unexpected results. Using the FM boost setting will create stronger FM sounds.
NerdSEQ – a tracker based Eurorack sequencer Page 95
User Manual Revision V1.24.1 for Firmware V1.24 28 April 2021
Keep in mind that when building algorithms, the audio from operators 1 + 2 will always be audible
on audio output 7 and operators 3 + 4 on output 8 (unless muted).
This is visualized in the following algorithm where 3 operators are routed directly to the audio
output. Since operators 1+2 will sound on audio output 7 here and Operator 3 on audio output 8,
you would need to use an external mixer and mix audio output 7+8.
As for release V1.24, there are no algorithm or instrument presets, but these are planned with high
priority for a later firmware.
Delay
Each audio track also has a delay unit (echo) as a last stage before the audio output.
The delay is a lo-fi delay implementation with 4 different timing possibilities:
- Short HQ → best quality but very short delay
- Lofi → lower quality, lower samplingrate but longer delay time
- More Lofi → lowest quality and samplingrate, but longest delay time
- Fast → Good quality, very short time (flanger kind of effect)
Additional delay parameters are:
- Delay time (where 0 is the shortest and 255 is the longest)
- Delay send → is the volume of the input (and so output) signal into the delay unit
- Delay feedback → is the intensity of the feedback into the delay unit. A setting of 15
means there is no loss in the volume and the delay signal stays in the delay-loop at full
volume.
Note that because of the nature of the delay implementation (the delay time setting changes the
size of the delay buffer) a change in the delay time can create audible artefacts, caused by old
delay data in the delay buffer.
NerdSEQ – a tracker based Eurorack sequencer Page 96
User Manual Revision V1.24.1 for Firmware V1.24 28 April 2021
The delay settings can be changed in the → Track Setup screen for audio 7 and 8 or through the
sequencer FX command.
Both audio outputs can have different delay settings and by cloning audio 7 to 8, you can create a
nice stereo delay effect if these delay settings are only slightly different. Use the audio output 7 for
the left and output 8 for the right channel then (or the other way around of course).
All current settings are saved and loaded with the project.
Load Sample window
The Load Sample window can be accessed from either the project menu or from the Nerd Menu on
a sample track or in a sample pattern. It is used to add samples to the 12 slots.
Supported sample formats are:
- RAW 8bit unsigned
- WAV wave files in 8 or 16 bit, mono and stereo
Use the cursor up/down to navigate between the 12 slots. Press OK on one slot to open the file
browser and choose a sample, press OK again to load the selected file into the slot. If there is not
enough memory available it won’t load the sample. This also happens if there is too much
fragmentation with the samples. Repeatedly loading, reloading and deleting samples can generate
fragmentation. considering the limited memory and the embedded situation it is very tricky to
defragment samples in real-time on the fly, so this is not implemented yet. For now in most cases it
will refuse to load the sample and in some rare situations it can cause a reset!
So if the samples are extensively replaced, I suggest saving the project more regularly. Also in live
situations I wouldn’t recommend extensive loading/reloading of samples. However, when powering
on and reloading the project, the sample memory is automatically de-fragmented. Same if loading
a sample block, the loaded data is de-fragmented.
Want to use longer samples? Use the old tracker tricks of using higher pitched samples and
playing them back at a lower pitch setting which increases the sample time in favour of sample
quality.
Sample-rate changing will be included in one of the next versions.
Samples can also be pre-listened by pressing SHIFT+LEFT (audio output 7) or SHIFT+RIGHT
(audio output 8) in the sample browser. With this longer samples can be pre-listened. Keep in mind
that while pre-listening a sample the navigation is turned off. Pre-listen can be stopped by pressing
NerdSEQ – a tracker based Eurorack sequencer Page 97
User Manual Revision V1.24.1 for Firmware V1.24 28 April 2021
SHIFT+LEFT/RIGHT again. A pre-listen action halts all other samples playing on that audio track.
However, the sequencer can run while pre-listening.
Below is the sample-slot window with 4 loaded slots:
Figure 21: Load Sample Window
The Nerd Screen / Menu
The Nerd button opens a special function menu. Depending on the current position of the cursor,
Sequencer or pattern screen and if a block is marked or not, different choices are available to
manipulate the selection.
Figure 22: Nerd Screen/Menu
NerdSEQ – a tracker based Eurorack sequencer Page 98
User Manual Revision V1.24.1 for Firmware V1.24 28 April 2021
The current functions can be found in the sequencer screen:
If nothing is marked:
- Undo → The latest change in the sequencer screen can be undone so iif you accidentally deleted
something it can be recovered. Keep in mind that only the last edit can be undone.
- Color → Sets the background color of the current cursor point. Change the color using
SHIFT+CURSOR LEFT/RIGHT
- Reset Track FX → Resets all FX / Current values of the tracks
- Reset All FX → Resets all FX / Current values of all tracks
- Resync Track – Resynchronizes the Track to the mainclock on the clock zero crossing
- Resync All – Resynchronizes all Tracks to the mainclock on the clock zero crossing
- Track Clock → Change clock dividers or multipliers of the track. If the player is playing then the
changes are applied at the end of the pattern. If it is not playing, the changes are applied directly.
Change using SHIFT+CURSOR LEFT/RIGHT
By pressing SHIFT+OK on the menu setting, the new clock setting will be activated immediately.
The clock will then be changed from the current stage on and not synchronized to the mainclock or
patterns.
- Track Transpose → Changes the current transpose of the track. ( +- semitones). The transpose
only works if track transposing is allowed in the → Track Setup
Change using SHIFT+CURSOR LEFT/RIGHT/UP/DOWN
- Track Setup → Enters the track setup screen for the current track. (see → Track Setup screens)
If an area or field is marked:
- Color → Sets the color of the marked area. Change the color using SHIFT+CURSOR
LEFT/RIGHT
Transpose Notes +1 → Transposes the notes (CV and MOD) in the pattern up by one semitone.
Transpose Notes -1 → Transposes the notes (CV and MOD) in the pattern down by one semitone.
Transpose Notes +12 → Transposes the notes (CV and MOD) in the pattern up by one octave.
Transpose Notes -12 → Transposes the notes (CV and MOD) in the pattern down by one octave.
The current functions in the pattern screen:
If nothing is marked:
NerdSEQ – a tracker based Eurorack sequencer Page 99
User Manual Revision V1.24.1 for Firmware V1.24 28 April 2021
- Undo The last change in the pattern screen (this pattern, not from others) will be reverted.
- Randomize value : Randomizes the current value if possible
- Reset Track FX → Resets all FX / Current values of the track
- Stop all Sound → will stop all sounds/gates, midi, modulators of the current track. When pressed
while holding SHIFT, then all sounds of all tracks are being stopped.
- Edit Pattern Name → Opens a texteditor to add/ change the name of the current pattern
- Pattern Length → Sets the length of the current pattern between 1..64 steps. The sequencer will
play the pattern only for the selected amount of steps. Also all jump and random jump functions will
end up being within the selected length. SHIFT + CURSOR LEFT/RIGHT will increase/decrease by
1 step and SHIFT+CURSOR UP/DOWN will browse between these standard step amounts:
64,32,16,8,4,2,1
As you can change this value while the sequencer plays, it is possible to get ‘out of sync’ for the
current track when changing the length. You can press the OK button to re-synchronize the track
directly to the mainclock. Also changing the length while holding the OK button will directly re-
synchronise the track while changing the length. Use this to create nice drum/synth fills in your live
set.
This will currently work only well with regular groove settings and if there is no clock scale running
on the track.
A default patternlength for new patterns can be set up in the Setup menu.
- Track Setup → Enters the setup screen for the current track
If a block is marked:
Transpose +1 - Transposes the marked notes one semitone up
Transpose -1 - Transposes the marked notes one semitone down
Transpose +12 - Transposes the marked notes one octave up
Transpose -12 - Transposes the marked notes one octave down
Shift UP/Down – Using SHIFT + CURSOR UP/DOWN will shift the marked parts up and down
including a wrap over.
Flip Rows – Flips the order of the marked parts around, up is down and down is up
Randomize Row order – Randomizes the order of the marked parts.
Randomize Values – Randomizes the marked values, if possible
NerdSEQ – a tracker based Eurorack sequencer Page 100
User Manual Revision V1.24.1 for Firmware V1.24 28 April 2021
Recording / Live Input / Midi Input
The NerdSEQ has recording facilities with flexible recording sources as well as live manipulations
through the CV/Gate inputs or via Midi. Recording can currently be done step-based. So only
values for each step are being recorded. The needed parameters can be initialized in the project
screen → Input/Record Setup.
The recording/ Live input screen is split in 3 main parts.
Live Input with the 1..4 Input definitions→ Assign the CV inputs to manipulate several
destinations live.
5 menu items are available here:
• Live Input ON/OFF → Enable general Live input for the CV inputs. If turned OFF then the
live input and so the assigned CV input parameters are disabled.
• Input 1..4 → While the CV inputs are the sources (0..10 Volt for CV and 0..5 Volt for
Gates/triggers), the destinations can be set on the right side.
Possible Destinations are:
Transpose T1...T8 → Transposes the CV outputs of tracks 1..8 live while the CV input is
quantized to note scaling. The middle point for the transposition is C-5 (5 Volt input), which
means no transposition. Voltages below will transpose the output down and voltages over 5
Volt will transpose up. Note that transpose must be allowed (track settings) for the tracks to
take effect.
Transpose All → same as track transpose, but it affects all tracks together (only tracks
that allow transposing)
Pass to CV, MOD, TRIGGER 1..6 → The voltage of the CV input is passed (and
overwriting) the CV, MOD output. If trigger is set up as destination, then a threshold will
determine either a Trigger on or a trigger Off. Please be informed that the passthrough is
updated with every change of the input and so the outputs are also updated which will
overwrite a current playing sequence.
Quantize to CV, MOD, TRIGGER MOD 1..6→ The voltage of the CV input is quantized to
note scaling and output to the destinations CV 1..6 or MOD 1..6. Only a change of the note
will be passed through to the output. If Trigger is set up as destination, then a threshold will
determine either a Trigger ON or a Trigger OFF.
Position X/Y/Start/Stop → ‘Etch A Sketch’ moving of the cursor in the sequencer screen.
NerdSEQ – a tracker based Eurorack sequencer Page 101
User Manual Revision V1.24.1 for Firmware V1.24 28 April 2021
‘Position X’ moves the cursor in the sequencer screen horizontally between the Tracks
1..8. The lowest CV value will position the cursor on Track 1, while the highest CV value will
position it on Track 8, the rest linear in between.
‘Position Y’ moves the cursor vertically between the rows on the sequencer screen. The
lowest CV values will position the cursor on Row 00 while the highest CV values will
position the cursor on row FE. Other voltages linear in between the rows.
‘Position Start’ A trigger / gate on the CV input starts the pattern on the cursor position as
next.
‘Position Stop’ A trigger / gate on the CV input initiates a stop of the track/pattern on the
cursor position.
Audio 7..8 Gate / Trigger → Plays the last set/used sample on Track 7..8 if the gate is set
or if set on trigger, triggers the sample.
Audio 7..8 Pitch → Defines the note of the sample which is being played through the
Sample/Gate function.
Audio 7..8 Offset → Defines the start/offset position of the sample which is being played
through the Sample/Gate function. (can be used to start different slices of the sample)
Audio 7..8 Slot → Defines the sample slot which is being played through the
Sample/Gate function. If not defined, then the last played sample will play.
As explained earlier, if Live Input is turned off, then the input settings have no effect.
Destination types can be changed using SHIFT+CURSOR LEFT/RIGHT and destination numbers
(eg tracks 1..8) can be changed using SHIFT+CURSOR UP/DOWN.
Input 1..4 Recording → Assign the CV inputs for recording
CV 1..6 Note → Records a note into the current playing step. Records only if in record
mode and a pattern is playing on the track of the selected CV. The notes are filled in on
change.
MOD 1..6 → Records a modulation value into the currently playing step. Records only if in
record mode and a pattern is playing on the track of the selected MOD. Modulation values
are entered on any change in voltage detected.
GATE 1..6 → Records Gates into the trigger column current playing step. FE for Gate ON
and 00 for Gate OFF. Records only if in record mode and a pattern is playing on the track of
the selected Gate.
TRIGGER 1..6 → Records triggers into the trigger column current playing step. Fills in a 40
as trigger value if a trigger happened on the CV input.
NerdSEQ – a tracker based Eurorack sequencer Page 102
User Manual Revision V1.24.1 for Firmware V1.24 28 April 2021
CV NOTE + GATE 1..6 → Records CV notes + Gates into the current playing step. It fills in
a note only if a new Gate happened. This choice uses always 2 inputs, so the CV input
below the current one is automatically chosen for being the Gate input. Additionally the
Gate input detection can be delayed, so also sources which have a slew on the CV can
record well (where the CV value is not stable yet when the Gate arrives) .
The delay value can be changed below the input setting.
This is the best choice if you want to record CV + Gate from a source like a keyboard.
It can only be used on the Input settings 1,2 and 3, as it always needs 2 inputs.
CV NOTE + TRIGGER 1..6 → Same as the CV NOTE + GATE 1..6 except for that here
triggers are detected and recorded.
CURSOR CV → In combination with CURSOR GATE on another input. Records a note on
the current cursor position. This places a note if in the pattern screen on the Note column
if a new gate happened on the current cursor position. A Gate on (FE in the Trigger column)
is being added, too. If the Gate is released on the same step, then the Gate on is being
replaced by a trigger of 40. The cursor can be moved to another step and if the gate is
being released there, a gate off (trigger column 00) is filled in.
If holding the gate for more than 1 second on the same step, then the note and the trigger
value of the cursor will be deleted.
The sequencer doesn’t have to play or be in record mode. Edit Mode must be enabled
though for it to work.
This allows editing notes in the pattern screen from a CV/Gate keyboard.
SAMPLE PITCH 7..8 → Selects the sample / note that should be recorded.
SAMPLE SLOT 7..8 → Selects the sample slot that should be used for a sample note
record.
SAMPLE GATE 7..8 → Records Notes (defined by SAMPLE PITCH) with the selected
Sample slot (defined by SAMPLE SLOT) into the current playing step. Records only if in
record mode when a pattern is playing on the selected sample track. It fills in a note only if
a new Gate happened. If no slot is selected, then the last slot is being used.
Midi Input/Record settings → Assign Midi Channels for live manipulation, recording and extra
functions
MIDI DATA INPUT → Enables / Disables the general Midi data input (not clocks). This
needs to be enabled to use the further Midi input functions.
MIDI STEP CHANNEL → Choose a Midi channel that is used to edit notes directly in the
pattern screen. To use it, the cursor must be on the note column of the pattern screen.
Playing a note (for example on a midi keyboard) will insert a note at the cursor position. If
the note is released on the same step as the note on, then a trigger (kill for midi tracks) is
being inserted for a short note. If the note is released on another step, then a note off is
NerdSEQ – a tracker based Eurorack sequencer Page 103
User Manual Revision V1.24.1 for Firmware V1.24 28 April 2021
being inserted. Holding the note for more than 1 second will remove the note at the cursor
position.
The sequencer doesn’t have to play or be in record mode. Edit Mode must be enabled
though for it to work. This allows to edit notes in the pattern screen from a Midi keyboard.
Be aware that this is not the regular record mode to input midi data. Also if this is enabled
together with the regular recording settings of the track then double notes might appear.
MIDI IN Offset → As the Midi standard is pretty vague about which frequency for example
a C on octave 3 should play and different manufacturers and use different octave offsets,
this setting can be used to flexibly change the Midi note input offset, so the octaves always
match well, regardless of the Midi input device. The setting can have a positive and
negative offset.
MIDI CHANNEL 1..16 → Select several destinations for live and recording for a midi
channel input. The following functions are currently available:
TRACK 1..8 Input → Use the dedicated Midi channel to play a track (like a
Midi→CV converter). Notes are routed to the CV Note, Note On/OFF go to the
Trigger output On/OFF and the modulation wheel is routed to the MOD output. Pitch
bend bends the pitch of the destination track if possible.
For Midi tracks, the Midi data is passed through into the track midi channel.
For Trigger16 Tracks, all 16 Trigger outputs can be played through Midi notes,
starting from note C-3. NOTE ON sets the Trigger and NOTE OFF resets the
Trigger output.
For audio Tracks, the sample is being played on NOTE ON and stopped on NOTE
OFF. The volume is defined by the velocity. Additionally the sample slot being
played can be changed through the program change Midi command (0..11 for the
12 slots).
TRACK 1..8 Transpose → Transposes the destination track (quantized to notes).
Where note C-4 is the middle position which means no transposition. Higher notes
transpose up and lower notes transpose the destination down. Be aware that the
transpose only works if track transpose is allowed for the destination tracks.
TRACK 1..8 Record → Live records into the destination tracks. Note on fills in
a note on the current recording step. If the Note was released on the same step,
then a F0 is filled in on the trigger column. If the note is released on another step,
then a note off is being inserted.
For audio tracks, the note is filled in, the velocity defines the sample volume. The
last used sample slot is used for recording, the sample slot can be changed by
using a program change command.
NerdSEQ – a tracker based Eurorack sequencer Page 104
User Manual Revision V1.24.1 for Firmware V1.24 28 April 2021
For TRIGGER16 tracks, triggers can be directly recorded into the drum-matrix.
Starting from note C-3 all 16 drum-matrix values can be inserted in with a note on
command. The 8 notes higher than that will be added in the regular trigger columns.
For CV16 tracks, up to 6 voices can be recorded at the same time or is set up, up to
5 voices plus a dedicated envelope. The type of recording is set up in the CV16
Setup screen.
For Midi Tracks, polyphonic Midi recording is possible. Up to 4 notes at the
same time can be recorded as well as all Midi parameters like Program Change,
Midi CC, Pitchbend, Aftertouch… Keep in mind that midi data will only be recorded
as long as there is space in the FX column. If all 3 FX columns are filled in already,
then the recording of the additional data is being ignored for this step.
Transpose ALL → Transposes all tracks Where note C-4 is the middle position
which means no transposition. Higher notes transpose up and lower notes
transpose the destination down. Be aware that the transpose only works if track
transpose is allowed for the destination tracks.
TRK SELECT REC → The destination of the midi channel can be dynamically
decided with this, depending on which track is selected (like the Track column in the
sequencer screen. The cursor decides the selected destination track). This works in
all screens and the last selected Track is being used.
LAUNCHPAD MINI/MK2/PRO/MK3 PRO → Set up this midi channel for being used
with the different Launchpad Models. For this Midi In and out of this channel is being
dedicated to the launchpad.
More info on the → launchpad section.
If Midi is enabled, a little information about the incoming Midi data will be shown at the top of the
screen. It will show if a Note on or Note off command is being received on the channel. This can be
used to check if the input works generally.
Sega Gamepad → Enable/Disable the recording of the assigned gamepad pads. The recording
buttons can be assigned in the SETUP→Sega Gamepad Mapping screen. (Set button to Gate
1..6 or Trigger 1..6 record)
Once the recording sources/destinations are set up, you can press SHIFT+RECORD to enable
recording. The selected pattern will start to play with recording enabled at the same time. You can
then also start other patterns afterwards which are involved in the recording OR start the patterns
first and press SHIFT+RECORD afterwards when you want to start recording.
SHIFT+RECORD will stop the recording while the pattern keeps playing. Stopping the sequencer
(SHIFT+STOP) will also turn recording off.
NerdSEQ – a tracker based Eurorack sequencer Page 105
User Manual Revision V1.24.1 for Firmware V1.24 28 April 2021
Recorded values will be directly routed to the corresponding outputs as well. So looped
recording/playing of a kind is possible.
To record from Midi you need the Midi/IO-Expander.
If in Record mode the values can be deleted ‘on the fly’ by pressing and holding the TABLE
(Record without shift) button while in the pattern screen. Any notes that are played while holding
TABLE will be deleted from the currently playing sequencer step.
If the cursor is on the trigger column in a CV/Gate track on a playing/recording pattern, then
triggers can be ‘tapped’ in using the OK button.
Random Ranges Screen
The random ranges screen contains a set of 16 user definable ranges (minimum – maximum)
which can be used for multiple sequencer functions.
Each range can be set from 0 to 100% and this range can be mapped from another function to
generate a random value in between this range.
The ranges can be changed with SHIFT+CURSOR LEFT/RIGHT for the minimum and SHIFT+UP/
DOWN for the maximum value.
As an example, take the MOD column. It can generate voltages/pitches from 0 to 10 volt. If you
use the Random Range command in there “R 0” for range 0. And the Range 0 has a percentage of
0 – 100% then a random voltage between 0 to 10Volt is generated. If you would set the range to
30 – 90%, then a random voltage between 3 Volt and 9 Volt is being generated.
The random ranges can be applied to many functions, to the FX columns, to notes etc.
NerdSEQ – a tracker based Eurorack sequencer Page 106
User Manual Revision V1.24.1 for Firmware V1.24 28 April 2021
User Interface Screen
This screen is dedicated to change the user interface colours and Font. There are 6 different Fonts
available ranging from Solid to Geek.
Figure 23: User Interface Setup Screen
As for the Colours, you can change the following User Interface colours:
• Background, Lines, Text, Cursor Background, Even Rows, Odd Rows, Scrollbar, Play
Cursor, Record frame, Muted Text, Windows Fill, Windows Lines, Clock Bars
All colours can be edited in their Red, Green and Blue components. On the right side you can view
the selected colour values as well as examples of how the colours would look on the screen.
Use the Save option to save the font and colour settings so they are recalled after a power cycle.
The Reset Colour option resets the colours to the original colour scheme.
Sega Gamepad Mapping Screen
This screen can be entered form the Setup screen. It is used to test a connected Sega Gamepad
(or compatible clones). The pad moving and button presses are visualized here.
Navigtate to the button and change with SHIFT+LEFT/RIGHT to assign the gamepad buttons to
several functions:
NerdSEQ – a tracker based Eurorack sequencer Page 107
User Manual Revision V1.24.1 for Firmware V1.24 28 April 2021
A (6 Button) Sega Gamepad is able to provide the following buttons: Start, A, B, C, X, Y, Z and
Mode. Gamepads with additional buttons (like shoulder buttons) are available, but only the
mentioned buttons are compatible with Sega systems.
These buttons can be assigned to the following functions:
Buttons of the NerdSEQ: Sequencer/Mark, Pattern/Copy, Patch/Delete,Table/Record,
Automate/Nerd, Project/Setup, Start, Stop, Up, Shift, OK, Down
Additionally mappings:
Gate1..6 → Sets the local gates 1..6 when the button is pressed and releases it when the button is
released.
Trigger 1..6 → Fires a Trigger on a button press
Trigger and Gate settings can also be recorded if the function is enabled in the record settings.
Sample 1..4 → Plays the selected sample (last played sample, last selected pitch) while sample 1
and 2 are played form Audio-output 7 and 3,4 are played from Audio-output 8.
Mute Track → Mutes the selected track (or drum part with Trigger16)
Solo Track → Solo the selected track (or drum part with Trigger16)
Jump Track → Jumps to the new selected pattern in a track on the same position where the
sequencer was. ( Same as OK button if edit is disabled )
Jump Row → Jumps to the new patterns of the complete row
None → Nothing selected for the gamepad.
The D-Pad is only usable for the general navigation and can’t be assigned to any other function.
The settings are automatically saved by leaving the menu.
Expander Modules
There are several expander modules which enhance the functionality of the NerdSEQ.
At this point 3 expander modules are available:
• IO-Expander. It enhances the NerdSEQ with a Midi-In, Midi Out (DIN5) port and a
connector for a Sega Gamepad controller.
The Midi functionality is for clocking in and output, to play and record from Midi (Midi→CV
Conversion) and also polyphonic multi channel midi recording and sequencing.
NerdSEQ – a tracker based Eurorack sequencer Page 108
User Manual Revision V1.24.1 for Firmware V1.24 28 April 2021
A Sega Gamepad8 (Sega Genesis 6 Button Controller), which can be used for navigation,
editing, live playing and further manipulations can be connected to the Gamepad
Connector. The Gamepad buttons can be assigned to several functions in the
Setup→Sega Gamepad Mapping Screen.
The IO-Expander is connected to the back side of the NerdSEQ (PAD-Midi) with a 12 pole
IDC ribbon cable
NSA (Nerd Sound Adapter) Expanders
You can use up to 4 NSA expanders with one NerdSEQ. All NSA Expanders are connected to the
NSA port of the NerdSEQ, either directly or daisy chained from one to the next expander.
Please be aware that you should never connect/disconnect an expander in a powered system. The
expanders / NerdSEQ could suffer from electrostatic peaks when connected while the power is on!!
The current available expanders are:
• More Triggers 16 → Adds 16 more triggers/gates to the NerdSEQ. Next to all known trigger/
gate functions there are many new functions and a nice drum-matrix screen when
connected.
Figure 24: Trigger16 Expanders
8 https://en.wikipedia.org/wiki/Gamepad#/media/File:Sega-Genesis-6But-Cont.jpg
NerdSEQ – a tracker based Eurorack sequencer Page 109
User Manual Revision V1.24.1 for Firmware V1.24 28 April 2021
• More CV16 Expander → Adds 16 more CV outputs for Notes, Pitches as well as 8
Envelopes and 8 LFO’s which can be routed to any of the outputs. Additional effects per CV
output.
Figure 25: CV16 Expanders
Each output can generate Notes and Pitches from 0 to 10 Volt ( -5 / +5 Volt).
While the Notes can be used for polyphonic sequencing, all other modulations and pitches can be
used to control many destinations. As in general with the expanders, they can be assigned to
multiple tracks.
Additional to the notes the following effects/modulators can be applied for each output:
Glide:
For each CV output there are Glide settings. These work just like the glide setting on the NerdSEQ
itself with the 2 parameters Speed and Steps.
The Speed decides how fast the glide is and the steps is the resolution of each speed iteration. To
get snappy glides from one note to the other you increase the steps a bit and keep the speed on a
low value. The glide is per CV output and a pitch/note glides in the assigned speed/steps to the
new note. The glide settings can be changed in the track setup or from the FX columns.
NerdSEQ – a tracker based Eurorack sequencer Page 110
User Manual Revision V1.24.1 for Firmware V1.24 28 April 2021
Modulators:
There are 16 modulators in total, 8 Envelopes and 8 LFO’s. Each can be used on all outputs of the
CV16 expander. So you can assign every Envelope to every output of the CV16 expander. The
same for the LFO’s.
As example, you can assign Envelope 2 to the CV outputs 1 and 4. Envelope 4 to CV14. LFO 2 to
CV2 and CV7. And so on… You could even assign one Envelope to 15 or all 16 outputs and start
them all on different times. Keep in mind that per CV output there can be only 1 Modulator active.
So both, Envelope and LFO on one CV output are not valid. The latest started Modulator will stop
the previous one.
Each modulator has dedicated functions and settings (each 8 times) which are:
Envelope: Since this is a ASR Envelope, each envelope has Attack, Sustain and Release as
setting.
Every Envelope can be set/started into different stages:
Attack → Release : ‘Fires’ the envelope going through it’s attack phase and when it reaches the
sustain voltage level, the Release phase starts.
Attack → Sustain: ‘Fires’ the envelope going through it’s attack phase and it reaches the sustain
voltage level it holds that level until the released phase is started.
Release: Starts the release phase from the current sustain level.
Loop: ‘Fires’ the envelope going through it’s attack phase and when reached the sustain voltage
goes directly into the Release phase and loops this endless.
The Attack/Release times go from 20 milliseconds to ~14 Minutes. The Sustain voltage can be set
up from 0 to 10 Volts in 255 steps.
LFO:
Each of the 8 LFOs have 3 settings for waveform, Speed and Amplitude.
The possible waveforms are: Sine, Triangle, Sawtooth, Ramp, Square, Noise and Random.
The random waveform is special as it contains all waveforms except for noise and it changes
between them randomly at a random moment. So it can switch between triangle to ramp and then
to sine and so on at various times. The speed changes the wave iterations between 0.0011 Hz
(~14min) and 21.8 Hz. The Amplitude from 0 to 10 Volt (-5/+5 bipolar) in 255 steps, while the
smaller ranges got a finer resolution.
The LFO’s can be started and will run endlessly. There is also a command which resets the LFO,
so the waveform starts over.
NerdSEQ – a tracker based Eurorack sequencer Page 111
User Manual Revision V1.24.1 for Firmware V1.24 28 April 2021
For each CV output there is an additional setting to decide if the Modulator (Envelope or LFO)
should be pure or added to the current Note/Pitch.
So in case of the setting being pure, the following rules are valid for the modulators:
Envelope:
The ASR (Attack Sustain Release) Envelope starts with 0 Volt (-5V) it’s attack phase until it
reaches the Sustain Voltage. If it’s full sustain = 255/FF then this is 10 Volt(5V). If the release
phase is finished the voltage is 0 Volt again.
LFO:
The LFO midpoint with the pure setting on the CV output is 5 Volt (0V). So the LFO will swing
between 0 and 10 Volt ( -5/+5V) at full amplitude.
If the CV output is set to ADD then the Modulator voltage is being added to the current pitch or
note value. The Modulators will act as bipolar modulators. In this case the following rules apply,
assuming for example the Note C-2 → 2 Volt (-3V):
Envelope:
Starting the Attack phase from 0 Volt (-5V), because it is lower than the lowest possible voltage. To
the sustain phase (if sustain is set to full) to 7 Volt (2V) and back to zero after the release to the
lowest value. Note C-5 would output the full range of the envelope and higher values would place
the offset to a higher value.
LFO:
The LFO swings bipolar around the note/pitch value. Depending on the amplitude setting the
bipolar LFO swing has values from plus/minus 5 Volt to millivolts around the current pitch value.
Once a modulator is started it will stay active until it is being stopped by the sequence or the user.
In case of the CV outputs which are set to pure, any note values have no effect.
A modulator can be stopped with the appropriate command in the pattern screen for the CV output
or in the pattern Nerd Menu → Stop all sound. If modulators are stopped, the original Note/pitch
value/voltage will return to the CV output.
Besides the sequencing, the CV expander can also be a destination for live recording or playing
through the CV inputs or Midi. For now from the CV input, 1 CV note can be recorded together with
an Envelope (With the settings of Envelope #8). In case of a Gate-On at the CV inputs, an
Envelope with the Attack→Sustain phase is entered the CV16 columns together with the Note. On
a Gate Off, the Release Phase is entered.
If the recorded input is a Midi signal, then flexible settings can be set to achieve polyphonic
recording.
NerdSEQ – a tracker based Eurorack sequencer Page 112
User Manual Revision V1.24.1 for Firmware V1.24 28 April 2021
So the input settings can be from 1 up to 6 CV notes polyphonic or 1 to 5 CV notes plus the
Envelope. All these are filled in to the CV16 columns. If the envelope function is activated for it,
then also Envelope #8 is used. When multiple keys are pressed, the envelope will run through
Attack→Sustain on the first note and starts the release phase when releasing the last note.
Another setting is the 2x2 or 3x3 polyphonic recording. In this mode a 2 or 3 voice polyphonic
recording and envelope generation is possible. In case of the 2x2 mode, up to 2 notes at the same
time will be entered in the first 2 columns, while the next 2 columns set the envelopes for these
notes. So Column 3 envelope is for Note 1 in column 1 and Column 4 envelope is for Note 2 on
column 2. If the 3x3 mode is active, then it records up to 3 notes + each an envelope, where the
first 3 columns are the notes and the next 3 columns the envelopes for the corresponding notes. It
is possible to get full 3 voice polyphony with this per track.
Please keep in mind that the Glide, Envelopes and LFO can never fully replace real analogue
Slews, Envelopes or LFO’s. But they are definitely a very good addition for many applications.
Not yet available expanders, but coming soon:
• More Trigger/CV Mix → 6 more CV + 2 more triggers per expander
• Dualchord → 2 seperate audio oscillators with each 1 trigger and 4 voice polyphony
• I2C → Allows the integration and control of follower modules like the ER-301 and others
without using patchcables
• Video → Adds HDMI and composite video output and a computer keyboard input for real
tracker feeling
• Midi-USB → Adds midi USB which allows the direct connection of the Launchpads and
more
NerdSEQ – a tracker based Eurorack sequencer Page 113
User Manual Revision V1.24.1 for Firmware V1.24 28 April 2021
NSA Firmware Update Screen
As the NSA-Expanders are smart devices with their own microcontroller it is possible that any
Firmware might need an update for new functions or bugfixes. This can easily be updated through
the NerdSEQ.
The NSA update screen has the following functions:
- Rescan NSA → This will try to rescan connected expanders. This might be needed after a
firmware update or if it was not recognized correctly in the begin, or if you don’t know which
firmware is running on it. Be aware that expanders should only be connected while the power is off.
- NSA Address → Set the channel of the expander that needs to be updated. It must match the
channel which is selected with the jumper on the rear side of the expander.
- NSA Type → The type is entered automatically when an expander detected. otherwise it will be
filled in when loading a firmware file
- Firmware File → Opens a file browser to select a firmware file for the update. For the update one
must copy the firmware file into the /firmware folder of the SD card. All .nxp files are possible
update files.
- Update Now → If all was fine, then update now can be selected. It will check if the connected
expander type is correct and more information. On success it will start to flash the firmware. Do not
remove the SD Card or power off the NerdSEQ/Expander while updating. And do not worry if that
happens either. If an expander is unresponsive in normal operation, you can try to flash it again.
Just remove the power of the expander and connect it. Now you got less than a second to press
the Update now button and it will flash the expander again.
If an update is executed successfully then it will be indicated and NerdSEQ rescans all NSA. Here
you can check the new version number. If something went wrong an error message is shown and
NerdSEQ does not rescan the expanders. Try again or check out what the issue is.
Sometimes it might be also be necessary to power cycle the expander before it is recognized by
NerdSEQ after flashing, even though if it showed a success message.
NerdSEQ – a tracker based Eurorack sequencer Page 114
User Manual Revision V1.24.1 for Firmware V1.24 28 April 2021
Launchpad Integration
A special feature is the integration of the Novation Launchpad (LP). It offers display and control of
several of the NerdSEQ screens and functions. Currently it works for the Launchpad Mini, MK2,
Launchpad Pro and Launchpad Pro MK3. For the Mini and MK2 special USB-Converters are
needed, which will be available as a special USB-Expander at some point. The Mini MK3 has not
been tested yet, but the Launchpad Pro can already be used over regular MIDI, using the Midi
ports on the Midi-IO Expander.
Beware that the LP integration is still Beta and incomplete and will be enhanced in future
versions. I decided to release it already as it is mostly working well and it is very usable.
(and initially on request of the Forum users, so please take it now ‘as is’)
To use the LP Pro, connect the Midi Out of the Expander with Midi in of the LP and Midi Out of the
LP with Midi in on the expander.
The LP functionality can be enabled/set up in the Input/Record settings. Set Midi Channel 1 to LP
Pro. Also don’t forget to enable Midi Data input. Beware that the LP also listens to other Midi
Channels than Channel 1 and so Midi sequencing on channels 1..4 might interfere with the
Launchpad. You can still sequence other external gear of course using a midi-thru box on the Midi-
Out of the expander.
The Launchpad is now already set up and will show the same colours as the sequencer screen,
once you enter the sequencer screen again. It only really makes sense to use the LP integration
with colours as you can recognise the parts very easy on the NerdSEQ screen and the LP Pads.
The LP will show the upper 8 rows of the Sequencer screen and follows the scrolling of the screen.
The following pictures show the
Launchpad next to the sequencer
screen of the NerdSEQ. As you can
see the colours match on both, so
you can easily recognize your pattern
arrangements when using colours.
NerdSEQ – a tracker based Eurorack sequencer Page 115
User Manual Revision V1.24.1 for Firmware V1.24 28 April 2021
Next to the matching colour arrangement, you can see which tracks / patterns are playing. The
current playing patterns are animated and indicated as white pads. Also the current clock position
is shown as a white pad in the matrix.
The Pads in the matrix can be used to start the sequencer, start the pattern or to select the next
pattern to play (same as the start button when on a pattern). While holding the SHIFT button and
selecting a pattern in the matrix, the whole row will be started or selected to start next. (beware that
for the LP explanation the SHIFT button is the one on the LP (Button H) and not the one on the
NerdSEQ) Also this is the same function as if using SHIFT+START with the normal NerdSEQ keys.
The Matrix Pads/Buttons also have more functions when combined with the buttons to the right.
The top row of the LP show the Mute/Solo buttons for the Tracks 1..8 as well as the current state of
the buttons/tracks. Here green means the track is playing. Red means the track is not playing. And
black or no colour at all indicates that the track is muted. You can Mute/Unmute the track by
pressing one of the 8 top buttons. Combined with the SHIFT button you can Solo/Unsolo the track.
With Buttons A and B you can scroll Up and Down in the sequencer screen. Using the A or B
together with SHIFT, you can scroll a Page (16 rows) up and down.
Button C combined with a Pattern pad from the Matrix will enter the Pattern.
Button D combined with a track from the matrix (column 1..8) will change the track clock scale
(after the pattern is finished) in direction Dividers → Multipliers.
/7 → /6 → /5 → /3 → /32 → /16 → /8 -> /4 → /2 → Normal → *2 → *4 → *8 → *3 → *5 → *6 → *7
Together with the SHIFT buttons the clock scale will change in direction Multipliers →
Dividers.
*7 → *6 → *5 -> *3 → *8 → *4 → *2 → Normal → /2 → /4 → /8 → /16 → /32 → /3 → /5
→ /6 → /7
Button E combined with a Track from the matrix will set the track clock to normal (after the pattern
has finished)
Button F combined with a Track from the Matrix will select the track to stop when the pattern is
finished. Pressing it twice will stop the track immediately. (same function as regular STOP button)
SHIFT + F + a button in the matrix will stop the sequencer.
Button G combined with a button in the matrix will perform a jump to the new pattern if the selected
track is playing. The jump is from the currently playing pattern to the selected pattern on the same
step. (same function as using the OK button on the NerdSEQ if edit is turned off)
Together with the SHIFT button, the whole row will jump to the newly selected pattern row.
Keep in mind that these are only temporary jumps. If the pattern is finished, it will jump back to the
original playing pattern.
NerdSEQ – a tracker based Eurorack sequencer Page 116
User Manual Revision V1.24.1 for Firmware V1.24 28 April 2021
Within patterns (either selected with the LP or with the NerdSEQ), the LP will have different
functions.
Figure 26: Pattern Screen -> CV/Gate Track
In a Pattern Screen of a CV/Gate track you can insert or remove triggers. The matrix shows all 64
steps and by pressing a button you can insert or remove a trigger. Tapping Button H (SHIFT) will
insert a trigger on the current playing position. Button D shifts all triggers one step UP (with
overflow). Button E shifts all triggers one step DOWN (with overflow). Button F increments the
triggers with the euclidean formular. Button G decrements the triggers with the euclidean formular.
The current cursor position is the euclidean startpoint.
In the top row you can see which track is selected.
Pressing the most top right button will move you back to the sequencer screen. (Subject to be
changed)
The Trigger16 Pattern Screen shows the current drum-matrix for the first 8 or the 2nd 8 tracks,
depending on whether the triggers are swapped or not. So columns 1..8 show drum-matrix triggers
1..8.
NerdSEQ – a tracker based Eurorack sequencer Page 117
User Manual Revision V1.24.1 for Firmware V1.24 28 April 2021
Figure 27: Pattern Screen -> Trigger16 Track
Within the columns you can set or reset the drum matrix triggers for the current 8 steps. The
buttons on the right define the steps that are selected to be edited. So top is 1..8, 2nd is 9..16, 3rd is
17..24 and so on. The top button row is to mute/solo the triggers.
Please keep in mind that the Trigger16 layout for the LP will change in a future release!!
Other patterns (like from the audio tracks) are not implemented yet.
Once more a reminder: The Launchpad integration is incomplete and subject to be changed in the
future. A smart USB-Expander will be released in the future which allows connection of the LP via
USB and it will add some additional functionality to complete the implementation.
Tips & Tricks, FAQ
Some general tips and tricks, general pitfalls and beginner issues are described here. Be sure to
register to the XOR Forum for further informations, questions and more tips and tricks.
• Notes do automatically set the Gate on the trigger output. So there is no need to add
anything to the trigger column for that. Reset the gate again by adding a [ ] on another
step in the note column (note off) or the kill command with a value for shorter gates.
However, you can of course use the trigger commands to overrule the automatic gating or
turn the autogate feature off in the setup.
NerdSEQ – a tracker based Eurorack sequencer Page 118
User Manual Revision V1.24.1 for Firmware V1.24 28 April 2021
• An expander never adds more tracks to the NerdSEQ. The amount of tracks is fixed to 6
regular tracks and 2 audio tracks. The 6 regular tracks can be assigned to the expanders
and provide additional functionality when assigned and all functions of the local tracks will
still be available!! It is not possible to assign the expanders to the sample tracks.
• Probability is a major function which you can set to a certain percentage. It works for all
coming steps and not only for the one step where it’s being activated.
• If you want to add a shuffle effect to a pattern, use the groove column. Alternate every row
with the values 7,5,7,5 ….or even 8, 4,8,4… for a stronger shuffle (use MARK and COPY
for faster editing)
• Editing the groove or adding a break while playing can get you out of the main
synchronisation. This is because the pattern(s) keep playing with the odd setting that you
set at the point the sequencer was passing by, but the next setting which makes the groove
equal again hasn’t been played. You can re-synchronise the pattern by stopping that
pattern and start it again. Just keep it in mind because that’s a possibility if your patterns
are off at some point after editing.
• Midi controller 78 will turn off all notes
NerdSEQ – a tracker based Eurorack sequencer Page 119
User Manual Revision V1.24.1 for Firmware V1.24 28 April 2021
Firmware update
A new firmware can be reliably flashed into the NerdSEQ to fix bugs and add new features (and
there will be a lot of new features!)
For that you need to put a new firmware file onto the SD card in the \firmware folder. Be sure the
file is named ‘NerdSEQ.hex’. Check the troubleshoot on the forum if you have issues downloading
the file with your browser.
When powering on the NerdSEQ (or after a software reset from the settings screen), you have to
press and hold these 3 buttons (best pressed before powering up or just after the software reset):
SHIFT, COPY and CURSOR UP. ( Not the UP button!!! )
Keep holding the buttons until the bootloader appears, then release the buttons. NerdSEQ will
check for the file for consistency, shows the new software version and asks if it should be flashed.
Press SHIFT if you want it to be flashed. Once NerdSEQ has finished flashing you must check the
status and press SHIFT again to start up the new version. The screen will show if the flashing was
succesful. It is possible for the Progressbar and the percentage to go over the 100%. Don’t worry
about that, if NerdSEQ indicates succesful flashing then the update went well!
That’s it. If the flashing is interrupted for some reason (power, SD card removal), then you can
simply do it again (after power up). Entering the Bootloader mode after power up should work at all
times!
It is possible that the firmware upgrade mode shows an SD card error. This can happen if the SD
card was not recognized well first try, keep holding the keys and it will usually work well on the next
try which will follow automatically. No worries here, just try it again.
NerdSEQ – a tracker based Eurorack sequencer Page 120
User Manual Revision V1.24.1 for Firmware V1.24 28 April 2021
Disclaimer
This manual is made with the best effort to get it complete and correct. However, there can still be
issues and incorrect or incomplete content. Also please note that the manual is always related to
the latest stable Firmware Version of the NerdSEQ. There is an archive of manuals for older
versions. One can not claim any features added by mistake in this manual. In advance I want to
apologize for any problems that might come up by incorrect content or maybe wrong
interpretations.
I appreciate any help to improve manual, so please inform me if something might be unclear or can
be done better. In the end, I am a software developer, inventor and musician and the manual is just
one of the many things I have to do.
Also I, XOR Electronics take no responsibility to any damage that occur to any gear or other
possessions, the NerdSEQ or your body by using the NerdSEQ. Please use and handle it with the
common sense.
Thanks for understanding and happy tracking!
Thomas Margolf
NerdSEQ – a tracker based Eurorack sequencer Page 121
User Manual Revision V1.24.1 for Firmware V1.24 28 April 2021
You might also like
- Service Manual: Doc #: 29B41SM02Document87 pagesService Manual: Doc #: 29B41SM02Владислав Васильєв67% (6)
- THE LTSPICE XVII SIMULATOR: Commands and ApplicationsFrom EverandTHE LTSPICE XVII SIMULATOR: Commands and ApplicationsRating: 5 out of 5 stars5/5 (1)
- FL Studio Music Production & Audio EngineeringDocument352 pagesFL Studio Music Production & Audio EngineeringKEY 1111100% (2)
- Aspire - E1431 (Service Guide, Also E1-471) PDFDocument251 pagesAspire - E1431 (Service Guide, Also E1-471) PDFmark_ferdinand_2100% (1)
- Drum Programming LectureDocument16 pagesDrum Programming LectureEli Stine100% (6)
- 735 Delta66ManualDocument44 pages735 Delta66ManualAlex Geovane Souza100% (1)
- Roland SPD S Servicemanual PDFDocument34 pagesRoland SPD S Servicemanual PDFpredrag15275% (4)
- 113 Service Manual - Travelmate 2200 2700 Aspire 1670Document137 pages113 Service Manual - Travelmate 2200 2700 Aspire 1670Soporte Tecnico Buenos AiresNo ratings yet
- User Manual V1.0Document64 pagesUser Manual V1.0Edwin van BovenNo ratings yet
- Trademarks: Mainboard User's ManualDocument38 pagesTrademarks: Mainboard User's ManualedsevenNo ratings yet
- Nvidia Mcp61 Series - Ver1.0Document37 pagesNvidia Mcp61 Series - Ver1.0mcmore14No ratings yet
- STMicrodevices Sti 7100Document1,085 pagesSTMicrodevices Sti 7100kernu100% (1)
- ST7100 DS 2005 SeptemberDocument1,085 pagesST7100 DS 2005 SeptemberSerg GorohNo ratings yet
- XFX 750a SLI User GuideDocument31 pagesXFX 750a SLI User GuideWenda Trisna HapzaNo ratings yet
- Embedded Systems Design Flow Using Altera's FPGA Development Board (DE2-115 T-Pad)Document107 pagesEmbedded Systems Design Flow Using Altera's FPGA Development Board (DE2-115 T-Pad)john smithNo ratings yet
- Som 4450 ManuelDocument39 pagesSom 4450 ManuelOcéane SavaryNo ratings yet
- Service Manual - ACER Travel Mate 5600-5100 - Aspire 9400-7100Document103 pagesService Manual - ACER Travel Mate 5600-5100 - Aspire 9400-7100Soporte Tecnico Buenos AiresNo ratings yet
- Vsx-6154-V2 / Vsx-6154-V2-Plus: DM&P Vortex86Sx 300Mhz Pc/104 Cpu ModuleDocument38 pagesVsx-6154-V2 / Vsx-6154-V2-Plus: DM&P Vortex86Sx 300Mhz Pc/104 Cpu ModuleCarlos JuniorNo ratings yet
- Marian SERAPH 8 EnglishDocument40 pagesMarian SERAPH 8 EnglishAdrian IoanNo ratings yet
- Imb 150D PciDocument40 pagesImb 150D PciJorge CardozoNo ratings yet
- Motherboard VSX-6154-V2Document40 pagesMotherboard VSX-6154-V2FLAVIO TEMPORINNo ratings yet
- MBD Asrock Imb150n ManualDocument39 pagesMBD Asrock Imb150n ManualLaur IriNo ratings yet
- User Manual: Published December 2013Document47 pagesUser Manual: Published December 2013Luis JavierNo ratings yet
- Service Manual ForDocument148 pagesService Manual Formartin sembinelliNo ratings yet
- Manual M810Document38 pagesManual M810romiyuddinNo ratings yet
- Service Manual Acer Travel Mate 4210 4270 4670 Aspire 5620 5670Document132 pagesService Manual Acer Travel Mate 4210 4270 4670 Aspire 5620 5670Soporte Tecnico Buenos AiresNo ratings yet
- Manual ASRock P4i65GVDocument36 pagesManual ASRock P4i65GVInfonova RuteNo ratings yet
- Babyface EngDocument80 pagesBabyface EngJens JensenNo ratings yet
- ZX Spectrum 128 Service ManualDocument46 pagesZX Spectrum 128 Service ManualCristian CotetNo ratings yet
- tms320c6416 PDFDocument145 pagestms320c6416 PDFMuhammad QasimNo ratings yet
- ATxmega128A1U 64A1U Data Sheet DS40002058ADocument222 pagesATxmega128A1U 64A1U Data Sheet DS40002058Awidhar2No ratings yet
- ST62T108C6Document104 pagesST62T108C6أبو أنس المسلمNo ratings yet
- Manual k8ns eDocument96 pagesManual k8ns eGeorgescu BogdanNo ratings yet
- SBC82611Document82 pagesSBC82611xavier dupontNo ratings yet
- S7025 Manual v1Document85 pagesS7025 Manual v1GandusNo ratings yet
- Acer Aspire 3300s Service GuideDocument115 pagesAcer Aspire 3300s Service GuideKiran VeesamNo ratings yet
- Placa Baza ASRock 75Dual-880ProDocument42 pagesPlaca Baza ASRock 75Dual-880ProjijithebossNo ratings yet
- Lounge Lizard EP-3Document68 pagesLounge Lizard EP-3Keyser SozeNo ratings yet
- Emaxx Mcp61d3 Icafe Rev1.0Document37 pagesEmaxx Mcp61d3 Icafe Rev1.0John Harry SantosNo ratings yet
- K7VT4A+: User ManualDocument30 pagesK7VT4A+: User ManualSyed Irfan BashaNo ratings yet
- Axis User Manual - HeberDocument63 pagesAxis User Manual - HeberArturo ArmuellesNo ratings yet
- StrikePerformanceDrumModule UserGuide v1.5Document32 pagesStrikePerformanceDrumModule UserGuide v1.5Chap CheeNo ratings yet
- ABIT - Workstation (Socket 604) Wi-2pDocument70 pagesABIT - Workstation (Socket 604) Wi-2p775i945GZNo ratings yet
- M598 Mother BoardDocument43 pagesM598 Mother Boardelmerhomero33No ratings yet
- STM32F429Document91 pagesSTM32F429andresboliviaNo ratings yet
- Nano-7270 V1.0Document40 pagesNano-7270 V1.0Rafael SoaresNo ratings yet
- Platini X2 enDocument72 pagesPlatini X2 enJacob CollinsNo ratings yet
- Nova-8890 V2.2Document49 pagesNova-8890 V2.2Rafael SoaresNo ratings yet
- N68-GS4/USB3 FX R2.0 N68-GS4 FX R2.0: User ManualDocument41 pagesN68-GS4/USB3 FX R2.0 N68-GS4 FX R2.0: User ManualMarcílio DantasNo ratings yet
- KV8 Pro: AMD Athlon 64 System Board Socket 754 User's ManualDocument80 pagesKV8 Pro: AMD Athlon 64 System Board Socket 754 User's ManualJulio GarciaNo ratings yet
- Microcontroller ST72124 JDocument153 pagesMicrocontroller ST72124 JMantención FastpackNo ratings yet
- VSX-6150E-V2 UM V1r1aDocument31 pagesVSX-6150E-V2 UM V1r1aSidhi SadanNo ratings yet
- Alesis Strike Pro User GuideDocument32 pagesAlesis Strike Pro User GuideEduardo VìllarrealNo ratings yet
- ALiveNF4G DVIDocument46 pagesALiveNF4G DVIMatjaž SimoničNo ratings yet
- Bazille User GuideDocument66 pagesBazille User GuideThe Queen Kutimuy MapiriNo ratings yet
- K8 Combo-ZDocument39 pagesK8 Combo-ZGarsermo Guircía GuirranoNo ratings yet
- AN8 Series: AMD Athlon 64/64FX System Board Socket 939 User's ManualDocument104 pagesAN8 Series: AMD Athlon 64/64FX System Board Socket 939 User's ManualbelcazarNo ratings yet
- Nova-7820 V1.2Document46 pagesNova-7820 V1.2Rafael SoaresNo ratings yet
- Babyface ManualDocument84 pagesBabyface ManualAdam NicholasNo ratings yet
- K7VT6-C: User ManualDocument30 pagesK7VT6-C: User ManualSyed Irfan BashaNo ratings yet
- Neo Geo Architecture: Architecture of Consoles: A Practical Analysis, #23From EverandNeo Geo Architecture: Architecture of Consoles: A Practical Analysis, #23No ratings yet
- Smart Card Applications: Design models for using and programming smart cardsFrom EverandSmart Card Applications: Design models for using and programming smart cardsNo ratings yet
- Polyend Tracker v.1.6Document64 pagesPolyend Tracker v.1.6MichelNo ratings yet
- m8 Operation Manual v20220621Document71 pagesm8 Operation Manual v20220621MichelNo ratings yet
- Analog Heat MKII User Manual ENG OS1.21C 220202Document36 pagesAnalog Heat MKII User Manual ENG OS1.21C 220202MichelNo ratings yet
- Syntakt User Manual ENG OS1.20 221123Document118 pagesSyntakt User Manual ENG OS1.20 221123MichelNo ratings yet
- J74 BassLine - User ManualDocument19 pagesJ74 BassLine - User ManualJonEaton0% (1)
- Sequencer Plus GoldDocument295 pagesSequencer Plus GoldAnton SorinNo ratings yet
- Motif XF enDocument16 pagesMotif XF enVagner BassiniNo ratings yet
- Korg Pandora Px5dDocument6 pagesKorg Pandora Px5d大石 真義No ratings yet
- Unit 7 Exploring Computer Systems Used by Musicians FinalDocument12 pagesUnit 7 Exploring Computer Systems Used by Musicians Finalapi-320260832No ratings yet
- Musical Apps of The Atari STDocument101 pagesMusical Apps of The Atari STKarlson2009No ratings yet
- CBXK1XG Manual English PDFDocument71 pagesCBXK1XG Manual English PDFBernhard van HamNo ratings yet
- Omnisphere 2 User GuideDocument23 pagesOmnisphere 2 User GuideSean FromiranNo ratings yet
- Amiga Shopper Magazine Issue 1 May 91Document116 pagesAmiga Shopper Magazine Issue 1 May 91Aria AdamNo ratings yet
- Cmu222rev BeatstepproDocument2 pagesCmu222rev Beatstepprokaro bangoNo ratings yet
- Geddy Lee GearDocument6 pagesGeddy Lee GearMarcius Alessandro TeixeiraNo ratings yet
- Lexicon MRC V4.0 Owner's Manual AddendumDocument62 pagesLexicon MRC V4.0 Owner's Manual AddendumStanleyNo ratings yet
- KeyLab mkII FL Studio User Guide V1Document17 pagesKeyLab mkII FL Studio User Guide V1BTNo ratings yet
- PAJEN-7 OS USER GUIDE v0 - 9Document7 pagesPAJEN-7 OS USER GUIDE v0 - 9AdomasKnaveNo ratings yet
- Roland BK-9 Addendum V 1.05Document8 pagesRoland BK-9 Addendum V 1.05Rocco MangioneNo ratings yet
- Basics Automatic Mode Control V1.00 enDocument28 pagesBasics Automatic Mode Control V1.00 encabalaestebanNo ratings yet
- E! For The YAMAHA DX7II SeriesDocument62 pagesE! For The YAMAHA DX7II SeriesCristobalzqNo ratings yet
- 3870 G-70 Bro 72Document4 pages3870 G-70 Bro 72junodiNo ratings yet
- Ims20 ManualDocument50 pagesIms20 ManualFábio LopesNo ratings yet
- Chase Bliss Audio Mood MKII MIDI ManualDocument9 pagesChase Bliss Audio Mood MKII MIDI ManualMac MiñaNo ratings yet
- User Manual: Analog/Pcm Drum MachineDocument47 pagesUser Manual: Analog/Pcm Drum MachinepsychpostersNo ratings yet
- Soundiron Voice of Rapture - The Alto - User Manual PDFDocument22 pagesSoundiron Voice of Rapture - The Alto - User Manual PDFBaba GeorgeNo ratings yet
- Basic Tutorial of Circuit Maker: CircuitmakerDocument7 pagesBasic Tutorial of Circuit Maker: Circuitmakersathkar22No ratings yet
- The Moog Source Owner's Manual PDFDocument81 pagesThe Moog Source Owner's Manual PDFkevin8gerzevitzNo ratings yet
- As Music Tech Logbook e Version (Blank)Document13 pagesAs Music Tech Logbook e Version (Blank)nyasha_94No ratings yet
- AlterEgo GuideDocument26 pagesAlterEgo GuideKhaled Al KammarNo ratings yet