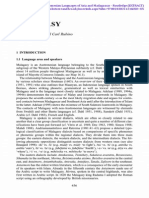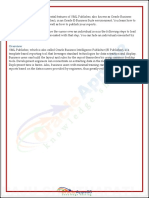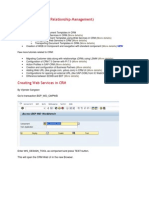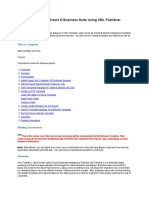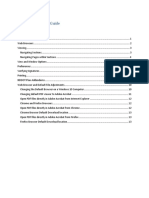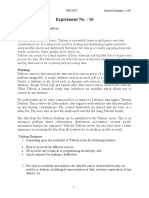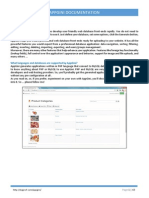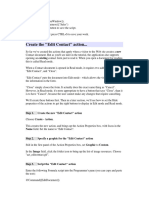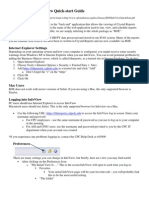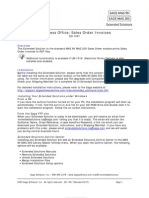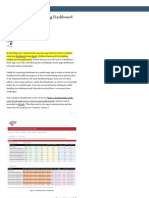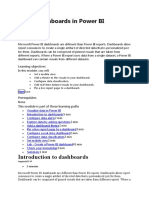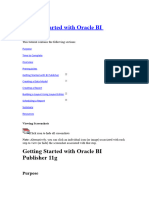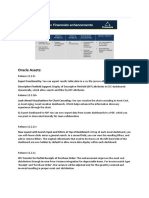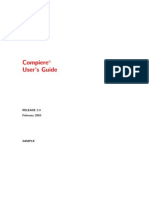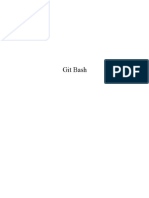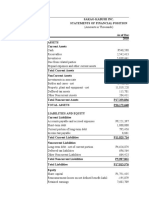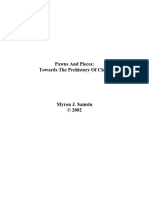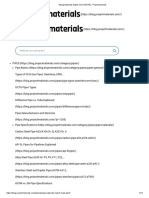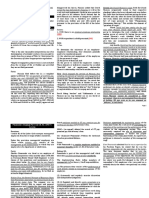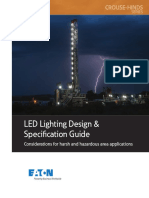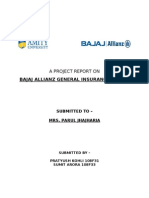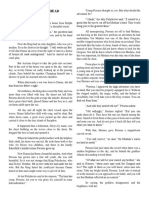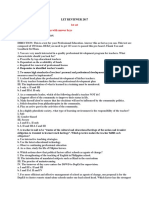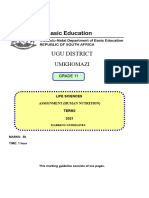Professional Documents
Culture Documents
View in Gap Imaging
View in Gap Imaging
Uploaded by
Mohini NavaratnaCopyright:
Available Formats
You might also like
- Dance Performance RubricDocument1 pageDance Performance RubricJohn Pasco77% (13)
- Bingham InstructionsDocument44 pagesBingham InstructionsDzung Tran33% (3)
- Reporting Document-Sap BPC EpmDocument43 pagesReporting Document-Sap BPC Epmmike johnNo ratings yet
- Payment Medium WorkbenchDocument27 pagesPayment Medium Workbenchanon_78372217250% (2)
- Assessment 1 - Written Questions: Task 1Document16 pagesAssessment 1 - Written Questions: Task 1Oyunsuvd AmgalanNo ratings yet
- Malagasy - Janie Rasoloson - Carl RubinoDocument44 pagesMalagasy - Janie Rasoloson - Carl RubinounfoNo ratings yet
- Institute of Engineering: Tribhuvan UniversityDocument41 pagesInstitute of Engineering: Tribhuvan UniversityShooting Star100% (2)
- Learn RA Bill-Running Account Billing SoftwareDocument49 pagesLearn RA Bill-Running Account Billing SoftwareYathish143No ratings yet
- Creating Reports in Oracle E-Business Suite Using XML PublisherDocument49 pagesCreating Reports in Oracle E-Business Suite Using XML PublisherRishabh BhagchandaniNo ratings yet
- 6.4 Collaborative Business Intelligence: 6.4.1 Create AnnotationsDocument6 pages6.4 Collaborative Business Intelligence: 6.4.1 Create AnnotationsHarry KonnectNo ratings yet
- ABAP Report WizardDocument20 pagesABAP Report Wizardbskris8727No ratings yet
- 0810 Power Bi Dashboard in An HourDocument42 pages0810 Power Bi Dashboard in An Hourvtechvishnu100% (1)
- Power Bi in An HourDocument39 pagesPower Bi in An Hourbisrul hasibuanNo ratings yet
- Creating A Report Using The Report WizardDocument9 pagesCreating A Report Using The Report WizardSwapnil YeoleNo ratings yet
- Report Manager and FSG Setup and GuidDocument15 pagesReport Manager and FSG Setup and GuidzahidrafibhattiNo ratings yet
- Automate Your Business Plan 2011Document5 pagesAutomate Your Business Plan 2011pepito2002cuNo ratings yet
- Cognos Knowledge 005Document2 pagesCognos Knowledge 005Harry KonnectNo ratings yet
- Creating Oracle Hyperion Planning Applications With EPMADocument20 pagesCreating Oracle Hyperion Planning Applications With EPMAparmitchoudhuryNo ratings yet
- SAP CRM (Customer Relationship Management) : Step-by-Step TutorialsDocument103 pagesSAP CRM (Customer Relationship Management) : Step-by-Step Tutorialskalyan_gnNo ratings yet
- Project Management Application: DescriptionDocument33 pagesProject Management Application: DescriptionhafedhNo ratings yet
- What Is KnackDocument6 pagesWhat Is KnackNallammai PeriyananNo ratings yet
- Creating Reports in Oracle BIPDocument51 pagesCreating Reports in Oracle BIPRoel Antonio PascualNo ratings yet
- Lab 4 - Publishing and Accessing ReportsDocument33 pagesLab 4 - Publishing and Accessing Reportshariharasubramaniananian.s s.No ratings yet
- Adobe DC Portfolio GuideDocument13 pagesAdobe DC Portfolio GuideSergio ImbrigiottaNo ratings yet
- 119A3010 BI LAB Experiment 10Document10 pages119A3010 BI LAB Experiment 10Bhavesh SonjeNo ratings yet
- Cognos Analytics - Getting Started With ReportingDocument43 pagesCognos Analytics - Getting Started With ReportingAnaNo ratings yet
- 11 Create Paginated ReportsDocument82 pages11 Create Paginated ReportsJYNo ratings yet
- 010QB Chapter 6 Advanced FeaturesDocument16 pages010QB Chapter 6 Advanced FeaturesJoseph SalidoNo ratings yet
- Apptivo Documenation FinalDocument21 pagesApptivo Documenation FinalVon Mark CaguioaNo ratings yet
- Power BI ServiceDocument17 pagesPower BI Servicevenkatesh.gollaNo ratings yet
- A Web Based Financial and Accounting Software ApplicationDocument4 pagesA Web Based Financial and Accounting Software Applicationx01001932No ratings yet
- KNIME Report Designer Quick Start Guide: ContentDocument20 pagesKNIME Report Designer Quick Start Guide: ContentOnixSantosNo ratings yet
- Power BI User Guide For Report ConsumersDocument10 pagesPower BI User Guide For Report ConsumersshijoantoNo ratings yet
- Appgini DocumentationDocument63 pagesAppgini DocumentationBigProf SoftwareNo ratings yet
- Planswift GuideDocument112 pagesPlanswift GuideJerra Mae de LeonNo ratings yet
- 1 Infoview Quick GuideDocument19 pages1 Infoview Quick GuideAlfonso GarcíaNo ratings yet
- Automation Anywhere Enterprise Client - User Manual PDFDocument575 pagesAutomation Anywhere Enterprise Client - User Manual PDFBeena Bhaskaran PillaiNo ratings yet
- The Domino Designer Quickstart Tutorial1 41 50Document10 pagesThe Domino Designer Quickstart Tutorial1 41 50Galacticsolutions PltNo ratings yet
- AD Basic Tech WorkshopDocument52 pagesAD Basic Tech WorkshopRaghavendra YemulNo ratings yet
- Business Objects Infoview Quick-Start Guide: Internet Explorer SettingsDocument8 pagesBusiness Objects Infoview Quick-Start Guide: Internet Explorer SettingsGaby A CamoteNo ratings yet
- SO-1437 Paperless Office Sales Order InvoicesDocument11 pagesSO-1437 Paperless Office Sales Order InvoicesWayne SchulzNo ratings yet
- How To Build A Reporting Dashboard Using Dash and PlotlyDocument23 pagesHow To Build A Reporting Dashboard Using Dash and PlotlyangelojmsNo ratings yet
- IReport in NetBeans - PACKT BooksDocument9 pagesIReport in NetBeans - PACKT BooksBen AvrahamNo ratings yet
- Fixed Assets Management SystemDocument27 pagesFixed Assets Management SystemRam Bler0% (3)
- User Help FileDocument21 pagesUser Help FileUtku BayramNo ratings yet
- Quant ShareDocument290 pagesQuant ShareelisaNo ratings yet
- Book - Query Overview in Power BI DesktopDocument253 pagesBook - Query Overview in Power BI Desktop03.- LAZO MUÑOZ MARIO ALBERTONo ratings yet
- Power Bi NotesDocument12 pagesPower Bi NotesGeorgeNo ratings yet
- 10 Create Dashboards in Power BIDocument59 pages10 Create Dashboards in Power BIJYNo ratings yet
- Lab 2 - Data Modeling and ExplorationDocument44 pagesLab 2 - Data Modeling and ExplorationBrianCarreñoNo ratings yet
- In This Blog I Will Start Off by Creating A New Fiori Starter Application Based On TheDocument26 pagesIn This Blog I Will Start Off by Creating A New Fiori Starter Application Based On TheAnonymous Yw2XhfXvNo ratings yet
- 1-Getting Started With Oracle BI PublisherDocument93 pages1-Getting Started With Oracle BI PublisherMostafa TahaNo ratings yet
- Power BI DesktopDocument7 pagesPower BI DesktopZaklina TrajkovskaNo ratings yet
- Abhishek TableauDocument11 pagesAbhishek TableauAbhishek BidhanNo ratings yet
- Oracle UpgradeDocument8 pagesOracle UpgradeERP Finance SupportNo ratings yet
- Analyzing Data in The Web ApplicationDocument3 pagesAnalyzing Data in The Web Applicationghaz_khanNo ratings yet
- ProfitPlannerIII UserGuide enDocument19 pagesProfitPlannerIII UserGuide enH'asham TariqNo ratings yet
- Mini Manual CompiereDocument20 pagesMini Manual Compiereapi-3778979100% (1)
- Tableau Training Manual 9.0 Basic Version: This Via Tableau Training Manual Was Created for Both New and IntermediateFrom EverandTableau Training Manual 9.0 Basic Version: This Via Tableau Training Manual Was Created for Both New and IntermediateRating: 3 out of 5 stars3/5 (1)
- How To Develop A Performance Reporting Tool with MS Excel and MS SharePointFrom EverandHow To Develop A Performance Reporting Tool with MS Excel and MS SharePointNo ratings yet
- Toward A Marxist Thoery of The Labor Process - BurowayDocument67 pagesToward A Marxist Thoery of The Labor Process - BurowayXavi EsviNo ratings yet
- Ieema Journal May 2023Document105 pagesIeema Journal May 2023Saddam Hossen BiplobNo ratings yet
- Business Customer Information FormDocument6 pagesBusiness Customer Information FormFaith Anne LuenaNo ratings yet
- Spheciospongia Vesparium, Commonly Known As The LoggerheadDocument2 pagesSpheciospongia Vesparium, Commonly Known As The Loggerheadandrew_yeap_2No ratings yet
- Solutions ME Chapter 1Document7 pagesSolutions ME Chapter 1Puji Hikmah100% (3)
- Git Bash UsermanualDocument12 pagesGit Bash UsermanualtechbirdNo ratings yet
- Armon Rostami Graphic Design FolioDocument31 pagesArmon Rostami Graphic Design FolioArmon RostamiNo ratings yet
- SANICO, MARY CONIE T. Financial Statements of Sakag-Kabuhi Inc.Document12 pagesSANICO, MARY CONIE T. Financial Statements of Sakag-Kabuhi Inc.Luigi Enderez BalucanNo ratings yet
- Finding MoonshineDocument256 pagesFinding MoonshineJ G100% (3)
- Certificate TAC 1351 For Jotron Models Tron 60AIS - 25 MAR 2022amendedDocument2 pagesCertificate TAC 1351 For Jotron Models Tron 60AIS - 25 MAR 2022amendedleducthinh65No ratings yet
- Essay On The Drug AbuseDocument4 pagesEssay On The Drug AbuseRoshin TejeroNo ratings yet
- Samsin 2002Document10 pagesSamsin 2002Darko BudimčićNo ratings yet
- Piping Materials Match Chart (ASTM) - ProjectmaterialsDocument14 pagesPiping Materials Match Chart (ASTM) - ProjectmaterialsdhurjatibhuteshNo ratings yet
- Week 3 Case Digests Page 57Document137 pagesWeek 3 Case Digests Page 57Andrew Mercado NavarreteNo ratings yet
- Tenses - Active - PassiveDocument1 pageTenses - Active - PassiveAndrovisck AndroBrNo ratings yet
- Investor Presentation (Company Update)Document42 pagesInvestor Presentation (Company Update)Shyam SunderNo ratings yet
- Schunk, 2001. Self-Regulation Through Goal SettingDocument4 pagesSchunk, 2001. Self-Regulation Through Goal SettingNani Maciel100% (1)
- LED Lighting Design & Specifi Cation Guide: Considerations For Harsh and Hazardous Area ApplicationsDocument20 pagesLED Lighting Design & Specifi Cation Guide: Considerations For Harsh and Hazardous Area ApplicationsSarvesh AhluwaliaNo ratings yet
- Class 3 EVS Question Bank 1Document8 pagesClass 3 EVS Question Bank 1ᴅᴇᴇᴘ ᴘʀᴀᴋᴀsʜ ᴍᴏᴅɪ xɪ-ᴅNo ratings yet
- Bajaj Allianz General Insurance CompanyDocument12 pagesBajaj Allianz General Insurance CompanymkbhimaniNo ratings yet
- Chapter 9 MotivationDocument43 pagesChapter 9 MotivationAhmed Elmufti100% (1)
- Process Control NotesDocument26 pagesProcess Control NotesVinod KumbharNo ratings yet
- The Gorgon's HeadDocument3 pagesThe Gorgon's HeadReden Macaraeg Juego100% (1)
- Let Reviewer 2017Document40 pagesLet Reviewer 2017Claudene GellaNo ratings yet
- Nomzamo The Good Wife Part 2Document5 pagesNomzamo The Good Wife Part 2prayerntandwenhleNo ratings yet
- Petitioner vs. vs. Respondents Primo O. Orellan Jose M. KimpoDocument5 pagesPetitioner vs. vs. Respondents Primo O. Orellan Jose M. Kimpogenel marquezNo ratings yet
- The A To Z List of Reflexology Research3Document110 pagesThe A To Z List of Reflexology Research3Ahmad Saiful Ridzwan JaharuddinNo ratings yet
View in Gap Imaging
View in Gap Imaging
Uploaded by
Mohini NavaratnaOriginal Description:
Copyright
Available Formats
Share this document
Did you find this document useful?
Is this content inappropriate?
Report this DocumentCopyright:
Available Formats
View in Gap Imaging
View in Gap Imaging
Uploaded by
Mohini NavaratnaCopyright:
Available Formats
New Feature: Viewing Attached Images of Invoices for SAP Accounts Payable Documents
Overview:
All invoices and check requests processed by the Accounts Payable (AP) department are scanned and the image is attached to the payment related documents in SAP. You are able display a scanned copy of an invoice for all AP payment related documents in SAP, including but not limited to Document Types RN, KN, YD, ZN, ZT and WE. This enhancement allows you to view the invoice in a PDF format and print a copy, if needed. You no longer need to contact the Accounts Payable department and wait for them to send or fax you a copy of the invoice or check request form. The ability to display scanned invoices is not retroactive for those invoices processed prior to the addition of this new feature. Payments that are handled by other areas and fed to SAP through Accounts Payable do not have this new feature at this time. The steps outlined in this guide cover how to use the Services for Objects button from various screens to display and print the scanned invoice, along with a few other options for scanned invoices. This button is available on the original and supporting accounting documents for AP Documents, as well as other documents related to invoice payments and goods receipt material documents, as applicable. For MAC users, the steps for opening the attached image of the invoice are the same. However, there are different functions available depending on the web browser used to open the image. The MAC supplement on the last pages of this guide outlines the various web browsers options and the difference in the functions available. As a review, the Accounts Payable documents can be displayed from the drilldown of a report or using the FI Document Display transaction in SAP. For those who work with Journal Entries (i.e., Journal Vouchers), the steps to display the scanned invoices are similar to those to display attachments for Journal Entries.
Original: 05/5/2008
Revised: 6/12/2008 1:44 PM
Page 1 of 8
To View Scanned Invoices for Accounts Payable Documents
From either the Display Invoice Document screen (pertains to types such as RN or ZN) or from the Document Overview Display (the Accounting Document which pertains to all types):
1. 2.
Click on the drop-down portion of the located on the Title Bar of the screen.
Services for Objects button
Click on the Attachment list option in the resulting callout box.
Original: 05/5/2008
Revised: 6/12/2008 1:44 PM
Page 2 of 8
To View Scanned Invoices (cont.)
In the Service: Attachment list window:
4 3
Example 1 Two Attachments Scanned Invoice Redacted and a Note
Example 2 One Attachment Rendered Invoice
3.
Double click anywhere on the row for the scanned Invoice (Type = Archived Document) to select and review that specific type of invoice per below: Scanned Invoice - Redacted = scanned invoice that has been revised to black out any sensitive information, if needed. Rendered Invoice = Invoice facsimile created by Duke from electronic records from Electronic Data Interchange (EDI) capable vendors. Scanned Invoice = Original invoice where the sensitive information is visible (one that has not been redacted) and is only accessible by those with the proper security rights in SAP. Depending on your web browser, click Okay and Yes through any security windows that may appear. There may be multiple scanned invoices attached for some payments with one Purchase Order and many payments.
Note:
4. 5.
In applicable, double click anywhere on the row for an attached Note to display any comments stored during the processing of invoice exceptions, if applicable. Continue button to close the Service: After exiting the file, click on the Attachment list window and return to the posted AP document. Revised: 6/12/2008 1:44 PM Page 3 of 8
Original: 05/5/2008
To View Scanned Invoices (cont.)
Once a scanned invoice attachment is opened in the web browser, review the details and use the options below (MAC users: see the MAC supplement on the last pages for the various browser options):
10 12 7
The PDF Toolbar
6. 7.
To print the PDF file, click on the
Print icon. Click here to
To export or save the PDF file to your computer, click on the save this file to your computer or another location icon. Revised: 6/12/2008 1:44 PM
Original: 05/5/2008
Page 4 of 8
To View Scanned Invoices (cont.)
8. If the invoice is multiple pages, use the icons to view the pages. Next Page and Previous Page
9.
To adjust the magnification of the page in the web browser, use and
Decrease
Increase buttons or enter a different percentage in the field.
10.
To create a new email and send a copy of the image to someone: Note: Email icon does not appear on IMPORTANT: If the your PDF toolbar: Right click anywhere on the PDF toolbar. In the resulting window, click on and select More Tools. Scroll down and click in the box beside the Email icon to select this icon. Click OK to close the window and display the icon on the toolbar.
Click to attach this PDF file to a new email message Click on the icon located on the PDF toolbar (second/bottom bar at the top of the screen).
10 Important: Choose the Send Copy button.
When prompted by the box shown above, click on Send Copy to send a copy of the entire PDF file as an attachment (do NOT click on the Send Link option as this function is not currently available). Once the new email is open, note that the PDF file is attached at the bottom, edit any text and add your message, then send the email with the attachment.
11.
Use the Close Document icon or use the Close icon for the web browser to return to SAP (to the Services Attachment list window and ultimately the posted AP document). Revised: 6/12/2008 1:44 PM Page 5 of 8
Original: 05/5/2008
To View Scanned Invoices MAC Supplement
Supplement for MAC users regarding the display of AP invoice images in the various web browsers:
Note: This supplement is for MAC users to outline the different functions available depending on the web browser used to open the attached image of the AP invoice. All the other steps to open the attachment are the same as previously outlined in this reference guide.
Example 1: Apple Safari Web Browser WITH Adobe Acrobat
Note:
The image displays the same as displayed in Windows Internet Explorer as previously shown, so refer to steps 6 11 for more details on options available.
12.
If the image of the invoice is opened on a MAC using the Apple Safari web browser with the Adobe Acrobat installed, note that all the functions outlined previously in this guide will work the same (print, email, download, etc.).
Original: 05/5/2008
Revised: 6/12/2008 1:44 PM
Page 6 of 8
To View Scanned Invoices - MAC Supplement (cont.)
Example 2: Apple Safari Web Browser WITHOUT Adobe Acrobat
13.
If the image of the invoice is opened on a MAC using the Apple Safari web browser WITHOUT the Adobe Acrobat installed, note the following: The invoice image is launched and displayed in Apple Preview. A copy of the image is downloaded to your computer desktop as well. To perform other functions in Apple Preview (print, save, etc.), click on the File menu option on the toolbar and choose the appropriate menu paths. To email, manually attach the downloaded copy of the image to an email message.
Original: 05/5/2008
Revised: 6/12/2008 1:44 PM
Page 7 of 8
To View Scanned Invoices - MAC Supplement (cont.)
Example 3: Firefox Web Browser (DOES NOT HAVE Adobe Acrobat)
14.
If the image of the invoice is opened on a MAC using the Firefox web browser, note the following: Since Firefox does not have the Adobe Acrobat plug-in, the invoice image is launched and displayed in Apple Preview. A copy of the image is downloaded to your computer desktop. To perform other functions in Apple Preview (print, save, etc.), click on the File menu option on the toolbar and choose the appropriate menu paths. To email, manually attach the downloaded copy of the image to an email message.
Original: 05/5/2008
Revised: 6/12/2008 1:44 PM
Page 8 of 8
You might also like
- Dance Performance RubricDocument1 pageDance Performance RubricJohn Pasco77% (13)
- Bingham InstructionsDocument44 pagesBingham InstructionsDzung Tran33% (3)
- Reporting Document-Sap BPC EpmDocument43 pagesReporting Document-Sap BPC Epmmike johnNo ratings yet
- Payment Medium WorkbenchDocument27 pagesPayment Medium Workbenchanon_78372217250% (2)
- Assessment 1 - Written Questions: Task 1Document16 pagesAssessment 1 - Written Questions: Task 1Oyunsuvd AmgalanNo ratings yet
- Malagasy - Janie Rasoloson - Carl RubinoDocument44 pagesMalagasy - Janie Rasoloson - Carl RubinounfoNo ratings yet
- Institute of Engineering: Tribhuvan UniversityDocument41 pagesInstitute of Engineering: Tribhuvan UniversityShooting Star100% (2)
- Learn RA Bill-Running Account Billing SoftwareDocument49 pagesLearn RA Bill-Running Account Billing SoftwareYathish143No ratings yet
- Creating Reports in Oracle E-Business Suite Using XML PublisherDocument49 pagesCreating Reports in Oracle E-Business Suite Using XML PublisherRishabh BhagchandaniNo ratings yet
- 6.4 Collaborative Business Intelligence: 6.4.1 Create AnnotationsDocument6 pages6.4 Collaborative Business Intelligence: 6.4.1 Create AnnotationsHarry KonnectNo ratings yet
- ABAP Report WizardDocument20 pagesABAP Report Wizardbskris8727No ratings yet
- 0810 Power Bi Dashboard in An HourDocument42 pages0810 Power Bi Dashboard in An Hourvtechvishnu100% (1)
- Power Bi in An HourDocument39 pagesPower Bi in An Hourbisrul hasibuanNo ratings yet
- Creating A Report Using The Report WizardDocument9 pagesCreating A Report Using The Report WizardSwapnil YeoleNo ratings yet
- Report Manager and FSG Setup and GuidDocument15 pagesReport Manager and FSG Setup and GuidzahidrafibhattiNo ratings yet
- Automate Your Business Plan 2011Document5 pagesAutomate Your Business Plan 2011pepito2002cuNo ratings yet
- Cognos Knowledge 005Document2 pagesCognos Knowledge 005Harry KonnectNo ratings yet
- Creating Oracle Hyperion Planning Applications With EPMADocument20 pagesCreating Oracle Hyperion Planning Applications With EPMAparmitchoudhuryNo ratings yet
- SAP CRM (Customer Relationship Management) : Step-by-Step TutorialsDocument103 pagesSAP CRM (Customer Relationship Management) : Step-by-Step Tutorialskalyan_gnNo ratings yet
- Project Management Application: DescriptionDocument33 pagesProject Management Application: DescriptionhafedhNo ratings yet
- What Is KnackDocument6 pagesWhat Is KnackNallammai PeriyananNo ratings yet
- Creating Reports in Oracle BIPDocument51 pagesCreating Reports in Oracle BIPRoel Antonio PascualNo ratings yet
- Lab 4 - Publishing and Accessing ReportsDocument33 pagesLab 4 - Publishing and Accessing Reportshariharasubramaniananian.s s.No ratings yet
- Adobe DC Portfolio GuideDocument13 pagesAdobe DC Portfolio GuideSergio ImbrigiottaNo ratings yet
- 119A3010 BI LAB Experiment 10Document10 pages119A3010 BI LAB Experiment 10Bhavesh SonjeNo ratings yet
- Cognos Analytics - Getting Started With ReportingDocument43 pagesCognos Analytics - Getting Started With ReportingAnaNo ratings yet
- 11 Create Paginated ReportsDocument82 pages11 Create Paginated ReportsJYNo ratings yet
- 010QB Chapter 6 Advanced FeaturesDocument16 pages010QB Chapter 6 Advanced FeaturesJoseph SalidoNo ratings yet
- Apptivo Documenation FinalDocument21 pagesApptivo Documenation FinalVon Mark CaguioaNo ratings yet
- Power BI ServiceDocument17 pagesPower BI Servicevenkatesh.gollaNo ratings yet
- A Web Based Financial and Accounting Software ApplicationDocument4 pagesA Web Based Financial and Accounting Software Applicationx01001932No ratings yet
- KNIME Report Designer Quick Start Guide: ContentDocument20 pagesKNIME Report Designer Quick Start Guide: ContentOnixSantosNo ratings yet
- Power BI User Guide For Report ConsumersDocument10 pagesPower BI User Guide For Report ConsumersshijoantoNo ratings yet
- Appgini DocumentationDocument63 pagesAppgini DocumentationBigProf SoftwareNo ratings yet
- Planswift GuideDocument112 pagesPlanswift GuideJerra Mae de LeonNo ratings yet
- 1 Infoview Quick GuideDocument19 pages1 Infoview Quick GuideAlfonso GarcíaNo ratings yet
- Automation Anywhere Enterprise Client - User Manual PDFDocument575 pagesAutomation Anywhere Enterprise Client - User Manual PDFBeena Bhaskaran PillaiNo ratings yet
- The Domino Designer Quickstart Tutorial1 41 50Document10 pagesThe Domino Designer Quickstart Tutorial1 41 50Galacticsolutions PltNo ratings yet
- AD Basic Tech WorkshopDocument52 pagesAD Basic Tech WorkshopRaghavendra YemulNo ratings yet
- Business Objects Infoview Quick-Start Guide: Internet Explorer SettingsDocument8 pagesBusiness Objects Infoview Quick-Start Guide: Internet Explorer SettingsGaby A CamoteNo ratings yet
- SO-1437 Paperless Office Sales Order InvoicesDocument11 pagesSO-1437 Paperless Office Sales Order InvoicesWayne SchulzNo ratings yet
- How To Build A Reporting Dashboard Using Dash and PlotlyDocument23 pagesHow To Build A Reporting Dashboard Using Dash and PlotlyangelojmsNo ratings yet
- IReport in NetBeans - PACKT BooksDocument9 pagesIReport in NetBeans - PACKT BooksBen AvrahamNo ratings yet
- Fixed Assets Management SystemDocument27 pagesFixed Assets Management SystemRam Bler0% (3)
- User Help FileDocument21 pagesUser Help FileUtku BayramNo ratings yet
- Quant ShareDocument290 pagesQuant ShareelisaNo ratings yet
- Book - Query Overview in Power BI DesktopDocument253 pagesBook - Query Overview in Power BI Desktop03.- LAZO MUÑOZ MARIO ALBERTONo ratings yet
- Power Bi NotesDocument12 pagesPower Bi NotesGeorgeNo ratings yet
- 10 Create Dashboards in Power BIDocument59 pages10 Create Dashboards in Power BIJYNo ratings yet
- Lab 2 - Data Modeling and ExplorationDocument44 pagesLab 2 - Data Modeling and ExplorationBrianCarreñoNo ratings yet
- In This Blog I Will Start Off by Creating A New Fiori Starter Application Based On TheDocument26 pagesIn This Blog I Will Start Off by Creating A New Fiori Starter Application Based On TheAnonymous Yw2XhfXvNo ratings yet
- 1-Getting Started With Oracle BI PublisherDocument93 pages1-Getting Started With Oracle BI PublisherMostafa TahaNo ratings yet
- Power BI DesktopDocument7 pagesPower BI DesktopZaklina TrajkovskaNo ratings yet
- Abhishek TableauDocument11 pagesAbhishek TableauAbhishek BidhanNo ratings yet
- Oracle UpgradeDocument8 pagesOracle UpgradeERP Finance SupportNo ratings yet
- Analyzing Data in The Web ApplicationDocument3 pagesAnalyzing Data in The Web Applicationghaz_khanNo ratings yet
- ProfitPlannerIII UserGuide enDocument19 pagesProfitPlannerIII UserGuide enH'asham TariqNo ratings yet
- Mini Manual CompiereDocument20 pagesMini Manual Compiereapi-3778979100% (1)
- Tableau Training Manual 9.0 Basic Version: This Via Tableau Training Manual Was Created for Both New and IntermediateFrom EverandTableau Training Manual 9.0 Basic Version: This Via Tableau Training Manual Was Created for Both New and IntermediateRating: 3 out of 5 stars3/5 (1)
- How To Develop A Performance Reporting Tool with MS Excel and MS SharePointFrom EverandHow To Develop A Performance Reporting Tool with MS Excel and MS SharePointNo ratings yet
- Toward A Marxist Thoery of The Labor Process - BurowayDocument67 pagesToward A Marxist Thoery of The Labor Process - BurowayXavi EsviNo ratings yet
- Ieema Journal May 2023Document105 pagesIeema Journal May 2023Saddam Hossen BiplobNo ratings yet
- Business Customer Information FormDocument6 pagesBusiness Customer Information FormFaith Anne LuenaNo ratings yet
- Spheciospongia Vesparium, Commonly Known As The LoggerheadDocument2 pagesSpheciospongia Vesparium, Commonly Known As The Loggerheadandrew_yeap_2No ratings yet
- Solutions ME Chapter 1Document7 pagesSolutions ME Chapter 1Puji Hikmah100% (3)
- Git Bash UsermanualDocument12 pagesGit Bash UsermanualtechbirdNo ratings yet
- Armon Rostami Graphic Design FolioDocument31 pagesArmon Rostami Graphic Design FolioArmon RostamiNo ratings yet
- SANICO, MARY CONIE T. Financial Statements of Sakag-Kabuhi Inc.Document12 pagesSANICO, MARY CONIE T. Financial Statements of Sakag-Kabuhi Inc.Luigi Enderez BalucanNo ratings yet
- Finding MoonshineDocument256 pagesFinding MoonshineJ G100% (3)
- Certificate TAC 1351 For Jotron Models Tron 60AIS - 25 MAR 2022amendedDocument2 pagesCertificate TAC 1351 For Jotron Models Tron 60AIS - 25 MAR 2022amendedleducthinh65No ratings yet
- Essay On The Drug AbuseDocument4 pagesEssay On The Drug AbuseRoshin TejeroNo ratings yet
- Samsin 2002Document10 pagesSamsin 2002Darko BudimčićNo ratings yet
- Piping Materials Match Chart (ASTM) - ProjectmaterialsDocument14 pagesPiping Materials Match Chart (ASTM) - ProjectmaterialsdhurjatibhuteshNo ratings yet
- Week 3 Case Digests Page 57Document137 pagesWeek 3 Case Digests Page 57Andrew Mercado NavarreteNo ratings yet
- Tenses - Active - PassiveDocument1 pageTenses - Active - PassiveAndrovisck AndroBrNo ratings yet
- Investor Presentation (Company Update)Document42 pagesInvestor Presentation (Company Update)Shyam SunderNo ratings yet
- Schunk, 2001. Self-Regulation Through Goal SettingDocument4 pagesSchunk, 2001. Self-Regulation Through Goal SettingNani Maciel100% (1)
- LED Lighting Design & Specifi Cation Guide: Considerations For Harsh and Hazardous Area ApplicationsDocument20 pagesLED Lighting Design & Specifi Cation Guide: Considerations For Harsh and Hazardous Area ApplicationsSarvesh AhluwaliaNo ratings yet
- Class 3 EVS Question Bank 1Document8 pagesClass 3 EVS Question Bank 1ᴅᴇᴇᴘ ᴘʀᴀᴋᴀsʜ ᴍᴏᴅɪ xɪ-ᴅNo ratings yet
- Bajaj Allianz General Insurance CompanyDocument12 pagesBajaj Allianz General Insurance CompanymkbhimaniNo ratings yet
- Chapter 9 MotivationDocument43 pagesChapter 9 MotivationAhmed Elmufti100% (1)
- Process Control NotesDocument26 pagesProcess Control NotesVinod KumbharNo ratings yet
- The Gorgon's HeadDocument3 pagesThe Gorgon's HeadReden Macaraeg Juego100% (1)
- Let Reviewer 2017Document40 pagesLet Reviewer 2017Claudene GellaNo ratings yet
- Nomzamo The Good Wife Part 2Document5 pagesNomzamo The Good Wife Part 2prayerntandwenhleNo ratings yet
- Petitioner vs. vs. Respondents Primo O. Orellan Jose M. KimpoDocument5 pagesPetitioner vs. vs. Respondents Primo O. Orellan Jose M. Kimpogenel marquezNo ratings yet
- The A To Z List of Reflexology Research3Document110 pagesThe A To Z List of Reflexology Research3Ahmad Saiful Ridzwan JaharuddinNo ratings yet