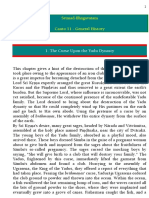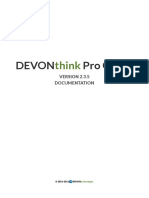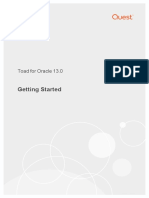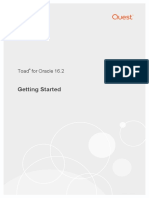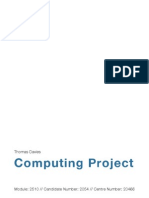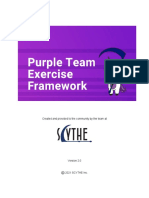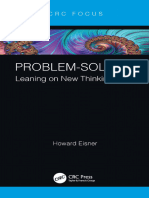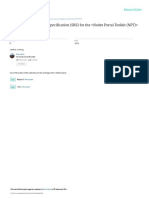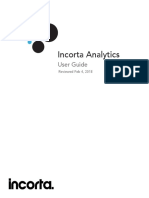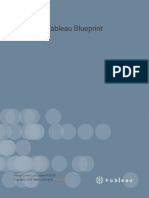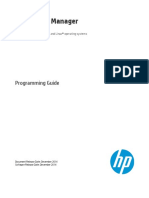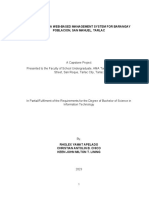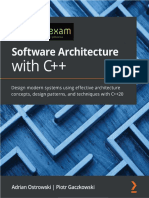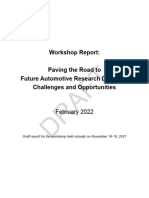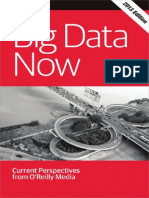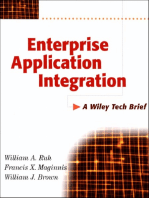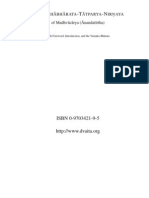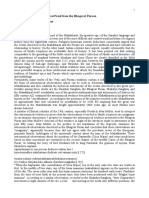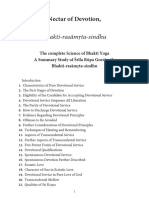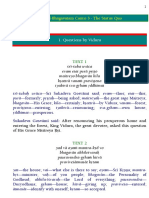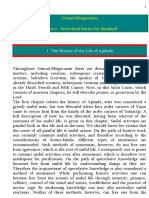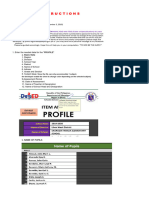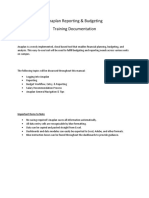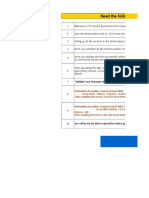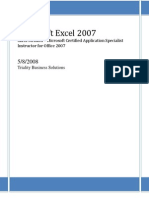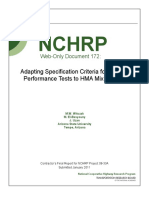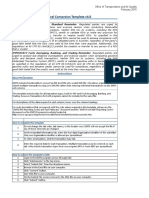Professional Documents
Culture Documents
ATLAS - Ti ManualMac.v9
ATLAS - Ti ManualMac.v9
Uploaded by
pvdasOriginal Title
Copyright
Available Formats
Share this document
Did you find this document useful?
Is this content inappropriate?
Report this DocumentCopyright:
Available Formats
ATLAS - Ti ManualMac.v9
ATLAS - Ti ManualMac.v9
Uploaded by
pvdasCopyright:
Available Formats
PREFACE 1
Preface
ATLAS.ti 9 User Manual
Copyright © by ATLAS.ti Scientific Software Development GmbH, Berlin. All rights reserved.
Document version: 9.0.0.214 (15.12.2021 19:53:55)
Author: Dr. Susanne Friese
Copying or duplicating this document or any part thereof is a violation of applicable law. No part of this manual
may be reproduced or transmitted in any form or by any means, electronic or mechanical, including, but not limited
to, photocopying, without written permission from ATLAS.ti GmbH.
Trademarks: ATLAS.ti is a registered trademark of ATLAS.ti Scientific Software Development GmbH. Adobe
Acrobat is a trademark of Adobe Systems Incorporated; Microsoft, Windows, Excel, and other Microsoft products
referenced herein are either trademarks of Microsoft Corporation in the United States and/or in other countries.
Google Earth is a trademark of Google, Inc. All other product names and any registered and unregistered
trademarks mentioned in this document are used for identification purposes only and remain the exclusive
property of their respective owners.
Please always update to the latest versions of ATLAS.ti when notified during application start.
9.0.0.214 (15.12.2021) ATLAS.ti 9 Mac - User Manual
CONTENTS
Preface 1
ATLAS.ti 9 User Manual 1
About this Manual 2
How to Use this Manual 3
Useful Resources for Getting Started 3
ATLAS.ti Account and Licence Activation 4
Requesting a Trial Version 4
Activating a Licence 4
Limited Version after Licence Expiration 7
Introduction 8
ATLAS.ti - The Knowledge Workbench 12
Some Basic Terms 12
General Steps when Working with ATLAS.ti 13
Main Concepts and Features 14
Documents and Document Groups 15
Quotations 17
Codes 18
From a Methodological Perspective 18
From a Technical Perspective 19
References 19
Memos 20
Comments 22
Groups 23
Networks 24
Nodes, Links and Relations 24
Network Manager 24
Network Editor 24
Link Manager 25
Relation Manager 25
Tools for Exploring Text Data 26
Analysis 28
Cross-Tabulation of Codes (Code Co-occurrence) 28
Code-Document Table 28
Query Tool 29
Global Filters 29
Smart Codes 29
Smart Groups 29
Team Tools 30
Project Merge 30
Clean up Redundant Codings 30
Coder Icons in the Margin Area 30
Inter-Coder Agreement 30
User Administration 30
Export 32
Word / PDF 32
Excel Export 32
Print Documents with Margin 32
QDPX Exchange Format For Projects 33
SPSS / PSPP Export 33
9.0.0.214 (15.12.2021) ATLAS.ti 9 Mac - User Manual
CONTENTS
Generic Statistic Export for R, SAS, STATA, etc. 33
Image Files 33
Main Steps in Working with ATLAS.ti 34
Data and Project M 34
Two Principal Modes of Working 34
Data Level Work 35
Conceptual Level Work 35
Welcome Screen 37
Welcome Screen (left-hand side) 37
Welcome Screen (middle section) 38
Welcome Screen (right-hand side) 38
Creating a New Project 40
Importing an Existing Project 41
How to Import Projects 41
The ATLAS.ti Interface 43
The Main Menu 43
Software Navigation 50
Browsers 51
Toolbar 52
Docked and Floated Windows 55
Working With Tabs and Regions 55
The Six Main Entity Types 57
Entity Managers 58
Launching an Entity Manager 58
Selecting Items in an Entity Manager 59
The Split Bar 60
Context Menus 60
Searching 60
Sorting 60
Grouping 60
Filtering 61
Supported File Formats 62
Textual Documents 62
Transcripts 62
PDF files (Text and Graphic) 63
Images 63
Audio- and Video Documents 64
Geo Documents 64
Survey Data 64
Reference Manager Data 64
Twitter 64
Adding Documents 65
Important Note for Team Projects 65
How to Add Documents 65
Size Res 66
A Word about "Big Data" 66
Transcription 68
Preparing your Own Transcript 69
Step 1 - Add a Audio or Video File 69
9.0.0.214 (15.12.2021) ATLAS.ti 9 Mac - User Manual
CONTENTS
Step 2 - Create a Word file 69
Step 3 - Associate the Word File 69
Step 4 - Begin to transcribe 70
Reviewing the transcribed text 71
Importing Transcripts in RTF or Word format 74
Step 1 - Add an Audio or Video File 74
Step 2 - Associate a Transcript 74
Synchronized Scrolling 75
Display of Timestamps 76
Editing Timestamps 77
Activating an Audio or Video Document with a Transcript 78
Deleting an Association 79
Importing Automated Transcripts in VTT and SRT format 80
How to Generate Automated Transcripts - Useful Links 81
How to Import Automated Transcripts 82
Step 1 - Add the Recording 82
Step 2 - Associate a Transcript 82
Working with Multimedia Transcripts 84
Adding a Geo Document to a Project 88
Finding a Location 88
Changing the View 89
Working with Geo Documents 90
Creating Geo Quotations 90
Display of Geo Quotations 91
Activating Geo Quotations 91
Modifying a Geo quotation 91
Coding Geo Quotations 91
Creating a Geo 92
Working With Survey Data 93
Preparing Survey Data For Import 94
Importing Survey Data 96
Inspecting Imported Survey Data 97
Analyzing Survey Data 98
Working With Reference Manager Data 99
Importing Twitter Data 103
Automatic Coding and Linking for Tweets 103
Managing Documents 105
Loading Documents 105
Editing Documents 106
Renaming Documents 106
Deleting Documents 107
Duplicating Documents 107
Renumbering all Documents 107
Project Management 109
Opening a Project 109
Saving a Project 109
Renaming a Project 109
Deleting a Project 109
Password Protection 110
9.0.0.214 (15.12.2021) ATLAS.ti 9 Mac - User Manual
CONTENTS
ATLAS.ti Project Data is Saved to a Library 111
Working with the ATLAS.ti Library 111
Creating a Project Backup 113
Exporting a Project 113
Exporting a Partial Bundle 114
Exporting a Project in XML Format 115
Project Transfer 116
Exporting a Partial Bundle 116
Creating a Project Snapshot 118
Where Does ATLAS.ti Store Project Data? 119
Working With Groups 120
Application of Docume 120
Application of Code Groups 121
Application of Memo Groups 121
Groups as Filters 121
Creating and Renaming Groups 123
Creating Groups in a Manager 123
Creating Groups in the Project Explorer 124
Creating Groups in a Group Manager 124
Creating Document Groups in a Quotation Reader 124
Renaming a Group 125
Deleting Groups 126
Removing Group Members 126
Deleti 126
Importing & Exporting Document Groups 127
Exporting Document Groups to Excel 128
Importing Document Groups from Excel 128
Importing the Table 129
The ATLAS.ti Quotation Level 130
Creating Quotations in Text Documents 131
Creating Quotations in PDF Documents 131
Modifying Quotation Boundaries 132
Quotation ID and Reference 133
Adding Quotation Names and Writing Comments 133
Creating Quotations in Image Documents 135
Creating Quotations in PDF Documents 136
Working with Multimedia Data 137
Creating Multimedia Quotations 137
Creating Multimedia Quotations while Listening / Watching 137
Coding Multimedia Quotations 138
Activating and Playing Multimedia Quotations 138
Adjusting the Size of Multimedia Quotations 139
Renaming a Multimedia Quotation 139
Capturing Snapshots of Video Frames as Image Documents 139
Working with Quotations 140
Making Use of the Quotation Names and Comments for Analytical 140
Reviewing Coded Quotations and Modify Coding 141
Displaying Quotations in Context 141
Deleting Quotations 141
9.0.0.214 (15.12.2021) ATLAS.ti 9 Mac - User Manual
CONTENTS
Changing the Chronological Order of Quotations 141
Coding Data 143
Creating New Codes without Coding 143
Coding with a New Code 144
Display of Codes on the Code Manager 146
Applying Existing Codes 148
Code In Vivo 150
More Drag-And-Drop Options 151
Keyboard Shortcuts For Coding 151
Working with Codes 152
Modifying the Length of a Coded Segment 152
Removing a Coding 152
Replacing a Code via Drag & Drop 154
Adding, Changing and Removing Code Color 155
Renaming a Code 156
Deleting One or Multiple Code(s) 156
About Renaming, Deleting and Unlinking Codes 156
Duplicating a Code 157
Writing Code Comments 158
Creating a Code Book 159
Retrieving Coded Data 161
In the Code Manager 161
Simple Retrieval in the Margin Area 162
Simple AND and OR Queries in The Quotation Manager 162
Exporting Results 163
Exploring Coded Data 165
Merging Codes 166
Splitting a Code 167
Mutually Exclusive Coding 170
Options 172
Working With Code Groups 173
Importing a List of Existing Codes 175
Exporting the List 175
Building a Code System 177
Benefits of a well-structured code list 177
Characteristics of a well-structured code list 177
Building a Code System 179
Syntax for Different Types and Levels of Codes 179
The Role of Code Groups in Building a Code System 180
Moving on 181
Literature 181
About Code Trees and the Code Forest 182
The Margin Area 184
Margin Drag & Drop 185
Print with Margin 186
Exploring Text Data 187
Creating Word Lists and Clouds 188
Options 189
Find a Word in Context 189
9.0.0.214 (15.12.2021) ATLAS.ti 9 Mac - User Manual
CONTENTS
Context Menu Options 189
Export the Word List to Excel 190
Save the Word Cloud as Image 190
Stop and Go Lists 191
Adding Words to a Stop List 191
Removing Words from a Go List 191
Creating a New Stop or Go List 191
Options in the Stop and Go List Manager 192
Creating a User-Defined Stop or Go List in Excel 192
Search & Code 193
Text Search 195
Carrying out a text search 195
Expert Search with Regular Expressions (regex) 200
Carrying out a text search with Regex 200
GREP Examples 202
Examples of GREP Searches 204
Named Entity Recognition (NER) 205
Reviewing Search Results 207
The Search Engine Behind NER 209
Sentiment Analysis 211
Application Examples 211
Sentiment Analysis 212
The Search Engine Behind the Sentiment Analysis 214
Quotation Reader 216
Toolbar 218
Options 219
Context Menu Options 220
Analyzing Focus Groups 222
Guidelines for Preparing Focus Group Data 223
Custom Pattern 224
Example transcripts 225
Example A (pattern 1) 225
Example B (pattern 1) 225
Example C (pattern 1) 225
Example D (pattern 2) 226
Recommendation 227
Auto Coding Focus Group Speakers 228
Multimedia Data (Audio & Video) 231
Adding Multimedia Documents to a Project 231
Display of Multimedia Documents 231
Media Controls 231
Multimedia Toolbar 232
Adding a Video Snapshot 232
Handling Multimedia Data 233
Zooming the Time Line 233
Use Arrow Keys to Navigate 233
Keyboard Shortcuts 233
Working with Multimedia Data 234
Creating Multimedia Quotations 234
9.0.0.214 (15.12.2021) ATLAS.ti 9 Mac - User Manual
CONTENTS
Creating Multimedia Quotations while Listening / Watching 234
Coding Multimedia Quotations 235
Activating and Playing Multimedia Quotations 235
Adjusting the Size of Multimedia Quotations 236
Renaming a Multimedia Quotation 236
Capturing Snapshots of Video Frames as Image Documents 236
Memos and Comments 237
Memos 237
Memos and Comments 239
Difference between Memos and Codes 241
Working with Comments and Memos 243
Writing a Comment 243
Creating Memos 243
Opening an Exis 244
Adding a Quotation to a Memo 244
Link 245
Converting a Memo into a Document 247
Hyperlinks 248
Representing the Rhetoric of Data 248
What Codes Can't Do 248
Mapping Hyperlinks in Networks 249
Creating Hyperlinks 250
Creating Hyperlinks in the Margin Area 250
Creating Hyperlinks in the Quotation Manager 251
Creating Hyperlinks across Documents 252
Display of Hyperlinks 252
Working with Hyperlinks 253
Traversing Hyperlinks 253
Modifying Hyperlinks 253
Editing Hyperlink Comments 254
Creating New Relations for H 255
Querying Data 256
Simple Boolean Retrieval. 256
Code-Document Table 256
Co-occurrence Analysis 256
The Query Tool 257
Smart Codes 259
Smart Groups 259
Global Filters 259
Available Operators for Querying Data 261
Boolean Operators 261
Proximity Operators 263
Semantic Operators 265
Querying Data in the Quotation Manager 265
Code-Document Table 269
Code-Document Table 270
How to read the table 270
Code-Document Table Toolbar 271
Code-Document Table: Relative Frequencies 275
9.0.0.214 (15.12.2021) ATLAS.ti 9 Mac - User Manual
CONTENTS
Within Group Comparison: Column Relative Frequencies 275
Across Group Comparisons: Row Relative Frequencies 275
Total Relative Frequencies 276
Code-Document Table: Normalization 278
Binarize the Results of a Code-Document Table 280
Visualizing the Code-Document Table: Sankey Diagram 281
Layout 282
Interactivity 282
Export as Image 284
Code Co-Occurrence Tools 286
The Code Co-Occurrence Explorer 287
The Document Tree 287
The Code Co-Occurrence Table 289
How to Read the Table 289
Code Co-Occurrence Table Toolbar 290
Code Co-Occurrence Table Options 291
Visualizing the Code Co-Occurrence Table: Sankey Diagram 293
Layout 294
Interactivity 294
Use 295
Code Co-occurrence Coefficient 296
Distortion due to unequal frequencies 296
Out of Range 297
Summary of Color Indicators 297
The Query Tool 298
How to Build a Query Using Boolean Operators 300
Example 1 300
Removing or Modifying a Query 302
Example 2 302
How to Build a Query using Proximity Operators 305
How to Build a Query using a Mix of Operators 308
Example 1 308
Example 2 309
Restrict a Query to Sub Groups in your Data 311
Opening the Scope Tool 311
Storing the Results of a Query 313
Creating Document Groups from Results 314
Query Tool Reports 316
Export as Spreadsheet 316
Export as Report 316
Report Options 317
Save or Print 317
Smart and Snapshot Entities 318
What are Smart Codes? 319
What you cannot do with Smart Codes 319
Working With Smart Codes 320
Creating an ORed Smart Code in the Code Manager 320
Creating a Smart Code in the Quotation Manager 321
Creating a Smart Code in the Q 322
9.0.0.214 (15.12.2021) ATLAS.ti 9 Mac - User Manual
CONTENTS
Editing a S 322
What are Smart Groups 323
Working With Smart Groups 324
Creating a Smart Group 324
Editing a Smart Group 324
What are Snapshot Codes and Groups? 326
Snapshot Codes 326
Snapshot Groups 326
Creating Snapshots 327
Working with Global Filters 328
Creating a Global Filter 328
Code Groups as Global Filter 328
Document Groups as Global Filter 329
Memo Groups as Global Filter 329
Network Groups as Global Filter 329
Setting a Global Filter 329
Creating a Global Filter 332
Removing / Changing / Activating / Deactivating a Global Filter 333
Removing a Global Filter 333
Changing a Glob 333
Activating or Deactivating Global Filters 333
Global Filters in the Code Co-occurrence Table 334
Global Filters in the Code Document Table 335
ATLAS.ti Networks 336
Nodes And Links 337
Directed and Non-Directed Links 337
First and Second-Class Links 337
Why Groups Cannot be Linked 337
Relations 339
Link vs. Relation 339
ATLAS.ti Default Relations 339
Formal Properties - Some Definitions 341
Relation Manager 343
Relation Manager Columns 344
The Network Editor 345
Node Types 345
Network View Options 347
Network Editor - Layout And Routing Options 348
Basic Network Procedures 349
Creating a New Network 349
Adding Nodes to a Network 349
Selecting Nodes 351
Opening Ad-hoc Networks 353
Linking Nodes and Entities 354
Editing a Link 356
Linking Codes to Codes, Quotations to Quotations, Memos to Memos in Managers and 357
Browsers
Linking Entities of Different Types 359
Creating & Modifying Relations 361
9.0.0.214 (15.12.2021) ATLAS.ti 9 Mac - User Manual
CONTENTS
Creating New Relations for Code-Code Links 361
Creating New Relations for Quotation-Quotation Links 362
Editing Existing Relations 364
Analytic Functions in Networks 365
Add Node Neighbors 367
Code Co-Occurrence in Networks 367
Exporting Networks 369
Team Work 370
Workflow 370
User Accounts 372
To check who is currently logged in: 372
Creating a New User Account 372
Merging Users 372
User Accounts 373
Setting Up a Team Project 374
Tasks of the Project Administrator 374
Team Project: Tasks for Team Members 376
Merging Projects 378
Identical Entities Explained 378
Groups are Additive 378
Entities with and without Comments 379
Handling of Deleted Entities 380
How to Merge 382
Housekeeping 383
Inter-coder Agreement (ICA) 384
Why It Matters 384
ICA - Requirements For Coding 386
Semantic Domains 386
Semantic Domains 388
Rules for Applying Codes 388
How Agreement and Disagreement is Measured 391
Example Application 392
Methods For Testing ICA 393
Percent Agreement 393
Holsti Index 394
Cohe 394
Krippendorff's Family of Alpha Coefficients 396
Alpha binary 396
cu-alpha 396
Cu-alpha 397
Calculation of Krippendorff's Alpha 397
References 399
Sample Size and Decision Rules 400
Sample size 400
Acceptable Level of Reliability 401
Setting Up a Project for Inter-coder Agreement Analysis 402
Instructions for the Principal Investigator (PI) 402
Instructions for Coders 403
Continues Workflow 404
9.0.0.214 (15.12.2021) ATLAS.ti 9 Mac - User Manual
CONTENTS
Merging Projects For ICA Analysis 405
Running an ICA Analysis 407
Calculating an ICA Co 409
Tools 411
Project Search 412
Finding Redundant Codings 414
Creating Reports 416
Export as Spreadsheet 416
Export as Report 417
Predefined Reports 420
Predefined Reports 421
Example Reports 423
Report: All Quotations for Multiple Codes 423
Report: Code Book 423
Report: Documents and their Codes 423
Report: for Multimedia Data 424
Export Options 425
Exporting Documents 426
To export documents: 426
Data Export For Further Statistical Analysis 427
SPSS Syntax Export 429
Creating a Syntax File 429
The Syntax File Explained 429
Generic Export for further Statistical Analysis 433
QDPX - Universal Data & Project Exchange 434
What is QDPX 434
Why is QDPX Great for You? 435
Exporting a Project in QDPX Format 435
Exporting a Project in XML Format 435
Appendix 438
Language Settings 439
System Requirements 439
Service Packs & Patches - Live Update 440
Useful Resources 441
The ATLAS.ti Website 441
Getting Support 441
ATLAS.ti 9 - What's New 441
Video Tutorials 441
Sample Projects 441
PDF Manuals 442
Research Blog 442
Inter-coder Agreement in ATLAS.ti by Prof. Krippendorff 442
Publications 442
Get In Touch 444
Sending Suggestions 444
9.0.0.214 (15.12.2021) ATLAS.ti 9 Mac - User Manual
ABOUT THIS MANUAL 2
About this Manual
This manual describes the concepts and functions of ATLAS.ti 9.
It is not required that you read the manual sequentially from the beginning to the end. Feel free to skip sections
that describe concepts you are already familiar with, jump directly to sections that describe functions you are
interested in, or simply use it as a reference guide to look up information on certain key features.
For users with no prior knowledge of ATLAS.ti, we do, however, recommend that you especially read through the
first part of this manual in order to become familiar with the concepts used by ATLAS.ti and to gain an overview of
the available functions. These are the chapters: The VISE Principle, ATLAS.ti - The Knowledge Workbench, and
Main Steps in Working with ATLAS.ti.
Further, to set up a project, we recommended that you read:
• Main Steps in Working with ATLAS.ti
• Starting ATLAS.ti
• The ATLAS.ti Interface
• Adding Documents
• Project Management
For all basic-level work like creating quotations, coding, and writing memos, consult the chapters under the main
heading:
• Entity Managers
• Exploring Data
• Working With Quotations
• Coding Data
• Working With Comments And Memos
• Working With Groups
Advanced functions are described under:
• Working With Hyperlinks
• Querying Data
• Working With Networks
The sequence of the chapters follows the steps that are necessary to start and work on an ATLAS.ti project: First,
the main concepts that ATLAS.ti utilizes are explained; next, an overview of all available tools is provided. These
introductory and more theoretically-oriented parts are followed by more practically-oriented chapters providing
step-by-step instructions. You will learn how to manage your data and how to set up and start a project. Once a
project is set up, the basic functions such as coding, text search, auto-coding, writing memos, etc. become
relevant. Conceptual-level functions such as the network editor, the Query Tool, and Co-occurrence Explorer build
on the data-level work (at least in most cases) and are therefore described last.
The section Useful Resources offers some useful advice on how to get support and where to find further
information on the software.
9.0.0.214 (15.12.2021) ATLAS.ti 9 Mac - User Manual
ABOUT THIS MANUAL 3
How to Use this Manual
This manual is intended for:
• Those who have no prior knowledge of ATLAS.ti
• Those who have worked with a previous version.
Some general familiarity with concepts and procedures relating to the Windows operating system and computing
in general (e.g., files, folders, paths) is assumed.
This is largely a technical document. You should not expect any detailed discussion of methodological aspects of
qualitative research other than cursory statements from this manual.
Useful Resources for Getting Started
To those seeking in-depth instruction on methodological aspects, the ATLAS.ti Training Center offers a full
complement of dedicated ATLAS.ti training events worldwide, both through online courses and face-to-face
seminars in nearly all parts of the world. Visit the Training Center at https://training.atlasti.com.
9.0.0.214 (15.12.2021) ATLAS.ti 9 Mac - User Manual
ATLAS.TI ACCOUNT AND LICENCE ACTIVATION 4
ATLAS.ti Account and Licence Activation
For further information on Multi-User License Management, see our Guide for License Holders &
Administrators.
Requesting a Trial Version
Go to https://my.atlasti.com/ to create an account.
Confirm your email address.
Request a trial license by clicking on Trial Desktop.
This brings you to the Cleverbridge Website.
Enter the required information and download the software.
If you do not want to download the software immediately, you can always do this later in your ATLAS.ti account.
To do so, select My Applications.
The trial version can be used for 5 active days by one person on one computer within a period of 3 months.
At the end of the test period, you can continue to use ATLAS.ti with limited functionality. If your project
contains more than 10 documents, 50 quotations or 25 codes, you can no longer save any changes. Thus,
ATLAS.ti then becomes a read-only version.
You can initiate the purchase of a full licence from your ATLAS.ti account. After activating the licence, and the
program can be used again at full capacity. You can also continue to work on your project without any data loss.
You cannot install a trial version again on the same computer.
Activating a Licence
You need to make an online connection at least once to activate your licence. Once the account it activated,
you can work offline and no further online connection is required. Please note, if you are using a seat that
is part of a multi-user licence, you will blog the seat if you are offline.
9.0.0.214 (15.12.2021) ATLAS.ti 9 Mac - User Manual
ATLAS.TI ACCOUNT AND LICENCE ACTIVATION 5
If you have purchased an individual license from the ATLAS.ti web shop, your license has been added to your
account. The next step is to activate it.
Similarly, if you are a member of a team of users under a multi-user license, you have received a license key, an
invitation code, or invitation link from the person who manages the license.
The ATLAS.ti License Management System allocates seats of multi-user license dynamically. This means, you are
assigned the first free seat under your license. If all seats are occupied, you will be allocated the next seat that
opens up.
Log in to your ATLAS.ti account.
Navigate to License Management (the default page) and enter either the license key, or the
invite code that you were given by the license owner/license manager.
Click Activate License.
Start ATLAS.ti on your computer and click Check For Updated License and follow the on-
screen instructions to complete a few easy steps to activate your license.
Your installation is now activated, and you can start using ATLAS.ti.
Accessing Your Account from within ATLAS.ti
On the opening screen, click on the user avatar. If you have not added a picture yet, it will
show the first two letters of your account name.
9.0.0.214 (15.12.2021) ATLAS.ti 9 Mac - User Manual
ATLAS.TI ACCOUNT AND LICENCE ACTIVATION 6
Click on Manage Account. This takes you to the login screen. Enter your log in information
(email and password) to access your account.
Logging Out
It is important to understand that the installation of ATLAS.ti is independent of the licencing of the
software. You can have ATLAS.ti installed on as many computers as you want. A single-user licence gives
you the right to use it on two computers, e.g. your desktop computer at the office and your laptop at
home; or your Windows computer and your Mac computer; or the Cloud version and a desktop version. If
you want to use ATLAS.ti on a third computer, or if you get a new computer, make sure you log out at the
computer that you do no longer want to use. If you have been invited to use a multi-user license, you will
have one seat for the time when using ATLAS.ti.
There are two ways how to log out to free a seat:
Click on the user avatar in the welcome screen and click Log Out.
If you forgot to log out in ATLAS.ti, you can always access your user account via a web
browser:
Go to https://my.atlasti.com/. Enter your email address and password to log in.
Select the Log Out option at the bottom left above your avatar in your ATLAS.ti account.
9.0.0.214 (15.12.2021) ATLAS.ti 9 Mac - User Manual
ATLAS.TI ACCOUNT AND LICENCE ACTIVATION 7
Working Off-Line
When starting ATLAS.ti, it checks whether you have a valid licence. If you know that you won't have online access
for a given period, you can set your licence to off-line work for a specified period.
If you have a licence that does not expire, the maximum off-line period is four months. If you have a lease licence,
the maximum period is dependent on the expiration date of your lease. This means, if your licence expires in 1
month, you cannot set the offline period to an additional 3 months.
After the period expired, you need to connect to the Internet again to verify your licence.
Limited Version after Licence Expiration
Once the trial period or a time limited licence expire, the program is converted into a limited version. You can open,
read and review projects, but you can only save projects that do not exceed a certain limit (see below). Thus, you
can still use ATLAS.ti as a read-only version.
You cannot install a trial version again on the same computer.
Restrictions of the Limited Version
• 10 primary documents
• 50 quotations
• 25 codes
• 2 memos
• 2 network views
• auto backup is disabled
9.0.0.214 (15.12.2021) ATLAS.ti 9 Mac - User Manual
INTRODUCTION 8
Introduction
ATLAS.ti is a powerful workbench for the qualitative analysis of larger bodies of textual, graphical, audio, and
video data. It offers a variety of tools for accomplishing the tasks associated with any systematic approach to
unstructured data, i. e., data that cannot be meaningfully analyzed by formal, statistical approaches. In the course
of such a qualitative analysis, ATLAS.ti helps you to explore the complex phenomena hidden in your data. For
coping with the inherent complexity of the tasks and the data, ATLAS.ti offers a powerful and intuitive
environment that keeps you focused on the analyzed materials. It offers tools to manage, extract, compare,
explore, and reassemble meaningful pieces from large amounts of data in creative, flexible, yet systematic ways.
The VISE Principle
The main principles of the ATLAS.ti philosophy are best encapsulated by the acronym VISE, which stands for
• Visualization
• Immersion
• Serendipity
• Exploration
Visualization
The visualization component of the program means directly supports the way human beings think, plan, and
approach solutions in creative, yet systematic ways.
Tools are available to visualize complex properties and relations between the entities accumulated during the
process of eliciting meaning and structure from the analyzed data.
The process is designed to keep the necessary operations close to the data to which they are applied. The visual
approach of the interface keeps you focused on the data, and quite often the functions you need are just a few
mouse clicks away.
9.0.0.214 (15.12.2021) ATLAS.ti 9 Mac - User Manual
INTRODUCTION 9
Immersion
Another fundamental design aspect of the software is to offer tools that allow you to become fully immersed in
your data. No matter where you are in the software, you always have access to the source data. Reading and re-
reading your data, viewing them in different ways and writing down your thoughts and ideas while you are doing
it, are important aspects of the analytical process. And, it is through this engagement with the data that you
develop creative insights.
Serendipity
Webster's Dictionary defines serendipity as a seeming gift for making fortunate discoveries accidentally. Other
meanings are: Fortunate accidents, lucky discoveries. In the context of information systems, one should add:
Finding something without having actually searched for it.
The term serendipity can be equated with an intuitive approach to data. A typical operation that relies on the
serendipity effect is browsing. This information-seeking method is a genuinely human activity: When you spend a
day in the local library (or on the World Wide Web), you often start with searching for particular books (or key
words). But after a short while, you typically find yourself increasingly engaged in browsing through books that
were not exactly what you originally had in mind - but that lead to interesting discoveries.
9.0.0.214 (15.12.2021) ATLAS.ti 9 Mac - User Manual
INTRODUCTION 10
Examples of tools and procedures ATLAS.ti offers for exploiting the concept of serendipity are the Search & Code
Tools, the Word Clouds and Lists, the Quotation Reader, the interactive margin area, or the hypertext functionality.
Exploration
Exploration is closely related to the above principles. Through an exploratory, yet systematic approach to your data
(as opposed to a mere bureaucratic handling), it is assumed that especially constructive activities like theory
building will be of great benefit. The entire program's concept, including the process of getting acquainted with its
particular idiosyncrasies, is particularly conducive to an exploratory, discovery-oriented approach.
Areas of Application
ATLAS.ti serves as a powerful utility for qualitative analysis of textual, graphical, audio, and video data. The
content or subject matter of these materials is in no way limited to any one particular field of scientific or scholarly
investigation.
Its emphasis is on qualitative, rather than quantitative, analysis, i. e., determining the elements that comprise the
primary data material and interpreting their meaning. A related term would be "knowledge management," which
emphasizes the transformation of data into useful knowledge.
ATLAS.ti can be of great help in any field where this kind of soft data analysis is carried out. While ATLAS.ti was
originally designed with the social scientist in mind, it is now being put to use in areas that we had not really
anticipated. Such areas include psychology, literature, medicine, software engineering, user experience research,
quality control, criminology, administration, text linguistics, stylistics, knowledge elicitation, history, geography,
theology, and law, to name just some of the more prominent.
Emerging daily are numerous new fields that can also take full advantage of the program's facilities for working
with graphical, audio, and video data. A few examples:
• Anthropology: Micro-gestures, mimics, maps, geographical locations, observations, field notes
• Architecture: Annotated floor plans
• Art / Art History: Detailed interpretative descriptions of paintings or educational explanations of style
• Business Administration: Analysis of interviews, reports, web pages
• Criminology: Analysis of letters, finger prints, photographs, surveillance data
• Geography and Cultural Geography: Analysis of maps, locations
• Graphology: Micro comments to handwriting features.
• Industrial Quality Assurance: Analyzing video taped user-system interaction
• Medicine and health care practice: Analysis of X-ray images, CAT scans, microscope samples, video data of
patient care, training of health personal using video data
• Media Studies: Analysis of films, TV shows, online communities
• Tourism: Maps, locations, visitor reviews
Many more applications from a host of academic and professional fields are the reality. The fundamental design
objective in creating ATLAS.ti was to develop a tool that effectively supports the human interpreter, particularly in
handling relatively large amounts of research material, notes, and associated theories.
9.0.0.214 (15.12.2021) ATLAS.ti 9 Mac - User Manual
INTRODUCTION 11
Although ATLAS.ti facilitates many of the activities involved in qualitative data analysis and interpretation
(particularly selecting, tagging data, and annotating), its purpose is not to fully automate these processes.
Automatic interpretation of text cannot succeed in grasping the complexity, lack of explicitness, or contextuality of
everyday or scientific knowledge. In fact, ATLAS.ti was designed to be more than a single tool - think of it as a
professional workbench that provides a broad selection of effective tools for a variety of problems and tasks.
9.0.0.214 (15.12.2021) ATLAS.ti 9 Mac - User Manual
ATLAS.TI - THE KNOWLEDGE WORKBENCH 12
ATLAS.ti - The Knowledge Workbench
The image of ATLAS.ti as a knowledge workbench is more than just a lively analogy. Analytical work involves
tangible elements: research material requires piecework, assembly, reworking, complex layouts, and some special
tools. A well-stocked workbench provides you with the necessary instruments to thoroughly analyze and evaluate,
search and query your data, to capture, visualize and share your findings.
Some Basic Terms
To understand how ATLAS.ti handles data, visualize your entire project as an intelligent container that keeps track
of all your data. This container is your ATLAS.ti project.
The project keeps track of the paths to your source data and stores the codes, code groups, networks, etc. that you
develop during your work. Your source data files are copied and stored in a repository. The standard option is for
ATLAS.ti to manage the documents for you in its internal database. If you work with larger audio or video files,
they can be linked to your project to preserve disk space. All files that you assign to the project (except those
externally linked) are copied, i.e., a duplicate is made for ATLAS.ti's exclusive use. Your original files remain intact
and untouched in their original location.
Your source data can consist of text documents (such as interview or focus group transcripts, reports,
observational notes); images (photos, screen shots, diagrams),audio recordings (interviews, broadcasts, music),
video clips (audiovisual material),PDF files (papers, brochures, reports, articles or book chapters for a literature
review), geo data (locative data using Open Street Map), and tweets from a twitter query.
Once your various documents are added or linked to an ATLAS.ti project, your real work can begin. Most commonly,
early project stages involve coding different data sources.
Selecting interesting segments in your data and coding them is the basic activity you engage in when using
ATLAS.ti, and it is the basis of everything else you will do. In practical terms, coding refers to the process of
assigning codes to segments of information that are of interest to your research objectives. We have modeled this
function to correspond with the time-honored practice of marking (underlining or highlighting) and annotating
text passages in a book or other documents.
In its central conceptual underpinnings, ATLAS.ti has drawn deliberately from what might be called the paper and
pencil paradigm. The user interface is designed accordingly, and many of its processes are based on - and thus can
be better understood by - this analogy.
Because of this highly intuitive design principle, you will quickly come to appreciate the margin area as one of your
most central and preferred work space - even though ATLAS.ti almost always offers a variety of ways to
accomplish any given task.
9.0.0.214 (15.12.2021) ATLAS.ti 9 Mac - User Manual
ATLAS.TI - THE KNOWLEDGE WORKBENCH 13
General Steps when Working with ATLAS.ti
The following sequence of steps is, of course, not mandatory, but describes a common script:
• Create a project, an idea container, meant to enclose your data, all your findings, codes, memos, and
structures under a single name. See Creating a New Project.
• Next, add documents, text, graphic, audio and video files, or geo documents to your ATLAS.ti project. See
Adding Documents.
• Organize your documents. See Working With Groups.
• Read and select text passages or identify areas in an image or select segments on the time line of an audio
or video file that are of further interest, assign key words (codes), and write comments and memos that
contain your thinking about the data. Build a coding system. See Working With Comments And Memos
and Working With Codes.
• Compare data segments based on the codes you have assigned; possibly add more data files to the project.
See for example Retrieving Coded Data.
• Query the data based on your research questions utilizing the different tools ATLAS.ti provides. The key
words to look for are: simple retrieval, complex code retrievals using the Query Tool, simple or complex
retrievals in combination with variables via the scope button, applying global filters, the Code Co-occurrence
Tools (tree explorer and table), the Code Document Table, data export for further statistical analysis (see
Querying Data and Data Export For Further Statistical Analysis.
• Conceptualize your data further by building networks from the codes and other entities you have created.
These networks, together with your codes and memos, form the framework for emerging theory. See
Working With Networks.
• Finally, compile a written report based on the memos you have written throughout the various phases of
your project and the networks you have created. See Working With Comments And Memos and Exporting
Networks.
For additional reading about working with ATLAS.ti, see The ATLAS.ti Research Blog and The ATLAS.ti conference
proceedings.
9.0.0.214 (15.12.2021) ATLAS.ti 9 Mac - User Manual
MAIN CONCEPTS AND FEATURES 14
Main Concepts and Features
You need to be familiar with the concepts of documents, quotations, codes, and memos as the overall foundation
when working with ATLAS.ti, complemented by a variety of special aspects such as groups, networks, and the
analytical tools.
Everything that is relevant for your analysis will be part of your ATLAS.ti project residing in the digital domain. For
instance, the data you are analyzing, the quotations as your unit of analysis, the codes, the conceptual linkages,
comments and memos, are all part of it. One obvious advantage of this container concept is that as user you only
have to deal with and think of one entity. Activating the ATLAS.ti project is the straightforward selection of a
single file; all associated material is then activated automatically.
The most basic level of an ATLAS.ti project consists of the documents you are analyzing, followed closely by the
quotations (= selections from these document). On the next level, codes refer to quotations. And comments and
memos - you meet them everywhere. Your ATLAS.ti project can become a highly connected entity, a dense web of
primary data, associated memos and codes, and interrelations between the codes and the data. To find your way
through this web, ATLAS.ti provides powerful browsing, retrieval and editing tools.
You can access information about each of these tools using the links below:
• Documents
• Document Groups
• Quotations
• Codes
• Memos
• Comments
• Groups
• Networks
• Data Exploration
• Analysis
• Team Tools
• Report
• Data Export
9.0.0.214 (15.12.2021) ATLAS.ti 9 Mac - User Manual
DOCUMENTS AND DOCUMENT GROUPS 15
Documents and Document Groups
Videotutorial: Organizing project data – Creating document groups
Documents represent the data you have added to an ATLAS.ti project. These can be text, image, audio,
video or geographic materials that you wish to analyze. Working with text data includes importing survey
data, importing data from a reference manager for a literature review, importing twitter data, using
interview or focus group data, reports in text or PDF formats, observational notes, etc. For more
information, see Supported file formats.
Document groups fulfill a special function as they can be regarded as quasi dichotomous variables. You can group
all female interviewees into a document group named "gender::female," all male interviewees into a group named
"gender::male." You can do the same for different professions, marital status, education levels, etc. See Working
with Groups for further information
Document groups can later in the analysis be used to restrict code-based searches like: "Show me all data
segments coded with 'attitude towards the environment' but only for females who live in London as compared to
females who live in the country side."
You can also use document groups as a filter, for example to reduce other types of output, like a frequency count
for codes across a particular group of documents.
9.0.0.214 (15.12.2021) ATLAS.ti 9 Mac - User Manual
DOCUMENTS AND DOCUMENT GROUPS 16
This is explained in more detail in the section Code Document Table.
9.0.0.214 (15.12.2021) ATLAS.ti 9 Mac - User Manual
QUOTATIONS 17
Quotations
Videotutorial: Working with Quotations
A quotation is a segment from a document that you consider to be interesting or important.
Usually, quotations are created manually by the researcher. However, for repetitive words, phrases or structural
information like speaker units, the Search & Code tools can be used. With any of the tools you can automatically
segments the data and assigns a code to them.
Although the creation of quotations is almost always part of a broader task like coding or writing memos,
quotations can also be created without coding. They are called "free" quotations.
If you for instance are using discourse analysis or an interpretive approach to analysis, or if you work with video
data, free quotations can be your starting point for analysis, rather than to code the data right away. See Working
with Quotations, and the ATLAS.ti Quotation Level.
9.0.0.214 (15.12.2021) ATLAS.ti 9 Mac - User Manual
CODES 18
Codes
The term code is used in many different ways. First, we would like to define what that term means in qualitative
research, and then in ATLAS.ti.
Coding means that we attach labels to segments of data that depict what each segment is about. Through
coding, we raise analytic questions about our data from […]. Coding distils data, sorts them, and gives us an
analytic handle for making comparisons with other segments of data.
Charmaz (2014:4)
Coding is the strategy that moves data from diffuse and messy text to organized ideas about what is going
on.
(Richards and Morse, 2013:167)
From a Methodological Perspective
• Codes capture meaning in the data.
• Codes serve as handles for specific occurrences in the data that cannot be found by simple text-based
search techniques.
• Codes are used as classification devices at different levels of abstraction in order to create sets of related
information units for the purpose of comparison.
The length of a code should be restricted and should not be too verbose. If textual annotations are what
you want, you should use quotation comments instead.
Keep code names brief and succinct. Use the comment pane for longer elaborations.
9.0.0.214 (15.12.2021) ATLAS.ti 9 Mac - User Manual
CODES 19
From a Technical Perspective
Codes are short pieces of text referencing other pieces of text, graphical, audio, or video data. Their purpose is to
classify data units.
In the realm of information retrieval systems, the terms "tag", "keyword", or "tagging" are often used for "code" or
"coding."
Further information can be found in the sections Coding Data and Working With Codes.
References
Charmaz, Kathy (2014). Constructing Grounded Theory: A Practical Guide Through Qualitative Analysis. London:
Sage.
Richards, Lyn and Janice M. Morse (2013, 3ed). Readme first: for a user’s guide to Qualitative Methods. Los
Angeles: Sage.
9.0.0.214 (15.12.2021) ATLAS.ti 9 Mac - User Manual
MEMOS 20
Memos
Videotutorial: Using memos in the early stages of a project
Writing is an important part of analysis in qualitative research. When using software, it is easy to fall into
the code trap. Always remember that coding the data is only a means to an end, to think, retrieve, and
query data (Corbin and Strauss, 2015; Richards, 2009; Richards and Morse, 2013).
Memos are abit more than just a short scribbled note in the margin area:
Memos [...] are working and living documents. When an analyst sits down to write a memo or do a diagram,
a certain degree of analysis occurs. The very act of writing memos and doing diagrams forces the analyst to
think about the data. And it is in thinking that analysis occurs (Corbin and Strauss, 2008: 118).
Writing is thinking. It is natural to believe that you need to be clear in your mind what you are trying to
express first before you can write it down. However, most of the time, the opposite is true. You may think you
have a clear idea, but it is only when you write it down that you can be certain that you do (or sadly,
sometimes, that you do not) (Gibbs, 2005).
Memos thus represent analytic work in progress, and you can use some of the writing later as building blocks for
your research report (see Friese, 2019). It is probably not by accident that Juliet Corbin includes a lot about memo
writing in the third edition of Basics of Qualitative Research; she wants to show readers how it can be done. In a
talk at the CAQD 2008 Conference about the book, she linked the poor quality of many of today’s qualitative
research projects to a failure to use memos. Along the same lines, Birks et al. (2008) devotes an entire journal
article to memo writing, criticizing the limited exploration of its value in most qualitative methodologies.
Freeman (2017) states that it is one of the challenges facing novice researchers to understand that writing is
inseparable from analysis. We would like to encourage you do it: write a lot already while you code and later when
you query the data. If you do it, you will find out why it is useful - but you've got to do it. As Freeman put it: The
challenge for novice researchers is: “Needing to do analysis to understand analysis” (2017:3).
When you need more input regarding how to write memos see, for example, the third edition of Basics of
Qualitative Research by Corbin and Strauss (2008/2014), Wolcott (2009), Charmaz (2014) or Friese (2019).
In technical terms,
• A memo in ATLAS.ti may stand alone, or it may be linked to quotations, codes, and other memos.
• Memos can be sorted by type (method, theoretical, descriptive, etc.), which is helpful in organizing and
sorting them, or by creating memo groups.
• Memos may also be included in the analysis as secondary data by converting them into a document. Then
they can also be coded.
For more information, see Working with Comments and Memos.
9.0.0.214 (15.12.2021) ATLAS.ti 9 Mac - User Manual
MEMOS 21
References
Birks, Melanie; Chapman, Ysanne and Francis, Karin (2008). Memoing in qualitative research: probing data and
processes, Journal of Research in Nursing, 13, 68–75.
Charmaz, Kathy (2014). Constructing Grounded Theory: A Practical Guide Through Qualitative Analysis. London:
Sage.
Corbin, Juliet and Strauss, Anselm (2008/2015). Basics of Qualitative Research: Techniques and Procedures for
Developing Grounded Theory (3rd and 4th ed.). Thousand Oaks, CA: Sage.
Freeman, Melissa (2017). Modes of Thinking for Qualitative Data Analysis. NY: Routledge.
Friese, Susanne (2019). Qualitative Data Analysis with ATLAS.ti (3. ed.), London: Sage.
Gibbs, Graham (2005). Writing as analysis. Online QDA.
Richards, Lyn and Morse, Janice M. (2013). Readme First for a User’s Guide to Qualitative Methods.
Richards, Lyn (2009). Handling qualitative data: a practical guide (2. ed), London: Sage.
Wolcott, Harry E. (2009). Writing Up Qualitative Research. London: Sage.
9.0.0.214 (15.12.2021) ATLAS.ti 9 Mac - User Manual
COMMENTS 22
Comments
You can write comments for all entities in ATLAS.ti. Comments - different from memos - are always directly
connected to the entity you write them for. Memos are independent stand-alone entities that have a name and a
type. Memos can be grouped and can also have comments on their own.
Writing comments is similar to scribbling notes in the margin of a paper, or attaching sticky notes to things.
Comments can be written for documents, quotations, codes, memos, networks, all types of groups, and for
relations.
See Working with Memos and Comments for further detail.
9.0.0.214 (15.12.2021) ATLAS.ti 9 Mac - User Manual
GROUPS 23
Groups
Groups in ATLAS.ti are filter devices.
Document groups can be regarded as attributes or variables. It is possible to combine them using logical operators
like AND and OR, for instance to retrieve and analyze data from female respondents living in NYC. This would an
AND combination of two document groups.
Code groups serve as a filter for codes. They can for instance be used to filter all codes that need to be aggregated
if you have been coding very detailled and in the process of generated too many codes.
Code groups are not a kind of higher order code. It is NOT recommmend to use them as categories. For
further information see Building a Code System.
For more information on groups, see Working with Group.
9.0.0.214 (15.12.2021) ATLAS.ti 9 Mac - User Manual
NETWORKS 24
Networks
Networks allow you to conceptualize your data by connecting sets of related elements together in a visual
diagram. With the aid of networks you can express relationships between codes and quotations; and you can link
other entities like and memos, documents and groups. Also networks themselves can be "nodes" in a network.
Nodes, Links and Relations
A node is any entity that is displayed in a network . You can change their look and move them around in the
network editor.
A link is a line that allows you to connect two entities.
Relations allow you to name links between two codes or between two quotations.
Network Manager
The Network Manager contains a list of all saved networks that you have crated. It can be used to access a
network, to delete existing networks, or to write and edit comments. See Network Manager.
Network Editor
The network editor displays and offers all editing capability to construct and refine networks. In addition, it allows
the visual creation and traversal of hypertext structures.
9.0.0.214 (15.12.2021) ATLAS.ti 9 Mac - User Manual
NETWORKS 25
Link Manager
The Link Managers provide an overview of all code-code links and of all hyperlinks you have created. See Link
Manager.
Relation Manager
The Relation Manager allows you to modify existing relations or to create new relations. See Creating New
Relations.
Find more information on the network function see Working with Networks.
9.0.0.214 (15.12.2021) ATLAS.ti 9 Mac - User Manual
TOOLS FOR EXPLORING TEXT DATA 26
Tools for Exploring Text Data
Videotutorial: Memos at project begin ATLAS.ti 9 Mac
ATLAS.ti offers a number of tools that you can use to explore your textual data:
• Word clouds and word lists for documents, quotations, and codes. See Creating Word Lists and Clouds.
• the Search & Code Tools. These tools offer a combination of text search and auto coding:
◦ Text search: search for a words, word fragments including synonyms. AND and OR combination are
also possible. See Text Search.
◦ Expert search: the expert search allows for advances searches using regular expressions (RegEx).
With RegEx you can use pattern matching to search for particular strings of characters rather than
constructing multiple, literal search queries. See Expert Search.
◦ Named Entity Recognition (NER): seeks to locate and classify named entities in text into pre-
defined categories such as persons, organizations, locations, or miscellaneous. You can review all
hits and code them with the suggested categories. See Named Entity Recognition.
◦ Sentiment Analysis: is the interpretation and classification of positive, negative and neutral
statements within text data using text analysis techniques. Sentiment analysis models detect
polarity within a text (e.g. a positive or negative opinion),within the whole document, paragraph,
sentence, or clause. It has multiple applications. For instance it can be used for customer
satisfaction analysis or for all forms of evaluations, e.g. also student evaluation of courses. See
9.0.0.214 (15.12.2021) ATLAS.ti 9 Mac - User Manual
TOOLS FOR EXPLORING TEXT DATA 27
Sentiment Analysis.
9.0.0.214 (15.12.2021) ATLAS.ti 9 Mac - User Manual
ANALYSIS 28
Analysis
Videotutorial: Code Co-occurrence Tools and Analysis
ATLAS.ti contains multiple powerful, dedicated analytical tool to help to make sense of your data.
Cross-Tabulation of Codes (Code Co-occurrence)
The Co-occurrence Explorer and Table show where you have applied codes in an overlapping manner. Rather than
determining the codes yourself, you can ask ATLAS.ti which codes overlap. The output can be viewed in form of a
tree view or a table. The table provides a frequency count of the number of co-occurrences and a coefficient
measuring the strength of the relation. Since a coefficient is only appropriate for some type of data, its display can
be activated or deactivated. It is also possible to directly access the data of each co-occurrence. See Code Co-
Occurrence Tools.
Code-Document Table
The Code Document Table counts the frequency of codes across documents. Aggregated counts based on code and
document groups are also available. Optionally, the table cells can also contain the word counts for the quotations
per code across documents or document group. The table can be exported to Excel. See Code Document Table..
9.0.0.214 (15.12.2021) ATLAS.ti 9 Mac - User Manual
ANALYSIS 29
Query Tool
For more complex search requests, the Query Tool is at your disposal. Here you can formulate search requests that
are based on combinations of codes using one or a combination of 14 different operators, Boolean, semantic and
proximity operators. See The Query Tool..
Global Filters
Global filters are a powerful tool to analyze your data. Global filters have an effect on the entire project and you
can compare and contrast your data in all kind of different ways. Effects and connections that were hidden before
can now be seen and patterns emerge. For more information, see Applying Global Filter.
Smart Codes
A Smart Code is a stored query, thus provides an answer to a question (in the best case) and typically consists of
several combined codes. See Working With Smart Codes..
Smart Groups
Smart groups are a combination of groups. For instance if want to compare answers of female respondents from
rural areas with female respondents from urban areas, you would create two smart groups that you either use
directly in a Code-Document Table, or as filter in a code query. Smart code groups can be used if you frequently
need a combination of certain codes. See Working With Smart Codes..
9.0.0.214 (15.12.2021) ATLAS.ti 9 Mac - User Manual
TEAM TOOLS 30
Team Tools
Often researchers work in teams to collect and analyse data. ATLAS.ti is uniquely suited for collaborative work. A
number of special tools and features support efficient work in a team. For further information see the chapter on
Team Work.
For collaborative real time coding, you may want to take a look at the ATLAS.ti Web version.. ATLAS.ti web
projects can be imported to the desktop version to make use of the advanced analysis tools, and the network
function.
Project Merge
When you work in teams, you usually split the project into subprojects. In the desktop version you need to work
asynchronously. The project merge tool unites all subprojects again. For more information see Merging Projects.
Clean up Redundant Codings
Redundant codings are overlapping or embedded quotations that are associated with the same code. Such
codings can result from normal coding but may occur unnoticed during a merge procedure when working in teams.
The Codings Analyzer finds all redundant codings and offers appropriate procedures to correct it. See Finding
Redundant Codings.
Coder Icons in the Margin Area
You can switch the view in the margin area to display an icon for each user instead of the code icon. This way you
can see while browsing through the data who applied which code.
Inter-Coder Agreement
ATLAS.ti allows for a qualitative and quantitative comparison of the codings of various coders. If you are
interested in calculating a coefficient, ATLAS.ti offers the following: percent agreement, Holsti, and Krippendorff's
family of alpha coefficients. See Inter-coder Agreement.
User Administration
ATLAS.ti automatically creates a username for each user when logging in. Each entity that is created is stamped
with this username. This is a prerequisite for collaborative work, so you can see and compare who did what. You
can rename existing users, create new user accounts, delete users and switch users. See User Accounts for more
information.
9.0.0.214 (15.12.2021) ATLAS.ti 9 Mac - User Manual
TEAM TOOLS 31
Please note that synchronous team work is not supported in the desktop version. Each team member
works in his or her own project file, and these need to be merged from time to time.
Use ATLAS.ti Web if you want to work with your team at the same project at the same time.
9.0.0.214 (15.12.2021) ATLAS.ti 9 Mac - User Manual
EXPORT 32
Export
Word / PDF
There are output options for each of the main entities in ATLAS.ti: Documents, quotations, codes, and memos
and within the various tools. All reports are user configurable, and you can decide which type of content to include.
See Creating Reports.
Excel Export
You find an Excel Export option in each Manager and quotation list. In addition, the results of the Code Co-
occurrence Table and the Code Document Table can be exported in Excel format. See Creating Excel Reports.
Print Documents with Margin
You can print or export coded text documents in PDF format as you see them on the screen including the
paragraph numbering. See Print with Margin.
9.0.0.214 (15.12.2021) ATLAS.ti 9 Mac - User Manual
EXPORT 33
QDPX Exchange Format For Projects
The QDPX format is a QDA-XML standard for exchanging projects between different CAQDAS packages. The
project exchange format was launched March 18, 2019. You can see all participating programs on the following
website: http://www.qdasoftware.org. See QDPX Universal Data Exchange.
SPSS / PSPP Export
You can export your coded data as SPSS syntax file. This file can also bes used the in free basic PSPP version.
When executed in SPSS or PSPP, your quotations become cases and your codes and code groups variables. In
addition, further identifying information in form of variables is provided like the document name and number for
each case, start and end position and creation date. These variables allow you to aggregate your data in SPSS if
needed. See SPSS Export.
If you need a less detailed output, see Code Document Table. The table provides an output that is already
aggregated by documents or document groups.
Generic Statistic Export for R, SAS, STATA, etc.
You can export your coded data as Excel file for further analysis in any statistical package. Quotations become
cases and codes and code groups variables. In addition, further identifying information in form of variables is
provided like the document name and number for each case, start and end position and creation date. See Generic
Export For Further Statistical Analysis.
Image Files
• Networks can be saved in various graphic file formats (jpg, png, tiff, gif, bmp). See Exporting Networks.
• Word clouds can be exported as jpg files. See Word Clouds.
• The results of the Code Co-occurrence and the Code Document Table can be visualized in form of Sankey
Diagrams. See Visualization of the Code Co-occurrence Table and Visualization of the Code Document
Table.
9.0.0.214 (15.12.2021) ATLAS.ti 9 Mac - User Manual
MAIN STEPS IN WORKING WITH ATLAS.TI 34
Main Steps in Working with ATLAS.ti
Video Tutorial: Overview of ATLAS.ti 9 Mac.
Data and Project M
A first important but often neglected aspect of a project is data and project management. The first step is data
preparation. You find more information on supported file formats in the section Supported File Formats.
Apart from analyzing your data, you also manage digital content and it is important to know how the software
does it. For detailed information, see the section on Project Management.
If you work in a team, please read the following section: Team Work.
Two Principal Modes of Working
There are two principal modes of working with ATLAS.ti, the data level and the conceptual level. The data level
includes activities like segmentation of data files; coding text, image, audio, and video passages; and writing
comments and memos. The conceptual level focuses on querying data and model-building activities such as
linking codes to networks, in addition to writing some more comments and memos.
The figure below illustrates the main steps, starting with the creation of a project, adding documents, identifying
interesting things in the data and coding them. Memos and comments can be written at any stage of the process,
whereas there is possibly a shift from writing comments to more extensive memo writing during the later stages
of the analysis. Once your data is coded, it is ready to be queried using the various analysis tools provided. The
insights gained can then be visualized using the ATLAS.ti network function.
Some steps need to be taken in sequence. For instance, logic dictates that you cannot query anything or look for
co-occurrences if your data has not yet been coded. But other than that there are no strict rules.
9.0.0.214 (15.12.2021) ATLAS.ti 9 Mac - User Manual
MAIN STEPS IN WORKING WITH ATLAS.TI 35
Data Level Work
Data-level activities include Exploring Data using word clouds and word lists, segmenting the data that you have
assigned to a project into quotations, adding comments to respective passages note-making/annotating, linking
data segments to each other called hyperlinking in ATLAS.ti, and coding data segments and memos to facilitate
their later retrieval. The act of comparing noteworthy segments leads to a creative conceptualization phase that
involves higher-level interpretive work and theory-building.
ATLAS.ti assists you in all of these tasks and provides a comprehensive overview of your work as well as rapid
search, retrieval, and browsing functions.
Within ATLAS.ti, initial ideas often find expression through their assignment to a code or memo, to which similar
ideas or text selections also become assigned. ATLAS.ti provides the researcher with a highly effective means for
quickly retrieving all data selections and notes relevant to one idea.
Conceptual Level Work
Beyond coding and simple data retrieval, ATLAS.ti allows you to query your data in lots of different ways,
combining complex code queries with variables, exploring relationships between codes and to visualize your
findings using the network tool.
ATLAS.ti allows you to visually connect selected passages, memos, and codes into diagrams that graphically
outline complex relations. This feature virtually transforms your text-based work space into a graphical playground
where you can construct concepts and theories based on relationships between codes, data segments, or memos.
9.0.0.214 (15.12.2021) ATLAS.ti 9 Mac - User Manual
MAIN STEPS IN WORKING WITH ATLAS.TI 36
This process sometimes uncovers other relations in the data that were not obvious before and still allows you the
ability to instantly revert to your notes or primary data selection. - For more detail, see Querying Data and
Working With Networks.
9.0.0.214 (15.12.2021) ATLAS.ti 9 Mac - User Manual
WELCOME SCREEN 37
Welcome Screen
When you open ATLAS.ti, you see the Welcome Screen. It is divided into three parts:
Welcome Screen (left-hand side)
On the left-hand side, you find licence information, you can create a new project or import an existing project.
9.0.0.214 (15.12.2021) ATLAS.ti 9 Mac - User Manual
WELCOME SCREEN 38
Welcome Screen (middle section)
In the middle section you can see and access all of your projects. You can sort projects by last used, name and last
saved: The secondary menu for projects
has the following options: open a project, rename a project, duplicate a project, and delete a project.
If you delete a project here, it is deleted permanently. It cannot be recovered. If you still want to have
access to the project at a later time, make sure that you export it first and store a project bundle at a
secure location.
Welcome Screen (right-hand side)
On the right-hand side of the Welcome Screen, you have access to useful information and
• News about current workshops, updates, newsletters, interesting articles, etc.
• Resources Quick Tour, User Manual and sample projects
• Video Tutorial: Learn ATLAS.ti quickly by watching our video tutorials that walk you through the entire
process from project creation to analysis and reporting step by step.
If you rather use this space to view the list of your projects, you can click on the blue button with the right-arrow:
9.0.0.214 (15.12.2021) ATLAS.ti 9 Mac - User Manual
WELCOME SCREEN 39
If you want to see the screen with the news and resources again, click on the button with the left-arrow.
9.0.0.214 (15.12.2021) ATLAS.ti 9 Mac - User Manual
CREATING A NEW PROJECT 40
Creating a New Project
Video Tutorial: Creating a project and importing data.
If you just started ATLAS.ti,
On the welcome screen click on the button: New Project.
Enter a name for the project and click on Create.
If a project is already open,
click on Project > New.
Enter a name for the project and click Create.
9.0.0.214 (15.12.2021) ATLAS.ti 9 Mac - User Manual
IMPORTING AN EXISTING PROJECT 41
Importing an Existing Project
The following project types can be imported:
Version File Type
Version 9 Project Bundle
Version 8 Project bundle
Version 7 Transfer bundle
Project Exchange format QDPX
Exported projects from the Ipad or Android apps can also be imported. ATLAS.ti Cloud projects can
currently not be imported into the desktop version.
How to Import Projects
If you just started ATLAS.ti,
Select the Import Project option on the right-hand side of the Welcome Screen. You have
the option to change the name of the project before your finish the import process.
9.0.0.214 (15.12.2021) ATLAS.ti 9 Mac - User Manual
IMPORTING AN EXISTING PROJECT 42
If ATLAS.ti is already open,
Select Project > Import Project. Rename the project if appropriate.
9.0.0.214 (15.12.2021) ATLAS.ti 9 Mac - User Manual
THE ATLAS.TI INTERFACE 43
The ATLAS.ti Interface
When you open a project, you see the menu on top, the project navigator on the left-hand side and an inspector on
the right-hand side. The inspector displays more information of the current active entity. After just opening a
project, this is the project.
Below the main menu, you see a toolbar that allows quick access to the Document, Quotation, Code, Memo and
Network Manager.
You also find the usual show and hide icons for the side bars and the inspector.
The Main Menu
The Project menu gives access to all project related functions:
• opening, closing or renaming a project
• importing a project
• user management
• merging projects
• project export
• project export for universal data exchange
9.0.0.214 (15.12.2021) ATLAS.ti 9 Mac - User Manual
THE ATLAS.TI INTERFACE 44
• exporting data for further statistical analysis
9.0.0.214 (15.12.2021) ATLAS.ti 9 Mac - User Manual
THE ATLAS.TI INTERFACE 45
The Document menu gives access to all document related functions:
• Adding Documents
• Adding a Geo Deocument
• Importing Survey Data
• Importing Reference Manager Data
• Importing Twitter Data
• Showing the Document Manager
• Renumbering Documents and Quotations
• Importing Document Groups
• Exporting Document Groups
• Generating Reports
The Quotation menu gives access to all quotation related functions:
• Creating Quotations
• Applying Codes
• Finding Redundant Codings
• Unlinking all Codes from all Quotations
• Showing the Quotation Manager
• Showing the Link Manager
• Showing the Relation Manager
• Generating Reports
9.0.0.214 (15.12.2021) ATLAS.ti 9 Mac - User Manual
THE ATLAS.TI INTERFACE 46
The Code menu gives access to all code related functions:
• Creating a new code
• Creating a new smart code
• Focus Group Coding
• Search & Code
• Showing the Code Manager
• Showing the Link Manager
• Showing the Relation Manager
• Showing the Code Forest
• Importing & Exporting a Code Book
• Generating Reports
9.0.0.214 (15.12.2021) ATLAS.ti 9 Mac - User Manual
THE ATLAS.TI INTERFACE 47
The Memo menu gives access to all memo related functions:
• Creating a memo
• Convert Memo to Document
• Showing the Memo Manager
• Generating Reports
9.0.0.214 (15.12.2021) ATLAS.ti 9 Mac - User Manual
THE ATLAS.TI INTERFACE 48
The Network menu gives access to all network related functions:
• Creating a network
• Showing the Network Manager
• Generating Reports
The Analysis menu gives access to all analytic functions that you need after you have coded the data. You also
find the Word List / Word Cloud option under this menu:
• Opening the Code Co-occurrence Explorer
• Opening the Code Co-occurrence Table
• Opening the Code Document Table
• Opening the Query Tool
• Creating word lists and clouds
• Accessing stop and go lists
9.0.0.214 (15.12.2021) ATLAS.ti 9 Mac - User Manual
THE ATLAS.TI INTERFACE 49
• Setting inter-coder agreement mode
• Opening the inter-coder agreement analysis tool
9.0.0.214 (15.12.2021) ATLAS.ti 9 Mac - User Manual
SOFTWARE NAVIGATION 50
Software Navigation
In the following it is explained how to work with the various entities and features in the main work space. If you
want to click along, you may want to open the Children & Happiness sample project.
After you downloaded the project bundle file, import it. See Importing An Existing Project .
When you open a project, the Project Explorer opens automatically on the left-hand side. From the main branches
you can access documents, codes, memos, networks and all groups. If you are looking for something in particular,
you can enter a search term into the search field. If you open the branches of the various entities, they will only
show you items that contain the search term.
To open a branch, click on the triangle in front of each entity, or right-click and select the
Expand option from the context menu.
When double-clicking a main branch, the respective manager of the selected entity type is
opened. See Entity Managers.
• Under the main Documents branch, you see all documents. Below each document, you can access all
quotations of a document.
• Under the main Codes branch, you see the list of all codes. On the next level, you see all linked codes. For
further information see: Linking Nodes.
• Under the main Memos branch, you see the list of all memos. On the next level, you see all linked entities,
which for memos can be other memos, quotations and codes.
9.0.0.214 (15.12.2021) ATLAS.ti 9 Mac - User Manual
SOFTWARE NAVIGATION 51
Under the main Networks branch, you see the list of all networks. On the next level, you see all entities
• that are contained in the network. If you open the branches further, you see the entities that are linked to
the respective items.
• Under the Groups branches, you see the list of all groups and below each group, the list of all members of
the selected group.
Browsers
In addition to the Project Explorer that contains all project items, you can open browsers that only contain one
entity type. Browsers are available for documents, quotations, memos and networks.
To open one of the browsers, click on one of the entity icons. The document icon is blue,
the quotation icon is orange, the code icon is green, the memo icon is magenta, and the
network icon is purple.
The single entity browsers open in tabs next to the Project Explorer. Each browser also has a search field on top.
This facilitates working with long lists.
If an entity has a comment, this is indicated by a yellow post-it note attached to the entity icon.
9.0.0.214 (15.12.2021) ATLAS.ti 9 Mac - User Manual
SOFTWARE NAVIGATION 52
Toolbar
Above the Project Explorer you see a toolbar that gives you quick access to the five main entity types: documents,
quotations, codes, memos and networks. Each entity icon has a drop-down menu that gives you access to the
most frequently used options in relation to each entity type.
Drop-down Menu for Documents
• Add Documents
• Adding a New Text Document, for instance if you want to transcribe your data directly in ATLAS.ti
• Adding a New Geo Document
• Opening the Document Manager
• Opening the Document Group Manager
Drop-down Menu for Quotations
• Opening the Quotation Manager
• Opening the Link Manager
• Opening the Relation Manager
Drop-down Menu for Codes
• Creating New Codes
• Opening the Code Manager
• Opening the Code Group Manager
• Opening the Link Manager
9.0.0.214 (15.12.2021) ATLAS.ti 9 Mac - User Manual
SOFTWARE NAVIGATION 53
• Opening the Relation Manager
Drop-down Menu for Memos
• Add a New Memo
• Opening the Memo Manager
• Opening the Memo Group Manager
Drop-down Menu for Networks
• Creating a New Network
• Opening the Network Manager
• Opening the Network Group Manager
Context Menus
Each item in the Project Explorer has a context menu, which means a context sensitive menu opens when you
right-click. Depending on the entity that you click, each context-menu will be slightly different. Common to all
context menus are the Duplicate, Copy and Delete options, and the option to open the selected item in the
respective Entity Manager.
9.0.0.214 (15.12.2021) ATLAS.ti 9 Mac - User Manual
SOFTWARE NAVIGATION 54
9.0.0.214 (15.12.2021) ATLAS.ti 9 Mac - User Manual
SOFTWARE NAVIGATION 55
Docked and Floated Windows
• All documents, memos and networks open in the main area and are docked.
• All managers and analysis tools open in a floated window. If you want that a floated window stays on top
and does not disappear in the background if you open something else, you can pin it to your screen by
clicking on the pin icon on the top right-hand side of the window. The pin then turns blue.
Working With Tabs and Regions
If you open multiple documents, or a document, a memo and a network, they are displayed in tabs. If you want to
see them next to each other, you can open a second region:
Select one of the tabbed items and drag and drop it into the empty region. If you drag it to
the right-hand side until you see a colored bar, the item is displayed next to the other
item(s). If you drag it to the top of the region, the item is displayed below the other
item(s).
9.0.0.214 (15.12.2021) ATLAS.ti 9 Mac - User Manual
SOFTWARE NAVIGATION 56
9.0.0.214 (15.12.2021) ATLAS.ti 9 Mac - User Manual
THE SIX MAIN ENTITY TYPES 57
The Six Main Entity Types
The six main entity types in ATLAS.ti are:
• Documents
• Quotations
• Codes
• Memos
• Networks
• Links
All entity types have their own manager. See Entity Managers. The Entity Managers allow access to the entities
and provide several options and functions.
To open a manager, double-click on the button in the ribbon.
Entity Managers are child or dependent window of the main editor. Child windows have some common properties:
• They are closely related to the parent window 'knows' about changes in the child window, like the selection
of an item, and vice vera.
• They can be resized and positioned independently of their parent window.
• They are minimized when the parent window is minimized and they are restored with their parent window.
• They are closed when the parent window is closed.
• However, child windows do NOT move with the parent window.
Miscellaneous Goodies
You can copy the content of every entity, be it a document name, a group name, a code, memo or quotation name,
or a node in a network and paste it into an editor or a network.
If you copy an entity name from a list into an editor, the name is pasted.
If you copy a node and paste it into an editor, the name of the node is pasted.
If you copy the name of an entity and paste it into a network, it is pasted as node. If links already exist, they will
be shown immediately.
9.0.0.214 (15.12.2021) ATLAS.ti 9 Mac - User Manual
ENTITY MANAGERS 58
Entity Managers
There is a separate manager for each of the six entity types: Documents, Quotations, Codes, Memos, Networks,
and Links. The Entity Managers allow access to the entities and provide several options and functions. As there
are differences among the various entity types, you find a section on each of the managers.
Launching an Entity Manager
To open for instance the Document Manager, double-click on the main Documents branch in the Project Explorer;
or select the Document Manager from the Document drop-down menu in the toolbar.
The Quotation Manager can be launched from the toolbar or the Quotation menu.
The Link Manager for Quotations can be launched from the Quotation menu.
The Link Manager for Codes can be launched from the Code menu.
All managers open as floating windows.
Each manager contains a list of the entities it manages, and some detailed information about them. At the
bottom of the list, you see a preview of the selected item.
9.0.0.214 (15.12.2021) ATLAS.ti 9 Mac - User Manual
ENTITY MANAGERS 59
On the right-hand side, you see an inspector, which provides further information on a selected item. The lower
part of the inspector contains the comment field where you can write, review and edit comments. You find more
information about writing comments and memos here.
Another common element is the filter area on the left-hand side, which can be used to quickly access and filter the
elements listed in the managers via groups or codes. They allow immediate access to fundamental activities like
selecting codes, groups, creating groups and smart groups, and setting local and global filters. This allows a much
more effective integration into the work flow and saves a lot of mouse movements and clicks. When selecting
multiple entities, you can combine them with the operators 'AND' and 'OR'. See Simple AND and OR Queries in the
Quotation Manager.
All Managers offer a plus button to add new items, and a bin to delete one or more selected items.
Selecting Items in an Entity Manager
A single click with the left mouse button selects and highlights an item in each of the Entity Managers.
Double-clicking an item selects the entity and invokes a procedure depending on the type and state of the entity.
For multiple selections, you can use the standard selection techniques using the Cmd or Shift key.
To jump to a specific entry in the list, first select an item and then click the first, second and subsequent letters of
a word to jump to the entry in the list. For example, suppose a number of codes begin with the two letters 'em' as
9.0.0.214 (15.12.2021) ATLAS.ti 9 Mac - User Manual
ENTITY MANAGERS 60
in emotions typing 'em' will jump to the first of the EMotion ... codes. Every other character typed advances the
focus to the next list entry unless a matching name cannot be found.
Avoid long delays between entering characters. After a certain system-defined timeout, the next character
starts a new forward search.
The Split Bar
The relative size of the side panel, list, preview and inspector can be modified by dragging the split bar between
the panes. The cursor changes when the mouse moves over the split bar. You can re-size the adjacent panes by
dragging the split bar to the desired position.
Context Menus
The list and text panes offer context sensitive pop-up menus. The context menus contains a portion of the
commands that you also find in the menus.
Searching
On top of the side-panel and entity lists, you find a search field.
Use the search field to search for either documents, quotations, codes or memos in the respective managers.
If you enter a search term, all objects that include the term somewhere will be shown in the list. For example, if
you enter the term children in the code manager, all codes that include the word children somewhere in the code
name will be shown.
Remember to delete the search term if you want to see all items again.
Sorting
The Entity Managers permit comfortable sorting and filtering. With a click on a column header all items are sorted
in ascending or descending order based on the entries in the selected column.
Grouping
The items in each manager can be grouped by certain criteria. All items in all managers can be grouped by creating
or modifying user. The codes in the code manager can for instance be grouped by groups, by documents, or by
9.0.0.214 (15.12.2021) ATLAS.ti 9 Mac - User Manual
ENTITY MANAGERS 61
regular and smart codes. Documents can be grouped by document type, hyperlinks by relation, source, or target,
and so on.
Filtering
All managers have a filter option (see filter icon in the toolbar). A filter can be as simple as filtering all commented
items, or as complex as looking for all quotations coded by CodeA that co-occurs with CodeB embedded in CodeC.
In the section on querying data in the Quotation Manager, it is explained how to build a query.
9.0.0.214 (15.12.2021) ATLAS.ti 9 Mac - User Manual
SUPPORTED FILE FORMATS 62
Supported File Formats
In principle, most textual, graphical, and multimedia formats are supported by ATLAS.ti. For some formats, their
suitability depends on the state of your Windows system. Before deciding to use an exotic data format, you
should check if this format is available and if it is sufficiently supported by your Windows system.
Textual Documents
The following file formats are supported:
Format File Type
MS Word .doc; .docx; .rtf
Open Office .odt
HyperText Markup Language .htm; .html
Plain text .txt
other .ooxml
Text documents can be edited in ATLAS.ti. This is useful to correct transcription errors, to change
formatting, or to add missing information. When adding an empty text document to an ATLAS.ti project,
you can also transcribe your data in ATLAS.ti. We however recommend using a dedicated transcription tool
or use automated transcriptions. You can add transcripts with timestamps and synchronize them with the
original audio or video file. For this you use Multimedia Transcripts.
Transcripts
You can prepare your own transcripts in ATLAS.ti, or import transcripts that have been created elsewhere.
This could mean - you or another person transcribing data for you - have used a specialized transcription software
like:
• Easytranscript
• f4 & f5 transcript
• Transcribe
• Inqsribe
• Transana
• ExpressSribe, a.o.;
Another source are transcript prepared automatically by services like Microsoft Teams, Zoom or YouTube in SRT or
VTT format. Examples of supported services are:
• MS Teams
• Zoom
• YouTube
9.0.0.214 (15.12.2021) ATLAS.ti 9 Mac - User Manual
SUPPORTED FILE FORMATS 63
• Happyscribe
• Trint
• Descript
• Sonix
• Rev.com
• Panopto
• Transcribe by Wreally
• Temi
• Simon Says
• Vimeo
• Amberscript
• Otter.ai
• Vocalmatic
• eStream
For further information on how to import transcripts from these services, see Importing Automated Transcripts in
VTT and SRT format
PDF files (Text and Graphic)
PDF files are perfect if you need the original layout. When PDF was invented, its goal was to preserve the same
layout for onscreen display and in print.
If the PDF file has annotations, they are displayed in ATLAS.ti. However, they cannot be edited.
When preparing PDFs, you need to pay attention that you prepare a text PDF file and not a graphic PDF. If you do
the latter, then ATLAS.ti treats it as a graphic file, and you cannot search it or retrieve text.
When scanning a text from paper, you need to use character recognition software (OCR, frequently provided with
your scanner) in order to create a text PDF file. Another option is to apply character recognition in your PDF reader/
writer software.
When you retrieve text from a coded PDF segment the output will be rich text. Thus, you may loose the original
layout. This is due to the nature of PDF as mentioned above. It is a layout format and not meant for text
processing.
Images
Supported graphic file formats are: bmp, gif, jpeg, jpg, png, tif and tiff.
Size recommendation: Digital cameras and scanners often create images with a resolution that significantly
exceeds the resolution of your screen. When preparing a graphic file for use with ATLAS.ti, use image-processing
software to reduce the size so that the graphics are comfortably displayed on your computer screen. ATLAS.ti does
resize the images if they are too big. But this requires additional computer resources and unnecessarily uses space
on your computer hard disk.
To resize and image manually, you can use the zoom function via the mouse wheel or the zoom button in ATLAS.ti.
9.0.0.214 (15.12.2021) ATLAS.ti 9 Mac - User Manual
SUPPORTED FILE FORMATS 64
Audio- and Video Documents
Supported audio file formats are: aac, m4a, mp3, mp4. Supported video file formats are: avi, m4v, mov, mp4.
For audio files, our recommendation is to use *.mp3 files with AAC audio, and for video files *.mp4 file with AAC
audio and H.264 video. These can be played both in the Windows and in the Mac version. As video files can be
quite sizable, we recommend to link video files to an ATLAS.ti projects rather than to import them. See Adding
Documents for further information.
Geo Documents
When you want to work with Geo data, you only need to add a new Geo Document to your ATLAS.ti project. This
opens Apple Maps. To navigate to a specific region or location on the map, enter an address or location name in
the search field. For more information, see Working With Geo Docs.
Survey Data
The survey import option allows you to import data via an Excel spreadsheet (.xls or .xlsx files). Its main purpose is
to support the analysis of open-ended questions. However, this option can also be used for other case-based data
that can easily be prepared in form of an Excel table.
In addition to the answers to open-ended questions, data attributes (variables) can also be imported. These will be
turned into document groups in ATLAS.ti. For more information, see Working With Survey Data.
Reference Manager Data
In order to support doing a Literature Review with ATLAS.ti, you can import articles from reference managers. The
requirement is that you are using a reference manager that can export data as Endnote XML file like Endnote,
Mendeley, Zotero, or Reference Manager.
If your reference manager cannot export data in Endnote xml format, you can export data in RIS or BIB format and
use the free version of Mendeley or Zotero to produce the xml output for ATLAS.ti.
See Working With Reference Manager Data.
Twitter
You can collect data from Twitter searching for keywords, hashtags, users, etc. ATLAS.ti can collect tweets that
are not older than one week !
You need to sign in with your own twitter account to import twitter data to ATLAS.ti. See Working With Twitter
Data.
9.0.0.214 (15.12.2021) ATLAS.ti 9 Mac - User Manual
ADDING DOCUMENTS 65
Adding Documents
Video Tutorial: Creating a project and importing data.
What happens when you add documents to a project
All documents that you add to a project are copied, and the copies become internal ATLAS.ti files. This
means, strictly speaking, that ATLAS.ti no longer needs the original files. However, we strongly recommend
that you keep a backup copy of your original sou
As audio and video files can be quite sizable, you have the option to create an external reference to the files. This
means the multimedia documents remain at their original location and are accessed from there. Preferably, these
files should not be moved to a different location. If the files need to be moved, you need to re-link the files to your
project. ATLAS.ti will alert you, if there is an issue, and a file can no longer be accessed. When you add documents
to a project, they are stamped with a unique ID. This ID allows ATLAS.ti to detect if documents are the same when
merging different projects.
Important Note for Team Projects
When you work in a team and want to work on the same documents, it is important that one person is setting up
the project and adds all documents that should be shared. The consequence of not doing is that documents of the
same content are duplicated or multiplied during the process of merging projects. See Team Work for further
information.
How to Add Documents
From the main menu, select Document > Add Documents... Another option is to open the
drop-down menu of the document icon in the toolbar. You can select individual files or
folders.
If you want to link a video file, select the option Reference External Multimedia
Documents. For further information see Adding Multimedia Data.
If you want write your own text, e.g. in order to transcribe data, select the option New Text
Document. For further information see Preparing your own transcript.
9.0.0.214 (15.12.2021) ATLAS.ti 9 Mac - User Manual
ADDING DOCUMENTS 66
All added or linked documents are numbered consecutively starting with 1, 2, 3 and so on.
The default sort order is by name in alphabetical order. The document order cannot be changed in the Mac
version.
Size Res
Theoretically, size restrictions do not play a major role due to the way ATLAS.ti handles documents. However, you
should bear in mind that your computer's processing speed and storage capacity may affect the performance.
Excessively large documents can be uncomfortable to work with, even when you have an excellently equipped
computer. The crucial issue is not always the file size, but rather, in the case of multimedia files, the length of
playing time.
For textual documents, the number and size of embedded objects may cause extraordinarily long load times.
There is a high likelihood that if a textual document loads slowly in ATLAS.ti, it would also load slowly in WORD or
WordPad.
For very long texts or multimedia files, scrolling to exact positions can be cumbersome.
Please keep those issues in mind when preparing your files.
A Word about "Big Data"
Please keep in mind that the focus of ATLAS.ti is to support qualitative data analysis and to a lesser extent the
analysis of qualitative data.
Big data is a buzz word nowadays, and a lot of big data often comes as text or images, hence could be considered
qualitative. ATLAS.ti, however, is not suited for true big data analysis, which is not the same as qualitative data
analysis.
9.0.0.214 (15.12.2021) ATLAS.ti 9 Mac - User Manual
ADDING DOCUMENTS 67
As point of orientation, coding can be supported using the auto coding feature. However, you still need to read and
correct the coding, and most coding in ATLAS.ti is done while the researcher reads the data and creates or selects
and applies a code that fits.
A project is too large if you have so much data that you need to rely on a machine to do all the coding for you and
you cannot read what has been coded yourself. If this is the case, ATLAS.ti might not be the right tool for you.
9.0.0.214 (15.12.2021) ATLAS.ti 9 Mac - User Manual
TRANSCRIPTION 68
Transcription
You can prepare your own transcripts in ATLAS.ti, or import transcripts that have been created elsewhere.
This could mean - you or another person transcribing data for you - have used a specialized transcription software
like:
• Easytranscript
• f4 & f5 transcript
• Transcribe
• Inqsribe
• Transana
• ExpressSribe, a.o.;
Another source are transcript prepared automatically by services like Microsoft Teams, Zoom or YouTube in SRT or
VTT format. Examples of supported services are:
• MS Teams
• Zoom
• YouTube
• Happyscribe
• Trint
• Descript
• Sonix
• Rev.com
• Panopto
• Transcribe by Wreally
• Temi
• Simon Says
• Vimeo
• Amberscript
• Otter.ai
• Vocalmatic
• eStream
For further information on how to import transcripts from these services, see Importing Automated Transcripts in
VTT and SRT format
9.0.0.214 (15.12.2021) ATLAS.ti 9 Mac - User Manual
PREPARING YOUR OWN TRANSCRIPT 69
Preparing your Own Transcript
Video Tutorial: Importing automated transcripts
A multimedia transcript in ATLAS.ti consists of two documents: an audio or video file plus an associated
transcript. The first step is to add the audio or video file to a project. Then you can associate one or
multiple transcripts with the document.
Step 1 - Add a Audio or Video File
Add the audio or video file that you want to transcribe: Select Document > Add
Documents; or select the link option: Document > Reference External Multimedia
Document from the main menu.
For more information see: Add a multimedia file to your project.
Step 2 - Create a Word file
Create a new document in Word and save it under a meaningful name like "TR _Tim
Miller_m_t_south_58"
(TR = transcript; Tim Miller = interviewee name or pseudonym; m = male; south = from region south; 58 = age 58).
Step 3 - Associate the Word File
Load the multimedia document, open the drop-down menu for Transcripts in the toolbar,
and select Import Transcript. Select the Word document that you have prepared in step 2.
The transcript will be imported into the project and loaded next to the multimedia file, and you see a new entry in
the Project Explorer under the Multimedia Transcripts branch.
9.0.0.214 (15.12.2021) ATLAS.ti 9 Mac - User Manual
PREPARING YOUR OWN TRANSCRIPT 70
Step 4 - Begin to transcribe
The text will is automatically be set to Edit Mode and synchronized scrolling is activated. The list of timestamps is
still empty.
Activate the option Edit Timestamps.
Set a time stamp at the position where you want the transcript to start. This could be at the beginning of the
recording. However, often the actual interview, or that what you want to transcribe begins later. Thus, the "point
0" is likely to be different for each transcript
Start to play the recording by clicking on the play button or by hitting the space bar and
stop at the point where you want the transcript to start. Click on the Add Timestamp
button. You see a first entry in the list for timestamps.
9.0.0.214 (15.12.2021) ATLAS.ti 9 Mac - User Manual
PREPARING YOUR OWN TRANSCRIPT 71
Click on Play again, or press the space bar. Listen to the recording, press the space bar
again to stop. Type what you heard. Click on the Add Timestamp button. The timestamps
in the text are displayed in form of green markers.
Reviewing the transcribed text
You can review what you transcribed by double-clicking the timestamp in the list.
9.0.0.214 (15.12.2021) ATLAS.ti 9 Mac - User Manual
PREPARING YOUR OWN TRANSCRIPT 72
Continue with your transcription:
Play the recording, press the space bar to stop. Type what you heard. Click on the Add
Timestamp button. Review the transcribed section as necessary and repeat.
You can slow down or speed up the recording by clicking on the speed button as shown in the following
screenshot:
Below you see a screenshot of a transcription in progress:
9.0.0.214 (15.12.2021) ATLAS.ti 9 Mac - User Manual
PREPARING YOUR OWN TRANSCRIPT 73
For further information on how to work with timestamps and associations, see Working with Multimedia
Transcripts.
9.0.0.214 (15.12.2021) ATLAS.ti 9 Mac - User Manual
IMPORTING TRANSCRIPTS IN RTF OR WORD FORMAT 74
Importing Transcripts in RTF or Word format
A multimedia transcript in ATLAS.ti consists of two documents: an audio or video file plus an associated
transcript. The first step is to add the audio or video file to a project. Then you can associate one or
multiple transcripts with the document.
The different transcription programs use various formats for time stamps. ATLAS.ti supports the following:
Transcription Software Format of time stamps
Easytranscript, f4 & f5transcript #hh:mm:ss-x#
Transcribe [hh:mm:ss]
HyperTRANSCRIBE, Inqscribe, Transcriva [hh:mm:ss.xx]
HyperTRANSCRIBE, Inqscribe, Transcriva [hh:mm:ss.xxx]
Transana (h:mm:ss.xx)
Transcriber Pro hh:mm:ss
This is how you import an existing transcript:
Step 1 - Add an Audio or Video File
To add an audio or video file: select Document > Add Documents; or select the link option:
Document > Reference External Multimedia Document from the main menu.
For more information see: Add a multimedia file to your project.
Step 2 - Associate a Transcript
Load the multimedia document, open the drop-down menu for Transcripts in the toolbar,
and select Import Transcript.
inst
Select the transcript that belongs to the audio or video file and click Open. Common file
formats for transcripts with time stamps are rtf, vtt, srt or Word documents.
The transcript will be imported into the project and loaded next to the multimedia file.
Below you see an audio recorded interview transcribed with f4 transcript.
9.0.0.214 (15.12.2021) ATLAS.ti 9 Mac - User Manual
IMPORTING TRANSCRIPTS IN RTF OR WORD FORMAT 75
Further, you see a new entry in the Project Explorer under the Multimedia Transcripts branch.
It is possible to associated multiple transcripts with the same audio or video file, e.g. if you have different
language versions.
Synchronized Scrolling
By default, synchronized scrolling is activated in the toolbar after importing a transcript. This means when you
play the multimedia file, the text segment in the transcript between two timestamps is highlighted while the
multimedia file is playing.
9.0.0.214 (15.12.2021) ATLAS.ti 9 Mac - User Manual
IMPORTING TRANSCRIPTS IN RTF OR WORD FORMAT 76
If the document does not contain timestamps, ATLAS.ti estimates the synchronization based on the length of the
multimedia file and the transcript. You can add time stamps for a better synchronization. See below for further
information on how this is done.
Display of Timestamps
You see a list of time stamps in the audio or video document pane. If you want to see more or less, you can grab
the header with your mouse and pull it up or down.
To see the timestamps, click on the Edit Timestamp button in the toolbar.
The timestamps are indicated by green markers.
• In the transcript, you see green markers indicating the start and end positions of the time stamps.
9.0.0.214 (15.12.2021) ATLAS.ti 9 Mac - User Manual
IMPORTING TRANSCRIPTS IN RTF OR WORD FORMAT 77
Editing Timestamps
You can either modify the position of an existing timestamp, add new ones, or delete timestamps.
Click on Edit Timestamps in the toolbar if not yet activated.
Adding a Timestamp
In the transcript, put the cursor at the position where you want to add the time stamp. In
the multimedia document, position the play-head (red line) to the corresponding position.
In the toolbar, click Add Timestamp.
Note you move the read play head by scrolling with the mouse or by using the error keys, but not by
grabbing it with the mouse.
Moving Timestamps
To move the position of an existing timestamp, grab the timestamp shown as green line
on the left-hand side of the multimedia document over the wave form with your mouse,
and move it to a different position.
The above image shows the following example situation: When listening to the transcript in Synchronized
Scrolling mode (see below), you may notice that the half sentence: "...and it is a paper from 2003" finishes in the
audio file at the position of the red play head, thus below the timestamp. In order to correct this, you can simply
move the green line to the position of the play head.
Deleting a Timestamp
Select one or multiple timestamps in the timestamp list, right-click and select Delete.
9.0.0.214 (15.12.2021) ATLAS.ti 9 Mac - User Manual
IMPORTING TRANSCRIPTS IN RTF OR WORD FORMAT 78
Activating an Audio or Video Document with a Transcript
If you re-open a project, or otherwise all multimedia transcripts are closed, it is easy to open both documents side-
by-side again:
Go to the Multimedia Transcripts branch in the Project Explorer and double-click on either
the multimedia file or the transcript. Both the multimedia file and the transcript will be
loaded.
Another option is to load either the multimedia document, or the transcript from the
Documents branch in the Project Explorer. Open the drop-down menu for Transcripts in the
toolbar and select the associated file.
9.0.0.214 (15.12.2021) ATLAS.ti 9 Mac - User Manual
IMPORTING TRANSCRIPTS IN RTF OR WORD FORMAT 79
Deleting an Association
Open the Multimedia Transcripts branch in the Project Explorer, right-click on either
transcript or the multimedia file, and select Delete.
This does not remove the document from the project. The multimedia file and transcript are still available in the
Documents branch, but they are no longer associated.
If you want to remove an associated document from the project, you need to delete the association first.
9.0.0.214 (15.12.2021) ATLAS.ti 9 Mac - User Manual
IMPORTING AUTOMATED TRANSCRIPTS IN VTT AND SRT FORMAT 80
Importing Automated Transcripts in VTT and SRT
format
Video Tutorial: Importing automated transcripts
A key shift that we have seen due to the COVID-19 pandemic is that researchers conduct their interviews
via MS Teams or Zoom. Both create an automated transcript or caption of the recording, which can serve
as a first version rough transcript. With ATLAS.ti you can import the transcript and associate it with the
video recorded interview.
The automated transcripts are provided in form of VTT or SRT files. This is standard also used by many other
services. Thus, with ATLAS.ti’s native support for this format, you can now import transcripts from a great many
services. Examples are:
• MS Teams
• Zoom
• YouTube
• Happyscribe
• Trint
• Descript
• Sonix
• Rev.com
• Panopto
• Transcribe by Wreally
• Temi
• Simon Says
• Vimeo
• Amberscript
• Otter.ai
• Vocalmatic
• eStream
9.0.0.214 (15.12.2021) ATLAS.ti 9 Mac - User Manual
IMPORTING AUTOMATED TRANSCRIPTS IN VTT AND SRT FORMAT 81
All what you then need to do is to go through the text and make changes as necessary, and your transcript is
done!
How to Generate Automated Transcripts - Useful Links
For most services, you will find instructions on how to generate and export transcripts on their websites. This is
the best source of information as we are currently witnessing a rapid development in the area of automated
transcription and procedures may change quickly. For your convenience, below we provide some links but invite you
to also search yourself for updated information.
Zoom
• Instructions how to generate transcripts from Zoom recordings
Microsoft Teams
• Instructions on how to record a meeting in MS Teams
• Information on how to generate automatic captions
• In the following video it is demonstrated how to conduct and transcribe interviews with Microsoft Teams.
• ATLAS ti importing transcripts from Teams or Zoom pt1: Downloading transcript and video by Steve
Wright YouTube does not provide information directly on how to access the subtitles. If you search online,
you will find a number of third-party tools that support the download of YouTube videos with subtitles.
9.0.0.214 (15.12.2021) ATLAS.ti 9 Mac - User Manual
HOW TO IMPORT AUTOMATED TRANSCRIPTS 82
How to Import Automated Transcripts
A multimedia transcript in ATLAS.ti consists of two documents: an audio or video file plus an associated
transcript. The first step is to add the audio or video file to a project. Then you can link one or multiple
transcripts with the document.
Step 1 - Add the Recording
To add the recording select Document > Add Documents; or select the link option:
Document > Reference External Multimedia Document from the main menu.
For more information see: Add a multimedia file to your project.
Step 2 - Associate a Transcript
Load the recording, open the drop-down menu for Transcripts in the toolbar, and select
Import Transcript.
inst
Select the VVT or SRT file and click Open.
The transcript will be imported into the project and loaded next to the video recording. In the Project Explorer
under the Multimedia Transcripts branch, you will find an entry for the video document and the associated
transcript. Below you see a
recording of a Teams meeting and its transcript.
9.0.0.214 (15.12.2021) ATLAS.ti 9 Mac - User Manual
HOW TO IMPORT AUTOMATED TRANSCRIPTS 83
To see all timestamps, click on Edit Timestamps in the toolbar.
inst
If you click on a timestamp the associated text segment will be highlighted.
The transcription will not be perfect, however it serves as a good starting point. Editing the transcript will take
less time than starting from scratch. Furthermore, reading and correcting the transcript allows you to familiarize
yourself with the data.
When you edit the transcript, you can correct the text, move, add or delete timestamps.
For further information on how to work with timestamps and associations, see Working with Multimedia
Transcripts.
9.0.0.214 (15.12.2021) ATLAS.ti 9 Mac - User Manual
HOW TO IMPORT AUTOMATED TRANSCRIPTS 84
Working with Multimedia Transcripts
A multimedia transcript consists of two documents: an audio or video file + an associated transcript. The
first step is to add the audio or video file to a project. Then you can link one or multiple transcripts with the
document. If you want to transcribe ourself, you link an empty document to the audio or video file.
Synchronized Scrolling
When associating a transcript with a multimedia file, or opening a multimedia transcript, synchronized scrolling is
activated in the toolbar by default. This means when you play the multimedia file, the text segment in the
transcript between two timestamps is highlighted while the multimedia file is playing.
If the document does not contain timestamps, ATLAS.ti estimates the synchronization based on the length of the
multimedia file and the transcript. You can add time stamps for a better synchronization. See below for further
information on how this is done.
Display of Timestamps
You see a list of time stamps in the audio or video document pane. If you want to see more or less, you can grab
the header with your mouse and pull it up or down.
To see the timestamps, click on the Edit Timestamps button in the toolbar.
The timestamps are indicated by green markers.
• In the transcript, you see green markers indicating the start and end positions of the time stamps.
9.0.0.214 (15.12.2021) ATLAS.ti 9 Mac - User Manual
HOW TO IMPORT AUTOMATED TRANSCRIPTS 85
Editing Timestamps
You can either modify the position of an existing timestamp, add new ones, or delete timestamps.
Adding a Timestamp
In the transcript, put the cursor at the position where you want to add the time stamp. In
the multimedia document, position the play-head (red line) to the corresponding position.
In the toolbar, click Add Timestamp.
Note you move the read play head by scrolling with the mouse or by using the error keys, but not by
grabbing it with the mouse.
Moving a Timestamp
Option 1
To move the position of an existing timestamp, grab the timestamp shown as green line
over the wave form in the multimedia document, and move it to a different position.
9.0.0.214 (15.12.2021) ATLAS.ti 9 Mac - User Manual
HOW TO IMPORT AUTOMATED TRANSCRIPTS 86
The above image shows the following example situation: When listening to the transcript in Synchronized
Scrolling mode (see below), you may notice that the half sentence: "...and it is a paper from 2003" finishes in the
audio file at the position of the red play head, thus below the timestamp. In order to correct this, you can simply
move the green line to the position of the play head.
Option 2
You can also move the timestamp in the transcript to a different position via drag & drop.
Deleting a Timestamp
Select one or multiple timestamps in the timestamp list, right-click and select Delete.
Activating an Audio or Video Document with a Transcript
If you re-open a project, or have closed a multimedia transcript, it is easy to again load both documents side-by-
side:
Option 1
Go to the Multimedia Transcripts branch in the Project Explorer and double-click on either
the multimedia file or the transcript. Both the multimedia file, and the transcript will be
loaded.
9.0.0.214 (15.12.2021) ATLAS.ti 9 Mac - User Manual
HOW TO IMPORT AUTOMATED TRANSCRIPTS 87
Option 2
Load either the multimedia document, or the transcript from the Documents branch in the
Project Explorer. Open the drop-down menu for Transcripts in the toolbar and select the
associated file.
Deleting an Association
Open the Multimedia Transcripts branch in the Project Explorer, right-click on either
transcript or the multimedia file, and select Delete.
This does not remove the document from the project. The multimedia file and transcript are still available in the
Documents branch, but they are no longer associated.
If you want to remove an associated document from the project, you need to delete the association first.
9.0.0.214 (15.12.2021) ATLAS.ti 9 Mac - User Manual
ADDING A GEO DOCUMENT TO A PROJECT 88
Adding a Geo Document to a Project
ATLAS.ti uses Open Street Map as its data source for geo documents. You can view it as map, satellite, or hybrid.
Even though there is only one data source, you can also use more than one geo docs in your project, e.g. to create
distinct sets of locations, to simulate tours, to simply tell different stories.
To add a geo document to the project, go to the Document button in the toolbar, and select
New Geo Document from the drop-down menu.
A new document is added and if you open it you see the world map. The default name is "Geo Document". You
may want to rename it, so it better describes your analytic intention.
Finding a Location
The first thing you probably want to do is to query an address:
Enter a location, address or landmark like Eiffel Tower into the search field.
The map immediately displays the location that fits the search term and adds a place mark.
9.0.0.214 (15.12.2021) ATLAS.ti 9 Mac - User Manual
ADDING A GEO DOCUMENT TO A PROJECT 89
Changing the View
At the bottom left hand side, you can switch between map, satellite, or a hybrid view.
For further information, see Working with Geo Data.
9.0.0.214 (15.12.2021) ATLAS.ti 9 Mac - User Manual
WORKING WITH GEO DOCUMENTS 90
Working with Geo Documents
Creating Geo Quotations
For more general information on quotations, see Quotation Level and Working with Quotations.
Creating a Geo quotation is not much different from creating other type of quotations. The only difference is that
the quotation is just one location on the map - the place mark, and not a region.
Right-click on the place mark and select the option Create Quotation.
To create further quotations:
inst
Either enter a new address and search for a location of interest, or left-click a point of
interest on the map to set a place mark.
Right-click and select Create Quotation from the context menu, or use the short-cut
cmd+H.
tip
You can enter a name for geo quotation in the inspector on the right-hand side.
9.0.0.214 (15.12.2021) ATLAS.ti 9 Mac - User Manual
WORKING WITH GEO DOCUMENTS 91
Display of Geo Quotations
Geo quotations can be accessed in the margin area, the Quotation Manager, the Project Explorer, and from within
networks. Geo quotations are displayed as follows:
• The quotation icon shows a place mark.
• In the Project Explorer, the Quotation Reader and Manager and all reports, geo quotations are referenced as
decimal degrees, e.g. LAT 48.859911° LON 2.377317°. In addition, the Quotation Manager shows a preview of
the Geo location. You may want to consider renaming Geo quotations, e.g. by adding the name of the
location. Another option is to add a comment. See also Working with Multimedia Quotations.
Activating Geo Quotations
Select a Geo quotation in any of the following places and double-click:
• margin area
• Quotation Manager
• Project Explorer
• Network
The quotation will be displayed in context.
An activated place mark is colored in orange. Non-activated place marks are colored in gray.
Modifying a Geo quotation
To modify a Geo quotation, activate it so it is highlighted in orange.
Move the place mark to a different location. The quotation follows along.
Coding Geo Quotations
For more general information on coding, see Codind Data.
You can also create a quotation and link a code to it in one step, or code an existing quotation:
9.0.0.214 (15.12.2021) ATLAS.ti 9 Mac - User Manual
WORKING WITH GEO DOCUMENTS 92
Set a place mark or select an existing quotation, right-click and select the option Apply
Codes or cmd+J.
All other drag-and-drop operations described for coding also apply.
Creating a Geo
You can create a snapshot from the geographic region that is currently shown on your screen. This snapshot is
automatically added as a new image document.
The advantage of the image is that you can select a region as quotation and not only a single point on a map.
Further you can browse the Geo location in Google Maps (see below).
Open a Geo document.
In the Document tab, click on the button Create Snapshot.
A new document is created. The default name is: 'Geo Snapshot @ longitude:latitude' of
the last selected location.
As a snapshot results in an image document, you can also handle it like an image document. See for example
Creating Image Quotations.
9.0.0.214 (15.12.2021) ATLAS.ti 9 Mac - User Manual
WORKING WITH SURVEY DATA 93
Working With Survey Data
These days, most surveys are conducted online. A positive side effect is that (a) all data is immediately available in
a digital format and (b) respondents often do write lengthy answers to open-ended questions. If you work with
surveys from the analog world, chances are, they will end up in an Excel™ spreadsheet at some point. Regardless
how your surveys originate, ATLAS.ti can handle them once they exist in that format.
Online surveys can be created using a number of tools. What most of these tools have in common is that the let
you export your data as Excel™ file. And this is what you need to prepare for import in ATLAS.ti. You can download
a sample Excel file here.
Here you find information on how to prepare survey data for import: Preparing Survey Data for Import.
Here you find information on how to import survey data: Importing Survey Data.
9.0.0.214 (15.12.2021) ATLAS.ti 9 Mac - User Manual
PREPARING SURVEY DATA FOR IMPORT 94
Preparing Survey Data For Import
A survey broadly consists of the name of the survey, the questions, and the answers for each respondent.
Questions can be of different type:
• Single choice between two (yes/no) or more options
• Multiple choice
• Open ended
Within the framework of ATLAS.ti these concepts are mapped as follows:
Survey Concept ATLAS.ti Concept Prefix
:: to separate code and
Open-ended question Code (and code comment) comment
Answer to an open ended Content of a quotation (data) (none)
question
Single Choice question 0/1 Document group .
Single Choice question > 2 Document groups for each :
options value
Document groups for each
Multiple Choice question #
value
Based on specific prefixes that you add to your variable names, ATLAS.ti interprets the column headers and cells
of the Excel™ table in different ways and turns them into documents, the content of documents, document
groups, quotations, codes, comments and code groups. Sounds complicated, right? Not so - just follow along, it is
actually very easy!
Data are imported case-based. This means each row of the Excel™ table that is imported from the online survey
tool is transformed into a document.
In addition to the answers to open-ended questions, demographic information like age, profession, or age group,
answers to single choice questions (yes/no, or offering more than two options) and answers to multiple choice
questions can be imported. Within the framework of ATLAS.ti these are mapped in the form of document groups,
one group per value.
Syntax
Syntax Results in ATLAS.ti
! The name in the cells is used as document name
~ This content is used as document comments
When added, this column is ignored. Use this to exclude variables you do not want to
< analyze in ATLAS.ti
Each cell value is turned into a group. The column header is used as main group name. For
example: If you have two values in the column :Gender (male and female) two document
: groups with the following names are created:Gender::male and Gender::female. The
documents are sorted into those groups accordingly.
A document group is only created from answers coded with 1 or yes. For example: If the
survey contains a question: "Do you think that children bring happiness?" and the answer
. choices are yes and no (0/1), then only one group is created and respondents who answered
the question with yes are sorted into that group.
9.0.0.214 (15.12.2021) ATLAS.ti 9 Mac - User Manual
PREPARING SURVEY DATA FOR IMPORT 95
Syntax Results in ATLAS.ti
Document groups are created for each entry in a cell, which are separated by a comma. Use
this option for questions that allow multiple responses For example: "Which of the following
foods do you like? Choose as many that apply." Possible answers are: chocolate, cheese,
ham, oranges, apples, potatoes or carrots. Respondent 1 selects: chocolate, cheese, apples.
# Respondent 2 selects: chocolate, ham, potatoes. When importing the data you get a
document group for each of the possible response choices and each document is added to all
document groups that apply. Assuming the column label is #Selected Foods, the document
for respondent 1 will be added to the document groups: Selected Foods::chocolate, Selected
Foods::cheese, and Selected Foods::apples.
All column headers without a prefix are interpreted as codes; the text in the cells will be the content for the
documents to be analyzed. If the question is longer, and you do not want to use the full question as code name,
then the full question content can be added as code comment. For example, when using the column header
'Question 1::Please write down reasons why you want to have children', Question 1 is used as code name; the text
after the two colons is used as code label.
You can import tables in xls or xlsx format. In case you experience a problem, save the table in .csv format
and try again.
If you import the same table repeatedly, rows with already existing documents are ignored. This way, you do not
have to wait until the last respondent has filled out the questionnaire.
When importing the same data again with updated information, you can only import new cases (i.e. rows
in Excel), but not new questions (i.e. columns in Excel).
9.0.0.214 (15.12.2021) ATLAS.ti 9 Mac - User Manual
IMPORTING SURVEY DATA 96
Importing Survey Data
From the main menu, select Document > Import > Survey.
Select the Excel file to be imported and click Import.
The import procedure starts. You see a progress report and ATLAS.ti informs you when the
import is finished.
9.0.0.214 (15.12.2021) ATLAS.ti 9 Mac - User Manual
INSPECTING IMPORTED SURVEY DATA 97
Inspecting Imported Survey Data
Open the Document Manager and take a look at what has been added to the project:
Document names: If you do not specify a name for each case, the default is case 1, case 2, case 3 and so on. In the
example shown here, the name/synonym of each respondent was known and entered as author.
Document groups: Based on the information provided in the Excel table, document groups are created. The
highlighted respondent 'case 6' in the example has some college education, is a female, single, and has no
children. She answered the question: 'Do children bring happiness' with yes.
ATLAS.ti automatically creates a group that contains all survey data in case you work with data from multiple
sources.
If your data comes in waves, you can add the data to the same data and import it again. ATLAS.ti will only
import the new information.
You can only import new cases (i.e. rows in Excel), but not new questions (i.e., columns in Excel).
Data: The document text for each case consists of the answers to the open questions. Each answer is
automatically coded with the information provided in Excel. The code can just be the question number or a longer
label.
As you can see in the example, the first code name contains the full question. The second code name is just the
question number; the full question can be seen in the comment. This is recommended as the code label also
occurs in the body of the text. When creating word clouds and word lists, these words are also counted and mess
up the results. See Preparing Survey Data for Import for further information.
Analyzing Survey Data
• Analyzing survey data requires that you know how to code. See Working With Codes.
• You may want to explore the data first by creating Word Clouds or Word Lists, see Exploring Data and by
using the auto coding feature. See Search & Code.
• After coding, further analysis options that are often used with survey data are:
◦ the Code Document Table
◦ the Query Tool in combination with the Scope option
◦ the Code Co-occurence Table.
9.0.0.214 (15.12.2021) ATLAS.ti 9 Mac - User Manual
ANALYZING SURVEY DATA 98
Analyzing Survey Data
• Analyzing survey data requires that you know how to code. See Working With Codes.
• You may want to explore the data first by creating Word Clouds or Word Lists, see Exploring Data and by
using the auto coding feature. See Search & Code.
• After coding, further analysis options that are often used with survey data are:
◦ the Code-Document Table
◦ the Query Tool in combination with the Scope option
◦ the Code Co-occurence Table
9.0.0.214 (15.12.2021) ATLAS.ti 9 Mac - User Manual
WORKING WITH REFERENCE MANAGER DATA 99
Working With Reference Manager Data
ATLAS.ti is frequently used for assisting with literature reviews. See for example:
• On Conducting a Literature Review with ATLAS.ti
• Using ATALS.ti 8 Windows in Literature Reviews
• Managing Literature Reviews Using ATLAS.ti
You may have collected lots of articles in a reference manager. Not all of these articles will be relevant for the
literature review for a particular research or paper you are writing. Thus, create a collection of 50 to 200 articles in
your reference manager for further coding and analysis in ATLAS.ti.
In order to user the ATLAS.ti import option for reference manager data, the prerequisite is that you are either
using Endnote, or a reference manager that allows you to create an export for Endnote in XML format. This is for
instance the case in the following programs:
• Reference Manager
• Mendeley
• Zotero
If your reference manager does not have an export for Endnote, a work around is to export data in either RIS or BIB
format, import them into the free version of Mendeley or Zotero and create an export for ATLAS.ti from there.
This is how you export data from Mendeley
Highlight the documents that you want to export, right-click and select Export.
When saving the file, select the file format: EndNote XML as file type.
This will save a folder on your computer that contains all of the articles, and the xml file with the meta
information. Both must be stored in one folder when importing the data to ATLAS.ti,
This is how you export data from Zotero
In Zotero, you find the export option under the File menu: Export library.
Zotero offers about ten different formats to export to. Select the Endnote XML option.
You can export notes and the full content of the documents. Select both options. The notes will be imported as
document comments in ATLAS.ti.
This will save a folder on your computer that contains all articles and the xml file with the meta information. Both
must be stored in one folder when importing the data to ATLAS.ti,
9.0.0.214 (15.12.2021) ATLAS.ti 9 Mac - User Manual
WORKING WITH REFERENCE MANAGER DATA 100
Importing Reference Manager Data
To start importing the file into ATLAS.ti, select the Docuemnts > Import > Reference
Manager Data.
ATLAS.ti can create document groups for you based on the following meta data:
• First authors
• Co-authors
• type of document (journal article, book, book chapter, etc.)
• Language
• Source - If you import documents from more than one reference manager, it is useful to group documents
by source, so that you know where they were coming from.
• Periodical
• Year
• Volume
• Issue
• Edition
• Publisher
9.0.0.214 (15.12.2021) ATLAS.ti 9 Mac - User Manual
WORKING WITH REFERENCE MANAGER DATA 101
Document name format
The default name for the document in ATLAS.ti is the name of the document as it used in the Reference Manager.
For easier sorting and organization, you can choose to add the name of the first author, and the publishing year to
the document name (recommended).
If the full document is not available
If only the document abstract is available and not the full document, you can select to import the abstract as a
document.
If you have written a note about the document in your Reference Manager, this note will be imported as document
comment.
Make your selections and click Choose File.
Inst
Select the xml file that you have created from your reference manager and click Import.
9.0.0.214 (15.12.2021) ATLAS.ti 9 Mac - User Manual
WORKING WITH REFERENCE MANAGER DATA 102
The xml file contains the reference to the PDF file of your articles. If you use Endnotes make sure the PDF
files are stored at the location indicated in the XML file.
Inspecting the Imported
Open the Document Manager (Home tab > Documents button).
The imported documents are sorted by author and year in alphabetical order, if you selected this option. Further,
document groups are created from all options that were selected.
The text entered as note in the reference manager is imported as document comment. If the URL of a document
is available, it will also be added into the comment field.
9.0.0.214 (15.12.2021) ATLAS.ti 9 Mac - User Manual
IMPORTING TWITTER DATA 103
Importing Twitter Data
You need a Twitter account to use this function.
To import Twitter data, select Document > Import > Twitter.
If you do this for the first time, you have to authorize ATLAS.ti to access your account by
entering your username and password.
Note that you only will be able to import tweets from the past week. Further, as the final selection is done
by Twitter and not within our control, queries at different times, or on different computers may result in
different tweets. There is also a rate limit set by Twitter. This means you can make 180 requests within a
time period of 15 minutes.
Enter a query. You can also look for multiple hashtags or authors by using OR. For example:
#WorldAidsDay|#HIV|#Aids.
Next, select whether you want to import the most recent or the most popular tweets and
whether to include re-tweets, images and profile images.
After you have made your select, click Import Tweets.
Automatic Coding and Linking for Tweets
The imported data is automatically coded based on the selection you make:
Tweets often contain many more hashtags than the original one that you searched for. Coding all hashtags often
results in great many codes.
You can choose to code:
• only the queried hashtags.
• the author
• all mentioned Twitter users
• the location
• the language.
An automatic link can be created between:
• authors and locations
• authors and mentioned Twitter users.
These linkages can be visualized using ATLAS.ti networks.
9.0.0.214 (15.12.2021) ATLAS.ti 9 Mac - User Manual
IMPORTING TWITTER DATA 104
Inspecting Imported Twitter Data
Load the document with imported tweets.
On the top of the document, you can read how many tweets and retweets were imported and how many you
requested. Each tweet is coded with the selection you have made.
Open the Code Manager to inspect the code and code groups that have been created.
The code groups help you to navigate through your codes. By clicking on the code group Twitter: Languages, for
instance, you can immediately see how many and which languages are used in the tweets you imported.
9.0.0.214 (15.12.2021) ATLAS.ti 9 Mac - User Manual
MANAGING DOCUMENTS 105
Managing Documents
Whenever the content of a document needs to be displayed, printed, or searched, it accesses its data source and
loads the content. This request is often triggered indirectly, e.g., by displaying a quotation. The following lists a
few procedures that directly or indirectly load the content of a document:
• Activating a document in the Project Explorer or the Document Manager.
• Activating a quotation in a Navigator, the Quotation Manager or the Quotatoin Reader.
• Selecting a quotation for an activated code or memo.
• Activating a hyperlink in the margin area.
Loading Documents
Select a document in the Project Explorer and double-click. It will be loaded in the next
available tab.
Alternatively:
Double-click a document in the Document Manager. (To open the Document Manager
double-click on the main document branch in the Project Explorer.)
9.0.0.214 (15.12.2021) ATLAS.ti 9 Mac - User Manual
MANAGING DOCUMENTS 106
Editing Documents
To edit a document, click on Edit text in the toolbar. You will now see a edit toolbar on top
of the document with various options.
To leave edit mode, click on Edit Text again.
tip
We recommend not do stay in edit mode while coding. You may accidentally modify text
while highlighting text segments for coding.
When working in a team, we strongly recommend not to edit text. If team members edit the same
document, you will lose one version when merging the project. If text needs to be modified, it should only
be edited in the Master Project by the project administrator.
Renaming Documents
Select a document in the Project Explorer or Document Manager and left-click. This enables
in-place editing.
Renaming a document in ATLAS.ti does not change the name of the original source file. As
described above under Adding Documents documents are copied into the ATLAS.ti library
9.0.0.214 (15.12.2021) ATLAS.ti 9 Mac - User Manual
MANAGING DOCUMENTS 107
when adding them to an ATLAS.ti project, and ATLAS.ti no longer needs the original source
files.
Deleting Documents
If you accidentally have added documents or want to remove them from your project for other reasons, you can
remove them.
Select one or multiple documents in the Project Explorer or the Document Manager, right
click and select Delete.
If you delete a document by mistake, you can always use the Undo option in the Quick Access toolbar.
After deleting documents, the consecutive numbering may be off. To renumber documents in consecutive order,
from the main menu select Documents > Renumber Documents and Quotations.
Duplicating Documents
If you need a document for different purposes, e.g. you want to view it from different angles and want to code
different aspects; or if you want to associate it with different transcripts, you can duplicate a document. All work
that you have done so far in the document, like the document comment you have written, all quotations and their
comments, all hyperlinks, all linked codes and memos will be duplicated as well,
Open the Document Manager and select one or more documents that you want to
duplicate.
Click on the Tools tab and select Duplicate Document(s)
The duplicated document(s) will be added at the end of the list of documents. They have the same name as the
original document(s) plus a consecutive number in parentheses.
In terms of project size, the file(s) in the library are not duplicated. The duplicated document uses the same source
file as the original document.
Renumbering all Documents
This option becomes useful after you removed one or more documents from a project. This results in gaps in the
sequence of document numbers. You may remove these gaps by renumbering all documents:
From the main menu, select Documents > Renumber Documents and Quotations.
9.0.0.214 (15.12.2021) ATLAS.ti 9 Mac - User Manual
MANAGING DOCUMENTS 108
User-defined Document S
This is currently only possible in the Windows version.
9.0.0.214 (15.12.2021) ATLAS.ti 9 Mac - User Manual
PROJECT MANAGEMENT 109
Project Management
Opening a Project
To open a project, click on a project on the Welcome Screen, or if a project is already open, and you want to open
another one, select Project > Open.
Saving a Project
To save a project, select Project > Save from the main menu or use key combination command + S. The project is
saved as internal ATLAS.ti file in the ATLAS.ti library. The default location for the library is the application folder on
your computer. See Where Does ATLAS.ti Store Project Data?
It is possible to either change the default location for the ATLAS.ti library or to create new libraries. See About
ATLAS.ti Libraries.
If you want to save an external copy of your project, you need to export it. See Project Export.
Renaming a Project
Select Project > Rename from the main menu.
Deleting a Project
You can delete projects from the opening screen, either when you start ATLAS.ti or by
selecting Project > Open.
inst
Select a project on the welcome screen, right-click on a project and select the option
Delete.
You will be asked to confirm the deletion as this is a permanent action that cannot be
undone.
9.0.0.214 (15.12.2021) ATLAS.ti 9 Mac - User Manual
PROJECT MANAGEMENT 110
Password Protection
To set a password for your project, you need to load it first.
Select Project > Change Password.
ATLAS.ti Scientific Software GmbH does not save your passwords. We cannot access, read or recover your
password. If you cannot remember your password, you can no longer access your project!
9.0.0.214 (15.12.2021) ATLAS.ti 9 Mac - User Manual
ATLAS.TI PROJECT DATA IS SAVED TO A LIBRARY 111
ATLAS.ti Project Data is Saved to a Library
Working with the ATLAS.ti Library
The default location for ATLAS.ti project files is a sub folder under the application support folder on your Mac. You
can however also create a user-defined location where all of your ATLAS.ti data is stored. Important to know
• Each user works within her or his own ATLAS.ti library.
• Each user can define where the ATLAS.ti library should be located. This location can be on your computer,
on a server, or an external drive.
• It is not possible to use a cloud sharing service like Dropbox because the specific way in which such systems
work can jeopardize the integrity of the ATLAS.ti library.
• It is possible to work with multiple libraries. Theoretically, you could create a new empty library every time
you start a new project. This, however, requires careful data management on your part as you need to keep
track where all of these different libraries are located.
Changing the Library Location
From the main menu, select ATLAS.ti > Switch Library.
A wizard opens that guides you through the process. The next choice you need to make is
whether you want to open an existing library, move the library to a different location, or
create a new empty library.
Moving the Library to a Different Location: Chose this option if you want or need to move your current library to a
different location. It is possible to keep a copy of the library at the old location. Creating a New Library: This option
allows you to create a new library at a location of your choice. If you already have projects, none of these will be
moved over into the new library. To fill this library, you either create new projects from scratch, or you import
project bundle files that you previously exported from other libraries.
Open an existing library: Chose this option if you work with multiple libraries, and you want to gain access to an
already existing library at a different location.
After you made your choice, click Continue. * If you selected to open an existing library:
Select the location for this library
• If you selected to move the library: Select the location where you want this library to be. You can keep a
copy of the actual state of the library at the current location. Just keep in mind that this copy is not
updated if you continue your work using the library at the new location.
• If you selected to create a new empty library: Select where this new library shall be created. After
confirming the new location, your opening screen will be empty, and you can begin to fill it with new
projects.
9.0.0.214 (15.12.2021) ATLAS.ti 9 Mac - User Manual
ATLAS.TI PROJECT DATA IS SAVED TO A LIBRARY 112
A note from the Help Desk: We know that your project data is very valuable to you and that you do not
want to lose it. Therefore, please select a sensible location for the ATLAS.ti library. For instance: Do not
store it on the desktop. You probably have a folder where you store all project related data. If you cannot or
do not want to use the ATLAS.ti default location, we recommend that you create a sub-folder for your
ATLAS.ti related work within your project folder, and within this sub-folder, a dedicated folder for your
library. Make sure your project folder is included in any automated back-up routine of your computer!
9.0.0.214 (15.12.2021) ATLAS.ti 9 Mac - User Manual
CREATING A PROJECT BACKUP 113
Creating a Project Backup
ATLAS.ti 9 projects cannot be used in previous versions.
Please export your projects on a regular basis and store the bundle files in a safe location. In case
something happens to your computer, you still have a copy of your project to fall back on!
To create a backup of your project, you need to export it and save it as project bundle file on your computer, an
external drive, a server or cloud location.
A project bundle file serves as external backup of your project independent of the ATLAS.ti installation on
your computer.
• The project bundle file contains all documents that you have added or linked to a project, and the project
file that contains all of your coding, the codes, all memos,comments, networks and links. Large audio or
video files can be excluded from the bundle.
• Project bundle files are also used to transfer projects between computers. They can be read by both
ATLAS.ti Mac and Windows. See Project Transfer.
• If your project contains linked documents, they can be excluded when creating a project bundle file. See
"Creating Partial Bundles" below.
Exporting a Project
To export your project to either save it as backup or to use it for transferring it to a different computer:
From the main menu, select Project > Export > Project.
If your project does not contain multimedia files, the Open Dialog opens.
inst
Select a location for storing the project bundle file.
The default name for the bundle will be the project name. You can rename the project bundle file at this stage,
which however does not change the name of the project that is contained within the bundle.
9.0.0.214 (15.12.2021) ATLAS.ti 9 Mac - User Manual
CREATING A PROJECT BACKUP 114
Think of the project bundle file like a box that contains your project. Putting a different label on the outside
of the box does not change anything that is inside, which is your project with all your coded segments,
comments, memos, networks, etc. and all documents that have been added to it. When you import the
project bundle, the project name after import will still be the original name. If you want to rename the
project file, you need to do this either during the process of importing the project, or on the opening
screen. See Project Management.
Exporting a Partial Bundle
If your project contains large multimedia files, you can exclude those. This reduces the size of the bundle file. If
you prepare a partial project bundle make sure you backup the multimedia files that you exclude from the bundle
and transfer them separately, so that you can relink them to the project at the other computer.
If you create a project bundle that does not contain the multimedia files to share it with team members, you need
to give them (or make available) the project bundle file, and the multimedia files.
ATLAS.ti 9 projects cannot be used in previous versions.
9.0.0.214 (15.12.2021) ATLAS.ti 9 Mac - User Manual
CREATING A PROJECT BACKUP 115
Exporting a Project in XML Format
You can export an ATLAS.ti for Mac project in XML format. This opens up numerous possibilities for external use
as a non-proprietary format, e.g. to archive data. The qualitative data archive in Essex (today UK Data Service),
originally used the ATLAS.ti XML format as blue print for their standard. Another use case is to import data into
other applications.
From the main menu, select Project > Export > XML.
9.0.0.214 (15.12.2021) ATLAS.ti 9 Mac - User Manual
PROJECT TRANSFER 116
Project Transfer
ATLAS.ti desktop project can currently not be imported into ATLAS.ti Web. It is however possible to import
ATLAS.ti Web projects into the desktop version.
ATLAS.ti 9 projects cannot be used in previous versions.
In order to transfer a project to a different computer, e.g., to share it with team members, you need to create a
project bundle file.
A project bundle file contains all documents that you have added or linked to a project. In addition, it
contains the project file with all codings, codes, memos, comments, networks, and links.
To create a project bundle file:
From the main menu, select Project > Export > Project.
inst
Select a location for storing the project bundle file and click Save.
The default name for the bundle will be the project name. You can rename the project
bundle file at this stage, which however does not change the name of the project that is
contained within the bundle.
tip
Think of the project bundle file like a box that contains your project. Putting a different
label on the outside of the box does not change anything that is inside. Inside this box are
the documents that have been added to the project, plus the project with codings, codes,
comments, memos, networks, etc. When you import the project bundle, the project name
after import will still be the original name. If you want to rename the project file, you need
to do this either during the process of importing the project, or on the opening screen. See
Project Management.
Exporting a Partial Bundle
• If your project contains large multimedia files, you can exclude those. This reduces the size of the bundle
file.
• If you prepare partial bundle files for project transfer, you can send the multimedia files separately and
relink them after import. If you attempt to load an excluded file and ATLAS.ti cannot find it in the library, it
will prompt you to relink it.
9.0.0.214 (15.12.2021) ATLAS.ti 9 Mac - User Manual
PROJECT TRANSFER 117
If the excluded multimedia files are not needed at the location where you transfer the project to, the
• project can still be imported and used. The excluded multimedia files are listed in the project but cannot be
opened.
• If you transfer a partial bundle multiple times, and the multimedia files are available either in the ATLAS.ti
library or the target location or on the hard disk, they can be loaded.
ATLAS.ti 9 projects cannot be used in previous versions.
9.0.0.214 (15.12.2021) ATLAS.ti 9 Mac - User Manual
CREATING A PROJECT SNAPSHOT 118
Creating a Project Snapshot
A project duplicate is a copy of the internal ATLAS.ti project file. Reasons for creating a duplicate are:
• to preserve certain stages of your project to review it later.
• as fall-back version before a merge, in case something turns out different from what you expected, and you
have already saved the merged project. See Project Merge.
• as a copy of your project that you want to use as template for another project.
• as a copy of your project to prepare for inter-coder agreement analysis. See Inter-coder Agreement.
To create a project duplicate,
On the Welcome Screen, select a project, right-click and select Duplicate.
If a project is open, you can return to the Welcome Screen by selecting: Project > Open.
Just like ATLAS.ti project files, duplicates are saved internally in the ATLAS.ti environment. A duplicate has the
same ID as the project from which it is created.
9.0.0.214 (15.12.2021) ATLAS.ti 9 Mac - User Manual
WHERE DOES ATLAS.TI STORE PROJECT DATA? 119
Where Does ATLAS.ti Store Project Data?
By default, ATLAS.ti projects and all documents that you add to a project are stored in a sub folder of the
application suport folder:
~/Library/Application Support/ATLAS.ti.
The ATLAS.ti library is a system folder and not meant for user access. Files in this folder cannot be used
outside ATLAS.ti!
This default location for storing ATLAS.ti data can be changed. See Working with the ATLAS.ti Library.
9.0.0.214 (15.12.2021) ATLAS.ti 9 Mac - User Manual
WORKING WITH GROUPS 120
Working With Groups
Groups in ATLAS.ti help you to sort, organize and filter the various entities. Groups are available for documents,
codes, memos, and networks.
Common to all groups are:
• An entity can be sorted into multiple groups. For example if you sort a document into the group
gender::female, it can also be sorted into other groups like location::urban, or family status::single.
• If you click on a group in a manager, you activate a filter (see below). Then only the items that are in the
selected groups are displayed.
• You can combine groups using Boolean operators. See for example Exploring Coded Data.
• You can save a combination of groups for further re-use in form of a smart group.
• You can set groups as global filter.
There are no groups for quotations, as codes already fulfil this function. Codes group quotations that have
a similar meaning. Therefore instead of groups, you see the codes in the side panel of the Quotation
Manager.
Application of Docume
Often data come from different sources, locations, respondents with various demographic backgrounds etc. To
facilitate the handling of the different types of data, they can be organized into document groups. You can also
9.0.0.214 (15.12.2021) ATLAS.ti 9 Mac - User Manual
WORKING WITH GROUPS 121
use document groups for administrative purposes in team projects if different coders should code different
documents. You can then create a group containing all documents for coder 1, another group containing the
documents for coder 2 and so on.
Video Tutorial: Organizing project data - Creating document groups
Another application is the use of document groups for analytic comparisons in the Code Document Table.
Document groups can also be added to Networks and you can show which codes have been applied to which
group.
Application of Code Groups
Code groups can be used to sort and organize codes in the Code Manager. Code groups facilitate the navigation of
codes in the Code Manager as local filter. See below. Code groups can be used as global filters in analysis.
Code groups can also be used in the Code Document Table for case comparisons.
Users often mistake code groups as a kind of higher order code, which they are not. They do however can
be quite useful in building a coding system.
Application of Memo Groups
Memo groups come in handy if you have written lots of memos. You could for example group memos by function:
methodological notes, team memos, research diaries, analysis.
If you have multiple memos that contain answers to one research question, you can group all those memos.
If you have multiple memos that contain input for a particular section in the research report, you may want to
create a memo group for those.
You find more information on working with memos here: Memos and Comments.
Groups as Filters
Groups are listed in the side panels of the document, code, memo and network manager.
Click on one or more groups to filter the list of items. If you want to select multiple groups
hold down the Cmd key.
Once you have set one or more groups as filter, a yellow bar appears above the entity list
indicated that a) a filter has been set and b) which one.
9.0.0.214 (15.12.2021) ATLAS.ti 9 Mac - User Manual
WORKING WITH GROUPS 122
To reset the filter to see all entities again, click the minus (-) on the top right-hand side of
the yellow bar.
It is also possible to run simple AND and OR queries:
As soon as you select more than one group, you see the word any in blue in the filter bar. This means the default
operation is to combine the items of the selected groups with OR.
If you want to filter by the intersection of two or more groups, click on the word "any" and
change it to all. This is the Boolean AND operator.
An example would be to filter by all female respondents who live in an urban region. This requires that you have
grouped the documents by these two criteria:
• gender::female
• region::urban
The filter would then show the following text: Show documents in all of the groups: gender::female, region::urban.
The same options are available for all entity types.
9.0.0.214 (15.12.2021) ATLAS.ti 9 Mac - User Manual
CREATING AND RENAMING GROUPS 123
Creating and Renaming Groups
You can create groups in various ways and at various places in the software.
Creating Groups in a Manager
Open the Document Manager, e.g. by double-clicking on the Documents branch in the
Project Explorer, or by selecting Document Manager from the Documents drop-down menu
in the toolbar.
Select several documents and drag-and-drop them into the side panel on the left. You can
use the common selection technique by holding down the Cmd- or Shift key. ATLAS.ti
automatically creates a group and assigns a name. Left-click the name to modify it.
Another way to create groups in a manager is:
To select a number of entities in a manager, right-click and select the option Group
Documents / Codes / Memos / Networks from the context menu. ATLAS.ti creates a group
assigns a name and opens the respective Group Manager. Change the default name, so it
fits your purposes.
9.0.0.214 (15.12.2021) ATLAS.ti 9 Mac - User Manual
CREATING AND RENAMING GROUPS 124
Creating Groups in the Project Explorer
Select a number of entities in a branch of the Project Explorer, right-click and select the
option Create Group from the context menu. Enter a name and click Create.
Creating Groups in a Group Manager
Open the Group Manager by selecting it from the drop-down menu of the respective entity
in the toolbar. Alternatively, you find a Show Group Manager option under the main
Document / Code / Memo and Network menu.
To create a new group, click on the + button and enter a name.
Next select on ore more items in the pane: 'Not in Group' and move them to the left-hand
side 'In Group' by clicking on the button with the left arrow (<). You can also double-click
each item you want to move.
Creating Document Groups in a Quotation Reader
At times, you first need to code the data to find relevant information like years of working experience, special
skills, attitudes about something, relationship to other people, etc. For this you need an option to create
document groups based on query results.
You can create document groups based on any data you retrieve. This can be a simple query like double-clicking on
a code, based on a query in the Quotation Manager or Query Tool, or results of the Code Document or Code Co-
occurrence Table.
Click on the Options button in the Quotation Reader and select Create Document Group
from the drop-down menu.
9.0.0.214 (15.12.2021) ATLAS.ti 9 Mac - User Manual
CREATING AND RENAMING GROUPS 125
Renaming a Group
Select a group in a Manager or a Group Manager, left-click and rename it; or rename it in
the inspector on the right-hand side.
9.0.0.214 (15.12.2021) ATLAS.ti 9 Mac - User Manual
CREATING AND RENAMING GROUPS 126
Deleting Groups
Removing Group Members
You can remove group members at four different locations:
Project Explorer
Open the branch for a group, select one or more items that you do not want to have in the
group, right click and select Remove from Group from the context menu.
In Managers
Open a Manager and select a group.
Select one or more items in the list that you do no longer want to have in the group, right
click any of the selected items and select Remove from Group from the context menu.
Filter Area in Managers
Open a Manager and select a group.
Select one or more items in the list that you do no longer want to have in the group, right
click on the group in the filter area and select Remove from Group in the context menu.
Removing Group Members in the Group Manager
Open the Group Manager by double-clicking on a group in the Project Explorer.
Alternatively:
Find Show Group Manager option under the main Document / Code / Memo and Network
menu.
inst
Next select on ore more items in the pane: 'In Group' and move them to the right-hand side
'Not in Group'.
Deleti
Select one or more groups in the Project Explorer or in the filter area of a manager.
inst
Right-lick and select Delete from the context menu.
It is also possible to delete one or multiple groups in a Group Manager.
9.0.0.214 (15.12.2021) ATLAS.ti 9 Mac - User Manual
IMPORTING & EXPORTING DOCUMENT GROUPS 127
Importing & Exporting Document Groups
You can export and import the list of documents and their groups to and from Excel.
Exporting the data gives you an overview of all your document groups and their members. It can also be used as a
starting point to prepare an Excel file for import.
You may want to import a Document Group table, if you already have an Excel file with information about each
document like gender, education levels, location, etc.
The content of the Document Group Table consists of the following:
• First column: document name.
• Second and subsequent columns: document groups or document attributes
As document groups in ATLAS.ti are dichotomous, the document groups are listed in the columns, and the cells
contain a 0 if the document is not in the group, and a 1 if the document is in the group.
If you do not follow the ATLAS.ti naming conventions (see below), the table will look as follows:
If you use the ATLAS.ti naming convention for document groups: attribute name::attribute label or value, then
ATLAS.ti uses the attribute name as column header and the attribute label or value for each cell. For instance, if
you have the following groups:
• education::highschool
• education::some college
• education::University degree
• gender::male
• gender::female
• has childre::yes
• has childre::no
• marital status: single
• marital status: married
• marital status: divorced
• number of children:1
• number of children:2
....the Excel table looks as follows:
9.0.0.214 (15.12.2021) ATLAS.ti 9 Mac - User Manual
IMPORTING & EXPORTING DOCUMENT GROUPS 128
Exporting Document Groups to Excel
Select Document > Export > Document Groups. Select a location for saving the Excel file.
Accept the default name or change it. Select Save.
tip
If you use the naming convention for document groups as shown above, then the table
shows the more conventional format with attributes / variables as column header and the
various values for each variable in the table cells.
Importing Document Groups from Excel
If you want to prepare a table for import, the easiest way is to export a table first. This way you generate a table
that already contains all document names in the order as they occur in ATLAS.ti
Export a document group table (see above).
Add the document attributes as column headers. * If there are multiple values for an
attribute, add the prefix ´#´. * If you do not add a prefix, a document is assigned to the
group if the cell value is 1.
Enter the values for each document in the table cells.
• if there is no entry in a cell, the document is not assigned to a group.
• if two or more values of the same attribute apply to the document, then enter the values separated by a
coma.
In the following you see two examples:
Document Name #gender #age group likes chocolate #favourite drink
doc 1 male 1 1 cola
doc 2 female 2 milk,beer
doc 3 female 2 1 juice
9.0.0.214 (15.12.2021) ATLAS.ti 9 Mac - User Manual
IMPORTING & EXPORTING DOCUMENT GROUPS 129
Document Name #gender #age group likes chocolate #favourite drink
doc 4 male 1 tea, coffee, cola
doc 5 male 3 1 coffee
Save the table in Excel.
Example Excel table ready for import to ATLAS.ti:
Importing the Table
Close the table in Excel before importing.
inst
Select Document > Import > Document Groups. Select the Excel file and click Open.
tip
If you want to add new groups even though a few groups already exist, you can proceed as
described. Just leave existing groups in the table. ATLAS.ti will recognize them and does
not create them anew.
9.0.0.214 (15.12.2021) ATLAS.ti 9 Mac - User Manual
THE ATLAS.TI QUOTATION LEVEL 130
The ATLAS.ti Quotation Level
Video Tutorial: Working with Quotations
Christine Silver, expert in computer assisted qualitative data analysis software, explains the ATLAS.ti
quotation level as follows:
"When you create a quotation, you’re marking a segment of data that can later be retrieved and reviewed.
You might know, right at that point how and why it’s interesting or meaningful, in which case you can
immediately capture that – by re-naming it, commenting on it, coding it, linking it to e.g. another
quotation, or a memo. If you don’t yet know, you can just create the quotation, and come back and think
about it later, perhaps when you have a better overview of the data set in its entirety and are ready to
conceptualise meaning in relation to your research objectives."
"One of my favourite things about ATLAS.ti is that quotations can be visualised and worked with in a
graphical window, i.e., the ATLAS.ti networks. The content of quotations can be seen within the network,
and quotations can be linked, commented upon, and coded in that visual space. This is very useful if you
like to work visually or are used to analysing qualitative data manually with highlighters, white-boards,
post-it notes etc. Networks can also be used as visual interrogation spaces – for example to review
quotations which have more than one code attached, which is very powerful. Everything you do in the
network is connected throughout the ATLAS.ti project."
The ATLAS.ti quotation level gives you an extra layer of analysis. In ATLAS.ti you are not required to immediately
code your data as in most other CAQDAS software. You can first go through your data and set quotations,
summarize the quotations in the quotation name and write an interpretation in the comment field. See Working
with Quotations. This is useful for many interpretive analysis approach for the process of developing concepts.
Once you have ideas for concepts you can begin to code your idea.
This prevents you from falling into the coding trap, i.e. generating too many codes. Codes that can be applied to
only one or two segments in your data are not very useful. Code names should be sufficiently abstract so that you
can apply them to more than just a few quotations.
You will also see later in the analysis process that you find that none of the further analysis tools like the Code
Document Table or the Code Co-occurrence Talbe seem to be very useful.
If you find yourself generating 1000 or more codes, take a look what you can do with quotations instead. Based on
that develop codes on a more abstract level allowing you to build a well rounded code system.
9.0.0.214 (15.12.2021) ATLAS.ti 9 Mac - User Manual
CREATING QUOTATIONS IN TEXT DOCUMENTS 131
Creating Quotations in Text Documents
When you code data, quotations are created automatically. See Coding Data.You can however also create
quotations without coding. To do so:
Highlight a section in your text, right click and select the option Create Quotation.
Alternatively, you can also use the shortcut cmd+H.
Once a quotation is created, you see a blue bar in the margin area and an entry in the Quotation Manager and the
Document tree in the Project Explorer.
Creating Quotations in PDF Documents
A text PDF file can contain images as well, like picture, graphs or tables. In ATLAS.ti you can create quotations for
text and images in PDF documents.
Text selection: Select the text just like you do in a Word file. Make sure that you place the cursor right next to a
letter.
Selecting a graphical element: Like selecting an area in a graphic file, draw a rectangular area with your mouse.
See also Creating Graphic Quotations.
Select a segment in the PDF document, right click and select the option Create Quotation.
AAlternatively, you can also use the shortcut cmd+H.
9.0.0.214 (15.12.2021) ATLAS.ti 9 Mac - User Manual
CREATING QUOTATIONS IN TEXT DOCUMENTS 132
PDF files can be text or image files. Sometimes users accidentally add an image PDF and wonder why they
can only create graphic quotations and cannot select text. If this happens, you need to re-create the PDF
file, e.g. by letting an OCR scanner running over your PDF image file. In a lot of PDF creators these days
this is an option in the software, no additional physical scan is needed.
Modifying Quotation Boundaries
Modifying the length of a quotation is easy.
If you select a quotation, e.g. by clicking on the bar in the margin area, you see a blue line
with a dot at the beginning and at the end of the quotation. Move the start or end position
to a different location depending on whether you want to shorten or lengthen the
quotation. This applies to all media types.
9.0.0.214 (15.12.2021) ATLAS.ti 9 Mac - User Manual
CREATING QUOTATIONS IN TEXT DOCUMENTS 133
Quotation ID and Reference
Each quotation has an ID, which consists of two numbers:
The ID 2:15 for example means that the quotation comes from document 2, and it is the 15th quotation that was
created in this document. It is located in the 10th paragraph. Quotation 6:1 comes from document 6; it is the first
quotation created in document 6 and can be found in paragraph 67-71.
Quotations are numbered in chronological and not in sequential order. If you want to change this order, see
Working with Quotations.
Adding Quotation Names and Writing Comments
Being able to name each quotation has a number of useful applications.
• It allows you to quickly glance through your quotations in list view.
• You can use the name field to paraphrase a quotation as required by some content analysis approaches, or
to write a short summary.
• You can use the name field for fine-grained coding (line-by-line Grounded Theory coding; initial coding in
Constructive Grounded Theory, or as required by other interpretative approaches) instead of applying codes.
If you already apply codes during this phase, you will end up with too many codes that are useless for
further analysis. See Building a Code System.
• Adding titles to multimedia quotations. Seee Working with Multimedia Data.
9.0.0.214 (15.12.2021) ATLAS.ti 9 Mac - User Manual
CREATING QUOTATIONS IN TEXT DOCUMENTS 134
To add a name to a quotation, select it and left-click the name field, or add a text to the
name field in the inspector on the right-hand side. You can write furhter infomation about
the quotation like a summary or interpretation in the comment field that you also find in
the inspector.
If you select a quotation in the Quotation Manager, you see a preview of the quotation in the panel below
the quotation list. This applies to all data file formats.
How to create quotations in audio and video documents, see Creating Multimedia Quotations.
How to create quotations in image documents, see Creating Image Quotations.
9.0.0.214 (15.12.2021) ATLAS.ti 9 Mac - User Manual
CREATING QUOTATIONS IN IMAGE DOCUMENTS 135
Creating Quotations in Image Documents
If you work with pictures, video or geo snapshots, or PDF image documents:
Move the mouse pointer to the upper left corner of the rectangular section that you are
going to create, hold down the left mouse button and drag the mouse to the lower right
corner of the rectangle. Release the mouse button. You have now created a selection, and
the rectangle will be highlighted.
Right click and select the option Create Quotation. Alternatively, you can also use the
shortcut Cmd+H.
inst
To modify an image quotation, just re-size the rectangle.
We recommend adding a name to each image quotation as title or description. This facilitates further analysis.
You can preview graphical quotations in the Quotation Manager; they can be inserted into networks, and
they are included as graphical snippets in reports.
9.0.0.214 (15.12.2021) ATLAS.ti 9 Mac - User Manual
CREATING QUOTATIONS IN PDF DOCUMENTS 136
Creating Quotations in PDF Documents
A text PDF file can contain images as well, like picture, graphs or tables. In ATLAS.ti you can create quotations for
text and images in PDF documents.
Text selection: Select the text just like you do in a Word file. Make sure you place the cursor right next to a letter.
Selecting a graphical element: Like selecting an area in a graphic file, draw a rectangular area with your mouse.
See also Creating Graphic Quotations.
Select a segment in the PDF document, right click and select the option Create Quotation.
Alternatively, you can also use the short-cut Cmd+H.
PDF files can be text or image files. Sometimes users accidentally add an image PDF and wonder why they
can only create graphic quotations and cannot select text. If this happens, you need to re-create the PDF
file, e.g. by letting an OCR scanner running over your PDF image file. In a lot of PDF creators these days
this is an option in the software, no additional physical scan is needed.
9.0.0.214 (15.12.2021) ATLAS.ti 9 Mac - User Manual
WORKING WITH MULTIMEDIA DATA 137
Working with Multimedia Data
In this section, the following options are discussed:
• Creating multimedia quotations
• Creating multimedia quotations while listening to the audio file or viewing the video file
• Display of multimedia quotations
• Coding multimedia quotations
• Activating and playing multimedia quotations
• Adjusting the size of multimedia quotations
• Renaming a multimedia quotation
• Capturing video snapshots as image documents for further analysis
Creating Multimedia Quotations
You can also immediately code multimedia files. However, as especially video files contain so much more
information as compared to text, it is often easier to first go through and segment the audio or video file, i.e.
creating quotations before coding.
To create an audio or video quotation, move your mouse pointer on top of the audio
waveform and mark a section by clicking on the left mouse button where you want it to
start. Then drag the cursor to the end position. The times of the end and start positions
are shown, as well as the total length of the segment.
As soon as you let go of the mouse, a quotation is created, and you see the blue quotation boundary in the margin
area
Creating Multimedia Quotations while Listening / Watching
You can also create an audio or video quotation while listening to or viewing a document.
For this, you can use the buttons Mark Quotation Start and Create Quotation buttons in
the toolbar above the timeline; or the short-cut keys (see below).
inst
Continue with listening or watching, and setting quotations.
Using Short
To mark the start position: use (<) or (,)
To create a quotation: use (>) or (.)
Which short-cut key to use depends on your keyboard. Use those keys where you do not have to use Shift.
9.0.0.214 (15.12.2021) ATLAS.ti 9 Mac - User Manual
WORKING WITH MULTIMEDIA DATA 138
Play the video. If you find something interesting you want to mark as a quotation, click on
the (,) or the (<) key. This sets the start position.
To set the end position and create a quotation, click on the (.) or (>) key.
• A new quotation will be listed in the Quotation Manager, the Project Explorer or Quotation Browser. The
quotation ID consists of the number of the document plus a consecutive count in chronological order by
time when a quotation was created in the document. The quotation ID 15:5 for examples means that this is
a quotation in document 15, and it was the 5th quotation that was created in the document.
• After the ID you see the quotation reference, which is the start position of the audio or video quotation.
The name field is empty. You can for instance add a short title for each multimedia quotation, see below.
• Depending on the media type, the quotation icon changes.
Audio and video quotations can be easily recognized by their special icon.
Coding Multimedia Quotations
Coding multimedia quotations is not different from coding text or image documents:
Right-click the quotation and select Apply Codes. For further information see: Coding Data.
Activating and Playing Multimedia Quotations
In the Margin Area
To play the quotation, double-click on the quotation bar, or hoover over the audio waveform
with the mouse and click on the play icon.
You can move the play-head to any position within an audio or video file by scrolling.
From other Places
• When you double-click on a multimedia quotation in the Project Explorer, the Quotations Browser or the
Quotation Manager, the multimedia document opens a the position where the quotations starts. Click on
the space bar to play it.
• You can preview a multimedia quotation in the preview area of the Quotation Manager or the Quotation
Reader.
• You can preview a multimedia quotation in a network.
• You can preview a multimedia quotation if it is part of a hyperlink. See Working with Hyperlinks.
9.0.0.214 (15.12.2021) ATLAS.ti 9 Mac - User Manual
WORKING WITH MULTIMEDIA DATA 139
Adjusting the Size of Multimedia Quotations
To adjust or change the length of the quotation, drag the start or end position to the
desired position.
Renaming a Multimedia Quotation
If you add names to multimedia quotation, they can serve as titles. Short summaries can be added to the
quotation comment. This allows you to create a meaningful text output for audio and video segments.
Select a multimedia quotation and add a name in the inspector.
Use the comment area to add further information, e.g. describe the segment and offer a
first interpretation
See also Making Use of Quotation Name and Comment for Analytical Purposes.
See Example Reports for an instruction on how to create reports for named and commented multimedia
quotations.
Capturing Snapshots of Video Frames as Image Documents
If you want to analyze particular frames of your video in more detail, you can capture a snapshot.
Move the play head to the desired position in the video.
Click on the camera icon in the toolbar.
The snapshot is automatically added as a new image document to your project. See
Creating Quotations im Images for further information on how to work with image files.
9.0.0.214 (15.12.2021) ATLAS.ti 9 Mac - User Manual
WORKING WITH QUOTATIONS 140
Working with Quotations
Video Tutorial: Working with Quotations
Making Use of the Quotation Names and Comments for Analytical
You can use the quotation name field for paraphrasing or summarizing the content of textual quotations, as a title
for video and image quotations, or for entering the location for geo quotations.
The quotation name can also be used for instance for the phase of line-by-line coding in Grounded Theory, or for
initial coding in Constructive Grounded Theory, or for other inductive approaches. Instead of generating too many
codes on a descriptive level, the quotation name can be used for this type of coding.
To make use of this functionality, open the inspector in the side bar.
After you have created a quotation, enter a text in the name field in the inspector. If you
have created a quotation and coded the quotation at the same time, select the quotation
bar in the margin, so that the quotation is shown in the inspector.
tip
Further interpretations can be written into the comment field of the quotation. You can
also add and modify quotation names and add comments in the Quotation Manager.
tip
See Example Reports for an instruction on how to create reports for named and
commented (multimedia) quotations.
9.0.0.214 (15.12.2021) ATLAS.ti 9 Mac - User Manual
WORKING WITH QUOTATIONS 141
Reviewing Coded Quotations and Modify Coding
Videotutorial: Retrieving coded data
There are several ways how to review coded quotations:
• Double-click on a code anywhere. This opens the Quotation Reader - or gives an option to open the
Quotation Reader.
• Open the Quotation Manager and select a code in the side panel.
• Create a query in the Query tool, a Code Document Table, or a Code Co-occurrence Table and review
quotations in the result lists.
Displaying Quotations in Context
Displaying quotations in context means that you can view a quotation that is listed in a browser or a list in the
context of the original data.
• Double-click on an entry in the Quotation Manager.
• Click on the quotation bar in the margin area.
• Double-click on the quotation in the Document sub-branch in the Project Explorer.
• Once you have coded data, quotations can also be retrieved via their codes. See Quotation Reader.
• Quotations can be activated in networks. See Working With Networks.
• Quotations can be activated from a result list of a project search (see Project Search).
Deleting Quotations
To delete a single quotation, right-click on a quotation and select the Delete option from
the context menu.
This option is available in all browsers, windows and lists where you see quotations, i.e. the Project Explorer, the
Quotation Reader, the Quotation Manager, in a network, or the margin area.
Deleting a quotation does not delete the data itself. Think of quotations like a layer on top of your data. Deleting
this layer does therefore not delete the underlying data. However, all other existing links like links to codes,
memos or hyperlinks will be removed when deleting a quotation.
Changing the Chronological Order of Quotations
The quotation ID numbers quotations in the chronological order when they have been created. For various reasons,
at times users want the quotations to be numbered in the sequential order as they occur in the document.
When you delete quotations, the numbering is not automatically adjusted. Instead, they are gaps. Renumbering
the quotations also closes those gaps.
9.0.0.214 (15.12.2021) ATLAS.ti 9 Mac - User Manual
WORKING WITH QUOTATIONS 142
To renumber quotations:
From the main menu select Documents > Renumber Documents and Quotations.
9.0.0.214 (15.12.2021) ATLAS.ti 9 Mac - User Manual
CODING DATA 143
Coding Data
Video Tutorial: Coding Data
“Coding means that we attach labels to 'segments of data' that depict what each segment is about. Through
coding, we raise analytic questions about our data from […]. Coding distills data, sorts them, and gives us an
analytic handle for making comparisons with other segments of data” (Charmaz, 2014:4).
“Coding is the strategy that moves data from diffuse and messy text to organized ideas about what is going
on” (Richards and Morse, 2013:167).
"Coding is a core function in ATLAS.ti that lets you “tell” the software where the interesting things are in your
data. ... the main goal of categorizing your data is to tag things to define or organize them. In the process of
categorization, we compare data segments and look for similarities. All similar elements can be grouped
under the same name. By naming something, we conceptualize and frame it at the same time" (Friese,
2019).
Creating New Codes without Coding
You can create codes that have not (yet) been used for coding. Such codes are called "free" codes. This can for
example be useful when ideas for codes come to mind during normal coding work and that cannot be applied to
the current segment but will be useful later. Sometimes you also need free codes for expression conceptual
connections in networks. If you already have a list of codes, possibly including code descriptions and groupings
elsewhere, you can use the option: Importing A List Of Codes.
Click on the Code button in the toolbar and select New Code(s) from the drop-down menu.
The short-cut key combination is Cmd+K.
You can also create new codes in the Code Manager by clicking on the + button.
9.0.0.214 (15.12.2021) ATLAS.ti 9 Mac - User Manual
CODING DATA 144
Coding with a New Code
Open a document and highlight a data segment, i.e., a piece of text, audio or video data, a
rectangular area in a graphic document, or a location in a geo document.
Right-click and select Apply Codes, or use the short-cut Cmd+J, or click on the 'Apply Codes'
button in the toolbar.
Enter a name and click on the plus button or press enter.
You can continue to add more codes, or simply continue to select another data segment. The dialogue closes
automatically.
9.0.0.214 (15.12.2021) ATLAS.ti 9 Mac - User Manual
CODING DATA 145
for more information on working with data other than text, see Working With Multimedia Data and
Working With Geo Docs.
Display of Coded Data Segments in the Margin Area
The coded segment is displayed in the margin area. A blue bar marks the size of the coded segment (= quotation),
and the code name appears next to it. When coding data in this way, a new quotation is created automatically, and
the code is linked to this quotation.
Display of Codes in the Project Explorer and Code Browser
In the Project Explorer under the main Codes branch, all codes are listed. If you only want to see the list of codes,
click on the code icon in the toolbar.
The number behind a code, e.g., (23) means that the code has been applied 23 times.
9.0.0.214 (15.12.2021) ATLAS.ti 9 Mac - User Manual
CODING DATA 146
If codes are linked to other codes, you can expand the code subtree further. This is not a hierarchical display of
codes. Linkages you create between codes are usually of a conceptual nature and can be directed and non-directed
links. For more information see: About Links and Nodes.
The following video tutorial shows more about the meaning and purpose of linking codes in ATLAS.ti: Did you ever
wonder what's behind the ATLAS.ti network function.
Display of Codes on the Code Manager
There are three View Modes: You can view codes in list view (default), as cloud or in form of a bar chart:
Code List as Bar Chart
Select the Bar Chart to visualize your code list in form of a bar chart.
9.0.0.214 (15.12.2021) ATLAS.ti 9 Mac - User Manual
CODING DATA 147
The codes in the bar chart view also have a context menu. Thus, also from here, you can start the same actions as
in the standard view.
Code Cloud
Select the Cloud option to visualize your code list in form of a word cloud:
If you right-click on a code, the same context menu opens as in 'List' view. Thus, in the cloud view you can start
the same actions as in the regular view. You can for instance rename codes, set a color, split codes, or open a
network on one or multiple codes.
9.0.0.214 (15.12.2021) ATLAS.ti 9 Mac - User Manual
CODING DATA 148
Applying Existing Codes
Existing codes can be applied using the Coding Dialogue or via Drag & Drop.
Using the Coding Dialogue
Highlight a data segment, right-click and select Apply Codes.
Select one of the existing codes, click on the plus button or press Enter. If you type the first
few letters in the entry field, only those codes are presented that match the letter
combination.
Code density is not a value that is calculated by the software. It goes up, when the researcher begins to
link codes to each other. See Working With Networks.
Drag-and-Drop Coding
Drag-and-Drop Coding is possible from the following locations:
• the Codes branch from the Project Explorer
• the Code Browser in the navigation panel.
• the Code Manager
9.0.0.214 (15.12.2021) ATLAS.ti 9 Mac - User Manual
CODING DATA 149
Below you find More Drag-and-Drop options.
To use drag-and-drop coding highlight a data segment, select one or more codes in the
above mentioned lists or windows and drag the code onto the highlighted data segment.
Code Browser in the navigation panel: To open the Code Browser, click on the Codes icon. The search field in the
Code Browser facilitates handling a longer code list. Rather than scrolling the list, you enter the first letters of a
code.
Code Manager: When using the Code Manager, it is recommended to place it next to the text you are coding. If you
click on the pin on the top right-hand side of the window, the Code Manager stays on top.
You can quickly access codes using code groups to filter the list, or using the search field.
Add Last Used Codes
Applying the last used code(s) to the current data segment is an efficient method for the consecutive coding of
segments.
Highlight a data segment or click on an existing quotation.
9.0.0.214 (15.12.2021) ATLAS.ti 9 Mac - User Manual
CODING DATA 150
Right click and select Add Last Used Codes from the context menu.
Code In Vivo
Use in-vivo coding when the text itself contains a useful and meaningful name for a code.
In-vivo coding creates a quotation from the selected text AND uses the selected text as the code name. If the
selected text's boundaries are not exactly what you want for the quotation, modifying the quotation's "spread" is
often the next step after creating the in-vivo code. See Working with Codes > Modifying the length of a coded
segment.
Select a segment in a text document, right-click and select Code in Vivo.
9.0.0.214 (15.12.2021) ATLAS.ti 9 Mac - User Manual
CODING DATA 151
In-Vivo coding can only be applied to textual primary documents.
More Drag-And-Drop Options
• You can drag-and-drop quotations in the Quotation Manager to a code in the side-panel in the Quotation
Manager.
• You can drag-and-drop quotations from the Quotation Manager to a code in Code Manager.
• You can drag-and-drop one or more codes to a quotation in the Quotation Manager.
• You can drag-and-drop one or more codes to a quotation in the Quotation Browser in the Navigation Panel.
• You can drag-and-drop quotations from the Quotation Browser to a code in Code Manager.
• You can drag-and-drop quotations from the Quotation Browser in the Navigation panel to a code in side
panel of the Quotation Manager.
Keyboard Shortcuts For Coding
Coding Short-Cut
Create Free Code Cmd+K
Apply Codes Cmd+J
Apply Last Used Codes Cmd+L
Code In Vivo Shift+Cmd+V
9.0.0.214 (15.12.2021) ATLAS.ti 9 Mac - User Manual
WORKING WITH CODES 152
Working with Codes
Video Tutorial: Coding Data
Modifying the Length of a Coded Segment
Select the quotation by clicking on the quotation bar or code in the margin area. Then move
the handle in form of a blue line and dot to the right, to the left, or up or down, depending
on whether you want to shorten or lengthen the quotation.
Removing a Coding
This option is the reverse function of coding. It removes the links between codes and quotations. Unlike the delete
function, neither codes nor quotations are removed; only the association between the code, and the quotation is
removed.
Removing a Coding in the Margin Area
Right-click on the code in the margin area and select the option Unlink from the context
menu.
9.0.0.214 (15.12.2021) ATLAS.ti 9 Mac - User Manual
WORKING WITH CODES 153
Removing a Coding in the Coding Dialogue
Double-click on quotation in the margin area. This opens the Coding Dialogue. Click on
Applied Codes to quickly see which codes have been applied to the quotation. Click on the
button with the minus (-) to remove a code.
9.0.0.214 (15.12.2021) ATLAS.ti 9 Mac - User Manual
WORKING WITH CODES 154
Replacing a Code via Drag & Drop
If you want to replace a code that is linked to a data segment, you can drag and drop
another code on top of it. This can be done from either the Project Explorer, Code Browser,
or the Code Manager. When you drop it on top of another code, select the second option
from the context menu: Replace ... with ...
9.0.0.214 (15.12.2021) ATLAS.ti 9 Mac - User Manual
WORKING WITH CODES 155
Adding, Changing and Removing Code Color
In the Project Explorer, Code Browser, Code Manager, or in a Network right click and select
the option Change Color from the context menu.
In the Code Manager or Inspector, select a code and click on the circle.
In the image above on the left-hand side you see the default colors. This is a selection of colors from a color
palette, which is suitable also for colorblind people. In the code list on the right-hand side, you see additional
colors. Additional colors can be added if you import a list of codes from Excel. See Importing code lists.
9.0.0.214 (15.12.2021) ATLAS.ti 9 Mac - User Manual
WORKING WITH CODES 156
Renaming a Code
You can left-click on a code anywhere to rename a code in in-place edit mode. Another
option is to rename the code in the inspector.
Deleting One or Multiple Code(s)
In the Project Explorer, the Code Browser, or Code Manager, right-click on a code and select
Delete. To select multiple codes, hold down the command key.
About Renaming, Deleting and Unlinking Codes
Renaming and deleting codes are procedures that seem trivial, but understanding the scope of these operations
can be a problem for new users. For both operations you must understand, that there is only ONE code, for
example 'source of happiness: children' in a given project, even if you applied this code many times.
In the margin are, you may see the code appear many times while scrolling through your document. In fact, you
are seeing the codings for this code. Technically speaking, these are links between a quotation represented by a
blue bar and the code, represented by its name and icon.
9.0.0.214 (15.12.2021) ATLAS.ti 9 Mac - User Manual
WORKING WITH CODES 157
Removing a coding in the margin area (i.e., unlinking the code) is like erasing a word in the margin of a paper
document with an eraser. It only affects one coding, i.e., one specific occurrence of the code. All other occurrences
of the same code are untouched. The effect of the operation is local.
By renaming or removing a code from a project, you are affecting every occurrence of the code throughout the
entire project. The effect is global. Renaming the code will instantly change all the code links in the margin to
reflect the new name. Deleting it will remove all occurrences in the margin (and from all other contexts in which it
was engaged, like networks, groups, etc.).
Duplicating a Code
It is also possible to duplicate codes with all its linkages. The duplicated code is a perfect clone of the original code
including color, comment, code-quotation links, code memo links and code-code links. Duplicating a code can be a
useful option to clean up or modify a code system.
To duplicate a code, right-click on a code in the Project Explorer, Code Browser or Code
Manager and select Duplicate.
9.0.0.214 (15.12.2021) ATLAS.ti 9 Mac - User Manual
WORKING WITH CODES 158
Writing Code Comments
Code comments can be used for various types of purposes. The most common usage is to use them for a code
definition. If you work in teams, you may also want to add a coding rule, or an example quote. If you work
inductively, you can use code comments to write down first ideas of how you want to apply this code. You can also
use it to write up summaries of all segments coded with this code and your interpretation about it. There are
several ways to write a code comment.
• If you select a code anywhere, you can write a code comment in the inspector.
• In the margin area, you can double-click on a code to open the comment editor. Another option is to right-
click on a code and select the Edit Comment option from the context menu.
All codes that have a comment shows a little yellow flag.
All codes that have a comment shows a little yellow flag.
9.0.0.214 (15.12.2021) ATLAS.ti 9 Mac - User Manual
WORKING WITH CODES 159
Creating a Code Book
The recommended option to create a code book is to use the Excel export option in the Code Manager:
Open the Code Manager, select all codes (e.g., Cmd+A), click on the Export button and
select Export as Spreadsheet.
ATLAS.ti exports are columns that are visible in the Code Manager. If you click on a column header, you can
deselect columns that you do not want to export.
9.0.0.214 (15.12.2021) ATLAS.ti 9 Mac - User Manual
WORKING WITH CODES 160
9.0.0.214 (15.12.2021) ATLAS.ti 9 Mac - User Manual
RETRIEVING CODED DATA 161
Retrieving Coded Data
Video Tutorial: Retrieving data - Quotation Reader
In the Code Manager
Open the Code Manager and double-click a code. This open the Quotation Reader. In the
Quotation Reader you can review, edit and also delete codings.
9.0.0.214 (15.12.2021) ATLAS.ti 9 Mac - User Manual
RETRIEVING CODED DATA 162
Simple Retrieval in the Margin Area
If you double-click on a code in the margin area, the comment field opens. From there you
can access the quotations coded with the code.
Simple AND and OR Queries in The Quotation Manager
Open the Quotation Manager.
Select a code in the filter area. The list of quotations only shows the quotations of the
selected code. If you click on a quotation, it will be shown in the preview area. If you
double-click, the quotation will be shown in the context of the document.
The yellow bar on top shows the code(s) you are using as filter.
When selecting two or more codes in the side panel, the filter is extended to an OR query - Filter quotations,
which are coded with any of the codes.....
9.0.0.214 (15.12.2021) ATLAS.ti 9 Mac - User Manual
RETRIEVING CODED DATA 163
Click on the box with the any operator. This opens a drop-down, and you can change
between ANY and ALL.
• ANY: Show all quotations linked to any of the selected codes.
• ALL Show quotations where all the selected codes apply. This means that two or more codes have been
applied to the exact same quotation.
Exporting Results
If you want to export the results, click on Export button and select an option from the drop-down menu. For
further information on available reports and report options, see Creating Reports.
9.0.0.214 (15.12.2021) ATLAS.ti 9 Mac - User Manual
RETRIEVING CODED DATA 164
9.0.0.214 (15.12.2021) ATLAS.ti 9 Mac - User Manual
EXPLORING CODED DATA 165
Exploring Coded Data
To explore the words that have been used in the quotations linked to one or more codes, you can create a word list
or word cloud. Word lists and word clouds are described in detail in the section Exploring Data.
To create a Word Cloud or Word List, select Analysis > Word List/Cloud from the main
menu.
Set the type to Codes and select one or multiple codes from the list. You will see all words
that occur in the quotations coded by the selected code(s) on the right-hand side. If you
want to change to cloud view, click on the cloud button in the toolbar.
9.0.0.214 (15.12.2021) ATLAS.ti 9 Mac - User Manual
MERGING CODES 166
Merging Codes
Video Tutorial: Merging Codes
You may begin your coding very close to the data generating lots of codes. In order not to drown in a long list of
codes, you need to aggregate those codes from time to time, which means merging and renaming them to reflect
the higher abstract level. Another reason for merging is that you realize that two codes have the same meaning,
but you have used different labels.
Select two or more codes in the Code Manager and drag them to the code where you want
to merge them into. A menu opens. Select the first option Merge code ... into ...
A comment is automatically inserted into the target code that provides an audit trail of which codes have been
merged. If the codes that are merged had a comment, these comments are also added to the target code.
9.0.0.214 (15.12.2021) ATLAS.ti 9 Mac - User Manual
SPLITTING A CODE 167
Splitting a Code
Video Tutorial: Splitting Codes
Splitting a code is necessary if you have been lumping together many quotations under a broad theme.
This is a suitable approach for a first run through to get an idea about your data. At some point, however,
those codes need to be split up into smaller sub codes.
Right-click a code that you want to split in the Code Manager or Project Explorer and select
Split Code from the context menu.
In the Split Code tool, you see the list of the quotations coded with the code.
9.0.0.214 (15.12.2021) ATLAS.ti 9 Mac - User Manual
SPLITTING A CODE 168
Click on the button Add Codes. Enter as many sub codes as you need.
ATLAS.ti automatically creates a prefix that consists of the name of the code you split
followed by a colon (:). After adding all sub codes that you need, click Add.
You can now assign the quotations to one or more sub codes. When you select a quotation,
its content is shown below the list of quotation. Assign the quotations by clicking on the
checkbox of the sub codes that apply. The quotation is automatically unlinked from the
main code that you are splitting.
9.0.0.214 (15.12.2021) ATLAS.ti 9 Mac - User Manual
SPLITTING A CODE 169
After you have distributed some or all of the quotations into sub codes, click on Split Code.
Now the sub codes are created, and the quotations are assigned accordingly.
It is not required that you assign all quotations to sub codes. If you are not sure what to do with a quotation, you
can leave it coded with the main code and split it later.
It is recommended not to double-code with the main, and the sub code. It takes up unnecessary space in
the margin area. Instead, create a code group of all codes that share the same prefix. This way, you can
access all data of this category by using the code group as filter.
In the image below you see how the split code looks like in the Code Manager. If you keep the code that you split,
you can use it as category label. For it to stand out as header, you can rename it using capital letters. Another
option is to add a color to the newly formed category.
The bar char view also shows the category that was built through splitting the code. The other high frequency
codes in the list can be inspected next to develop the code system further.
9.0.0.214 (15.12.2021) ATLAS.ti 9 Mac - User Manual
SPLITTING A CODE 170
Mutually Exclusive Coding
If you do not want to allow that a quotation is coded with two of the sub codes, activate the option Mutually
Exclusive. This is a requirement for some content analysis approaches and for calculating inter-coder agreement.
See Requirements for Coding.
9.0.0.214 (15.12.2021) ATLAS.ti 9 Mac - User Manual
SPLITTING A CODE 171
9.0.0.214 (15.12.2021) ATLAS.ti 9 Mac - User Manual
OPTIONS 172
Options
• Copy Comments: Select if you want all sub codes to have the same comment as the code you split.
• Copy links: Select if you want all sub codes to inherit existing links to other codes or memos.
• Mutually exclusive: If activated, you can assign a quotation to only one sub code. This is a requirement for
some content analysis approaches and for calculating inter-coder agreement.
9.0.0.214 (15.12.2021) ATLAS.ti 9 Mac - User Manual
WORKING WITH CODE GROUPS 173
Working With Code Groups
Code groups help in organizing codes, they make it easy to access specific codes from a long list of codes, and they
allow you to create any kind of filter you need for querying your data.
Code groups can be created in two ways -- you can create them in the Code Group Manager, or in the side panel of
the Code Manager.
To open the Code Manager, double-click on the main code branch in the Project Explorer or
click on the codes button in the toolbar and select Code Manager from the dropdown menu.
Select a few codes and drag them into the filter area on the left-hand side. After dropping
the codes, the code group is automatically created. If you want to change the default
name, left-click on the code group.
When you click on the newly created code group, only the codes from this group will show
up in the list on the right-hand side. This allows you to quickly access codes in your list
without having to scroll the list all the time.
To show all codes again, click on the minus (-) in the yellow pane that shows up on top of
the code list when selecting a group.
For more information on how to work with groups, see Working With Groups.
If you are interested in learning about the differences between codes, code groups and smart codes, please view
this video.
9.0.0.214 (15.12.2021) ATLAS.ti 9 Mac - User Manual
WORKING WITH CODE GROUPS 174
9.0.0.214 (15.12.2021) ATLAS.ti 9 Mac - User Manual
IMPORTING A LIST OF EXISTING CODES 175
Importing a List of Existing Codes
Importing an already existing code book can be useful for a number of reasons:
• To prepare a stock of predefined codes in the framework of a given theory. This is especially useful in the
context of a team project when creating a Master project.
• To code in a "top-down" (or deductive) way with all necessary concepts already at hand. This complements
the "bottom-up" orinductive coding stage in which concepts emerge from the data.
You can prepare a code book including code descriptions, code groups and colors in Excel and import the Excel file.
This is how you need to prepare the Excel file:
You can enter headings like Code, Code Definition, Code Group 1, Code Group 2, but you do not have to. If you do
not enter headings, the columns are interpreted in the following order:
• column 1: code name
• column 2: code description (comment)
• column 3: code group 1
• column 4: code group 2
• all subsequent columns: further code groups
If you color the code names, this color is used in ATLAS.ti as code color.
To import the Excel file, select Codes > Import > Codebook (XLSX).
Select a file. Depending on whether you have inserted headers in the Excel file, activate or
deactivate the option "Ignore headers (first row) during import". You find this option at the
bottom left in the file picker.
inst
If your project already has codes, you need to decide what ATLAS.ti should do if the list of
codes in the Excel table contains codes that are already in your project. You have the option
to update or to keep the existing codes. You find this option at the bottom right-hand side
of the file picker.
inst
After you have set the options, click Import.
Exporting the List
You need to use this option if you want to export a list of codes for re-use in another ATLAS.ti project.
9.0.0.214 (15.12.2021) ATLAS.ti 9 Mac - User Manual
IMPORTING A LIST OF EXISTING CODES 176
To export all codes with comments and groups, select Codes > Export > Codebook (XLSX).
For purposes of creating a code book for a report or appendix, we recommend using the
Export option offered in the Code Manager. This export also contains groundedness and
density counts. See Report Examples.
9.0.0.214 (15.12.2021) ATLAS.ti 9 Mac - User Manual
BUILDING A CODE SYSTEM 177
Building a Code System
A well-structured code list is important for further analysis, where you look for relationships and patterns in the
data, with the goal of integrating all results to tell a coherent story. If, as in a survey, you only have questions with
the answer categories "yes" and "no" in your questionnaire, your data will only consist of nominal variables. This
means that the analysis is limited and does not go beyond the descriptive level. This is like a code list that consists
of a set of codes whose analysis level remains indefinite.
Benefits of a well-structured code list
• it creates order
• it brings conceptual clarity for yourself and others
• it provides a prompt to code additional aspects as you continue to code
• it will assist you in identifying patterns
Characteristics of a well-structured code list
• Each code is distinct, its meaning is different from the meaning of any other code.
• The meaning of each code is described in the code comment.
• Each category can be clearly distinguished from other categories.
• All sub codes that belong to a category are similar as they represent the same kind of thing. Nonetheless,
each sub code within a category is distinct.
• Each code appears only once in the code system.
• The code system is a-theoretical. This means the code system itself does not represent a model nor a
theory. The codes merely describe the data, so that the data can easily be accessed through them.
9.0.0.214 (15.12.2021) ATLAS.ti 9 Mac - User Manual
BUILDING A CODE SYSTEM 178
• The code system should be logical, so you can find what you are looking for.
• The code system contains between 10 and 25 top-level categories.
• The code system has no more than two to three levels. Thus, it consists of categories and sub codes, and
possible a dimension like positive / negative, or a time indicator like before / during / after. If dimensions
apply to many codes in the code system, it is better to create separate codes and double-code the data
with the content code plus the dimension.
9.0.0.214 (15.12.2021) ATLAS.ti 9 Mac - User Manual
BUILDING A CODE SYSTEM 179
Building a Code System
The aim of building a code system is that you can access your data through the codes and that you can make full
use of the analysis tools. For example, knowing you can cross-tabulate codes using the code co-occurrence table
helps to understand why it is important to code in an overlapping fashion.
You start by creating codes to catch ideas, the list of code grows. You then begin to sort and order codes into
categories and sub codes making use of the merge and split functions. It is recommended to develop categories
that contain only one level of sub codes (two if necessary). This allows you to flexibly combine different aspects
when querying the data, and to avoid unnecessary long code lists and code labels.
You will find that you have different types and levels of codes:
• Structural codes that code speaker units in focus groups
• Attribute codes that code sociodemographic attributes of speakers or persons within a document
• Codes that indicate a category and codes that are sub codes of a category, and so on.
As there is only one entity for all of these different things - the code - you can indicate different types and levels
using the code label. The table below proposes a syntax that you can use as guideline:
Syntax for Different Types and Levels of Codes
What Syntax for Code Label Example
Initial concept Lower case personal growth
Category UPPER CASE, colored EFFECT
Lower case, same as category Effects pos: personal
Sub code color growth
Concept that does not fit any asterisk (*) label in lower case *scientific evidence
category
Lower case + special character,
Dimension /time: during
coloured
Sociodemographics prefixed with # #gender: female
speaker units prefixed with @ @Tom
Example
# gender: female
# gender: male
@Tom
@Maria
@Clara
/time: before
/time: during
9.0.0.214 (15.12.2021) ATLAS.ti 9 Mac - User Manual
BUILDING A CODE SYSTEM 180
/time: after
*single code 1
*single code 2
*single code 3
CATEGORY A
category A: sub 1
category A: sub 2
category A: sub 3
CATEGORY B
category B: sub 1
category B: sub 2
category B: sub 3
You see that the prefixes divide your code system into different sections. This helps you to keep organized and to
quickly find what you are looking for. It also allows you to flexibly combine the codes of the different categories or
categories with speakers, attributes and dimensions when querying the data.
To sort documents by attributes like gender, age, family status and the like if you have interview data, you
use document groups.
tip
Organize your code structure based on conceptual similarities, not observed or theoretical associations, nor
according to how you think your will want to write the result chapters.
Use a separate code for each element of what the text is about, i.e., each code should encompass one
concept only. If there are multiple aspects, the passage can be coded with multiple codes.
Don't worry if not all of your codes can be sorted into a category. Some codes will remain single codes. In
order not to "loose" them in the categories, use a special prefix, so they show up in their own section in the
code system.
The Role of Code Groups in Building a Code System
Users are often tempted to use code groups as higher order categories. This defeats the purpose somehow. Code
groups are filters and codes can be assigned to multiple code groups. A code of one category can however only
belong to one and not to multiple categories. This is why code groups do not serve well as higher order codes. If
9.0.0.214 (15.12.2021) ATLAS.ti 9 Mac - User Manual
BUILDING A CODE SYSTEM 181
you want to build categories and sub codes, the recommendation is using the above suggested syntax instead.
Indicate a category by using capital letters.
Once you have developed categories with sub codes, you can create a code group for each category for the purpose
of using it as filter (see image above). Code groups will allow you to filter by categories, and for further analysis,
you can use the code groups to analyse on the category level rather than the sub code level. If you have a lot of low
frequency code that you want or need to merge, then code groups are a good way to collect them. After you have
added all low level codes that belong to the same theme / topic / idea, you can set this code group as filter. This
makes it easier to merge the codes. You can then add prefixes, and the category code in capital letters.
Video Tutorial: Merging Codes
Moving on
Once the data is coded, you have a good overview of your material and can describe it. You can then take
the analysis a step further by querying the data. The tools that can be used include the code co-occurrence
table, the code document table, the query tool, and the net
The goal is to delve deeper into the data and find relationships and patterns. Writing memos is very important at
this stage as much of the analysis does not just happen because you apply a tool. The insights come when reading
the data resulting from a query, and when writing summaries and interpretations.
Literature
The recommendations in this section are based on the following authors:
Bazeley, Pat (2013). Qualitative Data Analysis: Practical Strategies. London: Sage. Friese, Susanne (2019).
Qualitative Data Analysis with ATLAS.ti. London: Sage. Guest, Greg, Kathleen M. MacQueen, and Emily E. Namey
(2012). Applied Thematic Analysis. Los Angeles: Sage. Richards, Lyn and Janice M. Morse (2013, 3ed). Readme first:
for a user’s guide to Qualitative Methods. Los Angeles: Sage. Saldaña, Jonny (2015). The Coding Manual for
Qualitative Researchers. London: Sage.
9.0.0.214 (15.12.2021) ATLAS.ti 9 Mac - User Manual
ABOUT CODE TREES AND THE CODE FOREST 182
About Code Trees and the Code Forest
The code trees, and the code forest represent the links you have created between two codes in a tree like manner.
You can link codes via drag & drop to each other, but most linking will be done in the network editor.
When you link codes to each other, you can choose between symmetric, asymmetric and transitive relations. The
later two are directed relations. If you use a symmetric relation than the two codes point towards each other.
The code forest represent the entire code system. A code tree shows the linkages of one code.
To open the code forest or tree, select the respective option from the main menu Code >
Show Code Forest, or Code > Show Code Tree.
Let's assume the following relations among the codes A, B and C have been created:
• Code A is part of Code B (transitive relation)
• Code B is associated with Code C (symmetric relation)
• Code C is property of Code D (asymmetric relation)
are presented as follows in the code forest:
Code D {0-1} Code C {0-2} Code B {0-2} Code A {0-1} Code C {0-2}
The code tree for code A is:
Code A {0-1}
9.0.0.214 (15.12.2021) ATLAS.ti 9 Mac - User Manual
ABOUT CODE TREES AND THE CODE FOREST 183
The code tree for code B is:
Code B {0-2} Code A {0-1} Code C {0-2}
The code tree for code C is:
Code C {0-2} Code B {0-2}
The code tree for code D is:
If the code system only consist of those four codes, it is the same as the code forest:
Code D {0-1} Code C {0-2} Code B {0-2} Code A {0-1} Code C {0-2}
As you can see from the example, the code tree and forest do not present your code system hierarchically. Rather,
it is a different way to present the conceptual relationships you have created in networks.
For organizing and sorting your codes hierarchically, we recommend following the guidelines described in the
section How to build a code system.
Code trees and the code forest are not hierarchical. Think of them like real trees that have branches that go
to all sides and not only in one direction.
9.0.0.214 (15.12.2021) ATLAS.ti 9 Mac - User Manual
THE MARGIN AREA 184
The Margin Area
The margin area in ATLAS.ti is an important working space. It is not only used to display entities linked to your
data like codes, memos, hyperlinks, groups or networks; it is also a space where you can interact with your data,
write and review comments, link and un-link codes, move codes around, replace codes, traverse hyperlinks, and the
like.
Depending on the current activity, you can set various display options.
9.0.0.214 (15.12.2021) ATLAS.ti 9 Mac - User Manual
MARGIN DRAG & DROP 185
Margin Drag & Drop
All objects populating the margin area support drag & drop. The effect of a drag & drop operation depends on the
entities that are involved as drag sources (those that are dragged) and targets (those onto which entities are
dropped).
A large variety of entities from the margin area can be dropped into the margin area.
Furthermore, entities can also be dragged from other entity managers and browsers. Entities can be dragged from
the margin into other windows, browsers or even other applications like Word. In the latter case, the ATLAS.ti
entity lose their ATLAS.ti specific "objectiveness" but at least they render into something useful, e. g., a formatted
title and rich text comment.
• Dragging and dropping codes: When you drag a code from a code list or the margin area and drop in onto
another code in the margin area, you have the choice to either replace or to merge it.
• Dragging and dropping quotations: When you drag-and drop a quotation onto another quotation, you can
either link the quotations (see Creating Hyperlinks), or merge them.
• Dragging and dropping memos: When you drag-and drop a memo onto a quotation, code or another memo,
you link the memo to the respective entity.
9.0.0.214 (15.12.2021) ATLAS.ti 9 Mac - User Manual
PRINT WITH MARGIN 186
Print with Margin
You can print the document as you see it on your screen with paragraph numbering and margin area.
Load the document and select Project > Print. You can select the paper size, orientation
and the margin width. When you change the settings, you can see how the document will
look like in the preview.
You can either save the output in PDF format or print it.
9.0.0.214 (15.12.2021) ATLAS.ti 9 Mac - User Manual
EXPLORING TEXT DATA 187
Exploring Text Data
A quick way to get a feeling for the content of text documents is by creating a word cloud or word list.
Word lists offer word "crunching" capabilities for a simple quantitative content analysis. This feature creates a list
of word frequency counts, and some additional metrics like word length, and percentage of occurrence within or
across all selected entities. Word lists can be exported to Excel.
Word clouds are a method for visually presenting text data. They are popular for text analysis because they make
it easy to spot word frequencies. The more frequent the work is used, the larger and bolder it is displayed. Word
clouds can be exported as image.
Word clouds and word lists can be created for:
• documents and document groups
• quotations
• content of quotations by code and code group
A stop and go list including a list of 'ignorable' characters can be used to control the analysis. Words can also be
temporarily removed from a list or cloud without the need to add them to a stop list.
For information see Creating Word Lists and Clouds..
Video Tutorial: Working with Word Lists and Working with Word Clouds
9.0.0.214 (15.12.2021) ATLAS.ti 9 Mac - User Manual
CREATING WORD LISTS AND CLOUDS 188
Creating Word Lists and Clouds
Video Tutorial: Working with Word Lists and Working with Word Clouds
To create a word list or cloud, select Analysis > Word List/Cloud from the main menu.
Select the entity type: Documents, Quotations, Codes, Document Groups or Code Groups,
and from the list the entities for which you want to create a word list or cloud. You can also
enter a search term into the search field to look for a specific document, code, or
quotations that only contain specific words.
On the top left-hand side you find the buttons to switch between list and cloud view.
If you want your list of codes to be displayed in form of a cloud, you need to switch from List View to Code
Cloud view in the Code Manager. See Coding Data.
9.0.0.214 (15.12.2021) ATLAS.ti 9 Mac - User Manual
CREATING WORD LISTS AND CLOUDS 189
Options
Ignore case: Select this option, if you do not want to count words separately depending on whether they contain
upper or lower case letters.
Show inflected forms: The plural forms of nouns, the past tense, past participle, and present participle forms of
verbs, and the comparative and superlative forms of adjectives and adverbs are known as inflected forms. If you
activate this options, the word cloud only shows the basic form of the word, e.g., building but not buildings.
Separate counts by object: The word list provides the total count and percentage across all selected objects. Select
this option if you also want a count for each selected object.
Find a Word in Context
Double-click on a word in the word cloud or word list to find all sections where the word
occurs in the context of the data.
Context Menu Options
When you right-click on a word, you have the following options:
• Copy
• Add to Stop List
• Remove from Go List
9.0.0.214 (15.12.2021) ATLAS.ti 9 Mac - User Manual
CREATING WORD LISTS AND CLOUDS 190
• Search (in context)
The Copy option is useful, if you want to run the auto coding tool based on some words in the word cloud. See Text
Search.
When you add words to a stop list, they will not be included in a word list or word cloud. See Working with Stop
and Go Lists.
If you use a go list then only words that are in the go list will be included in the word list or cloud. If you do not
want a specific word, you can remove it using the context menu option. See Working with Stop and Go Lists.
The Search option opens the Project Search and shows the selected word in its context.
Export the Word List to Excel
In the upper right-hand corner, click on the export icon (a rectangle with an up arrow). Enter
a file name and select a location where you want to store it. You can also choose to open
the file immediately in Excel. Click Save.
Save the Word Cloud as Image
Word clouds can be saved as image file in png format. In the upper right-hand corner, click
on the export icon (a rectangle with an up arrow). Enter a file name and select a location
where you want to store it. Click Save.
9.0.0.214 (15.12.2021) ATLAS.ti 9 Mac - User Manual
STOP AND GO LISTS 191
Stop and Go Lists
Words in stop lists are words which are filtered out when processing text. Stop words are short function words
that occur very often and which do not convey any particular meaning. Examples are 'the', 'a', 'you', 'is', 'at', 'on'
and 'which'. ATLAS.ti offers predefined stop lists in English, French, German and Spanish. These stop lists are
based on the information provided by Ranks NL. This website offers stop lists in over 40 languages. You can use it
as a basis to create further stop lists.
Go List: If you set a word list as Go List, then only the words that are in the list are counted.
Adding Words to a Stop List
The first step is to select a stop list: Select the option Exclude words from stop list and
select a list from the drop-down menu. If you need a stop list in a different language than
English, French, German or Spanish, click on Manage Lists and create a new stop list (see
below for further information).
Right-click on a word in the word list or word cloud and select Add to stop list.
Removing Words from a Go List
Select a Go List. If you have no Go List yet, you need to create one first (see below for
further information).
Right-click on a word in a word list or word cloud, and select Remove from Go List.
Creating a New Stop or Go List
Click on Manage Lists.
In the next window, select Add List.
Enter a name for the list and select as list type: Stop List or Go List. Enter an optional
comment to describe the purpose of the list.
To add words to the newly created list, click on the Add Words a few times. Every time you
click, a new field is added where you can enter a word.
RegEx: You can enter regular expressions, if you want to enter specific terms to the list. If so, you need to tick the
Regex box. Optionally you can write a comment that explains the regular expression.
9.0.0.214 (15.12.2021) ATLAS.ti 9 Mac - User Manual
STOP AND GO LISTS 192
Options in the Stop and Go List Manager
Importing a List: Use this option if you have previously exported a list from another project, or received a list from
another user. See below for further information on how to prepare your own list in Excel.
Removing a List: If you no longer need a list, you can remove it from the project.
Duplicating a List: Being able to duplicate a list can be useful, if you want to create different versions for different
purposes.
Exporting a List: Exporting a stop or go list allows you to share it with other users, or to use it in another project.
Creating a User-Defined Stop or Go List in Excel
Importing a user defined list works as follows:
Export an existing list and open it in Excel. It serves as a template.
In Excel, change the name of the list, but leave all the header information as is.
Now delete all words and replace them with new words, one word per row.
Save the list under a new name and import it.
You can turn a stop list into a go list (or vice versa) by changing the List Type.
9.0.0.214 (15.12.2021) ATLAS.ti 9 Mac - User Manual
SEARCH & CODE 193
Search & Code
With the recent advances in deep learning, the ability of algorithms to analyse text has improved considerably.
Creative use of advanced artificial intelligence techniques can be an effective tool for doing in-depth research.
Under the Search & Code tab, ATLAS.ti offers four ways of searching for relevant information in your data that can
then be automatically coded.
• text search
• expert search with regular expressions
• Named Entity Recognition (NER)
• Sentiment Analysis
As ATLAS.ti is a tool for qualitative data analysis, the process is not fully automated. Before coding the data, you
can review all results, make modifications or decide not to code certain finds.
Artificial intelligence techniques have been developed for big data analysis. The data corpora usually
handled by ATLAS.ti are considerably smaller. Thus, you cannot expect all results to be perfect. Reviewing
the results will be a necessary component of the analysis process when using these tools. When working
with the tools, you will see that the tools will add another level to your analysis. You find things that you
9.0.0.214 (15.12.2021) ATLAS.ti 9 Mac - User Manual
SEARCH & CODE 194
simply do not see when coding the data manually, or would have not considered to code. We, at ATLAS.ti,
consider manual and automatic coding to be complementary; each enhancing your analysis in a unique
way.
9.0.0.214 (15.12.2021) ATLAS.ti 9 Mac - User Manual
TEXT SEARCH 195
Text Search
When using this tool, you enter your own search term and can let ATLAS.ti automatically code your data. The tool
offers a number of additional functions that make it more than a simple auto coding tool:
• You can select synonyms. Currently only synonyms for words in English are offered.
• You can combine multiple search terms using AND and OR, which occur within a sentence or paragraph, or
multiple syllabuses in a word.
• You can search for inflected forms, i.e. searching for "run" will also search for running, runs, ran.
• You can use wildcards (*)
• You can search for exact phrases by entering parentheses as in: „limited liability corporations”.
Carrying out a text search
To open the tool, select the Code > Search & Code > Text Search from the main menu.
inst
Select documents or document groups that you want to search and click Continue.
9.0.0.214 (15.12.2021) ATLAS.ti 9 Mac - User Manual
TEXT SEARCH 196
Select whether the base unit for the search and the later coding should be:
• paragraphs
• sentences
• words
• or the exact match (wild cards can be used)
Enter a search term. If synonyms are available, you can select them from the drop-down
list right to the search entry field.
Currently only synonyms for words in English are offered.
You can add more search terms linking them via AND and OR.
• AND: All of the entered search terms must occur in the selected context (paragraph, sentence, word).
9.0.0.214 (15.12.2021) ATLAS.ti 9 Mac - User Manual
TEXT SEARCH 197
OR: Results are returned if any of the search terms occur in the selected context (paragraph, sentence,
• word).
Activate the option inflected forms if desired. This option is currently available for English,
German, Spanish, and Portuguese.
Inflected forms: The plural forms of nouns, the past tense, past participle, and present participle forms of
verbs, and the comparative and superlative forms of adjectives and adverbs are known as inflected forms.
To improve results you can download and install a more comprehensive model. To do so, click on Manage
Models.
To run the search, click on Show Results.
The result page shows you a Quotation Reader indicating where the quotations are when (auto-)coding the data.
If coding already exist at the quotation, it will also be shown.
9.0.0.214 (15.12.2021) ATLAS.ti 9 Mac - User Manual
TEXT SEARCH 198
By clicking on the eye icon, you can change between small, medium and large previews.
inst
You can auto code all results with one code by highlighting all data segments, e.g. via
Ctrl+A. Then select Apply Codes, enter a code name and click the plus icon. Depending on
the area you have selected, either the exact match, the word, the sentence or the
paragraph is coded.
inst
Another options is to review each find and code it by clicking on the coding icon. This opens
the regular Coding Dialogue.
Exact Match Search
An exact match search finds the characters as they are entered into the search field. The search results for
'emotion' could look as follows:
• emotions
• emotionless
• demotion
• demotional
9.0.0.214 (15.12.2021) ATLAS.ti 9 Mac - User Manual
TEXT SEARCH 199
If you only want to find "emotion", you need to add parentheses around the search term. See: Exact Phrase Search.
Exact Phrase Search
When you want to search using an exact phrase, you simply surround your search expression with quotation
marks. For example, if you want to search for limited liability corporations but only want to retrieve results in
which the terms appear as an exact phrase, type "limited liability corporations" (including the quotation marks)
into the search field.
Your search results will only include data segments that contain the exact phrase - limited liability corporations -
as typed between the quotation marks, but will not include results where the terms are separated by other words,
as in: corporations with limited liability.
For best results, do not include wildcard characters in an exact phrase search unless the wildcard character * is part
of the phrase you are looking for.
For synonyms, ATLAS.ti uses a database provided by TT Software / Databases. ATLAS.ti Scientific
Software GmbH ist not responsible for the content.
9.0.0.214 (15.12.2021) ATLAS.ti 9 Mac - User Manual
EXPERT SEARCH WITH REGULAR EXPRESSIONS (REGEX) 200
Expert Search with Regular Expressions (regex)
GREP is a well-known search tool in the UNIX world. The original GREP tool printed each line containing the search
pattern, hence the acronym GREP (Globally search for a Regular Expression and Print matching lines).
In ATLAS.ti, the results of a GREP search are not printed line-by-line; rather, the text matching the search pattern
is highlighted on the screen, or you can automatically code the results including some surrounding context.
The core of a GREP search is the inclusion of special characters in the search string that control the matching
process. GREP finds instances in your data that match certain patterns.
You can test and debug any regular expression you formulate on this website: https://regex101.com/
Carrying out a text search with Regex
To open the tool, select Code > Search & Code > Regular Expression Search from the main
menu.
inst
Select documents or document groups that you want to search and click Continue.
Select whether the base unit for the search and the later coding should be:
• paragraphs
• sentences
• words
• the exact match
9.0.0.214 (15.12.2021) ATLAS.ti 9 Mac - User Manual
EXPERT SEARCH WITH REGULAR EXPRESSIONS (REGEX) 201
Enter a search term. You can test your search expression in the text that you see in the
lower half of the screen.
To run the search, click on Continue.
The result page shows you a Quotation Reader, indicating where the quotations are when
(auto)coding the data. If codings already exist at the quotation, those will also be shown.
9.0.0.214 (15.12.2021) ATLAS.ti 9 Mac - User Manual
EXPERT SEARCH WITH REGULAR EXPRESSIONS (REGEX) 202
By clicking on the eye icon, you can change between small and large previews.
inst
You can auto code all results with one code by highlighting all data segments, e.g. via
cmd+A. Then select Apply Codes, enter a code name and click the plus icon. Depending on
the area you have selected, either the exact match, the word, the sentence or the
paragraph is coded.
inst
Another options is to review each find and code it by clicking on the coding icon. This opens
the regular Coding Dialogue.
GREP Examples
GREP Expression Description
^ Matches an empty string at the beginning of a line.
$ Matches an empty string at the end of a line.
. Matches any character except a new line.
Matches at least one occurrence of the preceding expression or
+
character.
9.0.0.214 (15.12.2021) ATLAS.ti 9 Mac - User Manual
EXPERT SEARCH WITH REGULAR EXPRESSIONS (REGEX) 203
GREP Expression Description
Matches the preceding element zero or more times. For
*
example, ab*c matches "ac," "abc," "abbbc," etc.
Matches the preceding element zero or one time. For example,
?
ba? matches "b" or "ba."
Matches a range or set of characters: [a-z] or [0-9] or
[] [aeiou]. For example: [0-9] finds all numeric characters,
while [^0-9] finds all non-numeric character
\b Matches an empty string at a word boundary
\B Matches an empty string not a word boundary
< Matches an empty string at the beginning of a word
> Matches an empty string at the end of a word
OR. Enclose ORed expressions with parentheses if OR should
¦ be restricted to certain sequences of characters or expressions.
See example below
Backspace character disables the
special GREP functionality of the
following character:
GREP Expression Description
\d Matches any digit (equivalent to [0-9])
\D Matches anything but a digit
\s Matches a white-space character
\S Matches anything but a white-space character
\w Matches any word constituent character
\W any character but a word constituent
Character classes
Character Description
Classes
[:alnum:] Any alphanumeric, i.e., a word constituent, character
[:alpha:] Any alphabetic character
Any control character. In this version, it means any character whose ASCII code is <
[:cntrl:]
32.
[:digit:] Any decimal digit
Any graphical character. In this version, this mean any character with the code >=
[:graph:]
32.
[:lower:] Any lowercase character
[:punct:] Any punctuation character
[:space:] Any white-space character
[:upper:] Any uppercase character
[:xdigit:] Any hexadecimal character
Note that these elements are components of the character classes, i.e. they have to be enclosed in an
extra set of square brackets to form a valid regular expression. A non-empty string of digits or arbitrary
length would be represented as [[:digit:]]+
9.0.0.214 (15.12.2021) ATLAS.ti 9 Mac - User Manual
EXPERT SEARCH WITH REGULAR EXPRESSIONS (REGEX) 204
Examples of GREP Searches
In the following, a few search examples are presented showing the matching GREP expression in the column on
the right.
• The expression man|woman matches "man" and "woman." You could also use (|wo)man to the same effect.
• H(a|e)llo matches "Hello" and "Hallo."
• H(a|e)+llo matches "Haaaaaallo" as well as "Heeeeeaaaaeaeaeaeaello."
• And how about the (angry|lazy|stupid) (man|woman) (walk|run|play|fight)ing with the
gr(a|e)y dog - get the idea?
9.0.0.214 (15.12.2021) ATLAS.ti 9 Mac - User Manual
NAMED ENTITY RECOGNITION (NER) 205
Named Entity Recognition (NER)
In natural language processing, Named Entity Recognition (NER) is a process where a sentence, or a chunk of text
is parsed through to find entities that can be put under categories like person, organization, location, or
miscellaneous like work of arts, languages, political parties, events, title of books, etc.
Currently supported languages are: English, German, Spanish and Portuguese
You can think of it like a special auto coding procedure, where you as the user do not enter a search term. Instead,
ATLAS.ti goes through your data and finds entities for you.
You can select which entities you want to search for:
• person
• organization
• location
• miscellaneous (work of arts, languages, political parties, events, title of books, etc.)
After the search is completed, ATLAS.ti shows you what it found, and you can make corrections. In the next step
you can review the results in context and code all results with the suggested codes, or decide for each hit whether
to code it or not.
To open the tool:
From the main menu, select Code > Search & Code > Named Entity Recognition.
inst
Select documents or document groups that you want to search and click Continue.
9.0.0.214 (15.12.2021) ATLAS.ti 9 Mac - User Manual
NAMED ENTITY RECOGNITION (NER) 206
Select whether the base unit for the search, and the later coding should be paragraphs or
sentences, and which entity category you want to search for.
9.0.0.214 (15.12.2021) ATLAS.ti 9 Mac - User Manual
NAMED ENTITY RECOGNITION (NER) 207
inst
ATLAS.ti proposes prefixes for the code label for each category. If you want different ones,
you can change them here.
Manage Models: If you want to improve your results, you can download and install a more comprehensive
model. Currently, it is available for German and English language texts. More languages will be added in the
future. The size of the German model is ~ 230 MB and for the English model ~ 110 MB.
Click on Manage Models if you want to install or uninstall an extended model.
Click Continue to begin searching the selected documents. On the next screen, the search
results are presented, and you can review them.
Reviewing Search Results
If you selected to search for all entity types (persons, location, organization and miscellaneous), you can review
them all together, or just focus on one entity at a time. To do so, deactivate all other entity types.
9.0.0.214 (15.12.2021) ATLAS.ti 9 Mac - User Manual
NAMED ENTITY RECOGNITION (NER) 208
Select all results that you want to code. If a result is interesting but comes up in the wrong
category, you can change the category in the second column of the result list. In the third
column, the suggested code name is listed.
Code Name
You have three options for the code name:
• Entity Name: The search hit is used as name without pre-fix. If you select this option, the resulting codes
are listed in alphabetic order in the Code Manager. It is recommended to use this option in combination
with creating code groups for each category.
• Category Name: If you use this option, all search hits will be combined under one code using the category
label as name.
• Category::Entity: The category name, and the search hit is used as code name (recommended option).
You also have the option to group all codes of a category into a code group. This option is
useful if you selected entity names only, or category plus entity as code name.
9.0.0.214 (15.12.2021) ATLAS.ti 9 Mac - User Manual
NAMED ENTITY RECOGNITION (NER) 209
Click Show Results to inspect the results in context.
The result page shows you a Quotation Reader indicating where the quotations are when coding the data with the
proposed code. If coding already exist at the quotation, it will also be shown.
By clicking on the eye, you can change between small and large previews.
You can go through and review each data segment and then code it by clicking on the plus
next to the code name. Or, you can code all results at once by selecting Accept Proposed
Codings from the Drop-Down menu.
Depending on the area you have selected at the beginning, either the sentence or the
paragraph is coded.
The regular Coding Dialogue is also available to add or remove codes.
The Search Engine Behind NER
ATLAS.ti uses spaCy as its natural language processing engine. More detailed information can be found here.
9.0.0.214 (15.12.2021) ATLAS.ti 9 Mac - User Manual
NAMED ENTITY RECOGNITION (NER) 210
Input data gets processed in a pipeline - one step after the other as to improve upon the derived knowledge of the
prior step. Click here for further details.
The first step is a tokenizer to chunk a given text into meaningful parts and replace ellipses etc. For example, the
sentence:
“I should’ve known(didn’t back then).” will get tokenized to: “I should have known ( did not back then ).“
The tokenizer uses a vocabulary for each language to assign a vector to a word. This vector was pre-learned by
using a corpus and represents a kind of similarity in usage in the used corpus. Click here more information.
The next component is a tagger that assigns part-of-speech tags to every token and lexemes if the token is a
word. The character sequence “mine”, for instance, has quite different meanings depending on whether it is a
noun of a pronoun.
Thus, it is not just a list of words that is used as benchmark. Therefore, there is also no option to add your
own words to a list or to see the list of words that is used.
The entity recognizer is trained on wikipedia-like text and works best in grammatically correct, encyclopedia-like
text. We are using modified pre-trained/built-from-the-ground-up models - depending on the language.
9.0.0.214 (15.12.2021) ATLAS.ti 9 Mac - User Manual
SENTIMENT ANALYSIS 211
Sentiment Analysis
Currently supported languages are: English, German, Spanish and Portuguese
Sentiment analysis is the interpretation and classification of emotions (positive, negative and neutral) within text
data using text analysis techniques.
Application Examples
• identifying and cataloguing a piece of text according to the tone conveyed by it.
• understanding the social sentiment of a brand, product or service.
• identifying respondent sentiment toward the subject matter that is discussed in online conversations and
feedback.
• analysing student evaluations of lectures, seminars, or study programs.
Sentiment analysis works best on structured data like open-ended questions in a survey, evaluations,
online conversations, etc.
9.0.0.214 (15.12.2021) ATLAS.ti 9 Mac - User Manual
SENTIMENT ANALYSIS 212
Sentiment Analysis
To open the tool, select Code > Search & Code > Sentiment Analysis from the main menu.
inst
Select documents or document groups that you want to search and click Continue.
Select whether the base unit for the search, and the later coding, should be paragraphs or
sentences, and which sentiment (positive, neutral, negative) you want to search for.
inst
ATLAS.ti proposes code label for each sentiment: Positive / Neutral / Negative. If you want
to use different code names, you can change them here.
9.0.0.214 (15.12.2021) ATLAS.ti 9 Mac - User Manual
SENTIMENT ANALYSIS 213
tip
Manage Models: If you want to improve your results, you can download and install a more
comprehensive model. Currently, it is available for German and English language texts.
More languages will be added in the future. The size of the German model is ~ 230 MB and
for the English model ~ 110 MB.
Click on Manage Models if you want to install or uninstall an extended model.
Click Continue to begin searching the selected documents. On the next screen, the search
results are presented, and you can review them.
The result page shows you a Quotation Reader indicating where the quotations are when coding the data with the
proposed code. If coding already exist at the quotation, it will also be shown.
9.0.0.214 (15.12.2021) ATLAS.ti 9 Mac - User Manual
SENTIMENT ANALYSIS 214
By clicking on the eye icon, you can change between small, medium and large previews.
inst
You can go through and review each data segment and then code it by clicking on the plus
next to the proposed code name. You can also code all results at once by selecting Accept
All Proposed Codings as shown in the image below.
Depending on the area you have selected at the beginning, either the sentence or the
paragraph is coded.
The regular Coding Dialogue is also available to add or remove codes.
The Search Engine Behind the Sentiment Analysis
We are using spaCy as our natural language processing engine. More detailed information can be found here.
Input data gets processed in a pipeline - one step after the other as to improve upon the derived knowledge of the
prior step. Click here for further details.
The first step is a tokenizer to chunk a given text into meaningful parts and replace ellipses etc. For example, the
sentence:
9.0.0.214 (15.12.2021) ATLAS.ti 9 Mac - User Manual
SENTIMENT ANALYSIS 215
“I should’ve known(didn’t back then).” will get tokenized to: “I should have known ( did not back then ).“
The tokenizer uses a vocabulary for each language to assign a vector to a word. This vector was pre-learned by
using a corpus and represents a kind of similarity in usage in the used corpus. Click here more information.
The next component is a tagger that assigns part-of-speech tags to every token and lexemes if the token is a
word. The character sequence “mine”, for instance, has quite different meanings depending on whether it is a
noun of a pronoun.
Thus, it is not just a list of words that is used as benchmark. Therefore, there is also no option to add your
own words to a list or to see the list of words that is used.
The sentiment analysis pipeline is trained on a variety of texts ranging from social media discussions to peoples’
opinions on different subjects and products. We are using modified pre-trained/built-from-the-ground-up models
- depending on the language.
9.0.0.214 (15.12.2021) ATLAS.ti 9 Mac - User Manual
QUOTATION READER 216
Quotation Reader
Video Tutorial: The Quotation Reader
The Quotation Reader allows you to conveniently read quotations coded by a selected code or as a result of a
query. You can modify existing codes, which means add or remove codes. Elsewhere, this has been referred to as
coding on.
9.0.0.214 (15.12.2021) ATLAS.ti 9 Mac - User Manual
QUOTATION READER 217
In the Quotation Reader, you can:
• change between single line, small and large preview
• add or modify the quotation name
• write a comment for a quotation
• apply new or existing codes
• remove applied codes
• view a quotation in the context of the original document
9.0.0.214 (15.12.2021) ATLAS.ti 9 Mac - User Manual
QUOTATION READER 218
• delete a quotation
Toolbar
Code
To change the coding for a quotation, click on the Code button in the toolbar, or right-click
and select Apply Codes, or use the short-cut:cmd+J. This opens the coding dialogue, and
you can use all options that are explained in the section Coding Date.
You can also code with the last-used code. Right-click on a quotation and select Add Last
Used Codes. Or: Select multiple quotations, right-click and then select the Last Used Codes
option.
You can also select multiple quotations or all quotations and code all selected quotations with a new or an
existing code.You can also code with the last used code: Right-click on a quotation and select Add Last
Used Codes. Or: Select multiple quotations, right-click and then select the Last Used Codes option.
9.0.0.214 (15.12.2021) ATLAS.ti 9 Mac - User Manual
QUOTATION READER 219
You can also select multiple quotations or all quotations and code all selected quotations with a new or an
existing code.
View
Depending on the length of your quotations you can adjust the view to single line, small or large preview. If you
have very short quotations, the single line view might be all what you need to see. It is also useful if you have
created your own name for quotations, e.g. to paraphrase textual data or wrote titles for multimedia quotations.
View in Context
If you want to see a quotation in the context of the original document, either click on the
right arrow, or double-click.
Options
Create Document Group: You can create a new document group containing all documents that the quotations in
the Quotation Reader are a part of. Let's assume you have coded for years of professional experience. This was
something that came up in the interview, and you did not know beforehand. If you want to compare statements
of people with different lengths of working experience, this is a convenient way to turn a code into a document
group, and in this case a variable for comparison. See Working with Groups.
Export as Spreadsheet: You can export all quotations to an Excel spreadsheet.
9.0.0.214 (15.12.2021) ATLAS.ti 9 Mac - User Manual
QUOTATION READER 220
Export as Report: You can create a text report containing all quotations and further information that you are
interested in. You find more information on how to create text reports here.
Context Menu Options
Open Network: If you want to see all links of a quotation, select one or multiple quotations, right-click and select
Open in Network. See Working with Networks.
Show Word List/Cloud: Another context menu option is to show a word list or word cloud for selected items. See
Working with Word Lists and Word Clouds.
Writing a comment: If you want to write a comment for a quotation, select it, right-click and select Edit Comment
from the context menu. Or, select it and write a comment into the comment field that you find at the bottom of
the Quotation Reader.
9.0.0.214 (15.12.2021) ATLAS.ti 9 Mac - User Manual
QUOTATION READER 221
9.0.0.214 (15.12.2021) ATLAS.ti 9 Mac - User Manual
ANALYZING FOCUS GROUPS 222
Analyzing Focus Groups
Generally, it can be said that analyzing focus group data is not much different from the analysis of any other kind
of interview data. Most people who ask for specific analytic tools in focus groups do so because they don't have
experience with analyzing other kinds of qualitative data, so they think there must be something unique about
focus groups.
Focus groups are different to a certain extent as there is more interaction. In the vast majority of studies,
researchers are interested in the content of what gets said, rather than the mechanics of how it gets said.
If you are interested in the interaction, then a discourse analysis might be an appropriate method. In addition to
the regular tools you use in ATLAS.ti for data analysis, consider using hyperlinks to explore the interaction
Quotation Level and Hperlinks.
The most widely used analysis methods for interview as well as focus group data are versions of content analysis
and thematic analysis. For some inspiration, take a look at this chapter on focus group analysis.
ATLAS.ti facilitates the coding of speaker units, so that you can compare responses of different speakers or
different group of speakers by attributes like age, gender, etc.
In order for ATLAS.ti to recognize speakers, you need to use speaker IDs or names consistently when transcribing
the data. See Guidelines for Preparing Focus Group Data for more detail.
9.0.0.214 (15.12.2021) ATLAS.ti 9 Mac - User Manual
GUIDELINES FOR PREPARING FOCUS GROUP DATA 223
Guidelines for Preparing Focus Group Data
There is only one requirement when preparing focus group data: Each speaker or needs to have a unique identifier
and this identifier should be applied consistently throughout the entire transcript.
ATLAS.ti offers two default patterns to recognize speakers:
• name: (pattern 1)
• @name: (pattern 2)
Using pattern 2 when transcribing data, it is unlikely that ATLAS.ti finds anything but speakers. Searching for
pattern 1, ATLAS.ti also finds things like "for example:....."
9.0.0.214 (15.12.2021) ATLAS.ti 9 Mac - User Manual
CUSTOM PATTERN 224
Custom Pattern
You can also define your own pattern including the use of regular expressions.
This might be useful if you have previously prepared transcripts and speaker IDs have not been used consistently.
For instance, the regular expression: To+(m|n) matches "Toom," "Ton," or "Toon" to find different spellings of the
name 'Tom'.
([A-Z]+): recognizes identifiers consisting of letters from A to Z.
([A-Z]+[0-9]+): recognizes identifiers that consist of a combination of letters and numbers
For more information, see Regular Expressions (GREP).
You can use this functionality to auto code any data that has a specific structure. It does not necessarily
have to be a speaker. It could be a date, a number, or any other type of identifier.
9.0.0.214 (15.12.2021) ATLAS.ti 9 Mac - User Manual
EXAMPLE TRANSCRIPTS 225
Example transcripts
The speaker IDs do not have to be in bold letters. Bold letters are used here only to make it easier for you to see,
which ones are the speaker IDs.
Example A (pattern 1)
Alex: I don't know, I'm the sort, I don't really struggle to make friends cos everyone tells me I've got a big mouth,
and I don't stop talking [laughs]
Tom: So is that how, is that how you met just, just through you striking up a conversation?
Deb: I'm trying to think exactly [laughs] I think that's what it was, we were both in the same research methods
class ...
Example B (pattern 1)
Alex:
I don't know, I'm the sort, I don't really struggle to make friends cos everyone tells me I've got a big mouth, and I
don't stop talking [laughs] .
Tom:
So is that how, is that how you met just, just through you striking up a conversation?
Deb:
I'm trying to think exactly [laughs] I think that's what it was, we were both in the same research methods class.
Example C (pattern 1)
It is also possible to add further information to each speaker like their gender, age group, educational level
etc. This way, also this information will be automatically coded.
Alex: gender male: age group 1: education high school:
I don't know, I'm the sort, I don't really struggle to make friends cos everyone tells me I've got a big mouth, and I
don't stop talking [laughs]
Tom: gender male: age group 2: education high school:
So is that how, is that how you met just, just through you striking up a conversation?
9.0.0.214 (15.12.2021) ATLAS.ti 9 Mac - User Manual
EXAMPLE TRANSCRIPTS 226
Deb: gender female: age group 2: education some college:
I'm trying to think exactly [laughs] I think that's what it was, we were both in the same research methods class.
Example D (pattern 2)
@Alex: I don't know, I'm the sort, I don't really struggle to make friends cos everyone tells me I've got a big mouth,
and I don't stop talking [laughs].
@Tom: So is that how, is that how you met just, just through you striking up a conversation?
@Deb: I'm trying to think exactly [laughs] I think that's what it was, we were both in the same research methods
class.
If your data is not transcribed yet, we recommend using pattern 2 as it is unlikely this pattern will find
sections that are not speaker units.
9.0.0.214 (15.12.2021) ATLAS.ti 9 Mac - User Manual
RECOMMENDATION 227
Recommendation
For readability, you may want to consider starting each speaker unit on a new line.
Additionally, you may want to enter an empty line between speaker units.
Both is not required. When a pattern is recognized the chosen code(s) are applied from the first letter of the
pattern to the start of the next recognized pattern. Therefore, it does not matter whether a new unit starts on a
new line or whether there is an empty line in between.
9.0.0.214 (15.12.2021) ATLAS.ti 9 Mac - User Manual
AUTO CODING FOCUS GROUP SPEAKERS 228
Auto Coding Focus Group Speakers
Select a focus group transcript in the Project Explorer or Document Manager. From the
main menu, select Code > Focus Group Coding. Alternative, right-click on a document and
select Focus Group Coding from the contextual menu.
inst
Next, select a pattern for recognizing speaker units. See Preparing Focus Group Data.
After selecting a pattern, click Continue.
ATLAS.ti lists all strings that fit the selected pattern and uses these as code name. If a
colon (:) was used also elsewhere in the transcripts, not all finds are speakers.
Deselect all finds that are not speakers, if any.
Check the suggested codes and modify the names if desired.
Add additional codes, if you want to code the speaker units with multiple codes. Each code
needs to by separated by a semicolon.
9.0.0.214 (15.12.2021) ATLAS.ti 9 Mac - User Manual
AUTO CODING FOCUS GROUP SPEAKERS 229
If you enter codes that already exist in your code list, they will not be duplicated.
Click on the button Code.
ATLAS.ti codes all speaker units. Once it is done, you see a summary screen.
9.0.0.214 (15.12.2021) ATLAS.ti 9 Mac - User Manual
AUTO CODING FOCUS GROUP SPEAKERS 230
Double-check the results in context and take a look at the Code Manager. ATLAS.ti also
creates a code group from all codes. If the results are not what you expected, you can undo
all coding at this stage.
As coding all speakers often result in dense coding, we recommend using this function after you have
coded the focus group transcript for content.
9.0.0.214 (15.12.2021) ATLAS.ti 9 Mac - User Manual
MULTIMEDIA DATA (AUDIO & VIDEO) 231
Multimedia Data (Audio & Video)
When we refer to multimedia data, we mean audio and video files. The difference in terms of displaying auto or
video files is that there is no picture when working with audio files; the mouse clicks in handling audio files are the
same. Therefore, below we describe all steps for both file formats together. For illustration purposes, most figures
show video data.
Adding Multimedia Documents to a Project
As multimedia files, especially video files can be quite sizable, it is recommended to link multimedia files to a
project rather than to import them.
To link audio or video files to a project, select Document > Reference External Multimedia
Document from the main menu.
Linked documents remain at their original location and ATLAS.ti accesses them from there. Preferably, these files
should not be moved to a different location. If the files need to be moved, you need to re-link the files to your
project. ATLAS.ti will alert you, if there is an issue, and a file can no longer be accessed.
Display of Multimedia Documents
Audio wave: On the right-hand side the audio wave is displayed.
Preview images: For video files, preview images are displayed in the full preview below the video, and in the
margin area. To see them, hoover with the mouse over the vertical or horizontal audio wave.
Playhead: The playhead in form of a red line shows the current position in the video or audio file.
Zoom: As the space from top to bottom of your computer screen will be too small in most cases to meaningfully
display your audio or video file, especially if it is coded, you can zoom the file using the standard techniques
Option-Command-Plus Sign (+), Option-Command-Plus Sign (-), or on the mouse pad pinch with two fingers to
zoom in or out.
Media Controls
To start and stop the audio or video, press the space bar.
9.0.0.214 (15.12.2021) ATLAS.ti 9 Mac - User Manual
MULTIMEDIA DATA (AUDIO & VIDEO) 232
Multimedia Toolbar
Playback Rate: If you want the video to play faster or slower, you can select a playback rate between 0,25 times
the original speed to 10 times the original speed.
Mark Start Position of Quotation: Sets the start position for a quotation. The short-cut key is , (comma). See
Working with Multimedia Files.
Create Quotation: Sets the end position for a quotation and creates a quotation at the same time. The short-cut
key is . (period). See Working with Multimedia Files.
Adding a Video Snapshot
If you want to analyze a particular situation in your video data in more detail, you can create a snapshot from it.
The snapshot will be added as new image document to your project.
Load a video document and move to the desired position in the video. Click on the
Snapshot button in the toolbar.
9.0.0.214 (15.12.2021) ATLAS.ti 9 Mac - User Manual
HANDLING MULTIMEDIA DATA 233
Handling Multimedia Data
Zooming the Time Line
You can zoom the file using the standard techniques cmd and (+) for zooming out, cmd and
(-) for zooming in; or on the mouse pad pinch with two fingers to zoom in or out.
Use Arrow Keys to Navigate
• Use the right and left arrow keys to move the position of the play-head by 1/1000th increments of the
length of the audio / video document.
• Use the up and down arrow keys + cmd to move the position of the play-head by 1/20th increments of the
length of the audio / video document.
• Click cmd + the left arrow key to play the audio / video backwards.
• Click cmd + the right arrow key to play the audio / video at double speed.
Keyboard Shortcuts
Action Keyboard Shortcut
Pause Play Space
Small Step Forward Right arrow key
Large Step Forward cmd + down arrow key
Large Step Back cmd + up arrow key
PlaybackRate Up cmd + right arrow key
Play backwards cmd + left arrow key
Zoom out cmd + (+)
Zoom out cmd + (-)
9.0.0.214 (15.12.2021) ATLAS.ti 9 Mac - User Manual
WORKING WITH MULTIMEDIA DATA 234
Working with Multimedia Data
In this section, the following options are discussed:
• Creating multimedia quotations
• Creating multimedia quotations while listening to the audio file or viewing the video file
• Display of multimedia quotations
• Coding multimedia quotations
• Activating and playing multimedia quotations
• Adjusting the size of multimedia quotations
• Renaming a multimedia quotation
• Capturing video snapshots as image documents for further analysis
Creating Multimedia Quotations
You can also immediately code multimedia files. However, as especially video files contain so much more
information as compared to text, it is often easier to first go through and segment the audio or video file, i.e.
creating quotations before coding.
To create an audio or video quotation, move your mouse pointer on top of the audio
waveform and mark a section by clicking on the left mouse button where you want it to
start. Then drag the cursor to the end position. The times of the end and start positions
are shown, as well as the total length of the segment.
As soon as you let go of the mouse, a quotation is created, and you see the blue quotation boundary in the margin
area
Creating Multimedia Quotations while Listening / Watching
You can also create an audio or video quotation while listening to or viewing a document.
For this, you can use the buttons Mark Quotation Start and Create Quotation buttons in
the toolbar above the timeline; or the short-cut keys (see below).
inst
Continue with listening or watching, and setting quotations.
Using Short
To mark the start position: use (<) or (,)
To create a quotation: use (>) or (.)
Which short-cut key to use depends on your keyboard. Use those keys where you do not have to use Shift.
9.0.0.214 (15.12.2021) ATLAS.ti 9 Mac - User Manual
WORKING WITH MULTIMEDIA DATA 235
Play the video. If you find something interesting you want to mark as a quotation, click on
the (,) or the (<) key. This sets the start position.
To set the end position and create a quotation, click on the (.) or (>) key.
• A new quotation will be listed in the Quotation Manager, the Project Explorer or Quotation Browser. The
quotation ID consists of the number of the document plus a consecutive count in chronological order by
time when a quotation was created in the document. The quotation ID 15:5 for examples means that this is
a quotation in document 15, and it was the 5th quotation that was created in the document.
• After the ID you see the quotation reference, which is the start position of the audio or video quotation.
The name field is empty. You can for instance add a short title for each multimedia quotation, see below.
• Depending on the media type, the quotation icon changes.
Audio and video quotations can be easily recognized by their special icon.
Coding Multimedia Quotations
Coding multimedia quotations is not different from coding text or image documents:
Right-click the quotation and select Apply Codes. For further information see: Coding Data.
Activating and Playing Multimedia Quotations
In the Margin Area
To play the quotation, double-click on the quotation bar, or hoover over the audio waveform
with the mouse and click on the play icon.
You can move the play-head to any position within an audio or video file by scrolling.
From other Places
• When you double-click on a multimedia quotation in the Project Explorer, the Quotations Browser or the
Quotation Manager, the multimedia document opens a the position where the quotations starts. Click on
the space bar to play it.
• You can preview a multimedia quotation in the preview area of the Quotation Manager or the Quotation
Reader.
• You can preview a multimedia quotation in a network.
• You can preview a multimedia quotation if it is part of a hyperlink. See Working with Hyperlinks.
9.0.0.214 (15.12.2021) ATLAS.ti 9 Mac - User Manual
WORKING WITH MULTIMEDIA DATA 236
Adjusting the Size of Multimedia Quotations
To adjust or change the length of the quotation, drag the start or end position to the
desired position.
Renaming a Multimedia Quotation
If you add names to multimedia quotation, they can serve as titles. Short summaries can be added to the
quotation comment. This allows you to create a meaningful text output for audio and video segments.
Select a multimedia quotation and add a name in the inspector.
Use the comment area to add further information, e.g. describe the segment and offer a
first interpretation
See also Making Use of Quotation Name and Comment for Analytical Purposes.
See Example Reports for an instruction on how to create reports for named and commented multimedia
quotations.
Capturing Snapshots of Video Frames as Image Documents
If you want to analyze particular frames of your video in more detail, you can capture a snapshot.
Move the play head to the desired position in the video.
Click on the camera icon in the toolbar.
The snapshot is automatically added as a new image document to your project. See
Creating Quotations im Images for further information on how to work with image files.
9.0.0.214 (15.12.2021) ATLAS.ti 9 Mac - User Manual
MEMOS AND COMMENTS 237
Memos and Comments
Video Tutorial: Using Memos at project begin
Video Tutorial: Using Memos for data analysis
Memos
"Memos and diagrams are more than just repositories of thoughts. They are working and living documents.
When an analyst sits down to write a memo or do a diagram, a certain degree of analysis occurs. The very act
of writing memos and doing diagrams forces the analyst to think about the data. And it is in thinking that
analysis occurs" (Corbin & Strauss: 118).
"Writing is thinking. It is natural to believe that you need to be clear in your mind what you are trying to
express first before you can write it down. However, most of the time, the opposite is true. You may think you
have a clear idea, but it is only when you write it down that you can be certain that you do (or sadly,
sometimes, that you do not)" (Gibbs, 2005).
As you see from the above quotes, memos is an important task in every phase of the qualitative analysis process.
Much of the analysis 'happens' when you write down your findings, not by clicking buttons in the software.
The ideas captured in memos are often the pieces of a puzzle that are later put together in the phase of report
writing.
Theory-building, often associated with building networks, also involves writing memos.
Memos in ATLAS.ti can be just a text on its own, or can be linked to other entities like quotations, codes, or other
memos.
9.0.0.214 (15.12.2021) ATLAS.ti 9 Mac - User Manual
MEMOS AND COMMENTS 238
Typical Usage of Memos
• Memos can contain a project description
• You can list all research questions in a memo.
• You can use memos to write a research diary.
• You can use one memo as to do list.
• Memos can be used as a bulletin board to exchange information between team members.
• You can store definitions, findings or theories from relevant literature in one or more memos.
• You can write up your analysis using memos. Those memos will be the building blocks for your research
report.
Memos can also be assigned as documents, if you want to code them. See Using Memos as Document .
9.0.0.214 (15.12.2021) ATLAS.ti 9 Mac - User Manual
MEMOS AND COMMENTS 239
Memos and Comments
From a methodological point of view comments are also memos in the sense that comments are also places for
thinking and writing.
In technical terms, in ATLAS.ti there is a distinction between comments and memos, as comments exclusively
belong to one entity. For example, the document comment is part of the document; a code comment belongs to a
particular code and is usually a definition for this code. A quotation comment contains notes or interpretations
about the quotation it belongs to.
Comments are not displayed in browsers separately from the entity to which they are attached.
ATLAS.ti memos in comparison
• can be free-standing, or they can be linked to other entities.
• You can write a comment for a memo, for example: use this memo for section 2 in chapter 4 in my thesis.
Typical Usage of Comments
Below some ideas are listed for what you can use comments:
Project comment
• project description
Document comment
• Meta information about a document: source, where and how you found or generated it
• Interview protocols
Information about a respondent like gender, age, profession etc., are best handled by document groups.
There is no need to write this type of information into the comment field.
Quotation Comment
• interpretations that only concern a specific data segment
• ideas how a quotation might be related to another quotation
• summaries for what you hear or see in the multimedia quotation
• interpretations of image quotations
• notes on a geo position
9.0.0.214 (15.12.2021) ATLAS.ti 9 Mac - User Manual
MEMOS AND COMMENTS 240
Code Comment
• first ideas what you mean by a code
• a code definition
• a coding rule, especially when working in a team
• an example of what kind of data can be coded with this code
• summary of coded segments
Memo Comment
• note to yourself where you want to use the memo in a report
• comments from supervisors or team members
9.0.0.214 (15.12.2021) ATLAS.ti 9 Mac - User Manual
MEMOS AND COMMENTS 241
• links to or notes about relevant literature
Network Comment
• description of the network
• idea how you want to develop it further
Link Comment
• Explaining why the two entities are linked in a specific way.
Difference between Memos and Codes
Code names are (or should be) succinct, dense descriptors for concepts emerging during the stage of closely
studying the data. They often reduce complex findings to crisp placeholders and/or theoretically relevant
concepts.
9.0.0.214 (15.12.2021) ATLAS.ti 9 Mac - User Manual
MEMOS AND COMMENTS 242
Beginners often stuff lengthy treatises into a code name, blurring the distinction between codes, comments, and
memos and thereby mistaking codes for their more appropriate siblings.
If you find yourself using more than a few words as a code label, consider making use of the quotation name or
comment (see Working with Quotations, or write more extensive thoughts about a code as code comment.
Like codes, memos have names. These names, or titles, are used for displaying memos in browsers, and help to
find specific memos.
Just like code names, a memo's title should be short and concise. Don't confuse the name with its content! The
purpose is to fill the memo with content, which is a longer text that goes beyond just describing the memo title. If
all what you want to write in the memo fits into the title, use a quotation comment instead.
References
Corbin, Juliet and Strauss, Anselm (2008). Basics of Qualitative Research: Techniques and Procedures for
Developing Grounded Theory (3rd and 4th ed.). Thousand Oaks, CA: Sage.
Gibbs, Graham (2005). Writing as analysis. Online QDA.
9.0.0.214 (15.12.2021) ATLAS.ti 9 Mac - User Manual
WORKING WITH COMMENTS AND MEMOS 243
Working with Comments and Memos
Writing a Comment
You find a field for writing comments in every Entity Manager.
To write a comment, select an item and type something in to the comment field in the
inspector. As soon as you select another item, the comment is automatically saved.
All items that have a comment display a yellow post-it within their icon.
Alternatively, you can right-click on any entity and select the Edit Comment option from the context menu and
write a comment for the selected entity.
Creating Memos
Memos can be created from the toolbar, or in the Memo Manager.
To create a memo from the toolbar:
9.0.0.214 (15.12.2021) ATLAS.ti 9 Mac - User Manual
WORKING WITH COMMENTS AND MEMOS 244
Click the drop-down menu for Memos and select New Memo. A new memo opens
immediately, and you can change the default name in the inspector.
To create a memo in the Memo Manager
From the main menu select Memo > Show Memo Manager.
inst
In the Memo Manager, click on the plus. A new memo is created in the list, and you can
enter a title. You can begin to write your memo in the editor in the lower part of the Memo
Manager.
Opening an Exis
You can access memos from everywhere: the Project Explorer, the Memo Manager, in the margin area if you linked
a memo to a quotation, or from within a network.
If you want to review or continue to work on a memo, just double-click the memo. In the
Memo Manager, you can select a memo with a single click and review and edit it in the
lower part of the manager window.
Adding a Quotation to a Memo
You can copy and paste quotations into a memo. This is for example useful if you want to include key quotes in
your report.
Select a quotation, right-click and select Copy from the context menu, ir the short-cut
cmd+c.
Paste the quotation in the memo editor, either using the short-cut cmd+v, or the context
menu option. The quotation will be pasted into the memo including its reference, i.e.,
document name and location within in the document.
9.0.0.214 (15.12.2021) ATLAS.ti 9 Mac - User Manual
WORKING WITH COMMENTS AND MEMOS 245
You can also copy and paste a quotation including its reference into any text editor, also outside of
ATLAS.ti.
Link
Memos can be linked to quotations, codes and other memos. You can link memos per drag & drop basically
anywhere in the program, or visually in networks. See Linking Nodes. Below a few examples are given.
Linking Memos to Quotations
The following options are available:
• Drag & Drop a memo from the Project Explorer or Memo Manager onto a highlighted quotation, or on a
quotation in the margin area. You can also drag the quotation to the memo.
• Drag & Drop a memo from the Project Explorer or Memo Manager to a quotation in a result list (or vice
versa). This can be a result list in the query tool, the Code Document Table, Code Co-occurrence Table, or
results from a project search.
• Drag & Drop a memo from the Project Explorer or the Memo Manager to a quotation in the Quotation
Manager (or vice versa).
• Link a memo to a quotation (or vice versa) in a network. See Linking Nodes.
9.0.0.214 (15.12.2021) ATLAS.ti 9 Mac - User Manual
WORKING WITH COMMENTS AND MEMOS 246
Reviewing Quotations Linked to a Memo
To review all quotations linked to a memo, right-click and select Open Quotations. This
opens the Quotation Reader.
You can also see the quotations linked to a memo in the inspector, or by opening the memo
subtree in the Project Explorer.
Linking Memos
The following options are available:
• Drag & Drop a memo from the Project Explorer or Memo Manager onto a code in the margin area. You can
also drag a code to the memo.
• Drag & Drop a memo from the memo branch in the Project Explorer or the Memo Manager to the code
branch in the Project Explorer (or vice versa).
• Drag & Drop a memo from the Memo Manager to a code in the Code Manager (or vice versa).
• Link a memo to a code (or vice versa) in a network. See Linking Nodes.
9.0.0.214 (15.12.2021) ATLAS.ti 9 Mac - User Manual
WORKING WITH COMMENTS AND MEMOS 247
Linking Memos to Memos
The following options are available:
• Drag & Drop a memo to another memo in the margin area.
• Drag & Drop a memo to another memo in the memo branch of the Project Explorer.
• Drag & Drop a memo to another memo in the Memo Manager.
• Link a memo to a memo in a network. See Linking Nodes.
Converting a Memo into a Document
As a lot of the analysis happens while you write memos, in some cases you may wish to convert a memo into a
document as secondary data so that you can code it.
Select a memo in the Project Explorer or the Memo Manager, right-click and select Convert
Memo to Document from the context menu. If a memo is open, you can also select the
main menu option: Memo > Convert Memo to Document.
The memo is then added to your list of documents.
You can continue to use the memo as memo. The memo comment is not transferred. It is treated independently
of the comment that you may want to write for the memo document.
9.0.0.214 (15.12.2021) ATLAS.ti 9 Mac - User Manual
HYPERLINKS 248
Hyperlinks
Representing the Rhetoric of Data
A network based on text segments that are linked to each other is often referred to as a hypertext. The original
sequential text is de-linearized, broken down into pieces that are then reconnected, making it possible to traverse
from one piece of data to another piece of data regardless of their original positions.
As in ATLAS.ti, you cannot only work with text, this also applies to other data sources like images, audio, video or
geo data.
Cross-references between text passages are very common also in conventional media like books - just think of
religious and juridical texts, literature, journals etc. Footnotes and end notes are another common deviation from
the pure linearity of sequential text. However, in conventional media, not much navigational support is provided
for "traversing" between the pieces of data that reference each other.
This manual for example is a computer-related hypertext application that displays operational information in
suitable small chunks (compared to lengthy printed information), but with a considerable amount of linkage to
other pieces of information.
Another well-known hypermedia structure is the World Wide Web with its textual, graphical and other multimedia
information distributed world-wide.
What are the advantages of direct connections between text segments, compared to the traditional procedures of
qualitative text analysis?
What Codes Can't Do
The code & retrieve paradigm, which is so prevalent for many systems supporting the qualitative researcher, is not
adequate for certain types of analysis. In formal terms, attaching codes to chunks of data creates named sets of
segments with almost no internal structure. This is not to say that partitioning lots of text segments into sets is
not useful. On the contrary, classification leads to manageable amounts of segments that later can be retrieved
with the help of the attached code words. But this may not be the only way you want to look at your data.
The concept of hypertext introduces explicit relations between passages. These links have to be built manually
and result from an intellectual effort. The system cannot decide for you that segment x is in contradiction to
segment y. After the work of establishing the links, you can make semantically richer retrievals like: "Show
statements contrary to statement x." See Manager for Links and Analytic Functions of Networks. A code offers
fast access to sets of data segments that are similar, defined by a simple relation between them, namely
equivalence.
Hypertext allows you to create different paths through the data you are analyzing. For example, you may create a
time line different from the strict sequence of the original text.
Hyperlinks can express more differentiated relationships between quotations, for example:
• statement A contradicts / supports / refers to statement B.
9.0.0.214 (15.12.2021) ATLAS.ti 9 Mac - User Manual
HYPERLINKS 249
• Image quotation X in document 7 illustrates what has been said in quotation Y in document 12.
The data segment that you can relate to each other can be from the same or different documents.
Mapping Hyperlinks in Networks
ATLAS.ti incorporates procedures for creating and browsing hypertext structures. It allows for two or more
quotations being connected using named relations. See About Relations.
Further, you can create graphical maps - using Networks - to make parts of your hyperspace accessible easily.
Hyperlinks may connect quotations (textual, graphical, multimedia) across documents (inter-textual links) or may
link segments within the same document (intra-textual links). The natural boundary for hyperlinks, like all
structures in ATLAS.ti, is the project.
9.0.0.214 (15.12.2021) ATLAS.ti 9 Mac - User Manual
CREATING HYPERLINKS 250
Creating Hyperlinks
A hyperlink is a named linked between two quotations. If, for instance, you notice that one statement in a report
or interview is explaining a previous statement in a bit more detail, you can link the two using the relation
"explains." Or you may find a contradictory or supporting statement. These are just a few of the default relations
that come with the software. If they do not fit what you want to express, you can create user-defined relations in
the Relation Manager. See Creating New Relations.
ATLAS.ti offers a variety of options for creating and traversing hypertext links. Similar to the linking of codes, you
may create hyperlinks in the network editor. See Linking Nodes.
In addition, hypertext links can be created while you work with your documents. How this works is described
below.
Creating Hyperlinks in the Margin Area
Creating hyperlinks in the margin area is suitable for connecting two quotations that are close to each other:
Open a document, select a quotation in the margin and drag it to another quotation.
A selection menu opens. Under the heading 'Link Quotation to Quotation' you find a
number of relations. Select one of the existing relations or click on Create Relation. When
you selected to create a new relation, enter a name, define a color and its property. . See
Defining New Hyperlink Relations.
9.0.0.214 (15.12.2021) ATLAS.ti 9 Mac - User Manual
CREATING HYPERLINKS 251
After creating a hyperlink, you see the following in the margin area: a grey arrow pointing to the right or left, the
name of the relation, the quotation ID and the first letters of the quotation name. Source links point to the right,
target links to the left.
If you double-click on a hyperlink, the hyperlinked quotation is shown. You have the option to directly jump to the
linked quotation by clicking on the option Go to Quotation.
Creating Hyperlinks in the Quotation Manager
This method can be applied to connect one or more existing quotations to one target quotation.
Select one or more source quotations in the Quotation Manager (multiple selections can be
done in the standard way).
Hold down the left mouse button and drag the quotation(s) to a target quotation in the
Quotation Manager.
Release the left mouse button. The relation menu opens, and you can specify the relation
to be used for the hyperlinks.
9.0.0.214 (15.12.2021) ATLAS.ti 9 Mac - User Manual
CREATING HYPERLINKS 252
Creating Hyperlinks across Documents
This is a good method if you want to create hyperlinks between two documents.
Load two documents side-by-side. This means you load two documents into different
regions. See Working With Tabs and Regions in Software Navigation.
Left-click a quotation bar in one document and drag it to a quotation bar in the other
document, release the left mouse button and select a relation.
Display of Hyperlinks
• In the margin area: In the margin area, hyperlink labels show the quotation icon, the name of the relation,
the quotation ID and the first letters of the quotation name. The label is visualized as an arrow. Source
links point to the right, target links to the left.
• In the inspector: If a quotation is linked to one or more quotation, you see a section 'Linked Quotations' in
the inspector that lists all hyperlinks.
9.0.0.214 (15.12.2021) ATLAS.ti 9 Mac - User Manual
WORKING WITH HYPERLINKS 253
Working with Hyperlinks
Traversing Hyperlinks
Traversing hyperlinks means you view or jump to the linked quotations. To do so:
Double-click on a hyperlink.
A window pops showing you the content of the linked quotation.
To view the content of the linked quotation, select the option Go to Quotation.
Modifying Hyperlinks
You can modify existing hyperlinks, i.e. cutting a link, flipping (reversing) a link, or changing the relation at various
places.
9.0.0.214 (15.12.2021) ATLAS.ti 9 Mac - User Manual
WORKING WITH HYPERLINKS 254
In the Margin Area
In the margin area, you can unlink or change the direction of a hyperlink:
Right-click on a hyperlink in the margin area and select either the Unlink, or the Flip Link
option from the context menu.
In the Hyperlin
In the Hyperlink Manager, you can unlink or change the direction of a hyperlink, or change the relation.
To open the Hyperlink Manager, select Quotation > Show Link Manager from the main
menu.
To modify a hyperlink, select it, right-click and chose one of the following options: Flip Link,
Change Relation, or Unlink from the context menu.
Modifying Hyperlinks in the Netwo
Right-click on a hyperlink in the margin area, and select Open Network from the context
menu. See also Ad-hoc networks.
In the network editor, right click on a link label and select one of the following options: Flip
Link, Change Relation, or Unlink from the context menu.
For more information see Linking Nodes.
Editing Hyperlink Comments
The links between quotations use fully qualified relations, like the links between codes. As a hyperlink is a "first-
class" entity, you can write a dedicated comment for each hyperlink.
Such a comment could explain why quotation A has been linked to quotation B. Link comments can be accessed,
displayed and edited from three locations: the margin area, the Hyperlink Manager and the Network Editor.
The margin area has the advantage that it is readily available during scrolling through the documents.
The network editor method offers a visual approach to accomplishing this goal.
Editing a Hyperlink Comment in the Margin Area
Select a hyperlink in the margin and write a comment in the inspector: or right-click and
select Edit Comment from the context menu.
9.0.0.214 (15.12.2021) ATLAS.ti 9 Mac - User Manual
WORKING WITH HYPERLINKS 255
Editing a Hyperlink Comment in the Hyperlin
Open the Hyperlink Manager (Quotation > Show Link Manager) and select a hyperlink. Edit
the comment in the inspector on the right-hand side, or right-click and select Edit
Comment.
Editing a Hyperlink Comment in
Open a network on a hyperlink, e.g. right-click and select Open Network from the context
menu. See also Ad-hoc networks.
Click on the relation name and write a comment in the inspector, or right-click and select
Edit Comment.
Creating New Relations for H
New relations can be defined in the Relation Manager. See Creating New Relations. The procedure for defining or
editing hyperlink relations is equivalent to defining or editing code-code relations.
9.0.0.214 (15.12.2021) ATLAS.ti 9 Mac - User Manual
QUERYING DATA 256
Querying Data
ATLAS.ti offers several tools that support you in querying your data:
Simple Boolean Retrieval.
See Retrieving Coded Data.
Code-Document Table
The Code Document Table is a cross-tabulation of codes or code groups by documents or document groups. It
shows how often a code (codes of a code group) has (have) been applied to a document or document group. See
Code Document Table.
Co-occurrence Analysis
Use the Code Co-occurrence Explorer to explore coded data to get a quick overview where there might be
interesting overlaps. If you are looking for specific co-occurrences and for accessing the quotations of co-occurring
codes, the Code Co-occurrence Table is the better choice. See Code Co-Occurrence Tools.
9.0.0.214 (15.12.2021) ATLAS.ti 9 Mac - User Manual
QUERYING DATA 257
The Query Tool
The Query Tool finds quotations based on a combination of codes using Boolean, Proximity or Semantic operators.
Example: Show me all quotations where both Code A and Code B have been applied.
Such queries can also be combined with variables in form of documents or document groups. This means that you
can restrict a query to parts of your data like: Show me all quotations where both Code A and Code B have been
applied, but only for female respondents between the age of 21 and 30. See The Query Tool.
9.0.0.214 (15.12.2021) ATLAS.ti 9 Mac - User Manual
QUERYING DATA 258
9.0.0.214 (15.12.2021) ATLAS.ti 9 Mac - User Manual
QUERYING DATA 259
Smart Codes
Smart Codes are stored queries. They can be reused and always reflect the current state of coding, e.g. after more
coding has been done or after coding has been modified. They can also be used as part of other query, thus, you
can build complex queries step by step. See Working With Smart Codes.
Smart Groups
Like smart codes, smart groups are stored queries based on groups. The purpose is to create groups on an
aggregate level. For instance, if you have groups for gender, age and location, you can create smart groups that
reflect a combination of these like all females from age group 1 living in city X. See Working With Smart Groups.
Global Filters
Global filters allow you to restrict searches across the entire project. If you set a document group as global filter,
the results in the Codes-Document or Code Co-occurrence Table will be calculated based on the data in the filter
and not for the entire project. Global filters effect all tools, windows, and networks. See Applying Global Filters For
Data Analysis.
9.0.0.214 (15.12.2021) ATLAS.ti 9 Mac - User Manual
QUERYING DATA 260
9.0.0.214 (15.12.2021) ATLAS.ti 9 Mac - User Manual
AVAILABLE OPERATORS FOR QUERYING DATA 261
Available Operators for Querying Data
Knowing about the available operators is important when using the Code Co-occurrence Tools, the Query Tool,
when creating Smart Codes and Smart Groups. The following types of operators are available:
• Boolean operators allow combinations of keywords according to set operations. They are the most common
operators used in information retrieval systems.
• Semantic operators exploit the network structures that were built from the codes.
• Proximity operators are used to analyze the spatial relations (e.g., distance, embeddedness, overlapping,
co-occurrence) between coded data segments.
Boolean Operators
Video Tutorial: Explaining Boolean Operators
OR, AND, ONE OF and NOT
• OR, AND, and ONE OF are binary operators which need exactly two operands as input.
• NOT needs only one operand.
• Codes, code groups, or smart codes can be used as operands in a query.
AND: ALL of the following are true
The AND operator finds quotations that match ALL the conditions specified in the query. This means you have
applied two or more codes to the same quotation.
Example: All quotations coded with both 'code A' AND 'code B' . The AND operator is very selective and often
produces an empty result set as it requires that the selected codes have all been applied to exactly the same data
segment. It produces best results when combined with less restrictive operators or when the overall number of
the available text segments is large.
9.0.0.214 (15.12.2021) ATLAS.ti 9 Mac - User Manual
AVAILABLE OPERATORS FOR QUERYING DATA 262
OR: ANY of the following are true
The OR operator does not really match the everyday usage of OR. Its meaning is At least one of..., including the
case where ALL conditions match. The OR operator retrieves all quotations that are coded with any of the codes
used in the expression.
Example: All quotations coded with 'code A' OR 'code B'. The result list will contain all quotations coded with 'code
A' and all quotations coded with 'code B', or quotations coded with both codes.
ONE OF: Exactly one of the following is true
The ONE OF operator asks that EXACTLY one of the conditions must meet. It translates into the everyday either-
or.
Example: All quotations coded with EITHER 'code A' OR 'code B' (but not with both).
NOT: None of the following are true
The NOT operator tests for the absence of a condition. Technically, it subtracts the findings of the non-negated
term from all data segments available. Given 1000 quotations in the project and 20 quotations assigned to 'code
A', the query NOT 'code A' retrieves 980 quotations - those which are not coded with 'code A'. The operator can be
used with an arbitrary expression as in the argument NOT ('code A' OR 'code B') which is the equivalent of neither
'code A' nor 'code B'.
See Example 2 in the section Building Complex Queries.
9.0.0.214 (15.12.2021) ATLAS.ti 9 Mac - User Manual
AVAILABLE OPERATORS FOR QUERYING DATA 263
Proximity Operators
Video Tutorial: Proximity Operators and Example Queries
Proximity describes the spatial relation< between quotations. Quotations can be embedded in one another,
one may follow another, etc. The operators in this section exploit these relationships. They require two
operands as their arguments.
Proximity operators differ from the other operators in one important aspect: Proximity operators are non-
commutative. This property makes their usage a little more difficult to learn.
Non-commutativity requires a certain input sequence for the operands. While A OR B is equal to B OR A, this does
not hold for any of the proximity operators: A FOLLOWS B is not equal to B FOLLOWS A. When building a query,
always enter the expressions in the order in which they appear in their natural language manifestation.
Another important characteristic for these operators when using the query tool is the specification of the operand
for which you want the quotations retrieved. A WITHIN B specifies the constraint, but you must also specify if you
want the quotations for the As or the Bs. This is done implicitly by the sequence.
If you enter the query 'A Co-occur B', all quotations coded with A are retrieved. If you enter B co-occur A, all
quotations coded with B are retrieved. For example, if you want to retrieve all segments coded with codes of the
code group "Positive effects of parenting for all comments written by people with 1 child: '#fam: 1 child', the query
yields 11 quotations:
9.0.0.214 (15.12.2021) ATLAS.ti 9 Mac - User Manual
AVAILABLE OPERATORS FOR QUERYING DATA 264
As results, you will get all quotations coded with the codes of the code group 'Positive effects of parenting'. If you
enter the codes in a different order - the code 'fam: 1 child' first - then the query retrieves 10 quotations. This is
not a mistake, because this time the result will be all quotations coded with the code 'fam: 1 child'.
In the Query Tool, you need to enter the code whose content you are most interested in the first line. *
Quotations enclosing quotations: A ENCLOSES B retrieves all quotations coded with A that contain
quotations coded with B.
• Quotations being enclosed by quotations: A being enclosed by B (WITHIN) retrieves all quotations coded
with A that are contained within data segments coded with B.
• Overlaps (quotation overlapping at start): A OVERLAPS B retrieves all quotations coded with A that
overlap quotations coded with B
• Overlapped by (quotations overlapping at the end): A OVERLAPPED BY B retrieves all quotations coded
with A that are overlapped by quotations coded with B.
• Co-Occurs: Often when interested in the relation between two or more codes, you don't really care whether
something overlaps or is overlapped by, or is within or encloses. It this is the case, you simply use the Co-
occurs operator.
Co-occur is essentially a short-cut for a combination of the four proximity operators discussed above, plus the
operator AND. AND is a Boolean operator, but also finds co-occurrence, namely all coded segments that overlap
100%.
The more general co-occurrence operator is quite useful when working with transcripts. In interviews,
people often jump back and forth in time or between contexts, and therefore it often does not make much
sense to use the very specific embedding or overlap operators. With other types of data they are however
quite useful. Think of video data where it might be important whether action A was already going on
9.0.0.214 (15.12.2021) ATLAS.ti 9 Mac - User Manual
AVAILABLE OPERATORS FOR QUERYING DATA 265
before action B started or vice versa. Or if you have coded longer sections in your data like biographical
time periods in a person's life and then did some more fine-grained coding within these time periods. Then
the WITHIN operator comes in very handy. The same applies when working with pre-coded survey or focus
group data. Using WITHIN, you can for instance find all data segments coded with 'topic x' WITHIN
'question 5'; or all data segments coded with 'code A' WITHIN 'speaker unit: Tom'.
Semantic Operators
The operators in this section exploit code-code links that have been previously established by linking codes via
drag-and-drop in the Code Manager, or in a network. See Linking Nodes. While Boolean-based queries are
extensional and simply enumerate the elements of combined sets (e.g., Love OR Kindness), semantic operators
are intentional, as they already capture some meaning expressed in appropriately linked concepts.
Only transitive code-code relations are processed when using semantic operators. See About Relations.
• The UP operator looks at all directly linked codes, and their quotations at higher levels - all parents of a
code.
• The DOWN operator traverses the network from higher to lower concepts, collecting all quotations from
any of the sub codes.
• The SIBLING operator finds all quotations that are connected to the selected code or any other
descendants of the same parent code.
Querying Data in the Quotation Manager
Your standard tool for querying data might be the Query Tool. You can, however, also build queries in the
Quotation Manager. In addition to code queries you can for instance also combine a text search with your query.
The Quotation Manager was the original tool for querying data in ATLAS.ti Mac. The problem was that
users always looked for a dedicated query tool like the one ATLAS.ti Windows has. Thereby, they
overlooked that building queries with the Quotation Manager in ATLAS.ti Mac was actually more powerful
than using the ATLAS.ti Windows query tool. ATLAS.ti Mac now also has a Query Tool and it offers the
same functionality as the query tool in ATLAS.ti Windows.
9.0.0.214 (15.12.2021) ATLAS.ti 9 Mac - User Manual
AVAILABLE OPERATORS FOR QUERYING DATA 266
A query is a search expression built from operands (codes and code groups) and operators (Boolean, proximity or
semantic operators), or other filters, that define the conditions that a quotation must meet to be retrieved, for
example "All quotations coded with both codes A and B that contain the word XY".
This is the list of filters and operators you can choose from:
• Quotation: Select this option, if you want to filter by specific quotations
• Number: Select this option, if you want to filter by quotation number. E.g. If you enter '3', you find for
instance quotations 1:3; 2:3; 3:3; 4:3, and so on. If you enter '33', you find quotations 1:33; 3:33; 10:33 and so
on.
• Name: This requires that you have named the quotations. If so, you can search for quotation names that
contain a certain word or letter sequence.
• Comment: This option allows you to search for quotations that contain a certain word or letter sequence in
the comment.
• Has Comment: This option allows you to search for quotations that have, or do not have a comment.
9.0.0.214 (15.12.2021) ATLAS.ti 9 Mac - User Manual
AVAILABLE OPERATORS FOR QUERYING DATA 267
Text Content: Select this option if you want to search for quotations that contain a specific word or letter
• sequence.
• Type: Use this option to filter quotations by document type (PDF, image, video, audio, text, or geo)
• Creation Date: Search for quotations that have been created on a specific date.
• Creation by: Search for quotations that have been created by a specific user.
• Modification date: Search for quotations that have been modified by a specific date.
• Modified by: Search for quotations that have been modified by a specific user.
• is coded with code or code group: Search for quotations that are coded with a specific code, or codes of a
code group.
• Linked with Quotation: Search for quotations that are linked with a specific quotation that you select from
the list of quotations.
• Linked with Memos: Search for quotations that are linked with a specific memo that you select from the
list of memos.
• is in document or document group: Search for quotations in a specific document or document group. This
option is useful to combine it with another search request to restrict the results to a specific document or
document group, or also combinations of documents, or document groups. See example below.
A query can be built incrementally which is instantaneously evaluated and displayed as a list of quotations. This
incremental building of complex search queries gives you an exploratory approach toward even the most complex
queries.
This is how you build a query in the Quotation Manager:
Open the Quotation Manager and click on the filter icon. Next, click on the plus button to
enter the first line of the query.
You find step-by-step instructions on how to build a query in the following chapters:
• example Boolean queries
9.0.0.214 (15.12.2021) ATLAS.ti 9 Mac - User Manual
AVAILABLE OPERATORS FOR QUERYING DATA 268
• example proximity queries
• an example of a complex query based on a combination of operators
In the following image, you can see an example of a query build in the Quotation Manager:
9.0.0.214 (15.12.2021) ATLAS.ti 9 Mac - User Manual
CODE-DOCUMENT TABLE 269
Code-Document Table
Video Tutorial: Working with the Code-Document Table
You can use the Code-Document Table for within and across documents or group comparisons by relating codes or
code groups and documents or document groups to each other.
The table cells may contain either:
• the frequency count of the number of codings. This can be different from the number of quotations, if a
quotation is coded by multiple codes. Counted is each link between a code and a quotation.
or
• the word count of the quotations coded by the selected code or code group.
9.0.0.214 (15.12.2021) ATLAS.ti 9 Mac - User Manual
CODE-DOCUMENT TABLE 270
Code-Document Table
From the main menu select Analysis > Code-Document Table.
Select codes or code groups for the table rows; and select documents or document groups
for the table columns.
How to make selections: To select an item, you need to click the check-box in front of it. It is also possible
to select multiple items via the standard selection techniques using the cmd or shift-key. After
highlighting multiple items, push the space bar to activate the check boxes of all selected items.
Code-Document Table in dark mode
How to read the table
By default, the codes / code groups are displayed in the left column, and the documents / document groups in the
top row.
Left column
• Next to each code, the number indicates how often the code is applied in the entire project.
• Next to a code group, you see two numbers: The first one tells you how many codes are in the group, the
second numbers gives you the number of codings. This is different from the number of quotations, as
multiple codes from the same code group could be linked to the same quotation.
9.0.0.214 (15.12.2021) ATLAS.ti 9 Mac - User Manual
CODE-DOCUMENT TABLE 271
Top row
• Below a document, you see the total number of quotations in each document.
• Below a document group, you see two numbers: the first one tells you how many documents are in the
document group, and the second number gives you the number of quotations for all documents in the
group.
The additional information you get for each selected row or column item allows you to better evaluate the
numbers inside the table cells. If the value in the table cell is 10, but the code overall was applied 100
times, this leads to a different interpretation as if the code was only applied 12 times in the entire project.
Table cells
• The results in the table cells show how often each selected code was (or the codes of a code group were)
applied in each document or document group. Counted are the number of codings, unless you select to
count words (see options).
• If you click on a cell in the table, the quotation content is shown in the Quotation Reader on the left-hand
side. See image above.
• the table cells are colored to reflect the frequency. The darker the color, the higher the frequency.
Code-Document Table Toolbar
Compress: This is a quick way to remove all rows or columns that only show empty cells. This is the same as
manually deactivating codes or documents that yield no results. Thus, you cannot decompress a table.
9.0.0.214 (15.12.2021) ATLAS.ti 9 Mac - User Manual
CODE-DOCUMENT TABLE 272
Table / Sankey: You can switch between table view, and a visualization of the selected data in form of a Sankey
diagram.
Options: See below.
Export: You can export the table as Excel spreadsheet, and the Sankey diagram as image in pgn format.
Code-Document Table Options
Click on the options button to open the option pane.
9.0.0.214 (15.12.2021) ATLAS.ti 9 Mac - User Manual
CODE-DOCUMENT TABLE 273
Headers: You can hide the additional information about number of quotations per code or document / number of
members in a group you see in the table headers.
Include: Display/hide the row or column totals.
Show frequencies: You can display absolute frequencies, row / column / or table relative frequencies.
Absolute Frequencies: The table cells show the number of codings. This is the number of times a code is linked to
a quotation. For single codes the number of codings is the same as the number of quotations, but for code groups
it can differ if codes that are in the same code group have been applied to the same quotation.
Relative Frequencies:
• Column Rel.-Frequencies: The table cells show relative frequencies based on the column cells. The total of
each column will add up to 100%.
• Row Rel.-Frequencies: The table cells show relative frequencies based on the row cells. The total of each
row will add up to 100%.
• Table Rel.-Frequencies: Display relative frequencies based on all codes used in the table. The totals of all
row and column codes will add up to 100%.
• Count: You can select to count the number of codings, or the number of words of the quotations.
9.0.0.214 (15.12.2021) ATLAS.ti 9 Mac - User Manual
CODE-DOCUMENT TABLE 274
Count Codings: Count the number of times a code has been applied to a quotation. Please note, the
• number of codings can be higher than the number of quotations if code groups are used as you can apply
multiple codes to one quotation.
• Count Words: Count the words of the quotations coded by the selected code, or the codes of the selected
code group.
Normalize: If documents are of unequal length, or document groups of unequal size, the absolute frequencies
might be misleading as a measure of comparison. Indicative are the total number of quotations in a document or
document group (see top row).
If you normalize the data the number of codings are adjusted. As benchmark, the document / document group
column or row with the highest total is used. For example, if you compare two documents, and the total number
of codings for the first document is 100 and for the second document it is 50, then all codings of the second
document are multiplied by 100/50 = 2. See Normalizing Data.
Binarize Table: This option reduces all cell values to 0 and 1. It shows whether a code, or codes of a code group,
occur or do not occur in a document, or a document group. If they occur a black dot is shown; if not, the cell is
empty. This makes it easier to identify a pattern in the data.
When you export the table to Excel, the dots are turned into 1s and the empty cells into 0s. This allows, for
example, a discriminant analysis to be carried out in a statistical program. See Binarize Table.
9.0.0.214 (15.12.2021) ATLAS.ti 9 Mac - User Manual
CODE-DOCUMENT TABLE: RELATIVE FREQUENCIES 275
Code-Document Table: Relative Frequencies
Relative frequencies are useful for comparing code distributions across or within documents or document groups,
as percentages are easier to comprehend.
If documents are of unequal length, or if document groups have an unequal number of members, it is
recommended to normalize the counts as absolute counts may distort the results. See Data
Normalization.
Within Group Comparison: Column Relative Frequencies
Code-Document Table showing an example for within group comparison You must read this table from top to
bottom along the columns. It shows the distribution of the selected codes within two document groups. The
results of the table could be summarized as follows: As reasons for not having children, women have mostly
mentioned "self-centered" (58%) and "being there for others" (25%). For men, "self-centered" was also the main
reason (80%), followed by "not worth the trade-off" and "state of the world" (both 10%). Apart from the fact that
these data are completely fictitious, this summary shows that percentages can inflate the results quite a bit.
There is only one quote for "not worth the trade-off" and "state of the world". In terms of percentage, it looks like
a lot more. Use this option with care. It is very useful for larger data sets and if you have a higher number of
quotations.
Whether you need to select row or column relative frequencies depends on which way around the table is
displayed. If documents/document groups are listed as rows and the codes as columns, you use row
relative frequencies for a within group comparison.
Across Group Comparisons: Row Relative Frequencies
EXAMPLE WITH NORMALIZATION
9.0.0.214 (15.12.2021) ATLAS.ti 9 Mac - User Manual
CODE-DOCUMENT TABLE: RELATIVE FREQUENCIES 276
Document 3 is about twice as long as document 4 in the Children & Happiness sample project. Thus, the number
of codings regarding a specific topic can be expected to be higher as well in document 3. If we compare how often
positive and negative effects of parenting were mentioned in both documents, normalizing the data will give a
more accurate picture.
Relative frequencies in combination with normalized data (Across group comparison)
Looking at the data without normalization it looks like that the readers of the NYTM article mention much fewer
positive and negative effects of parenting. After normalization, this interpretation needs to be adjusted. The
reader of the NYTM article mentioned more negative effects of parenting as compared to the readers of parenting
blog: 60,36% as compared to 39.62%; and fewer positive effects (40,68% as compared to 59,32%).
Total Relative Frequencies
If you select total relative frequencies, the calculation is based on the total number of codings of all selected codes
in the table.
9.0.0.214 (15.12.2021) ATLAS.ti 9 Mac - User Manual
CODE-DOCUMENT TABLE: RELATIVE FREQUENCIES 277
In the example below, these are 94. When comparing how much readers of the parenting blog and the NYTM
article have written about reason for having and not having children, then the distribution is as follows:
Example application of total relative frequencies
• readers of the parenting blog have given 38/94 = 40,43% of the reasons for having children and
9/94=9,57% of the reasons for not having children
• readers of the NYTM article have contributed 24,7/94=26,32% of the reasons for having children and
22,26/94=23,68% of the reasons for not having children (the data have been normalized). Thus,
comparatively, the readers of the NYTM articles have given quite a bit more reasons for not having children,
which fits the results reported above that they also wrote more about negative effects of parenting.
You can display all values: absolute frequencies and all relative frequencies in one table by selecting all
options. It depends on the purpose for which you want to use the table. For interpreting the data, it is
probably easier if you look at each of the relative frequency counts separately. For a comprehensive report
for an appendix, you may want to export the table with all options included.
9.0.0.214 (15.12.2021) ATLAS.ti 9 Mac - User Manual
CODE-DOCUMENT TABLE: NORMALIZATION 278
Code-Document Table: Normalization
If documents are of unequal length, or document groups of unequal size, the absolute frequencies might be
misleading as a measure of comparison. If you conduct interviews, and some interviews are only half an hour long
and others 2 hours, the chance someone talks about certain issues and how often during the interview is higher in
the long interviews. Thus, if you were to compare absolute numbers, the results might just reflect the different
durations of the interviews. The same applies if you analyse reports. If one report is 25 pages long and another 100
and the full reports are coded, absolute frequencies are not a valid measure for comparison. The total number of
quotations in a document, or a group of documents (see first row) can help you to decide whether normalization of
the data is appropriate.
Example for normalization If you normalize the data the number of codings are adjusted. As benchmark, the
document / document group column or row with the highest total is used. For example, if the total number of
codings for a document is 100 and for another document it is 50, then all codings of the second document are
multiplied by 100/50 = 2.
The image above shows an example. The number of quotations in each document is very different, 273 vs. 99. In
fact document 3 is also three times as long as document 4. Therefore, it is not surprising that it contains more
quotations. Interpreting the numerical results based on absolute numbers would be misleading. When normalizing
the data, the quotation count for the selected code for the document with the lower number of quotations is
adjusted; here by the factor 48/14 = 3,428 rounded at the 3. digit.
9.0.0.214 (15.12.2021) ATLAS.ti 9 Mac - User Manual
CODE-DOCUMENT TABLE: NORMALIZATION 279
As you can see from the table with the normalized data, this changes the results and also the interpretation. As
you don't have to rely on the numbers when working with ATLAS.ti, you can click on each cell and read the data
behind it, before you then write up the results in a memo.
As normalization often results in uneven numbers, it is useful to work with relative rather than absolute
frequencies. See Relative Frequencies.
9.0.0.214 (15.12.2021) ATLAS.ti 9 Mac - User Manual
BINARIZE THE RESULTS OF A CODE-DOCUMENT TABLE 280
Binarize the Results of a Code-Document Table
At times, you might only be interested to see whether a code occurs in a document or not.
To activate this option, click on the wheel icon and select Binarize Table.
Code-Document Table with binarized data The table will show black dots if a code or codes from a code group have
been applied to a document or document group. If it has not been applied, the cell is empty.
The row and column totals count the number of yes / no occurrences. Such a table can for instance be used for
discriminant analysis in a statistical program.
If you export the table to Excel, the Excel table shows 1s and 0s. This allows, for example, a discriminant analysis
to be carried out in a statistical program.
9.0.0.214 (15.12.2021) ATLAS.ti 9 Mac - User Manual
VISUALIZING THE CODE-DOCUMENT TABLE: SANKEY DIAGRAM 281
Visualizing the Code-Document Table: Sankey Diagram
The Sankey diagram is an alternative view to the table. To see it select the Sankey option
in the toolbar.
Data Visualization is a great way to simplify the complexity of understanding relationships among data. The
Sankey Diagram is one such powerful technique to visualize the association of data elements. Originally, Sankey
diagrams were named after Irish Captain Matthew Henry Phineas Riall Sankey, who used this type of diagram in
1898 in a classic figure showing the energy efficiency of a steam engine. Today, Sankey diagrams are used for
presenting data flows and data connections across various disciplines.
• Sankey diagrams allow you to show complex processes visually, with a focus on a single aspect or resource
that you want to highlight.
• They offer the added benefit of supporting multiple viewing levels. Viewers can get a high level view, see
specific details, or generate interactive views.
• Sankey diagrams make dominant factors stand out, and they help you to see the relative magnitudes and/
or areas with the largest contributions.
In ATLAS.ti, the Sankey diagram complements the Code Document Table. As soon as you create a table, a Sankey
diagram visualizing the data will be shown below the table.
The row and column entities of the table are represented in the Sankey model as nodes and edges, showing the
flow between each pair of nodes. In the Code Document table, the connecting pairs are codes or code groups and
documents or document groups.
For each table cell containing a value, an edge is displayed between the diagram nodes. The thickness of the edges
resemble the cell values of the table. Cells with value 0 are not displayed in the Sankey view.
The key to reading and interpreting Sankey Diagrams is to remember that the width is proportional to the
quantity represented.
9.0.0.214 (15.12.2021) ATLAS.ti 9 Mac - User Manual
VISUALIZING THE CODE-DOCUMENT TABLE: SANKEY DIAGRAM 282
Sankey Diagram view of a Code-Document Table
Layout
The Sankey diagram, similar to the network editor, applies a layout for its nodes and consequently to the edges
connecting nodes to create an easy to comprehend visualization of the data. This basic layout places the selected
entities (nodes in Sankey terminology) into vertical „layers“ with the row entities placed to the left and the column
entities to the right. If nodes have incoming as well as outgoing links in the currently visible set of nodes, they will
be placed in intermediate lanes or layers. In many situations, the initial layout already meets the researchers
requirements. However, there are some options to modify the initial layout.
Interactivity
• To display the quotations represented by the link between two edges, click on the connecting edge. This
has the same effect as clicking a table cell. You see the quotations displayed in the Quotation Reader to the
right.
• If you hover an edge with your mouse, the numbers that you also see in the table cells are shown. Be
default, these are the number of codings in the selected document or document group.
9.0.0.214 (15.12.2021) ATLAS.ti 9 Mac - User Manual
VISUALIZING THE CODE-DOCUMENT TABLE: SANKEY DIAGRAM 283
• To support finding the correct link, moving the mouse highlights the hovered edges. After selecting an
edge, the unselected edges are dimmed to further increase the visibility of the edge under consideration.
• Selecting a node will highlight this node as well as all its incoming and outgoing edges. This makes it easy
to spot areas of connectivity. You can also use the nodes label for selection.
• Removing nodes: To remove a node from the diagram, right-click and select Remove from View.
9.0.0.214 (15.12.2021) ATLAS.ti 9 Mac - User Manual
VISUALIZING THE CODE-DOCUMENT TABLE: SANKEY DIAGRAM 284
The same may be accomplished by modifying the selection lists, but this is a bit „heavier“, and it may not be clear
which entities need to be deselected.
• Other options for edges: If you right-click an edge, all options that you usually have for codes are also
available here. For instance, you can change the code color.
Export as Image
To save the Sankey diagram as image, click on the Export icon in the upper right-hand
corner and select the option Export Image. The Sankey diagram will be saved in png
format.
9.0.0.214 (15.12.2021) ATLAS.ti 9 Mac - User Manual
VISUALIZING THE CODE-DOCUMENT TABLE: SANKEY DIAGRAM 285
Useful Links
• Using sankey diagrams to tell a story with data
• Visualizing customer journey with sankey diagram
• A sankey diagram says more than a 1000 pie charts
• What, Why and How of sankey diagrams
• Using colors effectively in sankey diagrams
9.0.0.214 (15.12.2021) ATLAS.ti 9 Mac - User Manual
CODE CO-OCCURRENCE TOOLS 286
Code Co-Occurrence Tools
The co-occurrence tools search for codes that have been applied either to the same quotation or to overlapping
quotations. Using these tools you can find out which topics are mentioned together or close to each other.
The co-occur operator is a combination of the WITHIN, ENCLOSES, OVERLAPS, OVERLAPPED BY and the AND
operator. See available operators for further information.
The results depend on how you have coded the data. If you want to examine the proximity of certain issues, then
you have to code overlapping segments, or create one quotation and apply multiple codes.
If issues that you want to code occur very close to each other in the data, the recommendation is to create
one quotation and apply two or more codes to it. If these issues are spread over a long paragraph or
section, the recommendation is to create multiple overlapping quotations so that the precision of coding is
higher.
Code Co-occurrences can be displayed in a tree view, see Code Co-Occurrence Explorer, or as a data matrix, see
Code Co-Occurrence Table.
The Explorer in addition to code co-occurrences also displays documents and their codes.
9.0.0.214 (15.12.2021) ATLAS.ti 9 Mac - User Manual
THE CODE CO-OCCURRENCE EXPLORER 287
The Code Co-Occurrence Explorer
Use the Code Co-occurrence Explorer to explore coded data to get a quick overview where there might be
interesting overlaps. If you are looking for specific co-occurrences and for accessing the quotations of co-
occurring codes, the Code Co-occurrence Table is the better choice.
To open the tool, select Analysis > Code Co-occurrence Explorer. Open the branches by
clicking on the arrow in front the root for Codes.
On the first level all codes are listed. If you expand the tree further, you see all co-occurring
codes. On the third level, you can access the quotations of the co-occurring codes.
If you double-click on a quotation, it is displayed in the context of the document.
When you open the Documents branch, you see all project documents on the first level. On the next level, you see
the codes that have been applied to the document. On the third level, you see the quotations coded with those
codes.
The Document Tree
The document tree shows all codes that have been applied to a document. If you expand the tree further, you see
the quotation coded by these codes.
9.0.0.214 (15.12.2021) ATLAS.ti 9 Mac - User Manual
THE CODE CO-OCCURRENCE EXPLORER 288
9.0.0.214 (15.12.2021) ATLAS.ti 9 Mac - User Manual
THE CODE CO-OCCURRENCE TABLE 289
The Code Co-Occurrence Table
Video Tutorial: Code Co-occurrence Tools and Analysis
The Co-occurrence Table in comparison to the Code Co-occurrence Explorer shows the frequencies of co-occurrence
in form of a matrix similar to a correlation matrix that you may know from statistical software.
To open the tool, select Analysis > Code Co-occurrence Table.
Next you need to select the codes that you want to relate to each other:
Select codes from the first list for the table columns, and codes from the second list for the
table rows. To select an item, you need to click the check-box in front of it. It is also
possible to select multiple items via the standard selection techniques using the cmd or
shift-key. After highlighting multiple items, push the space bar to activate the checkboxes
of all selected items.
Code Co-occurrence Table in dark mode
How to Read the Table
• First column / first row: The number below and behind each code shows how often the code is applied in
the entire project. This helps you to better evaluate the number of co-occurrences in the table cells.
9.0.0.214 (15.12.2021) ATLAS.ti 9 Mac - User Manual
THE CODE CO-OCCURRENCE TABLE 290
The number in the cell indicates the number of hits, how often the two code co-occur. This means that the
• number of co-occurring 'events' and not the number of quotations are counted. If a single quotation is
coded by two codes or if two overlapping quotations are coded by two codes, this counts in both cases as a
single co-occurrence.
Retrieving the qualitative data: If you click on a cell, the quotations of the corresponding row and column codes
are displayed next to the table in the Quotation Reader.
The quotation reader always displays two lists of quotations: the quotations of the column code, and the
quotations of the row code.
Code Co-Occurrence Table Toolbar
Compress: This is a quick way to remove all rows or columns that only show empty cells. This is the same as
manually deactivating codes that yield no results. Thus, you cannot decompress a table!
Operator: You can switch between the Co-occur and the AND operator. If the table cells should only show a result if
the quotations overlap 100%, thus the two codes code exactly the same data segment, then you can select AND :
9.0.0.214 (15.12.2021) ATLAS.ti 9 Mac - User Manual
THE CODE CO-OCCURRENCE TABLE 291
The table now only displays quotations that are coded by both the row and column codes
Table / Sankey: You can switch between table view, and a visualization of the selected data in form of a Sankey
diagram.
Options: See below.
Export: You can export the table as Excel spreadsheet, and the Sankey diagram as image.
Table Export:
• If Show Count is selected, only the number of co-occurrences are exported.
• If Show Coefficient is selected, only the c-coefficient and not the absolute number of hits are exported.
• If you have selected both, both are exported.
The table approach reduces the analysis to a pairwise comparison. If you need a higher order co-occurrence
based on two or more codes, you can create smart codes and use them in the table.
Code Co-Occurrence Table Options
To access the options, click the options button.
9.0.0.214 (15.12.2021) ATLAS.ti 9 Mac - User Manual
THE CODE CO-OCCURRENCE TABLE 292
Show Details: If activated, you see the total number of times the code has been applied to a quotation. This helps
you to better evaluate the numbers in each cell. The interpretation is likely different if the number of hits is 10 and
if each of the codes have been applied 50 or only 15 times.
Show Count: The count shows the number of times two codes co-occur.
Show Coefficient: The c-coefficient gives an indication of the strength of the relationship between a pair of codes.
See C-Coefficient for more detail.
Orientation: You can switch which codes are displayed as rows and columns: columns from top code list, or rows
from top code list.
9.0.0.214 (15.12.2021) ATLAS.ti 9 Mac - User Manual
VISUALIZING THE CODE CO-OCCURRENCE TABLE: SANKEY DIAGRAM 293
Visualizing the Code Co-Occurrence Table: Sankey
Diagram
The Sankey diagram is an alternative view to the table. To see it select the Sankey option
in the toolbar.
Data Visualization is a great way to simplify the complexity of understanding relationships among data. The
Sankey Diagram is one such powerful technique to visualize the association of data elements. Originally, Sankey
diagrams were named after Irish Captain Matthew Henry Phineas Riall Sankey, who used this type of diagram in
1898 in a classic figure showing the energy efficiency of a steam engine. Today, Sankey diagrams are used for
presenting data flows and data connections across various disciplines.
• Sankey diagrams allow you to show complex processes visually, with a focus on a single aspect or resource
that you want to highlight.
• They offer the added benefit of supporting multiple viewing levels. Viewers can get a high level view, see
specific details, or generate interactive views.
• Sankey diagrams make dominant factors stand out, and they help you to see the relative magnitudes and/
or areas with the largest contributions.
In ATLAS.ti, the Sankey diagram complements the Code Co-occurrence Table. As soon as you create a table, a
Sankey diagram visualizing the data will be shown below the table. The row and column entities of the table are
represented in the Sankey model as nodes and edges, showing the strength of co-occurrence between the pairs of
nodes. In the Code Co-occurrence table, the connecting pairs are codes for both rows and columns.
For each table cell containing a value, an edge is displayed between the diagram nodes. The thickness of the edges
resemble the cell values of the table. Cells with value 0 are not displayed in the Sankey view.
The key to reading and interpreting Sankey Diagrams is to remember that the width is proportional to the
quantity represented.
9.0.0.214 (15.12.2021) ATLAS.ti 9 Mac - User Manual
VISUALIZING THE CODE CO-OCCURRENCE TABLE: SANKEY DIAGRAM 294
Layout
The Sankey diagram, similar to the network editor, applies a layout for its nodes and consequently to the edges
connecting nodes to create an easy to comprehend visualization of the data. This basic layout places the selected
entities (nodes in Sankey terminology) into vertical „layers“ with the row entities placed to the left and the column
entities to the right. If nodes have incoming as well as outgoing links in the currently visible set of nodes, they will
be placed in intermediate lanes or layers. In many situations, the initial layout already meets the researchers
requirements. However, there are some options to modify the initial layout.
Interactivity
• To display the quotations that are responsible for the co-occurrence of two entities, click on the connecting
edge. This has the same effect as clicking a table cell. You see the quotations displayed in the Quotation
Reader to the right.
• If you hover over an edge, you see the number that is also displayed in the table cell, which are the number
of times the pair of codes co-occur.
• To support finding the correct link, moving the mouse highlights the hovered edges. After selecting an
edge, the unselected edges are dimmed to further increase the visibility of the edge under consideration.
• Selecting a node will highlight this node as well as all its incoming and outgoing edges. This makes it easy
to spot areas of connectivity. You can also use the nodes label for selection.
9.0.0.214 (15.12.2021) ATLAS.ti 9 Mac - User Manual
VISUALIZING THE CODE CO-OCCURRENCE TABLE: SANKEY DIAGRAM 295
Removing nodes: To remove a node from the diagram, right-click and select Remove from View. The same
• may be accomplished by modifying the selection lists, but this is a bit „heavier“, and it may not be clear
which entities need to be deselected.
• Other options for edges: If you right-click an edge, all options that you usually have for codes are also
available here. For instance, you can change the code color.
Export as Image
To save the Sankey diagram as image, click on the Export icon and select the option Export
Image.
Use
• Using sankey diagrams to tell a story with data
• Visualizing customer journey with sankey diagram
• A sankey diagram says more than a 1000 pie charts
• What, Why and How of sankey diagrams
• Using colors effectively in sankey diagrams
9.0.0.214 (15.12.2021) ATLAS.ti 9 Mac - User Manual
CODE CO-OCCURRENCE COEFFICIENT 296
Code Co-occurrence Coefficient
The c-coefficient indicates the strength of the relation between two codes.
To activate the c-coefficient, click on the wheel icon.
The range of the c-coefficient is between 0 and 1:
• 0 mean codes do not co-occur
• 1 means these two codes co-occur wherever they are used
The calculation of the c-coefficient is based on approaches borrowed from quantitative content analysis. It is
calculated as follows:
c = n12 / (n1 + n2 - n12)
n12 = number of co-occurrences for code n1 and n2
The c-coefficient is useful when working with larger amounts of cases and structured data like open-ended
questions from surveys. If you use the c-index, pay attention to the additional colored hints. As your data
base is qualitative, the c-coefficient is not the same as for instance a Pearson correlation coefficient and
therefore also no p-values are provided.
Distortion due to unequal frequencies
An inherent issue with the c-index and similar measures is that it is distorted by code frequencies that differ too
much. In such cases the coefficient tends to be much smaller than the potential significance of the co-occurrence.
For instance, if you had coded 100 quotations with code 'A' and 10 with code 'B', and you have 5 co-occurrences,
then the c-coefficient is:
c = 5/(100 + 10 - 5) = 5/105 = 0.048
A coefficient of only 0.048 may slip your eye easily, although code B appears in 50% of all its applications with
code A.
9.0.0.214 (15.12.2021) ATLAS.ti 9 Mac - User Manual
CODE CO-OCCURRENCE COEFFICIENT 297
If one of the codes of one pair has been applied more than 5 times than the other code, a yellow dot appears in
the top right of the table cell. So whenever a cell shows the yellow marker, it should invite you to look into the co-
occurrences of this cell despite a low coefficient.
Out of Range
The c-index assumes separate non-overlapping text entities. Only then can we expect a correct range of
values.
The coefficient can exceed the 0 - 1 range it is supposed to stay with, if there is redundant coding. Let's take a look
at the following example:
• A quotation 1 is coded with codes A and B
• an overlapping quotation 2 is coded with Code B.
Then quotation 1 counts for 1 co-occurrence event and the overlapping quotation 2 for another. This results in a
value of twice the allowed maximum:
c = 2/(1 + 2 - 2) = 2
All cells displaying an out-of-range number (> 1) show a red dot in the top right corner.
In case the c-coefficient exceeds 1, you need to do some cleaning-up and eliminate the redundant codes.
See Finding Redundant Codings .
Summary of Color Indicators
Yellow dot: Unequal quotation frequencies - the ration between the frequencies of the code and row code exceeds
the threshold of 5.
Red dot: The C-index exceeds the 0 - 1 range.
Orange dot: The orange dot is simply a mixture of the red and yellow conditions.
9.0.0.214 (15.12.2021) ATLAS.ti 9 Mac - User Manual
THE QUERY TOOL 298
The Query Tool
The Query Tool is used for retrieving quotations using the codes they were associated with during the process of
coding. The simplest retrieval of this kind - search for quotations with codes- is what you frequently do by double-
clicking ona Code in the Code Manager or a code browser. See Retrieving Coded Data. This may already be regarded
as a query, although it is a simple one. The Query Tool is more complex in that it can be used to create and process
queries that include a variety of combinations of codes.
A query is a search expression built from operands (codes and code groups) and operators (Boolean, proximity or
semantic operators) that define the conditions that a quotation must meet to be retrieved, for example "All
quotations coded with both codes A and B".
You can also use the Quotation Manager to build queries. The Quotation Manager, in addition to code queries, also
allows you to set further filters like only including quotations that contain a certain word.
A query can be built incrementally which is instantaneously evaluated and displayed as a list of quotations. This
incremental building of complex search queries gives you an exploratory approach toward even the most complex
queries.
To open the
Query Tool:
9.0.0.214 (15.12.2021) ATLAS.ti 9 Mac - User Manual
THE QUERY TOOL 299
From the main menu, select Analysis > Query Tool. When the query tool opens, the first
code from your code list is selected.
In the grey section at the top of the window, you build the query.
• You can select codes and code groups and combine them with Boolean, proximity or semantic operators.
• You can restrict the search to documents or document groups, or a combination using Boolean operators.
See the following pages for:
• example Boolean queries
• example proximity queries
• an example of a complex query based on a combination of operators
Remember the results of a query in the query tool are always quotations.
9.0.0.214 (15.12.2021) ATLAS.ti 9 Mac - User Manual
HOW TO BUILD A QUERY USING BOOLEAN OPERATORS 300
How to Build a Query Using Boolean Operators
Video Tutorial Creating a Boolean OR query in the Query Tool
The examples shown are based on the sample project Children & Happiness. You can download and import
it, if you want to follow along.
Example 1
Open the Query Tool: Select Analysis > Query Tool. When the query tool opens, the first
code from your code list is selected.
Question
The aim is to find all statements where people wrote about the two positive effects of parenting: 'fulfillment' and
'life is richer'.
Change the operator in the first line to any.
In the second line, change the code to 'effects pos: fulfillment'.
Click on plus at the end of the second line to add a second code to the query. Select 'effects
pos: life is richer'.
9.0.0.214 (15.12.2021) ATLAS.ti 9 Mac - User Manual
HOW TO BUILD A QUERY USING BOOLEAN OPERATORS 301
A second way to enter a Boolean query is as follows:
Leave the first line as is: Contains quotations which must match all of the following rules.
In the second line, click on the first field and select the OR operator. As the OR operator
always requires two arguments, two lines are added where you can enter codes or code
groups.
Change the code in the third line to 'effects pos: fulfillment', and the code in the fourth line
to 'effects pos: life is richer'.
9.0.0.214 (15.12.2021) ATLAS.ti 9 Mac - User Manual
HOW TO BUILD A QUERY USING BOOLEAN OPERATORS 302
If you want to select a code group instead of a code, click on the Code field and select Code Group from the
drop-down menu.
Reading the Results of a Query
• The resulting number of quotations are shown on the right-hand side
• The results of the query are shown in the Quotation Reader below the query. The full functionality of the
quotation reader is also available here.
Removing or Modifying a Query
If you want to add a new query, change the operator and select different codes or code groups. Instead of selecting
a different operator, another option is to select undefined (Empty). Then you can build a query from scratch.
If a query gets more complex and there are multiple lines, you see a minus button. If you click on it, this part of the
query is removed.
Example 2
In this example, we show how to build a query with two Boolean operators.
9.0.0.214 (15.12.2021) ATLAS.ti 9 Mac - User Manual
HOW TO BUILD A QUERY USING BOOLEAN OPERATORS 303
Question
The aim is to find all statements where people wrote that children either make them more happy, or they
experience equal level of happiness, plus they mentioned a source of happiness captured by codes of the code
group 'sources of happiness'.
This is a bit more complex, as we need to embed an OR query within an AND query. We first need to find all
statements where people express equal level of happiness or more happiness. This is the OR part of the query.
The AND part of the query is to find only those quotations that are also coded with any of the codes from the code
group 'sources of happiness'.
This query yields 1 quotation as result.
We need to start with the AND operator, so we can embed the OR query within in: Select
the operator AND. Next, you can either click on the button Embed rule on the right-hand
side and select the OR operator, or change the field "is coded with" in the third line to the
OR operator.
Add the two codes 'children: = equal level of happiness' and 'children: > happiness' into the
fourth and fifth line.
In the sixth line change the field 'code' to code group and as code group select 'sources of
happiness'. See image below.
9.0.0.214 (15.12.2021) ATLAS.ti 9 Mac - User Manual
HOW TO BUILD A QUERY USING BOOLEAN OPERATORS 304
9.0.0.214 (15.12.2021) ATLAS.ti 9 Mac - User Manual
HOW TO BUILD A QUERY USING PROXIMITY OPERATORS 305
How to Build a Query using Proximity Operators
Video Tutorial: Proximity Operators and Example Queries
The examples shown are based on the sample project Children & Happiness. You can download and import
it, if you want to follow along.
Example 1
The aim is to find all data segments where people who mention positive effects of parenting, also write about
that having children has made them happier.
Open the Query Tool: Select Analysis > Query Tool. When the query tool opens, the first
code from your code list is selected.
In the field 'is coded with' select the option Quotation co-occurrence. This adds two lines to
the query, as all proximity operators need two arguments.
In the third line change codes to codes of group and add the code group 'effects of
parenting positive'. In the fourth line add the code 'children: > happiness'.
The result of this query yields 8 quotations.
9.0.0.214 (15.12.2021) ATLAS.ti 9 Mac - User Manual
HOW TO BUILD A QUERY USING PROXIMITY OPERATORS 306
The results of a query are shown in the Quotation Reader. The full functionality of the quotation reader is
also available here.
Example 2
You can also combine multiple proximity operators.
The aim is to find all blog comments where people wrote something about positive effects of parenting and
negative effects of parenting. The statements about positive and negative effects are embedded in the blog
comment, they can but do not have to overlap directly.
Select the option Quotation co-occurrences.
As the statements about positive and negative effects do not necessarily overlap, we first need to find the blog
comments that contain statements of either positive or negative effects. Therefore, we need to embed the
following query:
9.0.0.214 (15.12.2021) ATLAS.ti 9 Mac - User Manual
HOW TO BUILD A QUERY USING PROXIMITY OPERATORS 307
Select the option Quotations enclosing quotations and select the code 'blog comment' in
the fourth line, and the code group 'positive effects of parenting' in the fifth line. In the
sixth line, select the code group 'Negative effects of parenting'.
The result of this query yields 10 quotations. The following image shows one of the resulting quotations:
9.0.0.214 (15.12.2021) ATLAS.ti 9 Mac - User Manual
HOW TO BUILD A QUERY USING A MIX OF OPERATORS 308
How to Build a Query using a Mix of Operators
Video Tutorial: Further Example Queries
The examples shown are based on the sample project Children & Happiness. You can download and import
it, if you want to follow along.
The instructions below are not as detailed, as it is assumed that you have read the examples for Boolean Queries
and Proximity Queries.
Example 1
Question: Find all blog comments written by people who have one child AND who expressed the ambivalence of
parenthood that contain a statement that having children made them happier.
The AND query needs to be embedded within the co-occurrence query:
Select the option Quotation co-occurrence. Add the AND query on the next line and enter
the two codes '#fam: 1 child' and 'parenthood: ambivalence of'.
To complete the co-occurrence query, add the code 'children: > happiness' to the last line.
9.0.0.214 (15.12.2021) ATLAS.ti 9 Mac - User Manual
HOW TO BUILD A QUERY USING A MIX OF OPERATORS 309
The following image shows one of the resulting quotations:
To explore the data further, you can exchange the single nodes of the query, for example to see whether there are
also comments that match the same criteria for people with two children; or to find comments where people with
1 / 2 or more children write that having children made them less happy.
Example 2
The aim is to find all blog comments written by people who have expressed that children make them happy, that
are NOT coded with the code 'parenthood: ambivalence'
Here we have to define two conditions that both must apply:
• Blog comments that enclose statements that children mean > happiness.
• All quotations that have not been coded with 'parenthood: ambivalence' As both conditions must be true,
we need to use the AND operator to combine them:
9.0.0.214 (15.12.2021) ATLAS.ti 9 Mac - User Manual
HOW TO BUILD A QUERY USING A MIX OF OPERATORS 310
The query yields 11 quotations. You see one of the results in the image above.
9.0.0.214 (15.12.2021) ATLAS.ti 9 Mac - User Manual
RESTRICT A QUERY TO SUB GROUPS IN YOUR DATA 311
Restrict a Query to Sub Groups in your Data
Video Tutorial: Query Tool with Scope
Opening the Scope Tool
If you want to restrict a search to a particular document or document group, e.g., because you are interested in
comparing male and female respondents, you can add a document or document group filter to a query.
Below the area where you enter the code query, you can select documents or document groups, or combine them
using Boolean operators.
Click on the plus (+) button to add a new line. Select 'is in' 'Document' or 'Document Group',
and select a document or document group.
Instead of 'is in', you can also select one of the following Boolean operators: OR, Exactly one, AND, or NOT. In the
image below, the code query is limited to a combination of two document groups, i.e., quotations found in
documents of female respondents with a high school degree.
9.0.0.214 (15.12.2021) ATLAS.ti 9 Mac - User Manual
RESTRICT A QUERY TO SUB GROUPS IN YOUR DATA 312
9.0.0.214 (15.12.2021) ATLAS.ti 9 Mac - User Manual
STORING THE RESULTS OF A QUERY 313
Storing the Results of a Query
You can store the results of a query as a smart code for further re-use. You can learn more about smart codes here
After you have created a query, click on the Smart Code button in toolbar
inst
Enter a name for the smart code and click Create.
warn
A smart code always contains the quotations of the entire project. If you set a scope to
restrict the query to certain document or document groups, this is not saved in the smart
code!
You can now review all quotations of this query, e.g. in the Code or Quotation Manager, at any time. If you make
some changes in your coding, the smart code will always give you the up-to-date results.
Smart codes can be recognized by the gray dot at the bottom left-hand side of the code icon. See Working With
Smart Codes for further information.
If a query result delivers the quotations that are necessary to answer a research question, a smart code can
be a convenient way to store this result. This can be reflected in the name of the smart code, e.g. Research
question 3: Positive & negative views on parenting.
9.0.0.214 (15.12.2021) ATLAS.ti 9 Mac - User Manual
CREATING DOCUMENT GROUPS FROM RESULTS 314
Creating Document Groups from Results
When you add documents to a project, it is easy to create document groups based on sample characteristics like
gender, age, profession, location, etc.
At times, you first need to code the data to find relevant information like years of working experience, special
skills, attitudes about something, relationship to other people, etc. For this you need an option to create
document groups based on query results.
Create a query. See for instance Example Boolean Query. Click on the Document Group
button in the toolbar, enter a name for the new group, and click Create.
ATLAS.ti creates a new group from all documents that yield quotation results based on the
query.
The query might be as simple as just selected one code.
For instance, if you have coded for work experience:
• work experience: 0 - 5 years
• work experience: 6 - 10 years
• work experience: 10 - 15 years
9.0.0.214 (15.12.2021) ATLAS.ti 9 Mac - User Manual
CREATING DOCUMENT GROUPS FROM RESULTS 315
• work experience: > 15 years
You would simply add the code 'work experience: 0 - 5 years' and click on the Document Group button to create a
document group of all respondents who have a work experience of 0 - 5 years. Then you add the code 'work
experience: 6 - 10 years' and create a document group, and so on.
9.0.0.214 (15.12.2021) ATLAS.ti 9 Mac - User Manual
QUERY TOOL REPORTS 316
Query Tool Reports
Export as Spreadsheet
To create a report, open the drop-down menu of the report button in the toolbar and select
Export as Spreadsheet. The content of the report is the same as from a Quotation Reader
or the Quotation Manager. It contains all columns from the Quotation Manager.
Export as Report
When using this option, you get a report in text or PDF format. The report is configurable, this means you can
select what it should contain. Before you create the report, you see a preview.
Click on the drop-down menu of the report button in the toolbar and select Export as
Report.
On the left-hand side you see how the report looks like given the current selections. On the right-hand side, you
can select further options:
• Filter: If you selected items before clicking on the report button, you can switch between creating a report
for only the selected or all items.
• Grouping: You can group the report by codes, code groups, documents, document groups, document type,
creating and modifying user. Select a grouping option if appropriate.
If you select to group quotations by code, and a quotation is coded by multiple codes groups, the
quotations for this code will occur multiple times in the report.
If you select to group by code groups, and a code is a member of multiple code groups, the quotations for
this code will occur multiple times in the report. The same applies to document groups.
9.0.0.214 (15.12.2021) ATLAS.ti 9 Mac - User Manual
QUERY TOOL REPORTS 317
Report Options
In this field, you can select which content should be displayed in the report. As soon as you select an option, you
see in the preview how it will look like in the report. See below for further detail.
• Type of Content: text, image, geo, audio or video
• Add the Creating & Modifying User to the report.
• in Document: Adds the document name to the report. If selected, you can add further information about
the document from the sub-tree.
• Coding: Adds the codes that are applied to the quotation to the report. If selected, you can add further
information about the code(s) from the sub-tree.
• Hyperlinks: Adds quotations that are linked to a quotation to the report. If selected, you can add further
information about the linked quotations from the sub-tree, like their content.
• Linked Memos: Adds the memo(s) that are linked to the quotation to the report. If selected, you can add
further information about the memo from the sub-tree, like the memo content.
• Content: Is selected by default. If selected, the content of the quotation is displayed.
• Comments: Adds the comment you have written for a quotation to the report.
Save or Print
• Save: This saves the report as Word document. Select a name for the report and a location.
• Print: You can send the report directly to a printer and print it, or you can save it as PDF file. Other options
are:
◦ Save as PostScript
◦ Send in Mail
◦ Send via Messages
◦ Save to iCloud Drive
◦ Save to Web Receipts
9.0.0.214 (15.12.2021) ATLAS.ti 9 Mac - User Manual
SMART AND SNAPSHOT ENTITIES 318
Smart and Snapshot Entities
A smart entity in ATLAS.ti is always a query. You can create smart entities for codes and groups.
In the Code Manager you can create smart codes using the operator OR. This is useful if you need a combination of
two or more codes for data analysis. In the Query Tool, a smart code can be used to store query results.
Smart groups can be created in the Group Managers. They are especially useful for document groups when used as
variables. They allow you to create combination of variables.
The reason for naming such codes and groups smart is because they change along with your project. If you change
any of the codings of a code that is part of a smart code, this will be reflecting in the smart code when retrieving
its quotations. If you add or remove documents that are members of the groups that make up a smart group, the
smart group retrieves those documents that reflect the current state of your project.
Every time you click on a smart code or smart group, the underlying query is run, and you see the up to date
results.
A snapshot entity turns a smart entity into a regular code or code group. You can think of it like a snapshot you
take with a camera - it preserves the current moment. Thus, snapshot entities do no longer change automatically.
9.0.0.214 (15.12.2021) ATLAS.ti 9 Mac - User Manual
WHAT ARE SMART CODES? 319
What are Smart Codes?
Smart Codes are a convenient way to store queries. They are very similar in look and feel to normal codes,
with one important difference: instead of hardwired connections to quotations smart codes store a query
to compute their virtual references whenever needed.
• Smart codes automatically change their behavior during the analysis. If you have a smart code based on a
query like: (Code A | Code B) COOCCUR Code C), and you add or delete quotations linked to either Code A, B
or C, then the smart code will automatically be adjusted.
• As a smart code is a query, it cannot be used for coding. For the same reason, smart codes are not displayed
in the margin area.
• Smart codes are displayed in the Code Manager. They can be recognized by a gray dot at the bottom left of
the code icon.
• If you double-click on a smart code, you can retrieve all quotations that are the result of the underlying
query.
• You can change the query that is underlying a smart code by editing the query.
• Smart codes can be used in code groups, networks, and, last but not least, as powerful operands in queries,
allowing you to incrementally build complex queries.
• Smart codes can be transferred into a regular code by creating a snapshot code.
What you cannot do with Smart Codes
As smart codes are not directly associated with quotations, certain restrictions apply.
• Coding: You cannot link a smart code directly to a quotation. Therefore, smart codes are not shown in the
list of codes when coding your data. Drag & drop operations from code lists to other lists are not possible.
• Merging: You cannot merge a smart code with other codes.
• You cannot include a code group in the query for the smart code and assign the smart code to this code
group later. This would create a cyclical structure and is therefore not allowed.
9.0.0.214 (15.12.2021) ATLAS.ti 9 Mac - User Manual
WORKING WITH SMART CODES 320
Working With Smart Codes
Creating an ORed Smart Code in the Code Manager
If you only need a simple OR combination of two or more codes as smart code, the easiest way is to use the Code
Manager.
Open the Code Manager, select two or more codes, right-click and select the Create Smart
Code option from the context menu.
If you wonder why an OR combination is useful rather than just merging the codes, at times you want to
keep the codes as regular codes in the code list. If you merge codes, only the merged codes remains. For
example, if you code the speakers in a focus group transcript, you can create smart codes for all male and
female speakers without losing the code for each individual speaker. If you add these attributes to each
speaker unit, the margin becomes very cluttered. Smart codes are not displayed in the margin.
9.0.0.214 (15.12.2021) ATLAS.ti 9 Mac - User Manual
WORKING WITH SMART CODES 321
Creating a Smart Code in the Quotation Manager
You can also create smart codes in the Quotation Manager. There you can combine codes using the Boolean
operators AND and OR. See Available Operators for Querying Data > Boolean Operators.
Use AND to:
• narrow your results
• tell the database that ALL search terms must apply. This means that the smart code only retrieves
quotations that are linked to all codes in the query. In other words, the quotation is coded with multiple
codes.
Use OR to:
• connect two or more similar concepts
• broaden your results, telling the database that ANY of the search terms apply. This means the smart code
retrieves all quotations of all codes in the query. It is additive.
9.0.0.214 (15.12.2021) ATLAS.ti 9 Mac - User Manual
WORKING WITH SMART CODES 322
Open the Quotation Manager and select two or more codes in the filter area.
inst
The default operator in the yellow filter bar above the quotation list is 'any'. If you want to
change it, click on it and select the 'all' operator.
inst
To save the results as smart code, right-click on any of the selected codes and select Create
Smart Code from the context menu.
Enter a name and click Create.
Creating a Smart Code in the Q
Open the Query Tool and build a query.
To save the query, click on the Smart Code icon in the toolbar.
Editing a S
If you want to see the query that is underlying a smart code, of if you want to modify the query, you can edit the
smart code.
Open the Code Manager, select the smart code, right-click and select Edit Query from the
context menu.
This opens the query tool where you can review and modify the smart code. See How to build a query.
You cannot delete a code, if it is part of a smart code query. If you want to remove a code that is part of a
smart code query, you first must delete the smart code. If you do not want to lose the results stored by the
smart code, you can turn it into a snaptshot code before deleting it.
9.0.0.214 (15.12.2021) ATLAS.ti 9 Mac - User Manual
WHAT ARE SMART GROUPS 323
What are Smart Groups
Smart Groups are very similar in look and feel to normal groups, with one important difference: instead of
hardwired connections to their members, smart groups store a query to compute their virtual references
whenever needed.
Although also an option for code, memo and network groups, the most common application for smart groups are
smart document groups. They allow you to combine two or variables. For instance gender and location. This
requires that you have document groups for the basis variables. Here for gender: male and female and for location:
urban and rural. If you need the combination of gender and location more often, a good way to do this is to create
smart groups:
• female respondents from urban areas
• female respondents from rural areas
• male respondents from urban areas
• male respondents from rural areas
For creating smart groups Boolean operators are used. See Available Operators for Querying Data > Boolean
Operators for further information.
A reason for creating a smart group is to apply them as global filter. See Applying Global Filters For Data
Analysis. Another application is to add them to a network and display document group - code
connections.
9.0.0.214 (15.12.2021) ATLAS.ti 9 Mac - User Manual
WORKING WITH SMART GROUPS 324
Working With Smart Groups
A reason for creating a smart group is to apply them as global filter. See Applying Global Filters For Data
Analysis. Another application is to add them to a network and display document group - code
connections.
Creating a Smart Group
To create a new smart group, open a Manager and select two or more groups, right-click
select Create New Smart Group from the context menu.
inst
Accept the default name or modify it, and click Create.
tip
Smart entities can be recognized by the little gray circle at the bottom left of the icon.
Editing a Smart Group
Open the respective Manager. Select the smart group you want to edit, right-click and
select Edit Query.
This opens the Smart Group Editor that looks similar to the query tool.
9.0.0.214 (15.12.2021) ATLAS.ti 9 Mac - User Manual
WORKING WITH SMART GROUPS 325
The following operators are available:
any: combines all selected groups and forms a larger group all: creates a smart group consisting of the intersection
of the selected groups like 'female respondents from urban areas'. exactly one: creates a smart group only
containing members that are unique to each group and do not occur in any of the other selected groups. Example:
In the sample project Evaluation of a computer game, respondents evaluate the game in different ways. If you
want to find those respondents who either evaluate the game as being creative or educational (and not both), you
can use the one of operator.
IMAGE
See how to build a query for further information on how to understand and modify the query of a smart
group.
9.0.0.214 (15.12.2021) ATLAS.ti 9 Mac - User Manual
WHAT ARE SNAPSHOT CODES AND GROUPS? 326
What are Snapshot Codes and Groups?
Snapshot Codes
A snapshot code transforms a smart code into a regular code. This code preserves the current state of a smart
code at the moment of its creation, like taking a photograph that captures the moment, and creates direct links to
all quotations.
• A snapshot code is displayed in the margin area.
• A snapshot code can be used for coding.
You can create a snapshot code from a smart code. This can be useful for data analysis when you build queries.
Another application is to use this option for fixing code systems when code groups have been used as categories.
This often leads to underdeveloped code systems, long list of codes and limited use of the further analysis tools.
To fix this, you first need to turn all code groups into smart codes using the query tool. Then you create snapshot
codes from these smart codes, transforming the code groups into regular codes. In the next step, the members of
the code groups can be turned into sub codes by adding prefixes and merged as appropriate. See Building a Code
System.
Snapshot Groups
A snapshot group transforms a smart group into a regular group. This group preserves the current state of a
smart group at the moment of its creation, like taking a photograph that captures the moment, and creates direct
links to all members.
Application: It can for example be useful if you want to remove documents from a project that are part of a smart
group. As long as they are part of the smart group, this is not possible. In order not to lose the combination of
documents as defined by the smart group, you can turn it into a snapshot group, delete the smart group and then
delete the document(s) that you no longer want from the project.
9.0.0.214 (15.12.2021) ATLAS.ti 9 Mac - User Manual
CREATING SNAPSHOTS 327
Creating Snapshots
You can create snapshots from smart codes and smart groups.
Creating a Snapshot Code
Open the Code Manager, select a smart code, right-click and select Create Snapshot from
the context menu.
The default name for the snapshot code is the name of the smart code plus the suffix [SN
1]; [SN 2] if you create second snapshot code of the same smart code and so on.
Creating a Snapshot Group
Open the Manager or the Group Manager of the respective entity, right-click and select
Create Snapshot from the context menu.
9.0.0.214 (15.12.2021) ATLAS.ti 9 Mac - User Manual
WORKING WITH GLOBAL FILTERS 328
Working with Global Filters
Global filters are a powerful tool to analyze your data. As compared to local filters that you can invoke in each
manager, global filters have an effect on the entire project.
Currently, all groups can be set as global filter.
Creating a Global Filter
Creating a global filter means creating a group.
Code Groups as Global Filter
• When coding only the codes of the code group set as global filter are shown.
• In the margin area only the codes of the code group set as global filter are shown.
• In the code manager and all selection lists in all analysis tools like the query tool, the code document table,
the code co-occurrence table, and the ICA tool only the codes of the code group set as global filter are
shown.
• Code groups as global filters are very useful in networks when you use the options: Add Neighbors and Add
Co-occurring Codes. Then only the codes of the code group set as global filter are added.
• In a network, all codes that are not in the code group set as global filter are faded out.
9.0.0.214 (15.12.2021) ATLAS.ti 9 Mac - User Manual
WORKING WITH GLOBAL FILTERS 329
Document Groups as Global Filter
Document groups as global filter affect the list of documents and quotations. Thus, the list of quotations shown
in the quotation manager or as results of queries is reduced to those documents that are in the filter.
• When retrieving quotations with a double-click on a code in the code manager, the quotation reader will
only show quotations from the documents that are in the filter.
• In the Code-Document Table, it allows you to add a layer to the analysis. If for instance you compare the
frequency of codes by respondents with different educational levels, you can set a document group
gender::male as global filter to refine the analysis to only male respondents.
• If you run a Code Co-occurrence Analysis it will apply to all data in your project. If you want to restrict the
analysis, to only a particular group of respondents or type of data, you can set a document group as global
filter.
• In a network, all documents that are not in the document group set as global filter are faded out.
Memo Groups as Global Filter
• Memo groups as filters affect the list of memos you see in the memo manager and all selection lists.
• Only memos that are in the memo group set as global filter are shown in the margin area.
• In a network, all memos that are not in the memo group set as global filter are faded out.
Network Groups as Global Filter
• Network groups as filters affect the list of networks you see in the network manager and all selection lists.
• In the margin area, only networks that are in the network group set as global filter are shown.
• In a network, all networks that are not in the network group set as global filter are faded out.
Setting a Global Filter
Global filters can be set in the Project Explorer on the left and in each manager.
Right-click on a group and select the option Set Global Filter.
9.0.0.214 (15.12.2021) ATLAS.ti 9 Mac - User Manual
WORKING WITH GLOBAL FILTERS 330
Display Of Global Filters
If a global filter is set, all affected managers, browsers, lists and tools show a colored bar on top indicating which
filter has been set.
• global document filters are blue.
• global quotations filters are orange.
• global code filters are green.
• global memo filters are magenta.
• global network filters are purple
9.0.0.214 (15.12.2021) ATLAS.ti 9 Mac - User Manual
WORKING WITH GLOBAL FILTERS 331
Activating / Deactivating Global Filters
While a global filter is active, you can temporarily deactivate it by clicking on the check-box
in the global filter bar that you see above each filtered list or table.
Changing a Glob
To change a global filter, right-click on a different group of the same type and set it as
global filter. This will automatically deactivate the currently active filter.
Removing a Global Filter
To remove a global filter, click on the minus (-) on the right-hand side of the global filter
bar.
9.0.0.214 (15.12.2021) ATLAS.ti 9 Mac - User Manual
CREATING A GLOBAL FILTER 332
Creating a Global Filter
Creating a global filter means creating a group.
• Document groups as global filter, filter documents and their quotations.
• Code groups as global filter, filter codes.
• Memo groups as global filter, filter memos.
• Network groups as global filter, filter networks.
9.0.0.214 (15.12.2021) ATLAS.ti 9 Mac - User Manual
REMOVING / CHANGING / ACTIVATING / DEACTIVATING A GLOBAL FILTER 333
Removing / Changing / Activating / Deactivating a
Global Filter
If you change a global filter, the currently active filter is automatically reset (see below).
Removing a Global Filter
Click on the minus (-) on the right-hand side of the global filter bar.
Changing a Glob
To change a global filter, right-click on a different group of the same type and set it as
global filter. This will automatically deactivate the currently active filter.
Activating or Deactivating Global Filters
While a global filter is active, you can temporarily deactivate it by clicking on the check-box
in the global filter bar you see above each filtered list or table.
9.0.0.214 (15.12.2021) ATLAS.ti 9 Mac - User Manual
GLOBAL FILTERS IN THE CODE CO-OCCURRENCE TABLE 334
Global Filters in the Code Co-occurrence Table
The images below show two code co-occurrence tables. The first one shows the relationship between the attitude
towards having a child and reported effects of parenting for the entire data set. The second table shows the same
codes, but only for one data source.
9.0.0.214 (15.12.2021) ATLAS.ti 9 Mac - User Manual
GLOBAL FILTERS IN THE CODE DOCUMENT TABLE 335
Global Filters in the Code Document Table
The images below show two Code Document Tables. The first table shows various reasons for not having children
across respondents with different educational levels. The second table adds a second variable (gender: male) and
shows the results for all male respondents across different educational levels.
9.0.0.214 (15.12.2021) ATLAS.ti 9 Mac - User Manual
ATLAS.TI NETWORKS 336
ATLAS.ti Networks
Video Tutorial: Visualizations in Building the Understanding
Visualization can be a key element in discovering connections between concepts, interpreting your findings, and
effectively communicating your results. Networks in ATLAS.ti allow you to accomplish all three of these important
objectives. These small segments of your larger web of analysis are modeled using the network editor, an intuitive
work space we also like to think is easy on the eye.
The word network is a ubiquitous and powerful metaphor found in many fields of research and application. Flow
charts in project planning, text graphs in hypertext systems, cognitive models of memory and knowledge
representation (semantic networks) are all networks that serve to represent complex information by intuitively
accessible graphic means. One of the most attractive properties of graphs is their intuitive graphical presentation,
mostly in form of two-dimensional layouts of labeled nodes and links.
In contrast with linear, sequential representations (e.g., text), presentations of knowledge in networks resemble
more closely the way human memory and thought is structured. Cognitive "load" in handling complex
relationships is reduced with the aid of spatial representation techniques. ATLAS.ti uses networks to help
represent and explore conceptual structures. Networks add a heuristic "right brain" approach to qualitative
analysis.
The user can manipulate and display almost all entities of a project as nodes in a network: quotations, codes, code
group, memos, memo groups, other networks, documents, document groups and all smart entities.
If you are interested in learning more about network theory and how it is applied in ATLAS.ti, you can watch the
following video: Did you ever wonder what's behind the ATLAS.ti network function.
9.0.0.214 (15.12.2021) ATLAS.ti 9 Mac - User Manual
NODES AND LINKS 337
Nodes And Links
The term network is formally defined within graph theory, a branch of discrete mathematics, as a set of nodes (or
"vertices") and links. A node in a network may be linked to an arbitrary number of other nodes.
The number of links for any one node is called its degree; e.g., a node with a degree of zero is not linked at all.
Another simple formal property of a network is its order: the number of its nodes. You may make practical use of
the degree of nodes by using it as a sorting criterion in the codes list window. The column 'Density' in the Code
Manager represents the degree of a code.
Directed and Non-Directed Links
Links are usually drawn as lines between the connected nodes in graphical presentations of networks.
Furthermore, a link between two nodes may be directed or not. A directed connection is drawn with an arrow. With
directed links, source and target nodes must be distinguished. The source node is where the link starts, and the
target node is where it ends: the destination to which the arrow points.
Links are created either implicitly (e.g., when coding a quotation, the quotation is "linked" to a code), or explicitly
by the user. See Linking Nodes.
Strictly speaking, code-quotation associations ("codings") also form a network . However, you cannot name these
links, the code is simply associated with a quotation through the act of coding. In a network you can visualize
these links. In ATLAS.ti all unnamed links are referred to as second class links, all named links are referred to as
first-class links.
First and Second-Class Links
First-class links are links based on relations. They are entities by themselves, with names, authors, comments,
and other properties. They are available for a code -code links and quotation-quotation links. The latter are also
called hyperlinks. See Working With Hyperlinks.
Second-class links are links that do not have individual properties; These are the links between quotations and
codes, all links to memos, all links between a group and its members.
Why Groups Cannot be Linked
Groups cannot be linked as by definition, they are not mutually exclusive. You can add a document to as many
document groups as you want. This also applies to code groups. A code can be a member of multiple code groups.
Groups are filters. Code groups are at times regarded by users as a higher order category, which they are not. See
Building a Code System for further detail.
In order to compare and analyze documents by certain criteria like socio-demographics, you add them to document
groups like gender::male / female, family status::single / married / separated / divorced, etc. This allows you also
9.0.0.214 (15.12.2021) ATLAS.ti 9 Mac - User Manual
NODES AND LINKS 338
to combine certain criteria, e.g. to run an analysis for all female respondents that are married. See Working with
document groups and Working with Smart Groups.
Likewise, the purpose of code groups is to be used as filters. A useful filter could be all codes of a category, but
also all codes that are relevant for a certain research questions, or all codes that could be classified as coding a
strategy, or a consequence or a context across different categories.
So you might have a code group containing codes A, B, C and D, and another code group containing codes B, D, E
and F. If you now were to relate these two code groups to each other, you end up with circular or illogical relations.
9.0.0.214 (15.12.2021) ATLAS.ti 9 Mac - User Manual
RELATIONS 339
Relations
ATLAS.ti allows you to establish named links to more clearly express the nature of the relationships between
concepts. With named links, you may express a sentence like "a broken leg causes pain" by two nodes (the source
node "broken leg" and the target node "pain") connected with a named link ("causes" or "is-cause-of").
The name of a link is displayed in the network editor as a label attached to the link midway between the two
connected nodes.
Six pre-set relations are available in ATLAS.ti. These standard relations can be substituted, modified, or
supplemented by user-defined relations.
Link vs. Relation
It is important to understand the difference between a relation (or a link type) and the link itself: There is only one
"is part of" relation, but potentially many links that can use it. If you take a look at the Code-Code Link Manager
below, you can easily see how it works:
Another way to think of links and relations is to view links as instances of relations. Links are informed about the
characteristics of relations, which define their styles. If a characteristic of a relation is changed (e.g., line width,
color, symbol), these changes are propagated to all links using it.
ATLAS.ti Default Relations
The default relations that come with the software are listed in the table below. C1 and C2 are source and target
nodes, respectively.
Relation Name short name symbolic name width color Property
is-associated-with R == 1 Black Symmetric
9.0.0.214 (15.12.2021) ATLAS.ti 9 Mac - User Manual
RELATIONS 340
Relation Name short name symbolic name width color Property
is-part-of G [] 1 Black Transitive
is-cause-of N => 1 Black Transitive
contradicts A <> 1 Black Symmetric
is-a Isa 0 2 Black Transitive
noname 1 Black Symmetric
is-property-of P *} 1 Black Asymmetric
Some of these characteristics directly affect the display of links, while others affect processing (e.g., search
routines, automatic layout). A link between concepts is displayed in a network editor by a line with the relation's
label. You can choose from three different labels (name, short and symbolic).
The relation property affects both the display and processing capabilities of a relation. All transitive and
asymmetric relations are symbolized in the network editor with an arrow pointing toward the target code.
Symmetric relations are displayed as a line with two arrows pointing to both ends of the link.
The following properties are user-definable: the labels, the width and color of the line linking two nodes, the
property, and the preferred layout direction.
The preferred layout direction affects the layout of a network when opening an ad hoc network.
9.0.0.214 (15.12.2021) ATLAS.ti 9 Mac - User Manual
RELATIONS 341
Formal Properties - Some Definitions
Symmetric Relationship
A relation R is symmetric if it holds for all A and B that are related via R. A is related to B if, and only if, B is related
to A.
Examples:
• A is married to B (in most legal systems)
• A is a fully biological sibling of B
• A is a homophone of B
QDA Examples:
• walking the talk is associated with role model
• having a clear vision is related to performance orientation
• communicating well is associated with empowerment
Transitives Relationship
If A has a relation R to B, and B has a relation R to C, then A has a relation R to C.
A typical transitive relation is the is-cause-of relation:
If C1 is-cause-of C2 and C2 is-cause-of C3, it follows that C1 is-cause-of C3. Transitive relations enable semantic
retrieval. See Available Operators > Semantic Operators.
Examples:
• A is the same as B. B is the same as C. Hence a = c.
• A is a descendant of B. B is a descendant of C. Hence, C is also a descendant of A.
• A less than B. B less than C. Hence, a < c.
The following are examples for relations that are not transitive:
• mother(x,y) is not a transitive relation
• sister(x,y) is a transitive relation (if all are females)
• brother (x,y) is a transitive relation (if all are males)
QDA Examples: In qualitative data analysis, transitive relations can occur, but more likely are asymmetric relations
(see below).
Context::nice weather results in happy people around me. Happy people around me results in I am a happy person.
Hence: context::nice weather results in I am a happy person.
At least this must be the conclusion if you are using a transitive relation.
9.0.0.214 (15.12.2021) ATLAS.ti 9 Mac - User Manual
RELATIONS 342
Asymmetric Relations
A graph is asymmetric if:
• for every edge, there is not an edge in the other direction, then the relation is asymmetric
• loops are not allowed in an asymmetric digraph
If x has a relation R to y, but y does not have a relation R to x.
Examples:
• Martin is a child of Marilyn: If Martin is the child of Marilyn, then Marilyn cannot be the child of Martin.
QDA Examples:
If we use the same example as above, but instead define the relation results in being an asymmetric one, then
you do not infer that nice weather is necessarily related to you being a happy person, or that you being a happy
person has any effect on the weather. The later would be the case if you used a symmetric relation.
The relations in the following example are defined as asymmetric relations: Supportive environment motivates
learning & development results in higher job satisfaction. This does not imply that a supportive environment
results in higher job satisfaction.
9.0.0.214 (15.12.2021) ATLAS.ti 9 Mac - User Manual
RELATION MANAGER 343
Relation Manager
You can access the Relation Manager for Codes via the Code menu, and the Relation
Manager for Hyperlinks via the Quotation Menu.
The Relation Manager is used to review the properties of existing relations, to edit existing relations, or to create
new relations. You can switch between relations for code-code links and relations for hyperlinks. As the column
information and the ribbon options are the same for both, below you find only one description. For further
information see Working With Networks.
Single-click: Selects a relation. Its properties and comment are displayed in the navigator on the right.
9.0.0.214 (15.12.2021) ATLAS.ti 9 Mac - User Manual
RELATION MANAGER 344
Relation Manager Columns
The information provided for each relation consists of:
Name: Full name of the relation.
Short Name: Short name as an alternative to the full name. You can either display full names, short names or the
symbolic name for all relations in a network.
Symbol: Symbolic name as an alternative to the full name. You can either display full names, short names or the
symbolic name for all relations in a network.
Formal: The formal property of a relation: symmetric, asymmetric, or transitive. See About Relations.
Comment: Short description of the relation type.
Creator: Name of the user who created the relation.
Modifier: Name of the user who modified the relation.
Creation / Modification Date: Date and time when a relation was created and modified (i.e., editing it, renaming it,
or writing a comment).
9.0.0.214 (15.12.2021) ATLAS.ti 9 Mac - User Manual
THE NETWORK EDITOR 345
The Network Editor
The network editor offers an intuitive and powerful method to create and manipulate network structures. It favors
a direct manipulation technique: You can literally "grab" codes, quotations, memos, or other entities using your
cursor and move them around the screen as well as draw and cut links between them.
Networks have certain important characteristics:
• Networks can be given names under which they are stored and accessed inside the project.
• Networks can be commented.
• Networks are displayed and edited in the network editor.
• Networks allow individual layouts of the nodes.
• As a node, a single entity can be a member of any number of networks.
• An entity, e.g. a specific code, can only appear once in any network.
Networks allow for a flexible but logically consistent display of links and relations, so there are a few constraints to
keep in mind:
• If code A is linked to code B using the relation is associated with, then every network that contains code A
and code B will necessarily include the relation is associated with between the two.
• Furthermore, as only one link can exist between any two nodes at any given time, no network will display
any other relation between those two nodes.
If you want to link code A and code B in different ways in different networks, you need to work with "dummy"
codes that modify a relation. For example:
A specific context X results in emotion A leading to behaviour B, then linking A to B directly would be false:
Emotion A ---- leading to ----> Behavior B
However, you can express it like this:
Emotion A ---- if ----> context X -----leading to -----> Behaviour B
'Context X' is a dummy code as it did not already exist in the code system. It needed to be added in order to
express a relationship that emerges while you were working with and interpreting the data.
In order to visualize such relationships, you have the option to create new codes in the network editor. These will
show up in your list of codes with 0 groundedness and a density of 1 or more, depending on their connectedness in
the network.
Node Types
The following object classes can be displayed and edited as nodes within the network editor.
9.0.0.214 (15.12.2021) ATLAS.ti 9 Mac - User Manual
THE NETWORK EDITOR 346
Codes as Nodes
Codes are probably the most prominent objects in ATLAS.ti networks. They provide the main ingredients for
models and theories.
Memos as Nodes
Memos in networks are often an important supplement to code networks.
Several theoretical memos can be imported into a network to map out their relationship. The visual layout
provides comfortable territory for moving from memo to memo, in order to read and contemplate each individually
and the relationship(s) between them.
Documents as Nodes
Documents as nodes are useful for case comparisons paired with the option to add code neighbors.
Documents as nodes make a nice graphical content table for graphical documents when selecting the preview.
The icons for document nodes vary by media type.
Quotations As Nodes
Quotations and codes have one thing in common, which is different for the other entities. They can link to each
other (quotations to quotations and code to codes) with fully qualified "first class" links. See Nodes and Link.
The inclusion of quotations in a network supports the construction and inspection of hyperlink structures. The
icons for quotation nodes vary by media type.
Groups as Nodes
Displaying groups, and their members in networks are useful to present all members that are part of the group.
The links between a group and its members are depicted by a dotted red line. The line property cannot be changed.
Network as Nodes
Networks as nodes allow the inclusion of networks in other networks. They cannot be linked to anything, but via
the context menu you can open the network in a separate network editor.
If you double-click on a network node, its comment is displayed and from there you can click to open it. This is for
instance useful if you are running out of space on your screen. Instead of trying to represent everything in one
network, you can create several networks that build on each other. Via a network node in a network, you can
continue to tell the story you want to tell.
9.0.0.214 (15.12.2021) ATLAS.ti 9 Mac - User Manual
NETWORK VIEW OPTIONS 347
Network View Options
In ATLAS.ti Mac you have the following view options:
Code-Document Connections: At times it is interesting to see which codes have been applied to a document, or a
document group. When coding the data, you apply codes to quotations, which are part of documents, but you do
not directly apply codes to a document. Therefore, there are no direct links between documents and codes. In
order to see those connections, you need to activate this option.
Code-Document and Code-Document Group connections are shown as blue lines.
Preview: You can activate a preview for documents, quotations and memos. Audio and video documents or
quotations can be played in the preview window. If you only want to see the preview of selected entities, right-
click the entity and select the Preview option from the context menu.
Comments: You can activate to see comments for documents, quotations, codes, memos or groups in a network.
9.0.0.214 (15.12.2021) ATLAS.ti 9 Mac - User Manual
NETWORK EDITOR - LAYOUT AND ROUTING OPTIONS 348
Network Editor - Layout And Routing Options
Open the drop-down menu of the Layout button in the toolbar. You have the following
options:
• You can select to display all or only selected nodes in a circular or grid layout.
• When building your network and arranging nodes, the following options help you to align selected nodes:
◦ align left
◦ align right
◦ align top
◦ align bottom
◦ center horizontally
◦ center vertically
◦ distribute horizontally
◦ distribute vertically
9.0.0.214 (15.12.2021) ATLAS.ti 9 Mac - User Manual
BASIC NETWORK PROCEDURES 349
Basic Network Procedures
Two methods for creating networks are available. The first one creates an empty network, and you begin to add
entities as sequential steps. The other method creates a network from a selected entity and its neighbors.
Creating a New Network
Open the drop-down menu for Networks in the toolbar, and select New Network. The
network opens immediately in the main space. It is recommend to change the default
name in the inspector.
Another option is to open the Network Manager and to create a new network there by clicking on the plus button.
Adding Nodes to a Network
You can add nodes via the Add Nodes button in the toolbar, or via drag-and-drop.
9.0.0.214 (15.12.2021) ATLAS.ti 9 Mac - User Manual
BASIC NETWORK PROCEDURES 350
Adding Nodes Using the Selection List
Click on the Add Nodes button in the toolbar.
This opens a selection list that is docked to the left-hand side of the network. At the
bottom of the selection list you see a preview if one is available for the selected entity.
inst
Select the entity type and then the entities that you want to add to the network. Double-
click to add the entity to a network; or drag-and-drop the selected entities to the network;
or click on the Add button.
Adding Nodes via Drag &
You can add nodes by dragging entities into the network editor from entity managers, group managers, the
margin, the project explorer, or any of the browsers.
Open a network and position it for example next to the Project Explorer.
9.0.0.214 (15.12.2021) ATLAS.ti 9 Mac - User Manual
BASIC NETWORK PROCEDURES 351
Select the node(s) you want to import into the network and drag-and-drop them into the
editor.
Selecting Nodes
Selecting nodes is an important first step for all subsequent operations targeted at individual entities within a
network.
Selecting a Single Node
Move the mouse pointer over the node and left-click.
All previously selected nodes are deselected.
9.0.0.214 (15.12.2021) ATLAS.ti 9 Mac - User Manual
BASIC NETWORK PROCEDURES 352
Selecting Multiple Nodes
Method 1
Hold down the cmd key on your keyboard, move the mouse pointer over the node and left
click. Repeat this for every node you want to select.
Method 2
This method is very efficient if the nodes you want to select fit into an imaginary
rectangle.
Move the mouse pointer above and left to one of the nodes to be selected. Hold down the
left mouse button and drag the mouse pointer down and right to cover all nodes to be
selected with the selection marquee. Release the mouse button.
9.0.0.214 (15.12.2021) ATLAS.ti 9 Mac - User Manual
OPENING AD-HOC NETWORKS 353
Opening Ad-hoc Networks
An ad-hoc network is when you open a network on an entity. This will show the entity in a network with all of its
directly linked neighbors, except when you open a network for a document or multiple items. In the latter two
cases, only the selected entities open in a network. More nodes can be added to such networks using different
techniques. See Adding Nodes To Network and Adding Neigbors.
Select an entity in the margin area, a manager, the project explorer or any browser, right-
click and select Open in Network. Another option is to select the Open Network button in
the ribbon. It is available if you select an entity in a manager.
The nodes are initially placed using a default layout procedure, but can be rearranged
manually or using any of the other layout procedures. See Layout And Routing.
Each time a network is opened on a selected entity, a new network is created. There is no need to save it,
as you can easily display it at any time by opening it again. If, however, you rearranged the nodes and want
to preserve the new layout, or if you add or remove nodes, then you need to save it explicitly: To do so, in
the main Network ribbon select Save and enter a name for the network. Saved networks can be selected
from the Project Explorer, the Network Manager, and the Networks Browser.
9.0.0.214 (15.12.2021) ATLAS.ti 9 Mac - User Manual
LINKING NODES AND ENTITIES 354
Linking Nodes and Entities
Select one or more nodes. A dot appears in the top left corner of the node(s). Click on the
dot with the left mouse button and drag the mouse pointer to the node that you want to
link. In case you have highlighted more than one node, you need to select the dot of one of
the nodes.
Release the left mouse button on top of the node. If you link codes to codes or quotations
to quotations, a list of relation opens. Select a relation.
The two nodes are now linked to each other. In case you linked two codes or two quotations to each other, the
relation name is displayed above the line.
9.0.0.214 (15.12.2021) ATLAS.ti 9 Mac - User Manual
LINKING NODES AND ENTITIES 355
If none of the existing relations is suitable, select Create Relation and create a new relation. The new
relation will immediately be applied to the link.
9.0.0.214 (15.12.2021) ATLAS.ti 9 Mac - User Manual
LINKING NODES AND ENTITIES 356
Editing a Link
Click on a link. If the link has a relation, click on the relation as this makes it easier to select
it. A selected link is displayed in blue.
Right-click and open the secondary menu. For a named relation, you have the following
options:
9.0.0.214 (15.12.2021) ATLAS.ti 9 Mac - User Manual
LINKING NODES AND ENTITIES 357
• Edit comment: Use the comment field to explain why these two nodes are linked.
• Reverse link: Use this option if you want to change the direction of a transitive or asymmetric link.
• Open in Link Manager: THe Link Manager for codes lists all code-code links; the Link Manager for
quotations lists all hyperlinks. In the Link Manager you can review all links, filter by relations, write
comments or modify relations.
• Change Relation: Select a different relation from the list of available relations or create a new one and
apply it.
• Open Relation in Manager: to review and modify existing relations, or to create new relations.
• Copy: This creates a plain text description of the relation between the two entities that you paste into a
comment, memo or text editor.
• Unlink: Removes the link between the two nodes.
Linking Codes to Codes, Quotations to Quotations, Memos to Memos in
Managers and Browsers
Quotations, codes and memos can also be linked to each other elsewhere, for exammple in the Manager, the
Project Explorer, or the respective entity browsers.
9.0.0.214 (15.12.2021) ATLAS.ti 9 Mac - User Manual
LINKING NODES AND ENTITIES 358
Select one or more source items in the list pane of the Manager, in the respective sub-
branches of the Project Explorer, or in the entity browsers and drag them to the target item
in the same pane.
Linking two codes in the Code Manager
Select a relation from the list of relations in case you link two codes or two quotations, or
select Create Relation and create a new relation.
9.0.0.214 (15.12.2021) ATLAS.ti 9 Mac - User Manual
LINKING NODES AND ENTITIES 359
Linking two quotations in the Quotation Manager - Creating a hyperlink
Linking Entities of Different Types
When you code your data reading through a document, listening to audio data, viewing an image or video file, you
are linking codes to quotations. You can also link quotations to codes in a network, but this is more exceptional
rather than a regular procedure.
Linking a memo to a code in a network, or a memo to a quotation might be something you do more often. It works
basically the same as linking two codes to each other. The difference is that you cannot name the link between
memos and codes, or memos and quotations, or memos and memos. These are second class links as is explained
in section About Nodes and Links
Note, that the following entities cannot be linked to each other:
• quotations to documents
• memos to documents (use a document comment instead)
• codes to documents (you can however view code-document connections, see View options)
• codes to code groups, document to document groups, or memos to memo groups (if you do so, the code /
document / memo will become a member of the respective group)
• groups to each other (as for instance a code can be a member of multiple code groups, this would
potentially create circular relations)
9.0.0.214 (15.12.2021) ATLAS.ti 9 Mac - User Manual
LINKING NODES AND ENTITIES 360
9.0.0.214 (15.12.2021) ATLAS.ti 9 Mac - User Manual
CREATING & MODIFYING RELATIONS 361
Creating & Modifying Relations
User-defined relations are available for code-code and quotation-quotation links. All other links cannot be named.
New relations are created in the Relation Manager. You can define how a relation should look like in terms of color,
width and line style. Further you can select the layout direction and the property. The property defines whether a
relation is directed (transitive, asymmetric), or non-directed (symmetric). See About Relations.
Creating New Relations for Code-Code Links
From the main menu, select Code > Show Relation Manager.
![Open Code-Code Relation Manager]
Click on the plus button and enter a name for the relation.
On the right-hand side in the inspector, you can define the relation:
• enter a symbolic or short name. These can be used as alternative display options. Instead of the short
name, you could also enter a name in a different language in cases you have projects in different
languages. This way, you do not have to create a new set of relations for every language you are using.
• Define a formal property: symmetric, asymmetric or transitive. See About Relations for further
information.
9.0.0.214 (15.12.2021) ATLAS.ti 9 Mac - User Manual
CREATING & MODIFYING RELATIONS 362
• Set a line width, e.g., you can use different line width to indicate the strength of a relation.
• Select a line style, direction and color.
Creating New Relations for Quotation-Quotation Links
From the main menu, select Quotation > Show Relation Manager.
Click on the plus button and enter a name for the relation.
On the right-hand side in the inspector, you can define the relation:
9.0.0.214 (15.12.2021) ATLAS.ti 9 Mac - User Manual
CREATING & MODIFYING RELATIONS 363
• enter a symbolic or short name. These can be used as alternative display options. Instead of the short
name, you could also enter a name in a different language in cases you have projects in different
languages. This way, you do not have to create a new set of relations for every language you are using.
• Define a formal property: symmetric, asymmetric or transitive. See About Relations for further
information.
9.0.0.214 (15.12.2021) ATLAS.ti 9 Mac - User Manual
CREATING & MODIFYING RELATIONS 364
Set a line width, e.g., you can use different line width to indicate the strength of a relation.
•
• Select a line style, direction and color.
New relations are stored together with the project in which they are used. Thus, you can create a unique
set of relations for each project.
Editing Existing Relations
To modify an existing relation, open the Relation Manager for codes or quotations (see
above).
Select the relation that you want to modify and change its properties like the line color, the
line width, the line style, layout direction or property. You can also rename the relation. You
find all options in the inspector on the right-hand side.
If the relation you are modifying is already in use by the currently loaded project, the changes will take immediate
effect and are stored along with the project when saving it.
9.0.0.214 (15.12.2021) ATLAS.ti 9 Mac - User Manual
ANALYTIC FUNCTIONS IN NETWORKS 365
Analytic Functions in Networks
The add neighbors option allows you to construct a connected network step-by-step. It imports all direct
neighbors of the selected nodes into the network.
• When applying it to document nodes, it is the visual equivalent to the Code Document Table. ATLAS.ti
draws a blue lines between the codes, and the documents / document groups in which they occur. Make
sure that Show Code-Document Connections is selected under View in the toolbar.
• When applying it to hyperlinks, it allows you to bring into a network all connected quotations.
• When applying it to codes, you can successively bring in connected codes to support data modelling and
theory building.
The add co-occurring codes option is the visual equivalent of the Code Co-occurrence Tools. It allows you to
explore code co-occurrence spatially, which is different from looking at numbers in a table, and different from
9.0.0.214 (15.12.2021) ATLAS.ti 9 Mac - User Manual
ANALYTIC FUNCTIONS IN NETWORKS 366
exploring code co-occurrence in a Sankey diagram. The recommendation is to use these functions in combination
to look at data from different perspectives in the sense of a triangulation.
For both options it is often useful to set a global filter first as otherwise too many items are imported. This results
in a very crowded network that might look nice but is of little analytical value. See Applying Global Filters.
9.0.0.214 (15.12.2021) ATLAS.ti 9 Mac - User Manual
ANALYTIC FUNCTIONS IN NETWORKS 367
Add Node Neighbors
Select one or more nodes, right-click and select the option Add Neighbors from the context
menu and then the type of entity that you want to import. You also find the 'Add
Neighbors' option in the Nodes ribbon of the network editor.
Depending on the entity type, possible neighbors are:
• Documents
• Quotations
• Codes
• Memos
• Groups
You will only see the applicable neighbors. The option All Common imports all neighbors of the entity types listed
in the context menu.
Application Example: Comparing Cases
Adding code neighbors to documents or document groups allows creating case-based network. You can ask
questions like: Which of the codes have been applied in which document or document groups.
When you have applied lots of codes to a document, it is useful to set a global filter when adding codes.
Otherwise, your network will be too crowded, and it will be difficult to interpret it or to see any meaningful
pattern. See Applying global Filters.
Code Co-Occurrence in Networks
Co-occurring codes are those that code the same or overlapping quotations. When importing co-occurring codes,
ATLAS.ti checks all five possible ways that a code can co-occur:
• quotations coded with a code A overlap quotations coded with a code B
• quotations coded with a code A are overlapped by quotations coded with a code B
9.0.0.214 (15.12.2021) ATLAS.ti 9 Mac - User Manual
ANALYTIC FUNCTIONS IN NETWORKS 368
quotations coded with a code A occur within quotations coded with a code B
•
• quotations coded with a code A enclose quotations coded with a code B
• quotations coded with a code A code the same quotations coded with a code B
See Available Operators > Proximity Operators.
Select one or more codes in a network editor, right-click and select Add Co-occurring Codes.
tip
In order to achieve meaningful results, it is often useful to set a code group as global filter
first. Think about which concepts you want to relate to each other and add those to a code
group. See Applying Global Filters.
Below you see a network with global filter setting. Only the full colored nodes pass the filter. It helps you to focus
on what is relevant in your network:
If you have no idea which codes co-occur, and you first want to explore possible co-occurrences in your
data, the Code Co-occurrence Explorer is the more appropriate tool.
9.0.0.214 (15.12.2021) ATLAS.ti 9 Mac - User Manual
EXPORTING NETWORKS 369
Exporting Networks
Networks can be printed, or saved as PDF file.
Open the network.
From the main menu select Project > Print. Click on Show Detail to change the orientation
and other options. Either select the print, or the PDF option.
9.0.0.214 (15.12.2021) ATLAS.ti 9 Mac - User Manual
TEAM WORK 370
Team Work
The kind of team work supported is asynchronous shared coding and analyzing. This means if you have a lot of
data you can spread the coding work across different team members. Each team member codes parts of the data,
and the work of all coders is put together via merging the various sub projects.
Each team member needs to work on his or her copy of the project. The location where the project data for
each user is stored can be selected. However, this is always a personal, not a shared space. See Working
with ATLAS.ti Libraries.
When working on a team project, team members must not edit documents (unless everyone works in
different documents). If team members edit the same documents, these cannot be merged; instead they
are duplicated. If document editing is necessary, this needs to be done by the project administrator in the
Master project!
Workflow
1. The project administrator sets up a Master project. See Creating a New Project.
2. The project administrator adds documents to the project and possibly a list of codes.
3. The project administrator saves the project and exports it. This means creating a project bundle file
4. All team members import the project bundle file and begin their work.
5. To combine the work of all team members, each team member creates a project bundle file and sends it to
the project administrator.
9.0.0.214 (15.12.2021) ATLAS.ti 9 Mac - User Manual
TEAM WORK 371
6. The project administrator merges all sub projects and creates a new Master file.
7. The project administrator exports the new Master file and distributes it to all team members. See Transfer
Projects.
8. The team members continue their work.
This cycle continues. If new documents need to be added to the project, this needs to be done by the project
administrator. A good time for doing this is after merging and before creating the new Master file.
You find step-by-step instructions here:
• for project administrators
• for team members
Important to Know
• If all team members should work on the same documents, it is essential that only the project administrator
is setting up the project adding all documents. Otherwise, the documents are duplicated or multiplied
during the process of merging. See Adding Documents.
• Team members must not edit documents. If they do, the edited documents cannot be merged, and you end
up with duplicates. If document editing is necessary, this needs to be done by the project administrator in
the Master project!
• The location of where ATLAS.ti stores project related data can be determined by each user. See Working
with ATLAS.ti Libraries.
• Document libraries CANNOT be shared. Each person always works with her/his own copy of the data set
within her/his own environment of ATLAS.ti.
Our support team will reject any repair requests that are caused by attempts to share libraries.
9.0.0.214 (15.12.2021) ATLAS.ti 9 Mac - User Manual
USER ACCOUNTS 372
User Accounts
ATLAS.ti automatically creates a user account based on the name that you use on your computer.
To check who is currently logged in:
From the main menu, select Project > User Management > Show User Manager.
Creating a New User Account
A reason for creating a new user account is for instance if two persons on a team have the same name, or if you
want to use a different name than the automatically assigned name.
In the User Manager, click on the plus (+) button and enter a user name. You can set a
password, but it is not required. Click ok to save the new user.
Merging Users
If you have been working on different computers and use different user names, there could be two or more user
names that all refer to the same person. You can simply merge them in the User Manager by dragging the user
account you do not want to keep onto the user account you want to keep.
9.0.0.214 (15.12.2021) ATLAS.ti 9 Mac - User Manual
USER ACCOUNTS 373
User Accounts
From the main menu, select Project > User Management > Change User. Open the drop-
down menu next to the user name and select a different user. Click ok.
When merging projects that come from different computers and that use the same username, the
username will be duplicated, e.g., Tom and Tom (2). This means you can still distinguish the two users.
However, it may be a bit cumbersome to always remember who is who.
9.0.0.214 (15.12.2021) ATLAS.ti 9 Mac - User Manual
SETTING UP A TEAM PROJECT 374
Setting Up a Team Project
When you work in a team with shared document and codes, you need to start with a MASTER project that
contains all documents and codes that you want to share with the team. See Work Flow. If all team
members start independently, you end up with duplicate documents and codes after merging the projects.
The
instructions are organized by the various tasks involved when working in a team. Below you find operating
instructions for project administrator. For team member instructions, see Tasks for Team Members.
Tasks of the Project Administrator
Creating and distributing the project
If you open ATLAS.ti, select the New Project button from the Welcome Screen.
Alternatively:
If a project is already open, select Project > New from the main menu.
Inst
Enter a project name and click Create.
Next, add everything that should be shared by the team:
• add documents. See Adding documents to a project.
• create document groups. See Working with groups.
9.0.0.214 (15.12.2021) ATLAS.ti 9 Mac - User Manual
SETTING UP A TEAM PROJECT 375
add codes and code groups. You can prepare a list of codes including code descriptions, code groups and
• colors in Excel and import the Excel file. See Importing A List Of Codes.
If a common set of codes and code groups is to be used, they must be added to the project at this stage. If
each team member were to add codes and code groups individually to each sub-project, all codes and
groups are multiplied during the merge.
To save a project, click on the Save icon in the Quick Access toolbar, or select File > Save
(Short-cut: cmd+S).
Inst
To export the project for distribution to all team member, select Project > Export > Project.
See also Project Transfer.
Inst
Distribute the project bundle file to all team members: e.g. via email, a folder on a server
that everyone can access, or also via a cloud link or cloud folder.
The project bundle file has the file extension .atlproj and can be read by both ATLAS.ti Windows and Mac. The
default name of the bundle is the project name. It is recommended to add the date to the project bundle file
name, so you always know when it was created. If you upload the file somewhere or sent it via email, the
download date for the file will be different from the date of creation. Renaming the bundle file, however, does not
change the name of the project contained within the bundle. Think of the project bundle file as a box that contains
your ATLAS.ti project plus all documents that you want to analyze. Putting a different label on the outside of the
box will not change the name of the project file, which is contained inside the box.
Ask each team member to change the name of the project file when importing the project bundle, i.e. adding their
name or initial to the project name, so that the projects of the various team members can easily be identified.
Project bundle files can be shared via a cloud services like Dropbox, OneDrive, GoogleDrive, etc. Another
option is to upload the project bundle file to a server of your choice and send a link to all team members so
that they can download the file.
9.0.0.214 (15.12.2021) ATLAS.ti 9 Mac - User Manual
TEAM PROJECT: TASKS FOR TEAM MEMBERS 376
Team Project: Tasks for Team Members
As a team member you must not edit documents in a team project. If you do, the document cannot be
merged later on, instead it will be duplicated. If text needs to be modified, this needs to be done in the
Master Project by the project administrator.
ATLAS.ti automatically creates a user account based on your computer login when you start ATLAS.ti.
Check your user name before you start working. Is this the name you want to use in the
team project? If not, modify the name or create a new user account and log in with the new
account. See User Accounts.
As team member, you receive a project bundle from the project administrator.
Save the project bundle file on your computer, or personal space on a server.
Open ATLAS.ti and select the Import Project button. If another project is currently open,
select Project > Import Project from the main menu.
inst
Rename the project by adding your name or initials to the project name. This is important
for the project administrator later when he or she merges the projects of all team
members. If you forget this step, see below how you can rename a project after having
imported it.
If this is the second or third time around that you import the Master project, the project
9.0.0.214 (15.12.2021) ATLAS.ti 9 Mac - User Manual
TEAM PROJECT: TASKS FOR TEAM MEMBERS 377
name with the added coder name/initials already exists. ATLAS.ti will recognize this and
offers the following two choices:
• Keep current project as a snapshot.
• Overwrite existing project.
As you previously exported your project to send it to the project administrator, you already have a backup of your
project. Therefore, it will be OK in most cases to overwrite the existing project.
Make the appropriate choice and click Import.
After you have done some work on the project, you need to send it back to the project administrator for merging.
This is what you need to do:
Select Project > Export > Project. See Project Transfer.
Continue the cycle of project exchange and merging between project administrator and
team members as needed.
Renaming Projects after Import
If you forgot to rename the project when importing it, you can change the name after it has been imported:
From the main menu select Project > Rename Project.
9.0.0.214 (15.12.2021) ATLAS.ti 9 Mac - User Manual
MERGING PROJECTS 378
Merging Projects
The Master project is the project into which another project, called the Import project is merged. The Master
project has to be loaded first before invoking the Merge Project option.
The default option is to unify all entities that are identical, and to add all other items that do not yet exist in the
Master project.
You can only merge ATLAS.ti desktop and ATLAS.ti Web projects if the projects contain different
documents and codes!
Identical Entities Explained
When an entity is created in ATLAS.ti - regardless if it is a document, a code, a quotation, a memo, a network, a
group, or a comment - this entity receives a unique ID, comparable to a fingerprint.
When merging projects, ATLAS.ti compares the IDs of the various entities. If they have the same ID, they are
unified. If the ID is not the same, they are added. Thus, the name of an entity is not the decisive factor.
For example: If a user Tom has created a code with the name sunshine, and a user Anne also has created a code
with the same sunshine in her project, these two codes are not identical as they have been created on different
computers and in different project. Therefore, they will have a different ID.
If you merge Tom's and Anne's project, the merged project will contain two codes: sunshine and sunshine (2). If the
meaning of both codes is the same, and you want to keep one sunshine code only, you can merge the two codes
manually. See also Housekeeping below.
Groups are Additive
A Group B with documents {1, 2, 3} in the Master project merged with a Group B containing documents {3, 4} in the
Import project will result in Group B= {1, 2, 3, 4}) in the merged project.
9.0.0.214 (15.12.2021) ATLAS.ti 9 Mac - User Manual
MERGING PROJECTS 379
Entities with and without Comments
If there is a code C in the Master project that has no comment, and a code C in the Import project that has a
comment, the merged procedure will add this comment to the merged project.
In the case of an unsolvable conflict - code C in the Master project has a comment, and code C in the Import project
also has a comment - the user can define which of the two conflicting entities will win.
9.0.0.214 (15.12.2021) ATLAS.ti 9 Mac - User Manual
MERGING PROJECTS 380
If the comment of the Master project should be kept, you need to select the option Keep. If the comment of the
Import project should be kept, you need to select the option Override.
Currently you can only decide for all conflicts whether the Master project should "win", or the import
project.
Handling of Deleted Entities
It is not possible to "subtract" entities.
If one team member has deleted a code or some codings, and these entities still exist in another project, the
merged project will contain those codes or codings again.
9.0.0.214 (15.12.2021) ATLAS.ti 9 Mac - User Manual
MERGING PROJECTS 381
If you want to clean up a project, this is best done in a fresh Master-project after merging and before distributing
the new Master-file to all team members.
9.0.0.214 (15.12.2021) ATLAS.ti 9 Mac - User Manual
HOW TO MERGE 382
How to Merge
The Merge Tool reunites projects that were originally divided for analytical or economic reasons. It brings together
the contributions of different members of a research team.
Before you merge, the recommendation is that you import all project bundle files first and take a look at
the projects. If a conflict arises during the process of merging, you need to decide whether to keep the
version in the Master or the Import project. If you do not know what is contained in import project, you
cannot make an informed decision. Principally, it is possible to merge project bundle files without
importing them prior to merging.
In ATLAS.ti Mac, you always merge a project bundle file.
To begin the merge process:
Open the Master project.
Select Project > Merge with Project. Select a project bundle file and click Open. The merge
process starts.
ATLAS.ti checks the two projects for identical and different items. After this process is
completed, you see a summary.
If there are conflicts between the Master project, and the project that you import, you can
solve the conflict in two ways:
• Keep current version: the Master project 'wins', and the changes made in the Import project are ignored.
• Overwrite: the version in the Master project will be overwritten, and the changes made in the Import project
'win'. If all team members have been coding different documents, merge conflicts are unlikely to occur.
A conflict could arise, for instance, if someone has modified a document or code group, or modified a comment. As
project administrator, you will have to decide whether to accept these changes or not.
You currently cannot chose for each conflict how to solve it. All conflicts need to be solved by either
selecting the strategy 'keep current version', or the strategy 'Overwrite'.
inst
After merging, check the final merge report, and the merged project for plausibility. If you are satisfied
with the results, save the project. If not, you can always select Undo.
If applicable, continue with merging the next sub-project or project bundle file.
9.0.0.214 (15.12.2021) ATLAS.ti 9 Mac - User Manual
HOW TO MERGE 383
A common mistake is that team members set up their own projects, adding documents and codes. This
will result in duplicated documents and codes after merging. Issues around duplicated codes you can solve
yourself by merging those codes (see below Housekeeping). You can however not merge duplicated
documents. Please follow the recommended workflow described under Team Work.
Housekeeping
After merging all projects, the project administrator may need to perform some housekeeping work, such as:
• cleaning up the code list
• adding or modifying code groups
• adding a memo with information for the team
• adding new documents and document groups
Merging Duplicate Codes
You need to do some housekeeping if you find duplicate codes in the merged project. This can happen, for
instance, if team members independently have added codes that have the same name. As these codes have been
created in different projects, they have different IDs and therefore they are added, not merged. The naming
convention for duplicate codes is as follows:
• code A
• code A (2)
Duplicate codes can be merged as follows:
Open the Code Manager. Highlight the code(s) that you want to merge and drag them to
the code you want to keep. Select Merge code ... into ... from the menu that pops up.
9.0.0.214 (15.12.2021) ATLAS.ti 9 Mac - User Manual
INTER-CODER AGREEMENT (ICA) 384
Inter-coder Agreement (ICA)
You can test inter-coder agreement in text, audio and video documents. Image documents are not
supported. This also applies to image quotations in text PDF documents.
As you need to start from a common Master project when setting up a project for ICA analysis, you cannot
check for inter-coder agreement if one of the coders is using the Web version. All coders need to use the
desktop version (Mac or Windows). For a more detailed explanation, see Merging Projects.
Why It Matters
The purpose of collecting and analyzing data is that researchers find answers to the research questions that
motivated the study in the first place. Thus, the data are the trusted ground for any reasoning and discussion of
the results. Therefore, the researchers should be confident that their data has been generated taking precaution
against distortions and biases, intentional or accidental, and that the mean the same thing to anyone who uses
them. Reliability grounds this confidence empirically (Krippendorff, 2004).
Richards (2009) wrote: "But being reliable (to use the adjective) beats being unreliable. If a category is used in
different ways, you will be unable to rely on it to bring you all the relevant data. Hence, you may wish to ensure that
you yourself are reliably interpreting a code the same way across time, or that you can rely on your colleagues to use
it in the same way" (p. 108).
There are two ways to rationalize reliability, one routed in measurement theory, which is less relevant for the type
of data that ATLAS.ti users have. The second one is an interpretivist conception of reliability. When collecting any
type of interview data or observations, the phenomena of interest usually disappears right after it has been
recorded or observed. Therefore, the analyst's ability to examine the phenomena relies heavily on a consensual
reading and use of the data that represent the phenomena of interest. Researchers need to presume that their
data can be trusted to mean the same to all of their users.
This means "that the reading of textual data as well as of the research results is replicable elsewhere, that
researchers demonstrably agree on what they are talking about. Here, then, reliability is the degree in which
members of a designated community agree on the readings, interpretations, responses to, or uses of given texts or
data. [...] Researchers need to demonstrate the trustworthiness of their data by measuring their reliability"
(Krippendorff, 2004, p. 212).
Testing the reliability of the data is a first step. Only after establishing that the reliability is sufficiently high, it
makes sense to proceed with the analysis of the data. If there is considerable doubt what the data mean, it will be
difficult to justify the further analysis and the results of this analysis.
ATLAS.ti's inter-coder agreement tool lets you assess the agreement of how multiple coders code a given body of
data. In developing the tool we worked closely together with Prof. Klaus Krippendorff, one of the leading experts
in this field, author of the book Content Analysis: An Introduction of Its Methodology, and the originator of the
Krippendorff's alpha coefficient for measuring inter-coder agreement.
9.0.0.214 (15.12.2021) ATLAS.ti 9 Mac - User Manual
INTER-CODER AGREEMENT (ICA) 385
The need for such a tool as an integrated element in ATLAS.ti has long been evident and has been frequently
requested by users. By its nature, however, it could not and cannot be a magic "just click a button and hope for the
best" solution kind of tool. If you randomly click on any of the choices that ATLAS.ti offers to calculate an inter-
coder agreement coefficient, ATLAS.ti will calculate something. Whether the number you receive will be
meaningful and useful depends on how you have set up your project and the coding.
This means if you want to test for inter-coder agreement, it requires at least a minimal willingness to delve into
the basic theoretical foundations of what inter-coder agreement is, what it does and can do, and what it cannot
do. In this manual, we provide some basics, but this cannot be a replacement for reading the literature and coming
to understand the underlying assumptions and requirements for running an inter-coder agreement analysis.
Please keep in mind that the inter-coder agreement tool crosses the qualitative-quantitative divide. Establishing
inter-coder agreement has its origin in quantitative content analysis (see for instance Krippendorff, 2018; Schreier,
2012). If you want to apply it and want to adhere to scientific standards, you must follow some rules that are
much stricter than those for qualitative coding.
If you want to develop a code system as a team, yes, you can start coding independently and then see what you
get. But this approach can only be an initial brainstorming at best. It cannot be used for testing inter-coder
agreement.
A good time for checking inter-coder agreement is when the principal investigator has built a stable code system
and all codes are defined. Then two or more additional coders that are independent of the person who developed
the code system code a sub-set of the data. This means, this is somewhere in the middle of the coding process.
Once a satisfactory ICA coefficient is achieved, the principal investigator has the assurance that his or her codes
can be understood and applied by others and can continue to work with the code system.
Literature
Guba, Egon G. and Lincoln, Yvonna S. (2005). Competing paradigms in qualitative research, in Denzin, N. and
Lincoln, Y.S. (eds) The Sage Handbook of Qualitative Research, 191–225. London: Sage.
Harris, Judith, Pryor, Jeffry and Adams, Sharon (2006). The Challenge of Intercoder Agreement in Qualitative
Inquiry. Working paper.
Krippendorff, Klaus (2018). Content Analysis: An Introduction to Its Methodology. 4th edition. Thousand Oaks, CA:
Sage.
MacPhail, Catherine, Khoza, Nomhle, Abler, Laurie and Ranganathan, Meghna (2015). Process guidelines for
establishing Intercoder Reliability in qualitative studies. Qualitative Research, 16 (2), 198-212.
Rolfe, Gary (2006). Validity, trustworthiness and rigour: quality and the idea of qualitative research.
Methodological Issues in Nursing Research, 304-310.
Richards, Lyn (2009). Handling Qualitative Data: A Practical Guide, 2nd edn. London: Sage.
Schreier, Margrit (2012). Qualitative Content Analysis in Practice. London: Sage.
9.0.0.214 (15.12.2021) ATLAS.ti 9 Mac - User Manual
ICA - REQUIREMENTS FOR CODING 386
ICA - Requirements For Coding
If you are not yet familiar with the coding process in ATLAS.ti, please see Coding Data
Sources for unreliable data are intra-coder inconsistencies and inter-coder disagreements.
To detect these, the coding process needs to be replicated. Replicability can be assured when several
independently working coders (at least two) agree:
• on the use of the written coding instruction
• by highlighting the same textual segments to which the coding instructions apply
• by coding them using the same codes, or by identifying the same semantic domains that describe them
and code them using the same codes for each semantic domain.
Semantic Domains
A semantic domain is defined as a set of distinct concepts that share common meanings. You can also think about
them as a category with sub codes.
Examples of semantic domains are:
EMOTIONS
• emotions: joy
• emotions: excitement
• emotions: surprise
• emotions: sadness
• emotions: anger
• emotions: fear
STRATEGIES
• strategies: realize they are natural
• strategies: have a Plan B
• strategies: adjust expectations
• strategies: laugh it off
• strategies: get help
ACTOR
• actor: partner
• actor: mother
• actor: father
• actor: child
• actor: sibling
• actor: neighbour
• actor: colleague
9.0.0.214 (15.12.2021) ATLAS.ti 9 Mac - User Manual
ICA - REQUIREMENTS FOR CODING 387
Each semantic domain embraces mutually exclusive concepts indicated by a code. If you code a data segment
with 'emotions: surprise', you cannot code it also 'emotions: fear'. If both are mentioned close to each other, you
need to create two quotations and code them separately. You can however apply codes from different semantic
domains to one quotation. See multi-valued coding below.
Semantic domains are context dependent
At times, it might be obvious from the domain name what the context is. The above sub code 'supporting each
other' belongs to the context 'benefits of friendship', and it is not about work colleagues supporting each other. If
the context is still unclear and could be interpreted in different ways, you need to make it unambiguous in the
code definition.
Semantic domains need to be conceptually independent
Conceptual independence means:
• a sub code from one domain is only specific for this domain. It does not occur in any other domain.
• thus, each code only occurs once in the code system
This is also a rule that you should generally apply when building a code system. See Developing a Code System.
Therefore, as semantic domains are logically or conceptually independent of each other, it is possible to apply
codes from different semantic domains to the same or overlapping quotations. For instance, In a section of your
data, you may find something on the benefits of friendship, and some emotional aspects that are mentioned. As
these codes come from different semantic domains (BENEFITS and EMOTIONS), they can both be applied.
9.0.0.214 (15.12.2021) ATLAS.ti 9 Mac - User Manual
ICA - REQUIREMENTS FOR CODING 388
Semantic Domains
Semantic domains can be developed deductively or inductively. In most studies applying a qualitative data analysis
approach, development is likely to be inductive. This means, you develop the codes while you read the data step by
step. For example, in an interview study about friendship, you may have coded some data segments 'caring for
each other', 'supporting each other' and 'improve health and longevity'. Then you realize that these codes can be
summarized on a higher level as 'BENEFITS OF FRIENDSHIP'. Thus, you set up a semantic domain BENEFITS with
the sub codes:
• benefits: caring for each other
• benefits: supporting each other
• benefits: improve health and longevity
You continue coding and come across other segments that you code 'learning from each other'. As this also fits
the domain BENEFITS, you add it to the domain by naming it:
• benefits: learning from each other
And so on. This way you can build semantic domains step by step inductively while developing the code system.
Once the code system is ready, and the code definitions are written in the code comment fields, you can prepare
the project for inter-coder agreement testing. At this stage, you can no longer expand a semantic domain. See
Project Setup.
When developing a code system, the aim is to cover the variability in the data so that no aspect that is relevant for
the research question is left-out. This is referred to as exhaustiveness. On the domain level this means that all
main topics are covered. On the sub code level, this means that the codes of a semantic domain cover all aspects
of the domain, and the data can be sorted in the available codes without forcing them. An easy way out is to
include a catch all 'miscellaneous' code for each domain into which coders can add all data that they think does not
fit anywhere else. However, keep in mind that such catch-all codes will contribute little to answering the research
questions.
Rules for Applying Codes
• codes from one domain need to be applied in a mutually exclusive manner.
• codes from multiple semantic domains can be applied to the same or overlapping data segments.
Mutual exclusiveness: You can only apply one of the sub codes of a semantic domain to a quotation or to
overlapping quotations. Using the same code colour for all codes of a semantic domain will help you to detect
possible errors.
If you find that you have coded a quotation with two codes from the same semantic domain, you can fix it by
splitting the quotation. This means, you change the length of the original quotation and create one new
quotation, so you can apply the two codes to two distinct quotations.
9.0.0.214 (15.12.2021) ATLAS.ti 9 Mac - User Manual
ICA - REQUIREMENTS FOR CODING 389
If codes within a semantic domain are not applied in a mutually exclusive manner, the ICA coefficient is
inflated - and in the current implementation of the tool cannot be calculated!
Multi-Valued Coding: This means that you can apply multiple codes of different semantic domains to the same
quotation. For instance, a respondent talks about anger in dealing with her mother and mentions that she had to
adjust expectations, this can be coded with codes from the three semantic domains EMOTIONS; ACTOR and
STRATEGIES. Or as shown in the example below: CONSEQUENCE, PEOPLE INVOLVED, and RECENT EVENT.
Coding with codes from multiple semantic domains will allow you to see how the various semantic domains are
related for other analyses than inter-coder agreement. For example, what kind of emotions are mentioned in
relation to which actor and which strategies are used to deal with them. For this you can use the code co-
occurrence tools. See Code Co-Occurrence Tools.
Instructions for Coders
An important requirement for inter-coder agreement analysis is the independence of the coders. Thus, the person
who has developed the code system cannot be one of the coders whose coding goes into the ICA analysis. In
addition to the principal investigator who develops the code system, two or more persons are needed who apply
the codes.
The coders will receive a project bundle file from the principal investigator (see Project Setup). It is recommended
to provide the coders with the following instruction:
• When importing the project that you receive from the principal investigator, add your name or initials to the
project name.
9.0.0.214 (15.12.2021) ATLAS.ti 9 Mac - User Manual
ICA - REQUIREMENTS FOR CODING 390
• After opening the project, double check your user name.
• Apply all codes of a semantic domain in a mutual exclusive manner.
• If fitting you can apply codes from multiple semantic domains to the same or overlapping quotations.
• Do not make any changes to the codes - do not alter the code definition, do not change the code name, or
the code color.
• If you do not understand a code definition, or find a code label not fitting, create a memo and name it
'Comments from coder name'. Write all of your comments, issues you find and ideas you have into this
memo.
• Do not consult with other coders. This is important for your coding to remain unbiased. The data must be
coded by all coders independently.
• Once you are done coding, create a project bundle file and send it back to the principal investigator.
9.0.0.214 (15.12.2021) ATLAS.ti 9 Mac - User Manual
HOW AGREEMENT AND DISAGREEMENT IS MEASURED 391
How Agreement and Disagreement is Measured
The coefficients that are available measure the extent of agreement or disagreement of different coders.
Based on this measure one can infer reliability, but the coefficients do not measure reliability directly.
Therefore: what is measured is inter-coder agreement and not inter-coder reliability.
Agreement is what we measure; reliability is what we infer from it.
Suppose two coders are given a text and code it following the provided instructions. After they are done, they give
you the following record of their coding:
• There is agreement on the first pair of segments in terms of length and location (agreement: 10 units).
• On the second pair they agree in length but not in location. There is agreement on an intersection of the
data (agreement; 12 units, disagreement: 2 + 2 units).
• In the third pair, coder 'A' finds a segment relevant, which is not recognized by coder 'B' (disagreement: 4
units).
• The largest disagreement is observed in the last pair of segments. Coder 'A' takes a narrower view than
coder 'B' (agreement: 4 units, disagreement: 6 units).
In terms of your ATLAS.ti coding, you need to think of your document as a textual continuum. Each character of
your text is a unit of analysis for ICA, starting at character 1 and ending for instance at character 17500. For audio
and video documents, the unit of analysis is a second. Images can currently not be used in an ICA analysis.
The quotation itself does not go into the analysis, but the characters or seconds that have been coded. In other
words, if each coder creates quotations, it is not a total disagreement if they have not highlighted the exact same
segment. The part of the quotations that overlap go into the analysis as agreement; the other parts as
disagreement.
Another option is to work with pre-defined quotations. So that coders only need to apply the codes. For more
information see Project Setup.
You can test inter-coder agreement in text, audio and video documents. Image documents are not
supported. This also applies to image quotations in text PDF documents.
9.0.0.214 (15.12.2021) ATLAS.ti 9 Mac - User Manual
HOW AGREEMENT AND DISAGREEMENT IS MEASURED 392
Example Application
Why are many business instilling a DevOps culture into their organization? written by: Jessica Diaz, Daniel López-
Fernández, Jorge Perez and Ángel González-Prieto.
9.0.0.214 (15.12.2021) ATLAS.ti 9 Mac - User Manual
METHODS FOR TESTING ICA 393
Methods For Testing ICA
“An inter-coder agreement coefficient measures the extent to which data can be trusted to represent the
phenomena of analytical interest that one hopes to analyze in place of the raw phenomena” (Krippendorff,
2019).
ATLAS.ti currently offers three methods to test inter-coder agreement:
• Simple percent agreement
• Holsti Index
• Krippendorff's family of alpha coefficients.
All methods can be used for two or more coders. As the percent agreement measure, and the Holsti index do not
take into account chance agreement, we recommend the Krippendorff alpha coefficients for scientific reporting.
Percent Agreement
Percentage Agreement is the simplest measure of inter-coder agreement. It is calculated as the number of times
a set of ratings are the same, divided by the total number of units of observation that are rated, multiplied by 100.
The benefits of percentage agreement are that it is simple to calculate, and it can be used with any type of
measurement scale. Let's take a look at the following example: There are ten segments of text and two coders
only needed to decide whether a code applies or does not apply:
Example Coding of Two Coders
Segments 1 2 3 4 5 6 7 8 9 10
Coder 1 1 1 0 0 0 0 0 0 0 0
Coder 2 0 1 1 0 0 1 0 1 0 0
1 = agreement, 0 = disagreement
This is how you calculate it:
PA = 6 / 10
PA = 0.6 = 60%
Coder 1 and 2 agree 6 out of 10 times, so percent agreement is 60%.
One could argue that this is quite good. This calculation, however, does not account for chance agreement
between ratings. If the two coders were not to read the data and would just randomly coding the 10 segments. we
would expect them to agree a certain percentage of the time by chance alone. The question is: How much higher is
the 60% agreement over the agreement that would occur by chance?
9.0.0.214 (15.12.2021) ATLAS.ti 9 Mac - User Manual
METHODS FOR TESTING ICA 394
The agreement that is expected by mere chance is 56% = (9.6 +1.6)/20. If you are interested in the calculation,
take a look at Krippendorff (2004, p. 224-226. The 60% agreement now does not look so impressive after all.
Statistically speaking, the performance of the two coders is equivalent to having arbitrarily assigned 0s and 1s to 9
of the 10 segments, and only 1 of the 10 segments is reliably coded.
For calculating percent agreement you can add single codes in place of semantic domains.
Holsti Index
The Holsti index (Holsti, 1969) is a variation of the percent agreement measure for situations where coders do not
code precisely the same data segment. This is the case if coders set their own quotations/. Like Percent
Agreement, also the Holsti index does not take into account chance agreement.
The formula for the Holsti Index is:
The results for
Percentage agreement and the Holsti Index are the same when all coders code the same data segments.
For calculating percent agreement you can add single codes in place of a semantic domain, or use real
semantic domains.
Cohe
We acknowledge that Cohen’s Kappa is a popular measure, but we opted for not implementing it because of the
limitations identified in the literature.
*"It is quite puzzling why Cohen’s kappa has been so popular in spite of so much controversy with it. Researchers
started to raise issues with Cohen’s kappa more than three decades ago (Kraemer, 1979; Brennan & Prediger, 1981;
Maclure & Willett, 1987; Zwick, 1988; Feinstein & Cicchetti, 1990; Cicchetti & Feinstein, 1990; Byrt, Bishop & Carlin,
1993). In a series of two papers, Feinstein & Cicchetti (1990) and Cicchetti & Feinstein (1990) made the following
two paradoxes with Cohen’s kappa well-known: (1) A low kappa can occur at a high agreement; and (2) Unbalanced
marginal distributions produce higher values of kappa than more balanced marginal distributions. While the two
paradoxes are not mentioned in older textbooks (e.g. Agresti, 2002), they are fully introduced as the limitations of
kappa in a recent graduate textbook (Oleckno, 2008). On top of the two well-known paradoxes aforementioned,
Zhao (2011) describes twelve additional paradoxes with kappa and suggests that Cohen’s kappa is not a general
measure for interrater reliability at all but a measure of reliability under special conditions that are rarely held.
Krippendorff (2004) suggests that Cohen’s Kappa is not qualified as a reliability measure in reliability analysis
since its definition of chance agreement is derived from association measures because of its assumption of raters’
independence. He argues that in reliability analysis raters should be interchangeable rather than independent and
that the definition of chance agreement should be derived from estimated proportions as approximations of the
9.0.0.214 (15.12.2021) ATLAS.ti 9 Mac - User Manual
METHODS FOR TESTING ICA 395
true proportions in the population of reliability data. Krippendorff (2004) mathematically demonstrates that
kappa’s expected disagreement is not a function of estimated proportions from sample data but a function of two
raters’ individual preferences for the two categories."* (Xie, 2013).
In addition, Cohen's kappa can only be used for 2 coders, and it assumes an infinite sample size. See also the
article in our research blog: Why Cohen's Kappa is not a good choice.
9.0.0.214 (15.12.2021) ATLAS.ti 9 Mac - User Manual
KRIPPENDORFF'S FAMILY OF ALPHA COEFFICIENTS 396
Krippendorff's Family of Alpha Coefficients
The family of alpha coefficients offers various measurement that allow you to carry out calculations at different
levels. They can be used for more than two coders, are sensitive to different sample sizes and can be used with
small samples as well.
Alpha binary
At the most general level, you can measure whether different coders identify the same sections in the data to be
relevant for the topics of interest represented by codes. All text units are taken into account for this analysis,
coded as well as not coded data.
You can, but do not need to use semantic domains at this level. It is also possible to enter a single code per
domain. You get a value for alpha binary for each code (or each semantic domain) in the analysis, and a global
value for all codes (or all domains) in the analysis.
The global alpha binary value might be something you want to publish in a paper as an overall value for inter-coder
agreement for your project.
The values for each code or semantic domain provide feedback which of the codes / domains are satisfactory in
terms of inter-coder agreement, and which are understood in different ways by the different coders. These are
codes / domains you need to improve and test gain, albeit with different coders.
If you work with pre-defined quotations, the binary coefficient will be 1 for a semantic domain if only codes
of the same semantic domain have been applied, regardless which code within the domain has been
applied.
The value for global alpha binary will always be 1 when working with pre-defined quotations as all coded
segments are the same.
cu-alpha
The cu-alpha/Cu-alpha coefficients can only be used on combination with semantic domains. They cannot
be used to test agreement/disagreement for single codes!
Another option is to test whether different coders were able to distinguish between the codes of a semantic
domain. For example, if you have a semantic domain called 'type of emotions' with the sub codes:
• emotions::contentment
• emotions::excitement
• emotions::embarrassment
9.0.0.214 (15.12.2021) ATLAS.ti 9 Mac - User Manual
KRIPPENDORFF'S FAMILY OF ALPHA COEFFICIENTS 397
• emotions::relief
The coefficient gives you an indication whether the coders were able to reliably distinguish between for instance
'contentment' and 'excitement', or between 'embarrassment' and 'relief'. The cu-alpha will give you a value for the
overall performance of the semantic domain. It will however not tell you which of the sub codes might be
problematic. You need to look at the quotations and check where the confusion is.
The cu-alpha coefficient can only be calculated if the codes of a semantic domain have been applied in a
mutually exclusive manner. This means only one of the sub codes per domain is applied to a given
quotation. See also Requirements for Coding.
Cu-alpha
Cu-alpha is the global coefficient for all cu-alphas. It takes into account that you can apply codes from multiple
semantic domains to the same or overlapping quotations. See multivalued coding. Thus, Cu-alpha is not just the
average of all cu-alphas.
If codes of a semantic domain 'A' have been applied to data segments that are coded with codes of a semantic
domain 'B', this does not affect the cu-alpha coefficient for either domain A or B, but it effects the overall Cu-
alpha coefficient.
You can interpret the Cu-alpha coefficient as indicating the extent to which coders agree on the presence or
absence of the semantic domains in the analysis. Formulated as a question: Could coders reliably identify that
data segments belong to a specific semantic domain, or did the various coders apply codes from other semantic
domains?
In the calculation for both the cu- and Cu-alpha coefficient, only coded data segments are included in the analysis.
Calculation of Krippendorff's Alpha
For a full mathematical explanation on how the alpha coefficients are calculated see ICA Appendix.
The basic formula for all Krippendorff alpha coefficients is as follows:
alpha = 1 - observed disagreement (Do)) / expected disagreement (De)
whereby 'De' is the expected disagreement
by chance.
9.0.0.214 (15.12.2021) ATLAS.ti 9 Mac - User Manual
KRIPPENDORFF'S FAMILY OF ALPHA COEFFICIENTS 398
α = 1 indicates perfect reliability. α = 0 indicates the absence of reliability. The units and the values assigned to
them are statistically unrelated. α < 0 when disagreements are systematic and exceed what can be expected by
chance.
When coders pay no attention to the text, which means they just apply the codes arbitrarily, their coding has no
relationship to what the text is about, then the observed disagreement is 1. In other words, the observed
disagreement (Do) equals the maximum expected disagreement (De), which is 1. If we enter this in the formula,
we get:
α= 1 – 1/1 = 0.000.
If on the other hand, agreement is perfect, which means observed disagreement (Do) = 0, then we get:
α= 1 – 0 / expected disagreement = 1.000.
To better understand the relationship between actual, observed and expected agreement, let's take a look at the
following contingency table:
In the example above, the tables represent a semantic domain with five codes. The matrices with perfect and
expected agreement/disagreement serve as a benchmark what could have been if agreement either was perfect
or if coders had applied the codes randomly. There are two matrices for expected agreement/disagreement
indicating that statistically speaking there are many possibilities for a random attribution of the codes.
The black numbers show agreement, the red numbers disagreement.
In the contingency table for observed agreement, we can see that the coders agree in applying code 4. There are
no red numbers, thus no disagreement.
There is some disagreement about the application of code 2. Agreement is 38% percent. In 2 % of the cases, code
1 was applied instead of code 2.
There is a bit more confusion regarding the application of code 5. The coders have also applied code 1 and code 3.
If this were a real life example, you would take a look at the code definitions for code 5 and code 2 and ask yourself
why coders had difficulties to apply these codes in a reliable manner. The coefficient, however, is acceptable. See
Decision Rules.) There is no need for re-testing.
9.0.0.214 (15.12.2021) ATLAS.ti 9 Mac - User Manual
KRIPPENDORFF'S FAMILY OF ALPHA COEFFICIENTS 399
References
Banerjee, M., Capozzoli, M., McSweeney, L., Sinha, D. (1999). Beyond kappa: A review of interrater agreement
measures. The Canadian Journal of Statistics, Vol. 27 (1), 3-23.]
Cohen, Jacob (1960). A coefficient of agreement for nominal scales. Educational and Psychological Measurement.
20 (1): 37–46. doi:10.1177/001316446002000104.
Holsti, O. R. (1969). Content analysis for the social sciences and humanities, Reading, MA: Addison-Wesley.
Krippendorff, Klaus (2004/2012/2018). Content Analysis: An Introduction to Its Methodology. 2ed /3rd /4th
edition. Thousand Oaks, CA: Sage.
Zwick, Rebecca (1988). Another look at interrater agreement. Psychological Bulletin, 103, 347-387.
Xie, Q. (2013). Agree or disagree? A demonstration of an alternative statistic to cohens kappa for measuring the
extent and reliability of agreement between observer. In Proceedings of the Federal Committee on Statistical
Methodology Research Conference, The Council of Professional Associations on Federal Statistics, Washington,
DC, USA, 2013.
9.0.0.214 (15.12.2021) ATLAS.ti 9 Mac - User Manual
SAMPLE SIZE AND DECISION RULES 400
Sample Size and Decision Rules
A number of decisions have to be made when testing for inter-coder agreement. For instance, how much data
material needs to be used, how many instances need to be coded with any given code for the calculation to be
possible, and how to evaluate the obtained coefficient.
Sample size
The data you use for the ICA analysis needs to be representative of the total amount of data you have collected,
thus of those data whose reliability is in question. Furthermore, the number of codings per code needs to be
sufficiently high. As a rule of thumb, the codings per code should at least yield five agreements by chance.
Krippendorff (2019) uses Bloch and Kraemer's formula 3.7 (1989:276) to obtain the required sample size. The table
below lists the sample size you need when working with two coders:
• the three smallest acceptable reliabilities α min: 0.667 / 0.800 / 0.900
• for four levels of statistical significance: 0.100 / 0.050 / 0.010 / 0.005
• for semantic domains up to 10 codes (=probability pc):
Example: If you have a semantic domain with 4 codes and each of the codes are equally distributed (pc = 1/4 =
0,25), and if the minimum alpha should be 0.800 at a 0.05 level of statistical significance, you need a minimum of
139 codings for this semantic domain. For a lower alpha of 0.667, you need a minimum of 81 codings at the same
level of statistical significance.
It applies to 2 coders, and for semantic domains up to 10 sub-codes. If you have more than two coders, more than
10 sub-codes in a domain, or an unequal distribution within a domain, you need to adjust the equation and
calculate the needed sample size yourself.
• More than two coders: You need to and multiply Z square by the number of coders.
9.0.0.214 (15.12.2021) ATLAS.ti 9 Mac - User Manual
SAMPLE SIZE AND DECISION RULES 401
More than 10 sub-codes per domain: You need to adjust the value for pc. The value for pc = 1/number of
• sub-codes.
• Unequal distribution of codings within a domain: By 4 codes in a semantic domain, the estimated
proportion pc of all values c in the population is 0.250 (¼); by 5 codes, it is 0,200 (1/5); by 6 codes 0,167
(1/6) and so on. If the distribution of your codes in a semantic domain is unequal, you need to make a new
estimate for the sample size by using a pc in the formula that is correspondingly less than 1/4, 1/5, 1/6 and
so on.
You can see the corresponding z value from a standard normal distribution table. For a p-value of 0,05, z =
1,65.
Acceptable Level of Reliability
The last question to consider is when to accept or reject coded data based on the ICA coefficient. Krippendorff
(2019) recommends:
• Strive to reach α = 1,000, even if this is just an ideal.
• Do not accept data with reliability values below α = 0.667.
• In most cases, you can consider a semantic domain to be reliable if α ≥ 0.800.
• Select at least 0.05 as the statistical level of significance to minimize the risk of a Type 1 error, which is to
accept data as reliable if this is not the case.
Which cut-off point you choose always depends on the validity requirements that are placed on the research
results. If the result of your analysis affects or even jeopardizes someone's life, you should use more stringent
criteria. A cut-off point of α = 0.800 means that 80% of the data is coded to a degree better than chance. If you
are satisfied with α = 0.500, this means 50% of your data is coded to a degree better than chance. The sounds a
bit like tossing a coin and playing heads or tails.
9.0.0.214 (15.12.2021) ATLAS.ti 9 Mac - User Manual
SETTING UP A PROJECT FOR INTER-CODER AGREEMENT ANALYSIS 402
Setting Up a Project for Inter-coder Agreement Analysis
You can test inter-coder agreement in text, audio and video documents. Image documents are not
supported. This also applies to image quotations in text PDF documents.
When you want to run an inter-coder agreement analysis, you are working in a team. Therefore, you need to know
how to set up a team project, distribute and collect team projects for merging. Please read the chapter on Team
Work for further information. Here, you find the information that is specific to inter-coder agreement analysis
only.
When you prepare sub-projects for the various coders, do not put them into 'Inter-coder Mode'. This first
needs to be done, when you merge the sub- projects of the coders.
warn
As you need to start from a common Master project, you cannot perform an ICA analysis if one of the
coders is using the Web version. All coders need to use the desktop version (Mac or Windows). For further
information see Merging Projects.
Instructions for the Principal Investigator (PI)
• The PI develops the code system adding clear definitions for each code. This means, the PI has likely coded
the data as well. See also Requirements for Coding. This is the Master Project.
• Based on the master project, the PI creates a sub-project for the ICA analysis. This is easiest be done by
duplicating a project. Usually, the coders for the ICA analysis code 10-20% of the material. Another
approach is the number of codings you need to achieve a certain level of significance. See Sample Size and
Decision Rules.
• The PI deletes all documents from the snapshot project that coders should not code. See Document
Management.
Next, the PI can either remove all quotations, so that the snapshot project for the coders only contain the
documents that need to be coded, and the codes with the definitions (option A). The coders then need to find and
mark text segments they find relevant and apply one or more codes from the list. This option is best used for
longer documents where you are interested in seeing whether other coders find the same passages relevant for a
given topic. For example, you have a number of reports, and the aim is to identify all segments related to business
strategies, labour laws and gender issues. If this is the question of interest, it is necessary that all coders set
9.0.0.214 (15.12.2021) ATLAS.ti 9 Mac - User Manual
SETTING UP A PROJECT FOR INTER-CODER AGREEMENT ANALYSIS 403
quotations themselves (Option A: Delete all Quotations). Another option is to leave the quotations in the project,
but to remove all codings. This means, the coders get a project that contains the documents to be coded, pre-
defined quotations and a list of codes (option B). This is useful if the aim is to see whether different coders
understand the codes in the same way and apply them to the same data segments. It assures that the code
system is replicable and that also others see the same or similar things in the data as the principal investigator
(Option B: Remove all codings).
Option A: Delete all Quotations
• Option A: The PI deletes all quotations: Open the Quotation Manager, select all quotations, right-click and
select Delete.
Option B: Remove all Codings
• Option B: The PI removes only the codings: From the main menu, select Quotations > Unlink All Codes
from All Quotations.
Instructions for Coders
An important requirement for inter-coder agreement analysis is the independence of the coders. Thus, the person
who has developed the code system cannot be one of the coders whose coding goes into the ICA analysis.
It is recommended to provide the coders with the following instructions.
• As coder, you receive a project bundle file from the principal investigator.
• After importing the project, rename it and add your name or initials to the project name.
• After opening the project, double-check your user name.
• Open the Code Manager and familiarize yourself with the code system. Read all code definitions.
• Depending on the aim of the analysis and how the project was set up, you either need to set your own
quotations and apply the codes; or you need to apply codes to pre-defined quotations.
• When applying codes, never apply more than one code from a specific semantic domain to a single or
overlapping quotations. This is referred to as mutual exclusive coding.
• If fitting you can apply codes from multiple semantic domains to the same or overlapping quotations
(multi-valued coding).
• Do not make any changes to the codes - do not alter the code definition, do not change the code name, or
the code color.
• If you do not understand a code definition, or find a code label not fitting, create a memo and name it
'Comments from coder (yourname)'. Write all of your comments, issues you find and ideas you have into
this memo.
9.0.0.214 (15.12.2021) ATLAS.ti 9 Mac - User Manual
SETTING UP A PROJECT FOR INTER-CODER AGREEMENT ANALYSIS 404
Do not consult with other coders. This is important for your coding to remain unbiased. The data must be
• coded by all coders independently.
• Once you are done coding, create a project bundle file and send it back to the principal investigator.
Continues Workflow
• Once the coders are done with they work, they prepare a project bundle file and send it back to the PI.
• The PI imports the project bundle files from each coder, checks the work of each coder and reads the memo
they have written (if any).
• Next the projects need to be merged. See Merging projects for ICA analysis.
• Then the PI can run the ICA analysis.
9.0.0.214 (15.12.2021) ATLAS.ti 9 Mac - User Manual
MERGING PROJECTS FOR ICA ANALYSIS 405
Merging Projects For ICA Analysis
The following instructions assume 2 independent coders. If you work with more coders, you have to repeat the
merge process. You can only merge two projects at a time.
We recommend that you import the project bundle files of coder 1 and 2 before merging them for
inspection. Did the coders do what they were supposed to do? Did they send you the correct project?
Create a copy of coder 1's project. Name the copy something like 'Project for ICA XY coder 1
and 2'. Merge the project of coder 2 into this version of the project.
Before the project merge, set the project into inter-coder mode:
From the main menu, select Analysis > Intercoder Agreement Mode.
Next, select Project > Merge with Project from the main menu, and select the project of
coder 2 to be merged. This is the import project. Follow the instructions on the screen.
There should be no merge conflicts. For more detail see Project Merge.
When you set up the project correctly and all coders did what they were supposed to do, there should be no
merge conflict. If there is a merge conflict, having inspected the projects beforehand will give you an idea
what went wrong and what to do.
After merging in ICA mode, The codings of all coders will become visible.
Open one document and take a look at the margin area. If you see the same codes applied
to the same quotations, this is good. It means the two coders agree. If you hover over the
code, you see the name of the coder who applied the code.
9.0.0.214 (15.12.2021) ATLAS.ti 9 Mac - User Manual
MERGING PROJECTS FOR ICA ANALYSIS 406
The ability to see who has coded what in the margin area is useful for some purposes, e.g., if you want to discuss
data segments where coders did not agree. However, there is no need to manually check all codings in the margin.
For this you can run the inter-coder agreement analysis. See Running an Inter-coder Agreement Analysis.
A coding is the link between a code and a quotation. In ICA mode, you can see which coder has applied
which code to a quotation.
9.0.0.214 (15.12.2021) ATLAS.ti 9 Mac - User Manual
RUNNING AN ICA ANALYSIS 407
Running an ICA Analysis
A good time to have your coding checked by other coders is when you have built a stable code system and
all codes are defined. This means, this is somewhere in the middle of the coding process. Once a
satisfactory ICA coefficient is achieved, the principal investigator has the assurance that his or her codes
can be understood and applied by others and can continue to work with the code system.
From the main menu, select Analysis > Calculate Intercoder Agreement.
inst
Click on the Add User button and select two or more coders.
inst
Click on the Add Documents button and select the documents that should be included in
the analysis. Only those documents are listed that have been coded by all selected coders.
Click on the Add Semantic Domain button and add one or more codes to the domain.
Alternatively, you can drag and drop codes from the Project Explorer or the code list into
the semantic domain field. This works best, if you place the ICA window next to the main
window.
inst
Repeat this process for each semantic domain.
If you are not sure, what a semantic domain is, you find more information here.
Whether you add semantic domains or only a single code in place of a domain, this has an effect on the
type of analysis you can run. If you only add one code per semantic domain, you cannot calculate Cu/cu-
alpha coefficients. See Methods for Testing ICA.
After you have added coders, documents and codes, your screen looks similar to what is shown in:
9.0.0.214 (15.12.2021) ATLAS.ti 9 Mac - User Manual
RUNNING AN ICA ANALYSIS 408
• The documents are represented by a line for each coder and code. If you have added multiple documents
into the analysis, you see a black vertical line that marks the beginning of the next document.
• The quotations for the code are marked on the line in the same color as the coder icon.
• To the right of each coder line you see some descriptive statistics: The coder Susanne (yellow) has applied
the code "activities clubbing / going for a drink" 11 times. The number of characters that are coded with this
code are 1331 out of a total of 172.404 characters in all three selected documents, which is 0,8%. The coder
Sabine (red) has applied the code "activities clubbing / going for a drink" 8 times. The number of characters
that are coded with this code are 1057 out of a total of 172.404 characters in all three selected documents,
which is 0,6%. On the right-hand side you see the Quotation Reader, which displays all quotations of all
selected document and codes.
• If you click on the area with the two lines for the two coders for one code, only the quotations of the
selected code are shown.
• If you select a semantic domain, only the quotations of the domain are shown in the Quotation Reader.
You can remove coders, codes or documents from the analysis by clicking on the x.
9.0.0.214 (15.12.2021) ATLAS.ti 9 Mac - User Manual
RUNNING AN ICA ANALYSIS 409
Calculating an ICA Co
To calculate ICA, click on the button for Agreement Measures in the toolbar (next to the
View button) and select one of the four methods. See Methods For Testing ICA for more
detail.
Selecting the Krippendorff's Cu /cu-alpha coefficient for the above example, yields the
following results:
9.0.0.214 (15.12.2021) ATLAS.ti 9 Mac - User Manual
RUNNING AN ICA ANALYSIS 410
9.0.0.214 (15.12.2021) ATLAS.ti 9 Mac - User Manual
TOOLS 411
Tools
The following tools are available:
• The Redundant Codings Analyzser
• Project Search
The redundant codings analyzer finds overlapping quotations that have been coded with the same code. You may
have coded a long segment, e.g. from paragraph 5 to 15 and then a shorter segment within this section from
paragraph 7 to 8, not realizing you have attached the same code already to the surrounding segment. This leads to
confusing or even false results if you are counting segments. The redundant codings analyzer finds these
segments, and you can correct it.
The project search tool allows you to search through all entities in your project. You can specify whether you want
to search for a word or expression in all entities, or only in documents, only in codes, on in memos, only in the
names, only in the comments, etc. Search terms can include regular expressions.
9.0.0.214 (15.12.2021) ATLAS.ti 9 Mac - User Manual
PROJECT SEARCH 412
Project Search
Use the Project Search tool to search for text and patterns in all elements of your project, not only in the
documents that you added. The search can be restricted to certain fields, like name, author, date, comments, and
content. Search terms can contain regular expressions (GREP). See Regular Expressions (GREP).
You can open the tool in the Project Explorer on the left-hand side. Click on the magnifying
glass.
Enter a search term. If you use regular expressions, activate the Use RegEx option. You can
also select whether a search term should be case-sensitive or not.
Select the entities you want to search in, and select whether you just want to search in the
entity name, comment, or the full text content.
Select whether the search results should be expanded to words, sentences, paragraph,
chapters (= at least one empty line between paragraphs), or the entire document.
The results of the search are immediately visible. When you double-click on a result, it will be displayed in your
project.
9.0.0.214 (15.12.2021) ATLAS.ti 9 Mac - User Manual
PROJECT SEARCH 413
9.0.0.214 (15.12.2021) ATLAS.ti 9 Mac - User Manual
FINDING REDUNDANT CODINGS 414
Finding Redundant Codings
Redundant codings are overlapping or embedded quotations that are associated with the same code. Such
codings can result from normal coding but may occur unnoticed during a merge procedure when working in teams.
The Codings Analyzer finds all redundant codings and offers appropriate procedures to correct it. An example of a
redundant coding is shown below.
To find all redundant codings, select Quotation > Find Redundant Codings from the main
menu.
The upper pane lists all codes for which redundant codings were found. The Redundancy column displays the
number of pairs of redundant quotations found for the codes. If you select one of the codes, the redundant
quotations are listed in pairs, in the middle pane. If you select a pair, you see a preview of the quotation in the
bottom pane. Double-clicking on a listed quotation displays it in context.
You can correct the redundancy in the following ways:
Unlink from Left Quotation removes he selected code from the quotation shown on the left-hand side.
Merge Quotations melts the two quotations shown on the right- and left-hand side. All references to and from
the merged quotation are "inherited" by the other. If the two quotations overlap, the resulting quotation includes
all data from both quotations.
Unlink from Right Quotation removes the selected code from the quotation shown on the right-hand side.
9.0.0.214 (15.12.2021) ATLAS.ti 9 Mac - User Manual
FINDING REDUNDANT CODINGS 415
If you see a quotation listed more than once, it means that three or more quotations are involved in a redundant
coding. You will notice that merging one pair of quotations may have the effect that other pairs are removed from
the list as well, as the redundancy assertion does not hold any longer for the remaining pairs of quotations for this
code.
9.0.0.214 (15.12.2021) ATLAS.ti 9 Mac - User Manual
CREATING REPORTS 416
Creating Reports
Export as Spreadsheet
In every manager, you find a button (the rectangular icon with an up arrow) to export the content as spreadsheet.
The export is a WYSIWYG (what you see is what you get) type of report. All columns currently displayed are
exported.
From Managers
To exclude a column from the report, click on the column header and deselect it.
To create a report, open the drop-down menu of the report button in the toolbar and select
Export as Spreadsheet.
Use the grouping options to create different sheets for each of the selected entity, e.g. if you group a
quotation report by codes, ATLAS.ti creates a separate sheet for each code and its quotation in the
spreadsheet or Excel file.
From the Query Tool
To create a report, open the drop-down menu of the report button in the toolbar and select
Export as Spreadsheet.
From the Quotation Reader
To export the quotations listed in a Quotation Reader as spreadsheet, open the drop-down
of the options button in the toolbar and select Export as Spreadsheet. The content of the
report is the same as from the Quotation Manager. It contains all columns from the
Quotation Manager.
9.0.0.214 (15.12.2021) ATLAS.ti 9 Mac - User Manual
CREATING REPORTS 417
Info Sheet for Spreadsheet / Excel Reports
All spreadsheet / Excel reports have an additional sheet that shows meta information like the type of the report,
the project name, date of export and name of exporting user.
The info sheets for reports based on the Code Document- and the Code Co-occurrence Table, and Inter-coder
Agreement Analysis contain further information.
• abbreviations that are used
• Code Document Table: Information about which relative frequency count is used
• Code Co-occurrence Table: whether the c-coefficient was selected
• ICA reports: coder names
Export as Report
When using this option, you get a report in text or PDF format. It is available form all managers and the query
tool. The report is configurable, this means you can select what it should contain. Before you create the report, you
see a preview.
Open a Manager. Click on the drop-down menu of the report button in the toolbar and
select Export as Report.
9.0.0.214 (15.12.2021) ATLAS.ti 9 Mac - User Manual
CREATING REPORTS 418
On the left-hand side you see how the report looks like given the current selections. On the right-hand side, you
can select further options:
• Filter: If you selected items before clicking on the report button, you can switch between creating a report
for only the selected or all items.
• Grouping: Depending on the entity type you have different grouping options, e.g. by code, code group or
document. Select a grouping option if appropriate.
If you select to group quotations by code, and a quotation is coded by multiple codes groups, the
quotations for this code will occur multiple times in the report.
If you select to group by code groups, and a code is a member of multiple code groups, the quotations for
this code will occur multiple times in the report.
• Report options: In this field, you can select which content should be displayed in the report. As soon as you
select an option, you see in the preview how it will look like in the report. See below for further detail.
• Save: This saves the report as Word document. Select a name for the report and a location.
• Print: You can send the report directly to a printer and print it, or you can save it as PDF file. Other options
are:
◦ Save as PostScript
◦ Send in Mail
◦ Send via Messages
◦ Save to iCloud Drive
◦ Save to Web Receipts
Options in the Document Manager
• Type of Content: text, image, geo, audio or video
• Add the Creating & Modifying User to the report.
• Quotations: Adds the quotations that are in the document (ID, reference, quotation name, and document
name). If selected, you can add further information about the quotations(s) from the sub-tree, e.g. their
content and the codes that are applied.
• Codes: Adds the codes that are applied to the quotations in the document. If selected, you can add further
information about the code(s) from the sub-tree.
• Groups: Adds the document groups that a document is a member of. If selected, you can add further
information about the groups from the sub-tree.
• Content: Adds the content of the document.
• Comments: Adds the comment you have written for a document to the report.
9.0.0.214 (15.12.2021) ATLAS.ti 9 Mac - User Manual
CREATING REPORTS 419
Options in the Quotation Manager
• Type of Content: text, image, geo, audio or video
• Add the Creating & Modifying User to the report.
• in Document: Adds the document name to the report. If selected, you can add further information about
the document from the sub-tree.
• Coding: Adds the codes that are applied to the quotation to the report. If selected, you can add further
information about the code(s) from the sub-tree.
• Hyperlinks: Adds quotations that are linked to a quotation to the report. If selected, you can add further
information about the linked quotations from the sub-tree, like their content.
• Linked Memos: Adds the memo(s) that are linked to the quotation to the report. If selected, you can add
further information about the memo from the sub-tree, like the memo content.
• Content: Is selected by default. If selected, the content of the quotation is displayed.
• Comments: Adds the comment you have written for a quotation to the report.
Options in the Code Manager
• Add the Creating & Modifying User to the report.
• Used in Documents: Adds the documents where the code has been applied. If selected, you can add further
information about the document(s) from the sub-tree.
• Groups: Adds the groups that a code is a member of. If selected, you can add further information about the
group(s) from the sub-tree.
• Linked Codes: Adds the codes that are linked to a code. If selected, you can add further information about
the linked code(s) from the sub-tree.
• Quotations: Adds a list of quotations coded by the code (ID, reference, quotation name, and document
name). If selected, you can add further information about the quotations(s) from the sub-tree, e.g. their
content.
• Linked Memos: Adds the memos that are linked to a code to the report. If selected, you can add further
information about the memo from the sub-tree, like the memo content.
• Comments: Adds the comment you have written for a code to the report.
Options in the Memo Manager
• Add the Creating & Modifying User to the report.
• Groups: Adds the groups that a memo is a member of. If selected, you can add further information about
the group(s) from the sub-tree.
9.0.0.214 (15.12.2021) ATLAS.ti 9 Mac - User Manual
CREATING REPORTS 420
Linked Codes: Adds the codes that are linked to a memo. If selected, you can add further information about
• the linked code(s) from the sub-tree.
• Linked Quotations: Adds a list of quotations linked to the memo (ID, reference, quotation name, and
document name). If selected, you can add further information about the quotations(s) from the sub-tree,
e.g. their content.
• Linked Memos: Adds the memos that are linked to a memo to the report. If selected, you can add further
information about the memo from the sub-tree, like the memo content.
• Content: Adds the memo content to the report.
• Comments: Adds the comment you have written for a memo to the report.
Options in the Network Manager
• Add the Creating & Modifying User to the report.
• Groups: Adds the groups that a network is a member of. If selected, you can add further information about
the group(s) from the sub-tree.
• Comments: Adds the comment you have written for a network to the report.
Predefined Reports
Predefined reports are essentially a shortcut for creating text or PDF reports from Managers. You find a Generate
Report menu entry under the main menu for Document, Quotation, Code, Memo and Network.
After selecting an option, you see the same window when selecting the Export as Report option in the Managers,
as has been described above. The only difference is that the fitting options have already been selected for you. You
can add further options to the report.
For Documents
For quotations, you have the following pre-defined reports:
• Documents and Groups: A report that contains all documents and their type, and the groups they are a
member of.
• Document Groups and Members: A report that contains all document groups and their members.
For Quotations
For quotations, you have the following pre-defined reports:
• Quotations by Document: A report that contains all quotations with their content and comments including
the document name
• Quotations by Codes: A report that contains all quotations with their content including the document
name for each code
9.0.0.214 (15.12.2021) ATLAS.ti 9 Mac - User Manual
CREATING REPORTS 421
• Hyperlinks with Comments: A report that contains all hyperlinks. Included are the quotation ID, the
reference, the quotation and document name for both source and target quotation, and the relation linking
the two.
For Codes
For codes, you have the following pre-defined reports:
• Codebook: A report that contains all codes and their comments. If you want to add a code book to the
appendix of a thesis or a report, we recommend using the spreadsheet option. See Example Reports.
• Codes by Documents: A report that contains all codes and their comments, sorted by documents in which
they occur.
• Code Groups and Members: A report that contains all code groups and their members.
For Memos
For memos, you have the following pre-defined reports:
• Creates a report that contains a list of all documents and their group membership
• Creates a report that contains all document groups with their members
For Networks
For memos, you have the following pre-defined reports:
• Creates a report that contains a list of all documents and their group membership
• Creates a report that contains all document groups with their members
Predefined Reports
Predefined reports are essentially a shortcut for creating text or PDF reports from Managers. You find a Generate
Report menu entry under the main menu for Document, Quotation, Code, Memo and Network.
After selecting an option, you see the same window when selecting the Export as Report option in the Managers,
as has been described in Creating Reports. The only difference is that the fitting options have already been
selected for you. You can add further options to the report.
For Documents
For quotations, you have the following predefined reports:
• Documents and Groups: A report that contains all documents and their type, and the groups they are a
member of.
• Document Groups and Members: A report that contains all document groups and their members.
9.0.0.214 (15.12.2021) ATLAS.ti 9 Mac - User Manual
CREATING REPORTS 422
For Quotations
For quotations, you have the following predefined reports:
• Quotations by Document: A report that contains all quotations with their content and comments including
the document name
• Quotations by Codes: A report that contains all quotations with their content including the document
name for each code
• Hyperlinks with Comments: A report that contains all hyperlinks. Included are the quotation ID, the
reference, the quotation and document name for both source and target quotation, and the relation linking
the two.
For Codes
For codes, you have the following predefined reports:
• Codebook: A report that contains all codes and their comments. If you want to add a code book to the
appendix of a thesis or a report, we recommend using the spreadsheet option. See Example Reports.
• Codes by Documents: A report that contains all codes and their comments, sorted by documents in which
they occur.
• Code Groups and Members: A report that contains all code groups and their members.
For Memos
For memos, you have the following predefined reports:
• Memos with Content: Creates a report that contains all memos including the creating and modifying user,
the content and comment.
• Memos with Content and Linked Quotations: Creates a report that contains all memos including the
creating and modifying user, the content, comment, and all linked quotations (ID, reference, name and
document name). You may want to add the quotation content as well.
• Memos and Groups: A report that contains all memo groups and their members.
• Memo Links: A report that contains a list of memo-code links.
For Networks
For networks, you have the following pre-defined reports:
• Code-Code Links with Comments: Creates a report that contains a list of code-code links including the
relation name and- comments.
9.0.0.214 (15.12.2021) ATLAS.ti 9 Mac - User Manual
EXAMPLE REPORTS 423
Example Reports
Report: All Quotations for Multiple Codes
Open the Quotation Manager. Select multiple codes by holding down the Ctrl-key in the
filter area on the left.
Click on the Excel Export button and select whatever should be included in the table:
• Select ID
• Select Quotation Name only if you have renamed quotations.
• Select Document (optional: you may recognize the document by the quotation ID)
• Select Quotation Content
• Select Comment (in case you have been writing lots of quotation comments)
• Select Codes if you want to see other codes that have been applied to a quotation
• Select Reference = start and end position of the quotation in the document
Activate the Group by Codes option so that ATLAS.ti creates different sheets for each code
in the Excel table.
Report: Code Book
Open the Code Manager and select all codes.
Click Excel Report in the ribbon and select the following options:
• Code
• Comment
• optional: Grounded (code frequency) / Density (number linkages to other codes)
• Code Group
Report: Documents and their Codes
Open the Document Manager and select all documents that you want to export with their
codes.
9.0.0.214 (15.12.2021) ATLAS.ti 9 Mac - User Manual
EXAMPLE REPORTS 424
Click Excel Report in the ribbon and select the following options:
• ID
• Document
• Codes
Report: for Multimedia Data
If you have utilized the quotation level when working with multimedia data and have replaced the default
quotation name with summaries of what can be seen or heard in the multimedia quotation, this is how you create
a useful report:
Select the video quotations in the Quotation Manager.
inst
Select the Excel Report button in the ribbon and select the following options:
• ID
• Quotation Name
• Comment
• Codes
• Reference The report will show an overview of all the titles you have created for your image, audio or video
segments and the comments you have written. Plus, it provides the exact position within the multimedia
file.
9.0.0.214 (15.12.2021) ATLAS.ti 9 Mac - User Manual
EXPORT OPTIONS 425
Export Options
You have the following export options:
Reports
• Reports from managers as text or PDF, or as spreadsheet.
• Reports from the Quotation Reader as spreadsheet.
• Reports from the Query Tool as spreadsheet.
See Creating Reports for further information.
Data Export
• You can export all documents
• You can export all data for further use in SPSS in form of a syntax file.
• You can create a generic export of all data for further use in a statisical software like R, SAS, etc. in form of
a spreadsheet.
Project Export
• You can export the entire project in QDPX format for use in another QDAS (qualitative data analysis
software) that supports QDPX import.
• You can export the entire project in XML format.
Tables
• All tables and the word list can be exported as spreadsheet. See Code Document Table and Code Co-
Occurrence Table.
Exports in PDF Format
• The document with margin and networks can be exported in PDF format via the menu option Project >
Print.
Exports as Image Document
• Sankey diagrams and word clouds can be exported in png format.
9.0.0.214 (15.12.2021) ATLAS.ti 9 Mac - User Manual
EXPORTING DOCUMENTS 426
Exporting Documents
You can export all documents that you have added to an ATLAS.ti project.
• PDF and multimedia files (audio, video, images) are exported in their original format.
• Text documents are exported as Word (docx) files. The formatting of the exported document may differ
from the original, as all text documents are converted to html when they are imported.
To export documents:
Open the Document Manager and select all documents that you want to export.
From the main menu select Document > Export > Documents.
9.0.0.214 (15.12.2021) ATLAS.ti 9 Mac - User Manual
DATA EXPORT FOR FURTHER STATISTICAL ANALYSIS 427
Data Export For Further Statistical Analysis
ATLAS.ti is intended primarily for supporting qualitative reasoning processes. On the other hand, especially with
large amounts of data, it is sometimes useful to analyze the data using statistical approaches. ATLAS.ti can
export your data in form of a syntax file for SPSS®, and a generic Excel format that can be imported to packages
like R, SAS, STATA as well as SPSS.
The basic components for statistics are cases and variables. The statistic export function in ATLAS.ti treats codes
as variables and data segments (quotations) as cases.
The notion of a "case" here is rather fine-grained and differs from the common understanding of this term.
Usually cases in qualitative research refer to persons, interviews, or documents. We chose to treat the smallest
unit as a case for the statistical export, to ensure that no data is lost. Broader information, e.g., which document
or document group a quotation belongs to, is coded into the various variables.
In contrast to the dichotomous treatment of codes within ATLAS.ti, you can use codes for further statistical
analysis as ordinal or interval scaled variables by using a specific code-naming convention.
Scaled vs. Dichotomous Codes
Within ATLAS.ti, a code is always dichotomous, because it either refers to a given quotation ("1"), or it does not
("0"). Each case (= quotation) can, in respect to the codes, be described as a vector of 0's and 1s. The concept of
scaled codes/variables requires a special syntax.
If you for instance want to code for three different levels of evaluating something: very good, good, neither god or
bad, bad, very bad, A special naming convention (name%value) is necessary to let ATLAS.ti identify scaled codes
from dichotomous codes. When coding the data, the code category needs to look as follows:
EVALUATION
• evaluation%1 very bad
• evaluation%2 bad
• evaluation%3 neither good or bad
• evaluation%4 good
• evaluation%5 very good
This notation allows the system to construct one variable from all codes with the same prefix. The variable name
will be "evaluation", and the values for this variable are:
• 1 very bad
• 2 bad
• 3 neither good or bad
• 4 good
• 5 very good
Instead of the % as separator, you can also choose a different separator. If so, you need to indicate this when
preparing the SPSS syntax file.
9.0.0.214 (15.12.2021) ATLAS.ti 9 Mac - User Manual
DATA EXPORT FOR FURTHER STATISTICAL ANALYSIS 428
You can use string or numerical values; anything that follows the special symbol is interpreted as a value.
Keep in mind that ordinal codes only have meaning in the context of the statistic program you are using. Within
ATLAS.ti, the differently valued codes are treated like every other code - as 0 or 1: has been applied, or has not
been applied.
Do not assign more than one scaled variable value to the same quotation. Although ATLAS.ti permits an
arbitrary number of codes to be attached to a quotation, this would not make much sense with mutually
exclusive values of scaled variables. If you do so, the SPSS generator will simply ignore additional values
after processing the first one it finds for a given quotation. Since it cannot be guaranteed which value will
be detected first, this will most likely produce unpredictable results.
9.0.0.214 (15.12.2021) ATLAS.ti 9 Mac - User Manual
SPSS SYNTAX EXPORT 429
SPSS Syntax Export
ATLAS.ti can export your coded data in form of an SPSS syntax file as plain ASCII text file. This allows you to
modify the syntax before running it in SPSS.
When transforming your data into numbers, codes and code groups become variables and all quotations become
cases. Additional variables like document numbers, document groups and document type indicating where a
quotation belongs to and document groups allow you to aggregate your data in SPSS.
Creating a Syntax File
From the main menu, select Project > Export > SPSS Syntax File.
The SPSS Job Generation Window opens. You have the following options:
• Use separate file: When checked, the data matrix is written to a separate file. This is mandatory if the size
of the matrix exceeds a certain size. SPSS cannot handle large data sets within a syntax file. For regular
size projects, leave this option unchecked.
• Specify the name of the data set. This name is used as the file name and as the FILE reference from the
DATA LIST section. You only need to enter a name here if you generate separate data files.
• Create a fresh data file during next run can be unchecked if the data has not changed since it was last
created. This may save some processing time.
• Include quotation's author. Check if you want to export an additional variable that indicates the author for
each quotation. This is for example useful if you want to use SPSS to calculate inter-coder reliability.
• The value separator is % by default, but can be changed to something else. See Naming Convention For
Scaled Codes.
• Create task section. Enable this option if you want templates for procedures included at the end of the
syntax file.
• Create SAVE OUTFILE instruction. Enable this option if you want SPSS to save the data as *.sav file after
running the syntax file.
Specify all desired properties and click Export SPSS.
You can now run the file in SPSS, or make some changes to the syntax file before you run
it.
The Syntax File Explained
The output of the SPSS generator is a complete SPSS syntax file containing variable definitions, optionally the
data matrix and some default jobs statements:
VARIABLE LABELS are taken from code and code group names.
9.0.0.214 (15.12.2021) ATLAS.ti 9 Mac - User Manual
SPSS SYNTAX EXPORT 430
VALUE LABELS for variables created from codes are:
• Yes (1) - code is assigned
• No (0) - code is not assigned
Every case (quotation) is described by the codes that are attached it to, the document,the position in the
document (start and end position), author, media type and date of creation.
Start and End Positions
There are two variables for the start position (SY and SX) and two variables for the end position (EY and EX) for a
quotation. Depending on the media type, they are used for different start and end coordinates.
Data SY (start) SX (start) EY (end) EX (end)
Type
Column Column
Text character, character,
(rich paragraph paragraph
quotation quotation
text) based based
character character
PDF page count, page page count, page
based based
Audio --- milliseconds --- milliseconds
Video --- milliseconds --- milliseconds
SX and SY indicate EX and EY indicate
the position of the the position of the
Image upper left hand lower right hand
corner of the image corner of the image
Geo --- --- --- ---
Creation Date
The date of creation is shown in the unix timestamp format. You can convert it into human readable time by using
a converter, for instance: https://www.epochconverter.com/
Variable Labels
An example:
VARIABLE LABELS D 'Document'.
VARIABLE LABELS QU 'Q-Index'.
VARIABLE LABELS SY 'Start y-Pos'.
VARIABLE LABELS SX 'Start x-Pos'.
VARIABLE LABELS EY 'End y-Pos'.
VARIABLE LABELS EX 'End x-Pos'.
VARIABLE LABELS TI 'Creation Date'.
9.0.0.214 (15.12.2021) ATLAS.ti 9 Mac - User Manual
SPSS SYNTAX EXPORT 431
VARIABLE LABELS C1 'Audio'.
VARIABLE LABELS C2 'just a name'.
VARIABLE LABELS C3 'Evaluation'.
VARIABLE LABELS C4 'Buddha'.
VARIABLE LABELS C5 'Code name with more than 40 characters'.
VARIABLE LABELS C6 'Fish'.
VARIABLE LABELS C7 'Geo Code'.
VARIABLE LABELS C8 'Octopus'.
VALUE LABELS C1 to C2 1 'YES' 0 'NO'.
VALUE LABELS C3 0 'NO' 1 'bad' 2 'good' 3 'not so good'.
VALUE LABELS C4 to C8 1 'YES' 0 'NO'.
VARIABLE LEVEL C3 (ORDINAL).
Document Type Declaration.
IF (D = 5) MediaType = 1.
IF (D = 4) MediaType = 2.
IF (D = 6) MediaType = 3.
IF (D = 1) MediaType = 4.
IF (D = 3) MediaType = 5.
IF (D = 2) MediaType = 6.
VALUE LABELS
• 1 'text'
• 2 'PDF'
• 3 'graphic'
• 4 'audio'
• 5 'video'
• 6 'geo'
Treatment of Code Groups
Code groups in SPSS jobs count how many of the codes in the code group have been assigned to the quotation.
Code groups are named: CG1, CG2 and so on.
9.0.0.214 (15.12.2021) ATLAS.ti 9 Mac - User Manual
SPSS SYNTAX EXPORT 432
Calculation: COMPUTE CG1 = C10 + C11 + C12 + C13 + C14 + C15.
VARIABLE LABELS CG1 'name of code group'.
Scaled codes are ignored in the computation of code groups variables. See Export for further Statistical Analysis.
Treatment of Document Groups
For each case (= quotation) there is a document and document group variable. If the document a quotation is part
of also belongs to a document group, the value for the document group is 1.
Calculation: COMPUTE DG1 = 0. IF (D = 5 or D = 4) DG1 = 1.
VARIABLE LABELS DG1 'DG_Document group name'.
9.0.0.214 (15.12.2021) ATLAS.ti 9 Mac - User Manual
GENERIC EXPORT FOR FURTHER STATISTICAL ANALYSIS 433
Generic Export for further Statistical Analysis
If you are using statistical software like SAS, STATA or R; or do not want to run a syntax file in SPSS, you can
create a generic export. The generic format needs to be imported using the Excel import option of the software
you are using.
To prepare a generic export, select Project > Export > Statistical Date (XLSX) from the
main menu.
The exported file contains the following data:
• CASENO: each quotation is a case
• D: document number
• Document name: name of the document
• Media type: type of document
• quote_start: start position of a text quotation
• quote_end: end position of a text quotation
• start_time: start position of
• end_time: end position of an audio- or video quotation
• SY / SX / EY / EX:coordinates of an image quotation
• DG_name: quotation occurring in a document of the document group
• code: assigned / not assigned to the code
• CG_name: assigned / not assigned to a code of the code group
To import the data for instance to RStudio, select File/Import Data Set in RStudio.
9.0.0.214 (15.12.2021) ATLAS.ti 9 Mac - User Manual
QDPX - UNIVERSAL DATA & PROJECT EXCHANGE 434
QDPX - Universal Data & Project Exchange
The QDPX data format allows for full project exchange with other CAQDAS packages. This is a major step toward a
new degree of freedom in research and opens new dimensions for all practitioners of qualitative data analysis.
"We are very excited to see that - after fifteen years of ATLAS.ti being the only manufacturer to steadfastly
champion universal data exchange - other software makers are now coming around to seeing the benefit of
not holding users' data hostage any longer.
ATLAS.ti responded to the wishes of researchers early on by offering an open, application-independent export
format for universal use. This long-standing commitment to academic openness and the free flow of ideas is
now being recognized as an important value in itself.
I am convinced that being able to move projects seamlessly between different applications will be of great
benefit to the research community. We are extremely proud to have been pioneers of this movement, and we
are looking forward to the many advancements it will bring!" Thomas Muhr, March 18, 2019.
What is QDPX
ATLAS.ti is a founding member of the Rotterdam Exchange Format Initiative (REFI), the consortium that designs
and governs the interoperability standard QDPX. At the heart of the matter, QDPX is an XML-based structured
data format that permits not only long-term product storage and product-independent archival of qualitative
research projects, but also aims at the exchange of projects between different software products.
ATLAS.ti has long championed the idea of universal exchangeability of qualitative research data between different
applications and was the first manufacturer to introduce a full XML project export in their software as early as
2004. The idea of a universal data export was always a very obvious feature for us, considering the immense value
that is added to data that have been processed, analyzed, and structured in the qualitative analysis process.
In the past fifteen years, we have demonstrated through many exemplary applications the additional value the
data has when used and re-purposed through direct transformation into visually oriented presentations formats
like web pages, printable reports, or ebooks, or other data formats like .rtf, csv, or sql. Despite the wide spectrum
of these sample applications, they barely scratch the surface of what further powerful uses will still be possible in
the future.
9.0.0.214 (15.12.2021) ATLAS.ti 9 Mac - User Manual
QDPX - UNIVERSAL DATA & PROJECT EXCHANGE 435
The most immediate benefit of QDPX quite obviously lies in the fact that it enables users of various QDA software
products to migrate their research projects between different packages. As more manufacturer join the initiative
and implement the new standard, its usefulness to researchers will doubtlessly grow exponentially.
Why is QDPX Great for You?
Find below some general arguments for QDPX and descriptions of some of its practical benefits:
• Because I don't like to be locked in a specific QDAS solution, particularly if there are problems with it; I don't
want my data to be held hostage. Interoperability nudges me through the point of sale because I'm less
worried that I'll be stuck in something I don't like.
• Now I can move to another software for reasons beyond my control (e.g., funding, new employer, new
mandates).
• The data and coding may be the same, but I want to use different types of output/representation/
visualisation that are available in one program but not another.
• I'm working on my dissertation, and I want to use software XY. My committee members, however, are more
familiar with software Z. No problem. I'll just transfer my data over at a few key phases, so they can
understand and comment on the database, or the output and reports. Moreover, I might be able to
demonstrate why software XY was the better choice for my project.
• As a researcher who has become familiar with a particular CAQDAS package as a result of the product that
is available to me through a site license at my institution, I need to be able to continue working with my
research data in a different product if I move to an institution that has a different site license.
• Funding bodies increasingly look favorably on proposals that involve multiple research partners. This poses
issues for users working in different institutions, who are familiar with or have access to different products.
As a researcher I therefore need to be able to exchange my analysis between my product and those of my
co-researchers. This will significantly facilitate collaborative research. For example, I want to collaborate
with teams in three different countries; but they are all experts in a different program. In my grant proposal
I want to be able to say that this is no problem and part of the reason I should be funded.
• Each QDAS package has its own particular strengths. Users often need to be able to undertake an analytic
task which is not supported by their chosen product, or is enabled in a more appropriate way for their needs
in another product. As a researcher being able to move to an alternative product in order to undertake a
specific task would facilitate higher quality research.
Find further information on the standard, find more information here.
Exporting a Project in QDPX Format
From the main menu, select Project > Export > REFI-QDA Project (QDPX).
Exporting a Project in XML Format
If you create an XML output file, it can be read by other applications that support XML. One main
advantage is that the application can define autonomously and completely detached from any display
9.0.0.214 (15.12.2021) ATLAS.ti 9 Mac - User Manual
QDPX - UNIVERSAL DATA & PROJECT EXCHANGE 436
information contained in the document what parts of the structure are to be displayed and what the
display should look like.
To create an XML version of your project:
Select Project > Export > XML from the main menu.
What is XML
XML, the eXtensible Markup Language is a powerful standard for information exchange between applications and
has been used by ATLAS.ti since release 4.2. In case you don’t know what XML is, the short explanation is that
XML, similar to HTML, is a document markup language.
XML concentrates on structuring information. Structured information contains both content (actual words,
pictures, etc.) plus typically some indication of what role that content plays (for example, text content inside a
"heading" has a different meaning from content in a "footnote", content in a "figure caption" differs from content
in a "database table", etc.).
Almost all documents have some structure, and a markup language is a mechanism to identify this structure in a
document. The XML specification defines a standard way to add mark-up to documents.
XML vs. HTML: A Little Tech Talk
XML is short for eXtensible Markup Language. This is already quite a useful description when you compare it to its
"competitor" or predecessor, HTML, short for HyperText Markup Language.
The crucial term is "extensible", NOT "extended". HTML was intended to allow documents and information of
considerable complexity to be exchanged across different technologies, operating systems, browsers, etc. It was
also meant as a language which describes the logical structure of documents.
If you look at HTML code (right-click and select "View Source" when browsing any web page), you will have a hard
time identifying content in the chaotic "noise" produced by tags representing tables, frames, buttons, rulers,
fonts, images, indentation, etc.
Both HTML and XML are descendants of a much more powerful (and less comprehensible) language, SGML, the
Standard Generalized Markup Language. What XML shares with the latter is that you can define your own new
languages, something HTML does not allow for. While HTML is a prescribed language itself, XML is a meta-
language for defining new languages.
HTML has no clear separation of content and presentation. With a fixed set of tags there is no way to clearly
mark-up document content meaningfully.
If you have ever seen the source code of a HTML coded web page, you can easily recognize two of the main
characteristics of XML which makes them distinct from HTML:
9.0.0.214 (15.12.2021) ATLAS.ti 9 Mac - User Manual
QDPX - UNIVERSAL DATA & PROJECT EXCHANGE 437
The presence of tags (e.g., <MEMO>, <SPEECH TURN>) which are not available in the fixed set of HTML tags (where
new tags would be either proprietary or at least deviations from the standards). The tags used in an XML file
represent YOUR data without invalidating any standards! Below, a raw XML file is shown. The absence of
presentation (display, layout) related information (tables, fonts, images, rulers, etc) Below you can see an XML
version of an interview section with some added information:
<Trans version="1" trans_method="LING22" version_date="990120" audio_filename="au.wav"
xml:lang="DE">
<Speakers>
<Speaker id="I" name="Interviewer"/>
<Speaker id="B" name="Herr Schultz" dialect="bavarian"/>
</Speakers>
<Turn speaker="I" tape_pos="2010">
Ja.
</Turn>
<Turn speaker="B" tape_pos="2314">
Wars doch eigentlich, ja da wars doch
glaub ich erst ein oder zwei Tage, oder
vielleicht einen Tag.
</Turn>
</Trans>
If you interested in learning more about XML, there are countless sources online.
9.0.0.214 (15.12.2021) ATLAS.ti 9 Mac - User Manual
APPENDIX 438
Appendix
The following information has been compiled for the appendix:
• System Requirements
• Language Settings
• Service Packs & Patches - Live Update
• Get In Touch
• Useful Resources: Here you find links to the ATLAS.ti website, the Helpdesk, video tutorials, manuals in
PDF format to download, the research blog and publications on the use of ATLAs.ti, including an article by
Prof. Krippendorff about the implementation of inter-coder agreement in ATLAS.ti.
9.0.0.214 (15.12.2021) ATLAS.ti 9 Mac - User Manual
LANGUAGE SETTINGS 439
Language Settings
ATLAS.ti recognized the language or your Operating System and will set the language accordingly. Currently the
following user interface languages are available:
• English
• German
• Spanish
• Portuguese
• Simplified Chinese
For all other OS languages that are not listed above, the default language is English.
System Requirements
The system requirements are:
• macOS 10.13 High Sierra or higher
• min. 8 GB RAM
• 10 GB space on the hard drive
9.0.0.214 (15.12.2021) ATLAS.ti 9 Mac - User Manual
SERVICE PACKS & PATCHES - LIVE UPDATE 440
Service Packs & Patches - Live Update
Program updates (patches and service packs) are regularly available to update your installation. The program
downloads and installs these service packs automatically.
Provided you have administrative rights to your computer, ATLAS.ti checks for new service packs upon start up
(this requires an Internet connection). If a new service pack is found, you will be informed and asked to install it.
To update ATLAS.ti manually, go to Project > Check for Updates.
9.0.0.214 (15.12.2021) ATLAS.ti 9 Mac - User Manual
USEFUL RESOURCES 441
Useful Resources
The ATLAS.ti Welcome Screen contains links to manuals, sample projects and video tutorials. The News sections
informs you about current developments, updates that are released, interesting papers we have come across, use
cases, and our newsletter.
The ATLAS.ti Website
https://atlasti.com/
The ATLAS.ti website should be a regular place to visit. Here you will find important information such as video
tutorials, additional documentation of various software features, workshop announcements, special service
providers, and announcements of recent service packs and patches.
Getting Support
https://support.atlasti.com
From within ATLAS.ti, select Help > Online Resources / Contact Support. Or access the Support Center directly via
the above URL.
ATLAS.ti 9 - What's New
What's New in ATLAS.ti 9
This document is intended specifically for users who already have experience using the previous version.
Video Tutorials
If you like to learn via video tutorials, we offer a range of videos covering technical as well as methodological
issues.
ATLAS.ti 9 Video Tutorials
Sample Projects
You can download a number of different sample projects from our website. Currently English and Spanish
language projects are available. The projects feature different types of data sources:
• text
• PDF
9.0.0.214 (15.12.2021) ATLAS.ti 9 Mac - User Manual
USEFUL RESOURCES 442
• image
• video
• geo data
.... and different data types:
• interview transcripts
• reports
• online data
• evaluation data
• survey
• literature review
You can use them for yourself to get to know ATLAS.ti, or you can use them for teaching purposes. If available,
also the raw data are provided.
PDF Manuals
ATLAS.ti 9 Full Manual and other documentations.
Research Blog
The ATLAS.ti Research Blog plays a very important role in the development and consolidation of the international
community of users. Consultants, academics, and researchers publish short and practical articles highlighting
functions and procedures with the software, and recommending strategies to successfully incorporate ATLAS.ti
into a qualitative data analysis process. We invite you to submit short articles explaining interesting ways of
making the best use of ATLAS.ti, as well as describing how you are using it in your own research. To do so,
please contact us.
Inter-coder Agreement in ATLAS.ti by Prof. Krippendorff
We have been closely working with Prof. Krippendorff on the implementation to make the original Krippendorff
alpha coefficient useful for qualitative data analysis. This for instance required an extension and modification of
the underlying mathematical calculation to account for multi-valued coding.. You can download an article written
by Prof. Krippendorff about the implementation of the alpha family of coefficients in ATLAS.ti.
Publications
• Friese, Susanne (2019). Qualitative Data Analysis with ATLAS.ti. London: Sage. 3. edition.
• Friese, Susanne (2019). Grounded Theory Analysis and CAQDAS: A happy pairing or remodelling GT to QDA?
In: Antony Bryant and Kathy Charmaz (Eds.). The SAGE Handbook of Current Developments in Grounded
Theory, 282-313. London: Sage.
9.0.0.214 (15.12.2021) ATLAS.ti 9 Mac - User Manual
USEFUL RESOURCES 443
Friese, Susanne (2018). Computergestütztes Kodieren am Beispiel narrativer Interviews. In: Pentzold,
• Christian; Bischof, Andreas & Heise, Nele (Hrsg.) Praxis Grounded Theory. Theoriegenerierendes empirisches
Forschen in medienbezogenen Lebenswelten. Ein Lehr- und Arbeitsbuch, S. 277-309. Wiesbaden: Springer
VS.
• Friese, Susanne, Soratto, Jacks and Denise Pires (2018). Carrying out a computer-aided thematic content
analysis with ATLAS.ti. MMG Working Paper 18-0.
• Friese, Susanne (2016). Grounded Theory computergestützt und umgesetzt mit ATLAS.ti. In Claudia Equit
& Christoph Hohage (Hrsg.), Handbuch Grounded Theory – Von der Methodologie zur Forschungspraxis (S.
483-507). Weinheim: Beltz Juventa.
• Friese, Susanne (2016). Qualitative data analysis software: The state of the art. Special Issue: Qualitative
Research in the Digital Humanities, Bosch, Reinoud (Ed.), KWALON, 61, 21(1), 34-45.
• Friese, Susanne (2016). CAQDAS and Grounded Theory Analysis. Working Papers WP 16-07
• McKether, Will L. and Friese, Susanne (2016). Qualitative Social Network Analysis with ATLAS.ti: Increasing
power in a blackcommunity.
• Friese, Susanne & Ringmayr, Thomas, Hrsg (2016). ATLAS.ti User Conference proceedings: Qualitative Data
Analysis and Beyond. Universitätsverlag TU Berlin. https://depositonce.tu-berlin.de/bitstream/
11303/5404/3/ATLASti_proceedings_2015.pdf
• Paulus, Trena M. and Lester, Jessica. N. (2021). Doing Qualitative Research in a Digital World. Thousand
Oaks, CA: Sage.
• Paulus, Trena M., Lester, Jessica. N. and Dempster, Paul (2013).Digital Tools for Qualitative Research.
Thousand Oaks, CA: Sage.
• Silver, Christina and Lewins, Ann (2014). Using Software in Qualitative Research. London: Sage.
• Konopásek, Zdenék (2007). [Making thinking visible with ATALS.ti: computer assisted qualitative analysis
as textual practices 62 paragraphs. (http://nbn-resolving.de/urn:nbn:de:0114-fqs0802124)
• Woolf,Nicholas H. and Silver, Christina (2018). Qualitative Analysis Using ATLAS.ti: The Five Level QDA
Method. New York: Routledge.
9.0.0.214 (15.12.2021) ATLAS.ti 9 Mac - User Manual
GET IN TOUCH 444
Get In Touch
Sending Suggestions
We are interested in reading about your ideas and suggestions you may have. Please feel free to use this as a wish
list. While we cannot grant all wishes, knowing about what you need will help us to continuously improve the
program to fit your needs.
From the Help menu, select Send Feedback.
9.0.0.214 (15.12.2021) ATLAS.ti 9 Mac - User Manual
You might also like
- Teddy CADiNP IntroductionDocument59 pagesTeddy CADiNP IntroductiongmlopesNo ratings yet
- Srimad Bhagavatam - Canto 11 Sanskrt A5Document1,317 pagesSrimad Bhagavatam - Canto 11 Sanskrt A5pvdasNo ratings yet
- Incident Management Process Assessment xls-2Document12 pagesIncident Management Process Assessment xls-2Ali HassamNo ratings yet
- ATLAS - Ti ManualWin.v9Document393 pagesATLAS - Ti ManualWin.v9WILMAR LEON LÓPEZ POSSONo ratings yet
- ATLAS - Ti QuickTourMac.v9Document97 pagesATLAS - Ti QuickTourMac.v9Dante JacobiNo ratings yet
- ProDesign MEDocument513 pagesProDesign MElakshmi mounikaNo ratings yet
- DEVONthink Pro Office ManualDocument151 pagesDEVONthink Pro Office ManualigonboNo ratings yet
- Toad Oracle Guide To UsingDocument151 pagesToad Oracle Guide To UsingAbdelaz IDRISSOUNo ratings yet
- Getting Started: Toad For Oracle 13.0Document151 pagesGetting Started: Toad For Oracle 13.0Register KullanNo ratings yet
- Devops Tools Report 2020: by GitkrakenDocument40 pagesDevops Tools Report 2020: by GitkrakenLeonardo ManceboNo ratings yet
- ODOT MicroStation V8i User Guide PDFDocument123 pagesODOT MicroStation V8i User Guide PDFvb_pol@yahooNo ratings yet
- ToadForOracle - 16.2 - Getting StartedDocument147 pagesToadForOracle - 16.2 - Getting StartedBPNo ratings yet
- Report Engine ConceptsDocument41 pagesReport Engine ConceptsSuzanne BrownNo ratings yet
- ToadForOracle 14.0 UserGuideDocument148 pagesToadForOracle 14.0 UserGuideMardi SeptiantoNo ratings yet
- Pyramix V12 User ManualDocument844 pagesPyramix V12 User ManualDaniel SilveiraNo ratings yet
- TIB Bwce 2.6.2 ConceptsDocument44 pagesTIB Bwce 2.6.2 Conceptsnarasakuru79No ratings yet
- A-Level Computing ProjectDocument102 pagesA-Level Computing Projectthomasdavies100% (6)
- L@TiViewInstallation HochikiDocument101 pagesL@TiViewInstallation Hochikihung94bkaNo ratings yet
- Purple Team SOCDocument35 pagesPurple Team SOCAhammed Ayat khanNo ratings yet
- Schedule 12 User GuideDocument221 pagesSchedule 12 User GuideKrithika SuryaNo ratings yet
- Howard Eisner - Problem-Solving - Leaning On New Thinking Skills-CRC Press (2021)Document163 pagesHoward Eisner - Problem-Solving - Leaning On New Thinking Skills-CRC Press (2021)Vianey PérezNo ratings yet
- Lattice Diamond User Guide: January, 2017Document156 pagesLattice Diamond User Guide: January, 2017Petr BruzaNo ratings yet
- 100-MFD Alphatron AlphaBridge-T User Manual MNS35 ECDIS 11-2-2021Document398 pages100-MFD Alphatron AlphaBridge-T User Manual MNS35 ECDIS 11-2-2021808alexandruNo ratings yet
- Software Requirements Specification (SRS) For TheDocument56 pagesSoftware Requirements Specification (SRS) For TheIlya GokadzeNo ratings yet
- Software Requirements Specification (SRS) For TheDocument56 pagesSoftware Requirements Specification (SRS) For TheIlya GokadzeNo ratings yet
- DEVONthink Pro Office Manual PDFDocument146 pagesDEVONthink Pro Office Manual PDFnorzangNo ratings yet
- HPOM 9.22 AdministrationUI AdminConfigDocument347 pagesHPOM 9.22 AdministrationUI AdminConfiglou_97100% (1)
- FortiAnalyzer 6.2.2 Administration GuideDocument262 pagesFortiAnalyzer 6.2.2 Administration GuideTst TkrNo ratings yet
- Tableau BlueprintDocument283 pagesTableau BlueprintGaurav Kumar ChoudharyNo ratings yet
- Database Administration Help Topics For PrintingDocument312 pagesDatabase Administration Help Topics For PrintingLaredNo ratings yet
- Augmenting Software Tools With Intelligence From Patent & Scholarly Data: Insider Recipes From The TrenchesDocument98 pagesAugmenting Software Tools With Intelligence From Patent & Scholarly Data: Insider Recipes From The TrenchesGreyBNo ratings yet
- IncortaAnalyticsUserGuide 4feb18Document204 pagesIncortaAnalyticsUserGuide 4feb18JaghanNo ratings yet
- Pyramix V9.1 User Manual PDFDocument770 pagesPyramix V9.1 User Manual PDFhhyjNo ratings yet
- ToadforOracle 13.2 ReleaseNotesDocument35 pagesToadforOracle 13.2 ReleaseNotesernesto_sierraaltaNo ratings yet
- Tableau BlueprintDocument275 pagesTableau Blueprinthninyi theintNo ratings yet
- PN UserGuideDocument52 pagesPN UserGuidenicolás_lorréNo ratings yet
- TIB Bwce 2.7.1 ConceptsDocument54 pagesTIB Bwce 2.7.1 ConceptsArif KhanNo ratings yet
- SM Programming GuideDocument478 pagesSM Programming GuideAyan MondalNo ratings yet
- Mikrobasic ManualDocument207 pagesMikrobasic Manualfkimya100% (1)
- E BarPoMngmt A Web Based Management System For Barangay Poblacion San Manuel Tarlac 3Document115 pagesE BarPoMngmt A Web Based Management System For Barangay Poblacion San Manuel Tarlac 3Christian Aries LansanganNo ratings yet
- TestSuite Elite Users ManualDocument684 pagesTestSuite Elite Users ManualKristóf NémethNo ratings yet
- qnx-10 1 1 371 422 PDFDocument443 pagesqnx-10 1 1 371 422 PDFEvomr LockedNo ratings yet
- Project Proposal: Eproperty - Estate Agent / Property Management System - Vb6 + SQL ServerDocument5 pagesProject Proposal: Eproperty - Estate Agent / Property Management System - Vb6 + SQL ServerRajput RishavNo ratings yet
- Training DebuggerDocument173 pagesTraining DebuggerSumathi ReddyNo ratings yet
- ControlDraw3 Manual - 2017 PDFDocument178 pagesControlDraw3 Manual - 2017 PDFcramerps2084No ratings yet
- KeyViewFilterSDK 12.10 DotNetProgrammingDocument270 pagesKeyViewFilterSDK 12.10 DotNetProgrammingOswaldo JuradoNo ratings yet
- Software Architecture With C++Document522 pagesSoftware Architecture With C++Apuesto de MaravillsoNo ratings yet
- Egate TutorialDocument255 pagesEgate Tutorialapi-3730244100% (1)
- PurityFA 6.3.3 FlashArray AdminGuideDocument345 pagesPurityFA 6.3.3 FlashArray AdminGuideEsuresh5454No ratings yet
- Training DebuggerDocument169 pagesTraining Debuggernarayana_nm20008689No ratings yet
- QM User Guide Cisco 115Document213 pagesQM User Guide Cisco 115Nurdheen PeringattilNo ratings yet
- Instant Download Ebook PDF Full Stack Development With Jhipster Build Modern Web Applications and Microservices With Spring and Angular PDF ScribdDocument42 pagesInstant Download Ebook PDF Full Stack Development With Jhipster Build Modern Web Applications and Microservices With Spring and Angular PDF Scribdkelvin.gomez355100% (46)
- Future Automotive Datasets Workshop Report DRAFT February 2022Document75 pagesFuture Automotive Datasets Workshop Report DRAFT February 2022grazzymaya02No ratings yet
- ADISRA SmartView CSharp ReferenceDocument54 pagesADISRA SmartView CSharp ReferencePaulo FilhoNo ratings yet
- Instant Download Computing Essentials 2019 27th Edition Ebook PDF PDF ScribdDocument23 pagesInstant Download Computing Essentials 2019 27th Edition Ebook PDF PDF Scribdcarmine.adams474100% (61)
- Big Data Now 2013Document199 pagesBig Data Now 2013Larry Cox100% (2)
- FusiónDocument339 pagesFusiónPablo MertensNo ratings yet
- SophiaTX Whitepaper v1.6Document42 pagesSophiaTX Whitepaper v1.6james007spyNo ratings yet
- ODOT MicroStation V8i User GuideDocument148 pagesODOT MicroStation V8i User Guidenum fistismNo ratings yet
- Quick User Guide For X Powder XDocument107 pagesQuick User Guide For X Powder XLitarmjNo ratings yet
- Mastering Data Warehouse Design: Relational and Dimensional TechniquesFrom EverandMastering Data Warehouse Design: Relational and Dimensional TechniquesRating: 4 out of 5 stars4/5 (1)
- Enterprise Application Integration: A Wiley Tech BriefFrom EverandEnterprise Application Integration: A Wiley Tech BriefRating: 2 out of 5 stars2/5 (1)
- MadhvacaryaDocument509 pagesMadhvacaryaFrancisco Diaz BernuyNo ratings yet
- Mahabhara - An Astronomical ProofDocument4 pagesMahabhara - An Astronomical ProofpvdasNo ratings yet
- Manu Smriti As The Protection of Female in Hindu Philosophy: in The Dimension of Structural-FunctionalismDocument7 pagesManu Smriti As The Protection of Female in Hindu Philosophy: in The Dimension of Structural-FunctionalismpvdasNo ratings yet
- NODDocument319 pagesNODpvdasNo ratings yet
- Sri Bhajana RahasyaDocument99 pagesSri Bhajana RahasyapvdasNo ratings yet
- Sri Radha Sahasra NamaDocument47 pagesSri Radha Sahasra NamapvdasNo ratings yet
- Vanilla BookDocument34 pagesVanilla Bookpvdas100% (2)
- Srimad Bhagavatam - Canto 10 Sanskrt A5Document2,633 pagesSrimad Bhagavatam - Canto 10 Sanskrt A5pvdasNo ratings yet
- Srimad Bhagavatam - Canto 02 Sanskrt A5Document543 pagesSrimad Bhagavatam - Canto 02 Sanskrt A5pvdasNo ratings yet
- Srimad Bhagavatam - Canto 08 Sanskrt A5Document658 pagesSrimad Bhagavatam - Canto 08 Sanskrt A5pvdasNo ratings yet
- Srimad Bhagavatam - Canto 03 Sanskrt A5Document1,259 pagesSrimad Bhagavatam - Canto 03 Sanskrt A5pvdasNo ratings yet
- Srimad Bhagavatam - Canto 01 Sanskrt A5Document900 pagesSrimad Bhagavatam - Canto 01 Sanskrt A5pvdasNo ratings yet
- Srimad Bhagavatam - Canto 06 Sanskrt A5Document694 pagesSrimad Bhagavatam - Canto 06 Sanskrt A5pvdasNo ratings yet
- Srimad Bhagavatam - Canto 12 Sanskrt A5Document303 pagesSrimad Bhagavatam - Canto 12 Sanskrt A5pvdasNo ratings yet
- Srimad Bhagavatam - Canto 09 Sanskrt A5Document598 pagesSrimad Bhagavatam - Canto 09 Sanskrt A5pvdasNo ratings yet
- Srimad Bhagavatam - Canto 10 Sanskrt A5Document2,633 pagesSrimad Bhagavatam - Canto 10 Sanskrt A5pvdasNo ratings yet
- Srimad Bhagavatam - Canto 05 Sanskrt A5Document745 pagesSrimad Bhagavatam - Canto 05 Sanskrt A5pvdasNo ratings yet
- Reservation Form A4Document1 pageReservation Form A4pvdasNo ratings yet
- Asset List Template 01Document3 pagesAsset List Template 01precillaugartehalagoNo ratings yet
- Rat Mother Tongue1Document13 pagesRat Mother Tongue1Anna May BuitizonNo ratings yet
- Budget Anaplan Training DocumentsDocument30 pagesBudget Anaplan Training DocumentsYudi IfanNo ratings yet
- Revo Uninstaller Pro HelpDocument81 pagesRevo Uninstaller Pro HelpMarius DiaconuNo ratings yet
- Ashiru Technical ReportDocument37 pagesAshiru Technical ReportIbrahim Duwabk100% (1)
- TCS Application FormDocument30 pagesTCS Application FormGaurav SharmaNo ratings yet
- 251 RpaDocument24 pages251 Rpaxyxy26799No ratings yet
- Microsoft Excel 2007 Chris MenardDocument20 pagesMicrosoft Excel 2007 Chris MenardNandeesh GowdaNo ratings yet
- Lanco Industries Liln - Mca - 2008-009iepfDocument294 pagesLanco Industries Liln - Mca - 2008-009iepfPoonam AggarwalNo ratings yet
- Application To Support The Acceptance Test of The Safety Integrated Functions of Sinamics G120Document34 pagesApplication To Support The Acceptance Test of The Safety Integrated Functions of Sinamics G120Felipe Polix BarbosaNo ratings yet
- Coduto Appendices PDFDocument20 pagesCoduto Appendices PDFRoger PoonNo ratings yet
- MCQ 15it423eDocument28 pagesMCQ 15it423eYogesh KushwahaNo ratings yet
- Processsafetyarchivesmasterindexrev2 28jan2021Document1,691 pagesProcesssafetyarchivesmasterindexrev2 28jan2021SumitAggarwalNo ratings yet
- XLSDocument2 pagesXLSRamon NietoNo ratings yet
- Full Download Test Bank For An Introduction To Management Science Quantitative Approach 15th Edition David R Anderson PDF Full ChapterDocument34 pagesFull Download Test Bank For An Introduction To Management Science Quantitative Approach 15th Edition David R Anderson PDF Full Chapterwoodland.laggerhgu2100% (18)
- Novaspec III MANDocument41 pagesNovaspec III MANSimon VincentNo ratings yet
- Introduction To Aircom OptimaDocument66 pagesIntroduction To Aircom OptimaHarsh KalraNo ratings yet
- Resume JiwanDocument3 pagesResume Jiwanapi-392379201No ratings yet
- Second Term Notes JS 3 (Basic 9) Computer ScienceDocument1 pageSecond Term Notes JS 3 (Basic 9) Computer ScienceKelly IsaacNo ratings yet
- Customer Service Representative Resume ObjectiveDocument6 pagesCustomer Service Representative Resume Objectiveafiwiafoc100% (1)
- User Guide For Generating Actix CellrefsDocument17 pagesUser Guide For Generating Actix CellrefsAnonymous pTtEWaaNo ratings yet
- NCHRP w172Document64 pagesNCHRP w172Zainab A. AbdulstaarNo ratings yet
- Chroma Meter Chroma MeterDocument5 pagesChroma Meter Chroma MeterNirwasita FebriaNo ratings yet
- Emts Excel Conversion Template v4 0Document60 pagesEmts Excel Conversion Template v4 0matho_2013No ratings yet
- NL Camera Viewer Pro DatasheetDocument1 pageNL Camera Viewer Pro Datasheethari kurniawanNo ratings yet
- Export To Excel PDF CSV and XML Using Display TagDocument2 pagesExport To Excel PDF CSV and XML Using Display TagRhondaNo ratings yet
- CourseDocument12 pagesCourseTrue PracticeNo ratings yet
- Microsoft Office Excel 2016 For Windows: Ranges & TablesDocument15 pagesMicrosoft Office Excel 2016 For Windows: Ranges & TablesDime PierrowNo ratings yet
- Ste 7 Q2 M2Document12 pagesSte 7 Q2 M2pangalan koNo ratings yet