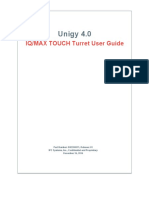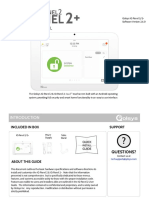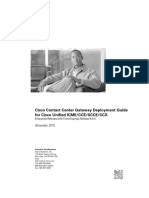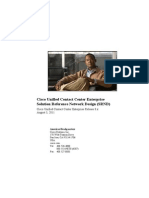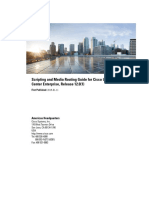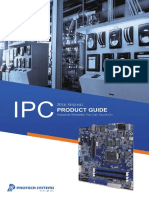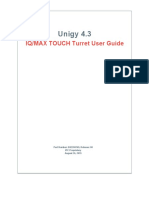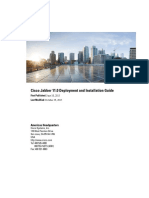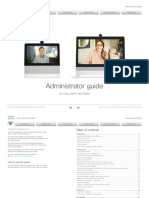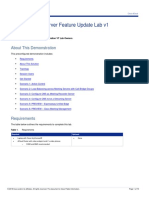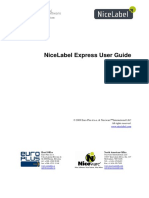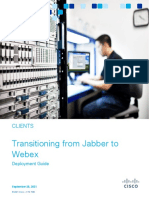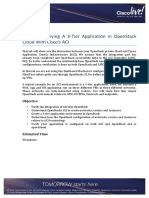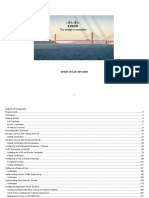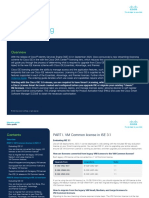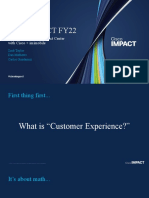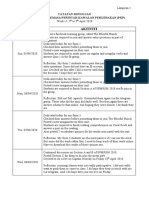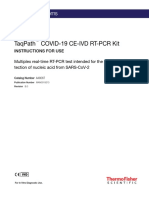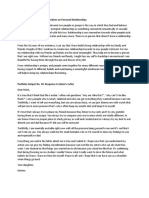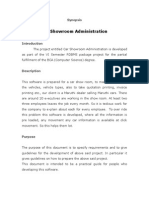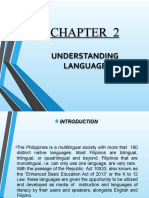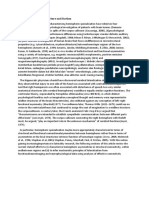Professional Documents
Culture Documents
Product Manuals and Guides - NICETradingRecordingNTR - NTRVoiceRecordingInstallationandConfigurationManual
Product Manuals and Guides - NICETradingRecordingNTR - NTRVoiceRecordingInstallationandConfigurationManual
Uploaded by
HatemOriginal Title
Copyright
Available Formats
Share this document
Did you find this document useful?
Is this content inappropriate?
Report this DocumentCopyright:
Available Formats
Product Manuals and Guides - NICETradingRecordingNTR - NTRVoiceRecordingInstallationandConfigurationManual
Product Manuals and Guides - NICETradingRecordingNTR - NTRVoiceRecordingInstallationandConfigurationManual
Uploaded by
HatemCopyright:
Available Formats
NICE Trading Recording (NTR)
NTR Voice Recording Installation and
Configuration Manual
Part Number: B02200747, Release: 04
IPC Proprietary
August 30, 2021
© Copyright 2011–2021 IPC Systems, Inc. All Rights Reserved.
3
Table of Contents
Preface ............................................................................................................................................7
Chapter 1: Introduction.............................................................................................................. 11
1.1 The Unigy voice recorder subsystem.................................................................................................................11
1.2 Voice recording CDRs ...................................................................................................................................... 16
1.3 NTR voice recording features ...........................................................................................................................18
1.4 VoIP licensing requirements for NICE Trading Recording voice recorders .....................................................19
1.5 Voice recording.................................................................................................................................................. 20
1.6 IPC Unigy/CTI Active IP Recording Components............................................................................................21
1.7 Voice recording applications..............................................................................................................................24
1.8 Deployment scenarios .......................................................................................................................................24
1.9 Voice recorder resilience ...................................................................................................................................29
1.10 Call recording scenarios.....................................................................................................................................32
Chapter 2: Pre-installation information and requirements..................................................... 35
2.1 Call recording capacity: NICE Trading Recording ...........................................................................................35
2.2 R620 server overview........................................................................................................................................ 36
2.2.1 Voice recording servers - R620 ..........................................................................................................36
2.2.2 Server specifications - R620 ..............................................................................................................38
2.2.3 Server environmental requirements – R620 ...................................................................................... 40
2.2.4 RAID – R620......................................................................................................................................41
2.3 R630 server overview........................................................................................................................................ 42
2.3.1 Voice recording servers - R630...........................................................................................................42
2.3.2 Server specifications – R630.............................................................................................................. 45
2.3.3 Environmental requirements – R630.................................................................................................. 47
2.3.4 RAID - R630.......................................................................................................................................50
2.4 R640 server overview........................................................................................................................................ 52
2.4.1 Voice recording servers – R640.......................................................................................................... 52
2.4.2 Server specifications – R640 ............................................................................................................. 55
2.4.3 Environmental requirements - R640 ..................................................................................................57
2.4.4 RAID - R640 ......................................................................................................................................62
2.5 Handling electrostatic-sensitive equipment ...................................................................................................... 63
Chapter 3: Hardware installation and power up......................................................................65
3.1 Installation of an R620 appliance...................................................................................................................... 65
3.1.1 Rack and stack an appliance – R620 ................................................................................................. 65
3.1.2 External device connections – R620 ..................................................................................................81
3.1.3 Power up an appliance – R620 .......................................................................................................... 86
IPC Proprietary NICE Trading Recording (NTR)
NTR Voice Recording Installation and Configuration Manual
4
3.2 Installation of an R630 appliance...................................................................................................................... 86
3.2.1 Rack and stack an appliance - R630................................................................................................... 86
3.2.2 External device connections - R630................................................................................................. 100
3.2.3 Power up an appliance – R630......................................................................................................... 105
3.3 Installation of an R640 appliance.................................................................................................................... 105
3.3.1 Rack and stack an appliance - R640 ................................................................................................ 105
3.3.2 External device connections – R640 ................................................................................................119
3.3.3 Power up an appliance - R640 ......................................................................................................... 124
Chapter 4: Recording software installation and configuration............................................. 127
4.1 Software requirements for new installations ...................................................................................................127
4.2 Required file locations for NTR ..................................................................................................................... 128
4.3 Recording software installation and configuration for different deployment types ....................................... 128
4.4 Installation workflow ...................................................................................................................................... 130
4.5 Configure firewalls ......................................................................................................................................... 135
4.6 Configure Unigy access to Domain Name System (DNS) servers..................................................................139
4.7 Set the server host name, DNS suffix, and IP address ....................................................................................139
4.8 Edit the Windows hosts file............................................................................................................................. 140
4.9 Configure the server time source .................................................................................................................... 141
4.10 Configure NIC team and adapter settings .......................................................................................................144
4.11 Configure SNMP Windows service.................................................................................................................146
4.12 Enable CTI integration with SSO ................................................................................................................... 147
4.13 Configure the CTI links parameters for secure communications ................................................................... 149
4.14 Configure NTR VoxThreshold_mV ................................................................................................................151
4.15 Unigy configuration for voice recorders..........................................................................................................151
4.15.1 Configure a NICE Trading Recording voice recorder......................................................................152
4.15.2 Configure a preferred satellite.......................................................................................................... 153
4.15.3 Add a recording mix......................................................................................................................... 155
4.15.4 Add a recording profile.....................................................................................................................156
4.15.5 Assign a recording profile to an end user or group.......................................................................... 157
4.15.6 Configure call recording parameters for a user ............................................................................... 158
4.15.7 Enable Record on Demand .............................................................................................................. 159
4.15.8 Disable ICM recording..................................................................................................................... 160
4.15.9 Disable recording for a line.............................................................................................................. 161
4.15.10 Record warning tone.........................................................................................................................161
4.15.11 Disable the sending of the billing group Id to recorder ................................................................... 163
4.16 Validate the configuration ............................................................................................................................... 164
4.17 Configure SNMP properties............................................................................................................................ 164
Chapter 5: Maintenance............................................................................................................167
5.1 Appliance component replacement – R620 .................................................................................................... 167
5.1.1 Hard drives – R620 ..........................................................................................................................167
August 30, 2021 IPC Proprietary
5
5.1.2 Power supplies – R620 .................................................................................................................... 169
5.2 Appliance component replacement – R630..................................................................................................... 172
5.2.1 Hard drives – R630...........................................................................................................................172
5.2.2 Power supplies – R630..................................................................................................................... 174
5.3 Appliance component replacement – R640 .................................................................................................... 177
5.3.1 Hard drives - R640 ...........................................................................................................................177
5.3.2 Power supplies - R640 ..................................................................................................................... 179
Appendix A: UMS Client user interface reference................................................................. 183
A.1 Voice Recorder ................................................................................................................................................183
A.2 Recording Mixes..............................................................................................................................................187
A.3 SMTP............................................................................................................................................................... 190
A.4 Recording Profiles........................................................................................................................................... 193
A.5 Audio tab: IQ/MAX TOUCH: End User Groups............................................................................................ 195
A.6 Audio tab: IQ/MAX TOUCH: Users............................................................................................................... 202
A.7 Audio tab: IQ/MAX & Edge: End User Groups..............................................................................................207
A.8 Audio tab: IQ/MAX & Edge: End Users.........................................................................................................213
A.9 Audio tab: Pulse: End User Groups ................................................................................................................ 219
A.10 Audio tab: Pulse: End Users............................................................................................................................ 225
Appendix B: Patch deployment information ..........................................................................231
Appendix C: Backup and restore for Windows Server 2008 R2........................................... 233
C.1 Install Windows Server Backup ......................................................................................................................234
C.2 Create an image backup using Windows Server 2008 R2 .............................................................................. 235
C.3 Restore an image backup using Windows Server 2008 R2............................................................................. 241
Appendix D: Backup and restore with Acronis V8.1 ............................................................ 253
D.1 Backup with Acronis V8.1 ..............................................................................................................................253
D.2 Restore with Acronis V8.1 ..............................................................................................................................258
Appendix E: Backup and restore with Acronis V11.5 ........................................................... 263
Appendix F: Backup and restore with Acronis V12.5 ........................................................... 265
F.1 Backup with Acronis V12.5 ............................................................................................................................265
F.2 Restore with Acronis V12.5 ............................................................................................................................269
Product Regulatory Information..............................................................................................273
IPC Proprietary NICE Trading Recording (NTR)
NTR Voice Recording Installation and Configuration Manual
6
Index............................................................................................................................................279
August 30, 2021 IPC Proprietary
7
Preface
About this Guide
This guide is for IPC Field Technicians who are responsible for hardware setup, configuration, and
maintenance of IPC-provided voice recorder servers at customer sites, and Unigy administrators who
perform recorder configuration through the Unigy Management System (UMS).
The manual provides background information about the Unigy voice recorder subsystem, which is used
to record and play back recorded call sessions on desktop devices and Soft Clients. It also provides
instructions for installing Dell PowerEdge server hardware to serve as NICE Trading Recording (NTR)
voice recording appliances, and describes system specifications, RAID support, installation scenarios,
procedures for configuring the appliance network settings, and replacing hard drives and power supplies
in the event of a component failure.
This guide also provides instructions for configuring the Unigy voice recorder profile, configuring
recording mixes, creating recording profiles that include one or more mixes, assigning recording profiles
to users and user groups, and configuring a record warning tone.
The purpose of the document is to provide information on setting up the server hardware, connecting to
the network, and performing Unigy configuration. It does not include information on managing the
voice recorder. For information on NICE Trading Recording configuration and management, see NTR
documentation from NICE on page 9.
New recording features in Unigy v4.0
Unigy v4.0 supports NTR 6.6.9 or higher with AI 3.1.2.
Copyright notices
• IPC, the IPC logo, Alliance MX, IQ/MAX, IQ/MAX TOUCH, MAXaccess, Nexus Suite, Unigy,
Blue Wave, and the Unigy and Blue Wave logos are trademarks of IPC Systems, Inc.
• Microsoft, Windows, Excel, Outlook, Lync, Microsoft OCS, Microsoft Office Communications
Server, Active Directory, and Internet Explorer are trademarks of Microsoft Corporation.
• Oracle, Java, and MySQL are trademarks of Oracle.
• Red Hat, Enterprise Linux, Ansible, and Ansible Tower are registered trademarks of Red Hat, Inc.
• Dell and PowerEdge are trademarks of Dell, Inc.
• Intel and Xeon are trademarks of Intel Corporation in the U.S.
• NICE and the NICE logo are trademarks of NICE Systems Ltd. and/or its subsidiaries.
• Verint is a registered trademark of Verint Systems Inc.
• Radisys is a trademark of Radisys Corporation.
• NetGuardian 832A is a trademark of DPS Telecom.
• ConferenceManager is a trademark of Sonexis Technology Inc.
• Cisco and the Cisco logo are trademarks or registered trademarks of Cisco and/or its affiliates.
• Splunk is a registered trademark of Splunk, Inc.
• All other brand and product names used in this document are trademarks or registered trademarks of
their respective owners.
IPC Proprietary NICE Trading Recording (NTR)
NTR Voice Recording Installation and Configuration Manual
8 Preface
Document Conventions
This topic describes the typographic conventions used in this manual:
• To indicate a user interface item to select or click:
Click Help. The Help dialog box opens.
Style Note: This is a san-serif bold font.
• To indicate a sequence of UI clicks:
Click File ➤ New ➤ Command.
Style Note: This is a san-serif bold font.
• To indicate window, screen, or panel names:
The Help dialog box opens.
Style Note: This is an italicized font.
• To indicate text to be typed or entered for user input or command names:
Type install at the prompt and press Enter.
Style Note: This is a Fixed-Width Bold font.
Type ls -al at the prompt and press Enter.
Style Note: This is a Fixed-Width Bold font.
• To indicate variables to be typed or entered:
Type yourPassword and press Enter.
Style Note: This is a Fixed-Width Bold Italic font.
• To indicate screen text such as prompts:
At the Enter your password prompt, type your password.
Style Note: This is a Fixed-Width font.
• To indicate file and directory names:
The error.log file is stored in /var/log.
Style Note: This is a Fixed-Width font.
• For references to other documents:
Refer to the Security Administrator Guide.
Style Note: This is an italicized font.
Space Designator
When the user needs to type a space in a command, a single space is used in the command text.
Key Combinations
Many instructions include key combinations where it is necessary to press two keys simultaneously. For
example, when CTRL+C is specified, it means press and hold down the Control key and press C at the
same time.
August 30, 2021 IPC Proprietary
Preface 9
Note styles
Note
This is a Note and is used to alert you to important information.
Tip
This is a Tip and is used to provide helpful suggestions or hints.
Caution
This is a Caution and is used to alert you to any procedures in which extreme caution must be used.
Warning
This is a Warning and is used to alert you to dangerous situations or procedures that must be completed
in a specific manner to prevent a dangerous or damaging situation.
NTR documentation from NICE
Information about NICE Trading Recording (NTR) is available in documentation from NICE Systems
Ltd.
Table 1: IPC Part Numbers for NICE Documentation CDs
IPC Part Number Description
240215013 NTR_V6.6.8 Unigy Documentation CD
IPC Proprietary NICE Trading Recording (NTR)
NTR Voice Recording Installation and Configuration Manual
10 Preface
August 30, 2021 IPC Proprietary
11
1 Introduction
1.1 The Unigy voice recorder subsystem
The Unigy system is integrated with third-party recording systems for recording call sessions that are
facilitated by Unigy between CDI users and distant end callers over dedicated private line or dial tone
line. The recording systems record, archive, and allow playback of the recorded sessions. The Unigy
system supports recording of voice call sessions.
Session recording is a critical requirement in financial trading communications environments. Such
enterprises typically record all sessions for regulatory guidelines and compliance. The recorded sessions
are used for dispute resolution and business analytics. A recording session is the session established
between the communications system (in this case, the Unigy system) and the recording system for the
purpose of delivering recorded media to the recording system. The recording sessions are based on SIP
and RTP messages exchanged between the communication endpoints, communications management
system, and voice recorder subsystem.
Network integration of the voice recorder subsystem
The voice recorder subsystem is integrated with the Unigy IP-based communications network. It
supports various software interfaces for call recording administration, call session establishment,
recording media delivery and retrieval, and call session metadata, which provides essential details about
the recorded call, such as user ID, user name, date and time of call, number called, duration of call, and
the call channel used.
A Unigy zone can interface with a single voice recorder subsystem; different zones can be covered by a
shared voice recorder or by a different voice recorder. Association of the recorder subsystem with a
Unigy zone is configured through the management interface for the voice recorder.
The following figure provides a high-level view of how the voice recorder subsystem is integrated with
the Unigy system network hardware.
Note
This shows a simplified view of the Unigy system and voice recording subsystem, and does not include
all possible components, configurations, or communication flows.
IPC Proprietary NICE Trading Recording (NTR)
NTR Voice Recording Installation and Configuration Manual
12 1.1: The Unigy voice recorder subsystem
Figure 1: Component Interaction
1 RTP media - Blue lines (dash)
2 SIP communication - Red lines (solid)
3 Web Services traffic - Green lines (dotted)
4 Voice recording controller
5 Recorders
6 Converged Communications Managers
7 Media Managers
8 Media Gateways
9 Turrets
10 Pulse
11 Unigy Soft Client
The Unigy communications system consists of the following components:
August 30, 2021 IPC Proprietary
1.1: The Unigy voice recorder subsystem 13
• Converged Communications Managers (CCMs) manage the components of the Unigy system,
communicating status information and notifications using Web Services, and establishing and
managing sessions using SIP.
• Media Managers (MMs) provide support for conferencing and for all sessions including Unigy Soft
Clients. MMs communicate with a CCM using Web Services and SIP, and provide mixing for
conferences and Soft Clients. MMs send recorded media to the recorder on behalf of Soft Clients. A
Unigy zone can include multiple MMs, depending on the overall conferencing and Soft Client
capacity requirements for the zone.
• End user communication device interfaces (CDIs) include turrets, Pulse devices, and Soft Clients.
Hardware devices send RTP streams directly to a recorder. Soft Clients send voice streams to the
Media Manager, which sends the recorded media to the recorder.
• Other Unigy components do not interact directly with the voice recorder subsystem, and are not
shown in Figure 1: Component Interaction on page 12. Media Gateways (MGs) provide interfaces to
legacy line types (analog and TDM). Channel Banks (CBs) can be included to terminate analog dry
lines and present them to a Media Gateway. Session Border Controllers (SBCs) can be included to
provide interfaces to external SIP lines.
Recording sessions capture recording mixes, each of which can contain multiple voice streams (handsets
and speaker channels) from a CDI. SIP messages are used to manage the recording. The mix of voice
streams to be recorded is established when a user logs in. A call record is created for each call made by
the CDI user; this call record is also sent to the recorder.
The SIP-based voice recorder subsystem includes at least two types of components:
• Recording controller: Provides administration, database storage, and retrieval services for the voice
recording subsystem; also includes computer telephony integration (CTI) and Web services software,
which enables the recording subsystem to interact with the Unigy system. The session metadata
interface resides on the recording controller.
• Recorders: Receive, log, and store the voice call recordings from the communication end-points
(turrets, Pulse devices, and Soft Clients). The session media interface resides on the recorders.
Recorders may be referred to as loggers or satellites in some implementations.
Note
• For small systems, the control and recording functions can be on a single server. For larger systems,
the application, database, integration, and recording functions can reside on separate servers.
• Depending on the implementation type, the SIP session signaling interface can reside on a controller
or on a recorder. For NICE Trading Recording (NTR) the SIP session signaling interface is on the CTI
Server.
Other components of the SIP-based voice recording subsystem supported by Unigy can include an
interface to a customer-supplied Network Management System (NMS) server for generating SNMP
alarm traps for fault management, and a centralized storage center server or device for long-term
archival of recording data.
Voice recorder configuration and resiliency
Both the Unigy system and the voice recorder subsystem can provide fault tolerance through component
redundancy (configured through the voice recorder management facilities) and resilience features, which
can be provided by the voice recorder subsystem or by Unigy features such as BCP. The availability of
resilience features depends on the voice recorder implementation type.
IPC Proprietary NICE Trading Recording (NTR)
NTR Voice Recording Installation and Configuration Manual
14 1.1: The Unigy voice recorder subsystem
For more information, see Voice recorder resilience on page 29.
Recording mixes and profiles
Recording mixes specify combined streams of voice traffic data. Recording mixes defined through UMS
configuration identify which voice streams will be recorded. 2N voice recording (lossless recording)
duplicates selected recording mixes and sends them to two different recording servers.
The following recording mixes are supported:
• IQ/MAX TOUCH: Up to 18 regular recording mixes consisting of a combination of the left handset,
right handset, and speaker channels in any combination, up to a maximum of two handsets and 32
speaker channels. If 2N voice recording is enabled, you can configure up to 18 duplicate mixes.
• IQ/MAX: Up to five regular recording mixes consisting of a combination of the left handset, right
handset, and speaker channels in any combination, up to a maximum of two handsets and 24 speaker
channels. If 2N voice recording is enabled, you can configure up to four duplicate mixes, but the total
number of mixes cannot exceed five regular mixes or eight mixes including duplicates. For example,
a recording profile can have four regular mixes and four duplicates or five regular mixes with up to
three duplicates.
• IQ/MAX Edge 200: Up to five regular recording mixes consisting of a combination of the left
handset, right handset, and up to four speaker channels (channels 1-4 only). If 2N voice recording is
enabled, you can configure up to four duplicate mixes, but the total number of mixes cannot exceed
five regular mixes or eight mixes including duplicates. For example, a recording profile can have four
regular mixes and four duplicate mixes or five regular mixes with up to three duplicates.
• IQ/MAX Edge 100: Up to two regular recording mixes consisting of a combination of the left
handset and right handset. If 2N voice recording is enabled, you can configure up to two regular
recording mixes and two duplicate mixes.
• Pulse: Up to two regular recording mixes consisting of a combination of the left handset and up to
eight speaker channels (channels 1-8 only). If 2N voice recording is enabled, you can configure up to
two regular recording mixes and two duplicate mixes.
• Unigy Soft Client: A single recording mix consisting of a combination of the left handset and up to
16 speaker channels (channels 1-16 only). If 2N voice recording is enabled you can configure a single
regular mix and its duplicate.
• Pulse Mobile: A single recording mix consisting of a combination of the left handset and up to 8
speaker channels (channels 1-8 only). If 2N voice recording is enabled, you can configure a single
regular mix and its duplicate mix.
A specific codec cannot be configured for a recording mix; all recording mixes use G.711 with VAD.
One or more recording mixes are assigned to a recording profile, and a recording profile is assigned to a
user. The recording profile assigned to an end user determines the combination of handsets and speaker
channels that will be recorded each time the user logs in to a CDI; upon login the recording profile for
the user is enabled, and any channels identified in the recording profile are recorded when they are used.
Because the recording profile is defined at the user level and is not hard-coded into the communications
device, an end user can log in to any CDI within the Unigy system, and the same recording profile is
applied.
A typical recording profile might consist of a mix with just the left handset, another mix with just the
right handset, and three mixes for important speaker channels. For speaker channels assigned to hoot
circuits, recording is limited to what is transmitted over the speaker channel; it does not provide any
line-side recording.
August 30, 2021 IPC Proprietary
1.1: The Unigy voice recorder subsystem 15
To reduce the software impact on the host computer, the Soft Client uses the Media Manager to generate
a single recording output. To provide end users with the most flexibility in recording, each end user can
be assigned a separate Soft Client profile, consisting of just one recording mix, optimized to record the
Soft Client call traffic as a single RTP stream.
The configuration of recording mixes and recording profiles is done through the UMS.
The call recording process
The call recording process begins when the recording controller subscribes to the Unigy system for
notifications about certain network events, such as an end user logging in to or logging off a CDI, a call
being initiated or terminated, and call detail records (CDRs) or session metadata being made available
from a call.
After there is an active subscription between the recording controller and Converged Communications
Manager, the Unigy system starts to send notifications to the recording controller about the events that
are relevant to call recording.
Note
Turrets and Pulse devices send RTP voice streams directly to a recorder. Soft Clients send voice streams
to the Media Manager, which sends the recorded media to the recorder.
Figure 2: Establishing a recording session
Components
A Recording controller
B CCM
C Turret
D Recorders
IPC Proprietary NICE Trading Recording (NTR)
NTR Voice Recording Installation and Configuration Manual
16 1.2: Voice recording CDRs
E Unigy Soft Client (Media Manager acts as recording client)
Events
1 The recording controller subscribes to login and CDR events.
2 The CDI user logs in and connects to the CCM.
3 The CCM notifies the recording controller of the login event and the associated recording mixes for
the CDI.
4 The recording controller changes the user's status and prepares the recorder channels for
recording, then sends a SIP invite for each recording mix to the CCM.
5 The recording controller sends CDI information to one or more recorders.
6 The recording system sends a SIP INVITE message to the engaged CDI (or to a Media Manager
through the CCM) to begin the SIP recording session. A SIP INVITE is sent for each recording
stream so the related RTP voice data packets are sent to the correct recorder. Recorders establish
RTP sessions with the CDI or Media Manager.
7 When a user places or receives a call, the CCM sends a CTI Call Start notification to alert the
recording controller. Because G.711 with VAD is used, the CDI (or Media Manager) sends RTP
voice packets to the recorder for each configured recording mix when audio is detected on the call.
8 When a user ends a call, the CDI notifies the CCM.
9 The CCM sends a CTI Call Stop notification to the recording controller to stop recording the call.
The recording controller updates the user's status to Inactive.
10 The recording controller captures CDR information for each call.
11 When the user logs off the CDI, the recording controller sends SIP BYE messages to the CCM to
tear down the RTP recording sessions.
Licensing
In addition to licensing for the voice recorder subsystem itself, Unigy requires a Voice Recording API
license for each recording mix assigned per user. The licenses are assigned when a recording profile, that
includes one or more recording mixes, is assigned to an end user. The number of licenses consumed at
login is based on the user’s recording profile with the largest number of recording mixes. For example, if
a user has two recording profiles, one for a turret (with five mixes) and another for a Soft Client (with
one mix), five licenses are consumed whether the user logs in to the turret or the Soft Client. License
consumption is also based on whether 2N (lossless) recording is enabled. For more information on the
Voice Recording API license, refer to the Licensing Guide.
1.2 Voice recording CDRs
Voice recording is controlled by the Record Mix Profile, Record on Demand, and Intercom Recording
properties assigned to each end user, the state of the Record on Demand (ROD) function button, and
the Is Line Recorded property set for each line. When recording is enabled, Unigy sends Call Detail
Records (CDRs) to the recorders for various call events. The recorders in turn, log their own call
records.
Recording mixes define sets of voice streams that can be recorded; for example, a recording mix might
consist of:
• Mix stream 1: Left handset and Right handset
• Mix stream 2: Speaker channels 1 through 4
August 30, 2021 IPC Proprietary
1.2: Voice recording CDRs 17
A recording profile consists of one or more recording mixes that determine the voice streams that the
system records for the end users to which the profile is assigned.
Unigy sends CDRs to the recorders for the following events when recording is enabled:
• Calls made on a handset
• Start of the call
• End of the call
• Speaker calls
• Start of the call
• End of the call
• For calls exceeding twelve hours, at twelve hour intervals
• Push to Talk start
• Push to Talk end
• Calls moved from a handset to a speaker channel
• End of the handset call
• Start of the speaker call
• Calls moved from a speaker channel to a handset
• End of the speaker call
• Start of the handset call
• Record on Demand activation
• ROD on
• ROD off
NTR stores its own call records based on the CDRs that Unigy sends to a recorder.
When enabled, Record on Demand provides end users with the ability to dynamically enable or disable
recording by pressing a Record on Demand function button. ROD is enabled by an administrator within
the Unigy Management System.
Unigy supports the following ROD scenarios:
IPC Proprietary NICE Trading Recording (NTR)
NTR Voice Recording Installation and Configuration Manual
18 1.3: NTR voice recording features
Scenario Initial state Event NTR response
1 Record on ROD button is pressed during a call to Logs a call record, which is
Demand = disable recording. scoped from the start of the
onEnabled. call to the time when the end
user presses ROD. The Last
Cause field indicates that
recording was turned off.
2 Record on ROD button is pressed during a call to Logs a call record, which is
Demand = enable recording. scoped from the moment
offEnabled. recording starts (ROD
activated) to the end of the
call. The Last Cause field
indicates that recording was
turned on.
3 Record on ROD is not pressed. Logs a call record, which is
Demand = off. scoped from the start of the
call to the end of the call. The
Last Cause field indicates that
recording is off.
1.3 NTR voice recording features
The IPC Unigy/CTI Active IP Recording solution with NICE Trading Recording (NTR) provides
features to record audio streams sent directly by communication devices (turrets or Pulse) or through a
Media Manager on behalf of a Unigy Soft Client.
The recording solution is highly scalable, from single server to fully distributed deployments, and from a
single zone to multizone configurations.
Enabling or disabling recording for a line
By default, recording is enabled for a line; but the UMS can be used to disable recording on specific
lines (for example, lines providing media feeds such as TV audio).
Auto-discovery of recording targets
NTR provides auto-discovery of CDIs that need to be recorded. When an end user logs on to a CDI, the
recording profile and recordings mixes are used to initialize recording session setup automatically.
Lossless recording (2N)
The Unigy recording profile for an end user can be configured for lossless recording, which duplicates
one or more recording mixes for a CDI user, sending each duplicated mix to a separate recording system
for redundancy. NTR configuration identifies the destinations for the original (first) and duplicated
(second) recording mixes. The number of duplicate recording mixes supported varies based on the type
of CDI.
Lossless recording can be used with a single zone or multiple zones, and with a Semi-Distributed or
Fully-Distributed deployment.
August 30, 2021 IPC Proprietary
1.4: VoIP licensing requirements for NICE Trading Recording voice recorders 19
Multizone support and BCP
For multizone Unigy systems, NICE Distributed Recording provides the ability to manage recording
solutions across all zones, with centralized storage and playback control. Each zone can include an
appropriate voice recording deployment, with different options for component redundancy and resilience
depending on the deployment type.
Software based licensing
NTR provides software licenses for each Satellite in new installations. Unigy requires a Voice Recording
API (per recording channel) license for each recording mix assigned to an end user.
Single Sign-On
Single sign-on (SSO) enables access to the NICE Recording Web GUI from the UMS voice recorder
panel, with credentials being passed to the voice recording system so the user does not need to log in
again. To enable single sign-on, you must enter a secret key when installing IPC Unigy/CTI Active IP
Recording and use the same key when configuring the voice recorder in the UMS.
Record on Demand
When written authorization is provided by the customer, the Record on Demand feature can be enabled
for an end user to provide dynamic recording control. With Record on Demand, the end user can turn
recording on or off for a selected handset call.
Warning
Dynamic recording control is a specific requirement of worker union and regulations in Germany and Italy
only. Use of this feature outside of that region could violate other regulations. Enablement of the feature
should be done only with written approval of the client.
Intercom recording
The intercom (ICM) recording feature allows an administrator to configure the recording of ICM calls
for end users and end user groups. By default, intercom recording is enabled for an end user. This
feature can be configured through the UMS.
1.4 VoIP licensing requirements for NICE Trading Recording voice recorders
IPC Unigy/CTI Active IP Recording provides NICE Trading Recording (NTR) virtual software
licensing for voice recorder Satellites. A Unigy Voice Recording API (per recording channel) license is
required for each recording mix assigned to a CDI user.
For information about installing the virtual license, see the IPC Unigy / CTI Active IP Recording
Integration Manual.
For new installations, an NTR virtual license is required for each Satellite in the voice recording system;
the license is generated using the fully qualified domain name (FQDN) of the Satellite. Existing
CyberTech recording subsystems for Unigy V1 with Recorder software version 6.1 or greater can
continue using hardware licensing with an installed Parrot-DSC license card. In this case the Parrot-DSC
card does not need to be removed, and NTR virtual licenses for voice recording are not required.
In addition to NTR licenses, Unigy requires a per-user Voice Recording API (per recording channel)
license for each recording mix assigned to a user. For example, if a recording profile that includes three
IPC Proprietary NICE Trading Recording (NTR)
NTR Voice Recording Installation and Configuration Manual
20 1.5: Voice recording
recording mixes is assigned to two Unigy users, six Voice Recording API (per recording channel)
licenses are consumed.
1.5 Voice recording
Unigy uses a standards-oriented interface for session signaling, media, and metadata exchange between
a communications system and a recording system.
The interfaces between the Unigy system and a recording system serve various purposes:
• The Unified Management interface allows the recording system to be managed as an element within
the overall communications system management.
• The Session Signaling interface is used for establishing sessions that deliver media to the recording
system. Session signaling uses the following protocols:
• SIP (Session Initiation Protocol)
• SDP (Session Description Protocol)
• The Session Metadata interface is used for delivering call and event details to the recording system.
This data is used for searching, retrieval, and business analytics of the recorded sessions. Session
metadata uses the following protocols:
• HTTP
• XML, WSDL, SOAP (WS-*)
• The Session Media interface refers to the actual exchange of media between the two systems:
• RTP
Conceptual Model of Recording
At a conceptual level, recording can be thought of as a process managed by a recording system and a
recording client:
• The recording system manages the communications sessions and the transmission of voice streams,
and establishes an RTP voice stream for recording between a recording client and a (Satellite). In the
event that a recorder fails, the recording server can move the RTP session to another recorder.
• The recording client can combine separate voice streams into a single recording mix:
• For IQ/MAX TOUCH, IQ/MAX, IQ/MAX Edge, and Pulse, the voice streams for any handsets or
speaker channels in a recording mix are combined into a single recording stream at the device,
which acts as the recording client.
• For a Unigy Soft Client, the recording client is a Media Manager that performs the mixing
function.
August 30, 2021 IPC Proprietary
1.6: IPC Unigy/CTI Active IP Recording Components 21
Figure 3: Recording components
1 Recording controller
2 Recorders
3 Recording clients (Media Manager and turret)
4 Unigy Soft Client
1.6 IPC Unigy/CTI Active IP Recording Components
The IPC Unigy/CTI Active IP Recording solution includes components that can be installed on a single
server for an SMB deployment, or on multiple servers for distributed deployments.
The IPC Unigy/CTI Active IP Recording solution includes the following components:
IPC Proprietary NICE Trading Recording (NTR)
NTR Voice Recording Installation and Configuration Manual
22 1.6: IPC Unigy/CTI Active IP Recording Components
Table 2: IPC Unigy/CTI Active IP Recording Components
Component Description Software Version
Core Server Includes the applications and services required for Core: v6.5.13 and
configuring and maintaining the recording solution. The 6.6.3 (both
Core Server includes the databases and the web interface compatible with
for configuration and management for recording solutions Unigy v2.0.1.5)
using a single Core Server or (in a Fully-Distributed Core API: V2.9
deployment) a Core Server with redundancy. It also
manages archiving and retention. The IP address or VIP
address that specifies the connection to a Unigy zone is
configured through the NICE Recording Web GUI for the
Core Server.
Note
NICE documentation sometimes refers to this component
as the recorder server.
CTI Server The Unigy Active Integration (AI) Kit provided by NICE for CTI Active
interoperability with Unigy's CTI and SIP interfaces for the integration (AI):
recording application. This server controls the voice 2.1.10 and 2.2.x
recording system, communicates with Unigy to direct RTP
traffic to Satellites, receives CDR information, and sets up
SIP sessions.
A standalone CTI Server in a Fully-Distributed deployment
supports recording for up to eight Unigy zones.
Satellite The recording service that records RTP streams for calls, VoIP: v1.38.1
storing them locally and forwarding them to a Core
Server.
Compass Server The NICE Distributed Recording Server supports multiple 2.1 PL3 and 2.2.x
recording systems (multicore) in a multizone Unigy
enterprise. It provides centralized user management,
search, and replay across multiple Core Servers, and acts
as the application server for NICE Distributed Recording
and NICE Trading Replay Authorization (NTRA).
Note
This component is used only for a Multizone Multicore
deployment.
All of these components are required for a complete solution unless otherwise noted. The voice
recording system is shipped with a DVD for installation and configuration, including reference
documents.
August 30, 2021 IPC Proprietary
1.6: IPC Unigy/CTI Active IP Recording Components 23
Figure 4: Component Interaction
1 RTP media - Blue lines (dash)
2 SIP communication - Red lines (solid)
3 Web Services traffic - Green lines (dotted)
4 Voice Recorder Core Server - configure and manage users
5 Voice Recorder CTI Server
6 Recorders -Satellite - processes audio streams from turrets
IPC Proprietary NICE Trading Recording (NTR)
NTR Voice Recording Installation and Configuration Manual
24 1.7: Voice recording applications
7 Converged Communications Managers
8 Media Managers
9 Media Gateways
10 Turrets
11 Pulse
12 Unigy Soft Client
13 Compass Server
1.7 Voice recording applications
Voice recording applications provide access to the components of the voice recorder subsystem for
installation, configuration, and management.
NICE Recording Web GUI: Provides Web-based access to the IPC Unigy/CTI Active IP Recording
solution on the Core Server. This application can be launched from the Unigy Management System
(UMS) by configuring a voice recorder profile that includes the URL for a Core Server. Administrators
can log in using the service account to perform system installation, configuration, and management
tasks. If single sign-on is enabled, the user is automatically logged in to the application when the
application is launched from the UMS. For more information, see the IPC Unigy / CTI Active IP
Recording Integration Manual or NICE Recording Installation & Configuration Manual.
Note
The configuration management menu tabs are not accessible unless that capability is enabled as
described in the NICE Recording Installation & Configuration Manual.
Other voice recording applications can be accessed by using Remote Desktop to connect to a voice
recording server:
• Monitor Tool [NICE Recording Solutions Monitor]: Provides real-time information about services
and channels. This application can be used to start and stop services and to view channel availability.
Log in using the recorder account. For more information, see the NICE IPC Unigy / CTI Active IP
Recording Integration Manual.
• Configuration Manager: A separate installed application that can also be accessed through the
NICE Recording Web GUI if it is enabled. It can be used to manage nodes, access and edit
configuration files, and start and stop services.
NICE Compass: Provides integrated management across multiple linked recording subsystems,
including topology, configuration, status, centralized user management, and call search and replay
controls. Only applicable for multizone Unigy systems. For more information, see the Nice Compass
Installation Manual and Nice Compass User Manual. This application can be launched from the UMS
by configuring a voice recorder profile that includes the URL.
1.8 Deployment scenarios
Unigy supports different types of recorder server deployments for NICE Trading Recording. Each
deployment type provides recording channels for end users simultaneously logged in to communication
devices or Unigy Soft Clients.
August 30, 2021 IPC Proprietary
1.8: Deployment scenarios 25
Small Medium Business (SMB) deployment
An SMB deployment uses a single server, all-in-one platform, with all recording software components
running on the same server.
This deployment supports up to 200 recording channels. It does not provide resiliency.
Figure 5: SMB deployment
1 Unigy Management System (UMS)
2 Converged Communications Manager (CCM)
3 Media Manager (MM)
4 Media Gateway (MG)
5 CDIs: Unigy Soft Client, Pulse, IQ/MAX Edge, and IQ/MAX
6 Voice Recording SMB server which includes the Core Server, CTI Server, and Satellite
components.
Semi-Distributed deployment
A Semi-Distributed deployment uses a multi-server platform, with the software components running on
separate servers. A minimum of three servers are required:
• One server with the Core Server and CTI Server software
• One or more Satellites with the recording channels software
This deployment supports up to 1500 recording channels. It does not provide redundancy for the Core
Server/CTI Server, but does provide N+M redundancy for Satellites.
IPC Proprietary NICE Trading Recording (NTR)
NTR Voice Recording Installation and Configuration Manual
26 1.8: Deployment scenarios
Figure 6: Semi-Distributed deployment
1 Unigy Management System (UMS)
2 Converged Communications Manager (CCM)
3 Media Manager (MM)
4 Media Gateway (MG)
5 CDIs: Unigy Soft Client, Pulse, IQ/MAX Edge, and IQ/MAX
6 Voice Recording Semi-Distributed server which includes the Core Server and CTI Server
components
7 Satellite Server
Fully-Distributed deployment
A Fully-Distributed deployment uses different servers for each component of the recording solution:
• One server with the Core Server software
• One server with the CTI Server software
• One or more Satellites with the recording channels software
This deployment supports up to 4000 recording channels and supports single or multiple zones with a
single Core Server. It can provide 1+1 redundancy for the Core Server and CTI Server, and N+M
redundancy for Satellites.
August 30, 2021 IPC Proprietary
1.8: Deployment scenarios 27
Figure 7: Fully-Distributed deployment
1 Unigy Management System (UMS)
2 Converged Communications Manager (CCM)
3 Media Manager (MM)
4 Media Gateway (MG)
5 CDIs: Unigy Soft Client, Pulse, IQ/MAX Edge, and IQ/MAX
6 Core Server
7 CTI Server
8 Satellite Server
Multizone Multicore deployment
A Multizone Multicore deployment can support a multizone Unigy enterprise that spans multiple sites
across a WAN, or that requires more than 4000 recording channels. This type of deployment uses any of
the following deployments as building blocks, with each supporting one or more zones:
• SMB (single zone)
• Semi-Distributed (single zone)
• Fully-Distributed (single or multiple zones)
IPC Proprietary NICE Trading Recording (NTR)
NTR Voice Recording Installation and Configuration Manual
28 1.8: Deployment scenarios
NICE Distributed Recording can provide search and replay for Core Servers across the Unigy enterprise,
or for a mixed environment that includes Unigy, Alliance MX, and back office (PBX) recording. The
Compass Server is located in a data center or co-located within a zone that has access to the other zones
in the enterprise.
Note
This solution requires that all users have a unique user extension within the entire Unigy enterprise.
The Compass Server has no redundancy; the resiliency of other components depends on the types of
building block deployments. The overall capacity is the sum of the capacity for the building block
deployments.
Figure 8: Multizone Multicore deployment
1 Compass Server
2 Zone with SMB deployment
3 Zone with Semi-Distributed deployment
4 Zone with Fully-Distributed deployment
BCP deployment
Core Server can support up to eight Unigy zones. If BCP is licensed and configured for the Unigy
enterprise, Unigy can provide recovery services for the voice recording system:
• Basic BCP: Each Unigy backroom is typically covered by a voice recording system. In the event of a
failure, recording is performed by the voice recording system in a standby backroom.
August 30, 2021 IPC Proprietary
1.9: Voice recorder resilience 29
• Campus BCP: If any zone fails, recording is performed by the voice recording system for the zone
that provides recovery services for the failed zone. A Campus BCP configuration will always use 2N
(lossless) recording.
1.9 Voice recorder resilience
Unigy and NICE Trading Recording provide resilience for voice recording capabilities through
redundant components within each zone and through the ability of servers in another zone to provide
backup in the event of a zone failure. Each Unigy zone is served by a link group.
The following types of resilience are available with the IPC Unigy/CTI Active IP Recording solution:
Unigy zone resilience
Duplicate CCMs or ACCMs within each Unigy zone share the same virtual IP address and provide
coverage in the event of a component failure. This feature is known as high availability (HA), and offers
stateless or stateful failover:
• Stateless failover: (Standard or Enterprise systems) Call sessions expire and end users are logged off,
with failover to a standby system in the same zone. When users log in again (automatically for
turrets), they are redirected to the recording system and sessions are re-established. Call status
information is lost during the transition.
• Stateful failover: (Enterprise systems) Call sessions and recording are maintained through the
failover.
Figure 9: High Availability zone configuration
IPC Proprietary NICE Trading Recording (NTR)
NTR Voice Recording Installation and Configuration Manual
30 1.9: Voice recorder resilience
Z Unigy zone
1 CCMs: N+1 redundancy
2 MMs: N+M redundancy
3 MGs: Hot standby redundancy
4 Core Servers: N+1 redundancy (active/standby)
5 CTI Servers: N+1 redundancy (active/standby)
6 Satellite Servers: N+M redundancy
Note
BCP capabilities extend zone resilience by enabling a zone to provide services for end users from
another zone in the event that the zone fails or becomes unreachable. In a BCP failover, call sessions are
always lost and users must log in again. Call status information is lost during the transition.
2N (Lossless) Recording
2N Recording is provided by duplicating recording streams. Each recording mix can be duplicated,
sending audio streams and call data to two different locations. Duplicate recording mixes are specified in
the UMS recording profile, and NTR link settings determine which systems record the primary and
secondary streams.
Note
A voice recording system will use either 2N recording or N+1/N+M recording, not both.
Figure 10: 2N (Lossless) Recording
1 Core Servers
2 CTI Servers
August 30, 2021 IPC Proprietary
1.9: Voice recorder resilience 31
3 Satellite Servers
4 Primary recording mixes (A and B)
5 Duplicate recording mix A
6 Duplicate recording mix B
Note
After a BCP failover to a lower or higher version Unigy zone, 2N (Lossless) recording is not available for
IQ/MAX Edge or Pulse devices.
Voice recorder component redundancy (N+1 or N+M)
Redundant voice recorder components can provide resilience through N+1 or N+M configuration.
Note
A voice recording system will use either 2N recording or N+1/N+M recording, not both.
• Core Server redundancy: In a Fully-Distributed deployment, a standby Core Server can provide
database replication and failover capability for the active Core Server. Satellites automatically fail
over to the standby server in the event that the active server fails.
• CTI Server redundancy: In a Fully-Distributed deployment, a standby CTI Server can provide call
control services for the active CTI Server in the event of a failure. Failover is triggered by the alarm
system to provide minimal downtime.
• Satellite Server failover support (Satellite pooling): A pool of Satellite Servers within the same
channel group can use dynamic channel assignment to provide flexible coverage. In the event that a
Satellite Server fails, audio streams are automatically redirected to another Satellite Server. For calls
in progress during a failure, audio recording is not interrupted but is segmented into two parts on
different channels. When a failed Satellite Server is brought back into service, it is available for
dynamic channel assignment again, but redirected calls are kept on the Satellite Server where the call
was redirected. Multiple channel groups can be defined, with failovers always occurring within each
channel group.
IPC Proprietary NICE Trading Recording (NTR)
NTR Voice Recording Installation and Configuration Manual
32 1.10: Call recording scenarios
Figure 11: Voice recorder component redundancy
1 Primary (active) Core Server
2 Redundant Core Server
3 Primary (active) CTI Server
4 Redundant CTI Server
5 Satellite Server A
6 Satellite Server B
7 Redundant Satellite Servers
1.10 Call recording scenarios
The following table highlights what happens to the recording process in certain calling situations.
August 30, 2021 IPC Proprietary
1.10: Call recording scenarios 33
Table 3: Scenarios
Call scenario Recording system behavior
Placing a call on hold, When a user presses the Hold button, the call record is closed. When the user
then resuming the call resumes the call, a new call record is created.
Moving a call from one When a user moves an existing call from one audio source to another (from the
audio source left handset to a speaker, for example), the turret or Media Manager (on behalf
(handset) to another of a Unigy Soft Client) sends a SIP BYE message to the CCM to terminate the
(speaker) handset call, and the CCM notifies the recording system to terminate recording
on that channel. When the call has been moved to the speaker, the CCM sends
a CMD Start metadata event to the recording system, and a new recording
session starts for the speaker call.
Pressing and When a user presses the Push-to-Talk button and talks during a speaker
releasing the Push-to- channel call, the two-way communication is recorded. If the user releases the
Talk button during a Push-to-Talk button, the recording RTP stream for the user's speaker is paused
speaker channel call (unless the PTT button is set to latch and remains open). Voice traffic being
received over the active speaker channel (as during hoot circuit calls, for
example) continues to be recorded on active speaker calls, regardless of
whether the user has pressed or released the Push-to-Talk button.
IPC Proprietary NICE Trading Recording (NTR)
NTR Voice Recording Installation and Configuration Manual
34 1.10: Call recording scenarios
Table 3: Scenarios (continued)
Call scenario Recording system behavior
Transferring a call to When a call is transferred to another line, recording will resume when the call
another line or recipient answers the transferred call. For example, assume that callers A, B,
extension and C have a recording profile configured for the audio source on which the call
will be carried:
1. Caller A calls caller B. The conversation between A and B is recorded.
2. Caller A presses the Transfer button. The call is placed on exclusive hold. All
hold events drop the existing call so the recording system pauses the
recording RTP stream.
3. Caller A dials the extension for caller C. Caller A announces the call to caller
C and C answers the call. The recording RTP stream resumes and starts
recording caller A (during an attended transfer). When the call transfer is
completed, caller A drops off the call, and the CCM sends a CDR Start
metadata event to the recording system to start recording the conversation
between callers B and C.
Recording multiparty Participants in multiparty calls, such as conference calls, preset or simplex
calls broadcasts, or additional callers barging into an established call, are tied
together for recording purposes by the CCM sending multiple metadata events
containing the same resource Address of Record (AOR) and audio source
being used for the call.
The session metadata interface, which resides on the CCM, is used to inform
the voice recording subsystem about the specific details of each call for
recording and archiving purposes, such as the user who initiated the call, the
number dialed, the audio source for the call, and call direction. The combination
of the resource or line used along with the user placing the call provides a
unique identifier for the call within the entire Unigy system, which can be
conveyed to the recorder from one or more communication endpoints (turrets,
Pulse devices, or Unigy Soft Clients).
• When multiple callers barge in to a call in progress, the CCM notifies the
recorder that additional parties have joined the call by sending session
metadata events that contain the same resource and call appearance.
• When multiple lines are bridged together in a conference call, the CCM
notifies the recorder with metadata events that contain the same user ID and
audio source. Metadata events differ from normal Call Detail Record (CDR)
events in that several events are sent as a call is progressing from the
initiation to termination of the call, as opposed to a single metadata event
sent at the beginning and end of the call.
August 30, 2021 IPC Proprietary
35
2 Pre-installation information and
requirements
2.1 Call recording capacity: NICE Trading Recording
The call recording capacity of the voice recorder subsystem is determined by the type of recorder
deployment.
The following table shows the call recording capacity of the voice recorder subsystem by server
deployment type. This table reflects the limits imposed by the voice recording implementation, and are
not based on the Unigy configuration.
Note
• A 2N voice recording (lossless recording) configuration uses twice as much of the available capacity
for each duplicated recording mix.
• Each Unigy Soft Client requires processing support from a Media Manager. If your implementation
includes a large number of Soft Clients, the impact on Media Managers can be significant.
• A CTI Server (in all deployment types) supports recording for up to eight Unigy zones.
Table 4: Channel capacity by deployment type
Deployment Components Capacity Notes
Type
Small • 1 server with 200 recording No resiliency
Medium Core Server, CTI channels
Business Server, and
(SMB) Satellite software
Semi- • 1 Core Server 1500 recording Does not provide redundancy for the Core
Distributed (including CTI channels Server, but does provide N+M redundancy
Server software) for Satellite servers.
• 1 or more
Satellite servers
IPC Proprietary NICE Trading Recording (NTR)
NTR Voice Recording Installation and Configuration Manual
36 2.2: R620 server overview
Table 4: Channel capacity by deployment type (continued)
Deployment Components Capacity Notes
Type
Fully- • 1 or 2 Core 4000 recording Can provide either of the following
Distributed Servers channels resilience options:
• 1 or 2 CTI • 2N recording
Servers • 1+1 redundancy for Core Server and
• 1 or more CTI Server, and N+M redundancy for
Satellite servers Satellite servers.
Multizone 1 Compass Server More than 4000 • For a multizone Unigy enterprise that
Multicore to provide search recording channels spans multiple sites across a WAN.
and replay across (combined capacity
zones and manage of building block • The Compass Server is located in a data
building block deployments) center or co-located within a zone that
deployments: has access to the other zones in the
enterprise, and supports search and
• SMB (single replay across the enterprise.
zone)
• The Compass Server can have 1+1
• Semi-Distributed redundancy; the resiliency of other
(single zone) components depends on the types of
• Fully-Distributed building block deployments.
(single or multiple
zones) Note
This solution requires that all users have a
unique user extension within the entire
Unigy enterprise.
2.2 R620 server overview
2.2.1 Voice recording servers - R620
This topic describes the Dell PowerEdge R620 voice recording server hardware.
Figure 12: Front view
1 Front controls, connectors, and indicators
2 Hard drives
August 30, 2021 IPC Proprietary
2.2: R620 server overview 37
3 Bezel connectors
4 Server latches
On the top left side of the server is an LCD panel and associated control buttons, a service tag, DVD
drive, and various hardware connectors. The following figure shows the location of these components.
Figure 13: Front controls, components, and connectors
1 Power button and power-on indicator
2 NMI button
3 System identification button
4 USB 2.0-compliant connectors (2).
5 SD card
6 LCD panel menu buttons
7 LCD information panel
8 DVD+/-RW ROM drive
9 Service tag
10 VGA (video monitor connector)
Note
• The power-on indicator is green when the server is powered up.
• The NMI button is used to troubleshoot software and driver errors. Use this button only if directed to do
so by IPC or Dell support personnel.
• The LCD information panel provides system ID, status information, and error messages. Use the LCD
panel menu buttons to navigate through the menu and select items. A steady blue background
indicates normal operation. The panel flashes blue when the system identification button is pressed.
The panel changes to amber and displays an error code and descriptive text if an error is detected.
See the Dell documentation for help with error codes.
• The system identification button is used to find the server in a cabinet. Press this button or the system
identification button on the back of the server, and the LCD panel and the system status indicator on
the back both flash until one of the system identification buttons is pressed again.
• The service tag is a slide out panel that provides service, iDRAC7, and MAC address information.
IPC Proprietary NICE Trading Recording (NTR)
NTR Voice Recording Installation and Configuration Manual
38 2.2: R620 server overview
The back of the server includes the following connectors:
Figure 14: Back view
1 System identification button and status indicator
2 System status indicator connector
3 PCI card slots
4 iDRAC7 Enterprise port
5 Serial connector
6 VGA video monitor connector
7 USB 2.0-compliant connectors (2) (for a keyboard, mouse, or other USB devices)
8 NDC RJ-45 10/100/10000 Mbps Ethernet connectors (labelled 1 - 4 )
9 Redundant, hot-pluggable AC power supplies (2) with handles and cable straps
Note
• System identification button and status indicator: Turns the system identification mode on or off to help
identify the server in the cabinet. If this button or the corresponding button on the front. of the server is
pressed, the LCD panel on the front of the server, the system status indicator, and the extension
system status indicator on the cable management arm kit flash blue until one of the system
identification buttons is pressed again. A steady blue light indicates that the power is on and there are
no server errors. A steady or flashing amber light indicates that there is a system error. Check the LCD
panel on the front of the server to determine the error. This button can also be used to acknowledge
alerts on the LCD panel.
• System status indicator connector: Attach the cable for the extension system status indicator lamp that
attaches to the cable management arm.
• iDRAC7 Enterprise port: Supports an optional iDRAC7 Enterprise card. For information on configuring
and using iDRAC, refer to the Integrated Dell Remote Access Controller 7 (iDRAC7) Version 1.x
User's Guide on the Dell Technical Support site.
2.2.2 Server specifications - R620
The voice recorder subsystem that is integrated with the Unigy system is built on the Dell PowerEdge
R620XL server. This server can be used for all components, in an SMB, Semi-Distributed, or Fully-
Distributed deployment. The hard drives are configured for RAID 1 or RAID 5 virtual disk partitioning
to provide data mirroring and drive redundancy.
August 30, 2021 IPC Proprietary
2.2: R620 server overview 39
Note
If upgrading to NICE Trading Recording (NTR) for Unigy V2 on the existing PowerEdge R710 platform
from Unigy V1, confirm the availability of 2 CPUs on the server. If the server contains only 1 CPU, the
maximum channel capacity of that server is only 250, not 500 as with the 2 CPU model. The existing
channel capacity will be maintained but future expansions beyond 250 channels will require an upgrade
to the new R620 platform.
The following table describes the standard hardware configuration for all recording servers. Upgrades
are available.
Table 5: Server specifications
Component Type Description
Base Unit PowerEdge R620XL, TPM (Trusted Platform Module), with
chassis for up to 8 hard drives and 2 PCIe slots (requires
additional riser)
Processor Processor type Two Intel Xeon E5-2620, 2 GHz, 15 MB Cache, 7.2 GT/s QPI
(QuickPath Interconnect), 6 cores, 95W TDP (thermal design
power), Turbo, XL
Expansion Bus type PCI Express Generation 3
bus
Expansion slots Two PCIe x16 slots with x8 bandwidth
using riser cards
Heat sinks PowerEdge R620 heat sinks for 2 Processors
Memory Architecture 32 GB Memory (8x2GB), 1333 MHz Dual Ranked LV RDIMMs for
2 Processors, Optimized
Drives Hard drives Six hard drives: 300GB 10K RPM, Serial-Attach SCSI, 6Gbps,
2.5in, hot-pluggable
Hard drive PERC H710 Integrated RAID Controller, 512MB NV Cache
controller Cable for Mini PERC Cards for chassis with up to 8 hard drives
RAID RAID 1 + RAID 5 for H710P/H710/H310 (2 + 3-8 HDDs)
Optical drive Internal ultra-slim 9.5 mm DVD+/-RW, SATA
Connectors NIC Broadcom 5720 Quad Port 1Gb Ethernet network daughter card
(back)
Serial 9-pin, DTE, 16550-compatible
USB Two 4-pin, USB 2.0-compliant. The appliance hardening prevents
mounting USB storage devices such as flash drives.
Video 15-pin VGA
Remote access iDRAC7 Enterprise.
controller
Connectors Video 15-pin VGA
(front)
USB Two 4-pin, USB 2.0-compliant. The appliance hardening prevents
mounting USB storage devices such as flash drives.
IPC Proprietary NICE Trading Recording (NTR)
NTR Voice Recording Installation and Configuration Manual
40 2.2: R620 server overview
Table 5: Server specifications (continued)
Component Type Description
External vFlash vFlash media card slot
card
Connectors USB One 4-pin, USB 2.0-compliant. The appliance hardening prevents
(internal) mounting USB storage devices such as flash drives.
Video Video type Integrated Matrox G200
Video memory 8 MB shared
Bezel IPC branded with lock
AC power Redundant power Two hot-pluggable, redundant power supplies (1+1), 750W
supply supplies (1+1)
Power cords 2 power cords: NEMA 5–15P to C13, 15 amp, wall plug, 10 feet (3
meters)
Power Voltage 100–240 VAC, autoranging
requirements
Frequency 50 – 60 Hz
Heat dissipation 2891 BTUs/hr maximum
Maximum AC 10A – 5A (x2) @ 120V
current
Battery power System battery 3 V CR2032 Lithium coin cell
Rails Type ReadyRails sliding rails with cable management arm kit for 4-post
racks
Physical Height 1.68 in (4.26 cm): Fits in a 1U server cabinet slot.
Width 18.99 in (48.24 cm)
Depth 29.73 in (75.51 cm)
Weight 35 lbs (15.88 kg)
2.2.3 Server environmental requirements – R620
The environment in which servers are installed should comply with these environmental requirements to
optimize performance and avoid potential equipment damage.
Table 6: Server environmental requirements
Factor Condition Description
Temperature Operating 10° to 35°C (50° to 95°F) at 10% to 80% relative humidity, with 26°C
(79°F) maximum dew point. For altitudes above 2952 feet (900 meters),
the maximum allowable dry bulb temperature is derated 1°F for each
550 foot increase in elevation (1°C per 300 meters).
Storage -40° to 65°C (-40° to 149°F) with a maximum temperature gradation of
20°C per hour.
Relative Operating 20% to 80% (non-condensing) at a maximum wet bulb temperature of
humidity 29°C (84.2°F).
August 30, 2021 IPC Proprietary
2.2: R620 server overview 41
Table 6: Server environmental requirements (continued)
Factor Condition Description
Storage 5% to 95% (non-condensing) at a maximum wet bulb temperature of
38°C (100.4°F).
Maximum Operating 0.26 Grms at 5-350 Hz in all orientations.
vibration
Storage 1.87 Grms at 10-500 Hz for 15 minutes (all six sides).
Maximum Operating Half sine shock in all operational orientations of 31 G plus or minus 5%
shock with a pulse duration of 2.6 ms plus or minus 10%.
Storage Half sine shock on all six sides of 71 G plus or minus 5% with a pulse
duration of 2 ms plus or minus 10%. Square wave shock on all six sides
of 27 G with a velocity change at 235 in/sec or greater.
Altitude Operating -15.2 m to 3,048 m (-50 to 10,000 ft). For altitudes above 2950 feet (900
meters), the maximum operating temperature is derated 1°F for each
550 foot increase in elevation (1°C per 300 meters).
Storage -15.2 m to 10,668 m (-50 to 35,000 ft).
2.2.4 RAID – R620
IPC-provided voice recording servers have six 300GB hard drives, with two drives in a RAID 1
configuration and four drives in a RAID 5 configuration. A RAID 1 configuration supports data
mirroring, which provides redundancy and fault-tolerance. A RAID 5 configuration includes block-level
striping with parity distributed across all member disks. The servers include a PERC H710 Integrated
RAID Controller.
Important
If one drive fails, the system continues to operate with the active drives. The failure of more than one
drive results in loss of data. If a drive fails, replace it as soon as possible to reduce the chance of data
loss.
Important
Although both RAID arrays provide data protection, schedule regular backups to ensure that data can be
restored if necessary.
RAID configuration
IPC configures the RAID array for the drives prior to shipping the servers. When a drive is replaced, the
system automatically rebuilds and initializes the RAID array. This eliminates the need to perform any
manual RAID configuration procedures.
Caution
Modifying the RAID configuration through the Integrated BIOS Configuration Utility can destroy data. In
the event of a RAID-related problem, contact IPC Customer Support.
The following RAID configuration is used for the voice recording servers:
• Disk Group 0: Virtual Disk 0: RAID Level 1 – Contains physical disks 0 and 1
IPC Proprietary NICE Trading Recording (NTR)
NTR Voice Recording Installation and Configuration Manual
42 2.3: R630 server overview
• Disk Group 1: Virtual Disk 1: RAID Level 5 – Contains physical disks 2, 3, 4, and 5
Table 7: RAID configuration: NTR (all except Compass Server)
RAID SCSI Disks Drive Size Content
RAID 1 2 @ 300 GB C 50 GB OS
D 230 GB NTR applications
and database
RAID 5 4 @ 300 GB E ~800 GB
Table 8: RAID configuration: Compass Server
RAID SCSI Disks Drive Size Content
RAID 5 3 @ 300 GB C 70 GB
D 230 GB
E ~280 GB
RAID battery
The RAID controller is equipped with a battery backup unit (BBU) to preserve cache data. If the server
is not connected to a power source within two months of being shipped from the factory, the battery
might discharge. If the battery is discharged, the BIOS displays a message during boot up that indicates
the battery hardware is missing or malfunctioning, the battery is unplugged, or the battery is discharged.
In addition to this message, the server LCD panel displays a ROMB battery error. If the battery is
discharged, run the server for approximately one hour to recharge it. After this time, the message on the
LCD panel should clear and the BIOS message should no longer be displayed during boot up.
Monitoring RAID
Monitor the RAID status through the drive status indicator LED and appliance LCD panel. RAID alerts
can also be monitored through the Unigy Management System (Alerts ➤ Alerts Configuration).
2.3 R630 server overview
2.3.1 Voice recording servers - R630
This topic describes the Dell PowerEdge R630 voice recording server hardware.
Figure 15: Front view
August 30, 2021 IPC Proprietary
2.3: R630 server overview 43
1 Front controls, connectors, and indicators
2 Hard drives
3 Bezel connectors
4 Server latches
On the top left side of the server is an LCD panel and associated control buttons, a service tag, DVD
drive, and various hardware connectors. The following figure shows the location of these components:
Figure 16: Front controls, components, and connectors
1 Power button and power-on indicator
2 NMI button
3 System identification button
4 USB 3.0-compliant connectors (2).
5 SD card
6 LCD panel menu buttons
7 LCD information panel
8 DVD+/-RW ROM drive
9 Service tag
10 VGA (video monitor connector)
IPC Proprietary NICE Trading Recording (NTR)
NTR Voice Recording Installation and Configuration Manual
44 2.3: R630 server overview
Note
• The power-on indicator is green when the server is powered up.
• The NMI button is used to troubleshoot software and driver errors. Use this button only if directed to do
so by IPC or Dell support personnel.
• The LCD information panel provides system ID, status information, and error messages. Use the LCD
panel menu buttons to navigate through the menu and select items. A steady blue background
indicates normal operation. The panel flashes blue when the system identification button is pressed.
The panel changes to amber and displays an error code and descriptive text if an error is detected.
See the Dell documentation for help with error codes.
• The system identification button is used to find the server in a cabinet. Press this button or the system
identification button on the back of the server, and the LCD panel and the system status indicator on
the back both flash until one of the system identification buttons is pressed again.
• The service tag is a slide out panel that provides service, iDRAC, and MAC address information.
The back of the server includes the following connectors:
Figure 17: Back view
1 System identification button and status indicator
2 System status indicator connector
3 PCI card slots
4 iDRAC8 Enterprise port
5 Serial connector
6 VGA video monitor connector
7 USB 3.0-compliant connectors (2) (for a keyboard, mouse, or other USB devices)
8 NDC RJ-45 10000 Mbps Ethernet connectors (labelled 1 - 4 )
9 Redundant, hot-pluggable AC power supplies (2) with handles and cable straps
August 30, 2021 IPC Proprietary
2.3: R630 server overview 45
Note
• System identification button and status indicator: Turns the system identification mode on or off to help
identify the server in the cabinet. If this button or the corresponding button on the front. of the server is
pressed, the LCD panel on the front of the server, the system status indicator, and the extension
system status indicator on the cable management arm kit flash blue until one of the system
identification buttons is pressed again. A steady blue light indicates that the power is on and there are
no server errors. A steady or flashing amber light indicates that there is a system error. Check the LCD
panel on the front of the server to determine the error. This button can also be used to acknowledge
alerts on the LCD panel.
• System status indicator connector: Attach the cable for the extension system status indicator lamp that
attaches to the cable management arm.
2.3.2 Server specifications – R630
The voice recorder subsystem that is integrated with the Unigy system is built on the Dell PowerEdge
R630 server. This server can be used for all components in an SMB, Semi-Distributed, or Fully-
Distributed deployment. The hard drives are configured for RAID 1 or RAID 5 virtual disk partitioning
to provide data mirroring and drive redundancy.
The following table describes the standard hardware configuration for all recording servers. Upgrades
are available.
Table 9: Server specifications
Component Type Description
Base Unit PowerEdge R630 XL with chassis for up to 8 hard drives and 2
PCIe slots
Processor Processor type Two Intel Xeon E5-2640 v3 2.6 GHz, 20M Cache, 8.00GT/s QPI,
Turbo, HT, 8C/16T (90 W) Max Mem 1866 MHz, OEM XL
Expansion Bus type PCI Express Generation 3
bus
Expansion slots Riser with up to two x16 PCIe slots for x8, 2 PCIe chassis with 2
using riser cards processors (requires optional riser)
Heat sinks Two 120 W heat sinks
Memory RAM • NTR Core, CTI, Satellite, and SMB servers: 128 GB RDIMM
(minimum memory (8x16 GB), 2133 MT/s dual rank x4 data width,
requirements) performance optimized
• NTR Compass, NTRA, and Sentinel servers: 64 GB RDIMM
memory (8x8 GB), 2133 MT/s dual rank x4 data width,
performance optimized
Drives Hard drives • NTR Core, CTI, Satellite, and SMB servers: Two 600 GB and
Four 300GB 15K RPM, SAS HDDs, 12 Gbps, 2.5 in., hot-
swappable
• NTR Compass, NTRA, and Sentinel servers: Three 300 GB
15K RPM, SAS HDDs, 12 Gbps, 2.5 in., hot-swappable
Hard drive PERC H730 Integrated RAID controller, 1 GB cache
controller
IPC Proprietary NICE Trading Recording (NTR)
NTR Voice Recording Installation and Configuration Manual
46 2.3: R630 server overview
Table 9: Server specifications (continued)
Component Type Description
RAID RAID 1 + RAID 5 for H330P/H730/H730P (3-24 HDDs)
Optical drive DVD+/-RW SATA internal, data only
Connectors NIC Broadcom 5720 quad port 1 Gbps Ethernet network daughter card
(back)
Serial DB-9 serial port connector
USB Two 4-pin, USB 3.0-compliant
Video 15-pin VGA
Remote access iDRAC8 Enterprise (Integrated Dell Remote Access Controller)
controller
Connectors Video 15-pin VGA
(front)
USB Two 4-pin, USB 3.0-compliant
External vFlash vFlash media card slot
card The card slot is available for use only if the iDRAC8 Enterprise
license is installed on your system.
Remote access iDRAC8, Enterprise (Integrated Dell Remote Access Controller)
controller
Connectors USB One 4-pin, USB 3.0-compliant
(internal) The appliance hardening prevents you from mounting USB
storage devices such as flash drives.
Video Video type Integrated VGA controller
Video memory 16 MB shared
Bezel IPC branded with lock
AC power Redundant power Two hot-swappable, redundant power supplies (1+1), 495 W
supply supplies (1+1)
Power cords Two with NEMA 5–15P to C13 wall plug, 15 amp, 125 Volt, 10 feet
(3 meters), North America
Power Voltage 100 – 240 V AC, autoranging
requirements
Frequency 50 – 60 Hz
Heat dissipation 1908 BTUs/hr maximum
Maximum AC 6.5 A – 3 A
current
Battery power System battery 3 V CR2032 lithium coin cell
Rails Type ReadyRails: sliding rails with cable management arm
Accessories Cable management Cable management arm kit
Physical Height 1.68 in. (4.28 cm)
Width 18.98 in. (48.23 cm)
August 30, 2021 IPC Proprietary
2.3: R630 server overview 47
Table 9: Server specifications (continued)
Component Type Description
Depth 27.57 in. (70.05 cm )
Form Factor 1U
2.3.3 Environmental requirements – R630
The environment in which you install the servers should comply with these environmental specifications
to optimize performance and avoid potential equipment damage.
The information in this topic is from the Technical specifications section of the Dell R630 Owner's
Manual.
Table 10: Expanded operating temperature
Expanded Operating Temperature
Note
When operating in the expanded temperature range, system performance may be impacted.
Note
When operating in the expanded temperature range, ambient temperature warnings may be reported on
the LCD and in the System Event Log.
< 10% of annual operating hours Continuous Operation 5°C to 40°C at 5% to 85%
RH with 29°C dew point.
Note
Outside the standard operating temperature (10°C
to 35°C), the system can operate continuously
down to 5°C or as high as 40°C.
For temperatures between 35°C and 40°C, de-
rate maximum allowable temperature by 1°C per
175 m above 950 m (1°F per 319 ft).
IPC Proprietary NICE Trading Recording (NTR)
NTR Voice Recording Installation and Configuration Manual
48 2.3: R630 server overview
Table 10: Expanded operating temperature (continued)
Expanded Operating Temperature
< 1% of annual operating hours –5°C to 45°C at 5% to 90% RH with 29°C (84.2°F)
maximum dew point.
Note
Outside the standard operating temperature (10°C
to 35°C), the system can operate down to –5°C or
up to 45°C for a maximum of 1% of its annual
operating hours.
For temperatures between 40 °C and 45 °C, de-
rate maximum allowable dry bulb temperature by
1°C per 125 m above 950 m (1°F per 228 ft).
Expanded Operating Temperature Restrictions • Do not perform a cold startup below 5°C.
• The operating temperature specified is for a
maximum altitude of 3048 m (10,000 ft).
• PCIe SSD and 1.8 inch SSDs are not
supported.
• GPU is not supported.
• 145 W and Workstation CPU (160 W)
processors are not supported.
• Two power supply units are required and one
power supply unit failure is not supported.
• Non Dell qualified peripheral cards and/or
peripheral cards greater than 25 W are not
supported.
Table 11: Appliance environmental requirements
Environmental
Note
For additional information about environmental measurements for specific system configurations, see
dell.com/environmental_datasheets.
Temperature
Maximum temperature gradient (operating and 20°C/h (36°F/h)
storage)
Storage temperature limits –40°C to 65°C (–40°F to 149°F)
Relative humidity
Storage 5% to 95% RH with 33°C (91 °F) maximum dew
point. Atmosphere must be non-condensing at
all times.
Temperature (continuous operation)
August 30, 2021 IPC Proprietary
2.3: R630 server overview 49
Table 11: Appliance environmental requirements (continued)
Environmental
Temperature ranges (for altitude less than 950 m 10°C to 35°C (50°F to 95°F) with no direct
or 3117 ft) sunlight on the equipment.
Humidity percentage range 10% to 80% Relative Humidity with 26°C
(78.8°F) maximum dew point.
Maximum vibration
Operating 0.26 Grms at 5 Hz to 350 Hz (all operation
orientations).
Storage 1.87 Grms at 10 Hz to 500 Hz for 15 min (all six
sides tested).
Maximum shock
Operating One shock pulse in the positive z axis of 31 G
for 2.6 ms in all operational orientations.
Storage Six consecutively executed shock pulses in the
positive and negative x, y, and z axes (one
pulse on each side of the system) of 71 G for
up to 2 ms.
Maximum altitude
Operating 3,048 m (10,000 ft)
Storage 12,000 m (39,370 ft).
Operating altitude de-rating
Up to 35°C (95°F) Maximum temperature is reduced by 1°C/300 m
(1°F/547 ft) above 950 m (3,117 ft).
35°C to 40°C (95°F to 104°F) Maximum temperature is reduced by 1°C/175 m
(1°F/319 ft) above 950 m (3,117 ft).
40°C to 45°C (104°F to 113°F) Maximum temperature is reduced by 1°C/125 m
(1°F/228 ft) above 950 m (3,117 ft).
Particulate contamination
Note
This section defines the limits to help avoid IT equipment damage and/or failure from particulates and
gaseous contamination. If it is determined that levels of particulates or gaseous pollution are beyond the
limits specified below and are the reason for the damage and/or failures to your equipment, it may be
necessary for you to re-mediate the environmental conditions that are causing the damage and/or
failures. Re-mediation of environmental conditions will be the responsibility of the customer.
IPC Proprietary NICE Trading Recording (NTR)
NTR Voice Recording Installation and Configuration Manual
50 2.3: R630 server overview
Table 11: Appliance environmental requirements (continued)
Environmental
Air filtration Data center air filtration as defined by ISO
Class 8 per ISO 14644-1 with a 95% upper
confidence limit.
Note
Applies to data center environments only. Air
filtration requirements do not apply to IT Note
equipment designed to be used outside a data Air entering the data center must have MERV11
center, in environments such as an office or or MERV13 filtration.
factory floor.
Conductive dust Air must be free of conductive dust, zinc
whiskers, or other conductive particles.
Note
Applies to data center and non-data center
environments.
Corrosive dust • Air must be free of corrosive dust.
• Residual dust present in the air must have a
Note deliquescent point less than 60% relative
Applies to data center and non-data center humidity.
environments.
Gaseous contamination
Note
Maximum corrosive contaminant levels measured at ≤50% relative humidity.
Copper coupon corrosion rate <300 Å/month per Class G1 as defined by
ANSI/ISA71.04-1985.
Silver coupon corrosion rate <200 Å/month as defined by AHSRAE TC9.9.
2.3.4 RAID - R630
IPC-provided voice recording servers have two 600 GB hard drives in a RAID 1 configuration and four
300 GB drives in a RAID 5 configuration. A RAID 1 configuration supports data mirroring, which
provides redundancy and fault-tolerance. A RAID 5 configuration includes block-level striping with
parity distributed across all member disks. The servers include a PERC H730 Integrated RAID
Controller.
Important
If one drive fails, the system continues to operate with the active drives. The failure of more than one
drive results in loss of data. If a drive fails, replace it as soon as possible to reduce the chance of data
loss. For information on replacing a drive, refer to Replace a hard drive – R630 on page 173.
August 30, 2021 IPC Proprietary
2.3: R630 server overview 51
Important
Although both RAID arrays provide data protection, schedule regular backups to ensure that data can be
restored if necessary.
RAID configuration
IPC configures the RAID array for the drives prior to shipping the servers. When a drive is replaced, the
system automatically rebuilds and initializes the RAID array. This eliminates the need to perform any
manual RAID configuration procedures.
Caution
Modifying the RAID configuration through the Integrated BIOS Configuration Utility can destroy data. In
the event of a RAID-related problem, contact IPC Customer Support.
The following RAID configuration is used for the voice recording servers:
• Disk Group 0: Virtual Disk 0: RAID Level 1 – Contains physical disks 0 and 1
• Disk Group 1: Virtual Disk 1: RAID Level 5 – Contains physical disks 2, 3, 4, and 5
Table 12: RAID configuration: NTR Core, CTI, Satellite, and SMB servers
RAID Drives Virtual Partition Size Content
disk NTFS
RAID 1 Two 600 GB 0 C 199 GB Microsoft Windows operating system
0 D 99.9 GB NTR applications (Core, CTI/CDR, Satellite)
0 E 257 GB Database (unused space for CTI and Satellite
server)
RAID 5 Four 300 GB 1 F 99.9 GB Log files
1 G 736 GB Call Buffer, Audio File (unused space for CTI
server)
Table 13: RAID configuration: NTR Compass, NTRA servers
RAID Drives Virtual Partition Size Content
disk NTFS
RAID 5 Three 300 C 150 GB Microsoft Windows operating system
GB
D 300 GB Database (SQL Server)
E ~150 Compass application
GB
Table 14: RAID configuration: Sentinel servers
RAID Drives Virtual Partition Size Content
disk NTFS
RAID 5 Three 300 C 100 GB Microsoft Windows operating system
GB
D 200 GB Sentinel application and database
IPC Proprietary NICE Trading Recording (NTR)
NTR Voice Recording Installation and Configuration Manual
52 2.4: R640 server overview
RAID battery
The RAID controller is equipped with a battery backup unit (BBU) to preserve cache data. If the server
is not connected to a power source within two months of being shipped from the factory, the battery
might discharge. If the battery is discharged, the BIOS displays a message during boot up that indicates
the battery hardware is missing or malfunctioning, the battery is unplugged, or the battery is discharged.
In addition to this message, the server LCD panel displays a ROMB battery error. If the battery is
discharged, run the server for approximately one hour to recharge it. After this time, the message on the
LCD panel should clear and the BIOS message should no longer be displayed during boot up.
Monitoring RAID
You can monitor the RAID status through the drive status indicator LED and appliance LCD panel. You
can also monitor the RAID alerts through the Unigy Management System Monitoring Dashboard.
For information on the RAID status indicator patterns, refer to Hard drives – R630 on page 172.
2.4 R640 server overview
2.4.1 Voice recording servers – R640
This topic describes the Dell PowerEdge R640 voice recording server hardware.
Front of the server
Figure 18: Server front view
1 Left control panel
2 Optical drive
3 USB 3.0 compliant port
4 VGA monitor connector
5 Hard drives
6 Blank drive bay
7 Right control panel
8 Server release lever
9 Bezel connector
10 Service tag
August 30, 2021 IPC Proprietary
2.4: R640 server overview 53
Front view: left control panel
Figure 19: Left control panel
1 Status LED indicators
2 System Identification button
3 System Health and System Identification indicator
The following status indicators are available in the left control panel. The indicators are not illuminated
unless an error condition exists, at which point they are displayed in a solid amber color.
Table 15: Status LED indicators
Indicator Description
Drive indicator
Temperature indicator
Electrical indicator
Memory indicator
PCIe indicator
The following indicators identify system status and whether System ID mode is active. System ID mode
is activated from the front or back of the server to identify the server in a rack. This is useful when
IPC Proprietary NICE Trading Recording (NTR)
NTR Voice Recording Installation and Configuration Manual
54 2.4: R640 server overview
performing certain installation and maintenance procedures to ensure you are working with the correct
server.
Table 16: System Health and System ID indicators
Indicator Description
Solid blue Indicates that the system is on, healthy, and not in System Identification mode.
Blinking blue Indicates that the System Identification mode is active.
Solid Amber Indicates that the system is in fail-safe mode.
Blinking Indicates that the system is experiencing a fault. Check the Status LEDs and the System
amber Event Log
Front view: right control panel
The control panel on the right side of the appliance includes the power button, a USB port, and IDRAC
Direct port. The following figure shows the location of these components:
Figure 20: Right control panel
Ite Indicator, Button, Description
m or Port
1 Power button The power-on indicator lights green when the system power is on. The power
button controls the power supply output to the system.
On ACPI-compliant operating systems, turning off the system using the
power button causes the system to perform a graceful shutdown before
power to the system is turned off.
2 USB port 4-pin, USB 2.0-compliant
3 iDRAC Direct LED LED indicator lights up when a device is connected to the iDRAC Direct port.
4 iDRAC Direct port USB 2.0-compliant. This port enables you to access the iDRAC Direct
features. For information on this port, see the iDRAC User’s Guide at
Dell.com/idracmanuals.
Back of the server
The back of the server includes the following connectors:
August 30, 2021 IPC Proprietary
2.4: R640 server overview 55
Figure 21: Server back view
1 Cable Management Arm power port
2 PCIe expansion card slots
3 Redundant, hot-pluggable AC power supplies with handles, release levers, and cable straps
4 System Indication (ID) button
5 iDRAC9 Enterprise port
6 Serial connector
7 VGA video connector
8 USB 3.0 compliant ports (for a keyboard, mouse, or other USB devices)
9 NIC RJ-45 1 Gbps Ethernet connectors (labelled 1 - 4 )
Note
• System identification button and status indicator: Turns the system identification mode on or off to help
identify the server in the cabinet. If this button or the corresponding button on the front of the server is
pressed, the LCD panel on the front of the server, the system status indicator, and the extension
system status indicator on the cable management arm kit flash blue until one of the system
identification buttons is pressed again. A steady blue light indicates that the power is on and there are
no server errors. A steady or flashing amber light indicates that there is a system error. Check the LCD
panel on the front of the server to determine the error. This button can also be used to acknowledge
alerts on the LCD panel.
• System status indicator connector: Attach the cable for the extension system status indicator lamp that
attaches to the cable management arm.
2.4.2 Server specifications – R640
The voice recorder subsystem that is integrated with the Unigy system is built on the Dell PowerEdge
R640 server. This server can be used for all components in an SMB, Semi-Distributed, or Fully-
Distributed deployment. The hard drives are configured for RAID 1 or RAID 5 virtual disk partitioning
to provide data mirroring and drive redundancy.
The following table describes the standard hardware configuration for all recording servers. Upgrades
are available.
IPC Proprietary NICE Trading Recording (NTR)
NTR Voice Recording Installation and Configuration Manual
56 2.4: R640 server overview
Table 17: Server specifications
Component Type Description
Base Unit PowerEdge R640 XL with chassis for up to 8 hard drives and 2
PCIe slots
Processor Processor type Two Intel Xeon Silver 4110 2.1G, 8C/16T, 9.6GT/s 2UPI, 11M
Cache, Turbo, HT (85W) DDR4-2400, OEM XL
Expansion Expansion slots Riser Config 3,1x16 LP,1x16 FH
bus using riser cards
Heat sinks Standard Two 1U heat sinks
Fans Standard Eight fans for R640
Memory RAM • NTR Core, CTI, Satellite, and SMB servers: 128 GB RDIMM
memory (8x16 GB), 2666MT/s, Dual Rank x4 data width,
performance optimized
• NTR Compass servers: 64 GB RDIMM memory (8x8 GB),
2666MT/s, Dual Rank x4 data width, performance optimized
Drives Hard drives • NTR Core, CTI, Satellite, and SMB servers: Two 600 GB and
Four 300GB 15K RPM, SAS 12Gbps 512n 2.5in Hot-plug Hard
Drive - data only
• NTR Compass servers: Three 300 GB 15K RPM, SAS 12Gbps
512n 2.5in Hot-plug Hard Drive - data only
RAID controller PERC H730P RAID Controller, 2GB NV Cache, Mini card
RAID RAID 1 + RAID 5 for H330P/H730/H730P (3-24 HDDs)
Optical drive DVD +/-RW, SATA, Internal
Connectors NIC Four RJ45 ports on Intel Ethernet i350 QP 1Gb Network Daughter
(back) Card
Serial 9-pin Data Terminal Equipment (DTE), 16550-compliant
USB Two 9-pin, USB 3.0-compliant ports
Video 15-pin VGA
Remote access iDRAC9 Enterprise (Integrated Dell Remote Access Controller)
controller iDRAC Group Manager, Enabled
Connectors Video 15-pin VGA
(front)
USB One 9-pin USB 3.0 compliant port
One 4-pin, USB 2.0-compliant port
One 5-pin micro USB 2.0 compliant iDRAC Direct management
port
External vFlash vFlash media card slot
card The card slot is available for use only if the iDRAC9 Enterprise
license is installed.
Remote access iDRAC9 Enterprise
controller
August 30, 2021 IPC Proprietary
2.4: R640 server overview 57
Table 17: Server specifications (continued)
Component Type Description
Connectors USB One 4-pin, USB 3.0-compliant
(internal) The appliance hardening prevents you from mounting USB
storage devices such as flash drives.
Video Integrated Matrox G200eW3 graphics controller
Video memory 16 MB of video frame buffer
AC power Redundant power Dual, Hot-plug, Redundant Power Supply (1+1), 495W
supply supplies (1+1)
Power cords Not supplied with the appliance. Should be included with the rack
the customer provides.
Power Voltage 100 – 240 V AC, autoranging
requirements
Frequency 50 – 60 Hz
Heat dissipation 1908 BTUs/hr maximum
Maximum AC 6.5 A – 3 A
current
Battery power System battery 3 V CR2032 lithium coin cell
Rails Type ReadyRails: sliding rails with cable management arm
Accessories Cable management Cable management arm kit
Physical Height 1.68 in. (4.28 cm)
Width 18.97 in. (48.20 cm)
Depth 30.04 in. (68.31 cm )
Form Factor 1U
2.4.3 Environmental requirements - R640
The environment in which you install the servers should comply with these environmental specifications
to optimize performance and avoid potential equipment damage.
The information in this topic is from the Environmental specifications section of the Dell PowerEdge
R640 Technical Specifications. For additional information about environmental measurements for
specific system configurations, see http://dell.com/environmental_datasheets.
IPC Proprietary NICE Trading Recording (NTR)
NTR Voice Recording Installation and Configuration Manual
58 2.4: R640 server overview
Temperature specifications
Table 18: Temperature
Temperature Specifications
Storage –40°C to 65°C (–40°F to 149°F)
Continuous operation (for 10°C to 35°C (50°F to 95°F) with no direct sunlight on the
altitude less than 950 m or 3117 equipment.
ft)
Note
Maximum of 205 W, 28 core processor is supported in systems with
eight 2.5 inch processor direct attached PCIe SSD drives, and three
PCIe slot chassis.
Fresh air For information about fresh air, see Expanded Operating
Temperature section.
Maximum temperature gradient 20°C/h (68°F/h)
(operating and storage)
Relative humidity specifications
Table 19: Relative humidity
Relative humidity Specifications
Storage 5% to 95% RH with 33°C (91 °F) maximum dew point. Atmosphere
must be non-condensing at all times.
Operating 10% to 80% Relative Humidity with 29°C (84.2°F) maximum dew
point.
Maximum vibration specifications
Table 20: Maximum vibration
Maximum vibration Specifications
Operating 0.26 Grms at 5 Hz to 350 Hz (all operation orientations).
Storage 1.88 Grms at 10 Hz to 500 Hz for 15 min (all six sides tested).
August 30, 2021 IPC Proprietary
2.4: R640 server overview 59
Maximum shock specifications
Table 21: Maximum shock
Maximum shock Specifications
Operating Six consecutively executed shock pulses in the positive and
negative x, y, and z axes of 6 G for up to 11 ms.
Storage Six consecutively executed shock pulses in the positive and
negative x, y, and z axes (one pulse on each side of the system) of
71 G for up to 2 ms.
Maximum altitude specifications
Table 22: Maximum altitude
Maximum altitude Specifications
Operating 3,048 m (10,000 ft).
Storage 12,000 m (39,370 ft).
Operating temperature de-rating specifications
Table 23: Operating temperature de-rating
Operating temperature de-rating Specifications
Up to 35°C (95°F) Maximum temperature is reduced by 1°C/300 m (1°F/547 ft) above
950 m (3,117 ft).
35°C to 40°C (95°F to 104°F) Maximum temperature is reduced by 1°C/175 m (1°F/319 ft) above
950 m (3,117 ft).
40°C to 45°C (104°F to 113°F) Maximum temperature is reduced by 1°C/125 m (1°F/228 ft) above
950 m (3,117 ft).
Standard operating temperature specifications
Table 24: Standard operating temperature
Standard operating temperature Specifications
Continuous operation (for altitude 10°C to 35°C (50°F to 95°F) with no direct sunlight on the
less than 950 m or 3117 ft equipment.
IPC Proprietary NICE Trading Recording (NTR)
NTR Voice Recording Installation and Configuration Manual
60 2.4: R640 server overview
Expanded operating temperature specifications
Table 25: Expanded operating temperature
Expanded operating temperature Specifications
Continuous operation 5°C–40°C at 5% to 85% RH with 29°C dew point.
Note
Outside the standard operating temperature (10°C–35°C), the
system can operate continuously in temperatures as low as 5°C
and as high as 40°C.
For temperatures between 35°C–40°C, de-rate maximum
allowable temperature by 1°C per 175 m above 950 m (1°F per
319 ft).
< 1% of annual operating hours –5°C–45°C at 5% to 90% RH with 29°C dew point.
Note
Outside the standard operating temperature (10°C–35°C), the
system can operate down to –5°C or up to 45°C for a maximum of
1% of its annual operating hours.
For temperatures between 40°C and 45°C, de-rate maximum
allowable temperature by 1°C per 125 m above 950 m (1°F per
228 ft).
Note
When operating in the expanded temperature range, system performance may be impacted.
Note
When operating in the expanded temperature range, ambient temperature warnings may be reported on
the LCD and in the System Event Log.
Expanded operating temperature restrictions
• Do not perform a cold startup below 5°C.
• The operating temperature specified is for a maximum altitude of 3050 m (10,000 ft).
• 155 W/8 C, 165 W/12 C and higher wattage processor (TDP>165 W) are not supported.
• Redundant power supply unit is required.
• Non-Dell qualified peripheral cards and/or peripheral cards greater than 25 W are not supported.
• PCIe SSD is not supported.
• 3DX Point DIMMs and NVDIMMs-N are not supported.
• Rear installed drives are not supported.
• Tape backup unit is not supported.
August 30, 2021 IPC Proprietary
2.4: R640 server overview 61
Particulate and gaseous specifications
The following table defines the limitations that help avoid any equipment damage or failure from
particulate and gaseous contamination. If the levels of particulate or gaseous pollution exceed the
specified limitations and result in equipment damage or failure, you may need to rectify the
environmental conditions. Remediation of environmental conditions is the responsibility of the
customer.
Table 26: Particulate contamination
Particulate Specifications
Air filtration Data center air filtration as defined by ISO Class 8 per ISO 14644-1
with a 95% upper confidence limit.
Note
Applies to data center environments only. Air filtration requirements
do not apply to IT equipment designed to be used outside a data
center, in environments such as an office or factory floor.
Note
Air entering the data center must have MERV11 or MERV13
filtration.
Conductive dust Air must be free of conductive dust, zinc whiskers, or other
conductive particles.
Note
Applies to data center and non-data center environments.
Corrosive dust • Air must be free of corrosive dust.
• Residual dust present in the air must have a deliquescent point
less than 60% relative humidity.
Note
Applies to data center and non-data center environments.
Table 27: Gaseous contamination
Gaseous contamination Specifications
Copper coupon corrosion rate <300 Å/month per Class G1 as defined by ANSI/ISA71.04-1985.
Silver coupon corrosion rate <200 Å/month as defined by AHSRAE TC9.9.
Note
Maximum corrosive contaminant levels measured at ≤50% relative humidity.
IPC Proprietary NICE Trading Recording (NTR)
NTR Voice Recording Installation and Configuration Manual
62 2.4: R640 server overview
2.4.4 RAID - R640
IPC-provided voice recording servers have two 600 GB hard drives in a RAID 1 configuration and four
300 GB drives in a RAID 5 configuration. A RAID 1 configuration supports data mirroring, which
provides redundancy and fault-tolerance. A RAID 5 configuration includes block-level striping with
parity distributed across all member disks. The servers include a PERC H730 Integrated RAID
Controller.
Important
If one drive fails, the system continues to operate with the active drives. The failure of more than one
drive results in loss of data. If a drive fails, replace it as soon as possible to reduce the chance of data
loss. For information on replacing a drive, refer to Replace a hard drive - R640 on page 178.
Important
Although both RAID arrays provide data protection, schedule regular backups to ensure that data can be
restored if necessary.
RAID configuration
IPC configures the RAID array for the drives prior to shipping the servers. When a drive is replaced, the
system automatically rebuilds and initializes the RAID array. This eliminates the need to perform any
manual RAID configuration procedures.
Caution
Modifying the RAID configuration through the Integrated BIOS Configuration Utility can destroy data. In
the event of a RAID-related problem, contact IPC Customer Support.
The following RAID configuration is used for the voice recording servers:
• Disk Group 0: Virtual Disk 0: RAID Level 1 – Contains physical disks 0 and 1
• Disk Group 1: Virtual Disk 1: RAID Level 5 – Contains physical disks 2, 3, 4, and 5
Table 28: RAID configuration: NTR Core, CTI, Satellite, and SMB servers
RAID Drives Virtual Partition Size Content
disk NTFS
RAID 1 Two 600 GB 0 C 199 GB Microsoft Windows operating system
0 D 99.9 GB NTR applications (Core, CTI/CDR, Satellite)
0 E 257 GB Database (unused space for CTI and Satellite
server)
RAID 5 Four 300 GB 1 F 99.9 GB Log files
1 G 736 GB Call Buffer, Audio File (unused space for CTI
server)
August 30, 2021 IPC Proprietary
2.5: Handling electrostatic-sensitive equipment 63
Table 29: RAID configuration: NTR Compass
RAID Drives Virtual Partition Size Content
disk NTFS
RAID 5 Three 300 C 150 GB Microsoft Windows operating system
GB
D 300 GB Database (SQL Server)
E ~150 Compass application
GB
RAID battery
The RAID controller is equipped with a battery backup unit (BBU) to preserve cache data. If the server
is not connected to a power source within two months of being shipped from the factory, the battery
might discharge. If the battery is discharged, the BIOS displays a message during boot up that indicates
the battery hardware is missing or malfunctioning, the battery is unplugged, or the battery is discharged.
In addition to this message, the server LCD panel displays a ROMB battery error. If the battery is
discharged, run the server for approximately one hour to recharge it. After this time, the message on the
LCD panel should clear and the BIOS message should no longer be displayed during boot up.
Monitoring RAID
You can monitor the RAID status through the drive status indicator LED and appliance LCD panel. You
can also monitor the RAID alerts through the Unigy Management System Monitoring Dashboard.
For information on the RAID status indicator patterns, refer to Hard drives - R640 on page 177.
2.5 Handling electrostatic-sensitive equipment
This section provides precautionary guidelines to follow when handling electrostatic-sensitive
equipment.
The Unigy appliances and their components are sensitive to electrostatic discharge (ESD). Follow ESD
prevention procedures when installing or uninstalling the appliances or their components.
ESD-related problems can include:
• Appliance and component failure
• Gradual component degradation after installation
• Intermittent appliance failures or component failures
To avoid ESD-related problems, follow these guidelines:
• When transporting components, ensure that they are enclosed in ESD-preventive packaging.
• Do not handle or remove components from ESD-preventive packaging without wearing a properly
grounded wrist strap. The wrist strap must be attached to a properly grounded cabinet.
• Remove all jewelry before handling any component.
To prevent ESD damage when installing any equipment, follow these steps:
1. Wear a properly grounded ESD wrist strap.
2. Remove the item from its ESD-preventive packaging.
3. Install the equipment.
To prevent ESD damage when removing any equipment, follow these simple steps:
IPC Proprietary NICE Trading Recording (NTR)
NTR Voice Recording Installation and Configuration Manual
64 2.5: Handling electrostatic-sensitive equipment
1. Wear a properly grounded ESD wrist strap.
2. Remove the equipment and immediately place it in ESD-preventive packaging.
August 30, 2021 IPC Proprietary
65
3 Hardware installation and power up
3.1 Installation of an R620 appliance
3.1.1 Rack and stack an appliance – R620
Racking a Common Appliance Platform hardware appliance involves installing the appliance in a
cabinet. You can install the appliances in standard 19 inch server cabinets, which enable the rails to
connect at both ends.
IPC ships each appliance with the rails and other components that are required to install the appliance,
but IPC does not provide the cabinets. You are not required to install your appliances in a cabinet;
however, if you have multiple appliances, installing them in a cabinet can result in more efficient use of
space, better air circulation, and increased equipment protection.
Racking an appliance involves the following procedures:
1. Install the appliance rails – R620 on page 65
2. Install an appliance in a cabinet – R620 on page 67
3. Install the cable management arm kit – R620 on page 70
4. Install the appliance bezel – R620 on page 74
This section also includes procedures that help you do the following:
• Remove the appliance bezel – R620 on page 76
• Remove the cable management arm kit – R620 on page 77
• Remove an appliance from a cabinet – R620 on page 79
• Remove the appliance rails – R620 on page 80
3.1.1.1 Install the appliance rails – R620
These instructions describe the procedure for installing the sliding rails in a standard 19 inch server (not
telecom) cabinet. The rails provide a secure structure for inserting and storing an appliance in the
cabinet. The use of rails helps to maximize the use of space within a cabinet while maintaining proper
air circulation and equipment protection. These rails enable you to easily slide the appliance in and out
of the cabinet and lock it in place. You can install the rails without tools.
Inside each rail is a label with an arrow and the word Right or Left. When the rail is installed in the
cabinet, the arrow points to the front end of the rail and the label faces inward. In this procedure, the
words right and left refer to your perspective while facing the front of the cabinet.
Figure 22: Rail label (inner side of rail)
IPC Proprietary NICE Trading Recording (NTR)
NTR Voice Recording Installation and Configuration Manual
66 3.1: Installation of an R620 appliance
Caution
Improper installation of an appliance in a cabinet can cause the cabinet to tip over, with the risk of
personal injury and equipment damage. IPC recommends that you install the appliances from the bottom
of the cabinet to the top to help avoid tipping. You should also consider working with another person to
help lift and position the appliance.
1. Determine where you want to position the appliance within the cabinet. If the cabinet holes are not
numbered, count and mark the holes before you insert the rails.
2. For each rail:
a) With the rail positioned inside the cabinet and the front end of the rail beyond the front of the
cabinet, insert the pins on the rail's front end plate into the numbered holes in the front post of the
cabinet. Press the end plate into the front post until the pins click into place and lock.
The following photograph shows the left front rail pins, viewed from the left front side of the
cabinet and positioned so that they can be inserted into the holes in the front of the cabinet.
Figure 23: Rail pins
Figure 24: Inserting rail pins into front cabinet slots
b) Extend the back end of the rail past the back of the cabinet, then insert the pins on the rail's back
end plate into the appropriate three holes in the back post, pressing the end plate into the post until
the pins click into place and lock.
The following photograph shows the front of the left rail set into the front of the cabinet. The blue tab
can be used to release the rail from the cabinet.
August 30, 2021 IPC Proprietary
3.1: Installation of an R620 appliance 67
Figure 25: Rail set into cabinet
3. Confirm that the rails are even with each other and parallel to the floor. If your cabinet posts are
numbered, verify that you used the same sets of holes in each post; otherwise, use a level or ruler to
confirm the proper positioning of the rails.
3.1.1.2 Install an appliance in a cabinet – R620
Follow these steps to install a Common Appliance Platform hardware appliance in a cabinet.
Prerequisites:
Install the appliance rails as described in Install the appliance rails – R620 on page 65.
Caution
Improper installation of an appliance in a cabinet can cause the cabinet to tip over, with the risk of
personal injury and equipment damage. IPC recommends that you install the appliances from the bottom
of the cabinet to the top to help avoid tipping. You should also consider working with another person to
help lift and position the appliance.
1. At the front of the cabinet, extend the inner rails to their full length.
Figure 26: Extended rails
IPC Proprietary NICE Trading Recording (NTR)
NTR Voice Recording Installation and Configuration Manual
68 3.1: Installation of an R620 appliance
The side locks engage, preventing the rails from sliding into the cabinet.
2. Carefully lift the appliance above the rails and position the shoulder screws on each side of the
appliance into the J-slots in each rail. For your safety and the protection of the appliance, IPC
recommends that you have another person assist you with lifting and positioning the appliance.
Figure 27: Appliance shoulder screws
1 Appliance shoulder screws
Figure 28: Rail J-slots
1 Rail J-slots
3. Lower the shoulder screws into the J-slots.
August 30, 2021 IPC Proprietary
3.1: Installation of an R620 appliance 69
Figure 29: Shoulder screw going into J-slot
4. Slide the appliance into the J-slots by moving it slightly toward the back of the cabinet until the
locking levers in the rails click into place.
Figure 30: Rail locking lever (locked)
5. Press the rail release levers on the sides of the rails and slide the appliance into the cabinet.
Figure 31: Rail release lever
6. To provide increased security for the appliance, lift the release latches on either end of the front of the
appliance, and use a #2 Phillips screwdriver to tighten the screws, securing the appliance to the end of
the rail.
IPC Proprietary NICE Trading Recording (NTR)
NTR Voice Recording Installation and Configuration Manual
70 3.1: Installation of an R620 appliance
Figure 32: Release latch
3.1.1.3 Install the cable management arm kit – R620
The cable management arm (CMA) provides convenient storage of appliance cables, and can be swung
away from the appliance for access and service. Install the CMA with the attachment on the left to
enable easier access to the power supplies.
Figure 33: Cable management arm kit
1 Cable management arm (CMA)
2 Velcro fastening straps
3 CMA release levers
4 CMA tray (retaining lip at bottom)
5 Extended system status cable and indicator lamp
6 CMA attachment bracket
1. At the back of the appliance, slide each end of the CMA tray into the bottom channel of both rails
until it locks in place. The top side of the tray has arrows on the blue release levers and the lip on the
back of the base points up.
August 30, 2021 IPC Proprietary
3.1: Installation of an R620 appliance 71
Figure 34: Inserting the CMA tray
2. Install a second CMA attachment bracket on the left side rail by positioning the new bracket over the
pins on the back of the slide rail, depressing the Push tab slightly, and pressing down into place.
Figure 35: CMA attachment bracket - Push tab and slots
Figure 36: Adding a second CMA attachment bracket
1 Pins on the slide rail
3. Hold the cable management arms so the connectors with the blue release levers are on the left.
4. Slide the inner and outer arm connectors onto the connectors on the left rail until they lock in place.
IPC Proprietary NICE Trading Recording (NTR)
NTR Voice Recording Installation and Configuration Manual
72 3.1: Installation of an R620 appliance
Figure 37: Cable management arm connections on the left rail (viewed from the front)
1 CMA connections to the left rail (viewed from the front of the appliance)
5. Open the velcro fastening straps on the cable management arms.
Figure 38: Velcro straps on CMA assembly
6. Connect the network, power, and any other applicable cables to the back of the appliance. For
information on connecting the cables, refer to External device connections – R620 on page 81.
7. Using the cable ties included with the CMA kit, bundle adjacent cables at the back of the appliance
and before they enter the cable management arms.
August 30, 2021 IPC Proprietary
3.1: Installation of an R620 appliance 73
8. Route the cables through the inner and outer cable management arms, leaving just enough play in the
cables to enable the cable management arms to swing in and out without pinching or pulling out the
cables.
9. Connect the extended system status indicator lamp:
a) Insert the cable plug into the extended system status lamp connector on the back of the appliance.
The connector is located near the bottom left corner.
Figure 39: Connection for extended system status indicator lamp
1 System status indicator lamp connection on the appliance
b) Feed the cable through the inner and outer cable management arms.
c) Slide the lamp onto the end of the outer cable management arm.
Figure 40: Attaching the extended system status indicator lamp
This lamp glows blue when the appliance is powered on and there are no alerts. It flashes blue when
you press either of the appliance identification buttons. The lamp glows amber and flashes when there
is an alert, When you acknowledge the alert, the lamp continues to glow amber until you correct the
issue.
10. Wrap the velcro straps around the cable management arms to secure the cables within the arms.
11. Swing the cable management arms inward (towards the appliance) and lift them slightly over the lip
of the CMA tray, then rest them on the CMA tray with the arms inside the lip.
The cable management arms should be able to swing inward and outward without affecting the cable
connections.
IPC Proprietary NICE Trading Recording (NTR)
NTR Voice Recording Installation and Configuration Manual
74 3.1: Installation of an R620 appliance
3.1.1.4 Install the appliance bezel – R620
The appliance bezel protects the front of the appliance, and if you lock it, the bezel prevents
unauthorized access to the power button, front connectors, and hard drives. Follow these instructions to
install the bezel.
Figure 41: Appliance bezel installed on the appliance
1 Bezel lock and release lever
2 Appliance bezel
1. Insert the right side of the bezel into the slots at the right side of the appliance. The slots are located
on the inner edge of the right appliance release latch.
Figure 42: Right side bezel tab
Figure 43: Inserting the bezel into the right tab
2. Swing the bezel to the left towards the appliance and align the two slots on the left side of the bezel
with the two tabs at the left side of the appliance. The tabs are located on the inner edge of the left
appliance release latch.
August 30, 2021 IPC Proprietary
3.1: Installation of an R620 appliance 75
Figure 44: Left side bezel tabs
Figure 45: Inserting the bezel into the left slot
3. Press the left side of the bezel until it locks in place. You will hear an audible click.
Figure 46: Server bezel attached to server (top view)
4. To lock the bezel, insert the round key into the key slot at the left side of the bezel then turn it one
quarter turn counter-clockwise and remove the key.
IPC Proprietary NICE Trading Recording (NTR)
NTR Voice Recording Installation and Configuration Manual
76 3.1: Installation of an R620 appliance
Figure 47: Bezel lock
1 Bezel release lever
2 Bezel lock
3.1.1.5 Remove the appliance bezel – R620
The appliance bezel protects the front of the appliance, and if you lock it, the bezel prevents
unauthorized access to the power button, front connectors, and hard drives. To access these components,
remove the bezel.
Figure 48: Bezel lock and release lever
1 Bezel release lever
2 Bezel lock
1. If the bezel is locked, insert the key into the key slot at the left side of the bezel then turn it one
quarter turn clockwise.
2. Slide the bezel release lever up to unlatch the bezel.
August 30, 2021 IPC Proprietary
3.1: Installation of an R620 appliance 77
Figure 49: Bezel release lever
3. Swing the bezel away from the appliance and to the left to remove it from the appliance.
3.1.1.6 Remove the cable management arm kit – R620
If you need to remove the appliance cable management arm kit, complete these steps.
Important
The CMA kit should be removed before replacing a power supply.
Figure 50: Cable management arm kit
1 Cable management arm (CMA)
2 Velcro fastening straps
3 CMA release levers
4 CMA tray (retaining lip at bottom)
5 Extended system status cable and indicator lamp
6 CMA attachment bracket
1. Lift the cable management arms over the lip on the base unit and swing them outward to the left,
away from the appliance.
2. Unwrap the Velcro straps, then unwrap the cables and remove them from the cable management arms.
IPC Proprietary NICE Trading Recording (NTR)
NTR Voice Recording Installation and Configuration Manual
78 3.1: Installation of an R620 appliance
Caution
If you are removing the cable management arms while the appliance is powered up, be sure that you
do not disconnect the power or network cables when you unwind them from the arms.
3. Disconnect the extended system status indicator lamp cable from the back of the appliance.
Figure 51: Connection for extended system status indicator lamp
1 System status indicator lamp connection on the appliance
4. For each of the cable management arm connectors, press the blue release lever on the end of the cable
management arm, then slide the arm off the outer rail connector.
Figure 52: Cable management arm release levers
1 Cable management arm release levers
5. With both hands, slide the blue release levers on the top of the CMA tray toward the center of the unit
then, while holding the levers, slide the unit off the rails.
August 30, 2021 IPC Proprietary
3.1: Installation of an R620 appliance 79
Figure 53: Removing the CMA tray
6. To remove the second CMA attachment bracket, pull the tab at the top of the bracket where it attaches
to the sliding rail, then lift the bracket off the rail.
Figure 54: Removing the CMA attachment bracket
3.1.1.7 Remove an appliance from a cabinet – R620
If you need to move or replace an appliance, follow these steps for safe removal.
Important
Extend only one appliance out of the cabinet at a time. Extending more than one appliance can cause the
cabinet to tip over.
Important
For your safety and to prevent damage to the appliance, IPC recommends that you have another person
help you lift and transport the appliance.
1. Shut down and power off the appliance.
2. Disconnect the power, network, and any other cables that are connected to the appliance.
3. If the appliance bezel is attached, remove it. For information on removing the bezel, see Remove the
appliance bezel – R620 on page 76.
4. Remove the cable management arm kit. For information on removing the kit, see Remove the cable
management arm kit – R620 on page 77.
5. At the front of the appliance, press the top of the appliance release latches located at the right and left
side of the appliance.
The lower section of the latches swings out.
IPC Proprietary NICE Trading Recording (NTR)
NTR Voice Recording Installation and Configuration Manual
80 3.1: Installation of an R620 appliance
Figure 55: Appliance release latches
1 Appliance release latches
6. If the screws behind the latches are tightened to secure the appliance to the cabinet, remove them
using a #2 Phillips screwdriver.
7. Grasp the appliance release latches and pull the appliance away from the cabinet until you reach the
full length of the rails.
The rail side latches lock in place to prevent the appliance from sliding back into the cabinet.
8. On the outside of each rail, pull up the rail locking lever that secures the appliance shoulder screw in
the second J-slot from the front of the appliance.
Figure 56: Rail locking lever
9. Pull the appliance forward slightly to release it from the J-slots in the rail.
10. Lift the appliance up and away from the rails.
3.1.1.8 Remove the appliance rails – R620
If you need to move an appliance or remove it from a cabinet, follow these instructions to remove the
appliance rails from the cabinet.
1. Remove the appliance as described in Remove an appliance from a cabinet – R620 on page 79.
2. If the rails are extended, press the rail release levers on the outside of each rail then slide the rails into
the cabinet.
Figure 57: Rail release lever
3. Do the following to remove each rail from the cabinet:
a) Lift the blue release tab on the rail’s front end plate toward the center of the cabinet to unlock the
rail from the post.
August 30, 2021 IPC Proprietary
3.1: Installation of an R620 appliance 81
Figure 58: Rail release tab
1 Rail release tab
b) Pull the end of the rail away from the front of the cabinet until it releases from the post.
c) Hold the rail from the side or have someone else hold it while you move to the back of the cabinet.
d) Lift the blue release tab on the rail's back end plate toward the center of the cabinet to unlock the
rail from the post.
e) Pull the rail away from the back of the cabinet until it releases from the post.
3.1.2 External device connections – R620
Common Appliance Platform hardware appliances include a number of connectors for external devices,
including USB devices such as a keyboard, video monitor, and mouse (KVM), power supplies, and a
network. These connectors are located on the front and back of the appliances. This section describes the
required connections.
The KVM components are required only for console access during installation. Once the appliance has
its initial configuration, including an IP address, it can be accessed using other methods appropriate to
the appliance. The following KVM options are available:
• LCD monitor drawer – an all-in-one sliding drawer that includes a keyboard, video monitor, and
touchpad. You install this unit in the appliance cabinet.
• Separate keyboard, video monitor, and mouse.
• KVM switch (not provided by IPC) – this unit provides remote access to the appliances.
Perform the following steps to connect the external devices when deploying an appliance:
1. Connect the keyboard, video monitor, and mouse or KVM LCD monitor drawer. For information on
connecting these components, refer to Connect a keyboard, mouse, and monitor – R620 on page 83
and Install and connect an LCD monitor drawer – R620 on page 81.
2. Connect the power supplies. For information on connecting the power supplies, refer to Connect the
power supplies – R620 on page 85.
3. Power up the appliance. For information on powering up an appliance, refer to Power up an
appliance – R620 on page 86.
4. Connect the appliance to the network.
3.1.2.1 Install and connect an LCD monitor drawer – R620
The LCD Monitor Drawer combines a video monitor, keyboard, and touchpad into an integrated unit
that you install in a cabinet. After you install the LCD Monitor Drawer, you can connect the peripheral
IPC Proprietary NICE Trading Recording (NTR)
NTR Voice Recording Installation and Configuration Manual
82 3.1: Installation of an R620 appliance
devices in the unit to the appliance. This convenient unit enables you to easily slide the drawer out for
use, then slide it into the cabinet when it is not needed.
Note
Position the LCD Monitor Drawer in a location out of direct sunlight with adequate ventilation and away
from sources of excessive dust, heat, moisture, and vibration.
Figure 59: LCD monitor drawer
1. Attach the provided L-brackets to the LCD Monitor Drawer by doing the following:
a) Position the L-brackets at the rear of the LCD Monitor Drawer with the short section of each
bracket pointing away from the drawer unit.
b) Insert the fastening screws provided through the bracket slot and into the last two holes at the back
of the drawer unit. Leave the fasteners slightly loose.
c) Measure the distance between the front and rear columns of the cabinet, then adjust the L-brackets
to the proper length and tighten the fasteners.
2. Install the LCD Monitor Drawer in the cabinet by doing the following:
a) Count holes in the vertical posts to match the vertical location of the LCD Monitor Drawer. The
holes must be at the same height to accommodate the unit.
Make sure the unit is parallel to the ground and has no slope from the front to the back of the
cabinet.
Install the unit at a height that is close to the appliance and convenient for use.
3. Connect the blue monitor connector on the 2-in-1 USB KVM cable to the video connector on the
appliance.
Figure 60: Unigy server cable connections for the LCD monitor drawer
August 30, 2021 IPC Proprietary
3.1: Installation of an R620 appliance 83
1 VGA connector
2 USB ports
4. Connect the black USB connector on the 2-in-1 USB KVM cable to one of the appliance USB ports.
5. Connect the yellow connector on the 2-in-1 KVM cable to the KVM port on the back of the LCD
Monitor Drawer unit.
Figure 61: LCD monitor drawer cable unit connections
6. Connect the LCD Monitor Drawer power adapter cable to the 12VDC connector on the back of the
drawer unit (as shown in the figure in step 5) then connect the power cable to a grounded electrical
outlet, uninterruptible power supply (UPS), or power distribution unit (PDU).
3.1.2.2 Connect a keyboard, mouse, and monitor – R620
The Common Appliance Platform hardware appliances include video and USB connectors for
connecting a keyboard, video monitor, and mouse (KVM). These components, or a KVM switch, are
used for console access for configuration during installation.
If you purchased the rack-mounted LCD monitor drawer, see Install and connect an LCD monitor
drawer – R620 on page 81 for instructions on how to connect this unit to the appliance. If you are using
a KVM switch, refer to the switch documentation.
If you do not have the LCD monitor drawer or a KVM switch, use this procedure to connect a keyboard,
video monitor, and mouse. You can connect these components to the front or back connectors.
1. Place the keyboard, mouse, and monitor in a suitable location near the appliance.
2. Connect the monitor cable to the appliance VGA video connector.
3. Connect the keyboard cable to one of the appliance USB ports.
4. Connect the mouse cable to one of the other USB ports.
3.1.2.3 Connect an appliance to the network – R620
You connect an appliance to the network to provide communication with network resources and external
devices. The appliances include four RJ-45 10/100/1000 Mbps Ethernet (NIC) ports on the back of the
unit to which you can connect cables. During initial deployment, connect the cables when you configure
the ports with Network Configurator.
Prerequisites: Prior to configuring the network connections, connect the cables to the appropriate
network and clearly label them at both ends to ensure that you know which cables to connect to the
associated ports on the appliance. For information on network requirements, refer to the Network
Requirements Guide.
IPC Proprietary NICE Trading Recording (NTR)
NTR Voice Recording Installation and Configuration Manual
84 3.1: Installation of an R620 appliance
NICs can be used in single or bonded interface configurations:
• In a single bonded interface configuration, one NIC is active and is connected to the network.
• In a bonded pair configuration, two NICs are connected to the network: a primary and a secondary.
Both interfaces share the same IP address and reside on the same subnet and VLAN; but they are
connected to different switches to provide switch fault tolerance. The two NICs provide failover
functionality where the primary NIC manages all network traffic under normal conditions. If there is
a physical layer (Level 1) failure of any kind on the primary interface, the secondary NIC becomes
active.
Prior to shipping the server, IPC Manufacturing creates a NIC team consisting of the first and third
NIC adapters. Use those NICs for a bonded pair configuration.
Figure 62: Ethernet ports showing indicator lamps
1 Ethernet ports
2 Link indicator lamp
3 Activity indicator lamp
Each Ethernet port has two indicator lamps at the top of the port. If both indicators are off, the NIC is
not connected to the network.
Indicator Description
Link If the indicator is green, the NIC is connected to a valid network link at 1000 Mbps. If the
indicator indicator is amber, the NIC is connected to a valid network link at 10 or 100 Mbps.
When you configure the network settings with Network Configurator, you can use the Flash
feature to identify the port to which you connect the cable. The link indicator flashes orange
to identify the port.
Activity If this indicator blinks green, network data is being transmitted.
indicator
Do one of the following according to your appliance deployment configuration:
August 30, 2021 IPC Proprietary
3.1: Installation of an R620 appliance 85
Table 30: Ports for network connections
Deployment option Connection
Single server with single NIC Connect a Cat5e or higher network cable to the eth0 port.
Single server with bonded Connect one Cat5e or higher network cable to the eth0 port and
NICs connect a second Cat5e or higher cable to the eth2 port.
Redundant servers with single Connect a Cat5e or higher network cable to the eth0 port on both
NICs servers.
Redundant servers with Connect one Cat5e or higher network cable to the eth0 port on both
bonded NICs servers and connect a second Cat5e or higher cable to the eth2 port
on both servers.
3.1.2.4 Connect the power supplies – R620
The appliances include two power supplies that support redundant power. If one supply fails the other
continues to run the appliance. The power is provided by a grounded electrical outlet, uninterruptible
power supply (UPS), or power distribution unit (PDU). This topic describes how to connect the power
cords to the power supplies.
For information on the location of the connectors, refer to
Note
To provide power redundancy, connect the power supplies to power sources that are on separate AC
power circuits.
To the right of each power supply connector is a handle with a Velcro strap for attaching the power cord
securely to the appliance to prevent accidental disconnection of the cord.
Figure 63: Power cords for redundant power supplies
1. Connect the female end of the power cord to the appliance power supply connector.
2. Bend the cord into a loop and attach it to the handle to the right of the power connector with the
Velcro strap provided for this purpose.
3. Connect the male end of the cord to a grounded electrical outlet, UPS, or PDU.
IPC Proprietary NICE Trading Recording (NTR)
NTR Voice Recording Installation and Configuration Manual
86 3.2: Installation of an R630 appliance
3.1.3 Power up an appliance – R620
After you complete the appliance installation procedures and are ready to deploy the system, power up
the appliances. You might also perform this procedure when you upgrade the software or during certain
troubleshooting procedures.
1. Power up all peripheral equipment connected to the appliance.
2. Press the appliance Power button.
Figure 64: Appliance power button
1 Appliance power button
The green light on the Power button lights and the appliance goes through the boot process.
Note
A password is required to change BIOS settings on startup. A prompt to enter a BIOS password during
startup indicates a problem with the system.
3.2 Installation of an R630 appliance
3.2.1 Rack and stack an appliance - R630
Racking a Common Appliance Platform hardware appliance involves installing the appliance in a
cabinet. You can install the appliances in standard 19 inch server cabinets, which enable the rails to
connect at both ends.
IPC ships each appliance with the rails and other components that are required to install the appliance,
but IPC does not provide the cabinets. You are not required to install your appliances in a cabinet;
however, if you have multiple appliances, installing them in a cabinet can result in more efficient use of
space, better air circulation, and increased equipment protection.
Racking an appliance involves the following procedures:
1. Install the appliance rails – R630 on page 87
2. Install the appliance in a cabinet – R630 on page 89
3. Install the cable management arm kit – R630 on page 91
4. Install the appliance bezel – R630 on page 95
This section also includes procedures that help you do the following:
• Remove the appliance bezel – R630 on page 95
• Remove the cable management arm kit – R630 on page 96
August 30, 2021 IPC Proprietary
3.2: Installation of an R630 appliance 87
• Remove an appliance from a cabinet – R630 on page 98
• Remove the appliance rails – R630 on page 99
3.2.1.1 Install the appliance rails – R630
These instructions describe the procedure for installing the sliding rails in a standard 19 inch server (not
telecom) cabinet. The rails provide a secure structure for inserting and storing an appliance in the
cabinet. The use of rails helps to maximize the use of space within a cabinet while maintaining proper
air circulation and equipment protection. These rails enable you to easily slide the appliance in and out
of the cabinet and lock it in place. You can install the rails without tools.
The rails can be used with rack posts that have square or round holes.
Inside each rail is a label with an arrow and the word Right or Left. When the rail is installed in the
cabinet, the arrow points to the front end of the rail and the label faces inward. In this procedure, the
words right and left refer to your perspective while facing the front of the cabinet.
Figure 65: Rail label (inner side of rail)
Caution
Improper installation of an appliance in a cabinet can cause the cabinet to tip over, with the risk of
personal injury and equipment damage. IPC recommends that you install the appliances from the bottom
of the cabinet to the top to help avoid tipping. You should also consider working with another person to
help lift and position the appliance.
1. Determine where you want to position the appliance within the cabinet. If the cabinet holes are not
numbered, count and mark the holes before you insert the rails.
2. For each rail:
a) With the rail positioned inside the cabinet and the front end of the rail beyond the front of the
cabinet, insert the pins on the rail's front end plate into the numbered holes in the front post of the
cabinet. Press the end plate into the front post until the pins click into place and lock.
The following photograph shows the left front rail pins, viewed from the left front side of the
cabinet and positioned so that they can be inserted into the holes in the front of the cabinet.
IPC Proprietary NICE Trading Recording (NTR)
NTR Voice Recording Installation and Configuration Manual
88 3.2: Installation of an R630 appliance
Figure 66: Rail pins
Figure 67: Inserting rail pins into front cabinet slots
b) Extend the back end of the rail past the back of the cabinet, then insert the pins on the rail's back
end plate into the appropriate three holes in the back post, pressing the end plate into the post until
the pins click into place and lock.
The following photograph shows the front of the left rail set into the front of the cabinet. The blue tab
can be used to release the rail from the cabinet.
Figure 68: Rail set into cabinet
August 30, 2021 IPC Proprietary
3.2: Installation of an R630 appliance 89
3. Confirm that the rails are even with each other and parallel to the floor. If your cabinet posts are
numbered, verify that you used the same sets of holes in each post; otherwise, use a level or ruler to
confirm the proper positioning of the rails.
3.2.1.2 Install the appliance in a cabinet – R630
Follow these steps to install a Common Appliance Platform hardware appliance in a cabinet.
Prerequisites:
Install the appliance rails as described in Install the appliance rails – R630 on page 87.
Caution
Improper installation of an appliance in a cabinet can cause the cabinet to tip over, with the risk of
personal injury and equipment damage. IPC recommends that you install the appliances from the bottom
of the cabinet to the top to help avoid tipping. You should also consider working with another person to
help lift and position the appliance.
1. At the front of the cabinet, extend the inner rails to their full length.
Figure 69: Extended rails
The side locks engage, preventing the rails from sliding into the cabinet.
2. Carefully lift the appliance above the rails and position the shoulder screws on each side of the
appliance into the J-slots in each rail. For your safety and the protection of the appliance, IPC
recommends that you have another person assist you with lifting and positioning the appliance.
Figure 70: Appliance shoulder screws
IPC Proprietary NICE Trading Recording (NTR)
NTR Voice Recording Installation and Configuration Manual
90 3.2: Installation of an R630 appliance
1 Appliance shoulder screws
Figure 71: Rail J-slots
1 Rail J-slots
3. Lower the shoulder screws into the J-slots.
Figure 72: Shoulder screw going into J-slot
4. Slide the appliance into the J-slots by moving it slightly toward the back of the cabinet until the
locking levers in the rails click into place.
Figure 73: Rail locking lever (locked)
August 30, 2021 IPC Proprietary
3.2: Installation of an R630 appliance 91
5. Press the rail release levers on the sides of the rails and slide the appliance into the cabinet.
Figure 74: Rail release lever
6. To provide increased security for the appliance, lift the release latches on either end of the front of the
appliance, and use a #2 Phillips screwdriver to tighten the screws, securing the appliance to the end of
the rail.
Figure 75: Release latch
3.2.1.3 Install the cable management arm kit – R630
The cable management arm (CMA) provides convenient storage of appliance cables, and can be swung
away from the appliance for access and service. Install the CMA with the attachment on the left to
enable easier access to the power supplies.
Figure 76: Cable management arm kit
1 Cable management arm (CMA)
2 Velcro fastening straps
3 CMA release levers
4 CMA tray (retaining lip at bottom)
IPC Proprietary NICE Trading Recording (NTR)
NTR Voice Recording Installation and Configuration Manual
92 3.2: Installation of an R630 appliance
5 Extended system status cable and indicator lamp
6 CMA attachment bracket
1. At the back of the appliance, slide each end of the CMA tray into the bottom channel of both rails
until it locks in place. The top side of the tray has arrows on the blue release levers and the lip on the
back of the base points up.
Figure 77: Inserting the CMA tray
2. Install a second CMA attachment bracket on the left side rail by positioning the new bracket over the
pins on the back of the slide rail, depressing the Push tab slightly, and pressing down into place.
Figure 78: CMA attachment bracket - Push tab and slots
Figure 79: Adding a second CMA attachment bracket
1 Pins on the slide rail
3. Hold the cable management arms so the connectors with the blue release levers are on the left.
4. Slide the inner and outer arm connectors onto the connectors on the left rail until they lock in place.
August 30, 2021 IPC Proprietary
3.2: Installation of an R630 appliance 93
Figure 80: Cable management arm connections on the left rail (viewed from the front)
1 CMA connections to the left rail (viewed from the front of the appliance)
5. Open the velcro fastening straps on the cable management arms.
Figure 81: Velcro straps on CMA assembly
6. Connect the network, power, and any other applicable cables to the back of the appliance. For
information on connecting the cables, refer to External device connections - R630 on page 100.
7. Using the cable ties included with the CMA kit, bundle adjacent cables at the back of the appliance
and before they enter the cable management arms.
IPC Proprietary NICE Trading Recording (NTR)
NTR Voice Recording Installation and Configuration Manual
94 3.2: Installation of an R630 appliance
8. Route the cables through the inner and outer cable management arms, leaving just enough play in the
cables to enable the cable management arms to swing in and out without pinching or pulling out the
cables.
9. Connect the extended system status indicator lamp:
a) Insert the cable plug into the extended system status lamp connector on the back of the appliance.
The connector is located near the bottom left corner.
Figure 82: Connection for extended system status indicator lamp
1 System status indicator lamp connection on the appliance
b) Feed the cable through the inner and outer cable management arms.
c) Slide the lamp onto the end of the outer cable management arm.
Figure 83: Attaching the extended system status indicator lamp
This lamp glows blue when the appliance is powered on and there are no alerts. It flashes blue when
you press either of the appliance identification buttons. The lamp glows amber and flashes when there
is an alert, When you acknowledge the alert, the lamp continues to glow amber until you correct the
issue.
10. Wrap the velcro straps around the cable management arms to secure the cables within the arms.
11. Swing the cable management arms inward (towards the appliance) and lift them slightly over the lip
of the CMA tray, then rest them on the CMA tray with the arms inside the lip.
The cable management arms should be able to swing inward and outward without affecting the cable
connections.
August 30, 2021 IPC Proprietary
3.2: Installation of an R630 appliance 95
3.2.1.4 Install the appliance bezel – R630
The appliance bezel protects the front of the appliance, and if you lock it, the bezel prevents
unauthorized access to the power button, front connectors, and hard drives. Follow these instructions to
install the bezel.
Figure 84: Bezel
1 Bezel
2 Bezel release lever
3 Bezel lock
1. Insert the right side of the bezel into the slots at the right side of the appliance. The slots are located
on the inner edge of the right appliance release latch.
2. Swing the bezel to the left towards the appliance and align the two slots on the left side of the bezel
with the two tabs at the left side of the appliance. The tabs are located on the inner edge of the left
appliance release latch.
3. Press the left side of the bezel until it locks in place. You will hear an audible click.
4. To lock the bezel, insert the round key into the key slot at the left side of the bezel then turn it one
quarter turn counter-clockwise and remove the key.
3.2.1.5 Remove the appliance bezel – R630
The appliance bezel protects the front of the appliance, and if you lock it, the bezel prevents
unauthorized access to the power button, front connectors, and hard drives. To access these components,
remove the bezel.
Figure 85: Bezel
IPC Proprietary NICE Trading Recording (NTR)
NTR Voice Recording Installation and Configuration Manual
96 3.2: Installation of an R630 appliance
1 Bezel
2 Bezel release lever
3 Bezel lock
1. If the bezel is locked, insert the key into the key slot at the left side of the bezel then turn it one
quarter turn clockwise.
2. Slide the bezel release lever up to unlatch the bezel.
3. Swing the bezel away from the appliance and to the left to remove it from the appliance.
3.2.1.6 Remove the cable management arm kit – R630
If you need to remove the appliance cable management arm kit, complete these steps.
Important
The CMA kit should be removed before replacing a power supply.
Figure 86: Cable management arm kit
1 Cable management arm (CMA)
2 Velcro fastening straps
3 CMA release levers
4 CMA tray (retaining lip at bottom)
5 Extended system status cable and indicator lamp
6 CMA attachment bracket
1. Lift the cable management arms over the lip on the base unit and swing them outward to the left,
away from the appliance.
2. Unwrap the Velcro straps, then unwrap the cables and remove them from the cable management arms.
August 30, 2021 IPC Proprietary
3.2: Installation of an R630 appliance 97
Caution
If you are removing the cable management arms while the appliance is powered up, be sure that you
do not disconnect the power or network cables when you unwind them from the arms.
3. Disconnect the extended system status indicator lamp cable from the back of the appliance.
Figure 87: Connection for extended system status indicator lamp
1 System status indicator lamp connection on the appliance
4. For each of the cable management arm connectors, press the blue release lever on the end of the cable
management arm, then slide the arm off the outer rail connector.
Figure 88: Cable management arm release levers
1 Cable management arm release levers
5. With both hands, slide the blue release levers on the top of the CMA tray toward the center of the unit
then, while holding the levers, slide the unit off the rails.
IPC Proprietary NICE Trading Recording (NTR)
NTR Voice Recording Installation and Configuration Manual
98 3.2: Installation of an R630 appliance
Figure 89: Removing the CMA tray
6. To remove the second CMA attachment bracket, pull the tab at the top of the bracket where it attaches
to the sliding rail, then lift the bracket off the rail.
Figure 90: Removing the CMA attachment bracket
3.2.1.7 Remove an appliance from a cabinet – R630
If you need to move or replace an appliance, follow these steps for safe removal.
Important
Extend only one appliance out of the cabinet at a time. Extending more than one appliance can cause the
cabinet to tip over.
Important
For your safety and to prevent damage to the appliance, IPC recommends that you have another person
help you lift and transport the appliance.
1. Shut down and power off the appliance.
2. Disconnect the power, network, and any other cables that are connected to the appliance.
3. If the appliance bezel is attached, remove it. For information on removing the bezel, see Remove the
appliance bezel – R630 on page 95.
4. Remove the cable management arm kit. For information on removing the kit, see Remove the cable
management arm kit – R630 on page 96.
5. At the front of the appliance, press the top of the appliance release latches located at the right and left
side of the appliance.
The lower section of the latches swings out.
August 30, 2021 IPC Proprietary
3.2: Installation of an R630 appliance 99
Figure 91: Appliance release latches
1 Appliance release latches
6. If the screws behind the latches are tightened to secure the appliance to the cabinet, remove them
using a #2 Phillips screwdriver.
7. Grasp the appliance release latches and pull the appliance away from the cabinet until you reach the
full length of the rails.
The rail side latches lock in place to prevent the appliance from sliding back into the cabinet.
8. On the outside of each rail, pull up the rail locking lever that secures the appliance shoulder screw in
the second J-slot from the front of the appliance.
Figure 92: Rail locking lever
9. Pull the appliance forward slightly to release it from the J-slots in the rail.
10. Lift the appliance up and away from the rails.
3.2.1.8 Remove the appliance rails – R630
If you need to move an appliance or remove it from a cabinet, follow these instructions to remove the
appliance rails from the cabinet.
1. Remove the appliance as described in Remove an appliance from a cabinet – R630 on page 98.
2. If the rails are extended, press the rail release levers on the outside of each rail then slide the rails into
the cabinet.
Figure 93: Rail release lever
3. Do the following to remove each rail from the cabinet:
a) Lift the blue release tab on the rail’s front end plate toward the center of the cabinet to unlock the
rail from the post.
IPC Proprietary NICE Trading Recording (NTR)
NTR Voice Recording Installation and Configuration Manual
100 3.2: Installation of an R630 appliance
Figure 94: Rail release tab
1 Rail release tab
b) Pull the end of the rail away from the front of the cabinet until it releases from the post.
c) Hold the rail from the side or have someone else hold it while you move to the back of the cabinet.
d) Lift the blue release tab on the rail's back end plate toward the center of the cabinet to unlock the
rail from the post.
e) Pull the rail away from the back of the cabinet until it releases from the post.
3.2.2 External device connections - R630
Common Appliance Platform hardware appliances include a number of connectors for external devices,
including USB devices such as a keyboard, video monitor, and mouse (KVM), power supplies, and a
network. These connectors are located on the front and back of the appliances. This section describes the
required connections.
The KVM components are required only for console access during installation. Once the appliance has
its initial configuration, including an IP address, it can be accessed using other methods appropriate to
the appliance. The following KVM options are available:
• LCD monitor drawer – an all-in-one sliding drawer that includes a keyboard, video monitor, and
touchpad. You install this unit in the appliance cabinet.
• Separate keyboard, video monitor, and mouse.
• KVM switch (not provided by IPC) – this unit provides remote access to the appliances.
Perform the following steps to connect the external devices when deploying an appliance:
1. Connect the keyboard, video monitor, and mouse or KVM LCD monitor drawer. For information on
connecting these components, refer to Connect a keyboard mouse and monitor – R630 on page 102
and Install and connect an LCD monitor drawer – R630 on page 100.
2. Connect the power supplies. For information on connecting the power supplies, refer to Connect the
power supplies – R630 on page 104.
3. Power up the appliance. For information on powering up an appliance, refer to Power up an
appliance – R630 on page 105.
4. Connect the appliance to the network.
3.2.2.1 Install and connect an LCD monitor drawer – R630
The LCD Monitor Drawer combines a video monitor, keyboard, and touchpad into an integrated unit
that you install in a cabinet. After you install the LCD Monitor Drawer, you can connect the peripheral
August 30, 2021 IPC Proprietary
3.2: Installation of an R630 appliance 101
devices in the unit to the appliance. This convenient unit enables you to easily slide the drawer out for
use, then slide it into the cabinet when it is not needed.
Note
Position the LCD Monitor Drawer in a location out of direct sunlight with adequate ventilation and away
from sources of excessive dust, heat, moisture, and vibration.
Figure 95: LCD monitor drawer
1. Attach the provided L-brackets to the LCD Monitor Drawer by doing the following:
a) Position the L-brackets at the rear of the LCD Monitor Drawer with the short section of each
bracket pointing away from the drawer unit.
b) Insert the fastening screws provided through the bracket slot and into the last two holes at the back
of the drawer unit. Leave the fasteners slightly loose.
c) Measure the distance between the front and rear columns of the cabinet, then adjust the L-brackets
to the proper length and tighten the fasteners.
2. Install the LCD Monitor Drawer in the cabinet by doing the following:
a) Count holes in the vertical posts to match the vertical location of the LCD Monitor Drawer. The
holes must be at the same height to accommodate the unit.
Make sure the unit is parallel to the ground and has no slope from the front to the back of the
cabinet.
Install the unit at a height that is close to the appliance and convenient for use.
3. Connect the blue monitor connector on the 2-in-1 USB KVM cable to the video connector on the
appliance.
Figure 96: Unigy server cable connections for the LCD monitor drawer
IPC Proprietary NICE Trading Recording (NTR)
NTR Voice Recording Installation and Configuration Manual
102 3.2: Installation of an R630 appliance
1 VGA connector
2 USB ports
4. Connect the black USB connector on the 2-in-1 USB KVM cable to one of the appliance USB ports.
5. Connect the yellow connector on the 2-in-1 KVM cable to the KVM port on the back of the LCD
Monitor Drawer unit.
Figure 97: LCD monitor drawer cable unit connections
6. Connect the LCD Monitor Drawer power adapter cable to the 12VDC connector on the back of the
drawer unit (as shown in the figure in step 5) then connect the power cable to a grounded electrical
outlet, uninterruptible power supply (UPS), or power distribution unit (PDU).
3.2.2.2 Connect a keyboard mouse and monitor – R630
The Common Appliance Platform hardware appliances include video and USB connectors for
connecting a keyboard, video monitor, and mouse (KVM). These components, or a KVM switch, are
used for console access for configuration during installation.
If you purchased the rack-mounted LCD monitor drawer, see Install and connect an LCD monitor
drawer – R630 on page 100 for instructions on how to connect this unit to the appliance. If you are using
a KVM switch, refer to the switch documentation.
If you do not have the LCD monitor drawer or a KVM switch, use this procedure to connect a keyboard,
video monitor, and mouse. You can connect these components to the front or back connectors.
1. Place the keyboard, mouse, and monitor in a suitable location near the appliance.
2. Connect the monitor cable to the appliance VGA video connector.
3. Connect the keyboard cable to one of the appliance USB ports.
4. Connect the mouse cable to one of the other USB ports.
3.2.2.3 Connect an appliance to the network – R630
You connect an appliance to the network to provide communication with network resources and external
devices. The appliances include four RJ-45 10/100/1000 Mbps Ethernet (NIC) ports on the back of the
unit to which you can connect cables. During initial deployment, connect the cables when you configure
the ports with Network Configurator.
Prerequisites: Prior to configuring the network connections, connect the cables to the appropriate
network and clearly label them at both ends to ensure that you know which cables to connect to the
associated ports on the appliance. For information on network requirements, refer to the Network
Requirements Guide.
August 30, 2021 IPC Proprietary
3.2: Installation of an R630 appliance 103
NICs can be used in single or bonded interface configurations:
• In a single bonded interface configuration, one NIC is active and is connected to the network.
• In a bonded pair configuration, two NICs are connected to the network: a primary and a secondary.
Both interfaces share the same IP address and reside on the same subnet and VLAN; but they are
connected to different switches to provide switch fault tolerance. The two NICs provide failover
functionality where the primary NIC manages all network traffic under normal conditions. If there is
a physical layer (Level 1) failure of any kind on the primary interface, the secondary NIC becomes
active.
Prior to shipping the server, IPC Manufacturing creates a NIC team consisting of the first and third
NIC adapters. Use those NICs for a bonded pair configuration.
Figure 98: Ethernet ports showing indicator lamps
1 Ethernet ports
2 Link indicator lamp
3 Activity indicator lamp
Each Ethernet port has two indicator lamps at the top of the port. If both indicators are off, the NIC is
not connected to the network.
Indicator Description
Link If the indicator is green, the NIC is connected to a valid network link at 1000 Mbps. If the
indicator indicator is amber, the NIC is connected to a valid network link at 10 or 100 Mbps.
When you configure the network settings with Network Configurator, you can use the Flash
feature to identify the port to which you connect the cable. The link indicator flashes orange
to identify the port.
Activity If this indicator blinks green, network data is being transmitted.
indicator
Do one of the following according to your appliance deployment configuration:
IPC Proprietary NICE Trading Recording (NTR)
NTR Voice Recording Installation and Configuration Manual
104 3.2: Installation of an R630 appliance
Table 31: Ports for network connections
Deployment option Connection
Single server with single NIC Connect a Cat5e or higher network cable to the eth0 port.
Single server with bonded Connect one Cat5e or higher network cable to the eth0 port and
NICs connect a second Cat5e or higher cable to the eth2 port.
Redundant servers with single Connect a Cat5e or higher network cable to the eth0 port on both
NICs servers.
Redundant servers with Connect one Cat5e or higher network cable to the eth0 port on both
bonded NICs servers and connect a second Cat5e or higher cable to the eth2 port
on both servers.
3.2.2.4 Connect the power supplies – R630
The appliances include two power supplies that support redundant power. If one supply fails the other
continues to run the appliance. The power is provided by a grounded electrical outlet, uninterruptible
power supply (UPS), or power distribution unit (PDU). This topic describes how to connect the power
cords to the power supplies.
For information on the location of the connectors, refer to
Note
To provide power redundancy, connect the power supplies to power sources that are on separate AC
power circuits.
To the right of each power supply connector is a handle with a Velcro strap for attaching the power cord
securely to the appliance to prevent accidental disconnection of the cord.
Figure 99: Power cords for redundant power supplies
1. Connect the female end of the power cord to the appliance power supply connector.
2. Bend the cord into a loop and attach it to the handle to the right of the power connector with the
Velcro strap provided for this purpose.
3. Connect the male end of the cord to a grounded electrical outlet, UPS, or PDU.
August 30, 2021 IPC Proprietary
3.3: Installation of an R640 appliance 105
3.2.3 Power up an appliance – R630
After you complete the appliance installation procedures and are ready to deploy the system, power up
the appliances. You might also perform this procedure when you upgrade the software or during certain
troubleshooting procedures.
1. Power up all peripheral equipment connected to the appliance.
2. Press the appliance Power button.
Figure 100: Appliance power button
1 Appliance power button
The green light on the Power button lights and the appliance goes through the boot process.
Note
A password is required to change BIOS settings on startup. A prompt to enter a BIOS password during
startup indicates a problem with the system.
3.3 Installation of an R640 appliance
3.3.1 Rack and stack an appliance - R640
Racking a Common Appliance Platform hardware appliance involves installing the appliance in a
cabinet. You can install the appliances in standard 19 inch server cabinets, which enable the rails to
connect at both ends.
IPC ships each appliance with the rails and other components that are required to install the appliance,
but does not provide the cabinets. You are not required to install the appliances in a cabinet; however,
installing them in a cabinet can result in more efficient use of space, better air circulation, and increased
equipment protection and security.
Racking an appliance involves the following procedures:
1. Install the appliance rails - R640 on page 106
2. Install an appliance in a cabinet - R640 on page 107
3. Install the cable management arm kit - R640 on page 110
This section also includes procedures that help you do the following:
• Remove the cable management arm kit - R640 on page 115
• Remove an appliance from a cabinet - R640 on page 118
• Remove the appliance rails - R640 on page 119
IPC Proprietary NICE Trading Recording (NTR)
NTR Voice Recording Installation and Configuration Manual
106 3.3: Installation of an R640 appliance
3.3.1.1 Install the appliance rails - R640
These instructions describe the procedure for installing the sliding rails in a standard 19 inch server (not
telecom) cabinet. The rails provide a secure structure for inserting and storing an appliance in the
cabinet. The use of rails helps to maximize the use of space within a cabinet while maintaining proper
air circulation and equipment protection. These rails enable you to easily slide the appliance in and out
of the cabinet and lock it in place. You can install the rails without tools.
The rails can be used with rack posts that have square or round holes.
Inside each rail is a label with an arrow and the words Right Front or Left Front. When the rail is
installed in the cabinet, the arrow points to the front end of the rail and the label faces inward.
Figure 101: Rail label (inner side of rail)
Caution
Improper installation of an appliance in a cabinet can cause the cabinet to tip over, with the risk of
personal injury and equipment damage. IPC recommends that you install the appliances from the bottom
of the cabinet to the top to help avoid tipping. You should also consider working with another person to
help lift and position the appliance.
1. Determine where you want to position the appliance within the cabinet. If the cabinet holes are not
numbered, count and mark the holes before you insert the rails.
2. For each rail:
a) With the rail positioned inside the cabinet and the front end of the rail beyond the front of the
cabinet, insert the pins on the rail's front end plate into the numbered holes in the front post of the
cabinet. Press the end plate into the front post until the pins click into place and lock.
The following photograph shows the left front rail pins, viewed from the left front side of the
cabinet and positioned so that they can be inserted into the holes in the front of the cabinet.
Figure 102: Rail pins
August 30, 2021 IPC Proprietary
3.3: Installation of an R640 appliance 107
Figure 103: Inserting rail pins into front cabinet slots
b) Extend the back end of the rail past the back of the cabinet, then insert the pins on the rail's back
end plate into the appropriate three holes in the back post, pressing the end plate into the post until
the pins click into place and lock.
The following photograph shows the front of the left rail set into the front of the cabinet. The blue tab
can be used to release the rail from the cabinet.
Figure 104: Rail set into cabinet
3. Confirm that the rails are even with each other and parallel to the floor. If your cabinet posts are
numbered, verify that you used the same sets of holes in each post; otherwise, use a level or ruler to
confirm the proper positioning of the rails.
3.3.1.2 Install an appliance in a cabinet - R640
Follow these steps to install a Common Appliance Platform hardware appliance in a cabinet.
Prerequisites:
Install the appliance rails as described in Install the appliance rails - R640 on page 106.
IPC Proprietary NICE Trading Recording (NTR)
NTR Voice Recording Installation and Configuration Manual
108 3.3: Installation of an R640 appliance
Caution
Improper installation of an appliance in a cabinet can cause the cabinet to tip over, with the risk of
personal injury and equipment damage. IPC recommends that you install the appliances from the bottom
of the cabinet to the top to help avoid tipping. You should also consider working with another person to
help lift and position the appliance.
1. At the front of the cabinet, extend the inner rails to their full length.
Figure 105: Extended rails
The side locks engage, preventing the rails from sliding into the cabinet.
2. Carefully lift the appliance above the rails and position the shoulder screws on each side of the
appliance into the J-slots in each rail. For your safety and the protection of the appliance, IPC
recommends that you have another person assist you with lifting and positioning the appliance.
Figure 106: Appliance shoulder screws
1 Appliance shoulder screws
August 30, 2021 IPC Proprietary
3.3: Installation of an R640 appliance 109
Figure 107: Rail J-slots
1 Rail J-slots
3. Lower the shoulder screws into the J-slots.
Figure 108: Shoulder screw going into J-slot
4. Slide the appliance into the J-slots by moving it slightly toward the back of the cabinet until the
locking levers in the rails click into place.
Figure 109: Rail locking lever (locked)
5. Press the rail release levers on the sides of the rails and slide the appliance into the cabinet.
IPC Proprietary NICE Trading Recording (NTR)
NTR Voice Recording Installation and Configuration Manual
110 3.3: Installation of an R640 appliance
Figure 110: Rail release lever
6. To provide increased security for the appliance, lift the release latches on either end of the front of the
appliance, and use a #2 Phillips screwdriver to tighten the screws, securing the appliance to the end of
the rail.
Figure 111: Release latch
3.3.1.3 Install the cable management arm kit - R640
The cable management arm (CMA) provides convenient storage of appliance cables and can be swung
away from the appliance for access and service. Install the CMA with the attachment on the left to
enable easier access to the power supplies.
Figure 112: Cable management arm kit
August 30, 2021 IPC Proprietary
3.3: Installation of an R640 appliance 111
1 Cable management arm (CMA)
2 Velcro fastening straps
3 CMA release levers
4 CMA tray (retaining lip is at the bottom of picture)
5 Extended system status cable and indicator lamp
6 CMA attachment bracket
1. At the back of the appliance, slide each end of the CMA tray into the bottom channel of both rails
until it locks in place. The top side of the tray has arrows on the blue release levers and the lip on the
back of the base points up.
Figure 113: Inserting the CMA tray
2. If it is not already attached, install the second CMA attachment bracket on the left side rail by
positioning the keyhole connectors in the new bracket over the pins on the back of the slide rail,
depressing the PUSH tab slightly, and pressing down into place.
Figure 114: CMA attachment bracket - PUSH tab and slots
1 PUSH tab
2 Keyhole connectors
IPC Proprietary NICE Trading Recording (NTR)
NTR Voice Recording Installation and Configuration Manual
112 3.3: Installation of an R640 appliance
Figure 115: Adding a second CMA attachment bracket
1 Pins on the sliding rail
3. Hold the cable management arms so the connectors with the blue release levers are on the left.
4. Slide the inner and outer arm connectors onto the connectors on the left rail until they lock in place.
Figure 116: Cable management arm connections on the left rail (viewed from the front)
1 CMA connections to the left rail (viewed from the front of the appliance)
5. Open the velcro fastening straps on the cable management arms.
August 30, 2021 IPC Proprietary
3.3: Installation of an R640 appliance 113
Figure 117: Velcro straps on CMA assembly
6. Connect the network, power, and any other applicable cables to the back of the appliance. For
information on connecting the cables, refer to External device connections – R640 on page 119.
7. Using the cable ties included with the CMA kit, bundle adjacent cables at the back of the appliance
and before they enter the cable management arms.
8. Route the cables through the inner and outer cable management arms, leaving just enough play in the
cables to enable the cable management arms to swing in and out without pinching or pulling out the
cables.
9. Connect the extended system status indicator lamp:
a) Insert the cable plug into the cable management arm power port on the back of the appliance. The
connector is located near the bottom left corner to the right of the System Identification (ID) button
and status indicator.
Figure 118: Connection for extended system status indicator lamp cable
1 Extended system status indicator lamp cable connected to the Cable management arm power
port on the appliance
b) Feed the cable through the inner and outer cable management arms.
c) Slide the lamp onto the end of the outer cable management arm.
IPC Proprietary NICE Trading Recording (NTR)
NTR Voice Recording Installation and Configuration Manual
114 3.3: Installation of an R640 appliance
Figure 119: Attaching the extended system status indicator lamp
This lamp glows blue when the appliance is powered on and there are no alerts. It flashes blue when
you press the System Identification button on either the front or back of the appliance. The lamp
glows amber and flashes when there is an alert. When you acknowledge the alert, the lamp continues
to glow amber until you correct the issue.
10. Wrap the velcro straps around the cable management arms to secure the cables within the arms.
11. Swing the cable management arms inward (toward the appliance) and lift them slightly over the lip of
the CMA tray, then rest them on the CMA tray with the arms inside the lip.
The cable management arms should be able to swing inward and outward without affecting the cable
connections.
3.3.1.4 Install the appliance bezel - R640
The appliance bezel protects the front of the appliance, and if you lock it, the bezel prevents
unauthorized access to the power button, front connectors, and hard drives. Follow these instructions to
install the bezel.
Figure 120: Bezel
1 Bezel
2 Bezel lock
3 Bezel release lever
1. Insert the right side of the bezel into the slots at the right side of the appliance. The slots are located
to the left of the front USB connector.
2. Swing the bezel to the left towards the appliance and align the two slots on the left side of the bezel
with the two tabs at the left side of the appliance. The tabs are located on the inner edge of the left
appliance release latch.
3. Press the left side of the bezel until it locks in place. You will hear an audible click.
August 30, 2021 IPC Proprietary
3.3: Installation of an R640 appliance 115
Figure 121: Bezel attached to the appliance
4. To lock the bezel, insert the round key into the key slot at the left side of the bezel then turn it one
quarter turn counter-clockwise and remove the key.
3.3.1.5 Remove the appliance bezel - R640
The appliance bezel protects the front of the appliance, and if you lock it, the bezel prevents
unauthorized access to the power button, front connectors, and hard drives. To access these components,
remove the bezel.
Figure 122: Bezel
1 Bezel
2 Bezel lock
3 Bezel release button
1. If the bezel is locked, insert the key into the key slot at the left side of the bezel then turn it one
quarter turn clockwise.
2. Press the bezel release button to unlatch the bezel.
3. Swing the bezel away from the appliance and to the left to remove it from the appliance.
3.3.1.6 Remove the cable management arm kit - R640
To remove the appliance cable management arm kit, complete these steps.
Note
Remove the CMA kit before replacing a power supply.
IPC Proprietary NICE Trading Recording (NTR)
NTR Voice Recording Installation and Configuration Manual
116 3.3: Installation of an R640 appliance
Figure 123: Cable management arm kit
1 Cable management arm (CMA)
2 Velcro fastening straps
3 CMA release levers
4 CMA tray (retaining lip is at the bottom of the picture)
5 Extended system status cable and indicator lamp
6 CMA attachment bracket
1. Lift the cable management arms over the lip on the CMA tray and swing them outward to the left,
away from the appliance.
2. Unwrap the Velcro straps then unwrap the cables and remove them from the cable management arms.
Caution
If you are removing the cable management arms while the appliance is powered up, be sure that you
do not disconnect the power or network cables when you unwind them from the arms.
3. Disconnect the extended system status indicator lamp cable from the back of the appliance.
Figure 124: Connection for extended system status indicator lamp
August 30, 2021 IPC Proprietary
3.3: Installation of an R640 appliance 117
1 Extended system status indicator lamp cable connected to the Cable management arm power
port on the appliance
4. For each of the cable management arm connectors, press the blue release lever on the end of the cable
management arm then slide the arm off the outer rail connector.
Figure 125: Cable management arm release levers
1 Cable management arm release levers
5. With both hands, slide the blue release levers on the top of the CMA tray toward the center of the
unit, then while holding the levers, slide the tray off the rails.
Figure 126: Removing the CMA tray
6. To remove the second CMA attachment bracket, pull the tab at the top of the bracket, where it
attaches to the sliding rail, then lift the bracket off the rail.
Figure 127: Removing the CMA attachment bracket
IPC Proprietary NICE Trading Recording (NTR)
NTR Voice Recording Installation and Configuration Manual
118 3.3: Installation of an R640 appliance
3.3.1.7 Remove an appliance from a cabinet - R640
To remove an appliance, follow these steps.
Caution
Extend only one appliance out of the cabinet at a time. Extending more than one appliance can cause the
cabinet to tip over causing personal harm or damage to the appliances in the cabinet.
For your safety and to prevent damage to the appliance, you should have another person help you lift
and transport the appliance.
1. Shut down and power off the appliance.
2. Disconnect the power, network, and any other cables that are connected to the appliance.
3. Remove the cable management arm kit. For information on removing the kit, see Remove the cable
management arm kit - R640 on page 115.
4. At the front of the appliance, press the top of the appliance release latches located at the right and left
side of the appliance.
The lower section of the latches swings out.
Figure 128: Appliance release latches
8 Appliance release latches
5. If the screws behind the latches are tightened to secure the appliance to the cabinet, loosen them using
a #2 Phillips screwdriver.
6. Grasp the appliance release latches and pull the appliance away from the cabinet until you reach the
full length of the rails.
The rail side latches lock in place to prevent the appliance from sliding back into the cabinet.
7. On the outside of each rail, pull up the rail locking lever that secures the appliance shoulder screw in
the second J-slot from the front of the appliance.
The lever might look different from the one shown in the following photograph.
Figure 129: Rail locking lever
8. Pull the appliance forward slightly to release it from the J-slots in the rail.
9. Lift the appliance up and away from the rails.
August 30, 2021 IPC Proprietary
3.3: Installation of an R640 appliance 119
3.3.1.8 Remove the appliance rails - R640
To remove the appliance rails from a cabinet, complete these steps.
1. Remove the appliance as described in Remove an appliance from a cabinet - R640 on page 118.
2. If the rails are extended, press the rail release levers on the outside of each rail then slide the rails into
the cabinet.
Figure 130: Rail release lever
3. Do the following to remove each rail from the cabinet:
a) Lift the blue release tab on the rail’s front end plate toward the center of the cabinet to unlock the
rail from the post.
Figure 131: Rail release tab
1 Rail release tab
b) Pull the end of the rail away from the front of the cabinet until it releases from the post.
c) Hold the rail from the side or have someone else hold it while you move to the back of the cabinet.
d) Lift the blue release tab on the rail's back end plate toward the center of the cabinet to unlock the
rail from the post.
e) Pull the rail away from the back of the cabinet until it releases from the post.
3.3.2 External device connections – R640
Common Appliance Platform hardware appliances include a number of ports for external devices,
including a keyboard, video monitor, and mouse (KVM), power supplies, and a network. These ports are
located on the front and back of the appliances. This section describes the required connections.
For information on the location of the ports, refer to
IPC Proprietary NICE Trading Recording (NTR)
NTR Voice Recording Installation and Configuration Manual
120 3.3: Installation of an R640 appliance
The KVM components are required only for console access during installation. After the appliance has
its initial configuration, including an IP address, it can be accessed using other methods appropriate to
the appliance. The following KVM options are available:
• LCD monitor drawer – an all-in-one sliding drawer that includes a keyboard, video monitor, and
touchpad. You install this unit in the appliance cabinet.
• Separate keyboard, video monitor, and mouse.
• KVM switch (not provided by IPC) – this unit provides remote access to the appliances.
Perform the following steps to connect the external devices when deploying an appliance:
1. Connect the keyboard, video monitor, and mouse or LCD monitor drawer. For information on
connecting these components, refer to Connect a keyboard, mouse, and monitor - R640 on page 122
or Install and connect an LCD monitor drawer – R640 on page 120.
2. Connect the power supplies. For information on connecting the power supplies, refer to Connect the
power supplies - R640 on page 124.
3. Power up the appliance. For information on powering up an appliance, refer to Power up an
appliance - R640 on page 124.
4. Connect the appliance to the network during the initial deployment with Network Configurator. For
information on network requirements, refer to the Network Requirements Guide.
3.3.2.1 Install and connect an LCD monitor drawer – R640
The LCD Monitor Drawer combines a video monitor, keyboard, and touchpad in an integrated unit that
you install in a cabinet. After you install the LCD Monitor Drawer, you can connect the peripheral
devices in the unit to the appliance. This convenient unit enables you to easily slide the drawer out for
use, then slide it into the cabinet when it is not needed.
Note
Position the LCD Monitor Drawer in a location out of direct sunlight with adequate ventilation and away
from sources of excessive dust, heat, moisture, and vibration.
Figure 132: LCD monitor drawer
1. Attach the provided L-brackets to the LCD Monitor Drawer by doing the following:
a) Position the L-brackets at the rear of the LCD Monitor Drawer with the short section of each
bracket pointing away from the drawer unit.
August 30, 2021 IPC Proprietary
3.3: Installation of an R640 appliance 121
b) Insert the fastening screws provided through the bracket slot and into the last two holes at the back
of the drawer unit. Leave the fasteners slightly loose.
c) Measure the distance between the front and rear columns of the cabinet, then adjust the L-brackets
to the proper length and tighten the fasteners.
2. Install the LCD Monitor Drawer in the cabinet by doing the following:
a) Count holes in the vertical posts to match the vertical location of the LCD Monitor Drawer. The
holes must be at the same height to accommodate the unit.
Make sure the unit is parallel to the ground and has no slope from the front to the back of the
cabinet.
Install the unit at a height that is close to the appliance and convenient for use.
3. Connect the blue monitor connector on the 2-in-1 USB KVM cable to the video connector on the
appliance.
Figure 133: VGA and USB ports – back of the appliance
1 VGA monitor port
2 USB ports
4. Connect the black USB connector on the 2-in-1 USB KVM cable to one of the appliance USB ports.
5. Connect the yellow connector on the 2-in-1 KVM cable to the KVM port on the back of the LCD
Monitor Drawer unit.
Figure 134: LCD monitor drawer cable unit connections
6. Connect the LCD Monitor Drawer power adapter cable to the 12VDC connector on the back of the
drawer unit (as shown in the figure in step 5) then connect the power cable to a grounded electrical
outlet, uninterruptible power supply (UPS), or power distribution unit (PDU).
IPC Proprietary NICE Trading Recording (NTR)
NTR Voice Recording Installation and Configuration Manual
122 3.3: Installation of an R640 appliance
3.3.2.2 Connect a keyboard, mouse, and monitor - R640
The Common Appliance Platform hardware appliances include video and USB ports for connecting a
keyboard, video monitor, and mouse (KVM). These components, or a KVM switch, are used for console
access for configuration during installation.
If you purchased the rack-mounted LCD monitor drawer, see Install and connect an LCD monitor
drawer – R640 on page 120 for instructions on how to connect this unit to the appliance. If you are using
a KVM switch, refer to the switch documentation.
If you do not have the LCD monitor drawer or a KVM switch, use this procedure to connect a keyboard,
video monitor, and mouse. You can connect these components to the ports on the front or back of the
appliance.
For information on the location of the ports, refer to Voice recording servers – R640 on page 52.
Figure 135: VGA and USB ports - back of the appliance
1 VGA monitor port
2 USB ports
1. Place the keyboard, mouse, and monitor in a suitable location near the appliance.
2. Connect the monitor cable to the appliance VGA port.
3. Connect the keyboard cable to one of the appliance USB ports.
4. Connect the mouse cable to one of the other USB ports.
3.3.2.3 Connect an appliance to the network – R640
Connect an appliance to the network to provide communication with network resources and external
devices. The appliances include four RJ-45 1 Gbps Ethernet (NIC) ports on the back of the unit to which
you can connect network cables. During initial deployment, connect the cables when you configure the
ports with Network Configurator.
Prerequisites: Prior to configuring the network connections, connect the cables to the appropriate
network and clearly label them at both ends to ensure that you know which cables to connect to the
associated ports on the appliance. For information on network requirements, refer to the Network
Requirements Guide.
For information on the location of the Ethernet ports, Voice recording servers – R640 on page 52.
NICs can be used in single (Legacy) or bonded interface configurations:
• In a single bonded interface configuration, one NIC is active and is connected to the network.
• In a bonded pair configuration, two NICs are connected to the network: a primary and a secondary.
Both interfaces share the same IP address and reside on the same subnet and VLAN; but they are
connected to different switches to provide switch fault tolerance. The two NICs provide failover
functionality where the primary NIC manages all network traffic under normal conditions. If there is
August 30, 2021 IPC Proprietary
3.3: Installation of an R640 appliance 123
a physical layer (Level 1) failure of any kind on the primary interface, the secondary NIC becomes
active.
Prior to shipping an appliance, IPC Manufacturing creates a NIC team consisting of the first and third
NIC adapters. Use those NICs for a bonded pair configuration.
Figure 136: Ethernet ports showing indicator lamps
1 Ethernet ports
2 Link LED indicator
3 Activity LED indicator
Each Ethernet port has two indicator lamps at the top of the port. If both indicators are off, the NIC is
not connected to the network.
Indicator Description
Link If the indicator is green, the NIC is connected to a valid network link at 1 Gbps. If the
indicator indicator is amber, the NIC is connected to a valid network link at 10 or 100 Mbps.
Activity When this indicator blinks green, network data is being transmitted.
indicator
Do one of the following according to your appliance deployment configuration (use the Flash feature
in Network Configurator to identify the correct ports):
Table 32: Ports for network connections
Deployment option Connection
Single appliance with single Connect a Cat5e or higher network cable to the eth0 port.
NIC
Single appliance with bonded Connect one Cat5e or higher network cable to the eth0 port and
NICs connect a second Cat5e or higher cable to the eth2 port.
IPC Proprietary NICE Trading Recording (NTR)
NTR Voice Recording Installation and Configuration Manual
124 3.3: Installation of an R640 appliance
Table 32: Ports for network connections (continued)
Deployment option Connection
Redundant appliances with Connect a Cat5e or higher network cable to the eth0 port on both
single NICs appliances.
Redundant appliances with Connect one Cat5e or higher network cable to the eth0 port on both
bonded NICs appliances and connect a second Cat5e or higher cable to the eth2
port on both appliances.
3.3.2.4 Connect the power supplies - R640
The appliances include two power supplies that support redundant power. If one supply fails, the other
continues to power the appliance. The power is provided by a grounded electrical outlet, uninterruptible
power supply (UPS), or power distribution unit (PDU). This topic describes how to connect the power
cords to the power supplies.
For information on the location of the connectors, refer to Voice recording servers – R640 on page 52.
Note
To provide power redundancy, connect the power supplies to power sources that are on separate AC
power circuits.
To the right of each power supply connector is a handle with a Velcro strap for attaching the power cord
securely to the appliance to prevent accidental disconnection of the cord.
Figure 137: Power cord and Velcro fastener
1. If the cable management arm is connected, swing it out of the way so you can access the power
supplies.
2. Connect the female end of the power cord to the appliance power supply connector.
3. Bend the cord into a loop and attach it to the handle to the right of the power connector with the
Velcro strap provided for this purpose.
4. Connect the male end of the cord to a grounded electrical outlet, UPS, or PDU.
3.3.3 Power up an appliance - R640
After you complete the appliance installation procedures and are ready to deploy the system, power up
the appliances. You might also perform this procedure during certain maintenance or troubleshooting
procedures.
August 30, 2021 IPC Proprietary
3.3: Installation of an R640 appliance 125
1. Power up all peripheral equipment connected to the appliance.
2. Press the appliance Power button.
Figure 138: Appliance power button
1 Appliance Power button
2 USB port
3 iDRAC Direct LED
4 iDRAC Direct port
The green LED on the Power button lights and the appliance goes through the boot process.
Note
A password is required to change BIOS settings on startup. A prompt to enter a BIOS password during
startup indicates a problem with the system.
IPC Proprietary NICE Trading Recording (NTR)
NTR Voice Recording Installation and Configuration Manual
126 3.3: Installation of an R640 appliance
August 30, 2021 IPC Proprietary
127
4 Recording software installation and
configuration
After you power up a recording server, perform the procedures listed in this topic to configure the server.
Note
You must have Administrator privileges to perform the procedures in this section. Do one of the following:
• Log in using the CT-Admin credentials.
• Right-click the program icon or executable file then select Run as an administrator. Provide your
Microsoft Windows user name and password.
4.1 Software requirements for new installations
This topic summarizes software requirements for NICE Trading Recording (NTR).
For complete information about required software, including installation and configuration, see the
NICE Recording (CyberTech): IPC Unigy/CTI Active IP Recording Integration Manual.
This recording solution is supported for Unigy 3.1.0.1 or higher with an enterprise license file applied.
The following prerequisites are required for installation of NICE Trading Recording. These should be
pre-installed as part of the Windows Base OS Platform image.
• Dell R620:
• Windows Server 2008 R2 (64 bit)
• Dell R630:
• Windows Server 2008 R2 (64 bit)
• Windows Server 2012 R2 (64 bit): Requires NTR 6.6 and NTR Unigy kit v2.2.3 or higher.
• Windows Server 2016 (64 bit): Integration version 3.1.7 or higher. Requires NTR 6.7 or higher.
• Dell R640 (Unigy 4.2 or higher):
• Windows Server 2016 (64 bit): Integration version 3.1.7 or higher. Requires NTR 6.7 or higher.
• .NET 4.0 or higher
• IIS 7.0
• Visual C++ Redistributable Components 2008 (x86) from 90307291 package
The application DVD provides all software to be installed, including:
• NICE Trading Recording
• CyberTech IPC Active Integration
• Compass (for multizone or 2N deployments)
Client workstations running the NICE Recording Web GUI require the following components:
• Microsoft Internet Explorer v9 or higher
• JavaScript enabled (for real-time playback of calls in progress)
IPC Proprietary NICE Trading Recording (NTR)
NTR Voice Recording Installation and Configuration Manual
128 4.2: Required file locations for NTR
• Microsoft Silverlight (for replay of recorded calls)
• Minimum screen resolution of 1024 x 768 for correct display
The Compass Server requires the following:
• Microsoft SQL Server 2012 or 2016.
4.2 Required file locations for NTR
To ensure that sufficient space is available for recordings and log files, only the operating system should
be resident on the C: drive. All file locations for NICE Trading Recording (NTR) 6.6.x applications,
database, logs, and audio files should be on the drives identified in this topic.
Table 33: Required file locations for NTR
Server Location Description
Core Server D:\Program Files\CyberTech Recording application software
executables.
D:\inetpub\ Website.
E:\ProgramData\Cybertech Database.
\MySQL\
F:\LogFiles\ Log files from all system components.
G:\ProgramData\Cybertech Temporary recording buffer (not used on
\RecordingBuffer\ Core Server without recording channels).
G:\ProgramData\Cybertech Stored audio files.
\Content\
CTI Server D:\Program Files\CyberTech Recording application software
executables.
D:\LogFiles\ Log files from all system components.
Satellite D:\Program Files\CyberTech Recording application software
F:\LogFiles\ Log files from all system components.
G:\ProgramData\Cybertech Temporary recording buffer used for audio
\RecordingBuffer\ data while calls are in progress. Data stays
in this location until it is successfully sent to
the Core Server.
4.3 Recording software installation and configuration for different
deployment types
Unigy servers for NICE Trading Recording (NTR) come with the Windows Base OS Platform image
pre-installed to create hardened appliances. Installation and configuration of recording software is
performed at the customer site. The software installation and configuration process varies for different
deployment types.
Detailed information on software installation and configuration is contained in the IPC Unigy / CTI
Active IP Recording Integration Manual, with supporting information in NICE documentation. For a list
of relevant NICE documentation, see NTR documentation from NICE on page 9.
August 30, 2021 IPC Proprietary
4.3: Recording software installation and configuration for different deployment types 129
A checklist of software installation and configuration tasks is contained in Installation workflow on page
130.
The following sections provide general descriptions of the requirements for each deployment type
supported in Unigy.
Small Medium Business (SMB) deployment
An SMB deployment is an “All-in-One” configuration that provides recording for a single Unigy zone.
The software components that provide Core Server, CTI Server, and Satellite Server functions are all
installed on the same server along with the virtual license.
Semi-Distributed deployment
NTR Recording software and IPC Unigy/CTI Active IP Recording software are installed on a single
server that provides Core Server and CTI Server functions for a single Unigy zone.
The same software is installed on each Satellite, with a virtual license for each Satellite.
Two or more Satellite Servers can be installed with N+M redundancy.
Fully-Distributed deployment
The Core Server, CTI Server, and Satellite functions are all provided by separate servers. NTR
Recording software and IPC Unigy/CTI Active IP Recording software are installed on the Core Server
and Satellite Servers; only IPC Unigy/CTI Active IP Recording software is installed on the CTI Server.
This configuration can support multiple zones that are centrally located at the same site.
The Core Server and CTI Server can each have a standby server for 1+1 redundancy. Two or more
Satellites can be installed with N+M redundancy, with a virtual license for each Satellite.
To enable resilience, the active and standby Core Servers have the CT Resilience GUI and schema
updates installed. Database replication is enabled between the active and standby Core Servers.
Recorder Core Server Redundancy components are installed on each Satellite.
Testing for this configuration (if deployed with redundancy) should include failover behavior, including
call recording, retrieval, and playback across a failover event.
Multizone Multicore deployment
This configuration supports a multizone Unigy enterprise that spans multiple sites across a WAN. It
includes one or more zones using the following deployment types:
• SMB (single zone)
• Semi-Distributed (single zone)
• Fully-Distributed (single or multiple zones)
A Compass Server is included to manage the different recording solutions deployed across the Unigy
enterprise, and to support search and replay across the enterprise. The Compass Server is located in a
data center or co-located within a zone that has access to the other zones in the enterprise. The Compass
Server has SQL Server 2008 and IIS pre-installed and configured, and the application is installed on that
server at the customer site.
The Compass Server can have 1+1 redundancy; the resiliency of other components depends on how the
different deployment types are configured.
IPC Proprietary NICE Trading Recording (NTR)
NTR Voice Recording Installation and Configuration Manual
130 4.4: Installation workflow
Multicore BCP deployment
In a deployment that has multiple zones, Unigy can provide BCP capabilities for voice recorders. Data is
replicated between zones, so that another site can continue recording and provide search and replay
functions in the event that a site goes down. This deployment type includes an Compass Server to
manage the zones from a single interface.
• Basic BCP: Each Unigy backroom is typically covered by a voice recording system. In the event of a
failure, recording is performed by the voice recording system in a standby backroom.
• Campus BCP: If any zone fails, recording is performed by the voice recording system for the zone
that provides recovery services for the failed zone. A Campus BCP configuration will always use 2N
(lossless) recording.
Zone failover preferences are configured through the UMS.
Recording servers share a customer provided network-attached storage (NAS) device to store all
recordings. If a site goes down and a backup site takes over, recordings are still available on the NAS.
4.4 Installation workflow
This topic provides a checklist for verifying a NICE Trading Recording installation.
Unigy servers for NICE Trading Recording (NTR) come with the Windows Base OS Platform image
pre-installed to create hardened appliances. In addition, the Windows server license is applied, firewalls
are installed and configured, bonded NICs are configured, and the server type is determined and
recorded on a label.
The customer needs to provide the fully qualified domain names for servers. The hostnames for Satellite
are required to generate NTR licenses, which are required for installation.
Installation and configuration of recording software is performed at the customer site. Detailed
information on software installation and configuration is contained in the IPC Unigy / CTI Active IP
Recording Integration Manual, with supporting information in NICE documentation. For a list of
relevant NICE documentation, see NTR documentation from NICE on page 9.
Note
The installation package includes setup discs for recording software and additional instructions for the
installation process.
Important
Only the operating system should reside on the C: drive. Use the required locations to install NTR files
as summarized in Required file locations for NTR on page 128.
August 30, 2021 IPC Proprietary
4.4: Installation workflow 131
Table 34: Installation tasks
Task Where task Notes Reference information
is
performed
Configure firewalls All servers Run the script provided on the Configure firewalls on
application DVD. page 135
Configure access Unigy CCM If a voice recorder certificate includes a Configure Unigy access to
to the DNS or ACCM fully-qualified domain name, perform Domain Name System
server(s) appliances this procedure on every CCM or ACCM (DNS) servers on page
appliance in the enterprise to enable 139
Unigy to resolve the FQDN.
Configure the All servers The hostname on a server that acts as a Set the server host name,
hostname and recording Satellite must match the fully DNS suffix, and IP
domain on each qualified domain name used to generate address on page 139
server. the NTR recording license for that
server.
Map each server All servers Not required if a DNS is used. Edit the Windows hosts
host name to the file on page 140
server's IP
address.
Configure NIC All servers Enter IP addresses for the NIC team. Configure NIC team and
team and adapters. adapter settings on page
144
Configure time All servers Verify that all servers are synched to the Configure the server time
source. same NTP servers. source on page 141
Install NTR SMB server, For Semi-Distributed or Fully-Distributed NICE Recording:
Recording Core deployments: After installing NTR Installation &
software. Servers, Recording software on a Core Server, Configuration Manual
and you must add Satellites through the Skip any steps that relate
Satellites NICE Recording Web GUI (system to the Parrot-DSC cards;
installation ➤ settings per recorder). Unigy uses virtual
After adding a Satellite, capture the software licenses.
Recorder ID for each Satellite and the IP Only the operating system
address of the Core Server; this should reside on the C:
information is used in installing the NTR drive. Use the required
Recording software on each Satellite. locations to install NTR
files as summarized in
Required file locations for
NTR on page 128.
Install virtual SMB server Install virtual licenses on each Satellite, See the IPC Unigy / CTI
(software) licenses. and make the licensed channels available, Active IP Recording
Satellites and verify channel availability. Integration Manual
sections on licensing,
loading virtual licenses,
and making licensed
channels available.
IPC Proprietary NICE Trading Recording (NTR)
NTR Voice Recording Installation and Configuration Manual
132 4.4: Installation workflow
Table 34: Installation tasks (continued)
Task Where task Notes Reference information
is
performed
Install IPC All servers Install IPC Unigy/CTI Active IP IPC Unigy / CTI Active IP
Unigy/CTI Active Recording software for Core Servers, Recording Integration
IP Recording CTI Servers, and Satellites. See the IPC Manual
software. Unigy / CTI Active IP Recording
Integration Manual.
The initial installation includes entry of a
secret key that can be used to enable
single sign-on (SSO) when the Unigy
voice recorder profile is created. The
secret key can also be added or
changed later by running the CTI install
with the Modify option.
Enable the CTI SMB To enable full access for administrators Enable CTI integration
integration module servers or accessing the NICE Recording Web GUI with SSO on page 147
with single sign-on Core through the UMS, grant permission to
(SSO) Servers the CTI integration module for the
Administrators user group.
Configure channel Performed This configuration includes assigning IPC Unigy / CTI Active IP
groups, link using the the Satellites within the Core Server. Recording Integration
groups, link NICE Ensure that the recording SIP port Manual and NICE
controllers, and Recording matches the SIP port configured on Recording: Installation &
SIP controllers. Web GUI Unigy. Configuration Manual
Configure the Web Performed Configure the CTI links parameters for Configure the CTI links
and SIP links using the the https and the SIP-TLS protocols. parameters for secure
parameters if the NICE communications on page
Secure Recording 149
Note
communication Web GUI
(using an SSL A certificate has been previously
certificate) is installed on the CTI server. Refer to the
enabled between Annexe of the Nice Trading Recording -
Unigy and NTR. Installation manual.
August 30, 2021 IPC Proprietary
4.4: Installation workflow 133
Table 34: Installation tasks (continued)
Task Where task Notes Reference information
is
performed
Perform additional Performed Note the following points: See the configuration
NTR configuration. using the chapter in the IPC Unigy /
NICE
• Web Services link controllers (for CTI Active IP Recording
example, IPCLNK01) should be
Recording Integration Manual for
configured to enable auto-discovery
Web GUI additional configuration for
of users to be recorded (cti
the IPC Unigy/CTI Active
integration ➤ links ➤ General link
IP Recording solution.
settings). This is the default setting.
• If 2N (lossless) recording is enabled,
Web Services link controllers (for
example, IPCLNK01) must be
configured to receive original or
duplicate recording mixes (cti
integration ➤ links ➤ General link
settings; 2NRECORDING=FIRST or
2NRECORDING=SECOND in Link
parameters field).
• For each SIP server link controller
(for example, IPCSIP01), set the SIP
session timer to 3600 seconds (1
hour) to enable recording sessions to
persist in the event of a server failure
(cti integration ➤ links ➤ General link
settings; select the SIP controller and
enter SessionTimer=3600 in
Link parameters field).
Verify that CT All servers; IPC Unigy / CTI Active IP
services are performed Recording Integration
running on all voice using Manual
recording servers. Monitor tool
or NICE
Recording
Web GUI
Configure link Performed For high availability configurations, use IPC Unigy / CTI Active IP
controllers to point using the the VIP address of the HA cluster. Recording Integration
to the IP address NICE Go to cti integration ➤ links, select each Manual
or VIP address of Recording link controller (for example, IPCLNK01
the Unigy Web GUI and IPCSIP01), go to the Connection
Converged settings pane, and enter the IP address
Communications in the Connection host field.
Manager (CCM).
IPC Proprietary NICE Trading Recording (NTR)
NTR Voice Recording Installation and Configuration Manual
134 4.4: Installation workflow
Table 34: Installation tasks (continued)
Task Where task Notes Reference information
is
performed
Configure access Unigy Unigy recording profiles can contain • Configure a NICE
to voice recorders, Manageme duplicate mixes to enable 2N (lossless) Trading Recording
specify recording nt System recording. voice recorder on page
mixes and profiles, (UMS) 152 - for NICE
and assign Recording Web GUI on
recording profiles a Core Server or for
to users who will Compass
be recorded.
• Add a recording mix on
page 155
• Add a recording profile
on page 156
• Assign a recording
profile to an end user
or group on page 157
Note
If Unigy configuration is
performed before the
voice recorder subsystem
is installed and
configured, Unigy may
generate alerts about the
unavailability of recording
systems.
Assign voice Unigy Each voice recording API license Licensing Guide
recording API Manageme enables recording of a recording mix for
licences to users. nt System a user.
(UMS)
Configure alerting Each Core
service. Servers and
Satellite
Performed
using
configuratio
n files on
the server
and the
UMS
Configure archiving Set up Unigy users and groups in NTR For more information, see
with content rules for archiving. the NICE Recording: User
Manual.
August 30, 2021 IPC Proprietary
4.5: Configure firewalls 135
Table 34: Installation tasks (continued)
Task Where task Notes Reference information
is
performed
Validate the UMS, NICE See Validate the configuration on page For more information, see
configuration by Recording 164. the sections on the
testing various Web GUI, following subjects in the
recording and front IPC Unigy / CTI Active IP
scenarios. room Recording Integration
Manual:
• Monitoring link states
• Monitoring target states
• Viewing VoIP channels
using the Monitor tool
• Pre-production testing
(for additional test
scenarios)
Resilience features
Install the CT Active and Only for an N+1 or N+M configuration IPC Unigy / CTI Active IP
Resilience GUI and standby (not for 2N). Recording Integration
schema updates. Core Manual
Servers
Install Recorder Each IPC Unigy / CTI Active IP
Core Server Satellite Recording Integration
Redundancy Manual
components.
Configure BCP UMS BCP preferences are configured as part
preferences of zone configuration.
4.5 Configure firewalls
The IPC Firewall Configuration utility sets up Windows firewall rules that the voice recording
application uses for communicating with Unigy CCMs or ACCMs.
Prerequisites: The utility is available on the NICE NTR base OS image DVD provided by IPC.
Note
For NTR v6.5.3, the firewall script can be found on the Application CD as follows:
A02284002_IPCFirewall_Script\IPCFirewallConfiguration.hta
The utility should be run on each voice recording server.
1. Insert the base OS image DVD into the server.
2. Log in to the server with an account that has administrator privileges.
3. Open My Computer, navigate to the DVD drive, and go to the IPC\PostInstallation
\Firewall folder.
4. Locate the IPCFirewallConfiguration.hta file and double-click it.
The Firewall Configuration utility is displayed.
IPC Proprietary NICE Trading Recording (NTR)
NTR Voice Recording Installation and Configuration Manual
136 4.5: Configure firewalls
Figure 139: IPC Firewall Configuration utility
5. Click the About button to validate the version of the utility and the server product types it supports,
then click OK to close the dialog.
6. From the drop-down list under Select IPC Server type to apply firewall rule set, choose the server
type that corresponds to the base OS image installed on the server you are configuring.
August 30, 2021 IPC Proprietary
4.5: Configure firewalls 137
Figure 140: Server types for firewall configuration
7. If the Unigy system uses an HA configuration and the server type includes the CTI component,
provide information for the CCMs or ACCMs in the Unigy enterprise.
For other server types or if the voice recorder is connecting to a standalone Unigy system, skip this
step.
a) Click to select the checkbox below Unigy HA.
If the checkbox is not selected, the IP addresses are ignored.
b) Enter comma-separated IP addresses in the field below Unigy HA. Include the VIPs for all HA
clusters and the physical IP address for each CCM and ACCM in the Unigy enterprise (for
example: <VIPAddress>,<IPAddress>,<IPAddress>).
8. Click Apply Firewall Rules to apply the firewall rules to the local server.
A dialog box shows a warning about the effects of the utility.
9. Click OK to continue with the configuration of firewall rules.
The utility begins applying firewall rules and displays activity in the bottom half of the utility
window.
IPC Proprietary NICE Trading Recording (NTR)
NTR Voice Recording Installation and Configuration Manual
138 4.5: Configure firewalls
Figure 141: Firewall configuration activity
10. When the utility finishes running, click OK on the completion dialog.
11. Verify that all of the firewall rules were applied with a SUCCESS message. If any failures are
reported, contact IPC Engineering.
12. Close the firewall configuration utility by clicking the Windows Close icon (X).
13. Reboot the server.
A record of the tasks performed and the results are written into the Windows Event Viewer Application
log.
The utility produces the following outcomes:
• Ensures that the Windows Firewall service is running; sets the start mode to Automatic and starts the
service.
• Sets all Windows Firewall Profiles to On.
• Applies all applicable rules for the product type. The rule names contain the name of the product for
easy identification.
Note
No other firewall rules are modified.
• Changes the Windows Computer description to the name of the server type that was selected. The
change is not applied until the server is rebooted.
The utility can be rerun as needed (for example, if the wrong server type is specified or the configuration
changes). When rerun, all existing IPC firewall rules are removed and the new set is applied. Removals
and additions are recorded in the Windows Event Viewer Application log.
August 30, 2021 IPC Proprietary
4.6: Configure Unigy access to Domain Name System (DNS) servers 139
4.6 Configure Unigy access to Domain Name System (DNS) servers
Use this procedure to specify and verify one or more Domain Name System servers for resolving fully-
qualified domain names (FQDNs) in Unigy.
This procedure applies to external directory servers, SMTP servers for multi-factor authentication, and
voice recorder certificates that include an FQDN in their configuration. It involves updating the Domain
Name System resolver file, /etc/resolv.conf. Below is a sample of the default file. The search
line identifies the local domain name. The nameserver lines identify the DNS servers that can resolve
the FQDNs.
search ipc.com
nameserver 127.0.0.1
Perform this procedure on all CCM and ACCM appliances in the enterprise.
To perform this procedure, you must have SSH command line access and be authorized to use Password
Manager to obtain dynamic passwords.
1. From the appliance command line, log in with the shelldiag user account and enter the dynamic
password.
2. Run the command su -lp and enter the dynamic password.
3. Create a backup copy of the /etc/resolv.conf file by running the following command:
cp -p /etc/resolv.conf /etc/resolv.conf.orig
4. In the /etc/resolv.conf file, replace the default search value with the customer domain name
and replace the default nameserver value with the IP address for a DNS server. Add one nameserver
line for each DNS server. See the sample below.
search bankxyz.com
nameserver 10.20.30.30
nameserver 10.20.30.31
5. Save the file.
6. Reboot the appliance.
7. Verify the change by running the following command, where FQDN is a fully-qualified domain name
in the domain.
nslookup FQDN
Confirm that the name is resolved properly.
8. Repeat these steps for every CCM and ACCM in the enterprise.
4.7 Set the server host name, DNS suffix, and IP address
IPC Manufacturing assigns a default host name (computer name) to each server. On Satellites, the
hostname must match the fully qualified domain name (FQDN) that was used to generate the NTR
virtual license. On other recording servers, you can use the default name or specify a customer-specific
name. This topic explains how to set the server host name, DNS suffix, and IP address in the Microsoft
Windows System application.
Perform this procedure for the Core Server and all Satellites.
The host name is a unique name that identifies the server across the network domain; it is used with the
configured IP address to connect to the server.
IPC Proprietary NICE Trading Recording (NTR)
NTR Voice Recording Installation and Configuration Manual
140 4.8: Edit the Windows hosts file
1. Click Start ➤ Control Panel ➤ System.
Note
This step assumes you are viewing the Control Panel by Category.
2. In the Computer name, domain, and workgroup settings section, click Change settings.
The System Properties dialog box is displayed.
3. Click Change.
The Computer Name/Domain Changes dialog box is displayed.
Figure 142: Computer Name/Domain Changes dialog box
4. In the Computer name field, type the host name.
5. In the Member of section, click the Domain radio button and enter the domain identifier (for
example, "ipc.com").
6. Click OK on the Computer Name/Domain Changes and System Properties dialog boxes.
The system prompts for a restart of the server.
7. Restart the server.
4.8 Edit the Windows hosts file
The Microsoft Windows hosts file is used to translate a server host name to the associated IP address
for networking purposes.
If a DNS server is not included in your configuration, perform this procedure on each voice recording
server to map the server IP addresses to the server host names. On each system, include entries for all
voice recorder servers.
August 30, 2021 IPC Proprietary
4.9: Configure the server time source 141
1. Open Microsoft Windows Notepad by right-clicking and selecting Run as Administrator.
2. From Notepad, open the C:\Windows\System32\drivers\etc\hosts file.
Figure 143: Sample Microsoft Windows hosts file
3. Change the file type from .txt to All Files from the drop-down list.
4. Add an entry to the end of the file that consists of the server IP address followed by the server host
name, separated by at least one space.
5. Save the file.
4.9 Configure the server time source
To ensure that the system time is synchronized between all of the voice recording servers and the Unigy
Converged Communications Manager (CCM) or Aggregated Converged Communications Manager
(ACCM) appliance with which the servers communicate for recording purposes, configure the time
properties on each NTR server.
The time source must be a Network Time Protocol (NTP) server.
Note
To ensure consistent time synchronization, all of the servers and the CCM or ACCM should use the same
time source.
For additional details about NTP services, see the IPC Unigy / CTI Active IP Recording Integration
Manual.
1. Access the server and log in.
2. Stop all NTR services using the Monitor Tool or system configuration ➤ configuration
management in the NICE Recording Web GUI.
See the NICE Recording: Installation & Configuration Manual for details.
3. Click the time display in the bottom right corner of the Microsoft Windows desktop.
The date and time interface is displayed.
IPC Proprietary NICE Trading Recording (NTR)
NTR Voice Recording Installation and Configuration Manual
142 4.9: Configure the server time source
Figure 144: Microsoft Windows date/time interface
4. Click Change date and time settings.
The Date and Time dialog box is displayed.
Figure 145: Date and Time dialog box
5. On the Date and Time tab, confirm that the time zone and Daylight Saving Time settings are correct.
If they are not:
a) Click Change time zone.
The Time Zone Settings dialog box is displayed.
August 30, 2021 IPC Proprietary
4.9: Configure the server time source 143
Figure 146: Time Zone Settings dialog box
b) In the Time zone field, select the correct time zone to match the backroom where the server is
located.
c) If the time zone observes Daylight Saving Time, select the Automatically adjust clock for
Daylight Saving Time check box. If it does not, clear the check box.
d) Click OK.
6. Click the Internet Time tab then click Change settings.
The Internet Time Settings dialog box is displayed.
Figure 147: Internet Time Settings dialog box
7. Select the Synchronize with an Internet time server check box.
IPC Proprietary NICE Trading Recording (NTR)
NTR Voice Recording Installation and Configuration Manual
144 4.10: Configure NIC team and adapter settings
8. In the Server field, type the IP address of the NTP server that serves as the time source.
9. Click Update now.
The system updates the time source then displays a success message.
Note
If the success message is not displayed, click Update Now multiple times until the system displays the
message.
10. Click OK.
11. Start all NTR services using the Monitor Tool or system configuration ➤ configuration
management in the NICE Recording Web GUI.
4.10 Configure NIC team and adapter settings
Prior to shipping the servers, IPC Manufacturing creates a NIC team consisting of the first and third NIC
adapters. After powering up the server, disable the unused adapters, then set the network connection
properties for the active NICs by assigning a valid IP address, subnet mask, and default gateway.
Note
The NIC properties contain default values that can be changed to match the customer values.
1. Log in to the server.
2. Click Start ➤ Control Panel ➤ Network and Sharing Center ➤ Change adapter settings.
The system displays the icons for the NIC adapters and team. The adapters that are not physically
connected to the network are displayed with a red X.
Figure 148: Server NICs and team
3. If network cables are not already connected, connect a Cat5e or higher network cable to the NIC
adapters for the server.
4. Right-click each of the adapters with the red X then click Disable.
The adapter icons turn gray and the red X is not displayed.
August 30, 2021 IPC Proprietary
4.10: Configure NIC team and adapter settings 145
Figure 149: Disabled NICs
5. Right-click the icon for Team 1, then click Properties.
The Local Area Connection Properties dialog box is displayed.
Figure 150: Local Area Connection Properties dialog box
6. Click Internet Protocol Version 4 (TCP/IPv4) then click Properties.
The Internet Protocol Version 4 (TCP/IPv4) Properties dialog box is displayed.
IPC Proprietary NICE Trading Recording (NTR)
NTR Voice Recording Installation and Configuration Manual
146 4.11: Configure SNMP Windows service
Figure 151: Internet Protocol Version 4 (TCP/IPv4) Properties dialog box
7. If Use the following IP address is not selected, select it.
8. In the IP address field, type the IP address for the NIC team.
9. In the Subnet mask field, type the subnet mask for the NIC team.
10. In the Default gateway field, type the network default gateway.
11. Click OK then click Close.
4.11 Configure SNMP Windows service
After NTR installation, SNMP Service and SNMP Trap should be Automatic and Running, but you need
to configure the SNMP Service in all NTR servers.
1. On your Windows server, click Start ➤ Run and launch services.msc.
The Services window is launched.
2. Right-click the SNMP Service and select Properties.
3. In the SNMP Service Properties window, select the Security tab.
August 30, 2021 IPC Proprietary
4.12: Enable CTI integration with SSO 147
Figure 152: SNMP service security tab
4. Verify that the Send authentication trap check box is checked.
5. In the Accepted community names section, click Add.
6. In the SNMP Service Configuration window, select READ ONLY for Community rights and enter
the Community Name.
7. Select Accept SNMP packets from these hosts and click Add.
8. In the SNMP Service Configuration popup, add the VIP through which you want to monitor this NTR
system and click OK.
NTR recorder can record several zones, but only one zone can be chosen for monitoring.
4.12 Enable CTI integration with SSO
For the Unigy IPC Tech user to use single sign-on (SSO) to access the NICE Recording Web GUI
through the Unigy Management System (UMS), the user must be granted permissions to the CTI
integration module.
1. Log in to the NICE Recording Web GUI using service credentials.
Figure 153: NICE Recording Web GUI login
2. Click user administration ➤ user groups.
IPC Proprietary NICE Trading Recording (NTR)
NTR Voice Recording Installation and Configuration Manual
148 4.12: Enable CTI integration with SSO
Figure 154: Viewing permissions for the Administrators user group
1 Permissions icon
3. Select the Administrators group and click the permissions icon for that row.
4. In the Access permissions panel, scroll down to the CTI INTEGRATION item, and click grant for the
set all to option.
Figure 155: Granting Administrators group permissions for CTI integration
1 Permissions control for a user group
5. Click Save changes.
The message area at the bottom of the window displays Permissions applied.
6. Click the users tab.
7. Select the ipctech user and click the permissions icon for that user.
8. In the Access permissions panel, scroll down to the CTI INTEGRATION item, and verify that all
permissions for that item are set to Inherit setting from user's group: Grant
access".
August 30, 2021 IPC Proprietary
4.13: Configure the CTI links parameters for secure communications 149
Figure 156: Verifying CTI integration permissions for the ipctech user
1 ipctech user
2 CTI INTEGRATION permissions for the user
4.13 Configure the CTI links parameters for secure communications
This section describes the CTI links settings if secure communication between Unigy and NTR is
enabled.
1. Log in to the NICE Recording Web GUI using service credentials.
Figure 157: NICE Recording Web GUI login
2. Click cti integration ➤ links and select a Web link.
IPC Proprietary NICE Trading Recording (NTR)
NTR Voice Recording Installation and Configuration Manual
150 4.13: Configure the CTI links parameters for secure communications
Note
In the next steps, you are going to configure the link parameters that can be IP addresses or FQDN.
Using IP address vs FQDN depends on the certificate (IP or FQDN based) used for the secure
connection.
Figure 158: Link settings
3. In the Links parameters field, enter the CertName and the LocalServerHost.
CertName=<IP address> or <FQDN>.
The Common Name (CN) of the certificate used by the link controller to retrieve the certificate. All
link controllers use the same Common Name, be sure the name is identical to the CN set for the IPC
SIP Server Link Controller.
LocalServerHost=<IP address> or <FQDN>
The local IP address (Network Interface Card) or FQDN of the CTI Server on which the NICE IPC
Web Services Link Controller hosts its Web service.
Figure 159: Web link parameters
4. Click Save changes.
August 30, 2021 IPC Proprietary
4.14: Configure NTR VoxThreshold_mV 151
5. Select a SIP link and enter the CertName and the LocalServerHost.
CertName=<IP address> or <FQDN>
The Common Name (CN) of the certificate used by the link controller to retrieve the certificate. All
link controllers use the same Common Name, be sure the name is identical to the CN set for the IPC
Web Services Link Controller.
RemoteCertificateName=<IP address> or <FQDN>
The Common Name (CN) of the certificate used by the IPC Converged Communication Manager.
Usually this is the same IP address/FQDN as you entered in the field Connection host of the panel
Connection settings.
Figure 160: SIP link parameters
6. Click Save changes.
7. Perform this procedure for all the CTI links.
4.14 Configure NTR VoxThreshold_mV
The NTR VoxThreshold_mV parameter needs to be modified on Satellite and SMB to ensure the
good functioning of quick PTT/PTL from calling devices.
1. Using remote desktop to Satellite server, stop all services on the Satellite server.
2. Search for the PrtVOIP0.ini file's location.
3. Run Notepad as administrator and open the PrtVOIP0.ini file.
4. Set the VoxThreshold_mV parameter to 15: VoxThreshold_mV=15
5. Repeat steps 2 to 4 for remaining VoIP instances (PrtVOIP1.ini - PrtVOIP3.ini).
6. Start all services on Satellite server.
7. Repeat steps 1 to 6 for remaining Satellite servers and SMB server if any.
4.15 Unigy configuration for voice recorders
The Unigy Management System (UMS) is used to configure voice recorders, define recording mixes,
assign recording mixes to recording profiles, and assign recording device-specific recording profiles to
users. In addition, the UMS provides controls for features related to voice recording.
Note
The UMS menus described in this book refers to the HTML5 user interface introduced in Unigy v4.3. If
you are using a FLASH version of the UMS user interface, refer to the UMS UI Guide for your version.
IPC Proprietary NICE Trading Recording (NTR)
NTR Voice Recording Installation and Configuration Manual
152 4.15: Unigy configuration for voice recorders
Figure 161: Basic configuration for voice recorders
1 Voice recorder profile - enables connection to the voice recorder management system
2 Recording mixes - configured through the UMS, identifying which voice streams will be recorded
3 Recording profiles - configured through the UMS, containing recording mixes
4 Assign recording profiles to user (separate profiles for devices and Soft Clients)
4.15.1 Configure a NICE Trading Recording voice recorder
Configure a voice recorder so that it is monitored in the Unigy Monitoring Dashboard, the management
interface can be launched from the UMS, and an inventory record is created for this voice recorder that
can be accessed by third-party tools or applications.
To enable single sign-on (SSO), the voice recorder must be configured and connected to the Unigy
system before creating this profile.
Perform this task to configure the Unigy-specific properties for a voice recorder. To configure device-
specific properties, use the Web-based NICE Trading Recording management application.
1. In the UMS, click Configuration ➤ Enterprise ➤ Voice Recording ➤ Voice Recorders.
The Voice Recorders list displays the voice recorders currently deployed in the system for the
selected site.
2. In the Voice Recorders list, click +Add New to add a new voice recorder or click an existing
recorder.
The Voice Recorder panel is displayed.
3. To configure Unigy-specific properties, do the following:
August 30, 2021 IPC Proprietary
4.15: Unigy configuration for voice recorders 153
a) In the Name field, type a name for the recorder.
b) In the Vendor field, select NICE NTR or (for search and replay control in a multizone deployment)
NICE NDR.
c) In the Protocol Type field, select IP.
d) In the IP Address field, type the CTI Server IP address.
e) In the Host Name field, type the full computer name of the CTI Server.
f) In the Port field, type 80.
g) In the Management URL field, type http://<IP>:80/login.asp, where <IP> is the IP
address of the NICE Trading Recording Core Server.
This link provides access to the NICE Recording Web GUI. You can create a profile for each
server you need to access through the web interface.
h) For multizone systems: In the Search and Replay field, type http://<IP>, where <IP> is the
IP address of the Compass Server.
i) To enable single sign-on, enter or modify the value for the Secret Key field:
• For a new voice recorder profile, enter the value that was entered when installing IPC
Unigy/CTI Active IP Recording for the voice recording system.
Note
If the key was not entered when the application was installed, you can rerun the installation with
the Modify option to enter the key.
• To update the key, click Generate Secret Key and, when prompted, click Share Secret Key.
4. In the Monitoring Zone field, select the Unigy zone that you want to monitor the voice recorder. The
zone must be Unigy V3.1.0.2 or higher.
5. In the Use SNMP Profile field, select the VR SNMP Profile.
6. Click Save to save the voice recorder properties or click Revert to cancel the uncommitted settings.
7. To configure device-specific properties, click the Launch button next to the Management URL or
Search and Replay field and use the management application for the recorder. For details about
configuring device-specific properties for the recorder server, refer to the IPC Unigy / CTI Active IP
Recording Integration Manual and NICE Recording: Installation & Configuration Manual.
Note
The option to skip silence on playback should not be enabled for the voice recorder.
4.15.2 Configure a preferred satellite
The preferred satellite feature allows you to specify the satellite on which end user calls are recorded.
This feature is generally used with front room satellites. Configuration involves setting up one or more
front room locations from the UMS, then configuring routing rules and route profiles from the NTR Web
GUI.
This feature is optional. If this feature is not configured, the recording system uses Ascending with all
satellites for call assignment.
This feature requires NTR v6.5.x or v6.6.x and AI v2.2
1. Configure one or more front rooms.
IPC Proprietary NICE Trading Recording (NTR)
NTR Voice Recording Installation and Configuration Manual
154 4.15: Unigy configuration for voice recorders
Configure one front room for each front room satellite.
a) From the UMS, click Configuration ➤ Enterprise ➤ System ➤ Locations.
b) Click Add New.
c) Enter the Location Detail information.
Make a note of the Name you entered. You will need this exact name when configuring the rule.
d) Enter the Address Detail information.
e) Click Save.
Figure 162: Location Detail example
2. Assign a front room location to each device.
a) From the UMS, click Configuration ➤ Sites ➤ Communication Devices.
b) Click a device type (IQ/MAX & Edge, Pulse, or IQ/MAX TOUCH) then click a specific device.
c) In the Location field within the General tab, select the appropriate front room location from the
list.
d) Click Save.
3. Configure the routing rules and route profiles from the NTR Web GUI following the procedures in
the Configuring Preferred Satellites section of the NICE - IPC Unigy Active IP Integration Manual.
Be sure to enter the exact front room location name you entered in the UMS in the Value to Compare
field of the Add Criteria dialog box.
Figure 163: Add criteria dialog box
August 30, 2021 IPC Proprietary
4.15: Unigy configuration for voice recorders 155
4.15.3 Add a recording mix
Use the Unigy Management System to define a recording mix of audio in any combination from the
various voice outputs on CDIs (handsets and speaker channels).
A recording mix is the blending of audio from the selected channels that are captured and recorded as a
single RTP stream during a recording session by the voice recorder subsystem. The following voice
recording mixes are supported:
• IQ/MAX TOUCH: Up to 18 regular recording mixes consisting of a combination of the left handset,
right handset, and speaker channels in any combination, up to a maximum of two handsets and 32
speaker channels. If 2N voice recording is enabled, you can configure up to 18 duplicate mixes.
• IQ/MAX: Up to five regular recording mixes consisting of a combination of the left handset, right
handset, and speaker channels in any combination, up to a maximum of two handsets and 24 speaker
channels. If 2N voice recording is enabled, you can configure up to four duplicate mixes, but the total
number of mixes cannot exceed five regular mixes or eight mixes including duplicates. For example,
a recording profile can have four regular mixes and four duplicates or five regular mixes with up to
three duplicates.
• IQ/MAX Edge 200: Up to five regular recording mixes consisting of a combination of the left
handset, right handset, and up to four speaker channels (channels 1-4 only). If 2N voice recording is
enabled, you can configure up to four duplicate mixes, but the total number of mixes cannot exceed
five regular mixes or eight mixes including duplicates. For example, a recording profile can have four
regular mixes and four duplicate mixes or five regular mixes with up to three duplicates.
• IQ/MAX Edge 100: Up to two regular recording mixes consisting of a combination of the left
handset and right handset. If 2N voice recording is enabled, you can configure up to two regular
recording mixes and two duplicate mixes.
• Pulse: Up to two regular recording mixes consisting of a combination of the left handset and up to
eight speaker channels (channels 1-8 only). If 2N voice recording is enabled, you can configure up to
two regular recording mixes and two duplicate mixes.
• Unigy Soft Client: A single recording mix consisting of a combination of the left handset and up to
16 speaker channels (channels 1-16 only). If 2N voice recording is enabled you can configure a single
regular mix and its duplicate.
• Pulse Mobile: A single recording mix consisting of a combination of the left handset and up to 8
speaker channels (channels 1-8 only). If 2N voice recording is enabled, you can configure a single
regular mix and its duplicate mix.
Note
The provisioning and availability of speaker channels to be recorded are determined by the hardware,
software license, and speaker license assignments.
1. In the UMS menu bar, click Configuration ➤ Enterprise.
2. Expand Voice Recording and click Recording Mixes.
The Recording Mixes list displays the existing recording mixes.
3. Click +Add New.
4. Configure the properties for a new recording mix as follows:
a) In the Name field, type a name for the recording mix.
b) In the Description field, type a textual description of the recording mix.
c) Select the check box for each audio source to include in the recording mix:
IPC Proprietary NICE Trading Recording (NTR)
NTR Voice Recording Installation and Configuration Manual
156 4.15: Unigy configuration for voice recorders
• Left Handset: include audio from the turret's left handset or the Soft Client.
• Right Handset: include audio from the turret's right handset.
• Speaker Channels 1-8, Speaker Channels 9-16, Speaker Channels 17-24, Speaker
Channels 25-32: include the selected speaker channels.
The following speaker channels are available for each CDI:
• IQ/MAX TOUCH: 1–32.
• IQ/MAX: 1–24.
• IQ/MAX Edge 200: 1–4.
• Pulse 1–8. (Pulse can be configured with 4 or 8 speaker channels.)
• Soft Client: 1–16
5. Click Save to save the recording mix properties or Revert to discard the uncommitted settings.
To delete the recording mix, click Delete. A confirmation dialog box is displayed. Click Yes to delete
the recording mix.
4.15.4 Add a recording profile
A recording profile lists recording mixes that specify combined audio streams from handsets and
speaker channels in any combination. After creating a recording profile, assign it to turret and Soft
Client users to specify which audio sources should be recorded.
Configuration of recording profiles is done through the UMS.
• Assign up to six different recording mixes to a recording profile for an IQ/MAX TOUCH turret user.
Recording profiles can include duplicate recording mixes to enable 2N (lossless) recording. Up to
five duplicate recording mixes can be included; but the total number of mixes cannot exceed six
unique mixes or ten mixes including duplicates. For example, a recording profile can have five mixes
with five duplicates, or six mixes with up to four duplicates.
• Assign up to five different recording mixes to a recording profile for an IQ/MAX orIQ/MAX Edge
200 turret user.
Recording profiles can include duplicate recording mixes to enable 2N (lossless) recording. Up to
four duplicate recording mixes can be included; but the total number of mixes cannot exceed five
unique mixes or eight mixes including duplicates. For example, a recording profile can have four
mixes with four duplicates, or five mixes with up to three duplicates.
• Assign up to two recording mixes to a recording profile for an IQ/MAX Edge 100 or Pulse user.
• Assign a single recording mix to a recording profile for a Soft Client user.
• To create a recording mix, refer to the procedure Add a recording mix on page 155.
Note
The provisioning and availability of speaker channels to be recorded on a particular turret or Soft Client
are determined by the hardware, software license, and speaker license assignments.
Use this procedure to create a recording profile.
1. Click Configuration ➤ Enterprise ➤ Voice Recording ➤ Recording Profile.
The Recording Profiles list is displays.
2. Click +Add New.
August 30, 2021 IPC Proprietary
4.15: Unigy configuration for voice recorders 157
The RECORDING PROFILE page is displayed.
3. In the Profile Name field, type a name for the recording profile.
4. To assign a recording mix to a recording profile, click +Assign.
A list of recording mixes available to assign to the recording profile is displayed in the Available To
Assign popup. Search for a specific recording mix by typing part of the name in the Name field.
5. Check the recording mix(es) check box(es) you want to assign to the recording profiles then click
<Assign.
To remove a recording mix from the profile, select the mix and click Remove, In the confirmation
popup displayed, click Remove.
Note
If the recording mixes already exist an Information popup is displayed.
6. Click Save to save the recording profile properties.
Note
To delete the recording profile, click Delete. A confirmation dialog box is displayed. Click Yes to delete
the recording profile.
Since Unigy version 2.0.1.5, when a recording profile is assigned to an end user, the system
automatically assigns the appropriate number of Voice Recording API licenses based on the number of
recording mixes in the profile—one license for each recording mix assigned per user. When mixes are
added or removed from the profile, the system updates the license count accordingly. When the
recording profile is removed, the system releases the licenses.
Recording profiles are assigned to users from System Designer.
1. Click System Designer ➤ End User Configuration.
2. Select a user or group.
3. Select the Audio tab.
4. Scroll down to the Recording area.
5. Select a profile from the Record Mix Profile list.
6. Click Save.
4.15.5 Assign a recording profile to an end user or group
In the UMS, assign a recording profile (Record Mix Profile) to specify which audio sources are
recorded for an end user or end user group.
Note
If no recording profile is assigned to a user, the user's sessions will not be recorded.
Recording profiles are used to set up recording sessions when a user logs in to a CDI. If changes are
made when a user is already logged in, the user must log out and log in again for the changes to take
effect.
Prerequisites: Before assigning a recording profile to an end user or end user group, configure
recording mixes through the UMS and add them to a recording profile.
IPC Proprietary NICE Trading Recording (NTR)
NTR Voice Recording Installation and Configuration Manual
158 4.15: Unigy configuration for voice recorders
Unigy voice recording licenses are required for each user's assigned recording mixes. For example,
assigning four recording mixes to ten users consumes forty voice recording licenses.
1. In the UMS menu bar, click System Designer ➤ End User Configuration.
Lists of currently defined end user groups and end users are displayed in the left panel.
2. Select an end user group or end user.
For an end user group, the Group Features tab is displayed. For an end user, the Trader Features tab
is displayed.
3. Do one of the following:
To Do the following
Assign a recording profile In the center panel, click Audio. The Audio tab is displayed. Scroll
for audio output from a down to the Recording portion of the panel. In the Record Mix Profile
turret field, select the recording profile to assign to this end user or end user
group.
Assign a recording profile In the center panel, click Soft Client. The Soft Client tab is displayed. In
for audio output from a the Record Mix Profile field, select the recording profile to assign to this
Soft Client end user or end user group.
4. Select the value IP for the Recording Protocol field.
The TDM option is only applicable for E1 recording.
5. Click Save to save the recording profile selection.
4.15.6 Configure call recording parameters for a user
Configure call recording parameters for an end user or end user group through the UMS. These call
recording settings are applied whenever an end user makes or receives a call.
Note
If these parameters are set at the group level, they are applied to all new group members, but not to
existing members of the group. To change parameters for existing group members, update each end
user.
1. In the menu bar, click System Designer ➤ End User Configuration.
Lists of currently defined end user groups and end users are displayed in the left panel.
2. Select an end user group or end user.
For an end user group, the Group Features tab is displayed. For an end user, the Trader Features tab
is displayed.
3. In the center panel, click Audio.
The Audio tab is displayed, showing the various audio properties that can be set for ringer tones,
handsets, speakers, hands-free mode calls, recording, and other audio parameters.
4. Scroll down to the Recording section of the panel.
5. Select a recording profile (Record Mix Profile) to apply to this user. For details about how to assign a
recording profile to end users and end user groups, see Assign a recording profile to an end user or
group on page 157.
6. In the Recording Protocol field, select the type of calls by protocol (IP) that will be recorded for this
end user. If None is selected, call recording will not be performed for the selected group or end user.
August 30, 2021 IPC Proprietary
4.15: Unigy configuration for voice recorders 159
Note
The Recording Protocol parameter needs to be set for all CDI calls.
7. As needed, enter values for the other fields in the Recording section.
For more information about device audio parameters for recording, see one of the following:
• Audio tab: IQ/MAX & Edge: End User Groups on page 207
• Audio tab: IQ/MAX & Edge: End Users on page 213
• Audio tab: Pulse: End User Groups on page 219
• Audio tab: Pulse: End Users on page 225
• Audio tab: IQ/MAX TOUCH: End User Groups on page 195
• Audio tab: IQ/MAX TOUCH: Users on page 202
8. Click Save to save the recording parameter changes.
4.15.7 Enable Record on Demand
The Record on Demand feature can be enabled for end users and end user groups through the UMS,
allowing recording to be turned on or off by an IQ/MAX or IQ/MAX Edge user.
Warning
Dynamic recording control is a specific requirement of worker union and regulations in Germany and Italy
only. Use of this feature outside of that region could violate other regulations. Enablement of the feature
should be done only with written approval of the client.
Administrators must have one of the following roles to make changes to end user properties: Basic
Administrator, Advanced Administrator, IPC Project Manager, or IPC Certified Tech. Users with the
Auditor role can view end user properties, but cannot make changes.
The Record on Demand feature only applies to calls on the left or right handset (not speaker calls). To
use Record on Demand, the feature must be enabled for the user. In addition, the target handset must be
included in a recording mix for the user.
The user can have a function button preprogrammed through the UMS: Left ROD (for the left handset)
or Right ROD (for the right handset). If a function button is programmed but the feature is not enabled,
the function button is grayed out and disabled on the Favorites button sheet.
Note
This function cannot be added to a button at the turret; it can only be added by an administrator.
Before placing a call, a user can toggle recording on and off for a handset any number of times using an
ROD function button. During a call, the user can use a function button or an ROD control in the
Contextual Call Display to change from the currently selected mode (recording on or off) to the opposite
mode; that selection remains in effect until the call ends and then reverts to the default setting.
Using this feature for a handset only affects recording for that handset; it does not affect any other
recording mixes assigned to the user.
1. On the UMS menu, click System Designer ➤ End User Configuration.
2. Select an end user group or end user.
For an end user group, the Group Features tab is displayed. For an end user, the Trader Features tab
is displayed.
IPC Proprietary NICE Trading Recording (NTR)
NTR Voice Recording Installation and Configuration Manual
160 4.15: Unigy configuration for voice recorders
3. To enable the Record on Demand feature:
a) Click the Trader Features or Group Features tab.
b) Scroll to the bottom of the panel and select one of the following values for the Record on
Demand field:
• Off: The feature is not available to the user.
• OnEnabled: Recording on both handsets is on by default.
• OnDisabled: Recording on both handsets is off by default.
c) Click Save.
4. To program a function button:
a) Click the Face Layout tab.
b) On the Available to Assign panel on the right, click the Function Button tab.
c) Select one of the following from the Available to Assign panel and drag it onto a free button:
• Left ROD: Provides dynamic recording control for the left handset.
• Right ROD: Provides dynamic recording control for the right handset.
d) Click Save.
4.15.8 Disable ICM recording
The intercom (ICM) recording feature allows an administrator to configure the recording of intercom
calls, including all intercom group calls, for end users and end user groups. By default, intercom
recording is enabled for an end user.
You can change the intercom recording setting for end users and end user groups through the UMS. If an
ICM call is in progress when you change the setting, the change does not affect the current call. The
change takes effect when the call terminates.
The intercom recording setting takes precedence over the Record on Demand (ROD) setting, when
supported. For example, if intercom recording is disabled, then ICM calls will not be recorded regardless
of the ROD setting. If both features are enabled, then intercom recording will work according to the
ROD function button lamping. For more information on Record on Demand, see Enable Record on
Demand on page 159.
Users must have one of the following roles to make changes to end user properties: Basic Administrator,
Advanced Administrator, IPC Project Manager, or IPC Certified Tech. Users with the Auditor role can
view end user properties, but cannot make changes.
1. On the UMS menu, click System Designer ➤ End User Configuration.
2. In the left panel, select an end user group or an end user.
For an end user group, the Group Features tab is displayed. For an end user, the Trader Features tab
is displayed.
3. To configure the intercom recording feature:
a) Click the Group Features or Trader Features tab.
b) Scroll towards the bottom of the panel and find the Intercom Recording field. To disable ICM
recording, clear the check box. To enable ICM recording, select the check box.
c) Click Save to save your changes, or click Revert to discard uncommitted changes.
August 30, 2021 IPC Proprietary
4.15: Unigy configuration for voice recorders 161
4.15.9 Disable recording for a line
By default, recording is enabled for a line; but the UMS can be used to disable recording on specific
lines (for example, a media feed such as TV audio). This setting is used in combination with recording
mixes to determine which voice channels are included in recording streams for users.
If recording is enabled for a line, recording only happens if the line is seized on a handset or speaker
channel that is included in a recording mix for the user.
Multi-party calls will be recorded if any of the lines on the call have recording enabled and the voice
channel is assigned to a recording mix.
The line recording control only affects lines that are seized on a handset; it has no effect on lines
assigned to a speaker channel.
The Record on Demand feature cannot be used to record a line on which recording is disabled.
1. Access a line record:
a) On the UMS menu, click Configuration ➤ Enterprise.
b) Expand the Lines and Extensions entry in the navigation pane.
c) Select a line type.
d) Select a line from the list in the main panel.
2. To disable recording for the line, clear the checkbox for the Is Line Recorded field.
3. Click Save.
4.15.10 Record warning tone
A record warning tone (RWT) notifies parties in a call when the session is being recorded.
The record warning tone is played to all handset users on the call; it is not played on speaker channels.
The record warning tone is not played for Alliance lines, intercom calls, or Open Connexion calls.
Device-generated warning tones for handset or speaker calls are not present in digital recordings (IP and
E1).
There is an inbound and an outbound record warning tone:
• Inbound tone - Played locally by the turret.
• Outbound tone - Played by the turret during point-to-point calls. During multi-party calls, the Media
Manager plays the outbound tone.
The record warning tone is optional. It is configured by an administrator through the UMS.
In order for the Record Warning tone to play, several conditions must be met:
• The record warning tone is enabled for the zone.
Click Configuration ➤ Enterprise ➤ System ➤ Zones. Select the zone and check the Record
Warning Tone checkbox.
This overrides all of the following configurations in the zone when disabled.
• The line is set for recording AND its active zone is one where the record warning tone is enabled.
Click Configuration ➤ Enterprise ➤ Lines and Extensions and then either Private Lines or
Extension. Select a line and view the line details to ensure the Is Line Recorded checkbox is
checked.
Click the Zones tab and check the active zone.
IPC Proprietary NICE Trading Recording (NTR)
NTR Voice Recording Installation and Configuration Manual
162 4.15: Unigy configuration for voice recorders
• Record Warning Tone is enabled for the user.
Click System Designer ➤ End User Configuration. Select the user. On the Trader Features tab,
check the Record Warning Tone checkbox. Use the legacy (Flash) UMS (https://
<your_VIP>/ums/UMSClient.html) or Mass Edit Client to accomplish this task.
• The user has a recording profile.
Click System Designer ➤ End User Configuration. Select the user. Select the Audio tab. Set a
Record Mix Profile. Use the legacy (Flash) UMS (https://<your_VIP>/ums/
UMSClient.html) or Mass Edit Client to accomplish this task. This configuration change requires
a turret log off/log on to take effect.
Assuming the record warning tone is enabled for the zone and subject to the configuration of lines,
intercom, record on demand settings, and the recording mix profile:
• The end user record warning tone setting controls the inbound record warning tone. It has no bearing
on the outbound record warning tone.
• The outbound record warning tone is controlled by the zone setting.
When a call transitions between various call states (such as adding parties, transfers, transition between
handset and HFM), the record warning tone will restart. In these cases, you might hear the RWT more
frequently than expected.
Note
If a user with no recording profile barges into a source line, then no inbound RWT is played. But if a user
barges into a destination line, the Media Manager plays the RWT for the user because the user is part of
the destination line. The source of the tone (inbound or outbound) is not identifiable to the user.
4.15.10.1 Configure record warning tone in the UMS
To notify parties in a call that the session is being recorded, use the UMS to enable the record warning
tone. The record warning tone can be enabled or disabled for each zone; if it is enabled for a zone, it can
also be enabled or disabled for each end user or end user group.
1. To enable the record warning tone for a zone, do the following:
a) From the UMS, click Configuration ➤ Enterprise ➤ System ➤ Zones.
b) Select a zone.
The Zone Configuration screen is displayed.
c) In the Properties section, check the Record Warning Tone check box to enable.
d) Click Save.
This change is dynamically updated.
2. To enable the record warning tone option for an end user or end user group:
Use the legacy (Flash) UMS (https://<your_VIP>/ums/UMSClient.html) or Mass Edit
Client to accomplish this task.
a) From the UMS, click System Designer ➤ End User Configuration.
b) Select an end user group or end user.
• For an end user group, the Group Features tab is displayed.
• For an end user, the Trader Features tab is displayed.
August 30, 2021 IPC Proprietary
4.15: Unigy configuration for voice recorders 163
c) Select the Record Warning Tone check box in the Usage Preferences section.
d) Click Save.
This configuration change requires a turret log off/log on to take effect.
Refer to the Lines, Trunks and Routing Guide for information on configuring lines and intercom for
recording.
Refer to the Recording Guides for information on configuring recording mixes and profiles.
4.15.11 Disable the sending of the billing group Id to recorder
NTR does not support the sending of the billing group Id to recorder feature. Thus, the Send Billing
Group Id to Recorder option must be disabled on UMS.
Perform this procedure if billing groups are configured on UMS.
1. In the UMS, click Configuration ➤ Enterprise ➤ System ➤ Zones and select a zone.
2. Scroll down the zone configuration menu and check that the Send Billing Group Id to Recorder
check box is unchecked. If needed, disable the Send Billing Group Id to Recorder option and click
Save.
3. Perform the same procedure for all zones.
IPC Proprietary NICE Trading Recording (NTR)
NTR Voice Recording Installation and Configuration Manual
164 4.16: Validate the configuration
4.16 Validate the configuration
After installing voice recorder components, validate the configuration to ensure that calls are being
recorded
1. For two Unigy users, assign a recording profile that includes a recording mix for the left handset.
2. Log in both of the users who are configured for recording to a turret or other CDI.
3. Verify user recording configuration in the NICE Recording Web GUI:
a) Validate the login status (cti integration ➤ links). The Link state should show Logged in.
b) Verify the recording session for the user (cti integration ➤ selection overview). The Target state
should show Selected if the user is ready to record.
c) Validate that recording channels are allocated for both users.
4. Make a call:
a) Select the left handset on the first user's CDI.
b) Establish an internal dial tone call to the second user.
c) The second user should answer on the left handset.
d) Start talking on the call between the two users (on left handsets) for a few minutes.
e) Release the call on the first user's CDI.
5. Validate the call recording:
a) Log in to the NICE Recording Web GUI.
b) Go to recorded calls ➤ calls search.
c) Choose a query to run from the Search Form (for example, calls made in the last day).
d) Click Submit query.
e) View the call records under Calls Listing. There should be 1 call record for each user from the left
hand set.
f) Click on a record to play back the audio from the call. Audio from the source and destination
should be heard on each recording.
g) Validate the CDR metadata for the call.
4.17 Configure SNMP properties
Use this procedure to configure the SNMP properties (including the community string) for NTR servers.
Prerequisites:
• Add the voice recorder(s) in the UMS. Refer to the procedure Configure a NICE Trading Recording
voice recorder on page 152. The IP address refers to the NTR Core server.
• Add inventory information for all recording servers associated with a Core in the Voice Recorder sub-
panel.
Use this procedure for NTR servers in Unigy v2.0.1 or higher environments. You can also repeat the step
in this procedure to change the SNMP community string in the future.
1. From a Web browser, enter the IP address of the Core server and log in using the service account
credentials.
August 30, 2021 IPC Proprietary
4.17: Configure SNMP properties 165
Note
The PC you're using must have Java installed.
2. From the menu bar, click System Installation and find the SNMP Monitoring section.
Figure 164: SNMP Monitoring section
3. Configure the options in the SNMP Monitoring section as follows:
a) From the SNMP version list, select either SNMP v1 (all) or SNMP v1 (all) & v2 (error traps).
Unigy supports both.
b) Enter all of the IP addresses associated with this core server in the SNMP v1 server address
and/or SNMP v2 server address fields, based on what you chose in the previous step. Separate
multiple IP addresses with a semi-colon.
• If you chose SNMP v1 (all) in the previous step, enter the IP addresses of all of the servers in
the SNMP v1 server address field.
• If you chose SNMP v1 (all) & v2 (error traps) in the previous step, enter the IP addresses of the
servers using SNMP v1 in the SNMP v1 server address field and the IP addresses of the
servers using SNMP v2 in the SNMP v2 server address field.
• Additionally, enter the VIP of the Unigy zone that will be receiving the traps and alarms in these
fields. If you chose SNMP v1 (all) & v2 (error traps), the VIP goes in both server address fields.
4. In the SNMP community string field, enter a string other than public.
5. Click Save changes.
IPC Proprietary NICE Trading Recording (NTR)
NTR Voice Recording Installation and Configuration Manual
166 4.17: Configure SNMP properties
August 30, 2021 IPC Proprietary
167
5 Maintenance
5.1 Appliance component replacement – R620
The appliance hard drives and power supplies are hot-swappable. If one fails, you can easily replace it
without shutting down the appliance.
For information on replacing these components, refer to the following topics:
• Hard drives – R620 on page 167
• Replace a hard drive – R620 on page 168
• Power supplies – R620 on page 169
• Replace a power supply – R620 on page 170
5.1.1 Hard drives – R620
Each hard drive is a 2.5 inch, 300 GB, hot-swappable drive in a RAID array. You can replace a drive
without powering down the server.
Figure 165: Hard drives
1 Drive status indicator LEDs. The top LED indicates the drive RAID status and the bottom LED
indicates drive activity.
2 Drive release button. Press to release the drive carrier handle.
3 Drive carrier handle. After you press the drive release button, pull the handle to slide the drive from
the appliance.
Important
If one drive fails, the system continues to operate with the active drives. The failure of more than one
drive results in loss of data. If this occurs, contact IPC Global Support Engineering.
The table below describes the status indicator LED patterns.
Table 37: Drive status LED patterns
LED pattern Drive condition
Steady green Drive is online and operating normally.
Flashes green twice per second Drive is preparing for removal.
IPC Proprietary NICE Trading Recording (NTR)
NTR Voice Recording Installation and Configuration Manual
168 5.1: Appliance component replacement – R620
Table 37: Drive status LED patterns (continued)
LED pattern Drive condition
Off (no light) Drive is ready for insertion or removal. Also, after
you power up the appliance, the LED remains off
until the system initializes both of the drives.
Flashes green, amber, and off Predicted drive failure. The system detected one or
more conditions that indicate the drive may be
starting to fail.
Flashes amber four times per second Drive failed.
Flashes green slowly Drive is rebuilding.
Flashes green for three seconds, then amber for System cancelled the RAID rebuild.
three seconds, then off for three seconds
To determine which drive failed, refer to the table above and to the appliance LCD Panel, which
indicates the bay number of the failed drive.
Note
You can also determine the status of the drives through the Unigy Management System Monitoring
Dashboard.
If the drive indicates a predicted failure, you are not required to power down the drive before you
remove it.
When you replace a drive, the system automatically formats and rebuilds it with the RAID
configuration. No manual action is required.
Caution
Do not turn off or reboot the appliance while the system is formatting the drive. Doing so can cause a
drive failure.
5.1.1.1 Replace a hard drive – R620
If one of the hard drives fails or is predicted to fail, you can replace it by following the instructions in
this topic. The drives are hot-swappable; if you are replacing a single drive, you do not have to power
down the server.
August 30, 2021 IPC Proprietary
5.1: Appliance component replacement – R620 169
Figure 166: Hard drive
Note
If you are replacing a drive that has not failed, but is predicted to do so, as indicated by the status LED on
the drive or an alert in the Unigy Management System Monitoring Dashboard, follow the procedure for
replacing a failed hard drive. You are not required to power down the drive before you replace it.
Caution
Do not power off or reboot the appliance while the system is formatting the drive. Doing so can cause a
drive failure. Formatting the drive can take several hours.
1. If the appliance bezel is installed, remove it. For information on removing the bezel, see Remove the
appliance bezel – R620 on page 76.
2. Press the hard drive release button to release the carrier handle. For the location of these parts, see
Hard drives – R620 on page 167.
3. Move the carrier handle to the right to release the drive from the backplane, then slide the drive from
the drive bay.
4. Slide the new drive into the empty drive bay until it connects with the backplane.
5. Move the carrier handle to the left until it locks in place.
The drive powers up and the system formats and rebuilds the drive with the RAID configuration.
6. Install the appliance bezel – R620 on page 74.
5.1.2 Power supplies – R620
Two redundant power supplies provide power for system operation. If one supply fails, the other unit
can run the appliance without a decrease in performance. The power supplies are hot-swappable, so you
can replace a failed power supply without having to power down the appliance.
IPC Proprietary NICE Trading Recording (NTR)
NTR Voice Recording Installation and Configuration Manual
170 5.1: Appliance component replacement – R620
Figure 167: Redundant power supplies
1 Release lever
2 Power cable socket
3 Velcro cable wrap strap
4 Handle and status indicator lamp
Each power supply has a status indicator lamp that displays the following colors to indicate different
conditions:
Indicator Description
color
Not lit Power supply is not connected to electrical power.
Green Power supply is in standby mode when the appliance is off or is operational and
providing DC power when the appliance is powered up.
Amber Indicates that there is a problem with the power supply. Refer to the front LCD panel for
error codes and other information. If the status indicates a failed power supply, replace
the power supply as soon as possible.
Alternating During power supply replacement, the new power supply is mismatched with the
green and functioning power supply. The maximum power output of both units must be the same.
amber Replace the new power supply with one that matches the functioning power supply.
If there is a power supply failure, the color of the LCD panel on the front of the appliance changes to
amber and the panel displays error codes with a description of the failure. The error codes might include
the identity of the power supply that failed; that is, Power Supply 1 (left power supply) or Power Supply
2 (right power supply). The color of the power supply status indicator lamp on the back of the appliance
and the extended status indicator on the cable management arm kit also change to amber. The lamps
flash until you acknowledge the alert.
Refer to the Dell documentation for information on the LCD status codes.
Note
To ensure full failover protection, connect the power supplies to different electrical circuits.
5.1.2.1 Replace a power supply – R620
If one of the power supplies fails, replace it as soon as possible to ensure continuous system operation.
August 30, 2021 IPC Proprietary
5.1: Appliance component replacement – R620 171
When the state of a power supply changes, the system generates an alert that you can view in the Unigy
Management System Monitoring Dashboard.
Note
Before you replace a failed power supply, confirm that the new unit has the same power rating as the
functioning power supply. Mismatched power supplies generate an error condition and could result in
unexpected system shutdown.
Figure 168: Power supply
1. To prevent injury, disconnect the power cable for the power supply you are replacing from the
electrical power source.
Important
Do not disconnect the power cable for the functioning power supply.
2. If the cable management arm kit is installed, remove it as described in Remove the cable management
arm kit – R620 on page 77.
3. Unwrap the Velcro cable strap from the cable of the power supply you are replacing, then remove the
power cable from the power supply.
4. Press the orange release lever on the power supply to the right and hold it while you grasp the power
supply handle and pull the unit out of the power supply bay.
Figure 169: Removing a power supply
5. Slide the new power supply into the empty bay until you hear the release lever click into place.
6. Plug the power cable into the power supply, then wrap the Velcro cable strap around the cable to
secure it to the power supply handle.
7. Reconnect the cable management kit as described in Install the cable management arm kit – R620 on
page 70.
IPC Proprietary NICE Trading Recording (NTR)
NTR Voice Recording Installation and Configuration Manual
172 5.2: Appliance component replacement – R630
8. Connect the power cable to a grounded electrical outlet, uninterruptible power supply (UPS), or
power distribution unit (PDU).
9. Ensure that the power supply indicator lamp is green and does not alternate between green and amber.
If the light alternates, the power supplies are mismatched. Install a power supply that matches the
power capacity of the functioning power supply.
5.2 Appliance component replacement – R630
The appliance hard drives and power supplies are hot-swappable. If one fails, you can easily replace it
without shutting down the appliance.
For information on replacing these components, refer to the following topics:
• Hard drives – R630 on page 172
• Replace a hard drive – R630 on page 173
• Power supplies – R630 on page 174
• Replace a power supply - R630 on page 176
5.2.1 Hard drives – R630
Each hard drive is a 2.5 inch, hot-swappable drive in a RAID array. You can replace a drive without
powering down the server.
Figure 170: Hard drives
1 Drive status indicator LEDs. The top LED indicates the drive RAID status and the bottom LED
indicates drive activity.
2 Drive release button. Press to release the drive carrier handle.
3 Drive carrier handle. After you press the drive release button, pull the handle to slide the drive from
the appliance.
Important
If one drive fails, the system continues to operate with the active drives. The failure of more than one
drive results in loss of data. If this occurs, contact IPC Global Support Engineering.
The table below describes the status indicator LED patterns.
Table 38: Drive status LED patterns
LED pattern Drive condition
Steady green Drive is online and operating normally.
Flashes green twice per second Drive is preparing for removal.
August 30, 2021 IPC Proprietary
5.2: Appliance component replacement – R630 173
Table 38: Drive status LED patterns (continued)
LED pattern Drive condition
Off (no light) Drive is ready for insertion or removal. Also, after
you power up the appliance, the LED remains off
until the system initializes both of the drives.
Flashes green, amber, and off Predicted drive failure. The system detected one or
more conditions that indicate the drive may be
starting to fail.
Flashes amber four times per second Drive failed.
Flashes green slowly Drive is rebuilding.
Flashes green for three seconds, then amber for System cancelled the RAID rebuild.
three seconds, then off for three seconds
To determine which drive failed, refer to the table above and to the appliance LCD Panel, which
indicates the bay number of the failed drive.
Note
You can also determine the status of the drives through the Unigy Management System Monitoring
Dashboard.
If the drive indicates a predicted failure, you are not required to power down the drive before you
remove it.
When you replace a drive, the system automatically formats and rebuilds it with the RAID
configuration. No manual action is required.
Caution
Do not turn off or reboot the appliance while the system is formatting the drive. Doing so can cause a
drive failure.
5.2.1.1 Replace a hard drive – R630
If one of the hard drives fails or is predicted to fail, you can replace it by following the instructions in
this topic. The drives are hot-swappable; if you are replacing a single drive, you do not have to power
down the server.
IPC Proprietary NICE Trading Recording (NTR)
NTR Voice Recording Installation and Configuration Manual
174 5.2: Appliance component replacement – R630
Figure 171: Hard drive
Note
If you are replacing a drive that has not failed, but is predicted to do so, as indicated by the status LED on
the drive or by an alert in the Unigy Management System Monitoring Dashboard, follow the procedure for
replacing a failed hard drive. You are not required to power down the drive before you replace it.
Caution
Do not power off or reboot the appliance while the system is formatting the drive. Doing so can cause a
drive failure. Formatting the drive can take several hours.
1. If the appliance bezel is installed, remove it. For information on removing the bezel, see Remove the
appliance bezel – R630 on page 95.
2. Press the hard drive release button to release the carrier handle. For the location of these parts, see
Hard drives – R630 on page 172.
3. Move the carrier handle to the right to release the drive from the backplane, then slide the drive from
the drive bay.
4. Slide the new drive into the empty drive bay until it connects with the backplane.
5. Move the carrier handle to the left until it locks in place.
The drive powers up and the system formats and rebuilds the drive with the RAID configuration.
6. Install the appliance bezel – R630 on page 95.
5.2.2 Power supplies – R630
Two redundant power supplies provide power for system operation. If one supply fails, the other unit
can run the appliance without a decrease in performance. The power supplies are hot-swappable, so you
can replace a failed power supply without having to power down the appliance.
August 30, 2021 IPC Proprietary
5.2: Appliance component replacement – R630 175
Figure 172: Redundant power supplies
1 Release lever
2 Power cable socket
3 Velcro cable wrap strap
4 Handle and status indicator lamp
Each power supply has a status indicator lamp that displays the following colors to indicate different
conditions:
Indicator Description
color
Not lit Power supply is not connected to electrical power.
Green Power supply is in standby mode when the appliance is off or is operational and
providing DC power when the appliance is powered up.
Amber Indicates that there is a problem with the power supply. Refer to the front LCD panel for
error codes and other information. If the status indicates a failed power supply, replace
the power supply as soon as possible.
Alternating During power supply replacement, the new power supply is mismatched with the
green and functioning power supply. The maximum power output of both units must be the same.
amber Replace the new power supply with one that matches the functioning power supply.
If there is a power supply failure, the color of the LCD panel on the front of the appliance changes to
amber and the panel displays error codes with a description of the failure. The error codes might include
the identity of the power supply that failed; that is, Power Supply 1 (left power supply) or Power Supply
2 (right power supply). The color of the power supply status indicator lamp on the back of the appliance
and the extended status indicator on the cable management arm kit also change to amber. The lamps
flash until you acknowledge the alert.
Refer to the Dell documentation for information on the LCD status codes.
Note
To ensure full failover protection, connect the power supplies to different electrical circuits.
IPC Proprietary NICE Trading Recording (NTR)
NTR Voice Recording Installation and Configuration Manual
176 5.2: Appliance component replacement – R630
5.2.2.1 Replace a power supply - R630
If one of the power supplies fails, replace it as soon as possible to ensure continuous system operation.
When the state of a power supply changes, the system generates an alert that you can view in the Unigy
Management System Monitoring Dashboard.
Note
Before you replace a failed power supply, confirm that the new unit has the same power rating as the
functioning power supply. Mismatched power supplies generate an error condition and could result in
unexpected system shutdown.
Figure 173: Power supply
1. To prevent injury, disconnect the power cable for the power supply you are replacing from the
electrical power source.
Important
Do not disconnect the power cable for the functioning power supply.
2. If the cable management arm kit is installed, remove it as described in Remove the cable management
arm kit – R630 on page 96.
3. Unwrap the Velcro cable strap from the cable of the power supply you are replacing, then remove the
power cable from the power supply.
4. Press the orange release lever on the power supply to the right and hold it while you grasp the power
supply handle and pull the unit out of the power supply bay.
Figure 174: Removing a power supply
5. Slide the new power supply into the empty bay until you hear the release lever click into place.
6. Plug the power cable into the power supply, then wrap the Velcro cable strap around the cable to
secure it to the power supply handle.
August 30, 2021 IPC Proprietary
5.3: Appliance component replacement – R640 177
7. Reconnect the cable management kit as described in Install the cable management arm kit – R630 on
page 91.
8. Connect the power cable to a grounded electrical outlet, uninterruptible power supply (UPS), or
power distribution unit (PDU).
9. Ensure that the power supply indicator lamp is green and does not alternate between green and amber.
If the light alternates, the power supplies are mismatched. Install a power supply that matches the
power capacity of the functioning power supply.
5.3 Appliance component replacement – R640
The appliance hard drives and power supplies are hot-swappable. If one fails, you can easily replace it
without shutting down the appliance.
For information on replacing these components, refer to the following topics:
• Hard drives - R640 on page 177
• Replace a hard drive - R640 on page 178
• Power supplies - R640 on page 179
• Replace a power supply - R640 on page 181
5.3.1 Hard drives - R640
Each hard drive is a 2.5 inch, hot-swappable drive in a RAID array. You can replace a drive without
powering down the appliance.
Figure 175: Hard drives
1 Drive status and activity indicator LEDs. The top LED indicates the drive status and the bottom
LED indicates drive activity.
2 Drive release button. Press to release the drive carrier handle.
3 Drive carrier handle. After you press the drive release button, pull the handle to slide the drive from
the appliance.
Note
If one drive fails, the system continues to operate with the active drives. The failure of more than one
drive results in loss of data. If this occurs, contact IPC Global Support.
The table below describes the status indicator LED patterns.
IPC Proprietary NICE Trading Recording (NTR)
NTR Voice Recording Installation and Configuration Manual
178 5.3: Appliance component replacement – R640
Table 39: Drive status LED patterns
LED pattern Drive condition
Steady green Drive is online and operating normally.
Flashes green twice per second The system is identifying the drive or preparing for
drive removal.
Off (no light) Drive is ready for removal.
After you power up the appliance, the LED remains
off until the system initializes all of the drives. The
drive is not ready for removal during this time.
Flashes green, amber, then turns off Predicted drive failure. The system detected one or
more conditions that indicate the drive might be
starting to fail.
Flashes amber four times per second Drive failed.
Flashes green slowly Drive is rebuilding.
Flashes green for three seconds, then amber for The drive rebuild stopped.
three seconds, then turns off after six seconds
The R640 appliances do not have an LCD panel that displays hardware status information, so it is
important that you monitor the status indicator LED.
If the drive indicates a predicted failure, you are not required to power down the drive before you
remove it.
When you replace a drive, the system automatically formats and rebuilds it with the RAID
configuration. No manual action is required.
Caution
Do not turn off or reboot the appliance while the system is formatting the drive. Doing so can cause a
drive failure.
5.3.1.1 Replace a hard drive - R640
If one of the hard drives fails or is predicted to fail, you can replace it by following the instructions in
this topic. The drives are hot-swappable; if you are replacing a single drive, you do not have to power
down the appliance.
August 30, 2021 IPC Proprietary
5.3: Appliance component replacement – R640 179
Figure 176: Hard drive
Note
If you are replacing a drive that has not failed, but is predicted to do so, as indicated by the status LED on
the drive, follow this procedure for replacing a failed hard drive. You are not required to power down the
drive before you replace it.
Caution
Do not power off or reboot the appliance while the system is formatting the drive. Doing so can cause a
drive failure. Formatting the drive can take several hours.
1. Press the hard drive release button to release the carrier handle. For the location of these parts, see
Hard drives - R640 on page 177.
2. Move the carrier handle to the right to release the drive from the backplane, then slide the drive from
the drive bay.
3. Slide the new drive into the empty drive bay until it connects with the backplane.
4. Move the carrier handle to the left until it locks in place.
The drive powers up and the system formats and rebuilds the drive with the RAID configuration.
5.3.2 Power supplies - R640
Two redundant power supplies provide power for appliance operation. If one supply fails, the other unit
can run the appliance without a decrease in performance. The power supplies are hot-swappable, so you
can replace a failed unit without having to power down the appliance.
IPC Proprietary NICE Trading Recording (NTR)
NTR Voice Recording Installation and Configuration Manual
180 5.3: Appliance component replacement – R640
Figure 177: Redundant power supplies
1 Release lever
2 Power cord socket
3 Handle and status indicator lamp
4 Velcro cord strap
5 Power supply
Note
The unit type (for example EPP) and maximum power output of both power supplies must be the same. If
you have to replace a power supply, the replacement unit must have the same type and power rating as
the functioning power supply; the labels should be the same. In an appliance that is powered on, remove
or replace only one power supply at a time.
To ensure full failover protection, connect the power supplies to different electrical circuits.
Each power supply has a status indicator lamp in the handle that displays the following color patterns to
indicate different conditions:
Indicator Description
color
Not lit Power supply is not connected to electrical power.
Green Power supply is operational and providing power.
Amber Indicates that there is a problem with the power supply. Refer to the Unigy Management
System (UMS) Monitoring Dashboard or the Enterprise Watch ipmitool test for status
information. If the status indicates a failed power supply, replace the unit as soon as
possible.
Alternating The new power supply is mismatched with the functioning power supply. Ensure that the
green and type and maximum power output of the replacement unit are the same as the
amber functioning unit; the labels should be the same.
For information on replacing a power supply, refer to Replace a power supply - R640 on page 181.
August 30, 2021 IPC Proprietary
5.3: Appliance component replacement – R640 181
5.3.2.1 Replace a power supply - R640
If one of the power supplies fails, replace it as soon as possible to ensure continuous appliance
operation.
For overview information, refer to Power supplies - R640 on page 179.
Caution
Before you replace a failed power supply, confirm that the replacement unit is the same type and has the
same maximum power output rating as the functioning power supply; the labels should be the same.
Mismatched power supplies generate an error condition and could result in unexpected system
shutdown.
Figure 178: Power supply
1. To prevent injury, disconnect the power cord for the power supply you are replacing from its
electrical power source.
Important
Do not disconnect the power cord for the functioning power supply.
2. If the cable management arm is installed, move it out of the way or remove it as described in Remove
the cable management arm kit - R640 on page 115.
3. Unwrap the Velcro cord strap from the cord of the power supply you are replacing then remove the
power cord from the power supply.
4. On the power supply you are replacing, press the orange release lever to the right and hold it while
you grasp the power supply handle and pull the unit out of the power supply bay.
Figure 179: Removing a power supply
5. Slide the new power supply into the empty bay until you hear the release lever click into place.
6. Plug the power cord into the power supply, then wrap the Velcro cord strap around the cord to secure
it to the power supply handle.
7. Reposition or reconnect the cable management arm as described in Install the cable management arm
kit - R640 on page 110.
IPC Proprietary NICE Trading Recording (NTR)
NTR Voice Recording Installation and Configuration Manual
182 5.3: Appliance component replacement – R640
8. Connect the power cord to a grounded electrical outlet, uninterruptible power supply (UPS), or power
distribution unit (PDU).
9. Wait fifteen seconds for the system to recognize the new power supply and determine its status then
ensure that the power supply indicator lamp is green and does not alternate between green and amber.
If the light alternates, the power supplies are mismatched. Install a power supply that matches the
type and power capacity of the functioning power supply.
August 30, 2021 IPC Proprietary
183
A UMS Client user interface reference
A.1 Voice Recorder
Use this panel to add a new voice recorder central server or management server to the system and enable
Unigy to monitor it or to view or modify an existing voice recorder server.
This voice recorder inventory information is saved to the Unigy database and enables Unigy to correlate
alerts generated by the server to that server.
Note
Prior to using the Voice Recorder panel, configuration on the voice recorder (such as, configuring SNMP
properties) may be required to enable trap processing in Unigy. Refer to the voice recorder's installation
and configuration manual for more information.
The inventory information can also be retrieved by third-party tools and applications such as Nectar
(requires Blue Wave APIs).
To access this panel, click Configuration ➤ Enterprise ➤ Voice Recording ➤ Voice Recorders.
Select an existing entry to update or click the +Add New button to add a new entry. When an existing
entry is selected the General tab is displayed by default.
Use the Additional Servers tab to add physical voice recorder servers that are associated with a voice
recorder central server. If more than one voice recorder personality (for example, a Core/Satellite/CTI or
a Core/CTI) is combined within one physical server, that server only needs to be added once.
A user must have one of the following roles to make changes to fields in this panel: Basic Administrator,
Advanced Administrator, IPC Project Manager, or IPC Certified Tech. Users with the Auditor or System
Auditor role can view, but not modify, the properties in this panel.
Figure 180: Voice Recorder panel
IPC Proprietary NICE Trading Recording (NTR)
NTR Voice Recording Installation and Configuration Manual
184 A.1: Voice Recorder
Table 40: Voice recorder properties
Name Description Values Notes
Name Name for the device. Range: 1 to 64 Customer-provided.
characters.
Vendor Recorder type. • NICE NIM For a multizone NTR
deployment that
• NICE NTR (CyberTech) includes a Compass
• NICE NDR Server, use NICE NDR to
configure a profile for
• IPC Media Recorder
the Compass Server.
• VERINT VFC
• NICE NTR-X
Default: Blank
Protocol Type Specifies the protocol IP (for SIP recording);
used for the connection default is IP
between the voice
recorder and Unigy.
IP Address IP address where the String in dot-decimal Customer-provided.
recorder is located. notation
nnn.nnn.nnn.nnn.
Host Name Host name of the voice The full computer name Customer-provided.
recorder to be stored in of the Voice Recorder
this Unigy database server.
inventory record. Range: 1 to 128
characters.
Port Port on the network Number in the valid port Customer-provided.
where the recorder range for the system;
listens to incoming typically port 80 but
requests. needs to be manually
entered.
Range: 0 to 8080
characters.
Management URL URL of the web-based Up to 512 characters. Auto-populated when
management application data is entered in IP
provided by the Address field.
recorder.
Search and Replay URL of the search and Up to 512 characters. Auto-populated when
replay application data is entered in IP
provided by the Address/Host Name
recorder. field; only applicable for
IPC Media Recorder
(IMR) or NICE
Distributed Recording.
August 30, 2021 IPC Proprietary
A.1: Voice Recorder 185
Table 40: Voice recorder properties (continued)
Name Description Values Notes
Secret Key Enables single sign-on Up to 512 characters. Only enabled for NICE
from the UMS to the Trading Recording
voice recorder (NTR).
management
application. This needs
• For a new voice
recorder profile, enter
to be done as part of
the same value that
initial configuration.
was entered when
installing IPC
Unigy/CTI Active IP
Recording.
• To update the key,
click Generate Secret
Key, then at the
prompt click Share
Secret Key.
Note
This value must match
the value entered for the
voice recorder
integration software.
If the exchange of
credentials between the
UMS and the NTR Voice
Recorder become out of
sync or invalid for any
reason, do one of the
following:
• Remove the NTR
Voice Recorder from
the UMS and
recreate it.
• Seek assistance from
IPC. They can
manually update the
Secret Key at the
NTR Voice Recorder
by running a
configuration tool.
IPC Proprietary NICE Trading Recording (NTR)
NTR Voice Recording Installation and Configuration Manual
186 A.1: Voice Recorder
Table 40: Voice recorder properties (continued)
Name Description Values Notes
Monitoring Zone Indicates the zone that List of configured zones. The zone you select
monitors the recorder for Select the appropriate should usually be one of
availability and alerts. zone. the zones the voice
recorder services. The
zone must be Unigy
V3.1.0.2 or higher.
August 30, 2021 IPC Proprietary
A.2: Recording Mixes 187
Table 40: Voice recorder properties (continued)
Name Description Values Notes
Use SNMP Profile Identifies the SNMP List of all SNMP profiles The default community
profile used to monitor defined in the system. string for the VR SNMP
and manage the voice Default: VR SNMP Profile Profile is listed in the
recorder activity, Monitoring, Alerts, and
including system fault Diagnostics Guide.
notifications. To change the profile,
configure the new
community string on the
voice recorder then
within the UMS, at
Configuration ➤
Enterprise ➤ SNMP
Profile, configure the
SNMP profile for the
voice recorder with the
same community string.
If there is a miss match
between the community
string set on the voice
recorder and the string
set within the UMS, the
recorder will not be
monitored for availability
and alerts might not be
processed.
It is recommended that
you use the default
community string.
Table 41: Buttons
Name Values
Launch Launch the web-based management application provided by the recorder or
the search and replay application.
Generate Secret Key (NTR only) Generate a secret key to enable single sign-on.
Delete Delete the selected voice recorder profile from the system.
Share Secret Key (NTR only) Share the secret key with the voice recorder management
application.
Revert Cancel the uncommitted changes.
Save Save the changes.
A.2 Recording Mixes
Use this panel to add a recording mix and select the audio sources that are included, and to view or
modify an existing recording mix.
To access this panel, click Configuration ➤ Enterprise ➤ Voice Recording ➤ Recording Mixes.
IPC Proprietary NICE Trading Recording (NTR)
NTR Voice Recording Installation and Configuration Manual
188 A.2: Recording Mixes
Figure 181: Recording Mixes panel
From the Recording Mixes panel:
• Click on a recording mix to view or modify it.
• Click +Add New to add a new recording mix.
A user must have one of the following roles to make changes to fields in this panel: IPC Project
Manager or IPC Certified Tech. Users with the Basic Administrator, Advanced Administrator, Auditor,
or System Auditor role can view the fields in this panel, but cannot make changes.
The voice channels selected must be available on the device where the recording mix is used. For
example:
• IQ/MAX can record the left and right handsets and up to 24 speaker channels.
• IQ/MAX Edge 200 can record the left and right handsets and up to 4 speaker channels.
• IQ/MAX Edge 100 can record the left and right handsets.
• IQ/MAX TOUCH can record the left and right handsets and up to 32 speaker channels.
• Pulse can record the left and right handsets and up to 8 speaker channels.
• IQ/MAX Omni and Pulse Enterprise can record the left handset and up to 16 speaker channels.
A speaker channel license, and for Pulse Enterprise a Pulse Enterprise Intercom & Hoot software
license, is required for speaker access.
August 30, 2021 IPC Proprietary
A.2: Recording Mixes 189
Figure 182: Recording Mix panel
Table 44: Recording Mixes properties
Name Description Values Notes
Name Name for the recording Up to 50 characters System or customer-
mix. (alpha, numeric, and provided.
special characters).
Description Description for the Up to 50 characters. System or customer-
recording mix. If Recording Check is provided.
deployed, only use When you create an
alphanumeric and enterprise-specific
",.:;-_" characters. recording mix, the
description must specify
the channels that are
recorded and it must be
unique for a given
recording profile. This is
important, because the
Description is used in
the Recording Check
reports; for example, for
a custom mix that
includes speaker
channels 9 through 16,
the description should
be Speakers 9-16.
Refer to the default
mixes for the correct
descriptions.
IPC Proprietary NICE Trading Recording (NTR)
NTR Voice Recording Installation and Configuration Manual
190 A.3: SMTP
Table 44: Recording Mixes properties (continued)
Name Description Values Notes
Monitoring Only If checked, the recording • Select the check box Customer-provided.
mix is not used for to specify silent
recording, but is used monitoring only.
only for the silent
monitoring feature • Clear the check box
through an Open for recording.
Connexion line.
No Voice Recording API
license is consumed in
this case.
Left Handset Enable or disable • Select the check box System or customer-
recording for the left to enable recording provided.
handset channel. on this channel.
• Clear the check box
to disable recording
on this channel.
Right Handset Enable or disable • Select the check box System or customer-
recording for the right to enable recording provided.
handset channel. on this channel.
• Clear the check box
to disable recording
on this channel.
Speaker Channels Enable or disable • Select the check box System or customer-
recording for speaker to enable recording provided.
channels 1 through 32. on each applicable
speaker channel.
• Clear the check box
to disable recording
on each applicable
speaker channel.
Table 45: Buttons and links
Name Description
Delete Delete the current recording mix.
Revert Cancel the uncommitted changes.
Save Save the current recording mix.
+Add New Create a new recording mix.
<Back Go back to the recording mixes main menu.
A.3 SMTP
Use this panel to configure the SMTP server, which Unigy uses to send e-mail messages whenever the
APP-DS-ds_ha-140025-standbyUnavailable-S alert is generated. Unigy does not host
August 30, 2021 IPC Proprietary
A.3: SMTP 191
SMTP servers, so the host must be remote to Unigy and the configuration includes specifying the SMTP
host and setting up authentication.
Important
The information in this panel is persisted to the Unigy database and can then be selected from the Zone
Configuration panel.
To delete an SMTP server profile, you must first remove its association from all zones.
When multi-factor authentication is enabled for one or more users, an SMTP server profile must be
assigned to all zones to enable the system to send the e-mail messages that deliver the security token that
is required for these users to log in to the UMS and Mass Edit Client spreadsheets.
The following role can make changes to the properties in this panel: IPC Certified Tech.
To access this panel, click Configuration ➤ Enterprise ➤ SMTP. Click +Add New to add a new SMTP
server.
Figure 183: SMTP Configuration
IPC Proprietary NICE Trading Recording (NTR)
NTR Voice Recording Installation and Configuration Manual
192 A.3: SMTP
Table 46: SMTP Configuration
Name Description Values Notes
Name Name of the SMTP String, 1 to 64 Human-readable display
server. characters; must be name for the SMTP
unique. configuration.
SMTP Host The hostname or IP String, 1 to 128 Customer-provided.
address of the remote characters. If you enter a fully-
SMTP server. qualified domain name
Required (FQDN), identify the
Domain Name Server
(DNS) that provides
name resolution to
Unigy. For information
on this procedure, refer
to the Configure Unigy
access to a Domain
Name Server (DNS)
topic in the Enterprise
Guide, Features
Configuration Guide, or
Security Administrator
Guide.
Port Port for SMTP Numeric value, 1 to Customer-provided.
authentication 9999 characters.
connections. Default: 25
Required
TLS Authentication Transport Layer Security Select the check box to Customer-provided, if
Certification-band enable. Clear the check using this
authentication. box to disable. authentication.
The mail server might Default: disabled If enabled, the following
require TLS connections additional fields are
for SMTP required: Username,
authentication. Password, Confirm
Password.
Username Login username for the String, 1 to 256 The SMTP server
SMTP server. characters. requires login
Default is SmtpUser credentials to send e-
mail messages.
This is a user on the
customer's e-mail
system from whom the
system sends the
notification messages.
Customer-provided.
Password Login password for the String, 1 to 64 Customer-provided.
user specified in characters.
Username.
Confirm Password Confirm login password String, 1 to 64 Customer-provided.
for the user specified in characters.
Username.
August 30, 2021 IPC Proprietary
A.4: Recording Profiles 193
Table 46: SMTP Configuration (continued)
Name Description Values Notes
SMTPS Required Enables a secure Select the check box to
transmission to the e- enable. Clear the check
mail server. box to disable.
Default: disabled
From Address The e-mail address that Authorized e-mail Each e-mail message
is listed as the sender address in the customer requires a from address
for alert and multi-factor e-mail system; for because, for anti-spam
authentication e-mail example, reasons, some outgoing
messages. rdoe@ipc.com. servers refuse to
Required forward e-mail without a
valid from address.
To Address The e-mail address that Valid e-mail address(es) Each e-mail message
is listed as the receiver or e-mail distribution list requires a to address
for alert e-mail in the customer e-mail because, for anti-spam
messages. system; for example, reasons, some outgoing
Required. bjones@ipc.com or servers refuse to
it@ipc.com. forward e-mail without a
valid to address.
This field is not used for
multi-factor
authentication, which
uses the e-mail address
for each authenticated
user account.
Table 47: Buttons
Name Description
Revert Discards your changes.
Save Saves your changes to the hq-server.conf
file of the local zone.
+Add New Add a new SMTP server.
A.4 Recording Profiles
Use this panel to create a new recording profile and to add or remove recording mixes from a profile.
To access this panel, click Configuration ➤ Enterprise ➤ Voice Recording ➤ Recording Profiles..
Figure 184: Recording Profiles panel
From the Recording Profiles panel:
1. Click on a recording profile to add or remove recording mixes.
2. Click +Add New to add a new recording profile.
IPC Proprietary NICE Trading Recording (NTR)
NTR Voice Recording Installation and Configuration Manual
194 A.4: Recording Profiles
A user must have one of the following roles to make changes to fields in this panel: IPC Project
Manager or IPC Certified Tech. Users with the Basic Administrator, Advanced Administrator, Auditor,
or System Auditor role can view the fields in this panel, but cannot make changes.
A recording profile is a set of recording mixes that can be assigned to an end user or end user group.
These mixes specify which channels on a device are recorded during a call. An end user can have
different recording profiles for turrets and Soft Clients. 2N voice recording (lossless recording)
duplicates selected recording mixes and sends them to two different recording servers.
The following recording mixes are supported:
• IQ/MAX TOUCH: Up to 18 regular recording mixes consisting of a combination of the left handset,
right handset, and speaker channels in any combination, up to a maximum of two handsets and 32
speaker channels. If 2N voice recording is enabled, you can configure up to 18 duplicate mixes.
• IQ/MAX: Up to five regular recording mixes consisting of a combination of the left handset, right
handset, and speaker channels in any combination, up to a maximum of two handsets and 24 speaker
channels. If 2N voice recording is enabled, you can configure up to four duplicate mixes, but the total
number of mixes cannot exceed five regular mixes or eight mixes including duplicates. For example,
a recording profile can have four regular mixes and four duplicates or five regular mixes with up to
three duplicates.
• IQ/MAX Edge 200: Up to five regular recording mixes consisting of a combination of the left
handset, right handset, and up to four speaker channels (channels 1-4 only). If 2N voice recording is
enabled, you can configure up to four duplicate mixes, but the total number of mixes cannot exceed
five regular mixes or eight mixes including duplicates. For example, a recording profile can have four
regular mixes and four duplicate mixes or five regular mixes with up to three duplicates.
• IQ/MAX Edge 100: Up to two regular recording mixes consisting of a combination of the left
handset and right handset. If 2N voice recording is enabled, you can configure up to two regular
recording mixes and two duplicate mixes.
• Pulse: Up to two regular recording mixes consisting of a combination of the left handset and up to
eight speaker channels (channels 1-8 only). If 2N voice recording is enabled, you can configure up to
two regular recording mixes and two duplicate mixes.
• Unigy Soft Client: A single recording mix consisting of a combination of the left handset and up to
16 speaker channels (channels 1-16 only). If 2N voice recording is enabled you can configure a single
regular mix and its duplicate.
• Pulse Mobile: A single recording mix consisting of a combination of the left handset and up to 8
speaker channels (channels 1-8 only). If 2N voice recording is enabled, you can configure a single
regular mix and its duplicate mix.
Click +Assign to view the recording mixes under the Available to Assign panel.
Select the checkbox for a recording mix from the panel and click <Assign to include it in the Recording
profile.
To duplicate a recording mix in the profile, select the checkbox for the mix and click Duplicate.
After a recording profile is created, it must be assigned to an end user or end user group to enable
recording.
August 30, 2021 IPC Proprietary
A.5: Audio tab: IQ/MAX TOUCH: End User Groups 195
Figure 185: Recording Profile panel
Table 48: Recording Profile properties
Name Description Values Notes
Profile Name Name for the recording Up to 64 characters. Customer-provided.
profile.
Required.
Recording Mixes One or more recording List of recording mixes To add or manage
mixes. defined in the system. recording mixes, click
Configuration ➤
Enterprise ➤ Voice
Recording ➤ Recording
Mixes.
Table 49: Buttons
Name Description
Duplicate Duplicate a selected recording mix in this profile to support 2N (lossless)
recording. Recorders must be configured to receive the original (first) or
duplicate (second) mix.
Delete Delete the recording profile from the system.
Remove Removes the selected recording mixes from the profile.
Revert Cancel the uncommitted changes.
Save Save the changes.
+Add New Create a new recording profile.
+Assign Assign a recording mix to a recording profile.
A.5 Audio tab: IQ/MAX TOUCH: End User Groups
This panel provides the default IQ/MAX TOUCH audio settings that are applied to users who are added
to the end user group.
To access this panel:
1. Click System Designer ➤ End User Configuration.
2. Select a group.
IPC Proprietary NICE Trading Recording (NTR)
NTR Voice Recording Installation and Configuration Manual
196 A.5: Audio tab: IQ/MAX TOUCH: End User Groups
3. Select IQ/MAX TOUCH from the CDI drop-down list.
4. Click the Audio tab.
A user must have one of the following roles to make changes to fields in this panel: Basic Administrator,
Advanced Administrator, IPC Project Manager, or IPC Certified Tech. Users with the Auditor or System
Auditor role can view, but not modify, the properties in this panel.
The values set for the end user group become the default values for new users added to the group.
Note
If you change the settings in this panel after end users were added to the group, the changes are not
reflected in the user profile for the existing users.
Figure 186: Audio tab: IQ/MAX TOUCH: End User Groups
Table 50: Audio tab: IQ/MAX TOUCH: End User Groups
Name Description Values Notes
Ringer Settings
Intercom Call Ring Ring tone for an 0 to 8 Users can adjust the ring type
Tone intercom call Default: 0 from their turret.
High Priority Incoming Ring tone for a high 0 to 8 Users can adjust the ring type
Ring Tone priority call Default: 1 from their turret.
August 30, 2021 IPC Proprietary
A.5: Audio tab: IQ/MAX TOUCH: End User Groups 197
Table 50: Audio tab: IQ/MAX TOUCH: End User Groups (continued)
Name Description Values Notes
Low Priority Incoming Ring tone for a low 0 to 8 Users can adjust the ring type
Ring Tone priority call Default: 1 from their turret.
Ringer Volume Ringer volume 0 to 5 0 turns the ringer volume off.
Default: 2 Users can adjust the volume
from their turret.
Handsets
Handset Receive Listening volume of 0 to 40
Volume the handset ear piece Default: 0
Handset Transmit Transmission volume 0 to 40
Volume of the handset Default: 30
microphone.
Handset Side Tone Attenuates the -96 to 0 decibels the lower the number, the
Attenuation (dB) residual echo during Default: -6 lower sidetone volume.
the single talk
condition. This means
that background noise
is also attenuated
causing you to hear
silence while
speaking, then the
background once
again when you stop
speaking.
Handset Receive Removes white noise
Off
Noise Reduce Mode on the handset ear
piece when no audio Low
is present Medium
High
Default: Off
Handset Transmit Suppress background
Off
Noise Reduce Mode stationary noise when
speech is not present Low
on the hands-free or Medium
speaker talkback High
microphone.
Default: Low
Note
Higher modes come
with a risk of
suppressing speech if
the user speech is
low.
IPC Proprietary NICE Trading Recording (NTR)
NTR Voice Recording Installation and Configuration Manual
198 A.5: Audio tab: IQ/MAX TOUCH: End User Groups
Table 50: Audio tab: IQ/MAX TOUCH: End User Groups (continued)
Name Description Values Notes
Handset Receive Equalizer preset for
Off
Equalization the handset receiver
(ear). Eq1
Eq2
Eq3
Default: Off
Is Handset User handset is Select check box to
Wideband? wideband. enable.
Default: disabled
Speakers
Master RxVolume Speaker volume 0 to 40 Within the IQ/MAX TOUCH
assigned to the global Default: 20 interface, the software uses a
volume slider at the scaling factor of 2.5 to convert
bottom of the IQ/MAX the value you set for this field
TOUCH primary to a value within the range 0 –
module. This controls 100. For example, if you
all speaker audio assign the default value, 20, it
including Hands-free will be displayed on the turret
Mode (HFM). as 50 (20 x 2.5). When an end
user drags the volume slider,
the values displayed are from
0 – 100.
Speaker Master Speaker volume 0 to 100 To display the Global Speaker
RxVolume assigned to the Global Default: 50 Audio slider, an end user taps
Speaker Audio slider the Global Speaker Audio icon
at the top of the (shown below) in the
Speakers application. Speakers application.
Speaker Transmit Transmission volume 0 to 40
Volume of the speaker Default: 26
microphone
Speaker Transmit Suppress background
Off
Noise Reduce Mode stationary noise when
speech is not present Low
on the hands-free or Medium
speaker talkback High
microphone.
Default: Low
Note
Higher modes come
with a risk of
suppressing speech if
the user speech is
low.
August 30, 2021 IPC Proprietary
A.5: Audio tab: IQ/MAX TOUCH: End User Groups 199
Table 50: Audio tab: IQ/MAX TOUCH: End User Groups (continued)
Name Description Values Notes
Speaker Receive Equalizer preset for
Off
Equalization the speaker receiver
(ear) Eq1
Eq2
Eq3
Default: Off
Speaker Summing All audio for all the Select check box to
Mode speaker channels is enable.
combined into one Default: disabled
audio output. The
output plays on all
speaker units, giving
increased amplitude.
Speaker Activity Defines the delay for 0 to 60 seconds
Visual Persistence speaker channel Default: 2
Time (sec) activity visual
persistence time
(afterglow delay).
Speaker Solo Mode When a speaker -96 to 0 db 0 indicates no attenuation.
Attenuation channel on an IQ/MAX Default: -12 End users can override this
TOUCH is in solo value on the turret with the
mode, this property Non-solo Audio slider in the
indicates the volume Speakers application. The
the turret sets for all of change is dynamic.
the non-solo speaker
channels to reduce
the volume to
accentuate the solo
mode channel.
HFM
HFM Receive Volume Listening volume of 0 to 40
hands-free receiver Default: 26
HFM Transmit Volume Transmission volume 0 to 40
of hands-free Default: 26
microphone
IPC Proprietary NICE Trading Recording (NTR)
NTR Voice Recording Installation and Configuration Manual
200 A.5: Audio tab: IQ/MAX TOUCH: End User Groups
Table 50: Audio tab: IQ/MAX TOUCH: End User Groups (continued)
Name Description Values Notes
HFM Transmit Noise Suppress background
Off
Reduce Mode stationary noise when
speech is not present Low
on the hands-free or Medium
speaker talkback High
microphone.
Default: Low
Note
Higher modes come
with a risk of
suppressing speech if
the user speech is
low.
HFM Transmit Auto Level of transmitted
Off
Gain Control Mode audio for the hands-
free mode Low
Medium
High
Default: Off
HFM Receive Equalizer level for
Off
Equalization received audio in the
hands-free mode Eq1
Eq2
Eq3
Default: Off
Recording
Record Mix Profile Recording profile that List of available Select a profile from the list.
specifies the handsets recording profiles. After the system assigns the
and speakers that are Default: no recording recording profile to an end
recorded when an end mix profile user, it automatically assigns
user logs in to a turret. the appropriate number of
Voice Recording API licenses
based on the number of
recording mixes in the profile
you select.
If you move an end user who
is logged in to a CDI to a
different end user group that
has a different Record Mix
Profile, the user must log off
then log on for the change to
take effect.
IP Record Output IP record mixer -72 to 18 Decibels
Gain (dB) master output volume Default: 0
August 30, 2021 IPC Proprietary
A.5: Audio tab: IQ/MAX TOUCH: End User Groups 201
Table 50: Audio tab: IQ/MAX TOUCH: End User Groups (continued)
Name Description Values Notes
IP Record Handset Handset microphone -18 to 18 Decibels
Microphone Mix Gain IP record mix volume Default: 0
(dB)
IP Record Speaker Speaker microphone -72 to 18 Decibels
Microphone Mix Gain IP record mix volume Default: 0
(dB)
Recording Protocol Protocol used for
None
recording.
IP
Default: None
VAD Threshold (dB) Defines the threshold -96 to 0 Decibels
in decibels for the Default: -45
voice activity detection
to be applied on
recording streams.
Miscellaneous
Acoustic Feedback Enable acoustic Clear check box to The user must log off then log
Reduction feedback/howling disable. Default is on for any change to take
reduction. enabled. effect.
Automatically detects
and reduces howling
when a user's handset
or speaker
microphone causes
howling due to
proximity to other
speakers.
Speaker Replay Defines the audio
Lhs
Playback Output output path for
Module speaker audio. Rhs
Hfm
ExternalSpeaker
Default: Hfm
Slide-to-Latch Determines whether Select check box to The user can enable/disable
Enabled the individual or disable. this feature from the device
grouped channels can Default is enabled. settings. An administrator can
perform slide-to-latch enable/disable this feature
function. from the UMS.
Table 51: Buttons and links
Name Description
Revert Discards your changes and returns to the last-saved configuration.
Save Saves the current configuration.
<Back Goes back to the End User Groups main menu.
IPC Proprietary NICE Trading Recording (NTR)
NTR Voice Recording Installation and Configuration Manual
202 A.6: Audio tab: IQ/MAX TOUCH: Users
A.6 Audio tab: IQ/MAX TOUCH: Users
This panel provides the IQ/MAX TOUCH audio settings that are applied to individual end users.
To access this panel:
1. Click System Designer ➤ End User Configuration.
2. Select a user.
3. Select IQ/MAX TOUCH from the CDI drop-down list in the top right corner of the panel.
4. Click the Audio tab.
A user must have one of the following roles to make changes to fields in this panel: Basic Administrator,
Advanced Administrator, IPC Project Manager, or IPC Certified Tech. Users with the Auditor or System
Auditor role can view, but not modify, the properties in this panel.
Figure 187: Audio tab: IQ/MAX TOUCH: Users
Table 52: Audio tab: IQ/MAX TOUCH: Users properties
Name Description Values Notes
Ringer Settings
Intercom Call Ring Ring tone for an 0 to 8 Users can adjust the ring type
Tone intercom call Default: 0 from their device.
High Priority Incoming Ring tone for a high 0 to 8 Users can adjust the ring type
Ring Tone priority call Default: 1 from their device.
Low Priority Incoming Ring tone for a low 0 to 8 Users can adjust the ring type
Ring Tone priority call Default: 1 from their device.
Ringer Volume Ringer volume 0 to 5 0 turns the ringer volume off.
Default: 2 Users can adjust the volume
from their device.
Handsets
Handset Receive Listening volume of 0 to 40
Volume the handset ear piece Default: 0
August 30, 2021 IPC Proprietary
A.6: Audio tab: IQ/MAX TOUCH: Users 203
Table 52: Audio tab: IQ/MAX TOUCH: Users properties (continued)
Name Description Values Notes
Handset Transmit Transmission volume 0 to 40
Volume of the handset Default: 30
microphone.
Handset Side Tone Attenuates the -96dB to 0 the lower the number, the
Attenuation (dB) residual echo during Default: -6 lower sidetone volume.
the single talk
condition. This means
that background noise
is also attenuated
causing you to hear
silence while
speaking, then the
background once
again when you stop
speaking.
Handset Receive Removes white noise • Off
Noise Reduce Mode on the handset ear
piece when no audio • Low
is present • Medium
• High
Default: Off
Handset Transmit Suppress background
Off
Noise Reduce Mode stationary noise when
speech is not present Low
on the hands-free or Medium
speaker talkback High
microphone.
• Off
Note
• Low
Higher modes come • Medium
with a risk of • High
suppressing speech if Default: Low
the user speech is
low.
Handset Receive Equalizer preset for • Off
Equalization the handset receiver
(ear). • EQ1
• EQ2
• EQ3
Default: Off
Is Handset User handset is Select check box to
Wideband? wideband. enable.
Default: disabled
Speakers
IPC Proprietary NICE Trading Recording (NTR)
NTR Voice Recording Installation and Configuration Manual
204 A.6: Audio tab: IQ/MAX TOUCH: Users
Table 52: Audio tab: IQ/MAX TOUCH: Users properties (continued)
Name Description Values Notes
Master RxVolume Speaker volume 0 to 40 Within the IQ/MAX TOUCH
assigned to the global Default: 20 interface, the software uses a
volume slider at the scaling factor of 2.5 to convert
bottom of the IQ/MAX the value you set for this field
TOUCH primary to a value within the range 0 –
module. This controls 100. For example, if you
all speaker audio assign the default value, 20, it
including Hands-free will be displayed on the turret
Mode (HFM). as 50 (20 x 2.5). When an end
user drags the volume slider,
the values displayed are from
0 – 100.
Speaker Master Speaker volume 0 to 100 To display the Global Speaker
RxVolume assigned to the Global Default: 50 Audio slider, an end user taps
Speaker Audio slider the Global Speaker Audio icon
at the top of the (shown below) in the
Speakers application. Speakers application.
Speaker Transmit Transmission volume 0 to 40
Volume of the speaker Default: 26
microphone
Speaker Transmit Suppress background • Off
Noise Reduce Mode stationary noise when
speech is not present • Low
on the hands-free or • Medium
speaker talkback
microphone. • High
Default: Low
Note
Higher modes come
with a risk of
suppressing speech if
the user speech is
low.
Speaker Receive Equalizer preset for • Off
Equalization the speaker receiver
(ear) • EQ1
• EQ2
• EQ3
Default: Off
Speaker Summing All audio for all the Select check box to
Mode speaker channels is enable.
combined into one Default: disabled
audio output. The
output plays on all
speaker units, giving
increased amplitude.
August 30, 2021 IPC Proprietary
A.6: Audio tab: IQ/MAX TOUCH: Users 205
Table 52: Audio tab: IQ/MAX TOUCH: Users properties (continued)
Name Description Values Notes
Speaker Activity Defines the delay for 0 to 60 seconds
Visual Persistence speaker channel Default: 2
Time (sec) activity visual
persistence time
(afterglow delay).
Speaker Solo Mode When a speaker -96 to 0 db 0 indicates no attenuation.
Attenuation channel on an IQ/MAX Default: -12 End users can override this
TOUCH is in solo value on the turret with the
mode, this property Non-solo Audio slider in the
indicates the volume Speakers application. The
the turret sets for all of change is dynamic.
the non-solo speaker
channels to reduce
the volume to
accentuate the solo
mode channel.
HFM
HFM Receive Volume Listening volume of 0 to 40
hands-free receiver Default: 26
HFM Transmit Volume Transmission volume 0 to 40
of hands-free Default: 26
microphone
HFM Transmit Noise Suppress background • Off
Reduce Mode stationary noise when
speech is not present • Low
on the hands-free or • Medium
speaker talkback
microphone. • High
Default: Low
Note
Higher modes come
with a risk of
suppressing speech if
the user speech is
low.
HFM Transmit Auto Level of transmitted • Off
Gain Control Mode audio for the hands-
free mode • Low
• Medium
• High
Default: Off
IPC Proprietary NICE Trading Recording (NTR)
NTR Voice Recording Installation and Configuration Manual
206 A.6: Audio tab: IQ/MAX TOUCH: Users
Table 52: Audio tab: IQ/MAX TOUCH: Users properties (continued)
Name Description Values Notes
HFM Receive Equalizer level for • Off
Equalization received audio in the
hands-free mode • EQ1
• EQ2
• EQ3
Default: Off
Recording
Record Mix Profile Recording profile that List of available Select a profile from the list.
specifies the handsets recording profiles. After the system assigns the
and speakers that are Default: no recording recording profile to an end
recorded when an end mix profile user, it automatically assigns
user logs in to a the appropriate number of
device. Voice Recording API licenses
based on the number of
recording mixes in the profile
you select.
If the end user is logged in to
a CDI when you change the
Record Mix Profile, the user
must log off then log on for the
change to take effect.
Recording Licenses/ Indicates the number Number
Channels of recording licenses
Consumption and recording
channels consumed
by the user based on
the value selected in
Record Mix Profile.
IP Record Output IP record mixer -72 to 18 Decibels
Gain (dB) master output volume Default: 0
IP Record Handset Handset microphone -18 to 18 Decibels
Microphone Mix Gain IP record mix volume Default: 0
(dB)
IP Record Speaker Speaker microphone -72 to 18 Decibels
Microphone Mix Gain IP record mix volume Default: 0
(dB)
Recording Protocol Protocol used for • None
recording.
• IP
Default: None
VAD Threshold (dB) Defines the threshold -96 to 0 Decibels
in decibels for the Default: -45
voice activity detection
to be applied on
recording streams.
Miscellaneous
August 30, 2021 IPC Proprietary
A.7: Audio tab: IQ/MAX & Edge: End User Groups 207
Table 52: Audio tab: IQ/MAX TOUCH: Users properties (continued)
Name Description Values Notes
Acoustic Feedback Enable acoustic Clear check box to The user must log off then log
Reduction feedback/howling disable. Default is on for any change to take
reduction. enabled. effect.
Automatically detects
and reduces howling
when a user's handset
or speaker
microphone causes
howling due to
proximity to other
speakers.
Speaker Replay Defines the audio • Lhs
Playback Output output path for
Module speaker audio. • Rhs
• Hfm
• ExternalSpeaker
Default: Hfm
Speaker Latching Indicates the means • No Latching: must
by which end users continue to press
latch a speaker to the speaker icon to
eliminate the need to speak.
continuously press the
speaker icon to talk on • Push to Latch: tap
the microphone. the speaker icon to
latch the speaker
• Slide to latch: slide
the speaker icon up
or down to latch the
speaker.
Default: Slide to Latch
Table 53: Buttons
Name Description
Revert Discards the changes.
Save Saves the changes.
A.7 Audio tab: IQ/MAX & Edge: End User Groups
The default audio settings for the users in the end user group.
To access this panel:
1. Click System Designer ➤ End User Configuration.
2. Select a group.
3. Select IQ/MAX & Edge from the CDI drop-down list.
4. Click the Audio tab.
IPC Proprietary NICE Trading Recording (NTR)
NTR Voice Recording Installation and Configuration Manual
208 A.7: Audio tab: IQ/MAX & Edge: End User Groups
A user must have one of the following roles to make changes to fields in this panel: Basic Administrator,
Advanced Administrator, IPC Project Manager, or IPC Certified Tech. Users with the Auditor or System
Auditor role can view, but not modify, the properties in this panel.
The values set for the end user group become the default values for new users added to the group.
Note
If you change the settings on this panel after end users were added to the group, the changes are not
reflected in the user profile for the existing users.
Figure 188: Audio tab: IQ/MAX & Edge: End User Groups
Table 54: Audio tab: IQ/MAX & Edge: End User Groups
Name Description Values Notes
Ringer Settings
Intercom Call Ring Ring tone for an 1 to 9; default = 1 Users can adjust the ring type
Tone intercom call from their station.
High Priority Incoming Ring tone for a high 1 to 9; default = 1 Users can adjust the ring type
Ring Tone priority call from their station.
Low Priority Incoming Ring tone for a low 1 to 9; default = 1 Users can adjust the ring type
Ring Tone priority call from their station.
Message Ring Enables or disables Check to enable;
the message ring disabled by default
indicator
August 30, 2021 IPC Proprietary
A.7: Audio tab: IQ/MAX & Edge: End User Groups 209
Table 54: Audio tab: IQ/MAX & Edge: End User Groups (continued)
Name Description Values Notes
Message Ring Tone Ring tone for an 0 to 7; default = 1 Users can adjust the ring type
incoming message from their station.
Ringer Volume Ringer volume 0 to 5, where 0 is off Users can adjust the volume
and 5 is the loudest. from their station.
Default = 2
Handsets
Handset Receive Listening volume of 0 to 40
Volume the handset ear piece default is 0
Handset Transmit Transmission volume 0 to 40
Volume of the handset default is 30
microphone
Handset Side Tone Attenuates the -96dB to 0
Attenuation (dB) residual echo during
the single talk
Note
condition. This means
that background noise A more negative
is also attenuated number indicates
causing you to hear lower sidetone
silence while volume.
speaking, then the
background once
again when you stop
speaking.
Handset Receive Removes white noise
Off
Noise Reduce Mode on the handset ear
piece when no audio Low
is present Medium
High
Handset Transmit Suppress background
Off
Noise Reduce Mode stationary noise when
speech is not present Low
on the hands-free or Medium
speaker talkback High
microphone.
Note
Higher modes come
with a risk of
suppressing speech if
the user speech is
low.
Handset Receive Equalizer preset for
Off
Equalization the handset receiver
(ear) Eq1
Eq2
Eq3
IPC Proprietary NICE Trading Recording (NTR)
NTR Voice Recording Installation and Configuration Manual
210 A.7: Audio tab: IQ/MAX & Edge: End User Groups
Table 54: Audio tab: IQ/MAX & Edge: End User Groups (continued)
Name Description Values Notes
Is Handset User handset is Select check box to
Wideband? wideband enable
Speakers
Speaker Master Listening volume of 0 to 40
RxVolume1 speaker unit 1
Speaker Master Listening volume of 0 to 40
RxVolume2 speaker unit 2
Speaker Master Listening volume of 0 to 40
RxVolume3 speaker unit 3
Speaker Transmit Transmission volume 0 to 40
Volume of the speaker
microphone
Speaker Transmit Suppress background
Off
Noise Reduce Mode stationary noise when
speech is not present Low
on the hands-free or Medium
speaker talkback High
microphone.
Note
Higher modes come
with a risk of
suppressing speech if
the user speech is
low.
Speaker Receive Equalizer preset for
Off
Equalization the speaker receiver
(ear) Eq1
Eq2
Eq3
Speaker Summing All audio for all the Select check box to
Mode speaker channels is enable
combined into one
audio output. The
output plays on all
speaker units, giving
increased amplitude.
Speaker Activity Defines the delay for 0 to 60 seconds
Visual Persistence speaker channel Default: 2
Time (sec) activity visual
persistence time
(afterglow delay).
HFM
August 30, 2021 IPC Proprietary
A.7: Audio tab: IQ/MAX & Edge: End User Groups 211
Table 54: Audio tab: IQ/MAX & Edge: End User Groups (continued)
Name Description Values Notes
HFM Receive Volume Listening volume of 0 to 40
hands-free receiver
HFM Transmit Volume Transmission volume 0 to 40
of hands-free
microphone
HFM Transmit Noise Suppress background
Off
Reduce Mode stationary noise when
speech is not present Low
on the hands-free or Medium
speaker talkback High
microphone.
Note
Higher modes come
with a risk of
suppressing speech if
the user speech is
low.
HFM Transmit Auto Level of transmitted
Off
Gain Control Mode audio for the hands-
free mode Low
Medium
High
HFM Receive Equalizer level for
Off
Equalization received audio in the
hands-free mode Eq1
Eq2
Eq3
Recording
IP Record Output IP record mixer -72 to 18 Decibels
Gain (dB) master output volume
IP Record Handset Handset microphone -18 to 18 Decibels
Microphone Mix Gain IP record mix volume
(dB)
IP Record Speaker Speaker microphone -18 to 18 Decibels
Microphone Mix Gain IP record mix volume
(dB)
IPC Proprietary NICE Trading Recording (NTR)
NTR Voice Recording Installation and Configuration Manual
212 A.7: Audio tab: IQ/MAX & Edge: End User Groups
Table 54: Audio tab: IQ/MAX & Edge: End User Groups (continued)
Name Description Values Notes
Record Mix Profile Recording profile that List of available Select a profile from the list.
specifies the handsets recording profiles. After the system assigns the
and speakers that are Default: no recording recording profile to an end
recorded when an end profile user, it automatically assigns
user logs in to a turret. the appropriate number of
Voice Recording API licenses
based on the number of
recording mixes in the profile
you select.
If you move an end user who
is logged in to a CDI to a
different end user group that
has a different Record Mix
Profile, the user must log off
then log on for the change to
take effect.
Recording Protocol Protocol used for
None
recording.
IP
Default: None
VAD Threshold (dB) Defines the threshold -96 to 0 Decibels
in decibels for the Default: -45
voice activity detection
to be applied on
recording streams.
Miscellaneous
Acoustic Feedback Enable acoustic Clear check box to The user must log off then log
Reduction feedback/howling disable. Default is on for any change to take
reduction. enabled. effect.
Automatically detects
and reduces howling
when a user's handset
or speaker
microphone causes
howling due to
proximity to other
speakers.
August 30, 2021 IPC Proprietary
A.8: Audio tab: IQ/MAX & Edge: End Users 213
Table 54: Audio tab: IQ/MAX & Edge: End User Groups (continued)
Name Description Values Notes
LineIn Mixer Output Defines the audio
Lhs
Module output path for replay
audio. Rhs
Hfm
Su1
Su2
Su3
Speaker Replay Defines the audio
Lhs
Playback Output output path for
Module speaker audio. Rhs
Hfm
Su1
Su2
Su3
Table 55: Buttons and links
Name Description
Revert Discards your changes and returns to the last-saved configuration.
Save Saves the current configuration.
<Back Goes back to the End User Groups main menu.
A.8 Audio tab: IQ/MAX & Edge: End Users
The audio settings for a user's turret.
To access this panel:
1. Click System Designer ➤ End User Configuration.
2. Select a user.
3. Select IQ/MAX & Edge from the CDI drop-down list in the top right corner of the panel.
4. Click the Audio tab.
A user must have one of the following roles to make changes to fields in this panel: Basic Administrator,
Advanced Administrator, IPC Project Manager, or IPC Certified Tech. Users with the Auditor or System
Auditor role can view, but not modify, the properties in this panel.
IPC Proprietary NICE Trading Recording (NTR)
NTR Voice Recording Installation and Configuration Manual
214 A.8: Audio tab: IQ/MAX & Edge: End Users
Figure 189: Audio tab: IQ/MAX & Edge: End Users
Table 56: Audio tab: IQ/MAX & Edge: End Users properties
Name Description Values Notes
Ringer Settings
Intercom Call Ring Ring tone for an 1 to 9; default = 1
Tone intercom call.
High Priority Incoming Ring tone for a high 1 to 9; default = 1
Ring Tone priority call.
Low Priority Incoming Ring tone for a low 1 to 9; default = 1
Ring Tone priority call.
Ringer Volume Ringer volume 0 to 5; 0 is off, 5 is
loudest
Handsets
Handset Receive Listening volume of 1 to 40 and 0 0 informs the system to use
Volume the handset ear piece the value configured for the
device.
Handset Transmit Transmission volume 1 to 40 and 0 0 informs the system to use
Volume of the handset the value configured for the
microphone device.
Handset Side Tone Controls the side tone -1 to -96 dB and 0 0 informs the system to use
Attenuation (dB) (hearing your own the value configured for the
voice) volume level, in device.
decibels, of the turret
handset’s earpiece.
Note
A more negative number
indicates lower sidetone
volume.
August 30, 2021 IPC Proprietary
A.8: Audio tab: IQ/MAX & Edge: End Users 215
Table 56: Audio tab: IQ/MAX & Edge: End Users properties (continued)
Name Description Values Notes
Handset Receive Removes white noise
Off
Noise Reduce Mode on the handset ear
piece when no audio Low
is present Medium
High
Handset Transmit Suppress background
Off
Noise Reduce Mode stationary noise when
speech is not present Low
on the hands-free or Medium
speaker talkback High
microphone.
Note
Higher modes come
with a risk of
suppressing speech if
the user speech is
low.
Handset Receive The equalizer setting
Off
Equalization that controls sound
quality while listening Eq1
on a handset. Eq2
Eq3
Is Handset User handset is Select check box to
Wideband? wideband. enable
Speakers
Speaker Master Sets the initial volume 0 to 40
RxVolume1 level heard on the first
Speaker module of an
IQ/MAX or on the one
master speaker of an
IQ/MAX Edge 200 or
Pulse.
Speaker Master Sets the initial volume 0 to 40
RxVolume2 level heard on the
second Speaker
module of an IQ/MAX.
Speaker Master Sets the initial volume 0 to 40
RxVolume3 level heard on the
third Speaker module
of an IQ/MAX.
Speaker Transmit Transmission volume 0 to 40
Volume of the speaker
microphone
IPC Proprietary NICE Trading Recording (NTR)
NTR Voice Recording Installation and Configuration Manual
216 A.8: Audio tab: IQ/MAX & Edge: End Users
Table 56: Audio tab: IQ/MAX & Edge: End Users properties (continued)
Name Description Values Notes
Speaker Transmit Suppress background
Off
Noise Reduce Mode stationary noise when
speech is not present Low
on the hands-free or Medium
speaker talkback High
microphone.
Note
Higher modes come
with a risk of
suppressing speech if
the user speech is
low.
Speaker Receive Equalizer preset for
Off
Equalization the speaker receiver
(ear) Eq1
Eq2
Eq3
Speaker Summing All audio for all the Select check box to
Mode speaker channels is enable
combined into one
audio output. The
output plays on all
speaker units, giving
increased amplitude.
Speaker Activity Defines the delay for 0 to 60 seconds
Visual Persistence speaker channel Default: 2
Time (sec) activity visual
persistence time
(afterglow delay).
HFM
HFM Receive Volume Listening volume of 1 to 40 and 0 0 informs the system to use
hands-free receiver the value configured for the
device.
HFM Transmit Volume Transmission volume 1 to 40 and 0 0 informs the system to use
of hands-free the value configured for the
microphone. This also device.
is used for speaker
channel talkback
volume.
August 30, 2021 IPC Proprietary
A.8: Audio tab: IQ/MAX & Edge: End Users 217
Table 56: Audio tab: IQ/MAX & Edge: End Users properties (continued)
Name Description Values Notes
HFM Transmit Noise Suppress background
Off
Reduce Mode stationary noise when
speech is not present Low
on the hands-free or Medium
speaker talkback High
microphone.
Note
Higher modes come
with a risk of
suppressing speech if
the user speech is
low.
HFM Transmit Auto Automatic Gain
Off
Gain Control Mode Control automatically
adjusts volume so that Low
large variances are Medium
not heard while High
transmitting voice on
the hands-free
microphone. This is
especially useful in
conference and hoot
calls.
HFM Receive Equalizer setting for
Off
Equalization received audio in the
hands-free mode. Eq1
Eq2
Eq3
Recording
Record Mix Profile Recording profile that List of available Select a profile from the list.
specifies the handsets recording profiles. After you assign a recording
and speakers that are Default: no recording profile, the system
recorded when the profile automatically assigns the
end user logs in to a appropriate number of Voice
turret. Recording API licenses based
on the number of recording
mixes in the profile you select.
If you remove the recording
profile, the system releases
the licenses that were
assigned for the profile.
If you change the Record Mix
Profile for an end user who is
logged on to a CDI when you
make the change, the user
must log off then log on for the
change to take effect.
IPC Proprietary NICE Trading Recording (NTR)
NTR Voice Recording Installation and Configuration Manual
218 A.8: Audio tab: IQ/MAX & Edge: End Users
Table 56: Audio tab: IQ/MAX & Edge: End Users properties (continued)
Name Description Values Notes
Recording Licenses/ Indicates the number Number
Channels of recording licenses
Consumption and recording
channels consumed
by the user based on
the value selected in
Record Mix Profile.
IP Record Output IP record mixer -72 to 18
Gain (dB) master output volume
IP Record Handset Handset microphone -18 to 18
Microphone Mix Gain IP record mix volume
(dB)
IP Record Speaker Speaker microphone -18 to 18
Microphone Mix Gain IP record mix volume
(dB)
Recording Protocol The protocol for
None
recording
IP
Default: None
VAD Threshold (dB) Defines the threshold -96 to 0 Decibels
in decibels for the Default: -45
voice activity detection
to be applied on
recording streams.
Miscellaneous
Acoustic Feedback Enable acoustic Clear check box to The user must log off then log
Reduction feedback/howling disable. Default is on for any change to take
reduction. enabled. effect.
Automatically detects
and reduces howling
when a user's handset
or speaker
microphone causes
howling due to
proximity to other
speakers.
August 30, 2021 IPC Proprietary
A.9: Audio tab: Pulse: End User Groups 219
Table 56: Audio tab: IQ/MAX & Edge: End Users properties (continued)
Name Description Values Notes
LineIn Mixer Output The output device
Lhs
Module used to mix the audio
received on the Rhs
analog line input jack. Hfm
Su1
Su2
Su3
Speaker Replay Device used to play
Lhs
Playback Output back the requested
Module speaker unit's last 20 Rhs
seconds of audio. Hfm
Su1
Su2
Su3
Table 57: Buttons
Name Description
Revert Discards all the changes.
Save Saves the changes.
<Back Goes back to the main Users menu.
A.9 Audio tab: Pulse: End User Groups
The default audio settings for the users in the end user group.
To access this panel:
1. Click System Designer ➤ End User Configuration.
2. Select a group.
3. Select Pulse from the CDI drop-down list.
4. Click the Audio tab.
A user must have one of the following roles to make changes to fields in this panel: Basic Administrator,
Advanced Administrator, IPC Project Manager, or IPC Certified Tech. Users with the Auditor or System
Auditor role can view, but not modify, the properties in this panel.
IPC Proprietary NICE Trading Recording (NTR)
NTR Voice Recording Installation and Configuration Manual
220 A.9: Audio tab: Pulse: End User Groups
Figure 190: Audio tab: Pulse: End User Groups
The values set for the end user group become the default values for new users added to the group.
Note
If you change the settings on this panel after end users were added to the group, the changes are not
reflected in the user profile for the existing users.
Table 58: Audio tab: Pulse: End User Groups
Name Description Values Notes
Ringer Settings
Intercom Call Ring Ring tone for an 1 to 9; default = 1
Tone intercom call.
Message Ring Disabled for Pulse.
Message Ring Tone Disabled for Pulse.
Ringer Volume Ringer volume. 0 to 5; 0 is off, 5 is
loudest, default is 2
Handsets
August 30, 2021 IPC Proprietary
A.9: Audio tab: Pulse: End User Groups 221
Table 58: Audio tab: Pulse: End User Groups (continued)
Name Description Values Notes
Handset Receive Listening volume of 0 to 40
Volume the handset ear piece.
Handset Transmit Transmission volume 0 to 40
Volume of the handset
microphone.
Handset Side Tone Attenuates the -96 dB to 0
Attenuation (dB) residual echo during
the single talk
condition. This means
that background noise
is also attenuated
causing you to hear
silence while
speaking, then the
background once
again when you stop
speaking.
A more negative
number indicates
lower sidetone
volume.
Handset Receive Removes white noise
Off
Noise Reduce Mode on the handset ear
piece when no audio Low
is present. Medium
High
Handset Transmit Suppress background
Off
Noise Reduce Mode stationary noise when
speech is not present Low
on the hands-free or Medium
speaker talkback High
microphone.
Higher modes come
with a risk of
suppressing speech if
the user speech is
low.
Handset Receive Equalizer preset for
Off
Equalization the handset receiver
(ear). Eq1
Eq2
Eq3
Is Handset User handset is Select check box to
Wideband? wideband. enable.
Speakers
Speaker Master Listening volume of 0 to 40
RxVolume speaker unit.
IPC Proprietary NICE Trading Recording (NTR)
NTR Voice Recording Installation and Configuration Manual
222 A.9: Audio tab: Pulse: End User Groups
Table 58: Audio tab: Pulse: End User Groups (continued)
Name Description Values Notes
Speaker Transmit Transmission volume 0 to 40
Volume of the speaker
microphone.
Speaker Transmit Suppress background
Off
Noise Reduce Mode stationary noise when
speech is not present Low
on the hands-free or Medium
speaker talkback High
microphone.
Higher modes come
with a risk of
suppressing speech if
the user speech is
low.
Speaker Receive Equalizer preset for
Off
Equalization the speaker receiver
(ear). Eq1
Eq2
Eq3
Speaker Summing All audio for all the Select check box to
Mode speaker channels is enable.
combined into one
audio output. The
output plays on all
speaker units, giving
increased amplitude.
Speaker Latching Defines the type of
latching, if any,
assigned to speaker noLatching
PTT controls. pushToLatch
slideToLatch
HFM
Hfm Receive Volume Listening volume of Range: 0 to 40
hands-free receiver. Default is 0
Hfm Transmit Volume Transmission volume Range: 0 to 40
of hands-free Default is 0
microphone.
Hfm Transmit Noise Suppress background
Off
Reduce Mode stationary noise when
speech is not present Low
on the hands-free or Medium
speaker talkback High
microphone.
Higher modes come
with a risk of
suppressing speech if
the user speech is
low.
August 30, 2021 IPC Proprietary
A.9: Audio tab: Pulse: End User Groups 223
Table 58: Audio tab: Pulse: End User Groups (continued)
Name Description Values Notes
Hfm Transmit Audio Level of transmitted
Off
Gain Control Mode audio for the hands-
free mode. Low
Medium
High
Hfm Receive Equalizer level for
Off
Equalization received audio in the
hands-free mode. Eq1
Eq2
Eq3
HFM Transition Defines which port to
Device which audio is passed
when turning off the HandsetPort
HFM. UsbHeadsetPort
None
Recording
IP Record Output IP record mixer -72 to 18 Decibels
Gain (dB) master output volume.
IP Record Handset Handset microphone -18 to 18 Decibels
Microphone Mix Gain IP record mix volume.
(dB)
IP Record Speaker Speaker microphone -18 to 18 Decibels
Microphone Mix Gain IP record mix volume.
(dB)
Record Mix Profile Recording profile that List of available Select a profile from the list.
specifies the handsets recording profiles. After the system assigns the
and speakers that are Default: no recording recording profile to an end
recorded when an end profile user, it automatically assigns
user logs in to a the appropriate number of
Pulse. Voice Recording API licenses
based on the number of
recording mixes in the profile
you select.
If you move an end user who
is logged in to a CDI to a
different end user group that
has a different Record Mix
Profile, the user must log off
then log on for the change to
take effect.
Recording Protocol Protocol used for
None
recording.
IP
Default: None
IPC Proprietary NICE Trading Recording (NTR)
NTR Voice Recording Installation and Configuration Manual
224 A.9: Audio tab: Pulse: End User Groups
Table 58: Audio tab: Pulse: End User Groups (continued)
Name Description Values Notes
VAD Threshold (dB) Defines the threshold -96 to 0 Decibels
in decibels for the Default: -45
voice activity detection
to be applied on
recording streams.
Miscellaneous
Acoustic Feedback Enable acoustic Clear check box to The user must log off then log
Reduction feedback/howling disable. Default is on for any change to take
reduction. enabled. effect.
Automatically detects
and reduces howling
when a user's handset
or speaker
microphone causes
howling due to
proximity to other
speakers.
Speaker Replay Defines the audio
Handset
Playback Output output path for replay
Module audio. Hfm
USBHeadset
Speaker Audio Output Defines the audio
SpeakerOnly
output path for
speaker audio. LineOutOnly
SpeakerAndLineOut
USB Headset Receive The incoming audio 0 to 100
Volume volume on headsets.
USB Headset The outgoing audio 0 to 100
Transmit Volume volume on headsets.
ICM Auto Answer Sets auto answer on Select check box to
or off. enable; default is
enabled.
ICM Start on HFM Sets intercom calls to Select check box to
start hands free or on enable; default is
a peripheral (handset enabled.
or headset).
Display in Directories Displays the name or
Name
number of the user in
the Directory. Number
August 30, 2021 IPC Proprietary
A.10: Audio tab: Pulse: End Users 225
Table 59: Buttons and links
Name Description
Revert Discards your changes and returns to the last-saved
configuration.
Save Saves the current configuration.
<Back Goes back to the End User Groups main menu.
A.10 Audio tab: Pulse: End Users
The audio settings for a user's station.
To access this panel:
1. Click System Designer ➤ End User Configuration.
2. Select a user.
3. Select Pulse from the CDI drop-down list in the top right corner of the panel.
4. Click the Audio tab.
A user must have one of the following roles to make changes to fields in this panel: Basic Administrator,
Advanced Administrator, IPC Project Manager, or IPC Certified Tech. Users with the Auditor or System
Auditor role can view, but not modify, the properties in this panel.
Figure 191: Audio tab: Pulse: End Users
Table 60: Audio tab: Pulse: End Users properties
Name Description Values Notes
Ringer Settings
Intercom Call Ring Ring tone for an 1 to 9; default = 1
Tone intercom call
IPC Proprietary NICE Trading Recording (NTR)
NTR Voice Recording Installation and Configuration Manual
226 A.10: Audio tab: Pulse: End Users
Table 60: Audio tab: Pulse: End Users properties (continued)
Name Description Values Notes
Ringer Volume Ringer volume 0 to 5; 0 is off, 5 is
loudest, default is 2
Handsets
Handset Receive Listening volume of 0 to 40
Volume the handset ear piece
Handset Transmit Transmission volume 0 to 40
Volume of the handset
microphone
Handset Side Tone Controls the side tone -96 dB to 0
Attenuation (dB) (hearing your own A more negative
voice) volume level, in number indicates
decibels, of the turret lower sidetone
handset’s earpiece. volume.
Handset Receive Removes white noise
Off
Noise Reduce Mode on the handset ear
piece when no audio Low
is present Medium
High
Handset Transmit Suppress background
Off
Noise Reduce Mode stationary noise when
speech is not present Low
on the hands-free or Medium
speaker talkback High
microphone.
Higher modes come
with a risk of
suppressing speech if
the user speech is
low.
Handset Receive The equalizer setting
Off
Equalization that controls sound
quality while listening EQ1
on a handset. EQ2
EQ3
Is Handset User handset is Select check box to
Wideband? wideband. enable
Speakers
Speaker Master Sets the initial volume 0 to 40
RxVolume1 level heard on the first
Speaker module of an
IQ/MAX or on the one
master speaker of an
IQ/MAX Edge 200 or
Pulse.
August 30, 2021 IPC Proprietary
A.10: Audio tab: Pulse: End Users 227
Table 60: Audio tab: Pulse: End Users properties (continued)
Name Description Values Notes
Speaker Master Sets the initial volume 0 to 40
RxVolume2 level heard on the
second Speaker
module of an IQ/MAX.
Speaker Master Sets the initial volume 0 to 40
RxVolume3 level heard on the
third Speaker module
of an IQ/MAX.
Speaker Transmit Transmission volume 0 to 40
Volume of the speaker
microphone
Speaker Transmit Suppress background
Off
Noise Reduce Mode stationary noise when
speech is not present Low
on the hands-free or Medium
speaker talkback High
microphone.
Higher modes come
with a risk of
suppressing speech if
the user speech is
low.
Speaker Receive Equalizer preset for
Off
Equalization the speaker receiver
(ear) EQ1
EQ2
EQ3
Speaker Summing All audio for all the Select check box to
Mode speaker channels is enable
combined into one
audio output. The
output plays on all
speaker units, giving
increased amplitude.
Speaker Latching Defines the type of
latching, if any,
assigned to speaker noLatching
PTT controls. pushToLatch
slideToLatch
HFM
HFM Receive Volume Listening volume of 0 to 40
hands-free receiver
IPC Proprietary NICE Trading Recording (NTR)
NTR Voice Recording Installation and Configuration Manual
228 A.10: Audio tab: Pulse: End Users
Table 60: Audio tab: Pulse: End Users properties (continued)
Name Description Values Notes
HFM Transmit Volume Transmission volume 0 to 40
of hands-free
microphone. This also
is used for speaker
channel talkback
volume.
HFM Transmit Noise Suppress background
Off
Reduce Mode stationary noise when
speech is not present Low
on the hands-free or Medium
speaker talkback High
microphone.
Higher modes come
with a risk of
suppressing speech if
the user speech is
low.
HFM Transmit Auto Automatic Gain
Off
Gain Control Mode Control automatically
adjusts volume so that Low
large variances are Medium
not heard while High
transmitting voice on
the hands-free
microphone. This is
especially useful in
conference and hoot
calls.
HFM Receive Equalizer setting for
Off
Equalization received audio in the
hands-free mode. EQ1
EQ2
EQ3
HFM Transition Defines which port to
Device which audio is passed
when turning off the HandsetPort
HFM. UsbHeadsetPort
Recording
August 30, 2021 IPC Proprietary
A.10: Audio tab: Pulse: End Users 229
Table 60: Audio tab: Pulse: End Users properties (continued)
Name Description Values Notes
Record Mix Profile Recording profile that List of available Select a profile from the list.
specifies the handsets recording profiles. After you assign a recording
and speakers that are Default: no recording profile, the system
recorded when the profile automatically assigns the
end user logs in to a appropriate number of Voice
Pulse. Recording API licenses based
on the number of recording
mixes in the profile you select.
If you remove the recording
profile, the system releases
the licenses that were
assigned for the profile.
If you change the Record Mix
Profile for an end user who is
logged on to a CDI when you
make the change, the user
must log off then log on for the
change to take effect.
Recording Licenses/ Indicates the number Number
Channels of recording licenses
Consumption and recording
channels consumed
by the user based on
the value selected in
Record Mix Profile.
IP Record Output IP record mixer -72 to 18
Gain (dB) master output volume
IP Record Handset Handset microphone -18 to 18
Microphone Mix Gain IP record mix volume
(dB)
IP Record Speaker Speaker microphone -18 to 18
Microphone Mix Gain IP record mix volume
(dB)
Recording Protocol The protocol for
None
recording
IP
Default: None
VAD Threshold (dB) Defines the threshold -96 to 0 Decibels
in decibels for the Default: -45
voice activity detection
to be applied on
recording streams.
Miscellaneous
IPC Proprietary NICE Trading Recording (NTR)
NTR Voice Recording Installation and Configuration Manual
230 A.10: Audio tab: Pulse: End Users
Table 60: Audio tab: Pulse: End Users properties (continued)
Name Description Values Notes
Acoustic Feedback Enable acoustic Clear check box to The user must log off then log
Reduction feedback/howling disable. Default is on for any change to take
reduction. enabled. effect.
Automatically detects
and reduces howling
when a user's handset
or speaker
microphone causes
howling due to
proximity to other
speakers.
Speaker Replay Device used to play
Handset
Playback Output back the requested
Module speaker unit's last 20 Hfm
seconds of audio. USBHeadset
Speaker Audio Output Defines the audio
SpeakerOnly
output path for
speaker audio. LineOutOnly
SpeakerAndLineOut
USB Headset Receive The incoming audio 0 to 100
Volume volume on headsets.
USB Headset The outgoing audio 0 to 100
Transmit Volume volume on headsets.
ICM Auto Answer Sets auto answer on Select check box to
or off. enable. Default:
enabled.
ICM Start on HFM Sets intercom calls to Select check box to
start hands free or on enable. Default:
a peripheral (Handset enabled.
or headset).
Display in Directories Displays the name or
Name
number of the user in
the Directory. Number
Table 61: Buttons
Name Description
Revert Discards all the changes.
Save Saves the changes.
August 30, 2021 IPC Proprietary
231
B Patch deployment information
Patches for IPC Unigy/CTI Active IP Recording software must be installed using the service user
account.
Deployment of the IPC Unigy/CTI Active IP Recording software is described in the NICE Recording:
Installation & Configuration Manual; however, be aware of the information in this topic before
installing a patch.
Important
If you are not the person who deploys the IPC Unigy/CTI Active IP Recording software, relay this
information to the person who performs the deployment procedures.
The IPC Unigy/CTI Active IP Recording software is initially installed using the default NTR service
account user name and password. The User id for this account must be 2 to perform patch installations.
See user administration ➤ users in the NICE Recording Web GUI.
If the user name or password for the service account has changed since the initial installation, obtain the
new credentials before installing a patch. If the IPC Unigy/CTI Active IP Recording installer is run to
install a patch and the default credentials are still valid, the installation proceeds normally; otherwise the
installer prompts for the new service account credentials.
Important
The patch cannot be installed without the new user credentials. If the new credentials are not available,
the IPC Unigy/CTI Active IP Recording software must be reinstalled.
IPC Proprietary NICE Trading Recording (NTR)
NTR Voice Recording Installation and Configuration Manual
232
August 30, 2021 IPC Proprietary
233
C Backup and restore for Windows
Server 2008 R2
Use Windows Server Backup to create and restore an image backup on Dell R620XL servers running
Windows Server 2008 R2.
The Windows Server Backup application creates full and custom backups of the Windows 2008 R2 hard
drive volumes. Users creating the backups have to be part of the Windows Administrators group, the
Windows Backup Operators group, or have been delegated the appropriate authority. All required
software is on IPC Windows 2008 R2 products that run on a Dell R620XL.
Windows Server Backup uses Windows VSS (Volume Shadow Copy Service), a technology that takes a
snapshot of the volumes while applications are running, and this snapshot is what Windows backs up.
These backups can be stored on an internal hard drive that is used exclusively for backups (this drive is
not displayed in Windows Explorer), a USB-connected hard drive, a remote network share, or DVDs (1
GB or greater). Windows Server Backup cannot back up volumes greater than 2,043 GB.
• Full backups, also called bare metal backups, back up all hard drive volumes on the server, creating
what is commonly referred to as an image backup of the server.
• Custom backups back up specific volumes or files. The procedure to create custom backups is not
documented in this appendix.
Windows Server Backup also has a WBADMIN.EXE console tool that offers flexibility for scheduling
server backups. This tool is available at the command prompt and can be used with scripts.
A Windows Recovery Environment (Windows RE) disk is used to restore Windows Server Backup files.
There are several options for restoring backups, such as critical volumes, system state, individual
volumes, or specific folders or files. This appendix documents backing up and restoring only the entire
image. See Help in the Windows Server Backup application or online documentation for more
information about working with the different options for backup and restore, and using the
WBADMIN.EXE tool.
Best practices
Windows Server Backup creates only one location that stores one backup. Each new backup to this
location overwrites the last backup that was there. Be careful when creating a backup policy that
implements automated or scheduled backups not to overwrite a previous backup. The following
subdirectories are created in the location specified: WindowsImageBackup/servername, where
servername is the name of the NTR server. The following figure shows the default
WindowsImageBackup directory created for a PLE-IMR server when Backup is the specified
location:
IPC Proprietary NICE Trading Recording (NTR)
NTR Voice Recording Installation and Configuration Manual
234 C.1: Install Windows Server Backup
Figure 192: Example of the Windows Server Backup directory structure
Using the WBADMIN.EXE tool and the Windows Task Scheduler is the safest approach to scheduling
backups that are saved to a network location when several backups need to be kept. For example, the
customer can create one of the following two scripts:
• The first example of a script creates then moves the directory after creating the backup:
• Creates a Backup directory on a remote network share.
• Runs the WBADMIN.EXE tool to create a full system backup in this newly created network
directory. The backup file is stored in Backup/WindowsImageBackup/servername.
• Moves the scheduled backup after it is created to another location manually or through Windows
Task Scheduler as a job.
• The second script example creates backups in different directories that are created before the script
runs. For example, a customer who wants to create daily backups during the week creates five folders
on the remote network share:
• Backup/Monday
• Backup/Tuesday
• Backup/Wednesday
• Backup/Thursday
• Backup/Friday
• Runs the WBADMIN.EXE tool to create a full system backup in the appropriate directory,
overwriting the backup created the previous week. For example, every Monday a new backup is
created and overwrites the previous week’s backup in Backup/Monday/
WindowsImageBackup/servername.
C.1 Install Windows Server Backup
By default, although the Windows Server Backup application is in the Administrative Tools menu, it is
not installed on Windows Server 2008 R2. Complete this procedure if it is not installed.
1. Log in to the Windows 2008 R2 server, and click Start ➤ Administrative Tools ➤ Server Manager.
The Server Manager window opens.
2. Click Features in the left pane, and click Add Features in the right pane.
The Add Features wizard opens.
August 30, 2021 IPC Proprietary
C.2: Create an image backup using Windows Server 2008 R2 235
3. With Features selected in the left pane, scroll down the Features list and expand Windows Server
Backup Features.
The Windows Server Backup and Command-line Tools options are displayed.
4. Select Windows Server Backup, and expand Command-line Tools.
Figure 193: Add Features Wizard with Windows Server Backup Features selections
5. Click Next, then Install.
The system displays the status of the installation (initializing, installing, verifying, collecting results,
complete).
6. Click Close, then close Server Manager.
C.2 Create an image backup using Windows Server 2008 R2
Complete this procedure to create a single image backup of a Dell R620XL server running Windows
Server 2008 R2.
Prerequisites:
• A user account that is a member of the Windows Administrators group, the Windows Backup
Operators group, or has been delegated the appropriate authority.
• The Windows Server Backup application is installed. Complete the procedure, Install Windows
Server Backup on page 234, if the Windows Server Backup window does not open in step 1 of this
procedure.
Warning
Saving a backup to a remote shared folder overwrites a previous backup stored in that location. In
addition, if the backup operation fails, there will be no backup because the older backup was overwritten,
and the newer backup is not usable. See Best practices on page 233 for more information about remote
backup locations.
IPC Proprietary NICE Trading Recording (NTR)
NTR Voice Recording Installation and Configuration Manual
236 C.2: Create an image backup using Windows Server 2008 R2
1. Log in to the Windows 2008 R2 server, and click Start ➤ Administration Tools ➤ Windows Server
Backup.
The Windows Server Backup window opens.
Figure 194: Windows Server Backup window
2. Click Action ➤ Backup Once.
The Backup Options page of the Backup Once Wizard opens.
Figure 195: Backup Once Wizard: Backup Options page
3. Select Different options and click Next.
The Select Backup Configuration page of the wizard opens.
August 30, 2021 IPC Proprietary
C.2: Create an image backup using Windows Server 2008 R2 237
Figure 196: Select Backup Configuration page for full server backup
4. Select Full server (recommended) and click Next.
The Specify Destination Type page of the wizard opens.
Figure 197: Specify Destination Type page for remote shared folder
5. Select Remote shared folder and click Next.
The Specify Remote Folder page of the wizard opens.
IPC Proprietary NICE Trading Recording (NTR)
NTR Voice Recording Installation and Configuration Manual
238 C.2: Create an image backup using Windows Server 2008 R2
Figure 198: Specify Remote Folder page for inherited credentials
Warning
Saving a backup to a remote shared folder overwrites a previous backup stored in that location. In
addition, if the backup operation fails, you can end up with no backup because the older backup will be
overwritten, but the newer backup will not be usable.
6. Type the complete path to the directory in which to create the backup in Location using this format:
\\RemoteServerNameOrIpAddress\SharedDirectory, where
RemoteServerNameOrIpAddress is the FQDN or IP address of the remote server, and
SharedDirectory is the shared network folder for the backup.
The system creates a WindowsImageBackup folder with the name of the server being backed up:
\\RemoteServerNameOrIpAddress\SharedDirectory\WindowsImageBackup
\servername.
7. Select an option in Access control:
• Do not inherit requires the entry of user credentials in the next step so that the backup can be
created. Restoring the backup also requires the entry of credentials for the same user account.
• Inherit allows the server to control the accounts that can access the remote backup location. If the
network location is mapped to the server, credentials are not required. If the network location is not
a mapped drive on the R620XL server, or the user is not logged in with a domain account that has
permission to access the network share, then the system prompts for the credentials when creating
the backup and when restoring the backup.
8. Click Next.
Warning
A warning displays stating that the backup file will be overwritten if a backup file is already stored in
the remote location. If necessary, cancel the backup and enter a different remote folder, or move the
existing backup out of the folder to keep the previous backup and create a new one.
August 30, 2021 IPC Proprietary
C.2: Create an image backup using Windows Server 2008 R2 239
A Windows Server Backup dialog box displays a progress bar as the wizard accesses the folder, then
opens the Provide user credentials for Backup dialog box if the location is not a mapped network
drive on the R620XL server, the user is not logged in with a domain account that has permission to
access the network share, or Do not inherit was selected in step 7.
Figure 199: Provide user credentials for Backup dialog box
9. Enter the credentials of an account that is authorized to access the remote location. If the remote
location is in a domain, then the format for the User name is: \\DomainName\username.
10. Click OK.
The Confirmation page of the wizard opens.
Figure 200: Confirmation page for a full backup to a remote location
11. Click Backup.
The Backup Progress page opens as the wizard starts the backup.
IPC Proprietary NICE Trading Recording (NTR)
NTR Voice Recording Installation and Configuration Manual
240 C.2: Create an image backup using Windows Server 2008 R2
Figure 201: Backup Once Wizard: Backup Progress page
12. The backup takes several hours to complete. It is not necessary to keep this page open. Click Close.
The Windows Server Backup page opens, and displays the status of the backup.
Figure 202: Windows Server Backup page with status of a backup being created.
13. Double-click the backup job to open a Progress dialog box with detailed status about the backup
being created.
August 30, 2021 IPC Proprietary
C.3: Restore an image backup using Windows Server 2008 R2 241
Figure 203: Progress dialog box opened from the Windows Server Backup window
14. Click OK to close the Progress dialog box.
Warning
Do not click Cancel because doing so aborts the creation of the backup.
C.3 Restore an image backup using Windows Server 2008 R2
Complete this procedure to restore an image backup of a Dell R620XL server running Windows Server
2008 R2. This example requires booting the Dell R620XL server from the Windows RE disk, and
restoring the server’s image from a remote location.
This procedure is an example of restoring an image backup created using the previous procedure (see
Create an image backup using Windows Server 2008 R2 on page 235).
Prerequisites:
• A user account that is a member of the Windows Administrators group, the Windows Backup
Operators group, or has been delegated the appropriate authority.
• An image backup of the same NTR server exists, and the user account can access it so that it can be
restored.
• The Windows RE disk that ships with an NTR server.
1. Insert the Windows RE disk in the server’s DVD drive.
2. Power cycle the server:
a) Press and hold the Power button until the green light on the button goes out and the server powers
off.
b) Press the Power button. The server powers up and begins the boot process.
3. When the boot up screen displays the setup options in the upper right corner, press F11.
IPC Proprietary NICE Trading Recording (NTR)
NTR Voice Recording Installation and Configuration Manual
242 C.3: Restore an image backup using Windows Server 2008 R2
Note
The setup options are displayed for only a few seconds. Repeat steps 2 and 3 if F11 is not pressed
while the options are displayed.
The F11 = BIOS Boot Manager prompt changes to Entering BIOS Boot Manager,
and the system begins the boot process, before displaying the BIOS Boot Manager menu.
4. Down arrow to select SATA Optical Drive and press Enter.
The system boots from the Windows RE disk in the DVD drive. The System Recovery Options dialog
box to select a keyboard opens.
Figure 204: System Recovery Options to select a keyboard
5. Select the appropriate keyboard, then click Next.
The Windows RE disk checks the local hard drive boot partition, finds that it wants to update the
startup options, and prompts to repair and restart.
Figure 205: System Recovery Options to repair and restart
6. Click No.
The Windows RE disk prompts to recover the system or to restore an image.
August 30, 2021 IPC Proprietary
C.3: Restore an image backup using Windows Server 2008 R2 243
Figure 206: System Recovery Options to recover or restore
7. Click Restore your computer using a system image that you created earlier, then click Next.
The Re-image your computer wizard opens the Select a system image backup page as the Windows
RE disk looks at the local drive to find an image to restore.
Figure 207: Re-image your computer wizard does not find a local image
8. Click Cancel.
The Select a system image backup page of the Re-image your computer wizard opens, and allows you
to specify the location of the backup image to restore.
IPC Proprietary NICE Trading Recording (NTR)
NTR Voice Recording Installation and Configuration Manual
244 C.3: Restore an image backup using Windows Server 2008 R2
Figure 208: Re-image your computer wizard-Select a system image backup page
9. Complete this step only if restoring a backup image from a network share of a server that has a static
IP address. Skip this step if restoring an image backup that is not located on a network share that has
a static IP address.
Prerequisites:
The following information about the server on which the backup image is located is required to
complete this step:
• Static IP address
• Subnet mask
• Gateway IP address
a) Click Cancel
The wizard closes and the System Recovery Options page opens.
Figure 209: System Recovery Options page
b) Click Command Prompt.
A Command Prompt window opens.
c) Type wpeinit and press Enter.
August 30, 2021 IPC Proprietary
C.3: Restore an image backup using Windows Server 2008 R2 245
This loads the network-related software and allows the entry of a static IP address for the network
cards before displaying the command prompt.
d) Type netsh int show int and press Enter.
The output lists the network cards, and shows those that are enabled in the Admin State column,
and connected in the State column, as shown in the following figure.
Figure 210: Command Prompt window with an example of connected NICs
e) Using the Interface Name of the enabled and connected NIC, type the following command:
netsh int ip set address name="Interface Name" static ServerStaticIp
Subnet GatewayIp and press Enter. If the server’s IP address is 123.123.1.10, the subnet is
255.255.255.0, and the gateway’s IP address is 123.123.1.1, the following figure shows this as the
complete command: netsh int ip set address name="Local Area
Connection" static 123.123.1.10 255.255.255.0 123.123.1.1
Figure 211: Command Prompt window with an example of setting the static IP address
f) Type ipconfig and press Enter to validate that the static IP information has been properly set
to the network adapter, as shown in the following figure:
IPC Proprietary NICE Trading Recording (NTR)
NTR Voice Recording Installation and Configuration Manual
246 C.3: Restore an image backup using Windows Server 2008 R2
Figure 212: Output from ipconfig confirming the NIC’s static IP address
g) Close the Command Prompt window.
The wizard starts again at Step 7. Complete Steps 7 and 8, then go to Step 10 to finish restoring an
image backup from the configured static IP address of the network share.
10. Click Select a system image, then click Next.
The Re-image your computer wizard opens a page in which to select the location of the backup image
to restore.
Figure 213: Re-image your computer wizard-Select a location page
11. Click Advanced.
The wizard opens a page to search for the image on the network.
August 30, 2021 IPC Proprietary
C.3: Restore an image backup using Windows Server 2008 R2 247
Figure 214: Re-image Your Computer wizard option to search for an image to restore
12. Select Search for a system image on the network.
The wizard prompts for confirmation to connect to the network.
13. Click Yes.
The system tries to connect to the network.
Figure 215: Re-image Your Computer wizard trying to connect to the network
14. After successfully connecting to the network, the wizard prompts for a network folder in which to
search for the image. Enter the network location using this format: \\servernameOrIPaddress
\path. Remember that the backup is created in WindowsImageBackup
\backedupservername in the directory specified as the backup location.
IPC Proprietary NICE Trading Recording (NTR)
NTR Voice Recording Installation and Configuration Manual
248 C.3: Restore an image backup using Windows Server 2008 R2
Figure 216: Re-image Your Computer wizard to specify location of backup to restore
15. Click OK.
The dialog box to enter the network folder closes, and the Windows Security dialog box opens
in which to enter the credentials of a user authorized to access the network folder.
Figure 217: Windows Security dialog box to enter the user’s network credentials
16. Enter the authorized user's name and password, then click OK.
The Windows Security dialog box closes and the Select a location page of the wizard lists the backups
in the specified network folder.
August 30, 2021 IPC Proprietary
C.3: Restore an image backup using Windows Server 2008 R2 249
Figure 218: Re-image your computer wizard-Select a location page listing backups
17. Select the location in which to search for an image to restore, then click Next.
The Select the date and time of system image to restore page opens listing the images’ creation dates
and times that are in the location.
Figure 219: Select the date and time of system image to restore page
18. Select the date and time of the image to restore, then click Next.
The Choose additional restore options page of the wizard opens.
IPC Proprietary NICE Trading Recording (NTR)
NTR Voice Recording Installation and Configuration Manual
250 C.3: Restore an image backup using Windows Server 2008 R2
Figure 220: Re-image your computer wizard-Choose additional restore options page
19. Select Format and repartition disks, then click Next. This guarantees a clean system when the
image is restored.
The last page of the Re-image your computer wizard opens.
Figure 221: Re-image your computer wizard page showing the image to restore
20. Click Finish.
The wizard prompts for confirmation to restore all disks.
August 30, 2021 IPC Proprietary
C.3: Restore an image backup using Windows Server 2008 R2 251
Figure 222: Re-image your computer wizard page to confirm restoring all disks
21. Click Yes.
The system begins restoring the image.
Figure 223: Re-image your computer wizard page restoring a full backup image
IPC Proprietary NICE Trading Recording (NTR)
NTR Voice Recording Installation and Configuration Manual
252 C.3: Restore an image backup using Windows Server 2008 R2
August 30, 2021 IPC Proprietary
253
D Backup and restore with Acronis V8.1
This Backup and restore procedure is used to restore recorders running on Windows Server 2012, in case
of server crash or to roll back after a bad upgrade.
Acronis True Image is a Backup and Restore tool used to backup and restore recorders Windows
Operating Systems.
You need to create a bootable CD of Acronis tool. The version used is Acronis_version_8.1.19.
D.1 Backup with Acronis V8.1
This section describes how to perform a Windows 2012 Servers backup using Acronis V8.1 True Image.
You need to plug an external USB hard drive on the server to store the backup.
1. Burn a bootable CD with the Acronis_version_8.1.19 iso.
2. Make sur the BIOS is set to start first on the CD drive. Insert the Acronis bootable CD in the drive
and restart the Dell server.
After a few minutes, the following screen is displayed.
Figure 224: Acronis - backup
3. Click Acronis True Image Server OEM (Safe version).
4. In the next screen, click Backup - Backup your files, folders or the entire hard disk.
The Welcome to the Create Backup Wizard screen is displayed.
5. Click Next.
The Partitions Selection screen is displayed.
IPC Proprietary NICE Trading Recording (NTR)
NTR Voice Recording Installation and Configuration Manual
254 D.1: Backup with Acronis V8.1
Figure 225: Acronis - partitions selection
6. Select Disk 1 end Disk 2 and click Next.
Acronis display a System Reserved (C:) partition that is not assigned to the C: partition. After
restoration, the correct letters are assigned to the partitions:
• Windows (C:)
• NTRApplications (D:)
• Database (E:)
• LogFiles (F:)
• CallBuffer (H:)
The Backup Archive Location screen is displayed.
August 30, 2021 IPC Proprietary
D.1: Backup with Acronis V8.1 255
Figure 226: Acronis - archive location
7. Select the external hard drive and enter a name for the backup archives files and click Next.
The Backup Creation Options screen is displayed.
Figure 227: Acronis - backup options
8. In the Backup Creation Options screen, you can:
IPC Proprietary NICE Trading Recording (NTR)
NTR Voice Recording Installation and Configuration Manual
256 D.1: Backup with Acronis V8.1
• In the Archive Protection tab, set a password to protect the archive
• In the Compression level tab, choose a compression level according to the size of your external
drive.
• In the Archive splitting, split the archive (only if there is not enough space on your external hard
drives).
• Configure the error handling.
• In the Additional settings tab, validate the backup archive upon its creation completion
9. Once options are configured, click Next.
The Archive Comments screen is displayed.
10. Enter a description for the archive and click Next.
The list of operations to be performed is displayed.
11. Check the operations to be performed and click Proceed.
The archiving process can be very long (more than one day).
At the end of the backup, the following dialog box is displayed.
Figure 228: Acronis - backup completed
12. Click OK.
13. Now if you did not check the Validate the backup archive upon its creation completion check box
in the Additional settings tab, you can click Validate Backup Archive in the Acronis True Image
Server OEM Edition screen.
The Welcome to the Backup Archive Validation Wizard screen is displaced.
14. Click Next.
The Backup Archive Validation Selection screen is displayed.
August 30, 2021 IPC Proprietary
D.1: Backup with Acronis V8.1 257
Figure 229: Acronis - backup archive selection
15. Select the newly created backup archive file and click Next.
The Archive verification screen is displayed.
16. Click Proceed.
17. Wait for The archive was successfully checked dialog box and click OK.
18. Close the Acronis True Image Server OEM Edition screen.
19. Click Windows to start the server.
Figure 230: Acronis - start Windows
IPC Proprietary NICE Trading Recording (NTR)
NTR Voice Recording Installation and Configuration Manual
258 D.2: Restore with Acronis V8.1
D.2 Restore with Acronis V8.1
This section describes how to roll back Windows 2012 Servers after a server crash or a bad upgrade
using Acronis V8.1 True Image.
1. Make sur the BIOS is set to start first on the CD drive. Insert the Acronis bootable CD in the drive
and restart the Dell server.
After a few minutes, the following screen is displayed.
Figure 231: Acronis - backup
2. Click Acronis True Image Server OEM (Safe version).
3. In the next screen, click Recovery - Recover the entire hard disk contents or restore individual
files.
The Welcome to the Restore Data Wizard screen is displayed.
4. Click Next.
The Backup Archive Selection screen is displayed.
August 30, 2021 IPC Proprietary
D.2: Restore with Acronis V8.1 259
Figure 232: Acronis - archive selection
5. Select the archive you need to restore and Click Next.
The Restoration Type Selection screen is displayed.
6. Select Restore disk or partitions radio button and click Next.
The Partition or Disk to Restore screen is displayed.
Figure 233: Acronis - partitions selection
IPC Proprietary NICE Trading Recording (NTR)
NTR Voice Recording Installation and Configuration Manual
260 D.2: Restore with Acronis V8.1
7. Select all drives of Disk 1 and click Next.
The Restored Hard Disk Drive Location screen is displayed.
Figure 234: Acronis - Restored hard disk location
8. Select Disk 1 and click Next.
The Non-empty Destination Hard Disk Drive screen is displayed.
9. Select Yes, I want to delete the partitions on the destination hard disk drive before restoring
radio button and click Next.
The Next Selection screen is displayed.
10. Select Yes, I want to restore another partition or hard disk drive radio button and click Next.
The Partition or Disk to Restore screen is displayed.
August 30, 2021 IPC Proprietary
D.2: Restore with Acronis V8.1 261
Figure 235: Acronis - partitions selection
11. Select all drives of Disk 2 and click Next.
The Restored Hard Disk Drive Location screen is displayed.
Figure 236: Acronis - Restored hard disk location
12. Select Disk 2 and click Next.
The Non-empty Destination Hard Disk Drive screen is displayed.
IPC Proprietary NICE Trading Recording (NTR)
NTR Voice Recording Installation and Configuration Manual
262 D.2: Restore with Acronis V8.1
13. Select Yes, I want to delete the partitions on the destination hard disk drive before restoring
radio button and click Next.
The Next Selection screen is displayed.
14. All partitions to be restored have been selected, this, select No, I do not radio button and click Next.
The Restoration Options screen is displayed.
15. In the Restore Options screen, you can:
• In the Additional settings tab, Validate the backup archive before restoration (Do not restore files
and folders without restoring the full path.).
• In the Error handling tab, active a silent mode.
16. Click Next.
The list of operations to be performed is displayed.
17. Check the operations to be performed and click Proceed.
The restoring process can be very long (more than one day).
At the end of the restoring process, the following dialog box is displayed.
Figure 237: Acronis - restore completed
18. Click OK.
19. Close the Acronis True Image Server OEM Edition screen.
20. Click Windows to start the server.
Figure 238: Acronis - start Windows
August 30, 2021 IPC Proprietary
263
E Backup and restore with Acronis V11.5
This Backup and restore procedure is used to restore recorders running on Windows Server 2012, in case
of server crash or to roll back after a bad upgrade.
Acronis Cyber Backup V11.5 is already installed with a valid license on the recorder.
To run Acronis, you can use the shortcut available on the desktop .
The Acronis 11.5 online help is available at this address: https://www.acronis.com/en-us/support/
documentation/ABR11.5/#14080.html. You can reach specific backup and restore sections with
following links:
• Perform a backup: https://www.acronis.com/en-us/support/documentation/ABR11.5/
index.html#14416.html
• Perform a restoration: https://www.acronis.com/en-us/support/documentation/ABR11.5/
index.html#14418.html
IPC Proprietary NICE Trading Recording (NTR)
NTR Voice Recording Installation and Configuration Manual
264
August 30, 2021 IPC Proprietary
265
F Backup and restore with Acronis V12.5
This Backup and restore procedure is used to restore recorders running on Windows 2016 and beyond,
in case of server crash or to roll back after a bad upgrade.
Acronis Cyber Backup 12.5 is used to backup and restore recorders Windows Operating System and
software.
F.1 Backup with Acronis V12.5
This section describes how to perform a Windows 2016 and beyond Servers backup using Acronis
Cyber Backup V12.5.
Acronis Cyber Backup V12.5 is already installed with a valid license on the recorder.
1. Launch an internet browser on your recorder server and launch the http://localhost:9877/ or https://
localhost:9877/ URL to run the Acronis Web UI.
2. Click SIGN IN, you have to log in with the current account Windows user.
3. In the Web UI right panel, click PLANS ➤ Backup
Figure 239: Acronis Backup plans
4. Click Create plan.
The Create plan form is displayed.
IPC Proprietary NICE Trading Recording (NTR)
NTR Voice Recording Installation and Configuration Manual
266 F.1: Backup with Acronis V12.5
Figure 240: Acronis Create plan form
5. Configure the new backup plan.
a) Click the pencil icon to give a name to your backup plan.
b) Select Disks/volumes value for WHAT TO BACK UP field.
The ITEMS TO BACK UP row is displayed after the DEVICES row.
c) Click DEVICES, in the Devices window, click Add, select the NTR server and click Done.
d) Click ITEMS TO BACK UP and choose the disks or Volumes to back up.
August 30, 2021 IPC Proprietary
F.1: Backup with Acronis V12.5 267
Figure 241: Disks and volumes selection
e) Click WHERE TO BACK UP ➤ Add location, select the type of location, enter the Path and click
Add.
In our example, we chose Network folder, but you can choose the most convenient location
available on the site.
f) Click SCHEDULE, click the Off button to disable the scheduled backup and click DONE.
g) You can leave the default values for the remaining parameters. Click Create.
IPC Proprietary NICE Trading Recording (NTR)
NTR Voice Recording Installation and Configuration Manual
268 F.1: Backup with Acronis V12.5
Figure 242: Acronis Create plan setting
6. Select your backup plan and click Run now.
Figure 243: Run a backup
August 30, 2021 IPC Proprietary
F.2: Restore with Acronis V12.5 269
Tip
You can click Activities to check the backup progress.
Figure 244: Check Activities
Figure 245: Backup activity
At the end, your backup should be available in the backup location.
F.2 Restore with Acronis V12.5
This section describes how to roll back Windows 2016 and beyond Servers after a server crash or a bad
upgrade using Acronis V12.5 Cyber Backup.
If you need to restore the backup on a new server, you have to reinstall the iso DVD provided by IPC
first.
1. Launch an internet browser on your recorder server and launch the http://localhost:9877/ or https://
localhost:9877/ URL to run the Acronis Web UI.
2. Click SIGN IN, you have to log in with the current account Windows user.
3. In the Web UI right panel, click BACKUPS, select the backup location and the last backup done.
If the backup location is not available in the list, you can add it: click Add Location and select the
location of your backup.
IPC Proprietary NICE Trading Recording (NTR)
NTR Voice Recording Installation and Configuration Manual
270 F.2: Restore with Acronis V12.5
Figure 246: Acronis - Backup location
4. Click Show backup.
The backup detail is displayed.
5. Click Recover ➤ Entire Machine.
The Recover machine window is displayed.
Figure 247: Recover machine
6. Click START RECOVERY.
The final check window is displayed.
August 30, 2021 IPC Proprietary
F.2: Restore with Acronis V12.5 271
Figure 248: Final check
7. Leave the Automatically restart the machine, if required check box checked and click START
RECOVERY.
Wait for the server restart.
8. After the restoration, click OVERVIEW ➤ Activities an check that the recovery has succeeded.
Figure 249: Check Backup restoration
IPC Proprietary NICE Trading Recording (NTR)
NTR Voice Recording Installation and Configuration Manual
272 F.2: Restore with Acronis V12.5
August 30, 2021 IPC Proprietary
273
If trouble is experienced with the Unigy Unified
Product Regulatory Information Communications system, Contact your local office or IPC
Systems, Inc. (203) 339-7800 for repair and/or warranty
© 2020 IPC Systems, Inc. information. If the trouble is causing harm to the telephone or
data network of a third party carrier, the carrier might ask you to
All Rights Reserved.
remove the equipment from the network until the problem is
IPC Systems, Inc., the world’s leading supplier of voice trading resolved.
systems to the financial community, is headquartered in Jersey
City, New Jersey. IPC Systems has operations in the U.S., United States
Canada, Europe, and Asia.
The Unigy system complies with US safety standard
UL60950-1 (2nd Ed.).
Terms and Conditions of Sale
The Unigy system devices have been reviewed by an approved
This publication may not be reproduced, transcribed, stored in NRTL and are marked as appropriate.
a retrieval system, translated into any foreign language or The Unigy system has been tested and found to comply with
computer language, or transmitted in any form whatsoever the limits for a Class A digital device, pursuant to Part 15 of the
without the prior written consent of IPC Systems, 777 FCC Rules. These limits are designed to provide reasonable
Commerce Drive, Fairfield, CT 06825-5500. protection against harmful interference when the equipment is
IPC Systems makes no representations or warranties of any operated in a commercial environment. Operation of this
kind whatsoever with respect to the contents hereof. IPC equipment in a residential area may cause unacceptable
Systems shall not be liable for errors contained herein or for interference to radio communications, requiring the operator to
incidental or consequential damages in connection with the take whatever steps are necessary to correct the interference.
furnishing, performance, or use of this publication or its To comply with Class A limits, Cat5e or higher shielded cables
contents. should be used for all Media Gateway Ethernet ports. For other
IPC Systems reserves the right to revise this publication as backend devices, including CCM and ACCM appliances, Media
needed and to make changes in the contents hereof without Managers, Channel Banks, Session Border Controllers, and
obligation to notify any person of such revision or changes. voice recorders, Cat5e or higher shielded or unshielded cables
The warranties set forth herein are expressly in lieu of any are supported. For IPC desktop devices, including IQ/MAX,
other expressed or implied warranty, including any implied IQ/MAX Edge, IQ/MAX TOUCH and Pulse, Cat5e or higher
warranty of merchantability, and of any other obligation on the Unshielded Twisted Pair (UTP) cables should be used.
part of IPC Systems. IPC Systems does not warrant that the The Unigy system complies with Part 68 of the FCC Rules and
equipment can be used for any particular purpose other than is therefore compliant with TIA-968-A and is hearing aid
that covered by the applicable published specifications. IPC compatible (HAC).
Systems assumes no liability in any event, including negligence The Unigy system complies with TIA-470-C and TIA-810A. The
of IPC Systems, for consequential damages, for anticipated or following information must be provided to the telephone
lost revenues, incidental damages, or loss of time or other company if requested:
losses incurred by any party in connection with equipment
covered by this warranty or otherwise. Ringer Equivalence Number (REN): 0.01
Unigy is a trademark owned by IPC Systems. All brand and Facility Interface Code 1: US: AC1IS00BM1KMIX
product names used in this document are trademarks of their
respective owners.
Authorized Network Ports 1: 04DU9.1SN,
04DU9.1KN, 04DU9.1BN, 04DU9.1DN, 02LS2,
All specifications are subject to change without notice.
02GS2
IPC Headquarters: Harborside Financial Center Plaza 10, 3
Second Street, 15th Floor, 1500 Plaza 10, Jersey City, NJ Facility Interface Code 2: US: 6NPDDNANRMX
07311 Tel: 201-253-2000, Fax: 201-253-2361. Authorized Network Ports 2: 04DU9.1SN,
IPC European Headquarters: 67-73 Worship Street, London, 04DU9.1KN, 04DU9.1BN, 04DU9.1DN
EC2A2DU. Tel: 011 44 207 979 7200. Service Order Code: 6.0F
IPC Asian Headquarters: 3301, 33/F The Center, 99 Queen's Connectors: RJ48C and/or RJ-11C
Road, Central, Hong Kong. Tel: 011 852 2899 8000.
Printed in the U.S.A.
Notice
The Ringer Equivalence Number (REN) assigned to each
Regulatory and Compliance terminal device provides an indication of the maximum number
General of terminals allowed to be connected to a telephone interface.
The termination on an interface may consist of any combination
The Unigy System Complies with international safety standard of devices subject only to the requirement that the sum of the
IEC 60950-1:2005 (2nd Ed.) as well as all required CB Scheme Ringer Equivalence Numbers of all the devices does not
deviations. exceed 5.
Warning To be certain of the number of devices that can be connected
to the line, as determined by the total RENs, contact the
This equipment will be inoperable when main power fails.
telephone or data carrier to determine the maximum REN for
IPC Proprietary NICE Trading Recording (NTR)
NTR Voice Recording Installation and Configuration Manual
274
the calling area. Excessive RENs on the telephone line can The Ringer Equivalence Number (REN) indicates the maximum
result in the devices not ringing in response to an incoming call. number of devices allowed to be connected to a telephone
If the Unigy system causes harm to the telephone or data interface. The termination of an interface may consist of any
network, the telephone or data carrier will notify you in advance combination of devices subject only to the requirement that the
that service might need to be temporarily discontinued. If sum of the RENs of all the devices not exceed five.
advanced notice is not practical, the telephone company will L'indice d'équivalence de la sonnerie (IES) sert à indiquer le
notify the customer as soon as possible. You will be advised of nombre maximal de dispositifs qui peuvent être raccordés à
your right to file a complaint with the FCC if you believe it is une interface téléphonique. La terminaison d'une interface peut
necessary. consister en une combinaison quelconque de dispositifs, à la
The network provider can make changes in its facilities, seule condition que la somme des IES de tous les dispositifs
equipment, operations, or procedures that could affect the n'excède pas cinq.
operation of the equipment. If this happens, the telephone or IQ/MAX TOUCH Turret Registration: IC:632B-IQTOUCH
data carrier will provide advanced notice for you to make the The IQ/MAX TOUCH turret complies with Hearing Aide
necessary modifications to maintain uninterrupted service. Compatibility (HAC) requirements according to these standards
and test methods:
Caution CS-03, Part V, issue 9, Amendment 2, January 2017,
Requirements and test methods for magnetic output from
Users should not attempt to make such connections
handset telephones for Hearing Aid Coupling and for Receive
themselves, but should contact the appropriate electric
Volume Control
inspection authority, or electrician as appropriate.
&
This equipment cannot be used on public coin service provided ANSI/TIA-4965, Telecommunications Telephone Terminal
by the telephone company. Connection to Party Line Service is Equipment Receive Volume Control Requirements for Digital
subject to state tariffs. Contact the state public utility and Analog Wireline Handset Terminals.
commission, public service commission, or corporation
commission for information.
Notice
This equipment is capable of providing access to interstate
The Industry Canada label identifies certified equipment. This
providers of operator services through the use of equal access
certification means that the equipment meets certain
codes.
telecommunications network protective, operational, and safety
Modifications by aggregates to alter these capabilities might be requirements as prescribed in the appropriate Terminal
a violation of the telephone operator consumer services Equipment Technical Requirements documents. The
improvement act of 1990 and Part 68 of the FCC Rules. Department does not guarantee the equipment will operate to
the user’s satisfaction.
Canada
Before installing this equipment, users should ensure that it is
The Unigy system complies with Canadian safety standard
permissible to be connected to the facilities of the local
CAN/CSA-C22.2 No. 60950-1-07.
telecommunications company. The equipment must also be
The Unigy system devices have been reviewed by an approved installed using an acceptable method of connections. The
NRTL for CAN/CSA compliance, and are marked as customer should be aware that compliance with the above
appropriate. conditions might not prevent degradation of service in some
This Class A digital apparatus complies with Canadian situations.
ICES-003. Repairs to certified equipment should be coordinated by a
Cet appareil numérique de la classe A est conforme à la norme representative designated by the supplier. Any repairs or
NMB-003 du Canada. alterations made by the user to this equipment, or equipment
The Unigy system complies with CS-03 for the connection of malfunctions, may give the telecommunications company
telephone equipment. cause to request the user to disconnect the equipment.
This product meets the applicable Innovation, Science and Users should ensure for their own protection that the electrical
Economic Development Canada technical specifications. ground connections of the power utility, telephone lines, and
internal metallic water pipe system, if present, are connected
Le présent produit est conforme aux spécifications techniques together. This precaution may be particularly important in rural
applicables d'Innovation, Sciences et Développement areas.
économique Canada.
The following information must be provided to the telephone
company if requested: Caution
Users should not attempt to make such connections
AudioCodes Media Gateway (FXO lines) themselves, but should contact the appropriate electric
Certification Number: 3808A-M1KD2AC inspection authority, or electrician as appropriate.
Method of Connection: CA11A/CA48X
Ringer Equivalence Number: 0.5 CP-01, Part I, Section 10.2: The Load Number (LN) assigned
to each terminal device denotes the percentage to the total
load to be connected to a telephone loop which is used by the
device, to prevent overloading. The termination on a loop may
August 30, 2021 IPC Proprietary
275
consist of any combination of devices subject only to the each Power Supply Rack (PSR). Actual power depends on
requirement that the total of the Load Numbers of all the number of turrets/dealerboards powered and the length of
devices does not exceed 100. cable used. Power factor is 0.96 minimum, 0.99 typical.
Efficiency is 85% minimum. All data is taken with full output
loading.
Europe
IQ/MAX TOUCH: 100-240VAC, 50-60Hz. Primary Module 18W
This Unigy system has been found to comply with the Class A typical, 30W peak. Expansion Module 5W typical, 6W peak.
limits of EN55022:2010 for radiated and conducted emissions,
Media Gateway : 100-240VAC, 50-60Hz. Max current 1.5A at
and EN55024:2010 for immunity characteristics.
115VAC. Typical power depends on modules installed.
IQ/MAX TOUCH additionally complies with EN55032:2012. Maximum power configuration is 150W.
The Unigy system complies with EU directive 2002/95/EC, The Channel Bank : 100-240VAC, 50-60Hz. Maximum fuse
Restriction of Hazardous Substance, also known as the RoHS protected current 3A at 100V. Maximum operating current 0.5A
Directive. at 100VAC. Typical power depends on modules installed.
Waste electrical products should not be disposed of with Maximum power configuration is 45W.
household waste. Please recycle where facilities exist. Check Recording Appliance: 90-264VAC, 50-60Hz. Typical current is
with your Local Authority or retailer for recycling advice. All 3.0A at 120V. Max current 3.8A at 120VAC. Typical power is
IQ/MAX TOUCH plastic is cycoloy C6600 (PC/ABS). 365W. Maximum power is 455W.
CCM/MM/ACCM: 90-264VAC, 50-60Hz. Typical current is 2.4A
at 120V. Max current 3.3A at 120VAC. Typical power is 283W.
Maximum power is 393W.
The Unigy system complies with EN60950-1:2006 / A11:2009 /
A1:2010 for Electrical Safety. Operating Conditions
The Unigy system meets the following European Council Datacenter Requirements:
Directives 1999/5/EC The Radio and Telecommunications
Terminal Equipment Directive 73/23/EEC, as amended Temperature: 10 to 35° C
93/68/EEC The Low Voltage Directive 89/336/EEC as Humidity: 20% to 80% (non-condensing)
amended 93/68/EEC The Electro Magnetic Compatibility Operating Altitude:-16 to 3048m
Directive, and has been marked CE accordingly.
The Unigy Media Gateway complies with ETSI TS 103 021-3, Front room Requirements:
ES 203 021, TBR-4, TBR-13, TBR-21, and TBR-38. Temperature: 1 to 27° C
Declarations of Conformity to the above Directives can be Humidity: 30% to 90% (non-condensing)
obtained from your local IPC representative. Technical Operating Altitude:-16 to 3048m
Construction Files can be inspected at IPC’s designated facility.
Rated operating time: The Unigy system is designed for
Additional International Telecom Certifications for continuous operation.
connection to PSTN through the Media Gateway
Labeling
Japan: JATE
The Unigy system is labeled with a number of safety warning
labels for information.
Note
Rating Label: Rating labels are affixed to the Unigy backroom
In Japan, turrets must be connected to the network through a devices and turret/dealerboard local power supplies.
class E certified router or gateway.
Leakage Current Warning: A ‘leakage current’
warning label is attached to the top of the Unigy
UK: EN 300 001:98, PD7010:97 Power Supply Rack which provides the following
Australia: AS/ACIF S002, AS/ACIF S003/5.3, warning:
AS/CA S004:2013, AS/ACIF S031 “High Leakage Current - earth connection essential
China: GB/T 15279-2002 before connecting supply”
Hong Kong: PCCW CR01, HKTA2015, HKTA2028,
Access Area: A warning label is attached to the
HKTA2029
top of the Unigy Power Supply Rack that warns of
Singapore: iDA TS DLCN, iDA TS ISDN-PRA
the ‘restrictive access.’ The label provides the
following information:
Additional Product Information
“To be installed only in restricted access areas. See
Rated Voltage and Current Instruction Manual”
Backroom Power: 200-240VAC, 47-63Hz. Power supplies are
rated 1000W each, with up to 5+1 redundant power supplies in
IPC Proprietary NICE Trading Recording (NTR)
NTR Voice Recording Installation and Configuration Manual
276
Multiple Power Sources: A warning label is should also conform to the specifications as defined in the
country of installation.
attached to the top of the Unigy Power Supply
Rack that warns of ‘Multiple Power Sources.’ The Disconnection of the Supply: The Unigy backroom system is
designed for connection to the mains supply via a
label provides the following information: disconnection device, which may be used to disconnect the
“Warning: This equipment may contain multiple mains power supply from the equipment to facilitate servicing
power sources. Disconnect all input power sources and maintenance. The disconnect device should be readily
before servicing equipment” accessible and should be incorporated in the fixed wiring. A
disconnect devices is a switch that provides a minimum contact
Protective Earthing Terminals: The wiring terminal intended for separation of 3mm and should provide simultaneous
connection of the protective earthing conductor is marked with disconnection of both the live and neutral conductors. This
the IEC 417 symbol 5019. disconnect device may be discrete or provided as part of the
building installation wiring. Appropriate disconnect devices are
Disconnect Device: Where there is multiple power sources
defined in IEC1058-1, IEC204 (EN60204), and IEC947
providing power to the Unigy Dealerboard, there must be
(EN60947).
prominent marking close to the access of the hazardous area
for service personnel indicating which disconnect devices Over-current Protection of the Mains Source: The Unigy
isolate the equipment completely and which disconnect devices backroom system is designed for connection to the mains
isolate each section of the equipment. supply via an over-current device. The over-current device may
be installed as a discrete device which is readily accessible
and should be incorporated in the fixed wiring, and which may
Product and Installation Notices be the same equipment as used for the disconnection device
Earthing Classification: The Unigy backroom system is Class 1 (as above), or may be part of the building installation wiring.
equipment. Class 1 equipment (in the case of the Unigy Over-current protection level in Amperes provided by the over-
backroom system) protects against electric shock by current protection device must afford protection at an
connection of the protecting earthing conductor of the appropriate level when considering the current requirements in
equipment to the building protective earth. Amperes of the Unigy backroom system. An over-current
device is a device that affords protection against excessive
Intrusion: Calls made to/from the Unigy turret may be intruded current being drawn from the mains supply on failure of the
upon or silently monitored by other users of the same equipment.
equipment. Calls may also be voice recorded. All of these may
cause loss of privacy to the operator’s call. Earth Connection: The Unigy backroom system devices require
a permanent connection to protective earth. This safety earth
Equipment Access Location: The Unigy system is to be should not be disconnected at any time while the Unigy device
installed in the field by trained personnel in accordance with the is connected to the mains source supply. The earth wiring
installation instructions provided by IPC Systems, Inc. The should be in accordance with the IEEE Wiring Regulations, or
devices used with the Unigy system are proprietary and used country of installation specific wiring regulations. A Permanent
with other equipment from IPC Systems, Inc. Backroom Connection is a connection by means of hard wiring and screw
devices are installed in a Restricted Access Location by terminals.
Service Personnel. A Restricted Access Location is an area
where access can only be gained by service personnel, or by The earth wiring of a newly installed Unigy Backroom Power
users, who have been instructed about the reasons for the should be tested for continuity. A test should be made between
restriction applied to the location, and about any precautions the main protective earth connection point of the Unigy system
that must be taken. Access to this area may be by means of a and the building earth. This test should be made with a voltage
tool, such as lock and key or other means of security, and is of 12 VAC or DC, and with a test current of 25 amps. The
controlled by the authority responsible for the location. measured resistance between the Unigy earth connection point
and the building earth should be 0.1 ohms, or less. The results
Equipment Mobility: The Unigy turret is designed as stationary of the test should be recorded.
equipment. Stationary equipment is not movable, i.e. not
portable after installation.
Hazards
Interworking Problems: In the event of interworking problems,
the first instance of contact should be with IPC Systems
Support, or other IPC designated representative. The network Warning
operator should only be approached after guidance from IPC. The handset receivers are magnetized and can retain
Connection to the Supply (mains source): The Unigy Backroom dangerous objects such as staples which can cause injury.
Power is designed as permanently connected equipment.
Permanently connected equipment is intended for connection Mains Source Voltage Hazard: The Unigy backroom system is
to the building installation wiring by screw terminals. powered from the mains source up to 240 VAC, which is a
Wiring to the Supply: The Unigy backroom system should be lethal voltage.
powered by an electrical cable that provides an adequate Access may be gained by service personnel into areas where
conductor cross-sectional area for the current being drawn by this lethal voltage is present. The Unigy Backroom Power is not
the system. Guidance to this cross sectional area requirement equipped with automatic disconnect devices, such as safety
can be gained from EN60950 section 3.2.4 or the relevant interlocks, and the disconnect devices as described above
section of the IEEE Wiring Regulations or country of installation must always be used when the service personnel intend to
specific wiring regulations. The color-coding of this wiring work on live parts.
August 30, 2021 IPC Proprietary
277
Hazardous Energy Level: A number of the secondary circuits of
the Unigy system constitute an energy hazard. This energy
hazard is a voltage that is not normally considered as lethal,
but is a hazard due to the available power. A hazardous energy
level is a continuous power level of 240W or more, at a
potential of 2V or more.
Note
Each of the Unigy Backroom Power’s power supply modules
provide 1000W at a potential of 48V.
The Unigy Backroom Power’s 48 VDC secondary circuits
constitute an energy hazard and service personnel should
consider this hazard before working on or near any live parts.
High Leakage Current: The Unigy Backroom Power is Class 1
equipment and therefore requires permanent connection to the
protective building earth. Removal of this protective earth will
cause hazard.
Moving Parts Hazard: The Unigy system is equipped with
cooling fans that have mechanical rotating parts. These
rotating parts constitute a hazard. Service personnel should be
aware of the moving parts hazard.
Radio
IQ/MAX TOUCH turret contains a wireless Bluetooth module,
FCC ID: T7V1315.
Environmental Protection
Waste electrical products should not be disposed of with
household waste. Please recycle where facilities exist. Check
with your Local Authority or retailer for recycling advice. All
IQ/MAX TOUCH plastic is cycoloy C6600 (PC/ABS).
IPC Proprietary NICE Trading Recording (NTR)
NTR Voice Recording Installation and Configuration Manual
278
August 30, 2021 IPC Proprietary
279
Index
Numerics auto-discovery 18, 19
2N recording B
duplicating recording mixes 193
feature 18, 19 backup
resilience 29–31 Acronis V8.1 253
2N recording mixes 14, 194 AcronisV12.5 265
2N voice recording 11, 13–16, 35 backups
bare metal 233
A see also Windows Server Backup
barge-in
ACCM recording 32
as a time source 141 BCP
altitude requirements 40 support 18, 19
altitude specifications bezels
R630 47, 57–61 installing 74, 95, 114
appliance removing 76, 95, 115
hardware 36, 42, 52–54
appliance bezels C
installing 74, 95, 114
removing 76, 95, 115 cabinets
appliance rails installing rails 65, 87, 106
installing 65, 87, 106 removing rails 80, 99, 119
removing 80, 99, 119 cable management arm kit
appliances installing 70, 91, 110
bezels 74, 95, 114 removing 77, 96, 115
cable management arm kit 70, 91, 110 cables
connecting external devices 81, 100, 119 cable management arm kit 70, 91, 110
connecting power supply cords 85, 104, 124 removing cable management arm kit 77, 96, 115
connecting to the network 83, 102, 122 Call Detail Records
environmental requirements 40 voice recording 16
environmental specifications - R630 47, 57–61 call recording
hard drives 167, 172, 177 capacity 35
installing 65, 67, 86, 89, 105, 107 configuring user parameters for 158
power supplies 169, 174, 179 call recording process 11, 13–16
powering up 86, 105, 124 calls
preventing unauthorized access to controls 74, 95, 114 recording 32
removing 79, 98, 118 calls moved to another audio source
removing bezel 76, 95, 115 recording 32
calls on hold
removing cable management arm kit 77, 96, 115
recording 32
replacing power supplies 170, 176, 181
capacity
application file locations
call recording 35
requirements 128
CCM
applications 24
as a time source 141
audible alerts
CCMs
record warning tone 161
installing bezel 74, 95, 114
audio
installing cable management arm kit 70, 91, 110
settings 195, 202, 207, 213, 219, 225
audio file locations power supplies 174, 179
requirements 128 removing 79, 98, 118
Audio tab 195, 202, 207, 213, 219, 225 removing bezel 76, 95, 115
IPC Proprietary NICE Trading Recording (NTR)
NTR Voice Recording Installation and Configuration Manual
280
removing cable management arm kit 77, 96, 115 documentation
removing rails 80, 99, 119 NICE Trading Recording (NTR) 9
CDRs Domain Name System servers
recording 16 specifying 139
CMA drives
installing 70, 91, 110 description 167, 172, 177
removing 77, 96, 115 RAID configuration 41, 42, 50–52, 62, 63
components replacing 168, 173, 178
overview 21
replacing 167, 172, 177 E
software versions 21
computer name electrostatic discharge (ESD)
setting 139 guidelines 63
computer telephony integration (CTI) 19 end user groups
conference calls assigning a recording profile to 157
recording 32 configuring record warning tone for 162
configuration end users
firewalls 135 assigning a recording profile to 157
mapping host name to IP address 140 configuring record warning tone for 162
post installation procedures 127, 139–141, 144, 146 environmental requirements 40
setting default gateway 144 environmental specifications
setting host name 139 R630 47, 57–61
setting IP address 144 equipment
setting subnet mask 144 ESD grounding 63
SMTP 190 ESD wrist strap 63
tasks in the UMS 151 handling electrostatic sensitive 63
time source 141 ESD 63
validating 164 external components
credentials connecting 81, 100, 119
for patches 231 external devices
cti integration connecting 81, 100, 119
enabling SSO access 147 external directory servers
links specifying a DNS 139
SIP 149
Web 149 F
CyberTech voice recorders 183
failover 29–31
D fault-tolerance
RAID 41, 42, 50–52, 62, 63
data redundancy features 18, 19
RAID 41, 42, 50–52, 62, 63 file locations
database file locations requirements 128
requirements 128 firewalls
default gateway configuring 135
setting 144 FQDNs
deployment specifying a DNS 139
scenarios 24–28 Fully Distributed deployment
deployment types capacity 35
software installation and configuration 128–130
diverted calls G
recording 32
DNS grounding
specifying 139 for electrostatic discharge 63
August 30, 2021 IPC Proprietary
281
H line
disabling recording 18, 19, 161
H710 RAID controllers 41, 42, 50–52 lossless recording
H730 RAID controllers 62, 63 duplicating recording mixes 193
HA feature 18, 19
high availability 29–31 resilience 29–31
handset warning tone lossless recording mixes 14, 194
configuring 158
handsets M
settings 213, 225
hard drives media feed
description 167, 172, 177 disabling recording 161
RAID configuration 41, 42, 50–52, 62, 63 Media Managers
replacing 168, 173, 178 installing bezel 74, 95, 114
hardware installing cable management arm kit 70, 91, 110
server 36, 42, 52–54 power supplies 174, 179
HFM removing 79, 98, 118
settings 213, 225 removing bezel 76, 95, 115
high availability
removing cable management arm kit 77, 96, 115
HA 29–31
removing rails 80, 99, 119
host name
mixes
mapping to IP address 140
recording 155
setting 139 monitors
hosts file
connecting 83, 102, 122
mapping host name to IP address 140 mouse
connecting 83, 102, 122
I multi-factor authentication
specifying a DNS 139
image backup 241 multiple leg calls
IMR voice recorders 183 recording 32
installation
patches 231 N
powering up the appliance 86, 105, 124
verification 130 network
intercom recording 160 mapping host name to IP address 140
IP address setting default gateway 144
mapping to host name 140 setting IP address 144
setting 144 setting subnet mask 144
IPC Media Recorder Network Interface Cards
configuration profile 183 disabling 144
Is Line Recorded 16 initial state 144
networks
K connecting appliances to 83, 102, 122
NICE Distributed Recording
keyboards configuration profile 183
connecting 83, 102, 122 NICE Interaction Management
configuration profile 183
L NICE Trading Recording
configuration profile 183
LCD monitor drawer NICE Trading Recording (NTR)
connecting 81, 100, 120 documentation 9
licensing NICE voice recorders 183
recording software 18, 19 NICs
IPC Proprietary NICE Trading Recording (NTR)
NTR Voice Recording Installation and Configuration Manual
282
disabling 144 barge-in calls 32
initial state 144 calls 32
NIM voice recorders 183 conference calls 32
NTP server 141 ICM calls 160
NTR lossless 14, 194
documentation 9 mixes 32, 155, 157, 187
NTR voice recorders 183 profiles 157
profiles for users 193
P settings 213, 225
warning tone 161
Parrot-DSC cards Recording Mix panel 187
licenses 19 Recording Mix Profile 16
patches recording mixes
deployment credentials 231 2N 14, 194
PERC H710 RAID controllers 41, 42, 50–52 adding 155
PERC H730 RAID controllers 62, 63 adding to a recording profile 156
peripheral devices lossless 14, 194
connecting 83, 102, 122 overview 11, 13–16
permissions Recording Profile panel 193
cti integration 147 recording profiles
playback 149 adding 156
post installation procedures 127, 139–141, 144, 146 assigning 157
power cords assigning to users 158
connecting to power supplies 85, 104, 124 mixes 155
power supplies overview 11, 13–16
connecting power cords to 85, 104, 124 recording sessions 11, 13–16
description 169, 174, 179 recording volume
replacing 170, 176, 181 configuring 158
preferred satellite 153 redundancy
PTT/PTL 151 power supplies 85, 104, 124
Push-to-Talk (PTT) relative humidity requirements 40
recording 32 relative humidity specifications
R630 47, 57–61
R requirements
environmental 40
RAID 41, 42, 50–52, 62, 63, 167, 168, 172, 173, 177, 178 software 127
rails resilience 29–31
installing 65, 87, 106 restore
removing 80, 99, 119 Acronis V12.5 265, 269
record mix profiles Acronis V8.1 253, 258
adding 156 ringer
assigning 157 settings 213, 225
Record on Demand
enabling 159 S
feature 18, 19
record warning tones satellite
configuring 162 preferred 153
recorder servers secure communication
specifications 38, 45, 55 SSL 149
recorders Semi-Distributed Single Core deployment
configuration profile 183 capacity 35
recording server
2N 14, 194 hardware 36, 42, 52–54
August 30, 2021 IPC Proprietary
283
server configuration temperature requirements 40
setting host name 139 temperature specifications
servers R630 47, 57–61
deployment types 24–28 time source
environmental requirements 40 configuring 141
environmental specifications - R630 47, 57–61 tones
hard drives 167, 172, 177 warning 161
licensing requirements 19 transferred calls
power supplies 169 recording 32
RAID configuration 41, 42, 50–52, 62, 63 turrets
recorders 11, 13–16 adding recording profiles 156
SMTP 190 recording mixes 155
specifications 38, 45, 55 TV audio
service account disabling recording 161
for patches 231
shock requirements 40 U
shock specifications
R630 47, 57–61 UMS
Single Sign-On 18, 19 configuration for voice recording 151
Small Medium Business deployment user ID
capacity 35 credentials for patches 231
SMB deployment
capacity 35 V
SMTP
configuration 190 validation
SNMP configuration 164
properties 164 verification
Security 146 installation 130
Service Properties 146 vibration requirements 40
Windows 146 vibration specifications
Soft Clients R630 47, 57–61
recording mixes 155 Voice Recorder panel 183
recording profiles 156 voice recorder subsystem 11, 13–16
software voice recorders
requirements 127 configuration profile 183
software installation and configuration configuring 152
deployment types 128–130 specifying a DNS for certificates 139
software versions VoIP licensing requirements 19
NICE NTR components 21 voice recording
speakers call flow 20
settings 213, 225 call session metadata 11, 13–16
specifications CDRs 16
environmental - R630 47, 57–61 overview 11, 13–16
recorder servers 38, 45, 55 VoIP API 19
SSO VoIP traffic
enabling cti integration access 147 licensing requirements 19
subnet mask VoxThresold_mV 151
setting 144 VSS 233
T W
targets warning tone
auto-discovery 18, 19 recording 161
IPC Proprietary NICE Trading Recording (NTR)
NTR Voice Recording Installation and Configuration Manual
284
Windows Server Backup
best practices 241
install 234
NTR or IMR 233
overwrites previous backup 233
WBADMIN.EXE tool 241
Windows RE disk 233
Z
zones
multizone support 18, 19
August 30, 2021 IPC Proprietary
Part Number: B02200747, Release: 04
IPC Systems, Inc.
777 Commerce Drive
Fairfield, CT 06825-5500 USA
You might also like
- Cockney MonologuesDocument2 pagesCockney MonologuesLaReceHawkins86% (7)
- GMCVB Marketing Plan Y 2023Document95 pagesGMCVB Marketing Plan Y 2023avinaauthoringtools3No ratings yet
- The Ultimate Guide To Drum Programming - EDMProdDocument32 pagesThe Ultimate Guide To Drum Programming - EDMProdSteveJones100% (4)
- NCCM Administration Installation and Mintenance GuideDocument2,242 pagesNCCM Administration Installation and Mintenance Guideapi-3754378100% (2)
- Cisco Unified Enterprise Attendant Console Web Admin and Installation GuideDocument164 pagesCisco Unified Enterprise Attendant Console Web Admin and Installation Guidealien420s2kNo ratings yet
- Product Manuals and Guides - IPCMediaRecorderIMRVoiceRecordingInstallationandConfigurationManual - v42 PDFDocument214 pagesProduct Manuals and Guides - IPCMediaRecorderIMRVoiceRecordingInstallationandConfigurationManual - v42 PDFAlberto J Garcia GordilloNo ratings yet
- Method Statement For MV Power Cables & Accessories InstallationDocument9 pagesMethod Statement For MV Power Cables & Accessories InstallationAdil HasanovNo ratings yet
- Siddha Siddhanta Paddhati Natha YogisDocument35 pagesSiddha Siddhanta Paddhati Natha YogisNilkanth Yengde80% (10)
- Product Manuals and Guides - VerintFinancialCompliance - VFCVoiceRecordingInstallationandConfigurationManualDocument220 pagesProduct Manuals and Guides - VerintFinancialCompliance - VFCVoiceRecordingInstallationandConfigurationManualHatemNo ratings yet
- Product Manuals and Guides - VFCVoiceRecordingInstallationandConfigurationManual - v94Document218 pagesProduct Manuals and Guides - VFCVoiceRecordingInstallationandConfigurationManual - v94HatemNo ratings yet
- Triple Play: Building the converged network for IP, VoIP and IPTVFrom EverandTriple Play: Building the converged network for IP, VoIP and IPTVNo ratings yet
- One Voice Operations Center Users Manual Ver 74Document222 pagesOne Voice Operations Center Users Manual Ver 74Hanns Valles RiosNo ratings yet
- VG450 - Software Configuration Guide PDFDocument76 pagesVG450 - Software Configuration Guide PDFAlexander Sison Jr.No ratings yet
- Unigy 4.0: IQ/MAX TOUCH Turret User GuideDocument176 pagesUnigy 4.0: IQ/MAX TOUCH Turret User Guide한정우No ratings yet
- IQ Panel Installation Manual 2.6.0 FINAL 041921Document183 pagesIQ Panel Installation Manual 2.6.0 FINAL 041921Zachery MorrisNo ratings yet
- CUIC Report Customization GuideDocument66 pagesCUIC Report Customization Guidekepke86No ratings yet
- Dell EMC P Series, V Series, and S Series Owners ManualDocument35 pagesDell EMC P Series, V Series, and S Series Owners ManualVijay DanielNo ratings yet
- Nextiva Multiport S17Xxe Series User Guide: August 2006 Firmware Release 4.60Document63 pagesNextiva Multiport S17Xxe Series User Guide: August 2006 Firmware Release 4.60Simeon KolevNo ratings yet
- CIS Cisco IOS 17.x BenchmarkDocument224 pagesCIS Cisco IOS 17.x BenchmarkAsad AbbasNo ratings yet
- Cisco Contact Center Gateway Guide For Cisco Unified Icme Cce Scce CCXDocument139 pagesCisco Contact Center Gateway Guide For Cisco Unified Icme Cce Scce CCXAhmed SabekNo ratings yet
- Product Manuals and Guides - NagiosXIConfigurationforIPCDocument136 pagesProduct Manuals and Guides - NagiosXIConfigurationforIPCHatemNo ratings yet
- UCCX 7.x Admin GuideDocument596 pagesUCCX 7.x Admin GuideGaurav DeodharNo ratings yet
- Ucce B Soldg For Unified CceDocument508 pagesUcce B Soldg For Unified CceMuhammad ShahzadNo ratings yet
- Nice Recording Express BrochureDocument2 pagesNice Recording Express BrochureOrlandoNo ratings yet
- F5 CBT Nuggets Kickass TolDocument3 pagesF5 CBT Nuggets Kickass TolAmelSiljo2No ratings yet
- UCCE SRND 8-5 Dated 08-03-2011Document367 pagesUCCE SRND 8-5 Dated 08-03-2011dturnbauNo ratings yet
- Brkucc 2011 Cucm 12.X ConsideracionesDocument201 pagesBrkucc 2011 Cucm 12.X Consideracioneskayudo80No ratings yet
- Ucce B 12 0 Scripting-Media-Routing-GuideDocument260 pagesUcce B 12 0 Scripting-Media-Routing-GuideMahmoud RamadanNo ratings yet
- 16Q1 - IPC Product GuideDocument140 pages16Q1 - IPC Product GuideMonreal JoshuaNo ratings yet
- Iqmax TouchDocument186 pagesIqmax Touch한정우No ratings yet
- Cisco Unified Customer Voice PortalDocument49 pagesCisco Unified Customer Voice PortalAhmed SabekNo ratings yet
- Stakeholder EngagementDocument48 pagesStakeholder Engagementhellen muuruNo ratings yet
- Study Guide: Cisco Video Network Devices ExamDocument106 pagesStudy Guide: Cisco Video Network Devices ExamDerrick DarbeyNo ratings yet
- Ucce 8Document92 pagesUcce 8Muhammad ShahzadNo ratings yet
- Jabber Deployment Installation Guide Jabber 11.0Document266 pagesJabber Deployment Installation Guide Jabber 11.0ConwellLessNo ratings yet
- NENA Baseline Next Generation 9-1-1 DescriptionDocument1 pageNENA Baseline Next Generation 9-1-1 DescriptionfffttNo ratings yet
- User Training Manual: Document Name No. Prepared by DateDocument63 pagesUser Training Manual: Document Name No. Prepared by Datesanjeev kumarNo ratings yet
- Dx70 Dx80 Administrator Guide Ce90Document135 pagesDx70 Dx80 Administrator Guide Ce90loay nemerNo ratings yet
- Cisco Unified Contact Center Express: Aleksandar Vulović System EngineerDocument45 pagesCisco Unified Contact Center Express: Aleksandar Vulović System EngineerGoutham BaratamNo ratings yet
- Verint Clients Installation DocumentDocument38 pagesVerint Clients Installation DocumentfirasmansNo ratings yet
- Cox SIP Trunking Configuration Guide v2.1 - Cisco UCM 8.6.2 With CUBE - Doc - Sip-config-guide-cisco-ucm862-CubeDocument95 pagesCox SIP Trunking Configuration Guide v2.1 - Cisco UCM 8.6.2 With CUBE - Doc - Sip-config-guide-cisco-ucm862-Cubekayudo80No ratings yet
- Apps AdminDocument626 pagesApps AdminJvturiNo ratings yet
- UCCE BK O4A87BBC 00 Outbound-Option-Guide-For-CiscoDocument238 pagesUCCE BK O4A87BBC 00 Outbound-Option-Guide-For-CiscoMariaNo ratings yet
- Recorder SysInfra GuideDocument202 pagesRecorder SysInfra Guidekrstep2No ratings yet
- British Telecom All Ip Sip TrunkingDocument72 pagesBritish Telecom All Ip Sip TrunkingMinh NguyenNo ratings yet
- Cisco VCS Administrator Guide X8 7Document519 pagesCisco VCS Administrator Guide X8 7dasramjithNo ratings yet
- Cisco Expressway Administrator Guide X8 7Document369 pagesCisco Expressway Administrator Guide X8 7testNo ratings yet
- Admin ToolDocument472 pagesAdmin ToolrigamezNo ratings yet
- NENA StandardFor E2 Interface Draft 05 XXXDocument50 pagesNENA StandardFor E2 Interface Draft 05 XXXgirish.kumar.na7168No ratings yet
- My Universe Guide - NIM 4.1Document159 pagesMy Universe Guide - NIM 4.1Cyd IndraCydNo ratings yet
- Cisco Meeting Server Feature Update Lab v1: About This DemonstrationDocument75 pagesCisco Meeting Server Feature Update Lab v1: About This DemonstrationMahmoud RamadanNo ratings yet
- 232-001497-00 SonicWALL Aventail v10 0 Installation and Administration GuideDocument418 pages232-001497-00 SonicWALL Aventail v10 0 Installation and Administration Guided3v3shNo ratings yet
- Nicelabel Express User Guide: English Edition Rev-0910Document103 pagesNicelabel Express User Guide: English Edition Rev-0910Mohammed Ataullah KhanNo ratings yet
- Cisco UCS C240 M6 - InstallationDocument42 pagesCisco UCS C240 M6 - InstallationVijay DanielNo ratings yet
- DEPLOYMENT CLIENTS Jabber To WebexDocument79 pagesDEPLOYMENT CLIENTS Jabber To WebexRandom Things AroundNo ratings yet
- US Department of Transportation "Next Generation 911" System Design and Requirements (2007)Document154 pagesUS Department of Transportation "Next Generation 911" System Design and Requirements (2007)wmartin46No ratings yet
- Ug NiceLabel Pro EngDocument255 pagesUg NiceLabel Pro EngRicardo CruzNo ratings yet
- Cisco Anyconnect VPN Client Administrator Guide: Americas HeadquartersDocument116 pagesCisco Anyconnect VPN Client Administrator Guide: Americas HeadquartersRyan BelicovNo ratings yet
- LTRT 65437 MP 11x and MP 124 Sip Users Manual Ver 66Document654 pagesLTRT 65437 MP 11x and MP 124 Sip Users Manual Ver 66Junior RodriguesNo ratings yet
- EdgeSwitch AdminGuideDocument274 pagesEdgeSwitch AdminGuideMarcelo Fenner BitencourtNo ratings yet
- Cisco Customer Care Solutions Ordering GuideDocument109 pagesCisco Customer Care Solutions Ordering GuideJefferXNo ratings yet
- 1791 Certificate Testreport NICE Trading Recording V6.2.4 OpenScape Xpert V4R5Document15 pages1791 Certificate Testreport NICE Trading Recording V6.2.4 OpenScape Xpert V4R5Davaadagva AltansarnaiNo ratings yet
- UCCX - 11 - Unified CCX Design Guide 11Document126 pagesUCCX - 11 - Unified CCX Design Guide 11yuriNo ratings yet
- Expert Reference Series of White Papers CUCM v7 Dial Plan Enhancements and Their Effect On The Dial Plan - Global KnowledgeDocument12 pagesExpert Reference Series of White Papers CUCM v7 Dial Plan Enhancements and Their Effect On The Dial Plan - Global KnowledgenickpaoNo ratings yet
- IPCAgility PortsandProtocols v32Document15 pagesIPCAgility PortsandProtocols v32HatemNo ratings yet
- NIST SP 800-221 IpdDocument73 pagesNIST SP 800-221 IpdHatemNo ratings yet
- LABACI 2223 LG Part4Document32 pagesLABACI 2223 LG Part4HatemNo ratings yet
- Swat Sd-Wan v2 Lab GuideDocument584 pagesSwat Sd-Wan v2 Lab GuideHatemNo ratings yet
- Brkaci 2008Document76 pagesBrkaci 2008HatemNo ratings yet
- Ise Licensing Migration Guide OgDocument28 pagesIse Licensing Migration Guide OgHatemNo ratings yet
- Brkens 3000Document27 pagesBrkens 3000HatemNo ratings yet
- Nist Ir 7977Document27 pagesNist Ir 7977HatemNo ratings yet
- Product Manuals and Guides - VerintFinancialCompliance - VFCVoiceRecordingInstallationandConfigurationManualDocument220 pagesProduct Manuals and Guides - VerintFinancialCompliance - VFCVoiceRecordingInstallationandConfigurationManualHatemNo ratings yet
- Product Manuals and Guides - NagiosXIConfigurationforIPCDocument136 pagesProduct Manuals and Guides - NagiosXIConfigurationforIPCHatemNo ratings yet
- Product Manuals and Guides - VFCVoiceRecordingInstallationandConfigurationManual - v94Document218 pagesProduct Manuals and Guides - VFCVoiceRecordingInstallationandConfigurationManual - v94HatemNo ratings yet
- Webex Video Integration For Microsoft Teams TDM Sept 2022 For SalesconnectDocument73 pagesWebex Video Integration For Microsoft Teams TDM Sept 2022 For SalesconnectHatemNo ratings yet
- NGF TDM DeckDocument154 pagesNGF TDM DeckHatemNo ratings yet
- BR12 Impact Fy22Document21 pagesBR12 Impact Fy22HatemNo ratings yet
- Cisco Sd-Wan: Secure Multicloud and SaasDocument41 pagesCisco Sd-Wan: Secure Multicloud and SaasHatemNo ratings yet
- B1.1-Self-Study Đã Sài XongDocument5 pagesB1.1-Self-Study Đã Sài XongVy CẩmNo ratings yet
- Lesson Plans For English Form 5Document2 pagesLesson Plans For English Form 5Hajar Binti Md SaidNo ratings yet
- Bridal Consultant Cover Letter No ExperienceDocument4 pagesBridal Consultant Cover Letter No Experiencefgwsnxvhf100% (1)
- Hockey Fans Loved It, But Residents, Businesses Disagree On Costs, Benefits of Winter Classic'Document8 pagesHockey Fans Loved It, But Residents, Businesses Disagree On Costs, Benefits of Winter Classic'fenwaynewsNo ratings yet
- 11th Bio NotesDocument167 pages11th Bio NotesKomalNo ratings yet
- Enterprise Resource PlanningDocument20 pagesEnterprise Resource Planningapi-3831939No ratings yet
- La Bugal V RamosDocument141 pagesLa Bugal V Ramosabo8008No ratings yet
- MAN0019215 - TaqPathCOVID-19 - CE-IVD - RT-PCR Kit - IFUDocument27 pagesMAN0019215 - TaqPathCOVID-19 - CE-IVD - RT-PCR Kit - IFUFe LipeNo ratings yet
- TRP 8750DDocument276 pagesTRP 8750DKentNo ratings yet
- The Hand Test FinalDocument22 pagesThe Hand Test Finaltaylor alison swiftNo ratings yet
- Account of MR Pybus S Mission To The KinDocument133 pagesAccount of MR Pybus S Mission To The KinHarendraAlwisNo ratings yet
- Portfolio Output No. 17: Reflections On Personal RelationshipsDocument3 pagesPortfolio Output No. 17: Reflections On Personal RelationshipsKatrina De VeraNo ratings yet
- Sample QuestionsDocument15 pagesSample QuestionsAnonymous MtKJkerbpUNo ratings yet
- Synopsis Car Showroom ManagementDocument18 pagesSynopsis Car Showroom ManagementRaj Bangalore50% (4)
- The Ngoss Security PrinciplesDocument30 pagesThe Ngoss Security PrinciplesMAGISTERSCNo ratings yet
- CHAPTER 2 Understanding LanguageDocument14 pagesCHAPTER 2 Understanding LanguageKarl Lennard CortezNo ratings yet
- Lesson 3 The History of The Maritime IndustryDocument11 pagesLesson 3 The History of The Maritime IndustryMELİH KUTLUNo ratings yet
- Wild Fermentation - Radish KimchiDocument4 pagesWild Fermentation - Radish KimchiChelsea Green Publishing0% (1)
- Hemispheric Structure and FuctionDocument4 pagesHemispheric Structure and FuctionDebby RizkyNo ratings yet
- Atr Summary Assignment 1Document6 pagesAtr Summary Assignment 1Livingstone OlekanmaNo ratings yet
- Passive Form (1) This Test Comes From - The Site To Learn English (Test N°5733)Document2 pagesPassive Form (1) This Test Comes From - The Site To Learn English (Test N°5733)Maria Rajendran MNo ratings yet
- 85th BSC AgendaDocument61 pages85th BSC AgendaSiddharth MohantyNo ratings yet
- Group2 Non Executive ResultsDocument3 pagesGroup2 Non Executive ResultsGottimukkala MuralikrishnaNo ratings yet
- Neuromusic IIIDocument3 pagesNeuromusic IIIJudit VallejoNo ratings yet
- Ax88796B With Ali M3602 Mcu Reference Schematic IndexDocument4 pagesAx88796B With Ali M3602 Mcu Reference Schematic IndexdistefanoNo ratings yet