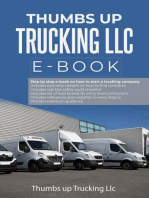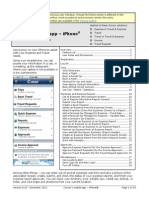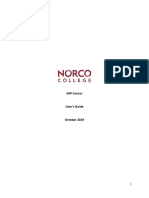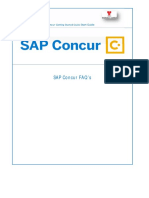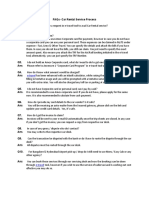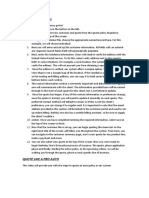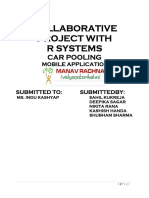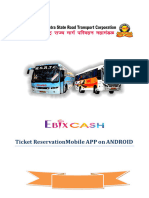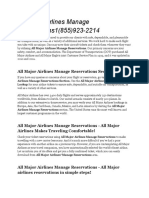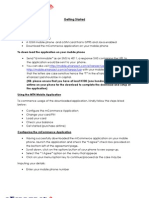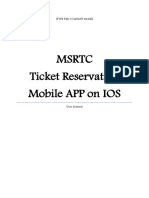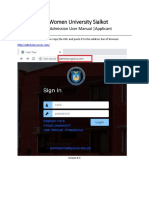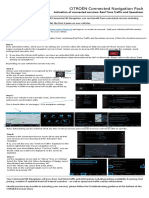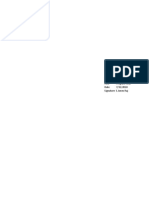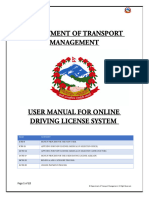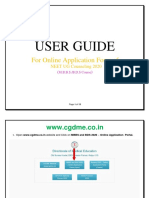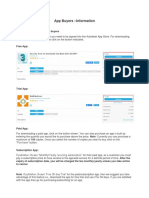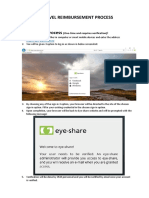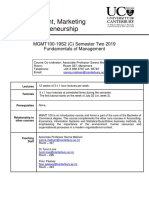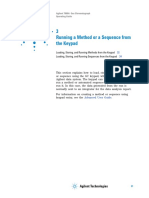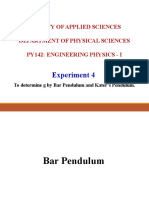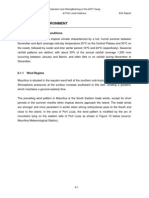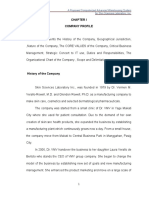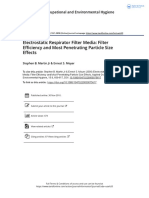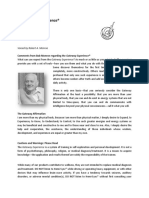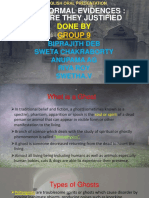Professional Documents
Culture Documents
Cleartrip Mobile Application User Guide
Cleartrip Mobile Application User Guide
Uploaded by
Dipesh KaraniaOriginal Description:
Original Title
Copyright
Available Formats
Share this document
Did you find this document useful?
Is this content inappropriate?
Report this DocumentCopyright:
Available Formats
Cleartrip Mobile Application User Guide
Cleartrip Mobile Application User Guide
Uploaded by
Dipesh KaraniaCopyright:
Available Formats
Cleartrip Mobile Application User Guide
v 1.0
Jan 2009
Downloading and installing the Cleartrip Mobile Application
There are multiple ways to download and install the Cleartrip mobile application: 1. Send SMS CT to 56300. You will get an SMS reply with the download link in it. Click on the link to open it in the browser (otherwise, you can open the browser manually and type the link if phone doesnt allow to click on the link) and follow the instructions to download. 2. Visit www.cleartrip.com/mobile on a web browser, and enter mobile phone number on the box besides Mobile Application. You will get an SMS with the download link in it. Click on the link to open it in the browser (otherwise, you can open the browser manually and type the link if phone doesnt allow to click on the link) and follow the instructions to download. 3. Direct downloads of the mobile application can also be done by visiting wap.mobisoc.com and clicking on the Cleartrip link. Please follow the instructions to download on the page. In case your phone isnt supported yet, a message will be shown on the download page. A list of supported phone brands and models will be shown in a dropdown. You can click and choose the model closest to their phone to try the application on their phone however, normal functioning of the application is not guaranteed on unsupported models. Once downloaded, the phones browser will ask whether to install the application. You should click Yes or Proceed in this case. Some phones might also ask whether to trust the application vendor (Mobisoc Technology) before installing; you should click Yes or Proceed in this case.
2009 Cleartrip Travel Services Private Limited
Starting the Application
After installation, you can anytime go to the Applications section on mobile phone to start the Cleartrip Mart. On some phones, this section might be called Installations or Games or under the section My Own inside Applications. The Cleartrip Mart would show various icons after startup, the default selection being Cleartrip application. You have to click on Cleartrip icon in the Mart to start the application.
Application Screens
Main Menu (Home Screen)
When you start the Cleartrip application, the application would show the Main Menu screen. You can select any of the 3 options available Flights, Hotel Booking, View Bookings In Phase 1 of the mobile application, choosing Hotel Booking would display Cleartrip Hotel Booking coming soon on mobile! and would return the user to Main Menu afterwards.
2009 Cleartrip Travel Services Private Limited
Flight Search Screen
2009 Cleartrip Travel Services Private Limited
The Flight Search screen allows you to: 1. 2. 3. 4. Select Origin and Destination cities Select Departure Date Optionally select Return date if opting for a Return Flight Select the number of Adults (minimum 1), Children (minimum 0), and Infants (minimum 0) traveling (the default chosen is 1 Adult) 5. Optionally select the Cabin type Business / Economy (the default chosen is Economy) 6. Optionally select specific Airline to search for (the default chosen is Any, which results in a search across all airlines) The left-side Options menu allows you to: 1. 2. 3. 4. <Change> - Change the selected field <Search> - Initiates the Search for flights Reset Resets the search screen to default chosen values About Shows information about the application
2009 Cleartrip Travel Services Private Limited
Booking
Essential Optional
Flight Tickets
Choose Flights the Main Menu Screen
On Flight Search Screen, Select Origin, Destination cities, Departure (and Return) dates, Number of Passengers to travel
On Flight Search Screen, Optionally select the cabin type (default is Economy) and Airline preference (default is Any)
Review Fare Rules for any Flight Detail by Options -> Fare Rules.
Browse and View Details of flight search results, Sort by Airlines / Dep Time / Arr Time / Price. Select Proceed to confirm.
Select <Search> to get flight search results
Review details and Total Price on Review Itinerary screen. Choose Book to proceed.
Enter Passenger Details and Credit Card Billing Information (secure) on the Billing Screens.
Congratulations! Youll get the Trip ID on Booking Confirmation Screen, and also via SMS and E-mail.
2009 Cleartrip Travel Services Private Limited
Booking Flight Tickets
Steps: 1. Main Menu Screen: Choose Flights on the Main Menu Screen 2. Flight Search Screen: a. Choose From and To cities the default are New Delhi and Mumbai b. Choose Date of travel c. Choose Return Flight if youre searching for a round trip, otherwise, skip this field d. Choose Number of Adult, Children, and Infant passengers traveling. The default is 1 Adult. e. Optionally, pick the type of cabin class to search for (Economy/Business). The default is Economy. f. Optionally, pick a specific Airline to search for. The default Any searches for all Airlines.
2009 Cleartrip Travel Services Private Limited
3. Search Results Screen: Review flights and corresponding prices. Select any flight and click, or press Options->View Details to view detailed information about the flight.
You can also sort the results by Airlines, Price, Departure Time, or Arrival Time using the Options menu. By default, the results are sorted by Price.
2009 Cleartrip Travel Services Private Limited
4. Flight Details Screen: View Details and Fare Rules for the Flight youre interested in. Once youve decided which flight to travel with, select Proceed.
If youve selected a Return Flight, youll also get to select the return journey flight.
2009 Cleartrip Travel Services Private Limited
5. Review Itinerary Screen: You can review the itinerary you selected Departure flight (and Return, if applicable) details, and the total price payable. Choose Options->Book to proceed.
6. Passenger Details Screen:
2009 Cleartrip Travel Services Private Limited
10
7. Billing Address Screen: Enter the billing address information
a. b. c. d. e. f. g. h.
First Name Last Name Address City State PIN Code Mobile Number (this is the number where Trip ID SMS will be sent) Email (Optional field, this is the e-mail where Trip ID information will be sent).
2009 Cleartrip Travel Services Private Limited
11
8. Payment Screen: Enter the payment information
a. b. c. d. e.
Name as on Credit Card Credit Card Type (Mastercard / Visa / Amex / Diners Club) Credit Card Number Expiry Date CVV Number
9. Order Details Screen: After successful payment, the Booking Confirmation Screen will be shown with the Trip ID. The Trip ID and Ticket information will also be sent to you via SMS and Email.
2009 Cleartrip Travel Services Private Limited
12
Viewing Details of a Booking You can view the schedule of a booking by supplying the Trip ID and last name of passenger in the View Bookings screen, as shown below.
2009 Cleartrip Travel Services Private Limited
13
Information/Error Screens:
The application could not retrieve information from the Internet. Please check phone connectivity and try again. This error message indicates a problem in Internet connectivity. In case this is a temporary connectivity issue, retrying the same action might resolve the problem. Otherwise, you should check Internet access configuration on the phone. The payment transaction might not have been completed successfully. Proceed to check the status of transaction? This screen is shown in case of a possibility of payment-related issues. The mobile phone could not get a confirmation in time, and hence you are asked if the status of the payment transaction should be checked again. The user should press Proceed in this case. If this message is shown again, the you should call Cleartrip directly.
In other scenarios, you will be shown error message appropriate to the situation. You can call upon Cleartrip support for any assistance required.
2009 Cleartrip Travel Services Private Limited
You might also like
- Gl-300 Gps Tracker User Manual Rev2Document28 pagesGl-300 Gps Tracker User Manual Rev2ravelsteinNo ratings yet
- Thumbs up Trucking llc E-book: Step by step e-book on how to start a trucking companyFrom EverandThumbs up Trucking llc E-book: Step by step e-book on how to start a trucking companyNo ratings yet
- Concur Mobile App - Iphone InstructionsDocument28 pagesConcur Mobile App - Iphone InstructionsstewartjeslNo ratings yet
- Concur Users Guide NCDocument47 pagesConcur Users Guide NCanil kumarNo ratings yet
- Cte En-Us TRV Tip Sheet Booking A FlightDocument8 pagesCte En-Us TRV Tip Sheet Booking A FlightAntonNo ratings yet
- Thermax - Concur General FAQ'sDocument10 pagesThermax - Concur General FAQ'sMytathyakendra IndiaNo ratings yet
- Request GuideDocument10 pagesRequest Guidesetturu sreekanthNo ratings yet
- Concur Quickstart Guide 2021Document13 pagesConcur Quickstart Guide 2021AntonNo ratings yet
- Mobile Release Notes v1.1.0Document25 pagesMobile Release Notes v1.1.0mykz_No ratings yet
- DTS Tri Fold Instructions For Authorization - Tri-FoldDocument2 pagesDTS Tri Fold Instructions For Authorization - Tri-FoldChad ClauseNo ratings yet
- Concurgov User Manual v3!4!2016Document49 pagesConcurgov User Manual v3!4!2016tanvk25bNo ratings yet
- Domestic Services Auto BookingDocument50 pagesDomestic Services Auto BookingAvinash SrivastavaNo ratings yet
- User ManualDocument7 pagesUser ManualSwapnil SarkarNo ratings yet
- Creating A Customer, Claims, Endorse, Quotes and ProposalsDocument6 pagesCreating A Customer, Claims, Endorse, Quotes and ProposalsYoni CardoNo ratings yet
- Travel UserManualDocument20 pagesTravel UserManualanielemc4100% (1)
- New TAS SystemDocument20 pagesNew TAS Systemanielemc4No ratings yet
- SAP Concur Travel Book Airfare & LodgingDocument29 pagesSAP Concur Travel Book Airfare & LodgingAntonNo ratings yet
- RSRTC Mobile Ticket Booking: User GuideDocument10 pagesRSRTC Mobile Ticket Booking: User Guideakash yadavNo ratings yet
- Piaggio ReportDocument66 pagesPiaggio ReportBurhan Aryan50% (2)
- BSPTravel Agent GuideDocument25 pagesBSPTravel Agent GuidejokukaNo ratings yet
- MSA Applicants User Guide May 2020Document32 pagesMSA Applicants User Guide May 2020Dean KoortzenNo ratings yet
- CarPooling Mobile ApplicationDocument17 pagesCarPooling Mobile ApplicationDeepansh KumarNo ratings yet
- User Manual For New Travel Application PDFDocument17 pagesUser Manual For New Travel Application PDFkirankodidela5422No ratings yet
- ITMS User Manual - Mobile ApplicationDocument15 pagesITMS User Manual - Mobile ApplicationANUSHREE SABNISNo ratings yet
- Checking in at An Airport Check-In MachineDocument11 pagesChecking in at An Airport Check-In Machinetracam500No ratings yet
- 1 (888) - 609-1015 Lufthansa Airlines Phone Number UsaDocument3 pages1 (888) - 609-1015 Lufthansa Airlines Phone Number Usaloren lorenNo ratings yet
- Frequently Ask Question: 1.1. Where Can I Download The Park by Phone Application?Document35 pagesFrequently Ask Question: 1.1. Where Can I Download The Park by Phone Application?Arwianti SukiNo ratings yet
- Smart 2 Carv 2 User GuideDocument55 pagesSmart 2 Carv 2 User GuideINSOFTDEVNo ratings yet
- Etranzact MobileDocument4 pagesEtranzact MobileChibuike OgwogwoNo ratings yet
- MSA Applicants User Guide September 2018 v2Document32 pagesMSA Applicants User Guide September 2018 v2Kanika Gurjeet SinghNo ratings yet
- MIDC Permission Portal Admin - User Manual - V4Document4 pagesMIDC Permission Portal Admin - User Manual - V4Rahul JadhavNo ratings yet
- User Guide To Fill in The Pgecet - 2013 Online Application FormDocument14 pagesUser Guide To Fill in The Pgecet - 2013 Online Application FormUmar Rahamatullah ShareefNo ratings yet
- Co-Pilot AppDocument38 pagesCo-Pilot AppPeter OneillNo ratings yet
- Dreamport User Agreement (Effective From July 14, 2023)Document16 pagesDreamport User Agreement (Effective From July 14, 2023)Seb SebNo ratings yet
- IOS Mobile App - User Manual PDFDocument8 pagesIOS Mobile App - User Manual PDFPranav JoshiNo ratings yet
- GC Women University Sialkot: Online Admission User Manual - ApplicantDocument10 pagesGC Women University Sialkot: Online Admission User Manual - ApplicantKainat YousafNo ratings yet
- Concur Travel QuickStart Guide v1.9Document21 pagesConcur Travel QuickStart Guide v1.9AntonNo ratings yet
- UsermanualreviseddDocument38 pagesUsermanualreviseddMarkoNo ratings yet
- AC Connected NavigationDocument1 pageAC Connected NavigationArtNo ratings yet
- Akshay ArushiDocument20 pagesAkshay ArushiSwati MalikNo ratings yet
- Jones Mock Version 1Document69 pagesJones Mock Version 1jones rajNo ratings yet
- Features Listing For Taxi Booking AppDocument7 pagesFeatures Listing For Taxi Booking AppNancy NarangNo ratings yet
- User ManualDocument22 pagesUser Manualprembhattarai1234No ratings yet
- RTSA Driving-License Quick-GuideDocument2 pagesRTSA Driving-License Quick-GuidelliombajnrNo ratings yet
- User Guide: For Online Application Form ofDocument13 pagesUser Guide: For Online Application Form ofNilesh GuptaNo ratings yet
- App Buyers InformationDocument8 pagesApp Buyers Informationtonoatta93No ratings yet
- Syeda Qirtas Zehra 14948 ObcDocument20 pagesSyeda Qirtas Zehra 14948 ObcSyeda ZehraNo ratings yet
- 1a Concur Training GuideDocument54 pages1a Concur Training Guidetanvk25bNo ratings yet
- DTMO Notice 2022Document4 pagesDTMO Notice 2022skycastleoaksNo ratings yet
- Irctc Booking ProcessDocument16 pagesIrctc Booking ProcessSatti NagendrareddyNo ratings yet
- Cte En-Us TRV Tip Sheet Updating Your Travel ProfileDocument5 pagesCte En-Us TRV Tip Sheet Updating Your Travel ProfileAntonNo ratings yet
- Amadeus Selling Platform All Fares Plus: User GuideDocument19 pagesAmadeus Selling Platform All Fares Plus: User GuideVítor SáNo ratings yet
- App Buyers Information NewDocument8 pagesApp Buyers Information NewpeymanNo ratings yet
- 2018 How To ApplyDocument2 pages2018 How To ApplyAbdullah Al NomanNo ratings yet
- U.S. Visa Application Fee Deposit Slip: Case 1)Document2 pagesU.S. Visa Application Fee Deposit Slip: Case 1)452bobNo ratings yet
- Automous Car Fleet System: Akdeniz University Department of Computer EngineeringDocument17 pagesAutomous Car Fleet System: Akdeniz University Department of Computer EngineeringTewhemNo ratings yet
- E-Commerce in Airline BusinessDocument7 pagesE-Commerce in Airline BusinessRomell GandezaNo ratings yet
- Msa Applicants User Guide July 2015Document30 pagesMsa Applicants User Guide July 2015Mohamed SobhyNo ratings yet
- Travel Claim Guide - Desktop ViewDocument6 pagesTravel Claim Guide - Desktop ViewJay Filio0% (1)
- Effects of Online Distance Learning On The Performance of Kindergarten Learners in Selected Private Schools in Taytay, RizalDocument14 pagesEffects of Online Distance Learning On The Performance of Kindergarten Learners in Selected Private Schools in Taytay, RizalPsychology and Education: A Multidisciplinary JournalNo ratings yet
- Total Final Weight of Job KGDocument38 pagesTotal Final Weight of Job KGx30patelNo ratings yet
- Question Bank - EEE - 2021 SchemeDocument3 pagesQuestion Bank - EEE - 2021 SchemeAnusha ReddyNo ratings yet
- Is Iso 10474 1991Document12 pagesIs Iso 10474 1991chandakweNo ratings yet
- advtJRF DIPAS212023Document4 pagesadvtJRF DIPAS212023Rathod Chandra SekharNo ratings yet
- MGMT100S2 2019 - With Lecture Schedule PDFDocument8 pagesMGMT100S2 2019 - With Lecture Schedule PDFAkshayScamlattiNo ratings yet
- Step by Step Guide To Fit Outs 27-02-20Document8 pagesStep by Step Guide To Fit Outs 27-02-20Kushal kumar.gNo ratings yet
- How To Become A Super Learner by Jim Kwik Workbook NSPDocument11 pagesHow To Become A Super Learner by Jim Kwik Workbook NSPmark50% (6)
- TP Complete UserManual 1.2Document66 pagesTP Complete UserManual 1.2BENEGUSENGA TADEONo ratings yet
- 3 Running A Method or A Sequence From The Keypad: Agilent 7890A Gas Chromatograph Operating GuideDocument19 pages3 Running A Method or A Sequence From The Keypad: Agilent 7890A Gas Chromatograph Operating GuidemusaveerNo ratings yet
- Lesson Plan, Refliction, Observation (Pattern)Document12 pagesLesson Plan, Refliction, Observation (Pattern)Hessa MohammedNo ratings yet
- Experiment - 4 - Bar Pendulum and Kater's PendulumDocument20 pagesExperiment - 4 - Bar Pendulum and Kater's PendulumDev HalvawalaNo ratings yet
- Chapt 6 - Mauritius Wind SpeedDocument65 pagesChapt 6 - Mauritius Wind SpeedSmr Only100% (1)
- Notes Ed-124Document33 pagesNotes Ed-124Mary Cristine GaboteroNo ratings yet
- Company Profile: A Proposed Computerized Advanced Warehousing System For Skin Sciences Laboratory, IncDocument11 pagesCompany Profile: A Proposed Computerized Advanced Warehousing System For Skin Sciences Laboratory, IncRafael LunarNo ratings yet
- Case Study - 5Q Group 2Document5 pagesCase Study - 5Q Group 2ZulkifliyJamil100% (3)
- Sample CV For Purchase ManagerDocument3 pagesSample CV For Purchase ManagerVijay Kumar100% (1)
- Tl-Sg108pe Tl-Sg105pe Tl-Sg1210mpe IgDocument2 pagesTl-Sg108pe Tl-Sg105pe Tl-Sg1210mpe IgMaxNo ratings yet
- Electrostatic Respirator Filter Media Filter Efficiency and Most Penetrating Particle Size EffectsDocument10 pagesElectrostatic Respirator Filter Media Filter Efficiency and Most Penetrating Particle Size EffectsAdolfo OrozcoNo ratings yet
- Roland VSCDR-1880 Turbo StartDocument1 pageRoland VSCDR-1880 Turbo StarthighlanderoneNo ratings yet
- CATIA - Human Builder & SimulationDocument2 pagesCATIA - Human Builder & Simulationguen_betonamuNo ratings yet
- The Gateway Experience®: Wave IV-AdventureDocument4 pagesThe Gateway Experience®: Wave IV-AdventureEvan SchowNo ratings yet
- VM210ENDocument94 pagesVM210ENChhoan NhunNo ratings yet
- 3.3 Exam Style Questions Place Paper 1Document2 pages3.3 Exam Style Questions Place Paper 1Okan IsmailNo ratings yet
- 1495310-Mdke9 SeriesDocument34 pages1495310-Mdke9 Seriesnhu@nhuNo ratings yet
- Paranormal Evidences-Are They Justified EditedDocument16 pagesParanormal Evidences-Are They Justified EditedLakshmi PrabaNo ratings yet
- 02 Algorithm AnalysisDocument49 pages02 Algorithm AnalysisĐăng BùiNo ratings yet
- Vibrotip Web PAM1Document8 pagesVibrotip Web PAM1Bahtiar YudhistiraNo ratings yet
- Grade: 10E ROOM: 212 Homeroom Adviser: John Paolo FernandezDocument1 pageGrade: 10E ROOM: 212 Homeroom Adviser: John Paolo FernandezRangga NarindraNo ratings yet