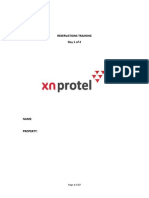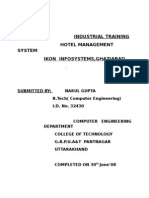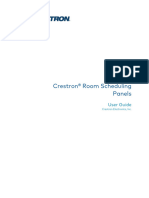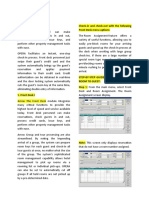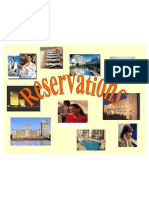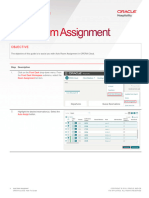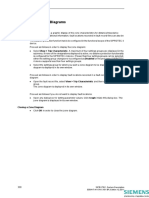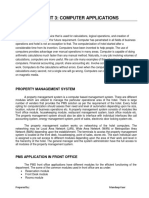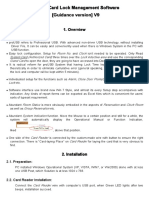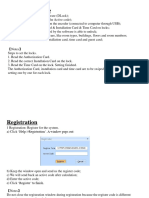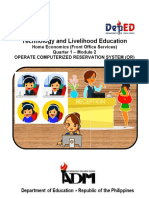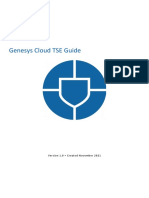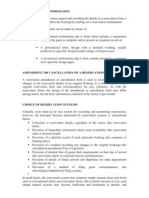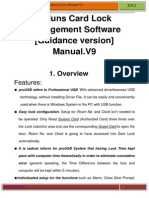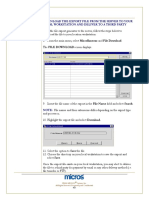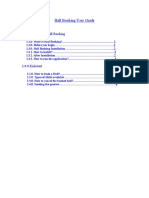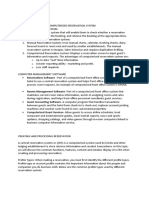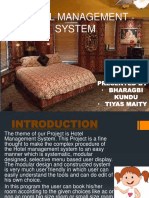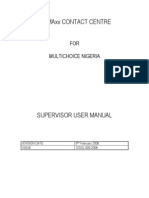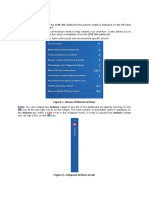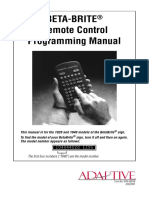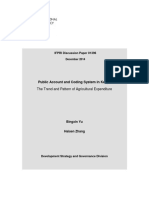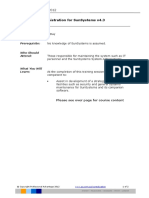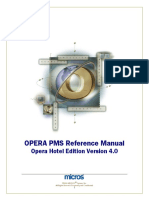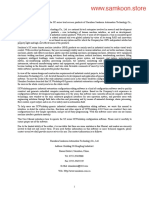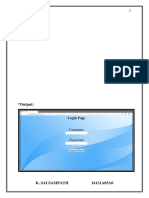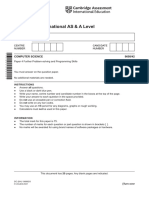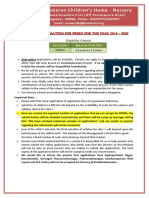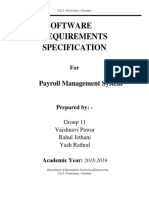Professional Documents
Culture Documents
Opera V4 Users Guide (101-200)
Opera V4 Users Guide (101-200)
Uploaded by
otmi 46Copyright:
Available Formats
You might also like
- Protel Reservation Training - 1Document17 pagesProtel Reservation Training - 1E-com TheAnamNo ratings yet
- Census Enumeration ToolsDocument13 pagesCensus Enumeration ToolsGhostNo ratings yet
- Hotel Management Project in Java (Report)Document28 pagesHotel Management Project in Java (Report)jaikrits100% (41)
- ProUSB Card Lock Manual in ENGLISHDocument26 pagesProUSB Card Lock Manual in ENGLISHNAEEM AL-HASSANNo ratings yet
- PlanetTogether Product Training - 11x VersionDocument224 pagesPlanetTogether Product Training - 11x VersionMANUEL CASTILLONo ratings yet
- Reservation: Availability. Below Is The Detailed Process of ReservationDocument8 pagesReservation: Availability. Below Is The Detailed Process of ReservationgiannosforNo ratings yet
- IPT Test Plan-ProposalDocument16 pagesIPT Test Plan-ProposalOchie RomeroNo ratings yet
- Black and Gold Aesthetic Elegant Thesis Defense PresentationDocument27 pagesBlack and Gold Aesthetic Elegant Thesis Defense PresentationCarl Mondia IsipNo ratings yet
- Rooms Management Housekeeping - Opera PMS User Guide Version 4 PDFDocument36 pagesRooms Management Housekeeping - Opera PMS User Guide Version 4 PDFGrazalema100% (1)
- 11 - BookingsDocument11 pages11 - BookingsRoopashreeNo ratings yet
- MG Ug Crestron Room Scheduling PanelsDocument26 pagesMG Ug Crestron Room Scheduling PanelsasiaroboNo ratings yet
- Frontdesk Manual 7.0Document89 pagesFrontdesk Manual 7.0Blogo BraveNo ratings yet
- Opera PMS Front Desk Check-In and Check-Out With The Following Front Desk Menu OptionsDocument9 pagesOpera PMS Front Desk Check-In and Check-Out With The Following Front Desk Menu OptionsMICKEY CALADIAONo ratings yet
- How Reservation Done in Hotels Process For ReservationDocument43 pagesHow Reservation Done in Hotels Process For ReservationThefoodieswayNo ratings yet
- Ch.4 (Housekeeping)Document21 pagesCh.4 (Housekeeping)hamzavs999No ratings yet
- Opera Issue 5Document24 pagesOpera Issue 5symtech2No ratings yet
- Video Conferencing Equipment GuideDocument17 pagesVideo Conferencing Equipment Guidemike20046No ratings yet
- Condeco 3.2 User ManualDocument41 pagesCondeco 3.2 User ManualAmon SimelaneNo ratings yet
- Kronos PC InstructionsDocument10 pagesKronos PC Instructionsgaju21126No ratings yet
- Auto Assigning Rooms - How To GuideDocument2 pagesAuto Assigning Rooms - How To Guideraulchik29No ratings yet
- Igsi 4 Manu 2023 PDFDocument221 pagesIgsi 4 Manu 2023 PDFRafael OliveiraNo ratings yet
- Computer Applications in Front OfficeDocument11 pagesComputer Applications in Front OfficeMandeep Kaur0% (1)
- SRS DocumentDocument8 pagesSRS DocumentMaureen NjiinuNo ratings yet
- Panduan InstalatianDocument19 pagesPanduan InstalatiantunggulNo ratings yet
- GEH-6403k 3Document3 pagesGEH-6403k 3Houcinos TzNo ratings yet
- Hotel CodesDocument14 pagesHotel CodesAngel BambaNo ratings yet
- ProUSB Card Lock Manual in ENGLISHDocument16 pagesProUSB Card Lock Manual in ENGLISHVannara RongNo ratings yet
- Eclipse 706 Pactware User Guide V3Document26 pagesEclipse 706 Pactware User Guide V3Abdul Shaharlal ENo ratings yet
- DLock System Management Instruction ManualDocument34 pagesDLock System Management Instruction ManualraymondjoejamesNo ratings yet
- Technology and Livelihood Education 9Document35 pagesTechnology and Livelihood Education 9rachel laganNo ratings yet
- FICA - Posting in The Cash JournalDocument4 pagesFICA - Posting in The Cash Journalvaishaliak2008No ratings yet
- Ase SRSDocument6 pagesAse SRSMohammed ZaidNo ratings yet
- Genesys TSEGuideDocument9 pagesGenesys TSEGuideAjitNo ratings yet
- Reservation ConfirmationDocument2 pagesReservation ConfirmationShakila DahanayakeNo ratings yet
- 11 - BookingsDocument12 pages11 - BookingsChethan BkNo ratings yet
- Crestron RoomView Scheduling User GuideDocument16 pagesCrestron RoomView Scheduling User Guidecheeky monkeyNo ratings yet
- Experiment No: 1: Purpose The Software Requirements Specification (SRS) Will Provide A Detailed DescriptionDocument8 pagesExperiment No: 1: Purpose The Software Requirements Specification (SRS) Will Provide A Detailed DescriptionGanesh MaliNo ratings yet
- Hotel Lock ManualDocument29 pagesHotel Lock ManualChristian Payne100% (1)
- Archive Log BackupDocument6 pagesArchive Log BackupSaravanan VenkatchalamNo ratings yet
- Opera V4 Users Guide (401-475)Document75 pagesOpera V4 Users Guide (401-475)otmi 46No ratings yet
- Chapter 4 Hotel ReservationDocument61 pagesChapter 4 Hotel ReservationEni Syafina RoslanNo ratings yet
- RNV 3 QuickstartguideDocument14 pagesRNV 3 QuickstartguideHậu ThanhNo ratings yet
- Actions:: Actions Widget Analyses Your Data Continuously and Recommends Specific ActionsDocument11 pagesActions:: Actions Widget Analyses Your Data Continuously and Recommends Specific Actionsayush raj kushwahaNo ratings yet
- Final Report WDD3Document41 pagesFinal Report WDD3Laiba FaizNo ratings yet
- Command Alkon Training Manual: Concrete DispatchDocument74 pagesCommand Alkon Training Manual: Concrete Dispatchdhan singhNo ratings yet
- Field Manager ManualDocument81 pagesField Manager Manualeduardodluffy268No ratings yet
- Hall Booking User GuideDocument4 pagesHall Booking User Guideshamas murtazaNo ratings yet
- Front Office Lesson 6 & 7Document3 pagesFront Office Lesson 6 & 7MICKS DEALONo ratings yet
- Protel Fo Training - 2Document13 pagesProtel Fo Training - 2E-com TheAnamNo ratings yet
- 4 - HCPA-Data Center Facility - UniSTAR SCTeDesigner Training For Data CenterDocument52 pages4 - HCPA-Data Center Facility - UniSTAR SCTeDesigner Training For Data CenterChoubane LamineNo ratings yet
- Hotel Management SystemDocument6 pagesHotel Management SystemBhargabi KunduNo ratings yet
- Asterix Supervisor User ManualDocument29 pagesAsterix Supervisor User ManualNonso OkekeNo ratings yet
- Elastix in Hotels, Is It Possible?Document97 pagesElastix in Hotels, Is It Possible?Duy LeNo ratings yet
- Action in Liveos (Namrata &ayush Raj)Document24 pagesAction in Liveos (Namrata &ayush Raj)ayush raj kushwahaNo ratings yet
- Betabrite Remote Control Programming Manual For Models 1040 and 1026 (PN - 97040001)Document50 pagesBetabrite Remote Control Programming Manual For Models 1040 and 1026 (PN - 97040001)Andy FischerNo ratings yet
- XOR Basic Training: CCTV Cap ModelingDocument23 pagesXOR Basic Training: CCTV Cap ModelingVô ThườngNo ratings yet
- Fidelio Suite 7 OverviewDocument9 pagesFidelio Suite 7 OverviewCarmelo CañasNo ratings yet
- Centralised Banking SoloutonDocument4 pagesCentralised Banking SoloutonRaj Bahadur SinghNo ratings yet
- Display Interactiv IQTouch User Manual ENGDocument64 pagesDisplay Interactiv IQTouch User Manual ENGdguruge8No ratings yet
- Year End Processing For SunSystems 4.4Document13 pagesYear End Processing For SunSystems 4.4otmi 46No ratings yet
- P15738coll2 128805Document56 pagesP15738coll2 128805otmi 46No ratings yet
- Opera V4 Users Guide (401-475)Document75 pagesOpera V4 Users Guide (401-475)otmi 46No ratings yet
- Systems Administration Sunsystems v4.3Document2 pagesSystems Administration Sunsystems v4.3otmi 46No ratings yet
- Job Description Finqnce ControlDocument2 pagesJob Description Finqnce Controlotmi 46No ratings yet
- Opera V4 Users Guide (001-250)Document250 pagesOpera V4 Users Guide (001-250)otmi 46No ratings yet
- SS4 Upgrade GuideDocument38 pagesSS4 Upgrade Guideotmi 46No ratings yet
- NDG Linux Unhatched - NDG Linux UnhatchedDocument1 pageNDG Linux Unhatched - NDG Linux UnhatchedCavad İbrahimliNo ratings yet
- Program 8Document11 pagesProgram 8sri charanNo ratings yet
- SKWorkshop HelpDocument429 pagesSKWorkshop HelpGustavo CazoniNo ratings yet
- OutputDocument12 pagesOutputSamraat GudimetlaNo ratings yet
- Cryptocurrency Hardware Wallet S-KEY On AndroidDocument6 pagesCryptocurrency Hardware Wallet S-KEY On AndroidSamuel ChristianNo ratings yet
- Bet Angel Reference GuideDocument189 pagesBet Angel Reference GuideBet Angel100% (1)
- SQL Server 2005 or Later Database Mirroring Step-By-step GuideDocument6 pagesSQL Server 2005 or Later Database Mirroring Step-By-step GuideTagarika MagadzireNo ratings yet
- Cambridge International AS & A Level: Computer Science 9608/42Document20 pagesCambridge International AS & A Level: Computer Science 9608/42arham asimNo ratings yet
- The Architecture For Software Design of Vehicle Share SystemsDocument18 pagesThe Architecture For Software Design of Vehicle Share SystemsMehreen ManzoorNo ratings yet
- 3 - 5 - MERG - Planning - Tool - Digital - Library - MEDocument28 pages3 - 5 - MERG - Planning - Tool - Digital - Library - MEPhan Duy HaNo ratings yet
- Jeevan Sathi SrsDocument38 pagesJeevan Sathi SrsAnand Mishra100% (3)
- Free Onlyfans Hack 2021 - TN 81Document2 pagesFree Onlyfans Hack 2021 - TN 81sarcastic chhokreyNo ratings yet
- 8 - SBI KO User ManualDocument40 pages8 - SBI KO User ManualDeepak TeotiaNo ratings yet
- Admission Notification For PREKG at Nursery Doddakallasandra For The Year 2019 2020Document2 pagesAdmission Notification For PREKG at Nursery Doddakallasandra For The Year 2019 2020Manasa MvNo ratings yet
- Internet Cafe ManualDocument133 pagesInternet Cafe ManualownlinkscribdNo ratings yet
- Lisa12 Final 22 #LoginInspectorDocument15 pagesLisa12 Final 22 #LoginInspectorsmanzzzNo ratings yet
- LinuxFilepermissions AarjavDocument2 pagesLinuxFilepermissions AarjavAarjav TrivediNo ratings yet
- SignUp Test CasesDocument6 pagesSignUp Test CasesMuhammad IrfanNo ratings yet
- DSO2300 SpecificationDocument2 pagesDSO2300 SpecificationElizabeth StoneNo ratings yet
- V Mart SRSDocument26 pagesV Mart SRSApni DuniyaNo ratings yet
- Online Job PortalDocument39 pagesOnline Job Portalaakarsha9182% (11)
- Web Security ReportDocument14 pagesWeb Security ReportVivek MandaniNo ratings yet
- Software Requirements Specification (Online Shopping Mall) NewDocument87 pagesSoftware Requirements Specification (Online Shopping Mall) NewKainat FatimaNo ratings yet
- Design and Implementation of A Computer Based Quality Assurance Monitoring SystemDocument8 pagesDesign and Implementation of A Computer Based Quality Assurance Monitoring SystemBabs S. JaphNo ratings yet
- Image Caption Technical ReportDocument28 pagesImage Caption Technical Reportakg29950% (2)
- A Simple Blazor User and Role ManagerDocument19 pagesA Simple Blazor User and Role ManagerdmusudaNo ratings yet
- SRS Payroll Management SystemDocument9 pagesSRS Payroll Management SystemVaishnavi/ven .P100% (2)
- Gmail AccountDocument1 pageGmail AccountNsengimana CallixteNo ratings yet
- SARAL - Terms and ConditionsDocument5 pagesSARAL - Terms and ConditionsVipin TomarNo ratings yet
Opera V4 Users Guide (101-200)
Opera V4 Users Guide (101-200)
Uploaded by
otmi 46Original Title
Copyright
Available Formats
Share this document
Did you find this document useful?
Is this content inappropriate?
Report this DocumentCopyright:
Available Formats
Opera V4 Users Guide (101-200)
Opera V4 Users Guide (101-200)
Uploaded by
otmi 46Copyright:
Available Formats
3. Select the Reservation radio button at the top of the screen.
4. Click the drop down arrow next to the Name field.
5. Search for the existing reservation by Name or Room and select OK.
6. Select OK to save and return to the SHARE screen.
©2006 MICROS® Systems Inc.
All Rights Reserved. Proprietary and Confidential.
101
PROFILE SHARE:
Follow the steps below to create a share by adding another name:
1. From the Options menu, select Shares.
2. Select Combine.
3. Select the Profile radio button at the top of the screen.
4. Click the drop down arrow next to the Name field.
5. Use the PROFILE SEARCH screen to search for and highlight the
profile name to share, and then select OK.
6. Update the number of Adults and Children.
7. If the second guest is to use a different form of payment than the first,
update the Payment, Credit Card No. and Exp. Date fields.
8. Select OK to save.
©2006 MICROS® Systems Inc.
All Rights Reserved. Proprietary and Confidential.
102
After either performing a Reservation Share or Profile Share, continue by
determining how to share the rate. There are three options for assigning rates
to sharing guests:
• Entire – Highlight the reservation to carry the entire rate and select this
option. This assigns a zero rate to every other share on the reservation.
• Split – Divides the rate evenly between the reservations.
• Full – Assigns the full rate to both reservations.
NOTE: These options are not available for shared reservations with different
Rate Codes.
9. Select OK to save the share and return to the reservation.
BREAK SHARE:
From the RESERVATION SHARE screen, you can break a share into
individual reservations not occupying the same room.
To split an existing share, follow the steps below:
1. From the Options menu, select Shares.
2. Highlight the primary reservation and select Break Shr.
This function splits the one, shared reservation into two separate reservations
and generates a new confirmation number for the broken share.
©2006 MICROS® Systems Inc.
All Rights Reserved. Proprietary and Confidential.
103
Traces Traces are internal, interdepartmental messages that serve as reminders for
other employees. Traces assist the hotel in taking actions on a special guest
requests.
Follow these steps to enter a trace on a reservation for a fellow employee:
1. From the Options menu, select Traces and New.
The TRACES – NEW screen displays.
2. Select the From Date and To Date for the trace to appear on reports.
3. Click the drop down arrow next to the Dept Code field to choose the
department(s) to send the trace.
4. Select one of the pre-defined Trace Texts, if applicable, by clicking on the
ellipsis box on the right side of the screen.
5. Type any additional trace information in the white Trace Text box, if
necessary.
6. Select OK to save.
To resolve a Trace sent by another department, follow the steps below:
1. From the Options menu, select Traces.
The TRACES screen displays
2. To resolve a particular trace, highlight the applicable trace and select
Resolve.
3. To resolve all traces on a reservation, select the All option to mark all
traces and then select Resolve.
©2006 MICROS® Systems Inc.
All Rights Reserved. Proprietary and Confidential.
104
Track It The Track It option displays the TRACK IT DASHBOARD screen, which
houses the most-used features of Track It module (a valet/bell stand
management module). Extensive search criteria help you locate the ticket
numbers for baggage and parcels for arriving guests from the valet or bell
stand. In addition, you can create and edit tickets, associate or un-associate
reservations with tickets, and access reservation details and options.
Below are some of the options within Track It for your use:
• Search produces a list of Track It tickets that match your search
criteria
• Advanced provides addition search options
• Phone Book displays the Telephone Book screen for looking up
phone numbers and Web addresses
• Report prepares and prints a copy of the search results grid entries
currently displaying on the screen
• History displays the TRACK IT HISTORY screen for the ticket
currently displayed in the Track It Details area; a log of all activities
related to the ticket, from most recent to earliest
• Save saves your ticket information.
• Cancel removes the highlighted Track It ticket record from Track It
monitoring. It is un attached from the reservation (if it was attached to
a reservation) and is no longer accessed via search.
• New creates a new Track It ticket.
• Detach un-attaches the reservation from the Track It ticket currently
displayed in the Track It Details area.
• Options displays the Reservation Options screen for the reservation
attached to the Track It ticket currently displayed in the Track It
Details area
• Attach attaches a reservation to the Track It ticket currently displayed
in the Track It Details area
For more information on the Track It feature, refer to the “Miscellaneous”
chapter of this manual.
Waitlist The Waitlist option allows you to place a reservation into a waitlist status in
the event that no rooms are available at the hotel.
For more information on waitlist reservations, refer to the “Waitlist a
Reservation” section of this chapter.
Wake Up Calls The Wake Up Calls option allows you to place and manage manual wake up
requests from guests in house.
For more information on wake up calls for in-house guests, refer to the “Wake
Up Calls” section of the Front Desk chapter in this manual.
©2006 MICROS® Systems Inc.
All Rights Reserved. Proprietary and Confidential.
105
Additional Reservation Features
Room Plan The Room Plan is useful to organize pre-blocked rooms to maximize hotel
availability. In the Room Plan, all in-house and pre-blocked rooms display in a
calendar function to view a week at a time. Use this feature to move pre-
blocked reservations to arrive in rooms expected to depart.
To use the Room Plan to pre-block arriving reservations, follow the steps
below:
1. From the main menu, select Reservation and Room Plan.
The ROOM PLAN screen displays.
©2006 MICROS® Systems Inc.
All Rights Reserved. Proprietary and Confidential.
106
A number of features in the Room Plan make making reservation management
easier.
• New/Edit: Create a new reservation by highlighting an empty cell
within the Room Plan and selecting New. Alternately, highlight an
existing guest reservation and choose Edit to update the reservation.
• Room Block: accesses the ROOM BLOCKING screen for auto-
assignment of room allotments. Refer to the “Front Desk” chapter of
this manual for more information on Room Blocking.
• Options: allows access to Reservation Options discussed earlier in this
chapter.
• OOO/OOS: places the room in either Out of Order or Out of Service
status
• Check in: accesses the QUICK CHECK IN screen for speedy check
in of reservations. The arrival date must be the current date.
• Calendar: accesses the Property Calendar for details on events and
hotel activities.
2. To move pre-blocked reservations from one room assignment to another,
simply search for the existing reservation, and using your mouse, click and
drag the reservation to the desired room number.
Floor Plan The Floor Plan feature is a visual display of all rooms in the hotel in relation
to each other, floor by floor. You may also view the current Housekeeping
status of every room (i.e. Occupied, Vacant, and Due to Arrive or Due to
Depart).
To view the Floor Plan, follow the steps below:
1. From the main menu, select Reservations and Floor Plan.
2. Highlight the desired floor and select View.
©2006 MICROS® Systems Inc.
All Rights Reserved. Proprietary and Confidential.
107
The FLOOR PLAN screen displays.
The Housekeeping and Front Office statuses of the rooms on the selected
floor appear in a legend at the bottom of the screen. The rooms within the
display reflect the colors associated with each status.
3. Double clicking on any room with an Occupied or Expected Arrival
displays the reservation.
4. Select Close to exit.
Batch Confirmation Letters can be printed, faxed, or emailed immediately upon
making a reservation, as seen earlier in this chapter. Alternatively, a hotel can
Confirmations choose to pre-set confirmation letters for batch printing later. To email or fax
a confirmation letter directly from OPERA PMS requires a working email or
fax interface. We covered Individual confirmation letter printing earlier in
Reservations Options.
In this section, we explain the batch confirmation function. To print batch
confirmations, follow the steps below:
1. From the main menu, select Reservations and Confirmation.
©2006 MICROS® Systems Inc.
All Rights Reserved. Proprietary and Confidential.
108
The CONFIRMATION LETTERS TO BE SENT screen displays.
©2006 MICROS® Systems Inc.
All Rights Reserved. Proprietary and Confidential.
109
The default view of this screen displays all reservations not yet checked in.
2. To see only those reservations with confirmation letters pending, it is
important to check the box in the center of the screen labeled Pending
Only. This displays all confirmation letters marked for batch sending.
3. Use any of the below options to batch confirmations:
• Print All: To select all confirmations letters that have been pre-set
to print, select this option. Once marked, select Send and all
confirmation letters print.
• Print None: To unselect all confirmation letters for print, select
this option. All selected printed confirmation letters unmark for
printing.
• Fax All: To select all confirmation letters that have been pre-set to
fax, select this option. Once marked, select Send. All
confirmation letters fax to their attached fax numbers. A working
fax interface is required for this feature.
• Fax None: To unselect all confirmation letters for fax, select this
option. All selected fax confirmation letters are unmarked.
• Email All: To select all confirmation letters that have been pre-set
to email, select this option. Once marked, select Send. All
confirmation letters email to their attached email addresses. A
working email interface is required for this feature.
• Email None: To unselect all confirmation letters for email, select
this option. All selected email confirmation letters are unmarked.
• Attach: To attach a confirmation letter to any reservation or
update the confirmation letter for a reservation, select Attach. The
CONFIRMATION LETTER screen for the highlighted
reservation displays. See the Reservations Options section for a
detailed explanation on using this screen.
4. Once all confirmation letters to send are marked, select Send to produce or
deliver the letters. Confirmation letters print for postal mailing, fax
confirmation letters send to the guest’s fax number, and email confirmation
letters email as Adobe Acrobat attachments on the guest’s email address.
Calendar The Calendar option displays the hotel’s general availability by month. To
move from month to month, select the month you desire at the top of the
calendar. This screen most often displays overall hotel availability for weeks at
a time, and furnishes information about events and sells strategies for the hotel.
©2006 MICROS® Systems Inc.
All Rights Reserved. Proprietary and Confidential.
110
Some feature of the Calendar are:
• Total rooms available for each night of the month display in the upper
right-hand corner of each date on the calendar.
• The hotel’s defined weekend displays on the calendar in an alternate
color (i.e. Saturday and Sunday)
• Select the Legend to view a color legend of the calendar.
• Select Edit to view/modify/update Events and Day Types (sell
strategies) for the hotel on any given date
©2006 MICROS® Systems Inc.
All Rights Reserved. Proprietary and Confidential.
111
Chapter 4 – Front Desk
©2006 MICROS® Systems Inc.
All Rights Reserved. Proprietary and Confidential.
112
Arrivals and Check In
Searching The Arrivals function is the gateway to checking in guests with or without
reservations. You can search for incoming guests via a number of customizable
for Arrivals criteria, check them in, or perform a walk in.
To search for arriving guests, follow the steps below:
1. From the main menu, select Front Desk.
2. Select Arrivals.
The ARRIVALS screen displays.
The top portion of the screen provides a variety of fields to narrow your search
for the arriving guest. The bottom portion of the screen displays reservations and
search results in the grid.
3. Enter the search information into the appropriate fields. Select Advanced to
produce more search options. Use the Clear feature to remove all search
options and begin a new search.
©2006 MICROS® Systems Inc.
All Rights Reserved. Proprietary and Confidential.
113
NOTE: Commons fields used in searching for arriving guests are the Name,
CRS No/TA Rec Loc, and Conf. No.)
4. Select Search to display results.
©2006 MICROS® Systems Inc.
All Rights Reserved. Proprietary and Confidential.
114
With a reservation highlighted, various function buttons become available. Below
are the addition features and functions on this screen:
• Lamps in the lower part of the screen alert you when the reservation has
preferences, deposit or cancellation requirements, shares, profile notes,
reservation comments, routing, or other features associated with it.
• Check In offers a quick check-in of the highlighted reservation. Refer to
the “Checking In a Guest” section of this chapter for more instructions.
• Cancel removes the reservation of an expected arrival (the reservation is
no longer displayed on the Arrivals dialog box and the reservation status
changes to Cancelled). You can cancel an expected reservation if the guest
has not made a deposit to guarantee the reservation, if the reservation is a
duplicate, or if the guest informed the property that they would not arrive.
Canceling a reservation releases the room back to availability.
NOTE: If the guest has made a deposit, you cannot cancel the reservation with
this option. You must refund a deposit through the Cashiering module.
• Reinstate returns a canceled reservation to reserved status.
• Reg. Card prints a registration card for the highlighted guest. The default
registration card is automatically selected. If no default card exists, the
Registration Card screen prompts the user to select a registration card
from the Registration Cards reports group.
• Profile displays the profile screen for the selected reservation.
• Options display the Reservation Options dialog box without displaying
the full reservation.
• Edit displays the Reservation screen for the selected reservation.
©2006 MICROS® Systems Inc.
All Rights Reserved. Proprietary and Confidential.
115
Checking In Follow the steps below to check in a guest:
a Guest 1. From the main menu, select Front Desk and Arrivals.
2. Search for and highlight the arriving guest.
3. Select Edit if the guests’ accommodation needs to change in any way
(additional nights requested or a change in room type. Otherwise, select
Check In.
The PAYMENT METHOD screen appears
A Room number automatically assigns for the room type reserved. If no rooms
are available, the Room field is blank.
4. To change the room number assigned, or to search for an alternate room, click
the drop down arrow next to the Room field.
5. Search for and highlight an available room (clean or inspected), and select OK
to return.
©2006 MICROS® Systems Inc.
All Rights Reserved. Proprietary and Confidential.
116
The Method of Payment defaults from the reservation. Whether the presented
method of payment is the same or needs to change, swipe the credit card at this
point for accuracy purposes. If the card is not available to swipe, manually enter
the card or payment details.
6. Click the drop down arrow next to the Method of Payment field to select the
form of payment. Alternately, if there are multiple forms of payment (i.e. a
credit card for room and tax and one for incidentals), select the ellipsis button
next to this field.
7. Enter the Credit Card No. and Expiration Date.
8. Select OK to save.
9. Answer Yes or No to print the registration card. This depends on your
hotel’s procedure for registration cards.
A message displays confirmation the successful check in.
10. Select OK to complete.
©2006 MICROS® Systems Inc.
All Rights Reserved. Proprietary and Confidential.
117
Checking In Guests that arrive without reservations are walk-in guests. To perform a Walk-In,
follow the steps below:
a Walk-In
Guest 1. From the main menu, select Front Desk and Arrivals.
2. Select Walk In.
The RATE QUERY screen displays.
©2006 MICROS® Systems Inc.
All Rights Reserved. Proprietary and Confidential.
118
3. Complete the Rate Query screen and select OK.
The RESERVATION screen displays.
4. Complete all fields as outlined in the Reservations chapter of this manual.
NOTE: Choose “Walk In” as the Source.
©2006 MICROS® Systems Inc.
All Rights Reserved. Proprietary and Confidential.
119
5. Select OK to save the check in.
NOTE: It is very important that you select OK while performing a walk-in. If
you select Save, OPERA only saves the reservation but does not move forward
with the check in.
A confirmation message displays reading, “Check In [Guest Name]?”
6. Answer Yes.
The PAYMENT METHOD screen displays.
7. Confirm the payment information or change it as needed. Remember to swipe
the credit card if applicable.
8. Select OK to save.
A message displays asking to print a registration card.
9. Answer Yes or No to print a registration card.
A message displays to confirm the successfully check-in.
10. Select OK to complete.
©2006 MICROS® Systems Inc.
All Rights Reserved. Proprietary and Confidential.
120
Queue Reservations
Placing an The Queue feature helps your hotel to manage guest arrivals before their room is
available for assignment. Reservations put on queue go into a priority list for
Arrival into Housekeeping to attend to first. Coordinated Front Desk and Housekeeping
Queue operations help to better service guests and prioritize assigning them clean rooms
upon arrival.
A reservation does not necessarily have to have a room number assigned to be in
the queue. You may place a room reservation on queue without pre-assigning a
room number. As soon as a room is available for the particular reserved room
type, you may assign a clean/inspected room and complete the check-in.
To place an arriving reservation into the Queue, follow the steps below:
1. From the main menu, select Front Desk and Arrivals.
2. Once you locate the guest reservation, highlight the record and select
Options.
©2006 MICROS® Systems Inc.
All Rights Reserved. Proprietary and Confidential.
121
3. Select Queue.
A message prompts to place the reservation on Queue.
4. Answer Yes.
A confirmation screen displays indicating the guests’ status in the Queue.
5. Select OK to complete.
©2006 MICROS® Systems Inc.
All Rights Reserved. Proprietary and Confidential.
122
Managing Once a reservation is in the queue, the Front Desk can manage the queue by
following the step below:
the Queue
1. From the main menu, select Front Desk and Queue Reservations.
The QUEUE RESERVATIONS screen displays.
Reservations already placed in queue display on this screen in priority order. Click
on any column header to resort the display. Note the Q-Time and Room Status
columns.
2. If a reservation is ready to check-in and the room is available, highlight the
reservation and select Check In. Continue the process to check in the
reservation as outlined earlier in this chapter.
3. To alter a reservations place in the queue, highlight the record and select
Priority to move the reservation to the top of the queue.
Additional features within the QUEUE RESERVATIONS screen are as
follows:
• Resv. display the reservation record for the highlighted reservation.
• Details display the ROOM EDITS screen for the guest's room when
there is an assigned room number to the guest.
• Statistics displays a detailed view of the current reservations in queue.
• Report prepares and prints the Queue Reservations report.
©2006 MICROS® Systems Inc.
All Rights Reserved. Proprietary and Confidential.
123
In House Guests
Searching The IN HOUSE GUESTS screen allows you to view and modify reservation
information and/or profiles of in-house guests. This feature is identical to the
for In-House RESERVATION SEARCH screen, except that reservation statuses do not list
Guests on this screen (since the guests are in-house).
To search for an in-house guest, follow the steps below:
1. From the main menu, select Front Desk and In-House Guests.
2. Enter in the desired search information (i.e. Name, Room No., etc). Select
Advanced for additional search criteria options.
3. Select Search.
Search results display in the grid at the bottom of the IH HOUSE GUESTS
screen.
Editing In- It may be necessary to modify a guests’ stay information after the guest has
checked in. For example, when a guest wishes to extend their stay, editing the in-
House Guest house record is required.
Records
To modify an in-house guest reservation, follow the steps below:
1. From the main menu, select Front Desk and Arrivals.
2. Enter search criteria (i.e. Name, Room No., etc.) and select Search.
3. Highlight the record and either double-click it or select Edit.
©2006 MICROS® Systems Inc.
All Rights Reserved. Proprietary and Confidential.
124
The RESERVATION screen display for that guest.
4. Make any applicable modifications to the in-house record and select OK to
save changes.
©2006 MICROS® Systems Inc.
All Rights Reserved. Proprietary and Confidential.
125
Canceling a From time to time, there may be a need to return a guest’s reservation status
from checked in to reserved. For example, if you accidentally checked in an
Check-In incorrect reservation, it may be necessary to cancel that check-in.
NOTE: Canceling a check in can only happen on the day of arrival while no
charges exist on the guest folio. In addition, canceling a check-in does NOT
cancel the reservation – the record only returns to a Due-In status.
To cancel a checked in reservation, follow the steps below:
1. From the main menu, select Front Desk and Arrivals.
2. Enter search criteria (i.e. Name, Room No., etc.) and select Search.
3. Highlight the incorrectly checked in reservation record.
4. Select Cancel C/I.
©2006 MICROS® Systems Inc.
All Rights Reserved. Proprietary and Confidential.
126
A message displays asking if you indeed would like to cancel this check in.
5. Answer Yes.
A message displays asking if you would like to block the room.
6. Answer Yes to leave the room number pre-blocked on the arriving
reservation. Answer No to return the reservation to a due-in status, without
having a room number pre-assigned.
©2006 MICROS® Systems Inc.
All Rights Reserved. Proprietary and Confidential.
127
Additional Front Desk Features
Accounts – Posting Masters are reservations and folios that exist only for billing purposes.
Another name for a Posting Master (PM) is a House Account. Posting Masters
Posting commonly exist for Banquet charges and internal financial purposes. The
Masters Accounts feature is a simple way to check in Posting Masters or House
Accounts.
To use the Accounts function, follow the steps below:
1. From the main menu, select Front Desk and Accounts.
The ACCOUNTS screen displays.
2. Enter the profile Name used to create the posting master or the last name of
a guest. Select the ellipsis button next to this field to access the PROFILE
SEARCH screen for locating existing company or guest profiles.
3. Enter the First Name of the guest if the PM is for an individual rather than a
company or group.
4. Enter the Date From and Date To for the arrival and departure date of the
PM account.
5. Enter the “PM” Room Type for posting master. Click the drop down arrow
to select the PM room type or simply type “PM” in the field.
©2006 MICROS® Systems Inc.
All Rights Reserved. Proprietary and Confidential.
128
NOTE: Your hotel may have several different types of Posting Master room
types. If this is the case, select the room type that best serves the intended
purpose of the reservation. For example, if creating the reservation for a Banquet
Charge, the hotel may have a room type called PB (Posting Banquets).
6. Click the down arrow next to the Room field to select any available room
number from the AVAILABLE ROOMS SEARCH screen. Most PM
room numbers are in the 9000 series (i.e. 9001, 9002, etc.).
7. Enter the Rate Code defined by your hotel for PM accounts (i.e. HOUSE).
8. Enter the Market Code defined by your hotel for PM accounts (i.e.
H=House Use).
9. Enter the appropriate Source Doe defined by your hotel for PM accounts
(i.e. HU=House Use).
10. Select OK to complete the account.
If the Date From date for the Posting Master is the current business date, a
message displays asking if you would like to check in the guest.
11. Answer “Yes” to check in the PM account.
Room The Room Assignment feature offers a variety of useful functions, allowing you
to easily pre-block rooms for your arriving guests and speed up the check in
Assignment process at the desk when working with large group check ins. If there are a large
– Individual number of special room type requests or VIP arrivals, pre-blocking rooms can
help eliminate last minute rushing to prepare rooms for their arrival.
©2006 MICROS® Systems Inc.
All Rights Reserved. Proprietary and Confidential.
129
To individually pre-assign room numbers to incoming guests, follow the steps
below:
1. From the main menu, select Front Desk and Room Assignment.
The ROOM ASSIGNMENT screen displays.
NOTE: This screen only displays reservations that do not have a room number
assigned.
2. Enter the search criteria desired for the arriving guests to pre-block.
3. Highlight the individual reservation you wish to pre-block and select Assign.
The Housekeeping ROOM ASSIGNMENT screen appears.
4. Highlight the desired room number and select OK.
The reservation pre-assigns to a room and removes from the display.
©2006 MICROS® Systems Inc.
All Rights Reserved. Proprietary and Confidential.
130
Room There may be a need to have the system automatically assign rooms to guest. For
example, if it is your hotel’s policy to pre-assign all incoming VIP rooms, or all
Assignment members of a group, the Auto feature is the most practical way to assign rooms.
– Auto
To automatically assign rooms to a range of reservations, follow the steps below:
1. From the main menu, select Front Desk and Room Assignment.
2. Using the search criteria in the ROOM ASSIGNMENT screen, search for
the reservation that you want to assign rooms, such as a group or all
incoming smoking guests.
3. Select the Auto option.
NOTE: The Auto option automatically assigns rooms for any reservations
displayed in the main ROOM ASSIGNMENT screen. Searching for the
reservations prior to selecting Auto is strongly encouraged.
©2006 MICROS® Systems Inc.
All Rights Reserved. Proprietary and Confidential.
131
The AUTOMATIC ROOM ASSIGNMENT screen displays.
4. Choose the Assign radio button at the top of the screen.
5. To assign certain room types or specific features (i.e. King Non-Smoking, 3rd
Floor, etc.) make the applicable selections on this screen (i.e. Room Type,
Smoking, Floor, etc.).
6. To vary the Housekeeping statuses in the assignment process, select the
check boxes to the right of the screen for Dirty Rooms, Clean Rooms, and
Inspected Rooms.
7. To use the preferences indicated on the guests’ profiles and reservations,
check the Use Associated Preferences feature.
8. When completed entering information, select Start.
As the system automatically assigns a room to each reservation, the in the Status
section of the screen shows the room number assigned to each. After completing
the automatic room assignment, the display counts the rooms assigned and
unassigned.
NOTE: If reservations fail to assign during this process, change the selection
criteria and attempt the automatic assignment again. Typically, reservations with
too many preferences or limited availability on clean/inspected rooms cause
reservation not to assign.
©2006 MICROS® Systems Inc.
All Rights Reserved. Proprietary and Confidential.
132
Room To remove pre-blocked rooms from arriving reservations, follow the steps below:
Assignment 1. From the main menu, select Front Desk and Room Assignment.
– Unassign 2. Select the Advanced search option and place a check mark in the Include
Assigned Res. box.
3. Search for the reservation(s) to unassign rooms and highlight the desired
record.
4. Select Unassign.
To remove a range of reservations with pre-blocked rooms, follow the steps
below:
1. Search for existing pre-assigned reservations using steps 1-3 above.
2. Select Auto to display the AUTOMATIC ROOM ASSIGNMENT screen.
3. At the top of the screen, select the Unassign radio button.
4. Input any search criteria to narrow the reservations affected (i.e. Group,
Arrival Date, etc.) and select Start.
All rooms that meet the criteria are no longer pre-blocked.
©2006 MICROS® Systems Inc.
All Rights Reserved. Proprietary and Confidential.
133
Messages The Messages function enables you to send messages to individual guests,
groups of guests, and selected guests such as a Party or Block. The database
retains an unlimited number of messages for every guest, with functionality to
mark them as “Received” or “Not Received”, as well as the ability to print
messages on a standard message form. The database retains messages in the
system until you delete it or until the End of Day sequence (Night Audit)
following the recipient guest's check out.
All features explained in the “Reservations” chapter of this manual also apply in
the Messages function of the Front Desk. Typically, when leaving a message for
an individual, the Reservations Options is the most practical place to manage the
message for the guest. When managing messages for multiple guests, the
function within the Front Desk menu allows extended capabilities.
©2006 MICROS® Systems Inc.
All Rights Reserved. Proprietary and Confidential.
134
CREATE A NEW MESSAGE
To enter a new message for a guest using the Front Desk > Messages feature,
follow the steps below:
1. From the main menu, select Front Desk and Messages.
The main MESSAGES screen displays.
2. Select New.
The SELECT GUESTS screen displays.
3. Input the Name or Room of the party to receive the message(s) and select
Search.
4. Place an “X” next to the guest and select OK.
©2006 MICROS® Systems Inc.
All Rights Reserved. Proprietary and Confidential.
135
The NEW MESSAGE screen displays.
5. Enter the caller’s information and message as learned in the “Reservations”
chapter of this manual.
6. Select OK to deliver the message.
©2006 MICROS® Systems Inc.
All Rights Reserved. Proprietary and Confidential.
136
EDIT AN EXISTING MESSAGE:
To edit an existing message from within the SELECT GUESTS screen in the
Front Desk > Messages feature, follow the steps below:
1. Search for and highlight the guest with a message to edit. Select OK.
The main MESSAGES screen displays.
2. Highlight the message to alter and select Edit.
The EDIT MESSAGE screen appears.
3. Make any necessary changes to the caller information or message text.
4. Select OK to save changes.
If you sent this message to more than one guest, a message prompts you to save
the change for the current guest only or for all guests who received this message.
5. Select This Guest or All Guests, as appropriate.
©2006 MICROS® Systems Inc.
All Rights Reserved. Proprietary and Confidential.
137
DELIVER MESSAGES:
When you relay a message to a guest, either verbally or via a printed message, the
message delivers to the guest and marks as received. This prevents accidentally
delivering the same message to guests more than once.
To deliver a message to a guest and mark the message received, follow the steps
below:
1. Select Front Desk and Messages.
2. Search for the party to receive the message(s).
3. Highlight the message and select Receive to indicate that you have given the
message to the guest. To marked multiple messages, place an “X” next to
each message (or choose All to mark all messages) and then select Receive.
©2006 MICROS® Systems Inc.
All Rights Reserved. Proprietary and Confidential.
138
Traces – VIEWING DEPARTMENT TRACES:
Viewing and Traces are internal interdepartmental messages that serve as reminders for other
Resolving employees. Traces assist the hotel in taking actions on guests’ special requests.
For more information on entering traces directly on a reservation, refer to the
“Reservations” chapter of this manual.
Follow the steps below to view existing traces for your department:
1. From the main menu, select Front Desk and Traces.
The TRACES screen appears.
2. Click the drop down arrow next to the Department field in the search
criteria and choose your department (i.e. Front Desk, Reservations,
Housekeeping, etc.)
3. Select OK to return to the TRACES screen.
4. Ensure the check box next to Unresolved is active to only few traces that
require action.
5. Select Search.
Traces for your department display in the results grid.
6. To view details or modify on an individual trace, select Edit.
The TRACES – EDIT screen displays.
7. Make any applicable modifications and select OK to save changes.
©2006 MICROS® Systems Inc.
All Rights Reserved. Proprietary and Confidential.
139
RESOLVING EXISTING TRACES:
To resolve an existing trace on a reservation or multiple reservations, follow the
steps below:
1. Locate any traces for your department as outlined in the previous section.
2. Highlight the trace that has a completed action, and select Resolve.
3. To resolve multiple traces at one time, place an “X” next to each trace and
then select Resolve. To resolve all department traces, select All and then
Resolve.
Wake Up The Wake-Up Calls function allows you to set, view, and delete wake up calls
for rooms, guests within a room, or room blocks. The Wake-up Call feature is
Calls functional with a PBX interface. If no active PBX interface functionality exists, it
is possible to use this feature to log manual wake up requests for reporting.
To create new wake-up call and manage the call log, follow the steps below:
1. From the main menu, select Front Desk and select Wake-up Calls.
The WAKE-UP CALLS screen displays.
2. Select New.
©2006 MICROS® Systems Inc.
All Rights Reserved. Proprietary and Confidential.
140
The WAKE-UP CALLS - NEW screen appears.
3. Enter the Room number or click the down arrow to display the IN HOUSE
GUEST SEARCH screen.
4. Enter in the Time of the wake-up call, and the Date From, No Days, To if
the dates requested are more than one night.
5. To select to set wake up calls for an entire group, click the drop down arrow
next to the Block field and select the appropriate group.
6. Enter any Notes regarding the call request.
7. Select OK to save.
©2006 MICROS® Systems Inc.
All Rights Reserved. Proprietary and Confidential.
141
The new wake-up call displays in the grid.
NOTE: You may set up individual wake-up calls for guests sharing the same
room, whether or not they have individual phone extensions. If you select a
room with shares, sharing guests list individually on the IN HOUSE GUEST
SEARCH screen. You may select the sharers individually to set up separate
wake-up calls.
From within the WAKE-UP CALLS screen, there are several additional
functions.
• If you manually deliver a wake-up call, you may change the status of the
wake-up call directly in the grid from “Pending” to “Completed” or “No
Answer”. This feature marks the actual time the PBX Operator delivered
the wake-up call.
• To print a Report of all wake-up call requests, select Report.
©2006 MICROS® Systems Inc.
All Rights Reserved. Proprietary and Confidential.
142
Chapter 5 - Cashiering
©2006 MICROS® Systems Inc.
All Rights Reserved. Proprietary and Confidential.
143
©2006 MICROS® Systems Inc.
All Rights Reserved. Proprietary and Confidential.
144
Cashiering Basics
Understand OPERA financials work solely in terms of debits and credits to guest folios. You
either post a charge and “add” to the guest folio balance or post a payment or
Debits and adjustment and “subtract” from the guest folio balance. Debits and Credits are
Credits key aspects of transactions you post as a Cashier.
Debit - a transaction posting that “adds” to the guest’s folio balance where the
guest consumes a charge and owes the hotel for the service. For example, when a
guest charges an item such as dinner in the restaurant, that charge posts to the
guest’s account (Folio) as a debit using a Transaction Code (e.g. Restaurant
Dinner).
Credit - a transaction posting that “subtracts” from the guest folio balance where
the guest pays for a charge or service applied to their folio. Another way to credit
the guest’s account is posting an adjustment to a guest’s folio. In most cases,
credits are payments posted when a guest checks out. For example, when a guest
makes a payment, or there is an adjustment or correction to the folio, the payment
or adjustment posts to the guest’s account (Folio) as a credit using a Transaction
Code (i.e. Cash).
Cashier
Login
Every user with the ability to access Cashiering has a unique User Name, Cashier
ID, and Password.
For financial accountability and security, OPERA requires you to login each time
you make a financial transaction. The CASHIER LOGIN screen displays each
time you access a function in the Cashiering menu, prompting you to enter your
user Password. Passwords for cashier logins are the same as your user password
when you log into the system.
Each user also has a unique Cashier ID attached to their user name that tracks all
financial transactions posted by the user. Having these security features requires
each user to be accountable for all postings and payments performed on a given
business date and helps prevent fraudulent financial activity in the system.
©2006 MICROS® Systems Inc.
All Rights Reserved. Proprietary and Confidential.
145
Navigating All guest charges post to one or more folios once the guest is in-house. In
OPERA, the term “window” is an alternate name for a folio. We use the term
Folios “window” because when viewing a guest folio to the screen, you are able to tile
multiple folios to appear like windows.
Guests may have up to eight folio windows, which you can view, print, or use to
bill them separately. Multiple folios are required when closing charges to Direct
Bill.
To open and navigate multiple folio windows, follow the steps below:
1. From the main menu, select Cashiering.
2. Select Billing.
3. Enter your Password select Login.
The IN HOUSE GUEST SEARCH displays.
4. Search for and highlight the guest whose folio you wish to display and choose
Select.
The BILLING screen displays for that guest.
©2006 MICROS® Systems Inc.
All Rights Reserved. Proprietary and Confidential.
146
Guest reservation information lists along the top of the folio window for your
reference.
5. Right click with the mouse to open a menu of options.
6. Select New Window near the bottom of the list.
Another folio window appears to the right of Folio 1.
7. Repeat this process up to a maximum of eight (8) folio windows.
Employees can move postings from one folio window to another by dragging and
dropping the transaction with the mouse. To perform this, click on the charge to
move with the mouse, hold and drag the charge to the 2nd window, and release
the mouse to drop the charge.
Posting a From time to time, it is necessary to post charges manually to a guest folio.
Charges posted directly by a user require accessing the folio. Charges posted
Charge automatically through the Night Audit do not require a user’s intervention.
To manually post a charge to a guest folio, follow the steps below:
1. From the main menu, select Cashiering and Billing.
2. Enter your Password in the CASHIER LOGIN screen and select Login.
The IN HOUSE GUEST SEARCH screen displays.
3. Search for and highlight the desired guest room.
4. Choose Select to open the folio.
5. Select Post at the bottom of the BILLING screen.
©2006 MICROS® Systems Inc.
All Rights Reserved. Proprietary and Confidential.
147
6. Click the drop down arrow next to the Code field.
NOTE: It is also possible to enter the code directly into the field without
accessing the list of values by entering the first few letters of the transaction code
(example: “park” for “Parking”) or the numeric transaction code.
The transaction description populates in the Description field.
7. Enter dollar Amount of the posting.
8. Enter the Qty (Quantity) to post multiple transactions at the same price. (i.e.
If a guest receives 30 photocopies at .25 cents each, enter a quantity of 30 at a
price of .25)
9. Select the folio Win (Window) to post the transaction. The default window
for all postings is the first folio window.
10. Select from a list of Arr. Code (Arrangement Codes) if the charge description
should group by charge type (i.e. Restaurant Charges).
NOTE: Not all transaction codes have an Arrangement Code. This is only for
transactions of the same nature to display on the folio with a generic name.
11. Enter the Check No. (Check Number) when manually posting Food and
Beverage transactions (in the event that the POS interface is down). If there is
not interface with the F&B outlets and the PMS and the F&B charge is a
manual one, you may leave this blank as well.
12. Use the Supplement and Reference fields to enter an explanation of the
charge. These fields may print on the guest folio, so be certain to limit
explanations to text appropriate for the guest to view.
13. Select Post to post the charge.
14. Continue this process to post charges until complete. Once all charges post,
select Close.
The posted charges now display on the folio.
Transfer Follow the steps below to transfer a charge from one room to another:
Charges 1. From the main menu, select Cashiering and Billing.
to/from 2. Search for, highlight the desired guest room, and choose Select.
Another
Room
©2006 MICROS® Systems Inc.
All Rights Reserved. Proprietary and Confidential.
148
1. Highlight the charge(s) to transfer and right-click the mouse.
2. To transfer multiple transactions, place an “X” next to each charge or
highlight the charges and select the Space bar.
3. Select Transfer Transaction.
The TRANSFER TYPE screen displays.
©2006 MICROS® Systems Inc.
All Rights Reserved. Proprietary and Confidential.
149
1. Select to Transfer TO another Room and Marked Postings.
The IN HOUSE SEARCH screen displays.
Select the Room(s) to transfer the charge(s) to or from by entering the room
number directly in the Room field, by entering the guest’s last name directly in the
Room field or by clicking the drop down arrow next to the Room field to select
the room number(s).
2. Verify the transfer information and select Transfer. The confirmation screen
below displays:
Alternate options for transferring charges are as follows:
• Grouped Postings transfers all charges attached to the selected
transaction codes (i.e. F&B charges, charges with generates).
• Entire Folio selects all charges on the folio to transfer
• Marked Postings transfers the postings marked on the folio with an “X”.
• Partial Posting performs a split to the charge selected to post, and then
transfers the charge.
• Check Number transfers all charges with a specific check number (i.e.
F&B charges)
• Transfer TO another Room transfers charges to another guest room
• Transfer FROM another Room transfers charges from another guest
room to this folio
• Transfer FROM List of Rooms transfers charges from a list of other
guest rooms to this folio
Transfer Follow the steps below to transfer a charge to another folio window:
Charges 1. From the main menu, select Cashiering and Billing.
to/from 2. Search for, highlight the desired guest room, and choose Select.
3. Highlight the charge(s) to transfer and right click the mouse. To transfer
Another multiple transactions, place an “X” next to each charge.
Folio
Window
©2006 MICROS® Systems Inc.
All Rights Reserved. Proprietary and Confidential.
150
4. Select Transfer to Window and choose the Window number.
The folio window displays with the charges transferred.
NOTE: You may also transfer charges from one folio window to another by
dragging and dropping the charge across windows.
Posting Payments apply a credit or payment to an in-house guest room. OPERA
automatically defaults to the payment method assigned to the particular window (if
Payments multiple payment types exist) or defaults to the one on the reservation as well as
the total amount due on the folio.
Follow the steps below to make a Payment:
1. Access and display a guest folio in the BILLING screen.
2. Select Payment.
©2006 MICROS® Systems Inc.
All Rights Reserved. Proprietary and Confidential.
151
3. If the payment type differs from that of the reservation, click the drop down
arrow next to the Payment Code field.
4. Highlight the desired payment type and select OK.
5. Enter the payment amount in the Amount field. This field defaults to the
folio balance.
6. If the guest pays by credit card, type the card number and expiration date in
the Credit Card No./Exp. Date fields
7. Enter a Reference note for the payment and select Post.
NOTE: The payment now displays on the guest folio, and the folio balance
reduces by the payment amount.
Preview, Folio displays the guest folio in printed format on the screen. From here, you
may either print the folio; review on the screen display, or save a copy to file on
Print, and your computer for accuracy of the bill.
File a Folio
To preview a folio to the screen, follow the steps below:
1. Access and display a guest folio in the BILLING screen.
2. Select Folio to view the folio.
©2006 MICROS® Systems Inc.
All Rights Reserved. Proprietary and Confidential.
152
The FOLIO OPTIONS screen displays.
©2006 MICROS® Systems Inc.
All Rights Reserved. Proprietary and Confidential.
153
1. Enter the From Date and To Date for charges to view. This is helpful if the
guest is in house for a long period and wants to view charges from a portion
of the stay.
2. Select Folio Style to alternate the folio view to one of OPERA’s 20 different
folio styles.
Folio styles allow the user to print the same charges in a different format to meet
the guest’s needs. Folio styles print guest bills in different formats for both in-
house guests and when printing folios from Folio History. Some common folio
styles used are:
• Transaction Code Summary Per Day rolls up all charges with the
same transaction and prints one line per transaction code per day.
• Transaction Code Summary Per Stay rolls up all charges with the
same transaction code and prints one line per transaction code for the
entire stay.
• Group Folio Subtotal per Room by Stay subtotals folios per guest
per stay to help determine the cost of each guest (most useful on
group Posting Master accounts).
• Arrangement Summary Per Day rolls up all charges with like
transactions and prints one line per transaction code per day (i.e. all
phone charges today).
3. Select the radio button for the style you prefer and Close to return to the
FOLIO OPTIONS screen.
4. Select Preview, Print, or File.
Either the folio appears on the screen in an Adobe Acrobat PDF window for
viewing, prints to the workstation printer, or a Windows dialogue box displays to
save the folio to file.
©2006 MICROS® Systems Inc.
All Rights Reserved. Proprietary and Confidential.
154
Split a The need to Split a charge on a guest folio happens for a number of reasons.
Most commonly, two guests staying in the same room prefer to split their room
Charge charges and offer different forms of payment. You may also use the Split
function to split a transaction if an adjustment needs to be made to ensure it
appears correctly on the guest’s bill.
Follow the steps below to Split a charge:
1. Access and display the guest folio in the BILLING screen.
2. Highlight the desired charge, right-click and select Split.
The SPLIT AMOUNT/PERCENTAGE screen displays.
3. Select the radio button to split the charge by an Amount or Percentage.
4. Enter the Amount to split or Percentage to split (either an amount or
percentage).
5. Select OK to save.
The charge splits into two separate postings on the folio. From this point, one or
both charges can transfer to another folio or another room.
NOTE: You can view the history for the original charge and the split transaction
in Posting History.
©2006 MICROS® Systems Inc.
All Rights Reserved. Proprietary and Confidential.
155
Adjusting a Adjustments typically apply to postings charged on a previous business day (like
room and tax). OPERA automatically adjusts the charge to the correct adjustment
Charge transaction code and appears as a second line item on the guest folio.
For example, a Long Distance Domestic charge of $5.00 posted with Transaction
Code “57300” is on the guest folio. The guest disputes the charge, and you adjust
it off the folio. The Long Distance Rebate Transaction Code “50390” adjusts $-
5.00 from the guest folio and appears as a second line item.
NOTE: Remember to use a “-”sign in front of the value to adjust charges and
credit the folio.
Follow these steps to adjust a charge of any kind while the guest is still in house:
1. Access and display the guest folio in the BILLING screen.
2. Highlight the charge to adjust and right click the mouse.
3. Select Adjust Transaction.
4. Choose Adjust Selected Postings. This only adjusts the highlighted posting.
5. Select either the Amount or Percentage radio button, and enter the value of
the adjustment in the white text field.
6. Click the drop down arrow next to Reason Code and select a reason for the
adjustment.
7. Enter any addition information in the Reason Text field.
8. Select OK to complete and OK to the charge-adjusted message.
NOTE: Adjustments on transactions log in Posting History and appear as
separate line items on the guest folio.
©2006 MICROS® Systems Inc.
All Rights Reserved. Proprietary and Confidential.
156
Adjust an For interface postings and room and tax rebates automatically posted during the
night audit, you must manually post and adjustment.
Interface or Follow the steps below to adjust an interface or automatic posting:
Night Audit 1. From the guest folio, select Post.
Posting The POSTING screen displays.
2. Manually enter the “Rebate” transaction Code for the transaction to adjust.
3. Enter a “-” before the value being adjusted in the Amount or Qty (Quantity)
field.
4. Choose the Win (Window) the adjustment applies to and enter a reason for
the negative posting in the Supplement field.
5. Select Post.
NOTE: Room and tax rebates—or any transactions that have “generates” to
post along with the charge (i.e. taxes generate along with room charges during
night audit) automatically adjust the generate(s). In other words, if you adjust
$10.00 off a room charge and the tax percentage is 5%, 5% of $10.00 also adjusts
as generates (i.e. 50 cents).
NOTE: Since interface and automatic charges must adjust manually, these
transactions appear as separate line items on the folio.
©2006 MICROS® Systems Inc.
All Rights Reserved. Proprietary and Confidential.
157
Correct / In OPERA, you may correct a transaction posted incorrectly or by mistake. A
correction only applies if the posting occurred in the same business day and
Edit a posted manually to the folio. For example, if you mistakenly posted a $20 parking
Charge charge to a guest folio that should have been $10, you may correct the posting by
editing the charge.
To correct or edit a charge, follow the steps below:
1. Access and display the guest folio in the BILLING screen.
2. Highlight the charge to correct and either double-click the charge or select
Edit.
The EDIT TRANSACTION DETAILS screen displays.
3. Correct the value of the posting in the Price field and select OK to save
changes.
NOTE: Since the correction is on the same business date, and by the same user,
there is no additional line item on the folio. The corrected charge displays on the
guest folio, as it should. However, transaction details log in Posting History.
©2006 MICROS® Systems Inc.
All Rights Reserved. Proprietary and Confidential.
158
Guest When a departing guest has a credit balance on their folio, it is necessary to refund
the remaining balance to the guest. Whether your hotel considers these guest
Refunds refunds or paid outs, handle the debit posting to the folio in the same manner.
and Paid
NOTE: Please do not use the Petty Cash or General Cashier functionality to
Outs perform guest refunds or paid outs. The postings must happen directly to the
guest folio to reconcile the folio balance to zero.
From a guest folio with a credit balance, follow the steps below to issue a paid out
or guest refund:
1. Access and display the guest folio in the BILLING screen.
2. Select Post and enter the Code for a “Paid Out” or “Guest Refund.”
3. Enter the Amount to refund and select Post.
4. Answer “Yes” to print a receipt and have the guest to sign.
5. Select Close to return to the guest folio.
6. Notice the zero folio balance.
NOTE: It is not necessary to enter a “-“ sign in the amount field, as Paid Out
and Guest Refund payment transaction codes are configured as debits to the folio.
©2006 MICROS® Systems Inc.
All Rights Reserved. Proprietary and Confidential.
159
Billing Options
Within the folio window, there are several additional options to assist with
managing the guest folio. Selecting Options from any guest folio displays the
following screen:
Credit Cards The Credit Cards option allows the same features on credit cards as In-House
Guests found in the Front Desk chapter of this manual.
Follow the steps below to access Credit Cards for authorizations:
1. Access and display a guest folio in the BILLING screen.
2. Select Options from
3. Select Credit Cards.
To obtain additional authorization for the credit card on file, select
Authorization.
To view a history of all authorization requests for the credit card on file, select
Authorization History.
©2006 MICROS® Systems Inc.
All Rights Reserved. Proprietary and Confidential.
160
Fixed Many times, a guest has a charge that occurs every night during the stay. It is
possible for the system to post those charges during the night audit along with
Charges room and tax. OPERA calls these Fixed Charges.
Follow the steps below to set up a Fixed Charge:
1. Access and display a guest folio in the BILLING screen.
2. Select Options.
3. Select Fixed Charges.
4. Complete the FIXED CHARGES screen and select OK.
NOTE: For more details on applying Fixed Charges to reservations, refer to the
“Fixed Charges” section of the Reservations Chapter in this manual.
Package Many hotels offer packages for guests that may include breakfast or dinner with
the room rate. Typically, a dollar amount is set aside for a meal. Sometimes a
Options guest consumes more than the package allows. In this case, it is helpful to see
how much of a package has been consumed if a guest is questioning charges on
their folio.
Follow the steps below to see the package elements for a room:
1. Access and display a guest folio in the BILLING screen.
2. Select Options.
3. Select Package Options.
This screen displays the amount allocated for a package element as well as the
amount of that element consumed by the guest. This is helpful in explaining why
the guest might have an overage charge on the folio.
NOTE: If an overage amount exists, it displays on the guest folio, and the
reference field notes the overage.
NOTE: For more details on Package Options, refer to the “Package Options”
section of the Reservations Chapter in this manual.
©2006 MICROS® Systems Inc.
All Rights Reserved. Proprietary and Confidential.
161
Phone Phone Details allows the user to see detailed information regarding a phone
charge posted to a guest folio. In the event of a guest dispute or question about a
Details phone call, this option is particularly useful.
NOTE: Phone Details are not visible until the telephone interface is active. As
phone calls post to the guest folio through the interface program, details log in
this window.
Follow the steps below to see Phone Details for a guest:
1. Access and display the guest folio in the BILLING screen.
2. Select Options.
3. Select Phone Details.
The PHONE DETAILS screen displays.
This screen displays the Date and Time of the call, the Duration, the Number
Dialed, and the Amount of the call.
NOTE: The Print Phone Details option enables and disables phone number
details from printing on the guest folio.
©2006 MICROS® Systems Inc.
All Rights Reserved. Proprietary and Confidential.
162
Posting Posting History tracks posting details and information on charges posted to
guest folios. Charges automatically appear in Posting History when the charge
History applies to the folio. Whenever you correct, split, or adjust a charge, a record
appears in posting history as well.
Follow the steps below to view transaction Posting History:
1. Access and display a guest folio in the BILLING screen.
2. Select Options.
3. Select Posting History.
The POSTING HISTORY screen displays.
• Action is the type of posting or transaction logged (i.e. transfer charge,
split charge, manual posting, etc.)
• Revenue Date is the business date affected by the transaction
• Posting Date is the actual system date when the transaction posted
• User/Name is the user ID and last name of the user that posted the
transaction
• Reason/Description populates when an adjustment or negative
transaction is logged in history
NOTE: If you highlight an adjusted or corrected transaction, the Original and
Changes of that transaction display in the lower portion of this screen.
©2006 MICROS® Systems Inc.
All Rights Reserved. Proprietary and Confidential.
163
Post Rate Post Rate Code automatically generates a posting of room and tax charges for any
user selected Rate Code. The Rate Code that exists on the reservation defaults,
Code however, the posting screen allows the user to change the Rate Code posted. Use
this feature to post room and tax on a folio for a rate plan different from the
reserved one.
To post a manual room and tax charge, follow the steps below:
1. Access and display a guest folio in the BILLING screen.
2. Select Options.
3. Select Post Rate Code.
4. Click the drop down arrow next to the Rate Code field if the rate to post is
different that the reserved rate.
5. Search for and highlight the appropriate Rate Code, and select OK.
6. Select the Win. (Window) to apply the charge to and select Post.
7. Select Close to return to the folio and notice the manual room and tax posting
on the folio.
NOTE: Post Rate Code does not affect the normal room and tax postings
generated by the audit process, nor does it trigger automatic postings such as
Fixed Charges. Also, be careful when using this feature since the posted rate
might differ from the reservation and alter Market Statistics for this business date.
Privileges Privileges are several options that allow specific charging instructions on folios
such as No Post, Pre-Post Stay Charging, Scheduled Check Out, and Authorize
Direct Bill. For more information on folio privileges, refer to the “Reservations”
chapter of this manual.
©2006 MICROS® Systems Inc.
All Rights Reserved. Proprietary and Confidential.
164
Routing Charge Routing is extremely useful when setting up direct billing for a guest. You
can route charges to another room, a Posting Master account, or to separate
charges on the guest’s own bill for a second form of payment.
Follow the steps below to access the charge Routing option:
1. Access and display a guest folio in the BILLING screen.
2. Select Options.
3. Select Routing.
NOTE: For more information on folio and window routing, refer to the
“Reservations” chapter in this manual.
Additional Additional options not covered in detail in this chapter are:
Options • Agent/Company – refer to the “Reservations” chapter of this manual for
more details. This feature is useful in Billing in the event you need to add
a Company profile to the reservation for direct bill purposes.
• Folio History – refer to the “Folio History” section of this chapter for
additional details. This feature is useful in Billing in the event that you
need to access a folio for a guest from a previous stay.
• Profile – refer to the “Profiles” chapter of this manual for details on
viewing profiles. This feature is useful in Billing in the event that you
quickly need to change the name on a folio.
• Reservations – refer to the “Reservations” chapter of this manual for
details on viewing reservations. This feature is useful in Billing in the
event you need to quickly make an accommodation change (i.e. extend the
number of nights).
• Deposit/CXL – refer to the “Reservations” chapter of this manual for
details on posting deposits, handling deposit requests, and handling
cancellation requirements.
• Room Move – refer to the “Front Desk” chapter of this manual for
details on moving guest rooms. This feature is useful in Billing in the
event a guest requests to move to another room.
• Changes – refer to the “Reservations” chapter of this manual for details
on the changes/user activity log.
©2006 MICROS® Systems Inc.
All Rights Reserved. Proprietary and Confidential.
165
Check Out
Cash Check Many guests depart the hotel and wish to settle their folios using Cash as the form
of payment. Even if the original payment method is not cash, it is possible to
Out check a guest out with Cash.
Follow the steps below to check out a guest paying cash:
1. Access and display the folio for the Due-Out guest in the BILLING screen.
2. Select Check Out.
The CHECK OUT OPTIONS screen displays.
3. Select to Check Out the guest and close the folio.
NOTE: Only select to Check Out With Open Folio for guests not settling their
account with a form of payment. This option only displays if your hotel has
elected to allow Open Folios.
4. Select OK.
The PAYMENT screen displays and defaults the Payment field from the
payment type on the reservation. The Amount field defaults to the balance of the
folio.
©2006 MICROS® Systems Inc.
All Rights Reserved. Proprietary and Confidential.
166
5. Click on the drop down arrow next to the Payment Code field if the form of
payment is anything other than “Cash.”
6. Highlight and select “Cash” from the list of values and select OK.
7. Verify the Amount is correct or enter the amount of Cash given.
8. Select Post to post the Cash payment and settle the folio.
9. Answer “Yes” to print a payment receipt and a copy of the folio, or “No” to
print only a copy of the folio.
Once the first window checks out of the system, a message appears asking to
continue with the next window until all windows check out with a zero balance (if
multiple folio windows exist).
Once you settle all windows, the reservation status changes to “Checked Out."
This status appears in the upper left corner of the BILLING screen.
NOTE: If your hotel uses the Scheduled Checkout feature, a prompt displays
asking if you would like to schedule the check out for a later time. For more
information, refer to the “Scheduled Checkout” section of this chapter.
©2006 MICROS® Systems Inc.
All Rights Reserved. Proprietary and Confidential.
167
Credit Card Many guests depart the hotel and wish to settle their folios using either the credit
card on file or an alternate card as the form of payment. Even if the original
Check Out payment method is Cash, it is possible to check a guest out using a credit card.
Follow the steps below to check out a guest paying by credit card:
1. Access and display the Due-Out guest folio in the BILLING screen.
2. Select Check Out.
The CHECK OUT OPTIONS screen displays.
3. Select to Check Out the guest and close the folio.
NOTE: Only select to Check Out With Open Folio for guests not settling their
account with a form of payment. This option only displays if your hotel has
elected to allow Open Folios.
The PAYMENT screen displays and defaults the Payment field from the
authorized payment type on the reservation. The Amount field defaults to the
balance of the folio.
©2006 MICROS® Systems Inc.
All Rights Reserved. Proprietary and Confidential.
168
4. Verify that the credit card displayed is the correct card to charge. If not, you
may either swipe a new card or click the drop down arrow next to the
Payment Code field to enter a new Credit Card No. and Exp. Date.
5. Select Post to post the card payment and settle the folio.
6. Answer Yes to print a payment receipt and a copy of the folio, or No to print
only a copy of the folio.
NOTE: If the guest uses the same credit card, the system only obtains additional
authorization if the current authorization amount does not cover the total folio
balance. In this case, only the difference in the authorized amount and folio
balance authorizes. If the guest gives a new card number for settlement of the
folio, authorization occurs for the entire folio balance.
Once the first window checks out of the system, a message appears asking to
continue with the next window until all windows check out with a zero balance (if
multiple folio windows exist).
Once you settle all windows, the reservation status changes to “Checked Out."
This status appears in the upper left corner of the BILLING screen.
NOTE: If your hotel uses the Scheduled Checkout feature, a prompt displays
asking if you would like to schedule the check out for a later time. For more
information, refer to the “Scheduled Checkout” section of this chapter.
©2006 MICROS® Systems Inc.
All Rights Reserved. Proprietary and Confidential.
169
Direct Bill When checking out a guest with Direct Bill as the form of payment, it is important
to follow proper procedures. Direct Bill charges are not settled by the guest, but
Check Out rather post to an Accounts Receivable account for payment by a third party. As a
result, use special care to ensure Direct Bills are setup accurately.
The following are required for Direct Bill check outs to Company AR accounts:
• An active Company profile exists on the reservation.
• An active AR Number exists on the Company profile.
• Charges route to separate folio windows.
• The separate folio window must be “owned” by the Company profile.
For direct billing situations where the company is not paying for all guest charges,
the first folio window “owned” by the guest must have an alternate form of
payment (i.e. credit card).
NOTE: For details on attaching Company Profiles to direct bill reservations, or
for details on setting up Routing for direct bills, refer to the “Reservations”
chapter of this manual.
©2006 MICROS® Systems Inc.
All Rights Reserved. Proprietary and Confidential.
170
Follow the steps below to check out a guest by direct bill:
1. Access and display the Due-Out guest folio in the BILLING screen.
2. Determine if the proper set up for Direct Bills exists. A second folio “owned”
by the Company must exist with the appropriate charges on the folio. If the
direct billing setup is not correct and charges are on the wrong folio, correct
that before moving onto the next step.
3. Using the mouse, click anywhere in the second folio (owned by the Company)
to place the “focus” on the direct bill folio.
4. Select Check Out.
©2006 MICROS® Systems Inc.
All Rights Reserved. Proprietary and Confidential.
171
The CHECK OUT OPTIONS screen displays.
5. Select to Check Out the guest and close the folio.
NOTE: Only select to Check Out With Open Folio for guests not settling their
account with a form of payment. This option only displays if your hotel has
elected to allow Open Folios.
The PAYMENT screen displays and defaults the Payment field from the
authorized payment type on the reservation. The Amount field defaults to the
balance of the folio.
NOTE: Do not attempt to settle the direct bill folio using the guest’s default
form of payment. Pay careful attention to the Payment Code to select the
appropriate form of payment.
©2006 MICROS® Systems Inc.
All Rights Reserved. Proprietary and Confidential.
172
6. Click the drop down arrow next to the Payment Code field to change the
form of payment to “City Ledger” or “Direct Bill” and select OK.
7. Verify the Amount is correct.
8. Select Post to post the direct bill payment and settle the folio.
9. Answer “Yes” to print a payment receipt and a copy of the folio, or “No” to
print only a copy of the folio.
NOTE: If the folio window “owned” by the guest has a balance, a message
appears asking you to settle the balance of Folio 1. Either use the default form of
payment on the reservation or collect a new form of payment from the guest to
settle. Follow the steps outline in the above sections for Cash or Credit Card
Check Out.
Once you settle all windows, the reservation status changes to “Checked Out."
This status appears in the upper left corner of the BILLING screen.
NOTE: If your hotel uses the Scheduled Checkout feature, a prompt displays
asking if you would like to schedule the check out for a later time. For more
information, refer to the “Scheduled Checkout” section of this chapter.
Settlement Circumstances sometimes prompt a guest to check out before the departure date
or to desire an interim or advanced bill. In one of these circumstances, the guest
and Early is not to depart today. Therefore, on the BILLING screen, the Check Out
Departure feature is not active or available and the Settlement function is in its place.
Follow the steps below to settle a guest folio:
1. Access and display the guest folio in the BILLING screen.
Since the guest’s departure date is not today, the Check Out option is not
available.
2. Select Settlement.
3. Select one of the following three options to settle the bill:
©2006 MICROS® Systems Inc.
All Rights Reserved. Proprietary and Confidential.
173
• Interim Bill allows a guest to make a payment to the account and settles
the folio to a zero balance without checking the guest out. Charges
continue to post to the folio as normal. This is helpful for guests that
need to settle the bill at the end of every week to report expenses.
• Early Departure allows the guest to check out with the current balance.
Use this option if the guest departs the room early and wishes to settle the
bill in full.
• Advanced Bill posts advance room and tax for the remainder of the
guest’s stay, allowing the guest to make a payment to settle the account.
No additional charges post to the folio for the remainder of the guest’s
stay. The guest does not check out and room and tax do not repost during
Night Audit. Use this option if a guest wants to settle the bill the night
before they leave.
NOTE: Room and tax predictions posted using Advanced Bill do NOT post
room and tax for future business dates on today’s business date. Only a prediction
calculates and the appropriate room and tax totals post on the intended night.
4. Follow the steps outlined in the above Cash Check Out, Credit Card Check
Out, and Direct Bill Check Out sections to post payments and complete the
settlements.
NOTE: Interim Bill and Advanced Bill options used for in-house guests retain a
CHECKED IN status on the reservation. Early Departure checks the guest out
and changes the reservation status to CHECKED OUT.
©2006 MICROS® Systems Inc.
All Rights Reserved. Proprietary and Confidential.
174
Reinstate a If you need to check a guest back in, the Reinstate option returns the guest to in-
house status by checking them back into the same room they previously occupied.
Check Out The reinstate option is only available for guests that departed on that business day.
Reinstate also allows for posting late charges (or charges not posted before a
guest’s departure like a breakfast charge from the restaurant) to a guest folio once
departed.
NOTE: If your hotel allows Post-Stay Charging or check outs with an Open
Folio, the Reinstate feature is not necessary to post a late charge.
Follow the steps below to Reinstate a checked-out guest:
1. Access and display the Checked Out guest folio in the BILLING screen.
2. Select Reinstate.
3. A message displays asking if you would like to reinstate the guest; answer
“Yes” to reinstate or “No” to leave the guest checked out.
4. A message displays asking if you would like to send a signal to the interfaces
indicating the room as occupied by the guest once again. Answer “Yes” if the
guest still occupies the room or “No” if the guest has indeed departed, but you
are posting late charges.
NOTE: The guest now occupies the room with a DUE-OUT status. If the
check out was a mistake, be certain to verify and correct the departure date of the
guest.
5. If this guest did indeed depart, post any late charges as applicable and check
the guest back out of the system.
©2006 MICROS® Systems Inc.
All Rights Reserved. Proprietary and Confidential.
175
Quick The Quick Check Out feature allows you to manage multiple departures at one
time. This is particularly useful when clearing departures at the end of the
Check Out morning shift or for a mass group departure. The Quick Check Out feature works
for individual departures as well as multiple departures at one time.
Follow the steps below to use the Quick Check Out feature:
1. From the main menu, select Cashiering and Quick Check Out.
2. Enter your Password in the CASHIER LOGIN screen and select Login.
The IN HOUSE GUEST SEARCH screen displays with today’s Due Out
guests only.
Use the search criteria, if necessary, to minimize results by groups of guests.
3. Select one of the options below:
• C/O Zero – checks out all remaining guests currently with a zero
balance.
• C/O All – checks out all guests due to depart today. Any folios with a
balance prompt a payment window to settle the folio.
• Check Out – checks out the highlighted guests. Any folios with a
balance prompt a payment window to settle the folio. To check out
multiple rooms, but not all rooms, place and “X” next to each room
before choosing this option.
• Billing – opens the BILLING screen for the highlighted guest room
A folio for all guests with a zero balance that check out prints to the local
workstation print.
©2006 MICROS® Systems Inc.
All Rights Reserved. Proprietary and Confidential.
176
Scheduled The Scheduled Check Out feature is an addition to the check out process if your
hotel elects to use this feature. Within the Reservation Options and Privileges,
Check Out you can authorize or de-authorize scheduled check out for a guest and input a
time for the automatic check out to occur. When settling the guest bill through
Billing, a prompt displays asking if you would like scheduling the room for check
out later.
A constant processor runs that periodically checks for any departures that passed
their scheduled check out time. If a room is schedule and the system date and
time passes, the room is automatically departed.
NOTE: Scheduled Check Out only processes a departure if the entire room
balance (including all folio windows) is zero.
To view and manage today’s departures scheduled to check out at a specific time,
follow the steps below:
1. From the main menu, select Cashiering and Scheduled Check Out.
The SCHEDULED CHECK OUT GUEST SEARCH screen displays.
©2006 MICROS® Systems Inc.
All Rights Reserved. Proprietary and Confidential.
177
This screen lists all guests with a scheduled check out time in the Time column.
2. Remembering that this feature only works for zero balance folios, work
through each departure to settle their folio.
3. Highlight the first departure with a folio balance and select Billing.
4. Follow instructions learned earlier in this chapter to make a payment and settle
each folio.
5. To process a check out on a room originally scheduled for a future time,
highlight the room and select Check Out (this removes the room from the
list).
©2006 MICROS® Systems Inc.
All Rights Reserved. Proprietary and Confidential.
178
Cashier Functions
Cashier Functions provide many additional features for handling guest financials.
Some features display on the main menu, while others display within the functions
menu below:
Fast Fast Posting is a quick and easy to way to charge multiple transactions to
different rooms. For example, posting a list of laundry charges or mini-bar
Posting charges can quickly post to folios using this feature. Transaction types do not
have to be the same to use Fast Posting.
Follow the steps below to post charges using Fast Posting:
1. From the main menu, select Cashiering.
2. Select Fast Posting.
3. Enter your Password in the CASHIER LOGIN screen and select Login.
The TRANSACTION POSTING screen displays. However, note the
differences in this posting screen versus the traditional posting screen.
©2006 MICROS® Systems Inc.
All Rights Reserved. Proprietary and Confidential.
179
4. Type in the Room/Name of the first guest room. You may enter the room
number directly or click the drop down arrow next to the field to search for
the room by name.
5. Continue all other fields as learned in the “Post a Charge” section of this
chapter.
6. Select Post.
7. Repeat this process for each transaction you need to post.
NOTE: As you continue posting charges, the Total Postings and Amount
fields at the bottom of the screen continuously update. This is particularly useful
if you are fast posting multiple charges and need to verify that they all posted.
8. Select Close when finished.
Batch Batch Folios is a function used during the Night Audit shift to print express
checkout folios. Refer to the “End of Day” chapter of this manual for more
Folios details on Batch Folios.
©2006 MICROS® Systems Inc.
All Rights Reserved. Proprietary and Confidential.
180
Batch Batch Postings posts the same charge to multiple guest folios and rooms at one
time. A common type of Batch Posting is a bagging handling (Porterage) charge
Postings for a large guest group or Parking charges. With Batch Postings, all transactions
must be the same type and price.
Follow the steps below to complete a Batch Posting:
1. From the main menu, select Cashiering.
2. Select Cashier Functions.
3. Select Batch Postings
4. Enter your Password and select Login.
The BATCH POSTINGS screen displays.
©2006 MICROS® Systems Inc.
All Rights Reserved. Proprietary and Confidential.
181
5. Click the drop down arrow next to the Trn. Code field to select the
transaction code to post.
6. Enter the Amount of the posting.
7. Click the drop down arrow next to the Rooms field and select all applicable
rooms by placing an ‘X’ next to each room number.
8. Choose Select to save and return to the BATCH POSTINGS screen.
9. Enter any desired Post Text or Supplement information.
10. To post charges to guest rooms with a “No-Post” flag, leave the Override
No-Post Flag check box marked.
11. Select OK to save and post the batch charges.
12. Answer “Yes” to view posting details.
The POSTING DETAIL screen displays.
All rooms that the batch posting affected have an “X” in the OK column.
13. Select OK to complete.
Cashier Cashier Reports printed at the end of the day help the user to balance
transactions and close their shift. The reports can print prior to closing your
Reports Cashier for easy balancing. Once the Cashier closes, Cashier Reports reset and
you no longer have details for the Cashier.
Follow the steps below to print Cashier Reports prior to the end of a shift:
1. From the main menu, select Cashiering.
2. Select Cashier Shift Functions
3. Select Cashier Shift Reports.
4. Enter your Password in the CASHIER LOGIN screen and select Login.
©2006 MICROS® Systems Inc.
All Rights Reserved. Proprietary and Confidential.
182
The CASHIER REPORTS MENU displays. There are six different cashier
reports, one for each payment type.
• Cash Report displays all Cash transactions (including Paid Outs)
expected to be in the shift drop.
• Check Report displays all Check transactions expected to be in the
shift drop.
• Foreign Currency Report displays any foreign Currency Exchanges
the Cashier performed expected to be in the shift drop.
• Credit Cards lists all Credit Card transactions posted on today’s
business date.
• AR Settlement Report displays any folio balances settled to AR
Accounts using the Direct Bill payment type.
• Miscellaneous Payment Report displays any other transactions not
defined above.
5. Choose the desired report and select OK.
A report for the payment type displays to the screen with each transaction posted
by that Cashier.
6. Select Details to view transaction level details.
7. Select Print to send the report to the local workstation printer.
©2006 MICROS® Systems Inc.
All Rights Reserved. Proprietary and Confidential.
183
Cashier Cashier Status assists the Night Auditor in determining which Cashiers have
closed and balanced versus those that are still open. This is good information to
Status view before attempting to complete the Night Audit.
Follow the steps below to access Cashier Status:
1. From the main menu, select Cashiering.
2. Select Cashier Functions.
3. Select Cashier Status.
The CASHIER STATUS screen displays.
This screen displays the status of each Cashier No., the Cashier Name, as well
as the number of Times Open and Last Closed.
4. Select Close to exit.
©2006 MICROS® Systems Inc.
All Rights Reserved. Proprietary and Confidential.
184
Check If your hotel allows guests to cash checks at the Front Desk, Check Exchange
tracks those transactions for easy balancing at the end of shift.
Exchange
Follow the steps below to perform a Check Exchange:
1. From the main menu, select Cashiering.
2. Select Cashier Functions.
3. Select Check Exchange.
4. Enter your Password in the CASHIER LOGIN screen and select Login.
The CHECK EXCHANGE screen displays.
5. Select the guest Room number or Name.
NOTE: To perform a Check Exchange, the guest must be in-house.
6. Enter the written amount of the check in the Amount field.
7. Enter the check number in the Text field.
8. Use the Supplement field to enter any additional information required by the
hotel, such as approval code or license number.
9. Select OK to complete the exchange.
10. A message displays asking if you would like to print a receipt. Answer Yes to
print a receipt of the exchange for the guest or No not print a receipt.
NOTE: If the guest needs a receipt for the Check Exchange at any time, receipts
are available in the Receipt History area of Cashier Functions. For detailed
instructions on printing receipts, refer to the “Receipt History” section of this
Chapter.
©2006 MICROS® Systems Inc.
All Rights Reserved. Proprietary and Confidential.
185
Currency The Currency Calculator displays the calculated result of a currency exchange. It
does not register a currency exchange but serves, as a calculator-tendered amount
Calculator a guest would receive for an exchange. The exchange rate used is the exchange
rate configured in the system.
Follow the steps below to access and use the Currency Calculator:
1. From the main menu, select Cashiering.
2. Select Cashier Functions.
3. Select Currency Calc.
The CURRENCY CALCULATOR displays.
4. Enter the Amount of currency given and Date to exchange.
5. Choose the From Currency (currency the guest gives) and the To Currency
(currency they wish to receive - the hotel’s local currency).
6. Press Tab to view the exchange calculation in the lower portion of the screen
• Buy Rate = the exchange rate for that business date and currency
• Buy Comm. = commissions collected by the hotel for exchange
services
• Calculated Amount = currency available to the guest for exchange
7. Select Close to exit.
©2006 MICROS® Systems Inc.
All Rights Reserved. Proprietary and Confidential.
186
Currency For hotels that exchange currency at the Front Desk, the Currency Exchange
feature registers and tracks any exchanges for quicker and easier cashier balancing.
Exchange
Follow the steps below to perform a Currency Exchange:
1. From the main menu, select Cashiering.
2. Select Cashier Functions.
3. Select Currency Exchange.
4. Enter your Password in the CASHIER LOGIN screen and select Login.
The CURRENCY EXCHANGE RATES screen displays.
5. Select the guest Room No. or Name.
6. Select the Currency Code for exchange. Click on the drop down arrow next
to the field to display all currencies the hotel accepts.
7. The Exchange Code should always be “Currency Exchange.”
8. Enter the Amount of the currency to exchange. After entering this field, the
currency calculates in the lower portion of the screen in local currency
(Exchange Rate Details and Local Amount).
9. Type additional information required in the Supplement field
10. Select to print additional Copies of Receipt to use one for the shift drop and
give one to the guest as a receipt.
11. Select OK to complete the exchange.
©2006 MICROS® Systems Inc.
All Rights Reserved. Proprietary and Confidential.
187
Exchange Exchange Rates constantly fluctuate and need maintaining in the system in order
for guests to receive the fair market value when exchanging currency.
Rates
If your hotel allows currency exchanges, follow the steps below to update
Exchange Rates on a frequent basis:
1. From the main menu, select Cashiering.
2. Select Cashier Functions.
3. Select Exchange Rate.
The EXCHANGE RATES screen displays.
The six types of exchanges are as follows:
• Exchange: the exchange value used to exchange foreign currency cash
to local currency cash. Exchange fees may apply and build into the
exchange percentage. Rates apply at the time of exchange.
• Check: the exchange value used to exchange foreign currency checks
drawn on foreign banks to local currency cash. Exchange fees may
apply and build into the exchange percentage. Rates apply at the time
of exchange.
• Settlement: the exchange value used to exchange foreign currency
payments to a local currency payment when settling a folio. Typically,
exchange values for settlements build at a lower percentage than a cash
exchange. Rates apply at the time of settlement.
• Posting: the exchange value used to exchange foreign currency
postings applied to a guest folio. Exchange values for postings
typically build at the same rate as a cash exchange. Rates apply at the
time of the posting, not at the time of the settlement.
©2006 MICROS® Systems Inc.
All Rights Reserved. Proprietary and Confidential.
188
• Commission: the exchange value used to exchange foreign currency
commission payments to travel agents. Exchange values for
commissions typically build at a lower percentage than cash exchanges.
Rates apply at the time of the commission payment.
• Membership: the exchange value used to exchange revenue allocated
for membership points for loyalty programs.
4. Double-click an exchange rate to update an existing value.
5. Enter the updated Begin Date and Buy Rate.
6. Select OK.
7. To view exchange rates created for future dates, highlight the currency desired
and select Future.
8. To view exchange rates for past dates, highlight the currency desired and select
Past.
©2006 MICROS® Systems Inc.
All Rights Reserved. Proprietary and Confidential.
189
Folio History It is often necessary to reprint a guest folio after check out to research billing
questions or to resend a copy of the folio to the guest.
Follow the steps below to access Folio History for guests who have checked out:
1. From the main menu, select Cashiering.
2. Select Cashier Functions.
3. Select Folio History.
4. Enter your Password in the CASHIER LOGIN screen and select Login.
The FOLIO HISTORY screen displays.
5. Notice the search options for type of folio and make a selection: Checked
Out guest, Passerby folios, folios billed to an AR account, or a No-show
folio.
6. Use the Date, Folio No., last Name, or First Name field(s) to search for the
folio.
7. There are two additional options to consider before printing the folio: Print
Phone Details, which prints phone number details on the folio, and Folio
Style, which allows the selection of an alternate folio style.
8. Select Folio and either Print or Preview to print or view the folio.
©2006 MICROS® Systems Inc.
All Rights Reserved. Proprietary and Confidential.
190
Deposit / Deposit and Cancellation Rules apply to reservations in many instances. Typically,
deposits requested on reservations have stipulations that apply requiring the guest
CXL to pay the deposit prior to their arrival. Likewise, cancellations on reservation
often have penalties if not cancelled within a certain period. The
Deposit/Cancellation feature manages both requirements and penalties in one
location.
NOTE: Refer to the “Reservations” chapter of this manual for more information
on posting deposits, forfeiting deposits and setting deposit requests.
To charge for reservations that cancelled in penalty of the cancellation rule, follow
the steps below:
1. From the main menu, select Cashiering and Cashier Functions.
2. Select Deposit/CXL.
3. Enter your Password in the CASHIER LOGIN screen and select Login.
4. Select to view only those reservations with a Cxl Rule Attached.
5. Highlight the reservation that violated the rule and select Cancellation.
The screen displays the rule and Amount due to charge the guest.
6. Select Charge.
The NEW PASSER BY screen displays. The guest Name, Market, and Source
default from the reservation.
7. Select the Room Class (typically House Use) and Post.
8. Follow the remaining instructions for completing a Passerby found in this
chapter.
Once the Passerby is complete, the DEPOSIT /CANCELLATION screen
reflects that the cancelled reservation is Paid.
©2006 MICROS® Systems Inc.
All Rights Reserved. Proprietary and Confidential.
191
To add a cancellation rule to an existing reservation, follow the steps below:
1. From the DEPOSIT / CANCELLATION screen, search for and highlight
the reservation.
2. Select the Cancellation option.
3. Select New.
The DEPOSIT CANCELLATION – NEW screen displays.
4. Click the down arrow next to the Type field to select a cancel rule and choose
from the list of values next to Cancel Rule.
5. Enter the Cancel Date that denotes the date for any cancellations made after
that date resulting in a penalty to the guest.
6. Enter the % Due, Room Nights, or Cancel Amount due if a penalty applies
to the cancelled reservation. Most pre-defined cancellation rules calculate
these amounts for you.
7. Select OK to save.
©2006 MICROS® Systems Inc.
All Rights Reserved. Proprietary and Confidential.
192
Receipt Guests sometimes need a receipt from a transaction that occurred in the past. In
Receipt History, you can locate, preview, and print receipts for past transactions.
History Receipt History prints every type of receipt: Payment, Paid Out, Deposit, and
Exchange receipts.
Follow the steps below to access a receipt from Receipt History:
1. From the main menu, select Cashiering.
2. Select Cashier Functions.
3. Select Receipt History.
The RECEIPT HISTORY screen displays.
4. Click on the drop down arrow next to the Receipt Type field and select the
type of receipt.
5. Enter the guest Name and either the From or To dates and select Search.
6. Select Preview to view the receipt or Print to reprint the receipt.
©2006 MICROS® Systems Inc.
All Rights Reserved. Proprietary and Confidential.
193
Passerby The Passerby function allows the user to post charges without having to check a
guest into the hotel. Most often hotels use Passerby to post Guaranteed No
Shows. In addition, if a passer by walks into the hotel and consumes a service
without checking into a guest room, this feature allows the charge and payment to
post on a folio and generates a receipt in one function. An example of a true
Passerby is a walk-in from the street that purchases a postage stamp and pays cash
for the transaction. If the guest would like to charge and pay later, use the
Accounts (Posting Master) feature in the Front Desk menu.
Follow the steps below to post a Passerby:
1. From the main menu, select Cashiering.
2. Select Passerby.
3. Enter your Password in the CASHIER LOGIN screen and select Login.
The PASSER BY TODAY screen displays
©2006 MICROS® Systems Inc.
All Rights Reserved. Proprietary and Confidential.
194
4. Select Post.
5. Create a profile in the Name field.
Some hotels create generic profiles called “Passer By” or “Non Guests”. If a hotel
has many passerby charges, it may be useful to create profiles such as “Passerby
Fax” or “Passerby Business Center”; otherwise, enter a name for the guest.
6. The Market and Source defaults to the hotel-defined values (i.e. House
Accounts or Unspecified).
7. Select a Room Class. Normally Passerby revenue posts to the “Pseudo”
Room Class, since no true guest room exists.
8. Select Post.
The same TRANSACTION POSTING screen used for posting charge in the
BILLING screen displays.
9. Enter the Code, Amount, Quantity, and any Supplement/Reference details
and select Post.
10. Once you finish entering all postings, select Close.
The same PAYMENTS screen appears when posting payments in the BILLING
screen.
11. Enter the Payment Code, Amount, and any other payment details and select
Post.
A Passerby folio prints for the guest as a receipt.
©2006 MICROS® Systems Inc.
All Rights Reserved. Proprietary and Confidential.
195
General If your hotel has the benefit of a general cashier for balancing bank transactions
and performing mid-shift drops, use the General Cashier functionality to record
Cashier various cash exchanges.
To make a mid-shift drop and reduce the expected amount of drop at the end of
your shift, follow the instructions below:
1. From the main menu, select Cashiering and Cashier Functions.
2. Select General Cashier.
3. Enter your Password and select Login.
The GENERAL CASHIER screen displays.
4. Select To General Cashier and enter the Amount given.
5. Select “Cash Drop” from list of Trn. Codes and the Currency.
NOTE: Transaction Codes vary from hotel to hotel, depending on configuration.
6. Select OK to process the drop.
To collect money or due-backs from the General Cashier and add currency into
you bank balance, follow the instructions below:
7. From the main menu, select Cashiering and Cashier Functions.
8. Select General Cashier.
9. Enter your Password and select Login.
10. Select From General Cashier and enter the Amount collected.
11. Select the appropriate Trn. Code for the tender being collected (i.e. Cash) and
the Currency.
12. Select OK to finish.
©2006 MICROS® Systems Inc.
All Rights Reserved. Proprietary and Confidential.
196
Petty Cash The Petty Cash feature is for cashiers and agents to use when lending monies out
of the bank or drawer. In many cases, paid outs generated from the Front Desk
then become petty cash receipts deposited as part of a shift drop. Some examples
of petty cash entries are providing gas money for the shuttle van, sending the
concierge to purchase a gift for an arriving guest, or a maintenance request that
requires an engineer to travel to the local hardware store.
The Petty Cash feature has two functions: to record the cashier removing petty
cash funds from the bank or returning cash to the bank.
To record a petty cash paid out of your bank, follow the steps below:
1. From the main menu, select Cashiering and Cashier Functions.
2. Select Petty Cash.
3. At the CASHIER LOGIN SCREEN, enter your Password and select
Login.
4. Select the Paid option and enter the Amount given from the drawer.
5. Select the Transaction Code for “Cash Paid Out” and the Currency given.
6. Make notes regarding the paid out in the Supplement field and select OK.
NOTE: The cashier’s bank balance now has that much less tender. To view how
much tender is currently outstanding for Petty Cash, select the Balance option.
©2006 MICROS® Systems Inc.
All Rights Reserved. Proprietary and Confidential.
197
If funds are returned to the cashier after a petty cash transaction, follow the steps
below to include the tender back into the bank:
1. From the PETTY CASH screen, select Received and enter the Amount.
2. Select the payment Transaction Code (i.e. Cash) and the Currency collected.
3. Make notes regarding the paid out in the Supplement field and select OK.
NOTE: The cashier’s bank balance now increases by the amount tendered. To
view how much is currently outstanding in Petty Cash, select Balance.
©2006 MICROS® Systems Inc.
All Rights Reserved. Proprietary and Confidential.
198
Cashier At the end of every shift, a Cashier must register a drop (including all cash, check
and foreign currencies received) and close the Cashier for the day. Closing the
Shift Close Cashier resets the transaction totals to zero for the next shift the Cashier works
At the beginning of your shift, the first time you access a financial area, such as the
BILLING screen, the system asks if you would like to open your Cashier. All
transactions and payments you post throughout the shift log in today’s Journal
ready for balancing at the end of the shift.
Follow the steps below to close your Cashier once you complete your shift:
1. From the main menu, select Cashiering.
2. Select Cashier Shift Functions and Cashier Shift Close
3. Enter your Password and select Login.
The CASHIER CLOSURE SUMMARY screen displays.
©2006 MICROS® Systems Inc.
All Rights Reserved. Proprietary and Confidential.
199
A summary of all transactions, by type, display on this screen.
4. To view specific details, highlight a transaction Description and select
Details.
The JOURNAL displays.
To view transaction level detail, highlight a posting and select Details. The EDIT
TRANSACTION DETAILS screen displays.
5. Close out of any detail screens, and select OK from the CASHIER
CLOSURE SUMMARY screen to proceed.
©2006 MICROS® Systems Inc.
All Rights Reserved. Proprietary and Confidential.
200
You might also like
- Protel Reservation Training - 1Document17 pagesProtel Reservation Training - 1E-com TheAnamNo ratings yet
- Census Enumeration ToolsDocument13 pagesCensus Enumeration ToolsGhostNo ratings yet
- Hotel Management Project in Java (Report)Document28 pagesHotel Management Project in Java (Report)jaikrits100% (41)
- ProUSB Card Lock Manual in ENGLISHDocument26 pagesProUSB Card Lock Manual in ENGLISHNAEEM AL-HASSANNo ratings yet
- PlanetTogether Product Training - 11x VersionDocument224 pagesPlanetTogether Product Training - 11x VersionMANUEL CASTILLONo ratings yet
- Reservation: Availability. Below Is The Detailed Process of ReservationDocument8 pagesReservation: Availability. Below Is The Detailed Process of ReservationgiannosforNo ratings yet
- IPT Test Plan-ProposalDocument16 pagesIPT Test Plan-ProposalOchie RomeroNo ratings yet
- Black and Gold Aesthetic Elegant Thesis Defense PresentationDocument27 pagesBlack and Gold Aesthetic Elegant Thesis Defense PresentationCarl Mondia IsipNo ratings yet
- Rooms Management Housekeeping - Opera PMS User Guide Version 4 PDFDocument36 pagesRooms Management Housekeeping - Opera PMS User Guide Version 4 PDFGrazalema100% (1)
- 11 - BookingsDocument11 pages11 - BookingsRoopashreeNo ratings yet
- MG Ug Crestron Room Scheduling PanelsDocument26 pagesMG Ug Crestron Room Scheduling PanelsasiaroboNo ratings yet
- Frontdesk Manual 7.0Document89 pagesFrontdesk Manual 7.0Blogo BraveNo ratings yet
- Opera PMS Front Desk Check-In and Check-Out With The Following Front Desk Menu OptionsDocument9 pagesOpera PMS Front Desk Check-In and Check-Out With The Following Front Desk Menu OptionsMICKEY CALADIAONo ratings yet
- How Reservation Done in Hotels Process For ReservationDocument43 pagesHow Reservation Done in Hotels Process For ReservationThefoodieswayNo ratings yet
- Ch.4 (Housekeeping)Document21 pagesCh.4 (Housekeeping)hamzavs999No ratings yet
- Opera Issue 5Document24 pagesOpera Issue 5symtech2No ratings yet
- Video Conferencing Equipment GuideDocument17 pagesVideo Conferencing Equipment Guidemike20046No ratings yet
- Condeco 3.2 User ManualDocument41 pagesCondeco 3.2 User ManualAmon SimelaneNo ratings yet
- Kronos PC InstructionsDocument10 pagesKronos PC Instructionsgaju21126No ratings yet
- Auto Assigning Rooms - How To GuideDocument2 pagesAuto Assigning Rooms - How To Guideraulchik29No ratings yet
- Igsi 4 Manu 2023 PDFDocument221 pagesIgsi 4 Manu 2023 PDFRafael OliveiraNo ratings yet
- Computer Applications in Front OfficeDocument11 pagesComputer Applications in Front OfficeMandeep Kaur0% (1)
- SRS DocumentDocument8 pagesSRS DocumentMaureen NjiinuNo ratings yet
- Panduan InstalatianDocument19 pagesPanduan InstalatiantunggulNo ratings yet
- GEH-6403k 3Document3 pagesGEH-6403k 3Houcinos TzNo ratings yet
- Hotel CodesDocument14 pagesHotel CodesAngel BambaNo ratings yet
- ProUSB Card Lock Manual in ENGLISHDocument16 pagesProUSB Card Lock Manual in ENGLISHVannara RongNo ratings yet
- Eclipse 706 Pactware User Guide V3Document26 pagesEclipse 706 Pactware User Guide V3Abdul Shaharlal ENo ratings yet
- DLock System Management Instruction ManualDocument34 pagesDLock System Management Instruction ManualraymondjoejamesNo ratings yet
- Technology and Livelihood Education 9Document35 pagesTechnology and Livelihood Education 9rachel laganNo ratings yet
- FICA - Posting in The Cash JournalDocument4 pagesFICA - Posting in The Cash Journalvaishaliak2008No ratings yet
- Ase SRSDocument6 pagesAse SRSMohammed ZaidNo ratings yet
- Genesys TSEGuideDocument9 pagesGenesys TSEGuideAjitNo ratings yet
- Reservation ConfirmationDocument2 pagesReservation ConfirmationShakila DahanayakeNo ratings yet
- 11 - BookingsDocument12 pages11 - BookingsChethan BkNo ratings yet
- Crestron RoomView Scheduling User GuideDocument16 pagesCrestron RoomView Scheduling User Guidecheeky monkeyNo ratings yet
- Experiment No: 1: Purpose The Software Requirements Specification (SRS) Will Provide A Detailed DescriptionDocument8 pagesExperiment No: 1: Purpose The Software Requirements Specification (SRS) Will Provide A Detailed DescriptionGanesh MaliNo ratings yet
- Hotel Lock ManualDocument29 pagesHotel Lock ManualChristian Payne100% (1)
- Archive Log BackupDocument6 pagesArchive Log BackupSaravanan VenkatchalamNo ratings yet
- Opera V4 Users Guide (401-475)Document75 pagesOpera V4 Users Guide (401-475)otmi 46No ratings yet
- Chapter 4 Hotel ReservationDocument61 pagesChapter 4 Hotel ReservationEni Syafina RoslanNo ratings yet
- RNV 3 QuickstartguideDocument14 pagesRNV 3 QuickstartguideHậu ThanhNo ratings yet
- Actions:: Actions Widget Analyses Your Data Continuously and Recommends Specific ActionsDocument11 pagesActions:: Actions Widget Analyses Your Data Continuously and Recommends Specific Actionsayush raj kushwahaNo ratings yet
- Final Report WDD3Document41 pagesFinal Report WDD3Laiba FaizNo ratings yet
- Command Alkon Training Manual: Concrete DispatchDocument74 pagesCommand Alkon Training Manual: Concrete Dispatchdhan singhNo ratings yet
- Field Manager ManualDocument81 pagesField Manager Manualeduardodluffy268No ratings yet
- Hall Booking User GuideDocument4 pagesHall Booking User Guideshamas murtazaNo ratings yet
- Front Office Lesson 6 & 7Document3 pagesFront Office Lesson 6 & 7MICKS DEALONo ratings yet
- Protel Fo Training - 2Document13 pagesProtel Fo Training - 2E-com TheAnamNo ratings yet
- 4 - HCPA-Data Center Facility - UniSTAR SCTeDesigner Training For Data CenterDocument52 pages4 - HCPA-Data Center Facility - UniSTAR SCTeDesigner Training For Data CenterChoubane LamineNo ratings yet
- Hotel Management SystemDocument6 pagesHotel Management SystemBhargabi KunduNo ratings yet
- Asterix Supervisor User ManualDocument29 pagesAsterix Supervisor User ManualNonso OkekeNo ratings yet
- Elastix in Hotels, Is It Possible?Document97 pagesElastix in Hotels, Is It Possible?Duy LeNo ratings yet
- Action in Liveos (Namrata &ayush Raj)Document24 pagesAction in Liveos (Namrata &ayush Raj)ayush raj kushwahaNo ratings yet
- Betabrite Remote Control Programming Manual For Models 1040 and 1026 (PN - 97040001)Document50 pagesBetabrite Remote Control Programming Manual For Models 1040 and 1026 (PN - 97040001)Andy FischerNo ratings yet
- XOR Basic Training: CCTV Cap ModelingDocument23 pagesXOR Basic Training: CCTV Cap ModelingVô ThườngNo ratings yet
- Fidelio Suite 7 OverviewDocument9 pagesFidelio Suite 7 OverviewCarmelo CañasNo ratings yet
- Centralised Banking SoloutonDocument4 pagesCentralised Banking SoloutonRaj Bahadur SinghNo ratings yet
- Display Interactiv IQTouch User Manual ENGDocument64 pagesDisplay Interactiv IQTouch User Manual ENGdguruge8No ratings yet
- Year End Processing For SunSystems 4.4Document13 pagesYear End Processing For SunSystems 4.4otmi 46No ratings yet
- P15738coll2 128805Document56 pagesP15738coll2 128805otmi 46No ratings yet
- Opera V4 Users Guide (401-475)Document75 pagesOpera V4 Users Guide (401-475)otmi 46No ratings yet
- Systems Administration Sunsystems v4.3Document2 pagesSystems Administration Sunsystems v4.3otmi 46No ratings yet
- Job Description Finqnce ControlDocument2 pagesJob Description Finqnce Controlotmi 46No ratings yet
- Opera V4 Users Guide (001-250)Document250 pagesOpera V4 Users Guide (001-250)otmi 46No ratings yet
- SS4 Upgrade GuideDocument38 pagesSS4 Upgrade Guideotmi 46No ratings yet
- NDG Linux Unhatched - NDG Linux UnhatchedDocument1 pageNDG Linux Unhatched - NDG Linux UnhatchedCavad İbrahimliNo ratings yet
- Program 8Document11 pagesProgram 8sri charanNo ratings yet
- SKWorkshop HelpDocument429 pagesSKWorkshop HelpGustavo CazoniNo ratings yet
- OutputDocument12 pagesOutputSamraat GudimetlaNo ratings yet
- Cryptocurrency Hardware Wallet S-KEY On AndroidDocument6 pagesCryptocurrency Hardware Wallet S-KEY On AndroidSamuel ChristianNo ratings yet
- Bet Angel Reference GuideDocument189 pagesBet Angel Reference GuideBet Angel100% (1)
- SQL Server 2005 or Later Database Mirroring Step-By-step GuideDocument6 pagesSQL Server 2005 or Later Database Mirroring Step-By-step GuideTagarika MagadzireNo ratings yet
- Cambridge International AS & A Level: Computer Science 9608/42Document20 pagesCambridge International AS & A Level: Computer Science 9608/42arham asimNo ratings yet
- The Architecture For Software Design of Vehicle Share SystemsDocument18 pagesThe Architecture For Software Design of Vehicle Share SystemsMehreen ManzoorNo ratings yet
- 3 - 5 - MERG - Planning - Tool - Digital - Library - MEDocument28 pages3 - 5 - MERG - Planning - Tool - Digital - Library - MEPhan Duy HaNo ratings yet
- Jeevan Sathi SrsDocument38 pagesJeevan Sathi SrsAnand Mishra100% (3)
- Free Onlyfans Hack 2021 - TN 81Document2 pagesFree Onlyfans Hack 2021 - TN 81sarcastic chhokreyNo ratings yet
- 8 - SBI KO User ManualDocument40 pages8 - SBI KO User ManualDeepak TeotiaNo ratings yet
- Admission Notification For PREKG at Nursery Doddakallasandra For The Year 2019 2020Document2 pagesAdmission Notification For PREKG at Nursery Doddakallasandra For The Year 2019 2020Manasa MvNo ratings yet
- Internet Cafe ManualDocument133 pagesInternet Cafe ManualownlinkscribdNo ratings yet
- Lisa12 Final 22 #LoginInspectorDocument15 pagesLisa12 Final 22 #LoginInspectorsmanzzzNo ratings yet
- LinuxFilepermissions AarjavDocument2 pagesLinuxFilepermissions AarjavAarjav TrivediNo ratings yet
- SignUp Test CasesDocument6 pagesSignUp Test CasesMuhammad IrfanNo ratings yet
- DSO2300 SpecificationDocument2 pagesDSO2300 SpecificationElizabeth StoneNo ratings yet
- V Mart SRSDocument26 pagesV Mart SRSApni DuniyaNo ratings yet
- Online Job PortalDocument39 pagesOnline Job Portalaakarsha9182% (11)
- Web Security ReportDocument14 pagesWeb Security ReportVivek MandaniNo ratings yet
- Software Requirements Specification (Online Shopping Mall) NewDocument87 pagesSoftware Requirements Specification (Online Shopping Mall) NewKainat FatimaNo ratings yet
- Design and Implementation of A Computer Based Quality Assurance Monitoring SystemDocument8 pagesDesign and Implementation of A Computer Based Quality Assurance Monitoring SystemBabs S. JaphNo ratings yet
- Image Caption Technical ReportDocument28 pagesImage Caption Technical Reportakg29950% (2)
- A Simple Blazor User and Role ManagerDocument19 pagesA Simple Blazor User and Role ManagerdmusudaNo ratings yet
- SRS Payroll Management SystemDocument9 pagesSRS Payroll Management SystemVaishnavi/ven .P100% (2)
- Gmail AccountDocument1 pageGmail AccountNsengimana CallixteNo ratings yet
- SARAL - Terms and ConditionsDocument5 pagesSARAL - Terms and ConditionsVipin TomarNo ratings yet