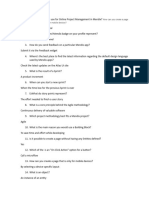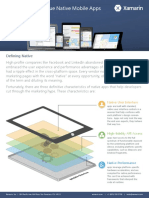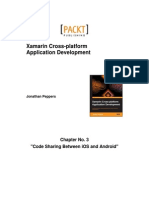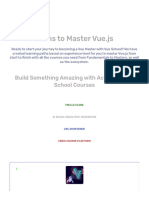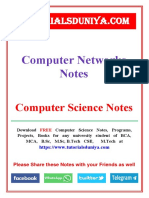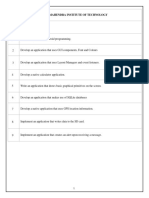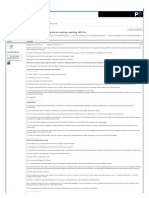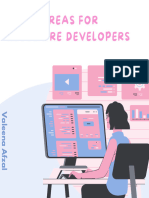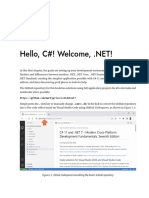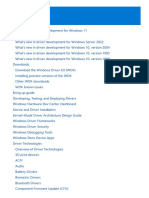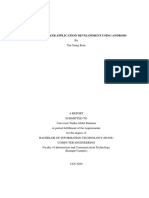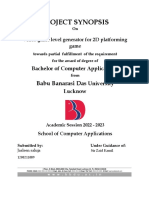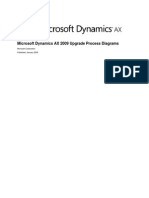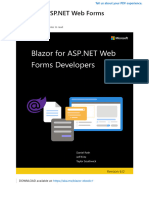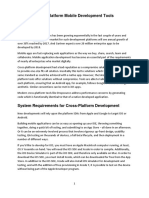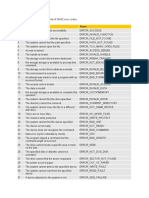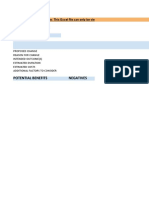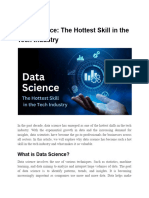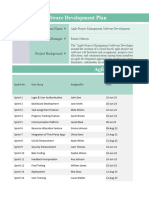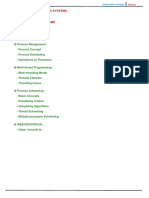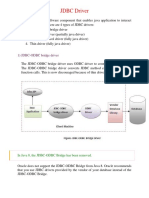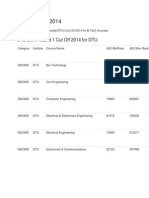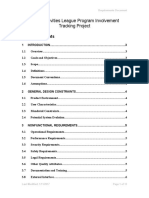Professional Documents
Culture Documents
Ultimate Guide To Xamarin Forms
Ultimate Guide To Xamarin Forms
Uploaded by
netskipperOriginal Title
Copyright
Available Formats
Share this document
Did you find this document useful?
Is this content inappropriate?
Report this DocumentCopyright:
Available Formats
Ultimate Guide To Xamarin Forms
Ultimate Guide To Xamarin Forms
Uploaded by
netskipperCopyright:
Available Formats
The Ultimate Guide To
Xamarin. Forms Mobile
Development With-Real
World Sample Applications
EBOOK
Employee Detail
25
All Tasks Name Surname
All Tasks All Tasks
A sk
k
Name Surname Employee Detail
Table of Contents
Executive Summary / 5
Mobile Development with Xamarin.Forms / 5
The promise of Cross-Platform Development / 5
Xamarin Native vs Xamarin.Forms: Which is best for your next cross-platform
mobile application / 6
Best programming practices with PROGRESS telerik xamarin.
forms demo applications / 7
Telerik ERP an advanced enterprise resource managenent app / 7
Telerik CRM: A Customer relations management app / 8
Telerik ToDo: A Customer-facing task management application / 8
The tech behind telerik’s demo applications: what we used and why / 9
Microsoft Azure / 9
MVVM Framework / 9
Telerik ERP: How to Build a Mobile Enterprise Resource
Management Application with Xamarin.Forms / 10
The Backend Structure of Telerik ERP / 10
Hosting unstructured data / 11
Hosting structured data / 11
Telerik ERP: MVVM framework & UIs / 15
ERP MvvmCross implementation / 15
Services / 16
ViewModels / 17
Views / 19
Views UI / 21
Xamarin Charts / 21
Xamarin DataGrid / 24
Xamarin BusyIndicator / 25
Advanced Xamarin ListView / 25
Telerik CRM: How to Build a Mobile Customer Relationship
Management Application with Xamarin.Forms / 28
Azure App Service Walkthrough / 28
2 © 2020 Progress. All Rights Reserved.
Configuration and starter projects / 28
Entities / 30
DBContext / 31
Database Initializer / 32
Table Controllers / 33
Publish To Azure / 35
Building the UI with Telerik UI for Xamarin / 37
Installing Telerik UI for Xamarin / 37
Azure Mobile Service Client SDK / 40
Data Models / 40
Service Classes / 41
Views and ViewModels / 42
EmployeesViewModel / 43
EmployeesPage / 46
RadListView and RadEntry / 46
RadBusyIndicator / 47
EmployeeDetailViewModel / 49
Employee Details Page / 51
EmployeeEditViewModel / 55
EmployeeEditPage / 56
Wrapping Up / 60
Powering the Conversation / 60
Intents / 61
Training / 62
Testing / 62
Publishing / 63
API Endpoints / 64
Azure Bot Service / 65
First Use: Testing with WebChat / 66
Explore the Code / 66
Xamarin.Forms Chat Service / 69
Bot Service Class and DirectLine API / 69
View Model / 72
The XAML / 74
3 © 2020 Progress. All Rights Reserved.
Typing Indicators / 74
Message Styling / 74
Connecting the Bot to LUIS / 75
Telerik ToDo: How to Build a Mobile Task Management
Application with Xamarin.Forms / 77
Overview of the technologies and frameworks / 77
Application Structure / 78
MVVMFresh: a lightweight MVVM Framework implementation designed for
Xamarin.Forms / 79
Data Access / 79
Services / 80
Frontend implementation: UI Layer and Telerik UI Controls for Xamarin.Forms / 82
Conclusion / 89
4 © 2020 Progress. All Rights Reserved.
Executive Summary
Cross-platform mobile development is a great way for developers to reuse their existing
programming skills and deploy fully functional mobile applications on multiple platforms
from a single shared codebase. It also presents an opportunity for decision-makers looking
to reduce the overhead of their mobile development investment.
In this whitepaper, we will walk you through three real-world Xamarin.Forms application
examples, their backend architecture and data access, UI layer and source code. If you are
a .NET developer looking to expand your understanding of Xamarin.Forms application
development by using real sample apps built by fellow developers—you’ve come to the
right place!
Mobile Development With
Xamarin.Forms
The Promise of Cross-Plarform
Development
As access to business-critical data has become a must-have prerequisite for the day-to-
day operations of most companies, mobile devices are now an imperative part of today’s
business landscape. As the types of devices on which software applications run proliferate,
businesses are faced with the challenge of ensuring their applications run smoothly on
any device and platform, which brings a massive overhead in their mobile development
investment.
From a development standpoint, modern native mobile development can be too limited
and domain-dependent for software engineers who have experience with various stacks,
especially those focused on developing line-of-business applications. Knowing Java and
Objective-C is great if you are serious about developing complex and GUI-heavy apps
for Android and iOS, but if you happen to be a .NET developer working on enterprise
applications, your options for developing mobile apps are rather limited.
Fortunately, cross-platform development for .NET came to the rescue in the face of
5 © 2020 Progress. All Rights Reserved.
Xamarin. Developers around the world cheered the possibility of deploying their mobile
applications on multiple devices from a single C# codebase. As with most technological
innovations, reality proved more complex than the initial hype.
While Xamarin is currently the most stable and mature cross-platform framework on the
market designed to cater to the .NET developer community, it comes with its own set of
challenges, especially for people who haven’t had much experience in mobile development
but want or need to reuse their .NET expertise in that field.
Don’t get us wrong, the Xamarin framework does deliver on its promise—it provides
developers with a multifaceted toolset for building iOS and Android applications using
C# as a cross-platform language and .NET as the base framework for both platforms. Yet,
before you dive into your Xamarin project, do take several things into consideration.
Xamarin Native vs Xamarin.Forms:
Which is Best for Your Next Cross-
Plarform Mobile Application?
When setting the objectives of your mobile development project, first you need to decide
whether to take the classical, Xamarin Native approach to development or use Xamarin.
Forms. Both approaches allow you to share your data access layer and business logic, but
they have their pros and cons you should be mindful of.
If you go down the Xamarin Native road, you can reuse any and every available API for
creating a truly platform-specific, native experience for the end user. This will entail doing
some native iOS or Android tinkering, especially when it comes to updates and application
maintenance.
With Xamarin.Forms on the other hand, you define a single UI layer that is reused across
all platforms. On the plus side, updates and maintenance are significantly simplified since
you’d only need to update a single source file.
If your application requires platform-specific experience, you should consider Xamarin
Native. If you are looking for ultimate code reuse, faster time to market and having
a unified application UI and behavior across all platforms, Xamarin.Forms is your
implementation of choice.
6 © 2020 Progress. All Rights Reserved.
Best Programming
Practises With Progress
Telerik Xamarin.Forms
Demo Applications
The ancient Greeks had two words that conceptualized wisdom—one was sophia, the
wisdom you gain from theory, and the other phronesis, the wisdom you gain from practical
experience. The truth is, all the theory in the world won’t help you build anything of value
until you tinker with it in a more practical manner.
Phronesis is considered the virtue of the true inventors and one of the best ways of
learning—by practice and example. We would like to provide you with the practical
knowledge of building powerful Xamarin.Forms applications. As developers, we have skin
in this game and would like to give you our best tips about developing your next great
Xamarin.Forms app.
In the next sections, we will look at the applications showcased in this whitepaper and
make a quick overview of the backend and frontend technologies we used to develop our
Progress® Telerik® Xamarin.Forms sample applications.
Telerik ERP - An Advanced Enterprise
Resource Management App
When we embarked on the journey of creating sample Xamarin.Forms applications with
our own Progress® Telerik® UI suite, we wanted to deliver several real-life, feature-rich and
functional applications that cover the more common LoB app scenarios. Telerik® ERP is
one of them.
The Telerik ERP app is an enterprise resource management application built from the
ground up with Xamarin.Forms, Microsoft’s Azure Services, the MVVM framework and
Progress® Telerik® UI for Xamarin.
The application enables its users to quickly and easily access and manage business-critical
information regarding relations with customers and vendors, business transactions and
the latest updates and follow-ups on products and orders. In todays’ complex and dynamic
global economy, the Telerik ERP app is a must-have for any business that requires
7 © 2020 Progress. All Rights Reserved.
remote access and monitoring of their business information. The Telerik ERP sample app
masterfully combines Microsoft’s Azure Services to host its data in the cloud, the MVVM
framework to maximize the shared code across Android, iOS and UWP devices and Telerik
UI for Xamarin frontend to achieve a fluid user experience.
Telerik CRM - A Customer Relations
Management App
Telerik CRM is another great example of a fully functional, cross-platform Xamarin.Forms
demo application. The app was developed for a functioning art gallery to manage its
customer relations. It’s built using a combination of Azure App Services for the backend,
Azure Bot Framework for an in-app support chat service and Telerik UI for Xamarin for a
beautiful and feature-rich client experience.
The application provides a seamless user experience that enables users to easily explore
information about employees, customers, products and orders. It allows customers to
interact with a support chat bot that will guide them through the interface and answer
various questions about finding appropriate information.
The Telerik CRM application utilizes three technologies: ASP.NET backend hosted with
Azure App Services, using SQL Server for its database, Azure Bot Framework, part of
Microsoft Cognitive Services suite, using a custom LUIS (Language Understanding) for an
AI-power, machine-learning trained in-app bot support service and—Telerik UI for Xamarin
suite powering the frontend of the application.
Telerik ToDo - A Customer Facing
Task Management Application
If your next project is building a customer-facing app and you are wondering where to
begin, look no further—Telerik ToDo is a simple, yet elegant customer-facing application
designed to cover various task management scenarios. The application’s frontend is built
entirely with Telerik UI for Xamarin controls, while the backend is powered by a variety of
interesting technologies, such as Entity Framework Core, SQLite and MMVMFresh.
The Telerik ToDo sample application is a perfect example of a lightweight popular app
8 © 2020 Progress. All Rights Reserved.
that can be built with Xamarin.Forms in no time. The application’s data access capability is
powered by Entity Framework Core, an open-source, cross-platform version of the popular
Entity Framework. The database engine is built with SQLite and the structural design with
MVVMFresh.
The Tech Behind Telerik’s Demo
Applications: What We Used And
Why
Before we dig deeper into the development of our Xamarin.Forms demo applications, we
would like to outline some of the technologies we used in addition to our own Telerik UI
for Xamarin library, which powers the beautiful frontend of the apps, and why you should
consider using them too.
Microsoft Azure
Throughout the development process of our mobile apps, we heavily relied on the rich
variety of Microsoft Azure suite. From data hosting in the cloud to creating an AI-powered
chatbot, our sample apps leverage the capabilities of Microsoft Azure. Here are some of
the technologies we used:
• Microsoft Azure Services for hosting the data of the Telerik ERP application in the
cloud
• Azure App Services for hosting the ASP.NET backend and SQL database of the
Telerik CRM application
• Azure Bot Framework for the AI-power, machine-learning trained in-app bot support
service of the Telerik CRM application
MVVM Framework
Every single Telerik demo application has been built with a MVVM framework
implementation. There are multiple benefits of using the MVVM framework for Xamarin.
Forms development. The framework provides you with all the tools you need to create a
great Xamarin.Forms app, including dependency injection, viewmodel-view association,
navigation, messaging and more. The framework itself has multiple implementations and
9 © 2020 Progress. All Rights Reserved.
we have used a couple in our app development:
• MVVMCross: built for the Xamarin development community. We used MVVMCross for
our ERP sample application
• MVVMFresh: a super lightweight MVVM framework created specifically for Xamarin.
Forms and designed to be easy, simple and flexible to use
We covered most of what is invisible to the end user, backend and architecture-wise. But
the most crucial element of an application, its interaction point with users, is still to be
discussed. We built our Telerik Xamarin.Forms sample applications using only controls
from our own Telerik UI for Xamarin suite. ListView, TreeView, Popups, conversational UI,
DataGrid—our UI library has every component you will ever need to build truly stunning
Xamarin.Forms applications.
Now, let’s see how all these technologies tie together to create a few real-world Xamarin.
Forms applications.
Telerik ERP: How To
Build A Mobile Enterprise
Rersource Management
Application With Xamarin.
Forms
In this section, we will review the backend and frontend structures of our Enterprise
Resource Planning (Telerik ERP) demo application and the bundle of technologies we
used in the development process.
The Backend Structure of Telerik ERP
The backend of the Telerik ERP application is hosted on Microsoft Azure Mobile Apps,
which allows you to quickly cloud-enable your mobile app by storing its data online and
giving you the necessary tools to access it. The framework provides everything you need
right from the start.
The data of the application is split into two parts. The first part contains only the business
10 © 2020 Progress. All Rights Reserved.
(structured) data and the second part contains the pictures (unstructured data) used in
the application.
Hosting Unstructured Data
We used Azure Blob storage for images, which provides us with a convenient way to serve
them directly, thus removing the hassle of having to save images into a database.
Hosting Structured Data
On the business data side of things, we used an ASP.NET application that connects to a
SQL server database. This application is deployed to Azure App Services and is accessible
24/7 from anywhere in the world. The code of the application can be found in the following
GitHub repository.
The application uses Entity Framework’s code first approach to create the database. Inside
the DataObjects folder, you can find the entities that the application needs. Please note
that they all derive from EntityData. This will help in any data serialization/deserialization
process.
As with any real-world application, the separate entities are interconnected. The customer
has a collection of addresses and a collection of orders. Having such relations can result in
complications when loading the required information from the database. To avoid this, we
have introduced custom TableControllers that can be found inside the Controllers folder.
These controllers use a custom ActionFilterAttribute to control what additional information
gets loaded when you execute a query against the database.
public class CustomerController : TableController<Customer>
protected override void Initialize(HttpControllerContext
controllerContext)
base.Initialize(controllerContext);
telerikerpContext context = new telerikerpContext();
DomainManager = new EntityDomainManager<Customer>
(context, Request);
11 © 2020 Progress. All Rights Reserved.
// GET tables/Customer
[ExpandProperty(“Addresses”)]
public IQueryable<Customer> GetAllCustomers()
return Query();
// GET tables/Customer/48D68C86-6EA6-4C25-AA33-223FC9A27959
[ExpandProperty(“Addresses”)]
[ExpandProperty(“Orders”)]
public SingleResult<Customer> GetCustomer(string id)
return Lookup(id);
A deeper dive into the CustomerController
You can see that the GetAllCustomers() method has the ExpandProperty(“Addresses”)
attribute. This will populate the addresses collection for each of the customers before
returning result. The GetCustomer(string id) method will load the addresses as well as the
orders of a single customer. If we didn’t introduce these controllers, the EntityFramework
would return empty collections for the addresses and orders and we would be forced to
do additional roundtrips to the database to fetch them. Controllers allow us to do this in a
single roundtrip.
To allow the EntityFramework to create, connect and modify the SQL database, we have
created a custom DbContext that can be found inside the Models folder. This context
holds the separate DbSets, which the application needs, and the connection string to the
database. It also configures the DbModelBuilder. Based on this context and the EntityDate
objects, the EntityFramework autogenerates code that is used to create the database
schema. This code is then wrapped in a migration, which can be found in the Migrations
folder. Executing this migration will prepare all tables in the database.
public class telerikerpContext : DbContext
12 © 2020 Progress. All Rights Reserved.
{
private const string connectionStringName = “Name=MS_
TableConnectionString”;
public telerikerpContext() : base(connectionStringName)
public DbSet<Customer> Customers { get; set; }
public DbSet<CustomerAddress> CustomerAddresses { get; set; }
public DbSet<Product> Products { get; set; }
public DbSet<Vendor> Vendors { get; set; }
public DbSet<Order> Orders { get; set; }
public DbSet<OrderDetail> OrderDetails { get; set; }
protected override void OnModelCreating(DbModelBuilder modelBuilder)
modelBuilder.Conventions.Add(
new AttributeToColumnAnnotationConvention<TableColumnAttribu
te, string>(
“ServiceTableColumn”, (property, attributes) =>
attributes.Single().ColumnType.ToString()));
The final step is to populate the database with actual data. This is achieved by a custom
DbMigrationsConfiguration, which allows us to override the Seed() method and control
what data gets populated into the separate database tables.
internal sealed class Configuration : DbMigrationsConfiguration<telerikerpServ
ice.Models.telerikerpContext>
public Configuration()
AutomaticMigrationsEnabled = false;
SetSqlGenerator(“System.Data.SqlClient”,
13 © 2020 Progress. All Rights Reserved.
new EntityTableSqlGenerator());
ContextKey = “telerikerpService.Models.telerikerpContext”;
protected override void Seed(telerikerpService.Models.telerikerpContext
context)
// This method will be called after migrating to the latest version.
if (!context.Customers.Any())
context.Customers.AddOrUpdate(SeedData.Customers);
context.CustomerAddresses.AddOrUpdate(SeedData.CustomerAddresses);
if (!context.Products.Any())
context.Products.AddOrUpdate(SeedData.Products);
if (!context.Vendors.Any())
context.Vendors.AddOrUpdate(SeedData.Vendors);
if (!context.Orders.Any())
{
context.Orders.AddOrUpdate(SeedData.Orders);
context.OrderDetails.AddOrUpdate(SeedData.OrderDetails);
}
}
Note that the actual initial data is stored in a static class, which can be found in the App_
Start folder.
Now that we covered the backend, let’s continue with the application structure. We will go
over the UI and the MVVM framework of choice.
14 © 2020 Progress. All Rights Reserved.
Telerik ERP: MVVM framework & UIs
Telerik ERP is built using the Xamarin.Forms cross-platform mobile framework and the
MVVM (Model-View-ViewModel) pattern. While Xamarin.Forms itself offers some features
to get you started with MVVM, there are other libraries that will help you structure
and optimize the code in an even better way. One such framework is MvvmCross. It is
specifically developed for Xamarin and the mobile ecosystem.
In addition to all the features provided by Xamarin.Forms, MvvmCross provides
functionalities like:
• ViewModel to ViewModel navigation—a support for passing and returning objects
• Built-in dependency injection, bindings and inversion of control
• Extensive messaging
• Many classes that help building the application
• Ability to change the native platform navigation
When building our ERP sample application, we made sure to stick to the best
programming practices by the worldwide Xamarin community. Most of you will relate to
building applications with MvvmCross.
On top of the code implementation sits the beautiful and highly-performant UI of the
application, built with Telerik UI for Xamarin controls.
ERP MVVMCross Implementation
The starting point of the ERP application is the ErpApplication class. This class inherits
from the MvxApplication — a class provided by the MVVMCross framework. The main
idea behind the custom application is to add additional configuration before it starts. For
the ERP application, all services get registered:
public class ErpApplication : MvxApplication
public override void Initialize()
CreatableTypes()
.InNamespace(typeof(Services.IErpService).Namespace)
.EndingWith(“Service”)
.AsInterfaces()
15 © 2020 Progress. All Rights Reserved.
.RegisterAsLazySingleton();
RegisterCustomAppStart<AppStart>();
Services
The AuthenticationService is used by the LoginPageViewMode. It takes the provided
username and password and validates them. If the authentication is successful, the main
page is visualized. Currently, the service does not have a specific implementation while
login is executed. It is up to you to implement the desired functionality here:
public class AuthenticationService : IAuthenticationService
public string UserName { get; private set; }
public Task<bool> IsAuthenticated()
// TODO: Cache authentication
return Task.FromResult(false);
public Task<bool> Login(string username, string password)
this.UserName = username;
// allows login with random username and password combination
return Task.FromResult(true);
The ErpService then establishes the connection with the database. Its main purpose is
to execute the CRUD operations with the data provided by the database. Through its
constructor, an IMvxMessenger is injected.
16 © 2020 Progress. All Rights Reserved.
public ErpService(IMvxMessenger messenger)
this.messenger = messenger;
This is a specific service provided by MvvmCross and its main purpose is to send
messages to the ViewModels. In order to receive the messages, the ViewModel
should inject the service as well, which enables you to subscribe to messages sent
by the ERPService. Each ViewModel must call one of the Subscribe methods on the
IMvxMessenger and must store the returned token in order to be able to successfully
receive the messages.
ViewModels
A constructor injection is used for each ViewModel. This injection is used internally within
MvvmCross when the ViewModels are created. The base class of each ViewModel is
the MvcViewModel class. By inheriting from it, the services could be provided to each
ViewModel through injection.
ViewModels are essential to the navigation in Xamarin.Forms because ViewModel-First
is the default navigation pattern in MvvmCross. This means that we navigate from
ViewModel to ViewModel and not from View to View. It ships with its own navigation
system called IMvxNavigationService to navigate between these ViewModels. Almost
every ViewModel has an injected IMvxNavigationService service through its constructor.
Let’s look at one of the ViewModels that is part of the ERP application—the
DashboardPageViewModel.
public class DashboardPageViewModel : MvxViewModel
public DashboardPageViewModel(Services.IErpService service,
IMvxNavigationService navigationService)
this.service = service;
this.navigationService = navigationService;
this.AboutCommand = new MvxCommand(ShowAboutPage);
17 © 2020 Progress. All Rights Reserved.
As explained above, the ViewModel inherits from the MvxViewModel and, through
its constructor, an ErpService and IMvxNavigationService are injected. Inside the
constructor, only some fields and properties are assigned. The data visualized in the
View part is fetched using a specific method called Prepare. The method is part of the
base MvxViewModel. This is the initial point of the ViewModel. You can use this method
to receive and store parameters. It is called every time a navigation is executed to the
ViewModel. Here the data is fetched:
public async override void Prepare()
base.Prepare();
IsBusy = true;
await this.FetchData();
if (await this.service.SyncIfNeededAsync())
await FetchData();
IsBusy = false;
From this ViewModel, navigation is only executed to the AboutPage. For this purpose,
the injected navigation service is used, and navigation happens from one ViewModel to
another:
private void ShowAboutPage()
this.navigationService.Navigate<AboutPageViewModel>();
18 © 2020 Progress. All Rights Reserved.
Views
MvvmCross uses ViewModel-First navigation, meaning it navigates from ViewModel to
ViewModel and not from View to View. This is achieved by following a naming convention.
For the ERP application, however, we used another feature provided by MvvmCross —
the generic implementation of the MvxContextPage where you can specify the exact
ViewModel of the page.
Each View should inherit from the MvxContextPage instead of the Xamarin.Forms content
page. Here is how the DashboardPage inherits from MvxContentPage:
public partial class DashboardPage :
MvxContentPage<ViewModels.DashboardPageViewModel>,
IMvxOverridePresentationAttribute
Here, the ViewModel of the page is passed using the Generic version of the
MvxContentPage. There are some built-in attributes, through which you can define how a
view will be displayed. Some of the existing attributes are used to tell the page that it is a
Modal or is inside a NavigationView.
The Telerik ERP application has a unique look for Desktop, Tablet and Phone
that is achieved using custom presentation attributes. By implementing the
IMvxOverridePresentationAttribute, you can set a specific custom attribute for the page.
For the DashboardPage, for example, if the application is visualized on Phone, the page is
wrapped inside a navigation page. When displayed on Desktop or Tablet, it isn’t:
public MvxBasePresentationAttribute PresentationAttribute(MvxViewModel
Request request)
if (Device.Idiom == TargetIdiom.Phone)
return new MvxTabbedPagePresentationAttribute
(TabbedPosition.Tab) { WrapInNavigationPage = true };
else
19 © 2020 Progress. All Rights Reserved.
return new MvxTabbedPagePresentationAttribute
(TabbedPosition.Tab) { WrapInNavigationPage = false };
In addition to the different wrapping, the page itself has a different look for Desktop and
Phone:
<mcf:MvxContentPage.Content>
<OnIdiom x:TypeArguments=”ContentView”>
<OnIdiom.Phone>
<cards:PhoneView/>
</OnIdiom.Phone>
<OnIdiom.Tablet>
<cards:TabletView />
</OnIdiom.Tablet>
<OnIdiom.Desktop>
<cards:TabletView />
</OnIdiom.Desktop>
</OnIdiom>
</mcf:MvxContentPage.Content>
Here is how the page is visualized on both iPad and iPhone:
20 © 2020 Progress. All Rights Reserved.
Views UI
The main heroes of the DashboardPage are two Telerik UI for Xamarin controls—the Chart
and DataGrid.
Xamarin Charts
Telerik UI for Xamarin provides many different types of charts and series that are
extremely flexible. Some of them are presented and visualized in the DashboardPage.
With the Chart control, you can show trends and data using line charts, area charts
and spline charts, or visualize data comparisons using bar charts. You can even depict
proportions with pie charts. The PieChart is the main hero in the DashboardPage.
21 © 2020 Progress. All Rights Reserved.
The Sales channels data is presented using the PieChart. The data is provided to the
PieChart using the PieSeries. The series only need to have a provided ItemsSource in order
to be able to visualize the data. The exact data comes from the DashboardPageViewModel,
which fetches its data when the Prepare method is executed:
<telerikChart:RadPieChart x:Name=”pieChart” Grid.Row=”1” Grid.Column=”0”>
<telerikChart:RadPieChart.ChartBehaviors>
<telerikChart:ChartSelectionBehavior
SeriesSelectionMode=”None” DataPointSelectionMode=”None”/>
</telerikChart:RadPieChart.ChartBehaviors>
<telerikChart:RadPieChart.Series>
<telerikChart:PieSeries ItemsSource=”{Binding SalesChannels}”
ShowLabels=”false” ValueBinding=”Value” LegendTitleBinding=”Name”
LabelBinding=”Name”/>
</telerikChart:RadPieChart.Series>
</telerikChart:RadPieChart>
The legend displayed on the right side of the Xamarin PieChart is a separate control.
The control makes it easy for you to provide a description regarding the series that are
visualized within the chart. The ChartProvider should only be set to the Chart control whose
series will be described in the Legend and the Legend will visualize the items out of the box.
Using the LegendTitleBinding of the series, you can specify the item that will be used as a
title for the legend.
<telerikChart:RadLegend Grid.Row=”1” Grid.Column=”1” HeightRequest=”200”
Style=”{StaticResource LegendStyle}”
LegendProvider=”{x:Reference Name=pieChart}”/>
The Sales Quantities is presented using another type of Xamarin Chart—the CartesianChart.
Here, we have two LineSeries that visualize the expected and actual sales data. The
visualization of several types of series is supported out-of-the-box by the Chart control.
For the CartesianChart, we have specified both the horizontal and vertical axes as well. The
22 © 2020 Progress. All Rights Reserved.
CartesianChart plots data points in a coordinate system defined by its two axes. Each axis
provides information about the values of the data points using ticks and text labels. A
legend is displayed on the right side of the chart.
<telerikChart:RadCartesianChart x:Name=”chart” Grid.Row=”2” Grid.Column=”0”>
<telerikChart:RadCartesianChart.ChartBehaviors>
<telerikChart:ChartSelectionBehavior
SeriesSelectionMode=”None” DataPointSelectionMode=”None”/>
</telerikChart:RadCartesianChart.ChartBehaviors>
<telerikChart:RadCartesianChart.Series>
<telerikChart:LineSeries ItemsSource=”{Binding
ExpectedSalesQuantitues}” ShowLabels=”false” DisplayName=”Expected”>
<telerikChart:LineSeries.ValueBinding>
<telerikChart:PropertyNameDataPointBinding
PropertyName=”Value”/>
</telerikChart:LineSeries.ValueBinding>
<telerikChart:LineSeries.CategoryBinding>
<telerikChart:PropertyNameDataPointBinding
PropertyName=”Name” />
</telerikChart:LineSeries.CategoryBinding>
</telerikChart:LineSeries>
<telerikChart:LineSeries ItemsSource=”{Binding
ActualSalesQuantitues}” ShowLabels=”false” DisplayName=”Actual”>
<telerikChart:LineSeries.ValueBinding>
<telerikChart:PropertyNameDataPointBinding
PropertyName=”Value”/>
</telerikChart:LineSeries.ValueBinding>
<telerikChart:LineSeries.CategoryBinding>
<telerikChart:PropertyNameDataPointBinding
PropertyName=”Name” />
</telerikChart:LineSeries.CategoryBinding>
</telerikChart:LineSeries>
</telerikChart:RadCartesianChart.Series>
<telerikChart:RadCartesianChart.HorizontalAxis>
<telerikChart:CategoricalAxis LabelTextColor=”Black”
23 © 2020 Progress. All Rights Reserved.
LabelFitMode=”Rotate” />
</telerikChart:RadCartesianChart.HorizontalAxis>
<telerikChart:RadCartesianChart.VerticalAxis>
<telerikChart:NumericalAxis LabelTextColor=”White”
Minimum=”0” />
</telerikChart:RadCartesianChart.VerticalAxis>
<telerikChart:RadCartesianChart.Grid>
<telerikChart:CartesianChartGrid MajorLinesVisibility=”X” />
</telerikChart:RadCartesianChart.Grid>
</telerikChart:RadCartesianChart>
The Business Overview and Order Status data is visualized with RadPieChart. This time
we used DonutSeries instead of PieSeries. DonutSeries visualizes the chart in the shape of
a donut. The inner empty space is set according to the InnerRadiusFactor property. Each
data item is visually represented by a donut slice. There are no other differences compared
to the PieChart visualized in the Sales Channels.
Another series, the BarSeries, visualizes the New customers data.
You can find detailed information about the Chart control and all the series and axes it
provides in the official documentation of the Telerik UI for Xamarin controls.
Xamarin DataGrid
The tables that are visualized on the page are implemented using yet another control from
the Telerik UI for Xamarin suite—the Xamarin DataGrid control.
Most of the data on the Internet is stored in tables within a database. RadDataGrid for
Xamarin provides the same abstraction over the data. It has Columns and Rows and
the intersection of a Row and a Column—a Cell. The control supports different type of
columns, selection modes, loading data on demand, a rich customization API and many
more features.
In order to visualize data using the DataGrid control, you have to set its ItemsSource
property. By default, the control will generate out-of-the-box columns using the
provided data type. If you want to manually declare the desired columns, set the
24 © 2020 Progress. All Rights Reserved.
AutoGenerateColumns property to false.
In the DashboardPage, the DataGrid control is used to visualize data for the latest orders,
recently added products and best vendors.
Here is how the DataGrid is declared for the best vendors part:
<telerikDataGrid:RadDataGrid Grid.Row=”2” Grid.ColumnSpan=”2”
ItemsSource=”{Binding BestVendors}”
AutoGenerateColumns=”false”
Style=”{StaticResource DataGridStyle}”>
<telerikDataGrid:RadDataGrid.Columns>
<telerikDataGrid:DataGridTextColumn HeaderText=”Name”
PropertyName=”Name” HeaderStyle=”{StaticResource cellHeaderStyle}” />
<telerikDataGrid:DataGridTextColumn HeaderText=”Sales
Amount” PropertyName=”SalesAmount” CellContentFormat=”{}{0:C}”
HeaderStyle=”{StaticResource cellHeaderStyle}” />
</telerikDataGrid:RadDataGrid.Columns>
</telerikDataGrid:RadDataGrid>
You can find more information about the DataGrid control and its features in our official
documentation.
Xamarin BusyIndicator
Telerik ERP uses the beautiful Telerik UI for Xamarin BusyIndicator control to illustrate
that a long-running process is executing in the background. The BusyIndicator control
supports ten different animations (by the time of writing) right out of the box and can be
customized with visuals of your choice. Here is what we selected for the ERP application:
Advanced Xamarin ListView
RadListView is one of the most popular Telerik UI For Xamarin controls that is used by the
ERP application to visualize data. You can bind it to a data source and display templated
25 © 2020 Progress. All Rights Reserved.
collections of items in a nicely formatted list. It supports different types of layouts, e.g.
you can show the data as a vertical list or visualize the items in rows and columns using
the ListViewGridLayout mode. This control offers a great variety of built-in features like
grouping, sorting, filtering, reordering, item swipe, load on demand functionality (it speeds
the initial loading of the page by rendering items that are visible before fetching the
remaining items from the data source), great customization APIs and many more.
The filtering functionality of the RadListView is demonstrated by the ERP application in
combination with another Telerik UI for Xamarin control called RadEntry.
The Telerik Entry control provides the core functionality expected by any Entry in addition
to many more, including the option to customize the border around the input using the
BorderStyle property.
The Xamarin Popup control is used to visualize dialogs with additional content on top of
other controls. The component provides a flexible API to easily control its behavior and
makes possible the implementation of complex logic for a wide range of scenarios. You
can make it modal (that makes the UI behind it inactive) if you need to or change the
animation that is used when the control is visualized and gets closed.
Many other Telerik UI for Xamarin controls like RadNumericInput, RadBorder, RadButton
and RadPath are used by the pages.
26 © 2020 Progress. All Rights Reserved.
The Telerik UI for Xamarin.Forms NumericInput control enables you to set or edit a specific
double number by using either the input field or the increase and decrease buttons.
The buttons used by the NumericInput are RadButtons. RadButton provides all the core
features expected by a Button control, plus additional features like content alignment,
background image support, changing the button shape and more. You can also set the
appearance of a button’s border with the RadBorder control. With it, you can style the
border thickness and change the corner radius of each Xamarin.Forms control.
Using Xamarin.Forms in combination with MvvmCross and the Telerik UI for Xamarin
controls, we were able to build a beautiful, fast and feature-rich application that enables
you to manage and grow your business with ease from every corner of the planet.
Install Telerik UI for Xamarin Controls
Get Application Source Code
Download Telerik ERP demo application for iOS, Android and Windows devices.
27 © 2020 Progress. All Rights Reserved.
Telerik CRM: How to
Build a Mobile Customer
Relationship Management
Application with Xamarin.
Forms
Azure App Service Walkthrough
Microsoft recently updated the Azure App Service documentation with a Xamarin.Forms
tutorial. It walks you through initializing the App Service and creating the database the
service will use. Let’s go through the process together.
Configuration and starter projects
After creating the service, go to the Quickstart tab and you will be presented with a list of
client application types. Select the Xamarin.Forms item.
A new Azure blade will appear. Follow these steps:
28 © 2020 Progress. All Rights Reserved.
Step 1: Create the database
If you already have a SQLServer and/or SQL Database, select this option. Alternatively, you
can always choose to create a new server and database.
Note: When creating the SQLServer, you will need to create admin credentials. You don’t
have to remember them for the App Service since they are stored in an environment
variable, but it might be a good idea to store them in your preferred password manager or
another secure location.
After you make your selection for a C# backend, click the “Download” button. Azure will
create an ASP.NET project for you, already set up with the right connection string to the
database you’ve selected at Step 1.
Step 2: Select Xamarin.Forms project
This step gives you two options: “create a new app” or “connect an existing app”. If you
choose to connect an existing app, you’ll be given a few code snippets and instructions.
For Telerik CRM, we chose to create a new app. As with the backend, when you click the
Download button, you’ll get a new Xamarin.Forms application that already has the required
code to connect to the App Service.
Here’s a screenshot of the
“Xamarin.Forms Quick start”
blade:
Download the ASP.NET Web API project
Download the Xamarin.Forms application
29 © 2020 Progress. All Rights Reserved.
When done, you will have downloaded two ZIP files, containing two solutions—a
XamarinForms solution and an ASP.NET MVC solution. These are your starter projects.
If you have already checked the source code of the Telerik CRM app, you will notice that
we combined all the projects into a single folder and created a combined solution. This
is not necessary. We did it to keep all the projects for this tutorial in one place for simpler
source control and to make the tutorial easier to follow.
Here is the result: the arrows point to the two different downloads combined in a single
solution.
Moving on to the code, let’s start with the ASP.NET service project. We want to complete
the backend before we add the UI.
Entities
In the project, you will see a DataObjects folder,
containing a TodoItem.cs class. We need to
replace it with the data models necessary for the
Art Gallery.
These are the entities we need:
• Employee
• Customer
• Product
• Order
We created four classes to define the entity
model and its properties.
30 © 2020 Progress. All Rights Reserved.
Note: If you are not familiar with entity frameworks and code-first approach, you can use
the existing todoitem.cs class to help guide you before deleting it.
Each of the classes have properties related to the entity. These properties will be used
to create the table fields. For example, an Employee would have OfficeLocation, while an
Order may need properties like ProductId and Quantity.
public class Employee : EntityData
public string Name { get; set; }
public string PhotoUri { get; set; }
public string OfficeLocation { get; set; }
public DateTime HireDate { get; set; }
public double Salary { get; set; }
public int VacationBalance { get; set; }
public int VacationUsed { get; set; }
public string Notes { get; set; }
It is important that you finalize the properties at this stage because, once you initialize the
database, Entity Framework will create the database fields using those properties. Any
changes to the model will require a special operation called Entity Framework Code First
Migration, which can quickly get complicated.
DBContext
We now need to update the database context class used by Entity Framework to interact
with the database. Go ahead and replace the TodoItem DBSet with the four new ones:
public class ArtGalleryCRMContext : DbContext
private const string connectionStringName = “Name=MS_
TableConnectionString”;
public ArtGalleryCRMContext() : base(connectionStringName)
31 © 2020 Progress. All Rights Reserved.
}
public DbSet<Employee> Employees { get; set; }
public DbSet<Customer> Customers { get; set; }
public DbSet<Product> Products { get; set; }
public DbSet<Order> Orders { get; set; }
protected override void OnModelCreating(DbModelBuilder modelBuilder)
modelBuilder.Conventions.Add(new AttributeToColumnAnnotationConve
ntion<TableColumnAttribute, string>(
“ServiceTableColumn”,
(property, attributes) => attributes.Single().ColumnType.
ToString()));
Database Initializer
In the AppStart folder, you will find that the autogenerated project nested a class that
seeds the database with the tables and initial records. We moved that class into its own
class and replaced the TodoItem seed data with records for each of the entities:
// Seeds the database with tables for the related entities.
public class ArtGalleryCRMInitializer : CreateDatabaseIfNotExists
<ArtGalleryCRMContext>
protected override void Seed(ArtGalleryCRMContext context)
// Generate Employees Customers and Products data
var employees = SampleDataHelpers.GenerateEmployees();
var customers = SampleDataHelpers.GenerateCustomers();
var products = SampleDataHelpers.GenerateProducts();
var orders = SampleDataHelpers.GenerateOrders(employees,
customers, products);
32 © 2020 Progress. All Rights Reserved.
// Seed the Database tables
foreach (var employee in employees) context.Set<Employee>().
Add(employee);
foreach (var customer in customers) context.Set<Customer>().
Add(customer);
foreach (var product in products) context.Set<Product>().
Add(product);
foreach (var order in orders) context.Set<Order>().Add(order);
base.Seed(context);
Table Controllers
Finally, you want a controller for each of the entities to interact with the database. This
is the endpoint that the client app will use to interact with the databases and each
implements the Azure Mobile Server TableController<T> interface.
We created a controller for each of the entities:
The content of each WebAPI controller follows the CRUD pattern you would expect. Here
is a screenshot of the EmployeeController’s methods (all the controllers reuse this pattern).
public class EmployeeController : TableController<Employee>
protected override void Initialize(HttpControllerContext
controllerContext)
{
base.Initialize(controllerContext);
var context = new ArtGalleryCRMContext();
DomainManager = new EntityDomainManager<Employee>(context,
Request);
33 © 2020 Progress. All Rights Reserved.
}
// GET tables/Employee
public IQueryable<Employee> GetAllEmployees()
return Query();
// GET tables/Employee/48D68C86-6EA6-4C25-AA33-223FC9A27959
public SingleResult<Employee> GetEmployee(string id)
return Lookup(id);
// PATCH tables/Employee/48D68C86-6EA6-4C25-AA33-223FC9A27959
public Task<Employee> PatchEmployee(string id, Delta<Employee> patch)
// Remove this before deploying to your Azure account.
throw new HttpException(500, “Demo - Read-only mode”);
// Uncomment before deploying to your Azure account.
// return UpdateAsync(id, patch);
// POST tables/Employee
public async Task<IHttpActionResult> PostEmployee(Employee employee)
// Remove this before deploying to your Azure account.
throw new HttpException(500, “Demo - Read-only mode”);
// Uncomment before deploying to your Azure account.
// Employee current = await InsertAsync(employee);
// return CreatedAtRoute(“Tables”, new { id = current.Id },
current);
// DELETE tables/Employee/48D68C86-6EA6-4C25-AA33-223FC9A27959
public Task DeleteEmployee(string id)
{
throw new HttpException(500, “Demo - Read-only mode”);
// Uncomment before deploying to your Azure account.
// return DeleteAsync(id);
}
}
34 © 2020 Progress. All Rights Reserved.
Note: If you are not familiar with ASP.NET or WebAPI, you can use the ToDo controller for
guidance before deleting it.
Publish To Azure
Visual Studio has great built-in Azure tools. If you right click on the ASP.NET project, you
will see a “Publish” option in the context menu:
Selecting it will provide you with a list of options to choose from. Select “Azure App
Service” and then “Select Existing” since we already set up the App Service.
35 © 2020 Progress. All Rights Reserved.
In the next few steps, you’ll be able to choose the Resource and App Service from the
Azure Subscription.
Note: You will need to be signed in the same account that the Azure Subscription uses. If
you have multiple accounts, there is a dropdown at the top right to change accounts.
Once you’ve gone through the publishing steps, Visual Studio will start the publishing
process and upload the application. When done, a browser tab will open and present the
landing page of the running app.
The next time you use the Publish menu option, you’ll see the existing publish profile
details along with several other tools:
36 © 2020 Progress. All Rights Reserved.
Use to publish an update
Get the service’s URL here
With the backend published and running, we can now move on to the frontend
implementation with Telerik UI for Xamarin controls.
Building the UI with Telerik UI for
Xamarin
Before we get started building our beautiful UI, we’ll want to add the assembly references
and NuGet packages for the tools and components we’ll want to use. Let’s start with
Telerik UI for Xamarin.
Installing Telerik UI for Xamarin
There are two primary routes to add Telerik UI for Xamarin to the projects: NuGet
packages or locally installed assemblies. We used the NuGet package for this demo, but
let’s look at both options:
37 © 2020 Progress. All Rights Reserved.
Option 1: Telerik NuGet Server
The Telerik NuGet packages are available from the Telerik NuGet Server. You will need
to add this server to your Package Sources list. We have easy-to-follow instructions in
the Telerik NuGet Server documentation. Here’s a screenshot of how to add a source in
Visual Studio:
Once you’ve added the server to your Package Sources list, you can right click on the
solution and select “Manage NuGet Packages for Solution”. This will let you install a
package to multiple projects at the same time. When the NuGet Package Manager
appears, do the following:
1. Select “Telerik” as the Package source
2. Filter by “Telerik.UI.for.Xamarin”
3. Select the Xamarin.Forms projects
4. Click Install
You are now ready to start using the Telerik UI for Xamarin controls!
We recommend installing the NuGet package. It is faster to get started and, thanks to
the NuGet Package Manager dependency resolution, it will install the other required
dependencies for Telerik UI for Xamarin (e.g. Xamarin SkiaSharp packages and required
Xamarin Android Support Library packages).
38 © 2020 Progress. All Rights Reserved.
Option 2 - Installed Assembly References
If you choose the assembly reference route, you can find the assemblies for each project
in conveniently named folders in the Telerik UI for Xamarin installation folder. The default
path is
C:\Program Files (x86)\Progress\Telerik UI for Xamarin [version]\Binaries
Within the Binaries folder, you will find subfolders corresponding to the project types. Each
of these folders contains the assemblies that should be added to the project.
Pick and Choose Assembly References
If you only use one or two controls and don’t plan on using the Linker to remove unused
assemblies from the compiled app package, you can pick and choose individual assemblies
from those folders.
To know what the required assemblies are for each control, review the control’s “Required
Telerik Assemblies” article. You will find that every control has this article underneath the
“Getting Started” folder. As an example, here’s the location of the RadListView’s Required
Telerik Assemblies article:
We recommend adding them all from the start so that you can be up and running quickly.
After the project is done, you can go back and remove unused assemblies if necessary.
As mentioned above in Option 1, there are a couple of dependencies. If you choose the
assembly reference route, you’ll need to explicitly add these NuGet packages. Let’s go over
them one by one.
SkiaSharp Dependency
Several of the Telerik UI for Xamarin controls have a dependency on Xamarin’s SkiaSharp
libraries. Add the following packages to the projects:
• SkiaSharp (v 1.68.0 to all projects)
• SkiaSharp.Views (v 1.68.0 to all projects except class library)
• SkiaSharp.Views.Forms (v 1.68.0 to all projects)
39 © 2020 Progress. All Rights Reserved.
Xamarin Android Support Libraries
The native Android controls need a few Xamarin Android Support Libraries to operate
properly. Go to the Required Android Support Libraries article to see the full list. You only
need to install these to the Android project.
Azure Mobile Service Client SDK
One of the main reasons we started with the download starter app is because the
Microsoft Azure Mobile Client SDK NuGet package is already installed and has a
TodoItemManager class that uses the SDK to interact with the backend.
Open the class library project’s Constants.cs file and notice that the service URL will
already be set in the ApplicationURL property, like this:
public static class Constants
// Replace strings with your Azure Mobile App endpoint.
public static string ApplicationURL = “https://YOUR_URL.azurewebsites.
net”;
Data Models
Notice the TodoItem.cs data model that comes with the project. Before deleting it, you can
use it as a template for the four data model classes you need to interact with the backend:
These classes should have the same properties as the entity models in the server
application, but with some extra properties defined in a shared base class:
public class BaseDataObject : ObservableObject
{
public BaseDataObject()
{
Id = Guid.NewGuid().ToString();
}
[JsonProperty(PropertyName = “id”)]
40 © 2020 Progress. All Rights Reserved.
[Ignore]
public string Id { get; set; }
[JsonProperty(PropertyName = “createdAt”)]
[Ignore]
public DateTimeOffset CreatedAt { get; set; }
[UpdatedAt]
[Ignore]
public DateTimeOffset UpdatedAt { get; set; }
[Version]
[Ignore]
public string AzureVersion { get; set; }
Service Classes
With the models defined, we now turn our attention to the TodoItemManager class. This is
the workhorse that syncs data between Azure and the app, but also manages the offline
database syncing if you enabled it.
For the Art Gallery CRM app, we need four “manager classes”. Instead of having multiple
methods or complicated overloads, we created an interface that defines those CRUD
operations:
public interface IDataStore<T>
Task<bool> AddItemAsync(T item);
Task<bool> UpdateItemAsync(T item);
Task<bool> DeleteItemAsync(T item);
Task<bool> PurgeAsync();
Task<T> GetItemAsync(string id);
Task<string> GetIdAsync(string name);
Task<IReadOnlyList<T>> GetItemsAsync(bool forceRefresh = false);
Task<bool> PullLatestAsync();
Task<bool> SyncAsync();
41 © 2020 Progress. All Rights Reserved.
We also need a way to share a single instance of the MobileServiceClient, otherwise we
would need to have separate instances of the client in each service class, which would
unnecessarily increase the app’s memory footprint.
One option we can use is to place the MobileServiceClient reference in the App class to
make the same instance available to all the services.
With the interface defined and the MobileServiceClient reference available globally, we can
start implementing a DataStore service class for each entity model.
As an example, here is the Customer entity’s DataStore. In the constructor, we just set the
reference for the CustomersTable and the interface-required methods can interact with
that reference.
The example above shows how straightforward it is to use the MobileServiceClient to
interact with the backend service. The SDK will make the call to the controller and return
the items as a strongly typed list of Customer items.
Views and ViewModels
With the data layer ready, we can now start working on the UI. The starter app has a single
page with a ListView that was populated with a list of TodoItems using a code-behind
approach. We need a more robust way to move around the app, as well as to view and edit
data.
You can use a Tabbed style or a MasterDetail style page layout. We decided to go with
MasterDetail as it makes more sense to have top-level pages in the MasterPage (the side
pane) and the drill-down pages (details and edit) in the DetailPage.
The top-level pages we want are:
• Employees
• Customers
• Products
• Orders
• Shipping
• Help
• About
Here, we use only the Employees table to demonstrate and implement concepts, views
and view models.
42 © 2020 Progress. All Rights Reserved.
To learn more about the general Xamarin.Forms concepts, you can consult the tutorial in
the Xamarin documentation. The Master-Detail scenario is one example of such a concept.
You can find the setup in this Xamarin.Forms Master-Details tutorial.
From this point on, assume the Master-Detail infrastructure is in place and we’re adding
pages to that setup. You can also reference the demo’s source code on GitHub to follow
along.
We used a naming convention where the list, detail and edit view models use the same
name as the pages. This makes it easy to follow the responsibility of the view models:
• EmployeesPage & EmployeesViewModel
• EmployeeDetailsPage & EmployeeDetailViewModel
• EmployeeEditPage & EmployeeEditViewModel
EmployeesViewModel
When we start with the view model, we can ensure we have the properties we need to
populate the view. This is rather straightforward—a single ObservableCollection to hold
the items and a Task to load the data into the collection:
public class EmployeesViewModel : PageViewModelBase
private IReadOnlyList<Employee> _allEmployees;
private string _searchText = string.Empty;
public EmployeesViewModel()
this.Title = “Employees”;
this.ItemTapCommand = new Command<ItemTapCommandContext>(this.
ItemTapped);
this.ToolbarCommand = new Command(this.ToolbarItemTapped);
public ObservableCollection<Employee> Employees { get; } = new Obser
vableCollection<Employee>();
public string SearchText
get => _searchText;
set
43 © 2020 Progress. All Rights Reserved.
SetProperty(ref _searchText, value);
this.ApplyFilter(value);
public ICommand ItemTapCommand { get; set; }
public ICommand ToolbarCommand { get; set; }
public override async void OnAppearing()
await this.LoadEmployeesAsync();
private void ApplyFilter(string textToSearch)
if (this._allEmployees == null)
return;
var filteredEmployees = string.IsNullOrEmpty(textToSearch)
? this._allEmployees
: this._allEmployees.Where(p => p.Name.ToLower().
Contains(textToSearch.ToLower()));
this.Employees.Clear();
foreach (var employee in filteredEmployees)
this.Employees.Add(employee);
private async Task LoadEmployeesAsync()
if (this.IsBusy)
return;
try
if (this.Employees.Count == 0)
this.IsBusy = true;
this.IsBusyMessage = “loading employees...”;
this._allEmployees = await DependencyService.
Get<IDataStore<Employee>>().GetItemsAsync();
foreach (var employee in this._allEmployees)
this.Employees.Add(employee);
44 © 2020 Progress. All Rights Reserved.
}
catch (Exception ex)
MessagingCenter.Send(new MessagingCenterAlert
Title = “Error”,
Message = $”There was a problem loading employees, check
your network connection and try again. Details: \r\n\n{ex.Message}”,
Cancel = “OK”
}, “Alert”);
finally
this.IsBusyMessage = “”;
this.IsBusy = false;
private async void ItemTapped(ItemTapCommandContext context)
if (context.Item is Employee employee)
await this.NavigateForwardAsync(new EmployeeDetailPage(new Em
ployeeDetailViewModel(employee)));
private async void ToolbarItemTapped(object obj)
switch (obj.ToString())
case “sync”:
this.Employees.Clear();
await this.LoadEmployeesAsync();
break;
case “add”:
await this.NavigateForwardAsync(new EmployeeEditPage());
break;
45 © 2020 Progress. All Rights Reserved.
Let’s look at how the items are retrieved from Azure:
await DependencyService.Get<IDataStore<Employee>>().
GetItemsAsync(forceRefresh);
This will call the method on the DataStore service class for the Employee entity. All the
heavy lifting is neatly packed away either in the SDK itself or in the service class and keeps
the view model very readable.
EmployeesPage
With the view model ready, we can move on to the UI and our first Telerik UI for Xamarin
controls. We want not only to be able to list the employees, but also quickly filter them. We
can do this with a combination of UI for Xamarin controls:
• RadAutoComplete to filter the Employees
• RadListView to display the filtered results
• RadBusyIindicator to show a busy overlay while data operations are occurring
RadListView and RadEntry
With the BindingContext of the page set to an instance of the EmployeesViewModel, we
have an Employees property that will contain the list returned from the backend. We will
use that as the ItemsSource of the RadListView:
<dataControls:RadListView ItemsSource=”{Binding Employees}”
Style=”{StaticResource BaseListViewStyle}”
Grid.Row=”1”>
Now we need to create an ItemTemplate for the RadListView to display the Employee
properties we need, the name and the photo. The BindingContext of the ItemTemplate
is the individual employee object in the FilteredItems collection. Therefore, we can
bind a Label’s Text property to “Name” and bind an Image control’s Source property to
“PhotoUri”.
Now we can move on to the filtering using RadEntry and its Text property:
46 © 2020 Progress. All Rights Reserved.
<input:RadEntry x:Name=”FilterEntry”
Text=”{Binding SearchText, Mode=TwoWay}”
WatermarkText=”Search”
Margin=”20,10,10,0”>
The Text is bound to the SearchText property from the EmployeesViewModel, where the
filtering logic is implemented using the ApplyFilter method. This method executes custom
filtering and then updates the Employees collection so that only filtered items are present
and visualized in the RadListView:
public string SearchText
get => _searchText;
set
{
SetProperty(ref _searchText, value);
this.ApplyFilter(value);
RadBusyIndicator
Now let’s look at the RadBusyIndicator. This control offers a nice set of custom animations
out of the box. You can also create your own custom animations if you need to. Since this
app is designed for a professional audience, we used Animation6. See the Animations
documentation article for more details.
If you look at the view model code, you will see that we toggle the BaseViewModel’s IsBusy
property when loading data:
47 © 2020 Progress. All Rights Reserved.
Note: There are two ways to use the BusyIndicator—as an overlay, as shown in this demo,
or through the control’s content property. In this scenario, we want to use the overlay
option since the BusyIndicator’s content shadows the visual tree, which is undesirable with
data-bound controls.
Finally, we want the user to be able to select an item in the RadListView and navigate to
the EmployeeDetailsPage. We use the RadListView ItemTapped event and navigate to an
instance of the EmplyeeDetailPage.
private async void RadListView_OnItemTapped(object sender,
ItemTapEventArgs e)
if (!(e.Item is Employee employee))
return;
await Navigation.PushAsync(new EmployeeDetailPage
(new EmployeeDetailViewModel(employee)));
Take notice that we are passing the selected employee object to the constructor of the
EmployeeDetailsViewModel.
Here’s what the result looks like at runtime on iOS:
48 © 2020 Progress. All Rights Reserved.
EmployeeDetailViewModel
When the view model is constructed, we have the value of the employee passed in as a
constructor parameter and we can set the SelectedEmployee right away:
public class EmployeeDetailViewModel : PageViewModelBase
public EmployeeDetailViewModel(Employee item = null)
{
this.SelectedEmployee = item;
...
}
public Employee SelectedEmployee
{
get => this._selectedEmployee;
set => SetProperty(ref this._selectedEmployee, value);
}
...
We also want to generate data about this employee to populate charts, gauges and other
nice UI features. To support this, we’ve added collections to hold chart data points and
other data, along with a Task to load and calculate the data.
Let’s take a closer look at LoadDataAsync. This is where we do the calculations that result
in the values used for the view’s chart and gauges.
There are two collections, one for compensation and one for sales revenue. We can
calculate the compensation using the SelectedEmployee’s values:
var bonusPercentage = (double)rand.Next(10, 20) / 100;
var benefitsPercentage = (double)rand.Next(5, 15) / 100;
var baseSalaryPercentage = 1 - bonusPercentage - benefitsPercentage;
49 © 2020 Progress. All Rights Reserved.
CompensationData.Add(new ChartDataPoint {Title = “Base Salary”, Value =
SelectedEmployee.Salary * baseSalaryPercentage});
CompensationData.Add(new ChartDataPoint {Title = “Benefits”, Value =
SelectedEmployee.Salary * benefitsPercentage});
CompensationData.Add(new ChartDataPoint {Title = “Bonus”, Value =
SelectedEmployee.Salary * bonusPercentage});
The SalesHistory collection is another story, we need to actually pull items from the Orders
table and find matches for this Employee’s Id:
// Gets all company orders
var orders = await DependencyService.Get<IDataStore<Order>>().
GetItemsAsync(true);
// Set company values
CompanySalesCount = orders.Count;
CompanySalesRevenue = Math.Floor(orders.Sum(o => o.TotalPrice));
// Get the orders associated with the employee
var employeeSales = orders.Where(o => o.EmployeeId == SelectedEmployee.Id).
OrderBy(o => o.OrderDate).ToList();
// Set employee values
EmployeeSalesCount = employeeSales.Count;
EmployeeSalesRevenue = Math.Floor(employeeSales.Sum(o => o.TotalPrice));
// Create Sales History chart data
foreach (var order in employeeSales)
SalesHistory.Add(new ChartDataPoint
{
Value = order.TotalPrice,
Date = order.OrderDate
});
50 © 2020 Progress. All Rights Reserved.
Employee Details Page
For the details page, we wanted a “hero” style header that holds the employee’s photo
and other details like name and office location, while the body can contain the charts and
gauges.
Here’s a high-level overview of this layout:
<Grid x:Name=”RootGrid”
RowDefinitions=”{StaticResource AutoStarRowDefinitions}”>
<StackLayout Style=”{StaticResource PageHeaderStackLayoutStyle}”>
<ff:CachedImage Source=”{Binding SelectedEmployee.PhotoUri}”…>
<StackLayout Padding=”10”>
<Label Text=”{Binding SelectedEmployee.Name}”… />
<Label Text=”{Binding SelectedEmployee.OfficeLocation}”…/>
</StackLayout>
</StackLayout>
<Grid x:Name=”MetricsGrid”
BackgroundColor=”{StaticResource LightBackgroundColor}”
Grid.Row=”1”>
<Grid.RowDefinitions … >
<Grid.ColumnDefinitions … >
<!-- SEPARATOR -->
<BoxView BackgroundColor=”{StaticResource MediumBaseColor}”…>
<!-- TOP RIGHT - Vacation Radial Gauge -->
<Grid Grid.Row=”0”…>
<!-- TOP LEFT - Salary Pie Chart -->
<Grid x:Name=”PieChartGrid” … >
<!-- SEPARATOR -->
<BoxView BackgroundColor=”{StaticResource SeparatorColor}”…>
<!-- BOTTOM LEFT - Sales Radial Gauge -->
<Grid Grid.Row=”2” … >
<!-- BOTTOM RIGHT - Revenue Linear Gauge -->
<Grid Grid.Row=”2” … >
<!-- SEPARATOR -->
51 © 2020 Progress. All Rights Reserved.
<BoxView BackgroundColor=”{StaticResource SeparatorColor}”… >
<!-- BOTTOM - Sales History Cartesian Chart (Bar Series) -->
<Grid x:Name=”HistoryChartGrid” … >
<primitives:RadBusyIndicator x:Name=”BusyIndicator” … >
When the page’s OnAppearing method is called, the view model’s LoadDataAsync is
called because we need to use asynchronous code. This makes the app much more
responsive and snappier compared to doing the calculations from the page, the view
model constructor or using .Wait() on asynchronous methods.
Note: You should avoid using .Wait as much as possible.
Here’s the OnAppearing method:
protected override async void OnAppearing()
base.OnAppearing();
await vm.LoadDataAsync();
SetupVacationGauge();
SetupSalesGauge();
SetupRevenueGauge();
SetupChartLegend();
You will notice that we configure some UI elements here as well. The chart series will
automatically update when the bound ObservableCollections are populated, but the
gauges use a little more fine-grained control.
Charts
Starting with the SalesHistory and Compensation charts, the series ItemsSources can be
bound directly to the respective view model collections:
• LineChart
• PieChart
• Gauges
52 © 2020 Progress. All Rights Reserved.
The Gauges are defined in the XAML but configured in the clearly named methods in
OnAppearing. The Vacation RadialGauge is one example of such setup.
Take note of the x:Names of the gauge components in the XAML:
Here is the configuration method:
private void SetupVacationGauge()
// Vacation Radial Gauge
VacationGauge.StartAngle = 90;
VacationGauge.SweepAngle = 360;
VacationGauge.AxisRadiusFactor = 1;
VacationLinearAxis.Maximum = vm.SelectedEmployee.VacationBalance;
VacationLinearAxis.StrokeThickness = 0;
VacationLinearAxis.ShowLabels = false;
VacationRangesDefinition.StartThickness = 10;
VacationRangesDefinition.EndThickness = 10;
VacationRange.To = vm.SelectedEmployee.VacationBalance;
VacationRange.Color = (Color)Application.Current.Resources
[“GrayBackgroundColor”];
VacationIndicator.Value = vm.SelectedEmployee.VacationUsed;
VacationIndicator.Fill = (Color)Application.Current.
Resources[“AccentColor”];
VacationIndicator.StartThickness = 10;
VacationIndicator.EndThickness = 10;
VacationIndicator.StartCap = GaugeBarIndicatorCap.ConcaveOval;
VacationIndicator.EndCap = GaugeBarIndicatorCap.Oval;
The same pattern is used for the other gauges as well.
53 © 2020 Progress. All Rights Reserved.
Deleting an Employee
We also enable the user to delete the item through the Details page. This is done using a
Delete toolbar button’s Clicked event.
Still, deleting an employee will also delete any records in the Orders table that contain
orders with this employee’s ID. We need to first check if they are associated with any open
orders and warn the user that deleting the employee will also delete the orders.
Here is a short version of the event handler:
private async void Delete_Clicked(object sender, EventArgs e)
// Do Referential Integrity Check
var orders = await DependencyService.Get<IDataStore<Order>>().
GetItemsAsync(true);
var matchingOrders = orders.Where(o => o.EmployeeId == vm?.
SelectedEmployee.Id).ToList();
if (matchingOrders.Count > 0)
{
var deleteAll = await DisplayAlert(“!!! WARNING !!!” …);
// Back out if user declines to delete associated orders
if (!deleteAll)
return;
// Delete each associated Order
foreach (var order in matchingOrders)
{
await DependencyService.Get<IDataStore<Order>>().
DeleteItemAsync(order);
}
}
// Lastly, delete the employee
await DependencyService.Get<IDataStore<Employee>>().
DeleteItemAsync(vm.SelectedEmployee);
await Navigation.PopAsync();
54 © 2020 Progress. All Rights Reserved.
Note: There are other ways to handle this scenario. Deleting the related orders is a rather
drastic measure., In a real-world app, you are more likely to reset the ID or use a nullable
field for EmployeeId.
Editing an Employee
A common approach to editing is to build the edit form into the details page. We wanted
to facilitate adding an employee with the same edit form.
We thought that a separate EmployeeEditPage would be better since it would allow us to
make the page code more readable and keep responsibilities separate.
The Details page toolbar also has an Edit button. We use this button’s Clicked event
handler to navigate to the EmployeeEditPage, passing in the SelectedEmployee to the
page constructor:
private async void Edit_Clicked(object sender, EventArgs e)
if (vm.SelectedEmployee == null)
return;
await Navigation.PushAsync(new EmployeeEditPage(vm.SelectedEmployee));
Note: This time, we pass the employee parameter to the page constructor, not the view
model constructor.
EmployeeEditViewModel
This view model’s responsibility is simple:
• Determine if this is an existing employee or editing an existing employee
• Provide a mechanism to either insert a new or update an existing database record
To do this, use the following items in the view model:
• SelectedEmployee property
• IsNewEmployee property
• UpdateDatabaseAsync method
55 © 2020 Progress. All Rights Reserved.
If you look at a shortened version of the UpdateDatabaseAsync method, you will notice
that, depending on the value of IsNewEmployee, we can choose to either update or insert
SelectedEmployee:
public async Task UpdateDatabaseAsync()
if (IsNewEmployee)
{
await DependencyService.Get<IDataStore<Employee>>().
AddItemAsync(SelectedEmployee);
}
else
{
await DependencyService.Get<IDataStore<Employee>>().
UpdateItemAsync(SelectedEmployee);
}
Note: Some code is omitted for clarity. Please see the demo source for the full method.
Using the page constructor, we can determine whether this is a new or existing employee.
EmployeeEditPage
The Edit page’s XAML is very simple:
• An Image + Button to select a photo (instead of manually typing in a URL string into
the DataForm)
• A RadDataForm to edit the fields
Here is the high-level layout:
<Grid x:Name=”RootGrid”
RowDefinitions=”{StaticResource AutoStarRowDefinitions}”>
<StackLayout Style=”{StaticResource PageHeaderStackLayoutStyle}”>
<ff:CachedImage Source=”{Binding SelectedEmployee.PhotoUri}”…>
56 © 2020 Progress. All Rights Reserved.
<Button Text=”Set Photo (random)”...>
</StackLayout>
<input:RedDataForm x:Name=”DataForm”
Source=”{Binding SelectedEmployee}”
FormValidationCompleted=”DataForm_OnFormValidationCompleted”
Grid.ROw=”1”
Margin=”10,0,10,0”>
<input:RedDataForm.EditorStyle ... >
</input:RedDataForm>
</Grid>
As you can see, the DataForm’s Source is bound to the view model’s SelectedEmployee.
The button’s click handler just assigns a random photo to the SelectedEmployee’s
PhotoUri.
The extra interesting part of this page lies in the Employee model’s property attributes
that tell the RadDataForm how to create its Editors and the Edit page how to determine if
we are editing or adding an employee.
Data Annotations
RadDataForm Data Annotations are model property attributes used to set a wide
range of DataForm features. You can find a list of the attributes in the RadDataForm
documentation under the “Data Annotations” subfolder.
For the Employee model, we need to exclude the PhotoUri property because we want
the button to set that value instead of a user-entered string. To do this, we can leverage
the Ignore attribute:
[Ignore]
public string PhotoUri
get => photoUri;
set => SetProperty(ref photoUri, value);
}
57 © 2020 Progress. All Rights Reserved.
Data Annotations let you set the editor display and validation options as well. We also use
the DisplayOptions, NonEmptyValidator and NumericalRangeValidator attributes on the
Employee properties:
Page Constructor and Configuring Editors
The page needs to determine whether we are editing an employee or creating a new one.
This is simply achieved by using two constructors.
When the overloaded constructor is used, we are passing an existing employee object to
edit. When the normal constructor is used, we are creating a new employee:
// If we’re adding a new employee
public EmployeeEditPage()
InitializeComponent();
ViewModel.IsNewEmployee = true;
ViewModel.SelectedEmployee = new Employee();
ConfigureEditors();
// If we›re editing an existing employee
public EmployeeEditPage(Employee employee)
InitializeComponent();
ViewModel.SelectedEmployee = employee;
ConfigureEditors();
In the ConfigureEditors method, we set the EditorType for each property. This tells
the DataForm to use a specific Editor type. See the full list in the DataForm Editors
documentation.
58 © 2020 Progress. All Rights Reserved.
private void ConfigureEditors()
{
DataForm.RegisterEditor(nameof(Employee.Name), EditorType.TextEditor);
DataForm.RegisterEditor(nameof(Employee.OfficeLocation),
EditorType.TextEditor);
DataForm.RegisterEditor(nameof(Employee.HireDate), EditorType.DateEditor);
DataForm.RegisterEditor(nameof(Employee.Salary), EditorType.DecimalEditor);
DataForm.RegisterEditor(nameof(Employee.VacationBalance),
EditorType.IntegerEditor);
DataForm.RegisterEditor(nameof(Employee.VacationUsed),
EditorType.IntegerEditor);
DataForm.RegisterEditor(nameof(Employee.Notes), EditorType.TextEditor);
The final remaining item to cover is how the DataForm saves the data in its editors.
The DataForm has validation considerations, so the values in the editors are not
immediately committed to the bound Source. Instead, you call DataForm.CommitAll and
validation is performed against the values (according to the Data Annotations you have
set).
You can subscribe to the DataForms’s FormValidationCompleted event and get
confirmation that all the values are valid:
private void DataForm_OnFormValidationCompleted(object sender,
FormValidationCompletedEventArgs e)
isReadyForSave = e.IsValid;
The isReadyForSave value determines whether we are updating the database after calling
CommitAll in the Save button’s Clicked event handler.
private async void Save_Clicked(object sender, EventArgs e)
DataForm.CommitAll();
if(!isReadyForSave)
59 © 2020 Progress. All Rights Reserved.
return;
await ViewModel.UpdateDatabaseAsync();
await Navigation.PopAsync();
Note: The code above is abbreviated for clarity. Please see the demo source for the full
implementation.
Wrapping Up
This concludes our deep dive into the ListPage -> DetailsPage ->EditPage approach. The
Art Gallery CRM app uses this pattern for all four of the entity models.
Now that you have a handle on the pattern, take a look at the following special scenarios
and try explaining how the Art Gallery CRM app uses:
• RadDataGrid to easily group, sort and filter open Orders on the OrdersPage
• RadSlideView for a great “out-of-the-box experience” on the WelcomePage
• RadListView with GridLayout to show beautiful product images on the
ProductsPage
• RadCalendar to show collated shipping dates on the CalendarPage
• RadNumericInput and RadMaskedInput on the advanced OrderEditPage
Powering the Conversation
The Telerik UI for Xamarin RadChat control is intentionally designed to be platform
agnostic. Although we use Azure for this project, you can use anything you want or
currently have.
We wanted to ensure that the app had a dynamic and intelligent service communicating
with the user, which is why we chose Azure. You can train a LUIS model to identify certain
contexts and understand what the user is asking for. For example, it can discern whether
the user is inquiring about product details or shipping information.
To get started, follow the Quickstart: create a new app in the LUIS portal tutorial. It’s quick
and easy to spin up a project and get started training the model with your custom intents.
60 © 2020 Progress. All Rights Reserved.
At this point, you might want to think about whether you want to use Intents, Entities or
both. The ArtGallery CRM support page is better served with Intents. To help you choose
the right approach for you app, Microsoft has a nice comparison table linked here—Entity
compared to Intent.
Intents
On the CRM app’s chat page, the user is interacting with a support bot. We mainly need
to determine if the user is asking for information about a product, employee, order or
customer. To achieve this, we used the following Intents:
To train the model to detect an intent, you give it a list of things the user might say. This is
called an Utterance. Let’s look at the utterances for the Product intent.
61 © 2020 Progress. All Rights Reserved.
On the left side, you can see the example utterances we entered. These do not need to
be full sentences, just key words or phrases you would expect in a user’s question. On the
right side, you see the current detection score that utterance has received after the last
training.
Training
You can start training the model by clicking the “Train” button in the menu bar at the top
of the portal:
Testing
After LUIS is trained with the current set of Intents and Utterances, you can test how well it
performs. Select the Test button:
62 © 2020 Progress. All Rights Reserved.
When you see a fly-out, enter your test question to fetch a result:
73% match for “Product”
In the above test, we tried a search for “where is the artwork?” and the result was a 73%
match for a Product intent. If you want to improve the score, add more utterances to the
intent and retrain it.
Publishing
When you are satisfied with the scores you get for the Intents, you can publish the model.
Use the Publish button:
A dialog will open, prompting you to pick a release slot to push the changes to. You can
stage the new changes or push them to production:
63 © 2020 Progress. All Rights Reserved.
API Endpoints
When the publishing is complete, you will see a button in the notification to navigate to the
Manage tab where you can see the REST URLs for your release:
In the Manage tab, the Azure Resources pane will be preselected. In the pane, you will see
the API endpoints and other important information.
64 © 2020 Progress. All Rights Reserved.
Temporarily (and securely)
store these for later use.
Note: We will come back to these values later. You can temporarily store them in a secure
location. Do not share your primary key or example query (it has the primary key in the
query parameters).
Azure Bot Service
Follow the Azure Bot Quickstart tutorial on how to create a new Bot Service in your
Azure portal. When you go through the configuration steps, be sure to choose the C# Bot
template so that the bot’s backend will be an ASP.NET application:
65 © 2020 Progress. All Rights Reserved.
First Use: Testing with WebChat
To make sure things are running after you have published the project to Azure, open the
bot’s blade and select the “Test in Web Chat” option:
This will open a blade and initialize the bot. When it’s ready, you can test the
communication. The default bot template uses an “echo” dialog (covered later).
Test this by sending any message. You should see your message prefixed with a count
number. Next, try sending the word “reset”. You will get a dialog prompt to reset the
message count.
Explore the Code
Once the bot is responding and working, let’s look at the code by downloading a copy of
the ASP.NET application:
• Step 1: Open the Build blade
• Step 2: Click the “Download zip file” link (this will generate the zip)
• Step 3: Click the “Download zip file” button (this will download the zip)
66 © 2020 Progress. All Rights Reserved.
Step 3
Step 1
Step 2
Look for a ZIP file named similarly “YourBot-src”. You can now unzip and open
the Microsoft.Bot.Sample.SimpleEchoBot.sln in Visual Studio. Do a Rebuild to restore the
NuGet packages.
Review the workflow by opening the MessagesController.cs class in the Controllers folder
and look at the POST method. The method has an Activity parameter, which is sent to the
controller by the client application. We can check what type of activity this is and act on
that.
[ResponseType(typeof(void))]
public virtual async Task<HttpResponseMessage> Post([FromBody] Activity
activity)
// If the activity type is a Message, invoke the Support dialog
if (activity != null && activity.GetActivityType() ==ActivityTypes.
Message)
{
await Conversation.SendAsync(activity, () => newDialogs.EchoDialog());
}
...
In the case of our echo bot, this is ActivityType.Message, in which case the logic
determines we respond with an instance of EchoDialog.
67 © 2020 Progress. All Rights Reserved.
Now, let’s look at the EchoDialog class, this is in the Dialogs folder:
There are a few methods in the class, but we are focusing on the
MessageReceivedAsync method:
public async Task MessageReceivedAsync(IDialogContext context,
IAwaitable<IMessageActivity> argument)
var message = await argument;
if (message.Text == “reset”)
{
// If the user sent “reset”, then reply with a prompt dialog
PromptDialog.Confirm(
context,
AfterResetAsync,
“Are you sure you want to reset the count?”,
“Didn’t get that!”,
promptStyle: PromptStyle.Auto);
}
else
{
// If the user sent anything else, reply back with
the same message prefixed with the message count number
await context.PostAsync($”{this.count++}: You said {message.Text}”);
context.Wait(MessageReceivedAsync);
}
This is the logic that the bot used during the initial test in Web Chat. Here you can see how
all the messages you sent were echoed and why it was prefixed with a message count.
68 © 2020 Progress. All Rights Reserved.
Xamarin.Forms Chat Service
To set up the client side of the chat service, you need a couple of things:
• A bot service class to send and receive messages
• A Xamarin.Forms page with a Telerik UI for Xamarin ConversationalUI control
Bot Service Class and DirectLine API
In addition to the embeddable WebChat control, the Bot Service offers to directly interact
with it using network requests via the DirectLine API.
Although you could manually construct and send HTTP requests, Microsoft has provided
a .NET client SDK that makes it very simple and painless to connect to and interact with
the Bot Service via the Microsoft.Bot.Connector.DirectLine NuGet package.
With this, we could technically just use it directly in the view model (or code behind) of the
Xamarin.Forms page. We created a service class that is not tightly bound to that specific
page.
Here is the service class:
using System;
using System.Linq;
using System.Threading.Tasks;
using ArtGalleryCRM.Forms.Common;
using Microsoft.Bot.Connector.DirectLine;
using Xamarin.Forms;
namespace ArtGalleryCRM.Forms.Services
{
public class ArtGallerySupportBotService
{
private readonly string _user;
private Action<Activity> _onReceiveMessage;
private readonly DirectLineClient _client;
private Conversation _conversation;
private string _watermark;
public ArtGallerySupportBotService(string userDisplayName)
{
69 © 2020 Progress. All Rights Reserved.
// New up a DirectLineClient with your App Secret
this._client = newDirectLineClient(ServiceConstants.
DirectLineSecret);
this._user = userDisplayName;
}
internal void AttachOnReceiveMessage(Action<Activity>
onMessageReceived)
{
this._onReceiveMessage = onMessageReceived;
}
public async Task StartConversationAsync()
{
this._conversation = await _client.Conversations.
StartConversationAsync();
}
// Sends the message to the bot
public async void SendMessage(string text)
{
var userMessage = new Activity
{
From = new ChannelAccount(this._user),
Text = text,
Type = ActivityTypes.Message
};
awaitthis._client.Conversations.PostActivityAsync
(this._conversation.ConversationId, userMessage);
await this.ReadBotMessagesAsync();
}
// Shows the incoming message to the user
private async Task ReadBotMessagesAsync()
{
var activitySet = awaitthis._client.Conversations.
GetActivitiesAsync(this._conversation.ConversationId, _watermark);
if (activitySet != null)
{
this._watermark = activitySet.Watermark;
var activities = activitySet.Activities.Where(x => x.From.Id
70 © 2020 Progress. All Rights Reserved.
== ServiceConstants.BotId);
Device.BeginInvokeOnMainThread(() =>
{
foreach (Activity activity in activities)
{
this._onReceiveMessage?.Invoke(activity);
}
});
}
}
}
}
There are two responsibilities—send messages to the bot and show incoming bot
messages to the user. In the class constructor, we instantiate a DirectLineClientobject.
Notice that it needs an App ID parameter. You can find this in the Azure Bot Service
Settings page.
Here is a screenshot to guide you. The ID is the “Microsoft App ID” field:
71 © 2020 Progress. All Rights Reserved.
View Model
To hold the conversation messages, we used an ObservableCollection<TextMessage>.
The RadChat control supports MVVM scenarios. You can learn more about it in the Telerik
UI RadChat MVVM Support documentation.
public ObservableCollection<TextMessage> ConversationItems { get; set; }
= new ObservableCollection<TextMessage>();
The service instance can be defined as a private field that is created when the view model
is initialized:
public class SupportViewModel : PageViewModelBase
private ArtGallerySupportBotService botService;
public async Task InitializeAsync()
{
this.botService = new ArtGallerySupportBotService(“Lance”);
this.botService.AttachOnReceiveMessage(this.OnMessageReceived);
}
...
When a message from the bot comes in, the service will invoke the view model’s
OnMessageReceived method and pass an activity parameter. With this information, you
can add a message to the ConversationItems collection:
private void OnMessageReceived(Activity activity)
{
ConversationItems.Add(new TextMessage
{
Author = this.SupportBot, // the author of the message
Text = activity.Text // the message
});
}
72 © 2020 Progress. All Rights Reserved.
For the user’s outgoing message, we used the
ConversationItems’s CollectionChanged event. If the message that was added is from the
user, then we can give it to the service class to be pushed to the bot.
private void ConversationItems_CollectionChanged(object sender,
NotifyCollectionChangedEventArgs e)
if (e.Action == NotifyCollectionChangedAction.Add)
{
// Get the message that was just added to the collection
var chatMessage = (TextMessage)e.NewItems[0];
// Check the author of the message
if (chatMessage.Author == this.Me)
{
// Debounce timer
Device.StartTimer(TimeSpan.FromMilliseconds(500), () =>
{
Device.BeginInvokeOnMainThread(() =>
{
// Send the user’s question to the bot!
this.botService.SendMessage(chatMessage.Text);
});
return false;
});
}
}
73 © 2020 Progress. All Rights Reserved.
The XAML
In the view, all you need to do is bind the ConversationItems property to the RadChat’s
ItemsSource property. When the user enters a message in the chat area, a new
TextMessage is created by the control and inserted into the ItemsSource automatically,
triggering CollectionChanged.
<conversationalUi:RadChat ItemsSource=”{Binding
ConversationItems}” Author=”{Binding Me}”/>
Typing Indicators
You can show participants who are currently typing using ObservableCollection<Author>
in the view model. Anyone in this collection will be shown by the RadChat control as
current typing.
<conversationalUi:RadChat ItemsSource=”{Binding ConversationItems}”Author=”{B
inding Me}” >
<conversationalUi:RadChat.TypingIndicator>
<conversationalUi:TypingIndicator ItemsSource=”{Binding
TypingAuthors}” />
</conversationalUi:RadChat.TypingIndicator>
</conversationalUi:RadChat>
Visit the Typing Indicators tutorial page for more information. You can also check out this
Knowledge Base article, which explains how to have a real-time chat room experience with
the indicators.
Message Styling
RadChat gives you easy, out-of-the-box functionality and comes with ready styles to
use as-is. You can also customize the items to meet your branding guidelines or create
great-looking effects like grouped consecutive messages. Visit the ItemTemplateSelector
tutorial for more information.
74 © 2020 Progress. All Rights Reserved.
Connecting the Bot to LUIS
You can run the application and confirm that the bot is echoing your messages. Then,
connect the bot server logic to LUIS to ensure meaningful messages are returned to the
user.
To do this, go back to the bot project and open the EchoDialog class. You could rename
the class to better match its function. For example, the CRM demo dialog is named
“SupportDialog”.
In the MessageReceived Task, you can see what the Xamarin.Forms user typed into the
RadChat control. The next step is to send the input to LUIS for analysis and determine
how to respond to the user.
Microsoft has made it easy to use Azure Services by providing .NET SDK for LUIS. Install
the Microsoft.Azure.CognitiveServices.Language.LUIS.Runtime NuGet package to the
bot project:
Microsoft.Azure.CognitiveServices.Language.LUIS.Runtime by Microsoft Provides API
functionalities for consuming the Microsoft Azure Cognitive Services LUIS Runtime API.
Once installed, you can go back to the dialog class and replace the echo logic with a
LUISRuntimeClient that sends the user’s message to LUIS. The detected Intents will be
returned to your bot and you can then choose how to respond.
Here’s an example that takes only the highest scoring Intent and thanks the user:
public async Task MessageReceivedAsync(IDialogContext context,
IAwaitable<IMessageActivity> argument)
var userMessage = await argument;
using (var luisClient = new LUISRuntimeClient(newApiKeyServiceClientCre
dentials(“YOUR LUIS PRIMARY KEY”)))
75 © 2020 Progress. All Rights Reserved.
{
luisClient.Endpoint = “YOUR LUIS ENDPOINT”;
// Create prediction client
var prediction = new Prediction(luisClient);
// Get prediction from LUIS
var luisResult = await prediction.ResolveAsync(
appId: “YOUR LUIS APP ID”,
query: userMessage,
timezoneOffset: null,
verbose: true,
staging: false,
spellCheck: false,
bingSpellCheckSubscriptionKey: null,
log: false,
cancellationToken: CancellationToken.None);
// You will get a full list of intents. For the purposes of this
demo, we’ll just use the highest scoring intent.
var topScoringIntent = luisResult?.TopScoringIntent.Intent;
// Respond to the user depending on the detected intent
if(topScoringIntent == “Product”)
{
// Have the Bot respond with the appropriate message
await context.PostAsync(“I’m happy you asked about products!”);
}
}
76 © 2020 Progress. All Rights Reserved.
The Primary Key, Endpoint and LUIS App ID values can be found on www.luis.ai.
(different than the Microsoft App ID for the bot project). Learn more here Quickstart: SDK
Query Prediction Endpoint.
The code above uses a very simple check for a “Product” Intent and replies with a
statement. If there is no match, no reply will be triggered. The takeaway here is that, even
though you control what gets sent back to the user, LUIS helps you make intelligent
decisions and customize the experience to the user’s needs.
Install Telerik UI for Xamarin Controls
Get Application Source Code
Download Telerik ERP demo application for iOS, Android and Windows devices.
Telerik ToDo: How to Build
a Mobile Task Management
Application with Xamarin.
Forms
The Telerik ToDo sample application aims to mimic a real-world consumer-facing
application. It uses a combination of various technologies and is developed in line with the
latest trends in mobile development architecture.
Overview of the technologies and frameworks
• Entity Framework Core: a lightweight, extensible, open source and cross-platform
version of the popular Entity Framework data access technology. Entity Framework
is the standard technology when it comes to .NET developers working with various
database implementations
• SQLite: SQLite is the most used database engine in the world. It is built into all mobile
phones and most computers and comes bundled inside countless other applications
77 © 2020 Progress. All Rights Reserved.
that people use every day. We chose SQLite to serve as the SQL database engine for
the ToDo application
• MVVMFresh: a super-light MVVM framework created specifically for Xamarin.Forms.
It is designed to be easy, simple and flexible. Some of the important features the
framework provides are:
• PageModel to PageModel Navigation
• Automatic BindingContext wiring
• Built-in IOC containers
• Automatic wiring of Page events and many more
• Telerik UI For Xamarin: offers high-quality Xamarin Forms UI components and Visual
Studio item templates to enable every developer, regardless of their experience, to
build professional-looking modern mobile applications for iOS, Android and UWP
Application Structure
The different modules of this sample Xamarin.Forms application are separated in folders
with names that are descriptive and quite standard for projects of such size. Some of the
more important folders we have introduced are:
• Models: this is where the business objects live
• PageModels: the classes used as BindingContext for each separate Page (or view) are
located here
• Pages: hosts the different views/pages that the application will present
• DataAccess: the classes related to the database used to store the data of the
application are in this folder
• Controls: contains some small additional custom controls used within the pages
• Services: the application currently contains just a single ToDoService that takes care of
storing and updating the data used within the application
78 © 2020 Progress. All Rights Reserved.
MVVMFresh: a lightweight MVVM
Framework implementation designed for
Xamarin.Forms
The MVVM pattern is the standard for applications of any scale in the Xamarin world.
The Telerik ToDo project relies on the MVVM Fresh framework to keep the model and
pages organized. The framework is famous in the Xamarin community for being easy and
straightforward to use, which makes it a perfect fit for the purpose of our project.
In order to connect the views and their models, all you need to do is follow the convention
in the naming —each Page should have a corresponding PageModel. For example,
the BindingContext of the MainPage will automatically be set to be an instance of
the MainPageModel class.
The navigation within the application is pretty simple as well. You can use
the CoreMethods property of the FreshBasePageModel class, which is the base class for all
the PageModels within the application, to navigate between models.
For more information about the different features the framework supports, you can refer
to its documentation here—MVVM Fresh.
Data Access
As mentioned earlier, we are using EntityFrameworkCore and its built-in ability to easily
communicate with an SQLite database to power the data access capability of this
Xamarin.Forms sample application. For the purpose, a couple of NuGet packages are
installed:
• Microsoft.EntitiFrameworkCore
• Microsoft.EntityFrameworkCore.SQLite.
The classes needed for EF are all located in the DataAccess folder. Note that there is
a DTO folder where the Data Transfer Objects (the objects used to send data between
our application and the underlying database) are located. They are almost identical to the
objects within the Models folder and take care of the information we would like to keep in
our database.
The DomainMapper class contains some methods to convert between these identical
objects.
Additionally, we have added a few sample items in the database so that users can see
79 © 2020 Progress. All Rights Reserved.
exemplary “to-do” tasks when they open the application. The sample data creation can be
viewed in the SeedData class.
The final class from the DataAccess layers is the TodoItemContext class, which extends
the Entity Framework DbContext class. As advised in the official documentation,
the DbContext class can be viewed as a session between your application and the
database and can be used to query the database or update it with new information when
necessary. It consists of DbSets for the different DTO objects we have. This DbContext is
extensively used in the ToDoService class where the actual methods of querying and
updating the database are implemented.
As the file systems on each mobile technology differ, we have introduced
an IDbFileProvider interface that requires its implementations to set up a single method —
GetLocalFilePath. A different implementation of the interface is provided by classes in each
separate platform in order to create the database in the correct location. The
Xamarin.Forms DependencyService approach is used to obtain the different locations
according to the platform on which the application is running.
Creating the database can be found in the App.xaml.cs file:
public static DataAccess.TodoItemContext CreateDatabase()
{
IDbFileProvider dbFileProvider = DependencyService.
Get<IDbFileProvider>();
if (dbFileProvider == null)
return null;
// Database
string dblocation = dbFileProvider.GetLocalFilePath(“tododb.db”);
System.Diagnostics.Debug.WriteLine($”Database location: {dblocation}”);
DataAccess.TodoItemContext ctx = DataAccess.TodoItemContext.
Create(dblocation);
return ctx;
}
Services
Back to the earlier technology overview, the Application Services consist of a
single ToDoService that takes care of adding, deleting, and updating the “to-do” items
within the application. It can also generate a list of the existing items.
80 © 2020 Progress. All Rights Reserved.
Here are a couple of examples of methods that the service provides. The first is used to
get a specific “to-do” item from the database and the second one to add a “to-do” item:
public TodoItem GetTodoItem(int id)
{
return context.TodoItems
.Where(c => c.ID == id)0
.Include(c => c.Category)
.Include(c => c.Alert)
.ThenInclude(c => c.Alert)
.Include(c => c.Recurrence)
.ThenInclude(c => c.Recurrence)
.Include(c => c.Priority)
.SingleOrDefault()?.ToModel(true);
}
public async Task<TodoItem> AddTodoItemAsync(TodoItem newItem)
{
var dto = newItem.ToDTO();
var entity = this.context.TodoItems.Add(dto);
try
{
await this.context.SaveChangesAsync();
}
catch (Exception e)
{
System.Diagnostics.Debug.WriteLine(e);
throw e;
}
TodoItem storedItem = GetTodoItem(entity.Entity.ID);
MessagingCenter.Send<ITodoService, TodoItem>(this, ActionAdd, storedItem);
return storedItem;
}
81 © 2020 Progress. All Rights Reserved.
Frontend implementation: UI Layer and Telerik
UI Controls for Xamarin.Forms
We have integrated multiple controls from the Telerik UI for Xamarin suite in the
application to achieve a modern look, crafted by our design team.
Embedding the controls is easy and straightforward. Simply follow the Telerik UI for
Xamarin documentation. You can trust the documentation is always up to date and
contains the right information for you.
Introduction page and RadSlideView
The Welcome screen greets the user. The page utilizes the RadSlideView control, which
directly sets an ItemTemplate. It is a great fit for any “Splash Screen” scenario or views
where a sliding content is required. The code for bootstrapping the SlideView element is
small and tight:
<telerikPrimitives:RadSlideView x:Name=”slideView”
Grid.Row=”1”
Margin=”0,38,0,34”
ItemsSource=”{Binding Slides}”
ShowButtons=”False”
IndicatorColor=”#F2F2F3”
SelectedIndicatorColor=”#4DA3E0”>
<telerikPrimitives:RadSlideView.ItemTemplate>
<DataTemplate>
<StackLayout Orientation=”Vertical”Mar gin=”0,0,0,50”
Spacing=”0”>
<Image Source=”{Binding Image}”Aspect=”AspectFit”>
<Image.HorizontalOptions>
<OnPlatformx:TypeArguments=”LayoutOptions”
Default=”FillAndExpand”>
<On Platform=”UWP”Value=”CenterAndExpand”/>
</OnPlatform>
</Image.HorizontalOptions>
<Image.WidthRequest>
<OnPlatformx:TypeArguments=”x:Double”
Default=”-1”>
<On Platform=”UWP”Value=”300” />
</OnPlatform>
82 © 2020 Progress. All Rights Reserved.
</Image.WidthRequest>
</Image>
<Label Text=”{Binding Title}”HorizontalTextAlignment=”
Center” TextColor=”Black” FontSize=”Medium”Margin=”0,15,0,0” />
<Label Text=”{Binding Description}”HorizontalText|Align
ment=”Center” TextColor=”#5C5C68” Margin=”0,14,0,0”/>
</StackLayout>
</DataTemplate>
</telerikPrimitives:RadSlideView.ItemTemplate>
</telerikPrimitives:RadSlideView>
Setting the ItemsSource, the ItemTemplate and some additional properties of the control
will make your mobile application look professional. This is how the Welcome page looks
when the app is initially opened:
83 © 2020 Progress. All Rights Reserved.
Main Page and RadListView
From the Welcome page, users are guided to the Main page, where they can see the list of
their do-to items. By default, a list in grid format will show the categories in which the to-do
items are grouped. The view is achieved by solely including a RadListView control. As one
of the more complex and feature-rich controls in the suite, it can be highly customized to
achieve a distinguished look. Here are some of the features we used in this particular view:
• Grid Layout
<telerikDataControls:RadListView.LayoutDefinition>
<telerikListView:ListViewGridLayout HorizontalItemSpacing=”0”
ItemLength=”100”
SpanCount=”2”
VerticalItemSpacing=”0” />
</telerikDataControls:RadListView.LayoutDefinition>
• Custom Item Styles
<telerikDataControls:RadListView Grid.Row=”1”
ItemsSource=”{Binding Categories}”
ItemStyle=”{StaticResource UnifiedItemStyle}”
SelectedItemStyle=”{StaticResource UnifiedItemStyle}”
PressedItemStyle=”{StaticResource UnifiedItemStyle}”
SelectedItem=”{Binding SelectedCategory, Mode=TwoWay}”>
• ItemTemplateSelector
<telerikDataControls:RadListView.ItemTemplateSelector>
<templateSelectors:RadListViewItemTemplateSelector>
<templateSelectors:RadListViewItemTemplateSelector.
CategoryTemplate>
<DataTemplate>
<telerikListView:ListViewTemplateCell>
<telerikListView:ListViewTemplateCell.View>
<-- Template for the existing category items -->
</telerikListView:ListViewTemplateCell.View>
</telerikListView:ListViewTemplateCell>
84 © 2020 Progress. All Rights Reserved.
</DataTemplate>
</templateSelectors:RadListViewItemTemplateSelector.
CategoryTemplate>
<templateSelectors:RadListViewItemTemplateSelector.
NewCategoryTemplate>
<DataTemplate>
<telerikListView:ListViewTemplateCell>
<telerikListView:ListViewTemplateCell.View>
<-- Template for the new category item -->
</telerikListView:ListViewTemplateCell.View>
</telerikListView:ListViewTemplateCell>
</DataTemplate>
</templateSelectors:RadListViewItemTemplateSelector.
NewCategoryTemplate>
</templateSelectors:RadListViewItemTemplateSelector>
</telerikDataControls:RadListView.ItemTemplateSelector>
Here is how the different categories will be visualized when using such setup:
85 © 2020 Progress. All Rights Reserved.
You can check the full setup of the control directly in the application source code available
in the public GitHub repository.
Clicking on each separate category will open a new screen listing the to-do
items marked with this specific category. The new view is accomplished through
a RadListView component, this time in a LinearLayout mode. On this page, users can mark
an item as done, which will in turn cross off the item or delete it. The RadListView swiping
feature facilitates these interactions:
Furthermore, you can navigate to the different to-do items and edit their specific
properties from this screen or by simply clicking on the item.
Alternative look with RadTreeView
The application contains all the necessary actions to allows users to add and edit different
items and categories. However, we decided to provide an additional option for clients to
customize the list view. Instead of using the default Grid-like view, the app provides an
option to show the items in a list with categories as groups. In order to show this view,
simply click on the hamburger menu on the right side where some additional options will
appear:
86 © 2020 Progress. All Rights Reserved.
The menu is set as the DrawerContent of a RadSideDrawer control. This approach is used
to easily show the different options with a button click or through a swiping gesture.
We added a RadTreeView component to order the categories and items hierarchically.
Clicking the different categories will collapse/expand the list below. When setting up the
TreeView component, it is important to apply the correct TreeViewDescriptors:
<telerikDataControls:RadTreeView x:Name=”treeView” Grid.Row=”1”
ItemsSource=”{Binding Categories}”>
<telerikDataControls:RadTreeView.Descriptors>
<telerikDataControls:TreeViewDescriptor TargetType=”{x:Type
models:Category}” DisplayMemberPath=”Name” ItemsSourcePath=”Items”>
<telerikDataControls:TreeViewDescriptor.ItemTemplate>
<templateSelectors:RadTreeViewItemTemplateSelector>
<templateSelectors:RadTreeViewItemTemplateSelector.
CategoryTemplate>
<DataTemplate>
<!--Category Item Template-->
</DataTemplate>
</templateSelectors:RadTreeViewItemTemplateSelector.
87 © 2020 Progress. All Rights Reserved.
CategoryTemplate>
<templateSelectors:RadTreeViewItemTemplateSelector.
NewCategoryTemplate>
<DataTemplate>
<!--New Category Item Template-->
</DataTemplate>
</templateSelectors:RadTreeViewItemTemplateSelector.
NewCategoryTemplate>
</templateSelectors:RadTreeViewItemTemplateSelector>
</telerikDataControls:TreeViewDescriptor.ItemTemplate>
</telerikDataControls:TreeViewDescriptor>
<telerikDataControls:TreeViewDescript
or TargetType=”{x:Type models:TodoItem}” DisplayMemberPath=”Name”>
<telerikDataControls:TreeViewDescriptor.ItemTemplate>
<DataTemplate>
<!--ToDo Item template-->
</DataTemplate>
</telerikDataControls:TreeViewDescriptor.ItemTemplate>
</telerikDataControls:TreeViewDescriptor>
</telerikDataControls:RadTreeView.Descriptors>
</telerikDataControls:RadTreeView>
We defined separate descriptors for the Category and ToDoItem business objects. We also
set a custom ItemTemplateSelector for the Category as we aim for an appearance similar
to the RadListView.
If you explore the demo application, you will notice that we used the RadListView
component on several occasions throughout the application as the control is
versatile and comes in hand in many common mobile scenarios. Other elements
from the Telerik UI for Xamarin suite used in the application are the RadButton,
RadBorder and RadPopup controls.
Install Telerik UI for Xamarin Controls
Get Application Source Code
Download Telerik ERP demo application for iOS, Android and Windows devices.
88 © 2020 Progress. All Rights Reserved.
Conclusion
Building cross-platform mobile applications with Xamarin has its challenges and the
best way to overcome them is by following the best available practices and learning by
example. The purpose of this whitepaper was to introduce you, the Xamarin or .NET
developer, to several real-world Xamarin.Forms line-of-business applications and how they
were built from the ground up. We hope you found this resource useful for your future
Xamarin development endeavors.
If you have any questions or feedback regarding the demo applications or the Telerik UI
for Xamarin controls suite, feel free to reach out to our team. We’ll be glad to hear from
you!
About Progress Worldwide Headquarter
Progress (NASDAQ: PRGS) offers the leading platform for developing and deploying strategic Progress, 14 Oak Park,
business applications. We enable customers and partners to deliver modern, high-impact digital Bedford, MA 01730 USA
experiences with a fraction of the effort, time and cost. Progress offers powerful tools for easily Tel: +1-800-477-6473
building adaptive user experiences across any type of device or touchpoint, the flexibility of a cloud- www.progress.com
native app dev platform to deliver modern apps, leading data connectivity technology, web content
management, business rules, secure file transfer, network monitoring, plus award-winning machine
learning that enables cognitive capabilities to be a part of any application. Over 1,700 independent facebook.com/progresssw
software vendors, 100,000 enterprise customers, and two million developers rely on Progress to twitter.com/progresssw
power their applications. Learn about Progress at www.progress.com or +1-800-477-6473.
youtube.com/progresssw
linkedin.com/company/progress-software
© 2020 Progress Software Corporation and/or its subsidiaries or affiliates. All rights reserved.
Rev 2020/07 RITM0082457
89 © 2020 Progress. All Rights Reserved.
You might also like
- Guia MendiixDocument10 pagesGuia MendiixJESUS EDUARDO ORTIZ VELAZQUEZNo ratings yet
- TOGAF 9 Template - Requirements Impact AssessmentDocument6 pagesTOGAF 9 Template - Requirements Impact Assessmentpiero_zidaneNo ratings yet
- Questions de Révision HCIAIoTDocument11 pagesQuestions de Révision HCIAIoTOussama SghaierNo ratings yet
- Cheat Sheet For Xamarin Form Controls - Xamarin HelpDocument2 pagesCheat Sheet For Xamarin Form Controls - Xamarin Helpmcejas_gitNo ratings yet
- Xamarin White Paper Anatomy of A Native Mobile AppDocument5 pagesXamarin White Paper Anatomy of A Native Mobile AppBlake TsukiNo ratings yet
- Xamarin Cross-Platform Application Development: Chapter No. 3 "Code Sharing Between iOS and Android"Document23 pagesXamarin Cross-Platform Application Development: Chapter No. 3 "Code Sharing Between iOS and Android"Packt PublishingNo ratings yet
- Learning WooCommerce Development by Example SampleDocument29 pagesLearning WooCommerce Development by Example SampleGayan BalasooriyaNo ratings yet
- Building Custom Controls in XamarinDocument30 pagesBuilding Custom Controls in XamarinmemoarfaaNo ratings yet
- Using MVVM Light With Your Xamarin AppsDocument209 pagesUsing MVVM Light With Your Xamarin AppsWellington Polanco GonzalezNo ratings yet
- Make Your Civicrm Experience Seamless and Feature RichDocument15 pagesMake Your Civicrm Experience Seamless and Feature RichAdmin CiviMobileNo ratings yet
- XamarinAddvand PDFDocument1,949 pagesXamarinAddvand PDFthehien0810No ratings yet
- Remote Desktop Manager Enterprise 14Document3 pagesRemote Desktop Manager Enterprise 14rahmat ragilNo ratings yet
- Vue Developer Learning PathsDocument7 pagesVue Developer Learning Pathscastrow666No ratings yet
- Your Host & Speaker: Shahed ChowdhuriDocument27 pagesYour Host & Speaker: Shahed ChowdhuriSureshchandra vasavaNo ratings yet
- Flutter Lecture #1Document21 pagesFlutter Lecture #1Syeda Insharah RiazNo ratings yet
- Computer Networks Notes 3 - TutorialsDuniyaDocument146 pagesComputer Networks Notes 3 - TutorialsDuniyaReenaNo ratings yet
- Java NetworkingDocument21 pagesJava NetworkingJanmejay Pant100% (1)
- Cloud Computing: Sharad Singh Abhishek Sinha Austin Rodrigues Arun GuptaDocument26 pagesCloud Computing: Sharad Singh Abhishek Sinha Austin Rodrigues Arun Guptasharadsingh23100% (1)
- Model View Controller: Graphical User InterfacesDocument18 pagesModel View Controller: Graphical User InterfacesSadalbari SternNo ratings yet
- Answers Support PDFDocument135 pagesAnswers Support PDFval cruzNo ratings yet
- C-Lab Manual PDFDocument93 pagesC-Lab Manual PDFBuddy IndiaNo ratings yet
- Mobile Computing Lab ManualDocument63 pagesMobile Computing Lab Manualsuchdev darshanNo ratings yet
- Masm50 Codeview and UtilguideDocument400 pagesMasm50 Codeview and UtilguideAndrew BaaNo ratings yet
- Flutter InstallationDocument8 pagesFlutter InstallationVinuthmee YehansaNo ratings yet
- Unit - 5: Windows Forms and Controls in DetailsDocument107 pagesUnit - 5: Windows Forms and Controls in DetailsHemal JoshiNo ratings yet
- Native App Development CompanyDocument4 pagesNative App Development CompanySUBHRANSU MOHAN BHUTIANo ratings yet
- Web Technology Lab Manual PDFDocument74 pagesWeb Technology Lab Manual PDFLeeladhar KushwahaNo ratings yet
- Step by Step Guide To Creating A Working ApkDocument10 pagesStep by Step Guide To Creating A Working ApkRajith KrNo ratings yet
- Potential Careers For Software DevelopersDocument5 pagesPotential Careers For Software DevelopersZinia John123No ratings yet
- Salesforce Placeorder Rest APIDocument44 pagesSalesforce Placeorder Rest APIHeatherNo ratings yet
- 11 and .NET 7 Part8Document44 pages11 and .NET 7 Part8sladjanNo ratings yet
- Language Tour DartDocument57 pagesLanguage Tour DartSaramsh ShresthaNo ratings yet
- Chapter 1 - Mobile App DevelopmentDocument73 pagesChapter 1 - Mobile App Developmentbenjamin abewaNo ratings yet
- PIC-Module 1 - Part 2Document32 pagesPIC-Module 1 - Part 2ParameshNo ratings yet
- What's New in Driver Development For Windows 11Document106 pagesWhat's New in Driver Development For Windows 11Patrick StivénNo ratings yet
- Mobile App Development ManualDocument56 pagesMobile App Development Manual209X1A04D2 SHAIK ASMANo ratings yet
- Programming Windows Visual Basic BeginningsDocument4 pagesProgramming Windows Visual Basic BeginningsStavros86No ratings yet
- Xpression 3 Design Track - Xpresso For Adobe InDesign CS3 PDFDocument241 pagesXpression 3 Design Track - Xpresso For Adobe InDesign CS3 PDFcipdaleNo ratings yet
- Frontend Developer RoadmapDocument5 pagesFrontend Developer Roadmapmichael marcoNo ratings yet
- React AssignmentDocument5 pagesReact Assignmentkstv shortsNo ratings yet
- Chapter 2-OpenSource FinalDocument25 pagesChapter 2-OpenSource FinalGhanshyam SharmaNo ratings yet
- Mp3 Music Player Application Development Using AndroidDocument310 pagesMp3 Music Player Application Development Using AndroidUmesh MauryaNo ratings yet
- Final Web DevelopmentDocument28 pagesFinal Web DevelopmentSiddhant BoradeNo ratings yet
- Project SynopsisDocument9 pagesProject Synopsisshruti raiNo ratings yet
- eyeOS PDFDocument7 pageseyeOS PDFDheerajNo ratings yet
- Java ME On Symbian OSDocument36 pagesJava ME On Symbian OSSymbian Foundation100% (1)
- Microsoft Dynamics AX 2009 Upgrade ProcessDocument7 pagesMicrosoft Dynamics AX 2009 Upgrade ProcessChakradhar KasiBhatlaNo ratings yet
- JADEDocument50 pagesJADEpaksmiler100% (1)
- Best Practise BackboneJSDocument5 pagesBest Practise BackboneJSNhut PhanNo ratings yet
- Latest Trends in Serverless Computing: Bachelors of Technology inDocument7 pagesLatest Trends in Serverless Computing: Bachelors of Technology inRavi KumarNo ratings yet
- Puppet Cookbook - Third Edition - Sample ChapterDocument44 pagesPuppet Cookbook - Third Edition - Sample ChapterPackt Publishing0% (1)
- Blazor For ASP - NET Web Forms Developers - Updated To .NET 7Document121 pagesBlazor For ASP - NET Web Forms Developers - Updated To .NET 7Adil BangushNo ratings yet
- Mairon Salazar: Programming Lenguages PresentDocument7 pagesMairon Salazar: Programming Lenguages PresentdantenocturnoNo ratings yet
- Chapter 1.1 - Introduction To .NET Framework and DOT NETDocument9 pagesChapter 1.1 - Introduction To .NET Framework and DOT NETJANARTHANAN RNo ratings yet
- Cisco CCW Change Order Adoption Training For Partners and DistributorsDocument38 pagesCisco CCW Change Order Adoption Training For Partners and DistributorsRoger RicciNo ratings yet
- NestJS StoryDocument3 pagesNestJS StorySauravNo ratings yet
- Report On AndroidDocument24 pagesReport On AndroidShoaib AnsariNo ratings yet
- Full Stack Javascript: Learn Backbone - JS, Node - Js and Mongodb Second EditionDocument24 pagesFull Stack Javascript: Learn Backbone - JS, Node - Js and Mongodb Second Editiongeojava123No ratings yet
- Building Websites with VB.NET and DotNetNuke 4From EverandBuilding Websites with VB.NET and DotNetNuke 4Rating: 1 out of 5 stars1/5 (1)
- Xamarin Cross-Platform Development Cookbook - Sample ChapterDocument43 pagesXamarin Cross-Platform Development Cookbook - Sample ChapterPackt Publishing100% (1)
- Cross-Platform Mobile Development ToolsDocument12 pagesCross-Platform Mobile Development ToolsAlex FaureNo ratings yet
- Foundation Certificate in Software Testing Practice ExamDocument11 pagesFoundation Certificate in Software Testing Practice Examapi-3738664No ratings yet
- The Following Table Provides A List of Win32 Error CodesDocument7 pagesThe Following Table Provides A List of Win32 Error Codeseskeinder birriNo ratings yet
- GAD Project (Bank Management System)Document11 pagesGAD Project (Bank Management System)asmita kambleNo ratings yet
- FME Server TutorialDocument77 pagesFME Server TutorialDucNo ratings yet
- Hypervisor Case StudyDocument8 pagesHypervisor Case Study727822TPMB005 ARAVINTHAN.SNo ratings yet
- 17514-2019-Winter-Model-Answer-Paper (Msbte Study Resources)Document29 pages17514-2019-Winter-Model-Answer-Paper (Msbte Study Resources)aryasurve1210No ratings yet
- Change Management Plan Templates - WhatfixDocument20 pagesChange Management Plan Templates - WhatfixKAKOLIE SEN RCBSNo ratings yet
- AWT Hanoi - Security - Visibility - Security in Hybrid CloudDocument18 pagesAWT Hanoi - Security - Visibility - Security in Hybrid Cloudduc - ansv duongNo ratings yet
- Data Science - The Hottest Skill in The Tech IndustryDocument5 pagesData Science - The Hottest Skill in The Tech IndustryUmar khanNo ratings yet
- Oracle GoldenGate Basic ArchitectureDocument24 pagesOracle GoldenGate Basic Architecturesanjayid1980100% (1)
- Cambridge IGCSE ™: Computer Science 0478/11 October/November 2022Document15 pagesCambridge IGCSE ™: Computer Science 0478/11 October/November 2022senurap50No ratings yet
- Agile Software Development PlanDocument14 pagesAgile Software Development PlanDianeDianeNo ratings yet
- 5.ansible LabDocument4 pages5.ansible LabThirupatiNo ratings yet
- Iway Release Guide: Version 8.0 Service Manager (SM)Document40 pagesIway Release Guide: Version 8.0 Service Manager (SM)Fernando GuerraNo ratings yet
- @vtucode - In-2022-Scheme-Module-2-3rd semester-CSEDocument35 pages@vtucode - In-2022-Scheme-Module-2-3rd semester-CSESai DeekshaRNo ratings yet
- Unit4 Transport LayerDocument48 pagesUnit4 Transport LayerPratyaksha RatnapriyaNo ratings yet
- VSE+BackupExec Technical PresentationDocument40 pagesVSE+BackupExec Technical PresentationyuranNo ratings yet
- An Exploratory Study of A Users Facebook Security and Privacy SeDocument60 pagesAn Exploratory Study of A Users Facebook Security and Privacy SeLouise Ann SantosNo ratings yet
- AbcdDocument7 pagesAbcdRichard Neil CudiasNo ratings yet
- SAP MM Training Videos-2Document3 pagesSAP MM Training Videos-2MD NASEERUDDINNo ratings yet
- IOT Question Bank - M1 - 2 - 3Document3 pagesIOT Question Bank - M1 - 2 - 3Shilpa ShridharNo ratings yet
- JDBC DriverDocument4 pagesJDBC DriverrambabudugyaniNo ratings yet
- Dtu Cut Off 2014Document45 pagesDtu Cut Off 2014Sahil ChaudharyNo ratings yet
- List The Advantages of JIRADocument10 pagesList The Advantages of JIRAShare KhannaNo ratings yet
- Requirements Example 3Document13 pagesRequirements Example 3Rajesh RamakrishnanNo ratings yet
- Old Adangal-User Manual-Tahasildhar End: Category Type SLADocument12 pagesOld Adangal-User Manual-Tahasildhar End: Category Type SLAvamsikrishna9059No ratings yet
- FTD Troubleshooting RemindersDocument8 pagesFTD Troubleshooting RemindersfalconNo ratings yet
- CompatibilityMatrix Current LetterDocument249 pagesCompatibilityMatrix Current LettermopachameNo ratings yet