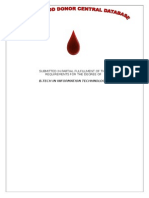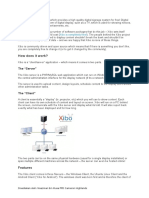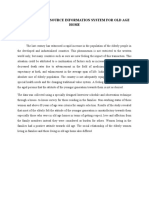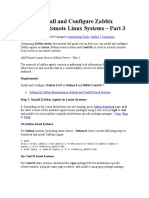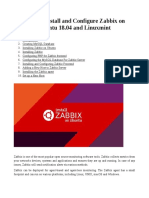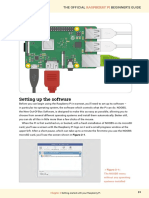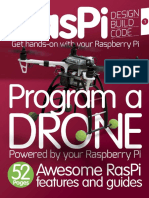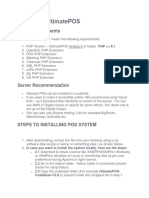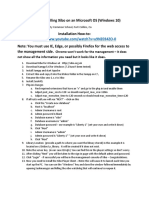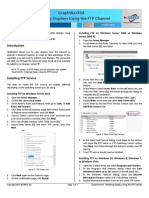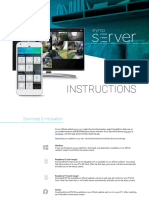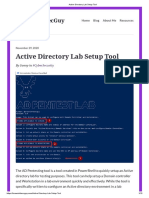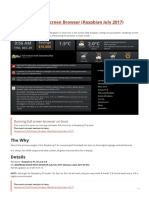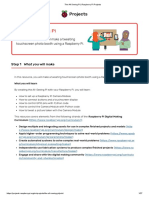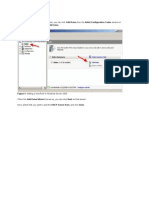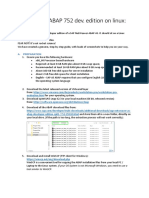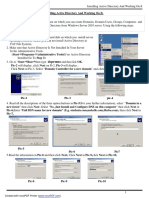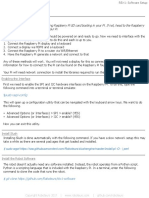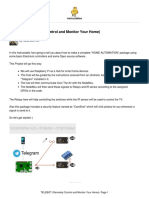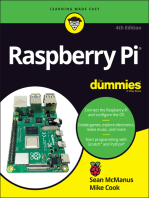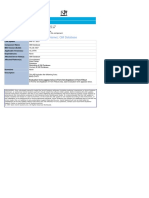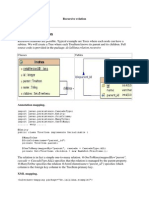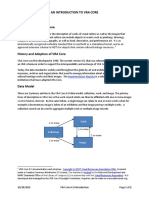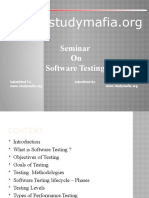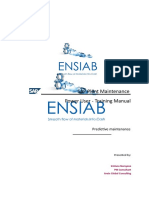Professional Documents
Culture Documents
PI How To Zabbix Agent 1.0
PI How To Zabbix Agent 1.0
Uploaded by
Rafael Thiago da SilvaCopyright:
Available Formats
You might also like
- Introduction To ZabbixDocument17 pagesIntroduction To ZabbixAlizaShaikhNo ratings yet
- IBM WebSphere Application Server Interview Questions You'll Most Likely Be AskedFrom EverandIBM WebSphere Application Server Interview Questions You'll Most Likely Be AskedNo ratings yet
- Online Blood Donation Database Management SystemDocument27 pagesOnline Blood Donation Database Management SystemRaj Bangalore44% (9)
- OMNIA. Installation Guide SWARCO MIZAR S.R.L.Document78 pagesOMNIA. Installation Guide SWARCO MIZAR S.R.L.Daniel GhitaNo ratings yet
- Xibo SETUP FULLDocument49 pagesXibo SETUP FULLnorhasimiNo ratings yet
- Old Age Home FullDocument42 pagesOld Age Home FullDharshini Anbazhagan75% (4)
- Zabbix 5 IT Infrastructure Monitoring Cookbook31-40Document10 pagesZabbix 5 IT Infrastructure Monitoring Cookbook31-40Jay MenonNo ratings yet
- Zabbix 5 IT Infrastructure Monitoring Cookbook71-80Document10 pagesZabbix 5 IT Infrastructure Monitoring Cookbook71-80Jay MenonNo ratings yet
- How To Install and Configure Zabbix Agents On Remote Linux SystemsDocument8 pagesHow To Install and Configure Zabbix Agents On Remote Linux SystemsOrlando Jesus Figueroa RondonNo ratings yet
- Zabbix InstallationDocument10 pagesZabbix InstallationMark Michael BundocNo ratings yet
- Instal Zabbix 20Document41 pagesInstal Zabbix 20Rudy HartomoNo ratings yet
- Instalacion D ZabbixDocument16 pagesInstalacion D ZabbixDavid CusanellyNo ratings yet
- How To Install Zabbix 5.0 On Ubuntu 18.04: Step #01Document14 pagesHow To Install Zabbix 5.0 On Ubuntu 18.04: Step #01Gilberto Ribeiro RibeiroNo ratings yet
- ZabbixDocument52 pagesZabbixAung KhaingNo ratings yet
- How To Install Zabbix 6.0 - 6.4 On Ubuntu 22.04 - 20.04 (Step-by-Step)Document18 pagesHow To Install Zabbix 6.0 - 6.4 On Ubuntu 22.04 - 20.04 (Step-by-Step)kokeyoh801No ratings yet
- Nifi Hello World Example: Drnice NifihelloworldDocument9 pagesNifi Hello World Example: Drnice Nifihelloworldmeroka2000No ratings yet
- (Nelson Newman) Raspberry Pi 4 Projects User Guide PDFDocument143 pages(Nelson Newman) Raspberry Pi 4 Projects User Guide PDFluigui20100% (3)
- How To Install Zabbix On Ubuntu ServerDocument7 pagesHow To Install Zabbix On Ubuntu ServerpaderbornmdNo ratings yet
- Raspberry Pi Begginer Guide 2020 Part 4Document10 pagesRaspberry Pi Begginer Guide 2020 Part 4New RegisterNo ratings yet
- Zabbix 5 IT Infrastructure Monitoring Cookbook81-90Document10 pagesZabbix 5 IT Infrastructure Monitoring Cookbook81-90Jay MenonNo ratings yet
- HOWTO - Setup Zabbix MonitorDocument7 pagesHOWTO - Setup Zabbix MonitorAshwani JainNo ratings yet
- CC Practical Assignment SolutionDocument22 pagesCC Practical Assignment Solutionfncfranky787No ratings yet
- RasPi 01Document52 pagesRasPi 01Karol SkowronskiNo ratings yet
- Zabbix Configuration - UbuntuDocument17 pagesZabbix Configuration - UbuntuGabriel CastroNo ratings yet
- Zabbix Cookbook - Sample ChapterDocument18 pagesZabbix Cookbook - Sample ChapterPackt PublishingNo ratings yet
- SAP Fiori Hands-OnDocument17 pagesSAP Fiori Hands-OnbravevnNo ratings yet
- Openstack TutorialDocument13 pagesOpenstack TutorialLizanasbNo ratings yet
- Install Zabbix Monitoring Tool On CentOS, RHEL, Scientific Linux 6Document15 pagesInstall Zabbix Monitoring Tool On CentOS, RHEL, Scientific Linux 6AymenNo ratings yet
- 4 Installation From Sources (Zabbix Documentation 2Document9 pages4 Installation From Sources (Zabbix Documentation 2Francisco LantiguaNo ratings yet
- How To Add A SAP GUI For HTML App To Fiori Launchpad Step-by-StepDocument25 pagesHow To Add A SAP GUI For HTML App To Fiori Launchpad Step-by-StepKhuram ShehzadNo ratings yet
- Build Your Own Ubuntu NASDocument14 pagesBuild Your Own Ubuntu NASvagomNo ratings yet
- UCCN1004 - Lab - 01 - Network Services and CommandsDocument33 pagesUCCN1004 - Lab - 01 - Network Services and CommandsZHEN-HONG LEENo ratings yet
- Installing ZabbixDocument4 pagesInstalling ZabbixInnocent OkidiNo ratings yet
- Install Zabbix Ubuntu 2004Document10 pagesInstall Zabbix Ubuntu 2004IT TangerangNo ratings yet
- Network Installation Guide: Windows and MacDocument20 pagesNetwork Installation Guide: Windows and Machaidang708No ratings yet
- Sybase 15.5 Client Install Instructions v4Document15 pagesSybase 15.5 Client Install Instructions v4Fabian FuchileNo ratings yet
- Installation Zabbix ServerDocument23 pagesInstallation Zabbix ServergradienNo ratings yet
- Installing UltimatePOSDocument8 pagesInstalling UltimatePOSSlimane BOUNNEZOUNo ratings yet
- WP Lesson 02 1562138268Document14 pagesWP Lesson 02 1562138268Ban fortunaNo ratings yet
- 10363uk ActivInspire - ActivDriver Network Installation Guide (Windows and Mac)Document20 pages10363uk ActivInspire - ActivDriver Network Installation Guide (Windows and Mac)mgnicksNo ratings yet
- Steps To Installing Xibo On An Microsoft OSDocument2 pagesSteps To Installing Xibo On An Microsoft OSSamsu Munawar100% (1)
- Communicating With Raspberry Pi Via Mav LinkDocument10 pagesCommunicating With Raspberry Pi Via Mav LinkS.G.No ratings yet
- GraphWorX64 - Publdqwishing Displays Using The FTP ChannelDocument3 pagesGraphWorX64 - Publdqwishing Displays Using The FTP Channelkanaan1No ratings yet
- Setup Instructions: Eynio Server Setup InstructionDocument7 pagesSetup Instructions: Eynio Server Setup InstructionjfgohlkeNo ratings yet
- DNS Windows Server 2003Document11 pagesDNS Windows Server 2003ichant_nuiiNo ratings yet
- Active Directory Lab Setup ToolDocument15 pagesActive Directory Lab Setup Tooljjjabriyel jabriNo ratings yet
- AdminDocument15 pagesAdminBahawalpur 24/7No ratings yet
- Raspberry Pi Full Screen Browser (Raspbian July 2017) Gordon TurnerDocument4 pagesRaspberry Pi Full Screen Browser (Raspbian July 2017) Gordon TurnerlecarNo ratings yet
- Iot Enabled Smart Cart Prototype (Step by Step Guide)Document12 pagesIot Enabled Smart Cart Prototype (Step by Step Guide)Tribhuwan PantNo ratings yet
- The All-Seeing Pi - Raspberry Pi ProjectsDocument27 pagesThe All-Seeing Pi - Raspberry Pi ProjectsVaraprasad GudiNo ratings yet
- Raspberry PiDocument23 pagesRaspberry PiRamesh AlagarsamyNo ratings yet
- Make Your Own Bot NetworkDocument18 pagesMake Your Own Bot NetworkexploitoneNo ratings yet
- DHCP Installation ProcessDocument13 pagesDHCP Installation ProcessShahil AftabNo ratings yet
- Install ABAP Trial VM PDFDocument16 pagesInstall ABAP Trial VM PDFchandru.sNo ratings yet
- Hooking Up Pixy To A Raspberry Pi - CMUcam5 Pixy - CMUcam - Open Source Programmable Embedded Color Vision SensorsDocument5 pagesHooking Up Pixy To A Raspberry Pi - CMUcam5 Pixy - CMUcam - Open Source Programmable Embedded Color Vision SensorsRifdiRosliNo ratings yet
- Asterisk Installation On Debian 7Document17 pagesAsterisk Installation On Debian 7DanarNo ratings yet
- Dcpromo: Created With Novapdf PrinterDocument5 pagesDcpromo: Created With Novapdf PrinterTolesa MogosNo ratings yet
- RBX1 Software Setup V1.0Document2 pagesRBX1 Software Setup V1.0Mohamed ReGaiegNo ratings yet
- Documentation For WebDocument30 pagesDocumentation For WebneuriciNo ratings yet
- Setting Up BI in Netweaver 7.0 ABAP Trial VersionDocument4 pagesSetting Up BI in Netweaver 7.0 ABAP Trial Versionhunter.correaNo ratings yet
- TELEBOT Complete Home AutomationDocument33 pagesTELEBOT Complete Home AutomationGS RathoreNo ratings yet
- Foundation Gatsby Projects: Create Four Real Production Websites with GatsbyFrom EverandFoundation Gatsby Projects: Create Four Real Production Websites with GatsbyNo ratings yet
- Chapter Three: Requirements Analysis and Specification - Modeling TechniquesDocument75 pagesChapter Three: Requirements Analysis and Specification - Modeling TechniquesbirukNo ratings yet
- Vertex Technosys ManagementDocument11 pagesVertex Technosys ManagementadbfasdfNo ratings yet
- Hi Boya Vishnuvardhan,: Attempt FREE NEET Mock Test From Unacademy With AIR & Know Where You StandDocument3 pagesHi Boya Vishnuvardhan,: Attempt FREE NEET Mock Test From Unacademy With AIR & Know Where You StandNani AnnamayyaNo ratings yet
- Banking Management SystemDocument21 pagesBanking Management SystemAnikait SharmaNo ratings yet
- Cumulative KB (Hotfix) For (Internal Name) : QM Database: Knowledge Base Number: KB201880 Workforce Optimization UpdateDocument5 pagesCumulative KB (Hotfix) For (Internal Name) : QM Database: Knowledge Base Number: KB201880 Workforce Optimization UpdateDhexter VillaNo ratings yet
- Mad Lab ManualDocument68 pagesMad Lab ManualHonnamma sp4257100% (1)
- EMR Workshop Lab 0: Create VPCDocument4 pagesEMR Workshop Lab 0: Create VPCWeslei BrasilNo ratings yet
- Support Board - DocumentationDocument4 pagesSupport Board - DocumentationAlex SugardaNo ratings yet
- AssetGen NetViz Integration OptionsDocument3 pagesAssetGen NetViz Integration OptionscotswolddaveNo ratings yet
- Hibernate Recursive - RelationDocument3 pagesHibernate Recursive - RelationmmotixNo ratings yet
- VRA Core4 IntroDocument2 pagesVRA Core4 IntroMariel MoralesNo ratings yet
- Lasha Arveladze - Business AnalystDocument4 pagesLasha Arveladze - Business AnalystRakesh SharmaNo ratings yet
- Software TestingDocument25 pagesSoftware TestingRahulNo ratings yet
- Zabbix ApplianceDocument9 pagesZabbix ApplianceHelton Carlos Lima GodoyNo ratings yet
- Hitachi Shadow Image For MainframeDocument117 pagesHitachi Shadow Image For MainframeElmando MohamadNo ratings yet
- L3 Training Part 4 Predictive MaintenanceDocument12 pagesL3 Training Part 4 Predictive MaintenanceSrinivas N GowdaNo ratings yet
- Oracle R12 AOL (Application Object Library) - by Dinesh Kumar SDocument209 pagesOracle R12 AOL (Application Object Library) - by Dinesh Kumar Sdineshcse86gmailcom91% (11)
- Java Card Technology Overview and Java AppletDocument56 pagesJava Card Technology Overview and Java AppletArulraj.sNo ratings yet
- SiuDocument16 pagesSiuwashington santos gois100% (1)
- How To Avail Bank of Baroda Mobile Banking (M-CONNECT+) : A. Submit A Simple Form To Your Base BranchDocument5 pagesHow To Avail Bank of Baroda Mobile Banking (M-CONNECT+) : A. Submit A Simple Form To Your Base BranchDev SaraswatNo ratings yet
- PBL Project Documentation (2179 - 2186 - 2187)Document16 pagesPBL Project Documentation (2179 - 2186 - 2187)utkarsh singhNo ratings yet
- Domain 6 - Security Assessment & TestingDocument20 pagesDomain 6 - Security Assessment & TestingLouie MokNo ratings yet
- Python and Sublime ConfigurationDocument17 pagesPython and Sublime ConfigurationPREEVITHANo ratings yet
- Using ABAP-OO in BI-Transformations Through Custom ClassDocument14 pagesUsing ABAP-OO in BI-Transformations Through Custom ClassasiahazharNo ratings yet
- AWS Solutions Architect Associate Master Cheat SheetDocument124 pagesAWS Solutions Architect Associate Master Cheat SheetSapna Popat SitarNo ratings yet
- SWOT Analysis - People, Process and Product FlashcardsDocument6 pagesSWOT Analysis - People, Process and Product FlashcardsHugh Fox IIINo ratings yet
- TraceDocument6 pagesTraceUdin BhijjerNo ratings yet
PI How To Zabbix Agent 1.0
PI How To Zabbix Agent 1.0
Uploaded by
Rafael Thiago da SilvaOriginal Description:
Original Title
Copyright
Available Formats
Share this document
Did you find this document useful?
Is this content inappropriate?
Report this DocumentCopyright:
Available Formats
PI How To Zabbix Agent 1.0
PI How To Zabbix Agent 1.0
Uploaded by
Rafael Thiago da SilvaCopyright:
Available Formats
Raspberry PI 'How-To' Series
Zabbix Agent
Installation Guide
Written by: Sopwith
Revision 1.0
March 4, 2019
sopwith@ismellsmoke.net
“If it works out of the box – what fun is that?”
1
Introduction
Zabbix is a popular open-source platform used by IT professionals all over the world to monitor their
security infrastructure. The list of companies that use the platform is impressive.
Figure 1: Zabbix dashboard
In a recent ‘How-To’, I provided detailed information to get a Zabbix server up and running on a Raspberry
Pi. In this document, I will show how to install a Zabbix agent on a Raspberry Pi. Once installed, you can
monitor the performance of your Pi.
Step-by-Step
In this guide, I will install the Zabbix agent on an original Raspberry Pi B.
There are 6 steps to installing Zabbix and an agent.
1. Get your Pi up and running with Raspian Stretch
2. Install the Zabbix server platform
3. Install the Zabbix agent on a Pi
4. Configure the Zabbix agent
5. Create and configure a Zabbix server dashboard
6. Add widgets to the dashboard
Step-1 - Get your Pi up and running with Raspian Stretch.
The first thing you need to do is get your Pi running. Head out to raspberrypi.org and download Raspian
Stretch or Stretch Lite. The former has a Window GUI while the latter is a command-line only OS. Either
one works. I will be installing Stretch Lite.
Once the download completes, burn the image to an SD card and fire up your Pi. If you need help with this
step, there is a ton of resources on the web to help you. When you are up and running and connected to
the Internet, be sure to update your Pi with the latest patches.
$ sudo apt-get update
$ sudo apt-get upgrade
$ sudo reboot
“If it works out of the box – what fun is that?”
2
Step-2 – Install the Zabbix server
Install the Zabbix server platform. All the major OS platforms are supported so you can install the server
anywhere you like. I installed it on a Raspberry Pi 3. You can download the Zabbix Server ‘How-To’ here.
Step-3 – Install the Zabbix agent
Installing the Zabbix agent on a Pi is a snap. Type in the below command and all the magic happens.
$ sudo apt install zabbix-agent
This is shown below in Figure 2.
Figure 2: Install Zabbix agent
The required packages will be downloaded and installed as shown in Figure 3.
Figure 3: Zabbix agent installed
“If it works out of the box – what fun is that?”
3
Step-4 – Configure the Zabbix agent
Once the agent is installed we need to configure it. Change directories to /etc/zabbix as shown in Figure 4.
Figure 4: Zabbix agent configuration file location
Open the agent configuration file for editing:
$ sudo nano zabbix-agent.conf
Scroll down to the section labeled ‘### Option: Server’. Enter the IP address of your Zabbix server.
This is shown below in Figure 5.
Figure 5: Zabbix server IP
Next, scroll down to the section labelled ‘### Option: Hostname’.
Here you want to enter a hostname the server will use to identify this particular agent. The hostname does
not have to be the same as the computer hostname, although in my case I did use the same name. My PiB
hostname is piB and that is the name I configured the agent to use.
NOTE: This item is very important. You must use this name when you configure the server or it will never
find this agent.
The entry in my agent configuration file is shown below in Figure 6.
“If it works out of the box – what fun is that?”
4
Figure 6: Zabbix agent hostname
Finally, make sure the Agent will allow remote commands from the server. In the section labelled ‘###
Option: EnableRemoteCommands’, add an entry with the value of 1 as shown below in Figure 7.
Figure 7: Enable remote commands
Save the configuration file <Ctrl> o <Enter> <Ctrl> x.
Since we made changes to the configuration file, we need to restart the agent so it is aware of the changes.
$ sudo service zabbix-agent restart
This is shown below in Figure 8.
“If it works out of the box – what fun is that?”
5
Figure 8: Agent restart
To be sure the Zabbix agent is running, enter the below command:
$ ps -eaf | grep zabbix
The output of this command should look similar to Figure 9.
Figure 9: Zabbix agent status
Notice the agent has three listeners running. They are awaiting instructions from a server.
Now that the agent is configured, let’s make some charts on the server!
Step-5 – Create and configure a Zabbix server dashboard
Open a web browser and login to your Zabbix server. Figure 10. Remember, the default credentials are:
Username: Admin
Password: zabbix
Figure 10: Zabbix server login
If you installed an agent on your Zabbix server, you will see a dashboard named ‘Zabbix server health’ in
the dashboard Global view. Figure 11.
“If it works out of the box – what fun is that?”
6
Figure 11: Zabbix dashboards
If you select this dashboard, you are presented with a series of charts that show you the health of your
Zabbix server. This is shown in Figure 12.
Figure 12: Zabbix server health dashboard
The top panel allows you to select the time-frame you want to view. You can hide this panel by clicking on
the small clock in the upper right tab. The second panel will show you any alerts. To the right of this panel is
a clock that shows the local time.
The lower part of the dashboard contains a series of charts that shows all kinds of interesting metrics about
the server. What we are going to do is build a dashboard that shows some wicked cool information about
our Raspberry Pi.
The Zabbix platform is very structured which makes it easy to use and very flexible. It uses a concept of
host groups and hosts. All hosts must belong to a host group. So, let’s create a host group. Click on
‘Configuration | Host groups’. Add a host group named Raspberry Pi’s. This is where we will manage our Pi
“If it works out of the box – what fun is that?”
7
fleet. Figure 13.
Figure 13: Host groups
Once added, you will see the new group in the list, Figure 14.
Figure 14: Raspberry Pi's host group
Next, we need to create a host entry for our Raspberry Pi. Click on ‘Configuration | Hosts’. In the upper
right corner click on the ‘Create Host’ button. You will see a screen shown in Figure 15.
“If it works out of the box – what fun is that?”
8
Figure 15: Add a host
It is critically important that the Host name in this form is the same as the Host name you entered in the
agent configuration file on your Pi. In my case, I named in ‘piB’ so I will use that name. My completed form
is shown below in Figure 16.
Figure 16: Host configuration
My configuration is quite minimal. The ‘Host name’ matches the agent Host name. The ‘Visible name’ is the
same. It will belong to the Raspberry Pi’s Group, and it can be found at the IP address listed. I did not fill
out any of the other fields on the form.
“If it works out of the box – what fun is that?”
9
Once added, the piB host now shows in the Hosts list, Figure 17.
Figure 17: piB host
Now that the Host has been added, the next thing we need to do is assign the host some Items. Items in
the Zabbix platform are the things we would like to monitor on a host. One of the really cool features of
Zabbix is that it comes with a comprehensive set of pre-built templates so we do not have to build an item
list.
For our Pi, lets use the pre-built ‘OS Linux’ template. To do so, we need to add this template to our host
configuration. From the ‘Hosts’ configuration panel, click on your Pi, Figure 18.
Figure 18: Adding a template
In the ‘Templates’ panel, add the ‘OS Linux’ template by following the below steps:
1. In the Search field, select the ‘TemplateOS Linux’ template.
2. Click the ‘Add’ link.
3. Cick the ‘Update’ button
Now when you go back to the ‘Hosts’ panel, you will see that the template has been added to your Pi Host.
This is shown in Figure 19.
You may also notice the ‘Status’ field in this panel shows ‘Enabled’ in green text. This indicates that the
Zabbix server has established communication with the piB Host.
“If it works out of the box – what fun is that?”
10
Figure 19: Host template
Now that the template has been added to the Host, if you click on the piB Host entry you will discover there
are now 10 Applications, 43 Items, 17 Triggers, and 8 Graphs available for use. This makes monitoring
your Pi a piece of cake. (Ok – sorry for that dumb analogy). See Figure 20.
Figure 20: Template Items
Next, let’s create a dashboard and add some graphs. Click on ‘Monitoring | Dashboard’ and select ‘All
dashboards.’ Click on the ‘Create dashboard’ button shown in Figure 21.
Figure 21: Create dashboard
Give the dashboard a name and click on the ‘Apply’ button. This will add a new dashboard. Figure 22.
“If it works out of the box – what fun is that?”
11
Figure 22: Dashboard properties
Step-6 – Add widgets to the dashboard
Zabbix dashboards contain ‘Widgets.’ You add a Widget by clicking on the ‘+ Add widget’ button or clicking
on the ‘Add a new widget’ box. Figure 23.
Figure 23: Add a widget
The first widget we will add to our dashboard is a local time clock. Click on ‘+ Add widget’ and select the
Type as Clock. Click the ‘Add’ button. Figure 24.
Figure 24: Add click widget
“If it works out of the box – what fun is that?”
12
Once created, drag the clock over to the top right corner of the panel as shown in Figure 25.
Figure 25: Clock position
Next, add another widget. This time select the widget type as a Graph as shown in Figure 26.
Figure 26: Add a graph to dashboard
“If it works out of the box – what fun is that?”
13
I selected ‘Available memory’ from the list as shown in Figure 27.
Figure 27: Available memory widget
You must configure the ‘Data set’ for the widget. In the ‘Data set’ section of the panel, select the Hostname
on the left, and the graph type on the right. This is highlighted below in Figure 28.
Figure 28: Widget data set
Once the data set is configured, click on the ‘Add’ button at the bottom right of the panel. This will place the
new widget on the dashboard. There are numerous controls that allow you to customize the appearance of
a widget. This includes the color, trend line width, transparency, fill characteristics, etc.
For example, If you prefer to display a line instead of a ‘mountain’ for the trend, simply move the Fill control
all the way to the left. If you do this, you may want to increase the line width to 2 or 3.
“If it works out of the box – what fun is that?”
14
I added several more widgets and arranged them on the dashboard (Figure 29). Be sure to experiment with
the different display options. It is quite amazing how much flexibility the Zabbix platform provides.
Figure 29: piB dashboard widgets
For those of you that live on the darker side, it is easy to change the default theme from light to dark. To
change the theme, click on ‘Administration | General’ and change the ‘Default theme’ from Blue to Dark.
Then click Update (Figure 30).
Figure 30: Default Theme
If you do change from a light to dark theme you will probably need to user lighter colors in you charts to
make them look nicer (Figure 31).
“If it works out of the box – what fun is that?”
15
Figure 31: Dark Theme
Congratulations! You now can monitor your entire fleet of Raspberry Pi’s using Zabbix.
Summary
The Zabbix platform is a terrific open-source project that can be very useful to the Rapspberry Pi
community. In this ‘How-To’ guide you learned how to monitor a Raspberry Pi on a custom dashboard. I
encourage you to read the excellent Zabbix documentation to learn all of the cool things you can do with it.
In an upcoming ‘How-To’ document, I will show how to create custom parameters for a Zabbix agent. This
feature allows you to run custom programs or scripts and display the output on a dashboard. With this
capability, you can monitor any sensor that you have connected to a Pi. Stay tuned.
Send corrections, comments, complaints, ideas, or any other feedback to: sopwith@ismellsmoke.net.
“If it works out of the box – what fun is that?”
16
You might also like
- Introduction To ZabbixDocument17 pagesIntroduction To ZabbixAlizaShaikhNo ratings yet
- IBM WebSphere Application Server Interview Questions You'll Most Likely Be AskedFrom EverandIBM WebSphere Application Server Interview Questions You'll Most Likely Be AskedNo ratings yet
- Online Blood Donation Database Management SystemDocument27 pagesOnline Blood Donation Database Management SystemRaj Bangalore44% (9)
- OMNIA. Installation Guide SWARCO MIZAR S.R.L.Document78 pagesOMNIA. Installation Guide SWARCO MIZAR S.R.L.Daniel GhitaNo ratings yet
- Xibo SETUP FULLDocument49 pagesXibo SETUP FULLnorhasimiNo ratings yet
- Old Age Home FullDocument42 pagesOld Age Home FullDharshini Anbazhagan75% (4)
- Zabbix 5 IT Infrastructure Monitoring Cookbook31-40Document10 pagesZabbix 5 IT Infrastructure Monitoring Cookbook31-40Jay MenonNo ratings yet
- Zabbix 5 IT Infrastructure Monitoring Cookbook71-80Document10 pagesZabbix 5 IT Infrastructure Monitoring Cookbook71-80Jay MenonNo ratings yet
- How To Install and Configure Zabbix Agents On Remote Linux SystemsDocument8 pagesHow To Install and Configure Zabbix Agents On Remote Linux SystemsOrlando Jesus Figueroa RondonNo ratings yet
- Zabbix InstallationDocument10 pagesZabbix InstallationMark Michael BundocNo ratings yet
- Instal Zabbix 20Document41 pagesInstal Zabbix 20Rudy HartomoNo ratings yet
- Instalacion D ZabbixDocument16 pagesInstalacion D ZabbixDavid CusanellyNo ratings yet
- How To Install Zabbix 5.0 On Ubuntu 18.04: Step #01Document14 pagesHow To Install Zabbix 5.0 On Ubuntu 18.04: Step #01Gilberto Ribeiro RibeiroNo ratings yet
- ZabbixDocument52 pagesZabbixAung KhaingNo ratings yet
- How To Install Zabbix 6.0 - 6.4 On Ubuntu 22.04 - 20.04 (Step-by-Step)Document18 pagesHow To Install Zabbix 6.0 - 6.4 On Ubuntu 22.04 - 20.04 (Step-by-Step)kokeyoh801No ratings yet
- Nifi Hello World Example: Drnice NifihelloworldDocument9 pagesNifi Hello World Example: Drnice Nifihelloworldmeroka2000No ratings yet
- (Nelson Newman) Raspberry Pi 4 Projects User Guide PDFDocument143 pages(Nelson Newman) Raspberry Pi 4 Projects User Guide PDFluigui20100% (3)
- How To Install Zabbix On Ubuntu ServerDocument7 pagesHow To Install Zabbix On Ubuntu ServerpaderbornmdNo ratings yet
- Raspberry Pi Begginer Guide 2020 Part 4Document10 pagesRaspberry Pi Begginer Guide 2020 Part 4New RegisterNo ratings yet
- Zabbix 5 IT Infrastructure Monitoring Cookbook81-90Document10 pagesZabbix 5 IT Infrastructure Monitoring Cookbook81-90Jay MenonNo ratings yet
- HOWTO - Setup Zabbix MonitorDocument7 pagesHOWTO - Setup Zabbix MonitorAshwani JainNo ratings yet
- CC Practical Assignment SolutionDocument22 pagesCC Practical Assignment Solutionfncfranky787No ratings yet
- RasPi 01Document52 pagesRasPi 01Karol SkowronskiNo ratings yet
- Zabbix Configuration - UbuntuDocument17 pagesZabbix Configuration - UbuntuGabriel CastroNo ratings yet
- Zabbix Cookbook - Sample ChapterDocument18 pagesZabbix Cookbook - Sample ChapterPackt PublishingNo ratings yet
- SAP Fiori Hands-OnDocument17 pagesSAP Fiori Hands-OnbravevnNo ratings yet
- Openstack TutorialDocument13 pagesOpenstack TutorialLizanasbNo ratings yet
- Install Zabbix Monitoring Tool On CentOS, RHEL, Scientific Linux 6Document15 pagesInstall Zabbix Monitoring Tool On CentOS, RHEL, Scientific Linux 6AymenNo ratings yet
- 4 Installation From Sources (Zabbix Documentation 2Document9 pages4 Installation From Sources (Zabbix Documentation 2Francisco LantiguaNo ratings yet
- How To Add A SAP GUI For HTML App To Fiori Launchpad Step-by-StepDocument25 pagesHow To Add A SAP GUI For HTML App To Fiori Launchpad Step-by-StepKhuram ShehzadNo ratings yet
- Build Your Own Ubuntu NASDocument14 pagesBuild Your Own Ubuntu NASvagomNo ratings yet
- UCCN1004 - Lab - 01 - Network Services and CommandsDocument33 pagesUCCN1004 - Lab - 01 - Network Services and CommandsZHEN-HONG LEENo ratings yet
- Installing ZabbixDocument4 pagesInstalling ZabbixInnocent OkidiNo ratings yet
- Install Zabbix Ubuntu 2004Document10 pagesInstall Zabbix Ubuntu 2004IT TangerangNo ratings yet
- Network Installation Guide: Windows and MacDocument20 pagesNetwork Installation Guide: Windows and Machaidang708No ratings yet
- Sybase 15.5 Client Install Instructions v4Document15 pagesSybase 15.5 Client Install Instructions v4Fabian FuchileNo ratings yet
- Installation Zabbix ServerDocument23 pagesInstallation Zabbix ServergradienNo ratings yet
- Installing UltimatePOSDocument8 pagesInstalling UltimatePOSSlimane BOUNNEZOUNo ratings yet
- WP Lesson 02 1562138268Document14 pagesWP Lesson 02 1562138268Ban fortunaNo ratings yet
- 10363uk ActivInspire - ActivDriver Network Installation Guide (Windows and Mac)Document20 pages10363uk ActivInspire - ActivDriver Network Installation Guide (Windows and Mac)mgnicksNo ratings yet
- Steps To Installing Xibo On An Microsoft OSDocument2 pagesSteps To Installing Xibo On An Microsoft OSSamsu Munawar100% (1)
- Communicating With Raspberry Pi Via Mav LinkDocument10 pagesCommunicating With Raspberry Pi Via Mav LinkS.G.No ratings yet
- GraphWorX64 - Publdqwishing Displays Using The FTP ChannelDocument3 pagesGraphWorX64 - Publdqwishing Displays Using The FTP Channelkanaan1No ratings yet
- Setup Instructions: Eynio Server Setup InstructionDocument7 pagesSetup Instructions: Eynio Server Setup InstructionjfgohlkeNo ratings yet
- DNS Windows Server 2003Document11 pagesDNS Windows Server 2003ichant_nuiiNo ratings yet
- Active Directory Lab Setup ToolDocument15 pagesActive Directory Lab Setup Tooljjjabriyel jabriNo ratings yet
- AdminDocument15 pagesAdminBahawalpur 24/7No ratings yet
- Raspberry Pi Full Screen Browser (Raspbian July 2017) Gordon TurnerDocument4 pagesRaspberry Pi Full Screen Browser (Raspbian July 2017) Gordon TurnerlecarNo ratings yet
- Iot Enabled Smart Cart Prototype (Step by Step Guide)Document12 pagesIot Enabled Smart Cart Prototype (Step by Step Guide)Tribhuwan PantNo ratings yet
- The All-Seeing Pi - Raspberry Pi ProjectsDocument27 pagesThe All-Seeing Pi - Raspberry Pi ProjectsVaraprasad GudiNo ratings yet
- Raspberry PiDocument23 pagesRaspberry PiRamesh AlagarsamyNo ratings yet
- Make Your Own Bot NetworkDocument18 pagesMake Your Own Bot NetworkexploitoneNo ratings yet
- DHCP Installation ProcessDocument13 pagesDHCP Installation ProcessShahil AftabNo ratings yet
- Install ABAP Trial VM PDFDocument16 pagesInstall ABAP Trial VM PDFchandru.sNo ratings yet
- Hooking Up Pixy To A Raspberry Pi - CMUcam5 Pixy - CMUcam - Open Source Programmable Embedded Color Vision SensorsDocument5 pagesHooking Up Pixy To A Raspberry Pi - CMUcam5 Pixy - CMUcam - Open Source Programmable Embedded Color Vision SensorsRifdiRosliNo ratings yet
- Asterisk Installation On Debian 7Document17 pagesAsterisk Installation On Debian 7DanarNo ratings yet
- Dcpromo: Created With Novapdf PrinterDocument5 pagesDcpromo: Created With Novapdf PrinterTolesa MogosNo ratings yet
- RBX1 Software Setup V1.0Document2 pagesRBX1 Software Setup V1.0Mohamed ReGaiegNo ratings yet
- Documentation For WebDocument30 pagesDocumentation For WebneuriciNo ratings yet
- Setting Up BI in Netweaver 7.0 ABAP Trial VersionDocument4 pagesSetting Up BI in Netweaver 7.0 ABAP Trial Versionhunter.correaNo ratings yet
- TELEBOT Complete Home AutomationDocument33 pagesTELEBOT Complete Home AutomationGS RathoreNo ratings yet
- Foundation Gatsby Projects: Create Four Real Production Websites with GatsbyFrom EverandFoundation Gatsby Projects: Create Four Real Production Websites with GatsbyNo ratings yet
- Chapter Three: Requirements Analysis and Specification - Modeling TechniquesDocument75 pagesChapter Three: Requirements Analysis and Specification - Modeling TechniquesbirukNo ratings yet
- Vertex Technosys ManagementDocument11 pagesVertex Technosys ManagementadbfasdfNo ratings yet
- Hi Boya Vishnuvardhan,: Attempt FREE NEET Mock Test From Unacademy With AIR & Know Where You StandDocument3 pagesHi Boya Vishnuvardhan,: Attempt FREE NEET Mock Test From Unacademy With AIR & Know Where You StandNani AnnamayyaNo ratings yet
- Banking Management SystemDocument21 pagesBanking Management SystemAnikait SharmaNo ratings yet
- Cumulative KB (Hotfix) For (Internal Name) : QM Database: Knowledge Base Number: KB201880 Workforce Optimization UpdateDocument5 pagesCumulative KB (Hotfix) For (Internal Name) : QM Database: Knowledge Base Number: KB201880 Workforce Optimization UpdateDhexter VillaNo ratings yet
- Mad Lab ManualDocument68 pagesMad Lab ManualHonnamma sp4257100% (1)
- EMR Workshop Lab 0: Create VPCDocument4 pagesEMR Workshop Lab 0: Create VPCWeslei BrasilNo ratings yet
- Support Board - DocumentationDocument4 pagesSupport Board - DocumentationAlex SugardaNo ratings yet
- AssetGen NetViz Integration OptionsDocument3 pagesAssetGen NetViz Integration OptionscotswolddaveNo ratings yet
- Hibernate Recursive - RelationDocument3 pagesHibernate Recursive - RelationmmotixNo ratings yet
- VRA Core4 IntroDocument2 pagesVRA Core4 IntroMariel MoralesNo ratings yet
- Lasha Arveladze - Business AnalystDocument4 pagesLasha Arveladze - Business AnalystRakesh SharmaNo ratings yet
- Software TestingDocument25 pagesSoftware TestingRahulNo ratings yet
- Zabbix ApplianceDocument9 pagesZabbix ApplianceHelton Carlos Lima GodoyNo ratings yet
- Hitachi Shadow Image For MainframeDocument117 pagesHitachi Shadow Image For MainframeElmando MohamadNo ratings yet
- L3 Training Part 4 Predictive MaintenanceDocument12 pagesL3 Training Part 4 Predictive MaintenanceSrinivas N GowdaNo ratings yet
- Oracle R12 AOL (Application Object Library) - by Dinesh Kumar SDocument209 pagesOracle R12 AOL (Application Object Library) - by Dinesh Kumar Sdineshcse86gmailcom91% (11)
- Java Card Technology Overview and Java AppletDocument56 pagesJava Card Technology Overview and Java AppletArulraj.sNo ratings yet
- SiuDocument16 pagesSiuwashington santos gois100% (1)
- How To Avail Bank of Baroda Mobile Banking (M-CONNECT+) : A. Submit A Simple Form To Your Base BranchDocument5 pagesHow To Avail Bank of Baroda Mobile Banking (M-CONNECT+) : A. Submit A Simple Form To Your Base BranchDev SaraswatNo ratings yet
- PBL Project Documentation (2179 - 2186 - 2187)Document16 pagesPBL Project Documentation (2179 - 2186 - 2187)utkarsh singhNo ratings yet
- Domain 6 - Security Assessment & TestingDocument20 pagesDomain 6 - Security Assessment & TestingLouie MokNo ratings yet
- Python and Sublime ConfigurationDocument17 pagesPython and Sublime ConfigurationPREEVITHANo ratings yet
- Using ABAP-OO in BI-Transformations Through Custom ClassDocument14 pagesUsing ABAP-OO in BI-Transformations Through Custom ClassasiahazharNo ratings yet
- AWS Solutions Architect Associate Master Cheat SheetDocument124 pagesAWS Solutions Architect Associate Master Cheat SheetSapna Popat SitarNo ratings yet
- SWOT Analysis - People, Process and Product FlashcardsDocument6 pagesSWOT Analysis - People, Process and Product FlashcardsHugh Fox IIINo ratings yet
- TraceDocument6 pagesTraceUdin BhijjerNo ratings yet