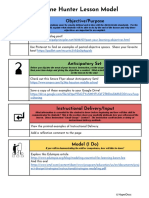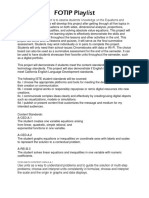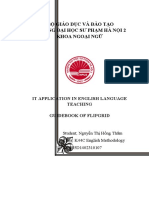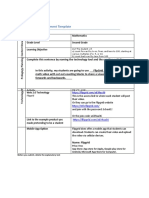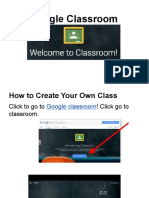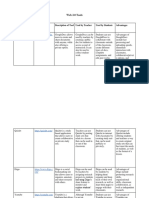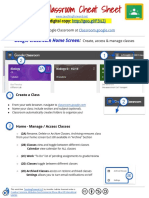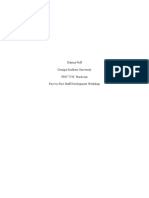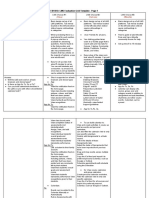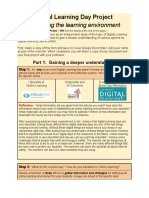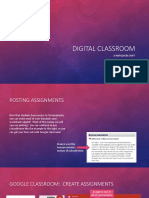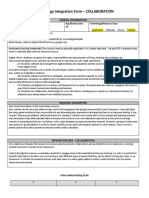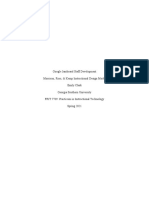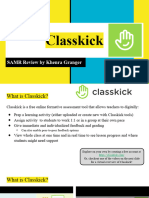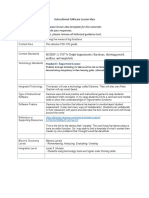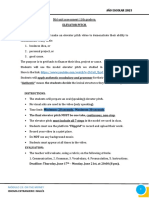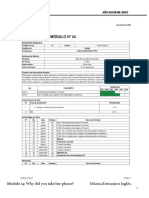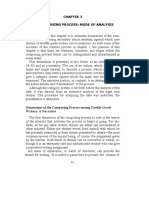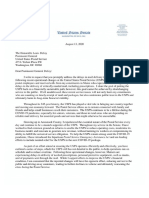Professional Documents
Culture Documents
A Teachers Guide To Flipgrid
A Teachers Guide To Flipgrid
Uploaded by
THOMAS JEROME BAKER .Original Description:
Original Title
Copyright
Available Formats
Share this document
Did you find this document useful?
Is this content inappropriate?
Report this DocumentCopyright:
Available Formats
A Teachers Guide To Flipgrid
A Teachers Guide To Flipgrid
Uploaded by
THOMAS JEROME BAKER .Copyright:
Available Formats
A Teachers Guide to Flipgrid
What is Flipgrid?
Flipgrid is a free, education-focused platform to create and share short videos. Users/teachers
create videos around topics, then upload those videos to a ‘Grid’ for sharing, feedback, and
topic-based ‘response videos.
Flipgrids Topics vs Grids
Topics are what they sound like they’d be: prompts or discussion questions.
Grids are like classrooms or learning communities.
The former is what the videos are about while the latter is where they’re shared and who
they’re shared to and with.
Using Topics in Flipgrid
From Flipgrid’s help section: “Topics can simply be text-based or include a resource such as
image, video, giphy, emoji, and attachment. Check out the Topic Discovery Library to find
ready-made topics and add to the Grid. All educators can add unlimited Topics to their
Grids. Sharing a Grid with someone will give them access to everything on the Grid.”
In Disco Library you can find thousands of topics made by teachers of varying grades that
you can use/share on your classroom grid. These are not necessarily all videos but pictures
with home challenges. This is an amazing resource!!!
Taken from website: https://www.teachthought.com/technology/how-to-use-flipgrid-guide-for-teachers/
With some add ins!
Using the Grids in Flipgrid
The primary structure of Flipgrid is the Grids themselves. Grids are like groups–you can create
one for a class, a school or district and ‘close’ them or make it open and ‘global.’ You can
create Grids via the following methods and community types:
1. School Email where students join the Grid using their Microsoft or Google school email
2. Student ID where you create a list of student IDs to join your Grid (not in the European
Union)
3. PLCs & Public where you share your Grid with the public or some other ‘closed circuit’
group.
What Are Flipgrid’s Others Features?
Acquired by Microsoft in June 2018, Flipgrid has a variety of features that make it a useful tool
for teaching and learning, including video downloads, video feedback options, stickers and
drawings for videos, custom assessment rubrics, video feedback, MixTapes, topic
invites, private share links, Vibes, and more–including:
1. A discovery library where educators share topics for a variety of grade levels and
content areas.
2. Video Format including back-to-school intros, book talks, reflections, expert Q&As,
showcase STEAM ideas and more. Students can use their natural voice to verbalize and
share the process of learning and reflection or simply what they believe they already
know and understand.
3. Privacy features that allow students reply to each other’s videos while educators are
in control with video moderation, access controls, and more.
4. Camera and editing options that allow students to capture widescreen videos, pause
while recording, add more after reviewing, and trim.
5. ‘Any platform access’ so students can share anywhere by using any Surface,
Chromebook, laptop, iPad, iPhone, or Android device. (There is also an app for
Windows 10.)
For more detailed information, check out the google doc link below for The Educators Guide
to Flipgrid.
https://drive.google.com/file/d/0BzZGEfOtEWqPcGUzcFd2RzRjYTQ/view
Taken from website: https://www.teachthought.com/technology/how-to-use-flipgrid-guide-for-teachers/
With some add ins!
How To Set Up Fiipgrid on Teams
1. Open your classroom Teams site and look at the bar Click on the + button to
across the top of your page. add an app/tab for
Flipgrid.
This is what it will look like
once you have set it up.
2. Click on Flipgrid icon.
Taken from website: https://www.teachthought.com/technology/how-to-use-flipgrid-guide-for-teachers/
With some add ins!
Click on Create an Account
Click on Microsoft Login
and login with your school
login username and
password.
Taken from website: https://www.teachthought.com/technology/how-to-use-flipgrid-guide-for-teachers/
With some add ins!
Create the
You can
name of
change
your Grid
your code
(classroom)
if you like
here.
here, but
through
Teams
they don’t
need this.
Chose
School
Email as
they will
already Enter
have this school
login domain
information after the @
for Teams. symbol as
shown
here.
Choose the features you want for your grid which is up to you. When initially setting up you
may want to keep in a Hidden state until you are ready to share with your class.
Taken from website: https://www.teachthought.com/technology/how-to-use-flipgrid-guide-for-teachers/
With some add ins!
Last step to set up your grid is to personalize which you can choose to upload an image or
use one of their images.
Once finished creating your grid you can add your first topic.
Taken from website: https://www.teachthought.com/technology/how-to-use-flipgrid-guide-for-teachers/
With some add ins!
This is
where you
can set a
Create a time limit
title for for your
your topic. student’s
responses.
Either add Here you
challenge can add a
here or a variety of
short recap ways to
of video present
instructions. your topic.
In Flipgrid E.g. video,
this has the YouTube
option of video,
text-to- image,
speech for emoji, etc.
the students.
You can either press Create Topic
or press More Options to set
restrictions up or more features.
Once finished, open up Flipgrid in Teams and press the down arrow beside the Flipgrid tab
and then click on Settings.
Taken from website: https://www.teachthought.com/technology/how-to-use-flipgrid-guide-for-teachers/
With some add ins!
Last Step!
You then have to add your
Flipgrid URL and press save.
This you can find under My
Grids in your Flipgrid account
and then pressing the Share
button with your topic.
ALL DONE! Happy Sharing!
Taken from website: https://www.teachthought.com/technology/how-to-use-flipgrid-guide-for-teachers/
With some add ins!
You might also like
- Madeline Hunter HyperdocDocument3 pagesMadeline Hunter Hyperdocapi-459437056No ratings yet
- Choice BoardDocument3 pagesChoice BoardBrenda BermudezNo ratings yet
- Create Your Own Google Logo - Lesson PlanDocument11 pagesCreate Your Own Google Logo - Lesson PlanSohan SarkarNo ratings yet
- Tool # 2: Google ClassroomDocument27 pagesTool # 2: Google ClassroomRamanathan SunderNo ratings yet
- Bộ Giáo Dục Và Đào Tạo Trường Đại Học Sư Phạm Hà Nội 2 Khoa Ngoại NgữDocument15 pagesBộ Giáo Dục Và Đào Tạo Trường Đại Học Sư Phạm Hà Nội 2 Khoa Ngoại NgữThắm Nguyễn Thị HồngNo ratings yet
- Process MapDocument25 pagesProcess Mapkaku009No ratings yet
- Google Classroom PPT For TeachersDocument39 pagesGoogle Classroom PPT For TeachersJeffrey VillangcaNo ratings yet
- Creating AssignmentDocument2 pagesCreating Assignmentapi-534989368No ratings yet
- Google ClassroomDocument38 pagesGoogle ClassroomGideon Pol TiongcoNo ratings yet
- Googleclassroom PowerpointDocument57 pagesGoogleclassroom PowerpointMayden GubotNo ratings yet
- Google Classroom PPT For TeachersDocument39 pagesGoogle Classroom PPT For TeachersMartin FranciscoNo ratings yet
- Disturbances To Ecosystems Final Mar 2024Document21 pagesDisturbances To Ecosystems Final Mar 2024Carla MinghettiNo ratings yet
- GridWorld AP CompScienceDocument129 pagesGridWorld AP CompScienceJoseph VandegriftNo ratings yet
- Web 2Document3 pagesWeb 2api-479230738No ratings yet
- Tled430-Mod3group Final - 3Document4 pagesTled430-Mod3group Final - 3api-471099614No ratings yet
- Google Classroom: ManualDocument21 pagesGoogle Classroom: ManualReylander ReyesNo ratings yet
- LinkClick Aspx PDFDocument78 pagesLinkClick Aspx PDFAyuni 1403No ratings yet
- Getting Started With Classroom PDFDocument19 pagesGetting Started With Classroom PDFJedediah PhiriNo ratings yet
- Technology Integration Template-Collaboration Xid-105301505 1Document3 pagesTechnology Integration Template-Collaboration Xid-105301505 1api-456059011No ratings yet
- Alternative Online Platform For Blended LearningDocument4 pagesAlternative Online Platform For Blended LearningRomeo BalingaoNo ratings yet
- Google Classroom Home Screen:: Link To DigitalDocument5 pagesGoogle Classroom Home Screen:: Link To DigitalAisha SulubNo ratings yet
- Tled 430w Module 2 Tpack Template For Creating AssignmentsDocument2 pagesTled 430w Module 2 Tpack Template For Creating Assignmentsapi-665230594No ratings yet
- Main Idea & Details: 5 Day UnitDocument39 pagesMain Idea & Details: 5 Day Unittara2martin-1No ratings yet
- Overton 07 Classroom Blog Lesson Idea Template 2017Document2 pagesOverton 07 Classroom Blog Lesson Idea Template 2017api-361453872No ratings yet
- Google Classroom Cheat SheetDocument6 pagesGoogle Classroom Cheat Sheetapi-302779030No ratings yet
- Resources Explore-Explain-Apply-Extend HyperDocDocument3 pagesResources Explore-Explain-Apply-Extend HyperDoclefigariNo ratings yet
- Alternative Online Platform For Blended LearningDocument7 pagesAlternative Online Platform For Blended LearningRomeo BalingaoNo ratings yet
- Module 3: Managing GroupsDocument70 pagesModule 3: Managing Groupsmartin_rr100% (1)
- Google Classroom Cheat Sheet PDFDocument6 pagesGoogle Classroom Cheat Sheet PDFNathalie Villanueva PueblosNo ratings yet
- Google ClassRoomDocument48 pagesGoogle ClassRoomAbdur RahmanNo ratings yet
- Course-Creation-DepEd LMS-A Skilled GuideDocument11 pagesCourse-Creation-DepEd LMS-A Skilled GuideAldred Fin CosmoNo ratings yet
- GoogleclassroomcheatsheetDocument7 pagesGoogleclassroomcheatsheetapi-262475950No ratings yet
- Content Vocabulary: Teacher Guide & Resource LinkDocument6 pagesContent Vocabulary: Teacher Guide & Resource LinkMinh Ngọc LêNo ratings yet
- Google Classroom PPT For TeachersDocument40 pagesGoogle Classroom PPT For TeachersBong PilotinNo ratings yet
- Understanding Google Apps For Education 0Document7 pagesUnderstanding Google Apps For Education 0mohdasrimhNo ratings yet
- Frit 7739 Face-To-Face Staff Development Workshop Classroom 1Document10 pagesFrit 7739 Face-To-Face Staff Development Workshop Classroom 1api-299035946No ratings yet
- Frit 7739 Face-To-Face Staff Development Workshop Classroom 1Document10 pagesFrit 7739 Face-To-Face Staff Development Workshop Classroom 1api-299035946No ratings yet
- VLE For FreeDocument6 pagesVLE For FreekenradicalNo ratings yet
- Tpack Template Creating sp19 1 2Document2 pagesTpack Template Creating sp19 1 2api-510599331No ratings yet
- Lms Evaluation Grid TJ FinalDocument11 pagesLms Evaluation Grid TJ Finalapi-316016421No ratings yet
- Tpack Template Creating Fall20 1Document2 pagesTpack Template Creating Fall20 1api-534988646No ratings yet
- How To Teach Using Google Classroom Tutorial by Jennylou RielDocument43 pagesHow To Teach Using Google Classroom Tutorial by Jennylou RielMartin Dale L. RoqueNo ratings yet
- Digital Learning Day ProjectDocument5 pagesDigital Learning Day Projectapi-499189509No ratings yet
- 5E Lesson Plan Template: Teacher Sydney RaybonDocument4 pages5E Lesson Plan Template: Teacher Sydney Raybonapi-526073862No ratings yet
- Digital Classroom: A Paradigm ShiftDocument41 pagesDigital Classroom: A Paradigm ShiftNirwanto MrNo ratings yet
- Technology Integration Template-Collaboration 2Document2 pagesTechnology Integration Template-Collaboration 2api-383723476No ratings yet
- Module 7 - Course Culminating Task - Susanna WalthamDocument4 pagesModule 7 - Course Culminating Task - Susanna Walthamapi-531717646No ratings yet
- ScreencastingDocument2 pagesScreencastingapi-350321118No ratings yet
- Online Projects, Collaboration Sites and Publishing OpportunitiesDocument2 pagesOnline Projects, Collaboration Sites and Publishing Opportunitiesapi-446339278No ratings yet
- Google Classroom Tutorial: Reporters: Abaño, Javelyn Abella, Marriane Acejo, Pauline Adoracion, Allysa Alvarez, RicarlaDocument30 pagesGoogle Classroom Tutorial: Reporters: Abaño, Javelyn Abella, Marriane Acejo, Pauline Adoracion, Allysa Alvarez, RicarlaRicarla AlvarezNo ratings yet
- Clarke StaffdevelopmentplanDocument11 pagesClarke Staffdevelopmentplanapi-513852471No ratings yet
- Samr Goal SettingDocument4 pagesSamr Goal Settingapi-405695853100% (1)
- Granger - Classkick Samr ReviewDocument10 pagesGranger - Classkick Samr Reviewapi-618839709No ratings yet
- Tpack Template Creating Summ2121Document3 pagesTpack Template Creating Summ2121api-558999424No ratings yet
- Is Lesson PlanDocument2 pagesIs Lesson Planapi-629552169No ratings yet
- HPGD3203 (Assignment Sept. 2020)Document33 pagesHPGD3203 (Assignment Sept. 2020)Muhammad Fakhrul Najmi Jaafar100% (3)
- BarberDocument3 pagesBarberapi-630048293No ratings yet
- Technology Integration Template-Collaboration StormboardDocument2 pagesTechnology Integration Template-Collaboration Stormboardapi-381852981No ratings yet
- Elevator Pitch EvaluationDocument3 pagesElevator Pitch EvaluationTHOMAS JEROME BAKER .No ratings yet
- Imp 24 181 2021Document23 pagesImp 24 181 2021THOMAS JEROME BAKER .No ratings yet
- Chapter 3 - The Composing ProcessDocument12 pagesChapter 3 - The Composing ProcessTHOMAS JEROME BAKER .No ratings yet
- Charlotte S Choice: Pregunta y Respuesta Ejemplos y TécnicasDocument28 pagesCharlotte S Choice: Pregunta y Respuesta Ejemplos y TécnicasTHOMAS JEROME BAKER .No ratings yet
- Senator Susan Collins Letter To PMG DeJoy About Mail DelaysDocument2 pagesSenator Susan Collins Letter To PMG DeJoy About Mail DelaysTHOMAS JEROME BAKER .No ratings yet