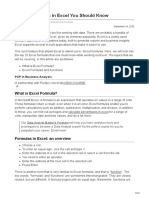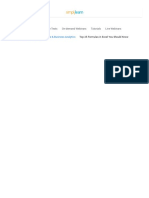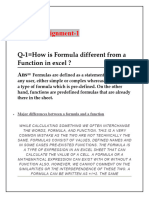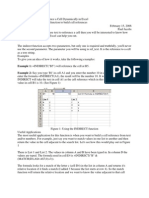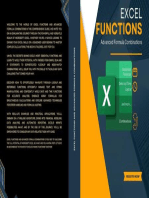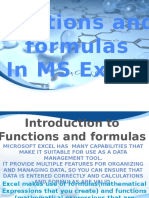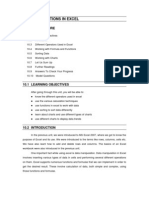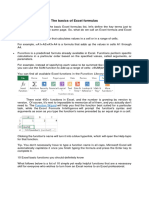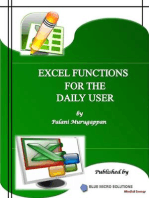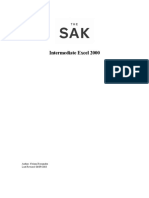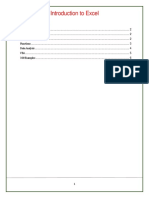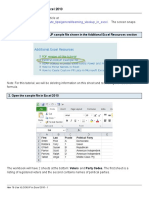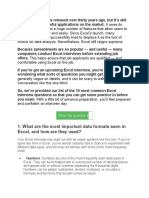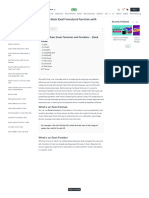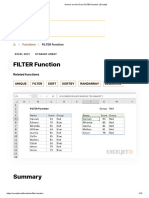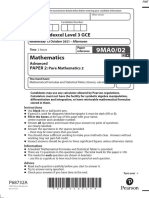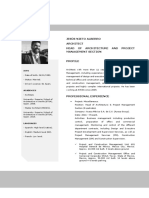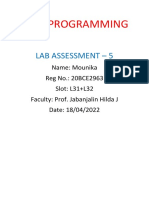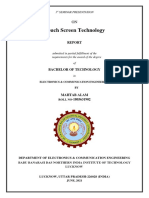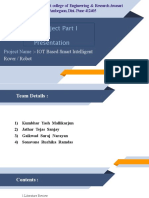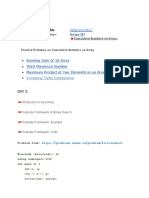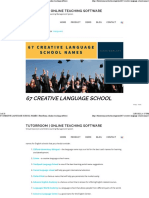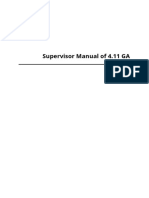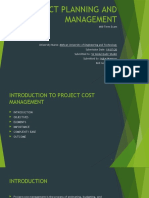Professional Documents
Culture Documents
Excel INDIRECT Function - Basic Uses and Formula Examples
Excel INDIRECT Function - Basic Uses and Formula Examples
Uploaded by
Aishwarya RajuOriginal Description:
Original Title
Copyright
Available Formats
Share this document
Did you find this document useful?
Is this content inappropriate?
Report this DocumentCopyright:
Available Formats
Excel INDIRECT Function - Basic Uses and Formula Examples
Excel INDIRECT Function - Basic Uses and Formula Examples
Uploaded by
Aishwarya RajuCopyright:
Available Formats
11/9/22, 2:40 AM Excel INDIRECT function - basic uses and formula examples
How to use INDIRECT function in Excel - formula
examples
by Svetlana Cheusheva, updated on September 27, 2022
This Excel INDIRECT tutorial explains the function's syntax, basic uses and provides a number of formula examples
that demonstrate how to use INDIRECT in Excel.
A great lot of functions exist in Microsoft Excel, some being easy-to-understand, other requiring a long
learning curve, and the former being used more often than the latter. And yet, Excel INDIRECT is one of the
kind. This Excel function does not perform any calculations, nor does it evaluate any conditions or logical
tests.
Well then, what is the INDIRECT function in Excel and what do I use it for? This is a very good question and
hopefully you will get a comprehensive answer in a few minutes when you've finished reading this tutorial.
Excel INDIRECT function - syntax and basic uses
Excel INDIRECT formula examples
Creating indirect references from cell values
References from cell values and text
INDIRECT with named ranges
Creating an Excel dynamic reference to another sheet
Making a dynamic reference to another workbook
Locking a cell reference
INDIRECT with other functions (ROW, ADDRESS, VLOOKUP)
INDIRECT & Excel Data Validation
Possible errors and issues in INDIRECT formulas
Excel INDIRECT function - syntax and basic uses
As its name suggests, Excel INDIRECT is used to indirectly reference cells, ranges, other sheets or workbooks.
In other words, the INDIRECT function lets you create a dynamic cell or range reference instead of hard-
coding them. As a result, you can change a reference within a formula without changing the formula itself.
Moreover, these indirect references won't change when some new rows or columns are inserted in the
worksheet or when you delete any existing ones.
All this may be easier to understand from an example. However, to be able to write a formula, even the
simplest one, you need to know the function's arguments, right? So, let's have a quick look at Excel INDIRECT
syntax first.
INDIRECT function syntax
https://www.ablebits.com/office-addins-blog/excel-indirect-function/#:~:text=Suppose%2C you have number 3,return%2C which is number 3. 1/44
11/9/22, 2:40 AM Excel INDIRECT function - basic uses and formula examples
The INDIRECT function in Excel returns a cell reference from a text string. It has two arguments, the first is
required and the second is optional:
INDIRECT(ref_text, [a1])
ref_text - is a cell reference, or a reference to a cell in the form of a text string, or a named range.
a1 - is a logical value that specifies what type of reference is contained in the ref_text argument:
If TRUE or omitted, ref_text is interpreted as an A1-style cell reference.
If FALSE, ref_text is treated as a R1C1 reference.
While the R1C1 reference type might be useful in certain situations, you'll probably want to use the familiar A1
references most of the time. Anyway, nearly all INDIRECT formulas in this tutorial will use A1 references, so we
will be omitting the second argument.
Basic use of the INDIRECT function
To get into the function's insight, let's write a simple formula that demonstrates how you use INDIRECT in
Excel.
Suppose, you have number 3 in cell A1, and text A1 in cell C1. Now, put the formula =INDIRECT(C1) in any
other cell and see what happens:
The INDIRECT function refers to the value in cell C1, which is A1.
The function is routed to cell A1 where it picks the value to return, which is number 3.
So, what the INDIRECT function actually does in this example is converting a text string into a cell reference.
If you think this still has very little practical sense, please bear with me and I will show you some more
formulas that reveal the real power of the Excel INDIRECT function.
How to use INDIRECT in Excel - formula examples
As demonstrated in the above example, you can use the Excel INDIRECT function to put the address of one
cell into another as a usual text string, and get the value of the 1st cell by referencing the 2nd. However, that
trivial example is no more than a hint at the INDIRECT capabilities.
When working with real data, the INDIRECT function can turn any text string into a reference including very
complex strings that you build using the values of other cells and results returned by other Excel formulas.
But let's not put the cart before the horse, and run through several Excel Indirect formulas, one at a time.
https://www.ablebits.com/office-addins-blog/excel-indirect-function/#:~:text=Suppose%2C you have number 3,return%2C which is number 3. 2/44
11/9/22, 2:40 AM Excel INDIRECT function - basic uses and formula examples
Creating indirect references from cell values
As you remember, the Excel INDIRECT function allows for A1 and R1C1 reference styles. Usually, you cannot
use both styles in a single sheet at a time, you can only switch between the two reference types via File >
Options > Formulas > R1C1 check box. This is the reason why Excel users rarely consider using R1C1 as an
alternative referencing approach.
In an INDIRECT formula, you can use either reference type on the same sheet if you want to. Before we move
any further, you may want to know the difference between A1 and R1C1 reference styles.
A1 style is the usual reference type in Excel that refers to a column followed by a row number. For example,
B2 refers to the cell at the intersection of column B and row 2.
R1C1 style is the opposite reference type - rows followed by columns, which does take some time getting
used to : ) For example, R4C1 refers to cell A4 which is in row 4, column 1 in a sheet. If no number comes after
the letter, then you are referring to the same row or column.
And now, let's see how the INDIRECT function handles A1 and R1C1 references:
As you see in the screenshot above, three different Indirect formulas return the same result. Have you already
figured out why? I bet you have : )
Formula in cell D1: =INDIRECT(C1)
This is the easiest one. The formula refers to cell C1, fetches its value - text string A2, converts it into a cell
reference, heads over to cell A2 and returns its value, which is 222.
Formula in cell D3: =INDIRECT(C3,FALSE)
FALSE in the 2nd argument indicates that the referred value (C3) should be treated like a R1C1 cell reference,
i.e. a row number followed by a column number. Therefore, our INDIRECT formula interprets the value in cell
C3 (R2C1) as a reference to the cell at the conjunction of row 2 and column 1, which is cell A2.
Creating indirect references from cell values and text
Similarly to how we created references from cell values, you can combine a text string and a cell reference
within your INDIRECT formula, tied together with the concatenation operator (&).
In the following example, the formula: =INDIRECT("B"&C2) returns a value from cell B2 based on the following
logical chain:
The INDIRECT function concatenates the elements in the ref_text argument - text B and the value in cell C2 ->
the value in cell C2 is number 2, which makes a reference to cell B2 -> the formula goes to cell B2 and returns
its value, which is number 10.
https://www.ablebits.com/office-addins-blog/excel-indirect-function/#:~:text=Suppose%2C you have number 3,return%2C which is number 3. 3/44
11/9/22, 2:40 AM Excel INDIRECT function - basic uses and formula examples
Using the INDIRECT function with named ranges
Apart from making references from cell and text values, you can get the Excel INDIRECT function to refer to
named ranges.
Suppose, you have the following named ranges in your sheet:
Apples - B2:B6
Bananas - C2:C6
Lemons - D2:D6
To create an Excel dynamic reference to any of the above named ranges, just enter its name in some cell, say
G1, and refer to that cell from an Indirect formula =INDIRECT(G1).
And now, you can take a step further and imbed this INDIRECT formula into other Excel functions to calculate
the sum and average of the values in a given named range, or find the maximum / minimum value within the
rage:
=SUM(INDIRECT(G1))
=AVERAGE(INDIRECT(G1))
=MAX(INDIRECT(G1))
=MIN(INDIRECT(G1))
Now that you've got the general idea of how to use the INDIRECT function in Excel, we can experiment with
more powerful formulas.
INDIRECT formula to dynamically refer to another worksheet
The usefulness of the Excel INDIRECT function is not limited to building "dynamic" cell references. You can
also utilize it to refer to cells in other worksheets "on the fly", and here's how.
https://www.ablebits.com/office-addins-blog/excel-indirect-function/#:~:text=Suppose%2C you have number 3,return%2C which is number 3. 4/44
11/9/22, 2:40 AM Excel INDIRECT function - basic uses and formula examples
Suppose, you have some important data in Sheet 1, and you want to pull that data in Sheet 2. The following
screenshot demonstrates how an Excel Indirect formula can handle this task:
Let's break apart the formula you see in the screenshot and understand.
As you know, the usual way to reference another sheet in Excel is writing the sheet's name followed by the
exclamation mark and a cell / range reference, like SheetName!Range. Since a sheet name often contains a
space(s), you'd better enclose it (the name, not a space : ) in single quotes to prevent an error, for example 'My
Sheet!'$A$1.
And now, all you have to do is to enter the sheet name in one cell, the cell address in another, concatenate
them in a text string, and feed that string to the INDIRECT function. Remember that in a text string, you have
to enclose each element other than a cell address or number in double quotes and link all elements together
using the concatenation operator (&).
Given the above, we get the following pattern:
INDIRECT("'" & Sheet's name & "'!" & Cell to pull data from)
Going back to our example, you put the sheet's name in cell A1, and type the cell addresses in column B, as
demonstrated in the screenshot above. As the result, you get the following formula:
INDIRECT("'" & $A$1 & "'!" & B1)
Also, please pay attention that if you are copying the formula into multiple cells, you have to lock the
reference to the sheet's name using the absolute cell references like $A$1.
Notes
If either of the cells that contain the 2nd sheet's name and cell address (A1 and B1 in the above formula)
is empty, your Indirect formula will return an error. To prevent this, you can wrap the INDIRECT function
in the IF function:
IF(OR($A$1="",B1=""), "", INDIRECT("'" & $A$1 & "'!" & B1))
For the INDIRECT formula that refers to another sheet to work correctly, the referred sheet should be
open, otherwise the formula will return a #REF error. To avoid the error, you can use the IFERROR
function, which will display an empty string, whatever error occurs:
https://www.ablebits.com/office-addins-blog/excel-indirect-function/#:~:text=Suppose%2C you have number 3,return%2C which is number 3. 5/44
11/9/22, 2:40 AM Excel INDIRECT function - basic uses and formula examples
IFERROR(INDIRECT("'" & $A$1 & "'!" &B1), "")
Creating an Excel dynamic reference to another workbook
The Indirect formula that refers to a different Excel workbook is based on the same approach as a reference
to another spreadsheet. You just have to specify the workbook's name is addition to the sheet name and cell
address.
To make things easier, let's start with making a reference to another book in the usual way (apostrophes are
added in case your book and/or sheet names contain spaces):
'[Book_name.xlsx]Sheet_name'!Range
Assuming that the book name is in cell A2, the sheet name is in B2, and the cell address is in C2, we get the
following formula:
=INDIRECT("'[" & $A$2 & "]" & $B$2 & "'!" & C2)
Since you don't want the cells containing the book's and sheet's names to change when copying the formula
to other cells, you lock them by using absolute cell references, $A$2 and $B$2, respectively.
And now, you can easily write your own dynamic reference to another Excel workbook by using the following
pattern:
=INDIRECT("'[" & Book name & "]" & Sheet name & "'!" & Cell address)
Note. The workbook your formula refers to should always be open, otherwise the INDIRECT function will
throw a #REF error. As usual, the IFERROR function can help you avoid it:
=IFERROR(INDIRECT("'[" & A2 & "]" & $A$1 & "'!" & B1), "")
Using Excel INDIRECT function to lock a cell reference
Normally, Microsoft Excel changes cell references when you insert new or delete existing rows or columns in a
sheet. To prevent this from happening, you can use the INDIRECT function to work with cell references that
should remain intact in any case.
To illustrate the difference, please do the following:
https://www.ablebits.com/office-addins-blog/excel-indirect-function/#:~:text=Suppose%2C you have number 3,return%2C which is number 3. 6/44
11/9/22, 2:40 AM Excel INDIRECT function - basic uses and formula examples
1. Enter any value in any cell, say, number 20 in cell A1.
2. Refer to A1 from two other cells in different ways: =A1 and =INDIRECT("A1")
3. Insert a new row above row 1.
See what happens? The cell with the equal to logical operator still returns 20, because its formula has been
automatically changed to =A2. The cell with the INDIRECT formula now returns 0, because the formula was
not changed when a new row was inserted and it still refers to cell A1, which is currently empty:
After this demonstration, you may be under the impression that the INDIRECT function is more a nuisance
than help. Okay, let's try it another way.
Suppose, you want to sum the values in cells A2:A5, and you can easily do this using the SUM function:
=SUM(A2:A5)
However, you want the formula to remain unchanged, no matter how many rows are deleted or inserted. The
most obvious solution - the use of absolute references - won't help. To make sure, enter the formula
=SUM($A$2:$A$5) in some cell, insert a new row, say at row 3, and… find the formula converted to
=SUM($A$2:$A$6).
Of course, such courtesy of Microsoft Excel will work fine in most cases. Nevertheless, there may be scenarios
when you don't want the formula to get changed automatically. The solution is to use the INDIRECT function,
like this:
=SUM(INDIRECT("A2:A5"))
Since Excel perceives "A1:A5" as a mere text string rather than a range reference, it won't make any changes
when you insert or delete a row(s).
Using INDIRECT with other Excel functions
Apart from SUM, INDIRECT is frequently used with other Excel functions such as ROW, COLUMN, ADDRESS,
VLOOKUP, SUMIF, to name a few.
Example 1. INDIRECT and ROW functions
Quite often, the ROW function is used in Excel to return an array of values. For example, you can use the
following array formula (remember it requires pressing Ctrl + Shift + Enter ) to return the average of the 3
smallest numbers in the range A1:A10:
=AVERAGE(SMALL(A1:A10,ROW(1:3)))
However, if you insert a new row in your worksheet, anywhere between rows 1 and 3, the range in the ROW
function will get changed to ROW(1:4) and the formula will return the average of the 4 smallest numbers
instead of 3.
https://www.ablebits.com/office-addins-blog/excel-indirect-function/#:~:text=Suppose%2C you have number 3,return%2C which is number 3. 7/44
11/9/22, 2:40 AM Excel INDIRECT function - basic uses and formula examples
To prevent this from happening, nest INDIRECT in the ROW function and your array formula will always
remain correct, no matter how many rows are inserted or deleted:
=AVERAGE(SMALL(A1:A10,ROW(INDIRECT("1:3"))))
Here's a couple more examples of using INDIRECT and ROW in conjunction with the LARGE function: How to
sum N largest numbers in a range.
Example 2. INDIRECT and ADDRESS functions
You can use Excel INDIRECT together with the ADDRESS function to get a value in a certain cell on the fly.
As you may remember, the ADDRESS function is used in Excel to get a cell address by the row and column
numbers. For example, the formula =ADDRESS(1,3) returns the string $C$1 since C1 is the cell at the
intersection of the 1st row and 3rd column.
To create an indirect cell reference, you simply embed the ADDRESS function into an INDIRECT formula like
this: =INDIRECT(ADDRESS(1,3))
Of course, this trivial formula only demonstrates the technique. For real-life examples of using INDIRECT &
ADDRESS functions in Excel, please see: How to convert rows to columns in Excel.
And here are a few more formula examples that may prove useful:
VLOOKUP and INDIRECT - how to dynamically pull data from different sheets.
INDIRECT with INDEX / MATCH - how to bring a case-sensitive VLOOKUP formula to perfection.
Excel INDIRECT and COUNTIF - how to use the COUNTIF function on a non-contiguous range or a selection
of cells.
Using INDIRECT with Data Validation in Excel
You can use the Excel INDIRECT function with Data Validation to create cascading drop down lists that display
different choices depending on what value the user selected in the first dropdown.
A simple dependent drop-down list is really easy to make. All it takes is a few named ranges to store the
dropdown's items and a simple =INDIRECT(A2) formula where A2 is the cell displaying your first drop-down
https://www.ablebits.com/office-addins-blog/excel-indirect-function/#:~:text=Suppose%2C you have number 3,return%2C which is number 3. 8/44
11/9/22, 2:40 AM Excel INDIRECT function - basic uses and formula examples
list.
To make more complex 3-level menus or drop-downs with multi-word entries, you will need a bit more
complex INDIRECT formula with a nested SUBSTITUTE function.
For the detailed step-by-step guidance on how to use INDIRECT with Excel Data Validation, please check out
this tutorial: How to make a dependent drop down list in Excel.
Excel INDIRECT function - possible errors and issues
As demonstrated in the above examples, the INDIRECT function is quite helpful when dealing with cell and
range references. However, not all Excel users eagerly embrace it mostly because extensive use of INDIRECT
in Excel formulas results in lack of transparency. The INDIRECT function is difficult to review since the cell it
refers to is not the ultimate location of the value used in the formula, which is pretty confusing indeed,
especially when working with large complex formulas.
In addition to the above said, like any other Excel function, INDIRECT may throw an error if you misuse the
function's arguments. Here's a list of most typical mistakes:
Excel INDIRECT #REF! error
Most often, the INDIRECT function returns a #REF! error in three cases:
1. ref_text is not a valid cell reference. If the ref_text parameter in your Indirect formula is not a valid cell
reference, the formula will result in the #REF! error value. To avoid possible issues, please check the
INDIRECT function's arguments.
https://www.ablebits.com/office-addins-blog/excel-indirect-function/#:~:text=Suppose%2C you have number 3,return%2C which is number 3. 9/44
11/9/22, 2:40 AM Excel INDIRECT function - basic uses and formula examples
2. Range limit is exceeded. If the ref_text argument of your Indirect formula refers to a range of cells beyond
the row limit of 1,048,576 or the column limit of 16,384, you will also get the #REF error in Excel 2007, 2010
and Excel 2013. Earlier Excel versions ignore the exceeded limit and do return some value, though often
not the one you'd expect.
3. The referred sheet or workbook is closed. If your Indirect formula refers to another Excel workbook or
worksheet, that other workbook / spreadsheet must be open, otherwise INDIRECT returns the #REF! error.
Excel INDIRECT #NAME? error
This is the most obvious case, implying that there is some error in the function's name, which leads us to the
next point : )
Using the INDIRECT function in non-English locales
You may be curious to know that the English name of the INDIRECT function has been translated into 14
languages, including:
Danish - INDIREKTE Norwegian - INDIREKTE
Finnish - EPÄSUORA Polish - ADR.POŚR
German - INDIREKT Spanish - INDIRECTO
Hungarian - INDIREKT Swedish - INDIREKT
Italian - INDIRETTO Turkish - DOLAYLI
If you are interested to get the full list, please check out this page.
A common problem with non-English localizations is not the INDIRECT function's name, but rather different
Regional Settings for the List Separator. In the standard Windows configuration for North America and some
other countries, the default List Separator is a comma. While in European countries, the comma is reserved as
the Decimal Symbol and the List Separator is set to semicolon.
As a result, when copying a formula between two different Excel locales, you may get the error message "We
found a problem with this formula…" because the List separator used in the formula is different from what is set
on your machine. If you run into this error when copying some INDIRECT formula from this tutorial into your
Excel, simply replace all commas (,) with semicolons (;) to get it fixed.
To check which List Separator and Decimal Symbol are set on your machine, open the Control Panel, and go to
Region and Language > Additional Settings.
Hopefully, this tutorial has shed some light on using INDIRECT in Excel. Now that you know its strengths and
limitations, it's time to give it a shot and see how the INDIRECT function can simplify your Excel tasks. Thank
you for reading!
You may also be interested in
Excel VALUE function to convert text to numbers
Data table in Excel: how to create one-variable and two-variable tables
https://www.ablebits.com/office-addins-blog/excel-indirect-function/#:~:text=Suppose%2C you have number 3,return%2C which is number 3. 10/44
You might also like
- Excel Formulas MLMDocument35 pagesExcel Formulas MLMAnand KiranNo ratings yet
- Welcome To Excel Easy - IntroductionDocument53 pagesWelcome To Excel Easy - IntroductionAshutosh Kumar Roshan100% (1)
- Excel INDIRECT FunctionDocument40 pagesExcel INDIRECT FunctionENRIQUENo ratings yet
- INDIRECT Function in ExcelDocument4 pagesINDIRECT Function in ExcelTATA STEELNo ratings yet
- INDEX Amp MATCH Functions in Excel - A Better Alternative To VLOOKUPDocument11 pagesINDEX Amp MATCH Functions in Excel - A Better Alternative To VLOOKUPP Singh KarkiNo ratings yet
- Top 25 Formulas in Excel You Should KnowDocument19 pagesTop 25 Formulas in Excel You Should KnowJohn amenNo ratings yet
- INDEX MatchDocument12 pagesINDEX MatchRoderick RiveraNo ratings yet
- Excel INDIRECT Function TutorialDocument14 pagesExcel INDIRECT Function TutorialLITTLE HEARTS JOHNNo ratings yet
- Microsoft Exel FormulasDocument30 pagesMicrosoft Exel Formulaslerin24628No ratings yet
- Top 25 MS Excel Formulas One Must Know - SimplilearnDocument30 pagesTop 25 MS Excel Formulas One Must Know - SimplilearnAyo OmotolaNo ratings yet
- Formulas in Excel SpreadsheetDocument19 pagesFormulas in Excel SpreadsheetHein HtetNo ratings yet
- Excel Formulas and Functions - For Complete Beginners, Step-By-Step Illustrated Guide To Master Formulas and Functions - William B. SkatesDocument108 pagesExcel Formulas and Functions - For Complete Beginners, Step-By-Step Illustrated Guide To Master Formulas and Functions - William B. SkatesFahad Ghany100% (3)
- Excel FormulaDocument24 pagesExcel FormulaPawan Kumar yadavNo ratings yet
- Indirect FunctionDocument9 pagesIndirect Functionsaurabh449No ratings yet
- INDEX Function - Formula, Examples, How To Use Index in ExcelDocument8 pagesINDEX Function - Formula, Examples, How To Use Index in ExcelMeetaNo ratings yet
- Assignment ITDocument27 pagesAssignment ITsaifeelahi6No ratings yet
- Professional Advance Excel Tips 2010Document52 pagesProfessional Advance Excel Tips 2010akhlaqbdNo ratings yet
- ICT TriviaDocument9 pagesICT TriviaBastiman777No ratings yet
- Excel Formulas and Functions For Beginners 2024Document46 pagesExcel Formulas and Functions For Beginners 2024nixonahmed13No ratings yet
- Using INDIRECT To Reference A Cell Dynamically in ExcelDocument2 pagesUsing INDIRECT To Reference A Cell Dynamically in ExcelAsad MehmoodNo ratings yet
- Provide Decision-Making Capability: Chapter 4: Introducing Worksheet FunctionsDocument5 pagesProvide Decision-Making Capability: Chapter 4: Introducing Worksheet Functionsxdpablo328No ratings yet
- What Is Excel FormulaDocument6 pagesWhat Is Excel FormulaMehedi NayeemNo ratings yet
- Full Ebook of Short Introduction To Ms Office Excel Hicham and Mohamed Ibnalkadi Online PDF All ChapterDocument67 pagesFull Ebook of Short Introduction To Ms Office Excel Hicham and Mohamed Ibnalkadi Online PDF All Chapterninaeldridge29990100% (4)
- Functions and Formulas in MS ExcelDocument32 pagesFunctions and Formulas in MS ExcelZowl SaidinNo ratings yet
- 101 Excel Functions You Should Know: Date and Time FunctionsDocument38 pages101 Excel Functions You Should Know: Date and Time FunctionsRakib HassanNo ratings yet
- Advanced Excel Formulas - 10 Formulas You Must Know!Document12 pagesAdvanced Excel Formulas - 10 Formulas You Must Know!Ken NethNo ratings yet
- 50 Useful Excel Functions: Excel Essentials, #3From Everand50 Useful Excel Functions: Excel Essentials, #3Rating: 5 out of 5 stars5/5 (4)
- Unit 10 Functions in ExcelDocument20 pagesUnit 10 Functions in ExcelAnurag GoelNo ratings yet
- Commen Interview QuestionsDocument30 pagesCommen Interview QuestionsvijayNo ratings yet
- Introduction To Using Excel With Essentials Mathematics For Economic AnalysisDocument13 pagesIntroduction To Using Excel With Essentials Mathematics For Economic AnalysisQuji BichiaNo ratings yet
- AfmDocument77 pagesAfmVi King in IndiaNo ratings yet
- Top 25 Formulas in Excel You Should Know (With Examples)Document26 pagesTop 25 Formulas in Excel You Should Know (With Examples)John amenNo ratings yet
- Excel Formulas Made Easy PDFDocument2 pagesExcel Formulas Made Easy PDFPrathimaNo ratings yet
- Commonly Used Excel FunctionsDocument3 pagesCommonly Used Excel Functionsfaisal84inNo ratings yet
- EmpowerTech Excel Function ReferenceDocument10 pagesEmpowerTech Excel Function Referenceodujacjohnerylle555No ratings yet
- Excel CONCATENATE Function and - & - To Combine Strings, Cells, ColumnsDocument13 pagesExcel CONCATENATE Function and - & - To Combine Strings, Cells, ColumnsMarioNo ratings yet
- Excel Functions and FormulasDocument75 pagesExcel Functions and Formulasapostol.annaliza1002No ratings yet
- Excel Intermediate BPDocument37 pagesExcel Intermediate BPNelson HernandezNo ratings yet
- IntroductionToAdvancedExcelDocument9 pagesIntroductionToAdvancedExcelChung May LynnNo ratings yet
- The Excel VLOOKUP Sample File Shown in The Additional Excel Resources SectionDocument11 pagesThe Excel VLOOKUP Sample File Shown in The Additional Excel Resources SectionRamiz RzaogluNo ratings yet
- Combine Two Formulas in Excel With IF: Show CommentsDocument2 pagesCombine Two Formulas in Excel With IF: Show CommentsJanuel RustiaNo ratings yet
- Microsoft Excel Was Released Over Thirty Years AgoDocument9 pagesMicrosoft Excel Was Released Over Thirty Years AgoCecille IdjaoNo ratings yet
- Excel 2020Document165 pagesExcel 2020bill100% (8)
- Excel Formula - Training PresentationDocument29 pagesExcel Formula - Training PresentationAJ GatusNo ratings yet
- Excel Formulas and FunctionsDocument8 pagesExcel Formulas and Functionsbonnyevans109No ratings yet
- Formulas in ExcelDocument3 pagesFormulas in Excelshaukat JALALNo ratings yet
- Excel HandoutDocument8 pagesExcel HandoutJemimah FV100% (2)
- Formula Auditing - Training PresentationDocument46 pagesFormula Auditing - Training PresentationAJ GatusNo ratings yet
- Why Use Dollar Sign in Excel Formulas - Absolute and Relative Cell ReferencesDocument11 pagesWhy Use Dollar Sign in Excel Formulas - Absolute and Relative Cell ReferencesP Singh KarkiNo ratings yet
- How To Use The Excel INDIRECT Function (In Easy Steps)Document4 pagesHow To Use The Excel INDIRECT Function (In Easy Steps)Emre KarademirNo ratings yet
- CONCATENATE in Excel Combine Text Strings Cells and ColumnsDocument13 pagesCONCATENATE in Excel Combine Text Strings Cells and ColumnsP Singh Karki100% (1)
- WWW Geeksforgeeks Org Basic Excel Formulas and FunctionsDocument17 pagesWWW Geeksforgeeks Org Basic Excel Formulas and Functionslydiphebs.ibiezaNo ratings yet
- MS ExcelDocument32 pagesMS ExcelJosh TaguinodNo ratings yet
- It Module 1Document20 pagesIt Module 1Alok JhaNo ratings yet
- Akanki Front Page IT Skill Lab 2Document49 pagesAkanki Front Page IT Skill Lab 2Shivam ChandraNo ratings yet
- How To Use The Excel FILTER Function - ExceljetDocument7 pagesHow To Use The Excel FILTER Function - ExceljetAishwarya RajuNo ratings yet
- Session 5 SlidesDocument8 pagesSession 5 SlidesAishwarya RajuNo ratings yet
- How To Use The Excel SORTBY Function - ExceljetDocument6 pagesHow To Use The Excel SORTBY Function - ExceljetAishwarya RajuNo ratings yet
- In Depth InterviewDocument5 pagesIn Depth InterviewAishwarya RajuNo ratings yet
- Final MK102 ProjectSubmission2 C2Document65 pagesFinal MK102 ProjectSubmission2 C2Aishwarya RajuNo ratings yet
- Consolidated CMA Quiz KeysDocument233 pagesConsolidated CMA Quiz KeysAishwarya Raju0% (1)
- Audio 1832691347Document3 pagesAudio 1832691347Aishwarya RajuNo ratings yet
- October 2021 QPDocument48 pagesOctober 2021 QPhijazisadeddinNo ratings yet
- CV Jesus Nieto ENG 210521Document5 pagesCV Jesus Nieto ENG 210521Jesus Nieto AlberroNo ratings yet
- Video Wall Controller: Vz-Pro-StDocument2 pagesVideo Wall Controller: Vz-Pro-StYalmin RodriguezNo ratings yet
- Assignment Redbus Test Cases-1Document4 pagesAssignment Redbus Test Cases-1Akshay Patil100% (1)
- Java Programming: Lab Assessment - 5Document45 pagesJava Programming: Lab Assessment - 5Varanasi MounikaNo ratings yet
- Software Engineering Interview QuestionsDocument20 pagesSoftware Engineering Interview QuestionsAllanLavoratLavoratNo ratings yet
- Touch Screen Technology: 1 Seminar PresentationDocument13 pagesTouch Screen Technology: 1 Seminar PresentationMahtab ANo ratings yet
- CPP ProjectDocument14 pagesCPP ProjectBlack SingerNo ratings yet
- Calibre Auto Waiver Ds PDFDocument2 pagesCalibre Auto Waiver Ds PDFMandy WuNo ratings yet
- Opensource Framework: JavamelodyDocument6 pagesOpensource Framework: JavamelodyRajput ManojsinghNo ratings yet
- Modify - Snapshot - Settings Procedures: Exam ADocument33 pagesModify - Snapshot - Settings Procedures: Exam ALasitha RatnayakeNo ratings yet
- 2G GSM Sniffing Using Software Defined RadioDocument10 pages2G GSM Sniffing Using Software Defined Radiofrancis rukanNo ratings yet
- Complete Pi Hole Setup Guide - Ad-Free Better Internet in 15 MinutesDocument42 pagesComplete Pi Hole Setup Guide - Ad-Free Better Internet in 15 Minutesimrich horvathNo ratings yet
- HyLED 7 Series - English - V20170617Document8 pagesHyLED 7 Series - English - V20170617Mohamad Nofal Abu HasanNo ratings yet
- Demux AcademyDocument205 pagesDemux Academysumanth muttuluruNo ratings yet
- Aras Innovator 12.0 - Microsoft Reporting Services 2016 Guide PDFDocument51 pagesAras Innovator 12.0 - Microsoft Reporting Services 2016 Guide PDFLuis Gerardo Ventosa GarciaNo ratings yet
- NM Unit 3 - NoRestriction - BY Civildatas - Blogspot.inDocument51 pagesNM Unit 3 - NoRestriction - BY Civildatas - Blogspot.inNaveenTummidiNo ratings yet
- Applied Mathematics For Electronics EngineersDocument35 pagesApplied Mathematics For Electronics EngineersRamJiDRNo ratings yet
- Huawei CloudEngine 6863E Switch DatasheetDocument13 pagesHuawei CloudEngine 6863E Switch DatasheetHichem ManUtdNo ratings yet
- Real Time Monitoring and Control System For Green House Based On 802.15.4 Wireless Sensor NetworkDocument7 pagesReal Time Monitoring and Control System For Green House Based On 802.15.4 Wireless Sensor NetworkJaypal BaviskarNo ratings yet
- Publishing An Ict Project: Quarter 2-Module 4Document45 pagesPublishing An Ict Project: Quarter 2-Module 4Carl Jade Regacion100% (11)
- EHDF Module 4 & 5Document5 pagesEHDF Module 4 & 5Faizal KhanNo ratings yet
- 67 CREATIVE LANGUAGE SCHOOL NAMES TutorRoom Online Teaching SoftwareDocument19 pages67 CREATIVE LANGUAGE SCHOOL NAMES TutorRoom Online Teaching SoftwareSandeep TomarNo ratings yet
- Supervisor Manual 4 11Document426 pagesSupervisor Manual 4 11Kusunti GuyzNo ratings yet
- Project Planning and Management: Mid-Term ExamDocument10 pagesProject Planning and Management: Mid-Term ExamMahtab SajnaniNo ratings yet
- Iqbal Surahman - AI Implementation in Railway IndustryDocument7 pagesIqbal Surahman - AI Implementation in Railway Industryfiasco23No ratings yet
- Vcenter Server and Host Management VMware Vsphere6.5 - ESXi6.5 - Vcenter Server6.5 PDFDocument184 pagesVcenter Server and Host Management VMware Vsphere6.5 - ESXi6.5 - Vcenter Server6.5 PDFSisayNo ratings yet
- Hitachi FX Trio 77Document2 pagesHitachi FX Trio 77efendiNo ratings yet
- Case Study: Trolley Malfunctions Due T o Lack of Maintenanc eDocument2 pagesCase Study: Trolley Malfunctions Due T o Lack of Maintenanc essudheerdachapalliNo ratings yet
- NSE 1 - The Threat Landscape: Who Should Attend?Document1 pageNSE 1 - The Threat Landscape: Who Should Attend?Sheikh AahilNo ratings yet