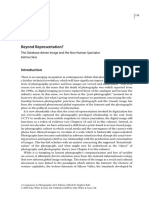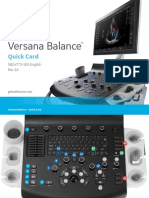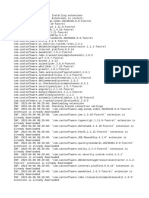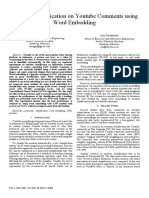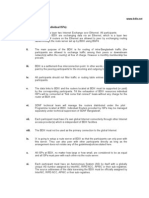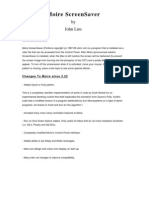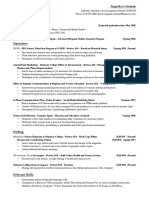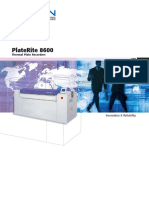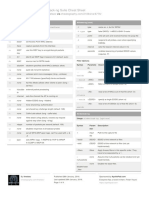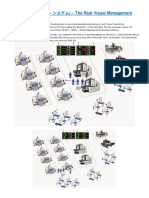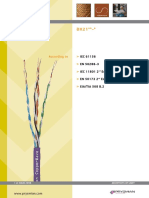Professional Documents
Culture Documents
Surveillance Client - En-Us
Surveillance Client - En-Us
Uploaded by
Gabriel Henrique ComerioOriginal Title
Copyright
Available Formats
Share this document
Did you find this document useful?
Is this content inappropriate?
Report this DocumentCopyright:
Available Formats
Surveillance Client - En-Us
Surveillance Client - En-Us
Uploaded by
Gabriel Henrique ComerioCopyright:
Available Formats
Digifort Standard Manual
Surveillance Client
Version 7.3.0.0
Rev. A
© 2002 - 2020 by Digifort, all rights reserved
2 Surveillance Client - Version 7.3.0.0
Índice
Part I Welcome to Digifort Standard Manual 8
1 Screen...................................................................................................................................
Shots 8
2 For whom
...................................................................................................................................
this manual is intended 8
3 How to...................................................................................................................................
use this manual 8
4 Prerequisites
................................................................................................................................... 8
Part II The Surveillance Client 11
1 How to
...................................................................................................................................
execute the Surveillance Client 11
Configurations ..........................................................................................................................................................
button 12
Recordings button
.......................................................................................................................................................... 12
Trigger Events ..........................................................................................................................................................
button 13
Analytics records
.......................................................................................................................................................... 13
LPR Reports .......................................................................................................................................................... 13
Virtual Keyboard.......................................................................................................................................................... 14
Event Log .......................................................................................................................................................... 14
Audit .......................................................................................................................................................... 14
Close button .......................................................................................................................................................... 15
Update Button.......................................................................................................................................................... 15
Full-screen button
.......................................................................................................................................................... 15
Button Minim ize..........................................................................................................................................................
to System Tray 15
Controls .......................................................................................................................................................... 15
PTZ Controls.........................................................................................................................................................
Options 16
PTZ use status
......................................................................................................................................................... 16
Focus Button......................................................................................................................................................... 16
Digital PTZ .........................................................................................................................................................
Button 16
Iris Button ......................................................................................................................................................... 17
Joystick button
......................................................................................................................................................... 17
Home Position
.........................................................................................................................................................
Button 17
Screen w iper
......................................................................................................................................................... 17
Presets Button
......................................................................................................................................................... 17
PTZ Surveillance
.........................................................................................................................................................
Button 18
Auxiliary Button
......................................................................................................................................................... 18
Audio .......................................................................................................................................................... 18
Listen ......................................................................................................................................................... 18
Speak ......................................................................................................................................................... 18
List cameras......................................................................................................................................................... 20
Volume ......................................................................................................................................................... 20
Screenstyles ..........................................................................................................................................................
Options 20
List of Objects.......................................................................................................................................................... 20
Camera Status
......................................................................................................................................................... 25
Part III Configuring the Surveillance Client 27
1 General
...................................................................................................................................
Configurations 27
Rem em ber the
..........................................................................................................................................................
last selected view w hen opening the system 28
Rem em ber the
..........................................................................................................................................................
last selected tile w hen changing layouts 28
© 2002 - 2020 by Digifort, all rights reserved
Contents 3
Keep objects ..........................................................................................................................................................
on screen w hen changing layout 28
Initialize the surveillance
..........................................................................................................................................................
client upon initialization of the operating system 28
Hide tool bars..........................................................................................................................................................
on startup 28
Directory for local
..........................................................................................................................................................
recording 28
Control bars .......................................................................................................................................................... 29
Screen .......................................................................................................................................................... 29
List of objects.......................................................................................................................................................... 29
Show deactivated..........................................................................................................................................................
cam eras 29
Display only the..........................................................................................................................................................
tiles of the selected style 29
Standard directory
..........................................................................................................................................................
for exporting 29
2 Configuring
...................................................................................................................................
the servers being monitored 30
Adding, changing
..........................................................................................................................................................
and rem oving a server 31
3 Live Surveillance
...................................................................................................................................
Configurations 33
4 Video...................................................................................................................................
/ Audio Configurations 37
When to use the
..........................................................................................................................................................
GDI render 38
When to use the
..........................................................................................................................................................
DirectDraw 7 render 39
Video Configuration
.......................................................................................................................................................... 39
Audio Settings
.......................................................................................................................................................... 40
5 Video...................................................................................................................................
Decoding via NVidia GPU 41
6 QuickSync
................................................................................................................................... 42
7 Video...................................................................................................................................
playback configurations 43
8 Motion
...................................................................................................................................
detection configurations 44
9 Multi-Monitor
...................................................................................................................................
Configurations 45
10 Alarms
................................................................................................................................... 47
11 Digifort
...................................................................................................................................
Keyboard Controller 51
12 Visual...................................................................................................................................
Objects Links 53
13 Navegador
...................................................................................................................................
Web 54
14 Analíticos
................................................................................................................................... 55
15 LPR settings
................................................................................................................................... 56
16 Surveillance
...................................................................................................................................
Client Short-Cuts 57
17 Modifying
...................................................................................................................................
the user password 58
18 Centralized
...................................................................................................................................
registration of Surveillance Client servers 60
19 Disclaimer
...................................................................................................................................
Message 61
Part IV Working with Screenstyles 63
1 Virtual
...................................................................................................................................
Matrix 64
Understanding ..........................................................................................................................................................
Virtual Matrix 64
Configuring the..........................................................................................................................................................
Virtual Matrix 65
Activate the.........................................................................................................................................................
Virtual Matrix for this client 66
Displaying .........................................................................................................................................................
data of the origin of the object 67
Blink the border
.........................................................................................................................................................
w hen an object is loaded into the monitor 67
Show monitor.........................................................................................................................................................
name on the main screen 68
Using the Virtual
..........................................................................................................................................................
Matrix 68
Sending Cameras
......................................................................................................................................................... 68
Sending Screenstyles
......................................................................................................................................................... 70
Sending Maps......................................................................................................................................................... 70
Sending Analytics
......................................................................................................................................................... 71
© 2002 - 2020 by Digifort, all rights reserved
4 Surveillance Client - Version 7.3.0.0
Sending LPR......................................................................................................................................................... 71
Sending all.........................................................................................................................................................
objects 71
Monitoring m onitors
..........................................................................................................................................................
objects 72
2 Creating
...................................................................................................................................
surveillance views 73
Options for creating
..........................................................................................................................................................
the view s 75
3 How to
...................................................................................................................................
create timer views 75
4 Working
...................................................................................................................................
with surveillance views 77
Media Playback .......................................................................................................................................................... 78
Virtual Matrix ..........................................................................................................................................................
- Show s on 78
Media profile .......................................................................................................................................................... 78
PTZ .......................................................................................................................................................... 79
Manual Events.......................................................................................................................................................... 79
Screen photo.......................................................................................................................................................... 79
Motion detection
.......................................................................................................................................................... 79
Im age filters .......................................................................................................................................................... 79
Freeze Im age.......................................................................................................................................................... 79
Exit full screen
.......................................................................................................................................................... 79
5 Working
...................................................................................................................................
with panamorphic lenses 80
6 How to
...................................................................................................................................
configure the image filters 82
Part V Alarmes 85
1 Message
................................................................................................................................... 86
2 Observations
................................................................................................................................... 87
Part VI Video Playback 90
1 Playing
...................................................................................................................................
videos back 90
Metadata .......................................................................................................................................................... 99
Playing audio..........................................................................................................................................................
back 100
PTZ on playback
.......................................................................................................................................................... 101
2 Creating
...................................................................................................................................
videos with Motion Search 101
3 Video
...................................................................................................................................
Exportation 104
Configuring the
..........................................................................................................................................................
exportation of video 105
4 Printing
................................................................................................................................... 110
5 Thumbnails
................................................................................................................................... 116
6 Playing
...................................................................................................................................
Exported Videos Back 118
Im age and decoder
..........................................................................................................................................................
options in the exported Player 120
7 Quick
...................................................................................................................................
video playback 120
8 Archived
...................................................................................................................................
Video Playback 122
Part VII PTZ 124
1 Movement
...................................................................................................................................
by screen controls 124
2 Movement
...................................................................................................................................
by Click-and-Center 125
3 Movement
...................................................................................................................................
via Visual Joystick 125
4 Movement
...................................................................................................................................
by presets 126
5 Movement
...................................................................................................................................
via the Digital PTZ 126
© 2002 - 2020 by Digifort, all rights reserved
Contents 5
Part VIII Executing Local Recording 129
Part IX Global Events 131
1 How...................................................................................................................................
to activate global events 131
Part X Manual Events 134
1 How...................................................................................................................................
to activate manual events 134
Part XI Working with Analytics 137
1 Events
...................................................................................................................................
bar 137
2 Screen
...................................................................................................................................
controls 138
3 Recording
...................................................................................................................................
and Metadata 140
Part XII Analytics records 144
1 Search
...................................................................................................................................
records 144
Details of the..........................................................................................................................................................
record 148
Search w ith filters
.......................................................................................................................................................... 148
Search by.........................................................................................................................................................
date 149
Search by.........................................................................................................................................................
camera 151
Search by.........................................................................................................................................................
object classes 153
Search by.........................................................................................................................................................
events 155
Search by.........................................................................................................................................................
zones 157
Searching.........................................................................................................................................................
per servers 159
Mixing the.........................................................................................................................................................
filters 161
2 Generating
...................................................................................................................................
Charts 161
Chart Configurations
.......................................................................................................................................................... 162
Chart Types
......................................................................................................................................................... 163
Series and.........................................................................................................................................................
Distribution 164
Chart Options.......................................................................................................................................................... 169
3 Generating
...................................................................................................................................
Reports 173
Part XIII Working with LPR 177
1 Plate...................................................................................................................................
Identification 178
2 Registering
...................................................................................................................................
plates 179
3 LPR ...................................................................................................................................
Records 180
Search Records.......................................................................................................................................................... 181
Details of .........................................................................................................................................................
the record 185
Display plate cropping .........................................................................................................................................
in results 187
Search w.........................................................................................................................................................
ith filters 189
Search by Plates ......................................................................................................................................... 189
Simple Search ................................................................................................................................... 190
Advanced Search ................................................................................................................................... 191
Pesquisa Rápida ................................................................................................................................... 192
Search by date ......................................................................................................................................... 193
Search by camera ......................................................................................................................................... 194
Search per LPR.........................................................................................................................................
configuration 194
Searching per server ......................................................................................................................................... 195
© 2002 - 2020 by Digifort, all rights reserved
6 Surveillance Client - Version 7.3.0.0
Searching by reliability
......................................................................................................................................... 195
Searching by ow .........................................................................................................................................
ner 196
Searching by list......................................................................................................................................... 197
Creating Reports
......................................................................................................................................................... 198
Exporting.........................................................................................................................................................
reports in XLSX 201
Printing a .........................................................................................................................................................
record 201
Reliability chart
.......................................................................................................................................................... 205
Hit chart .......................................................................................................................................................... 206
Plot plate routes
.......................................................................................................................................................... 207
Country Recognition
..........................................................................................................................................................
Support 209
Plate Color Recognition
.......................................................................................................................................................... 211
Vehicle speed ..........................................................................................................................................................
recognition 211
Vehicle type ..........................................................................................................................................................
recognition 213
Vehicle m anufacturer
..........................................................................................................................................................
recognition 214
Vehicle color..........................................................................................................................................................
recognition 216
Part XIV Event Log 219
1 Record
...................................................................................................................................
detail 220
2 Filters
................................................................................................................................... 221
Filter per date
.......................................................................................................................................................... 223
Filter per alarm
..........................................................................................................................................................
entry 223
Filter per com..........................................................................................................................................................
m unication errors 224
Filter per recording
..........................................................................................................................................................
errors 225
Filter per m ovem
..........................................................................................................................................................
ent detection 225
Filter per m anual
..........................................................................................................................................................
events 226
Filter per analytical
..........................................................................................................................................................
events 227
Filter per LPR..........................................................................................................................................................
events 228
Filter per audio
..........................................................................................................................................................
level detection 229
Filter by category
.......................................................................................................................................................... 230
Filter by keyw..........................................................................................................................................................
ord 231
Filter by servers
.......................................................................................................................................................... 231
Filter by event
..........................................................................................................................................................
type 231
Filter by object
..........................................................................................................................................................
type 232
3 Reports
................................................................................................................................... 233
Report of Answ
..........................................................................................................................................................
ers to events 235
Devices failure
..........................................................................................................................................................
report 238
4 Audit...................................................................................................................................
Logs 241
Detailed audit
.......................................................................................................................................................... 243
Part XV Interface Web 246
1 How...................................................................................................................................
to access the Web Server 246
2 Monitoring
...................................................................................................................................
via web access 247
3 Playing
...................................................................................................................................
videos back via web access 249
Index 0
© 2002 - 2020 by Digifort, all rights reserved
Chapter
I
8 Surveillance Client - Version 7.3.0.0
1 Welcome to Digifort Standard Manual
This User Manual and Technical References provide all the
information needed to effectively implement and use all of the
basic and advanced features found in the Digifort System’s
Surveillance Client Standard.
This manual is constantly updated and does not include the
features for Digifort’s Beta versions.
1.1 Screen Shots
The screen shots contained in this manual may not be identical to the interface that you will see
using the Surveillance Client. Some differences may appear, with no impairment in use of this
manual. This is due to the fact that frequent updates and the inclusion of new features are carried
out with the purpose of continuous improvement of the system.
1.2 For whom this manual is intended
This manual is directed toward the administrators and operators of surveillance stations.
1.3 How to use this manual
This manual is structured into chapters, topics and sub-topics.
Important:
· If your version is not the Enterprise, some features may present limitations. To know the
limitations of your version check the Feature Matrix table on the www.digifort.com site.
· The screenshots in this manual are originally taken from the Enterprise version. For this reason,
some features may present differences in the screenshot from the version you are using. We are
constantly updating this manual and improving its content.
1.4 Prerequisites
For complete appreciation of the content of this manual, some prerequisites are necessary:
· Use of computers and their peripherals equipment.
© 2002 - 2020 by Digifort, all rights reserved
Welcome to Digifort Standard Manual 9
· Use of the Microsoft Windows operating system.
· Knowledge of client-server architecture.
· Knowledge of computer network architecture.
© 2002 - 2020 by Digifort, all rights reserved
Chapter
II
The Surveillance Client 11
2 The Surveillance Client
The Surveillance Client is the module responsible for the surveillance of cameras and the receipt of alerts
configured by the administrator.
The Digifort System allows simultaneous surveillance of several cameras at the same time by way of
views, which can be dynamically created. It offers the capacity of controlling movable cameras with PTZ
functions (Pan Tilt Zoom) and IO control, permitting the setting off of alarms, the opening of electronic
doors and the receipt of alerts from motion sensors.
It’s also possible to execute video recording in local HD, creating a copy of the images received from the
selected cameras in the surveillance station, allowing for the recording of this part of video in a CD or
DVD for later visualization in any other computer.
Like the Administration Client, the Surveillance Client also has the capacity to monitor several servers
simultaneously. With this feature, images of various cameras can be monitored alone or mixed in a view
in a way transparent to the user. Using a set of special tools, it allows for live detection of motion and
automatic control of image quality.
The Surveillance Client also allows interoperability among the Explorer, Standard and Enterprise
versions, that is, the Surveillance Client can monitor cameras of servers of other versions.
Attention
It’s not recommended to execute the Surveillance Client in the same computer as the Digifort
Server, except for small installations, as the processing used by the Surveillance Client for
displaying cameras in the screen could hinder the recordings carried out by the Digifort Server. This
is due to the fact that the Surveillance Client needs to decode the images for displaying on the
screen, and, depending on the number of cameras in the screen, this processing can be high
2.1 How to execute the Surveillance Client
To access the Surveillance Client, locate the Digifort Surveillance icon on your Desktop Digifort
7.3.0.0 Monitoramentoor in Start->Programs->Digifort->Clients->Surveillance.
The following should show up on the screen:
© 2002 - 2020 by Digifort, all rights reserved
12 Surveillance Client - Version 7.3.0.0
This is the Surveillance Client’s main screen.
Clicking on the triangle in the bottom left corner, a menu is displayed with the following tools:
2.1.1 Configurations button
Opens the configurations screen of the Surveillance Client.
2.1.2 Recordings button
Opens the recordings screen, in which you will be able to select any camera of the system and
visualize the recorded videos filtered by date and time.
© 2002 - 2020 by Digifort, all rights reserved
The Surveillance Client 13
2.1.3 Trigger Events button
Opens the screen for setting of trigger events, which can be, for example, the opening of an electric
lock. To learn how to register manual events, consult the manual of the Administration Client.
2.1.4 Analytics records
Opens screen with analytics records.
The analytics records make it possible to search the system’s analytical events and generate
reports.
2.1.5 LPR Reports
Opens screen with analytical records.
The analytical records make it possible to search the system’s LPR events and generate reports.
© 2002 - 2020 by Digifort, all rights reserved
14 Surveillance Client - Version 7.3.0.0
2.1.6 Virtual Keyboard
Opens the Digifort virtual keyboard.
The surveillance client can use the virtual keyboard without needing a physical keyboard.
2.1.7 Event Log
Opens the Event Log Screen.
To learn about this feature see chapter Logs de eventos 219
2.1.8 Audit
It opens the Audit logs.
The audit logs screen allows you to query the audit of all connected servers simultaneously.
© 2002 - 2020 by Digifort, all rights reserved
The Surveillance Client 15
2.1.9 Close button
Closes the surveillance client.
2.1.10 Update Button
Updates the Surveillance Client configurations.
Whenever changes are made to the user configuration in the Administration Client, this button must
be pressed to ensure the command is effected. All other configurations made to the Administration
Client are automatically updated in the Surveillance Client.
2.1.11 Full-screen button
Expands the space reserved for visualization of the camera by filling the entire screen. To return to
the normal mode, press the ESC key on your keyboard.
2.1.12 Button Minimize to System Tray
Minimizes the system in the same bar where you can find the Windows clock
2.1.13 Controls
To enter on Controls mode, click as shown below:
© 2002 - 2020 by Digifort, all rights reserved
16 Surveillance Client - Version 7.3.0.0
2.1.13.1 PTZ Controls Options
The Surveillance Client has the basic PTZ controls in its main screen, as shown in picture
below.
The functioning of PTZ controls will be detailed in the PTZ 124 section.
2.1.13.2 PTZ use status
When a user is using PTZ the icon is shown near the PTZ control. By placing your mouse over
the icon you can see which user is interacting with the selected PTZ camera.
2.1.13.3 Focus Button
Zooms in or out if the camera includes this function.
2.1.13.4 Digital PTZ Button
Activates or deactivates the Virtual PTZ in Dome cameras
© 2002 - 2020 by Digifort, all rights reserved
The Surveillance Client 17
2.1.13.5 Iris Button
Increases or decreases the camera’s iris opening, if this exists.
2.1.13.6 Joystick button
Activates or disactivates the visual joystick. To learn how to use this feature, see Movement via
Visual Joystick 125 .
2.1.13.7 Home Position Button
The camera moves to the Home position.
2.1.13.8 Screen wiper
Activates the camera’s screen wiper, if this exists.
2.1.13.9 Presets Button
Executes or saves a preset.
To execute a preset, simply select it from the list and click on play as shown below:
Or click on the numbers as shown in the screenshot below:
To record a preset, click on the icon give it a name, and click on Ok as shown below:
© 2002 - 2020 by Digifort, all rights reserved
18 Surveillance Client - Version 7.3.0.0
2.1.13.10 PTZ Surveillance Button
Pauses or begins PTZ surveillance. To learn how to create PTZ surveillance, refer to the
Administration Client manual. .
2.1.13.11 Auxiliary Button
Activates or deactivates the camera's support function, if this exists. To learn how to register support
functions refer to the Administration Client manual.
2.1.14 Audio
To enter in audio mode, click the button as shown below:
Digifort has the functionality to listen to audio from a camera and send an audio to your
speakers.
2.1.14.1 Listen
You can listen to a camera by simply selecting it in the box as shown in the picture below or by
clicking on its image in the mosaic.
· Mute button: Mutes the audio from the camera
· Volume bar: Shows the audio volume in real time
2.1.14.2 Speak
Some cameras allow audio to be sent to your speakers, ie the operator can talk through the
camera.
© 2002 - 2020 by Digifort, all rights reserved
The Surveillance Client 19
To speak, simply select the camera in the box and click on the button below:
NOTE: To speak, the operator must maintain the above button pressed.
It is possible to speak to multiple cameras simultaneously, ie sectorize the audio areas.
To create a group of cameras to send the audio, simply click on the + sign and the following window
will open:
© 2002 - 2020 by Digifort, all rights reserved
20 Surveillance Client - Version 7.3.0.0
Name: Name of camera group
• Description: Description of the group created
• Devices: Click on Add to enter the cameras in the group
To change a group you created, select it and click on the button: -
To delete a group you created, select it and click on the button: +
2.1.14.3 List cameras
· List only the cameras on screen: Select for the selection boxes to only show the
cameras that are in the current mosaics, otherwise, all cameras will be available.
2.1.14.4 Volume
Adjust the volume of your speaker and microphone by dragging the blue bars shown in the image
below:
2.1.15 Screenstyles Options
The Surveillance Client has eight Screenstyles, which are located in the lower part of the system, as
shown in picture below.
The functioning of the Screenstyles will be detailed in the Working with Screenstyles 63 .
2.1.16 List of Objects
The list of objects includes all Digifort’s visual functionalities as shown in the picture below:
© 2002 - 2020 by Digifort, all rights reserved
The Surveillance Client 21
The picture above shows all the objects found in Digifort:
· Cameras: Shows all the cameras registered in the Administration Client. To see the view of the
camera click on its icon and drag towards a screen style.
· Screen styles (Views): Shows all the screen styles saved in the Surveillance Client per category.
Example: Only screen styles with 4 cameras, 6 cameras, etc). To see the screen style double click
on its icon.
· Maps: Shows all the maps registered in the Administration Client. To see the map click on its
icon
and drag it to a screen style.
· Analytics Records: Shows all the analytic records registered in the Administration Client. To see
the
analytic records click on the icon and drag it to a screen style.
· LPR (License Plate recognition): Shows the objects for plate recognition registered in the
Administration Client. To see the LPR click on its icon and drag it to a screen style.
© 2002 - 2020 by Digifort, all rights reserved
22 Surveillance Client - Version 7.3.0.0
Nota
The objects appear according to each user’s rights. To understand how to configure the
user right, refer to the Administration Client manual.
After registering the servers (see Configuring the server to be monitored 30 ), if the surveillance client
is updated, the objects registered on the server can be seen on the list at the side as shown below:
In the list of objects you can use a search to quickly find a specific object. To use the filter just enter
in the field indicated in the figure below:
© 2002 - 2020 by Digifort, all rights reserved
The Surveillance Client 23
Another view option is to click on Servers and from here you can separate the objects into their
respective servers as shown below:
To check status, connect or disconnect the registered servers, click on the Servers option as shown
© 2002 - 2020 by Digifort, all rights reserved
24 Surveillance Client - Version 7.3.0.0
below:
To disconnect a server, simply double-click on it. In the picture below, the ‘Digifort’ server has been
disconnected..
If there is a problem with the server connection, an error message is shown on the Status column.
The picture below shows an error in the ‘Digifort’ server where the system’s versions are
incompatible.
© 2002 - 2020 by Digifort, all rights reserved
The Surveillance Client 25
2.1.16.1 Camera Status
This icon means that the camera in question is a Dome camera, i.e. it includes the Pan or
Tilt features.
This icon means that the camera in question is a Dome camera, i.e. it includes the Pan or
Tilt features.
These icons mean that the camera in question is deactivated at the Administration Client.
These icons mean that the camera in question is activated but is not recording
These icons mean that the camera in question is activated and recording.
These icons mean that the camera in question is activated, recording and detecting
movement. The detection of movement is only indicated if the camera is recording by
movement or has some sort of alarm configured for movement. (To learn about movement
detection, refer to the Administration Client manual).
These icons mean that the camera in question is out of order.
© 2002 - 2020 by Digifort, all rights reserved
Chapter
III
Configuring the Surveillance Client 27
3 Configuring the Surveillance Client
This area of the system allows you to configure and customize the Surveillance Client. It’s
necessary to specify the servers that will be monitored and the parameters of the Surveillance Client
environment.
To access the configurations area, click on the Configurations button located on the tool bar on the
right side of the system.
If you add, modify, or exclude any server in the configuration of the client, then you must click on the
Update button so that the Surveillance Client reconnects to the servers using the desired
configurations. Any other modification of the configurations will be applied when a new view or
camera is selected in the screen.
3.1 General Configurations
By clicking the Settings button, as explained above, the following screen will be displayed:
© 2002 - 2020 by Digifort, all rights reserved
28 Surveillance Client - Version 7.3.0.0
This is the General Settings screen of the Surveillance Client; it gives you the following options:
3.1.1 Remember the last selected view when opening the system
When you select a view or a camera, the system automatically keeps your reference so
that when the Surveillance Client is reopened, the same camera or view reappears
automatically in the screen. If this option is not marked, no camera or view will be loaded
automatically for exhibition when the Surveillance Client is opened.
3.1.2 Remember the last selected tile when changing layouts
The Surveillance Client now provides the option to load or not load the last selected tile to switch
between screen styles (Layouts). The default option is to always load the latest tile selected,
thus maintaining compatibility with the behavior of previous versions..
3.1.3 Keep objects on screen when changing layout
By default, when you select a new layout the system will clear the screen so that the
new layout is displayed empty (unless the option "Remember the last tile when switching
layouts" 31 is selected). However, with this option selected, the system will keep the
camera, or cameras, that are already on screen and populate the next layout, thus
allowing the user to "open more space" for creating mosaics. If the selected layout
has fewer spaces than the number of cameras on screen, the system will remove the
excess cameras.
3.1.4 Initialize the surveillance client upon initialization of the operating system
It initializes the surveillance client when the operating system starts by automating the cameras'
monitoring process.
3.1.5 Hide tool bars on startup
Hide the control bars when system is started
3.1.6 Directory for local recording
Digifort has the functionality to make recordings on the monitoring computers. Enter the location
where the videos will be saved here. It is also possible to select whether the local recording will
be made in Native format (with the player) or MP4. To learn how to make local recordings see
the chapter Executing Local Recording 129
© 2002 - 2020 by Digifort, all rights reserved
Configuring the Surveillance Client 29
3.1.7 Control bars
This option allows for the positioning of the side bar on the left or right of the monitor.
· Left: Positions the bar on the left of the screen.
· Right: Positions the bar on the right of the screen.
3.1.8 Screen
This option allows Digifort to be have windows like those of Windows or in fullscreen.
· Windowed: Digifort behaves like a Windows window with the minimization, maximization
and resizing options.
· Full screen: Digifort will occupy the entire screen.
3.1.9 List of objects
You can choose how the identification of objects will appear in the list of objects in the
Object List 20 monitoring client
• Name and Description: Displays the name and description of the camera.
• Name only: Displays only the name of the camera in the list.
• Description only: Displays in the list only the camera description
3.1.10 Show deactivated cameras
The deactivated cameras are shown in the list of objects.
3.1.11 Display only the tiles of the selected style
By default the system will display only the tiles of the selected layout, but when disabling the "
Only show the selected layout tiles", all tiles are displayed in the object list, and when
selecting a tile of a different layout, the system will automatically change the layout.
3.1.12 Standard directory for exporting
Sets a default directory for saving screen photos and exported videos. In addition, in
this section there is the option to put a name, date and time on the exported images.
© 2002 - 2020 by Digifort, all rights reserved
30 Surveillance Client - Version 7.3.0.0
3.2 Configuring the servers being monitored
To configure the servers to be monitored by the Surveillance Client, click on the Settings button, as
previously explained, and then click on the Servers tab to prompt the following screen to be
displayed:
This is the server configuration screen. On this screen, it is possible to configure which servers the
Surveillance Client will monitor.
Keeping in mind that the Digifort System architecture is client-server, as many servers as desired
can be added, from either your local network or the Internet. This way, the Surveillance Client will
monitor all of them simultaneously, as if it were a single server.
© 2002 - 2020 by Digifort, all rights reserved
Configuring the Surveillance Client 31
· Display server list to the user: Enables or disables the connections tab according to the
servers available on the Surveillance Client main screen.
· Reuse the same login for all servers: Uses the login informed by the user on all registered
servers. This option is intended to facilitate the login on multiple servers.
· Use operation with Failover servers: This option allows the cameras in the mosaic to be
automatically replaced by the cameras from the failover server when Digifort is used with
failover servers.
· Do not display alert messages from servers: This option disables alert messages (such as
licensing or database) that appear when logging on to servers, being particularly useful in
applications where the monitoring client is being displayed on a video wall, without an operator
controlling.
· Ping Interval: This value is used to verify that the server is still available and
functioning, if the server does not respond to the Client's ping message, then the connection will
be terminated and restarted. In case of using Failover servers, use smaller values
for the client to identify more quickly in case the main server becomes unavailable,
so the change to the Failover server will occur more quickly.
Note
When adding, changing or removing a server, the Surveillance Client must be updated
by clicking on the Update button on the main screen.
3.2.1 Adding, changing and removing a server
To add a server, click on the Add button; to change a server select the server wanted from the list of
servers and click on the Change button, or, if you prefer, double-click on the server selected. To
remove a server, select it and click on Remove.
The figure below shows the screen where you can add or change servers.
© 2002 - 2020 by Digifort, all rights reserved
32 Surveillance Client - Version 7.3.0.0
· Server name: Give the server an identification name. Once saved, this name cannot be
changed as it will be used to identify the server in the Surveillance Client.
· Server IP: Fill in this field with the server’s IP address. A DNS address can also be used.
· Port: Type the connection port with the server; the standard port is 8600.
· Description: Type a short description for the server only used to help it being identified in
the system by the operator.
· Auto Login: This option enables the user and password fields to be filled in. By enabling
this option, whenever the Surveillance Client is executed or updated it will use the
username and password provided to make the authentication in the server. If this option is
unchecked, the user must type his username and password to enter the login screen
which appears when the client connects to the server.
© 2002 - 2020 by Digifort, all rights reserved
Configuring the Surveillance Client 33
· Connecting: Select Internal Connection if the server is on your local network or External
Connection if it is on the Internet. The Internal Connection option uses the Private IP
configurations, and the External Connection uses the Public IP configurations. Those
configurations are carried out in the Administration Client for each camera.
· Method to receive media: In this option, it’s best to choose the Onicast or Multicast
method to send video to the client. To find out more about the Multicast sending method
refer to the monitoring client manual
· Active: Uncheck this option if you don’t want the Surveillance Client to connect with this
server. By unchecking this option no camera on this server will be available for viewing.
· Servers: Shows all the Digifort servers found on the network. Double-click on one of the
servers on the list and the Server IP and Port will be automatically filled in.
· Automatic Connection: Enables the Surveillance Client to automatically connect to the
server when starting or updating.
Once the parameters have been filled in, click on OK to save the server or click on Cancel to cancel
your editing..
Important
If the user password informed in the auto-login fields is modified by the administrator in the
Administration Client or modified by the user himself by way of the password modification
module, the values informed here must be updated.
Dica
If the Digifort Server is executing in the same computer as the Surveillance Client, the Loopback
IP identified by 127.0.0.1 can be used.
3.3 Live Surveillance Configurations
After clicking on the Configurations button, as explained before, and on the Live Surveillance tab,
the following tab will be displayed:
© 2002 - 2020 by Digifort, all rights reserved
34 Surveillance Client - Version 7.3.0.0
This configuration is divided into three parts: live surveillance configuration, camera information,
and configuration of image resizing.
· Show cameras title bars: It shows a black bar where the camera information will be
positioned at the top of the image.
· Show name on camera titles: Display the camera name at the top of the image.
· Show description on camera title: Display the description of the camera at the top of the
image.
· Show description on camera title: Displays the description of the camera at the top of the
image.
· Show date on camera titles: Display the current date at the top of the image.
© 2002 - 2020 by Digifort, all rights reserved
Configuring the Surveillance Client 35
· Show time on camera titles: Display the current time at the top of the image
· Fonts: Option to change the font with which the descriptions of cameras will be displayed.
With all previous options active With no previous option active
· Display reconnection message: When the communication with the camera fails for any
reason and this option is enabled, the Surveillance Client will show a message of
reconnection. The picture below shows the working of this feature:
· Display recording controls: Displays the recording controls, allowing the operator to record
the desired camera images in the surveillance station itself for later visualization. To learn how
to use this feature, see Executing Local Recording 129 .
· Stop the transmission of overlapping cameras in full screen: The cameras can be
overlapped when the user selects a full-screen camera (by double clicking). In this case, all
the cameras that are below (not being displayed) continue to transmit and decode, but when
enabling this new option, the stream of these overlapping cameras will be disabled, saving
bandwidth and CPU resources.
· Display frames per second rate: Displays the frames per second rate in the image of the
camera.
· Display transfer rate: Displays the band width used by the camera in the image of the
© 2002 - 2020 by Digifort, all rights reserved
36 Surveillance Client - Version 7.3.0.0
camera.
· Display video decoder used: Displays the decoder used for image decoding of the camera.
· Don’t resize the images: The images arriving from the cameras will be shown in their real
size. If the image resolution is smaller than the space reserved for it, the image will be small,
and if the image is larger than the space reserved for it, some of its parts will be lost. The
picture below shows the working of this feature.
· Resize to fit : The images arriving from the cameras will be resized so that they occupy all of
the space reserved for them. The picture below shows the working of this function.
· Resize maintaining image proportion: Resizes the images coming from the cameras
in such a way as to resize height and width proportionally.
© 2002 - 2020 by Digifort, all rights reserved
Configuring the Surveillance Client 37
· Use bilinear resizing: When the camera images are resized to a larger-than-natural
size, some distortions can occur. With this feature enabled, the images will undergo a
filter to minimize this distortion, keeping the image quality as close as possible to the real
image.
Important
When bilinear resizing is activated, more processing power is required from the surveillance
station, since the correction of image distortion is executed using complex algorithms.
3.4 Video / Audio Configurations
Digifort offers two methods of rendering images from cameras to the screen that influence the
quality and performance of the images shown on screen.
These configurations, in addition to being applied to live surveillance, will also be applied during
video playback.
To access this feature, click on the Video / Audio tab, as shown in the picture below.
© 2002 - 2020 by Digifort, all rights reserved
38 Surveillance Client - Version 7.3.0.0
3.4.1 When to use the GDI render
GDI software is native to the operating system. Its use is recommended when the surveillance
station or its way of use has the following characteristics:
· Has no video accelerator card.
· Display of more than 16 cameras simultaneously on the screen.
© 2002 - 2020 by Digifort, all rights reserved
Configuring the Surveillance Client 39
3.4.2 When to use the DirectDraw 7 render
The DirectDraw software will be available when the DirectX package was previously installed,
offering superior image quality and its use is recommended when the surveillance station or its
way of use has the following characteristics:
· Has a video accelerator card.
· Display of up to 16 cameras simultaneously on the screen.
· Its use is recommended when the images have a high degree of resizing, that is, the display
of a single camera in full-screen or in views where the size of images is reduced.
Observation
The DirectX package generally comes integrated to Windows, but in some cases its installation
or update is necessary. To execute this task, consult the instructions manual or site of the
manufacturer of the operating system.
3.4.3 Video Configuration
By default, the Surveillance Client will not use a video buffer, which means that the video from
the cameras will instantly be rendered when received. Although this is the option that offers the
view with least possible delay, the video may not be soft enough, for the rendering depends on
several external factors, such as the quality of transmission over the network, the camera, the
load on the recording server etc.
By using the video buffer, the system will receive the images and keep a few milliseconds in the
memory and then play back the images steadily, greatly increasing the video fluidity.
The system also allows different settings for fixed and PTZ cameras. This option was designed
because adding some delay to fixed cameras does not cause many problems, but a short delay
for PTZ cameras will compromise its movement
To activate, simply select the desired option and configure the amount of time in milliseconds in
which Digifort will make the video buffer.
The Monitoring Client allows the use of multi-thread for decoding H.264 and H.265 video. This
option can be used to speed up the decoding of video on the client, especially of ultra megapixel
images. Using this option will add 1 frame delay to the video, that is, at 30 frames per second
© 2002 - 2020 by Digifort, all rights reserved
40 Surveillance Client - Version 7.3.0.0
the additional delay will be 33ms while at 7 frames per second the additional delay will be
143ms. Just check the option to use Multi-thread for software decoding.
3.4.4 Audio Settings
Digifort allows some audio settings are customized at Surveillance Client. Click on the
tab Video / Audio and the following screen appears:
· Audio input device: Select the device to capture audio. Digifort detect the devices
recognized by Windows.
· Áudio mode:
o Half Duplex: While sound is sent to the camera can not listen any audio
o Full Duplex: You can listen and talk at the same time.
© 2002 - 2020 by Digifort, all rights reserved
Configuring the Surveillance Client 41
3.5 Video Decoding via NVidia GPU
For higher system performance, it is now possible to use video decoding acceleration through NVidia
cards.
Video decoding via the NVidia GPU will dramatically reduce the monitoring station’s CPU usage,
allowing a greater number of cameras decoding in parallel.
We recommend using at least 1 video card of the Pascal architecture (at least one GTX 1060).
For more information on NVidia video card compatibility, visit this link:
https://developer.nvidia.com/video-encode-decode-gpu-support-matrix#Decoder
Decoding via the NVidia GPU is only available in the 64-bit Surveillance Client (Surveillance64.exe) and
requires the installation of NVidia official drivers: https://www.nvidia.com/Download/index.aspx?lang=en-
us
It is possible to use 2 or more video cards for decoding, and the system will balance the decoding load
between the available NVidia video cards.
The system further implements a video card resource monitor, which will constantly assess GPU usage
and GPU memory usage. If GPU or memory usage is above the set limit, the system will start
offloading, and decoding via CPU (software) will be used.
Currently, the video decoding option via the NVidia GPU is only available in the Surveillance Client and in
the export Native Player, and it is not available for use on the server.
Each camera instance being decoded (regardless of the resolution used) will use approximately
200~250MB of GPU memory.
© 2002 - 2020 by Digifort, all rights reserved
42 Surveillance Client - Version 7.3.0.0
3.6 QuickSync
Added support for video decoding (H.264 and H.265) via QuickSync through video cards of
Intel processors. QuickSync is an Intel technology that allows video decoding through the
graphic processor built into its processors. To use QuickSync, the computer must support
the use of the built-in video card (Intel HD Graphics) and it must be enabled in the
operational system. The use of QuickSync is recommended to view images of 5 megapixels
or higher, wherein gains from hardware decoding are more noticeable. It is also
recommended the use of the 64-bit Surveillance Client, as memory usage is higher. Support
to QuickSync was added to the Surveillance Client and to use it, simply enable the
QuickSync option.
© 2002 - 2020 by Digifort, all rights reserved
Configuring the Surveillance Client 43
3.7 Video playback configurations
When clicking on the "Video Playback" option, the following screen will be displayed:
Aqui o usuário pode selecionar o Zoom Inicial da Linha do Tempo, que é qual intervalo de tempo
será aberto por padrão ao fazer uma reprodução de mídia, assim como configurar o tempo padrão
para a Revisão Instantânea ou mesmo selecioná-la para que já faça a reprodução para trás por
padrão .
Here the user can select the Initial Zoom of the Timeline, which is what time interval will be
opened by default when making a media playback, as well as setting the default time for the Instant
Review or even selecting it so that it already does the playback backwards by default.
© 2002 - 2020 by Digifort, all rights reserved
44 Surveillance Client - Version 7.3.0.0
3.8 Motion detection configurations
Motion detection makes it possible for the operator to more easily recognize movement in an
image.
Motion detection is a filter applied to the images, highlighting any movements in the desired color.
To access this feature, click on the Configurations button, as explained in the previous topic and
then click on the Motion Detection tab.
· Activate motion detection in the client: Activates the filter of motion detection.
© 2002 - 2020 by Digifort, all rights reserved
Configuring the Surveillance Client 45
· Motion color: Select the color for highlighting the movement, clicking on the green square.
· Sensitivity: Sensitivity of motion recognition.
3.9 Multi-Monitor Configurations
Digifort has a feature which makes it possible to use several interconnected monitors in one single
surveillance station, creating an individual surveillance screen on each monitor where, for example,
you can show a surveillance screen style on one of the monitors and a single camera on the others.
In this way, by adding several video cards, Digifort can work as a decoder and image multiplexer for
as many cameras as are needed.
To access this feature, clique on Configurations (as explained in the topic above) and then click on
the Multi-Monitor guide as shown in the figure below:
© 2002 - 2020 by Digifort, all rights reserved
46 Surveillance Client - Version 7.3.0.0
· Activating the multi monitor support: Activates the multi-monitor support.
· Detected monitors: Number of monitors detected at your work station.
· Total monitors to be used: Select the number of monitors to be used.
· Define a standard monitor for the Media Playback: Defines on which monitor
the Digifort media playback will appear when opened.
Note: To know the limitations of your version of Digifort see the array of resources on our Website:
http://www.digifort.com.br/feature-matrix
© 2002 - 2020 by Digifort, all rights reserved
Configuring the Surveillance Client 47
3.10 Alarms
The alarms screen allows various settings related to alarm pop-ups that are triggered on the
surveillance client.
The following screen has the following features:
· Automatically close the alarm notification window: This option makes the alarm window to
be automatically closed after X seconds set. The system also allows the cancellation of the
automatic closing if the alarm window is moved by the user.
· Time to close: With the previous option enabled, it is possible to set the time in which the alarm
© 2002 - 2020 by Digifort, all rights reserved
48 Surveillance Client - Version 7.3.0.0
pop-up will automatically close.
· Cancel automatic closing for windows moved by the user: If the automatic closing is
enabled, this option will not let the pop-up automatically close if the user drags it.
· Limit the amount of simultaneous alarm windows: The alarm system now allows you to limit
the amount of alarm windows simultaneously open. When the windows limit is reached, the oldest
pop-up will automatically close.
· Simultaneous alarm windows: Set with the number of desired alarms pop-ups to be open
together.
· Self-arranging alarm windows: It allows the system to do the self-adjustment of the alarms
windows position on the monitors. When a new alarm pop-up is opened, the system will
automatically reposition and adjust the open windows size in an automatic layout format.
On the list provided on the screen you can set the order and amount of pop-up that will be displayed
on each monitor:
In the above image, the following order was configured: the first 4 pop-ups will be displayed on
monitor number 2 and the other 4 will be displayed on monitor number 1. In this case, if 9 pop-ups
are to be displayed, the oldest one will disappear leaving the most recent 8.
Upon adding a monitor to the list, the following screen will be displayed:
© 2002 - 2020 by Digifort, all rights reserved
Configuring the Surveillance Client 49
· Monitor: Selects the number of the monitor to receive the alarms.
· Total number of alarms: Selects the maximum number of alarms that this alarm can receive
· Window positioning:
o Select automatic in order for the system to arrange alarm position automatically, according to
the total number of alarms configured.
o Select fixed in order to configure the desired layout manually. Example for 10 alarms:
© 2002 - 2020 by Digifort, all rights reserved
50 Surveillance Client - Version 7.3.0.0
The order in which the pop-ups may appear is:
· New alarm first: In the hypothetical case of alarms A1 and A2 being on the screen, a new alarm
would take the place of A1. Then we would have: A1 (new alarm), A2 and A3.
· New alarm, a last one: In the hypothetical case of alarms A1 and A2 being on the screen, a
new alarm to be taken would be A3. Then we would have: A1, A2 and A3 (new alarm).
· Do not reposition the window for repeated events: If "Self-arranging alarm windows" is active
and the same alarm is triggered twice, the pop-up that is already open on the screen of the same
type will not be repositioned.
· Cancel automatic repositioning for windows moved by the user: The windows that are
moved by the user will no longer be automatically repositioned by the system.
© 2002 - 2020 by Digifort, all rights reserved
Configuring the Surveillance Client 51
3.11 Digifort Keyboard Controller
Digifort offers integration with the Digifort keyboard controller. This keyboard controller gives the user
full control over the Surveillance Client without the need for a mouse and keyboard. The photo below
illustrates the keyboard controller:
For information on how to use the Digifort Keyboard Controller, see Digifort Keyboard manual
available on Digifort website.
© 2002 - 2020 by Digifort, all rights reserved
52 Surveillance Client - Version 7.3.0.0
In the above screen, it is possible to adjust the following settings:
· Enable and disable beep upon pressing a key on the Keyboard Controller.
· Adjust repetition speed upon maintaining a key pressed on the Keyboard Controller.
· Set the maximum video acceleration speed during media playback on rotating the Z-axis of the
Keyboard Controller.
· Use the keyboard controller for media playback: Allows the use of the Digifort keyboard
controller for media playback to be disabled. When the media player is opened, the keyboard
controller will continue to operate live for the selected camera, sending PTZ controls to this
camera instead of controlling the media player.
© 2002 - 2020 by Digifort, all rights reserved
Configuring the Surveillance Client 53
3.12 Visual Objects Links
Object links, if enabled (for know how to configure object links, see the administration client
manual), can be configured on each monitoring client.
The visual object links screen has the following features:
· Activate object links: allows the control of the activation or not of the links in each
monitoring client individually.
· Links transparency: allows the opacity control of zones and icons, so that it is possible to
© 2002 - 2020 by Digifort, all rights reserved
54 Surveillance Client - Version 7.3.0.0
see the camera image behind the icons and zones or keep them in a solid color.
· Auto hide links: this option causes the links to disappear from the image after X seconds,
re-appearing when the mouse moves in the image.
· Show links within analytics objects: this option makes the links available even in the
analytics settings of the respective cameras.
· Show links within LPR objects: this option makes the links available even in LPR
configurations of the respective cameras.
This screen also allows you to configure the shortcuts in the operation of object links, which
are click, shift + click and ctrl + shift + click.
· Replace current object: this option will cause the object to be changed completely,
without changing the mosaic just by overlapping the current object by the link object (if the
link leads to an object, if it is an event, the object will remain on the screen)
· Add the object to an empty spot: when executing the selected command, the system will
add the link destination in an empty space in the mosaic, without losing sight of the current
object.
· Open a popup with the object: when using the selected combination, the system will
open a popup with the link destination, keeping the current object on screen in the
background.
For event activation links, the system will always ask for confirmation from the operator to
activate the event, unless the operator uses shift + click, where then the system will fire the
event immediately.
3.13 Navegador Web
Configure the details of the Web Browser object:
© 2002 - 2020 by Digifort, all rights reserved
Configuring the Surveillance Client 55
· Default Browser: Select which browser will be taken into account for displaying the
browser in your Monitoring client.
· Security: Ignores messages from sites with Invalid Security Certificates.
To learn more about this feature see the Monitoring Client Manual
3.14 Analíticos
You can configure the default rendering options for analytics metadata. Whenever an analytics object is
added on screen (in the Surveillance Client), the options set in these settings will be used by default.
The user can also change the options for each object manually through the context menu by right-
clicking on the analytics object.
© 2002 - 2020 by Digifort, all rights reserved
56 Surveillance Client - Version 7.3.0.0
3.15 LPR settings
There is LPR settings that can be made on your Monitoring Client.
To access them, navigate to the Digifort Monitoring Client general settings menu and click on the LPR
tab:
The following settings will be available":
© 2002 - 2020 by Digifort, all rights reserved
Configuring the Surveillance Client 57
List of recognized plates:
· Show plate image generated by the system
· Show crop image from camera
In your mosaic, when live camera detection captures an image, you can choose to display
the image generated by the system, or display a cropped photo of the detected camera, as in
the examples below:
Details of the recognized or selected plate:
· Show plate image generated by the system
· Show crop image from camera
These settings refer to the details of the capture, presented when a card is searched in the
system, according to the example below:
3.16 Surveillance Client Short-Cuts
To ease the work of the operator, the Surveillance Client offers some short-cuts for easy access to
some of the most-used features.
© 2002 - 2020 by Digifort, all rights reserved
58 Surveillance Client - Version 7.3.0.0
In the Standard version of Digifort there are four short-cuts:
· F3 key: Makes a screenshot for saving the image in a disk file.
· F5 key: Updates the Surveillance Client, again updating all of the configurations of the server,
such as the list of cameras, user rights, etc. This short-cut has the same effect as the Update
button, located on the main screen.
· F11 key: Displays the cameras in full-screen. To leave the full-screen mode, press the ESC
key. This short-cut has the same effect as the Full-Screen, button, located on the main
screen.
· F12 key: Modifies the password of a logged-in user in the connected servers. To learn how to
use this feature, see page 31.
· Shift key + Click: it’s possible to expand the image of some camera that is within the
surveillance view to full-screen. To do this, hold the Shift key of your keyboard and click on
the image of the desired camera. To return to normal state, repeat the same process.
· CTRL + S: Sending an audio to the selected camera (The system will send an audio while the
shortcut is being pressed).
· CTRL + B: Create a new bookmark.
· CTRL + Y: Enable/disable the Privacy mode.
· CTRL + D: Enable/disable the Digital Zoom.
· CTRL + H: Call the Home position of the selected PTZ camera.
· CTRL + L: Lock/unlock a PTZ camera for exclusive use.
· CTRL + P: Pausing/Unpausing a PTZ Surveillance.
· CTRL + 0..9: Call preset (0 to 9);
· CTRL + J: Enable/Disable Visual Joystick.
· SHIFT + F3: -Snapshot of the selected camera (The snapshot will be saved automatically,
without opening the screen Snapshot).
3.17 Modifying the user password
The Surveillance Client is equipped with a function for changing the password of users logged
into the servers. To do this, press the F12 key of your keyboard, displaying the password
modification screen, as shown in the picture below.
© 2002 - 2020 by Digifort, all rights reserved
Configuring the Surveillance Client 59
All users in the servers to which you are connected and their respective users are listed in this
screen.
To change the password of some user, double-click on the desired server, opening the screen
below:
Enter the current password, the new password, and the confirmation of the new password.
© 2002 - 2020 by Digifort, all rights reserved
60 Surveillance Client - Version 7.3.0.0
If all data is correct, the password will be modified and must be used during the next log-in.
If the server with the modified password has the auto-login option enabled, it will be necessary to
modify this configuration, entering the new password.
3.18 Centralized registration of Surveillance Client servers
In installations with multiple servers, server registration in monitoring stations can become a very
complex work, and when there is an IP change or server addition, all clients must be changed.
To facilitate server registration in Surveillance Clients, the system now allows the specification of a file
(of a shared folder on the network) from where the Surveillance Client will load server registration.
To use this feature, it is first necessary to define a file called Script.ini and save it in the Surveillance
Client’s installation folder. This file will contain the server file path:
When the Surveillance Client opens, this file (if any) will be queried and the system will attempt to open
the referenced script file (which must preferably be on a shared network drive, where all clients have
access). If the file is located and successfully opened, the system will load the list of registered servers
into this file.
With this method, whenever there is a server change (e.g., a new server or changed IP address), simply
change this central file and all clients will receive the update the next time they are loaded.
The file containing the server definitions follows the format of the Surveillance Client script file.
An example Script to load 3 servers:
© 2002 - 2020 by Digifort, all rights reserved
Configuring the Surveillance Client 61
3.19 Disclaimer Message
The system now allows the display of a custom disclaimer message upon opening the Surveillance
Client or Administration Client. The user must click on “I Agree” to be able to use the system, otherwise
the client will be closed.
To add a custom disclaimer message, simply add a file called “Disclaimer.htm” in the client’s installation
folder.
© 2002 - 2020 by Digifort, all rights reserved
Chapter
IV
Working with Screenstyles 63
4 Working with Screenstyles
The Standard version of Digifort provides eight different screen styles. For each screen style
unlimited tiles can be created
Upon creation of a view, it will be saved in the profile of the user logged into the Surveillance Client.
Thus, each user can have his own customized views.
Automatic screenstyle: This screenstyle permits the creation of views of automatic sizing,
that is, as many cameras as necessary can be inserted into this view, which automatically
resizes the space reserved for each camera in such a way that all of them can be displayed in
the screen simultaneously.
Timer screenstyle: This screenstyle permits the creation of sequences of cameras and views
that will be displayed alternately on the screen with a time specified by the user.
Screenstyle for one camera: This screenstyle permits the visualization of a single camera in
the screen.
Screenstyle for four cameras: This screenstyle permits the creation of views for addition of
up to four cameras to be displayed simultaneously.
Screenstyle for eight cameras: This screenstyle permits the creation of views for addition of
up to eight cameras to be displayed simultaneously.
Screenstyle for ten cameras: This screenstyle permits the creation of views for addition of
up to ten cameras to be displayed simultaneously.
Screenstyle for thirteen cameras: This screenstyle permits the creation of views for addition
of up to thirteen cameras to be displayed simultaneously.
© 2002 - 2020 by Digifort, all rights reserved
64 Surveillance Client - Version 7.3.0.0
4.1 Virtual Matrix
This chapter is dedicated to the configuration of the Virtual Matrix of Digifort.
The virtual matrix allows the operator to send or drag (drag and drop) any object such as cameras,
maps, mosaics, photos and web pages to any monitor where the Monitoring Client is open on any
computer on the network or to Video Wall. All functions for Video Wall are available through this
facility.
4.1.1 Understanding Virtual Matrix
With the Virtual Matrix option, the Digifort Surveillance Client is able to connect to any monitor of
any computer in the network that has the surveillance client running. This way, it's possible to send
objects among the clients such as cameras, maps and screenstyles.
Look at the figure below:
© 2002 - 2020 by Digifort, all rights reserved
Working with Screenstyles 65
In these images we have 3 clients connected to the Digifort server. The Digifort server has a list of all
of the monitors available for the virtual matrix, which, in turn, sends to all of the clients. This way, all
of the clients connected to this server will have an updated list of available monitors.
See below how to configure the virtual matrix.
4.1.2 Configuring the Virtual Matrix
The first configuration to be made is to activate the Virtual Matrix and define the monitors that
will be available for use.
In configuration of the Surveillance Client click on the tab Virtual Matrix as shown in the figure
below:
© 2002 - 2020 by Digifort, all rights reserved
66 Surveillance Client - Version 7.3.0.0
This screen offers you the following configuration options:
4.1.2.1 Activate the Virtual Matrix for this client
Activate the virtual matrix for the current computer.
Observe, that upon clicking on activate, some text boxes highlight themselves, allowing for
the input of text as shown by the figure below:
© 2002 - 2020 by Digifort, all rights reserved
Working with Screenstyles 67
The number of available monitors to be configured will be equal to the number of monitors
configured in the Multi-Monitor tab. (To learn how to configure multiple monitors, see the
chapter Configurations of Multi-Monitor 45 ).
Upon entering the name of a monitor, it will automatically be available for use in other
clients.
4.1.2.2 Displaying data of the origin of the object
When an object (such as cameras, screenstyles or maps) is sent by a user to another
monitor by way of virtual matrix, data about the origin of that object is displayed to the
operator as shown by the figure below:
4.1.2.3 Blink the border when an object is loaded into the monitor
When an object (such as cameras, screenstyles or maps) is sent by a user to another
monitor by way of virtual matrix, the window indicates this by alternating the colors black
and red as shown by the figures below:
© 2002 - 2020 by Digifort, all rights reserved
68 Surveillance Client - Version 7.3.0.0
4.1.2.4 Show monitor name on the main screen
It allows displaying the name of the Virtual Matrix monitor on the main
application screen.
4.1.3 Using the Virtual Matrix
There are several ways to send objects to other monitors in the virtual matrix. After
configuring the monitors to be used in the matrix, make sure that the user logged in to
the monitoring client has the right to use the virtual matrix (to learn how to grant user
rights, refer to the administration client manual) and use the techniques described
below :
4.1.3.1 Sending Cameras
There are two ways of sending cameras to a monitor of the matrix.
The first way is by clicking on the camera's image with the right button of the mouse during
surveillance and soon afterwards in the Virtual Matrix - Display in option and choose the
desired monitor as shown in the figure below:
© 2002 - 2020 by Digifort, all rights reserved
Working with Screenstyles 69
It's possible to do the same procedure described above in the list of cameras of Digifort, as
shown by the figure below:
A screen will appear asking you to choose the place where the object will be sent. Among
the options is full screen or within a view as shown in the figure below:
© 2002 - 2020 by Digifort, all rights reserved
70 Surveillance Client - Version 7.3.0.0
4.1.3.2 Sending Screenstyles
To send a screenstyle to another monitor, click on the right button over the screenstyle in
the list of Digifort objects and soon afterwards on the Virtual Matrix - Display in option and
choose the desired monitor as shown in the figure below:
4.1.3.3 Sending Maps
To send a map to another monitor, click on the right button over the screenstyle in the list of
Digifort objects and soon afterwards on the Virtual Matrix - Display in option and choose the
desired monitor as shown in the figure below:
© 2002 - 2020 by Digifort, all rights reserved
Working with Screenstyles 71
4.1.3.4 Sending Analytics
To send an analytics configuration to another monitor, right-click on the Digifort object list
and then on Virtual Matrix - display on and choose the monitor you want as illustrated in
the figure below:
4.1.3.5 Sending LPR
To send a LPR configuration to another monitor, right-click on the Digifort object list and
then on Virtual Matrix - display on and choose the monitor you want as illustrated in the
figure below:
4.1.3.6 Sending all objects
The Virtual Matrix enablesall objects that are present in the current mosaic to be sent
together with their settings (media profile, zoom position, 360-lens position, image filter, and
motion detection).
By right clicking on any object (or on the empty matrix), the "Display all objects in" option
will be provided with a list of available monitors.
© 2002 - 2020 by Digifort, all rights reserved
72 Surveillance Client - Version 7.3.0.0
Note: The mosaic does not need to be saved for this option to be used.
4.1.4 Monitoring monitors objects
The surveillance client allows the operator to know which object is being viewed in each monitor at
the matrix.
To access this feature, simply access the virtual Matrix tab located on Digifort side bar, as shown in
the figure below:
© 2002 - 2020 by Digifort, all rights reserved
Working with Screenstyles 73
4.2 Creating surveillance views
Digifort offers you the option of creating surveillance views, adding the desired cameras to the
screen
for simultaneous monitoring.
To create a surveillance view, select the desired screenstyle and click on the Remove cameras
from
screen button. Then select the desired cameras in the list of cameras and click on the Add
button,
repeating this process until all of the screen space is filled. The picture below shows an
example of
this:
© 2002 - 2020 by Digifort, all rights reserved
74 Surveillance Client - Version 7.3.0.0
In the example above, we are creating a surveillance view of four cameras.
After adding all of the cameras to the screen, click on the Save the objects on a view button,
opening the following screen:
In this screen, give an identification name to the view.
The newly-created view will be listed in the list of views.
The monitoring mosaics are updated dynamically in real time when they are created, updated or
deleted on all clients, without the need to re-connection to the server.
To exclude a view, select the desired view and click on the Exclude button.
In the future, you can change the positions of cameras in a surveillance view. To do so, click on the
image of the camera and drag it to the desired position.
To view the mosaics via the web browser, it is necessary to create them in advance, following the
instructions mentioned above.
© 2002 - 2020 by Digifort, all rights reserved
Working with Screenstyles 75
4.2.1 Options for creating the views
Select the following options if necessary:
· Save the selected media profile: Upon selection of this option, the selected media profile
of each camera will be saved. To learn about media profiles, consult the manual of the
Administration Client.
· Save motion detection configurations: Upon selection of this option, the configurations of
motion detection will be saved together with the view. To learn how to configure motion
detection, see Motion detection configurations 44 .
· Save image filter configurations: Upon selection of this option, the configurations of image
filters will be saved together with the view. To learn how to configure image filters, see How to
configure the image filters 82 .
· Save current position of Digital zoom (Save current position of digital zoom): By
selecting this option, the last position left in each camera of the digital zoom will be saved. To
learn about digital zoom see the chapter Drive through the Digital PTZ
· Public Mosaic (Public View): Transforms to be saved in a public mosaic. The public
mosaic when saved will appear for all users of the system.
When the mosaic is saved publicly its icon in the list of objects will be:
When the mosaic is saved only to the user, or lose, its icon in the list of objects will be:
With these options, the last valid configurations of each camera in the screen will automatically
be reloaded upon selecting again the saved view.
4.3 How to create timer views
This screenstyle permits the creation of a sequence of cameras and views that will be displayed
alternately with a time defined by the user. To access this feature, select the timer view in the list of
views and then click on New, as shown in the picture below.
© 2002 - 2020 by Digifort, all rights reserved
76 Surveillance Client - Version 7.3.0.0
After this process, the timer view inclusion screen will be displayed, as shown in the picture below.
· Name of the view: Enter a reference name for the view.
· Available views: List of available views. These views were previously created. To learn how
to create views, see page 34.
· Available cameras: List of available cameras. These cameras were previously registered. To
learn how to register cameras, consult the manual of the Administration Client.
· Configuration of the sequence of views: List of timer view items created by the user.
· Up and down buttons: Modify the order of the selected view.
To add a camera or a view to the sequence, select it and click on the Add button, represented by
the red arrow pointing to the right, opening the screen that requests the time during which the
camera or view will remain in the screen, as shown in the picture below.
© 2002 - 2020 by Digifort, all rights reserved
Working with Screenstyles 77
Inform the desired time and click on OK.
After addition of all of the desired views and cameras to the timer view, it starts its execution,
showing the times in the sequence you created.
Digifort offers some controls for manipulation of this view, located in the main screen of the
Surveillance Client, with functions such as sequence pause, advance and rewind among cameras or
views, and reinitiate, as shown in the picture below.
4.4 Working with surveillance views
After creation of the surveillance views, some special functions will be available for handling of any
camera shown in the screen. To access these functions, click on the right button of the mouse over
the image of some camera. This action will cause a function menu to be displayed with the functions
supported for the selected camera, as shown in the picture below.
© 2002 - 2020 by Digifort, all rights reserved
78 Surveillance Client - Version 7.3.0.0
As opções disponíveis são:
4.4.1 Media Playback
To learn about media playback see chapter: Fast Media Playback 120
4.4.2 Virtual Matrix - Shows on
Sends the object to another monitor using the Virtual Matrix. To learn about the Virtual Matrix
check chapter Virtual Matriz
4.4.3 Media profile
Upon selecting this item, a sub-menu will be displayed with all of the media profiles of the
selected camera. To modify the media profile to be used in the monitoring of the camera,
simply select the desired option. To learn how to create media profiles, consult the manual
© 2002 - 2020 by Digifort, all rights reserved
Working with Screenstyles 79
of the Administration Client.
4.4.4 PTZ
To learn about the features of PTZ see chapter: PTZ 124
4.4.5 Manual Events
If there is manual events registered for this camera it is possible to activate them by
clicking on the desired event.
To learn about events manuals see chapter: Manual Eventss 134
4.4.6 Screen photo
Upon selecting this item, a screen will be displayed with the current image of the
selected camera, permitting the saving of this image in a file or its sending via e-mail.
4.4.7 Motion detection
Upon selecting this item, a sub-menu will be displayed with the configurations of motion
detection for the selected camera.
o Activate/Disactivate: Activates or disactivates motion detection for the selected camera.
o Configurations: Opens the configuration screen for motion detection of the selected
camera. To learn how to configure this feature, see Motion detection configurations 44
4.4.8 Image filters
Opens the configuration screen of image filters for the selected camera. To learn how to
configure this feature, see How to configure the image filters 82
4.4.9 Freeze Image
By clicking on this option, the system will freeze the camera image to pause it.
To return to normal, simply click on the same button.
4.4.10 Exit full screen
This option is available when the Digifort is in full screen mode. Clicking on this option it is
possible to exit it full.
© 2002 - 2020 by Digifort, all rights reserved
80 Surveillance Client - Version 7.3.0.0
4.5 Working with panamorphic lenses
To understand what Panamorphic Lens is, see the Administration Client Manual.
By placing a camera with Panamorphic lenses on the screen, the following buttons are available:
Virtual PTZ: Allows you to navigate the camera with an image in dewarp.
Divides into 4 cameras without distortion as illustrated below:
To operate the PTZ in one of the divisions, simply click on the desired number represented by the
© 2002 - 2020 by Digifort, all rights reserved
Working with Screenstyles 81
icons:
Generates a panoramic image as shown below
Enables or disables the controls. Upon disabling the document image is shown.
By disabling all controls the original image is shown as below.
© 2002 - 2020 by Digifort, all rights reserved
82 Surveillance Client - Version 7.3.0.0
4.6 How to configure the image filters
Image filters are configurations applied to the image of a camera aimed at highlighting colors
and details of a scene for helping in its analysis.
To access this feature, click on the right button of the mouse over the image of some camera,
thus showing a menu of special functions, and select the Image Filters option, as shown in the
picture below.
· Red: Adjusts the level of the color red in the image.
· Blue: Adjusts the level of the color blue in the image.
· Green: Adjusts the level of the color green in the image.
· Contrast: Adjusts the level of contrast in the image.
· Brightness: Adjusts the level of brightness in the image.
· Color level: Adjusts the level of color in the image.
· Zero button: Returns the above mentioned values to their initial positions.
· Preview button: Opens the video of the camera with the applied configurations.
· Emboss: Leaves the image in gray tones to highlight relief.
· Flip: Inverts the image horizontally. Recommended when the camera is installed in
an inverted position.
· Flop: Inverts the image vertically. Recommended when the camera is installed in an
inverted position.
· Grayscale: Leaves the image in gray tones.
· Blur: Applies a blurring effect to the image. Adjust the intensity level of the filter using
the slide bar alongside.
· Gaussian Blur: Applies a Gaussian blurring effect to the image. Adjust the intensity
level of the filter using the slide bar alongside.
· Sharpen: Applies a border highlight effect to the image.
· Deinterlacing: The deinterlacing filter that smooths the images because of the
movement are left with a lower quality. In the picture below has an example of
© 2002 - 2020 by Digifort, all rights reserved
Working with Screenstyles 83
deinterlacing.
NOTE: To know the limitations of these features of his version of Digifort see
the feature matrix on our website: http://www.digifort.com.br/feature-matrix
© 2002 - 2020 by Digifort, all rights reserved
Chapter
V
Alarmes 85
5 Alarmes
The Surveillance Client, in addition to visually managing the cameras on the screen, also manages
the alarms that are set in the Administration Client.
When alarms are triggered, they are shown in the form of pop-ups, as shown below:
This screen has the following features:
© 2002 - 2020 by Digifort, all rights reserved
86 Surveillance Client - Version 7.3.0.0
Date / Time: Date and time the event occurred. The client and server times will be shown.
Description: Description of the event.
Save position upon closing the screen: It saves the position on the screen where the pop-up can
be found for the next pop-up to open on the same place.
Playback: It provides a recording at 4 minutes before and after the Event trigger time
Alarm windows, by default, will not open again if the same event occurs again while the window is
already open; however, when the event is set to request a written confirmation from the operator, a
new alarm window opens, thereby forcing the operator to confirm all events in writing.
The alarm pop-up can still contain some other features that are set in the Administration Client.
The alarm window will store the time for all repeated alarms that occurred while the
window was open, allowing the user to choose a specific time when clicking the
Playback button as shown in the image below:
5.1 Message
A message that has been configured to complement the description for the alarm set off as shown in
the picture below:
© 2002 - 2020 by Digifort, all rights reserved
Alarmes 87
5.2 Observations
· Observations: It may or may not be necessary to enter an observation so that the pop-up alert can be
closed as shown in the figure below:
© 2002 - 2020 by Digifort, all rights reserved
88 Surveillance Client - Version 7.3.0.0
© 2002 - 2020 by Digifort, all rights reserved
Chapter
VI
90 Surveillance Client - Version 7.3.0.0
6 Video Playback
This chapter is dedicated to the playback of videos previously recorded by the Digifort Server.
The images recorded in the server are recovered by selecting the camera and by carrying out a
date and time search. It is also possible to create a video only when there is movement in the
selected image area. The user can zoom in or out of the scene viewed, and each with an
independent movement regarding the main image. There is also a number of filters and tools for
image treatment and video RGB control aimed at facilitating the location of details that may be
difficult to see.
The object link function is also available during export, thus allowing the operator to navigate
between cameras easily and quickly.
6.1 Playing videos back
O Digifort fornece a opção de visualizar vídeos previamente gravados. Para isso clique sobre o botão
Reprodutor de Mídia, a seguinte tela de reprodução de vídeo será aberta conforme ilustrado nas
figuras abaixo:
© 2002 - 2020 by Digifort, all rights reserved
Video Playback 91
Para reproduzir o vídeo de uma ou mais câmeras, escolha o período desejado. Para escolher seu
próprio período selecione o período Personalizado e preencha os campos de data e hora localizados
abaixo.
Ao término dos ajustes clique em Próximo, abrindo a tela de Configuração de câmeras conforme
ilustrado na figura abaixo.
Caso deseje visualizar um vídeo exportado selecione a opção Reproduzir gravações locais e
selecione o diretório onde se localiza o vídeo. Para aprender a realizar gravações locais veja o
capitulo Realizando Gravações Locais 129
© 2002 - 2020 by Digifort, all rights reserved
92 Surveillance Client - Version 7.3.0.0
Com a tela de Configuração de Câmeras aberta, primeiramente escolha o mosaico para a
visualização da gravação.
O Digifort permite a visualização e exportação de várias câmeras simultâneas e sincronizadas, por
isso a escolha do mosaico se torna importante para a visualização das câmeras necessárias. Para
aprender a criar seus próprios mosaicos consulte o manual do Digifort Cliente de Administração.
Após a escolha do mosaico, selecione os objetos a serem adicionados. A seguinte tela será
aberta:
© 2002 - 2020 by Digifort, all rights reserved
Video Playback 93
The Digifort provides the option to view previously recorded videos. To do this click on the Media
Player button. The following video playback screen will open as illustrated in the images below::
© 2002 - 2020 by Digifort, all rights reserved
94 Surveillance Client - Version 7.3.0.0
To play the video from one or more cameras, choose the period you want. To choose your own
period select the Custom period and fill in the date and time fields located below.
At the end of the settings click on Next, opening the Camera setup screen as illustrated in the
image below.
If you want to view an exported video, select the option Play local recordings and select the directory
where the video is located. To learn how to perform local recordings check the chapter Performing
Local Recordings 129
© 2002 - 2020 by Digifort, all rights reserved
Video Playback 95
With the Camera Setup screen open, first choose the screenstyle to view the recording.
Digifort allows viewing and exporting multiple simultaneous and synchronized cameras, so choosing
the screenstyle is important to view the cameras needed. To learn how to create your own
screenstyle, check the Digifort Administration Client Manual.
After choosing the screenstyle, select the objects to be added. The following screen opens:
© 2002 - 2020 by Digifort, all rights reserved
96 Surveillance Client - Version 7.3.0.0
This screen provides the following features:
· Organization by objects: Show all objects in the list.
· Physical organization: Show all objects organized by server.
· Add object by double-clicking: Allow objects to be dynamically added to screenstyles by
double-clicking.
· Object list: Click on an object. If the option Add objects by double-clicking is disabled, then click
on Add the selected object.
© 2002 - 2020 by Digifort, all rights reserved
Video Playback 97
When all cameras you want are on the screen, click on Play. .
The Timeline screen will open as illustrated in the figure below:
In this screen there will be the video control and the time line.
The Media Player offers the following functions:
· Information about the video: General information about the video, such as date, time,
resolution, frames per second, video compression and the number of the current image.
· Authentication watermark of the image: When the image coming from the camera is
recorded in disk, a security code is generated based on the image. If, for any reason, the
image is modified, the authenticity code is broken, showing a crossed circle as watermark.
· Video timeline: Scroll bar with which it’s possible to advance, rewind, and export the video.
· Demarcações de Áudio: A linha do tempo marca com retângulos laranjas onde houve
gravação em cada câmera. O Áudio é reproduzido juntamente com o vídeo da câmera
© 2002 - 2020 by Digifort, all rights reserved
98 Surveillance Client - Version 7.3.0.0
· Limitation of recording intervals: The time line shows green rectangles to mark where
each camera had recording. It is in this time interval that video for exportation must be
selected.
· Select the desired period with the right button: With the right button it’s possible to
select the desired recording period for exportation. Simply click-and-drag and a blue bar will
come up limiting the time line for exportation.
· Zoom on the time line: To analyze or select a more detailed time period it’s possible to
space the time line out for greater precision. Use the +-key to increase the spacing and the –-
key to decrease.
· Tool bar: The tool bar offers the following functions:
o Play video back in reverse
o Play video back.
o Pauses the video.
o Stops the video.
o Shows information about the date, time and playback
speed.
o Video playback speed.
o Forwards the video every minute or every second. Just click
on the arrows to move forward or backward.
o To change the time, place your mouse over the description of the time and click and drag. By
default, the component will be in minutes mode, to change for seconds let in 1 minute and
then release the click and click again dragging left. After doing so, simply click and drag over
the time period to select seconds. To switch back to the minutes, put in 1 minute and then
release and click again and drag to the right.
· Digital Zoom: Is it possible the implementation of the Digital Zoom on the selected images to
view the recording. Just add the cameras screen video playback and the right to select the
desired area. In the lower right corner will show the location of the selected area. Selecting
the camera is possible to print the image or save it in JPG format.
Some options are available when you click with the right button on the timeline as shown in
the image below:
© 2002 - 2020 by Digifort, all rights reserved
Video Playback 99
· Instantaneous timeline update: By moving the video player timeline, by default, image
update will only take place 500ms after the user stops moving.A new option for instantaneous
updates was added.
With this option, the image will be instantaneously updated on moving the timeline, allowing a
quick view of those events that have taken place at various times by simply dragging the
timeline (in order for this resource to work correctly, the client must be on a high-performance
local network).
· Select a time period: Select a time period to export or for motion detection. The
demarcation of the selected period is indicated by the blue bar.
· Clear the time selection: Clear the time selection marked by the blue bar.
· Zoom in: increases the time spacing marked in the timeline.
· Zoom out: decreases the time spacing marked in the timeline.
· Create Bookmark: To learn about Bookmarks check chapter: Bookmark. (Professional and
Enterprise only)
· Skip to the next Bookmark: Allows you to move the recording to the next Bookmark. To
learn about Bookmarks check chapter: Bookmark.
· Skip to the previous Bookmark: Allows to rewind the recording to the previous Bookmark.
To learn about Bookmarks check chapter: Bookmark.
the desired recording period for exportation. Simply click-and-drag and a blue bar will come up
limiting the time line for exportation.
· Zoom on the time line: To analyze or select a more detailed time period it’s possible to
space the time line out for greater precision. Use the +-key to increase the spacing and the –-
key to decrease.
6.1.1 Metadata
It is possible to enable Metadata together with the recording from a camera. This Metadata will
create additional bars that will make it easier to view additional information with the recorded
images.
It is possible to create markers for analytics (see the Recording and Metadata 140 ), chapter),
motion detection, and per event recordings.
© 2002 - 2020 by Digifort, all rights reserved
100 Surveillance Client - Version 7.3.0.0
When a recording is started by an event, it will be possible to verify a yellow bar. To learn how to
start a recording by event, check the Administration Client manual.
It is possible to add markers for motion detection, i.e., whenever there is a motion detection event, it
will be possible to view a red bar. Darker red indicates a greater movement and lighter red indicates
a smaller movement. To enable a motion detection event, see the Administration Client manual.
6.1.2 Playing audio back
The audio is recorded along with the video from the camera, if enabled. To choose the camera you
want to listen to, simply select it on the playback mosaic or click on the audio option, as shown in
the figure below:
© 2002 - 2020 by Digifort, all rights reserved
Video Playback 101
In this control, it is possible to select the camera, activate the mute option, and view the volume of
the recorded audio.
· Auto Select: Automatically selects the audio functions for the selected camera on the mosaic.
6.1.3 PTZ on playback
You can use PTZ controls in the recording. To open the control just click the joystick option as
shown below:
· Camera with standard lens: The PTZ will be used in Digital Zoom mode.
· Camera with Panamorph lenses: The options presented in the chapter Working with
panamorphic lenses 80 will be available on the screen.
6.2 Creating videos with Motion Search
Digifort provides a very useful feature that allows you to create videos where there was movement
only in the selected image area. This feature is called Advanced Search. This feature is very helpful
in finding some loss occurrence, because the image display time recorded by the camera is much
lower.
To access this feature, click on Media Playback, select the desired cameras and the runtime, as
explained in the previous section, and then click Motion Search. As illustrated in the figure below:
© 2002 - 2020 by Digifort, all rights reserved
102 Surveillance Client - Version 7.3.0.0
This is the advanced search configuration screen; it displays the first image recorded on the camera
in the specified time interval, and provides the following features:
Settings
· Sensitivity: Sensitivity of motion recognition. 80% are the optimal figure for recognition of
significant image movements. If you want to change this value, move the bar in order to get
the desired value.
· Just Key-frames: Motion search only in key frames (just H.263, MPEG-4 and H.264). The
search speed can be greatly increased by using this option, but the search can become less
accurate.
· Start Search button: It starts the motion search. You can follow the search progress on the
Timeline tab. As shown in the figure.
· Clear Data button: It cleans the data collected during the search. These data are information
© 2002 - 2020 by Digifort, all rights reserved
Video Playback 103
of where there has been movement in the video; while they are not cleaned the timeline will
only display the recordings where the movement chart is marked (red bars).
Time
· Start time: Start date for the motion search. The search requires starting and ending times to
be configured. This time can be filled according to the selection on the timeline (blue bar).
· End time: End date for the motion search. The search requires starting and ending times to
be configured. This time can be filled according to the selection on the timeline (blue bar).
· Box for selecting cameras. Select the cameras that will be in the motion search
Cameras
Box for selection of cameras. Select the cameras which will be in the motion search:
Now click on Start Search. You will be able to accompany the search by the bar on the motion
search tab as shown by Figure bellow.
Or on the Time Line as shown by Figure 4.10
© 2002 - 2020 by Digifort, all rights reserved
104 Surveillance Client - Version 7.3.0.0
After the end of the search a message will be displayed as shown in Figure bellow:
6.3 Video Exportation
Exporting video is one of the most important features of the Monitoring Client, as it is here that we
can export security copies of any claim for later viewing on any computer.
To start the video export process open a media session and select one or more cameras, as
explained in the Video Playback 90 section.
Once this is done, the video player will start.
© 2002 - 2020 by Digifort, all rights reserved
Video Playback 105
6.3.1 Configuring the exportation of video
The export options are shown as illustrated in the picture below:
This screen provides the following features:
· Cameras: Selects the cameras to be exported. When selecting more than one camera, the
videos are simultaneously displayed and synchronized.
· Time:Allows the desired time for export to be selected with more precision.
The values are already defined according to the selection on the previous screen.
© 2002 - 2020 by Digifort, all rights reserved
106 Surveillance Client - Version 7.3.0.0
The options are: start and end date and time.
· Export Formats: Choose the desired format in which the video will be exported.
Digifort Native: This is the recommended video format since an exact copy of the database
is exported. With this type of export, the system automatically creates a media with a video
player that is identical to the one presented in the previous topic and with all features,
including the video authenticity watermark. The system automatically divides the video into
several parts of configurable sizesin order to allow the recording to be done in multiple CDs
or DVDs. In this format, as many videos as necessary can be exported to the same
directory as the system automatically divides the size of the media. It will still be possible
to view the videossimultaneously on Digifort players.
MP4: The .mp4 file format is extremely versatile and allows the encapsulation of several
video and audio formats. The system can quickly export videos in .mp4 without transcoding,
packaging the original video frames (audio will always be converted into AAC if it has been
recorded in another format) and exporting without any changes to the image's original data.
However, some formats may not be compatible with all video players (such as Windows
Media Player, which natively does not support MJPEG and MPEG-4). For these cases, the
system allows video transcoding in H.264 (together with AAC audio), which should be
compatible with most video players without the need of using special codecs, but the export
process will be slower since the video will be recoded.
The following screen shows the MP4 export options:
Selecione o local desejado para a exportação e clique em OK!
Se for selecionada a exportação no formato Digifort uma janela abrirá solicitando informações
de identificação do vídeo, conforme ilustrado na figura abaixo:
© 2002 - 2020 by Digifort, all rights reserved
Video Playback 107
If export in AVI format is selected, a window will open to configure the video compression as
shown in the figure below:
© 2002 - 2020 by Digifort, all rights reserved
108 Surveillance Client - Version 7.3.0.0
If the export in MP4 format is selected, a window will open to configure the compression and
transcoding of the video, as shown in the figure below:
It is possible to transcode the video to H.264 and set the output quality of the video.
When resizing, to keep the Aspect Ratio, check the "Keep Original Aspect Ratio" option or
the video may end up switching, for example, between 16: 9 and 9:16.
If the option to export in JPEG is selected, a window will open to configure details of
compression and transcoding, as well as the desired frame rate:
© 2002 - 2020 by Digifort, all rights reserved
Video Playback 109
The option to limit the frequency of exported images is widely used to create "timelapse" videos
where we have one frame per hour, or even one frame per day for very long videos of buildings,
where the same location is recorded for months and then it is necessary to view the video with
only a few frames per week, etc.
After configuring the export data, click OK and the bar will show the export progress:
Just below the bar you can view the remaining export time as shown in the figure below:
If the export is successful, the following dialog box appears:
© 2002 - 2020 by Digifort, all rights reserved
110 Surveillance Client - Version 7.3.0.0
If there is integration with Digifort Evidence, the selected video can still be exported as an
occurrence for archiving.
For more information, see the Evidence manual.
If the videos are exported in Digifort format, they will go to the chosen directory, the Digifort
Player (Player.exe) will be available in the folder according to the figure below :.
To burn to a CD / DVD / Blu-Ray / Pen-Drive, just copy these files with Player.exe at the root of
the disc as shown in the figure above.
6.4 Printing
Digifort allows printing one or more images as a report.
To print, just pause and select the desired camera video, and on the left menu click on the print
icon. Once this is done, the following screen will appear:
© 2002 - 2020 by Digifort, all rights reserved
Video Playback 111
Before printing, data such as company name, operator name and operator notes can also be typed.
Then click Print.
The screen below allows viewing, exporting and modifying the logo, which will come out with the
report.
© 2002 - 2020 by Digifort, all rights reserved
112 Surveillance Client - Version 7.3.0.0
Click OK and a screen with data for printing opens.
© 2002 - 2020 by Digifort, all rights reserved
Video Playback 113
In case of playback of multiple cameras, if no camera is selected in the tile, the report will come out
with the image of all cameras:
© 2002 - 2020 by Digifort, all rights reserved
114 Surveillance Client - Version 7.3.0.0
If the image is with Digital Zoom, the report will be generated only with the Digital Zoom image:
© 2002 - 2020 by Digifort, all rights reserved
Video Playback 115
Report:
© 2002 - 2020 by Digifort, all rights reserved
116 Surveillance Client - Version 7.3.0.0
6.5 Thumbnails
The Media Player allows searching by thumbnails. This excellent feature will display a thumbnail for
different recording times, allowing the quick pinpointing of a desired scene.
It is possible to generate thumbnails based on a slice of time, where the system will display
thumbnails with a fixed time interval or by bookmark in which case the system will display a
thumbnail for each camera bookmark. The system further allows the custom choice of time intervals
and the size/number of thumbnails on the screen. By clicking on a thumbnail, the video will be
synchronized with the time of the thumbnail for quick event viewing.
© 2002 - 2020 by Digifort, all rights reserved
Video Playback 117
This screen has the following configurations:
· Choice of camera for the search: Selects the camera for which you wish to view the
thumbnails. The camera must already be open for playback within the previously set time.
· Type of search:
o Time: Divides the thumbnails by set intervals. In the example above, there are thumbnails at
every 10 minutes.
o Bookmark: Provides bookmark thumbnails created by the user.
· Start date: Selects the start date from which the thumbnails will be displayed.
· Start time: Selects the start time from which the thumbnails will be displayed.
· Interval: Selects the desired interval between each thumbnail.
· Time in minutes: If the "custom" option is selected in the interval option, it is possible to select
the desired interval in minutes in this option.
© 2002 - 2020 by Digifort, all rights reserved
118 Surveillance Client - Version 7.3.0.0
· Image size: Selects the display size of the thumbnails: Large, medium or small.
· Update: Updates the screen with new recordings.
The system further allows searching the thumbnails in videos exported in native format.
6.6 Playing Exported Videos Back
After exporting the video in the "Digifort" format, enter the export directory and find the icon "Player.
exe".
This is the playback player of exported videos:
If the video is exported with a password, when you open it you will see this screen:
© 2002 - 2020 by Digifort, all rights reserved
Video Playback 119
When the exportation was created, some information such as the person responsible for the
exportation and his description was lost, these descriptions can be viewed in this first screen as
shown in Figure 4.23.
Simply click on Start and the video player will be executed with all of the functions presented
on Video Playback 90 , as shown in Figure bellow.
© 2002 - 2020 by Digifort, all rights reserved
120 Surveillance Client - Version 7.3.0.0
6.6.1 Image and decoder options in the exported Player
The exported video media player in the native format provides video playback options:
· Resizing Options: It allows you to configure the type of image resizing for improved viewing.
· Video Decoder:It allows you to choose multi-threading options for decoder via software (for higher
performance) and decoding via NVidia GPU (only on Player64.exe)
6.7 Quick video playback
Thinking about usability, Digifort allows there to be a quick playback of recorded videos.
On the Surveillance Client’s main screen, right-click on a camera image, as shown in the image
below:
© 2002 - 2020 by Digifort, all rights reserved
Video Playback 121
Three playback options are available:
· Instant Review: This option provides a quick way to playback a video with a pre-set time.
This option becomes very useful for environments where the quick viewing of events is
necessary, such as, for example, in Casinos where the instant review of a fact is necessary.
By right clicking on the camera or on the list of cameras, the context pop-up will be displayed
and the first option will be Instant Review, allowing quick access to the event.
You can set the time that the Instant Review will play:
· Last 5 seconds
· Last 10 seconds
· Last 15 seconds
· Last 20 seconds
To set the desired time, access the screen shown in the video playback menu chapter. 43
There is also a special “Instant Review with Backward Playback” option. This is becoming an essential
tool for Casinos, as playback will start at the current time and will play the video backwards, allowing the
visualization of a fact that occurred in a few moments.
· Media playback (Single Camera): This option plays back the video from the selected camera.
After the option is selected, the timeline screen will be displayed as in the Video Chapter 90
chapter;
· Media Playback (Multiple Cameras): This option plays back the video from the cameras that
are in the mosaic. After the option is selected, the timeline screen will be displayed as in the
Video Chapter 90 chapter;
© 2002 - 2020 by Digifort, all rights reserved
122 Surveillance Client - Version 7.3.0.0
The quick playback option is also available for Analytic and LPR objects, when available.
Note
The quick video playback option can also be accessed by right-clicking on an object in the list
(cameras or mosaics)
6.8 Archived Video Playback
Archived videos are considered "cold storage" and are part of the archiving system, which can be
configured to copy all recordings from the day to an archiving folder.
To learn how to activate the image-archiving feature, see the Administration Client.
Due to the format of the archived recordings, it is only possible to playback 1 day of archiving per
playback session, selecting the day available in archiving through the archived recording selector.
To view the archived image from a camera, simply right-click on the desired camera and then on
Archived Recordings. In sequence, select the desired day:
© 2002 - 2020 by Digifort, all rights reserved
Chapter
VII
124 Surveillance Client - Version 7.3.0.0
7 PTZ
The Surveillance Client allows the user to control movable cameras via the PTZ feature.
Digifort offers four types of camera movement control: movement via the screen’s basic and
advanced controls, via table joystick, visual joystick and by click-and-center.
To move a camera, first you have to select it by clicking on the chosen camera twice creating a red
strip on its upper part.
The following topics explain how the four types of camera movement work.
7.1 Movement by screen controls
Digifort offers all of the basic tools for moving a camera via screen controls. To access this
feature, locate the PTZ controls in the main screen of the Surveillance Client, as shown in the
picture below. These controls will only be available if a camera with PTZ support is selected.
Up, down, left, and right arrows: Move the selected camera in the clicked
direction.
Central button: Activates the movement by click-and-center.
Mais zoom e menos zoom: Increases or diminishes the zoom of the selected
© 2002 - 2020 by Digifort, all rights reserved
PTZ 125
camera.
Sensitivity bar: This bar defines the speed at which the camera will move when
executing a PTZ function. Digifort always keep the last position used by the user.
7.2 Movement by Click-and-Center
This feature makes it possible for the user to click on some point of the image in which he wants to
center the image.
When clicking on the camera image, the camera will move positioning itself in such a way as to
center on the clicked point.
To access this feature, select the desired camera, double-click in the image, and then click on the
central button of the screen’s PTZ control, as explained in the previous topic.
7.3 Movement via Visual Joystick
The visual joystick is a tool that simulates the functioning of a table joystick.
To activate the visual joystick, select a camera and then click on the Joystick button.
The Joystick controls should appear as shown in the figure below:
© 2002 - 2020 by Digifort, all rights reserved
126 Surveillance Client - Version 7.3.0.0
To use the visual joystick, keep the left button of the mouse clicked and move it to any position
of the image. The further away the mouse is from the center of the image, the faster the camera
movement will be, and vice-versa.
To carry out zoom operations, use the mouse’s wheel, turning forward bring the image closer,
and backward moves the image back. The zoom speed can also be controlled and visualized by
the control to the left of the image. The nearer to the center the red mark is, the faster the zoom
will be, and vice-versa.
7.4 Movement by presets
See Presets Buttons 17
7.5 Movement via the Digital PTZ
The Digital PTZ was created so that it is possible to move more dynamically in fixed cameras. The
Digital PTZ means a fixed camera can simulate features such as Pan, Tilt and Zoom.
In a fixed camera, the icon indicated in the picture below shows that the feature is active:
© 2002 - 2020 by Digifort, all rights reserved
PTZ 127
To start using the digital PTZ in a fixed camera, first start by zooming a chosen area. To Zoom, use
the mouse wheel or the zoom button on the PTZ control.
When zooming, there will be a square with the whole image of the camera and a red square showing
the area in the image where the zoom is working. See the picture below:
Once the zoom has started, all the Pan and Tilt options will be enabled. The Virtual Joystick can
also be used with the Digital PTZ.
Another way to move the Digital Zoom is by clicking and dragging the red square (zoom area) shown
in the picture above.
© 2002 - 2020 by Digifort, all rights reserved
Chapter
VIII
Executing Local Recording 129
8 Executing Local Recording
Digifort makes it possible for the operator to carry out recording in his surveillance station, that is, in
addition to the images being recorded in the server, they can also be recorded in the operator’s
computer.
To access this feature, enable the recording controls in the Surveillance Client configurations.
After enabling this feature, the recording controls will be displayed over the image of the camera, as
shown in the picture below.
To start camera recording in the operator’s workstation, click on the recording control. When this is
done, the control will remain blinking.
To stop the recording, click again on the recording control.
To learn how to play local videos back, see Video Exportation 90
© 2002 - 2020 by Digifort, all rights reserved
Chapter
IX
Global Events 131
9 Global Events
Digifort allows the creation of global events that can be triggered by the user through the Monitoring
Client.
These events can, for example, trigger sirens, open electronic doors, turn on lamps. To learn how to
configure global events, refer to the Administration Client manual.
9.1 How to activate global events
To activate global events, click on the Trigger Events button, located on the main screen of the
Surveillance Client, as shown in the picture below.
© 2002 - 2020 by Digifort, all rights reserved
132 Surveillance Client - Version 7.3.0.0
All of the global events registered will be shown in the screen.
To activate a global event, simply double-click on the desired item.
© 2002 - 2020 by Digifort, all rights reserved
Chapter
X
134 Surveillance Client - Version 7.3.0.0
10 Manual Events
Digifort allows the creation of manual events that can be triggered by the user through the Monitoring
Client.
These events can, for example, trigger sirens, open electronic doors, turn on lamps. To learn how to
configure manual events, refer to the Administration Client manual.
10.1 How to activate manual events
To activate manual events, click on the Trigger Events button, located on the main screen of the
Surveillance Client, after this click on Manual Events Tab as shown in the picture below.
All of the manual events registered for the selected camera will be shown in the screen.
© 2002 - 2020 by Digifort, all rights reserved
Manual Events 135
To activate a manual event, simply double-click on the desired item.
© 2002 - 2020 by Digifort, all rights reserved
Chapter
XI
Working with Analytics 137
11 Working with Analytics
The Digifort Software can work with video analysis. If you have this module, duly licensed and
configured, you can see how it works in the surveillance client.
To learn how to create analytics configurations, refer to the Administration Client manual.
After registering your analytics, they will be available in the Digifort's sidebar list, as shown in the
picture below:
Simply click and drag the analytics configuration to a screen style to see it working.
11.1 Events bar
· The events bar in the analytics notifies the last fifty events since it was activated on the screen.
·
· The bar has the following functionalities:
© 2002 - 2020 by Digifort, all rights reserved
138 Surveillance Client - Version 7.3.0.0
· Start time: Start date of the event.
· End time: End date of the event.
· Area: Area in which the event was captured. Obs.: Not all analytics have a configured area to
work such as, for example, face detection.
· Event: The type of analytics that set off the event.
· Class: The class of object that set off the event. Obs.: The class of objects is only available in the
advanced analytics.
The events bar organizes events in a decreasing order, that is, the last event triggered comes first.
You can watch the video of an event by clicking on it with the right-hand button on the mouse and then
on the option Playback event video.
11.2 Screen controls
When there is an analytics object on the screen, some functionalities can be enabled or disabled.
As a rule, the Digifort analytics shows information on the configured areas, counters, objects, object
traces, etc. Such information can be hidden if needed as shown in the example below:
In the menu where the pointer is located you can see the following functionalities:
· Reset all counters: Resets the count on all counters available on the screen. You can reset a
specific counter by clicking on it with the right-hand button of the mouse as shown in the picture
below:
© 2002 - 2020 by Digifort, all rights reserved
Working with Analytics 139
· Show areas: Enables or disables view of the areas configured on the screen.
· Show lines: Enables or disables view of the lines configured on the screen.
· Show Counters: Enables or disables view of the counters on the screen.
· Show objects: Enables or disables view of the square around the object on the screen.
· Show object trail: Enables or disables view of the object trail on the screen.
· Show object classification: Enables or disables view of the object classification (car, person, no
classification, etc).
· Show object area: Enables or disables view of the calculation of the object area (m).
· Show object speed: Enables or disables view of the calculation of the object speed (km).
· Show the objects not alarmed (Show non-alarmed objects): Show the objects that are not
triggering alarms on the screen. When an object raises an event of the analytics its outline
changes from yellow to red. If the option is disabled, Digifort only shows the object in red when it
raises an event.
· Show object height: Enables or disables view of the calculation of the object height. Obs: The
height of the object is shown when the Grid is placed in a more vertical position as shown in the
picture below:
© 2002 - 2020 by Digifort, all rights reserved
140 Surveillance Client - Version 7.3.0.0
To learn about analytics configuration, refer to the Administration Client manual.
The analytics are also integrated with the virtual matrix. To understand how the virtual matrix works, refer
to the Virtual Matrix .
11.3 Recording and Metadata
It is possible to activate the recording of data generated by analytics together with the images from
the camera. To learn how to activate this feature, see the chapter Registering a Camera ->
Metadata in the Administration Client.
When a camera is used by an analytic and the metadata recording feature is activated, it is possible
to view the data generated by video analysis in its recording:
© 2002 - 2020 by Digifort, all rights reserved
Working with Analytics 141
During video playback, a purple color bar appears in the timeline showing the metadata
recording track .
The system also allows the selection of which analytic metadata will appear , just click
the right button on the image as shown in the image below :
© 2002 - 2020 by Digifort, all rights reserved
142 Surveillance Client - Version 7.3.0.0
Note: The metadata will also be included in native format after exportation.
If the recordings archive is active for a camera with metadata , it will also be available.
To learn more about analytical see chapter Working with Analytic 137
© 2002 - 2020 by Digifort, all rights reserved
Chapter
XII
144 Surveillance Client - Version 7.3.0.0
12 Analytics records
With Digifort it is possible to search and refer to all the analytical events that occurred in the
system.
As well as being able to quickly access those logs, it is also possible to create reports to
statistically analyse the data.
12.1 Search records
To search records, click on Analytics records as shown in the picture below:
The following screen will show up:
© 2002 - 2020 by Digifort, all rights reserved
Analytics records 145
In this screen you can search records in different ways. We will go through each one in the following
chapters.
When the Search key is pressed without a filter being configured, all the records in the database
are shown:
© 2002 - 2020 by Digifort, all rights reserved
146 Surveillance Client - Version 7.3.0.0
In this same screen you can export the list of all records in CSV format by clicking on the Export
button.
All analytics events start and end at a certain date and time, so it is possible to see a recording of the
exact moment by clicking on the chosen record and then on the Video button as shown in the Picture
below:
© 2002 - 2020 by Digifort, all rights reserved
Analytics records 147
After clicking on Video, the Digifort player will open with the video of the event.
© 2002 - 2020 by Digifort, all rights reserved
148 Surveillance Client - Version 7.3.0.0
12.1.1 Details of the record
Some analytics records include annexes with a photograph of the moment of the event.
In the face detecting event: the face captured is stored in the database.
In the missing objects and objects left module: the picture captured by the camera is stored with a
red square on the place or object that set off the event.
To see the details of a record simply select it and click on Details of the selected record as
shown in the picture below:
12.1.2 Search with filters
The record filters were developed to facilitate the record search in the surveillance client. It is
possible to quickly locate an event and view information and video.
To add filters, click on Manage Filters as shown below:
© 2002 - 2020 by Digifort, all rights reserved
Analytics records 149
12.1.2.1 Search by date
Search per date allows you to filter the records by the selected date.
To add the filter click on Manage filters, and then click on the Date tab.
To activate the filter simply click on Activate filter.
You will see two options: Full date and Fractional Date.
To search per Full date simply choose the Start date and the End Date, and start and end time as
shown in the image below:
The search per Fractional Date allows a greater variety of combinations. Select the Fractional
Date field as shown in the following image:
© 2002 - 2020 by Digifort, all rights reserved
150 Surveillance Client - Version 7.3.0.0
This screen has the following features:
· Day: Set the initial and end day to filter the events between these days.
· Month: Set the initial and end month to filter the events between these months.
· Year: Set the initial and end year to filter the events between these years.
· Weekday: Set the initial and end weekday to filter the events between these days.
· Time: Set the initial and end time to filter the events between these times.
This search allows merging fields and getting results like the example below:
I want to search the events between the days 1 and 20, between the months of July and
December, between the years 2010 and 2011, between Monday and Friday and from 06:00 to
22:00.
After setting click on OK.
On the main screen of the report click on Search as shown below:
© 2002 - 2020 by Digifort, all rights reserved
Analytics records 151
12.1.2.2 Search by camera
Search per camera allows you to filter the records by the selected camera.
A camera can have more than one analytics configuration. This search gets the events from a
specific camera as shown below:
© 2002 - 2020 by Digifort, all rights reserved
152 Surveillance Client - Version 7.3.0.0
To activate the filter simply click on Activate Filter, select the camera you want and then click on
OK.
Then on the main screen click on Search:
© 2002 - 2020 by Digifort, all rights reserved
Analytics records 153
12.1.2.3 Search by object classes
The Digifort advanced analytics enable the Object Classification registration (for more information
check the administration client manual). You can search for events in which the objects are involved.
For example: I want all events triggered by person classification.
To add the filter click on Manage filters, and then click on the Object Classification tab.
To activate the filter simply click on Activate Filter.
The image below shows an example:
© 2002 - 2020 by Digifort, all rights reserved
154 Surveillance Client - Version 7.3.0.0
After selecting the object classification to filter, click on OK.
On the main screen of the report, click on Search:
© 2002 - 2020 by Digifort, all rights reserved
Analytics records 155
12.1.2.4 Search by events
Search per events allows you to filter the records by the selected event type.
To add the filter click on Manage filters, and then click on the tab Events.
To activate the filter, simply click on Activate Filter.
The image below shows a search with only events of Face detection:
© 2002 - 2020 by Digifort, all rights reserved
156 Surveillance Client - Version 7.3.0.0
After selecting events to filter, click on OK.
On the main screen of the report, click on Search:
© 2002 - 2020 by Digifort, all rights reserved
Analytics records 157
12.1.2.5 Search by zones
The Presence, Entrance, Exit, Appear, Disappear, Loitering, Direction Filter, Speed, Left
and Removed Objects analytics work from a zone created in the Administration client.
To add the filter click on Manage filters, and then click on the Zones tab.
To activate the filter simply click on Activate Filter.
© 2002 - 2020 by Digifort, all rights reserved
158 Surveillance Client - Version 7.3.0.0
After selecting the zones to filter click on OK.
On the main screen of the report, click on Search:
© 2002 - 2020 by Digifort, all rights reserved
Analytics records 159
12.1.2.6 Searching per servers
Searching per servers allows you to filter the records per server in case the surveillance client is
connected to more than one.
To add the filter click on Manage filters, and then click on the Servers tab.
To activate the filter simply click on Activate Filter.
© 2002 - 2020 by Digifort, all rights reserved
160 Surveillance Client - Version 7.3.0.0
Select the server you want and then click on OK.
Then on the main screen click on Search:
© 2002 - 2020 by Digifort, all rights reserved
Analytics records 161
12.1.2.7 Mixing the filters
Note that the Enabled Filters are displayed on the top bar where you can add them or delete them
as necessary:
The filters selected intersect, that is, only the information they share will be filtered.
12.2 Generating Charts
The analytics charts are a powerful tool that include instant statistic records of every event in the
system. In the following chapters, we will look into this tool in more detail.
Start by clicking on the Charts tab on the analytics record screen and the following screen will show
up:
© 2002 - 2020 by Digifort, all rights reserved
162 Surveillance Client - Version 7.3.0.0
This chapter uses concepts related to filters explained in the chapter Search with Filters 148 .
12.2.1 Chart Configurations
The chart tool provides greater flexibility when you have to produce reports.
The chart configurations are as follows:
© 2002 - 2020 by Digifort, all rights reserved
Analytics records 163
12.2.1.1 Chart Types
Chart Type: This option defines the type of chart produced. There are the following options:
· Bar chart: The bar chart looks like this:
· Lines chart: The lines chart looks like this:
© 2002 - 2020 by Digifort, all rights reserved
164 Surveillance Client - Version 7.3.0.0
· Pie chart: The pie chart looks like this:
12.2.1.2 Series and Distribution
By combining the Series and Distribution functions you can obtain interesting results in the
reports. Let's look at each one.
In the picture below, the chart type was configured as Bars, and Events in the Series option. Like
this, the chart will show the sum of all events in the system on the Y axis (in this case, there have
only been recorded Direction events).
The Distribution shows data for a certain time sample. In the picture below, the distribution is Daily,
that is, the sample shows every day of the week (1, 2 ,3 ...31). As no filter on the right has been
activated, such as the Date filter for example, the chart will show the sum of every event since they
started being recorded.
© 2002 - 2020 by Digifort, all rights reserved
Analytics records 165
If the Date filter is activated, the result may be different, as shown in the picture below:
To understand how filters work, refer to the chapter Search with filters 148 .
The Distribution option is related to the X axis on the charts, with the time sample to be more precise,
and includes the following functionalities:
· Hourly: Divides samples into hour periods (from 00:00 to 23:00). If no filter is selected, there is a sum
of the sample for such times for every day/week/month/year.
· Daily: Divides the samples into days (from day 1 to day 31). If no filter is selected, there is a sum of
the sample for such days for every week/month/year.
· Weekly: Divides the samples into weeks (from Sunday to Saturday). If no filter is selected, there is a
sum of the sample for such weeks for every month/year.
· Monthly: Divides the samples into months (from January to December). If no filter is selected, there is
a sum of the sample for such months for every year.
· Yearly: Divides the samples into years (years which include records). If no filter is selected there is a
total sum of the sample.
The Series option is related to the Y axis on the chart, more precisely with the sample, and includes the
following functionalities:
· Events: If no filter is configured, this option will show the sum of all events on the Y axis according
to the distribution on the X axis, as shown in the example below:
© 2002 - 2020 by Digifort, all rights reserved
166 Surveillance Client - Version 7.3.0.0
· Object Class: If no filter is configured, this option will show the sum of all events, organized
according to the classifications of the objects that set them off. For example::
Note
Face Detection, Objects Left and Missing do not store object classes and therefore will not be
included in the statistics for that filter.
· Zones: If no filter is configured, this option will show the sum of all events, organized according to
the areas where they were captured. For example:
© 2002 - 2020 by Digifort, all rights reserved
Analytics records 167
Note
Face Detection, Objects Left and Missing do not store object classes and therefore will not be
included in the statistics for that filter.
· Cameras: If no filter is configured, this option will show the sum of all events, organized according to
the cameras where they were captured. For example:
· Week: If no filter is configured, this option will show the sum of all events, organized according to the
weeks when they were captured. For example:
© 2002 - 2020 by Digifort, all rights reserved
168 Surveillance Client - Version 7.3.0.0
· Month: If no filter is configured, this option will show the sum of all events, organized according to the
months when they were captured. For example:
· Year: If no filter is configured, this option will show the sum of all events on the Y axis according to
the distribution on the X axis, as shown in the example below:
© 2002 - 2020 by Digifort, all rights reserved
Analytics records 169
12.2.2 Chart Options
Some options enable the user to change the chart layout for printing or for a better view.
The picture above includes the following functionalities:
Title: Adds a title to the chart as in the picture below:
© 2002 - 2020 by Digifort, all rights reserved
170 Surveillance Client - Version 7.3.0.0
Subtitle: Adds a subtitle to the chart as in the picture below:
Legend of X Axis: Adds a subtitle to the chart as in the picture below:
Legend of Y Axis: Adds a subtitle to the chart as in the picture below:
© 2002 - 2020 by Digifort, all rights reserved
Analytics records 171
3D: Option that can give the chart a 3D look. The picture below shows the chart with this option enabled
and disabled, respectively:
Legend: Enables or disables the captions in the chart. The picture below shows the chart with this
option enabled and disabled, respectively:
© 2002 - 2020 by Digifort, all rights reserved
172 Surveillance Client - Version 7.3.0.0
Show values: Enables or disables the values in the chart. The picture below shows the chart with this
option enabled and disabled, respectively:
The Print button opens a screen with the report to be printed or saved on the disk as shown in the
Picture below:
© 2002 - 2020 by Digifort, all rights reserved
Analytics records 173
Important
A standard printer must be configured in the computer for any printing or record print preview.
12.3 Generating Reports
The analytical reports allow the user to be able to generate a custom report with analytic records.
You can view the report on the screen, print, or export the report to PDF and CSV.
The report screen is accessible by the Report button at the top of the screen as shown in the image
below:
© 2002 - 2020 by Digifort, all rights reserved
174 Surveillance Client - Version 7.3.0.0
The operation follows the same logic as the graphics screen displayed in the previous chapter
Generating Graphics 161 . You can filter the information by the options found in the left sidebar and
select the type of number and distribution you want. Below is an image of a report where the
distribution is weekly and the series are classes of objects:
© 2002 - 2020 by Digifort, all rights reserved
Analytics records 175
© 2002 - 2020 by Digifort, all rights reserved
Chapter
XIII
Working with LPR 177
13 Working with LPR
The Digifort Software can work with plate recognition (LPR). If your module is properly licensed and
configured you can see how it behaves in the Surveillance client.
To learn how to create analytics settings, check the Administration Client Manual.
After registering your LPR, it will be available in the Digifort sidebar list as shown below:
Simply click and drag the LPR configuration in a screenstyle to see it working as shown in the
image below:
© 2002 - 2020 by Digifort, all rights reserved
178 Surveillance Client - Version 7.3.0.0
The screen central image shows the last plate recognized, or the plate selected in the event bar on
the left.
The first image on the top right shows us the live camera where the recognitions are being performed
. The cameras below show peripheral cameras, if registered.
To learn about peripheral cameras, check the Administration Client Manual.
13.1 Plate Identification
When plate recognition is triggered, physically or virtually, Digifort recognizes the characters as
shown below:
© 2002 - 2020 by Digifort, all rights reserved
Working with LPR 179
Digifort works with a plate reading accuracy rate as shown in the image above. This rate is sorted by
colors:
· Black: high hit rate;
· Blue: average hit rate;
· Red: low hit rate;
When there is a plate recognition, an event is automatically generated in the right sidebar.
In the image below there is an area destined to the License plate information. This area tells you
whether the recognized plate belongs to a list previously registered in the administration client
(Check the Administration client manual). For example: Stolen cars list, allowed cars list, etc.
In this image, the plate selected in blue belongs to the green list "Stolen Vehicles". The software
also shows whether a comment was registered with the plate and the detection time.
All plates, times and dates are recorded in the Digifort database and can be searched from the
surveillance client.
13.2 Registering plates
It is possible to register plates in Digifort to generate events.
In the Surveillance client new plates can be inserted into existing lists by clicking on the Register
new plate button shown in the image below.
To understand more about LPR events and lists, check the Digifort Administration Client Manual.
© 2002 - 2020 by Digifort, all rights reserved
180 Surveillance Client - Version 7.3.0.0
A window will open for plate registration:
Enter the plate you want and the additional information if necessary. The plate can be inserted into
one or more previously registered lists.
13.3 LPR Records
Digifort allows all LPR events in the system to be searched and consulted.
© 2002 - 2020 by Digifort, all rights reserved
Working with LPR 181
13.3.1 Search Records
To query records, click on the LPR Records option as shown in the image below:
The following screen will be displayed:
© 2002 - 2020 by Digifort, all rights reserved
182 Surveillance Client - Version 7.3.0.0
On this screen, you can query records through several methods.
We will see each one of them in the following chapters.
When the Search key is pressed with no filter configured, all records contained in the database
will be displayed:
© 2002 - 2020 by Digifort, all rights reserved
Working with LPR 183
The red bar shows the search progress while Record Count is shown to the right of the screen.
With the camera with the LPR on the screen, you can query by the recent record in two ways:
By right-clicking on the record and choosing Quick Search:
© 2002 - 2020 by Digifort, all rights reserved
184 Surveillance Client - Version 7.3.0.0
Or by clicking on the lower option, Quick Search:
The following window will be displayed:
© 2002 - 2020 by Digifort, all rights reserved
Working with LPR 185
Simply select the date in which the query must be performed and fill-in the field with the plate of the
vehicle to be queried.
In the advanced search screen, you can export the list of all records in CSV format by clicking on the
Export button.
Every LPR event has a date and time, therefore, you can see the recording of the exact moment by
clicking on the desired record and then on the Video button, as shown in the figure below:
After clicking on the video button, the Digifort player will open playing the video of the event.
13.3.1.1 Details of the record
The LPR records store the photo of the captured plate in detailsin the database.
© 2002 - 2020 by Digifort, all rights reserved
186 Surveillance Client - Version 7.3.0.0
To see the details of a record, simply select it and click on Details of the selected record, as
shown in the image below:
When viewing a recording of an LPR record, you can activate the digital zoom feature for image
analysis.
During real-time detection, if any record has been detected incorrectly, the operator may manually
alter the record as follows:
Right-clicking on the record:
© 2002 - 2020 by Digifort, all rights reserved
Working with LPR 187
And selecting the Modify Recognized Plate option, the following window will be displayed, allowing
the record to be altered by the System Administrator or by an operator with the appropriate
permissions:
Alternatively, in the LPR records advanced search menu, by right-clicking on the record:
Bearing in mind that such changes can only be made by the System Administrator or by users with
the following permission:
13.3.1.1.1 Display plate cropping in results
The LPR record viewer (live and query) now allows the display of the recognized plate cutout.
In live records, the system allows you to choose between image cropping or the virtual representation of
the plate:
© 2002 - 2020 by Digifort, all rights reserved
188 Surveillance Client - Version 7.3.0.0
In the details of a record in the LPR record query, it is possible to configure the display of both
the plate cutout and the virtual plate.
It is also possible to add plate cutouts in the printed LPR reports:
© 2002 - 2020 by Digifort, all rights reserved
Working with LPR 189
13.3.1.2 Search with filters
The record filters were developed to facilitate the record search in the Surveillance Client. With
filters it is possible to quickly locate an event. See video and information.
Next we will see how they work.
13.3.1.2.1 Search by Plates
The plate filter allows one or more plates to be quickly located in the logs.
There are two types of search: the simple search and the advanced search.
To add the filter click on Manage filters, and then click on the Plates tab.
To activate the filter simply click on Activate filter.
© 2002 - 2020 by Digifort, all rights reserved
190 Surveillance Client - Version 7.3.0.0
13.3.1.2.1.1 Simple Search
In the simple search, the search is made by the entire plate, that is, what you type is searched as
shown below:
After typing the interest plate click on OK.
Then on the main screen click on Search:
© 2002 - 2020 by Digifort, all rights reserved
Working with LPR 191
The records related to plate are displayed.
13.3.1.2.1.2 Advanced Search
In the advanced filter option there is a wider range of options to locate a record in the database.
Select the Advanced Filter option. The following options are available:
© 2002 - 2020 by Digifort, all rights reserved
192 Surveillance Client - Version 7.3.0.0
This screen has the following features:
The options below can be combined with AND and OR with the conditions Start with, End with,
There is and Exact:.
Start With: Set the plate first character or characters.
End With: Set the plate last character or characters.
Exists: Set a character or combination of existing characters in the plate in the order you want.
Exact: Set the exact plate to search.
AND – Does the logic AND with the combinations creating Conditions.
OR – Makes the logical OR with the combinations creating Conditions.
For example: Search for plates that start with "KU" and end with "88" as shown in the image above
or start with "KU" or end with "88".
13.3.1.2.1.3 Pesquisa Rápida
Live LPR control has a quick search function. Through the "Quick Search" button on the interface, it is possible
© 2002 - 2020 by Digifort, all rights reserved
Working with LPR 193
to quickly open a small query screen that already has a pre-configured filter to bring up all the records for the
current month and allows you to specify a list of plates for quick consultation.
13.3.1.2.2 Search by date
This filter works in the same way as described in the chapter Search by Date 149
The following Filters can be applied to the search:
© 2002 - 2020 by Digifort, all rights reserved
194 Surveillance Client - Version 7.3.0.0
13.3.1.2.3 Search by camera
This filter works in the same way as described in the chapter Search by camera 194
13.3.1.2.4 Search per LPR configuration
This filter allows plates to be searched in only certain LPR settings.
To add the filter click on Manage filters, and then click on the LPR settings.
To activate the filter simply click on Activate filter.
© 2002 - 2020 by Digifort, all rights reserved
Working with LPR 195
Select the configuration you want and click on OK.
Then on the main screen click on Search.
13.3.1.2.5 Searching per server
This filter operation is equal to the one described in the chapter Searching by server
13.3.1.2.6 Searching by reliability
It allows filtering records through the reliability of the recognition result.
© 2002 - 2020 by Digifort, all rights reserved
196 Surveillance Client - Version 7.3.0.0
13.3.1.2.7 Searching by ow ner
It allows records to be filtered through the vehicle’s owner. The vehicle’s owner can be specified in the
registration of plates through the Administration Client.
© 2002 - 2020 by Digifort, all rights reserved
Working with LPR 197
13.3.1.2.8 Searching by list
A new filter has been added to allow records to be filtered through the list of registered plates in the
Administration Client.
© 2002 - 2020 by Digifort, all rights reserved
198 Surveillance Client - Version 7.3.0.0
13.3.1.3 Creating Reports
The LPR record search screen allows reports to be saved or printed from a search.
After searching for the interest plates, click on the Report button
© 2002 - 2020 by Digifort, all rights reserved
Working with LPR 199
A pop-up will open with the report configuration heading (Report Settings).
In options, you can choose which layout to use for your export.
How to also define:
· Show plate cutout: An image of the detected plate accompanies the record.
· Include Reliability Graph: Includes the graph showing the reliability of the detection.
· Include Hit Graph: Includes the graph showing the hit rate.
You can also group records using categories on the right side of the window.
© 2002 - 2020 by Digifort, all rights reserved
200 Surveillance Client - Version 7.3.0.0
© 2002 - 2020 by Digifort, all rights reserved
Working with LPR 201
Important
Any printing or record viewing for printing requires that a default printer is configured to the
computer
13.3.1.4 Exporting reports in XLSX
LPR reports can now also be exported in XLSX format:
13.3.1.5 Printing a record
The LPR record search allows printing a single record. Simply click on the item you want, then leave
the record details box open and then click on Print as shown below:
© 2002 - 2020 by Digifort, all rights reserved
202 Surveillance Client - Version 7.3.0.0
Type the information for printing:
© 2002 - 2020 by Digifort, all rights reserved
Working with LPR 203
A screen opens to allow you to save or print the report. The report format is displayed as in the
following image:
© 2002 - 2020 by Digifort, all rights reserved
204 Surveillance Client - Version 7.3.0.0
Important
Any printing or record viewing for printing requires that a default printer is configured to the
computer.
© 2002 - 2020 by Digifort, all rights reserved
Working with LPR 205
13.3.2 Reliability chart
LPR has a reliability level in reading by character. The Software generates an average and displays the
reliability degree per plate.
Example: The plate ABC1234 had a recognition reliability rate of 90%, which is considered a high hit
rate.
Reliability rates:
Reliability greater than or equal to 90% = High Rate
Reliability between 70% and 90% = Average Rate
Reliability less than 70% = Low Rate
After searching for the recognized plate records, you can generate a reliability rate chart. To do this,
click on reliability chart as shown below:
The chart above shows that 16 readings among the 52 records had the high recognition rate. The
© 2002 - 2020 by Digifort, all rights reserved
206 Surveillance Client - Version 7.3.0.0
average rate is 27 and the low rate is 9.
The same chart can be generated in 2D/3D Pizza format. Simply select the chart type:
The generated chart can be printed or saved by clicking on Print.
13.3.3 Hit chart
Digifort considers a hit in reading the plate when the degree of reliability, mentioned in the previous
topic, is either High or Average.
Click on Hit chart to generate a chart for that information as shown below:
© 2002 - 2020 by Digifort, all rights reserved
Working with LPR 207
The chart shows that among 52 readings, 43 were considered hits and 9 uncertainties.
The generated chart can be printed or saved by clicking on Print.
13.3.4 Plot plate routes
The LPR records query system in the Surveillance Client now features integration with Google Maps,
allowing the display of all recognition points of a plate on the map, simply by registering the GPS
position of the LPR cameras.
By adding a camera using its latitude and longitude:
© 2002 - 2020 by Digifort, all rights reserved
208 Surveillance Client - Version 7.3.0.0
The screen for plotting the LPR route will display all points at which the plates informed in the query
were found in the specified period and will connect the points through the time. You can also use Google
Maps routing engine and plot a route between the recognized points; however, for this resource to work
properly, the plate must have been recognized in several cameras to generate greater route precision.
This is an excellent resource for LPR installations in smart cities.
The records will be saved in your database, and the latitude and longitude data of the cameras that
made the record will be followed by the times when the vehicle was detected. From such data, the
Surveillance Client (connected to an LPR server) can plot the vehicle’s route in a Google Maps map.
© 2002 - 2020 by Digifort, all rights reserved
Working with LPR 209
In your Surveillance Client, use the following function:
· Plate: The plate number to be queried.
· Start and end date: Hours and days that must be queried in the database.
· Show path: Digifort calculates, based on the times and locations where the plate was detected, the
route traveled by the vehicle and displays it on the map screen.
To see this new feature in action, visit the videos available on our YouTube channel:
http://www.youtube.com/DigifortChannel
Link to the video:
https://www.youtube.com/watch?v=gC7U1GKiRdc
13.3.5 Country Recognition Support
The system supports the recognition of the country of the recognized plates (if the LPR engine used
supports this feature). The country will be added to the recognition results and it can also be filtered
through the new country filter.
© 2002 - 2020 by Digifort, all rights reserved
210 Surveillance Client - Version 7.3.0.0
To update your system to recognize the new Mercosur plates, contact Digifort’s Technical Support and
inform what your LPR Engine is for the correct procedures to be followed.
© 2002 - 2020 by Digifort, all rights reserved
Working with LPR 211
13.3.6 Plate Color Recognition
The system supports the recognition of the color of the recognized plates (if the LPR engine used
supports this feature). The plate color will be added to the recognition results and it can also be filtered
through the new plate color filter.
NOTE: Until the release of this manual, the only engine supporting plate colors is the ARH Carmen
engine for plates from the Middle East. If engine manufacturers support plate color recognition for other
countries, the system structure is ready to receive this information.
13.3.7 Vehicle speed recognition
The system supports vehicle speed recognition (if the LPR engine used supports this feature).
The vehicle’s speed will be added to the search results and the system also provides a filter for records
with speed, in addition to the “speed” column in the search results.
NOTE: Currently the only way to process the vehicle’s speed is by using Edge LPR with ARH LPR
cameras with integrated speed radar. If engine manufacturers support vehicle speed recognition, the
system structure is ready to receive this information.
When configuring LPR events, the system further allows the creation of a condition where the event will
only be triggered if the vehicle is recognized at a speed above the one configured, allowing the creation
of high-speed alarms:
© 2002 - 2020 by Digifort, all rights reserved
212 Surveillance Client - Version 7.3.0.0
Speed filter for LPR records in the Surveillance Client:
© 2002 - 2020 by Digifort, all rights reserved
Working with LPR 213
13.3.8 Vehicle type recognition
The system supports vehicle type recognition (if the LPR engine used supports this feature). The vehicle
type will be added to the recognition results and it may also be filtered through the new vehicle type
filter.
NOTE: Currently the only way to process the vehicle type is by using Edge LPR together with Neural
Server software from Neural Labs. If engine manufacturers support the vehicle type recognition natively in
the LPR engine, the system structure is ready to receive this information.
© 2002 - 2020 by Digifort, all rights reserved
214 Surveillance Client - Version 7.3.0.0
13.3.9 Vehicle manufacturer recognition
The system supports the vehicle manufacturer’s recognition (if the LPR engine used supports this
feature). The vehicle manufacturer will be added to the recognition results and it can also be filtered
through the new vehicle manufacturer filter.
NOTE: Currently the only way to process the vehicle manufacturer is by using Edge LPR together with
Neural Server software from Neural Labs. If engine manufacturers support the vehicle manufacturer’s
recognition natively in the LPR engine, the system structure is ready to receive this information.
© 2002 - 2020 by Digifort, all rights reserved
Working with LPR 215
© 2002 - 2020 by Digifort, all rights reserved
216 Surveillance Client - Version 7.3.0.0
13.3.10 Vehicle color recognition
The system supports the vehicle’s color recognition (if the LPR engine used supports this feature). The
vehicle color will be added to the recognition results and it can also be filtered through the new vehicle
color filter.
NOTE: Currently the only way to process the vehicle’s color is by using Edge LPR together with Neural
Server software from Neural Labs. If engine manufacturers support the vehicle’s color recognition natively
in the LPR engine, the system structure is ready to receive this information.
© 2002 - 2020 by Digifort, all rights reserved
Working with LPR 217
© 2002 - 2020 by Digifort, all rights reserved
Chapter
XIV
Event Log 219
14 Event Log
The Digifort event log allows any event in the system to be quickly found, displayed and used as
data to find a recording.
To open the event screen click on the button Event log as shown in the image below:
The following screen opens:
© 2002 - 2020 by Digifort, all rights reserved
220 Surveillance Client - Version 7.3.0.0
14.1 Record detail
All registered logs have the option to view the event details.
These details allow the visualization of important information.
In the square on the left in the details, there is information regarding the event itself, for example: In
events involving cameras, the camera name and other concerning information as event date and time
are displayed.
The square on the right shows information about the alert actions generated from the event. For
example: e-mails sent, cameras shown on the screen in pop-ups, messages sent, operator
response to an alert, etc. The image below illustrates a sequence of events:
In the lower right corner, you can still trigger the video button. When you click on it, the media player
opens to the video from the time at which the event occurred and the associated cameras in the
event alert actions. To learn about alert actions check the Digifort Administration client manual.
© 2002 - 2020 by Digifort, all rights reserved
Event Log 221
14.2 Filters
The event logs allow filters for a quick and better search for events.
The filters can be managed from the button "Manage Filters" located in the upper left corner. When
you click on this button the following screen appears:
Select the "Activate Filter" box so it is added to the Event Log screen. For example: to activate
the Communication error filter click on "Activate filter" and after drag the desire filter to the righr
and click"ok" as shown in the image below:
© 2002 - 2020 by Digifort, all rights reserved
222 Surveillance Client - Version 7.3.0.0
Note that filters are added on the top bar of the screen, where you can add them or delete them as
you need.
To delete a filter, simply click on the close button:
The filter clicked will disappear from the filter bar:
© 2002 - 2020 by Digifort, all rights reserved
Event Log 223
14.2.1 Filter per date
The filters that are selected intersect, that is, only the information they share will be filtered.
14.2.2 Filter per alarm entry
The alarm entry filter searches for all events that were triggered by the alarm entries (dry contact)
from cameras and alarm boards.
The image below shows an example of search:
© 2002 - 2020 by Digifort, all rights reserved
224 Surveillance Client - Version 7.3.0.0
14.2.3 Filter per communication errors
The filter per communication errors searches for all miscommunications generated by equipment
registered in Digifort.
The image below shows an example of search:
© 2002 - 2020 by Digifort, all rights reserved
Event Log 225
14.2.4 Filter per recording errors
The filter per recording errors searches for all recordings errors generated by cameras registered in
Digifort.
14.2.5 Filter per movement detection
The filter per motion detection searches for all movement detections generated by the automatic
event of a camera registered in Digifort.
© 2002 - 2020 by Digifort, all rights reserved
226 Surveillance Client - Version 7.3.0.0
The image below shows an example of search:
14.2.6 Filter per manual events
The filter per manual events searches for all manual events generated by a camera registered in
Digifort.
The manual event can be filtered per three categories:
· Event: Categorized by the type of event registered
· Camera: Categorized by the device in which the event is located
· User: Categorized by the user that triggered the action
· IP: Categorized by the IP of the computer that triggered the event
The image below shows an example of search:
© 2002 - 2020 by Digifort, all rights reserved
Event Log 227
14.2.7 Filter per analytical events
The analytics events filter searches for all analytics generated by the Analytics Digifort server.
The manual event can be filtered per three categories:
· Analytics type: Categorized by the analytics rule types
· Camera: Categorized by the camera in which the analytics works
· Zone: Categorized by the zone that triggered the event
The image below shows an example of search:
© 2002 - 2020 by Digifort, all rights reserved
228 Surveillance Client - Version 7.3.0.0
14.2.8 Filter per LPR events
The LPR events filter searches for all events generated by the LPR Digifort server.
The manual event can be filtered per three categories:
· Camera: Categorized by the analytics rule types
· Plate Lists: Categorized by the registered plate lists
· Plates: Search per plates in a text search. All plates must be typed in different lines.
The image below shows an example of search:
© 2002 - 2020 by Digifort, all rights reserved
Event Log 229
14.2.9 Filter per audio level detection
The filter per audio level detection searches for all events generated in two categories:
· Audio Level: Detection of low and high audio levels.
· Camera: Categorized by the device
The image below shows an example of search:
© 2002 - 2020 by Digifort, all rights reserved
230 Surveillance Client - Version 7.3.0.0
14.2.10 Filter by category
The filter by category allows records to be queried only by the selected category.
To select a category, simply drag the filter to the right side, onto “Selected Filters”.
· User actions: This filter selects all user actions, such as to add or remove system objects, select
objects in the surveillance client, etc.
· Server connections: This filter will show all connections (login and logout) to the server. Be it
through the surveillance client, administration client, RTSP, etc.
The image below shows a search example with this filter:
© 2002 - 2020 by Digifort, all rights reserved
Event Log 231
14.2.11 Filter by keyword
The filter by keyword allows the user to enter a word which will be queried in the audit fields to
perform a faster search. This word can be usernames, objects, actions, IP, etc.
14.2.12 Filter by servers
If the surveillance client is connected to more than one server, the audit logs will present the audits
of all servers. With this filter you can select one or more servers where you want to perform the
query.
14.2.13 Filter by event type
The filter by event type allows records to be queried by the selected event type. To select an event
type, simply drag the filter to the right side, onto “Selected Filters”.
· Warnings: This filter selects all user actions related to system administration, such as, for
© 2002 - 2020 by Digifort, all rights reserved
232 Surveillance Client - Version 7.3.0.0
example, add/remove objects, change camera or user registrations, etc.
· Errors: This filter will show all connections (login and logout) to the server. Be it through the
surveillance client, administration client, RTSP, etc.
· Information: This filter shows logs for information purposes, such as user actions, object viewing,
etc.
The image below shows a query example with these filters:
14.2.14 Filter by object type
The filter by object type allows records to be queried by the selected object type. To select an
object type, simply drag the filter to the right side, onto “Selected Filters”.
The image below shows the types of available objects.
© 2002 - 2020 by Digifort, all rights reserved
Event Log 233
14.3 Reports
It is possible to see two types of reports on this screen: Operators' response to events and devices
faults.
© 2002 - 2020 by Digifort, all rights reserved
234 Surveillance Client - Version 7.3.0.0
All reports can be exported to the formats: PDF, CSV, TXT, RTF, XLS and HTML.
© 2002 - 2020 by Digifort, all rights reserved
Event Log 235
The screen allows the logo to be changed in order to customize the report. Simply click Modify and
choose another image file.
14.3.1 Report of Answers to events
The report of Answers to events brings the information entered by users in the alarm pop-ups. To
enable this option, refer to the Administration Client manual, chapter How to set the alarm actions.
To generate the report, simply click the desired option. After clicking, the filter screen for the research
appears:
© 2002 - 2020 by Digifort, all rights reserved
236 Surveillance Client - Version 7.3.0.0
On this screen it is possible that more than one report can be generated at the same time because,
depending on the amount of records, the operation may take some time.
© 2002 - 2020 by Digifort, all rights reserved
Event Log 237
When the report is ready to be displayed, the Open Report option will be displayed. Just click to view
the report:
© 2002 - 2020 by Digifort, all rights reserved
238 Surveillance Client - Version 7.3.0.0
14.3.2 Devices failure report
The new devices failure report will list all faults and communication recovery with the system devices,
also providing the failure total time period for each device. To enable this feature, see the Administration
Client manual, Recording Server -> How to trigger a camera -> Events -> Communication.
To generate the report, simply click the desired option. After clicking, the filter screen for the research
appears:
© 2002 - 2020 by Digifort, all rights reserved
Event Log 239
On this screen it is possible that more than one report can be generated at the same time because,
depending on the amount of records, the operation may take some time.
© 2002 - 2020 by Digifort, all rights reserved
240 Surveillance Client - Version 7.3.0.0
When the report is ready to be displayed, the Open Report option will be available as pictured. Just
click to view the report:
© 2002 - 2020 by Digifort, all rights reserved
Event Log 241
14.4 Audit Logs
Digifort’s audit log allows any system event to be found quickly,viewed, and used as data to
generate reports.
To open the audit screen, click on the Audit button, as shown in the figure below:
The following screen will be displayed:
© 2002 - 2020 by Digifort, all rights reserved
242 Surveillance Client - Version 7.3.0.0
By clicking on search, the current day’s events will be displayed as shown in the image below:
By clicking on manage filters, you can filter events by the categories shown below:
© 2002 - 2020 by Digifort, all rights reserved
Event Log 243
· Date: Selects the start and end date to filter the events.
· Category: Selects the category of the event you want to filter. Among them are: Server
connections and user actions.
· Type of event: It is possible to display events by their criticality. Examples: Errors, System
Information and Alerts.
· Event: Selects the type of the event you want to filter. Example: Login events, logout events,
events in which settings were modified, etc.
· Object type: Choosesto which device your event is related. Example: Cameras, I/O devices,
server, etc.
· Keyword:Searches for a keyword that may be related to the events. Example: type "Carlos" to
search for events related to the user Carlos.
· Servers: In the case of multiple servers, you can select only the server of your choice.
14.4.1 Detailed audit
The user action audit has details about changes in the system. Any change made on any object will
now be registered in the audit log details. For example, if a user changes the recording directory of a
camera, or the set recording time, this information will be detailed in the audit log, including the old
values and the new values.
The detailed audit is applied to all system objects, including server settings, thus making the audit tool
super powerful to record and identify user actions in the system.
Critical fields, such as password or binary fields (or data storage containers) that cannot be displayed in
text will only be referred to as "altered", but their values will not be displayed, such as, for example,
“Lens.Data” in the image below, where there are no values since it is a field stored in the binary format.
© 2002 - 2020 by Digifort, all rights reserved
244 Surveillance Client - Version 7.3.0.0
© 2002 - 2020 by Digifort, all rights reserved
Chapter
XV
246 Surveillance Client - Version 7.3.0.0
15 Interface Web
Digifort is equipped with a Web Server that makes it possible to monitor the server’s cameras by
way of an Internet navigator.
The access to the server via Web works in a similar way to the Surveillance Client, but does not
have some functions such as view creation.
By web access it’s possible to monitor and play back videos of any camera to which the user has
the right.
15.1 How to access the Web Server
To access the Web Server of Digifort, open your Internet navigator and in the address field, enter
the IP address or DNS of the server that you want to access, opening the authentication screen,
as shown in the picture below.
In this screen, enter your user name and password as defined by the administrator in the
Administration Client.
If this is your first access, a screen will be displayed for the installation of the plug-ins of
surveillance and video playback, as shown in the picture below.
© 2002 - 2020 by Digifort, all rights reserved
Interface Web 247
In this screen, there are three installation links. Install the most convenient package:
· Click here to download the complete installation of the plug-ins: Install the plug-ins of
surveillance and video playback.
· Click here to download only the installation of the plug-in of surveillance: Installs only the
plug-ins of surveillance. It will not be possible to play recorded videos back.
· Click here to download only the installation of the plug-in of video playback: Installs only
the plug-ins of video playback. It will not be possible to monitor the cameras live.
After selection of the desired plug-in option, a screen of your navigator will open, requesting a
confirmation that you wish to download the specified file. Click on “EXECUTE" to execute the
installation directly from your browser.
15.2 Monitoring via web access
After installing the surveillance plug-ins, as explained in the previous topic, click on Surveillance,
located in the gray strip, under the Digifort logo.
© 2002 - 2020 by Digifort, all rights reserved
248 Surveillance Client - Version 7.3.0.0
The surveillance web interface of Digifort offers the following functions:
Screenstyles: Digifort Standard comes with eight screenstyles.
© 2002 - 2020 by Digifort, all rights reserved
Interface Web 249
Objects Selection Screen: Open the screen with all of the objects in the system.
15.3 Playing videos back via web access
After installation of the video playback plug-ins, as explained in the previous topic, click on
Video Playback, located in the gray field, under the Digifort logo and right afterwards on Start to
open the video playback screen.
The functioning of the video player is identical to the video player of the Surveillance Client,
explained on Video Playback 90 .
© 2002 - 2020 by Digifort, all rights reserved
250 Surveillance Client - Version 7.3.0.0
© 2002 - 2020 by Digifort, all rights reserved
You might also like
- The Subtle Art of Not Giving a F*ck: A Counterintuitive Approach to Living a Good LifeFrom EverandThe Subtle Art of Not Giving a F*ck: A Counterintuitive Approach to Living a Good LifeRating: 4 out of 5 stars4/5 (5820)
- The Gifts of Imperfection: Let Go of Who You Think You're Supposed to Be and Embrace Who You AreFrom EverandThe Gifts of Imperfection: Let Go of Who You Think You're Supposed to Be and Embrace Who You AreRating: 4 out of 5 stars4/5 (1093)
- Never Split the Difference: Negotiating As If Your Life Depended On ItFrom EverandNever Split the Difference: Negotiating As If Your Life Depended On ItRating: 4.5 out of 5 stars4.5/5 (845)
- Grit: The Power of Passion and PerseveranceFrom EverandGrit: The Power of Passion and PerseveranceRating: 4 out of 5 stars4/5 (590)
- Hidden Figures: The American Dream and the Untold Story of the Black Women Mathematicians Who Helped Win the Space RaceFrom EverandHidden Figures: The American Dream and the Untold Story of the Black Women Mathematicians Who Helped Win the Space RaceRating: 4 out of 5 stars4/5 (898)
- Shoe Dog: A Memoir by the Creator of NikeFrom EverandShoe Dog: A Memoir by the Creator of NikeRating: 4.5 out of 5 stars4.5/5 (540)
- The Hard Thing About Hard Things: Building a Business When There Are No Easy AnswersFrom EverandThe Hard Thing About Hard Things: Building a Business When There Are No Easy AnswersRating: 4.5 out of 5 stars4.5/5 (349)
- Elon Musk: Tesla, SpaceX, and the Quest for a Fantastic FutureFrom EverandElon Musk: Tesla, SpaceX, and the Quest for a Fantastic FutureRating: 4.5 out of 5 stars4.5/5 (474)
- Her Body and Other Parties: StoriesFrom EverandHer Body and Other Parties: StoriesRating: 4 out of 5 stars4/5 (822)
- The Sympathizer: A Novel (Pulitzer Prize for Fiction)From EverandThe Sympathizer: A Novel (Pulitzer Prize for Fiction)Rating: 4.5 out of 5 stars4.5/5 (122)
- The Emperor of All Maladies: A Biography of CancerFrom EverandThe Emperor of All Maladies: A Biography of CancerRating: 4.5 out of 5 stars4.5/5 (271)
- The Little Book of Hygge: Danish Secrets to Happy LivingFrom EverandThe Little Book of Hygge: Danish Secrets to Happy LivingRating: 3.5 out of 5 stars3.5/5 (401)
- The World Is Flat 3.0: A Brief History of the Twenty-first CenturyFrom EverandThe World Is Flat 3.0: A Brief History of the Twenty-first CenturyRating: 3.5 out of 5 stars3.5/5 (2259)
- The Yellow House: A Memoir (2019 National Book Award Winner)From EverandThe Yellow House: A Memoir (2019 National Book Award Winner)Rating: 4 out of 5 stars4/5 (98)
- Devil in the Grove: Thurgood Marshall, the Groveland Boys, and the Dawn of a New AmericaFrom EverandDevil in the Grove: Thurgood Marshall, the Groveland Boys, and the Dawn of a New AmericaRating: 4.5 out of 5 stars4.5/5 (266)
- Team of Rivals: The Political Genius of Abraham LincolnFrom EverandTeam of Rivals: The Political Genius of Abraham LincolnRating: 4.5 out of 5 stars4.5/5 (234)
- A Heartbreaking Work Of Staggering Genius: A Memoir Based on a True StoryFrom EverandA Heartbreaking Work Of Staggering Genius: A Memoir Based on a True StoryRating: 3.5 out of 5 stars3.5/5 (231)
- On Fire: The (Burning) Case for a Green New DealFrom EverandOn Fire: The (Burning) Case for a Green New DealRating: 4 out of 5 stars4/5 (74)
- The Unwinding: An Inner History of the New AmericaFrom EverandThe Unwinding: An Inner History of the New AmericaRating: 4 out of 5 stars4/5 (45)
- 8 Beyond Representation?: Katrina SluisDocument17 pages8 Beyond Representation?: Katrina SluisRobertHorningNo ratings yet
- Pinnacle CPA Online Review PROMO PDFDocument12 pagesPinnacle CPA Online Review PROMO PDFRachelNo ratings yet
- Balance Quick Card DOC2300552Document12 pagesBalance Quick Card DOC2300552Badr Ibrahim Al-QubatiNo ratings yet
- Install ExtensionsDocument2 pagesInstall ExtensionsBharanitharan JagathratchaganNo ratings yet
- Emotion Classification On Youtube CommentsDocument5 pagesEmotion Classification On Youtube CommentswilliamNo ratings yet
- MBA Syllabus: Department of Accounting and Information Systems Jagannath University, DhakaDocument18 pagesMBA Syllabus: Department of Accounting and Information Systems Jagannath University, Dhakasakib990100% (1)
- Chatbots Annotated Bibliography Proj 5 NvivoDocument28 pagesChatbots Annotated Bibliography Proj 5 NvivoRamanjot KaurNo ratings yet
- K9GAG08U0E Samsung PDFDocument55 pagesK9GAG08U0E Samsung PDFHamza Abbasi AbbasiNo ratings yet
- Clisis 13Document26 pagesClisis 13fortroniNo ratings yet
- Btech Ee 6 Sem Conventional and Cad of Electrical Machines Nee 023 2016 17Document2 pagesBtech Ee 6 Sem Conventional and Cad of Electrical Machines Nee 023 2016 17Tanisha ShahNo ratings yet
- Online Registration System: in Ema Emits Colloge Philippines (Colloge Department)Document22 pagesOnline Registration System: in Ema Emits Colloge Philippines (Colloge Department)sphinkz28No ratings yet
- Hey, You, Get Off of MyDocument22 pagesHey, You, Get Off of MykostasgefNo ratings yet
- Pano Pagkuha NG Square RootDocument6 pagesPano Pagkuha NG Square RootRhea CarinoNo ratings yet
- Converting An Inkjet Printer To Print PCBsDocument82 pagesConverting An Inkjet Printer To Print PCBsMAXIMODRAGON100% (2)
- BDIX Peering Policy-01Document2 pagesBDIX Peering Policy-01Eshaan NurNo ratings yet
- Møire 4.01 Docs (1993)Document15 pagesMøire 4.01 Docs (1993)VintageReadMeNo ratings yet
- Rohini 17849156000Document11 pagesRohini 17849156000ASHVIK JNo ratings yet
- Simple Weekly Planner For Distance Learning With 3 Activities Per Day SlidesManiaDocument23 pagesSimple Weekly Planner For Distance Learning With 3 Activities Per Day SlidesManiaIntan RzyNo ratings yet
- Resume Angelica Coleman 2018Document1 pageResume Angelica Coleman 2018api-402705613No ratings yet
- Platerite 8600: Thermal Plate RecordersDocument8 pagesPlaterite 8600: Thermal Plate RecordersS Bala BalaguruNo ratings yet
- Hytera HP78X Uv&VHF Service Manual V01 - EngDocument217 pagesHytera HP78X Uv&VHF Service Manual V01 - EngHytera MNC580No ratings yet
- Mac vs. PCDocument18 pagesMac vs. PCsleepwlker2410No ratings yet
- 3D Mechanical Drawing in Cad Software Session 2: Lecturer: Ranahansi Bandara Bsc. (Hons) .Armt, University of Ruhuna, SLDocument25 pages3D Mechanical Drawing in Cad Software Session 2: Lecturer: Ranahansi Bandara Bsc. (Hons) .Armt, University of Ruhuna, SLRanahansiNo ratings yet
- Motherboard Specifications WJ5 (Leon) - Omni 120 1111laDocument5 pagesMotherboard Specifications WJ5 (Leon) - Omni 120 1111lacharlesNo ratings yet
- Aircrack NG SuiteDocument4 pagesAircrack NG Suitejojo smithNo ratings yet
- U.are.U SDK Developer GuideDocument102 pagesU.are.U SDK Developer GuideAnonymous 3DijRIshQUNo ratings yet
- Andon System (行灯 - システム) - The Real Visual Management toolDocument6 pagesAndon System (行灯 - システム) - The Real Visual Management toolAshokNo ratings yet
- Datasheet Cable Utp LsohDocument4 pagesDatasheet Cable Utp LsohErnesto AyzenbergNo ratings yet
- Bandwidth Controller TutorialsDocument25 pagesBandwidth Controller TutorialsAnank SetiawanNo ratings yet
- 1756 ENBT BrochureDocument2 pages1756 ENBT Brochurejohn.aboodNo ratings yet