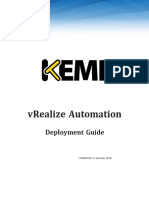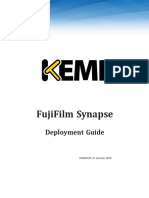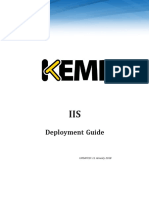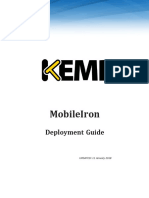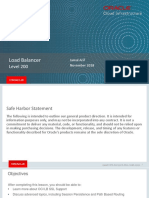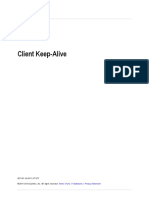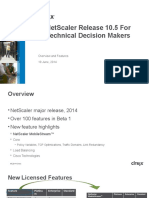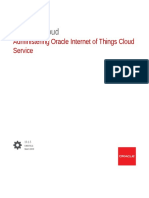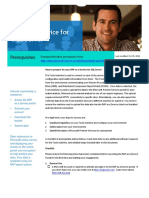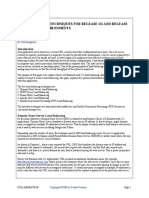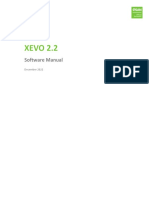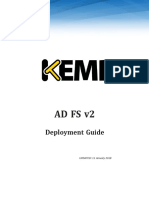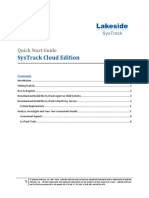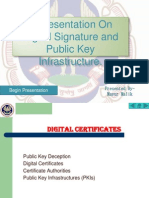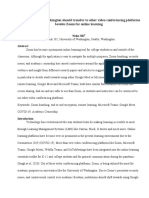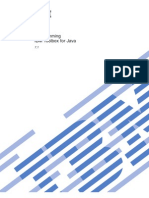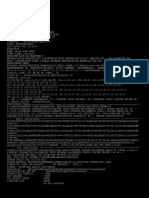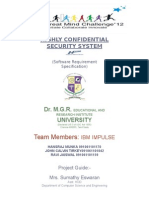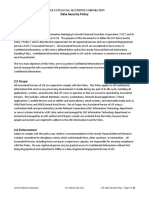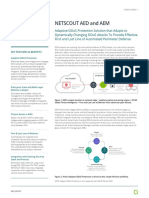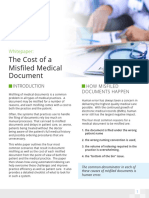Professional Documents
Culture Documents
Deployment Guide-Ellucian Luminis Portal
Deployment Guide-Ellucian Luminis Portal
Uploaded by
CromOriginal Title
Copyright
Available Formats
Share this document
Did you find this document useful?
Is this content inappropriate?
Report this DocumentCopyright:
Available Formats
Deployment Guide-Ellucian Luminis Portal
Deployment Guide-Ellucian Luminis Portal
Uploaded by
CromCopyright:
Available Formats
Ellucian Luminis Portal
Deployment Guide
UPDATED: 11 January 2018
Ellucian Luminis Portal
Copyright Notices
Copyright © 2002-2018 KEMP Technologies, Inc. All rights reserved. KEMP Technologies and the KEMP
Technologies logo are registered trademarks of KEMP Technologies, Inc.
KEMP Technologies, Inc. reserves all ownership rights for the LoadMaster and KEMP 360 product line
including software and documentation.
Used, under license, U.S. Patent Nos. 6,473,802, 6,374,300, 8,392,563, 8,103,770, 7,831,712, 7,606,912,
7,346,695, 7,287,084 and 6,970,933
Copyright © 2002 - 2018 KEMP Technologies, Inc. All Rights Reserved. 2
Ellucian Luminis Portal
Table of Contents
1 Introduction 4
1.1 Document Purpose 4
1.2 Intended Audience 4
2 Architecture 5
3 Configure the LoadMaster 6
3.1 Enable Check Persist Globally 6
3.2 Enable Subnet Originating Requests Globally 6
4 Configure the Luninis Portal Reencrypted Virtual Service 8
4.1 Configure the Luminis Portal Reencrypted HTTP Redirect Virtual Service 9
Last Updated Date 11
Copyright © 2002 - 2018 KEMP Technologies, Inc. All Rights Reserved. 3
Ellucian Luminis Portal
1 Introduction
1 Introduction
Ellucian Luminis Portal is a web services and delivery environment tailored for higher education. It
enables you to provide an interactive and collaborative environment. It supports a richer, more
personalized user experience, improved information and service delivery and simplified administration
and technology management.
1.1 Document Purpose
This document provides the recommended LoadMaster settings used when load balancing the Ellucian
Luminis Portal workload. The KEMP Support Team is available to provide solutions for scenarios not
explicitly defined. The KEMP support site can be found at: https://support.kemptechnologies.com.
1.2 Intended Audience
This document is for anyone deploying Ellucian Luminis Portal with a KEMP LoadMaster.
Copyright © 2002 - 2018 KEMP Technologies, Inc. All Rights Reserved. 4
Ellucian Luminis Portal
2 Architecture
2 Architecture
Copyright © 2002 - 2018 KEMP Technologies, Inc. All Rights Reserved. 5
Ellucian Luminis Portal
3 Configure the LoadMaster
3 Configure the LoadMaster
Follow the steps in the sections below to configure the LoadMaster with the recommended settings to
load balance the Ellucian Luminis Portal workload.
3.1 Enable Check Persist Globally
It is recommended that you change the Always Check Persist option to Yes – Accept Changes. Use the
following steps:
1. Go to System Configuration > Miscellaneous Options > L7 Configuration.
2. Click the Always Check Persist dropdown arrow and select Yes – Accept Changes.
3.2 Enable Subnet Originating Requests Globally
It is best practice to enable the Subnet Originating Requests option globally.
Copyright © 2002 - 2018 KEMP Technologies, Inc. All Rights Reserved. 6
Ellucian Luminis Portal
3 Configure the LoadMaster
In a one-armed setup (where the Virtual Service and Real Servers are on the same network/subnet)
Subnet Originating Requests is usually not needed. However, enabling Subnet Originating Requests
should not affect the routing in a one-armed setup.
In a two-armed setup where the Virtual Service is on network/subnet A, for example, and the Real
Servers are on network B - Subnet Originating Requests should be enabled on LoadMasters with
firmware version 7.1-16 and above.
When Subnet Originating Requests is enabled, the LoadMaster will route traffic so that the Real Server
will see traffic arriving from the LoadMaster interface that is in that network/subnet not the Virtual
Service address.
When Subnet Originating Requests is enabled globally, it is automatically enabled on all Virtual Services.
If the Subnet Originating Requests option is disabled globally, you can choose whether or not to enable
Subnet Originating Requests on a per-Virtual Service basis.
To enable Subnet Originating Requests globally, follow the steps below:
1. In the main menu of the LoadMaster Web User Interface (WUI), go to System Configuration >
Miscellaneous Options > Network Options.
2. Tick the Subnet Originating Requests check box.
Copyright © 2002 - 2018 KEMP Technologies, Inc. All Rights Reserved. 7
Ellucian Luminis Portal
4 Configure the Luninis Portal Reencrypted Virtual Service
4 Configure the Luninis Portal Reencrypted Virtual Service
Follow the steps below to create and configure the recommended settings for the Luminis Portal
Reencrypted Virtual Service:
1. In the main menu of the LoadMaster Web User Interface (WUI), go to Virtual Services > Add
New.
2. Type a valid IP address in the Virtual Address text box.
3. Type 443 in the Port text box.
4. Enter a recognizable Service Name, for example, Luminis Portal Reencrypted.
5. Ensure tcp is selected as the Protocol.
6. Click Add this Virtual Service.
7. Configure the settings as shown in the following table:
Section Option Value Comment
You must enable SSL
Standard Options Persistence Mode Active Cookie Acceleration before you
can select Active Cookie
Timeout 1 Hour
Cookie name jsessionid
Scheduling Method least connection
Idle Connection Timeout 660
Copyright © 2002 - 2018 KEMP Technologies, Inc. All Rights Reserved. 8
Ellucian Luminis Portal
4 Configure the Luninis Portal Reencrypted Virtual Service
Section Option Value Comment
SSL Properties SSL Acceleration Enabled
Reencrypt Selected
TLS1.0
Supported Protocols TLS1.1
TLS1.2
Cipher Set BestPractices
Click Add HTTP
Redirector. This
automatically creates a
Advanced Properties Add a Port 80 Redirector VS https://%h%s redirect on port 80.
Note: This field
disappears after it is
clicked.
Real Servers Real Server Check Method HTTPS Protocol
Checked Port 443
8. Add the Real Servers:
a) Expand the Real Servers section.
b) Click Add New.
c) Type the address of the Real Server.
d) Type 443 as the Port.
e) Click Add This Real Server.
f) Repeat the steps above to add more Real Servers as needed, based on the
environment.
4.1 Configure the Luminis Portal Reencrypted HTTP Redirect Virtual
Service
Clicking the Add HTTP Redirector button automatically creates a port 80 redirect Virtual Service. This is
optional, but the purpose of this Virtual Service is to redirect any clients who have connected using HTTP
Copyright © 2002 - 2018 KEMP Technologies, Inc. All Rights Reserved. 9
Ellucian Luminis Portal
4 Configure the Luninis Portal Reencrypted Virtual Service
to the HTTPS Virtual Service. KEMP also recommends changing the Real Server Check Method and
Persistence Mode to None.
Copyright © 2002 - 2018 KEMP Technologies, Inc. All Rights Reserved. 10
Ellucian Luminis Portal
Last Updated Date
Last Updated Date
This document was last updated on 11 January 2018.
Copyright © 2002 - 2018 KEMP Technologies, Inc. All Rights Reserved. 11
You might also like
- System Administration and IT Infrastructure ServicesDocument69 pagesSystem Administration and IT Infrastructure ServicesAravind Dhananjeyan100% (1)
- Lab 11 - SSL-VPNDocument15 pagesLab 11 - SSL-VPNkaleabNo ratings yet
- Deployment Guide-AequitasDocument13 pagesDeployment Guide-AequitasCromNo ratings yet
- Vrealize Automation: Deployment GuideDocument10 pagesVrealize Automation: Deployment GuideAndre ParisNo ratings yet
- Deployment Guide-Microsoft Dynamics AXDocument13 pagesDeployment Guide-Microsoft Dynamics AXCromNo ratings yet
- Deployment Guide-FujiFilm SynapseDocument17 pagesDeployment Guide-FujiFilm SynapseCromNo ratings yet
- Deployment Guide-AirWatchDocument15 pagesDeployment Guide-AirWatchCromNo ratings yet
- Deployment Guide-Microsoft Print ServerDocument10 pagesDeployment Guide-Microsoft Print ServerCromNo ratings yet
- Deployment Guide-IISDocument23 pagesDeployment Guide-IISCromNo ratings yet
- Deployment Guide-Graylog ServerDocument14 pagesDeployment Guide-Graylog ServerCromNo ratings yet
- Deployment Guide-MobileIronDocument11 pagesDeployment Guide-MobileIronCromNo ratings yet
- Deployment Guide-Blackboard LearnDocument16 pagesDeployment Guide-Blackboard LearnCromNo ratings yet
- Deployment Guide-Edupoint SynergyDocument10 pagesDeployment Guide-Edupoint SynergyCromNo ratings yet
- Deployment Guide-Aspera ServerDocument16 pagesDeployment Guide-Aspera ServerCromNo ratings yet
- Deployment Guide-Dell Wyse VworkspaceDocument20 pagesDeployment Guide-Dell Wyse VworkspaceCromNo ratings yet
- HCL AppScan Enterprise v9.0.3.14 Used PortsDocument3 pagesHCL AppScan Enterprise v9.0.3.14 Used PortsGulliber R. CairoNo ratings yet
- Cloudvision As-A-Service (Cvaas) Quick Start Guide: Arista NetworksDocument30 pagesCloudvision As-A-Service (Cvaas) Quick Start Guide: Arista NetworksYuNo ratings yet
- Puertos, Protocolos y Requerimientos de FirewallDocument9 pagesPuertos, Protocolos y Requerimientos de FirewallJoeNo ratings yet
- Proxysg Reverse Proxy Deployment GuideDocument83 pagesProxysg Reverse Proxy Deployment Guideexu4g.comNo ratings yet
- Deployment Guide-KEMP LoadMaster UC-APL Compliant 7 1 35Document23 pagesDeployment Guide-KEMP LoadMaster UC-APL Compliant 7 1 35CromNo ratings yet
- Kepware Plus Installation GuideDocument13 pagesKepware Plus Installation GuideElbari OmarNo ratings yet
- High Availability Server Implementation Using NGINX, Keepalived, and Varnish To Ease Web Server AccessDocument6 pagesHigh Availability Server Implementation Using NGINX, Keepalived, and Varnish To Ease Web Server AccessBouslah YasserNo ratings yet
- Deployment Guide-Graylog ServerDocument13 pagesDeployment Guide-Graylog ServerNS AccountNo ratings yet
- Open Protocol Cvinet: User ManualDocument12 pagesOpen Protocol Cvinet: User Manualdan janNo ratings yet
- Load Balancer: Level 200Document25 pagesLoad Balancer: Level 200TchakalaFissaleNo ratings yet
- Rsa Authentication Manager 8.5 Getting Started Web TierDocument9 pagesRsa Authentication Manager 8.5 Getting Started Web TierParthipan KrishnanNo ratings yet
- NetScaler 10.5 Client Keep-AliveDocument6 pagesNetScaler 10.5 Client Keep-AlivesudharaghavanNo ratings yet
- How To Set Up and Configure The HTTP ProxyDocument9 pagesHow To Set Up and Configure The HTTP ProxyAlan Toledo100% (1)
- 71 - RP - Quick Start GuideDocument83 pages71 - RP - Quick Start GuideDebojit GoswamiNo ratings yet
- Deployment Guide-EMC SyncplicityDocument16 pagesDeployment Guide-EMC SyncplicityCromNo ratings yet
- PAN-OS Release Notes, Version 4.1.11 Rev ADocument60 pagesPAN-OS Release Notes, Version 4.1.11 Rev ApruebadeentradaNo ratings yet
- Installation and ConfigurationDocument40 pagesInstallation and ConfigurationTalal AhmedNo ratings yet
- How To Configure The Reverse Proxy For Exchange ServicesDocument6 pagesHow To Configure The Reverse Proxy For Exchange ServicesAndre GasNo ratings yet
- Fortiadc v5.3.0 SLB General Deployment Guide PDFDocument12 pagesFortiadc v5.3.0 SLB General Deployment Guide PDFAyanNo ratings yet
- B Consolidated 152ex 2960-X CG Chapter 0101110Document26 pagesB Consolidated 152ex 2960-X CG Chapter 0101110Hoàng MinhNo ratings yet
- Finding Feature Information: Last Updated: August 17, 2011Document11 pagesFinding Feature Information: Last Updated: August 17, 2011sigaNo ratings yet
- NetScaler Release 10.5 TDMDocument41 pagesNetScaler Release 10.5 TDMRene van RoonNo ratings yet
- Farmers Choice Infrastructure Assessement PrerequisitesDocument9 pagesFarmers Choice Infrastructure Assessement PrerequisitesMwebia RaymodNo ratings yet
- Cloud Monitoring For Catalyst Eligibility and Requirements For OnboardingDocument6 pagesCloud Monitoring For Catalyst Eligibility and Requirements For OnboardingsambavenigallaNo ratings yet
- Administering Oracle Internet of Things Cloud ServiceDocument52 pagesAdministering Oracle Internet of Things Cloud ServiceLekkala HareshNo ratings yet
- Deployment Guide-MS Exchange 2013Document35 pagesDeployment Guide-MS Exchange 2013fargotteNo ratings yet
- Java Developer Dockers&Kubernetes v1Document22 pagesJava Developer Dockers&Kubernetes v1amartinbNo ratings yet
- Mobile Web Best Practices White PaperDocument20 pagesMobile Web Best Practices White Paperpatah34303No ratings yet
- 4.2.3.3 Packet Tracer - Securing Cloud Services in The IoTDocument4 pages4.2.3.3 Packet Tracer - Securing Cloud Services in The IoTHalima AqraaNo ratings yet
- Integrating PeopleSoft and Oracle Collaboration Suite Into UportalDocument46 pagesIntegrating PeopleSoft and Oracle Collaboration Suite Into UportalIouri ChadourNo ratings yet
- Alex Thissen Shifting Gears For .NET DevelopersDocument46 pagesAlex Thissen Shifting Gears For .NET Developersaliahmed12345678945612No ratings yet
- Document 625148.1Document3 pagesDocument 625148.1scribd_renjithNo ratings yet
- Module 6Document93 pagesModule 6Adarsh GoudNo ratings yet
- HTTPDocument29 pagesHTTPBenjamin GirardNo ratings yet
- Lab 9: Centralized Web Authentication (CWA)Document15 pagesLab 9: Centralized Web Authentication (CWA)Josel ArevaloNo ratings yet
- RAP As A Service For SQL Server: PrerequisitesDocument10 pagesRAP As A Service For SQL Server: PrerequisitesUmapati HiremathNo ratings yet
- Quick Start Guide: Heck Y PPSDocument16 pagesQuick Start Guide: Heck Y PPSShahram SametNo ratings yet
- How To - Add Active or Backup Gateway For Load Balancing and Gateway FailoverDocument5 pagesHow To - Add Active or Backup Gateway For Load Balancing and Gateway Failoverbirungi jeromeNo ratings yet
- Web Proxy / Filter Deployment GuideDocument16 pagesWeb Proxy / Filter Deployment GuideManisha ChawlaNo ratings yet
- Servlet Framework: Standalone Application Web ApplicationDocument4 pagesServlet Framework: Standalone Application Web ApplicationBinh Nguyen ThiNo ratings yet
- (External Pentest) Citrix - Checklist - NetScaler Gateway 11.1 Virtual Server - Carl StalhoodDocument57 pages(External Pentest) Citrix - Checklist - NetScaler Gateway 11.1 Virtual Server - Carl Stalhoodlacate9403No ratings yet
- Blackline Sap Core: External Api ConfigurationDocument25 pagesBlackline Sap Core: External Api ConfigurationDharani ManchikantiNo ratings yet
- Kepware Plus Uag GuideDocument9 pagesKepware Plus Uag GuideElbari OmarNo ratings yet
- Load Balancing Techniques For Release 11I and Release 12 E-Business EnvironmentsDocument8 pagesLoad Balancing Techniques For Release 11I and Release 12 E-Business EnvironmentsrramsNo ratings yet
- 1 Abstract: Both Host Names Are IP Addresses and Their Host Name Strings Match Exactly orDocument20 pages1 Abstract: Both Host Names Are IP Addresses and Their Host Name Strings Match Exactly ormanuelypablo100% (1)
- Mastering Go Network Automation: Automating Networks, Container Orchestration, Kubernetes with Puppet, Vegeta and Apache JMeterFrom EverandMastering Go Network Automation: Automating Networks, Container Orchestration, Kubernetes with Puppet, Vegeta and Apache JMeterNo ratings yet
- Deployment Guide-MobileIronDocument11 pagesDeployment Guide-MobileIronCromNo ratings yet
- Deployment Guide-Microsoft Print ServerDocument10 pagesDeployment Guide-Microsoft Print ServerCromNo ratings yet
- Deployment Guide-Edupoint SynergyDocument10 pagesDeployment Guide-Edupoint SynergyCromNo ratings yet
- Deployment Guide-Microsoft Dynamics AXDocument13 pagesDeployment Guide-Microsoft Dynamics AXCromNo ratings yet
- Deployment Guide-FujiFilm SynapseDocument17 pagesDeployment Guide-FujiFilm SynapseCromNo ratings yet
- Deployment Guide-KEMP LoadMaster UC-APL Compliant 7 1 35Document23 pagesDeployment Guide-KEMP LoadMaster UC-APL Compliant 7 1 35CromNo ratings yet
- Deployment Guide-Graylog ServerDocument14 pagesDeployment Guide-Graylog ServerCromNo ratings yet
- Deployment Guide-EpicorDocument10 pagesDeployment Guide-EpicorCromNo ratings yet
- Deployment Guide-IISDocument23 pagesDeployment Guide-IISCromNo ratings yet
- Deployment Guide-EMC SyncplicityDocument16 pagesDeployment Guide-EMC SyncplicityCromNo ratings yet
- Deployment Guide-Dell EMC ECSDocument29 pagesDeployment Guide-Dell EMC ECSCromNo ratings yet
- Deployment Guide-DNSDocument11 pagesDeployment Guide-DNSCromNo ratings yet
- Deployment Guide-Dell Wyse VworkspaceDocument20 pagesDeployment Guide-Dell Wyse VworkspaceCromNo ratings yet
- Entry Level 802.11ac Wave 2 (Wi-Fi 5) In-Wall Access PointDocument4 pagesEntry Level 802.11ac Wave 2 (Wi-Fi 5) In-Wall Access PointCromNo ratings yet
- Deployment Guide-AirWatchDocument15 pagesDeployment Guide-AirWatchCromNo ratings yet
- Configuration Guide-Web User Interface WUIDocument240 pagesConfiguration Guide-Web User Interface WUICromNo ratings yet
- Qs SM XEVO (En)Document83 pagesQs SM XEVO (En)CromNo ratings yet
- Deployment Guide-Blackboard LearnDocument16 pagesDeployment Guide-Blackboard LearnCromNo ratings yet
- Deployment Guide-AequitasDocument13 pagesDeployment Guide-AequitasCromNo ratings yet
- Deployment Guide-AD FS v3 v4Document20 pagesDeployment Guide-AD FS v3 v4CromNo ratings yet
- Deployment Guide-AD FS v2Document18 pagesDeployment Guide-AD FS v2CromNo ratings yet
- Deployment Guide-Aspera ServerDocument16 pagesDeployment Guide-Aspera ServerCromNo ratings yet
- Cloud Penetrator BrochureDocument4 pagesCloud Penetrator BrochureCromNo ratings yet
- Fortigate 1000D: Quickstart GuideDocument14 pagesFortigate 1000D: Quickstart GuideCromNo ratings yet
- Brochure Qualys 2018 - FRDocument6 pagesBrochure Qualys 2018 - FRCromNo ratings yet
- Quick Start GuideDocument6 pagesQuick Start GuideCromNo ratings yet
- High Performance 802.11ac Wave 2 (Wi-Fi 5) Access PointDocument4 pagesHigh Performance 802.11ac Wave 2 (Wi-Fi 5) Access PointCromNo ratings yet
- QSAN - Production Training - 2022Document37 pagesQSAN - Production Training - 2022CromNo ratings yet
- Fortinet ProductGuide NOV2021 R127Document248 pagesFortinet ProductGuide NOV2021 R127CromNo ratings yet
- Alfresco Workdesk Installation Guide-4.1Document72 pagesAlfresco Workdesk Installation Guide-4.1jordimon1234100% (1)
- MDM Security 71Document44 pagesMDM Security 71Baye FallNo ratings yet
- Fieldserver Quickserver Start-Up Guide Ps-Qs-1010/1011, Ps-Qs-1510/1511Document59 pagesFieldserver Quickserver Start-Up Guide Ps-Qs-1010/1011, Ps-Qs-1510/1511Wilson Javier Garcia RojasNo ratings yet
- Digital SignatureDocument31 pagesDigital SignatureAnupam BaliNo ratings yet
- Nisha BK mp1 DraftDocument12 pagesNisha BK mp1 Draftapi-532774847No ratings yet
- AirWave Failover Guide 8.2.6Document22 pagesAirWave Failover Guide 8.2.6MinalSalviNo ratings yet
- Master Thesis Computer Science: Radboud UniversityDocument45 pagesMaster Thesis Computer Science: Radboud UniversityYves BlaNo ratings yet
- Controlling Skype Tech Brief Jan 2013.dDocument20 pagesControlling Skype Tech Brief Jan 2013.dMohamad MhannaNo ratings yet
- MQTT v2Document63 pagesMQTT v2Chouichi GhadaNo ratings yet
- Impact 360 V10 Desktop Installations User GuideDocument52 pagesImpact 360 V10 Desktop Installations User GuidePetronilo110% (1)
- IBM I Programming IBM Toolbox For Java RzahhDocument770 pagesIBM I Programming IBM Toolbox For Java RzahhGirish PoojariNo ratings yet
- A10 Day Wise ContentDocument3 pagesA10 Day Wise ContentneoaltNo ratings yet
- E-Commerce in India A Case Study of Amazon Flipkart IndiaDocument74 pagesE-Commerce in India A Case Study of Amazon Flipkart Indiaauli716No ratings yet
- s71500 Communication Function Manual en-US en-US PDFDocument212 pagess71500 Communication Function Manual en-US en-US PDFMika Suominen100% (1)
- Exploiting Banners For Fun and Profit!Document100 pagesExploiting Banners For Fun and Profit!Michael SchearerNo ratings yet
- Palo Alto Networks Product Summary SpecsheetDocument3 pagesPalo Alto Networks Product Summary SpecsheetJackkyz RockkerzNo ratings yet
- CP Smart-1 5k 13k 15k 21k 23k Lom AdminguideDocument37 pagesCP Smart-1 5k 13k 15k 21k 23k Lom AdminguideEduardo Sanchez PiñaNo ratings yet
- Fortinet Product MatrixDocument7 pagesFortinet Product MatrixJonny TekNo ratings yet
- Fortigate Fortiwifi 40f Series PDFDocument6 pagesFortigate Fortiwifi 40f Series PDFJamesSmith2014No ratings yet
- FARM Vs DeltaDocument4 pagesFARM Vs DeltaCentro turistico Los rosalesNo ratings yet
- Highly Confidential Security System (SRS)Document27 pagesHighly Confidential Security System (SRS)sundarshyam39No ratings yet
- 2022 Data Security PolicyDocument24 pages2022 Data Security PolicyAnthony BerkNo ratings yet
- SOGo Installation GuideDocument45 pagesSOGo Installation GuidefauzirohaniNo ratings yet
- Netscout Aed AemDocument9 pagesNetscout Aed AemEstebanChiangNo ratings yet
- 3 E-Banking Security Issues - Is There A Solution in Biometrics - The Journal of Internet Banking and CommerceDocument10 pages3 E-Banking Security Issues - Is There A Solution in Biometrics - The Journal of Internet Banking and CommercesyazanaNo ratings yet
- The Cost of A Misfiled Medical DocumentDocument6 pagesThe Cost of A Misfiled Medical Documentunwanankanta5No ratings yet
- Eya 42qDocument21 pagesEya 42qBekim100% (1)
- Amazon Linux 2022: User GuideDocument28 pagesAmazon Linux 2022: User GuideNP CURRENCYNo ratings yet