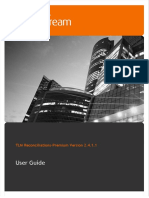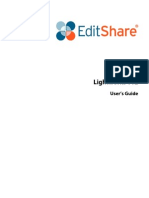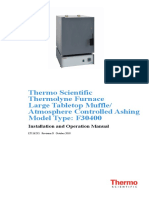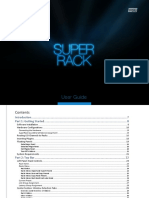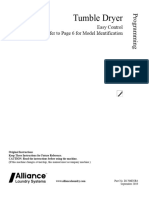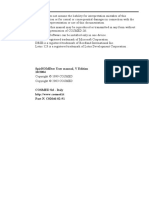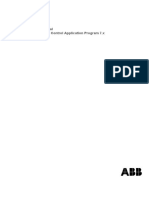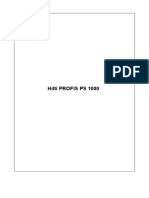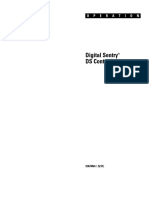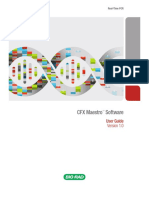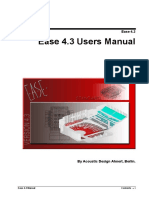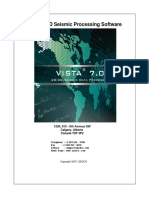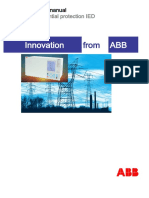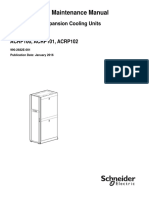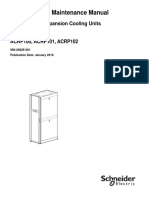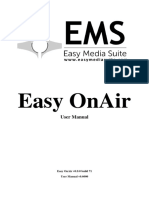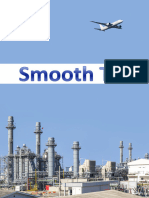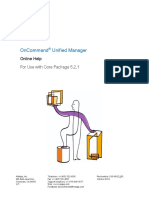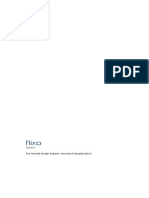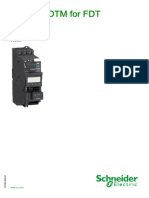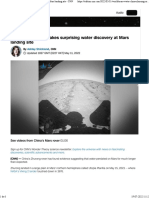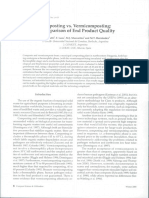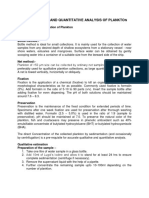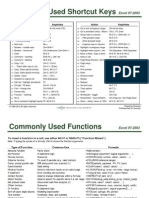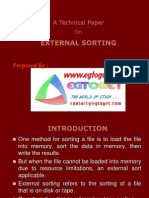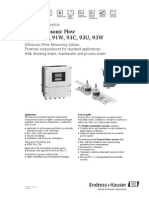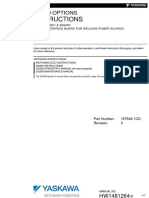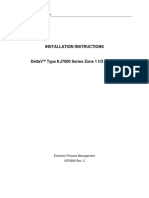Professional Documents
Culture Documents
Onewireviewer User Guide Maxim Integrated
Onewireviewer User Guide Maxim Integrated
Uploaded by
Fabian Ignacio Abarza VillalobosCopyright:
Available Formats
You might also like
- SampleManager User GuideDocument164 pagesSampleManager User GuideLuis Muchaki100% (3)
- TLMRecsPrem2 4 1 1UserGuideDocument212 pagesTLMRecsPrem2 4 1 1UserGuideMauricio Yap100% (1)
- THE LTSPICE XVII SIMULATOR: Commands and ApplicationsFrom EverandTHE LTSPICE XVII SIMULATOR: Commands and ApplicationsRating: 5 out of 5 stars5/5 (1)
- SkanIt 4.1 Technical ManualDocument142 pagesSkanIt 4.1 Technical ManualKathleen del Carmen Quesada Navarro0% (1)
- Mastercam X Building PostsDocument29 pagesMastercam X Building Postsmrbwsmithjr100% (5)
- Eager Smart Software ManualDocument244 pagesEager Smart Software Manualdmvaldes21No ratings yet
- Acquire User ManualDocument210 pagesAcquire User ManualParanthaman JayaramanNo ratings yet
- Programming FPGAs: Getting Started with VerilogFrom EverandProgramming FPGAs: Getting Started with VerilogRating: 3.5 out of 5 stars3.5/5 (2)
- Lightworks v12.0 User Guide PDFDocument208 pagesLightworks v12.0 User Guide PDFVivek MendoncaNo ratings yet
- LightHouse 3.7 Basic Operation Instructions 81369-8 ENDocument116 pagesLightHouse 3.7 Basic Operation Instructions 81369-8 ENAditi DasNo ratings yet
- LT1262X1 - Revg - F30400 Series - EnglishDocument70 pagesLT1262X1 - Revg - F30400 Series - Englishkinosraj kumaranNo ratings yet
- Accuflex Reference GuideDocument83 pagesAccuflex Reference GuideVor Rat100% (2)
- Carry Out Data Entry and Retrieval ProceduresDocument56 pagesCarry Out Data Entry and Retrieval ProceduresJord-Abbey100% (1)
- System Analysis and DesignDocument5 pagesSystem Analysis and Designapi-19957208100% (1)
- Manual 757 VA Computrace Software EN PDFDocument198 pagesManual 757 VA Computrace Software EN PDFSebastian CharchalacNo ratings yet
- Superrack v7 2Document143 pagesSuperrack v7 2Hunter KillmanNo ratings yet
- SkanIt For Varioskan Flash User ManualDocument343 pagesSkanIt For Varioskan Flash User ManualDiem NguyenNo ratings yet
- Cosmed SpirHOMEter - User ManualDocument74 pagesCosmed SpirHOMEter - User ManualluisNo ratings yet
- D1706ENDocument58 pagesD1706ENboukhalfa24082010No ratings yet
- VTiQ Reference Manual E (Version 2.0 September 2018)Document204 pagesVTiQ Reference Manual E (Version 2.0 September 2018)KhalidNo ratings yet
- Cosmed SpirHOMEter Spirometer - Service ManualDocument76 pagesCosmed SpirHOMEter Spirometer - Service ManualEnrico TegonNo ratings yet
- ACS800 FirmwareManual 28022007 PDFDocument272 pagesACS800 FirmwareManual 28022007 PDFCarles RochNo ratings yet
- PROFIS PS1000 Eng PDFDocument92 pagesPROFIS PS1000 Eng PDFaszabolcs_3No ratings yet
- SuperRack SoundGrid User GuideDocument144 pagesSuperRack SoundGrid User GuideM BNo ratings yet
- En Acs800 Pfc71 Fwman BDocument236 pagesEn Acs800 Pfc71 Fwman BcarlosorizabaNo ratings yet
- 2493 Omnic Specta UgDocument186 pages2493 Omnic Specta Ugmaruf amaludinNo ratings yet
- Superrack v13Document144 pagesSuperrack v13Fabiano CasagrandeNo ratings yet
- DSControl Point User ManualDocument58 pagesDSControl Point User ManualJacob BowserNo ratings yet
- Biorad CFX Maestro User GuideDocument256 pagesBiorad CFX Maestro User GuideDenis FreedmanNo ratings yet
- Ease 43 HelpDocument706 pagesEase 43 HelpLuigiNo ratings yet
- Vistawindows PDFDocument1,812 pagesVistawindows PDFReva WiratamaNo ratings yet
- Oracle® Communications Session Element Manager: User's Guide Release 7.3Document214 pagesOracle® Communications Session Element Manager: User's Guide Release 7.3Na TinaNo ratings yet
- Q550 Operatin Manual-EnDocument90 pagesQ550 Operatin Manual-Enmax2007No ratings yet
- 1mrk505184-Uen B Om Red670 Iec 1Document116 pages1mrk505184-Uen B Om Red670 Iec 1Sergio Blanco CorreaNo ratings yet
- Liebert ICom PEX User ManualDocument72 pagesLiebert ICom PEX User Manualeki100% (2)
- Programming GuideDocument101 pagesProgramming GuideAndy GarcíaNo ratings yet
- Example For User Manaul ImageIII-2Document61 pagesExample For User Manaul ImageIII-2Ansell JayaNo ratings yet
- Operator's Manual: Line Distance Protection IED REL 670Document120 pagesOperator's Manual: Line Distance Protection IED REL 670Binh LyNo ratings yet
- TraceCalcPro UserGuideDocument168 pagesTraceCalcPro UserGuideHoangNo ratings yet
- IRC5-Robot Studio Online Operators Manual 3HAC18236-1 - Revd - enDocument225 pagesIRC5-Robot Studio Online Operators Manual 3HAC18236-1 - Revd - enmartinimartiiniNo ratings yet
- Lvs - Help ManualDocument52 pagesLvs - Help ManualStalin ChelladuraiNo ratings yet
- User Guide: MX 16-SliceDocument79 pagesUser Guide: MX 16-Sliceznv74ztxxbNo ratings yet
- QuickDAQ 2013 PDFDocument132 pagesQuickDAQ 2013 PDFbrp431517No ratings yet
- F01 Workbook - Module 4Document148 pagesF01 Workbook - Module 4aras100% (1)
- Acs800 PDFDocument266 pagesAcs800 PDFRichard SianiparNo ratings yet
- LLC Geotekh : User 'S Guide Edition From 05/07/17Document33 pagesLLC Geotekh : User 'S Guide Edition From 05/07/17Javier LeónNo ratings yet
- Operation and Maintenance Manual: Inrow Direct Expansion Cooling Units Inrow RP Acrp100, Acrp101, Acrp102Document56 pagesOperation and Maintenance Manual: Inrow Direct Expansion Cooling Units Inrow RP Acrp100, Acrp101, Acrp102Leopoldo Godinez HernandezNo ratings yet
- Idis Center Manual EngDocument85 pagesIdis Center Manual EngRidwan OnoNo ratings yet
- ACRP100 Op ManualDocument46 pagesACRP100 Op ManualStefan Pieter StromNo ratings yet
- Crane Firmware ManualDocument246 pagesCrane Firmware Manualsujit majhiNo ratings yet
- Ha029280 13Document355 pagesHa029280 13Michael adu-boahenNo ratings yet
- WS5200 Advanced System Management Software Operation Manual 2-13Document98 pagesWS5200 Advanced System Management Software Operation Manual 2-13Mohamed SayedNo ratings yet
- Underground Manager - User Manual - ENGDocument144 pagesUnderground Manager - User Manual - ENGClaudio De La FuenteNo ratings yet
- HA030554 Nanodac Recorder - Controller User Guide (HA030554 Issue 16)Document458 pagesHA030554 Nanodac Recorder - Controller User Guide (HA030554 Issue 16)RaviNo ratings yet
- LB GL 0 SW - c5gp - enDocument120 pagesLB GL 0 SW - c5gp - enCássioNo ratings yet
- B0750aq - InFusion ViewDocument126 pagesB0750aq - InFusion Viewyoucef hamzaNo ratings yet
- Easy Onair: User ManualDocument59 pagesEasy Onair: User ManualSheikh Usman SaleemNo ratings yet
- Smooth T9Document73 pagesSmooth T9JeeEianYannNo ratings yet
- NetApp OnCommand Unified Manager Online Help ForDocument619 pagesNetApp OnCommand Unified Manager Online Help Formanitto ramirezNo ratings yet
- Flixo Manual PDFDocument331 pagesFlixo Manual PDFhisambergNo ratings yet
- PM4000 10 5 0 EnglishDocument684 pagesPM4000 10 5 0 EnglishJose Manuel Aguilar EquihuaNo ratings yet
- Tesys U DTM For FDT Container: Online HelpDocument104 pagesTesys U DTM For FDT Container: Online HelpCbdtxd PcbtrNo ratings yet
- China's Rover Makes Surprising Water Discovery at Mars Landing Site - CNNDocument6 pagesChina's Rover Makes Surprising Water Discovery at Mars Landing Site - CNNFabian Ignacio Abarza VillalobosNo ratings yet
- OMEGA-6 FATTY ACIDS - Overview, Uses, Side Effects, Precautions, Interactions, Dosing and ReviewsDocument3 pagesOMEGA-6 FATTY ACIDS - Overview, Uses, Side Effects, Precautions, Interactions, Dosing and ReviewsFabian Ignacio Abarza VillalobosNo ratings yet
- Ommittee On Isheries: Sub-Committee On AquacultureDocument12 pagesOmmittee On Isheries: Sub-Committee On AquacultureFabian Ignacio Abarza VillalobosNo ratings yet
- Composting vs. Vermicomposting: A Comparison of End Product QualityDocument9 pagesComposting vs. Vermicomposting: A Comparison of End Product QualityFabian Ignacio Abarza VillalobosNo ratings yet
- 2.qualitative and Quantitative Analysis of PlanktonDocument3 pages2.qualitative and Quantitative Analysis of PlanktonFabian Ignacio Abarza VillalobosNo ratings yet
- Unesco 225513engDocument63 pagesUnesco 225513engFabian Ignacio Abarza VillalobosNo ratings yet
- Unesco 218810engDocument58 pagesUnesco 218810engFabian Ignacio Abarza VillalobosNo ratings yet
- TTS Shortcut Keys v6.0.13Document10 pagesTTS Shortcut Keys v6.0.13grkyiasou33No ratings yet
- Brosura - Micom c434 - 2010 (En)Document8 pagesBrosura - Micom c434 - 2010 (En)Cata CatalinNo ratings yet
- And Demerits of Both.: Q-1 Differentiate Between Isolated Input and Memory-Mapped Input-Output. Discuss The MeritsDocument4 pagesAnd Demerits of Both.: Q-1 Differentiate Between Isolated Input and Memory-Mapped Input-Output. Discuss The MeritssarthakNo ratings yet
- ED-2002-114 Graphic Operation Controller User ManualDocument241 pagesED-2002-114 Graphic Operation Controller User ManualabhayuietNo ratings yet
- CT026-3-2 Human Computer Interaction: Level 2Document28 pagesCT026-3-2 Human Computer Interaction: Level 2Ted WinNo ratings yet
- Cheat SheetDocument3 pagesCheat SheetEdward Joseph CastellanosNo ratings yet
- 8085 SimulatorDocument8 pages8085 SimulatorAdityapb10061997No ratings yet
- External Sorting: A Technical PaperDocument22 pagesExternal Sorting: A Technical Paperjamshed90No ratings yet
- Debitmetru UltrasonicDocument44 pagesDebitmetru Ultrasonicveverita3030No ratings yet
- FIM5360 DataSheet v1.04Document27 pagesFIM5360 DataSheet v1.04Medhavi SinghNo ratings yet
- Class7ComputerCh01 - 02 - SolutionDocument17 pagesClass7ComputerCh01 - 02 - SolutionJunaid LucasNo ratings yet
- 'S Melodien (Article)Document9 pages'S Melodien (Article)julianesque100% (1)
- DX200 - YewDocument37 pagesDX200 - YewLuís Gustavo SantiniNo ratings yet
- AFC3000 Ethernet-IP Fieldbus Expansion UnitDocument38 pagesAFC3000 Ethernet-IP Fieldbus Expansion UnitJaime Flores CaballeroNo ratings yet
- THE 8086 Input/Output Interface: - PageDocument17 pagesTHE 8086 Input/Output Interface: - PageTejan T. KhalilNo ratings yet
- Ict NoteDocument45 pagesIct NoteAbdela Aman MtechNo ratings yet
- OS Unit 1 FormattedDocument55 pagesOS Unit 1 FormattedRajan BabuNo ratings yet
- Synthetic Aperture Radar System Seminar ReportDocument19 pagesSynthetic Aperture Radar System Seminar ReportSukanya KamakolanuNo ratings yet
- LabVIEW-Arduino Interfacing For Data Aqcuisition and Telemetry SystemDocument38 pagesLabVIEW-Arduino Interfacing For Data Aqcuisition and Telemetry SystemCandidoMolanesNo ratings yet
- 12P3292CDocument16 pages12P3292CSaad BroNo ratings yet
- The 8088/8086 Microprocessors and Their Memory and Input/Output InterfaceDocument37 pagesThe 8088/8086 Microprocessors and Their Memory and Input/Output InterfaceKanaan JalalNo ratings yet
- Premier Series Installation Manual INS159-13 Web 2Document100 pagesPremier Series Installation Manual INS159-13 Web 2وسام نصر يوسفNo ratings yet
- Mos 6526 CIA RecreatedDocument8 pagesMos 6526 CIA RecreatedarcarliniNo ratings yet
- Cs408 Mid Term by JuanidDocument36 pagesCs408 Mid Term by JuanidInformation everythingNo ratings yet
- Click To Edit Master Title Style: Embedded & Real Time SystemsDocument98 pagesClick To Edit Master Title Style: Embedded & Real Time SystemsSAMPATH KUMAR.J MCE-LECT/ECENo ratings yet
- Chapter 3 (Eis)Document86 pagesChapter 3 (Eis)iuNo ratings yet
- Single-Chip Microcontrollers (AMCU) : in Brief - .Document31 pagesSingle-Chip Microcontrollers (AMCU) : in Brief - .Ãkshay JainNo ratings yet
Onewireviewer User Guide Maxim Integrated
Onewireviewer User Guide Maxim Integrated
Uploaded by
Fabian Ignacio Abarza VillalobosCopyright
Available Formats
Share this document
Did you find this document useful?
Is this content inappropriate?
Report this DocumentCopyright:
Available Formats
Onewireviewer User Guide Maxim Integrated
Onewireviewer User Guide Maxim Integrated
Uploaded by
Fabian Ignacio Abarza VillalobosCopyright:
Available Formats
OneWireViewer User’s Guide, Version 1.
6
UG3358; Rev 3; 6/19
Abstract
This user's guide explains the OneWireViewer software program and how it can be used to
evaluate the unique features of 1-Wire® and iButton® devices.
Maxim Integrated Page 1 of 37
Table of Contents
Introduction ................................................................................................................................... 5
Installation ..................................................................................................................................... 5
Download Bundled OneWireViewer and 1-Wire Drivers ........................................................... 5
Install Bundled OneWireViewer and 1-Wire Drivers .................................................................. 6
Starting the OneWireViewer Program ....................................................................................... 8
Uninstalling the OneWireViewer Program ................................................................................. 8
OneWireViewer Features ............................................................................................................ 10
Program Main Window ............................................................................................................ 10
Viewer Menus ......................................................................................................................... 10
File ....................................................................................................................................... 10
View ..................................................................................................................................... 10
Tools .................................................................................................................................... 11
Help ..................................................................................................................................... 11
Viewer Window Areas ............................................................................................................. 12
Device List........................................................................................................................... 12
1-Wire Search Mode (affects the contents of the device list) ........................................... 12
Tab Area ............................................................................................................................. 13
Device Function Viewers ........................................................................................................ 15
Thermochron (Temperature Logging) ................................................................................. 15
Thermochron Viewer Commands.................................................................................... 15
Mission (Temperature and Humidity Logging) .................................................................... 17
Mission Viewer Commands ............................................................................................. 18
Password ............................................................................................................................ 21
Password Viewer Commands ........................................................................................ 21
Real-Time Temperature ..................................................................................................... 22
Real-Time Humidity ............................................................................................................ 23
Switch .................................................................................................................................. 25
Switch Viewer Channel Commands............................................................................... 25
Clock ................................................................................................................................... 26
Memory ............................................................................................................................... 27
File ....................................................................................................................................... 29
File Viewer Commands .................................................................................................... 29
Auxiliary Functions .................................................................................................................. 31
Maxim Integrated Page 2 of 37
Hex Editor ............................................................................................................................ 31
Hex Editor with Memory Viewer ..................................................................................... 31
Hex Editor with File Viewer............................................................................................. 32
ASCII Editor ( File Viewer Only) ...................................................................................... 33
DS1925/DS1922L Comparison ........................................................................................... 34
OneWireViewer DS1925/DS1922L Mission Viewer Comparison ........................................ 34
Appendix A.................................................................................................................................. 35
1-Wire Port Adapters ............................................................................................................... 35
Extended Features.................................................................................................................. 36
Trademarks ................................................................................................................................. 37
List of Figures
Figure 1. Check the installed Java version. .................................................................................. 5
Figure 2. Check the operating system version. ............................................................................. 6
Figure 3. Initial installation window. .............................................................................................. 6
Figure 4. Window for end-user license agreement. ...................................................................... 7
Figure 5. Final installation window. ............................................................................................... 7
Figure 6. Access the control panel. ............................................................................................... 8
Figure 7. Uninstall the OneWireViewer and drivers. ..................................................................... 9
Figure 8. OneWireViewer main window. ..................................................................................... 10
Figure 9. OneWireViewer tab area. ............................................................................................ 13
Figure 10. Sample Thermochron viewer tab. ............................................................................. 15
Figure 11. Sample temperature log graphic. .............................................................................. 16
Figure 12. Sample histogram. .................................................................................................... 16
Figure 13. Sample alarm log. ..................................................................................................... 16
Figure 14. Start New Mission window (default).......................................................................... 17
Figure 15. Simple Mission viewer tab. ........................................................................................ 18
Figure 16. Sample Temperature Data Log graphic. (Humidity Data Log looks similar.) ............. 19
Figure 17. Start New Mission window (default). .......................................................................... 20
Figure 18. Password viewer tab. ................................................................................................. 21
Figure 19. Sample Real-Time Temperature tab. ........................................................................ 22
Maxim Integrated Page 3 of 37
Figure 20. Sample Real-Time Humidity tab. ............................................................................... 24
Figure 21. Sample Switch tab. .................................................................................................... 25
Figure 22. Sample Clock tab – initial view. ............................................................................... 26
Figure 23. Sample Clock tab – after clock synchronization. .................................................... 26
Figure 24. Sample Memory tab (DS1922L). ............................................................................. 27
Figure 25. Sample Memory tab with scratchpad selected. ......................................................... 28
Figure 26. Sample File tab (DS1922L). ...................................................................................... 29
Figure 27. Sample File tab with directory and file data displayed. .............................................. 30
Figure 28. Sample DS1925 Mission tab. .................................................................................... 35
List of Tables
Table 1. Supported Devices........................................................................................................ 14
Table 2. 1-Wire Port Adapters .................................................................................................... 35
Maxim Integrated Page 4 of 37
Introduction
The OneWireViewer is a Java®-based software package for exploring Maxim's 1-Wire and iButton
devices with a personal computer. The 1-Wire® and iButton® devices communicate over a single
data line plus ground reference using the 1-Wire protocol. Several 1-Wire adapters are available
for USB and serial ports. The OneWireViewer provides a user interface to evaluate the unique
features of 1-Wire and iButton products, including Thermochron® (temperature logging),
Hygrochron™ (real-time temperature and humidity), clock, memory, and file operations.
Installation
OneWireViewer requires Java JRE (version 5, update 8 or higher) installed in the target computer.
We suggest obtaining the JRE from AdoptOpenJDK, Oracle®, or another preferred vendor. To
check whether you have Java installed in your computer or which version is installed, open a
command prompt and type “java -version” and press Enter, as shown in Figure 1.
Figure 1. Check the installed Java version.
If Java is not installed in the target computer, download and install Java and proceed to the next
step.
Download Bundled OneWireViewer and 1-Wire Drivers
NOTE: Do not insert the DS9490R# USB adapter into the PC USB slot until directed later in the
installation process.
Download the bundled OneWireViewer and 1-Wire drivers on the Maxim website. These pages
have pulldown menus to help select the correct file for the target operating system. Select the
appropriate version of Microsoft Windows®, and then choose whether it is 32-bit or 64-bit system.
Maxim Integrated Page 5 of 37
If you are not certain which version you have, go to the Start menu and type “Control Panel”, then
open System and Security -> System to display your system properties. This version is shown
in Figure 2 under System type in the System section. In this case, it is a 64-bit system, thus you
will have to choose the 64-bit version of the 1-Wire driver software.
Figure 2. Check the operating system version.
Install Bundled OneWireViewer and 1-Wire Drivers
After downloading the installer (.msi file), run the file to start the installation. The setup window
shown in Figure 3 will appear. Click Next to start the installation.
Figure 3. Initial installation window.
Maxim Integrated Page 6 of 37
Next, you will be prompted to affirm the license agreement to use the 1-Wire drivers and the
OneWireViewer software, as shown in Figure 4. Accept the terms by checking the box next to
the “I accept” text and click Next to complete the process.
Figure 4. Window for end-user license agreement.
You will be required to choose a destination folder, then the final window appears, as shown in
Figure 5. Click the Finish button to complete the installation.
Figure 5. Final installation window.
At this point, if you are using a USB adapter, insert it now and proceed to the next phase. If you
are using a parallel-port adapter, you must reboot before continuing.
Maxim Integrated Page 7 of 37
Starting the OneWireViewer Program
Follow these steps to launch the OneWireViewer from Windows 10, Windows 7, Windows Vista®,
or Windows XP®:
• Click the Windows Start button (usually in the lower left corner of the screen).
• Select All Programs.
• Click on the 1-Wire Drivers x64, 1-Wire Drivers x86 folder.
• Click OneWireViewer.jar.
Uninstalling the OneWireViewer Program
Type “Control Panel” in the search bar and press Enter, as seen in Figure 6. On Windows 7 and
older operating systems, click Start, and then click Control Panel, which opens as a new window
containing a list of computer settings.
Figure 6. Access the control panel.
Maxim Integrated Page 8 of 37
Select Programs and Features and then search for OneWireDrivers, as seen in Figure 7.
Typically, the installed programs are sorted by name. The driver version is part of the program
name. An x64 at the end of the program name indicates that the 64-bit version is installed. With
the 32-bit version, an x86 is appended to the OneWireDrivers text. Select the appropriate
OneWireDrivers software, click Uninstall, and follow the uninstall instructions.
Figure 7. Uninstall the OneWireViewer and drivers.
Maxim Integrated Page 9 of 37
OneWireViewer Features
Program Main Window
The main window of the OneWireViewer consists of four areas: Device List (top left), 1-Wire
Search Mode (bottom left), Tab area (to the right), and menus (top row). The width of the
device list/search mode area can be adjusted by horizontally moving the vertical scroll bar that
separates these areas from the Tab area. The Device List and 1-Wire Search Mode areas
can be removed or restored by clicking on one of the triangles to the right of the Device List,
as seen in Figure 8.
Figure 8. OneWireViewer main window.
Viewer Menus
File
Close (to exit program)
This function has the keyboard shortcut Alt+1, instead of Alt+F4, though the program will end
with Alt+1, Alt-1, and Alt+4. However, the 1 must be pressed on the normal keypad, not the
numeric keypad, to be accepted.
View
Show Message Log (to read error messages)
This function opens a new window that displays the device access log and error messages.
Maxim Integrated Page 10 of 37
Show Tab in New Window (to view multiple functions or devices simultaneously)
To use this function, first select a device, then select one of the available tabs. Next, select
Show Tab in New Window, which moves the selected tab into a window of its own. The main
window will then revert back to the Description tab.
Show Device Alternate Names (to see alternate names in the device list)
Example: Thermochron appears to the right of the ROM ID instead of DS1921G-F5.
Tools
Pick Adapter (to change the communication port and 1-Wire port adapter)
This function opens a new window for selecting one of several 1-Wire port adapters, port type,
and port number. For more information, see the How to Change 1-Wire Adapters and Ports
section of Maxim application note 5057: "OneWireViewer Tips and Tricks."
XML Tagging (to load device tags that can be displayed in the device list)
This opens a new window to select the file that holds the XML tags of the devices in use. See
Maxim application note 158: "1-Wire® Tagging with XML" for tag specification and how to
create tag files that are compatible with the OneWireViewer.
1-Wire Speed (to select the preferred 1-Wire speed)
This function allows selection of standard speed or overdrive speed. Most 1-Wire devices
support both speed modes. To use overdrive speed, the port adapter must also support
overdrive. If overdrive is selected and the port adapter does not support overdrive, an error
message will appear when trying to access an overdrive-supporting 1-Wire device.
Device Poll Rate (to set the frequency at which the 1-Wire net is searched for devices)
The rates are 1s, 5s, 10s, 30s, 1min, 5min, and immediate poll. The typical value is 1s, which
yields the fastest response.
Help
About (displays the version numbers of the software components that comprise the
OneWireViewer)
This function opens a window that displays the:
• Site from which the source code of the 1-Wire API and OneWireViewer can be
downloaded
• API version
• Version numbers of the various viewers
• Location of the onewireviewer.properties file on the local hard drive
The OneWireViewer is provided as a source code example in the 1-Wire API for Java Kit.
Maxim Integrated Page 11 of 37
Viewer Window Areas
Device List
This is the area that displays the ROM IDs of devices on the network and the device part
numbers/names. The 1-Wire Search Mode controls whether a device is included in the list.
Devices that arrive on the network are appended at the bottom of the list. If XML tags have
been defined (see XML Tagging in the Viewer Menus>Tools section), the device list shows
the tags instead of the part numbers or names. In addition, only the functionality associated
with their tags is exercisable.
Below the Device List, the total number of devices on the network and the type of port adapter
are displayed. In this example, the adapter is a DS9097U. The { } brackets around the adapter
name indicate that it uses a native TMEX driver.
1-Wire Search Mode (affects the contents of the device list)
Show Normal Devices
When checked, the list shows all devices on the network.
Show Alarming Devices
When checked, the list shows only devices that respond to the Conditional Search ROM
command (e.g., because of an alarming condition).
Show Chain Mode Devices
When checked, the list shows only devices that support the Chain Mode. This feature allows
detecting the physical sequence of all the devices in a linear network that are wired for Chain
Mode. An example device is the DS28EA00 1-Wire digital thermometer.
Pause All Searching (to stop/restart searching the network for arriving/departing devices)
When checked, the 1-Wire network is no longer searched. This minimizes the communication
traffic on the network (e.g., to facilitate catching events with an oscilloscope), and freezes the
content of the device list. An error message will be generated if one selects a device that has
departed from the network. With the searching paused, one cannot access devices that have
arrived because they are not included in the device list. To end the pause, check Show Normal
Devices.
Maxim Integrated Page 12 of 37
Tab Area
Once a device is selected, the Description tab appears with a short description of the device.
Depending on the device, additional tabs may appear that provide access to the applicable
device function viewers. See Table 1 for a list of devices and applicable device viewers.
Figure 9. OneWireViewer tab area.
The 1-Wire and iButton products support a broad set of features. Table 1, sorted by family
code, shows the applicable device function viewers.
Maxim Integrated Page 13 of 37
Table 1. Supported Devices
Supported Family
Thermochron Mission Temperature Humidity Switch A to D Clock Memory File Password
Devices Code
DS1990A
01
DS1990R
DS1993L 06 √ √
DS1992L 08 √ √
DS1982
09 √ √
DS2502
DS1995L 0A √ √
DS1985
0B √ √
DS2505
DS1996L 0C √ √
DS1920 10 √
DS2406 12 √ √ √
DS1971¹
14 √ (√)
DS2430A¹
DS28E04 1C √ √ √
DS1921 21 √ √ √ √ √
DS1822 22 √
DS1973 23 √ √
DS1904
24 √
DS2415
DS2438 26 √ √ √ √
DS2417 27 √
DS18B20 28 √
DS2408 29 √
DS2431 2D √ √
DS2760
30 √ √
DS2762
DS1977 37 √ √ √
DS2413 3A √
DS1922 41 √ √ (√) √ √ √ √
DS1923 41 √ √ √ √ √ √ √
DS1925 53 √ √ (√) √ √ √ √
DS28EA002 42 √
DS28EC20 43 √ √
¹It is possible to format this device; however, there is no memory left to store a file.
This device supports Chain Mode; see the data sheet for more information.
2
Maxim Integrated Page 14 of 37
Device Function Viewers
Thermochron (Temperature Logging)
The Thermochron viewer gives real-time information on the mission parameters and status of
the selected Thermochron iButton connected to the OneWireViewer. The user can start a new
mission, end (disable) a running mission, view and download the mission’s temperature log,
and see (but not download) the mission's temperature histogram and alarm log. Similar to the
Mission viewer, the Thermochron viewer is used only for the DS1921 series of temperature
loggers and their features. See also Table 1 for details.
The tab structure of the Thermochron viewer consists of two areas: Command (top), and device
data tabs (bottom). The Command tab includes three buttons to operate the device's logging
function and to select the temperature scale (°C or °F). Depending on the size of the
Thermochron tab, there can be scroll bars for both.
Figure 10. Sample Thermochron viewer tab.
Thermochron Viewer Commands
Refresh Mission Results (to read device status, temperature, histogram, and alarm log)
This allows a mission to be monitored in progress without changing device viewers.
Start New Mission (to allow the user to enter all data necessary to start a new mission)
This command opens a new window in which the user enters the parameters for the next
mission.
Disable Mission (to stop a running mission)
This command stops a mission. The collected data remains stored in the device.
When the Thermochron tab is active, the Thermochron viewer:
• Automatically reads the device status, temperature, histogram, and alarm log.
Maxim Integrated Page 15 of 37
• Automatically displays the device status on the Status tab.
• Displays the temperature log as a graphic if you open the Temperatures tab.
• Displays the temperature histogram in text form if you open the Histogram tab.
• Displays the alarm log in text form if you open the Alarm Log tab.
• Allows the temperature scale to be changed between °C (default) and °F; the selected
scale is stored in memory.
• Allows activation of automatic rescaling of the temperature log graph.
• Allows the graph data to be exported by using the clipboard or saving as a CSV
(Excel®) file.
Figure 11. Sample temperature log graphic.
Figure 12. Sample histogram.
Figure 13. Sample alarm log.
Maxim Integrated Page 16 of 37
Figure 14. Start New Mission window (default).
It is recommended that you synchronize the device's real-time clock (RTC) to the PC. Enter
the mission start delay in minutes. Sampling rate, mission start delay, temperature alarms, and
rollover depend on the technical requirements of the mission. See the respective DS1921-
series data sheets for guidelines. The clock alarm functions are not relevant for a device on a
mission. The default settings, therefore, can be accepted.
Notes:
• The Thermochron viewer does not enable the temperature-high and temperature-low
alarm search. As a result, if a temperature alarm occurs during the mission, the device will
not be identified as an alarming device unless there is also a timer alarm.
• For the alarm-frequency and alarm-time values to be updated in the device, Enable Clock
Alarm? must be checked. Otherwise, the current (i.e., previous mission's) settings remain
in effect for the new mission.
• When a mission extends across time zones, the time shown in the exported data
(clipboard or CSV file) refers to the time at the location where the mission was started.
Mission (Temperature and Humidity Logging)
The Mission viewer gives real-time information on the mission parameters and status of the
selected temperature logger iButton connected to the OneWireViewer. The user can start a
new mission, end (disable) a running mission, a n d view and download the mission’s
temperature and humidity. The Mission viewer is similar to the Thermochron viewer, but it is
used for the DS1922 series of iButton products, the DS1923 Hygrochron and its features, and
the DS2422 1-Wire temperature/data logger. See also Table 1 for details.
The tab structure of the Mission viewer consists of two areas: Command (top), and device
data tabs (bottom). The Command tab includes three buttons to operate the logging function
of the device, and two checkboxes to select the temperature scale (°C or °F). Depending on
the size of the Mission tab, there may be scroll bars for both areas.
Maxim Integrated Page 17 of 37
Figure 15. Simple Mission viewer tab.
Mission Viewer Commands
Refresh Mission Results (to read device status, temperature log, and data log)
This allows a mission in progress to be watched without changing device viewers. If passwords
are enabled for the device, the user must first use the Password viewer command Set Software
Passwords before access is granted to device data.
Start New Mission (to allow the user to enter all data necessary to start a new mission)
This command opens a new window in which the user enters the parameters for the next
mission. If passwords are enabled for the device, the user must first use the Password viewer
command Set Software Passwords before access is granted to device data.
Maxim Integrated Page 18 of 37
Disable Mission (to stop a running mission)
This command stops a mission. The data collected remains stored in the device. If passwords
are enabled for the device, the user must first use the Password viewer command Set Software
Passwords before access is granted to device data.
When the Mission tab is active, the Mission viewer:
• Automatically reads the device status, temperature log, and data log.
• Automatically displays the device status on the Status tab.
• Displays the temperature log as a graphic if you open the Temperature Data Log tab.
• Displays the humidity or data log as a graphic if you open the Humidity Data Log tab).
• Allows the temperature scale to be changed between °C (default) and °F; the selected
scale is stored in memory.
• Allows activation of automatic rescaling of the log graphs.
• Allows log data to be exported by using the clipboard or saving as a CSV (Excel) file.
Figure 16. Sample Temperature Data Log graphic. (Humidity Data Log looks similar.)
Maxim Integrated Page 19 of 37
Figure 17. Start New Mission window (default).
It is recommended that you synchronize the device's RTC to the PC. Enter the Sampling Rate
in seconds (between samples). Enter the mission's Start Delay in minutes. Sampling rate,
mission start delay, resolution, alarms, and rollover depend on the technical requirements of
the mission. See the respective device data sheets for details and guidelines.
Notes:
• SUTA means Start mission Upon Temperature Alarm.
• Mission Samples Count on the Status tab indicates the number of valid samples in
the data-log memory. This number stops incrementing when the memory is full.
• Total Mission Samples indicates the number of samples taken during a mission. This
number continues incrementing when a rollover occurs.
• Use 1-Second Mission Test? is not needed for B1 revision parts (date code 2007 and
newer; serial numbers 005A900h to 005C09Fh, 0064200h and higher).
• Although the part is found as an alarming device, a Temperature High Alarm is not
flagged on the Status tab. If there is a Temperature Low Alarm, both the high and low
alarm are flagged on the Status tab.
• When a mission extends across time zones, the time shown in the exported data
(clipboard or CSV file) refers to the time at the location where the mission was started.
Maxim Integrated Page 20 of 37
Password
The Password viewer allows the user to set, enable, and disable passwords on a 1-Wire
device, and to input the device-specific read and write passwords into the viewer.
As seen in Figure 18, the tab structure of the Password viewer consists of two areas: Info
(top) and Config (bottom). The Config tab has three buttons to set the software passwords,
set the device passwords, and enable/disable the password protection on the 1-Wire device.
Depending on the size of the Password tab, there may be scroll bars for the Info area.
Figure 18. Password viewer tab.
Password Viewer Commands
Set Software Passwords (to input the read and write password of the device into the
software)
If the device has passwords enabled, the viewer needs to know the passwords to access the
device. This command prompts the user to enter a read password in a separate small window.
Once the read password is entered, the user is asked to enter the full-access password. The
viewer does not store the passwords in memory after the session with a particular device is
closed. Passwords are 8-byte hexadecimal strings.
Set Device Passwords (to write a read password and a full-access password to the device)
If the user wants to activate passwords with the device, the passwords must first be written to
the device and then enabled to take effect. This command prompts the user to specify/enter
a read password in a separate small window. Once the read password is entered, the user is
asked to enter the full-access password. Next, the passwords are written to the respective
device registers. The viewer does not store the passwords in memory after the session with
a particular device is closed. Passwords entered with this command are automatically taken
as software passwords; there is no need to reenter these passwords as software passwords.
Passwords must be entered as 8-byte hexadecimal strings.
Enable/Disable Passwords on Device (to enable or disable the use of passwords with the
device)
Maxim Integrated Page 21 of 37
This command allows the user to activate (enable) passwords that were written to the device
previously. If passwords are enabled, this command allows the user to disable them. This
command does not erase passwords in the device.
Real-Time Temperature
The Real-Time Temperature viewer gives a real-time temperature reading of the selected 1-
Wire temperature device connected to the OneWireViewer. The real-time temperature log on
the screen is created from temperature data stored in the PC's memory. This is different from
Thermochron and Mission viewers, where the temperature logging is performed inside an
iButton, whether or not the device is connected to the OneWireViewer.
The tab structure of the Real-Time Temperature viewer (shown in Figure 19) consists of three
areas: Info (top), Graph (bottom left), and Thermometer (bottom right). Depending on the size
of the Real-Time Temperature tab, there may be scroll bars for the Thermometer, Graph, and
Info areas. The Real-Time Temperature viewer applies to devices that contain a digital
thermometer. See Table 1 for the list of devices.
Figure 19. Sample Real-Time Temperature tab.
When the Real-Time Temperature tab is active, the Real-Time Temperature viewer:
• Continuously issues the device-specific command to perform a temperature
conversion.
• After each conversion, reads the temperature registers of the selected device.
• Converts the reading from the device-specific format into a conventional format.
• Displays the result as a number, graph, and thermometer scale.
Maxim Integrated Page 22 of 37
• Compresses the horizontal scale of the graph, as needed, to display additional
readings.
• Allows the temperature scale to be changed between °C (default) and °F. The selected
scale is stored in memory.
• Allows the resolution of the temperature display (some devices only) to be changed.
• Allows activation of automatic rescaling of the graph.
• Allows graph data to be exported by using the clipboard or saving as a CSV (Excel)
file.
Notes:
• The Real-Time Temperature viewer closes whenever the selected device is found to
be missing from the network or when another device is selected.
• To keep the Real-Time Temperature viewer running while evaluating other devices,
first activate the Real-Time Temperature viewer. Then, on the View menu (see the
OneWireViewer main window), select Show Tab in New Window to restart the Real-
Time Temperature viewer in a new window. This separate window will remain open,
even if the device disappears from the network.
• With the DS1922L, DS1922T, and DS1923, the temperature readings displayed are
software corrected. For the DS1922E, software correction does not apply.
• The Real-Time Temperature viewer cannot read the temperature of a Thermochron
(DS1921, DS1922, or DS1923) that is currently running a mission.
Real-Time Humidity
The Real-Time Humidity viewer gives a real-time humidity reading of the selected 1-Wire
humidity device connected to the OneWireViewer. The real-time humidity log on the screen is
created from humidity data stored in the PC's memory. This is different from Mission viewer,
where the humidity logging is performed inside an iButton whether or not it is connected to
the OneWireViewer.
The tab of the Real-Time Humidity viewer consists of three areas: Info (top), Graph (bottom
left), and Humidity (bottom right). Depending on the size of the Humidity tab, there may be
scroll bars for the graph and/or humidity area. The Real-Time Humidity viewer applies
primarily to the DS1923. The viewer may also support other devices that can be set up to
measure humidity. See Table 1 for the list of devices.
Maxim Integrated Page 23 of 37
Figure 20. Sample Real-Time Humidity tab.
When the Real-Time Humidity tab is active, the Real-Time Humidity viewer:
• Continuously issues the device-specific command to perform a humidity conversion.
• After each conversion, reads the humidity registers of the selected device.
• Converts the reading from device-specific format into a conventional format.
• Displays the result as a number, graph, and humidity scale.
• Compresses the horizontal scale of the graph, as needed, to display additional
readings. Allows activation of automatic rescaling of the graph.
• Allows graph data to be exported by using the clipboard or saving as a CSV (Excel)
file.
Notes:
• The Real-Time Humidity viewer closes whenever the selected device is found to be
missing from the network or when another device is selected.
• To keep the Real-Time Humidity viewer running while evaluating other devices, first
activate the Real-Time Humidity viewer. Then, on the View menu (see OneWireViewer
main window), select Show Tab in New Window to restart the Real-Time Humidity
viewer in a new window. This separate window will remain open, even if the device
disappears from the network.
• To watch humidity and temperature simultaneously, open the Real-Time Humidity and
Real-Time Temperature viewers in separate windows.
• With the DS1923, the humidity readings displayed are software corrected; they are not
compensated for temperature or saturation drift.
• The Real-Time Humidity viewer cannot read the humidity of a DS1923 that is
currently running a mission.
Maxim Integrated Page 24 of 37
Switch
The Switch viewer gives real-time information on the input/output (I/O) channels of the
selected 1-Wire addressable switch device connected to the OneWireViewer. This information
includes the channel's state, the logic level at its output, and the state of the associated activity
latch. The user can change (toggle) the state of the I/O channel and clear its activity latch.
Each I/O channel of a multichannel addressable switch device can be operated individually.
The tab of the Switch viewer consists of two areas: Features (top), and Channels (bottom).
The Features area lists device-specific characteristics. The number of switches (i.e., number
of channels) for the selected device is indicated by the number of channel boxes in the
channels area. A digital switch can be closed (State = true) or open (State = false). Level
shows the logic equivalent of the voltage at the switch output. Each channel has two command
buttons associated with it. Depending on the size of the Switch tab and/or the device, there
may be scroll bars for both areas. The Switch viewer applies to all devices that contain one or
more electronic switches. See Table 1 for the list of devices.
Figure 21. Sample Switch tab.
Switch Viewer Channel Commands
Toggle State (to toggle the state of the switch between on and off)
This command allows the switch's state to be changed through the 1-Wire network.
Clear Activity (to clear the channel's activity latch)
This command allows the switch's activity latch to be cleared through the 1-Wire network.
When the Switch tab is active, the Switch viewer:
• Continuously reads the state of all channels of the selected device.
• Automatically updates the state, level, and activity information in the Channels area.
Maxim Integrated Page 25 of 37
Notes:
• To use a switch channel as a remote digital sensor, the switch must be off (State =
false).
• See the respective device data sheets for more details on how the individual channels
operate.
Clock
The Clock viewer gives a real-time reading of the RTC in the selected 1-Wire device
connected to the OneWireViewer. This viewer also tells the time difference between the RTC
in the 1-Wire device and in the PC. The user can synchronize the RTC in the 1-Wire device
to the one in the PC or halt the RTC oscillator in the 1-Wire device.
The tab of the Clock viewer consists of two areas: Info (top), and Config (bottom). Depending
on the size of the tab area, there may be scroll bars (horizontal or vertical) for the Info area.
The current time is always displayed in the 24-hour format with time zone. The Clock viewer
applies to all devices that contain an RTC. See Table 1 for the list of devices.
Figure 22. Sample Clock tab – initial view.
Figure 23. Sample Clock tab – after clock synchronization.
When the Clock tab is active, the Clock viewer:
• Continuously reads the time registers of the selected device.
• Converts the reading from the device-specific format into a conventional format.
• Displays the time read from the device (automatically updated with every reading).
Maxim Integrated Page 26 of 37
• Allows the RTC oscillator to be stopped and restarted.
• Allows the time/date of the computer (PC or workstation) to be copied to the time
registers in the device (i.e., click on Synchronize Clock to PC Time); this function also
restarts a halted RTC oscillator.
Notes
• If the 1-Wire device uses a binary counter such as an RTC (e.g., the DS1904,
DS2415, or DS2417), the Clock viewer sets the device clock to UTC (also known as
Greenwich Mean Time, GMT). If the RTC of the 1-Wire device counts seconds,
hours, days, months, and years in separate registers (e.g., the DS1921, DS1922), the
Clock viewer sets the device clock to the local time.
Memory
The Memory viewer displays in hexadecimal format the data of the selected memory bank of
the selected 1-Wire memory device connected to the OneWireViewer. The user can change
the data (see Hex Editor in the Auxiliary Functions section) and write it back to the 1-Wire
device.
The tab of the Memory viewer consists of three areas: Banks (top), Info (bottom left), and
Contents (center right). Two buttons below the Contents area allow: the data of a selected
memory bank to be reread (Refresh button), and data that was manually entered in the
contents area to be written to the 1-Wire device (Commit Changes button). Depending on the
size of the tab area, there may be scroll bars for the Info and Contents area. The Memory
viewer applies to all devices that contain general-purpose user memory and/or special
function/register pages. See Table 1 for the list of applicable devices.
A memory bank must first be selected before its data (Contents area) and characteristics (Info
area) will be displayed. The Contents area is automatically refreshed whenever the bank
selection changes.
Figure 24. Sample Memory tab (DS1922L).
Maxim Integrated Page 27 of 37
When the Memory tab is active, the Memory viewer:
• Lists the names of the available banks.
• Displays the characteristics and contents of the selected bank.
• Allows the contents of the selected bank to be changed.
• Allows the new data to be copied to the selected bank.
Figure 25. Sample Memory tab with scratchpad selected.
Notes:
• The number of the memory banks and their respective names depend on the type of the
device viewed.
• The display format in the content field varies with the device and memory bank selected.
For most devices there are 2 x 16 bytes per page. With EPROM devices, there are n x 8
bytes (special function registers only). With the DS1977, the format is 2 x 32 bytes per
page.
• If the selected memory bank is a scratchpad, the target address TA1, TA2, and the E/S
byte (offset) are displayed above the scratchpad contents. With other memory banks and
depending on the device, one will see device-specific information associated with a
memory page.
• To write to the device, select the bytes to be changed in the Contents field, type “new
data”, and click on Commit Changes. This method applies to all memory blocks shown
in the Memory tab. The viewer will perform the necessary steps (e.g., write scratchpad,
copy scratchpad) to update the device memory or register. See Hex Editor in the
Auxiliary Functions section for more details.
• Writing to an EPROM device requires a port adapter that supports 12V programming
pulses.
Maxim Integrated Page 28 of 37
File
The File viewer displays the file names and directory structure of the selected 1-Wire memory
device connected to the OneWireViewer. The user can format the device, create/delete
directories and files, edit files (see Hex Editor and ASCII Editor in the Auxiliary Functions
section), resize files, and write them back to the 1-Wire device.
The File viewer supports the 1-Wire File Structure. (See Maxim application note 114: "1-Wire
File Structure.") The tab of the File viewer consists of two areas: directory (center left), and
file contents (center right). In addition, there are eight command buttons. The vertical bar
between t h e directory and file contents can be moved horizontally to change the size of the
areas. Depending on the size of the File tab, there may be scroll bars for the directory and file
contents area. The File viewer applies to all devices that contain general-purpose user memory.
See Table 1 for the list of devices.
Figure 26. Sample File tab (DS1922L).
File Viewer Commands
Format Device (to create a root directory in the device)
The device must be formatted before files can be created. See Maxim application note 114: "1-
Wire File Structure" for additional information. Formatting does not erase the memory. Data from
previous sessions will eventually be overwritten.
Create New Directory (to create a file directory or subdirectory)
Directory names are up to four ASCII characters long.
Create New File (to create a file in the device)
File names are up to four ASCII characters plus a numeric extension in the range from 0 to 99.
Certain extensions are reserved for special purposes, e.g., 100 for Append Files (EPROM devices
only). For more information, see Table 1 in application note 114: "1-Wire File Structure."
Maxim Integrated Page 29 of 37
Delete Selected (to delete a file or directory)
This function deletes the entry of the file in the directory or removes a subdirectory. It does not
erase the file contents. However, with the file entry or subdirectory removed, the file is no longer
accessible through the File viewer. The file data can be recovered on the byte level through the
Memory viewer (see above).
Read Dir (to read the device directory)
Displays file and directory names.
Read File (to read and display the contents of the selected file)
The file contents can be viewed as data bytes or as text. Click on the Hex or Ascii tab to change
the view.
Write File (to write changes to the device)
This function assumes that the size of the file has not changed. If the file size has changed, first
use Resize File to specify the new file length. Write File includes an automatic readback for
verification.
Resize File (to change the size of a file)
This function allows specification of the number of bytes that will be used for the file. If the new
size is lower than the number of characters (bytes) in the content area, the data will be truncated
at the end. If the new size is too large, 00h bytes will be appended at the end of the file. A file first
needs to be read before it can be resized.
When the File tab is active, the File viewer:
• Provides access to various file and directory functions.
• Allows a file to be selected or a directory to be opened.
• Allows the file's contents and size to be changed. Allows the new contents to be written to
the device.
Figure 27. Sample File tab with directory and file data displayed.
Maxim Integrated Page 30 of 37
Notes:
• The 1-Wire File Structure allows multiple devices to be formatted as one cluster. For this
reason, when formatting a device, the device needs to be selected again, even if the File
viewer already accesses it.
• Before data can be written to a file, the file must first be created as a new file.
• The file size is a multiple of 28 bytes (59 bytes with the DS1977). Changing the file size
through Resize File automatically updates the file size in the display's directory area.
Changing the file size to 0 bytes is equivalent to first deleting and then creating the same
file again.
• A new file is filled with 00h bytes and has a size of 28 bytes (59 bytes with the DS1977).
• To create a file inside a directory, first click on the directory and then use the Create New
File function.
To change the contents of a file (hex, as well as ASCII format), select the section
(bytes/characters) to be changed, type the new content, and click on Write File. If the file is edited
on the ASCII tab, there will be an automatic resize when the file is written back to the device. See
Hex Editor with File Viewer and ASCII Editor in the Auxiliary Functions section for more details.
• Writing to an EPROM device requires a port adapter that supports 12V programming
pulses.
• When accessing another device, the file contents area still shows data from the most
recently accessed file.
• To copy data from a disk file to the File viewer and vice versa, use the editing, copy, and
paste functions of the operating system.
Auxiliary Functions
Hex Editor
The Memory viewer allows the user to enter data in hex format. The File viewer expects hex input
when the Hex tab is selected. There are three ways to use the hex editor:
• Change: Select one or more bytes and replace them with the same number of new bytes.
• Delete : Select one or more bytes and delete them.
• Insert: Position the cursor between bytes in the contents field and enter one or more bytes.
With special function registers or EPROM devices, one should only change (overwrite) bytes, but
not insert or delete bytes.
Hex Editor with Memory Viewer
Editing Area
All fields with white background that are displayed in the Contents area of the viewer. Each field
is treated as an independent entity. More than one field can be updated before committing the
changes.
Maxim Integrated Page 31 of 37
Changing Data
Using the cursor, select a range of adjacent bytes in the editing area and type as many new
bytes as are selected. Entering data overwrites the selected range and changes the background
color of the field to yellow. When finished, click Commit Changes.
Deleting Data
Using the cursor, select one or more adjacent bytes in the editing area and press the Delete
key. This removes as many bytes as are selected in the editing area and changes the
background color of the affected field to yellow. When finished, click Commit Changes. The
viewer will ask for permission to pad the affected field(s) in the editing area with 00h bytes. This
padding, however, does not happen and data at the end of the affected field(s) remains
unchanged. All other data in the field(s) is shifted to the left (lower address) according to the
number of bytes deleted.
Inserting Data
Position the cursor in a field of the editing area and type the data to be inserted. This changes
the background color of the field to yellow and shifts existing data to the right of the cursor out of
the field, where it is lost. When finished, click Commit Changes.
Verifying Data
Click Refresh and scroll to the updated field in the editing area.
Error Handling
Numbers from 0 to 9 and characters (upper/lower case) from A to F are accepted. Other
characters can be entered in the editing area, but they are not written to the device. Spaces are
optional between bytes; they are taken as delimiters.
Hex Editor with File Viewer
Editing Area
Multiple rows of 16 bytes each in the Hex tab of the viewer; the last row can be shorter (partially
editable). Each row is treated as an independent entity. More than one row can be updated before
committing the changes. Use the Resize button to set the size of the editing area, as needed.
The description below assumes that the editing area contains data, which was obtained by
selecting a file in the directory area and then clicking Read File.
Changing Data
Using the cursor, select a range of adjacent bytes in the editing area and type as many new
bytes as are selected. Entering data overwrites the selected range and changes the background
color of the row to yellow. When finished, click Write File.
Maxim Integrated Page 32 of 37
Deleting Data
Using the cursor, select one or more adjacent bytes in the editing area and press the Delete
key. This removes as many bytes as are selected in the editing area and changes the
background color of the affected field to yellow. When finished, click Write File. There is no
padding at the end, and data deleted at the end remains unchanged. All other data in the row(s)
is shifted to the left (lower address) according to the number of bytes deleted.
Inserting Data
Position the cursor in a row of the editing area and type the data to be inserted. This changes
the background color of the field to yellow and shifts existing data to the right of the cursor out of
the row, where it is lost. When finished, click Write File.
Verifying Data
After writing, the file is automatically read back and its data is displayed.
Error Handling
Numbers from 0 to 9 and characters (upper/lower case) from A to F are accepted. Other
characters can be entered in the editing area, but an error message appears if there is an
attempt to write the file to the device. Spaces are optional between bytes; they are taken as
delimiters.
ASCII Editor ( File Viewer Only)
Editing Area
This is a large blank field in the ASCII tab of the viewer. The size of the file can be changed using
the Resize button. The description below assumes that the editing area is filled with "blanks" or
contains data, which was obtained by selecting a file in the directory area and then clicking Read
File.
Changing Data
Using the cursor, select a range of adjacent characters in the editing area and type as many
new characters as are selected. Entering data overwrites the selected range. When finished,
click Write File.
Deleting Data
Using the cursor, select one or more adjacent characters in the editing area and press the
Delete key. This removes as many characters as are selected in the editing area. When
finished, click Write File. Instead of padding at the end, the file is automatically resized.
Maxim Integrated Page 33 of 37
Inserting Data
Position the cursor in the editing area and type the text to be inserted. No text is deleted. When
finished, click Write File. The file is automatically resized.
Verifying Data
After writing, the file is automatically read back and its data is displayed.
Error Handling
All characters are accepted, including those that are not found on the English keyboard.
DS1925/DS1922L Comparison
• Family code is 53h instead of 41h.
• 3920 log pages instead of 256.
• RTC is in seconds instead of BCD. (The Java code converts it into seconds anyway so
there is no impact for OWAPI users.)
• User memory is write once, but the whole 16 pages can be cleared.
• All functions now require strong pullup (handled by the container and memory banks for
OWAPI users).
• No rollover on missions.
• The log can be read in a failing battery condition. This is done by reading a backup copy
of the mission registers on pages 19 to 20.
• New function to read the battery voltage.
OneWireViewer DS1925/DS1922L Mission Viewer Comparison
• New button Clear Mission Log (Figure 28). This can be called to do an XPC Clear
Memory (log) on a new device. This could be done to a device that you don’t want to start
a mission but want to get it out of the starting state.
• New mission status field Battery Fail Condition: with a field of either true or false to
indicate battery status.
• The OneWireContainer implements ADContainer so the A to D viewer tab appears with
one channel. The channel indicates the battery voltage. This will only work if the new
device has had the clearMission(log) method run and if a mission is not running.
• The mission will be downloaded even if the battery has expired or is failing. No other
operations will work.
• Uses the new loadMissionResultsPartial function. It will display a percentage remaining
on the download.
Maxim Integrated Page 34 of 37
Figure 28. Sample DS1925 Mission tab.
Appendix A
1-Wire Port Adapters
Table 2 lists the 1-Wire adapters that the OneWireViewer supports. The name shown in the Short
Reference column is used to identify a category of adapter during the program setup. The
DS9097E is a legacy adapter that relies on the bit timing of the UART that is controlling the COM
port. This method is described in Maxim application note 214: "Using a UART to Implement a
1-Wire Bus Master."
Table 2. 1-Wire Port Adapters
Port Short Ordering Part
Extended Features
Type Reference Number
DS9097U-009#
DS9097U-S09# Overdrive, power delivery, built-in serial number (009 -suffix
COM DS9097U
DS1411-009# only)
DS1411-S09#
COM DS9097U DS9097U-E25# Overdrive, power delivery, EPROM programming (12V)
COM DS9097E* DS9097E# EPROM programming (12V)
DS9097#
COM DS9097E* None
DS1413#
DS9490B#
USB DS9490 Overdrive, power delivery, built-in serial number
DS9490R#
USB DS9481R DS9481R-3C7+ Overdrive, power delivery, EPROM programming (12V, 7V)
*Not recommended for new designs.
Maxim Integrated Page 35 of 37
Extended Features
Overdrive
The standard 1-Wire data rate is 15.3kbps. All iButtons and 1-Wire devices support this
communication speed. Most 1-Wire devices also support overdrive speed, which is typically
125kbps.
Power Delivery
Most iButtons and 1-Wire devices are parasite powered. This means that they derive their
operating energy from the 1-Wire net during communication. Some devices, however, require
more energy than can be accumulated in this fashion. For these devices, choose an adapter with
the power-delivery feature.
EPROM Programming
iButton and 1-Wire devices that are one-time-programmable (OTP) incorporate technology
called electrically programmable read- only memory (EPROM). EPROM programming requires
12V programming or writing. Although all adapters can read an EPROM iButton, only adapters
with EPROM programming capability can write to them.
NetAdapter
The NetAdapter is a virtualized 1-Wire adapter. Using TCP/IP protocol, it is possible for the
OneWireViewer to communicate through a 1-Wire adapter attached to another PC, as long as
both PCs are connected through a TCP/IP network. Another requirement is that the other PC
must be running a small host program, such as the StartNetAdapterHost demo program found in
the 1-Wire API for Java Software Development Kit (SDK). It is recommended that suitable
software drivers for the 1-Wire adapter be installed on the host PC, such as the 1-Wire Drivers.
For a more in-depth NetAdapter discussion, see Maxim application note 193: "Extending 1-Wire
Range with Network Proxies."
On the host PC where the 1-Wire adapter of interest resides, the StartNetAdapterHost Java
program should be run from a command line. This is done by simply copying the program and
the OneWireAPI.jar file to a directory and typing the following example command-line
parameters:
java -cp .;OneWireAPI.jar StartNetAdapterHost -adapterName {DS9490} -adapterPort USB1 -listenPort 6161 -secret secret
This sets up the host program to communicate to a DS9490 on USB1 and allows NetAdapter
connections to it through the TCP/IP port of 6161 with the secret set to "secret". Then, on the
client OneWireViewer, simply set up the NetAdapter as shown in Figure 29. In the Adapter Name
field, type "NetAdapter". In the Adapter Port field, type in the IP address of the host computer,
TCP/IP socket port number, and secret separated by colons.
Maxim Integrated Page 36 of 37
Figure 29. Example pick adapter window.
Trademarks
1-Wire, iButton, and Thermochron are registered trademarks of Maxim Integrated Products, Inc.
Excel is a registered trademark of Microsoft Corporation.
Hygrochron is a trademark of Maxim Integrated Products, Inc.
Java is a registered trademark of Oracle and/or its affiliates.
©2019 by Maxim Integrated Products, Inc. All rights reserved. Information in this publication concerning the devices,
applications, or technology described is intended to suggest possible uses and may be superseded. MAXIM INTEGRATED
PRODUCTS, INC. DOES NOT ASSUME LIABILITY FOR OR PROVIDE A REPRESENTATION OF ACCURACY OF THE
INFORMATION, DEVICES, OR TECHNOLOGY DESCRIBED IN THIS DOCUMENT. MAXIM ALSO DOES NOT ASSUME
LIABILITY FOR INTELLECTUAL PROPERTY INFRINGEMENT RELATED IN ANY MANNER TO USE OF INFORMATION,
DEVICES, OR TECHNOLOGY DESCRIBED HEREIN OR OTHERWISE. The information contained within this document has
been verified according to the general principles of electrical and mechanical engineering or registered trademarks of Maxim
Integrated Products, Inc. All other product or service names are the property of their respective owners.
Maxim Integrated Page 37 of 37
You might also like
- SampleManager User GuideDocument164 pagesSampleManager User GuideLuis Muchaki100% (3)
- TLMRecsPrem2 4 1 1UserGuideDocument212 pagesTLMRecsPrem2 4 1 1UserGuideMauricio Yap100% (1)
- THE LTSPICE XVII SIMULATOR: Commands and ApplicationsFrom EverandTHE LTSPICE XVII SIMULATOR: Commands and ApplicationsRating: 5 out of 5 stars5/5 (1)
- SkanIt 4.1 Technical ManualDocument142 pagesSkanIt 4.1 Technical ManualKathleen del Carmen Quesada Navarro0% (1)
- Mastercam X Building PostsDocument29 pagesMastercam X Building Postsmrbwsmithjr100% (5)
- Eager Smart Software ManualDocument244 pagesEager Smart Software Manualdmvaldes21No ratings yet
- Acquire User ManualDocument210 pagesAcquire User ManualParanthaman JayaramanNo ratings yet
- Programming FPGAs: Getting Started with VerilogFrom EverandProgramming FPGAs: Getting Started with VerilogRating: 3.5 out of 5 stars3.5/5 (2)
- Lightworks v12.0 User Guide PDFDocument208 pagesLightworks v12.0 User Guide PDFVivek MendoncaNo ratings yet
- LightHouse 3.7 Basic Operation Instructions 81369-8 ENDocument116 pagesLightHouse 3.7 Basic Operation Instructions 81369-8 ENAditi DasNo ratings yet
- LT1262X1 - Revg - F30400 Series - EnglishDocument70 pagesLT1262X1 - Revg - F30400 Series - Englishkinosraj kumaranNo ratings yet
- Accuflex Reference GuideDocument83 pagesAccuflex Reference GuideVor Rat100% (2)
- Carry Out Data Entry and Retrieval ProceduresDocument56 pagesCarry Out Data Entry and Retrieval ProceduresJord-Abbey100% (1)
- System Analysis and DesignDocument5 pagesSystem Analysis and Designapi-19957208100% (1)
- Manual 757 VA Computrace Software EN PDFDocument198 pagesManual 757 VA Computrace Software EN PDFSebastian CharchalacNo ratings yet
- Superrack v7 2Document143 pagesSuperrack v7 2Hunter KillmanNo ratings yet
- SkanIt For Varioskan Flash User ManualDocument343 pagesSkanIt For Varioskan Flash User ManualDiem NguyenNo ratings yet
- Cosmed SpirHOMEter - User ManualDocument74 pagesCosmed SpirHOMEter - User ManualluisNo ratings yet
- D1706ENDocument58 pagesD1706ENboukhalfa24082010No ratings yet
- VTiQ Reference Manual E (Version 2.0 September 2018)Document204 pagesVTiQ Reference Manual E (Version 2.0 September 2018)KhalidNo ratings yet
- Cosmed SpirHOMEter Spirometer - Service ManualDocument76 pagesCosmed SpirHOMEter Spirometer - Service ManualEnrico TegonNo ratings yet
- ACS800 FirmwareManual 28022007 PDFDocument272 pagesACS800 FirmwareManual 28022007 PDFCarles RochNo ratings yet
- PROFIS PS1000 Eng PDFDocument92 pagesPROFIS PS1000 Eng PDFaszabolcs_3No ratings yet
- SuperRack SoundGrid User GuideDocument144 pagesSuperRack SoundGrid User GuideM BNo ratings yet
- En Acs800 Pfc71 Fwman BDocument236 pagesEn Acs800 Pfc71 Fwman BcarlosorizabaNo ratings yet
- 2493 Omnic Specta UgDocument186 pages2493 Omnic Specta Ugmaruf amaludinNo ratings yet
- Superrack v13Document144 pagesSuperrack v13Fabiano CasagrandeNo ratings yet
- DSControl Point User ManualDocument58 pagesDSControl Point User ManualJacob BowserNo ratings yet
- Biorad CFX Maestro User GuideDocument256 pagesBiorad CFX Maestro User GuideDenis FreedmanNo ratings yet
- Ease 43 HelpDocument706 pagesEase 43 HelpLuigiNo ratings yet
- Vistawindows PDFDocument1,812 pagesVistawindows PDFReva WiratamaNo ratings yet
- Oracle® Communications Session Element Manager: User's Guide Release 7.3Document214 pagesOracle® Communications Session Element Manager: User's Guide Release 7.3Na TinaNo ratings yet
- Q550 Operatin Manual-EnDocument90 pagesQ550 Operatin Manual-Enmax2007No ratings yet
- 1mrk505184-Uen B Om Red670 Iec 1Document116 pages1mrk505184-Uen B Om Red670 Iec 1Sergio Blanco CorreaNo ratings yet
- Liebert ICom PEX User ManualDocument72 pagesLiebert ICom PEX User Manualeki100% (2)
- Programming GuideDocument101 pagesProgramming GuideAndy GarcíaNo ratings yet
- Example For User Manaul ImageIII-2Document61 pagesExample For User Manaul ImageIII-2Ansell JayaNo ratings yet
- Operator's Manual: Line Distance Protection IED REL 670Document120 pagesOperator's Manual: Line Distance Protection IED REL 670Binh LyNo ratings yet
- TraceCalcPro UserGuideDocument168 pagesTraceCalcPro UserGuideHoangNo ratings yet
- IRC5-Robot Studio Online Operators Manual 3HAC18236-1 - Revd - enDocument225 pagesIRC5-Robot Studio Online Operators Manual 3HAC18236-1 - Revd - enmartinimartiiniNo ratings yet
- Lvs - Help ManualDocument52 pagesLvs - Help ManualStalin ChelladuraiNo ratings yet
- User Guide: MX 16-SliceDocument79 pagesUser Guide: MX 16-Sliceznv74ztxxbNo ratings yet
- QuickDAQ 2013 PDFDocument132 pagesQuickDAQ 2013 PDFbrp431517No ratings yet
- F01 Workbook - Module 4Document148 pagesF01 Workbook - Module 4aras100% (1)
- Acs800 PDFDocument266 pagesAcs800 PDFRichard SianiparNo ratings yet
- LLC Geotekh : User 'S Guide Edition From 05/07/17Document33 pagesLLC Geotekh : User 'S Guide Edition From 05/07/17Javier LeónNo ratings yet
- Operation and Maintenance Manual: Inrow Direct Expansion Cooling Units Inrow RP Acrp100, Acrp101, Acrp102Document56 pagesOperation and Maintenance Manual: Inrow Direct Expansion Cooling Units Inrow RP Acrp100, Acrp101, Acrp102Leopoldo Godinez HernandezNo ratings yet
- Idis Center Manual EngDocument85 pagesIdis Center Manual EngRidwan OnoNo ratings yet
- ACRP100 Op ManualDocument46 pagesACRP100 Op ManualStefan Pieter StromNo ratings yet
- Crane Firmware ManualDocument246 pagesCrane Firmware Manualsujit majhiNo ratings yet
- Ha029280 13Document355 pagesHa029280 13Michael adu-boahenNo ratings yet
- WS5200 Advanced System Management Software Operation Manual 2-13Document98 pagesWS5200 Advanced System Management Software Operation Manual 2-13Mohamed SayedNo ratings yet
- Underground Manager - User Manual - ENGDocument144 pagesUnderground Manager - User Manual - ENGClaudio De La FuenteNo ratings yet
- HA030554 Nanodac Recorder - Controller User Guide (HA030554 Issue 16)Document458 pagesHA030554 Nanodac Recorder - Controller User Guide (HA030554 Issue 16)RaviNo ratings yet
- LB GL 0 SW - c5gp - enDocument120 pagesLB GL 0 SW - c5gp - enCássioNo ratings yet
- B0750aq - InFusion ViewDocument126 pagesB0750aq - InFusion Viewyoucef hamzaNo ratings yet
- Easy Onair: User ManualDocument59 pagesEasy Onair: User ManualSheikh Usman SaleemNo ratings yet
- Smooth T9Document73 pagesSmooth T9JeeEianYannNo ratings yet
- NetApp OnCommand Unified Manager Online Help ForDocument619 pagesNetApp OnCommand Unified Manager Online Help Formanitto ramirezNo ratings yet
- Flixo Manual PDFDocument331 pagesFlixo Manual PDFhisambergNo ratings yet
- PM4000 10 5 0 EnglishDocument684 pagesPM4000 10 5 0 EnglishJose Manuel Aguilar EquihuaNo ratings yet
- Tesys U DTM For FDT Container: Online HelpDocument104 pagesTesys U DTM For FDT Container: Online HelpCbdtxd PcbtrNo ratings yet
- China's Rover Makes Surprising Water Discovery at Mars Landing Site - CNNDocument6 pagesChina's Rover Makes Surprising Water Discovery at Mars Landing Site - CNNFabian Ignacio Abarza VillalobosNo ratings yet
- OMEGA-6 FATTY ACIDS - Overview, Uses, Side Effects, Precautions, Interactions, Dosing and ReviewsDocument3 pagesOMEGA-6 FATTY ACIDS - Overview, Uses, Side Effects, Precautions, Interactions, Dosing and ReviewsFabian Ignacio Abarza VillalobosNo ratings yet
- Ommittee On Isheries: Sub-Committee On AquacultureDocument12 pagesOmmittee On Isheries: Sub-Committee On AquacultureFabian Ignacio Abarza VillalobosNo ratings yet
- Composting vs. Vermicomposting: A Comparison of End Product QualityDocument9 pagesComposting vs. Vermicomposting: A Comparison of End Product QualityFabian Ignacio Abarza VillalobosNo ratings yet
- 2.qualitative and Quantitative Analysis of PlanktonDocument3 pages2.qualitative and Quantitative Analysis of PlanktonFabian Ignacio Abarza VillalobosNo ratings yet
- Unesco 225513engDocument63 pagesUnesco 225513engFabian Ignacio Abarza VillalobosNo ratings yet
- Unesco 218810engDocument58 pagesUnesco 218810engFabian Ignacio Abarza VillalobosNo ratings yet
- TTS Shortcut Keys v6.0.13Document10 pagesTTS Shortcut Keys v6.0.13grkyiasou33No ratings yet
- Brosura - Micom c434 - 2010 (En)Document8 pagesBrosura - Micom c434 - 2010 (En)Cata CatalinNo ratings yet
- And Demerits of Both.: Q-1 Differentiate Between Isolated Input and Memory-Mapped Input-Output. Discuss The MeritsDocument4 pagesAnd Demerits of Both.: Q-1 Differentiate Between Isolated Input and Memory-Mapped Input-Output. Discuss The MeritssarthakNo ratings yet
- ED-2002-114 Graphic Operation Controller User ManualDocument241 pagesED-2002-114 Graphic Operation Controller User ManualabhayuietNo ratings yet
- CT026-3-2 Human Computer Interaction: Level 2Document28 pagesCT026-3-2 Human Computer Interaction: Level 2Ted WinNo ratings yet
- Cheat SheetDocument3 pagesCheat SheetEdward Joseph CastellanosNo ratings yet
- 8085 SimulatorDocument8 pages8085 SimulatorAdityapb10061997No ratings yet
- External Sorting: A Technical PaperDocument22 pagesExternal Sorting: A Technical Paperjamshed90No ratings yet
- Debitmetru UltrasonicDocument44 pagesDebitmetru Ultrasonicveverita3030No ratings yet
- FIM5360 DataSheet v1.04Document27 pagesFIM5360 DataSheet v1.04Medhavi SinghNo ratings yet
- Class7ComputerCh01 - 02 - SolutionDocument17 pagesClass7ComputerCh01 - 02 - SolutionJunaid LucasNo ratings yet
- 'S Melodien (Article)Document9 pages'S Melodien (Article)julianesque100% (1)
- DX200 - YewDocument37 pagesDX200 - YewLuís Gustavo SantiniNo ratings yet
- AFC3000 Ethernet-IP Fieldbus Expansion UnitDocument38 pagesAFC3000 Ethernet-IP Fieldbus Expansion UnitJaime Flores CaballeroNo ratings yet
- THE 8086 Input/Output Interface: - PageDocument17 pagesTHE 8086 Input/Output Interface: - PageTejan T. KhalilNo ratings yet
- Ict NoteDocument45 pagesIct NoteAbdela Aman MtechNo ratings yet
- OS Unit 1 FormattedDocument55 pagesOS Unit 1 FormattedRajan BabuNo ratings yet
- Synthetic Aperture Radar System Seminar ReportDocument19 pagesSynthetic Aperture Radar System Seminar ReportSukanya KamakolanuNo ratings yet
- LabVIEW-Arduino Interfacing For Data Aqcuisition and Telemetry SystemDocument38 pagesLabVIEW-Arduino Interfacing For Data Aqcuisition and Telemetry SystemCandidoMolanesNo ratings yet
- 12P3292CDocument16 pages12P3292CSaad BroNo ratings yet
- The 8088/8086 Microprocessors and Their Memory and Input/Output InterfaceDocument37 pagesThe 8088/8086 Microprocessors and Their Memory and Input/Output InterfaceKanaan JalalNo ratings yet
- Premier Series Installation Manual INS159-13 Web 2Document100 pagesPremier Series Installation Manual INS159-13 Web 2وسام نصر يوسفNo ratings yet
- Mos 6526 CIA RecreatedDocument8 pagesMos 6526 CIA RecreatedarcarliniNo ratings yet
- Cs408 Mid Term by JuanidDocument36 pagesCs408 Mid Term by JuanidInformation everythingNo ratings yet
- Click To Edit Master Title Style: Embedded & Real Time SystemsDocument98 pagesClick To Edit Master Title Style: Embedded & Real Time SystemsSAMPATH KUMAR.J MCE-LECT/ECENo ratings yet
- Chapter 3 (Eis)Document86 pagesChapter 3 (Eis)iuNo ratings yet
- Single-Chip Microcontrollers (AMCU) : in Brief - .Document31 pagesSingle-Chip Microcontrollers (AMCU) : in Brief - .Ãkshay JainNo ratings yet