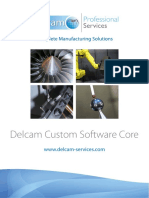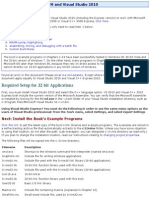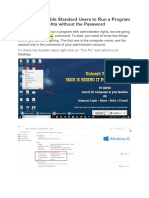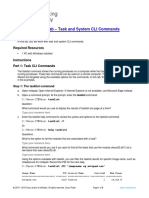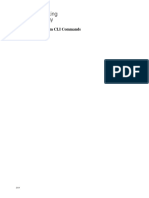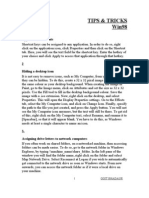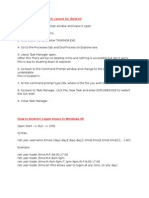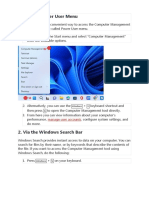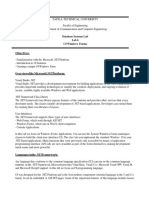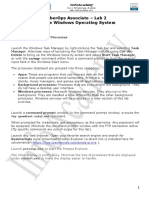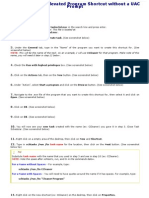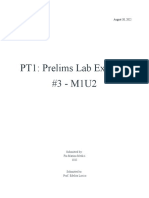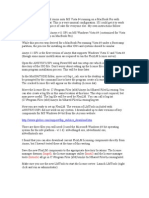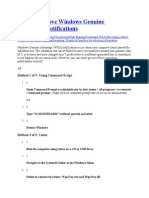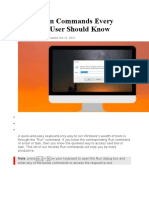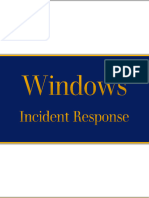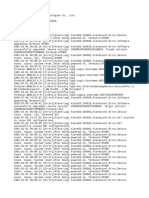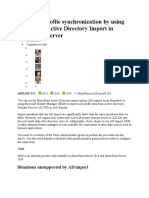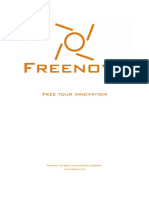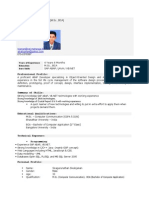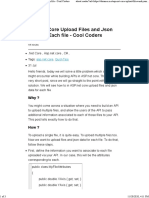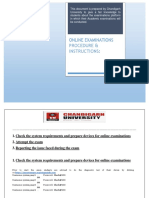Professional Documents
Culture Documents
How To Run Programs Elevated Without UAC Prompt - Winhelponline
How To Run Programs Elevated Without UAC Prompt - Winhelponline
Uploaded by
GiuseppeB2Copyright:
Available Formats
You might also like
- Manually Remove A Click-to-Run Installation of OfficeDocument3 pagesManually Remove A Click-to-Run Installation of OfficeAbcd BcdeNo ratings yet
- IT0047 Activity 1 Intro To TASMDocument8 pagesIT0047 Activity 1 Intro To TASMAkademiko HelperNo ratings yet
- HOW-To - Make Windows Boot Directly To XBMC (As A Shell) - XBMCDocument6 pagesHOW-To - Make Windows Boot Directly To XBMC (As A Shell) - XBMCabehNo ratings yet
- Windows Command ReferenceDocument42 pagesWindows Command ReferencenetfreeNo ratings yet
- PowerSHAPE User GuideDocument29 pagesPowerSHAPE User GuideEduardo Aleman ReynaNo ratings yet
- KnownIssues ExternalDocument10 pagesKnownIssues ExternalTolulope AbiodunNo ratings yet
- Ansible BasicsDocument48 pagesAnsible Basicsshrinath bhat0% (1)
- Perintah Dalam WindowsDocument5 pagesPerintah Dalam WindowsSuparno Cah SragenNo ratings yet
- Introduction To The Run LineDocument6 pagesIntroduction To The Run LinesabreajayNo ratings yet
- Getting Started With MASM and Visual Studio 2010Document22 pagesGetting Started With MASM and Visual Studio 2010jriver64No ratings yet
- Guide On How To Use Driver Transfer ScriptDocument4 pagesGuide On How To Use Driver Transfer Scriptrudi widodoNo ratings yet
- Getting Started With MASMDocument22 pagesGetting Started With MASMWilliam Smith100% (1)
- Process To Enable Standard Users To Run A Program With Admin Rights Without The PasswordDocument8 pagesProcess To Enable Standard Users To Run A Program With Admin Rights Without The Passwordajay kumarNo ratings yet
- ContentDocument4 pagesContentTakada NamaNo ratings yet
- 11.4.4.2 Lab - Task and System CLI Commandsc7faDocument5 pages11.4.4.2 Lab - Task and System CLI Commandsc7faabdel dalilNo ratings yet
- Getting Started With MASM and Visual Studio 2012Document22 pagesGetting Started With MASM and Visual Studio 2012jriver64No ratings yet
- Problem Event Name BEX64 Application Name ExplorerDocument6 pagesProblem Event Name BEX64 Application Name ExplorerWea FareezNo ratings yet
- Uninstall OfficeDocument4 pagesUninstall Officezulqadar98No ratings yet
- 230 - 014-Wahyu Alif Ajir Nurdianto 11.4.4.2 Lab - Task and System Cli CommandsDocument5 pages230 - 014-Wahyu Alif Ajir Nurdianto 11.4.4.2 Lab - Task and System Cli CommandszexvulcaNo ratings yet
- Monitoring System Performance: This Lab Contains The Following Exercises and ActivitiesDocument12 pagesMonitoring System Performance: This Lab Contains The Following Exercises and ActivitiesMD4733566No ratings yet
- Tips & Tricks Win98: 1 Application ShortcutsDocument32 pagesTips & Tricks Win98: 1 Application ShortcutsHarvinder DhimanNo ratings yet
- Your Guide To Installing and Getting Started With WinsteamDocument4 pagesYour Guide To Installing and Getting Started With WinsteamMzhisyamNo ratings yet
- Activestate Docs: Un Ommand UtorialDocument24 pagesActivestate Docs: Un Ommand UtorialShiva Prasad RapetiNo ratings yet
- Masm ProceduresDocument9 pagesMasm ProceduressenthamilairmenNo ratings yet
- 15 Top Windows XP Secrets (Tutorial)Document4 pages15 Top Windows XP Secrets (Tutorial)sedimbiNo ratings yet
- New XP TricksDocument3 pagesNew XP TricksDheerajNo ratings yet
- Computer TipsDocument10 pagesComputer TipsManoj AgnihotriNo ratings yet
- Discussion Assignment 2 (Cs 2301)Document3 pagesDiscussion Assignment 2 (Cs 2301)Samira YasminNo ratings yet
- 15 Windows XP Top Secrets: 1. Useful Key Shortcuts AvailableDocument4 pages15 Windows XP Top Secrets: 1. Useful Key Shortcuts AvailablesangramsanandNo ratings yet
- 11.6.1.5 Lab Schedule A Task Using The GUI and The Command LineDocument3 pages11.6.1.5 Lab Schedule A Task Using The GUI and The Command LineRidwan FahmiNo ratings yet
- Introduction To Chemcad 5.1Document34 pagesIntroduction To Chemcad 5.1Kennie Ntege LubwamaNo ratings yet
- Lab 6Document5 pagesLab 6ibrahim zayedNo ratings yet
- (InfoAcademy) CyberOpsAssociate-Lab 2 - Explore Windows Operating SystemDocument12 pages(InfoAcademy) CyberOpsAssociate-Lab 2 - Explore Windows Operating SystemChip CiprianNo ratings yet
- Elevated Program UACDocument2 pagesElevated Program UACMalik BlackNo ratings yet
- Masm 2Document4 pagesMasm 2Raj Sekhar KalluriNo ratings yet
- Win MASM Readme PDFDocument4 pagesWin MASM Readme PDFDavid Ernesto Castellanos RodriguezNo ratings yet
- Trigonometri SyntaxDocument5 pagesTrigonometri Syntaxlulzim mulliqiNo ratings yet
- PT1 - #3 - M1u2 - ComptiaDocument12 pagesPT1 - #3 - M1u2 - ComptiaPia Marina MediciNo ratings yet
- Prelims Lab Exercise #4 - M1U4Document17 pagesPrelims Lab Exercise #4 - M1U4Nimuel Vincent ReyesNo ratings yet
- Windows Hacks - Registry RemediesDocument10 pagesWindows Hacks - Registry Remediesapi-19655487No ratings yet
- ITCM Agent Installation and Domain Name AddingDocument12 pagesITCM Agent Installation and Domain Name AddingbabudsklrNo ratings yet
- Documentacion PWDocument3 pagesDocumentacion PWbarcelata_antonioNo ratings yet
- C# Tutorial: Hello WorldDocument6 pagesC# Tutorial: Hello Worlddenmark de veraNo ratings yet
- 2.4 Lab - Windows Task ManagerDocument12 pages2.4 Lab - Windows Task ManagerHelloNo ratings yet
- Process Maker DocumentationDocument11 pagesProcess Maker DocumentationManoj PrabhakarNo ratings yet
- Creating OpenOffice SERVICE On WindowsDocument3 pagesCreating OpenOffice SERVICE On Windowssusheel.jalali153No ratings yet
- Introduction To Visual Basic.Document13 pagesIntroduction To Visual Basic.Nikita SethNo ratings yet
- Repair 8 AppxDocument1 pageRepair 8 Appxmuie11219569No ratings yet
- Ansys How To InstalDocument5 pagesAnsys How To InstalMzahr SahabNo ratings yet
- How To Remove Windows Genuine Advantage NotificationsDocument10 pagesHow To Remove Windows Genuine Advantage NotificationsAnonymous sWBYEAP3No ratings yet
- Diploma in Mechanical Engineering: Dar Es Salaam Institute of TechnologyDocument8 pagesDiploma in Mechanical Engineering: Dar Es Salaam Institute of TechnologyIbrahim AbdulazizNo ratings yet
- Useful Run Commands Every Windows User Should KnowDocument36 pagesUseful Run Commands Every Windows User Should KnowNimish MadananNo ratings yet
- Windows Incident Response CheatSheet 1700589881Document23 pagesWindows Incident Response CheatSheet 1700589881abdelmonemNo ratings yet
- Unit 4Document66 pagesUnit 4Mayank Singh SengerNo ratings yet
- C# For Beginners: An Introduction to C# Programming with Tutorials and Hands-On ExamplesFrom EverandC# For Beginners: An Introduction to C# Programming with Tutorials and Hands-On ExamplesNo ratings yet
- How To Speed Up Computer: Your Step-By-Step Guide To Speeding Up ComputerFrom EverandHow To Speed Up Computer: Your Step-By-Step Guide To Speeding Up ComputerNo ratings yet
- Excel VBA Programming: Automating Excel through Visual Basic for ApplicationFrom EverandExcel VBA Programming: Automating Excel through Visual Basic for ApplicationNo ratings yet
- Excel VBA Programming: Automating Excel through Visual Basic for ApplicationFrom EverandExcel VBA Programming: Automating Excel through Visual Basic for ApplicationNo ratings yet
- HwontlogDocument5 pagesHwontlogyohan batistaNo ratings yet
- Metasploit Basics, Part 15 - Post - Exploitation Fun (Web Cam, Microphone, Passwords and More)Document13 pagesMetasploit Basics, Part 15 - Post - Exploitation Fun (Web Cam, Microphone, Passwords and More)stefan22222222No ratings yet
- Lauren Fitzmaurice Video ResumeDocument1 pageLauren Fitzmaurice Video Resumeapi-484082336No ratings yet
- Module 1 Ect426 Rtos PDFDocument13 pagesModule 1 Ect426 Rtos PDFBinroy TB100% (2)
- Web Frame Work-DjangoDocument30 pagesWeb Frame Work-DjangoViolet RaymondNo ratings yet
- SudokuProject PresentationDocument11 pagesSudokuProject PresentationAlexNo ratings yet
- INDUSTRIAL TRAINING REPORT SuyashDocument24 pagesINDUSTRIAL TRAINING REPORT SuyashSAMMAN CHOUHANNo ratings yet
- Configure Profile Synchronization by Using SharePoint Active Directory Import in SharePoint ServerDocument7 pagesConfigure Profile Synchronization by Using SharePoint Active Directory Import in SharePoint ServerMark BrownNo ratings yet
- Free Your Innovation: Freenove Is An Open-Source Electronics PlatformDocument152 pagesFree Your Innovation: Freenove Is An Open-Source Electronics PlatformmostafaNo ratings yet
- 1 s2.0 S037811272100904X MainDocument12 pages1 s2.0 S037811272100904X Mainnicro1No ratings yet
- Resume ABAPDocument3 pagesResume ABAPTheepa LojanNo ratings yet
- FusionCharts Suite XT Software Licensing Agreement - EvaluationDocument10 pagesFusionCharts Suite XT Software Licensing Agreement - EvaluationMyson MifigliaNo ratings yet
- Data For Each File - Cool Coders: QuicktipsDocument3 pagesData For Each File - Cool Coders: QuicktipshsuyipNo ratings yet
- Pre - Modul B Integration Systems Pre - It Network System - LKS Jabar 2021 10072021Document14 pagesPre - Modul B Integration Systems Pre - It Network System - LKS Jabar 2021 10072021un vmNo ratings yet
- 1-3 Years Exp - ResumeDocument4 pages1-3 Years Exp - ResumeanynameNo ratings yet
- Object Oriented Software Engineering Lab Assignment # 01: InstructionsDocument6 pagesObject Oriented Software Engineering Lab Assignment # 01: InstructionsM Waqar HassanNo ratings yet
- Dataman 360 Series: Reference ManualDocument73 pagesDataman 360 Series: Reference ManualdesmauroNo ratings yet
- Visual Programming: by Sohail Adil KhanDocument37 pagesVisual Programming: by Sohail Adil Khan0061- Muhammad FarhanNo ratings yet
- RDWork Laser Engraving Cutting Software V1.3Document79 pagesRDWork Laser Engraving Cutting Software V1.3Дудар ВадімNo ratings yet
- Siriusl Tube Luminometer BrochureDocument4 pagesSiriusl Tube Luminometer BrochurekulathuiyerNo ratings yet
- ARIMA Forecast - Google ColaboratoryDocument10 pagesARIMA Forecast - Google Colaboratoryshahrizal muhammad abdillahNo ratings yet
- Backup Strategies With MySQL Enterprise BackupDocument33 pagesBackup Strategies With MySQL Enterprise BackupDmytro ShteflyukNo ratings yet
- Guidelines Online ExamsDocument44 pagesGuidelines Online ExamsSandeep KumarNo ratings yet
- 8888888888888888888888888888888Document18 pages8888888888888888888888888888888sergii ivanovNo ratings yet
- WFO V11.1 To V15.2 Migration ChecklistDocument5 pagesWFO V11.1 To V15.2 Migration ChecklistDhexter VillaNo ratings yet
- Project Report 6th SemDocument38 pagesProject Report 6th SemNeelu Sumit KhuranaNo ratings yet
How To Run Programs Elevated Without UAC Prompt - Winhelponline
How To Run Programs Elevated Without UAC Prompt - Winhelponline
Uploaded by
GiuseppeB2Original Description:
Original Title
Copyright
Available Formats
Share this document
Did you find this document useful?
Is this content inappropriate?
Report this DocumentCopyright:
Available Formats
How To Run Programs Elevated Without UAC Prompt - Winhelponline
How To Run Programs Elevated Without UAC Prompt - Winhelponline
Uploaded by
GiuseppeB2Copyright:
Available Formats
How to Run Programs as Administrator
(Elevated) without UAC Prompt
Recently, I came across a brilliant tip on how to run programs elevated without getting the User
Account Control (UAC) prompt. This can be done without turning o the UAC and hence it does not
compromise system security.
How to Run Programs elevated without UAC Prompt
You can run apps elevated (as administrator) without getting the UAC elevation prompt when
logged in to an administrator account. The trick to bypass UAC is to create a scheduled task (with
highest privileges) for each program that you want to run, and then invoke the scheduled task item
manually using schtasks.exe. The following instructions apply to all versions of Windows,
including Windows 10.
Step 1: Creating a Scheduled Task
1. Launch Task Scheduler (taskschd.msc)
2. Right-click Task Scheduler Library category in the left, and choose New Folder
3. Name the folder as MyApps
4. Select the MyApps folder
5. In the Actions pane on the right, click Create Task…
6. Type a name for the task that you want to create.
7. Enable the option Run with highest privileges. This is the most important step.
8. In the Action tab, click New
9. Click Browse… to select the program (Example: Regedit.exe) you want to run and mention the
parameters required if any, for the application. For example, to execute a .reg le, select
regedit.exe and mention the parameter as /s filename.reg with the full path.
To run Services MMC applet, browse and select MMC.EXE and type services.msc in the Add
arguments (optional) eld.
Some of the programs that I use frequently are:
Application Command-line used
Services MMC mmc.exe services.msc
Device Manager mmc.exe devmgmt.msc
Registry Editor c:\windows\regedit.exe
Admin Command Prompt c:\windows\system32\cmd.exe
Step 2: Launching a Scheduled Task item manually
To run a scheduled task item manually, use the schtasks.exe command-line tool that comes with
Windows. For example, to launch the Services console task that you already created, use the
following command:
SCHTASKS.EXE /RUN /TN \MyApps\SERVICESMMC
Note: Where SERVICESMMC is the Taskname (see Fig 1). You’ll need to enclose the task name
within double-quotes if the task name contains blank spaces in between. (Example: SCHTASKS.EXE
/RUN /TN "Name of the Task")
To launch the Registry Editor task, run the following command:
SCHTASKS.EXE /RUN /TN \MyApps\REGEDIT
(If the folder name \MyApps\ is not mentioned, you’ll see the error message ERROR: The system cannot
nd the le speci ed when attempting to run the task.)
If you’ve created the Tasks in the Task Scheduler library (without creating a separate folder in Tasks
Scheduler), you can simply mention the task name like below:
SCHTASKS.EXE /RUN /TN task_name
Creating desktop shortcuts to run each Task
You can create a desktop shortcut for each scheduled task item you’ve created earlier. Right-click
on the Desktop and choose New, Shortcut. Type the command-line (e.g., SCHTASKS.EXE /RUN /TN
\MyApps\REGEDIT). Mention a name for the shortcut and click Finish.
Run the task minimized
As Schtasks.exe is a console utility, you’ll see the Command Prompt window opening and closing
quickly whenever you run the shortcut. So, you may con gure the shortcut to run in a minimized
window state, in the shortcut properties.
Right-click on the shortcut and click Properties.
In the Run drop-down options, choose Minimized
Click OK.
Note: In the shortcut properties, you may want to click Change Icon and assign an appropriate
icon for the shortcut. The icons should be present inside the executable itself, in most cases. For
Regedit.exe, browse to Regedit.exe and choose an icon. You may also browse the shell32.dll and
imageres.dll les for additional icons.
Here are the shortcuts that I created to launch frequently used programs in my system, and I’ve
moved them to the Taskbar Toolbar for easy access. Note that you can also Pin the shortcuts to the
Start menu if you wish.
This way you can launch your frequently used programs elevated without getting the User Account
Control prompt and without relaxing the security settings of your computer. Note that the above
UAC bypass method works only if you’re logged in as administrator and there is no question of
privilege escalation issues here.
You might also like
- Manually Remove A Click-to-Run Installation of OfficeDocument3 pagesManually Remove A Click-to-Run Installation of OfficeAbcd BcdeNo ratings yet
- IT0047 Activity 1 Intro To TASMDocument8 pagesIT0047 Activity 1 Intro To TASMAkademiko HelperNo ratings yet
- HOW-To - Make Windows Boot Directly To XBMC (As A Shell) - XBMCDocument6 pagesHOW-To - Make Windows Boot Directly To XBMC (As A Shell) - XBMCabehNo ratings yet
- Windows Command ReferenceDocument42 pagesWindows Command ReferencenetfreeNo ratings yet
- PowerSHAPE User GuideDocument29 pagesPowerSHAPE User GuideEduardo Aleman ReynaNo ratings yet
- KnownIssues ExternalDocument10 pagesKnownIssues ExternalTolulope AbiodunNo ratings yet
- Ansible BasicsDocument48 pagesAnsible Basicsshrinath bhat0% (1)
- Perintah Dalam WindowsDocument5 pagesPerintah Dalam WindowsSuparno Cah SragenNo ratings yet
- Introduction To The Run LineDocument6 pagesIntroduction To The Run LinesabreajayNo ratings yet
- Getting Started With MASM and Visual Studio 2010Document22 pagesGetting Started With MASM and Visual Studio 2010jriver64No ratings yet
- Guide On How To Use Driver Transfer ScriptDocument4 pagesGuide On How To Use Driver Transfer Scriptrudi widodoNo ratings yet
- Getting Started With MASMDocument22 pagesGetting Started With MASMWilliam Smith100% (1)
- Process To Enable Standard Users To Run A Program With Admin Rights Without The PasswordDocument8 pagesProcess To Enable Standard Users To Run A Program With Admin Rights Without The Passwordajay kumarNo ratings yet
- ContentDocument4 pagesContentTakada NamaNo ratings yet
- 11.4.4.2 Lab - Task and System CLI Commandsc7faDocument5 pages11.4.4.2 Lab - Task and System CLI Commandsc7faabdel dalilNo ratings yet
- Getting Started With MASM and Visual Studio 2012Document22 pagesGetting Started With MASM and Visual Studio 2012jriver64No ratings yet
- Problem Event Name BEX64 Application Name ExplorerDocument6 pagesProblem Event Name BEX64 Application Name ExplorerWea FareezNo ratings yet
- Uninstall OfficeDocument4 pagesUninstall Officezulqadar98No ratings yet
- 230 - 014-Wahyu Alif Ajir Nurdianto 11.4.4.2 Lab - Task and System Cli CommandsDocument5 pages230 - 014-Wahyu Alif Ajir Nurdianto 11.4.4.2 Lab - Task and System Cli CommandszexvulcaNo ratings yet
- Monitoring System Performance: This Lab Contains The Following Exercises and ActivitiesDocument12 pagesMonitoring System Performance: This Lab Contains The Following Exercises and ActivitiesMD4733566No ratings yet
- Tips & Tricks Win98: 1 Application ShortcutsDocument32 pagesTips & Tricks Win98: 1 Application ShortcutsHarvinder DhimanNo ratings yet
- Your Guide To Installing and Getting Started With WinsteamDocument4 pagesYour Guide To Installing and Getting Started With WinsteamMzhisyamNo ratings yet
- Activestate Docs: Un Ommand UtorialDocument24 pagesActivestate Docs: Un Ommand UtorialShiva Prasad RapetiNo ratings yet
- Masm ProceduresDocument9 pagesMasm ProceduressenthamilairmenNo ratings yet
- 15 Top Windows XP Secrets (Tutorial)Document4 pages15 Top Windows XP Secrets (Tutorial)sedimbiNo ratings yet
- New XP TricksDocument3 pagesNew XP TricksDheerajNo ratings yet
- Computer TipsDocument10 pagesComputer TipsManoj AgnihotriNo ratings yet
- Discussion Assignment 2 (Cs 2301)Document3 pagesDiscussion Assignment 2 (Cs 2301)Samira YasminNo ratings yet
- 15 Windows XP Top Secrets: 1. Useful Key Shortcuts AvailableDocument4 pages15 Windows XP Top Secrets: 1. Useful Key Shortcuts AvailablesangramsanandNo ratings yet
- 11.6.1.5 Lab Schedule A Task Using The GUI and The Command LineDocument3 pages11.6.1.5 Lab Schedule A Task Using The GUI and The Command LineRidwan FahmiNo ratings yet
- Introduction To Chemcad 5.1Document34 pagesIntroduction To Chemcad 5.1Kennie Ntege LubwamaNo ratings yet
- Lab 6Document5 pagesLab 6ibrahim zayedNo ratings yet
- (InfoAcademy) CyberOpsAssociate-Lab 2 - Explore Windows Operating SystemDocument12 pages(InfoAcademy) CyberOpsAssociate-Lab 2 - Explore Windows Operating SystemChip CiprianNo ratings yet
- Elevated Program UACDocument2 pagesElevated Program UACMalik BlackNo ratings yet
- Masm 2Document4 pagesMasm 2Raj Sekhar KalluriNo ratings yet
- Win MASM Readme PDFDocument4 pagesWin MASM Readme PDFDavid Ernesto Castellanos RodriguezNo ratings yet
- Trigonometri SyntaxDocument5 pagesTrigonometri Syntaxlulzim mulliqiNo ratings yet
- PT1 - #3 - M1u2 - ComptiaDocument12 pagesPT1 - #3 - M1u2 - ComptiaPia Marina MediciNo ratings yet
- Prelims Lab Exercise #4 - M1U4Document17 pagesPrelims Lab Exercise #4 - M1U4Nimuel Vincent ReyesNo ratings yet
- Windows Hacks - Registry RemediesDocument10 pagesWindows Hacks - Registry Remediesapi-19655487No ratings yet
- ITCM Agent Installation and Domain Name AddingDocument12 pagesITCM Agent Installation and Domain Name AddingbabudsklrNo ratings yet
- Documentacion PWDocument3 pagesDocumentacion PWbarcelata_antonioNo ratings yet
- C# Tutorial: Hello WorldDocument6 pagesC# Tutorial: Hello Worlddenmark de veraNo ratings yet
- 2.4 Lab - Windows Task ManagerDocument12 pages2.4 Lab - Windows Task ManagerHelloNo ratings yet
- Process Maker DocumentationDocument11 pagesProcess Maker DocumentationManoj PrabhakarNo ratings yet
- Creating OpenOffice SERVICE On WindowsDocument3 pagesCreating OpenOffice SERVICE On Windowssusheel.jalali153No ratings yet
- Introduction To Visual Basic.Document13 pagesIntroduction To Visual Basic.Nikita SethNo ratings yet
- Repair 8 AppxDocument1 pageRepair 8 Appxmuie11219569No ratings yet
- Ansys How To InstalDocument5 pagesAnsys How To InstalMzahr SahabNo ratings yet
- How To Remove Windows Genuine Advantage NotificationsDocument10 pagesHow To Remove Windows Genuine Advantage NotificationsAnonymous sWBYEAP3No ratings yet
- Diploma in Mechanical Engineering: Dar Es Salaam Institute of TechnologyDocument8 pagesDiploma in Mechanical Engineering: Dar Es Salaam Institute of TechnologyIbrahim AbdulazizNo ratings yet
- Useful Run Commands Every Windows User Should KnowDocument36 pagesUseful Run Commands Every Windows User Should KnowNimish MadananNo ratings yet
- Windows Incident Response CheatSheet 1700589881Document23 pagesWindows Incident Response CheatSheet 1700589881abdelmonemNo ratings yet
- Unit 4Document66 pagesUnit 4Mayank Singh SengerNo ratings yet
- C# For Beginners: An Introduction to C# Programming with Tutorials and Hands-On ExamplesFrom EverandC# For Beginners: An Introduction to C# Programming with Tutorials and Hands-On ExamplesNo ratings yet
- How To Speed Up Computer: Your Step-By-Step Guide To Speeding Up ComputerFrom EverandHow To Speed Up Computer: Your Step-By-Step Guide To Speeding Up ComputerNo ratings yet
- Excel VBA Programming: Automating Excel through Visual Basic for ApplicationFrom EverandExcel VBA Programming: Automating Excel through Visual Basic for ApplicationNo ratings yet
- Excel VBA Programming: Automating Excel through Visual Basic for ApplicationFrom EverandExcel VBA Programming: Automating Excel through Visual Basic for ApplicationNo ratings yet
- HwontlogDocument5 pagesHwontlogyohan batistaNo ratings yet
- Metasploit Basics, Part 15 - Post - Exploitation Fun (Web Cam, Microphone, Passwords and More)Document13 pagesMetasploit Basics, Part 15 - Post - Exploitation Fun (Web Cam, Microphone, Passwords and More)stefan22222222No ratings yet
- Lauren Fitzmaurice Video ResumeDocument1 pageLauren Fitzmaurice Video Resumeapi-484082336No ratings yet
- Module 1 Ect426 Rtos PDFDocument13 pagesModule 1 Ect426 Rtos PDFBinroy TB100% (2)
- Web Frame Work-DjangoDocument30 pagesWeb Frame Work-DjangoViolet RaymondNo ratings yet
- SudokuProject PresentationDocument11 pagesSudokuProject PresentationAlexNo ratings yet
- INDUSTRIAL TRAINING REPORT SuyashDocument24 pagesINDUSTRIAL TRAINING REPORT SuyashSAMMAN CHOUHANNo ratings yet
- Configure Profile Synchronization by Using SharePoint Active Directory Import in SharePoint ServerDocument7 pagesConfigure Profile Synchronization by Using SharePoint Active Directory Import in SharePoint ServerMark BrownNo ratings yet
- Free Your Innovation: Freenove Is An Open-Source Electronics PlatformDocument152 pagesFree Your Innovation: Freenove Is An Open-Source Electronics PlatformmostafaNo ratings yet
- 1 s2.0 S037811272100904X MainDocument12 pages1 s2.0 S037811272100904X Mainnicro1No ratings yet
- Resume ABAPDocument3 pagesResume ABAPTheepa LojanNo ratings yet
- FusionCharts Suite XT Software Licensing Agreement - EvaluationDocument10 pagesFusionCharts Suite XT Software Licensing Agreement - EvaluationMyson MifigliaNo ratings yet
- Data For Each File - Cool Coders: QuicktipsDocument3 pagesData For Each File - Cool Coders: QuicktipshsuyipNo ratings yet
- Pre - Modul B Integration Systems Pre - It Network System - LKS Jabar 2021 10072021Document14 pagesPre - Modul B Integration Systems Pre - It Network System - LKS Jabar 2021 10072021un vmNo ratings yet
- 1-3 Years Exp - ResumeDocument4 pages1-3 Years Exp - ResumeanynameNo ratings yet
- Object Oriented Software Engineering Lab Assignment # 01: InstructionsDocument6 pagesObject Oriented Software Engineering Lab Assignment # 01: InstructionsM Waqar HassanNo ratings yet
- Dataman 360 Series: Reference ManualDocument73 pagesDataman 360 Series: Reference ManualdesmauroNo ratings yet
- Visual Programming: by Sohail Adil KhanDocument37 pagesVisual Programming: by Sohail Adil Khan0061- Muhammad FarhanNo ratings yet
- RDWork Laser Engraving Cutting Software V1.3Document79 pagesRDWork Laser Engraving Cutting Software V1.3Дудар ВадімNo ratings yet
- Siriusl Tube Luminometer BrochureDocument4 pagesSiriusl Tube Luminometer BrochurekulathuiyerNo ratings yet
- ARIMA Forecast - Google ColaboratoryDocument10 pagesARIMA Forecast - Google Colaboratoryshahrizal muhammad abdillahNo ratings yet
- Backup Strategies With MySQL Enterprise BackupDocument33 pagesBackup Strategies With MySQL Enterprise BackupDmytro ShteflyukNo ratings yet
- Guidelines Online ExamsDocument44 pagesGuidelines Online ExamsSandeep KumarNo ratings yet
- 8888888888888888888888888888888Document18 pages8888888888888888888888888888888sergii ivanovNo ratings yet
- WFO V11.1 To V15.2 Migration ChecklistDocument5 pagesWFO V11.1 To V15.2 Migration ChecklistDhexter VillaNo ratings yet
- Project Report 6th SemDocument38 pagesProject Report 6th SemNeelu Sumit KhuranaNo ratings yet