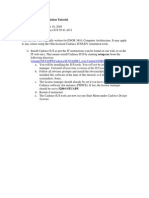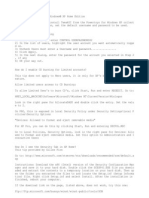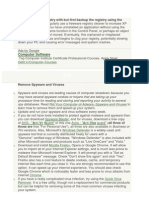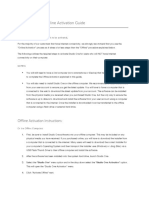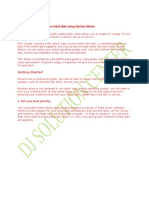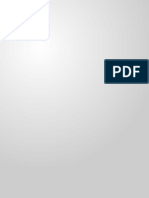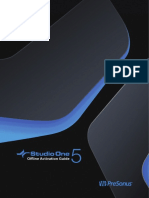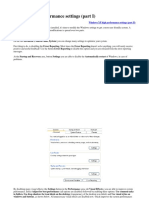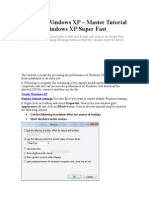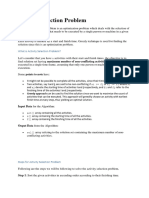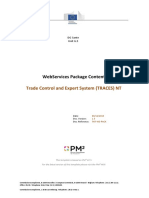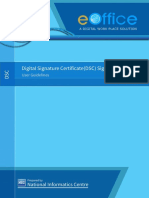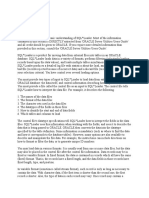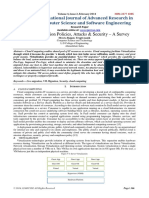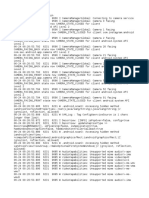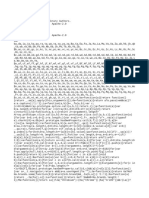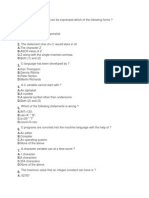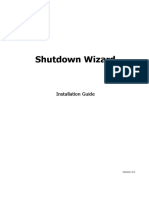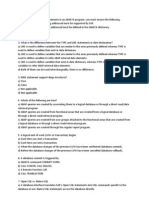Professional Documents
Culture Documents
Just DRAG The Simulation Folder On Your Desktop ...
Just DRAG The Simulation Folder On Your Desktop ...
Uploaded by
randomguy guyOriginal Description:
Original Title
Copyright
Available Formats
Share this document
Did you find this document useful?
Is this content inappropriate?
Report this DocumentCopyright:
Available Formats
Just DRAG The Simulation Folder On Your Desktop ...
Just DRAG The Simulation Folder On Your Desktop ...
Uploaded by
randomguy guyCopyright:
Available Formats
Optimal Installation of AlphaLabs Change Simulations (Windows version)
You should have received via email a Link and a Password (except for the Demo version).
1. Click on the Link to first download and then unzip the Simulation Folder (consisting of an exe file and
additional folders) on the location you have selected on your HD – for instance your Desktop – or on
a USB Key (to be able to stick the Key on whatever laptop and start the Simulation directly from the
USB Key).
If you have some difficulties:
1. with Downloading from your Link: Copy/paste the link in your Web navigator (Explore, Mozilla, Google Chrome...)
2. with Unzipping: Here are 3 Methods you can try: (1) Double-click on the zip file and drag the Simulation Folder on your
Desktop, (2) right-click on it and use “Extract …” to indicate where it should be unzipped, or (3) copy the zip file to your
Desktop, and then right-click and select “Extract Here”.
3. with Launching: Recently Microsoft makes it harder to install non-MS software and gives a Warning blocking the
software. Do not worry, just click on "More" and then "Run Anyway".
2. If you want to test your installation, start the Simulation and click on the “Test Simulation” button on
the first screen. You will have to provide your Password (except for the Demo version, which accepts
every password), and you will receive a message and sound feedback (to make you test if the sound
volume is high enough).
3. Before starting: How to Improve the Screen Size and Sound
1. If the Simulation appears too small on your screen, use Display Settings to change the resolution of your computer
reducing it. With EIS Simulation 3.0, 2.66UX, or Boost AI, you can select any resolution larger than 800x600, for instance
1024x768, 1280x800 or 1360x768. For all the other Simulations you can change to 800x600 to make the Simulation
appear full screen, but then also need to move the Taskbar to the right-hand side of the Screen rather than on the
bottom (you might have to unlock the Taskbar first, by right-clicking on it).
Remark: If you are running the Simulation in a Zoom meeting by sharing your screen, be aware that the Simulation
Window you share will appear full-screen automatically to the other Team members – see Running the Simulation 100%
Online.
2. Don’t forget to test that the sound is on and high enough.
3. After the Simulation run you can easily reset the Resolution and the Taskbar position, as well as the sound, to the
original settings.
4. License File: If you are using a recent version like EIS Simulation 3.0, 2.66UX or Boost AI, you might
require a License File called “EISSimLicense” to be also located inside your Simulation Folder.
Otherwise you might not be able to start new sessions.
You might also like
- The Essential Java Cheat SheetDocument16 pagesThe Essential Java Cheat Sheetsankalp.ims2931No ratings yet
- MTmini - Getting Started v1Document10 pagesMTmini - Getting Started v1harshal23No ratings yet
- Lesson 6 - Control Panel: ObjectiveDocument22 pagesLesson 6 - Control Panel: ObjectiveLivadari IonNo ratings yet
- Cadence IUS TutorialDocument7 pagesCadence IUS TutorialYeu EmNo ratings yet
- How To Speed Up A Windows XP ComputerDocument8 pagesHow To Speed Up A Windows XP ComputerdedidoNo ratings yet
- WinXP Secret CodesDocument3 pagesWinXP Secret CodesAzizi NetNo ratings yet
- Introduction To Modelsim: Installation and Simulating A Decoder InstallationDocument8 pagesIntroduction To Modelsim: Installation and Simulating A Decoder InstallationAyush ThakurNo ratings yet
- How To Install Brainiac VSTDocument4 pagesHow To Install Brainiac VSTERAP TVNo ratings yet
- Guides On Zoom Installation - 2nd VerDocument6 pagesGuides On Zoom Installation - 2nd VerMichael YapNo ratings yet
- Startup Applications - Do You Really Need All of ThemDocument13 pagesStartup Applications - Do You Really Need All of ThemPauloNo ratings yet
- Windows XP Features: Backup-XP Pro Has The Standard Win2K Backup Program Available AsDocument8 pagesWindows XP Features: Backup-XP Pro Has The Standard Win2K Backup Program Available AsManojNo ratings yet
- Studio One 6 Offline Activation Guide ENDocument5 pagesStudio One 6 Offline Activation Guide ENThiago FerrazNo ratings yet
- Presentation Plus User GuideDocument30 pagesPresentation Plus User GuideViviane CarvalhoNo ratings yet
- Computer Software: Cleaner Program. Regularly Use A Freeware Registry Cleaner To Increase XPDocument5 pagesComputer Software: Cleaner Program. Regularly Use A Freeware Registry Cleaner To Increase XPCh MohanNo ratings yet
- Issue: 1. Download The Uninstaller For Flash PlayerDocument2 pagesIssue: 1. Download The Uninstaller For Flash PlayerStyfanne KettlynNo ratings yet
- Java and Eclipse Download/Installation Instructions: IMPORTANT: Install Java First, BEFORE You Install EclipseDocument15 pagesJava and Eclipse Download/Installation Instructions: IMPORTANT: Install Java First, BEFORE You Install EclipsemohanNo ratings yet
- Final InstructionsDocument5 pagesFinal Instructionsapi-509848173No ratings yet
- Installation-SAPGUI For Windows For V720 PDFDocument11 pagesInstallation-SAPGUI For Windows For V720 PDFmsanshulguptapacemakNo ratings yet
- Offline Activation Guide PDFDocument5 pagesOffline Activation Guide PDFCarlos Guillén GonzálezNo ratings yet
- OpenVXML Without TearsDocument27 pagesOpenVXML Without TearsRashard Dyess-LaneNo ratings yet
- Making An Image of Your Hard Disk Using Norton Ghost: Getting StartedDocument17 pagesMaking An Image of Your Hard Disk Using Norton Ghost: Getting StartedDeepakRajDJNo ratings yet
- Presentation Plus User Guide - Level 1Document27 pagesPresentation Plus User Guide - Level 1ememgakoNo ratings yet
- Lab Setup Instructions SEC560 v04Document15 pagesLab Setup Instructions SEC560 v04Edward StarkNo ratings yet
- Read Me! HonkDocument5 pagesRead Me! HonkkeishaNo ratings yet
- Migrating A Bootcamp Partition With Winclone - Twocanoes SupportDocument27 pagesMigrating A Bootcamp Partition With Winclone - Twocanoes SupportThanh NgoNo ratings yet
- Clone A Hard Drive With ClonezillaDocument5 pagesClone A Hard Drive With Clonezillasmile4ever54No ratings yet
- Offline Activation GuideDocument5 pagesOffline Activation Guidedeep10doNo ratings yet
- Installation: Engsolutions RCB Was InstalledDocument2 pagesInstallation: Engsolutions RCB Was InstalledMiller UrregoNo ratings yet
- Winxp Overhaul Guide: How To Make It Look Like Vista, Run Like Lightning, and Stay Productive, Fast & SmoothDocument13 pagesWinxp Overhaul Guide: How To Make It Look Like Vista, Run Like Lightning, and Stay Productive, Fast & SmoothJim Emejas LumogdangNo ratings yet
- Instructions - What You Have To Do NowDocument3 pagesInstructions - What You Have To Do NowRavi KiranNo ratings yet
- Adobe Instructions - IET E-Classes and WebinarsDocument5 pagesAdobe Instructions - IET E-Classes and Webinars'Angus LawNo ratings yet
- General Tips: Windows 7Document12 pagesGeneral Tips: Windows 7Sandeep SinghNo ratings yet
- CMSF NATO Game Manual v1.30Document43 pagesCMSF NATO Game Manual v1.30Oliver Giersch100% (1)
- xTS4 Installation GuidanceDocument6 pagesxTS4 Installation GuidanceGaman GomututNo ratings yet
- Job No: 14 Duration: 8H Job Title: Rendering Basics ObjectiveDocument7 pagesJob No: 14 Duration: 8H Job Title: Rendering Basics ObjectiveVinod MalikNo ratings yet
- LINUX Experiment 1: Step 1: Prepare Windows Machine For Dual-BootDocument3 pagesLINUX Experiment 1: Step 1: Prepare Windows Machine For Dual-BootVishakha SharmaNo ratings yet
- How To Debloat Windows 10 - Ultimate Guide 2023Document21 pagesHow To Debloat Windows 10 - Ultimate Guide 2023DanielMassashiMissuNo ratings yet
- Express Gate - +Game-DX - V1.0Document9 pagesExpress Gate - +Game-DX - V1.0julio antonioNo ratings yet
- VPLabs Access InstructionsDocument3 pagesVPLabs Access Instructionsdexater007No ratings yet
- Windows XP: Twenty Useful Tips and TweaksDocument5 pagesWindows XP: Twenty Useful Tips and TweakssedimbiNo ratings yet
- How Can I Customize A New Windows XP Installation?: Get Rid of The Tour PromptDocument25 pagesHow Can I Customize A New Windows XP Installation?: Get Rid of The Tour Promptlucky_4u15No ratings yet
- Windows XP Performance SettingsDocument17 pagesWindows XP Performance SettingsMark BrownNo ratings yet
- Lab1 NP PDFDocument2 pagesLab1 NP PDFRicky KumarNo ratings yet
- 3rd Hard Disk Drive CloningDocument4 pages3rd Hard Disk Drive CloningACE DELA CRUZNo ratings yet
- Speed Up Windows XPDocument37 pagesSpeed Up Windows XPfoadisNo ratings yet
- PC Safeguard: Control Policies - Applocker. Right Click On One of The Options (Executables, InstallersDocument13 pagesPC Safeguard: Control Policies - Applocker. Right Click On One of The Options (Executables, InstallersAsit KumarNo ratings yet
- Møire 4.01 Docs (1993)Document15 pagesMøire 4.01 Docs (1993)VintageReadMeNo ratings yet
- Windows 7 Deployment Image Using Audit Mode and Sysprep With An UnattendDocument6 pagesWindows 7 Deployment Image Using Audit Mode and Sysprep With An UnattendTololiNo ratings yet
- Jubler PDFDocument65 pagesJubler PDFVlatko BoskoskiNo ratings yet
- Blaster RemovalDocument3 pagesBlaster RemovalflorincrNo ratings yet
- Separation Studio User GuideDocument56 pagesSeparation Studio User GuideMarco Antonio Sanhueza RiverosNo ratings yet
- USB Driver Install MacOS-SierraDocument2 pagesUSB Driver Install MacOS-SierraSergio IsaiNo ratings yet
- Softmap InstallationDocument1 pageSoftmap Installationreclatis14No ratings yet
- Windows XP PresentationDocument12 pagesWindows XP PresentationKarla GardnerNo ratings yet
- LPIC-1 and CompTIA LinuxDocument13 pagesLPIC-1 and CompTIA Linuxstephen efangeNo ratings yet
- PC Troubleshooting ReorganizedDocument7 pagesPC Troubleshooting ReorganizedDiego ErikNo ratings yet
- Create Hard Drive Partitions in Windows 10Document18 pagesCreate Hard Drive Partitions in Windows 10saththiyan sNo ratings yet
- Fusionedge Job Manager InstallDocument12 pagesFusionedge Job Manager InstalljgNo ratings yet
- Alpha7Toolkit Read Me V2.2Document4 pagesAlpha7Toolkit Read Me V2.2Brooke DominguezNo ratings yet
- IT Example SpecificationDocument6 pagesIT Example SpecificationBharti SahaniNo ratings yet
- MagentoDocument28 pagesMagentoMbaStudent56No ratings yet
- Java MCQs 2Document11 pagesJava MCQs 2sandeepaprNo ratings yet
- ER DiagramDocument23 pagesER Diagramapi-2757091480% (20)
- CSC310 Ch03Document65 pagesCSC310 Ch03apord211No ratings yet
- Greedy Algorithm - Activity-Selection-Problem & Optimal Merge PatternDocument11 pagesGreedy Algorithm - Activity-Selection-Problem & Optimal Merge PatternJohn WebbNo ratings yet
- Solution Manual For Starting Out With Visual C 2012 3 e 3rd Edition 0133129454Document5 pagesSolution Manual For Starting Out With Visual C 2012 3 e 3rd Edition 0133129454Margaret Emery100% (35)
- Webservices Package Content: Trade Control and Expert System (Traces) NTDocument5 pagesWebservices Package Content: Trade Control and Expert System (Traces) NTmarcoNo ratings yet
- Applabs Confidential and Restricted CirculationDocument11 pagesApplabs Confidential and Restricted CirculationkirtimaguNo ratings yet
- Darsul QuranDocument13 pagesDarsul QuranGM KibriaNo ratings yet
- MISRA C-Some Key Rules To Make Embedded Systems Safer PDFDocument3 pagesMISRA C-Some Key Rules To Make Embedded Systems Safer PDFLeiser HartbeckNo ratings yet
- Complete Core Java BookDocument119 pagesComplete Core Java Bookap sNo ratings yet
- DSC User GuidelinesDocument64 pagesDSC User Guidelineslinus200No ratings yet
- SQL LoaderDocument8 pagesSQL LoaderSumit KNo ratings yet
- Live VM Migration Polices Attacks and Security A SurveyDocument8 pagesLive VM Migration Polices Attacks and Security A SurveyhasniNo ratings yet
- Mod Menu Crash 2022 09 18-08 19 09Document3 pagesMod Menu Crash 2022 09 18-08 19 09Princess Lara AcopeNo ratings yet
- SRS DRMS Project SummaryDocument14 pagesSRS DRMS Project SummaryAKEN BUNANo ratings yet
- Chapter Four - Arrays and String ManipulationDocument16 pagesChapter Four - Arrays and String ManipulationYab YabNo ratings yet
- LogcatDocument138 pagesLogcatBhawani SinghNo ratings yet
- FDocument109 pagesFssissaaNo ratings yet
- HCM Global Absence FF Guide 2209568Document105 pagesHCM Global Absence FF Guide 2209568DhinakaranNo ratings yet
- MCQDocument7 pagesMCQ19himaniNo ratings yet
- Shutdown Wizard User ManualDocument14 pagesShutdown Wizard User ManualMoh AmmedNo ratings yet
- Discovering Computers Essentials 2016 1st Edition Vermaat Test Bank 1Document44 pagesDiscovering Computers Essentials 2016 1st Edition Vermaat Test Bank 1patricia100% (42)
- Abab Inrvw Quest 1Document26 pagesAbab Inrvw Quest 1Shaily SharmaNo ratings yet
- Softwares Used: Keil Uvision 3Document3 pagesSoftwares Used: Keil Uvision 3Santhosh Kumar NeelamNo ratings yet
- Software Engineering PPT - 3Document73 pagesSoftware Engineering PPT - 3Mithil JogiNo ratings yet
- 20480B Programming in HTML5 With JavaScript and CSS3Document11 pages20480B Programming in HTML5 With JavaScript and CSS3zolodjoNo ratings yet
- Module3 RegularExpressionsDocument8 pagesModule3 RegularExpressionsadfqadsfNo ratings yet