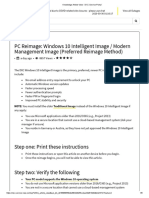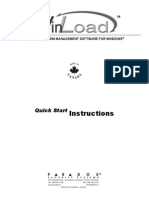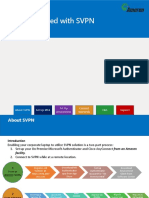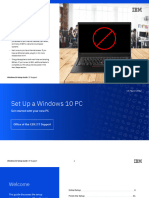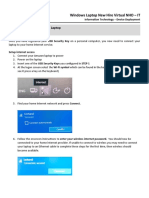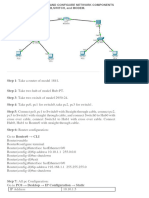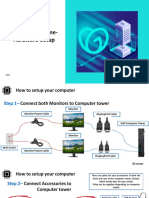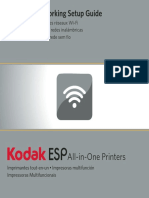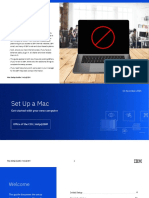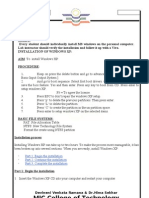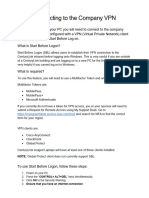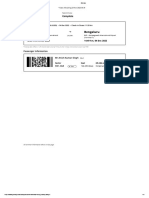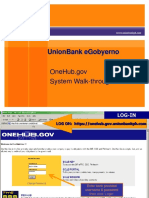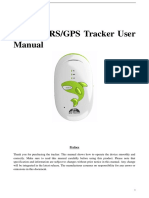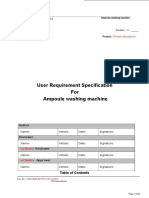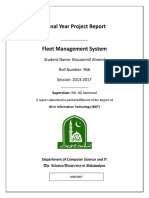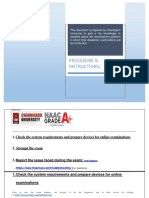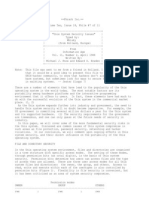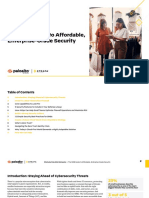Professional Documents
Culture Documents
Windows Setup Guide - EN
Windows Setup Guide - EN
Uploaded by
anuj singhOriginal Description:
Copyright
Available Formats
Share this document
Did you find this document useful?
Is this content inappropriate?
Report this DocumentCopyright:
Available Formats
Windows Setup Guide - EN
Windows Setup Guide - EN
Uploaded by
anuj singhCopyright:
Available Formats
STOP!
Before you set up
your PC…
Review important details about this guide:
• First, locate your IBM w3id and password
provided by your manager or Onboarding
Success Partner. Your w3id and password give
you access to IBM internal websites, IBM email,
and many of IBM’s web and cloud-based
systems.
• Next, ensure you have internet access. If you
have an Ethernet cable, plug it in. It’s more
reliable than Wi-Fi.
• This guide applies to both new hires and existing
IBMers. If you’re new to IBM, additional tasks to
complete your PC setup are discussed in the
Next Steps section.
Windows Setup Guide | IT Support 1
24 May 2022
Set Up a Windows PC
Get started with your new PC
Office of the CIO | IT Support
Windows Setup Guide | IT Support 2
Welcome
Determine Windows Version 4
This guide discusses the setup
Windows 10 Initial Setup 6
process for your new PC and how to
install essential applications. The
Finish the Setup 13
process takes up to two hours.
Windows 11 Initial Setup 17
The setup for Windows 10 and
Windows 11 is similar, but with
Finish the Setup 24
important differences. This guide
includes instructions for both Next Steps 28
operating systems.
Questions 29
If you need help at any point, call IT
Support. Ask your manager for the
telephone number.
Windows Setup Guide | IT Support 3
Determine Windows Version
Windows Setup Guide | IT Support 4
Determine
Windows Version Windows 11 Windows 10
Your PC setup instructions depend If your initial setup screen is white with If your initial setup screen is dark blue
on which operating system your PC an image of a globe and has the “Is this and has the “Let’s start with region. Is
shipped with. Review the initial the right country or region?” message, this right?” message, your PC has
setup screens on the right and your PC has Windows 11. Proceed to the Windows 10. Proceed to the Windows
compare it with the image Windows 11 Initial Setup instructions. 10 Initial Setup instructions.
presented on your PC, then follow
the corresponding instructions.
Windows Setup Guide | IT Support 5
Windows 10 Initial Setup
Windows Setup Guide | IT Support 6
Initial Setup
To set up your new PC, unbox it, plug in
the power cord, and turn it on. Be sure
to keep your computer plugged into
power during the setup.
If you recently reset your PC, the setup
process is the same as setting up a
new PC.
Windows Setup Guide | IT Support 7
Step 1
On the Welcome screen, select your
language and click Yes.
Choose your Region and click Yes.
Confirm your keyboard layout then click
Yes. If you need an additional keyboard
layout, choose the appropriate layout and
click Continue. Otherwise, click Skip.
If you’re asked how you would like to set
up your device, select “Set up for an
organization.”
Windows Setup Guide | IT Support 8
• When connecting remotely (e.g., from your home or a client site), select your Wi-Fi
network from the list, then enter the network password when prompted.
• If you’re connecting from an IBM site, select IBMInternet. When prompted to authenticate
Step 2
within a web browser window, enter your w3id and password.
Note: Don’t attempt to connect to the Wi-Fi network named “IBM.” You can’t connect to
this network until your PC is fully configured.
Connect your device to the internet.
Your PC checks for any critical software updates then takes you to the next step.
Important: Don’t skip this step. A network
connection is required to correctly
configure your device.
Note: If you connect to the internet with an
Ethernet cable, your connection is
automatically detected. Proceed to Step 3.
Windows Setup Guide | IT Support 9
Step 3
On the “Welcome to IBM” or “Sign in with Microsoft” page:
1. Enter your w3id, then click Next.
2. A “Sign in with w3id” window appears. Click "w3id Credentials," enter your w3id and
password, then click Sign In.
3. Complete the multi-factor authentication request.
Note: If you’re new to IBM, you need to set up multi-factor authentication. Proceed to
Step 4 for instructions.
Warning: If the message "Who's going to use this PC?” appears, don’t attempt to sign in.
Your computer didn't properly connect to the internet. To resolve this, force a shutdown
of your PC by holding down the power button for 10 seconds. After the screen goes black
and the keyboard is no longer illuminated, turn your PC back on and restart the setup
process from Step 1. Ensure you establish a strong network connection in Step 2 to
prevent this issue from happening again.
Windows Setup Guide | IT Support 10
Step 4 Add a Method
New IBMers must configure multi-factor To set up an authentication method, you
authentication methods before the PC must use the on-screen instructions. For
setup can continue. To do so: example, set up a phone number to receive
1. On the “Connecting is more secure” a one-time passcode to authenticate your
page, click “Get started.” w3id. To do so:
2. w3id SSO offers several ways to 1. Next to “Text message,” select “New
authenticate your identity. Select a number.”
method from the list, then follow the 2. Select your phone number's country
instructions to configure it for use. code from the Country drop-down list,
3. After your first method is verified, add then enter your phone number,
another method to further secure your including the area code. Click "Send
account. If you configure only one access code.“
verification method and you lose 3. A one-time passcode is sent via text
access to this method, you won’t be message to the previously entered
able to sign in to w3id. phone number. Enter the one-time
4. When you’re finished adding passcode, then click Verify.
additional methods, click Done.
Windows Setup Guide | IT Support 11
Step 5 Step 6
Your PC begins the automated At the “Set up a PIN” prompt, create
enrollment process. a 6-digit numeric PIN. Your PIN is
Important: Don’t step away from your
stored on your PC and never expires.
PC during this time. You must wait for
Your PIN replaces your password. If
the process to complete.
you can't sign in with your fingerprint,
After the configuration is complete, set
3D face camera, or PIN, your PC
up a biometric login. Follow the on- might permanently lock, requiring you
screen steps to set up fingerprint or to reinstall Windows.
facial recognition. After you create your PIN, click OK.
Warning: Don’t skip this step because
it’s the primary login method to your
PC. After the setup, you won’t be able
to use your w3id password to sign in to
your PC.
Windows Setup Guide | IT Support 12
Finish the Setup
Windows Setup Guide | IT Support 13
Get Started with
Your PC
After Windows starts, the “Getting started with
your PC” window appears. This app helps you:
• Get software from the PC@IBM App Store.
• Migrate your data from another computer
(for existing IBMers).
• Create backups of your new computer with
Code42.
• Find support documentation and other
instructional guides on IT Support
(w3.ibm.com/#/support).
Important: You need to connect to the internal
IBM network to complete these tasks. Use the
next step to connect properly.
Windows Setup Guide | IT Support 14
Connect to the
Internal IBM
Network
When working remotely, you need to use
the Cisco AnyConnect Virtual Private
Network (VPN) client to connect to the
internal IBM network.
In an IBM office, your PC automatically
connects to the IBM internal Wi-Fi.
Windows Setup Guide | IT Support 15
Remotely, connect to IBM At an IBM site, connect to
with Cisco AnyConnect IBM Wi-Fi
To connect using Cisco AnyConnect: To connect to IBM Wi-Fi:
1. Click Windows Start, then type AnyConnect. 1. Select the Wi-Fi icon in the lower-right corner
Open Cisco AnyConnect Secure Mobility Client of the task bar to open Network & Internet
from the search results. Settings.
2. A Cisco AnyConnect window appears. Any 2. From the list of available networks, select IBM,
gateway can be selected, however, for best
then select Connect. Your computer uses
performance, select the gateway based on your
locally-installed Wi-Fi certificates to connect to
geography.
this network.
3. If prompted by User Account Control, click Yes.
3. To test your connection, open any web browser
4. To test your connection, open any web browser
and navigate to w3.ibm.com.
and navigate to w3.ibm.com.
Windows Setup Guide | IT Support
Windows 10 users proceed to Next Steps.
Windows 11 Initial Setup
Windows Setup Guide | IT Support 17
Initial Setup
To set up your new PC, unbox it, plug in
the power cord, and turn it on. Be sure
to keep your computer plugged into
power during the setup.
If you recently reset your PC, the setup
process is the same as setting up a
new PC.
Windows Setup Guide | IT Support 18
Step 1
Select your region and click Yes.
Confirm your keyboard layout then click
Yes. If you use an additional keyboard
layout, click "Add layout," then select
your desired layout. Otherwise, click
Skip.
If you’re asked how you would like to
set up your device, select “Set up for an
organization.”
Windows Setup Guide | IT Support 19
• When connecting remotely (e.g., from your home or a client site), select your Wi-Fi
network from the list, then enter the network password when prompted.
• If you’re connecting from an IBM site, select IBMInternet. When prompted to authenticate
Step 2
within a web browser window, enter your w3id and password.
Note: Don’t attempt to connect to the Wi-Fi network named “IBM.” You can’t connect to
this network until your PC is fully configured.
Connect your device to the internet.
Your PC checks for any critical software updates then takes you to the next step.
Important: Don’t skip this step. A network
connection is required to correctly
configure your device.
Note: If you connect to the internet with an
Ethernet cable, your connection is
automatically detected. Proceed to Step 3.
Windows Setup Guide | IT Support 20
Step 3
On the “Let’s set things up for your work or
school” page:
1. Enter your w3id, then click Next.
2. A “Sign in with w3id” window appears.
Click "w3id Credentials," enter your w3id
and password, then click Sign In.
3. Complete the multi-factor authentication
request.
Note: If you’re new to IBM, you need to set
up multi-factor authentication. Proceed to
Step 4 for instructions.
Windows Setup Guide | IT Support 21
Step 4 Add a Method
New IBMers must configure multi-factor To set up an authentication method, you
authentication methods before the PC must use the on-screen instructions. For
setup can continue. To do so: example, set up a phone number to receive
1. On the “Connecting is now more a one-time passcode to authenticate your
secure” page, click “Get started.” w3id. To do so:
2. w3id SSO offers several ways to 1. Next to “Text message,” select “New
authenticate your identity. Select a number.”
method from the list, then follow the 2. Select your phone number's country
instructions to configure it for use. code from the Country drop-down list,
3. After your first method is verified, add then enter your phone number,
another method to further secure your including the area code. Click "Send
account. If you configure only one access code.“
verification method and you lose 3. A one-time passcode is sent via text
access to this method, you won’t be message to the previously entered
able to sign in to w3id. phone number. Enter the one-time
4. When you’re finished adding passcode, then click Verify.
additional methods, click Done.
Windows Setup Guide | IT Support 22
Step 5 Step 6
Your PC begins the automated Most IBM-provided Windows 11 PCs
enrollment process. support Windows Hello biometric login.
At the “Want to use your face to sign in
Important: Don’t step away from
faster and more securely?” prompt, click
your PC during this time. You must “Yes, set up.” Otherwise, click “Skip for
wait for the process to complete. now.”
After the configuration is complete, A PIN is required on all IBM-provisioned
PCs. Click Next to create a PIN.
you must set up additional login
options. Your PIN replaces your traditional
password and never expires.
Warning: Don’t skip Step 6 because
Note: If you can't sign in with your
it’s the primary login method to your fingerprint, 3D face camera, or PIN, your
PC. After the setup completes, you PC might permanently lock, requiring
won’t be able to use your w3id you to reinstall Windows.
password to sign in to your PC. After you create your PIN, click OK.
Windows Setup Guide | IT Support 23
Finish the Setup
Windows Setup Guide | IT Support 24
Get Started with
Your PC
After Windows starts, the “Getting started with
your PC” window appears. This app helps you:
• Get software from the PC@IBM App Store.
• Migrate your data from another computer
(for existing IBMers).
• Create backups of your new computer with
Code42.
• Find support documentation and other
instructional guides on IT Support
(w3.ibm.com/#/support).
Important: You need to connect to the internal
IBM network to complete these tasks. Use the
next step to connect properly.
Windows Setup Guide | IT Support 25
Connect to the
Internal IBM
Network
When working remotely, you need to use
the Cisco AnyConnect Virtual Private
Network (VPN) client to connect to the
internal IBM network.
In an IBM office, your PC automatically
connects to the IBM internal Wi-Fi.
Windows Setup Guide | IT Support 26
Remotely, connect to IBM At an IBM site, connect to
with Cisco AnyConnect IBM Wi-Fi
To connect using Cisco AnyConnect: To connect to IBM Wi-Fi:
1. Click Windows Start, then type AnyConnect. 1. Select the Wi-Fi icon in the lower-right corner
Open Cisco AnyConnect Secure Mobility Client of the task bar to open Network & Internet
from the search results. Settings.
2. A Cisco AnyConnect window appears. Any 2. From the list of available networks, select IBM,
gateway can be selected, however, for best
then select Connect. Your computer uses
performance, select the gateway based on your
locally-installed Wi-Fi certificates to connect to
geography.
this network.
3. If prompted by User Account Control, click Yes.
3. To test your connection, open any web browser
4. To test your connection, open any web browser
and navigate to w3.ibm.com.
and navigate to w3.ibm.com.
Windows Setup Guide | IT Support
Next Steps
If you’re an existing IBMer, congratulations, your setup is
complete!
If you’re new to IBM, you’ve got just a few steps remaining.
First, access IT Support and search for Set Up at IBM. This
article identifies important applications to install to be
productive and communicate with others, such as setting up
Slack and Webex.
Lastly, check your email. IBM offers several options for
desktop or web-based email clients. For more information,
search IT Support for Access Your Mail at IBM.
Windows Setup Guide | IT Support 28
Questions?
Visit IT Support
Windows Setup Guide | IT Support 29
You might also like
- 241316PDMS Message ListDocument170 pages241316PDMS Message ListJohn Bell Rey Sarsaba100% (2)
- PC Re-Image With Windows 10 Intelligent Image - DXC Service PortalDocument6 pagesPC Re-Image With Windows 10 Intelligent Image - DXC Service Portalyuva raz33% (3)
- IBM-Mac Device Setup - ENDocument20 pagesIBM-Mac Device Setup - ENAviral SankhyadharNo ratings yet
- Port-IT Antivirus - Installation Manual PDFDocument74 pagesPort-IT Antivirus - Installation Manual PDFSerdgio100% (2)
- CIS CentOS Linux 7 Benchmark v2.2.0Document384 pagesCIS CentOS Linux 7 Benchmark v2.2.0Sandro MeloNo ratings yet
- PCoD Getting Started Guide - v.15Document10 pagesPCoD Getting Started Guide - v.15anshul suryanNo ratings yet
- Win10 Device Setup - enDocument16 pagesWin10 Device Setup - enPavan GorreNo ratings yet
- Manual Winload ParadoxDocument9 pagesManual Winload ParadoxConstantin NinovNo ratings yet
- Getting Started With SVPNDocument22 pagesGetting Started With SVPNpravallika DNo ratings yet
- User Manual For Sales Quotation System (SQS) : Windows VersionDocument23 pagesUser Manual For Sales Quotation System (SQS) : Windows VersionSaladin KamarudinNo ratings yet
- Windows 10 Setup Guide - ENDocument16 pagesWindows 10 Setup Guide - ENविकास प्रियदर्शीNo ratings yet
- Windows Setup Guide - ENDocument17 pagesWindows Setup Guide - ENBrandon GarayNo ratings yet
- Stop! Before You Set Up Your PC : Windows 10 Setup Guide - Help@IBMDocument15 pagesStop! Before You Set Up Your PC : Windows 10 Setup Guide - Help@IBMsastry1946No ratings yet
- Set Up My Windows 10 PC: How To Get Started With Your New IBM Windows ComputerDocument26 pagesSet Up My Windows 10 PC: How To Get Started With Your New IBM Windows ComputerhnfkNo ratings yet
- Onboarding Tool Kit JunDocument82 pagesOnboarding Tool Kit JunMamatha JayaseelanNo ratings yet
- Onboarding Tool KitDocument75 pagesOnboarding Tool Kitlalith abhishek100% (1)
- Wireless LAN Access Point PCWA-A320Document43 pagesWireless LAN Access Point PCWA-A320SvinčnikNo ratings yet
- VPN User GuideDocument13 pagesVPN User Guidefazrul fuadNo ratings yet
- Laptop Setup Guide - Windows - CurrentDocument7 pagesLaptop Setup Guide - Windows - CurrentDolphinNo ratings yet
- Screenshot 2024-05-08 at 5.05.21 PMDocument58 pagesScreenshot 2024-05-08 at 5.05.21 PMshaikfareed8483No ratings yet
- How To Use An Instinct As A Modem - Windows XPDocument4 pagesHow To Use An Instinct As A Modem - Windows XPEtEsqNo ratings yet
- Home Prepaid WiFi Tutorial v3 (For End Users)Document14 pagesHome Prepaid WiFi Tutorial v3 (For End Users)John Lord CalasinNo ratings yet
- MFA Web Based RDP - User Guide - ExternalsDocument8 pagesMFA Web Based RDP - User Guide - Externalsאבירן נועם בקלNo ratings yet
- Configuring DUN: Installing The DUN Service: Step 1Document14 pagesConfiguring DUN: Installing The DUN Service: Step 1Min MCLNo ratings yet
- Cyber Security Practical ProgramsDocument77 pagesCyber Security Practical ProgramsMakam AbhinavNo ratings yet
- Final Workstation Set UpDocument10 pagesFinal Workstation Set UpWesley MartinsNo ratings yet
- Remote Desktop Connection User Guide For WindowsDocument9 pagesRemote Desktop Connection User Guide For WindowsSetyawan SmangatSlaluNo ratings yet
- Computers and Other Devices: Linksys E1000 Chapter 2: Cisco ConnectDocument5 pagesComputers and Other Devices: Linksys E1000 Chapter 2: Cisco ConnectJeffreyNo ratings yet
- Remote Desktop For Windows 10 GuideDocument8 pagesRemote Desktop For Windows 10 GuideOlalekanNo ratings yet
- VLSI Lab Access User ManualDocument19 pagesVLSI Lab Access User Manualketchrajath24No ratings yet
- Enroll Your Windows 10 Devices in IntuneDocument15 pagesEnroll Your Windows 10 Devices in IntuneKamranBhattiNo ratings yet
- Ork Rom Ome-Hardware SetupDocument14 pagesOrk Rom Ome-Hardware SetupIlinca StanilaNo ratings yet
- N150 Netbook NP-N150-JPB2US PDFDocument22 pagesN150 Netbook NP-N150-JPB2US PDFFernando SilvaNo ratings yet
- Ingredion Autopilot End User Guide v1.2 V2Document2 pagesIngredion Autopilot End User Guide v1.2 V2troungtusNo ratings yet
- Connecting To Bruin Online Using Windows 95/98/me: (Manual Setup Method)Document8 pagesConnecting To Bruin Online Using Windows 95/98/me: (Manual Setup Method)Rafael RomagnoliNo ratings yet
- Most Common Problems in Windows OSDocument27 pagesMost Common Problems in Windows OSStephen MoronNo ratings yet
- Bluetooth Nokia 6600Document2 pagesBluetooth Nokia 6600AnnaLeeNo ratings yet
- Domain Login Self HelpDocument8 pagesDomain Login Self Helpdhiwahar cvNo ratings yet
- Cisco PDFDocument26 pagesCisco PDFMassawe ENo ratings yet
- New PC Configuration Guide 3.0Document6 pagesNew PC Configuration Guide 3.0JideNo ratings yet
- What Is The Hardware and System Requirements To Use PC in My Hand?Document23 pagesWhat Is The Hardware and System Requirements To Use PC in My Hand?Lino Alexis Villa VazquezNo ratings yet
- CheckPointVPN DOCDocument35 pagesCheckPointVPN DOCLuis RodriguesNo ratings yet
- Self Help Startup Guide For New Joinee FTC - LaptopDocument15 pagesSelf Help Startup Guide For New Joinee FTC - LaptopYashu YashNo ratings yet
- VPN & Server: User GuideDocument18 pagesVPN & Server: User GuideReshma SeeraNo ratings yet
- Application: Software InstallationDocument3 pagesApplication: Software InstallationKhuon BunthaNo ratings yet
- Overview of A VPN: Dial This Initial Connection, and Then Click Your Dial-Up Internet ConnectionDocument4 pagesOverview of A VPN: Dial This Initial Connection, and Then Click Your Dial-Up Internet ConnectionSwadi RajeswarNo ratings yet
- Fix No ZGW AvailableDocument2 pagesFix No ZGW AvailableabduldjarahovNo ratings yet
- Hardware and Software InstallationDocument7 pagesHardware and Software Installationkevinkingili450No ratings yet
- 2 Remoteaccess PDFDocument66 pages2 Remoteaccess PDFencus170785No ratings yet
- ESP Printer Wireless NSGDocument7 pagesESP Printer Wireless NSGRabie LadjalNo ratings yet
- Css10 w1 Poro (Answer) ZefmnhsDocument12 pagesCss10 w1 Poro (Answer) ZefmnhsYsai GeverNo ratings yet
- Creating A Dial-Up Connection.Document10 pagesCreating A Dial-Up Connection.Anupam Gurung100% (1)
- Mac Device Setup - ENDocument16 pagesMac Device Setup - ENMcArthur2010No ratings yet
- Studio-15z Reference Guide2 En-UsDocument4 pagesStudio-15z Reference Guide2 En-Usanilsharma2001No ratings yet
- MIC College of Technology: Experiment No: Regd NoDocument13 pagesMIC College of Technology: Experiment No: Regd NoKeerthi AregapudiNo ratings yet
- Wireless Sync Quick Start Guide For Verizon Wireless PN-820Document13 pagesWireless Sync Quick Start Guide For Verizon Wireless PN-820larryhooksNo ratings yet
- 2570 DirectAccessWSG ExternalDocument7 pages2570 DirectAccessWSG Externalarpand11No ratings yet
- WM6 Professional - New Features GuideDocument42 pagesWM6 Professional - New Features GuideCamelia Tudorie CarsteaNo ratings yet
- Connecting To VPNDocument2 pagesConnecting To VPNswa9saws89awNo ratings yet
- Check Point Firewall Interview QuestionsDocument5 pagesCheck Point Firewall Interview QuestionsHemant Sharma100% (2)
- How to Setup a Windows PC: A Step-by-Step Guide to Setting Up and Configuring a New Computer: Location Independent Series, #4From EverandHow to Setup a Windows PC: A Step-by-Step Guide to Setting Up and Configuring a New Computer: Location Independent Series, #4No ratings yet
- Itinerary PAT BLRDocument2 pagesItinerary PAT BLRanuj singhNo ratings yet
- Itinerary BLR PATDocument2 pagesItinerary BLR PATanuj singhNo ratings yet
- LMS3 TrainingDocument1 pageLMS3 Traininganuj singhNo ratings yet
- PrimaDocument3 pagesPrimaanuj singhNo ratings yet
- Onehub WalkthroughDocument42 pagesOnehub WalkthroughANNA LEE LIPANGONo ratings yet
- Done By:: Scheduling System For CCI of HUDocument57 pagesDone By:: Scheduling System For CCI of HUSam SoftNo ratings yet
- Mini-C Exchange ID String - Rev - C PDFDocument4 pagesMini-C Exchange ID String - Rev - C PDFGeta EnacheNo ratings yet
- Helix Version 3Document14 pagesHelix Version 3Divik ShrivastavaNo ratings yet
- GPS302 User Manual 20141231Document20 pagesGPS302 User Manual 20141231Сергей Неважно100% (1)
- Ampoule Washing Machine - NewDocument25 pagesAmpoule Washing Machine - NewAtul Sharma67% (3)
- Technical Bulletin: Error Codes For iVMS-4200 Client SoftwareDocument1 pageTechnical Bulletin: Error Codes For iVMS-4200 Client SoftwareIvonne MNNo ratings yet
- Unisab III Operating en LogoDocument42 pagesUnisab III Operating en LogoPedro Bancayan67% (3)
- ISACA Houston 12/2/2011: Overview of SAP Security Training Presented By: Karim Momin Cisa, Cism, Cgeit, Crisc, CehDocument41 pagesISACA Houston 12/2/2011: Overview of SAP Security Training Presented By: Karim Momin Cisa, Cism, Cgeit, Crisc, CehtkannabNo ratings yet
- Muzammil Ahmed 15Document100 pagesMuzammil Ahmed 15Saadi FaidNo ratings yet
- Data Security On Mobile DevicesDocument119 pagesData Security On Mobile Deviceskilller666eNo ratings yet
- OpenSSL Command-Line HOWTODocument18 pagesOpenSSL Command-Line HOWTOcatacol100% (1)
- Guidelines Online ExamsDocument43 pagesGuidelines Online ExamsChhavi SoniNo ratings yet
- Ingenero Corporate BrochureDocument15 pagesIngenero Corporate BrochureMayuresh MokalNo ratings yet
- p18 0x07 Unix System Security Issues by Jester SluggoDocument9 pagesp18 0x07 Unix System Security Issues by Jester SluggoabuadzkasalafyNo ratings yet
- Practical Manual Data Entry 336Document66 pagesPractical Manual Data Entry 336Alagiya manavalan SarathyNo ratings yet
- FreeRadius Script StructureDocument3 pagesFreeRadius Script StructureAchmad HakeemNo ratings yet
- Lecture 27: Secure Coding & Wrap UpDocument57 pagesLecture 27: Secure Coding & Wrap UpSratixNo ratings yet
- Template - Requirement Document SampleDocument17 pagesTemplate - Requirement Document SampleElise CrooksNo ratings yet
- Proforma For The Approval Project ProposalDocument54 pagesProforma For The Approval Project Proposalarman khanNo ratings yet
- Unix AdministracionDocument1,200 pagesUnix AdministracionAlfredo LopezNo ratings yet
- User Gudie - Self Booking Tool UserguideDocument41 pagesUser Gudie - Self Booking Tool UserguideRathan D RaoNo ratings yet
- (LATAM) How To Register With Amadeus Service Hub en V1 01aug18 - 6890078 - en - USDocument8 pages(LATAM) How To Register With Amadeus Service Hub en V1 01aug18 - 6890078 - en - USQasim AliNo ratings yet
- Introduction To Wireless SecurityDocument3 pagesIntroduction To Wireless SecurityAhmed JahaNo ratings yet
- EGov CorporateUsers ManualDocument71 pagesEGov CorporateUsers Manualjasy tevesNo ratings yet
- Palo Alto Networks Ebook - SMB Guide For SecurityDocument11 pagesPalo Alto Networks Ebook - SMB Guide For SecurityBayCreativeNo ratings yet
- Kilnbridge Cascade Self Serve Guidance For EmployeesDocument8 pagesKilnbridge Cascade Self Serve Guidance For EmployeesBarbaraNo ratings yet
- A8 MiniDocument6 pagesA8 MiniSanjaya Jaya WijayaNo ratings yet