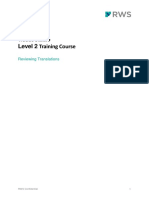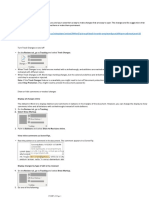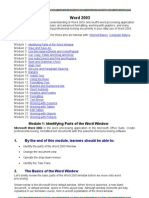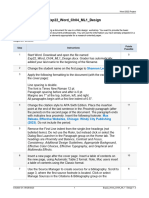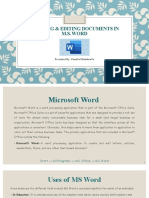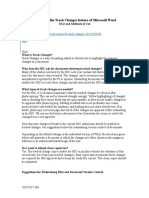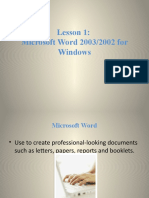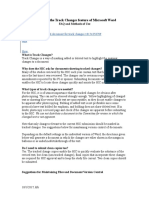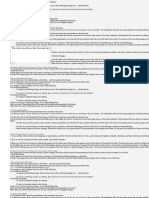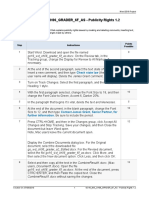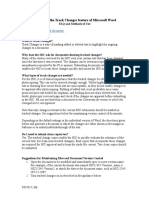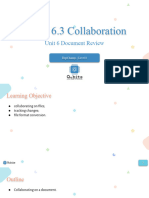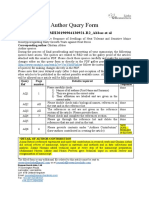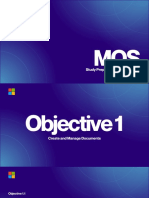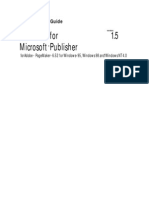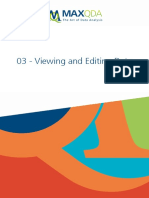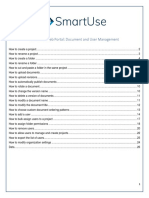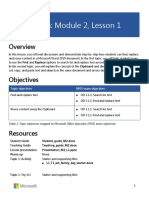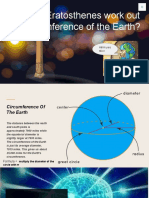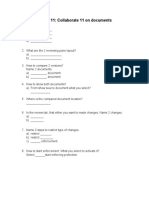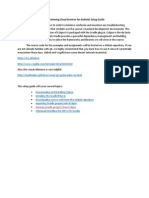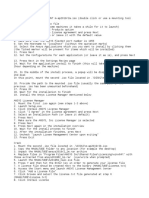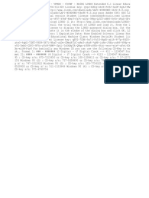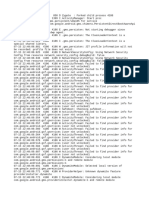Professional Documents
Culture Documents
MICROSOFT WORD 2016 Chapter 11-Practice Task
MICROSOFT WORD 2016 Chapter 11-Practice Task
Uploaded by
Kee Kar SamCopyright:
Available Formats
You might also like
- Deployment Fundamentals - Volume 6 - Deploying Windows 10 Using Microsoft Deployment ToolkitDocument333 pagesDeployment Fundamentals - Volume 6 - Deploying Windows 10 Using Microsoft Deployment ToolkitSorang Kim100% (1)
- Open Migrator LM For Windows 3.13 Release NotesDocument19 pagesOpen Migrator LM For Windows 3.13 Release NotesemcviltNo ratings yet
- Software: April Joy D. PalahangDocument42 pagesSoftware: April Joy D. PalahangIrene MorcillaNo ratings yet
- 05 - Reviewing TranslationsDocument17 pages05 - Reviewing TranslationsMarta PelosinNo ratings yet
- Track ChangesDocument6 pagesTrack ChangesDaniellaNo ratings yet
- Spreadsheet Unit 3Document20 pagesSpreadsheet Unit 3sujatha chundruNo ratings yet
- Word AdvancedDocument4 pagesWord AdvancedMuhammad YusifNo ratings yet
- Microsoft Guide by Akram and GroupDocument115 pagesMicrosoft Guide by Akram and GroupGoodPiggyNo ratings yet
- MS Word 2003 CLT FormattedDocument62 pagesMS Word 2003 CLT FormattedmutiaramahardikaNo ratings yet
- Quickstart Guide InternalDocument7 pagesQuickstart Guide Internallauranyc77No ratings yet
- ITC Lab4 5 OrigionalDocument21 pagesITC Lab4 5 Origionalparala6768No ratings yet
- Microsoft Word Inserting Comments and VoiceDocument15 pagesMicrosoft Word Inserting Comments and Voiceapi-61379946No ratings yet
- Do-070 User GuideDocument11 pagesDo-070 User GuideAhmed AbdullahNo ratings yet
- Basic Editing: Lesson Skill Matrix Skill Exam Objective Objective NumberDocument34 pagesBasic Editing: Lesson Skill Matrix Skill Exam Objective Objective Numberazazel17No ratings yet
- Exp22 Word Ch04 ML1 Design InstructionsDocument3 pagesExp22 Word Ch04 ML1 Design Instructionsmuhammadaboubakker1122No ratings yet
- Title: Creating and Using Master Documents 0.3 First Edition: 09/04Document16 pagesTitle: Creating and Using Master Documents 0.3 First Edition: 09/04chepimancaNo ratings yet
- Creating & Editing DocumentsDocument15 pagesCreating & Editing DocumentsNandita MenhdirattaNo ratings yet
- Oxbow Lakes 2016 ProofDocument17 pagesOxbow Lakes 2016 ProofzuhairulNo ratings yet
- Full Download New Perspectives Microsoft Office 365 and Word 2016 Introductory 1st Edition Shaffer Solutions ManualDocument36 pagesFull Download New Perspectives Microsoft Office 365 and Word 2016 Introductory 1st Edition Shaffer Solutions Manualgraysonchvego100% (34)
- Track Change 56Document3 pagesTrack Change 56AnilkumarNo ratings yet
- Bramer - Deduplication of Database Search Results For SR in EndnoteDocument4 pagesBramer - Deduplication of Database Search Results For SR in EndnoteTrúc LêNo ratings yet
- Track Change 58Document3 pagesTrack Change 58AnilkumarNo ratings yet
- How To Use The Track Changes Feature of Microsoft WordDocument3 pagesHow To Use The Track Changes Feature of Microsoft WordAnilkumarNo ratings yet
- M Sword FeaturesDocument8 pagesM Sword FeaturesAdrijan AlispahićNo ratings yet
- Microsoft Word Tutorial... Lesson 1Document10 pagesMicrosoft Word Tutorial... Lesson 1api-27092199No ratings yet
- Track Change 59Document3 pagesTrack Change 59AnilkumarNo ratings yet
- GO16 - WD - CH03 - GRADER - 3G - AS - Environmental Newsletter and Research Paper 1.3 - InstructionsDocument3 pagesGO16 - WD - CH03 - GRADER - 3G - AS - Environmental Newsletter and Research Paper 1.3 - InstructionsPearl AngelaNo ratings yet
- Integration Test PlanDocument18 pagesIntegration Test PlanSamyNo ratings yet
- Office 365 Subscribers Office 365 Subscribers Office 365 Subscribers Office 365 SubscribersDocument5 pagesOffice 365 Subscribers Office 365 Subscribers Office 365 Subscribers Office 365 SubscribersTeodor NiculaeNo ratings yet
- GO16WDCH06GRADER6FAS - Publicity Rights 12 InstructionsDocument2 pagesGO16WDCH06GRADER6FAS - Publicity Rights 12 InstructionsSATNAM SINGHNo ratings yet
- Sadrzaj I Hiperlinkovi PDFDocument5 pagesSadrzaj I Hiperlinkovi PDFhoxx82No ratings yet
- Instant Download PDF New Perspectives Microsoft Office 365 and Access 2016 Comprehensive 1st Edition Shellman Solutions Manual Full ChapterDocument31 pagesInstant Download PDF New Perspectives Microsoft Office 365 and Access 2016 Comprehensive 1st Edition Shellman Solutions Manual Full Chaptermekuejeatz100% (6)
- How To Use The Track Changes Feature of Microsoft WordDocument3 pagesHow To Use The Track Changes Feature of Microsoft WordAnilkumarNo ratings yet
- DC L8 Sprint 6.3Document58 pagesDC L8 Sprint 6.3akiolangstonNo ratings yet
- Author Query Form - PJAR - MH20190904130921-R2 - Abbas Et AlDocument2 pagesAuthor Query Form - PJAR - MH20190904130921-R2 - Abbas Et AlDrGhulam AbbasNo ratings yet
- Excel 07 CollaborationDocument21 pagesExcel 07 CollaborationraghurkdNo ratings yet
- Azure Devops Integeration With DatabricksDocument10 pagesAzure Devops Integeration With DatabricksL PrashanthiNo ratings yet
- WSProfessional Getting Started GuideDocument16 pagesWSProfessional Getting Started GuideEagles1988No ratings yet
- Word 2016 Preparation Test MOSDocument55 pagesWord 2016 Preparation Test MOSRizal FathurrohmanNo ratings yet
- Structuring Your Essays, Theses and Reports Using Word 2011 For MacDocument24 pagesStructuring Your Essays, Theses and Reports Using Word 2011 For MacDusmamat KarimovNo ratings yet
- Converter For Microsoft Publisher 1.5: User GuideDocument14 pagesConverter For Microsoft Publisher 1.5: User GuidemahiyagiNo ratings yet
- Ceoccyigegmailcom 5.ManagingTextFlow1696501734Document29 pagesCeoccyigegmailcom 5.ManagingTextFlow1696501734olufemisongNo ratings yet
- 1500 Revision ManagementDocument18 pages1500 Revision Managementbuturca sorinNo ratings yet
- Using Modal Analysis: ExerciseDocument5 pagesUsing Modal Analysis: ExercisePraveen SreedharanNo ratings yet
- Office Automation Using Ms-Office: Chapter-2Document85 pagesOffice Automation Using Ms-Office: Chapter-2sagar agrawalNo ratings yet
- Track Changes in Ms Word 2007 - Practice DocumentDocument6 pagesTrack Changes in Ms Word 2007 - Practice DocumentAarti_Shah_YamsanwarNo ratings yet
- Word 2016: Create and Manage Documents: Lesson 6 - Customize Document Views and Options Part IDocument2 pagesWord 2016: Create and Manage Documents: Lesson 6 - Customize Document Views and Options Part IC.BennettNo ratings yet
- Word 2010 Essentials: Power Point Slides Corporate Training MaterialsDocument72 pagesWord 2010 Essentials: Power Point Slides Corporate Training MaterialsNatalie CharalambousNo ratings yet
- Word 2016 Training MOS 2023Document49 pagesWord 2016 Training MOS 2023Nurul Hidayatullah SamsiahNo ratings yet
- 17 Global ParametersDocument5 pages17 Global ParametersAkshay BundhooNo ratings yet
- MS Word Chapter 1Document18 pagesMS Word Chapter 1Shahwaiz Bin Imran BajwaNo ratings yet
- Create Forms That Users Complete or Print in WordDocument7 pagesCreate Forms That Users Complete or Print in WordBojan JerotijevićNo ratings yet
- 20 - 03 Viewing and Editing Data enDocument16 pages20 - 03 Viewing and Editing Data enFaisalNo ratings yet
- User Guide Web PortalDocument26 pagesUser Guide Web PortalClarissa SoaresNo ratings yet
- The Revu Tool Kit: Helpful Tips & Tricks For Bluebeam RevuDocument30 pagesThe Revu Tool Kit: Helpful Tips & Tricks For Bluebeam RevuДмитрий КондрашовNo ratings yet
- Class Handout AS121828 Global Parameters Global Control Revit Global Parameters in Practice Paul AubinDocument40 pagesClass Handout AS121828 Global Parameters Global Control Revit Global Parameters in Practice Paul AubinErnie ErnieNo ratings yet
- How To Troubleshoot Damaged Documents in WordDocument8 pagesHow To Troubleshoot Damaged Documents in WordRameshNo ratings yet
- Oracle Data Integrator Studio ODI 11G FeaturesDocument7 pagesOracle Data Integrator Studio ODI 11G Featuresl.ramkumarvarma6377No ratings yet
- Word Associate Module 2 Tasks L1 To L4Document29 pagesWord Associate Module 2 Tasks L1 To L4Габриела МихайловаNo ratings yet
- Word Correction TutorialDocument8 pagesWord Correction TutorialZain Ul AbedinNo ratings yet
- Insert Headers FootersDocument10 pagesInsert Headers FootersKee Kar SamNo ratings yet
- Circumference of The Earth PDFDocument5 pagesCircumference of The Earth PDFKee Kar SamNo ratings yet
- CamScanner 04-26-2023 18.12Document1 pageCamScanner 04-26-2023 18.12Kee Kar SamNo ratings yet
- 1.1 Characteristics of OrganismsDocument1 page1.1 Characteristics of OrganismsKee Kar SamNo ratings yet
- Circumference of The EarthDocument9 pagesCircumference of The EarthKee Kar SamNo ratings yet
- How Does The Bullet Train Work?Document1 pageHow Does The Bullet Train Work?Kee Kar SamNo ratings yet
- Preview PagesDocument3 pagesPreview PagesKee Kar SamNo ratings yet
- Correct ErrorsDocument1 pageCorrect ErrorsKee Kar SamNo ratings yet
- Chapter 12 Finalize and Distribute Documents-Preview and Adjust Page Layout GuideDocument1 pageChapter 12 Finalize and Distribute Documents-Preview and Adjust Page Layout GuideKee Kar SamNo ratings yet
- Revision Chapter 11-Collaborate 11 On DocumentsDocument2 pagesRevision Chapter 11-Collaborate 11 On DocumentsKee Kar SamNo ratings yet
- Chapter 11 Display and Review Document MarkupDocument2 pagesChapter 11 Display and Review Document MarkupKee Kar SamNo ratings yet
- DefineRelationship Guide UpdatedDocument6 pagesDefineRelationship Guide UpdatedKee Kar SamNo ratings yet
- Singapore WindowsResearchKernelDocument31 pagesSingapore WindowsResearchKernelArturNo ratings yet
- Programming Cloud Services For Android: Setup Guide: Running Gradle Projects From EclipseDocument24 pagesProgramming Cloud Services For Android: Setup Guide: Running Gradle Projects From Eclipseadmin sdcNo ratings yet
- ExceptionLog Kingdee - BOS.XPF - App 8.1.410.13Document12 pagesExceptionLog Kingdee - BOS.XPF - App 8.1.410.13divelveeNo ratings yet
- Difference Between VCenter Server Appliance 5.5 and VCenter Server 5.5 On WindowsDocument3 pagesDifference Between VCenter Server Appliance 5.5 and VCenter Server 5.5 On WindowssapharriNo ratings yet
- Update 201410Document6,013 pagesUpdate 201410NguyễnThạchNo ratings yet
- End of Support Revelation DSX 6.21Document2 pagesEnd of Support Revelation DSX 6.21Qunzhou ZhangNo ratings yet
- Updated READMEDocument2 pagesUpdated READMEarjunNo ratings yet
- HPSW Support Attachments Customers Quick Guide FinalDocument14 pagesHPSW Support Attachments Customers Quick Guide FinalBosko MihajlovicNo ratings yet
- Readme 1Document3 pagesReadme 1Viswal HaganNo ratings yet
- Satyanarayan Katha in Tamil PDFDocument4 pagesSatyanarayan Katha in Tamil PDFSeshadri Rajan Iyer0% (1)
- Bible Stories 2Document133 pagesBible Stories 2Pedrito C. Cabanes JrNo ratings yet
- CD Key For All 1Document7 pagesCD Key For All 1sagarvpathak100% (2)
- Serial Windows LindoDocument7 pagesSerial Windows LindoujononoNo ratings yet
- LogcatDocument354 pagesLogcatdeotin2131No ratings yet
- WS Stack ComparisonDocument5 pagesWS Stack Comparisonyadoo86No ratings yet
- LogDocument74 pagesLogBerry NiezaNo ratings yet
- Dism NoteDocument556 pagesDism NoteFachry MuhsininNo ratings yet
- LogDocument74 pagesLognutrisarijambu7No ratings yet
- ReadmeDocument7 pagesReadmeDewangga PutraNo ratings yet
- Gradle CheatsheetDocument2 pagesGradle CheatsheetBobbyNo ratings yet
- Pipenet InstallationDocument11 pagesPipenet InstallationMani Kumar0% (1)
- Installation ProcedureDocument7 pagesInstallation ProcedureHemant ModiNo ratings yet
- How To Install AfterCodecsDocument2 pagesHow To Install AfterCodecsali qasseerNo ratings yet
- GML C Camera Calibration ToolboxDocument5 pagesGML C Camera Calibration ToolboxPambudiSusilaNo ratings yet
- and Install JavaDocument3 pagesand Install JavaMihaiDurneaNo ratings yet
- 9 Help - Grid Options - AutodeskDocument2 pages9 Help - Grid Options - AutodeskMOHAMED AKNo ratings yet
- 2 Installation Guide For Midas Gen SoftwareDocument26 pages2 Installation Guide For Midas Gen SoftwareUlyssa Mae SerranoNo ratings yet
- Instalacion ViewpointDocument6 pagesInstalacion ViewpointJosue FloresNo ratings yet
MICROSOFT WORD 2016 Chapter 11-Practice Task
MICROSOFT WORD 2016 Chapter 11-Practice Task
Uploaded by
Kee Kar SamOriginal Description:
Original Title
Copyright
Available Formats
Share this document
Did you find this document useful?
Is this content inappropriate?
Report this DocumentCopyright:
Available Formats
MICROSOFT WORD 2016 Chapter 11-Practice Task
MICROSOFT WORD 2016 Chapter 11-Practice Task
Uploaded by
Kee Kar SamCopyright:
Available Formats
Chapter 11
Practice tasks
The practice files for these tasks are located in the Word2016SBS\Ch11
folder. You can save the results of the tasks in the same folder.
Mark up documents
Open the TrackChanges document in Word, display the document in Print Layout
view, and then perform the following tasks:
1. Turn on change tracking.
2. In the last column of the table, select the words some good, and then attach the
comment They carry the new Ultra line.
3. Configure the review settings to display the All Markup view of changes and to
display only comments and formatting in balloons.
4. If necessary, scroll the document to display the table. Perform these tasks in the
Fabrikam row of the table:
●● In the Prices column, delete the word much from the phrase Some much
lower.
●● In the Service column, insert but slow after the word Adequate.
5. Perform these tasks in the Northwind Traders row of the table:
●● In the Quality column, replace the word Poor with Substandard.
●● Point to the deleted word and then to the inserted word to display
information about the changes in ScreenTips.
6. Configure the review settings to display revisions in balloons instead of inline.
7. Restore the inline revision indicators and remove the balloons.
8. Move the last sentence in the paragraph to the beginning of the paragraph.
9. Turn off change tracking.
10. Configure the review settings to display the Simple Markup view.
11. Save and close the document.
364
From the Library of LIEW CHEE MENG
Practice tasks
Display and review document markup
Open the ReviewComments document in Word, display the document in Print Layout
view, and then perform the following tasks:
1. Configure the review settings to display the Simple Markup view of changes.
2. Display only revisions made by Mike Nash.
3. Use the Next Comment button to move to the first comment shown in the
document, which is attached to the word competitors. Delete the comment.
4. Move to the second comment, which is attached to the word Adequate in the
Service column of the table. Point to the word in the table to display a Screen-
Tip that contains the name of the person who inserted the comment and the
date and time the comment was inserted. Notice that the ScreenTip displays
more information than the comment bubble.
5. Click the Reply to Comment button in the second comment bubble. In the
reply box, enter If you had been a real customer, would you have left?
6. Display the Revisions pane on the left side of the app window. Then drag the
pane away from the side of the window so that it floats independently.
7. In the Revisions pane, expand the detailed summary of revisions and note the
types of revisions in the document.
8. Configure the review settings to display revisions made by all reviewers.
9. Scroll through the revisions in the pane, and then close it.
10. Configure the review settings to display the All Markup view of changes.
11. Hide all comments in the document.
12. Move between the tracked changes in the document. Accept all the changes in
the text paragraph. Process the changes in the table as follows:
●● Reject the table formatting change.
●● Accept the deletion of the word much.
●● Reject the changes associated with the addition of the words but slow.
●● Accept both of the changes associated with the replacement of Poor with
Substandard.
365
From the Library of LIEW CHEE MENG
Chapter 11
13. Configure the review settings to display the No Markup view of changes. Then
change the balloon setting to the one you like best.
14. Save and close the document.
Compare and merge documents
Open a new, blank document in Word, and then perform the following tasks:
1. Compare the MergeDocs1 and MergeDocs2 documents, by using the following
settings:
●● Label unmarked changes from MergeDocs2 with your name.
●● Select all available comparison settings.
●● Mark the differences in a separate document.
2. When Word completes the comparison, ensure that the Revisions pane is open
on the left, the merged document in the center, and the two original documents
on the right.
TIP If the Revisions pane is not open, click the Reviewing Pane button in the
Tracking group on the Review tab. If the source documents are not displayed,
click the Compare button, click Show Source Documents, and then click Show Both.
3. In the center pane, scroll through the document to review all the revisions, and
then in the Revisions pane, scroll through the individual revisions.
Before changes can be accepted in the document, conflicting changes must be
resolved.
4. In the Revisions pane, locate the deleted instance of March and then accept the
deletion.
5. Click each change that remains in the Revisions pane to display that location in
the three document panes.
6. Click the merged document in the center pane to activate it. Then accept all the
changes in the document at the same time.
7. Close the Revisions pane, and then close the two windows on the right side of
the screen.
8. Save the merged document as MyMergedDocument, and then close it.
366
From the Library of LIEW CHEE MENG
Practice tasks
Control content changes
Open the ControlChanges document, and then complete the following tasks:
1. Save a copy of the document, naming the copy MyControlChanges, and
require the password P@ssw0rd1 to modify the document but no password
to read the document.
2. Configure the document options to recommend that people open a read-only
copy of the document.
3. Close the document, and then open a read-only version of it.
4. Attempt to make a change and verify that you can’t save the changed
document.
5. Close the document, and then use the password to open an editable version of it.
6. Remove the password protection from the document.
7. Encrypt the document and require the password P@ssw0rd2 to open it.
8. Restrict the formatting in the document to only the recommended minimum
styles.
9. Block users from switching schemes or style sets.
10. Turn on the restrictions and remove any formatting and styles that don’t meet
the requirements you selected. Notice the changes to the document.
11. Configure the editing restrictions so that you can edit only the first paragraph
of the document but other people aren’t permitted to make any changes.
12. Save and close the document.
Coauthor documents
There is no practice task for this topic because it requires that documents be stored in
a shared location.
367
From the Library of LIEW CHEE MENG
You might also like
- Deployment Fundamentals - Volume 6 - Deploying Windows 10 Using Microsoft Deployment ToolkitDocument333 pagesDeployment Fundamentals - Volume 6 - Deploying Windows 10 Using Microsoft Deployment ToolkitSorang Kim100% (1)
- Open Migrator LM For Windows 3.13 Release NotesDocument19 pagesOpen Migrator LM For Windows 3.13 Release NotesemcviltNo ratings yet
- Software: April Joy D. PalahangDocument42 pagesSoftware: April Joy D. PalahangIrene MorcillaNo ratings yet
- 05 - Reviewing TranslationsDocument17 pages05 - Reviewing TranslationsMarta PelosinNo ratings yet
- Track ChangesDocument6 pagesTrack ChangesDaniellaNo ratings yet
- Spreadsheet Unit 3Document20 pagesSpreadsheet Unit 3sujatha chundruNo ratings yet
- Word AdvancedDocument4 pagesWord AdvancedMuhammad YusifNo ratings yet
- Microsoft Guide by Akram and GroupDocument115 pagesMicrosoft Guide by Akram and GroupGoodPiggyNo ratings yet
- MS Word 2003 CLT FormattedDocument62 pagesMS Word 2003 CLT FormattedmutiaramahardikaNo ratings yet
- Quickstart Guide InternalDocument7 pagesQuickstart Guide Internallauranyc77No ratings yet
- ITC Lab4 5 OrigionalDocument21 pagesITC Lab4 5 Origionalparala6768No ratings yet
- Microsoft Word Inserting Comments and VoiceDocument15 pagesMicrosoft Word Inserting Comments and Voiceapi-61379946No ratings yet
- Do-070 User GuideDocument11 pagesDo-070 User GuideAhmed AbdullahNo ratings yet
- Basic Editing: Lesson Skill Matrix Skill Exam Objective Objective NumberDocument34 pagesBasic Editing: Lesson Skill Matrix Skill Exam Objective Objective Numberazazel17No ratings yet
- Exp22 Word Ch04 ML1 Design InstructionsDocument3 pagesExp22 Word Ch04 ML1 Design Instructionsmuhammadaboubakker1122No ratings yet
- Title: Creating and Using Master Documents 0.3 First Edition: 09/04Document16 pagesTitle: Creating and Using Master Documents 0.3 First Edition: 09/04chepimancaNo ratings yet
- Creating & Editing DocumentsDocument15 pagesCreating & Editing DocumentsNandita MenhdirattaNo ratings yet
- Oxbow Lakes 2016 ProofDocument17 pagesOxbow Lakes 2016 ProofzuhairulNo ratings yet
- Full Download New Perspectives Microsoft Office 365 and Word 2016 Introductory 1st Edition Shaffer Solutions ManualDocument36 pagesFull Download New Perspectives Microsoft Office 365 and Word 2016 Introductory 1st Edition Shaffer Solutions Manualgraysonchvego100% (34)
- Track Change 56Document3 pagesTrack Change 56AnilkumarNo ratings yet
- Bramer - Deduplication of Database Search Results For SR in EndnoteDocument4 pagesBramer - Deduplication of Database Search Results For SR in EndnoteTrúc LêNo ratings yet
- Track Change 58Document3 pagesTrack Change 58AnilkumarNo ratings yet
- How To Use The Track Changes Feature of Microsoft WordDocument3 pagesHow To Use The Track Changes Feature of Microsoft WordAnilkumarNo ratings yet
- M Sword FeaturesDocument8 pagesM Sword FeaturesAdrijan AlispahićNo ratings yet
- Microsoft Word Tutorial... Lesson 1Document10 pagesMicrosoft Word Tutorial... Lesson 1api-27092199No ratings yet
- Track Change 59Document3 pagesTrack Change 59AnilkumarNo ratings yet
- GO16 - WD - CH03 - GRADER - 3G - AS - Environmental Newsletter and Research Paper 1.3 - InstructionsDocument3 pagesGO16 - WD - CH03 - GRADER - 3G - AS - Environmental Newsletter and Research Paper 1.3 - InstructionsPearl AngelaNo ratings yet
- Integration Test PlanDocument18 pagesIntegration Test PlanSamyNo ratings yet
- Office 365 Subscribers Office 365 Subscribers Office 365 Subscribers Office 365 SubscribersDocument5 pagesOffice 365 Subscribers Office 365 Subscribers Office 365 Subscribers Office 365 SubscribersTeodor NiculaeNo ratings yet
- GO16WDCH06GRADER6FAS - Publicity Rights 12 InstructionsDocument2 pagesGO16WDCH06GRADER6FAS - Publicity Rights 12 InstructionsSATNAM SINGHNo ratings yet
- Sadrzaj I Hiperlinkovi PDFDocument5 pagesSadrzaj I Hiperlinkovi PDFhoxx82No ratings yet
- Instant Download PDF New Perspectives Microsoft Office 365 and Access 2016 Comprehensive 1st Edition Shellman Solutions Manual Full ChapterDocument31 pagesInstant Download PDF New Perspectives Microsoft Office 365 and Access 2016 Comprehensive 1st Edition Shellman Solutions Manual Full Chaptermekuejeatz100% (6)
- How To Use The Track Changes Feature of Microsoft WordDocument3 pagesHow To Use The Track Changes Feature of Microsoft WordAnilkumarNo ratings yet
- DC L8 Sprint 6.3Document58 pagesDC L8 Sprint 6.3akiolangstonNo ratings yet
- Author Query Form - PJAR - MH20190904130921-R2 - Abbas Et AlDocument2 pagesAuthor Query Form - PJAR - MH20190904130921-R2 - Abbas Et AlDrGhulam AbbasNo ratings yet
- Excel 07 CollaborationDocument21 pagesExcel 07 CollaborationraghurkdNo ratings yet
- Azure Devops Integeration With DatabricksDocument10 pagesAzure Devops Integeration With DatabricksL PrashanthiNo ratings yet
- WSProfessional Getting Started GuideDocument16 pagesWSProfessional Getting Started GuideEagles1988No ratings yet
- Word 2016 Preparation Test MOSDocument55 pagesWord 2016 Preparation Test MOSRizal FathurrohmanNo ratings yet
- Structuring Your Essays, Theses and Reports Using Word 2011 For MacDocument24 pagesStructuring Your Essays, Theses and Reports Using Word 2011 For MacDusmamat KarimovNo ratings yet
- Converter For Microsoft Publisher 1.5: User GuideDocument14 pagesConverter For Microsoft Publisher 1.5: User GuidemahiyagiNo ratings yet
- Ceoccyigegmailcom 5.ManagingTextFlow1696501734Document29 pagesCeoccyigegmailcom 5.ManagingTextFlow1696501734olufemisongNo ratings yet
- 1500 Revision ManagementDocument18 pages1500 Revision Managementbuturca sorinNo ratings yet
- Using Modal Analysis: ExerciseDocument5 pagesUsing Modal Analysis: ExercisePraveen SreedharanNo ratings yet
- Office Automation Using Ms-Office: Chapter-2Document85 pagesOffice Automation Using Ms-Office: Chapter-2sagar agrawalNo ratings yet
- Track Changes in Ms Word 2007 - Practice DocumentDocument6 pagesTrack Changes in Ms Word 2007 - Practice DocumentAarti_Shah_YamsanwarNo ratings yet
- Word 2016: Create and Manage Documents: Lesson 6 - Customize Document Views and Options Part IDocument2 pagesWord 2016: Create and Manage Documents: Lesson 6 - Customize Document Views and Options Part IC.BennettNo ratings yet
- Word 2010 Essentials: Power Point Slides Corporate Training MaterialsDocument72 pagesWord 2010 Essentials: Power Point Slides Corporate Training MaterialsNatalie CharalambousNo ratings yet
- Word 2016 Training MOS 2023Document49 pagesWord 2016 Training MOS 2023Nurul Hidayatullah SamsiahNo ratings yet
- 17 Global ParametersDocument5 pages17 Global ParametersAkshay BundhooNo ratings yet
- MS Word Chapter 1Document18 pagesMS Word Chapter 1Shahwaiz Bin Imran BajwaNo ratings yet
- Create Forms That Users Complete or Print in WordDocument7 pagesCreate Forms That Users Complete or Print in WordBojan JerotijevićNo ratings yet
- 20 - 03 Viewing and Editing Data enDocument16 pages20 - 03 Viewing and Editing Data enFaisalNo ratings yet
- User Guide Web PortalDocument26 pagesUser Guide Web PortalClarissa SoaresNo ratings yet
- The Revu Tool Kit: Helpful Tips & Tricks For Bluebeam RevuDocument30 pagesThe Revu Tool Kit: Helpful Tips & Tricks For Bluebeam RevuДмитрий КондрашовNo ratings yet
- Class Handout AS121828 Global Parameters Global Control Revit Global Parameters in Practice Paul AubinDocument40 pagesClass Handout AS121828 Global Parameters Global Control Revit Global Parameters in Practice Paul AubinErnie ErnieNo ratings yet
- How To Troubleshoot Damaged Documents in WordDocument8 pagesHow To Troubleshoot Damaged Documents in WordRameshNo ratings yet
- Oracle Data Integrator Studio ODI 11G FeaturesDocument7 pagesOracle Data Integrator Studio ODI 11G Featuresl.ramkumarvarma6377No ratings yet
- Word Associate Module 2 Tasks L1 To L4Document29 pagesWord Associate Module 2 Tasks L1 To L4Габриела МихайловаNo ratings yet
- Word Correction TutorialDocument8 pagesWord Correction TutorialZain Ul AbedinNo ratings yet
- Insert Headers FootersDocument10 pagesInsert Headers FootersKee Kar SamNo ratings yet
- Circumference of The Earth PDFDocument5 pagesCircumference of The Earth PDFKee Kar SamNo ratings yet
- CamScanner 04-26-2023 18.12Document1 pageCamScanner 04-26-2023 18.12Kee Kar SamNo ratings yet
- 1.1 Characteristics of OrganismsDocument1 page1.1 Characteristics of OrganismsKee Kar SamNo ratings yet
- Circumference of The EarthDocument9 pagesCircumference of The EarthKee Kar SamNo ratings yet
- How Does The Bullet Train Work?Document1 pageHow Does The Bullet Train Work?Kee Kar SamNo ratings yet
- Preview PagesDocument3 pagesPreview PagesKee Kar SamNo ratings yet
- Correct ErrorsDocument1 pageCorrect ErrorsKee Kar SamNo ratings yet
- Chapter 12 Finalize and Distribute Documents-Preview and Adjust Page Layout GuideDocument1 pageChapter 12 Finalize and Distribute Documents-Preview and Adjust Page Layout GuideKee Kar SamNo ratings yet
- Revision Chapter 11-Collaborate 11 On DocumentsDocument2 pagesRevision Chapter 11-Collaborate 11 On DocumentsKee Kar SamNo ratings yet
- Chapter 11 Display and Review Document MarkupDocument2 pagesChapter 11 Display and Review Document MarkupKee Kar SamNo ratings yet
- DefineRelationship Guide UpdatedDocument6 pagesDefineRelationship Guide UpdatedKee Kar SamNo ratings yet
- Singapore WindowsResearchKernelDocument31 pagesSingapore WindowsResearchKernelArturNo ratings yet
- Programming Cloud Services For Android: Setup Guide: Running Gradle Projects From EclipseDocument24 pagesProgramming Cloud Services For Android: Setup Guide: Running Gradle Projects From Eclipseadmin sdcNo ratings yet
- ExceptionLog Kingdee - BOS.XPF - App 8.1.410.13Document12 pagesExceptionLog Kingdee - BOS.XPF - App 8.1.410.13divelveeNo ratings yet
- Difference Between VCenter Server Appliance 5.5 and VCenter Server 5.5 On WindowsDocument3 pagesDifference Between VCenter Server Appliance 5.5 and VCenter Server 5.5 On WindowssapharriNo ratings yet
- Update 201410Document6,013 pagesUpdate 201410NguyễnThạchNo ratings yet
- End of Support Revelation DSX 6.21Document2 pagesEnd of Support Revelation DSX 6.21Qunzhou ZhangNo ratings yet
- Updated READMEDocument2 pagesUpdated READMEarjunNo ratings yet
- HPSW Support Attachments Customers Quick Guide FinalDocument14 pagesHPSW Support Attachments Customers Quick Guide FinalBosko MihajlovicNo ratings yet
- Readme 1Document3 pagesReadme 1Viswal HaganNo ratings yet
- Satyanarayan Katha in Tamil PDFDocument4 pagesSatyanarayan Katha in Tamil PDFSeshadri Rajan Iyer0% (1)
- Bible Stories 2Document133 pagesBible Stories 2Pedrito C. Cabanes JrNo ratings yet
- CD Key For All 1Document7 pagesCD Key For All 1sagarvpathak100% (2)
- Serial Windows LindoDocument7 pagesSerial Windows LindoujononoNo ratings yet
- LogcatDocument354 pagesLogcatdeotin2131No ratings yet
- WS Stack ComparisonDocument5 pagesWS Stack Comparisonyadoo86No ratings yet
- LogDocument74 pagesLogBerry NiezaNo ratings yet
- Dism NoteDocument556 pagesDism NoteFachry MuhsininNo ratings yet
- LogDocument74 pagesLognutrisarijambu7No ratings yet
- ReadmeDocument7 pagesReadmeDewangga PutraNo ratings yet
- Gradle CheatsheetDocument2 pagesGradle CheatsheetBobbyNo ratings yet
- Pipenet InstallationDocument11 pagesPipenet InstallationMani Kumar0% (1)
- Installation ProcedureDocument7 pagesInstallation ProcedureHemant ModiNo ratings yet
- How To Install AfterCodecsDocument2 pagesHow To Install AfterCodecsali qasseerNo ratings yet
- GML C Camera Calibration ToolboxDocument5 pagesGML C Camera Calibration ToolboxPambudiSusilaNo ratings yet
- and Install JavaDocument3 pagesand Install JavaMihaiDurneaNo ratings yet
- 9 Help - Grid Options - AutodeskDocument2 pages9 Help - Grid Options - AutodeskMOHAMED AKNo ratings yet
- 2 Installation Guide For Midas Gen SoftwareDocument26 pages2 Installation Guide For Midas Gen SoftwareUlyssa Mae SerranoNo ratings yet
- Instalacion ViewpointDocument6 pagesInstalacion ViewpointJosue FloresNo ratings yet