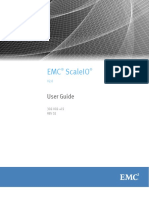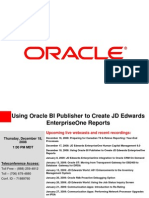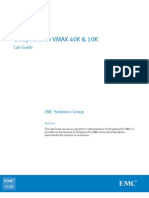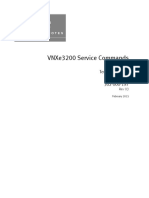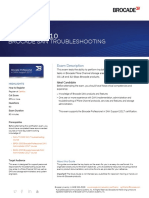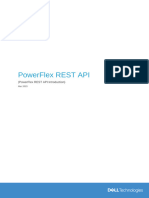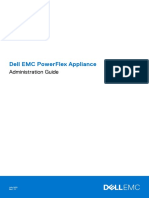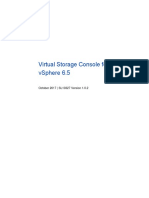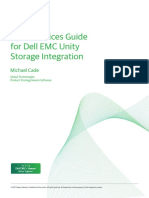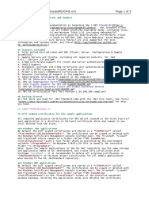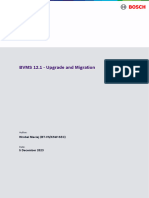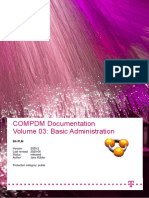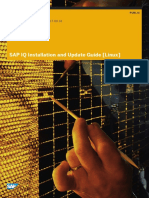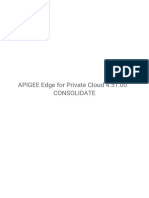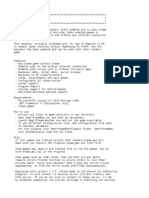Professional Documents
Culture Documents
PowerMax+and+VMAX+Family+Configuration+and+Business+Continuity+Administration Lab+Guide Typo Corrected
PowerMax+and+VMAX+Family+Configuration+and+Business+Continuity+Administration Lab+Guide Typo Corrected
Uploaded by
SatyaOriginal Title
Copyright
Available Formats
Share this document
Did you find this document useful?
Is this content inappropriate?
Report this DocumentCopyright:
Available Formats
PowerMax+and+VMAX+Family+Configuration+and+Business+Continuity+Administration Lab+Guide Typo Corrected
PowerMax+and+VMAX+Family+Configuration+and+Business+Continuity+Administration Lab+Guide Typo Corrected
Uploaded by
SatyaCopyright:
Available Formats
PowerMax and VMAX Family
Configuration and Business
Continuity Administration
Lab Guide
February 2019
Copyright
Copyright © 2019 Dell Inc. or its subsidiaries. All Rights Reserved. Dell, EMC, and other trademarks are
trademarks of Dell Inc. or its subsidiaries. Other trademarks may be the property of their respective owners.
Published in the USA 02/2019
Dell EMC believes the information in this document is accurate as of its publication date. The information is
subject to change without notice.
Revision Date: 02/2019
Course Number: ES112STG00370. POWERMAXOS 5978.1.0
2 DELL EMC Education Services
Table of Contents
COPYRIGHT .................................................................................................................................................................. 2
LAB LAYOUT ................................................................................................................................................................ 5
LAB EXERCISE 1: EXPLORE LAB ENVIRONMENT ............................................................................................... 6
LAB 1: PART 1 – LOG INTO STUDENT DESKTOP..............................................................................................................7
LAB 1: PART 2 – EXPLORE POWERMAX ENVIRONMENT WITH UNISPHERE FOR POWERMAX .......................................8
LAB 1: PART 3 – EXPLORE POWERMAX ENVIRONMENT WITH SYMCLI ......................................................................16
LAB EXERCISE 2: PORT MANAGEMENT .............................................................................................................. 21
LAB 2: PART 1 – PORT MANAGEMENT WITH UNISPHERE FOR POWERMAX .................................................................22
LAB 2: PART 2 – PORT MANAGEMENT WITH SYMCLI ..................................................................................................24
LAB EXERCISE 3: SERVICE LEVEL BASED PROVISIONING WITH UNISPHERE FOR POWERMAX .......... 26
LAB 3: PART 1 – CONFIRM ESXI SERVER HAS ACCESS TO POWERMAX/VMAX STORAGE .......................................27
LAB 3: PART 2 – PROVISION STORAGE TO ESXI SERVER ............................................................................................29
LAB 3: PART 3 – RESCAN ESXI SERVER AND USE POWERMAX/VMAX STORAGE.....................................................33
LAB 3: PART 4 – EXPAND STORAGE GROUP CAPACITY ...............................................................................................35
LAB EXERCISE 4: SERVICE LEVEL BASED PROVISIONING WITH SYMCLI .................................................. 37
LAB 4: PART 1 – CREATE STORAGE GROUP AND POWERMAX THIN DEVICES ............................................................38
LAB 4: PART 2 – CREATE MASKING VIEW .....................................................................................................................42
LAB 4: PART 3 – RESCAN HOST AND CONFIRM ACCESS TO NEW POWERMAX STORAGE ..........................................45
LAB EXERCISE 5: CASCADED STORAGE GROUPS AND SL TYPE MODIFICATIONS ................................. 46
LAB 5: PART 1 – CONVERT STANDALONE SG TO CASCADED SG ................................................................................47
LAB 5: PART 2 – MANAGE SL………… .............................................................................................................................50
LAB EXERCISE 6: MANAGING HOST I/O LIMITS ................................................................................................. 52
LAB 6: PART 1 – MANAGE HOST I/O LIMITS ..................................................................................................................53
LAB EXERCISE 7: MONITORING SRP AND SL COMPLIANCE WITH UNISPHERE FOR POWERMAX........ 59
LAB 7: PART 1 – VIEW SERVICE LEVELS .......................................................................................................................60
LAB 7: PART 2 – MONITOR SRP REPORTS ...................................................................................................................61
LAB 7: PART 3 – MONITOR SL COMPLIANCE.................................................................................................................67
LAB EXERCISE 8: WORKLOAD PLANNING WITH UNISPHERE FOR POWERMAX ....................................... 73
LAB 8: PART 1 – EXAMINE AVAILABLE HEADROOM .......................................................................................................74
LAB 8: PART 2 – EXPAND EXISTING STORAGE GROUP AND RUN SUITABILITY CHECK................................................75
LAB EXERCISE 9: WINDOWS 2008 HOSTS: TIMEFINDER SNAPVX OPERATIONS ...................................... 77
LAB 9: PART 1 – CREATING SNAPSHOTS ......................................................................................................................78
LAB 9: PART 2 – ACCESSING SNAPSHOT DATA FROM A SECONDARY HOST ...............................................................84
LAB 9: PART 3 – RESTORING TO SOURCE FROM SNAPSHOTS .....................................................................................88
LAB 9: PART 4 – RESTORING TO SOURCE FROM MODIFIED TARGET ...........................................................................90
LAB EXERCISE 10: WINDOWS 2008 HOSTS: SRDF/SYNCHRONOUS OPERATIONS ................................... 92
LAB 10: PART 1 – INITIAL SETUP AND BASIC OPERATIONS ..........................................................................................93
LAB 10: PART 2 – DISASTER RECOVERY OPERATIONS ............................................................................................. 100
LAB 10: PART 3 – DECISION SUPPORT/CONCURRENT ACCESS OPERATIONS ......................................................... 105
3 DELL EMC Education Services
LAB EXERCISE 11: WINDOWS 2008 HOSTS: SRDF/ASYNCHRONOUS OPERATIONS .............................. 111
LAB 11: PART 1 – SINGLE SESSION SRDF/A ............................................................................................................ 112
LAB 11: PART 2 – CONCURRENT SRDF .................................................................................................................... 121
LAB 11: PART 3 – SRDF/A – MULTI-SESSION CONSISTENCY (MSC) ...................................................................... 126
LAB EXERCISE 12: VMWARE ESXI VMFS DATASTORE REPLICATION: TIMEFINDER SNAPVX
REPLICATION OF VMFS DATASTORE ................................................................................................................. 132
LAB 12: PART 1 – IDENTIFY SOURCE AND TARGET DEVICES, CREATE A VMFS DATASTORE ON THE SOURCE
DEVICE, AND DEPLOY A VIRTUAL MACHINE ....................................................... 133
LAB 12: PART 2 – CREATE TIMEFINDER SNAPVX SNAPSHOTS USING UNISPHERE FOR POWERMAX..................... 140
LAB 12: PART 3 – ACCESS LINKED TARGET FROM SECONDARY ESXI SERVER....................................................... 142
LAB EXERCISE 13: VMWARE ESXI VMFS DATASTORE REPLICATION: SRDF/S DISASTER RECOVERY
FOR A VMFS DATASTORE ..................................................................................................................................... 145
LAB 13: PART 1 – IDENTIFY R1 AND R2 DEVICES, CREATE A VMFS DATASTORE ON THE R1 DEVICE, AND DEPLOY A
VIRTUAL MACHINE............................................................................................... 146
LAB 13: PART 2 – USE UNISPHERE FOR POWERMAX TO CREATE A RDF GROUP, CREATE RDF PAIRS, CREATE
DEVICE GROUP, ADD THE R1 DEVICE TO IT, AND PERFORM AN SRDF FAILOVER
OPERATION ......................................................................................................... 153
LAB 13: PART 3 – ACCESS VM ON REMOTE ESXI SERVER AFTER SRDF FAILOVER .............................................. 157
LAB 13: PART 4 – USE UNISPHERE FOR POWERMAX TO PERFORM AN SRDF FAILBACK OPERATION, POWER-ON
VM FROM THE R1 DATASTORE .......................................................................... 161
LAB EXERCISE 14: SRDF/METRO ........................................................................................................................ 164
LAB 14: PART 1 – PROVISION STORAGE TO W INDOWS SERVER............................................................................... 165
LAB 14: PART 2 – RESCAN W INDOWS SERVER ......................................................................................................... 167
LAB 14: PART 3 – CREATE SRDF GROUP FOR SRDF/METRO ................................................................................ 168
LAB 14: PART 4 – PROTECT STORAGE GROUP USING SRDF/METRO...................................................................... 172
LAB 14: PART 5 – ADD MASKING VIEW TO REMOTE ARRAY...................................................................................... 173
LAB 14: PART 6 – RESCAN W INDOWS SERVER ......................................................................................................... 175
4 DELL EMC Education Services
Lab Layout
5 DELL EMC Education Services
Lab Exercise 1: Explore Lab Environment
Purpose: In this lab exercise, students will explore the lab environment
that will be used for all the lab exercises in this course.
Tasks: Log into your assigned Student Desktop
Use Unisphere for PowerMax to explore lab environment
Use SYMCLI to explore lab environment
Notes: All lab exercises will be performed from the Student Desktop.
It is crucial that you are able to log into the Student Desktop
and then perform all activities from this Desktop. The Student
Desktop is a Windows Server.
6 DELL EMC Education Services
Lab 1: Part 1 – Log into Student Desktop
Step Action
1 The instructor will assign each student the following:
Student Group Number <SGN> _________
Student Desktop (StudentSGN) __________
Each student will also be assigned:
One Windows (WINxx) server SAN attached to a PowerMax/VMAX array – The
WIN server has SYMCLI installed ____________
One ESXi Server (ESXxx) SAN attached to a PowerMax/VMAX array
_______________
URL for Unisphere for PowerMax ___________________________________
Login procedures, user names, passwords, and IP addresses will be provided by
the instructor.
2 Use the login procedure provided by the instructor to log into your assigned
Student Desktop.
All lab exercises will be performed from the Student Desktop. It is crucial that
you are able to login to the Student Desktop.
From the Student Desktop, you will able to:
Use a web browser to log into Unisphere for PowerMax
Use the VMware vSphere web client to log into your assigned ESXi Server
Log into your assigned WIN SYMCLI Host and execute SYMCLI commands from
the WIN host.
End of Lab 1 – Part 1
7 DELL EMC Education Services
Lab 1: Part 2 – Explore PowerMax Environment with Unisphere for
PowerMax
Step Action
1 The purpose of this lab is to become familiar with the Unisphere for PowerMax
user interface and to explore the PowerMax environment.
The following information should have already been provided by the instructor:
Student Group Number <SGN> : _________________
<Unisphere URL>: ______________________________________
<Unisphere Username>: ____________<Unisphere Password>: ______________
2 You should already be logged into your assigned Student Desktop.
3 Log into Unisphere for PowerMax.
From your Student Desktop, launch Internet Explorer and connect to the
Unisphere URL (https://<UnisphereServerIP>:8443)
Use the Unisphere login credentials and log into Unisphere.
8 DELL EMC Education Services
Step Action
4 Explore the Unisphere Home Page
Logging in brings you to the Home page. The display should show you all the
managed arrays. In this lab, you should see at least one PowerMax/VMAX array
with a Local Connection.
Record the version of Unisphere for PowerMax: ____________________
If you see a blank screen – Click Help options in the menu bar and then click
Home .
Click the Local PowerMax/VMAX Array.
Record the following information for the Local PowerMax/VMAX Array.
ID Connection Model
How much Capacity is in use? _______ TB of ________ TB
SG Compliance: Green ______, Yellow _____, Red _____
5 Explore the System Dashboard of your Local PowerMax/VMAX Array
Click the Local PowerMax/VMAX array.
Click the SYSTEM icon in the menu bar. Then, select Symmetrix Properties.
Record the number of:
FE Directors ____, BE Directors ____, and RDF Directors ______
Record the Cache Size configured on the array: _____________________
9 DELL EMC Education Services
Step Action
6 Explore FE Directors
Click the SYSTEM icon in the menu bar. Then, select Hardware.
This gives a list of all the FE Directors, and the ports. It also displays the status of
FE Directors and the ports.
Select any item to view its details.
Is ACLX enabled for all the Ports? ___________________
FA port numbers less than 32 should show ACLX enabled.
7
Hover over the Storage section button in the menu bar to see the various
Storage related links under the Storage section. Example below.
10 DELL EMC Education Services
Step Action
9 Explore the Storage Groups Dashboard
Click Storage in the menu bar. Then, select Storage Groups.
This gives the details of all the Storage Groups. To view more details, select any
Storage Group and then select VIEW ALL DETAILS.
Are there any Storage Groups that are not in Compliance? ____________
How many Stable Storage Groups? _____________________________
To view the SRP Details, navigate to Storage section in the menu bar and then
select Storage Resource Pools.
How many Storage Resource Pools are configured on this array? ________
Name of SRP: _____________________________
Select the appropriate Storage Resource Pool to view more details.
10 Explore SRP Details – Record the details of the SRP
Name
Default Emulation
Usable Capacity (TB)
Allocated Capacity (TB)
Free Capacity (TB)
Subscription (TB)
Reserved Capacity %
Disk Groups
FBA Service Levels
11 DELL EMC Education Services
Step Action
11 Explore available Service Levels
Click the STORAGE icon in the menu bar. Then, select Service Levels to see the
available service levels.
List the available service levels and the expected average response times:
Name Expected Avg. RT
12
Hover over the HOSTS section icon in the menu bar to see the various
Host related links in the Hosts section. Example below.
12 DELL EMC Education Services
Step Action
13 Explore Hosts
Click the HOSTS icon in the menu bar and then select Hosts to see the list
of configured Hosts.
You should see your assigned WIN SYMCLI host and your assigned ESXi Server
listed.
Please make sure that your WIN and ESXi servers are listed.
Record the following for your assigned WIN and ESXi Servers
Name Masking Views Initiators Consistent
LUNs
WIN:
ESXi:
There should be 1 Masking View associated with your WIN and ESXi servers.
14 Explore Masking Views
Click the HOSTS icon in the menu bar and choose Masking Views.
You should see Masking Views for your assigned WIN and ESXi server. The
Masking View names will be win_mv, esx_mv etc.
Please make sure that your WIN and ESXi Masking Views are listed.
15 Record details of the Masking Views of your WIN and ESXi Servers.
You should still be in the Masking View listing. Record the details of the Masking
Views of your WIN and ESXi servers.
Masking View Name Host/Host Group Port Group Storage Group
WIN:
ESXi:
13 DELL EMC Education Services
Step Action
16 Explore Masking View Path Details for your WIN Masking View
You should still be in the Masking View listing. Select the Masking View of your
assigned WIN host and click View Path Details.
In the Masking View Path Details page:
Record details of the initiators in your WIN host:
Host Initiator
Record the details of the ports in the Port Group
Port Group Director:Port
Record the details of the devices in the Storage Group
Storage Group Volume Capacity (GB)
14 DELL EMC Education Services
Step Action
17 Explore Masking View Path Details for your ESXi Masking View
You should still be in the Masking View listing. Select the Masking View of your
assigned ESXi Server and click View Path Details.
In the Masking View Path Details page:
Record details of the initiators in your ESXi host:
Host Initiator
Record the details of the ports in the Port Group
Port Group Director:Port
Record the details of the devices in the Storage Group
Storage Group Volume Capacity (GB)
18 Log out of Unisphere for PowerMax and close the browser session to go back to
your Student Desktop.
End of Lab 1 – Part 2
15 DELL EMC Education Services
Lab 1: Part 3 – Explore PowerMax Environment with SYMCLI
Step Action
1 The purpose of this lab is to explore the PowerMax environment with SYMCLI.
The following information should have already been provided by the instructor:
Student Group Number <SGN> : _________________
WIN SYMCLI Host _________________________
Login ID with administrative privilege (Administrator) _________
Password: __________________
Note: The information shown with SYMCLI should match the information that was
seen via Unisphere for PowerMax in Lab 1 Part 2.
2 You should already be logged into your assigned Student Desktop.
3 From your Student Desktop host log into your WIN SYMCLI host – Use the
instructions and login credentials given to you by the instructor.
Make sure that you are logging into the WIN SYMCLI host with administrator
privilege.
On the WIN SYMCLI host, you will use a Command Prompt window to execute the
SYMCLI commands.
4 Record SYMCLI host name.
From the CMD execute
C:\> hostname
What is the name of your SYMCLI host? ___________________
16 DELL EMC Education Services
Step Action
5 Check the default PATH
Check the PATH variable by issuing the command:
C:\> path
The following path should be in your environment to complete the lab exercises:
\Program Files\emc\symcli\bin (location of SYMCLI binaries)
If needed, add to the PATH Environment Variable:
Control Panel\System and Security\System – Advanced system settings
Environment Variables – Then edit the Path System variable.
If you need more help, ask the instructor.
To check the Solutions Enabler version, issue the command given below:
C:\> symcli
What is the Solutions Enabler version installed on the host? ___________
6 Discover the arrays and identify your Local PowerMax/VMAX array
C:\> symcfg discover
C:\> symcfg list
You should see at least one local PowerMax/VMAX array, you may see a remote
array. Record information for your Local PowerMax/VMAX array
SymmID Attachment Model MCode Cache Num Num
Version Size (MB) Phys Symm
Devices Devices
In subsequent exercises, use the last two (2) digits of the Local PowerMax/VMAX
array in place of the <local SID> parameter.
7 Check the status of all the hardware components of your local PowerMax/VMAX
array
C:\> symcfg list –env_data –v –sid <local SID>
Are there any failed components? ___________________________
17 DELL EMC Education Services
Step Action
8 List configured SRPs
C:\> symcfg list –srp –sid <local SID> -detail
How many SRPs are configured in your local array? _____________
Record information about configured SRP(s)
Name Flg DR Usable Allocated Free (GB) Subscribed
(GB) (GB) (GB)
Note: Most PowerMax/VMAX arrays will only have one SRP and it will be the
default SRP indicated by the value of F (FBA Default) for the D flag.
9 View details of the default SRP.
C:\> symcfg show –srp <SRP Name e.g. SRP_1>
-sid <local SID>
Record the Disk Group information.
# Name Flgs Speed FBA CKD Usable Product
LTS (rpm) (%) (%) Capacity (GB)
What are the available Service Levels?____________________________________
___________________________________________________________________
18 DELL EMC Education Services
Step Action
10 View Service Level details
C:\> symcfg list –slo –detail –sid <local SID>
Record the details for one of the available SLs.
Name Workload Approx Resp Time Service Level
(ms) Base Name
11 Verify if configuration changes can be made to the PowerMax/VMAX array
C:\> symconfigure verify –sid <local sid>
Did you see the following message [Y/N]? _______
“The configuration verification session has succeeded”
12 Discover initiators available to your WIN SYMCLI host for your local PowerMax
array.
C:\> symaccess discover hba
Record the following
Symmetrix ID: _______________________
Identifier: ___________________________________________
13 List Masking Views configured on the PowerMax/VMAX array
C:\> symaccess list view –sid <local SID>
You should see Masking Views for your assigned WIN and ESXi servers. The
Masking View names will be win_mv, esxi_mv etc.
Please make sure that your WIN and ESXi Masking Views are listed.
Masking View Name Initiator Group Port Group Storage Group
WIN:
ESXi:
19 DELL EMC Education Services
Step Action
14 View details of the Masking View of your WIN SYMCLI host.
C:\> symaccess show view <win_mv> -sid <local SID>
Confirm that the initiator(s) identified in step 12 are shown in the Host Initiators
section of the output.
Record the Director/Ports listed in the Port Group section of the output from Step
13: _____________________________________
15 Log out of your WIN SYMCLI host to return to the Student Desktop.
End of Lab Exercise 1
20 DELL EMC Education Services
Lab Exercise 2: Port Management
Purpose: In this lab exercise, students will use Unisphere for PowerMax
and SYMCLI to examine port attributes and port associations.
Tasks: Use Unisphere for PowerMax to examine port attributes
and associations
Use SYMCLI to examine port attributes and associations
References: Lecture Module: Device and Port Management
21 DELL EMC Education Services
Lab 2: Part 1 – Port Management with Unisphere for PowerMax
Step Action
1 Log into your Student Desktop as you did in Lab 1 Part 1
2 Log into Unisphere for PowerMax
From your Student Desktop launch Internet Explorer and connect to the
Unisphere URL (https://<UnisphereServerIP>:8443)
Use the Unisphere login credentials and log into Unisphere.
3 Navigate to the System Dashboard of your local array.
Click the local array in the Home screen to navigate to the System Dashboard.
4
Click the SYSTEM icon in the menu bar and then select Hardware.
Select FE Directors. This will list all the configured FE Directors along with their
ports.
5 Examine the Set Port Attributes dialog
Select an FE Port and then click the More Actions button . Then, select Set
Port Attributes to launch the Set Port Attributes dialog. This is where one would
make changes to the Port attributes.
PLEASE DO NOT MAKE ANY CHANGES TO THE EXISTING SETTINGS. ANY
CHANGES WILL NEGATIVELY IMPACT YOUR LAB EXPERIENCE. YOUR HOST MAY
LOSE ACCESS TO ITS VOLUMES.
Click CANCEL to close the dialog without making any changes and return to the
port details view.
22 DELL EMC Education Services
Step Action
6 Examine list of Available Ports
You should still be in the Hardware page of your local array.
Does this Array have any Available Ports? _______________________
From the Hardware page, select Available Ports. This will show the number of
available ports.
Record information for one of the available fibre ports.
Slots Port Type Speed GB/sec
Slot number refers to the director number. Slots 1 and 2 are directors 1 and 2 on
Engine 1. Slots 3 and 4 are directors 3 and 4 on Engine 2 and so on.
7 Examine the method to associate a free port with the FA/RF emulation.
Select the port whose properties you recorded in the previous step and then
select Associate. This will launch the Port Association dialog.
Free ports can be associated with the FA or RF emulations. To associate the port
with the FA emulation, click the Fibre Channel director from the list of available
directors. To associate the port with the RF emulation, click the RDF-BI-DIR
director from the list of available directors.
PLEASE DO NOT COMPLETE THE ASSOCIATION PROCESS.
Click CANCEL to close the Port Association dialog without making any changes.
8 Log out of Unisphere for PowerMax and close the browser session to go back to
your Student Desktop.
End of Lab 2 – Part 1
23 DELL EMC Education Services
Lab 2: Part 2 – Port Management with SYMCLI
Step Action
1 You should still be logged into your Student Desktop.
2 From your Student Desktop host, log into your WIN SYMCLI host – Use the
instructions and login credentials given to you by the instructor.
Make sure that you are logging into the WIN SYMCLI host with
administrator/root privileges and ensure that the PATH is set properly for
SYMCLI.
3 Examine configured director emulations on your local array
C:\> symcfg list –dir all –sid <local SID>
What is the purpose of the IM and EDS emulations? _____________________
Do the IM and EDS emulation use CPU Cores? ____________________
Are there any ports associated with the IM and EDS emulations? ____________
Record the following for the Disk, FA/SE/RF emulations.
Ident Type Engine Cores Ports Status
24 DELL EMC Education Services
Step Action
4 Examine the physical ports associated with the FA/SE/RF emulation for your
local array
C:\> symcfg list –fa all –port –detail –novirtual
–sid <local SID>
Or
C:\> symcfg list –se all –port –detail –novirtual
–sid <local SID>
Or
C:\> symcfg list –rf all –port –sid <local SID>
Is the ACLX flag enabled for all FA/SE ports? ______________________
List the ports with the Show ACLX Device flag Enabled: ____________________
5 View details of one of the Fibre Channel director non-virtual ports
C:\> symcfg list -dir <dir e.g. 1D> -p <port e.g. 28>
-v –sid <local SID>
Is the ACLX flag enabled for this port? __________________________
Is Show ACLX Device enabled for this port?______________________
Is Volume Set Addressing enabled for this port? ____________________
6 Check to see if your local array has any free ports available
C:\> symcfg list –port –free –sid <local SID>
Does your array have any free ports? ___________________________
7 What is the symconfigure syntax to associate a free port with an FA
emulation?
____________________________________________________________
8 Log out of your WIN SYMCLI host to return to the Student Desktop.
End of Lab Exercise 2
25 DELL EMC Education Services
Lab Exercise 3: Service Level Based Provisioning with Unisphere for
PowerMax
Purpose: In this lab exercise, students will use Unisphere for PowerMax
to perform SL based provisioning to an ESXi Server.
Tasks: Use VMware vSphere Client to confirm that the ESXi server
sees PowerMax storage
Use Unisphere for PowerMax Provision Storage Wizard to
allocate new storage to the ESXi Server
Use VMware vSphere Client to confirm that the ESXi server
sees the newly provisioned storage and create a VMFS
Datastore on the newly provisioned storage
Use Unisphere for PowerMax to modify the size of multiple
volumes in the Storage Group (ESXi Server) with a single
operation
References: Lecture Modules:
Device and Port Management
Storage Allocation using Auto-provisioning Groups
26 DELL EMC Education Services
Lab 3: Part 1 – Confirm ESXi Server has Access to PowerMax/VMAX
Storage
Step Action
1 Log into your Student Desktop as you did in Lab 1 Part 1
2 The instructor should have already provided you with:
Your assigned ESXi Server: ___________________
ESXi Server username: root
ESXi Server password: __________________________
3 Launch the VMware vSphere Client from the Student Desktop and log into your
assigned ESXi Server.
Use the IP address, User name and Password to log into your ESXi server.
Ignore any security and license warnings.
4 List the devices seen by your ESXi Server
Select Storage from the Navigator pane and then select Devices.
This will list all the devices which are visible to your ESXi Server.
You should see some EMC Disks like the graphic above. Observe the “naa” name of
the EMC devices. The naa name of the device has the storage SID as part of the name:
As an example: naa. 600009700001976002175330304239 is a device from a
array with an SID of 0001967600217.
27 DELL EMC Education Services
Step Action
5 Record the EMC Devices visible to your ESXi Server
naa Name Capacity
Based on the naa name, confirm that the storage SID you see in the naa name
matches the SID of your local array.
The number of EMC devices that you see here should match the information that you
had seen for the ESXi Masking View via Unsiphere for PowerMax in Lab 1 Part 2 Step
17.
6 Exit the VMware vSphere Client.
End of Lab 3 – Part 1
28 DELL EMC Education Services
Lab 3: Part 2 – Provision Storage to ESXi Server
Step Action
1 You should already be logged into your assigned Student Desktop.
2 Log into Unisphere for PowerMax.
From your Student Desktop, launch Internet Explorer and connect to the
Unisphere URL (https://<UnisphereServerIP>:8443)
Use the Unisphere login credentials and log into Unisphere.
3 Navigate to the Hosts listing of your Local array.
From the menu bar, select HOSTS and then select Hosts to see the Hosts
and Host Groups listing.
4 Recall the Masking View information for your ESXi server from Lab 1 Part 2 Step
15:
Name Host/Host Group Port Group Storage Group
Your ESXi Server Host should be listed in the Hosts listing.
5 View Details of your ESXi Server Host
Select your ESXi Host from the host listing and the details will be listed on the
right of the screen.
Record the following information:
Initiators: ___________ Masking Views: _____________
Consistent LUNS: ______________ Port Flag Overrides: __________________
You should see at least 1 Masking View associated with your ESXi Server.
29 DELL EMC Education Services
Step Action
6 Create a Job to provision two 10 GB devices with an SL of Platinum for your ESXi
Host.
You should still be in the detailed view of your ESXi Host.
Click Provision Storage To Host to launch the Provision Storage wizard:
1. In the Storage Group tab, fill in the following details:
Storage Group Name: Type in <SGN>_ESX (e.g. 01_ESX)
Service Level: Platinum
Volumes: Type in 2
Volume Capacity: Type in 10 – Make sure capacity is in GB
Click NEXT
2. In the Ports tab, fill in the following details:
Choose Existing
Select your ESXi Port Group name identified in step 4
Click NEXT
3. In the Summary tab, do the following:
Masking View: Use the auto-generated name – make a note of it:
___________________________
Click the Enable Compliance Alerts checkbox (To receive alerts
when the performance of the Storage Group changes)
Click Run Suitability Check
Did the suitability check succeed? _______
Proceed even if the suitability check fails.
Click Add to Job List
Click OK on the Success dialog.
30 DELL EMC Education Services
Step Action
7 Run the storage provisioning job.
Select EVENTS from the menu bar and then select Job List.
The name of your Job will be Create Masking View <Your Masking View Name>.
Select your provisioning job and click Run to run the job. Click OK in the
Confirmation dialog.
The job may take some time to run. This is a good time to take a break.
The status of the job will change to RUNNING.
Wait until you see the status of the job change to SUCCEEDED.
You can click the Refresh icon to refresh the screen if needed.
Confirm that the Job ran successfully. Contact instructor if issues arise.
8 Examine the newly created Masking View.
Hover over the HOSTS menu option and choose Masking Views.
Your newly created Masking View should be listed. Select it and click View Path
Details. Examine the Volumes section and make a note of the Volumes that were
added to the Storage Group.
Volumes: ______________________________
Navigate back to the Masking View listing by clicking on the Masking View Name
that was recently created.
31 DELL EMC Education Services
Step Action
9 Record WWNs of devices in the newly created Masking View.
Select the newly created Masking View from the listing and click View Path
Details.
Navigate to the Storage section to see a listing of the volumes associated with
the Masking View.
Note the listed volumes. Once done, hover over the STORAGE icon in the menu
bar and select Volumes. Choose the appropriate volumes associated with the
Masking View. The details will appear on the right side of the screen. Note the
WWN of each of the volumes.
We will use this information to confirm that the ESXi server has access to these
devices.
10 Log out of Unisphere for PowerMax and close the browser session to go back to
your Student Desktop.
End of Lab 3 – Part 2
32 DELL EMC Education Services
Lab 3: Part 3 – Rescan ESXi Server and Use PowerMax/VMAX Storage
Step Action
1 You should already be logged into your assigned Student Desktop.
2 Launch the VMware vSphere Client from the Student Desktop and log into your assigned
ESXi Server.
Use the IP address, User name and Password to log into your ESXi server.
Ignore any security and license warnings.
3 Confirm that two new 10 GB devices are seen by your ESXi Server
Select Storage from the Navigator pane and then select Devices to see the devices
visible to your ESXi server.
Do you see the two new EMC 10 GB devices that you had provisioned?
You may have to perform a Rescan if you don’t see the two new devices.
Click Rescan .
Confirm that the two new 10 GB devices are visible.
You may see something like the graphic below:
Confirm that the naa name of the 10 GB devices matches the WWNs of the array devices
that you had recorded in Part 2 Step 9 of this lab.
Contact instructor with any issues.
33 DELL EMC Education Services
Step Action
4 Create a VMFS Datastore on one of the 10 GB Devices
Select New Datastore to launch the New Datastore Wizard.
In the Select creation type tab, select Create new VMFS datastore and then click Next.
In the Select device tab:
• In the Name field, type in a unique name for your datastore: <SGN_SYMM_DS>.
Once done, select a device from the list of devices which can be used to create a
new VMFS datastore and then click Next.
In the Select partitioning options tab, select “Use full disk” and then select VMFS 6 for
file system version, and then click Next.
In the Ready to complete tab, review the summary and then click Finish.
Your Datastore should appear in the Datastores listing.
5 Exit the VMware vSphere Client.
End of Lab 3 – Part 3
34 DELL EMC Education Services
Lab 3: Part 4 – Expand Storage Group Capacity
Step Action
1 You should already be logged into your assigned Student Desktop.
2 Log into Unisphere for VMAX.
From your Student Desktop launch Internet Explorer and connect to the Unisphere
URL (https://<UnisphereServerIP>:8443)
Use the Unisphere login credentials and log into Unisphere.
3
Hover over the Storage section button in the menu bar to see the various
Storage related links under the Storage section. Example below.
Click Storage Groups.
4 Select the Storage Group of your ESXi Server and click Modify.
35 DELL EMC Education Services
Step Action
6 The Modify Storage Group dialog box will be launched. In the Volume Capacity
field of the Storage Group Tab, type 15 for the new capacity of the volumes (This
will change the size of both the volumes). The Total Capacity figure will be updated
automatically.
7 Expand ADD TO JOB LIST, and click Run Now to perform the operation.
Wait until the Tasks in Progress window shows “Success” message.
Close the dialog.
8 You should already be on the Storage Groups page.
Select the Storage Group of your ESXi Server and click VIEW ALL DETAILS.
Check the Capacity of the Storage Group. It should be updated.
9 Log out of Unisphere for PowerMax and close the browser session to go back to
your Student Desktop.
End of Lab Exercise 3
36 DELL EMC Education Services
Lab Exercise 4: Service Level Based Provisioning with SYMCLI
Purpose: In this lab exercise, students will use SYMCLI to perform SL
based provisioning to a Windows host.
Tasks: Create a standalone Storage Group
Create PowerMax/VMAX thin devices and add them to the
Storage Group using the symconfigure command
Create PowerMax/VMAX thin devices using the symdev
command and add them to the Storage Group using symsg
command
Create a PowerMax/VMAX thin device to modify with the
symdev modify command
Create a Masking View for the WIN host with the new
Storage Group and existing initiator and Port Groups
Rescan the WIN host to ensure that the newly allocated
PowerMax storage is available
References: Lecture Modules:
Device and Port Management
Storage Allocation using Auto-provisioning Groups
37 DELL EMC Education Services
Lab 4: Part 1 – Create Storage Group and PowerMax Thin Devices
Step Action
1 Log into your Student Desktop as you did in Lab 1 Part 1
2 From your Student Desktop host, log into your WIN SYMCLI host – Use the
instructions and login credentials given to you by the instructor.
Make sure that you are logging into the WIN SYMCLI host with administrator/root
privileges and ensure that the PATH is set properly for SYMCLI.
3 List the existing Storage Groups on your local array.
C:\> symsg list –detail –sid <local SID>
Are any of the Storage Groups FAST managed? ________________________
Hint: Look at the F flag in the output.
4 Create a new Storage Group called <SGN>_Gold (For example: 01_Gold) with an SL
of Gold.
C:\> symsg create <SGN>_Gold –slo gold –sid <local SID>
5 Confirm creation of new SG and record its properties
C:\> symsg list –detail –sid <local SID>
The newly created SG should be listed. Record its properties.
SG Name Flags Number Number Child Service Workload SRP
EFMSLC Devices GKs SGs Level Name
Name
<SGN>_Gold
Is this SG FAST Managed? ________________
Is it a Parent or a Child SG? _______________
The SG should be an empty standalone SG.
38 DELL EMC Education Services
Step Action
6 Create two thin devices with a 2 GB capacity and add them to the newly created
SG.
Preview First
C:\> symconfigure –sid <local SID> -cmd “create dev
count=2, size=2GB, emulation=FBA, config=TDEV,
sg=<SGN>_Gold;” preview –nop
Did the preview succeed? _____ Fix any issues and preview again. If preview
succeeds – Commit the creation of the devices.
C:\> symconfigure –sid <local SID> -cmd “create dev
count=2, size=2GB, emulation=FBA, config=TDEV,
sg=<SGN>_Gold;” commit –nop
The commit operation may take some time.
Did the commit succeed? __________ Contact instructor with any issues.
Record the new devices that were created: ________________(e.g. 0092:0093)
7 Confirm that the new devices were added to your SG <SGN>_Gold.
C:\> symsg show <SGN>_Gold –sid <local SID>
Are the devices that you had created in the previous step part of your
<SGN>_Gold SG? _________________________
8 Create two thin devices with a 2 GB capacity and add them to the newly created
SG.
C:\> symdev –sid <local SID> create –tdev –captype gb
–cap 2 –N 2 –v
Execute a create devices operation (y[n])? Type “y”
Record the new devices that were created: ________________(e.g. 000EF:000F0)
39 DELL EMC Education Services
Step Action
9 Add the new devices that you had created in the previous step to your SG
<SGN>_Gold.
C:\> symsg –sg <SGN>_Gold –sid <local SID> addall -devs
<SymDevStart>:<SymDevEnd>
Where SymDevStart is the first Symmetrix device name in the sequence and
SymDevEnd is the last Symmetrix device name in the sequence created in previous
step.
10 Confirm that the new devices were added to your SG <SGN>_Gold.
C:\> symsg show <SGN>_Gold –sid <local SID>
Are the devices that you had created in the previous step part of your
<SGN>_Gold SG? _________________________
11 Create a thin device with a 2 GB capacity to manipulate with the symdev
modify command.
C:\> symdev –sid <local SID> create –tdev –captype gb
–cap 2 –N 1 –v
Execute a create devices operation (y[n])? Type “y”
Record the new device that was created: ________________(e.g. 000F1)
12 Confirm that the new device was created.
C:\> symcfg discover
C:\> symdev list
13 Modify the device size to 3 GB using the symdev modify command.
C:\> symdev modify <device number> -cap 3 –captype gb –
tdev –sid <local SID>
Execute a modify devices operation (y[n])? Type “y”
14 Confirm that the device size change was successful.
C:\> symcfg discover
C:\> symdev show <device number> -sid <local SID>
Is the new device block size shown in the output?
40 DELL EMC Education Services
Step Action
15 Delete the new device with the symdev delete command.
C:\> symdev delete <device number> -sid <local SID>
Execute a delete devices operation (y[n])? Type “y”
16 Confirm the device has been deleted.
C:\> symcfg discover
C:\> symdev list
Did the delete command succeed?
End of Lab 4 – Part 1
41 DELL EMC Education Services
Lab 4: Part 2 – Create Masking View
Step Action
1 You should be still logged into your WIN SYMCLI host.
2 Display the array devices visible to your WIN SYMCLI Host
C:\> symcfg discover
C:\> symdev list pd –sid <local SID>
How many thin devices does your WIN host see? _____________
3 If PowerPath is installed, determine the Logical Device count and total paths.
C:\> powermt display paths
What is the Symmetrix logical device count? _______________
How many total paths are shown in the penultimate column? (I/O Paths: Total)
_________
Are any of the paths dead? ______________
If powermt is not in your default path, find it in \Program
Files\EMC\PowerPath
4 Confirm that the new Storage Group (<SGN>_Gold) you created in the previous
part exists.
C:\> symsg list –detail –sid <local SID>
Record the properties of <SGN>_Gold.
SG Name Flags Number Child Service Workload SRP
EFMSLC Devices SGs Level Name
Name
<SGN>_Gold
Is it part of a Masking View? _____ How many devices does it have? ________
The SG should not be part of a Masking View yet and should have 4 devices.
42 DELL EMC Education Services
Step Action
5 Recall the Masking View information for your WIN host from Lab 1 Part 3 Step
13
Masking View Initiator Group Port Group Storage Group
Name
WIN:
ESXi:
We will be using the Initiator Group and Port Group from this table when we
create a new Masking View for your WIN host.
6 Provision the <SGN>_Gold SG to your WIN host by creating a new Masking View
Initiator Group identified in the previous step: _________________
Port Group identified in the previous step: ___________________
The Storage Group <SGN>_Gold: _________________________
Name the Masking View <SGN>_Gold_MV (e.g. 01_Gold_MV)
C:\> symaccess create view –sid <local SID> -name
<SGN>_Gold_MV -sg <SGN>_Gold –ig <winxx_ig> -pg
<hosts_pg>
Confirm the creation of the Masking View
C:\> symaccess list view –sid <local SID>
<SGN>_Gold_MV should be listed. Record its properties:
Masking View Name Initiator Group Port Group Storage Group
<SGN>_Gold_MV:
Confirm that the correct names have been used for the auto-provisioning
groups.
43 DELL EMC Education Services
Step Action
7 View the details of the new Masking View<SGN>_Gold_MV.
C:\> symaccess show view <SGN>_Gold_MV –sid <local
SID>
Confirm that the devices in Storage Group <SGN>_Gold are listed in the output.
8 View the details of the Storage Group <SGN>_Gold
C:\> symsg show <SGN>_Gold –sid <local SID>
Is this Storage Group associated with a Masking View? ______________
List the devices in <SGN>_Gold: _________________________ (e.g. 000ED,
000EE, 000EF, 000F0).
End of Lab 4 – Part 2
44 DELL EMC Education Services
Lab 4: Part 3 – Rescan Host and Confirm Access to New PowerMax
Storage
Step Action
1 You should be still logged into your WIN SYMCLI host.
2 Rescan the SCSI bus of your WIN host to look for the newly provisioned array devices.
Use the DISKPART or “symntctl rescan” command to rescan the bus
C:\>DISKPART
DISKPART> rescan
DISKPART> exit
OR
C:\> symntctl rescan
3 If PowerPath is installed, issue the commands:
C:\> powermt check reconfig
C:\> powermt display paths
How many total paths are shown in the penultimate column? (I/O Total) _____
Is the number higher than what you saw earlier? _____
4 Run a discovery and list the array devices visible to your WIN host
C:\> symcfg discover
C:\> symdev list pd –sid <local SID>
Are the devices in the <SGN>_Gold Storage Group visible to your host? ________
Get help from the instructor if you do not see the correct devices.
5 Log out of your WIN SYMCLI host to return to the Student Desktop.
End of Lab Exercise 4
45 DELL EMC Education Services
Lab Exercise 5: Cascaded Storage Groups and SL Type
Modifications
Purpose: In this lab exercise, students will manage cascaded Storage
Groups. Students will set and modify SL and on Storage
Groups.
Note: These activities can be performed with Unisphere for
PowerMax or SYMCLI. This lab will use SYMCLI.
Tasks: Convert a standalone Storage Group to a Cascaded Storage
Group and add a new SG to the Cascaded SG
Move devices non-disruptively from between child SGs
Modify SL on a SG
References: Lecture Module: Storage Allocation using Auto-provisioning
Groups
46 DELL EMC Education Services
Lab 5: Part 1 – Convert Standalone SG to Cascaded SG
Step Action
1 Log into your Student Desktop as you did in Lab 1 Part 1.
2 From your Student Desktop host, log into your WIN SYMCLI host – Use the instructions
and login credentials given to you by the instructor.
Make sure that you are logging into the WIN SYMCLI host with administrator/root
privileges and ensure that the PATH is set properly for SYMCLI.
3 Confirm that the Storage Group (<SGN>_Gold) you had provisioned to your WIN host in
the previous Lab exercise is a standalone Storage Group.
C:\> symsg show <SGN>_Gold –sid <local SID>
Look for the line which starts with “Number of Storage Groups”, this should show a value
of zero. The “Storage Group Names” entry should show N/A.
4 Convert your SG to a Cascaded SG. Name the Child SG <SGN>_Gold_1 (For example:
01_Gold_1)
C:\> symsg convert –cascaded <SGN>_Gold <SGN>_Gold_1
-sid <local SID>
47 DELL EMC Education Services
Step Action
5 Confirm that your original SG is now a Parent SG and that a Child SG has been created.
C:\> symsg list –detail –sid <local SID>
Make sure the output lists your original SG and the Child SG name that was used in the
previous step. Record the information about both these SGs
Storage Group Flags Number Number Child Service Workload SRP
Name EFM Devices GKs SGs Level Name
SLC Name
<SGN>_Gold
<SGN>_Gold
_1
The Flags should indicate that the Original SG is now a Parent and the new SG is a Child.
The parent should have no SL defined and will not be FAST managed. The child should
have the SL and Workload (“none” for PowerMax OS arrays) that were originally set on
the parent, and will be FAST managed.
6 Rename your Parent SG (<SGN>_Gold) to <SGN>_Parent (e.g. 01_Parent)
C:\> symsg rename <SGN>_Gold <SGN>_Parent –sid <local SID>
Confirm that the Parent SG has been renamed to <SGN>_Parent
C:\> symsg list –detail –sid <local SID>
The new name should be listed.
7 Create a new SG <SGN>_PLATIN_2 (e.g. 01_PLATIN_2) with an SL of Platinum
C:\> symsg create <SGN>_PLATIN_2 -slo platinum –sid <local
SID>
Confirm its creation
C:\> symsg list –detail –sid <local SID>
Make sure the new SG is listed and has the specified SL type.
48 DELL EMC Education Services
Step Action
8 Add the newly created SG to your Parent SG
C:\> symsg –sg <SGN>_Parent add sg <SGN>_PLATIN_2
-sid <local SID>
Confirm the addition
C:\> symsg show <SGN>_Parent -sid <local SID>
The SG you added should show up as a Child SG in the Parent SG.
9 Move one of the devices from the first Child SG <SGN>_Gold_1 to the new child SG
<SGN>_PLATIN_2
List the devices in first child SG
C:\> symsg show <SGN>_Gold_1 -sid <local SID>
Record the Device number of the second device <dev2> ______(e.g. 000EE)
Move <dev2> from <SGN>_Gold_1 to <SGN>_PLATIN_2
C:\> symsg –sg <SGN>_Gold_1 move dev <dev2> <SGN>_PLATIN_2 -
sid <local SID>
10 Confirm that the device has been moved.
C:\> symsg show <SGN>_Gold_1 -sid <local SID>
Should only show one device
C:\> symsg show <SGN>_PLATIN_2 -sid <local SID>
Should show the device that you moved <dev2>
11 Confirm that your WIN host still has access to the device that was moved.
C:\> symcfg discover
C:\> symdev list pd –sid <local SID>
Is the device in the <SGN>_PLATIN_2 Storage Group visible to your host? ________
End of Lab 5 – Part 1
49 DELL EMC Education Services
Lab 5: Part 2 – Manage SL
Step Action
1 You should be still logged into your WIN SYMCLI host.
2 List all the Storage Groups your local array and the corresponding SLs and WL type.
C:\> symsg list –detail –sid <local SID>
Record the information about the Parent and Child SGs that were used in the previous
part (Lab 5 Part 1).
Storage Flags Number Number Child Service Workload SRP
Group EFMSLC Devices GKs SGs Level Name
Name Name
<SGN>_Par
ent
<SGN>_Go
ld_1
<SGN>_PL
ATIN_2
The SLs should match the ones you assigned in the earlier labs.
Confirm that the information is as you expect it to be.
3 Change the SL for your <SGN>_Gold_1 Storage Group to Platinum
C:\> symsg set –sg <SGN>_Gold_1 –slo platinum -sid <local
SID>
4 Show details of the SG to confirm that the changes have been made
C:\> symsg show <SGN>_Gold_1 -sid <local SID>
Confirm that the SL change has been made and the SG is still FAST managed.
5 Change the SL for your <SGN>_OLTPPLATIN_2 Storage Group to Optimized
C:\> symsg set –sg <SGN>_PLATIN_2 –slo optimized
–sid <local SID>
50 DELL EMC Education Services
Step Action
6 Show details of the SG to confirm that the changes have been made
C:\> symsg show <SGN>_PLATIN_2 -sid <local SID>
Confirm that the SL is Optimized, Workload is none and the SG is still FAST managed.
7 To remove the SL associated with the SG, use the set –noslo option. Try this if you
want.
C:\> symsg set –sg <SGN>_PLATIN_2 –noslo –sid <local SID>
8 Show details of the SG to confirm that the changes have been made
C:\> symsg show <SGN>_PLATIN_2 -sid <local SID>
Is this SG FAST Managed? ___________________________
9 Set the SL type back to Platinum for the <SGN>_PLATIN_2 Storage Group.
C:\> symsg set –sg <SGN>_PLATIN_2 -slo platinum –sid <local
SID>
10 What SRPs are your child SGs using? ____________________________________
C:\> symsg list –detail –sid <local SID> -by_srp
Use the following command to change SRP to the SRP name that you recorded in Lab 1,
Part 2, Step 10:
C:\> symsg -sid <local SID> -sg <SGN_Gold_1> set -srp
<SRP_NAME>
C:\> symsg -sid <local SID> -sg <SGN_PLATIN_2> set -srp
<SRP_NAME>
Check to see if the SRP field of both child SGs is changed.
C:\> symsg list –detail –sid <local SID> -by_srp
11 Log out of your WIN SYMCLI host to return to the Student Desktop.
End of Lab Exercise 5
51 DELL EMC Education Services
Lab Exercise 6: Managing Host I/O Limits
Purpose: In this lab exercise, students will manage Host I/O limits on
cascaded Storage Groups.
Note: These activities can be performed with Unisphere for
PowerMax or SYMCLI. This lab will use SYMCLI.
Tasks: Set/Modify Host I/O Limits on a Parent SG
Set/Modify I/O Limits on a Child SG
View Host I/O Limits demand report
References: Lecture Module: Storage Allocation using Auto-provisioning
Groups
52 DELL EMC Education Services
Lab 6: Part 1 – Manage Host I/O Limits
Step Action
1 Log into your Student Desktop as you did in Lab 1 Part 1.
2 From your Student Desktop host, log into your WIN SYMCLI host – Use the instructions
and login credentials given to you by the instructor.
Make sure that you are logging into the WIN SYMCLI host with administrator/root
privileges and ensure that the PATH is set properly for SYMCLI.
3 Recall the names of the groups used for the Masking View you had created for your WIN
host in an earlier lab (<SGN>_Gold_MV).
C:\> symaccess list view –name <SGN>_Gold_MV
–sid <local SID>
Record the names of the groups
Masking View Name Initiator Group Port Group Storage Group
e.g. winxx e.g. hosts_pg <SGN>_Parent
<SGN>_Gold_MV:
4 Recall the names of the Child Storage Groups
C:\> symsg show <SGN>_Parent -sid <local SID>
Record the name of the Child SGs:
<SGN>_Gold_1 ______________ <SGN>_PLATIN_2 _____________________
53 DELL EMC Education Services
Step Action
5 Check the Host I/O Limits status of the Parent and Child SGs
C:\> symsg list –sid <local SID>
SG Name Flags Number Devices Number GKs Child SGs
EFMSLC
<SGN>_Parent
<SGN>_Gold_1
<SGN>_PLATIN_2
Are Host I/O Limits set on any of these Storage Groups? ________________
Hint: Look at the L flag.
6 Set a 200 MB/S limit on the Parent SG
C:\> symsg –sid <local SID> -sg <SGN>_Parent set
–bw_max 200
Confirm the setting
C:\> symsg –sid <local SID> show <SGN>_Parent
Record the following
Host I/O Limit Host I/O limit Host I/O Limit Dynamic
MB/Sec IO/Sec Distribution
Host I/O Limit should be Defined.
What is the Dynamic Distribution set to? _____________
What are the possible settings for Dynamic Distribution? _______________
54 DELL EMC Education Services
Step Action
7 Set the Dynamic Distribution to always on the Parent SG
C:\> symsg –sid <local SID> -sg <SGN>_Parent set
–dynamic always
Confirm the setting
C:\> symsg –sid <local SID> show <SGN>_Parent
What is the Dynamic Distribution set to? _____________
8 Check the Host I/O Limits status of the Parent and Child SGs
C:\> symsg list –sid <local SID>
SG Name Flags Number Devices Number GKs Child SGs
EFMSLC
<SGN>_Parent
<SGN>_Gold_1
<SGN>_PLATIN_2
Are Host I/O Limits set on any of these Storage Groups? ________________
Hint: Look at the L flag.
The Parent should show D=Defined and the Children should show S=Shared.
9 Try setting a 300 MB/S limit on the Child SG <SGN>_Gold_1
C:\> symsg –sid <local SID> -sg <SGN>_Gold_1 set
–bw_max 300
Did the operation succeed? _______________________
Explain why: __________________________________
55 DELL EMC Education Services
Step Action
10 Set a 100 MB/S limit on the Child SG <SGN>_Gold_1
C:\> symsg –sid <local SID> -sg <SGN>_Gold_1 set
–bw_max 100
Confirm the setting
C:\> symsg –sid <local SID> show <SGN>_Gold_1
Record the following
Host I/O Limit Host I/O limit Host I/O Limit Dynamic
MB/Sec IO/Sec Distribution
Host I/O Limit should show Defined (Shared).
What is the Dynamic Distribution set to? _____________
11 Try setting the Dynamic Distribution to never on the Child SG <SGN>_Gold_1
C:\> symsg –sid <local SID> -sg <SGN>_Gold_1 set
–dynamic never
Did the operation succeed? _______________________
Explain why: __________________________________
56 DELL EMC Education Services
Step Action
12 Check the Host I/O Limits status of the Parent and Child SGs
C:\> symsg list –sid <local SID>
SG Name Flags Number Devices Number GKs Child SGs
EFMSLC
<SGN>_Parent
<SGN>_Gold_1
<SGN>_PLATIN_2
What is the Host I/O Limit flag for the <SGN>_Gold_1 set to? ____________
Hint: Look at the L flag.
The Parent should show D=Defined, <SGN>_Gold_1 should show B=Both and
<SGN>_PLATIN_2 should show S=Shared.
13 View Host I/O Limits Demand report – By Port Group
C:\> symsg list –demand –by_pg –sid <local SID>
Record the information for your Port Group identified in step 3 (e.g. hosts_pg)
Port Group I/O Limit Bandwidth Limit
Name Flags Maximum Number Port Grp Maximum Maximum Number Excess
HD Demand Nolimit SGs Speed Demand Demand No Limit (MB/Sec)
(IO/Sec) (MB/Sec) (MB/Sec) (%) SGs
hosts_pg:
_______
What does the value of M for the H flag represent? _______________________
57 DELL EMC Education Services
Step Action
14 View verbose Host I/O Limits By Port Group demand report for your specific Port Group.
C:\> symsg list –demand –by_pg –pg <hosts_pg> -v
–sid <local SID>
Verbose report should show the limits set on the specific Storage Groups. Confirm that
the report matches the limits you had set on your parent and child Storage Groups.
15 View Host I/O Limits Demand report – By Port
C:\> symsg list –demand –by_port –sid <local SID>
This report shows the demand report for specific ports rather than Port Groups.
16 Log out of your WIN SYMCLI host to return to the Student Desktop.
End of Lab Exercise 6
58 DELL EMC Education Services
Lab Exercise 7: Monitoring SRP and SL Compliance with Unisphere
for PowerMax
Purpose: In this lab exercise, students will use Unisphere for PowerMax
to monitor SRP and SL Compliance.
Tasks: View Service Levels/Workload Types
Monitor SRP Reports
Monitor Storage Group SL Compliance and Create a
Reference Workload
References: Lecture Module: Monitoring and Workload Planning with
Unisphere for PowerMax
59 DELL EMC Education Services
Lab 7: Part 1 – View Service Levels
Step Action
1 Log into your Student Desktop as you did in Lab 1 Part 1.
2 Log into Unisphere for PowerMax
From your Student Desktop launch Internet Explorer and connect to the Unisphere URL
(https://<UnisphereServerIP>:8443)
Use the Unisphere login credentials and log into Unisphere.
3
Click the local array. Once done, hover over the Storage icon and then select
Service Levels. Repeat this step on the remote array to see if there is any difference.
You should see the available Service Levels and their Expected Average Response Time.
4 Click Home to return to the Home screen.
End of Lab 7 – Part 1
60 DELL EMC Education Services
Lab 7: Part 2 – Monitor SRP Reports
Step Action
1 You should still be logged into Unisphere for PowerMax and be on the Home screen.
2
Click the local array. Once done, hover over the Storage icon and then select
Storage Resource Pools.
You should see something like the graphic below:
Storage Group Demand, Service Level Demand, and Compressibility reports for an SRP
are available from the Dashboard.
Click the DASHBOARD icon in the menu bar. From the Dashboard, click the
Capacity section, and select an SRP from the System dropdown to enable the actions
button to retrieve the reports as highlighted in blue in the screenshot below.
Note: in the Actions field, COMPRESSIBILITY item is greyed out if the array does not
support compression.
61 DELL EMC Education Services
Step Action
3 Click the Service Level Demand Report and record the information given in the table
below.
Service Level Allocated (GB) Allocated (%) Subscription (GB) Subscription (%)
Is the Allocated capacity less than the Subscription capacity? _______________
Is this expected? _____________________
4 View the Storage Group Demand Report.
Click the Storage Group Demand Report and record the information given in the table
below.
Record the information for the Storage Groups that you had created in earlier labs.
Storage Group Subscription (GB) Allocated (%) Snapshot Allocated (GB)
<SGN>_ESX
<SGN>_Gold_1
<SGN>_PLATIN_2
What is the SYMCLI command for a similar report? _____________________
62 DELL EMC Education Services
Step Action
5 View the SL Compliance Report
Click the DASHBOARD icon in the menu bar and then select SG COMPLIANCE. Scroll
down and then select VIEW COMPLIANCE REPORT.
This report displays Storage Group performance against Service Level Objectives over a
period of time.
View the Storage Groups you created. Look at the values for % Stable, % Marginal, %
Critical.
Storage Group Service Level % Stable % Marginal % Critical
<SGN>_ESX
<SGN>_Gold_1
<SGN>_PLATIN_
2
Click HOME icon on the menu bar and this will navigate to the home page.
63 DELL EMC Education Services
Step Action
6 Check to see if the Symmetrix Resource Pool Utilization alert is enabled for your local
array.
From the top banner, select the Settings icon to open Settings.
Choose Alerts, and then select Symmetrix Threshold and Alerts.
Confirm that the Symmetrix Resource Pool Utilization alert is enabled for your local
array.
64 DELL EMC Education Services
7 Check Compliance Alert Policies
To open the Compliance Alert Policies list view, choose Settings from the banner area,
and select Compliance Alert Policies under Alerts
If the alert was enabled when you ran the Provision Storage Wizard, you would see how
your Storage Groups are monitored as shown in the image below. If the alert was not
enabled then your Storage Groups would not appear here.
Click Create to open the Create Compliance Alert Policy dialog box. Select the storage
system on which the Storage Groups are located. Select one or more Storage Groups and
click the Add icon( ).
By default, compliance policies are configured to generate alerts for all compliance
states. To change this default behavior, clear the box for any of the states for which you
do not want to generate alerts.
Click OK.
Your Storage Groups should now be listed in the SL Compliance Alert Policies.
65 DELL EMC Education Services
Step Action
8 Click Home to return to the Home screen.
End of Lab 7 – Part 2
66 DELL EMC Education Services
Lab 7: Part 3 – Monitor SL Compliance
Step Action
1 You should still be logged into Unisphere for PowerMax and be on the Home screen.
2 Click the local array and then navigate to the Dashboard of the menu bar.
Click the SG Compliance.
3 In the Compliance section, you may see something like the graphic below:
Record the information about the SGs
Total # _____ Stable # _____ Marginal # _____ Critical # _____ No Status # _____
You can click any of the icons to see the corresponding listing.
67 DELL EMC Education Services
Step Action
4 View list of all the configured Storage Groups.
Click the Total box to see a listing of all the Storage Groups. Record the information for
the Storage groups that you had created in earlier labs.
Name Compliance SRP Service Capacity Emulation Snapshots
Level (GB)
<SGN>_Pa
rent
<SGN>_Go
ld_1
<SGN>_PL
ATIN_2
<SGN>_ES
X
Is there a Compliance associated with your Parent SG? ____ Why? _______
Are the other SGs Compliant? _______________________
5 View Workload Details of your Storage Group <SGN>_Gold_1
You should still be in the Storage Groups listing. Select the <SGN>_Gold_1 Storage Group
and click VIEW ALL DETAILS on the right side of the screen.
From the Details tab, record the information about your SG.
Service Level: ________________
Compliance: ________________________
Click the Storage Groups link to go back to the Storage Groups listing.
68 DELL EMC Education Services
Step Action
6 View Workload Details of your Storage Group <SGN>_PLATIN_2
You should still be in the Storage Groups listing. Select the <SGN>_PLATIN_2 Storage
Group and click VIEW ALL DETAILS on the right side of the screen.
From the Details tab, record the information about your SG.
Service Level: ________________
Compliance: ________________________
7 Explore the Performance Dashboard of your Storage Group <SGN>_PLATIN_2
In the View All Details page, navigate to the Performance tab to view the performance
dashboard of your SG.
8 Explore the Performance Dashboard.
Click the PERFORMANCE icon in the menu bar.
Explore the various options available under the Performance section.
69 DELL EMC Education Services
Step Action
9 Analyze
To analyze performance on a Storage Group, choose Analyze from the Performance
section. Drill down to the Storage Group by selecting the array and then the Storage
Group.
Real Time, Diagnostic, and Historical tabs are available for viewing performance
information about the SG.
Explore as you wish.
70 DELL EMC Education Services
Step Action
10 Charts
To analyze performance on a Storage Group, choose Charts from the Performance
section.
Charts allow you to plot various metrics. You can choose the time range, and the
Object(s) you want to monitor. Then, choose the Performance Metrics. Once done,
select the CREATE button at the bottom left.
Any chart can be saved as a Template or a PDF. Click the More Actions ( ) button and
then choose the appropriate Save as option.
71 DELL EMC Education Services
Step Action
12 Log out of Unisphere for PowerMax. Close the browser session to go back to the Student
Desktop.
End of Lab Exercise 7
72 DELL EMC Education Services
Lab Exercise 8: Workload Planning with Unisphere for PowerMax
Purpose: In this lab exercise, students will use Unisphere for PowerMax
for Workload Planning.
Tasks: Examine available headroom for various SLs
Run suitability check while provisioning more storage to an
existing Storage Group
References: Lecture Module: Monitoring and Workload Planning with
Unisphere for PowerMax
73 DELL EMC Education Services
Lab 8: Part 1 – Examine Available Headroom
Step Action
1 Log into your Student Desktop as you did in Lab 1 Part 1.
2 Log into Unisphere for PowerMax
From your Student Desktop, launch Internet Explorer and connect to the Unisphere URL
(https://<UnisphereServerIP>:8443)
Use the Unisphere login credentials and log into Unisphere.
3 Click the local array. Click the DASHBOARD icon on the menu bar and then select
CAPACITY. Select an SRP from the System dropdown.
4 Focus on the Headroom section of the Storage Resource Pools panel.
5 Record the available Headroom on your local array for all the available Service Levels.
Service Level Headroom (TB)
Diamond
Platinum
Gold
Silver
Bronze
End of Lab 8 – Part 1
74 DELL EMC Education Services
Lab 8: Part 2 – Expand Existing Storage Group and Run Suitability Check
Step Action
1 You should still be logged into Unisphere for PowerMax.
2 Click the STORAGE icon on the menu bar and then click Storage Groups.
3 View the details of your <SGN>_ESX Storage Group.
Select the <SGN>_ESX Storage Group and the details will be listed on the right of the
screen.
How many volumes does this SG contain? ___________________
Recall that in an earlier lab two volumes were added to this SG.
4 Provision more storage to <SGN>_ESX.
Once the Storage Group is selected. Click Modify. This will launch the Modify Storage
Group dialog.
Increase the number of Volumes from 2 to 4.
Click Run Suitability Check
Did the check succeed? ______
Proceed with lab even if it failed. Click OK to close the Suitability Check
dialog.
Click the drop down beside ADD TO JOB LIST and select Run Now
It may take a few minutes for the modification to complete.
You will see a success dialog if the modification succeeds. Click Close to close the dialog.
Contact instructor with any issues.
75 DELL EMC Education Services
Step Action
5 Examine details of <SGN>_ESX after the addition of more storage.
You should still be in the details view of the SG.
How many volumes does the SG have now? __________ Should be 4.
Click VIEW ALL DETAILS and then select Volumes to see the listing of all the devices.
Record the device names of two new devices: __________
6 Examine the Masking View associated with <SGN>_ESX
Click the HOSTS icon on the menu bar and then select Masking Views.
Select the Masking View <SGN>_ESX_MV and click View Path Details.
Examine the connections view and make sure that the Storage Group shows 4 volumes
including the ones that you noted down in the previous step.
7 Log out of Unisphere for PowerMax and close the browser session to go back to your
Student Desktop.
8 Optional Step
Like you did in Lab 3 Part 3 – Use the VMware vSphere Client to log into your ESXi server,
perform a rescan and ensure that the ESXi server sees the newly provisioned devices.
Exit the VMware vSphere Client.
End of Lab Exercise 8
76 DELL EMC Education Services
Lab Exercise 9: Windows 2008 Hosts: TimeFinder SnapVX Operations
Purpose: In this lab exercise, students will go through TimeFinder
SnapVX Operations using Dell EMC Solutions Enabler SYMCLI
command line interface.
Tasks: Create TimeFinder SnapVX snapshots
Link snapshots to Target device and access point-in-time
data from a Secondary host
Restore from snapshot to Source device
Restore modified data from Target device to the Source
device.
References: Lecture Module: TimeFinder SnapVX Operations
Dell EMC™ Solutions Enabler TimeFinder® SnapVX Version 9.0
CLI User Guide
77 DELL EMC Education Services
Lab 9: Part 1 – Creating Snapshots
Step Action
0 Prepare the hosts: in this lab, you are given by your instructor 2 hosts connected
to the same array, with one Primary Host, simulating production host, and the
other Secondary host, acting as linked target host.
Primary Host Secondary Host
Hostname
Initiator Group (IG)
Port Group (PG)
Creating a SG and 1x 4GB TDEV for each host:
On the Primary host, do the following:
C:\> symsg -sid <local SID> create <SGN_src_snap>
C:\> symdev -sid <local SID> create -tdev -cap 4 -
captype GB -device_name <SGN_prod> -sg <SGN_src_snap>
C:\> symsg -sid <local SID> create <SGN_tgt_snap>
C:\> symdev -sid <local SID> create -tdev -cap 4 -
captype GB -device_name <SGN_tgt> -sg <SGN_tgt_snap>
C:\> symaccess -sid <local SID> create view -name
<SGN>_src_snap -ig <Primary_IG> -pg <Primary_PG> -sg
<SGN_src_snap>
C:\> symaccess -sid <local SID> create view -name
<SGN>_tgt_snap -ig <Secondary_IG> -pg <Secondary_PG> -
sg <SGN_tgt_snap>
You may use the following command to write down the devices created:
C:\> symdev list -sid <local SID> -identifier
device_name
78 DELL EMC Education Services
Step Action
1 On both hosts: Discover all Symmetrix arrays connected to the host and build or
rebuild the Symmetrix configuration database file from information gathered. If
there is PowerPath, reconfig the PowerPath.
C:\ > powermt check reconfig
C:\>symcfg discover
Identify the devices created for the Source/Target for SnapVX snapshots.
Use the following commands to get the information you need:
C:\>sympd list | more
or
C:\>syminq
PdevName (e.g. SymDevName (e.g.
Devices
PHYSICALDRIVE10) 0031)
Source Device
Target Device
79 DELL EMC Education Services
Step Action
2 On the Primary host: Create a partition, NTFS file system on the Source volume
and assign a drive letter.
In a command window, execute the diskpart command:
C:\>diskpart
Bringing you to the DISKPART prompt, execute the series of commands as shown
below:
DISKPART>list disk
You should see a listing of all disks. The list will show the disks as Disk #. In step
1, if Device 10 had a physical name of “PHYSICALDRIVE10” then it will be listed
as “Disk 10” in the output.
DISKPART>select disk # (Select the Disk that corresponds to Source
Device 1)
Example: DISKPART>select disk 10
DISKPART>list partition
Are there any partitions on this disk? _________ There should be no partitions
on this disk.
DISKPART>create partition primary
DISKPART>list partition
There should be one partition
DISKPART>select partition 1
DISKPART>list volume
Record the drive letters in use: ______________________
The Volume with the “*” in the first column will not have an associated drive
letter.
DISKPART>format fs=ntfs label=prodfs<SGN> quick
Example: DISKPART>format fs=ntfs label=prdofs08 quick
DISKPART>assign letter=<choose a letter not in use>
Example: DISKPART> assign letter=F
DISKPART>list volume
Your Volume should now have the Drive letter you assigned.
DISKPART>exit
80 DELL EMC Education Services
Step Action
3 Use Windows Explorer to copy the contents of the C:\Program
Files\EMC\SYMCLI folder to the Drive Letter of your Production FS. Close
Windows Explorer.
Flush the file system.
C:\>symntctl flush –drive <Production FS Drive letter>:
Example: C:\>symntctl flush –drive E:
4 From the Primary host:
Create a SnapVX snapshot against the <SGN_src_snap> Storage Group.
C:\>symsnapvx –sid <Symmetrix ID> establish –name
backup<SGN> –sg <SGN_src_snap>
Execute Establish operation for Storage Group
<SGN_src_snap> (y/[n]) ? y
List Snapshot.
C:\>symsnapvx –sid <Symmetrix ID> list
C:\>symsnapvx –sid <Symmetrix ID> list –sg <SGN_src_snap>
–detail
How many generations are listed? ____________________
Is there an expiration date for the snapshot? __________________
What is the generation number for this snapshot? ______________
Is the snapshot linked to a target? _________________________
7 On the Primary host:
Add more data to the Source device.
Use Windows Explorer to copy the contents of the C:\Program
Files\EMC\SYMAPI folder to the Drive Letter of your Production FS. Close
Windows Explorer.
Flush the file system.
C:\> symntctl flush –drive <Production FS Drive letter>:
Example: C:\> symntctl flush –drive E:
81 DELL EMC Education Services
Step Action
8 From the Primary host:
Create a second snapshot, using the same name.
C:\>symsnapvx –sid <Symmetrix ID> establish –name
backup<SGN> –sg <SGN_src_snap>
List the Snapshots.
C:\>symsnapvx –sid <Symmetrix ID> list
C:\>symsnapvx –sid <Symmetrix ID> list –sg
<SGN_src_snap> –detail
How many generations are listed? ______________________
What is the generation number for this snapshot? _____________
What is the generation number for the earlier snapshot? __________
9 On the Primary host:
Add more data to the Source device. Change to your Source device drive letter.
E:\>symsnapvx –h > symsnapvx.txt
As a simple example, the help page for symsnapvx is redirected to a text file.
Change directory to C: and flush the filesystem.
C:\>symntctl flush –drive <Production FS Drive letter>:
Example: C:\> symntctl flush –drive E:
82 DELL EMC Education Services
Step Action
10 From the Primary host:
Create a third snapshot, using the same name.
C:\>symsnapvx –sid <Symmetrix ID> establish –name
backup<SGN> –sg <SGN_src_snap>
List the Snapshots.
C:\>symsnapvx –sid <Symmetrix ID> list
C:\>symsnapvx –sid <Symmetrix ID> list –sg
<SGN_src_snap> –detail
How many generations are listed? __________________________
What is the generation number for this snapshot (third)? ______________
What is the generation number for the earlier snapshot (second)? _________
Record the information for table below.
Gen Total Deltas (Tracks) Non-shared (Tracks)
0
1
2
11 From the Primary host:
Set the Time-to-Live for generation 2 snapshot.
C:\>symsnapvx –sid <Symmetrix ID> –snapshot_name
backup<SGN> -gen 2 –sg <SGN_src_snap> set ttl –delta 2
Execute Set TTL operation for Storage Group
<SGN_src_snap> (y/[n]) ?
Check the expiration date for the snapshot.
C:\>symsnapvx –sid <Symmetrix ID> list –sg
<SGN_src_snap> –detail
What is the expiration date now for generation 2? ___________________
End of Lab 9 – Part 1
83 DELL EMC Education Services
Lab 9: Part 2 – Accessing Snapshot Data from a Secondary Host
Step Action
1 From the Secondary host:
Link the generation 0 snapshot to the target volume.
C:\>symsnapvx –sid <Symmetrix ID> link –snapshot_name
backup<SGN> –gen 0 –sg <SGN_src_snap> –lnsg
<SGN_tgt_snap>
Execute Link operation for Storage Group
snapsrc_sg<SGN> (y/[n]) ? y
List details of the linked target.
C:\>symsnapvx –sid <Symmetrix ID> –snapshot_name
backup<SGN> –sg <SGN_src_snap> list –linked –detail
What mode has the target been linked in? ___________________
84 DELL EMC Education Services
Step Action
2 From the Secondary host:
Use diskpart to assign drive letter to the target device and access the
snapshot data.
C:\>diskpart
DISKPART>rescan
DISKPART>list disk
You should see a listing of all disks. The list will show the disks as Disk #. In Part 1
step 4 if Device 10 had a physical name of “PHYSICALDRIVE10” then it will be
listed as “Disk 10” in the output.
DISKPART>select disk # (Select the Disk that corresponds to Target
Device 1)
DISKPART>list partition
Are there any partitions on this disk? _________ There should be one partition
on this disk.
DISKPART>select partition 1
DISKPART>list volume
Record the drive letters in use: ______________________
Does the Volume with an “*” in the first column have a drive letter assigned to
it? ______
If Yes – What is the Drive Letter? ______________
If No: Assign a drive letter:
DISKPART>assign letter=<choose a letter not in use>
Example: DISKPART> assign letter=F
DISKPART>list volume
Your Volume should now have the Drive letter you assigned.
DISKPART>exit
3 On the Secondary host, open Windows explorer and you should see the new
drive letter you assigned.
Verify the availability of data on the target device.
What are the folders and file(s) listed? _____________________________
Examine the sequence of the snapshots you created and the corresponding
point-in-time data in Lab 9 – Part 1. Is the data in the snapshot consistent with
what you would expect? _________________________
Remember: The most recent snapshot with the same name will be designated as
generation 0.
85 DELL EMC Education Services
Step Action
4 From the Secondary host, add more data to the target device. Change to the
drive letter assigned to the target and add data.
F:\>symrdf –h > symrdf.txt
As a simple example, the help page for symrdf is redirected to a text file.
Change directory to C: and flush the filesystem.
C:\>symntctl flush –drive <Target FS Drive letter>:
Example: C:\>symntctl flush –drive F:
5 From the Secondary host, list details of the linked target.
C:\>symsnapvx –sid <Symmetrix ID> –snapshot_name
backup<SGN> –sg <SGN_src_snap> list –linked –detail
Are there modified tracks (Flags)? _______________________
6 From the Secondary host:
Unmount the filesystem on the target device.
C:\>symntctl umount –drive <Target FS Drive letter>:
Example: C:\>symntctl umount –drive F:
7 From the Secondary host:
Relink generation 0 snapshot to the target.
C:\>symsnapvx –sid <Symmetrix ID> relink
–snapshot_name backup<SGN> –gen 0 –sg <SGN_src_snap> –
lnsg <SGN_tgt_snap>
C:\>Execute Relink operation for storage group
<SGN_src_snap> <y/[n]>?
8 From the Secondary host:
Use diskpart to rescan disks and assign drive letter to the target device as
shown in step 2.
Note: if the volume shows “offline” state in diskpart, you may use the“online
volume” command to turn it online before you can assign the drive a letter.
86 DELL EMC Education Services
Step Action
9 On the Secondary host, open Windows Explorer and you should see the new
drive letter you assigned.
Verify the availability of data on the target device.
What are the folders and file(s) listed? _____________________________
Do you have access the symrdf.txt file that was created in step 4?
____________________
Close Windows Explorer.
10 To understand the flexibility and ease of use of TimeFinder SnapVX, relink target
to a different generation of the snapshot.
From the Secondary host:
Unmount the filesystem on the target device.
C:\>symntctl umount –drive <Target FS Drive letter>:
Example: C:\>symntclt umount –drive F:
Relink generation 2 snapshot to target.
C:\>symsnapvx –sid <Symmetrix ID> relink
–snapshot_name backup<SGN> –gen 2 –sg <SGN_src_snap> –
lnsg <SGN_tgt_snap>
C:\>Execute Relink operation for storage group
<SGN_src_snap> <y/[n]>?
Use diskpart to rescan disks and assign drive letter to target as shown in step
2.
Open Windows explorer and examine the content of the target filesystem.
What data is available on the target? ______________________
End of Lab 9 – Part 2
87 DELL EMC Education Services
Lab 9: Part 3 – Restoring to Source from Snapshots
Step Action
1 On the Primary host:
Open Windows Explorer and navigate to the drive letter that was assigned to the
Source device.
Delete the SYMCLI folder. Close Windows Explorer.
2 The very first snapshot – generation 2 contains the SYMCLI folder. We will now
restore to source from this snapshot and observe the results.
From the Primary host, unmount source drive letter.
C:\>symntctl umount –drive <Source FS Drive Letter>:
Example: C:\>symntctl umount –drive F:
3 From the Primary host:
Restore generation 2 snapshot.
C:\>symsnapvx –sid <Symmetrix ID> restore
–snapshot_name backup<SGN> –gen 2 –sg <SGN_src_snap>
List the snapshots for the Source Storage Group.
C:\>symsnapvx –sid <Symmetrix ID> list –sg
<SGN_src_snap> –detail
Is the generation 2 snapshot now listed as Restore Active (Flgs)? ____________
4 On the Primary host, use diskpart to assign drive letter to the source device.
Follow the instructions given in Lab 9, Part 2, Step 2.
(diskpart > rescan > list disk > select disk # > list partition > select partition 1 > list
volume > assign letter=<Source FS Drive letter> > exit)
5 On the Primary host, navigate to the source drive letter.
What data is now available on the source device? _____________________
Does this match your expectation? _________________________________
88 DELL EMC Education Services
Step Action
6 From the Primary host, terminate the restored session.
C:\>symsnapvx –sid <Symmetrix ID> terminate –sg
<SGN_src_snap> -snapshot_name backup<SGN> -gen 2 –
restored
Did the terminate succeed?
Verify by listing the snapshots for the Storage Group.
C:\>symsnapvx –sid <Symmetrix ID> list –sg
<SGN_src_snap> –detail
Is the original snapshot still available? _______________________
Do you still have access to the restored data? _____________________
End of Lab 9 – Part 3
89 DELL EMC Education Services
Lab 9: Part 4 – Restoring to Source from Modified Target
Step Action
1 At this stage you should be accessing both your Source device and Target device.
Verify the data available to the Primary host from the Source device.
Which folder(s) and/or file(s) are available? ____________________
Verify the data available to the Secondary host from the Target device.
Which folder(s) and/or file(s) are available? ____________________
2 From the Secondary host, add more data to the Target drive letter.
Change to the drive letter assigned to the target and add data.
F:\>symcfg –h symcfg.txt
As a simple example, the help page for symcfg is redirected to a text file.
Change directory to C: and flush the filesystem.
C:\>symntctl flush –drive <Target FS Drive letter>:
Example: C:\> symntctl flush –drive F:
3 In order to restore the Target back to the Source, we have to first create a
snapshot of the Target.
From the Secondary host:
C:\>symsnapvx –sid <Symmetrix ID> establish –name
casc<SGN> –sg <SGN_tgt_snap>
C:\>execute establish operation for storage group
<SGN_tgt_snap> <y/[n]>?
4 Next, we have to link this snapshot to the Source. Before performing this, we will
stop access to the Source filesystem.
From the Primary host:
C:\>symntctl umount –drive <Source FS Drive letter>:
Example: C:\>symntctl umount –drive F:
90 DELL EMC Education Services
Step Action
5 From the Primary host, link snapshot to the Source.
C:\>symsnapvx –sid <Symmetrix ID> link –snapshot_name
casc<SGN> -gen 0 –sg <SGN_tgt_snap> –lnsg
<SGN_src_snap>
Note: The source of the data is now the Target Storage Group (–sg) and the link
is to the Source Storage Group (–lnsg).
6 On the Primary host, assign drive letter to the Source device. We have done this
a few times. Refer to earlier steps if necessary.
Verify data on the Source device.
Can you access the file you created symcfg.txt from the Primary host? ____
7 From the Primary host, unlink the snapshot from the Source Storage Group.
C:\>symsnapvx –sid <Symmetrix ID> unlink
–snapshot_name casc<SGN> –sg <SGN_tgt_snap> –lnsg
<SGN_src_snap>
Did the command succeed? _____________________________
If it failed, what is the error message? __________________________________
8 Verify that you can still access the data from the Primary host even after the
unlink operation.
Can you still access the data? __________________
End of Lab Exercise 9
91 DELL EMC Education Services
Lab Exercise 10: Windows 2008 Hosts: SRDF/Synchronous
Operations
Purpose: In this lab exercise, students will go through
SRDF/Synchronous Operations using Dell EMC Solutions
Enabler SYMCLI command line interface.
During this exercise, operations are performed from the host
having access to the source (R1) volumes or the host with
access to the target (R2) volumes. In our lab environment, the
local host attached to the source PowerMax/VMAX array has
access to R1 volumes, and the remote host attached to the
target VMAX/PowerMax array has access to the R2 volumes.
SRDF operations may be performed from either host.
Tasks: Create a dynamic RDF Group
Building a dynamic RDF pair
Perform basic SRDF operations – suspend, resume, change
mode
Perform SRDF Disaster Recovery operations – failover and
failback
Perform SRDF Decision Support operations – split, establish
and restore
References: Lecture Module: SRDF/Synchronous Operations
Dell EMC Solutions Enabler SRDF Family Version 9.0 CLI User
Guide
92 DELL EMC Education Services
Lab 10: Part 1 – Initial Setup and Basic Operations
Step Action
0 Prepare the hosts: in this lab, you are given by your instructor 2 hosts that are
connected to RDF linked arrays, with one Local Host, simulating production host
using for R1, and the other Remote host, acting as DR host using for R2.
Local Host Remote Host
Hostname
Initiator Group (IG)
Port Group (PG)
Creating a SG and 1x 4GB TDEV for each host:
On the Local host, do the following:
C:\> symsg -sid <local SID> create <SGN_R1_sync>
C:\> symdev -sid <local SID> create -tdev -cap 4 -captype GB -device_name
<SGN_R1> -sg <SGN_R1_sync>
C:\> symsg -sid <remote SID> create <SGN_R2_sync>
C:\> symdev -sid <remote SID> create -tdev -cap 4 -captype GB -device_name
<SGN_DR> -sg <SGN_R2_sync>
C:\> symaccess -sid <local SID> create view -name <SGN>_R1_sync -ig <Local_IG> -pg
<Local_PG> -sg <SGN_R1_sync>
C:\> symaccess -sid <remote SID> create view -name <SGN>_R2_sync -ig
<Remote_IG> -pg <Remote_PG> -sg <SGN_R2_sync>
You may use the following command to write down the devices created:
C:\> symdev list -sid <local SID> -identifier device_name
C:\> symdev list -sid <remote SID> -identifier device_name
93 DELL EMC Education Services
Step Action
1 Fill in all of the fields with the appropriate information for both the Source and Target
PowerMax and VMAX arrays. The SIDs, RDF directors and port numbers, RDF Group
numbers and the devices to be configured as R1 and R2 will be provided by your
instructor.
Local Array Remote Array
Local SID Remote SID
RDF Group # RDF Group #
Local RA 1:Port # Remote RA 1:Port #
Local RA 2:Port # Remote RA 2:Port #
Local Device # Remote Device #
(from step 0) (from step 0)
The configured remote adapters for SRDF can be listed using the command below.
C:\>symcfg –sid <Local SID> list –ra all
Example: C:\> symcfg –sid 483 list –ra all
2 From the Local host, create a dynamic RDF group.
C:\> symrdf addgrp –label rdfg<RDF Group #> –sid <Local
SID> –remote_sid <Remote SID> –dir <Local
RA1:Port#>,<Local RA2:Port#> –remote_dir <Remote
RA1:Port#>,<Remote RA2:Port#> –rdfg <RDF Group #> –
remote_rdfg <RDF Group #>
Example:
C:\> symrdf addgrp –label rdfg10 –sid 83 –remote_sid 25 –
dir 1E:8,3E:8 –remote_dir 1E:8,3E:8 –rdfg 10 –remote_rdfg
10
3 Verify that the dynamic RDF group has been created.
C:\>symcfg –sid <Local SID> list –rdfg all
What is the type of the new RDF group? ______________________
94 DELL EMC Education Services
Step Action
4 List the PowerMax devices that are accessible to your Local and Remote hosts.
From the Local host:
C:\> sympd list
From the Remote host:
C:\> sympd list
Record the information in the table below:
Local host Local Device Remote host Remote
PHYSICALDRIVE# Number PHYSICALDRIVE# Device
e.g. e.g. Number
e.g. 05F
PHYSICALDRIVE7 PHYSICALDRIVE7 e.g. 05F
Devices
from step
0
5 From the Local host create a dynamic RDF device pair.
C:\> symrdf –sid <Local SID> createpair -sg <SGN_R1_sync>
–rdfg <Local RDF Group #> –type r1 -remote_sg
<SGN_R2_sync> –establish –nop
95 DELL EMC Education Services
Step Action
6 From the Local host, verify that the RDF device pair has been created.
C:\> symrdf –sid <Local SID> -sg <SGN_R1_sync> –rdfg
<Local RDF Group #> query
Record the information in the table below:
Source (R1) View Target (R2) View Modes RDF
Sym State R1 Inv R2 Inv Links Sym State R1 Inv R2 Inv MCES Pair
Dev Tracks Tracks Dev Tracks Tracks State
What is the State of the Source R1 Device? _____________________________
What is the State of the Target R2 Device? ______________________________
What is the SRDF mode? ____________________________________________
What is the RDF Pair State? __________________________________________
7 List the Physical devices accessible to your Local and Remote hosts, again.
From the Local host:
C:\> sympd list
What is the configuration of your Local device now? ____________________
From the Remote host:
C:\> sympd list
What is the configuration of your Remote device now? _____________________
96 DELL EMC Education Services
Step Action
8 From the Local host, change the SRDF mode to Synchronous for the device pair.
C:\> symrdf -sid <local SID> -sg <SGN_R1_sync> –rdfg
<Local RDF Group #> set mode sync
Perform an RDF query and record the information in the table below.
C:\> symrdf -sid <local SID> -sg <SGN_R1_sync> –rdfg
<Local RDF Group #> query
Source (R1) View Target (R2) View Modes RDF
Sym State R1 Inv R2 Inv Links Sym State R1 Inv R2 Inv MCES Pair
Dev Tracks Tracks Dev Tracks Tracks State
What is the RDF Pair State? ___________________________
13 From the Local host, suspend the RDF links for the device pair and perform an RDF
query.
C:\> symrdf -sid <local SID> -sg <SGN_R1_sync> –rdfg
<Local RDF Group #> suspend
C:\> symrdf -sid <local SID> -sg <SGN_R1_sync> –rdfg
<Local RDF Group #> query
What is the Link state? _______________________
What is the RDF Pair state? ____________________
97 DELL EMC Education Services
Step Action
14
On the Local host: Create a partition, NTFS file system on the Source (R1) volume and
assign a drive letter.
In a command window, execute the diskpart command:
C:\> diskpart
This will bring you to the DISKPART prompt, execute the series of commands as
shown below:
DISKPART> list disk
You should see a listing of all disks. The list will show the disks as Disk #. If Source
(R1) Device had a physical name of “PHYSICALDRIVE10” then it will be listed as “Disk
10” in the output. You have recorded your Source device PHYSICALDRIVE# in step 4
of this lab.
DISKPART>select disk # (Select the Disk that corresponds to Source (R1)
device)
Example: DISKPART>select Disk 10
DISKPART> list partition
Are there any partitions on this disk? _________ There should be no partitions on
this disk.
DISKPART> create partition primary
DISKPART> list partition
There should be one partition:
DISKPART> select partition 1
DISKPART> list volume
Record the drive letters in use: ______________________
The Volume with the “*” in the first column will not have an associated drive letter.
DISKPART> format fs=ntfs label=rdffs<SGN> quick
Example: DISKPART> format fs=ntfs label=rdffs08 quick
DISKPART> assign letter=<choose a letter not in use>
Example: DISKPART> assign letter=F
DISKPART> list volume
Your Volume should now have the Drive letter you assigned.
DISKPART> exit
15
On the Local host, use Windows Explorer to copy the C:\Program
Files\EMC\SYMCLI folder to the drive letter of your Source filesystem. Verify
that the folder was copied. Close Windows Explorer.
98 DELL EMC Education Services
Step Action
16 On the Local host, perform an RDF query.
C:\> symrdf -sid <local SID> -sg <SGN_R1_sync> –rdfg
<Local RDF Group #> query
Record the information in the table below.
Source (R1) View Target (R2) View Modes RDF
Sym State R1 Inv R2 Inv Links Sym State R1 Inv R2 Inv MCES Pair
Dev Tracks Tracks Dev Tracks Tracks State
Are there Invalid Tracks? ________________ (There should be invalid tracks.)
Where are the Invalid Tracks? _____________ (Source (R1) View or Target (R2) View)
Are the Invalid Tracks R1 Inv Tracks or R2 Inv Tracks? ____________________
How many Invalid Tracks have accumulated? _________________
How do you interpret the Invalid Tracks? _____________________
17 From the Local host, resume RDF links for the device pair and perform an RDF query.
C:\> symrdf -sid <local SID> -sg <SGN_R1_sync> –rdfg
<Local RDF Group #> resume
C:\> symrdf -sid <local SID> -sg <SGN_R1_sync> –rdfg
<Local RDF Group #> query
What is the Link state? _______________________
Are there any Invalid Tracks? _______________
What is the RDF Pair state? ______________________
End of Lab 10 – Part 1
99 DELL EMC Education Services
Lab 10: Part 2 – Disaster Recovery Operations
Step Action
1 From the Local host, verify that the device pair is synchronized.
C:\> symrdf -sid <local SID> -sg <SGN_R1_sync> –rdfg
<Local RDF Group #> query
2 We cannot really simulate a disaster, so we will test our disaster recovery readiness.
While in a disaster situation, it is not possible to “gracefully” shutdown applications
and unmount filesystems. It is always less risky to do so whenever possible, for
example, in a disaster recovery drill. Before enabling read/write access to the R2
device for the remote host, we first unmount the filesystem on the Local host.
Unmount the SRDF Source (R1) device filesystem.
On the Local host:
C:\> symntctl umount –drive <Source FS Drive letter>:
Example: C:\> symntctl umount –drive F:
3 Initiate failover of the SRDF volumes by executing the following command from the
Remote host. For our test, the failover command can be executed from the Local
host, as we still have access to the Local host. However, in a true disaster situation,
we may not have access to the Local host.
On the Remote host:
C:\>symrdf -sid <Remote SID> -sg <SGN_R2_sync> –rdfg
<Remote RDF Group #> failover
100 DELL EMC Education Services
Step Action
4 Perform an RDF query from the Remote host and record the information in the table
below.
C:\> symrdf -sid <Remote SID> -sg <SGN_R2_sync> –rdfg
<Remote RDF Group #> query
Target (R2) View Source (R1) View Modes RDF
Sym State R1 Inv R2 Inv Links Sym State R1 Inv R2 Inv MCES Pair
Dev Tracks Tracks Dev Tracks Tracks State
What is the state of the R1 device? ____________________
What is the state of the Links? ________________________
What is the state of the R2 device? ____________________
What is the RDF Pair state? ___________________________
101 DELL EMC Education Services
Step Action
5 We can now verify access to data from the R2 device.
On the Remote host:
Use diskpart to assign a drive letter to the R2 device.
C:\> diskpart
DISKPART> rescan
DISKPART> list disk
You should see a listing of all disks. The list will show the disks as Disk #. If Remote
(R2) device had a physical name of “PHYSICALDRIVE10” then it will be listed as “Disk
10” in the output.
DISKPART>select disk # (Select the Disk that corresponds to Remote (R2)
device)
Example: DISKPART> select disk 10
DISKPART> list partition
Are there any partitions on this disk? _________ (There should be one partition on
this disk)
DISKPART> select partition 1
DISKPART> list volume
Record the drive letters in use: ______________________
Does the Volume with an “*” in the first column have a drive letter assigned to it?
______
If Yes – What is the Drive Letter? ______________
If No: Assign a drive letter.
DISKPART> assign letter=<choose a letter not in use>
Example: DISKPART> assign letter=F
DISKPART> list volume
Your Volume should now have the Drive letter you assigned.
DISKPART> exit
6 On the Remote host, use Windows Explorer to examine the contents of the
Filesystem on the R2 device.
Do you have access to the same data that was on R1 device before the failover?
102 DELL EMC Education Services
Step Action
7 We will add some new data to the Filesystem on the R2 device, to simulate
production after a failover.
On the Remote host, use Windows Explorer to copy the folder C:\Program
Files\EMC\SYMAPI to the drive letter of the R2 device. Close Windows Explorer.
8 In a FailedOver state, changes made to the R2 device are not propagated to the
R1 as the links are set to Not Ready.
Perform and RDF query from the Remote host and record the information in the
table below.
C:\> symrdf -sid <Remote SID> -sg <SGN_R2_sync> –rdfg
<Remote RDF Group #> query
Target (R2) View Source (R1) View Modes RDF
Sym State R1 Inv R2 Inv Links Sym State R1 Inv R2 Inv MCES Pair
Dev Tracks Tracks Dev Tracks Tracks State
Are there any Invalid Tracks? _____________________________(There should be)
Where are the Invalid Tracks? (Source (R1) View or Target (R2) View)_____________
Are the Invalid Tracks R1 Inv Tracks or R2 Inv Tracks? _________________
How many Invalid Tracks? _____________________________
9 We will now resume production work from the R1 device. Prior to performing an
SRDF Failback operation, it is important to stop accessing the R2 device. Failback
operation will set the state of the R2 device to Write Disabled. If a device that is being
actively accessed is set to WD, unpredictable results can happen.
On the Remote host:
C:\> symntctl umount –drive <Remote FS Drive letter>:
Example: C:\> symntctl umount –drive F:
103 DELL EMC Education Services
Step Action
10 From the Local host, perform an SRDF Failback operation.
C:\> symrdf -sid <local SID> -sg <SGN_R1_sync> –rdfg
<Local RDF Group #> failback
Perform and SRDF query and record the information in the table below.
C:\> symrdf -sid <local SID> -sg <SGN_R1_sync> –rdfg
<local RDF Group #> query
Source (R1) View Target (R2) View Modes RDF
Sym State R1 Inv R2 Inv Links Sym State R1 Inv R2 Inv MCES Pair
Dev Tracks Tracks Dev Tracks Tracks State
What is state of the R1 device? ________________________
What is the state of the Link? _________________________
What is the state of the R2 device? _____________________
What is the RDF Pair state? ___________________________
Are there any Invalid Tracks? _________________________
12 On the Local host, use diskpart to assign drive letter the R1 device. We have done
this a few times.
(diskpart > rescan > list disk > select disk # > list
partition > select partition 1 > list volume > assign
letter=<Source FS Drive letter> > exit)
Note: if the volume shows “offline” state in diskpart, you may use the “online
volume” command to turn it online before you can assign the drive a letter.
13 On the Local host, use Windows Explorer to examine the contents of the R1 device
Filesystem.
Does Filesystem contain the additional data that was added to the R2 device File
System after the Failover? ___________
Close Windows Explorer.
End of Lab 10 – Part 2
104 DELL EMC Education Services
Lab 10: Part 3 – Decision Support/Concurrent Access Operations
Step Action
1 From the Local host, perform an SRDF Split operation.
C:\> symrdf -sid <local SID> -sg <SGN_R1_sync> –rdfg
<Local RDF Group #> split
Perform an SRDF query and record the information in the table below.
Source (R1) View Target (R2) View Modes RDF
Sym State R1 Inv R2 Inv Links Sym State R1 Inv R2 Inv MCES Pair
Dev Tracks Tracks Dev Tracks Tracks State
What is the state of the R1 device? ________________________
What is the state of the Link? _____________________________
What is the state of the R2 device? ________________________
2 Both hosts have access to copies of the same information but if either the local or the
remote host makes changes to the filesystem, the other host does not reflect the
change. Again, this may be useful in situations where you wish to perform tests
without impacting production data.
From the Remote host, use diskpart to rescan disk and assign drive letter to the
R2 device.
(diskpart > rescan > list disk > select disk # > list
partition > select partition 1 > list volume > assign
letter=<Remote FS Drive letter> > exit)
Note: if the volume shows “offline” state in diskpart, you may use the “online
volume” command to turn it online before you can assign the drive a letter.
3 Use Windows Explorer on Local and Remote hosts to verify that the two have access
to identical data.
105 DELL EMC Education Services
Step Action
4 On the Local host, use Windows Explorer to delete the SYMAPI folder from the
Source (R1) device.
Which folder is available on the Source (R1) device now? _________________
Close Windows Explorer.
Perform an SRDF query and record the information in the table below.
C:\> symrdf -sid <local SID> -sg <SGN_R1_sync> –rdfg
<Local RDF Group #> query
Source (R1) View Target (R2) View Modes RDF
Sym State R1 Inv R2 Inv Links Sym State R1 Inv R2 Inv MCES Pair
Dev Tracks Tracks Dev Tracks Tracks State
Are there Invalid Tracks? ______________________________
Where are the Invalid Tracks? __________________________ (Source or Target)
What do the Invalid Tracks indicate? _____________________
106 DELL EMC Education Services
Step Action
5 On the Remote host, use Windows Explorer to delete the SYMCLI folder from the
Remote (R2) device.
Which folder is available on the Remote (R2) device now? ________________
Close Windows Explorer.
Perform an SRDF query and record the information in the table below.
C:\> symrdf -sid <Remote SID> -sg <SGN_R2_sync> –rdfg
<Remote RDF Group #> query
Target (R2) View Source (R1) View Modes RDF
Sym State R1 Inv R2 Inv Links Sym State R1 Inv R2 Inv MCES Pair
Dev Tracks Tracks Dev Tracks Tracks State
Are there Invalid Tracks? _________________________
Where are the Invalid Tracks? _____________________
What do the Invalid Tracks indicate? ________________
6 Prior to resuming SRDF mirroring, it is important to stop accessing the R2 device as it
will be set to Write Disabled.
On the Remote host:
C:\> symntctl umount –drive <Remote FS Drive letter>:
Example: C:\> symntctl umount –drive F:
107 DELL EMC Education Services
Step Action
7 We will perform an SRDF Establish operation to save the changes made to the Source
device and discard the changes made to the Remote device.
From the Local host:
C:\> symrdf -sid <local SID> -sg <SGN_R1_sync> –rdfg
<Local RDF Group #> establish
Perform an SRDF query and record the information in the table below.
C:\> symrdf -sid <local SID> -sg <SGN_R1_sync> –rdfg
<Local RDF Group #> query
Source (R1) View Target (R2) View Modes RDF
Sym State R1 Inv R2 Inv Links Sym State R1 Inv R2 Inv MCES Pair
Dev Tracks Tracks Dev Tracks Tracks State
What is the state of the R1 device? _________________
What is the state of the Link? ______________________
What is the state of the R2 device? _________________
What is the RDF Pair State? _______________________
8 To observe the result of an SRDF Restore operation, we will once again perform an
SRDF Split to enable Read-Write access to both the Source and Remote devices.
From the Local host:
C:\> symrdf -sid <local SID> -sg <SGN_R1_sync> –rdfg
<Local RDF Group #> split
9 On the Remote host, use diskpart to rescan disk and assign drive letter to the
Remote (R2) device.
(diskpart > rescan > list disk > select disk # > list
partition > select partition 1 > list volume > assign
letter=<Remote FS Drive letter> > exit)
Note: if the volume shows “offline” state in diskpart, you may use the “online
volume” command to turn it online before you can assign the drive a letter.
108 DELL EMC Education Services
Step Action
10 On the Remote host, use Windows Explorer to examine the contents of the Remote
FS.
Which folder is available? ______________________
Is this the same as the folder available on the R1 device? _______________
Close Windows Explorer.
The SRDF Restore operation will set the Remote (R2) device to Write Disabled. So it is
important to stop accessing the R2 device.
Unmount the Remote FS.
C:\> symntctl umount –drive <Remote FS Drive letter>:
Example: C:\> symntctl umount –drive F:
11 On the Local host, use Windows Explorer to delete the SYMCLI folder. Close
Windows Explorer.
12 When performing an SRDF Restore operation, the contents of the Source FS will
change, so it is important to stop accessing the Source device. We can access the
Source device immediately after the Restore command completes.
On the Local host:
C:\> symntctl umount –drive <Source FS Drive letter>:
Example: C:\> symntctl umount –drive F:
13 From the Local host, perform an SRDF Restore operation.
C:\> symrdf -sid <local SID> -sg <SGN_R1_sync> –rdfg
<Local RDF Group #> restore
14 On the Local host, use diskpart to rescan disk and assign drive letter to the Source
(R1) device.
(diskpart > rescan > list disk > select disk # > list
partition > select partition 1 > list volume > assign
letter=<Source FS Drive letter> > exit)
Note: if the volume shows “offline” state in diskpart, you may use the “online
volume” command to turn it online before you can assign the drive a letter.
109 DELL EMC Education Services
Step Action
15 On the Local host, use Windows Explorer to examine the contents of the Source FS.
Is the SYMCLI folder restored? ___________________
Close Windows Explorer.
Unmount the Source FS.
C:\> symntctl umount –drive <Source FS Drive letter>:
Example: C:\> symntctl umount –drive F:
16 Lab Cleanup: As a preparation for the next lab, perform the cleanup procedure listed
below.
From the Local host:
C:\> symrdf -sid <local SID> -sg <SGN_R1_sync> –rdfg
<Local RDF Group #> suspend
C:\> symrdf –sid <Local SID> deletepair -sg <SGN_R1_sync>
–rdfg <RDF Group #>
-rdfg
C:\> symrdf -sid <Local SID> removegrp <RDF Group#>
C:\> symaccess -sid <local SID> delete view -name
<SGN>_R1_sync -nop
C:\> symaccess -sid <remote SID> delete view -name
<SGN>_R2_sync -nop
C:\> symsg -sid <local SID> delete <SGN_R1_sync> -force
C:\> symsg -sid <remote SID> delete <SGN_R2_sync> -force
C:\> symdev free <local device> -all -sid <local SID>
C:\> symdev free <remote device> -all -sid <remote SID>
C:\> symdev delete <local device> -sid <local SID>
C:\> symdev delete <remote device> -sid <remote SID>
End of Lab Exercise 10
110 DELL EMC Education Services
Lab Exercise 11: Windows 2008 Hosts: SRDF/Asynchronous
Operations
Purpose: In this lab exercise, students will go through
SRDF/Asynchronous Operations using EMC Solutions Enabler
SYMCLI command line interface.
Tasks: Create and remove dynamic RDF Groups
Create and delete dynamic RDF pairs
Enable and disable SRDF/Asynchronous mode of operation
for devices in a device group
Configure Concurrent SRDF
Create Consistency Group and manage SRDF/A Multi-
session Consistency
References: Lecture Module: SRDF/Asynchronous Operations
Solutions Enabler SRDF Family Version 9.0 CLI User Guide
111 DELL EMC Education Services
Lab 11: Part 1 – Single Session SRDF/A
Step Action
0 Prepare the hosts: in this lab, you are given by your instructor 2 hosts that are
connected to RDF linked arrays, with one Local Host, simulating production host
using for R1, and the other Remote host, acting as DR host using for R2.
Local Host Remote Host
Hostname
Initiator Group (IG)
Port Group (PG)
Creating a SG and 1x 4GB TDEV for each host:
On the Local host, do the following:
C:\> symsg -sid <local SID> create <SGN_R1_asyn>
C:\> symdev -sid <local SID> create -tdev -cap 4 -captype
GB -device_name <SGN_R1> -sg <SGN_R1_asyn>
C:\> symsg -sid <remote SID> create <SGN_R2_asyn>
C:\> symdev -sid <remote SID> create -tdev -cap 4 -
captype GB -device_name <SGN_R2> -sg <SGN_R2_asyn>
C:\> symaccess -sid <local SID> create view -name
<SGN>_R1_asyn -ig <Local_IG> -pg <Local_PG> -sg
<SGN_R1_asyn>
C:\> symaccess -sid <remote SID> create view -name
<SGN>_R2_asyn -ig <Remote_IG> -pg <Remote_PG> -sg
<SGN_R2_asyn>
You may use the following command to write down the devices created:
C:\> symdev list -sid <local SID> -identifier device_name
C:\> symdev list -sid <remote SID> -identifier device_name
112 DELL EMC Education Services
Step Action
1 Fill in all of the fields with the appropriate information for both the Source and Target
PowerMax and VMAX arrays. The SIDs, RDF directors and port numbers, RDF Group
numbers and the devices to be configured as R1 and R2 will be provided by your
instructor.
Local Array Remote Array
Local SID Remote SID
RDF Group # RDF Group #
Local RA 1:Port # Remote RA 1:Port #
Local RA 2:Port # Remote RA 2:Port #
Local Device # Remote Device #
(from step 0) (from step 0)
The configured remote adapters for SRDF can be listed using the command below:
C:\>symcfg –sid <Local SID> list –ra all
Example: C:\> symcfg –sid 483 list –ra all
2 From the Local host, create a dynamic RDF group.
C:\> symrdf addgrp –label rdfg<RDF Group #> –sid <Local
SID> –remote_sid <Remote SID> –dir <Local
RA1:Port#>,<Local RA2:Port#> –remote_dir <Remote
RA1:Port#>,<Remote RA2:Port#> –rdfg <RDF Group #> –
remote_rdfg <RDF Group #>
Example:
C:\> symrdf addgrp –label rdfg20 –sid 83 –remote_sid 25 –
dir 1E:8,3E:8 –remote_dir 1E:8,3E:8 –rdfg 20 –remote_rdfg
20
3 Verify that the dynamic RDF group has been created.
C:\>symcfg –sid <Local SID> list –rdfg all
What is the type of the new RDF group? ______________________
113 DELL EMC Education Services
Step Action
4 List the devices that are accessible to your Local and Remote hosts.
From the Local host:
C:\> sympd list
From the Remote host:
C:\> sympd list
Verify that the Local and Remote Devices assigned to you (recorded in step 1 – table)
are accessible to your respective hosts.
Record the information in the table below:
Local host Local Device Remote host Remote
PHYSICALDRIVE# Number PHYSICALDRIVE# Device
e.g. e.g. Number
e.g. 049
PHYSICALDRIVE8 PHYSICALDRIVE8 e.g. 049
Device
Pair from
step 0
5 On the Local host, create a text file that contains the device number of the Local
Device # and the Remote Device #. Local devices are listed in the first column and
Remote devices are listed in the second column. The Local device will become R1 and
the Remote device will become R2 after a successful createpair operation.
For example:
C:\> notepad pair2.txt
049 049
114 DELL EMC Education Services
Step Action
6 From the Local host, create a dynamic RDF device pair.
C:\> symrdf –sid <Local SID> createpair –f pair2.txt –rdfg
<Local RDF Group #> –type r1 –establish –g asyncdg<SGN> –
nop
Note the use of –g asyncdg<SGN>. This will create a device group of type R1,
named asyncdg<SGN> and add your R1 device to it.
Example:
C:\> symrdf –sid 83 createpair –f pair2.txt –rdfg 20 –type
r1 –establish –g asyncdg5 –nop
7 From the Local host, verify that the device group and the RDF device pair have been
created.
C:\> symdg list
C:\> symrdf –g asyncdg<SGN> query
Example:
C:\> symrdf –g asyncdg5 query
Record the information in the table below:
Source (R1) View Target (R2) View Modes RDF
Sym State R1 Inv R2 Inv Links Sym State R1 Inv R2 Inv MCES Pair
Dev Tracks Tracks Dev Tracks Tracks State
What is the State of the Source R1 Device? ______________________________
What is the State of the Target R2 Device? _______________________________
What is the SRDF mode? _____________________________________________
What is the RDF Pair State? __________________________________________
115 DELL EMC Education Services
Step Action
8 From the Local host, set the SRDF mode to Asynchronous for the device in the Device
Group.
C:\> symrdf –g asyncdg<SGN> set mode async
Enable consistency protection.
C:\> symrdf –g asyncdg<SGN> enable
Perform an SRDF Query to verify status of SRDF/A.
C:\> symrdf –g asyncdg<SGN> query –rdfa
Note: The output is verbose. You can pipe through more to examine the output in
detail.
Record the information in the table below.
Source (R1) View Target (R2) View Modes RDF
Sym State R1 Inv R2 Inv Links Sym State R1 Inv R2 Inv MCES Pair
Dev Tracks Tracks Dev Tracks Tracks State
What is the RDFA Cycle number? _________________________
What is the RDFA Session Status? _________________________
What is the RDFA Minimum Cycle Time? ___________________
What is the RDF Consistency State? _______________________
What is the RDF Pair State? ______________________________
116 DELL EMC Education Services
Step Action
9
On the Local host, create a partition, NTFS file system on the Source (R1) volume and
assign a drive letter.
In a command window, execute the diskpart command:
C:\> diskpart
This will bring you to the DISKPART prompt, execute the series of commands as
shown below:
DISKPART> list disk
You should see a listing of all disks. The list will show the disks as Disk #. If Source
(R1) Device had a physical name of “PHYSICALDRIVE8” then it will be listed as “Disk
8” in the output. You have recorded your Source device PHYSICALDRIVE# in step 4 of
this lab.
DISKPART>select disk # (Select the Disk that corresponds to Source (R1)
device)
Example: DISKPART>select Disk 8
DISKPART> list partition
Are there any partitions on this disk? _________ If no, continue the next command;
if yes, because we reuse the same disk as in the last lab where the partition was
created, please skip the next 2 commands
DISKPART> create partition primary
DISKPART> list partition
There should be one partition:
DISKPART> select partition 1
DISKPART> list volume
Record the drive letters in use: ______________________
The Volume with the “*” in the first column will not have an associated drive letter.
DISKPART> format fs=ntfs label=rdfafs<SGN> quick
Example: DISKPART> format fs=ntfs label=rdfafs5 quick
DISKPART> assign letter=<choose a letter not in use>
Example: DISKPART> assign letter=G
DISKPART> list volume
Your Volume should now have the Drive letter you assigned.
DISKPART> exit
10
On the Local host, use Windows Explorer to copy the contents of C:\Program
Files\EMC to the Source (R1) filesystem.
117 DELL EMC Education Services
Step Action
11 We cannot really simulate a disaster, so we will test our disaster recovery readiness.
While in a disaster situation, it is not possible to “gracefully” shutdown applications
and unmount filesystems. It is always less risky to do so whenever possible, for
example, in a disaster recovery drill. Before enabling read/write access to the R2
device for the remote host, we first unmount the filesystem on the Local host.
Unmount the SRDF Source (R1) device filesystem.
On the Local host:
C:\> symntctl umount –drive <Source FS Drive letter>:
Example: C:\> symntctl umount –drive G:
12 In a true disaster situation, the Source site/array/host may not be accessible. We
have seen in the SRDF/Synchronous lab that we can perform SRDF operations from
the R2 side using Device Groups of type RDF2 containing R2 devices. For illustration in
this lab, we will perform an SRDF Failover from the Local host.
From the Local host:
C:\> symrdf –g asyncdg<SGN> failover –force
Note the use of –force flag. This is required because the RDF group has been
enabled for consistency protection.
13 As in the SRDF/Synchronous lab, we can verify data on the R2 device from the
Remote host.
On the Remote host, use diskpart to rescan disk and assign drive letter to the
Remote (R2) device.
(diskpart > rescan > list disk > select disk # > list
partition > select partition 1 > list volume > assign
letter=<Remote FS Drive letter> > exit)
Note: if the volume shows “offline” state in diskpart, you may use the “online
volume” command to turn it online before you can assign the drive a letter.
118 DELL EMC Education Services
Step Action
14 On the Remote host, use Windows Explorer to examine the contents of the Remote
device filesystem.
Close Windows Explorer.
The SRDF Failback operation will set the Remote (R2) device to Write Disabled, so it is
important to stop accessing the R2 device.
Unmount the Remote FS.
C:\> symntctl umount –drive <Remote FS Drive letter>:
Example: C:\> symntctl umount –drive G:
15 From the Local host, resume SRDF/A mode using the procedure below. If you want to
avoid typing –g asyncdg<SGN> over and over, set the environment variable!
C:\> symrdf –g asyncdg<SGN> disable
C:\> symrdf –g asyncdg<SGN> set mode acp_disk
C:\> symrdf –g asyncdg<SGN> failback
C:\> symrdf –g asyncdg<SGN> query (verify RDF Pair State Synchronized)
C:\> symrdf –g asyncdg<SGN> set mode async
C:\> symrdf –g asyncdg<SGN> enable
C:\> symrdf –g asyncdg<SGN> query –rdfa
16 Lab Cleanup: As a preparation for the next lab, perform the cleanup procedure listed
below.
From the Local host:
C:\> symrdf –g asyncdg<SGN> disable
C:\> symrdf –g asyncdg<SGN> suspend
C:\> symrdf –sid <Local SID> deletepair –f pair2.txt –
rdfg < RDF Group #>
C:\> symrdf –sid <Local SID> removegrp –rdfg <RDF Group #>
C:\> symdg delete asyncdg<SGN> –force
119 DELL EMC Education Services
End of Lab 11 – Part 1
120 DELL EMC Education Services
Lab 11: Part 2 – Concurrent SRDF
Step Action
0 Prepare devices for the DR sites. This part of lab will involve 1x R1 device and 2x R2
devices which belong to 2 separate RDF groups, however locating on the same
remote array.
From Lab11, part1, we have already got one pair of device though the RDF
relationship was deleted from the cleanup step, now we are preparing the second DR
device on the remote array.
On the local host:
C:\> symdev -sid <remote SID> create -tdev -cap 4 -
captype GB -device_name <SGN_R2_2> -sg <SGN_R2_asyn>
Recall the Storage Group SGN_R2_asyn has been masked to the remote host view,
the above step automatically presents the newly created device to the remote host.
1 Fill in all of the fields with the appropriate information for both the Source and Target
PowerMax and VMAX arrays. The SIDs, RDF directors and port numbers, RDF Group
numbers will be provided by your instructor.
Local Array Remote Array
Local SID Remote SID
RDF Group #1 RDF Group #1
RDF Group #2 RDF Group #2
Local RA 1:Port # Remote RA 1:Port #
Local RA 2:Port # Remote RA 2:Port #
Local Device # (eg. Remote Device #1
049) (eg. 049)
Remote Device #2
(e.g 09A)
The configured remote adapters for SRDF can be listed using the command below:
C:\>symcfg –sid <Local SID> list –ra all
Example: C:\> symcfg –sid 483 list –ra all
121 DELL EMC Education Services
Step Action
2 From the Local host, create a dynamic RDF group.
C:\> symrdf addgrp –label rdfg<RDF Group #1> –sid <Local
SID> –remote_sid <Remote SID> –dir <Local
RA1:Port#>,<Local RA2:Port#> –remote_dir <Remote
RA1:Port#>,<Remote RA2:Port#> –rdfg <RDF Group #1> –
remote_rdfg <RDF Group #1>
Example:
C:\> symrdf addgrp –label rdfg30 –sid 83 –remote_sid 25 –
dir 1E:8,3E:8 –remote_dir 1E:8,3E:8 –rdfg 30 –remote_rdfg
30
3 On the Local host, create a text file that contains the device number of the Local
Device # and the Remote Device #1. Local devices are listed in the first column and
Remote devices are listed in the second column. The Local device will become R1 and
the Remote device will become R2 after a successful createpair operation.
For example:
C:\> notepad pair3.txt
049 049
4 From the Local host create a dynamic RDF device pair in Local RDF Group #1.
C:\> symrdf –sid <Local SID> createpair –f pair3.txt –rdfg
<Local RDF Group #1> –type r1 –establish –g concdg<SGN> –
nop
Note the use of –g concdg<SGN>. This will create a device group of type R1,
named concdg<SGN> and add your R1 device to it.
Example:
C:\> symrdf –sid 83 createpair –f pair3.txt –rdfg 30 –type
r1 –establish –g concdg5 –nop
122 DELL EMC Education Services
Step Action
5 From the Local host, create another dynamic RDF group.
C:\> symrdf addgrp –label rdfg<RDF Group #2> –sid <Local
SID> –remote_sid <Remote SID> –dir <Local
RA1:Port#>,<Local RA2:Port#> –remote_dir <Remote
RA1:Port#>,<Remote RA2:Port#> –rdfg <RDF Group #2> –
remote_rdfg <RDF Group #2>
Example:
C:\> symrdf addgrp –label rdfg40 –sid 83 –remote_sid 25 –
dir 1E:8,3E:8 –remote_dir 1E:8,3E:8 –rdfg 40 –remote_rdfg
40
6 On the Local host, create another text file that contains the device number of the
Local Device # and the Remote Device #2. Local devices are listed in the first column
and Remote devices are listed in the second column. The Local device will become R1
and the Remote will device become R2 after a successful createpair operation.
For example:
C:\> notepad pair4.txt
049 09A
7 From the Local host, create a dynamic RDF device pair. This will add a second R2
mirror to the R1 device to complete the Concurrent SRDF configuration.
C:\> symrdf –sid <Local SID> createpair –f pair4.txt –rdfg
<Local RDF Group #2> –type r1 –establish –nop
Example:
C:\> symrdf –sid 83 createpair –f pair4.txt –rdfg 40 –type
r1 –establish –nop
8 From the Local host, set the SRDF mode for the RDF Group #1 to Synchronous.
C:\> symrdf –g concdg<SGN> set mode sync –rdfg <RDF Group
#1>
Example:
C:\> symrdf –g concdg5 set mode sync –rdfg 30
123 DELL EMC Education Services
Step Action
9 From the Local host, set the SRDF mode for the RDF Group #2 to Asynchronous.
C:\> symrdf –g concdg<SGN> set mode async –rdfg <RDF Group
#2>
Example:
C:\> symrdf –g concdg5 set mode async –rdfg 40
Enable Consistency protection for the Asynchronous RDF Group.
C:\> symrdf –g concdg<SGN> enable –rdfg <RDF Group #2>
10 From the Local host, perform an SRDF Query of the Device Group.
C:\> symrdf –g concdg<SGN> query –rdfg all
How many R2 devices are paired with the R1? _________________
What is the SRDF mode for the device pair in RDF Group #1? ____________
What is the RDF Pair State for the device pair in RDF Group #1? ___________
What is the SRDF mode for the device pair in RDF Group #2? _____________
What is the RDF Pair State for the device pair in RDF Group #2? ___________
124 DELL EMC Education Services
Step Action
11 Lab cleanup:
From the Local host
C:\> symrdf –g concdg<SGN> disable –rdfg <RDF Group #2>
C:\> symrdf –g concdg<SGN> suspend –rdfg <RDF Group #2>
C:\> symrdf –g concdg<SGN> suspend –rdfg <RDF Group #1>
C:\> symrdf –sid <Local SID> deletepair –g concdg<SGN> –
rdfg <RDF Group #1>
C:\> symrdf –sid <Local SID> deletepair –g concdg<SGN> –
rdfg <RDF Group #2>
C:\> symrdf –sid <Local SID> removegrp –rdfg <RDF Group
#1>
C:\> symrdf –sid <Local SID> removegrp –rdfg <RDF Group
#2>
C:\> symdg delete concdg<SGN> –force
C:\> symdev free -devs <local device> -all -sid <local
SID>
C:\> symdev free -devs <remote device1:remote device2> -
all -sid <remote SID>
C:\> symdev delete -devs <local device> -sid <local SID>
C:\> symdev delete -devs <remote device1:remote device 2>
-sid <remote SID>
End of Lab 11 – Part 2
125 DELL EMC Education Services
Lab 11: Part 3 – SRDF/A – Multi-session Consistency (MSC)
Step Action
0 Prepare devices for the multisessions. This part of lab will involve 2x R1 devices and
2x R2 devices which belong to 2 separate RDF groups, using the same local-remote
arrays, simulating 2 dependent applications.
Now we are preparing the 2 pairs of the devices on both local and remote arrays.
On the local host:
C:\> symdev -sid <local SID> create -tdev -cap 4 -captype
GB -device_name <SGN_R1_msc> -sg <SGN_R1_asyn> -N 2
C:\> symdev -sid <remote SID> create -tdev -cap 4 -
captype GB -device_name <SGN_R2_msc> -sg <SGN_R2_asyn> -N2
You may use the following command to write down the devices created:
C:\> symdev list -sid <local SID> -identifier device_name
C:\> symdev list -sid <remote SID> -identifier device_name
Recall in Lab 11, part 0, the Storage Groups SGN_R1_asyn and SGN_R2_asyn have
been masked to the respective host views, the above steps automatically present the
newly created devices to the local host and the remote host.
1 Fill in all of the fields with the appropriate information for both the Source and Target
PowerMax and VMAX arrays. The SIDs, RDF directors and port numbers, RDF Group
numbers and the devices to be configured as R1 and R2 will be provided by your
instructor.
Local Array Remote Array
Local SID Remote SID
RDF Group #1 RDF Group #1
RDF Group #2 RDF Group #2
Local RA 1:Port # Remote RA 1:Port #
Local RA 2:Port # Remote RA 2:Port #
Local Device #1 Remote Device #1
(e.g. 049) (e.g. 049)
Local Device #2 Remote Device #2
(e.g. 09A) (e.g. 09A)
The configured remote adapters for SRDF can be listed using the command below:
C:\>symcfg –sid <Local SID> list –ra all
Example: C:\> symcfg –sid 483 list –ra all
126 DELL EMC Education Services
Step Action
2 From the Local host, create two dynamic RDF groups.
C:\> symrdf addgrp –label rdfg<RDF Group #1> –sid <Local
SID> –remote_sid <Remote SID> –dir <Local
RA1:Port#>,<Local RA2:Port#> –remote_dir <Remote
RA1:Port#>,<Remote RA2:Port#> –rdfg <RDF Group #1> –
remote_rdfg <RDF Group #1>
C:\> symrdf addgrp –label rdfg<RDF Group #2> –sid <Local
SID> –remote_sid <Remote SID> –dir <Local
RA1:Port#>,<Local RA2:Port#> –remote_dir <Remote
RA1:Port#>,<Remote RA2:Port#> –rdfg <RDF Group #2> –
remote_rdfg <RDF Group #2>
3 From the Local host, verify that the RDF Groups were created.
C:\> symcfg –sid <Local SID> list –rdfg all
4 On the Local host, create text file mscpair1.txt that contains the device number
of the Local Device #1 and the Remote Device #1.
For example:
C:\> notepad mscpair1.txt
049 049
5 From the Local host, create a dynamic RDF device pair in Local RDF Group #1.
C:\> symrdf –sid <Local SID> createpair –f mscpair1.txt –
rdfg <Local RDF Group #1> –type r1 –rdf_mode async -
establish –g msc1dg<SGN> –nop
Note the use of –g msc1dg<SGN>. This will create a device group of type R1,
named msc1dg<SGN> and add your R1 device to it. The use of –rdf_mode will
override the default of ACP Disk and the device pair will be placed in SRDF
Asynchronous mode.
Example:
C:\> symrdf –sid 83 createpair –f mscpair1.txt –rdfg 30 –
type r1 –rdf_mode async –establish –g msc1dg5 –nop
127 DELL EMC Education Services
Step Action
6 On the Local host, create another text file mscpair2.txt that contains the device
number of the Local Device #2 and the Remote Device #2.
For example:
C:\> notepad mscpair2.txt
09A 09A
7 From the Local host, create a dynamic RDF device pair in Local RDF Group #2.
C:\> symrdf –sid <Local SID> createpair –f mscpair2.txt –
rdfg <Local RDF Group #2> –type r1 –rdf_mode async -
establish –g msc2dg<SGN> –nop
Note the use of –g msc2dg<SGN>. This will create a device group of type R1,
named msc2dg<SGN> and add your R1 device to it. The use of –rdf_mode will
override the default of ACP Disk and the device pair will be placed in SRDF
Asynchronous mode.
Example:
C:\> symrdf –sid 83 createpair –f mscpair2.txt –rdfg 40 –
type r1 –rdf_mode async –establish –g msc2dg5 –nop
8 From the Local host, perform an SRDF Query of the two device groups.
C:\> symrdf –g msc1dg<SGN> query
C:\> symrdf –g msc2dg<SGN> query
Are the two device pairs in Synchronized RDF Pair state? _______________
9 On the Local host, verify that the storapid and storrdfd daemons are running.
C:\> stordaemon list
If not start the daemons:
C:\> stordaemon start storapid
C:\> stordaemon start storrdfd
Verify that the option SYMAPI_USE_RDFD is set to ENABLE in the options file
(C:\Program Files\EMC\SYMAPI\Config\options)
128 DELL EMC Education Services
Step Action
10 From the Local host, create a composite group with RDF Consistency.
C:\> symcg create msc<SGN>cg –type RDF1 -rdf_consistency
Verify that the Consistency Group was created.
C:\> symcg list
11 From the Local host, add the two device groups to the Consistency Group.
C:\> symcg –cg msc<SGN>cg add dg msc1dg<SGN>
C:\> symcg –cg msc<SGN>cg add dg msc2dg<SGN>
Examine the properties of the Consistency Group.
C:\> symcg show msc<SGN>cg
12 From the Local host, enable Multi-Session Consistency protection for the Consistency
Group.
C:\> symcg –cg msc<SGN>cg enable
13 From the Local host, perform an SRDF Query of the Consistency Group.
C:\> symrdf –cg msc<SGN>cg query –rdfa
What is the RDF Consistency Mode? ___________________
What is the status of the MSC Session? ________________
What is the Consistency State? ___________________
What is the Session Status for <RDF Group #1>? ________________
What is the Session Status for <RDF Group #2>? ________________
What is the Cycle Number for <RDF Group #1>? __________________
What is the Cycle Number for <RDF Group #2>? __________________
129 DELL EMC Education Services
Step Action
14 From the Local host, to illustrate MSC, we will split one of the RDF Groups in the
Consistency Group. As Consistency has been enabled, the split will require the –
force option as shown below.
C:\> symrdf –cg msc<SGN>cg split –immediate –force –rdfg
<Local SID>:<RDF Group #1>
Example:
C:\> symrdf –cg msc<SGN>cg split –immediate –force –rdfg
83:30
15 From the Local host, perform an SRDF Query of the Consistency Group.
C:\> symrdf –cg msc<SGN>cg query –rdfa
What is the RDF Consistency Mode? ___________________
What is the status of the MSC Session? ________________
What is the Consistency State? ___________________
What is the Session Status for <RDF Group #1>? ________________
What is the Session Status for <RDF Group #2>? ________________
What is the RDF Pair state for <RDF Group #1>? __________________
What is the RDF Pair state for <RDF Group #2>? __________________
16 From the Local host, perform an SRDF Establish operation for the Consistency Group.
C:\> symrdf –cg msc<SGN>cg establish
17 From the Local host, perform an SRDF Query of the Consistency Group and verify
Consistent state for both the SRDF device pairs.
C:\> symrdf –cg msc<SGN>cg query –rdfa –i 10
You can use <Ctrl-c> to abort the command once Consistent state has been reached.
130 DELL EMC Education Services
Step Action
18 Lab cleanup: From the Local host
C:\> symcg –cg msc<SGN>cg disable
C:\> symrdf –cg msc<SGN>cg suspend
C:\> symcg delete msc<SGN>cg –force
C:\> symrdf –sid <Local SID> deletepair –f mscpair1.txt –
rdfg <RDF Group #1>
C:\> symrdf –sid <Local SID> deletepair –f mscpair2.txt –
rdfg <RDF Group #2>
C:\> symrdf –sid <Local SID> removegrp –rdfg <RDF Group
#1>
C:\> symrdf –sid <Local SID> removegrp –rdfg <RDF Group
#2>
C:\> symdg delete msc1dg<SGN> –force
C:\> symdg delete msc2dg<SGN> –force
C:\> symaccess -sid <local SID> delete view -name
<SGN>_R1_asyn -nop
C:\> symaccess -sid <remote SID> delete view -name
<SGN>_R2_asyn -nop
C:\> symsg -sid <local SID> delete <SGN_R1_asyn> -force
C:\> symsg -sid <remote SID> delete <SGN_R2_asyn> -force
C:\> symdev free -devs <local device1:local device 2> -all
-sid <local SID>
C:\> symdev free -devs <remote device1:remote device2> -
all -sid <remote SID>
C:\> symdev delete -devs <local device1:local device 2> -
sid <local SID>
C:\> symdev delete -devs <remote device1:remote device 2>
-sid <remote SID>
End of Lab Exercise 11
131 DELL EMC Education Services
Lab Exercise 12: VMware ESXi VMFS Datastore Replication:
TimeFinder SnapVX Replication of VMFS Datastore
Purpose: In this lab exercise, students will use Unisphere for PowerMax
to perform TimeFinder SnapVX replication of a VMware
vSphere VMFS datastore. The VMFS datastore resides on a
PowerMax/VMAX device and contains a Virtual Machine.
Tasks: Use Unisphere for PowerMax to create Production and
Target PowerMax/VMAX LUNs to their assigned Primary
and Secondary ESXi servers respectively.
Create a VMFS Datastore on the Source device and deploy a
Virtual Machine.
Use TimeFinder SnapVX to create a snapshot of the Source
device and link the snapshot to the Target device accessible
to the Secondary ESXi server.
Mount the Datastore on Target device, on the Secondary
ESXi server and power-on the Virtual Machine on the
Secondary ESXi server.
References: Lecture Module: TimeFinder SnapVX Operations
132 DELL EMC Education Services
Lab 12: Part 1 – Identify Source and Target devices, Create a VMFS
Datastore on the Source Device, and Deploy a Virtual Machine
Step Action
0 This lab is to use Unisphere for PowerMax to manipulate snapshots of ESXi LUNs.
You receive from the instructor the following:
Primary ESXi Host Secondary ESXi Host
Hostname/IP
Host root access
username/password
Unisphere hostname/IP
Unisphere login
username/password
SGN
133 DELL EMC Education Services
Step Action
1 You will first login to a Windows-based Student Desktop which has:
• Internet Explorer or other web browser
Open the web browser and login to the unisphere for PowerMax with the information in
step 0, to fill out the following:
Primary ESXi Server Secondary ESXi Server
Initiator Group (Hosts in
Unisphere)
Port Group
134 DELL EMC Education Services
Step Action
2 Provision Storage to both Primary and Secondary ESXi servers:
Select <Primary Host IG> , click .
Storage Group Name: esxisrcsg<SGN>
Populate the rest of the fields as shown in the picture.
Click Next.
Choose existing Port Group, select the port group you recorded in step 1. Click Next.
Accept the default Masking View Name, which should be StorageGroupName_MV.
Once done, click Run Now from the ADD TO JOB LIST dropdown.
Wait for the job to be successful and click Show Task Details to identify the new device
number.
Repeat this step for Secondary ESXi Server, by selecting <Secondary Host IG>, and
defining esxitgtsg<SGN> for the Storage Group name.
135 DELL EMC Education Services
Step Action
2 Use Unisphere for PowerMax to identify and correlate your Source device:
Select the Storage icon . Then, select Storage Groups.
This gives a listing of all the Storage Groups defined.
Identify and select your Primary ESXi Storage Group from step 1 -- esxisrcsg<SGN>.
Click View All Details.
In the View All Details page, select Volumes.
From the list of devices, select the Source device in step 2.
All the details are displayed on the right of the screen.
Record the WWN of the Source device.
Source WWN (e.g. 60000970000196800225533030304130)
Device (e.g.
00A0)
Minimize the Unisphere for PowerMax window.
4 Login to the Primary ESXi Server.
Launch the vSphere web client by opening a web browser and log into your Primary ESXi
Server.
5 On your Primary ESXi Server, select Storage from the Navigator pane.
Select Devices tab.
In the list of devices, identify the naa number that matches with the WWN you recorded
in step 3.
136 DELL EMC Education Services
Step Action
6 Create a Datastore on the Source Device:
Navigate to Storage. Select the Datastores tab.
Select New Datastore to launch the New Datastore Wizard.
In the Select creation type tab, select Create new VMFS datastore and then click Next.
In the Select device tab:
• In the Name field, type in a unique name for your datastore:
SRC_Datastore<SGN>. Once done, select a device from the list of devices which
can be used to create a new VMFS datastore and then click Next.
In the Select partitioning options tab, select “Use full disk” and then select VMFS 6 for file
system version, and then click Next.
In the Ready to complete tab, review the summary and then click Finish.
Your SRC_Datastore should appear in the Datastores listing.
7 Deploy a VM on your Production Datastore:
Navigate to Host and then right click to select Create/Register VM to launch the New
virtual machine wizard.
In the Select creation type tab, select Deploy a virtual machine from an OVF or OVA file
and click Next.
In the Select OVF and VMDK files tab, type in a name in the Enter a name for the virtual
machine field. For example: SRC StudentVM<SGN>. Click the Click to select files or
drag/drop and then select the OVA file. Click Next.
In the Select storage tab, select your SRC_Datastore <SGN>. Click Next.
In the Deployment options tab, choose Thin for Disk provisioning. Click Next.
Review the summary in the Ready to complete screen and click Finish.
The Deploying screen will appear. Watch the progress and then close the window after a
successful deployment. Contact the instructor if the deployment fails.
137 DELL EMC Education Services
Step Action
8 Confirm that the Virtual machine resides on the Production Datastore:
Select SRC _Datastore.
Right-click and select Browse.
Select the VM (e.g. SRC StudentVM<SGN>) folder. You should see
SRCStudentVM<SGN>.vmx and other related files.
Close the Datastore Browser.
Navigate to Virtual Machines and then select the VM (For example: SRC
StudentVM<SGN>). All the details of the VM will be displayed below. Please contact the
instructor if this is not the case.
9 Log into StudentVM and add data.
Right click the StudentVM and choose Console. Then choose Open Console in a new
window. This will open a VM console window.
Log into the StudentVM with a username of “student” and password of “student”.
Right-click the desktop of the StudentVM and choose Create Folder. Give the folder a
name of SRC_Data.
Log off the Student VM – select System > Log Out student > Log Out.
Close out the VM console window by clicking on the X in the top right corner.
138 DELL EMC Education Services
Step Action
10 Use Unisphere for PowerMax to identify and correlate your Target device:
Select the Storage icon . Then, select Storage Groups.
This gives a listing of all the Storage Groups defined.
Identify and select your Secondary ESXi Storage Group from step 2 – esxitgtsg<SGN>.
Click VIEW ALL DETAILS.
In the VIEW ALL DETAILS page, select Volumes.
From the list of devices, select the Target device in step 2.
Click View Details.
Record the WWN of the Source device.
Target WWN (e.g. 60000970000196800225533030304132)
Device (e.g.
00A2)
Minimize the Unisphere for PowerMax window.
11 Log into the Secondary ESXi Server.
Launch the vSphere web Client and log into your Secondary ESXi Server.
12 On your Secondary ESXi Server, select the Storage tab.
Select Devices tab.
In the list of devices, identify the naa number that matches with the WWN you recorded
in step 10.
End of Lab 12 – Part 1
139 DELL EMC Education Services
Lab 12: Part 2 – Create TimeFinder SnapVX Snapshots using Unisphere
for PowerMax
Step Action
1 Use Unisphere for PowerMax to create a TimeFinder SnapVX snapshot.
Select the Storage icon from the navigation menu. Then select Storage Groups. This
displays a list of all the Storage Groups. Select the Primary Storage Group
esxisrcsg<SGN>.
Navigate to Protect. This launches the Protect wizard.
In the Select Technology tab, select Point in Time using SnapVX. Click Next.
In the Configure SnapVX tab, under the Create Snapshot, select New. Enter a name
for the snapshot: VMFS_backup<SGN>.
Select the expiry type as Time to Live. Then choose the appropriate days and hours.
Click Next.
Review the summary details in the Review SnapVX tab and then select Run Now from
the ADD TO JOB LIST pull-down menu.
Click Close.
2 Log into StudentVM and add more data.
From your Primary ESXi server, right-click the StudentVM and choose Console. Then
select Open browser console. This will open a VM console window.
Log into the StudentVM with a username of “student” and password of “student”.
Right click the desktop of the StudentVM and choose Create Folder. Give the folder a
name of More_Production_Data.
Log off the Student VM – select System > Log Out student > Log Out.
Close out the VM console window by clicking on the X in the top right corner.
140 DELL EMC Education Services
Step Action
3 Use Unisphere for PowerMax to create another TimeFinder SnapVX snapshot.
Select the Storage icon from the navigation menu. Then select Storage Groups. This
displays a list of all the Storage Groups. Select the Primary Storage Group
esxisrcsg<SGN>.
Navigate to Protect. This launches the Protect wizard.
In the Select Technology tab, select Point in Time using SnapVX. Click Next.
In the Configure SnapVX tab, under the Create Snapshot, select Existing. Your first
snapshot VMFS_backup<SGN> should be displayed in the list.
Select the VMFS_backup<SGN> snapshot.
Select the expiry type as Time to Live. Then choose the appropriate days and hours.
Click Next.
Review the summary details in the Review SnapVX tab and then select Run Now from
the ADD TO JOB LIST pull-down menu.
Click Close.
4 Use Unisphere for PowerMax to Link snapshot to Target.
Navigate to Data Protection. Then, select Storage Groups and click your source device
SG(esxisrcsg<SGN>).
Select Link from the top menu.
In the Link Snapshot dialog box, under Select Snapshot, select the snapshot which
was previously created.
Under the Select Target Storage Group, select Existing.
Your Storage Group with the Target device (esxitgtsg<SGN>) should be listed.
Select your Target Storage Group.
Select Run Now from the Add to Job List pull-down menu.
Click Close.
End of Lab 12 – Part 2
141 DELL EMC Education Services
Lab 12: Part 3 – Access Linked Target from Secondary ESXi Server
Step Action
1 Go back to the VMware vSphere Client window that was logged into the Secondary
ESXi Server.
2 Rescan the Secondary ESXi Server.
Select the Storage tab in the navigator panel.
Navigate to Adapters and select Rescan.
Check the Recent Tasks area in the bottom of the screen to make sure the Rescan
completes.
142 DELL EMC Education Services
3 Mount the SnapVX replica of the Production Datastore on the Secondary ESXi by
assigning a new signature.
Open a CLI session to the secondary ESXi server and issue the commands as given
below. In this case, we used the –r option to mount and resignature the datastore
using the UUID.
For Instance:
[root@esxi-88-68:~] esxcfg-volume -l
Scanning for VMFS-3/VMFS-5 host activity (512 bytes/HB,
2048 HBs).
VMFS UUID/label: 5c018873-d2208d22-7d8f-
005056955e4a/Production_Datastore
Can mount: Yes
Can resignature: Yes
Extent name:
naa.60000970000197600217533030304144:1 range: 0 - 9983
(MB)
[root@esxi-88-68:~] esxcfg-volume -r 5c018873-d2208d22-
7d8f-005056955e4a
Resignaturing volume 5c018873-d2208d22-7d8f-005056955e4a
143 DELL EMC Education Services
Step Action
4 Add VM on replica datastore to the inventory on the Secondary ESXi Server.
Right-click the replica SRC_Datastore and choose Browse. This will launch the
Datastore Browser window. Click the VM folder of the Datastore Browser. The files in
the folder should be listed on the right.
Right-click the StudentVM.vmx file and choose Register VM. Choose all the defaults
to finish the registration.
Close out of the Datastore Browser by clicking on the X in the top right corner.
5 Power on Virtual Machine on replica Datastore.
Navigate to the Virtual Machine in the Navigator pane and select the SRC StudentVM.
The VM should be Powered Off. Click Power On in the top menu.
What Storage is the VM using? __________________
It should only be using storage from the Production Datastore.
6 Log into the VM on the replica datastore and examine data.
Right-click the StudentVM and choose Console. Then, select Open browser console.
This will open a VM console window.
Log into the StudentVM with a username of “student” and password of “student”.
What data folder(s) are accessible from the desktop of the replica VM?
____________________________________________________________________
How will you explain the folder(s) that are accessible? ___________________
Shut down the VM – Click System > Shut Down > Shut Down.
Close out the VM console window by clicking on the X in the top right corner.
7 Close the vSphere Client windows for both the Primary and Secondary ESXi servers.
End of Lab Exercise 12
144 DELL EMC Education Services
Lab Exercise 13: VMware ESXi VMFS Datastore Replication: SRDF/S
Disaster Recovery for a VMFS Datastore
Purpose: In this lab exercise, students will use Unisphere for PowerMax
to perform SRDF/S Disaster Recovery operations for a
VMware vSphere VMFS Datastore. The VMFS datastore
resides on an SRDF R1 device and contains a Virtual Machine.
The SRDF R2 Device on the remote storage is presented to
another ESXi Server at the remote location.
Tasks: Identify and correlate the SRDF R1 and R2 devices accessible
to their assigned Primary and Remote ESXi servers
respectively.
Create a VMFS Datastore on the R1 device and deploy a
Virtual Machine.
Perform an SRDF Failover operation to simulate Disaster
Recovery.
Mount the Datastore on the R2 device to the Secondary ESXi
server and power-on the Virtual Machine on the Remote
ESXi server.
References: Lecture Module: SRDF/Synchronous Operations
145 DELL EMC Education Services
Lab 13: Part 1 – Identify R1 and R2 devices, create a VMFS Datastore on
the R1 device, and deploy a Virtual Machine
Step Action
0 This lab is to use Unisphere for PowerMax to manipulate SRDF/S operation of ESXi LUNs.
You will receive the following from the instructor:
Primary ESXi Host Secondary ESXi Host
Hostname/IP
Host root access
username/password
Unisphere hostname/IP
Unisphere login
username/password
SGN
146 DELL EMC Education Services
Step Action
1 You will first login to a Windows-based Student Desktop which has:
• Internet Explorer or other web browser
Open the web browser and login to the Unisphere for PowerMax with the
information in step 0, to fill out the following:
Primary ESXi Server Secondary ESXi Server
Initiator Group (Hosts in
Unisphere)
Port Group
Hint:
147 DELL EMC Education Services
Step Action
2 Provision Storage to both Primary and Secondary ESXi servers:
Select the <Primary Host IG> and then click Provision Storage to Host.
Storage Group Name: esxiR1sg<SGN>
Fill the rest of the details as shown in the image above.
Click Next.
Choose existing Port Group, select the port group you recorded in step 1. Click Next.
Accept the default Masking View Name, which should be StorageGroupName_MV.
Once done, click Run Now from the ADD TO JOB LIST dropdown.
Repeat this step for Secondary ESXi Server, by selecting Remote array, Hosts, <Secondary
Host IG>, and defining esxiR2sg<SGN> for the Storage Group name.
148 DELL EMC Education Services
Step Action
3 Use Unisphere for PowerMax to identify and correlate your created primary device from
step 2:
Select the Storage icon . Next, select Storage Groups.
This gives a listing of all the Storage Groups defined.
Identify and select your Primary ESXi Storage Group from step 2 – esxiR1sg<SGN>.
Select VIEW ALL DETAILS.
In the VIEW ALL DETAILS page, select Volumes.
From the list of devices, select the primary device created in step 2.
Record the WWN of the device which is displayed on the right of the screen.
R1 Device WWN (e.g. 60000970000196800483533030303539)
(e.g. 0009F)
Minimize Unisphere for PowerMax window.
4 Log into the Primary ESXi Server.
Launch the vSphere web Client to your Primary ESXi Server.
5 On your Primary ESXi Server, select Storage tab.
Then, select Devices tab.
In the list of devices, identify the naa number that matches with the WWN you recorded in
step 3.
149 DELL EMC Education Services
Step Action
6 Create a Datastore on the Device:
Navigate to Storage. Select the Datastores tab.
Select New Datastore to launch the New Datastore Wizard.
In the Select creation type tab select Create new VMFS datastore and then click Next.
In the Select device tab:
• In the Name field, type in a unique name for your datastore: RDF_Datastore<SGN>.
Once done, select a device from the list of devices which can be used to create a
new VMFS datastore and then click Next.
In the Select partitioning options tab, select Use full disk and then select VMFS 6 for file
system version, and then click Next.
In the Ready to complete tab, review the summary and then click Finish.
Your RDF_Datastore should appear in the Datastores listing.
7 Deploy a VM on your RDF_Datastore:
Navigate to Host and then right-click to select Create/Register VM to launch the New
virtual machine wizard.
In the Select creation type tab, select Deploy a virtual machine from an OVF or OVA file
and click Next.
In the Select OVF and VMDK files tab, type in a name in the Enter a name for the virtual
machine field. For example: RDFStudentVM<SGN>. Click the Click to select files or
drag/drop and then select the OVA file. Click Next.
In the Select storage tab, select your RDF_Datastore <SGN>. Click Next.
In the Deployment options tab, choose Thin for Disk provisioning. Click Next.
Review the summary in the Ready to complete screen and click Finish.
The Deploying screen will appear. Watch the progress and then close the window after a
successful deployment. Contact the instructor if the deployment fails.
150 DELL EMC Education Services
Step Action
8 Confirm that the Virtual machine resides on the RDF_Datastore:
Select RDF_Datastore.
Right-click and select Browse.
Select the VM (e.g. RDFStudentVM<SGN>) folder. You should see
RDFStudentVM<SGN>.vmx and other related files.
Close the Datastore Browser.
Navigate to Virtual Machines and then select the VM(e.g.RDFStudentVM<SGN>). All the
details of the VM will be displayed below. Please contact the instructor if this is not the
case.
9 Log into RDFStudentVM and add data.
Right-click the RDFStudentVM and choose Console. Then choose Open Console in a new
window. This will open a VM console window.
Login to the RDFStudentVM with a username of “student” and password of “student”.
Right click the desktop of the RDFStudentVM and choose Create Folder. Give the folder a
name of R1_Data.
Log off the Student VM – select System > Log Out student > Log Out.
Close out the VM console window by clicking on the X in the top right corner.
151 DELL EMC Education Services
Step Action
10 Use Unisphere for PowerMax to identify and correlate your created future R2 device
from step 2:
Navigate to remote SID. Then, select the Storage icon . Next, select Storage Groups.
This gives a listing of all the Storage Groups defined.
Identify and select your Remote ESXi Storage Group from step 2 – esxiR2sg<SGN>.
Select VIEW ALL DETAILS.
In the VIEW ALL DETAILS page, select Volumes.
From the list of devices, select the device created in step 2.
Record the WWN of the R2 device from the details which are displayed on the right of the
screen.
R2 Device WWN (e.g. 60000970000196800225533030303539)
(e.g. 000A1)
Minimize the Unisphere for PowerMax window.
11 Log into the Remote ESXi Server.
Launch the vSphere web Client to your Remote ESXi Server.
12 On your Remote ESXi Server, select Storage tab.
Then, Select Devices tab.
In the list of devices, identify the naa number that matches with the WWN you recorded in
step 10.
End of Lab 13 – Part 1
152 DELL EMC Education Services
Lab 13: Part 2 – Use Unisphere for PowerMax to Create a RDF Group,
Create RDF pairs, Create Device Group, Add the R1 Device to it, and
Perform an SRDF Failover Operation
Step Action
0 Use Unisphere to create a RDF Group and create RDF pairs with the devices you created
from Lab 13, part 1, step 2.
Fill in the table:
Primary ESXi Secondary ESXi
Device # (from lab 13 part
1, step 2)
RDF group number (from Same as the local
lab handout sheet)
Create SRDF group:
Do the following from the Unisphere:
Select the local array, click Data Protection, choose SRDF Groups, click
CreateSRDFGroup In the Select Remote tab, under SRDF Group Label, enter
esxRDF<SGN>.
Click Next.
In the Configure Local tab, enter the number as given in the table above and
choose all the RDF links. Click Next.
In the Configure Remote tab, enter the number as given in the table above and
choose all the RDF links. Click Next.
Review the Review Summary section and select Run Now from the ADD TO JOB
LIST dropdown. Then wait for the job to be done successfully.
153 DELL EMC Education Services
Step Action
1 Create an RDF pair using the RDF group above and devices from step 2 part 1:
Navigate to your Local SID and select STORAGE GROUPS. Select Storage Groups and then
select the primary Storage Group from Lab 13 Part 1, Step 2 (esxiR1sg<SGN>).
Click Protect on the top and then choose Remote Replication using SRDF. Click Next.
Click Manual from SRDF Groups and then select the RDF group you created above.
The Remote Storage Group Name is the secondary one from part 1, step 2
(esxiR2sg<SGN>). Click Next.
Under the Review SRDF tab, review the details and select Run Now from the ADD TO JOB
LIST dropdown. Wait until the RDF pairs are successfully created.
2 Use Unisphere for PowerMax to create a Device Group.
In Unisphere for PowerMax, select the local storage.
Select the Data Protection menu option and select Device Groups.
Select Create.
In the Create Device Group wizard, step 1, enter a name for the Device Group:
esxir1dg<SGN>
Select Device Group Type R1 from the drop-down menu.
Click Next.
In step 2 Select Source, choose volumes from the drop-down menu.
For “Select Source Volume Type”, choose STD from the drop-down menu.
Scroll through the list and select the R1 device from the last step.
Select Add.
Click Finish.
The Device Group will be successfully created.
154 DELL EMC Education Services
Step Action
3 In Unisphere for PowerMax, select the Data Protection menu option and select Device
Groups. Then, select SRDF.
This will display the list of Device Groups that have been created from this instance of
Unisphere for PowerMax.
The Device Group you created in step 1 should be listed.
What is the state? ______________________
(It should be Synchronized).
Select your Device Group and view the details on the right side of the screen.
To set the SRDF mode:
• Select the device and click .
• Select Set Mode from the list of operations.
• From the drop-down for SRDF Mode select Synchronous.
• Select Run Now from the ADD TO JOB LIST drop-down.
155 DELL EMC Education Services
Step Action
4 In preparation for the planned SRDF Failover, shut down RDFStudentVM, remove VM from
Primary ESXi inventory and unmount RDF_Datastore.
From the vSphere web client window that was logged into the Primary ESXi server:
Right click the RDFStudentVM. Hover over Console and then choose Open console in new
window. This will open a VM console window.
Login to the RDFStudentVM with a username of “student” and password of “student”.
The R1_Data folder created earlier should exist on the VM’s desktop.
Shut down the RDFStudentVM – Click System > Shut Down > Shut Down.
Close out the VM console window by clicking on the X in the top right corner.
Right click the RDFStudentVM in the tree panel of the vSphere client and choose Delete.
Click Delete in the confirmation dialog.
Click the Primary ESXi server in the tree panel and select the Storage tab in the Main
panel.
The view should default to the Datastores view.
Right click the RDF_Datastore and choose Unmount.
Click Yes in the confirmation dialog.
5 In Unisphere for PowerMax, from the Device Group list, navigate to Data Protection and
select “Device Groups”. Then select SRDF.
Select your Device Group and click .
Select Failover from the list of operations.
In Failover dialog, select Run Now from the ADD TO JOB LIST drop-down.
6 Minimize your browser window.
End of Lab 13 – Part 2
156 DELL EMC Education Services
Lab 13: Part 3 – Access VM on Remote ESXi Server after SRDF Failover
Step Action
1 Go back to the VMware vSphere Client window that was logged into the Remote ESXi
Server.
2 Rescan the Remote ESXi Server
Select the Storage tab in the navigator panel.
Navigate to Adapters and select Rescan.
Check the Recent Tasks area in the bottom of the screen to make sure the Rescan
completes.
157 DELL EMC Education Services
3 Mount the SRDF replica of the RDF_Datastore on the Remote ESXi by keeping the
existing signature.
Open a CLI session to the remote ESXi server and issue the commands as given
below. In this case, we used the –r option to mount and resignature the datastore
using the UUID.
For Instance:
[root@esxi-88-68:~] esxcfg-volume -l
Scanning for VMFS-3/VMFS-5 host activity (512 bytes/HB,
2048 HBs).
VMFS UUID/label:
5c3334b1-19691187-e020-00505695bbaf/RDF_Datastore
Can mount: Yes
Can resignature: Yes
Extent name:
naa.60000970000197600217533030304144:1 range: 0 - 9983
(MB)
[root@esxi-88-68:~] esxcfg-volume -r 5c3334b1-19691187-
e020-00505695bbaf
Resignaturing volume 5c3334b1-19691187-e020-00505695bbaf
158 DELL EMC Education Services
Step Action
4 Add VM on replica datastore to the inventory on the Remote ESXi Server.
Right-click the replica Production_Datastore and choose Browse. This will launch the
Datastore Browser window. Click the VM folder of the Datastore Browser. The files in
the folder should be listed on the right.
Right-click the RDFStudentVM.vmx file and choose Register VM. Choose all the
defaults to finish this step.
Close out of the Datastore Browser by clicking on the X in the top right corner.
5 Power on Virtual Machine on replica Datastore.
Navigate to the Virtual Machine in the Navigator pane and select the RDFStudentVM.
The VM should be Powered Off. Click Power On in the top menu.
What Storage is the VM using? __________________
It should only be using storage from the Production Datastore.
6 Log into the VM on the replica Datastore and examine data.
Right-click the RDFStudentVM and choose Console. Then, select Open browser
console. This will open a VM console window.
Log into the RDFStudentVM with a username of “student” and password of
“student”.
What data folder is accessible from the desktop of the replica VM? ___________
To simulate continuing production work from the R2 device, right-click the desktop of
the VM and choose Create Folder. Give the folder a name of R2_Data.
We will shut down the VM in preparation for a planned SRDF Failback operation.
Shut down the VM – Click System > Shut Down > Shut Down.
Close out the VM console window by clicking on the X in the top right corner.
159 DELL EMC Education Services
Step Action
7 Remove VM from Remote ESXi server inventory and unmount the replica
Datastore.
Right-click the RDFStudentVM in the tree panel of the vSphere client and choose
Delete. Click Yes in the confirmation dialog.
Select Storage. Then, select Datastores.
Right click the RDF_Datastore and choose Unmount.
Click Yes in the confirmation dialog.
8 Close the vSphere Client that is logged into the Remote ESXi server.
End of Lab 13 – Part 3
160 DELL EMC Education Services
Lab 13: Part 4 – Use Unisphere for PowerMax to Perform an SRDF
Failback Operation, Power-on VM from the R1 Datastore
Step Action
1 In Unisphere for PowerMax, hover over the Data Protection menu option.
Select Device Groups and then select SRDF.
This will display the list of Device Groups that have been created from this instance of
Unisphere for PowerMax.
What is the state? ______________________
(It should be FailedOver).
Select your Device Group and click .
Select Failback from the list of operations.
In Failback dialog, select Run Now from the ADD TO JOB LIST drop-down.
2 Go back to the VMware vSphere Client window that was logged into the Primary ESXi
Server.
3 Rescan the Primary ESXi Server.
Select the Storage tab in the Navigator pane.
Select Adapters.
Select Rescan.
Check the Recent Tasks area in the bottom of the screen to make sure the Rescan
completes.
161 DELL EMC Education Services
Step Action
4 Mount the restored RDF_Datastore on the Primary ESXi server.
Open a CLI session to the Primary ESXi server and issue the commands as given
below. In this case, we used the –r option to mount and resignature the datastore
using the UUID.
For Instance:
[root@esxi-88-68:~] esxcfg-volume -l
Scanning for VMFS-3/VMFS-5 host activity (512 bytes/HB,
2048 HBs).
VMFS UUID/label:
5c3334b1-19691187-e020-00505695bbaf/RDF_Datastore
Can mount: Yes
Can resignature: Yes
Extent name:
naa.60000970000197600217533030304144:1 range: 0 - 9983
(MB)
[root@esxi-88-68:~] esxcfg-volume -r 5c3334b1-19691187-
e020-00505695bbaf
Resignaturing volume 5c3334b1-19691187-e020-00505695bbaf
162 DELL EMC Education Services
Step Action
5 Add VM on the Datastore to the inventory on the Primary ESXi Server.
Right-click the RDF_Datastore and choose Browse. This will launch the Datastore
Browser window. Click the VM folder of the Datastore Browser. The files in the folder
should be listed on the right.
Right-click the RDFStudentVM.vmx file and choose Register VM and choose all the
defaults to finish this step.
Close out of the Datastore Browser by clicking on the X in the top right corner.
6 Power on Virtual Machine on the Datastore.
Navigate to the Virtual Machine in the Navigator pane and select the RDFStudentVM.
The VM should be Powered Off. Click Power On in the top menu.
What Storage is the VM using? __________________
It should only be using storage from the Production Datastore.
7 Log into the VM on the Datastore and examine data.
Right-click the RDFStudentVM and choose Console. Then select Open Browser
Console. This will open a VM console window.
Log into the RDFStudentVM with a username of “student” and password of
“student”.
What data folder(s) is accessible from the desktop of the replica VM?
_______________________
You should have access to both the R1_Data and the R2_Data folders.
Shut down the VM – Click System > Shut Down > Shut Down.
Close out the VM console window by clicking on the X in the top right corner.
8 Close the vSphere Client that is logged into the Primary ESXi server.
End of Lab Exercise 13
163 DELL EMC Education Services
Lab Exercise 14: SRDF/Metro
Purpose: In this lab exercise, students will go through SRDF/Metro
Configuration using Unisphere for PowerMax.
During this exercise, operations are performed from the host
having access to the source (R1) volumes.
Tasks: Create a local Storage Group
Present Storage Group to your local host
Create an RDF Group
Create Metro RDF pair
Present R2 devices to your local host
Simulate I/O to the Metro device
References: Lecture Module: SRDF/Metro
164 DELL EMC Education Services
Lab 14: Part 1 – Provision Storage to Windows Server
Step Action
This lab is to practice single host connecting to both R1 and R2 in active metro pair.
We have implemented the physical connection between your local host and remote
storage front end.
1 You should already be logged into your assigned Student Desktop.
2 Log into your local Unisphere for PowerMax.
From your Student Desktop launch Internet Explorer and connect to the Unisphere
URL (https://<UnisphereServerIP>:8443)
Use the Unisphere login credentials and log into Unisphere.
165 DELL EMC Education Services
Step Action
3 Hover over the HOSTS section of your local array in the menu bar and then select
Hosts.
4 Select your Windows host and click Provision Storage to Host:
1. Storage Group
Storage Group Name: Name your Storage Group as
<hostname>_Metro_Local
Select Diamond as your Service Level
Create 1 volume at 20GB
Click NEXT
2. Ports
We will use the existing Port Group which should be the same for all the hosts
3. Summary
Masking View: Use the auto-generated name – make a note of it:
_____________________________
Select the arrow next to ADD TO JOB LIST and click Run Now.
Once the dialog shows Success, click CLOSE.
End of Lab 14 – Part 1
166 DELL EMC Education Services
Lab 14: Part 2 – Rescan Windows Server
Step Action
1 Log into your WIN SYMCLI host
2 Rescan the SCSI bus of your WIN host to look for the newly provisioned
PowerMax/VMAX devices
C:\>DISKPART
DISKPART> rescan
DISKPART> exit
3 Verify new device:
C:\> powermt check reconfig
C:\> syminq
Under CAP (kb), locate the device with 20972160. That is the new volume we
just created. Note the Device ID <PHYSICALDRIVE##>
C:\> powermt display dev=<##>
<##> is the two digit device number form the INQ command
How many total paths are shown?
Make note of the Symmetrix ID, the Logical Device ID, and the Device WWN
End of Lab 14 – Part 2
167 DELL EMC Education Services
Lab 14: Part 3 – Create SRDF Group for SRDF/Metro
Step Action
1 Fill in all of the fields with the appropriate information for both the Source and Target
PowerMax/VMAX array. The SIDs, RDF Directors and port numbers, RDF Group numbers
will be provided by your instructor. You can use Unisphere or CLI to find out existing
Port Group and Initiator Group information.
Local PowerMax Array Remote VMAX 100K Array
Local SID Remote SID
SRDF Group Label
SRDF Group # SRDF Group #
Local RA 1:Port # Remote RA 1:Port #
Local RA 2:Port # Remote RA 2:Port #
Port Group (PG) Port Group (PG)
Local host Initiator
Group (IG, or Hosts
in Unisphere)
168 DELL EMC Education Services
2 From the Local Unisphere, create an SRDF group using the information above.
Note: The numbers 1,2,3,4 in the images below represent the steps.
169 DELL EMC Education Services
2
170 DELL EMC Education Services
Step Action
End of Lab 14 – Part 3
171 DELL EMC Education Services
Lab 14: Part 4 – Protect Storage Group using SRDF/Metro
Step Action
1 From your Local Unisphere, navigate to STORAGE in the menu bar and select Storage
Groups.
2 From the Storage Groups listing, find the Storage Group you created in Lab 14 Part 1.
3 Select your Storage Group and then select Protect.
4 Select High Availability Using SRDF/Metro on step 1. Click NEXT.
On Step 2:
Under the SRDF Group, select Manual, and Select SRDF Group
Choose the RDF group you created in part 3
Make sure Establish SRDF Pairs is checked.
Replace Local with Remote in the Remote Storage Group Name.
Select Diamond under Remote Service Level.
Click NEXT and on the Review Metro Step, click Run Now under ADD TO JOB LIST.
5 Navigate to DATA PROTECTION in the menu bar and select Storage Groups. Then, select
SRDF.
Monitor the Synchronization of your new pair until you see ActiveBias.
End of Lab 14 – Part 4
172 DELL EMC Education Services
Lab 14: Part 5 – Add Masking View to Remote Array
Step Action
1 From your Local Unisphere, select the remote storage, navigate to the HOSTS section in
the menu bar and then select Masking Views.
2 Click Create Masking View
In the Create Masking View dialog box:
Masking View Name: Name it as <host>_metro_mv.
Host: Select the initiator group of your local host.
Port Group: Select the existing port group.
Storage Group: Select the Storage Group you created in Part 4.
Click OK.
From your local windows host, start iSCSI initiator.
173 DELL EMC Education Services
Step Action
4 From Targets tab, click Refresh button, you will see 2 more iscsi targets appear under
“Discovered Targets”, with Status Inactive. Highlight the inactive discovered targets , click
Connect one by one. Now all the discovered targets show “Connected” as below:
End of Lab 14 – Part 5
174 DELL EMC Education Services
Lab 14: Part 6 – Rescan Windows Server
Step Action
1 Log into your WIN SYMCLI host.
2 Rescan the SCSI bus of your WIN host to look for the newly provisioned
PowerMax/VMAX devices.
C:\>DISKPART
DISKPART> rescan
DISKPART> exit
3 Verify new device:
C:\> powermt check reconfig
C:\> syminq
Under CAP (kb), locate the device with 20972160.
That is the new volume we just created.
Note the Device ID <PHYSICALDRIVE##>
C:\> powermt display dev=<##>
<##> is the two digit device number from the INQ command
How many total paths are shown?
Note the Symmetrix ID, the Logical Device ID and the Device WWN still show the
original array information.
4 Optionally, use Windows Logical Volume Manager to create a Volume and write
data. You will see host I/O and RDF activity on both arrays.
End of Lab Exercise 14
175 DELL EMC Education Services
END OF LAB
176 DELL EMC Education Services
You might also like
- ScaleIO 2.0 User GuideDocument746 pagesScaleIO 2.0 User GuidePeter KidiavaiNo ratings yet
- Using Oracle BI Publisher To Create JD Edwards Enterprise One ReportsDocument32 pagesUsing Oracle BI Publisher To Create JD Edwards Enterprise One Reportsdienguis8631No ratings yet
- PowerMax and VMAX Family Configuration and Business Continuity Administration - LGDocument176 pagesPowerMax and VMAX Family Configuration and Business Continuity Administration - LGSatyaNo ratings yet
- EMC Isilon Customer Troubleshooting Guide - Troubleshoot Your SmartConnect Configuration-Docu63149Document27 pagesEMC Isilon Customer Troubleshooting Guide - Troubleshoot Your SmartConnect Configuration-Docu63149Renisha MsNo ratings yet
- Vlab Unisphere For VMAX 40K & 10KDocument110 pagesVlab Unisphere For VMAX 40K & 10Kmurali2kn100% (1)
- VNX - VNX 7600 Procedures-VNX2 Unified UpgradeDocument26 pagesVNX - VNX 7600 Procedures-VNX2 Unified UpgradeKalaivanan VeluNo ratings yet
- SG - EMC Avamar Installation ND Configuration Lab GuideDocument322 pagesSG - EMC Avamar Installation ND Configuration Lab GuideRazu MollahNo ratings yet
- PowerScale OneFS 9 0 0 0 Web Admin GuideDocument396 pagesPowerScale OneFS 9 0 0 0 Web Admin GuidejuhwaNo ratings yet
- Dobimigrate-6 4 3Document203 pagesDobimigrate-6 4 3Satheeshkumar RamanathanNo ratings yet
- EMC VMAX - Fully Pre-Allocate TdevDocument50 pagesEMC VMAX - Fully Pre-Allocate TdevNorisham Abd RahmanNo ratings yet
- Servertroubleshootingguide en PDFDocument132 pagesServertroubleshootingguide en PDFVanquish64No ratings yet
- h13343 WP Isilon Best Practices SurveillanceDocument18 pagesh13343 WP Isilon Best Practices SurveillanceCescyCowCowNo ratings yet
- VPLEX Administration GuideDocument272 pagesVPLEX Administration GuidePrasadValluraNo ratings yet
- Data Domain - Installation Procedure by Hardware Model-DD6300, DD6800 and DD9300 Hardware Installation GuideDocument59 pagesData Domain - Installation Procedure by Hardware Model-DD6300, DD6800 and DD9300 Hardware Installation GuideJose L. RodriguezNo ratings yet
- Compellent Storage Center (Advanced Administration) Training Guide - IntroDocument12 pagesCompellent Storage Center (Advanced Administration) Training Guide - IntrovkkovelamudiNo ratings yet
- Avamar PSB 018ADocument17 pagesAvamar PSB 018ANatalia PardoNo ratings yet
- Cluster Management Using Oncommand System Manager: Ontap 9Document394 pagesCluster Management Using Oncommand System Manager: Ontap 9amita1392No ratings yet
- Docu69318 PDFDocument70 pagesDocu69318 PDFrudy hermawanNo ratings yet
- HCP v7 3 0 Managing The Default Tenant and Namespace MK-99ARC024-14Document226 pagesHCP v7 3 0 Managing The Default Tenant and Namespace MK-99ARC024-14swamyvkNo ratings yet
- Config Advisor 5.2 Quick Start GuideDocument44 pagesConfig Advisor 5.2 Quick Start GuidecrazyfellowNo ratings yet
- Clustered Data ONTAP 82 Network Management GuideDocument109 pagesClustered Data ONTAP 82 Network Management GuideKamlesh SinghNo ratings yet
- Vnxe 3200 ServicecommandspdfDocument71 pagesVnxe 3200 ServicecommandspdfRichard WoodNo ratings yet
- SVC Bkmap CliguidebkDocument1,066 pagesSVC Bkmap CliguidebkfiuzuNo ratings yet
- FS8600 DR Guide RevD Feb2017Document61 pagesFS8600 DR Guide RevD Feb2017Pablo PpaNo ratings yet
- Brocade San Ts Exam Study GuideDocument5 pagesBrocade San Ts Exam Study GuideAakashNo ratings yet
- Isilon OneFS Version 7.0 Administration GuideDocument320 pagesIsilon OneFS Version 7.0 Administration Guidev9pratapNo ratings yet
- PowerFlex Rack Administration - Instructor GuideDocument241 pagesPowerFlex Rack Administration - Instructor GuideGreivin ArguedasNo ratings yet
- AdminGuide302-003-960 01 ZH HKDocument342 pagesAdminGuide302-003-960 01 ZH HKMohamed HajjiNo ratings yet
- PowerFlex REST APIDocument8 pagesPowerFlex REST APIramshankarNo ratings yet
- Dell Emc Unity: Migration Technologies: A Detailed ReviewDocument36 pagesDell Emc Unity: Migration Technologies: A Detailed ReviewKeerthi BandaraNo ratings yet
- Zerto Virtual Manager Azure Administration GuideDocument245 pagesZerto Virtual Manager Azure Administration GuideFlatni RosarioNo ratings yet
- Flex Appliance AdministrationDocument196 pagesFlex Appliance Administrationrolhan17No ratings yet
- Nutanix - Advanced-Admin-AOS-v51Document63 pagesNutanix - Advanced-Admin-AOS-v51pkjk07No ratings yet
- SyncIQ Failures CheckingDocument23 pagesSyncIQ Failures CheckingVasu PogulaNo ratings yet
- Powerstore - Configuring CIFSDocument26 pagesPowerstore - Configuring CIFSMikko VirtanenNo ratings yet
- Compellent Enterprise Manager Administrators GuideDocument436 pagesCompellent Enterprise Manager Administrators Guidebogdan_asdasdNo ratings yet
- Avamar 5 Operational Best PracticesDocument71 pagesAvamar 5 Operational Best PracticesSatya Masar Rao YugandharNo ratings yet
- 3PAR - Hardware SG1 Rev1431Document254 pages3PAR - Hardware SG1 Rev1431Italo PastenNo ratings yet
- Docu67503 - EMC® VMAX® All Flash Product GuideDocument190 pagesDocu67503 - EMC® VMAX® All Flash Product GuideDemodx DemodxzNo ratings yet
- SymCM LabDocument156 pagesSymCM LabalexeyvidNo ratings yet
- Vmax 3 Lab GuideDocument92 pagesVmax 3 Lab GuideSrinivas Gollanapalli100% (1)
- CommVault Simpana 9 and Data DomainDocument82 pagesCommVault Simpana 9 and Data DomainjawaharbabuNo ratings yet
- SSP Admin Guide v1 0Document16 pagesSSP Admin Guide v1 0Lenin KumarNo ratings yet
- H9p97s.a.00 Stu - Part1Document368 pagesH9p97s.a.00 Stu - Part1kikeatNo ratings yet
- NetApp Harvest 1.4 DocumentDocument48 pagesNetApp Harvest 1.4 Documentraviteja_mNo ratings yet
- Non-Disruptive Migration VMAX All Flash - VMAX3 PDFDocument61 pagesNon-Disruptive Migration VMAX All Flash - VMAX3 PDFShahbaz AlamNo ratings yet
- NetBackup Self Service API RefDocument27 pagesNetBackup Self Service API RefImtiazuddin MohammedNo ratings yet
- Isilon Site Preparation and Planning GuideDocument38 pagesIsilon Site Preparation and Planning GuidejavedsajidNo ratings yet
- SL 10327Document115 pagesSL 10327emcviltNo ratings yet
- Docu56210 XtremIO Host Configuration GuideDocument162 pagesDocu56210 XtremIO Host Configuration GuideqingyangsNo ratings yet
- Docu31807 - VNXe Series Simple Support Matrix PDFDocument6 pagesDocu31807 - VNXe Series Simple Support Matrix PDFGaurav SadhwaniNo ratings yet
- Best Practices Guide For Dell EMC Unity Storage Integration: Michael CadeDocument39 pagesBest Practices Guide For Dell EMC Unity Storage Integration: Michael CadeManuel DamilNo ratings yet
- Red Hat OpenShift The Ultimate Step-By-Step GuideFrom EverandRed Hat OpenShift The Ultimate Step-By-Step GuideRating: 1 out of 5 stars1/5 (1)
- Configure Win Server Ect HostwindsDocument6 pagesConfigure Win Server Ect HostwindsGrief DougNo ratings yet
- Mobile Remote Access Via Expressway Deployment Guide X8 2Document40 pagesMobile Remote Access Via Expressway Deployment Guide X8 2dmahesh6169No ratings yet
- IT Equipment Proposal TemplateDocument2 pagesIT Equipment Proposal TemplateFarai KutadzausheNo ratings yet
- FST DFS Lutron MachineDocument5 pagesFST DFS Lutron MachineEric DunnNo ratings yet
- Readme PDFDocument3 pagesReadme PDFrafaelhalvesNo ratings yet
- Integrating SRX Security in A QFabric Switch Data CenterDocument84 pagesIntegrating SRX Security in A QFabric Switch Data CenterMichael Leonard100% (2)
- ReadmeDocument260 pagesReadmeshankugeetuNo ratings yet
- BVMS 12.1 - Upgrade and MigrationDocument39 pagesBVMS 12.1 - Upgrade and Migrationkizz2No ratings yet
- Distributed Systems CSE 2052 Module 1 Dr. Jayakumar 26 Aug 2023Document60 pagesDistributed Systems CSE 2052 Module 1 Dr. Jayakumar 26 Aug 2023chinmayavaishnaviNo ratings yet
- COMPDM 2020R2 03 BasicAdministrationDocument112 pagesCOMPDM 2020R2 03 BasicAdministrationLohith LogaNo ratings yet
- SAP IQ Installation and Configuration Linux enDocument232 pagesSAP IQ Installation and Configuration Linux enJavier PainemalNo ratings yet
- Open Squid Box InstallDocument7 pagesOpen Squid Box InstallJansen SamantraNo ratings yet
- Rev.0 CSI 2600 PDFDocument170 pagesRev.0 CSI 2600 PDFAnonymous srwHCpANo ratings yet
- APIGEE Edge For Private Cloud 4.51.00Document983 pagesAPIGEE Edge For Private Cloud 4.51.00IgnacioNo ratings yet
- Magaya GuideDocument38 pagesMagaya GuidehamanjaloosNo ratings yet
- Converting A Cisco ACE Configuration File To F5 BIG-IP FormatDocument5 pagesConverting A Cisco ACE Configuration File To F5 BIG-IP FormatsachinkoenigNo ratings yet
- Dbmcli 73engDocument184 pagesDbmcli 73engManas SahooNo ratings yet
- OPC UA ClientLibrary DOC V2 1 enDocument19 pagesOPC UA ClientLibrary DOC V2 1 enLuisito Miguelito ErazoNo ratings yet
- Licensing and Installing The PI ServerDocument24 pagesLicensing and Installing The PI ServerNatchi muthuNo ratings yet
- Installation: The Intercompany Integration Solution For SAP Business One Version 2.0 For SAP Business One 9.1Document20 pagesInstallation: The Intercompany Integration Solution For SAP Business One Version 2.0 For SAP Business One 9.1Harpy AhmedNo ratings yet
- Database System Concepts and ArchitectureDocument50 pagesDatabase System Concepts and ArchitectureZemariyam BizuayehuNo ratings yet
- MySQL Migration Guide October 2020Document59 pagesMySQL Migration Guide October 2020JosNo ratings yet
- Netvault Backup A Technical Overview WhitepaperDocument16 pagesNetvault Backup A Technical Overview WhitepaperNhanNo ratings yet
- PlantPAx Virtual Image TemplatesDocument3 pagesPlantPAx Virtual Image TemplatesCristian Román EscobedoNo ratings yet
- Huawei Esight Full Product DatasheetDocument50 pagesHuawei Esight Full Product DatasheetLópez Ezequiel AndrésNo ratings yet
- 3BUS095813 PartD Symphony PlusDocument67 pages3BUS095813 PartD Symphony PlusNICONo ratings yet
- Smart Steam EmuDocument13 pagesSmart Steam EmuFrank BermeoNo ratings yet
- Avaya Ia 770 Intuity Audix Messaging ApplicationDocument48 pagesAvaya Ia 770 Intuity Audix Messaging ApplicationAhmed HassanNo ratings yet
- ErrorsDocument498 pagesErrorsIsmael DiasNo ratings yet