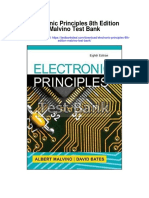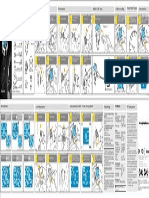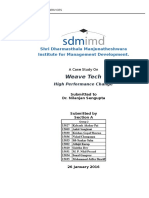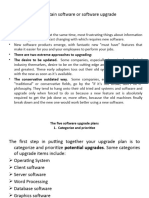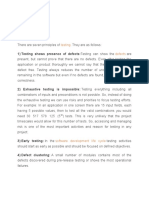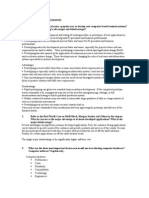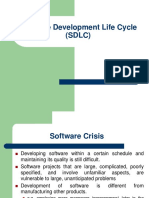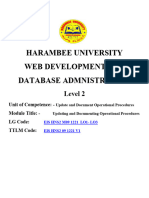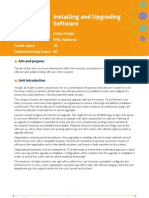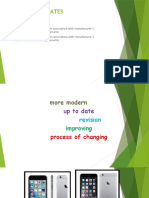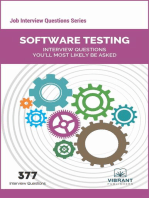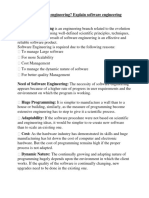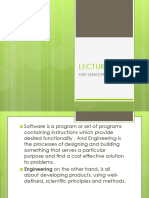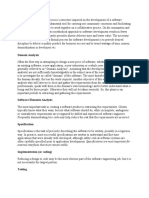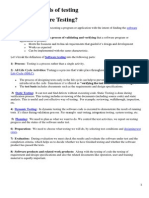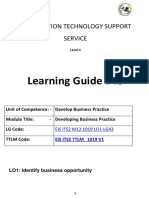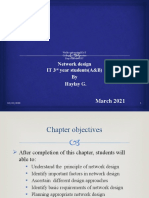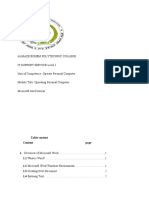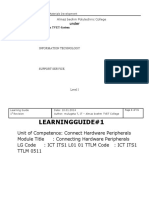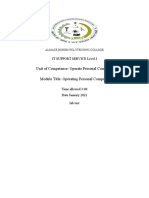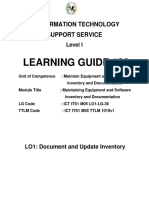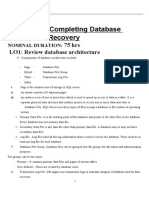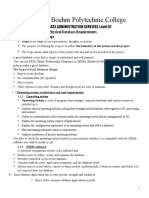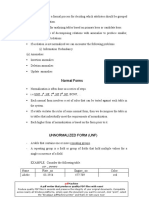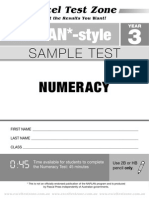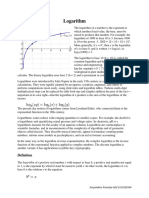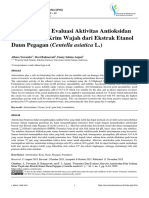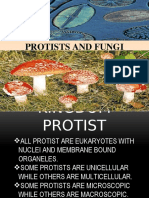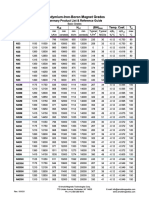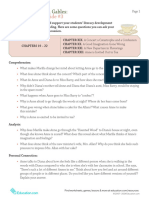Professional Documents
Culture Documents
Ethiopian TVET-System: Learning Guide # 7
Ethiopian TVET-System: Learning Guide # 7
Uploaded by
mulugetaOriginal Description:
Original Title
Copyright
Available Formats
Share this document
Did you find this document useful?
Is this content inappropriate?
Report this DocumentCopyright:
Available Formats
Ethiopian TVET-System: Learning Guide # 7
Ethiopian TVET-System: Learning Guide # 7
Uploaded by
mulugetaCopyright:
Available Formats
Debre Birhan Polytechnic College Training, Teaching and Learning Material
Ethiopian TVET-System
INFORMATION TECHNOLOGY
SUPPORT SERVICE
Level I
LEARNING GUIDE # 7
Unit of Competence: Install Software Application
Module Title : Installing Software Application
LG Code : ICT ITS1 L03 07
TTLM Code : ICT ITS1 TTLM 0511
LO 3: Install or Upgrade Software
Installing Software Application 1|P a g e
Debre Birhan Polytechnic College Training, Teaching and Learning Material
Introduction Learning Guide #7
This learning guide is developed to provide you the necessary information regarding the following content
coverage and topics –
Installing New or Upgrading Software
Minimal Disruption to the client
This guide will also assist you to attain the learning outcome stated in the cover page.
Specifically, upon completion of this Learning Guide, you will be able to –
Install new or upgraded software in accordance with appropriate person or organizational instructions
Complete installation process efficiently and effectively with minimal disruption
Carry out testing and acceptance in line with corporate guidelines, paying particular attention to
possible impact on other systems
Ensure client requirements are satisfied in accordance with the organizational standard
Refer outstanding client issues to appropriate person as necessary and organizational templates are
prepared
Learning Activities
1. Read the specific objectives of this Learning Guide.
2. Read the information written in the “Information Sheets 1-2” in pages 3-6.
3. Accomplish the “Self-check” in page 7.
4. If you earned a satisfactory evaluation proceed to “Information Sheet 3”. However, if your rating is
unsatisfactory, see your teacher for further instructions or go back to Learning Activity # 1.
5. Submit your accomplished Self-check. This will form part of your training portfolio.
6. Read the information written in the “Information Sheet 3” in pages 8-10.
7. Accomplish the “Self-check” in page 11.
8. If you earned a satisfactory evaluation proceed to “Operation Sheet” in pages 12-33. However, if your
rating is unsatisfactory, see your teacher for further instructions or go back to Learning Activity # 2.
9. Read the “Operation Sheet” and try to understand the procedures discussed.
10. Do the “LAP test” in page 34 (if you are ready) and show your output to your teacher. Your teacher will
evaluate your output either satisfactory or unsatisfactory. If unsatisfactory, your teacher shall advice you
on additional work. But if satisfactory you can proceed to Learning Guide 2.
Your teacher will evaluate your output either satisfactory or unsatisfactory. If unsatisfactory, your
teacher shall advice you on additional work. But if satisfactory you can proceed to the next topic.
Installing Software Application 2|P a g e
Debre Birhan Polytechnic College Training, Teaching and Learning Material
Information Sheet 1 Installing New or Upgrading Software
What means Upgrading?
The term upgrade refers to the replacement of a product with a newer version of the same product.
It is most often used in computing and consumer electronics, generally meaning a replacement of hardware,
software or firmware with a newer or better version, in order to bring the system up to date. Common
hardware upgrades include (for example) installing additional memory (RAM), adding larger hard disks,
replacing microprocessor cards or graphics cards, and installing new versions of software. Many other
upgrades are often possible as well. Common software upgrades include changing the version of
an operating system, of an office suite, of an anti-virus program, or of various other tools. Users can often
download software from the Internet. When one replaces a product made by one supplier with a product
made by a different supplier, one carries out a competitive upgrade.
What are upgrading Risks?
Although developers produce upgrades in order to improve a product, there are risks involved—
including the possibility that the upgrade will worsen the product.
Upgrades of hardware involve a risk that new hardware will not be compatible with other pieces
of hardware in a system. For example, an upgrade of RAM may not be compatible with existing RAM in a
computer. Other hardware components may not be compatible after either an upgrade or downgrade, due to
the non-availability of compatible drivers for the hardware with a specific operating system. Conversely,
there is the same risk of non-compatibility when software is upgraded or downgraded for previously
functioning hardware to no longer function.
Upgrades of software introduce the risk that the new version (or patch) will contain a bug, causing
the program to malfunction in some way or not to function at all Upgrades can also worsen a product
subjectively. A user may prefer an older version even if a newer version functions perfectly as designed.
When Should You Upgrade Your PC Software?
With new versions of the software we use being released regularly; one of the questions we get often
is how someone should decide whether they should upgrade their software to the current version. In addition
to the cost of the upgrade, which seems to be rising steadily, there is the hassle factor in using new software
- learning the new features or interface, the bugs that inevitably there and the resulting temporary loss of
productivity. When we are talking about software, we are referring to both the software drivers that guide
the operation of the computer components as well as the application software, such as a word processor or
spreadsheet.
We generally separate software upgrades into two categories:
1) Service releases or bug fixes and
2) New software versions.
Installing Software Application 3|P a g e
Debre Birhan Polytechnic College Training, Teaching and Learning Material
For service releases or bug fixes, we tend to upgrade as soon as they are released since they
usually make the software more stable and reliable.
For new software versions, we should use four criteria to determine whether we want to upgrade:
1. Is our current version no longer supported?
As software manufacturers release new software, they no longer support the older versions.
Most software companies support the most recent old version and perhaps one more past version, but
rarely more than two old versions. To check if your version is supported, you can go to the software
maker's website and check the support area. When your software is no longer supported, it may be
hard to get answers to questions you have and this can lead to possible delays and frustration if you
run into a problem with the software.
2. Does the new version have some features that will make my work more efficient?
Almost every software release includes a slew of new features designed to make work more
efficient or easier. We should examine the list of new or changed features to see if any will really
benefit me. Most people never use more than 10-20% of the features of a software package, so new
features in that unused 80% are of less interest.
The answers to the two questions above lead me towards or away from a new version of
software. But before we upgrade, we should consider two more factors:
3. Has the software been out long enough to detect any significant problems?
We will usually wait 6-12 months after a major new software version is released before
upgrading. In the first few months, the software company finds bugs that they didn't find when
testing it and they prepare a service release or minor upgrade to fix those problems. Usually wait
until that first service release is available until you upgrade. This reduces the risk of upgrading and
running into significant problems.
4. Will I run into file format compatibility issues?
If a software application has changed the file format that the information is saved in, the new
files may not be compatible with the old version of the software. This can cause problems when
sharing files with colleagues or partners. If the file format has changed, I will wait longer to upgrade
in order to ensure that most of the people I will share files with have upgraded and we will reduce the
risk of running into file compatibility problems.
INSTALLING SOFTWARE APPLICATION
Computer Program (Application software) Installation
Some software can be executed by simply copying it to a computer and executing it with no further
ado; no installation procedure as such is required. Other programs are supplied in a form not suitable for
immediate execution, and require an installation procedure. Installation may include unpacking of files
supplied in a compressed form, copying them to suitable locations, tailoring the software to suit the
hardware and the user's preferences, providing information about the program to the operating system, and
so on. The installer may test for system suitability and available mass storage space.
Installing Software Application 4|P a g e
Debre Birhan Polytechnic College Training, Teaching and Learning Material
Some software is designed to be installed simply by copying their files to the desired location, and
there is no formal installation process. This was once usual for many programs running under MS-
DOS, Mac OS, Atari TOS, and Amiga OS. This is the "de facto" standard in Mac OS X applications and is
also used for many Windows applications. Windows applications that do not require installation are often
times called "portable," as they do not require an installation to run, and may be run for many different
computers with only the executable. There are versions of some operating systems which do not require
installation and can be run directly from a bootable CD, DVD, or USB drive. This allows one to test out the
operating system without altering the existing setup.
Installation usually implies that once installed, the program can be executed again and again, without
the need to reinstall before each execution. Some software does not need installation at all. There is server-
based software that mimics locally-installed software, and can be run inside of a web browser, using only
the local system's cache. This allows portability among computers with access to the server. This technique
is often referred to as cloud computing.
Common operations performed during software installations include creation or modification of:
Shared and non-shared program files
Folders/directories
Windows registry entries
Configuration file entries
Environment variables
Links or shortcuts
Type of Installations
Silent installation
Installation that does not display messages or windows during its progress. "Silent
installation" is not the same as "unattended installation", though it is often improperly used as such.
Unattended installation
Installation that is performed without user interaction during its progress or, in a stricter
sense, with no user present at all, except eventually for the initial launch of the process. An
installation process usually requires a user who "attends" it to make choices at request: accepting
an EULA, specifying preferences and passwords, etc. In graphical environments, installers that offer
a wizard-based interface are common. However these installers may also provide command
line switches that allow performing unattended installations.
Answer file
Some unattended installations can be driven by a script providing answers to the various
choices such as the answer file which can be used when installing Microsoft Windows on a large
number of machines.
Self installation
Unattended installation, without the need of initial launch of the process (i.e. Vodafone
Mobile Connect USB Modem or Huawei E220's Mobile Partner software that self-installs from the
USB port).
Clean installation
Installing Software Application 5|P a g e
Debre Birhan Polytechnic College Training, Teaching and Learning Material
Given the complexity of a typical installation there are many factors that may interfere with
its successful completion. In particular files that are leftover from old installations of the same
program or an unstable situation of the operating system may all act to prevent a given program from
installing and working correctly. An installation performed in absence of such interfering factors
(which may vary from program to program) is called a clean installation. In particular, a clean
operating system installation can be performed by formatting its destination partition before the
actual installation process.
Flat installation
An installation of a program performed from a copy (called a flat copy) of its original media
contents (mostly CDs or DVDs) to a hard drive, rather than directly from the media. This may help
in some situations where the target machine isn't able to cope with random access reads from
CD/DVD at the same time as performing the CPU-intensive tasks often required by an installation,
or where the target machine does not have an appropriate physical drive.
Network Installation
An installation of a program from a shared network drive. This may simply be a copy of the
original media (as in a Flat Installation), but frequently, software publishers which offer site licenses
for institutional customers provide a version intended for installation over a network.
Computer Software Installation
The operating system of your computer is an important factor to be considered when you install any
software. The operating system is the program that is contrived to run the computer software on your
computer. The operating system is responsible for managing the computer software and hardware. Before
you install a computer software, the first important step is to check the configuration of your computer.
Also, check the hardware and software requirement of the software you are installing. The configuration of
your computer must match the requirements of the software to be installed. Sometimes, the software to be
installed is compressed in a .RAR or .ZIP file. In these cases, before you install the software you have to
uncompress all the installation files and folders. To uncompress the files and folders, ensure that you have a
decompression software application installed on your computer.
Every computer software comes with a 'Read me' file. This 'Read me' file contains all the instructions
that are required to install the software on your computer. Sometimes, when you install a software, the
software may ask you to install another program that is required for the proper execution of the software to
be installed. The computer may even prompt you to install the supporting software after you complete the
installation. When you install any software program on the computer, it is advisable to close all other
programs and utilities. Some antivirus software applications may require you to turn off the firewall and
disable the antivirus in order to install the software. When installing software applications related to
computer networking or web browsing, it is recommended to disable the antivirus and the firewall. Finally,
to complete the installation, restart your computer system.
Installing Software Application 6|P a g e
Debre Birhan Polytechnic College Training, Teaching and Learning Material
Installing Software Application 7|P a g e
Debre Birhan Polytechnic College Training, Teaching and Learning Material
Information Sheet 2 Minimal Disruption to the Client
Minimal disruption to the client
Just like when installing hardware, one important consideration when installing or upgrading software is
to try and install the software with minimal disruption to the client.
You could consider the same installation schedule as of hardware maintenance such as:
quiet periods (for example, during holiday periods)
before or after normal office hours
while the client/user is out of the office
when the client will not be needing their computer
Installation would vary depends on the software to be installed and the hardware speed. You can
check your manuals or documented procedures on how much time it would take to install specific software
for a specific hardware. You can also check the web on how much time your software installation would
take given your hardware.
Once you have know the how much time it would take for the software installation, you can now
arranged a suitable time, make sure you adhere to it or give advanced notice if you will be delayed.
Remember that clients may have scheduled their daily workload around the installation.
The use of cloning software would be another option when installing the same softwares to several
computers that needs to obtain the same softwares. Just make a clean installation of all softwares on one
computer then you can clone the other computers to obtain the same softwares at a minimum time. It would
be advisable for new computers having the same hardware specifications.
Once the software installation or upgrade has been done, make necessary update on the software
inventory for that particular hardware. Update also the operational procedures on how to install the new
version of the software being installed.
Installing Software Application 8|P a g e
Debre Birhan Polytechnic College Training, Teaching and Learning Material
Self – Check 1 Written Test
Name:____________________ Date:_________________
Please ask your trainer for the questionnaire for this Self-check.
Installing Software Application 9|P a g e
Debre Birhan Polytechnic College Training, Teaching and Learning Material
Operation Sheet 1 Installing or Upgrading Software
How to Install Windows 7
This step-by-step guide demonstrates how to install Windows 7 Ultimate. The guide is similar for
other versions of Windows 7 such as Home Premium.
The best way to install Windows 7 is to do a clean install. It is not difficult to perform a clean
installation. Before you start the installation process I recommend that you check Windows 7 System
Requirements list to ensure that your hardware is supported by Windows 7. If you don't have Windows 7
drivers for all your hardware, it is a good idea to download all the drivers from the hardware manufacturers
website and save all the necessary drivers on a CD-R or a USB drive before you start the installation.
Windows 7 DVD is bootable. In order to boot from the DVD you need to set the boot sequence.
Look for the boot sequence under your BIOS setup and make sure that the first boot device is set to CD-
ROM/DVD-ROM.
Step 1 - Place Windows 7 DVD in your dvd-rom drive and start your PC. Windows 7 will start to
boot up and you will get the following progress bar.
Step 2 - The next screen allows you to setup your language, time and currency format, keyboard or input
method. Choose your required settings and click next to continue.
Step 3 - The next screen allows you to install or repair Windows 7. Since we are doing a clean install we
will click on "install now".
Installing Software Application 10|P a g e
Debre Birhan Polytechnic College Training, Teaching and Learning Material
Step 4 - Read the license terms and tick I accept license terms. Then click next to continue.
Step 5 - You will now be presented with two options. Upgrade or Custom (Advanced). Since we are doing a
clean install we will select Custom (Advanced).
Step 6 - Choose where you would like to install Windows 7. If you have one hard drive you will get a
similar option to the image below. You can click next to continue. If you have more that one drive or
partition then you need to select the appropriate drive and click next. If you need to format or partition a
drive then click Drive options (advance) before clicking next.
Step 7 - Windows 7 starts the installation process and starts copying all the necessary files to your hard
drive as shown on the image below.
Installing Software Application 11|P a g e
Debre Birhan Polytechnic College Training, Teaching and Learning Material
Step 8 - It will go through various stages of the setup and will reboot your system few times.
Step 9 - When your PC reboots it attempts to boot from DVD as its the first boot device. Do not press any
key during the boot prompt so Windows 7 will continue with the installation by booting from the hard drive.
Step 10 - After the reboot your computer will be prepared for first use.
Step 11 - At this stage you need to choose a user name and computer name. Click next to continue. The user
account you create here is the Administrator account which is the main account for your Windows 7 that has
all the privileges.
Installing Software Application 12|P a g e
Debre Birhan Polytechnic College Training, Teaching and Learning Material
Step 12 - Choose your password and password hint just incase you forget your password and need to jog
your memory.
Step 13 - You can now type the product key that came with Windows 7 and click next. If you do not enter
the product key you can still proceed to the next stage. However Windows 7 will run in trial mode for 30
days. You must therefore activate Windows within 30 days otherwise you can not access your computer
after 30 days.
Step 14 - Help protect your computer and improve Windows automatically. Choose Use recommended
settings.
Step 15 - Review your time and date settings. Select your time zone, correct the date and time and click next
to continue.
Installing Software Application 13|P a g e
Debre Birhan Polytechnic College Training, Teaching and Learning Material
Step 16 - Select your computer's current location. If you are a home user then choose Home network
otherwise select the appropriate option.
Step 17 - Windows will now finalize the settings for your computer and restart.
Step 18 - After the final restart Windows 7 will start to boot up.
Step 19 - Finally you have the logon screen. Just type your password and press enter or click on the arrow to
logon to Windows 7 for the first time.
Step 20 - After you have logged on to Windows 7 for the first time, you will see similar desktop to the
image below. At this point you can start using your computer. However it may not be fully configured. You
need to make sure that all the hardware is detected correctly and the necessary device drivers are installed.
This can be done from the device manager.
Installing Software Application 14|P a g e
Debre Birhan Polytechnic College Training, Teaching and Learning Material
Step 21 - To go to device manager click - Start Menu -> Control Panel -> System and Security -> System -
> Device Manager. You will see all your hardware listed as shown on the image below. You need to check
if you have any yellow exclamation marks next to the name of the devices, similar to "Multimedia Audio
Controller" on the image below. This indicates that the driver has not been installed for this device.
At this stage you can install the driver for this device. To do so, Right Mouse click on Multimedia Audio
Controller -> Update Driver Software...
Step 22 - You can choose to "Search automatically for updated driver software" or "Browse my computer
for driver software". If you have the driver CD or if the driver is on a USB drive then choose "browse my
computer for driver software". Window 7 will search and install the driver from the CD or you can locate
the driver manually.
Once you have removed all the yellow exclamation marks from the device manager your Windows 7
configuration would be fully complete.
Step 23 - Finally check if you have successfully activated Windows 7. Click Start Menu -> Control Panel -
> System and Security -> System. You will get a window similar to the image below. Towards the bottom
you will see Windows is activated followed by your product ID. This shows that your copy of Windows 7 is
fully activated.
Installing Software Application 15|P a g e
Debre Birhan Polytechnic College Training, Teaching and Learning Material
Ask your trainer for the video.
See also the video for installing Windows 7.
See also the video for installing Windows XP.
See also the video for changing boot order to CD/DVD.
See also the video for installing Microsoft Office 2003.
See also the video for installing Microsoft Office 2007.
LAP Test Practical Demonstration
Name: _______________________ Date: ________________
Time started: __________________ Time finished: ________________
Please ask the trainer for the instruction for this Lap Test.
Installing Software Application 16|P a g e
You might also like
- Electronic Principles 8th Edition Malvino Test BankDocument14 pagesElectronic Principles 8th Edition Malvino Test BankDanaGonzalezqietn100% (20)
- PROG 301: Application Development and Emerging TechnologiesDocument50 pagesPROG 301: Application Development and Emerging TechnologiesJc Barrera100% (10)
- Ethiopian TVET-System: Learning Guide # 7Document7 pagesEthiopian TVET-System: Learning Guide # 7Yohannes Busho100% (1)
- TPMS 77Document1 pageTPMS 77Miguel Andres PERSONALNo ratings yet
- R-30iA Cimplicity Operator Manual (B-82604EN 01)Document90 pagesR-30iA Cimplicity Operator Manual (B-82604EN 01)YoganandhK100% (1)
- Weavetech Case (HR)Document5 pagesWeavetech Case (HR)K.Akshay Pai0% (3)
- Learning Guide - 32: Information Technology Support ServiceDocument26 pagesLearning Guide - 32: Information Technology Support ServiceKiya AbdiNo ratings yet
- Install Software Application LO3 1Document7 pagesInstall Software Application LO3 1Beriso AbdelaNo ratings yet
- LO 1 and 2Document17 pagesLO 1 and 2bilisummaabokonaaNo ratings yet
- Successful Software UpgradesDocument4 pagesSuccessful Software UpgradesmailtopvvkNo ratings yet
- SDO Navotas TLE10 CSS Q3 M1 Installing-And-Configuring-Computer-Systems FVaDocument10 pagesSDO Navotas TLE10 CSS Q3 M1 Installing-And-Configuring-Computer-Systems FVaRey Lacdan Glendro100% (1)
- Isabela State University: ISUR-IICT-SQA-089Document13 pagesIsabela State University: ISUR-IICT-SQA-089Emelita Valdez LealNo ratings yet
- FinalSoftware Engineering R18Document204 pagesFinalSoftware Engineering R18gisajij856No ratings yet
- Chapter 4 Program Maintenance (PLT)Document14 pagesChapter 4 Program Maintenance (PLT)itsamazing496No ratings yet
- STDocument101 pagesSTmathiNo ratings yet
- Genius Land College Department of Information Technology Support ServiceDocument11 pagesGenius Land College Department of Information Technology Support ServicederejeNo ratings yet
- UNIT-1 (Software Engg.)Document34 pagesUNIT-1 (Software Engg.)Dharma vijay NunnaboinaNo ratings yet
- Sepm U1Document22 pagesSepm U1AYUSHI KOLHENo ratings yet
- SRE Assignment 1Document3 pagesSRE Assignment 1SAMI KHANNo ratings yet
- Unit-9 (Software Evolution)Document7 pagesUnit-9 (Software Evolution)Sanjeev Kumar YadavNo ratings yet
- Prototype SDocument2 pagesPrototype SDenisho DeeNo ratings yet
- Introduction of SoftwareDocument8 pagesIntroduction of SoftwareGoverment GovermentNo ratings yet
- Se Module 1Document22 pagesSe Module 1HARINo ratings yet
- Lesson 1Document12 pagesLesson 1Angelyn Briones Dela CruzNo ratings yet
- Software Maintenance: Corrective Maintenance - Corrective Software Maintenance Is What One WouldDocument9 pagesSoftware Maintenance: Corrective Maintenance - Corrective Software Maintenance Is What One WouldMd. Fahim SahrierNo ratings yet
- Software Development Life Cycle (SDLC)Document25 pagesSoftware Development Life Cycle (SDLC)Al Muktadir MunamNo ratings yet
- PeopleSoft Upgrade GuideDocument16 pagesPeopleSoft Upgrade GuideSohini BanerjeeNo ratings yet
- ICT-CSS 10 Q3 Week1Document8 pagesICT-CSS 10 Q3 Week1Jomelyn W. DawiNo ratings yet
- Chapter 1: Software Development ProcessDocument21 pagesChapter 1: Software Development ProcessJayesh PopatNo ratings yet
- (Chapter 1 Introduction) : The Evolving Role of SoftwareDocument16 pages(Chapter 1 Introduction) : The Evolving Role of SoftwareBilluNo ratings yet
- Update and Document Operational Procedures LO2-LO3 FOR WDDBADocument7 pagesUpdate and Document Operational Procedures LO2-LO3 FOR WDDBAedrisNo ratings yet
- Soften GGDocument122 pagesSoften GGJomar RebuladoNo ratings yet
- Introduction and Statement of ProblemDocument14 pagesIntroduction and Statement of ProblemsherrysherryNo ratings yet
- Software EngineeringDocument123 pagesSoftware EngineeringrajanikanthNo ratings yet
- Software AssignmentDocument5 pagesSoftware AssignmentfewfNo ratings yet
- Unit - 1 (Introduction To Software Engineering) 1.software EngineeringDocument18 pagesUnit - 1 (Introduction To Software Engineering) 1.software Engineeringsunny kumarNo ratings yet
- Unit 5 SeDocument28 pagesUnit 5 SeniyatigaurNo ratings yet
- Unit 29 Installing and Upgrading SoftwareDocument11 pagesUnit 29 Installing and Upgrading SoftwaresillywizNo ratings yet
- Software Engineering OverviewDocument7 pagesSoftware Engineering OverviewfreemanNo ratings yet
- Drivers, Tools, Anti-VirusDocument103 pagesDrivers, Tools, Anti-Virusmary joy dela cruzNo ratings yet
- Software Testing Interview Questions You'll Most Likely Be AskedFrom EverandSoftware Testing Interview Questions You'll Most Likely Be AskedNo ratings yet
- Definitions: Software Is More Than Just A Program Code. A Program Is An ExecutableDocument115 pagesDefinitions: Software Is More Than Just A Program Code. A Program Is An ExecutableaprilNo ratings yet
- OOSEDocument29 pagesOOSEaknumsn7724No ratings yet
- W11 Tutorial Solutions Chapter 13Document5 pagesW11 Tutorial Solutions Chapter 13mamnunbd100% (4)
- ADET201-Application Development and Emerging TechnologiesDocument50 pagesADET201-Application Development and Emerging TechnologiesJc Barrera100% (5)
- Software Development Life CycleDocument5 pagesSoftware Development Life CycleVikram GuptaNo ratings yet
- Software EngineeringDocument80 pagesSoftware EngineeringshrinathNo ratings yet
- Software Engineering TutorialDocument116 pagesSoftware Engineering Tutorialhumberto floresNo ratings yet
- Software Development ProcessDocument6 pagesSoftware Development Processparth007.uNo ratings yet
- CC211 WK01-02Document5 pagesCC211 WK01-02Cristal ColasiNo ratings yet
- Se - Unit IDocument17 pagesSe - Unit IVishnu PriyanNo ratings yet
- SE Module 1Document21 pagesSE Module 1rohithlokesh2912No ratings yet
- 13software Maintenance Overview PDFDocument6 pages13software Maintenance Overview PDFSam BateNo ratings yet
- Lect 1 For SEDocument26 pagesLect 1 For SEMuhammad MoizNo ratings yet
- Software Testing ImpDocument52 pagesSoftware Testing ImpPinky ChandaNo ratings yet
- CSC 4219 ST in Software Engineering-1Document24 pagesCSC 4219 ST in Software Engineering-1aualbidawyNo ratings yet
- Software Engineering Over ViewDocument96 pagesSoftware Engineering Over ViewAbshir AhmedNo ratings yet
- Software TestingDocument31 pagesSoftware TestingDevanshi ShahNo ratings yet
- 11-Steps of Testing Process: Assess Development Plan and StatusDocument3 pages11-Steps of Testing Process: Assess Development Plan and StatusAbhinav DakshaNo ratings yet
- Software EngineeringDocument120 pagesSoftware EngineeringPardeep VatsNo ratings yet
- Software MaintenanceDocument17 pagesSoftware MaintenanceAbhuday TripathiNo ratings yet
- Domain Analysis: External Interfaces That Must Remain StableDocument5 pagesDomain Analysis: External Interfaces That Must Remain StablePriyanka SharmaNo ratings yet
- Fundamentals of TestingDocument16 pagesFundamentals of TestingalinamocanasNo ratings yet
- SE Unit 1Document32 pagesSE Unit 1nmaheshkumar EEE-HICETNo ratings yet
- UC11-Develop Business ParcticeDocument76 pagesUC11-Develop Business ParcticemulugetaNo ratings yet
- Chapter 2 SwitchingDocument103 pagesChapter 2 SwitchingmulugetaNo ratings yet
- Chapter IDocument46 pagesChapter ImulugetaNo ratings yet
- chapter3-IP AddressingDocument47 pageschapter3-IP AddressingmulugetaNo ratings yet
- Information Sheet Ms-WordDocument14 pagesInformation Sheet Ms-WordmulugetaNo ratings yet
- UC8-Work With OthersDocument59 pagesUC8-Work With OthersmulugetaNo ratings yet
- UC2-Connect Hardware PeripheralsDocument27 pagesUC2-Connect Hardware PeripheralsmulugetaNo ratings yet
- Self-Check, Lap Test, Answer KeyDocument3 pagesSelf-Check, Lap Test, Answer KeymulugetaNo ratings yet
- Oprating Personal Computer Lab TestDocument4 pagesOprating Personal Computer Lab Testmulugeta0% (1)
- UC6 Maintain Equipment and Software Inventory and DocumentationDocument38 pagesUC6 Maintain Equipment and Software Inventory and DocumentationmulugetaNo ratings yet
- Basic Concepts of ER Model in DBMSDocument3 pagesBasic Concepts of ER Model in DBMSmulugetaNo ratings yet
- UC14-Improve Business PracticeDocument24 pagesUC14-Improve Business PracticemulugetaNo ratings yet
- UC5-Designing Programing LogicDocument15 pagesUC5-Designing Programing LogicmulugetaNo ratings yet
- BackupDocument14 pagesBackupmulugetaNo ratings yet
- UC2-Identifying Physical Database RequirementsDocument12 pagesUC2-Identifying Physical Database RequirementsmulugetaNo ratings yet
- Create Database CompanyDocument7 pagesCreate Database CompanymulugetaNo ratings yet
- NormaDocument37 pagesNormamulugetaNo ratings yet
- Dba l-3 FinalDocument147 pagesDba l-3 FinalmulugetaNo ratings yet
- UC1-Gathering Data To Identify Business RequirementsDocument10 pagesUC1-Gathering Data To Identify Business RequirementsmulugetaNo ratings yet
- UC9-Model Data ObjectsDocument6 pagesUC9-Model Data ObjectsmulugetaNo ratings yet
- 111Document6 pages111mulugetaNo ratings yet
- ApomixisDocument3 pagesApomixisAnonymous yKjxyeLNo ratings yet
- Evs - Final Unit 3 - Environment Management & Sustainable DevelopmentDocument105 pagesEvs - Final Unit 3 - Environment Management & Sustainable DevelopmentchhaviNo ratings yet
- Abb Flyer Diode ThyristorDocument2 pagesAbb Flyer Diode ThyristorHusejin Mehmedović100% (1)
- Alkyl Halide and Nucleophilic SubstitutionDocument65 pagesAlkyl Halide and Nucleophilic SubstitutionDanika PutriNo ratings yet
- What If Everyone Were: The Same?Document9 pagesWhat If Everyone Were: The Same?Eddie FongNo ratings yet
- Aol Admit CardDocument2 pagesAol Admit CardchaudharyarvindNo ratings yet
- Yct Neetjee Main Physics Chapter-Wise Solved Papers Volume-IIDocument800 pagesYct Neetjee Main Physics Chapter-Wise Solved Papers Volume-IIcoaching material100% (2)
- C Quick GuideDocument34 pagesC Quick Guidemmarin1982No ratings yet
- Y3 Numeracy ETZ FreeDocument16 pagesY3 Numeracy ETZ FreeenggmohanNo ratings yet
- Function 4Document61 pagesFunction 4Jegatheesh EashwaranNo ratings yet
- LogarithmDocument2 pagesLogarithmSuryandaru Prasetyo JatiNo ratings yet
- Jurnal FormulasiDocument8 pagesJurnal FormulasiAdilah AthtahirahNo ratings yet
- Usbn B.ing 2019 - BDocument9 pagesUsbn B.ing 2019 - BAgus WuryantoNo ratings yet
- Uganda Martrys' National Major Seminary Alokolum-Gulu Affiliated To Urbaniana Pontifical University-RomeDocument8 pagesUganda Martrys' National Major Seminary Alokolum-Gulu Affiliated To Urbaniana Pontifical University-RomeAbedism JosephNo ratings yet
- Dresser Micro Corrector 2 (MC2) PTZ+Log: Volume Converter Model 197Document4 pagesDresser Micro Corrector 2 (MC2) PTZ+Log: Volume Converter Model 197Carlos Kcho AsportNo ratings yet
- Mayonnaise & Margarine: Presented By: Manik Sermal (CH16518) Nirbhay Aggarwal (CH16522) Sachin Kumar (CH16525)Document46 pagesMayonnaise & Margarine: Presented By: Manik Sermal (CH16518) Nirbhay Aggarwal (CH16522) Sachin Kumar (CH16525)Nirbhay AggarwalNo ratings yet
- Kingdom Protist-Fungi-Grade8Document15 pagesKingdom Protist-Fungi-Grade8Donalyn Veruela AbonNo ratings yet
- 4 Lec AJ Culture Fall2023Document50 pages4 Lec AJ Culture Fall2023muhammad zohaibNo ratings yet
- Way He Talks, Appearance and His Overall Physical AttributesDocument2 pagesWay He Talks, Appearance and His Overall Physical AttributesShella Mae LineNo ratings yet
- Resume - Jessica Minch WebsiteDocument3 pagesResume - Jessica Minch Websiteapi-594661640No ratings yet
- Grades of NdFeB MagnetsDocument127 pagesGrades of NdFeB MagnetsjgreenguitarsNo ratings yet
- Chest Pain.Document53 pagesChest Pain.Shimmering MoonNo ratings yet
- The Pale Eye of TiamatDocument5 pagesThe Pale Eye of TiamatCraigJellyStellyNo ratings yet
- Su 80 GPDocument3 pagesSu 80 GPKurtis SchmidtNo ratings yet
- Novel Study Anne of Green Gables Discussion Guide 3Document2 pagesNovel Study Anne of Green Gables Discussion Guide 3Sarah Ariefah SantriNo ratings yet
- Ed 311 Foundations of Special and Inclusive EducationDocument72 pagesEd 311 Foundations of Special and Inclusive EducationARIANNE BERNALDEZNo ratings yet