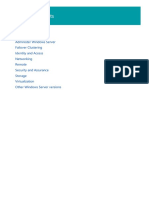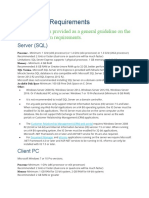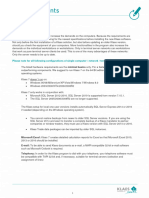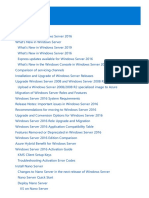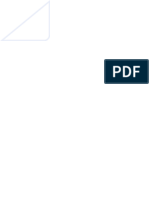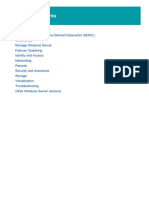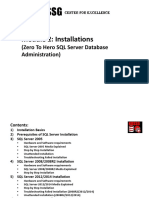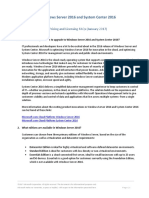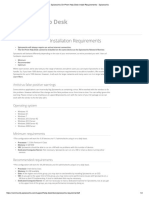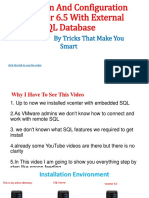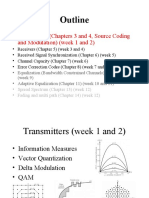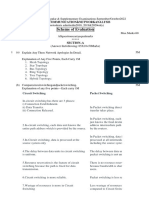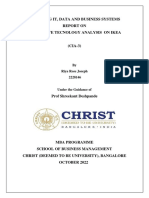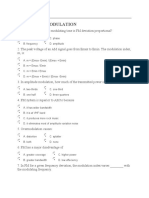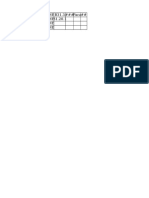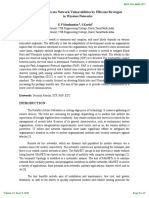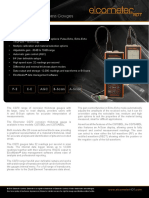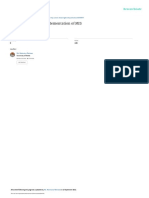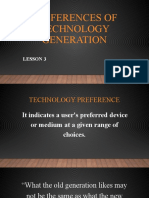Professional Documents
Culture Documents
A Complete Look at How To Get Rock Running With Internal Hosting
A Complete Look at How To Get Rock Running With Internal Hosting
Uploaded by
Tesfaye BalchaCopyright:
Available Formats
You might also like
- TM - 9 1990 Small Arms AmmunitionDocument108 pagesTM - 9 1990 Small Arms Ammunitionfse11No ratings yet
- Server Administration1Document134 pagesServer Administration1gokuNo ratings yet
- Fmea Gas Turine 2Document12 pagesFmea Gas Turine 2Murugan BalajiNo ratings yet
- Introducing Server 2016Document28 pagesIntroducing Server 2016Azrael AjeetNo ratings yet
- Planning SQL ServerDocument75 pagesPlanning SQL ServerLuís Carlos FerrazNo ratings yet
- SQL 2014 System RequirementsDocument14 pagesSQL 2014 System Requirementsamaha alemayehuNo ratings yet
- En IT Requirements 7 14 0Document3 pagesEn IT Requirements 7 14 0DragutinSačarićNo ratings yet
- Installing and Configuring WhatsUp GoldDocument31 pagesInstalling and Configuring WhatsUp GoldandreysmithNo ratings yet
- HTTP WWW - Sqlcoffee.com SQLServer2016 0001Document17 pagesHTTP WWW - Sqlcoffee.com SQLServer2016 0001Emilio MartinezNo ratings yet
- WRM Installation & Version Update Guide 9.7.3Document19 pagesWRM Installation & Version Update Guide 9.7.3Jorge Eduardo Saavedra GNo ratings yet
- Install Server With Desktop Experience PDFDocument166 pagesInstall Server With Desktop Experience PDFblackbeastNo ratings yet
- Rsa Authentication Manager 8.5 Getting Started Web TierDocument9 pagesRsa Authentication Manager 8.5 Getting Started Web TierParthipan KrishnanNo ratings yet
- Windows Server 2016Document35 pagesWindows Server 2016Rahmad Husein HarahapNo ratings yet
- Installing and Configuring WhatsUp GoldDocument31 pagesInstalling and Configuring WhatsUp GoldDenny Oktaviandono100% (1)
- Step by Step - Deploy Enterprise Edition of Skype For Business (SFB) Server 2015Document28 pagesStep by Step - Deploy Enterprise Edition of Skype For Business (SFB) Server 2015Djordje JelisavacNo ratings yet
- Shortcuts For Server Record That Can Get Your Bring On Document TimeDocument1 pageShortcuts For Server Record That Can Get Your Bring On Document Timed9fbqlv434No ratings yet
- Block-I Introduction of Nano Server & NLBDocument84 pagesBlock-I Introduction of Nano Server & NLBrajoni8225No ratings yet
- Module 1 Lesson 1Document10 pagesModule 1 Lesson 1Skynet9000No ratings yet
- Installing Lync Server 2013 Std. Ed. On Windows Server 2012 - OrcsWeb HostingDocument14 pagesInstalling Lync Server 2013 Std. Ed. On Windows Server 2012 - OrcsWeb Hostingvalchuks2k1No ratings yet
- PDF Aveva Instrumentation Installation User Guide - CompressDocument23 pagesPDF Aveva Instrumentation Installation User Guide - Compressjosejohn1No ratings yet
- WEBCON BPS 2019 Sharepoint Installation GuideDocument36 pagesWEBCON BPS 2019 Sharepoint Installation Guidebernie1902No ratings yet
- 2016 DocIt SystemRequirementsDocument5 pages2016 DocIt SystemRequirementsYxgkNo ratings yet
- Deploy Windows ServerDocument21 pagesDeploy Windows Servermarcelovportugues100% (1)
- Get Started With Windows Server 2016Document213 pagesGet Started With Windows Server 2016Alin CindeaNo ratings yet
- W2016 ServerDocument43 pagesW2016 ServerFernando Ferrer GarciaNo ratings yet
- Network Administration#1Document23 pagesNetwork Administration#1happylifehome924No ratings yet
- Aquira & Aquira Online Technical Specifications - RevIDocument7 pagesAquira & Aquira Online Technical Specifications - RevIgt9kf2sjj8No ratings yet
- Brava Webtop InstallguideDocument60 pagesBrava Webtop Installguidepavan_sacheeNo ratings yet
- Compone NT Minimum RecommendedDocument3 pagesCompone NT Minimum RecommendedSarath KumarNo ratings yet
- SonarQube Setup Guide For Net Users V 1 1 0Document58 pagesSonarQube Setup Guide For Net Users V 1 1 0Julian Ciro BarreraNo ratings yet
- KDSSG: Module 2: InstallationsDocument54 pagesKDSSG: Module 2: InstallationsrameshNo ratings yet
- 605 0000 844 Netspan InstallationDocument67 pages605 0000 844 Netspan Installationkukumarcic100% (1)
- W SSC 2016 Licensing Fa QDocument7 pagesW SSC 2016 Licensing Fa QAngy Paola Montoya LopezNo ratings yet
- W SSC 2016 Licensing Fa QDocument7 pagesW SSC 2016 Licensing Fa QEdgarNo ratings yet
- Installing, Upgrading, and Migrating Servers and WorkloadsDocument25 pagesInstalling, Upgrading, and Migrating Servers and WorkloadsSafayet HossainNo ratings yet
- Brava Webtop Installguide PDFDocument60 pagesBrava Webtop Installguide PDFsubhakarlokeshoffersNo ratings yet
- BLock-1 Introdiction of Webserver in Windows ServerDocument141 pagesBLock-1 Introdiction of Webserver in Windows Serverrajoni8225No ratings yet
- Pulse 5.1 Installation GuideDocument16 pagesPulse 5.1 Installation GuideproyectosvendomNo ratings yet
- REST 2017 System RequirementsDocument6 pagesREST 2017 System RequirementsScriberNo ratings yet
- PPT-Module 1-Microsoft Server 2019Document32 pagesPPT-Module 1-Microsoft Server 2019Laura Cifuentes ZaroNo ratings yet
- On-Prem Help Desk Install RequirementsDocument2 pagesOn-Prem Help Desk Install RequirementsFaisal RazaNo ratings yet
- Toad For Oracle 11g 64 BitDocument9 pagesToad For Oracle 11g 64 BitRAVI KUMAR LANKENo ratings yet
- SharePoint Server 2019 Quick Start GuideDocument16 pagesSharePoint Server 2019 Quick Start GuidehilalNo ratings yet
- Install Sharepoint Server 2007Document38 pagesInstall Sharepoint Server 2007asimalampNo ratings yet
- Release Notes - OneSpan Authentication Server 3.24Document19 pagesRelease Notes - OneSpan Authentication Server 3.24ahmed gaafarNo ratings yet
- UNIT 1 - Intro To Windows Server 2016Document4 pagesUNIT 1 - Intro To Windows Server 2016okuhlelolly6No ratings yet
- System Requirement & Installation GuideDocument23 pagesSystem Requirement & Installation GuideSumanNo ratings yet
- Website Panel Installation GuideDocument52 pagesWebsite Panel Installation Guideaksh09No ratings yet
- Installation of Vcenter 6.5 With External SQL DatabaeDocument6 pagesInstallation of Vcenter 6.5 With External SQL DatabaeArunNo ratings yet
- Personify360 7.7.0 Architecture MatrixDocument7 pagesPersonify360 7.7.0 Architecture MatrixANIEFIOK UMOH0% (1)
- Vcpdcv2023 Study GuideDocument180 pagesVcpdcv2023 Study GuideRido AstiwanNo ratings yet
- Introduction of iSCSI Target in Windows Server 2012Document72 pagesIntroduction of iSCSI Target in Windows Server 2012Boppana Kishore ChowdaryNo ratings yet
- Aquira & Aquira Online Install Guide and Tech Specs - RevVDocument29 pagesAquira & Aquira Online Install Guide and Tech Specs - RevVgt9kf2sjj8No ratings yet
- Windows Server NetworkingDocument1,390 pagesWindows Server NetworkingbibhakerNo ratings yet
- Sun Secure Global Desktop Software Relaease NotesDocument57 pagesSun Secure Global Desktop Software Relaease Notesfplinux1No ratings yet
- Avocet Production Data Management System Installation GuideDocument52 pagesAvocet Production Data Management System Installation Guideboualem.iniNo ratings yet
- VMware - Installing ESX 4.0 and Vcenter 4Document6 pagesVMware - Installing ESX 4.0 and Vcenter 4raymonpowersNo ratings yet
- Installing, Upgrading, and Migrating Servers and WorkloadsDocument39 pagesInstalling, Upgrading, and Migrating Servers and WorkloadsAbdul-alim Bhnsawy100% (1)
- Outline: - Transmitters (Chapters 3 and 4, Source Coding and Modulation) (Week 1 and 2)Document21 pagesOutline: - Transmitters (Chapters 3 and 4, Source Coding and Modulation) (Week 1 and 2)HarshaNo ratings yet
- Series: 611G 611V 611GE 611VE: Installation DrawingDocument1 pageSeries: 611G 611V 611GE 611VE: Installation DrawingMuhamad PriyatnaNo ratings yet
- 02673C-01 HT-H5500 00W 30 50 50W XU 20140402 ECO BookmarkDocument52 pages02673C-01 HT-H5500 00W 30 50 50W XU 20140402 ECO BookmarkEdi WijantoNo ratings yet
- 76 User ManualDocument18 pages76 User ManualErick CastilloNo ratings yet
- Chapter II.6Document17 pagesChapter II.6Кирилл ТолкунNo ratings yet
- 17E00406 Data Communication & Network Analysis1Document8 pages17E00406 Data Communication & Network Analysis1ramanjaneyuluNo ratings yet
- Riya Rose JosephDocument11 pagesRiya Rose JosephRIYA ROSE JOSEPH 2228146No ratings yet
- Butterworth-Heinemann - Civil Jet Aircraft Design - Engine Data File - Miscellaneous EnginesDocument2 pagesButterworth-Heinemann - Civil Jet Aircraft Design - Engine Data File - Miscellaneous EnginesShyam Sundar ThakurNo ratings yet
- AM FM QuizDocument7 pagesAM FM QuizAndrew Ferranco GaacNo ratings yet
- Windows Hardware Drivers InstallDocument1,664 pagesWindows Hardware Drivers InstallCharlesNo ratings yet
- 7000 Series PDFDocument4 pages7000 Series PDFAlvaro S. CáceresNo ratings yet
- Human Computer Interaction - Brief Intro LordnesDocument4 pagesHuman Computer Interaction - Brief Intro LordnesBilal100% (1)
- CSEN2253 OS Lab Assignment 4Document10 pagesCSEN2253 OS Lab Assignment 4jhalak duttaNo ratings yet
- Pipe Wall Thickness CalculationDocument8 pagesPipe Wall Thickness CalculationRAGHVENDRA PRATAP SINGH0% (1)
- Cej 4004fDocument11 pagesCej 4004fManikandan K.p.No ratings yet
- Overview of Storage in Windows Server 2016Document49 pagesOverview of Storage in Windows Server 2016Marculino LimaNo ratings yet
- Omnispace Ex Parte F (1) AaDocument20 pagesOmnispace Ex Parte F (1) Aamichael.kanNo ratings yet
- Automatic Board CleanerDocument3 pagesAutomatic Board CleanerMectrosoft Creative technologyNo ratings yet
- CG70Document2 pagesCG70Jawwad AhmedNo ratings yet
- Forged Brass Ball Valve: LIV-BLV-BS-001Document1 pageForged Brass Ball Valve: LIV-BLV-BS-001S V RAJA LEHRYNo ratings yet
- Hifonics Atlas Subwoofer ManualDocument8 pagesHifonics Atlas Subwoofer Manualjeremy fisherNo ratings yet
- SSRN Id4209363Document27 pagesSSRN Id4209363Muhtasim SianNo ratings yet
- AIB - GVS - 20 Bomba de VacioDocument11 pagesAIB - GVS - 20 Bomba de VacioRico GonzalezNo ratings yet
- Managing Traffic Congestion Using Gis A Case Study in Attingal Town IJERTCONV6IS06048Document5 pagesManaging Traffic Congestion Using Gis A Case Study in Attingal Town IJERTCONV6IS06048Zainab A. AbdulstaarNo ratings yet
- Title Defense Format (Updated) - 022313Document13 pagesTitle Defense Format (Updated) - 022313Mary Lyn RaseNo ratings yet
- A Conceptual Framework For Educational Design at Modular Level To Promote Transfer of LearningDocument14 pagesA Conceptual Framework For Educational Design at Modular Level To Promote Transfer of LearningShannia CelosoNo ratings yet
- Choosing The Correct Statistical Test in SAS, Stata, SPSS and RDocument8 pagesChoosing The Correct Statistical Test in SAS, Stata, SPSS and RGeorge MgendiNo ratings yet
- TTL 2 LESSON 3 Preferences of Technology GenerationDocument14 pagesTTL 2 LESSON 3 Preferences of Technology GenerationCarlyn Ivy V. CalayagNo ratings yet
A Complete Look at How To Get Rock Running With Internal Hosting
A Complete Look at How To Get Rock Running With Internal Hosting
Uploaded by
Tesfaye BalchaOriginal Description:
Original Title
Copyright
Available Formats
Share this document
Did you find this document useful?
Is this content inappropriate?
Report this DocumentCopyright:
Available Formats
A Complete Look at How To Get Rock Running With Internal Hosting
A Complete Look at How To Get Rock Running With Internal Hosting
Uploaded by
Tesfaye BalchaCopyright:
Available Formats
Introduction
Looking for information on how to host Rock internally? Well look no further. In this
step-by-step guide we'll walk through the process of getting Rock up and running.
Before we jump in, let's cover a few things to make sure we get started off on the right
foot.
Version: 1.14.0 1 of 47 Last Updated: 8/16/2022
Preparing for Rock
In this chapter we will cover what you need for Rock to perform at its best.
System Requirements
Rock was developed on Microsoft's ASP.Net platform so it requires a Windows Server
environment to run. Below are specific requirements of the hosting platform:
Small Installs
1,000-5,000 records
One server with the following specs:
Server requirements for Small Installs
Server
CPU: 2Ghz dual core or higher
Memory: 2GB or higher
Storage: 1TB
Operating System: Windows Server 2016 or newer
Software: SQL Server Express 2014 (free) or SQL Server 2014 Standard or higher
Note that the server versions above are the minimum. We would of course
recommend using the latest versions if you can. Starting with Rock v15, SQL
Server 2016 will be required at a minimum.
Keep in Mind PCI Compliance
While a single server configuration will do a lot quite well for small churches, you
should be aware that it does not meet PCI requirements (which state you need to
have your database and your web host in separate environments). So if you plan
to take payments through your Rock site, or store financial information in Rock,
you'll probably need to use the Medium Installs configuration instead (or use an
external host).
Medium Installs
5,000-15,000 records
Two servers with the following specs:
Server requirements for Medium Installs
Version: 1.14.0 2 of 47 Last Updated: 8/16/2022
Web Server Database Server
CPU: 2Ghz quad core CPU: 2Ghz quad core
Memory: 8GB or Memory: 8GB or higher
higher Storage: 1TB
Storage: 1TB Operating System: Windows Server 2016 or newer
Operating System: Software: SQL Server 2014 Standard (Starting with
Windows Server 2016 Rock v15, SQL Server 2016 will be required at a
or newer minimum)
Large Installs
15,000+ records
Two servers with the following specs:
Server requirements for Large Installs
Web Server Database Server
CPU: 2.5Ghz quad CPU: 2.5Ghz quad core
core Memory: 16GB or higher
Memory: 16GB or Storage: 1TB
higher Operating System: Windows Server 2016 or newer
Storage: 1TB Software: SQL Server 2014 Standard (Starting with
Operating System: Rock v15, SQL Server 2016 will be required at a
Windows Server 2016 minimum)
or newer
SQL Server 2014
Note that we are ending support for SQL Server 2014 as of Rock version 15.0. We
generally recommend using the latest versions if you can.
Note:
The storage estimates above do not include room for backups. If you are
considering local backups, please adjust the volumes appropriately.
More Info:
If you plan to install Rock on a two server configuration, be sure to check out the
Two-Server Configuration chapter for some helpful tips.
Things You'll Need During Installation
Here is a short list of settings that you'll need to complete the Rock installation.
Internal and external web addresses for your organization
An email address to send exception messages to
Version: 1.14.0 3 of 47 Last Updated: 8/16/2022
Other Considerations
Windows Updates
Rock's foundation is built upon Microsoft's .NET technology. Since .NET is an ever-
evolving technology, we recommend that you install all the latest updates for your
Windows Server.
Server Version
The instructions and pictures in this guide are written for Windows Server 2012. If you
plan to install Rock on a newer version, there are a few differences in the installation
you will need to watch out for.
Certificates
As you configure Rock, make sure you purchase and configure an SSL certificate before
making it available at a publicly accessible domain. Prices range from $9–$100+ per
year, and while the setup may seem daunting, there are plenty of helpful tutorials that
walk you through the setup process. Also, you can check with your current domain
registrar to see if they offer SSL Certificates. If you're new to SSL, Google provides a
detailed list of best practices.
Free SSL Plugin Available
Thanks to the Rock Community, there is an easier option available for configuring
SSL. Check out the Acme Certificate plugin in the Rock Shop. This will walk you
through getting and installing a free Lets Encrypt certificate - a much easier route
for anyone who has never set up website encryption before.
Encryption Best Practice
You might be wondering where and when you should add your encryption for
your website. Every secure website will have an HTTPS address on every page. The
simplest way of doing this for each site within Rock is by encrypting at the Site
Level. This is done by checking the box for every site at: Admin Tools > CMS
Configuration > Sites > Edit Site > Require Encryption . The two Rock sites for which
you should enable SSL are the internal RockRMS Site, and the external facing
website. Even if you don’t plan to use Rock for your main website, it’s important to
protect the information flowing between your server and those who are giving
you their information. Users typing http:// addresses in their browsers to visit
your pages will be redirected automatically to the secure https:// site when
“Require Encryption” is checked.
Now that we have these things covered, let’s begin!
Version: 1.14.0 4 of 47 Last Updated: 8/16/2022
Installing Server Roles & Features
In this chapter, we'll install the required server roles and features needed for Rock.
Let’s open up Start > Server Manager . Once opened, the first thing we need to do is to
install the Web Server role. That can be done by clicking on Manage and then Add Roles
and Features .
Server Manager Dashboard
Click Next .
Version: 1.14.0 5 of 47 Last Updated: 8/16/2022
Add Roles and Features Wizard
On the next screen, select Role‐based or feature‐based installation .
Select Installation Type
Version: 1.14.0 6 of 47 Last Updated: 8/16/2022
Choose Select a server from the server pool and then highlight your server from the list
below. Click Next .
Select Destination Server
On the next screen, check the box for Web Server (IIS) .
Version: 1.14.0 7 of 47 Last Updated: 8/16/2022
Select Server Roles
You will be prompted to add some required features for IIS. Click on Add Features . Then
click Next .
Required Features Prompt
Version: 1.14.0 8 of 47 Last Updated: 8/16/2022
On the Select Features screen, add .NET Framework 3.5 Features and click Next .
Select Features
You will be presented with some information about the IIS feature. Click Next .
Version: 1.14.0 9 of 47 Last Updated: 8/16/2022
Web Server Role (IIS)
On the Select Role Services screen, scroll down to Application Development and check
the box for ASP.NET 4.5.
Select Role Services
Version: 1.14.0 10 of 47 Last Updated: 8/16/2022
Version information
Server 2016 has ASP.NET 4.6 instead, and the upcoming Server 2019 has ASP.NET
4.7 instead of ASP.NET 4.5. Don't worry about that difference; just check the box
next to those versions instead and it'll work the same.
You will be prompted to add some required features for ASP.NET 4.5. Click on Add
Features .
Required Features Prompt
Next, check the box labeled Application Initialization. Then click Next .
Version: 1.14.0 11 of 47 Last Updated: 8/16/2022
Install ASP.NET and Application Initialization
On the final screen, select Restart the destination server automatically if required and
click Install .
Warning:
If this is a production server, you might not want to have the server automatically
reboot.
Version: 1.14.0 12 of 47 Last Updated: 8/16/2022
Confirming Installation Settings
Alternate Sources
If the installation gives you an error about sources not being available (as in the
screenshot above), you can click Specify an alternate source path before beginning
installation. Make sure that your installation disc (or image) is available, then type
in the path to it's the "sources\sxs" directory. For instance, if the Windows Server
installation DVD is inserted in your D:\ drive on the server, type d:\sources\sxs in
the alternate source path dialogue and click OK.
Installation will begin.
Version: 1.14.0 13 of 47 Last Updated: 8/16/2022
Installation Progress
Congratulations! The web server is now installed. Let's move on to configuring Internet
Information Services.
Version: 1.14.0 14 of 47 Last Updated: 8/16/2022
Configuring Internet Information Services
(IIS)
Now we will configure Internet Information Services for Rock.
Configuring IIS
Open up the Internet Information Services Manager by clicking Start > Administrative
Tools > Internet Information Services (IIS) Manager . Expand your server's node in the
treeview on the left side, then click on Application Pools. Right click on DefaultAppPool
and click on Advanced Settings .
Application Pools
Change the Application Pools.NET Framework Version to v4.0 (if it's not already) and
change the Start Mode to Always Running. Then change Identity setting to LocalSystem
and change Idle Time-out (minutes) to 0. Then click OK .
Version: 1.14.0 15 of 47 Last Updated: 8/16/2022
Advanced Settings
Now right-click on DefaultAppPool and click on Recycling. Un-check Regular Time
Intervals and instead provide a convenient time for Rock to restart each day (such as
4:00am) in the Specific Time(s) option. Click next and then click Finish .
Version: 1.14.0 16 of 47 Last Updated: 8/16/2022
Recycling
Finally, expand Sites (below Application Pools on the left side) and right-click Default
Web Site. Choose Manage Website -> Advanced Settings. Change Preload Enabled to
True and click OK .
Version: 1.14.0 17 of 47 Last Updated: 8/16/2022
Turn on preload
That was easy! Now let's move on and set up our database.
Version: 1.14.0 18 of 47 Last Updated: 8/16/2022
Installing & Configuring SQL Server
In this chapter we will walk through installing SQL Server. If your organization doesn't
have a SQL Server license, no worries. Rock works great with Microsoft's free version of
SQL, SQL Server Express. Please note that SQL Server Express will work best with fewer
than 20,000 records. If you are working with more than 20,000 records, your best option
would be SQL Server Web or Standard edition.
Installing SQL Server 2016
The installation steps for SQL Server 2016 are an almost exact match to those
pictured below for 2012. Note that we are ending support for SQL Server 2012 in
Rock version 11.0.
Getting SQL Server Express
To download SQL Server Express, Click Here.
Some versions of SQL Server Express come in different editions. The version we
recommend is the 64-bit version of SQL Server Express. Once you have SQL Server
downloaded, let's move on to the next section.
Installing SQL Server
In this section, we will be installing SQL Server onto our Rock server. Let's begin.
Start the SQL Server installer and on the first screen click on New SQL Server stand‐alone
installation or add features to an existing installation .
Version: 1.14.0 19 of 47 Last Updated: 8/16/2022
SQL Setup
On the next screen, agree to the license agreement and then click Next .
License Agreement
Version: 1.14.0 20 of 47 Last Updated: 8/16/2022
Keep the Include SQL Server Product Updates checkbox checked and click Next .
Product Updates
Next, the SQL installer will prepare to set up.
Version: 1.14.0 21 of 47 Last Updated: 8/16/2022
Installing Setup Files
On the Feature Selection screen, we recommend using the settings shown in Figure 4.8.
These are the minimum required settings needed for Rock. Click Next to continue.
Feature Selection
Version: 1.14.0 22 of 47 Last Updated: 8/16/2022
On the Instance Configuration screen, click on the Default Instance button. Click Next .
Warning
Be sure to use Default Instance if you are unfamiliar with SQL Server. This will simplify
our Rock setup. We only recommend using Named Instances if you are familiar with
them.
Instance Configuration
Leave the default settings on the Server Configuration screen and click Next .
Version: 1.14.0 23 of 47 Last Updated: 8/16/2022
Server Configuration
On the Database Engine Configuration screen, set the Authentication Mode to Mixed
Mode and set a password for SQL Server. Click Next .
Note:
Keep this password handy since it will be needed later to set up the Rock RMS
database. But remember to keep this password secure, and only share it with
those who truly need it.
Version: 1.14.0 24 of 47 Last Updated: 8/16/2022
Database Engine Configuration
Skip past the Error Reporting unless you would like to send Microsoft error reports.
Click Next .
Error Reporting
Version: 1.14.0 25 of 47 Last Updated: 8/16/2022
Installation will begin, so hold tight.
SQL Server Installing
Once it's complete with the installation, you can close the installer.
Version: 1.14.0 26 of 47 Last Updated: 8/16/2022
Installation Complete
Now, the SQL Server Installation Center (the first screen of the installer) should still be
open on your desktop. Whereas you clicked the first option last time, now we need to
click Install SQL Server Management Tools. This will launch the web browser, pointed to
the SSMS Download page. You need to download SQL Server Management Studio, not
just the upgrade package. Download and then run this package. (You can close the
Installation Center window now). There aren't many options in the installation of this
package- just accept the license and let the installer run.
Configuring SQL Server
In this section, we will be setting up a user account for Rock to use to access the SQL
Server. To begin, let's open the SQL Server Management Studio. Change the Windows
Authentication option to SQL Server Authentication and log in using the password we
created during the SQL Server installation.
Note:
By default, the admin username for SQL is “sa”. Use that username when logging
in for the first time.
On the Object Explorer, expand the Security folder and right click on Logins and click on
New Login .
Version: 1.14.0 27 of 47 Last Updated: 8/16/2022
Object Explorer
Create a user called RockUser (or another username if you prefer), set the
Authentication Type to SQL Server authentication , and create a password. Be sure to
keep this password secured and only share it with those who truly need it. Also,
uncheck the Enforce password policy setting for this account.
Version: 1.14.0 28 of 47 Last Updated: 8/16/2022
New User Window
Next, click on Server Roles. Check the dbcreator role. Then click OK .
Login Properties
Version: 1.14.0 29 of 47 Last Updated: 8/16/2022
Now let's open up SQL Server Configuration Manager. Expand the SQL Server Network
Configuration item and click on Protocols for MSSQLSERVER. Right click on TCP/IP and
click on Enable .
Opening the SQL Manager
You can run the SQL Server Configuration Manager by navigating to Start >
Microsoft SQL Server yyyy > SQL Server yyyy Configuration Manager, or by
navigating to Start > Run. Refer to the SQL Server Configuration for instructions
for your file name depending on your version of SQL Server.
Enabling TCP/IP
Next, click on SQL Server Services and then right click on SQL Server Agent (MSSQLSERVER)
and click on Properties .
Version: 1.14.0 30 of 47 Last Updated: 8/16/2022
SQL Server Services
Set the start mode to Automatic and click on Apply . Now, since our earlier changes
warned us that we'd need to restart the service to take effect, you should right-click the
SQL Server service and choose "Restart".
Version: 1.14.0 31 of 47 Last Updated: 8/16/2022
SQL Server Agent Properties
Next, let's open up Firewall with Advanced Security. Right click on Inbound Rules and
click New Rule .
Creating a New Rule
Version: 1.14.0 32 of 47 Last Updated: 8/16/2022
Click on Port and click Next .
Define By Port
Choose TCP and type in the specified local port, "1433."
Version: 1.14.0 33 of 47 Last Updated: 8/16/2022
Specify Port 1433
Click on Allow the connection and click Next .
Allow The Connection
Version: 1.14.0 34 of 47 Last Updated: 8/16/2022
Choose which profiles this rule is applied to and click Next .
Firewall Profiles
Give the rule a name and click Finish .
Version: 1.14.0 35 of 47 Last Updated: 8/16/2022
Firewall Rule Name
That's it! Let's move on to the next chapter.
Version: 1.14.0 36 of 47 Last Updated: 8/16/2022
Installing Rock
Now that our foundation is set, we can begin the best part - installing Rock!
The first thing we need to do is to download the Rock installer, which you can find at
rockrms.com/Rock/GetStarted. Place the Start.aspx and web.config files from the
installer package in the root of the web folder. By default, the web root folder will be
located here: C:\inetpub\wwwroot.
Tip: make a fresh start!
If you're installing in the default wwwroot folder, you'll see that Windows has
already placed some content here. Be sure to delete that before starting your
installation; only Start.aspx and web.config should be in that directory.
Open up a web browser and go to http://localhost/Start.aspx to begin the installation
process.
Rock Installer
Version: 1.14.0 37 of 47 Last Updated: 8/16/2022
Now we will enter in the SQL server information. If the SQL server is installed on this
server, you can type in "localhost" in the Database Server box. If you are using another
server for SQL, you can enter the server name instead.
Next, enter in a name for the Rock Database (e.g. "Rock") and enter in the username and
password we created earlier in the SQL Chapter. Click Next .
Database Configuration
Now the Rock installer will run some checks to make sure the environment is ready for
use. If everything checks out, you will see the Pass! screen. Click Next .
Version: 1.14.0 38 of 47 Last Updated: 8/16/2022
Environment Checks
The next screen will allow us to create an admin username and password for Rock. This
will be the default admin account for Rock. Be sure to use a good password, and limit
who has access to it. Click Next .
Note:
We recommend using a general or organization account, not a personal one. You
can create your own login after the install.
Version: 1.14.0 39 of 47 Last Updated: 8/16/2022
Admin Account Setup
Now you'll need to enter in your organization URLs.
Internal URL: The web address you'll use to connect to Rock internally. (Example:
http://admin.rocksolidchurchdemo.com)
Public URL: The public facing website for your organization. (Example:
http://www.rocksolidchurchdemo.com)
Note:
Don't worry if these addresses aren't configured to point to your new server yet.
These addresses are intended to be the ones you'll use once you're ready to go
live.
Version: 1.14.0 40 of 47 Last Updated: 8/16/2022
Hosting Configuration
Now let's enter in your Organization Information.
Organization Name: The name of your organization
Organization Default Email Address: The default email sending address for Rock
Organization Phone Number: The main phone number of your organization
Organization Website: The website of your organization
Note:
Don't worry, these settings can be changed later under Admin Tools > General
Settings > Global Attributes
Version: 1.14.0 41 of 47 Last Updated: 8/16/2022
Organization Information
Now that you have all of your organization's information entered into Rock, click Next
to begin the Rock installation.
Installation Progress
Rock will begin downloading the needed files onto the webserver and configuring the
Version: 1.14.0 42 of 47 Last Updated: 8/16/2022
database. You can observe this process by clicking on the Show Console button.
Installation Console
When complete, click on the Flip the Switch button. Keep in mind, this loading screen
will take the longest to load since Rock is starting up for the first time.
Installation Complete!
Version: 1.14.0 43 of 47 Last Updated: 8/16/2022
Note
If you arrive at the external site instead of the internal login page it could be that
the domain name is set to be used as the external site. When Rock isn't provided
with a specific page to load in the URL it looks at the domain and finds a site in the
database that matches. If this happens to you, you can get to the internal site by
this URL: http://{yourserver}/page/12
Now that Rock is installed, you can begin by logging in. Log in with the Rock admin
account you created during the installation.
Logon Screen
Once logged in, you'll be taken to the Rock homepage. You will see the Administrator
Checklist, which is a list of the recommended first steps to maximize the potential of
Rock at your organization. Don't worry about completing the list today. You can get to it
as you become more familiar with Rock. The list will disappear once you mark off all the
items. It may reappear after updates, if special configurations are needed. Think of it as
a friend that only shows up in your time of need.
Rock Home Page
Version: 1.14.0 44 of 47 Last Updated: 8/16/2022
Version: 1.14.0 45 of 47 Last Updated: 8/16/2022
Snapshot Isolation Settings
We recommend enabling snapshot isolation for your Rock database. This keeps
database reads from being locked by database writes. Below are the settings we
recommend (found by right-clicking on the database name in SQL Server Management
Studio and selecting Properties .)
Snapshot Isolation Settings
Default Settings May Vary
Depending on your SQL Server edition and version this may already be the
default.
Version: 1.14.0 46 of 47 Last Updated: 8/16/2022
Two-Server Configuration
If you were looking at the system requirements in this guide's introduction, you might
have noticed that there is a two-server configuration for larger installations. Even for
smaller installations, we recommend two servers for the following reasons:
Performance: Having your Rock Database and Web Environment on separate
servers means they won't be sharing resources and will be able to perform at a
higher capacity.
Security: If you plan to use a public website with Rock, you can put the web server
in a DMZ for added network security. Setting up a DMZ is outside the scope of this
guide, but if this is something you plan on pursuing, reach out to the Rock
community.
PCI Compliance: PCI Requirements in the U.S. require that if you are taking or
storing financial information through your website, your database must be
separate from your web host.
It's All in the Details
The process for setting up a two-server environment is not that much different from
the single-server setup described in this guide. Here is a high-level task list for each
server:
Database Server
Install & Configure SQL Server
Web Server
Install the required Server Roles and Features
Configure Internet Information Services (IIS)
Point Rock at the database server during installation
Be sure to check out the rest of the Rock guides and manuals to help you get started.
Version: 1.14.0 47 of 47 Last Updated: 8/16/2022
You might also like
- TM - 9 1990 Small Arms AmmunitionDocument108 pagesTM - 9 1990 Small Arms Ammunitionfse11No ratings yet
- Server Administration1Document134 pagesServer Administration1gokuNo ratings yet
- Fmea Gas Turine 2Document12 pagesFmea Gas Turine 2Murugan BalajiNo ratings yet
- Introducing Server 2016Document28 pagesIntroducing Server 2016Azrael AjeetNo ratings yet
- Planning SQL ServerDocument75 pagesPlanning SQL ServerLuís Carlos FerrazNo ratings yet
- SQL 2014 System RequirementsDocument14 pagesSQL 2014 System Requirementsamaha alemayehuNo ratings yet
- En IT Requirements 7 14 0Document3 pagesEn IT Requirements 7 14 0DragutinSačarićNo ratings yet
- Installing and Configuring WhatsUp GoldDocument31 pagesInstalling and Configuring WhatsUp GoldandreysmithNo ratings yet
- HTTP WWW - Sqlcoffee.com SQLServer2016 0001Document17 pagesHTTP WWW - Sqlcoffee.com SQLServer2016 0001Emilio MartinezNo ratings yet
- WRM Installation & Version Update Guide 9.7.3Document19 pagesWRM Installation & Version Update Guide 9.7.3Jorge Eduardo Saavedra GNo ratings yet
- Install Server With Desktop Experience PDFDocument166 pagesInstall Server With Desktop Experience PDFblackbeastNo ratings yet
- Rsa Authentication Manager 8.5 Getting Started Web TierDocument9 pagesRsa Authentication Manager 8.5 Getting Started Web TierParthipan KrishnanNo ratings yet
- Windows Server 2016Document35 pagesWindows Server 2016Rahmad Husein HarahapNo ratings yet
- Installing and Configuring WhatsUp GoldDocument31 pagesInstalling and Configuring WhatsUp GoldDenny Oktaviandono100% (1)
- Step by Step - Deploy Enterprise Edition of Skype For Business (SFB) Server 2015Document28 pagesStep by Step - Deploy Enterprise Edition of Skype For Business (SFB) Server 2015Djordje JelisavacNo ratings yet
- Shortcuts For Server Record That Can Get Your Bring On Document TimeDocument1 pageShortcuts For Server Record That Can Get Your Bring On Document Timed9fbqlv434No ratings yet
- Block-I Introduction of Nano Server & NLBDocument84 pagesBlock-I Introduction of Nano Server & NLBrajoni8225No ratings yet
- Module 1 Lesson 1Document10 pagesModule 1 Lesson 1Skynet9000No ratings yet
- Installing Lync Server 2013 Std. Ed. On Windows Server 2012 - OrcsWeb HostingDocument14 pagesInstalling Lync Server 2013 Std. Ed. On Windows Server 2012 - OrcsWeb Hostingvalchuks2k1No ratings yet
- PDF Aveva Instrumentation Installation User Guide - CompressDocument23 pagesPDF Aveva Instrumentation Installation User Guide - Compressjosejohn1No ratings yet
- WEBCON BPS 2019 Sharepoint Installation GuideDocument36 pagesWEBCON BPS 2019 Sharepoint Installation Guidebernie1902No ratings yet
- 2016 DocIt SystemRequirementsDocument5 pages2016 DocIt SystemRequirementsYxgkNo ratings yet
- Deploy Windows ServerDocument21 pagesDeploy Windows Servermarcelovportugues100% (1)
- Get Started With Windows Server 2016Document213 pagesGet Started With Windows Server 2016Alin CindeaNo ratings yet
- W2016 ServerDocument43 pagesW2016 ServerFernando Ferrer GarciaNo ratings yet
- Network Administration#1Document23 pagesNetwork Administration#1happylifehome924No ratings yet
- Aquira & Aquira Online Technical Specifications - RevIDocument7 pagesAquira & Aquira Online Technical Specifications - RevIgt9kf2sjj8No ratings yet
- Brava Webtop InstallguideDocument60 pagesBrava Webtop Installguidepavan_sacheeNo ratings yet
- Compone NT Minimum RecommendedDocument3 pagesCompone NT Minimum RecommendedSarath KumarNo ratings yet
- SonarQube Setup Guide For Net Users V 1 1 0Document58 pagesSonarQube Setup Guide For Net Users V 1 1 0Julian Ciro BarreraNo ratings yet
- KDSSG: Module 2: InstallationsDocument54 pagesKDSSG: Module 2: InstallationsrameshNo ratings yet
- 605 0000 844 Netspan InstallationDocument67 pages605 0000 844 Netspan Installationkukumarcic100% (1)
- W SSC 2016 Licensing Fa QDocument7 pagesW SSC 2016 Licensing Fa QAngy Paola Montoya LopezNo ratings yet
- W SSC 2016 Licensing Fa QDocument7 pagesW SSC 2016 Licensing Fa QEdgarNo ratings yet
- Installing, Upgrading, and Migrating Servers and WorkloadsDocument25 pagesInstalling, Upgrading, and Migrating Servers and WorkloadsSafayet HossainNo ratings yet
- Brava Webtop Installguide PDFDocument60 pagesBrava Webtop Installguide PDFsubhakarlokeshoffersNo ratings yet
- BLock-1 Introdiction of Webserver in Windows ServerDocument141 pagesBLock-1 Introdiction of Webserver in Windows Serverrajoni8225No ratings yet
- Pulse 5.1 Installation GuideDocument16 pagesPulse 5.1 Installation GuideproyectosvendomNo ratings yet
- REST 2017 System RequirementsDocument6 pagesREST 2017 System RequirementsScriberNo ratings yet
- PPT-Module 1-Microsoft Server 2019Document32 pagesPPT-Module 1-Microsoft Server 2019Laura Cifuentes ZaroNo ratings yet
- On-Prem Help Desk Install RequirementsDocument2 pagesOn-Prem Help Desk Install RequirementsFaisal RazaNo ratings yet
- Toad For Oracle 11g 64 BitDocument9 pagesToad For Oracle 11g 64 BitRAVI KUMAR LANKENo ratings yet
- SharePoint Server 2019 Quick Start GuideDocument16 pagesSharePoint Server 2019 Quick Start GuidehilalNo ratings yet
- Install Sharepoint Server 2007Document38 pagesInstall Sharepoint Server 2007asimalampNo ratings yet
- Release Notes - OneSpan Authentication Server 3.24Document19 pagesRelease Notes - OneSpan Authentication Server 3.24ahmed gaafarNo ratings yet
- UNIT 1 - Intro To Windows Server 2016Document4 pagesUNIT 1 - Intro To Windows Server 2016okuhlelolly6No ratings yet
- System Requirement & Installation GuideDocument23 pagesSystem Requirement & Installation GuideSumanNo ratings yet
- Website Panel Installation GuideDocument52 pagesWebsite Panel Installation Guideaksh09No ratings yet
- Installation of Vcenter 6.5 With External SQL DatabaeDocument6 pagesInstallation of Vcenter 6.5 With External SQL DatabaeArunNo ratings yet
- Personify360 7.7.0 Architecture MatrixDocument7 pagesPersonify360 7.7.0 Architecture MatrixANIEFIOK UMOH0% (1)
- Vcpdcv2023 Study GuideDocument180 pagesVcpdcv2023 Study GuideRido AstiwanNo ratings yet
- Introduction of iSCSI Target in Windows Server 2012Document72 pagesIntroduction of iSCSI Target in Windows Server 2012Boppana Kishore ChowdaryNo ratings yet
- Aquira & Aquira Online Install Guide and Tech Specs - RevVDocument29 pagesAquira & Aquira Online Install Guide and Tech Specs - RevVgt9kf2sjj8No ratings yet
- Windows Server NetworkingDocument1,390 pagesWindows Server NetworkingbibhakerNo ratings yet
- Sun Secure Global Desktop Software Relaease NotesDocument57 pagesSun Secure Global Desktop Software Relaease Notesfplinux1No ratings yet
- Avocet Production Data Management System Installation GuideDocument52 pagesAvocet Production Data Management System Installation Guideboualem.iniNo ratings yet
- VMware - Installing ESX 4.0 and Vcenter 4Document6 pagesVMware - Installing ESX 4.0 and Vcenter 4raymonpowersNo ratings yet
- Installing, Upgrading, and Migrating Servers and WorkloadsDocument39 pagesInstalling, Upgrading, and Migrating Servers and WorkloadsAbdul-alim Bhnsawy100% (1)
- Outline: - Transmitters (Chapters 3 and 4, Source Coding and Modulation) (Week 1 and 2)Document21 pagesOutline: - Transmitters (Chapters 3 and 4, Source Coding and Modulation) (Week 1 and 2)HarshaNo ratings yet
- Series: 611G 611V 611GE 611VE: Installation DrawingDocument1 pageSeries: 611G 611V 611GE 611VE: Installation DrawingMuhamad PriyatnaNo ratings yet
- 02673C-01 HT-H5500 00W 30 50 50W XU 20140402 ECO BookmarkDocument52 pages02673C-01 HT-H5500 00W 30 50 50W XU 20140402 ECO BookmarkEdi WijantoNo ratings yet
- 76 User ManualDocument18 pages76 User ManualErick CastilloNo ratings yet
- Chapter II.6Document17 pagesChapter II.6Кирилл ТолкунNo ratings yet
- 17E00406 Data Communication & Network Analysis1Document8 pages17E00406 Data Communication & Network Analysis1ramanjaneyuluNo ratings yet
- Riya Rose JosephDocument11 pagesRiya Rose JosephRIYA ROSE JOSEPH 2228146No ratings yet
- Butterworth-Heinemann - Civil Jet Aircraft Design - Engine Data File - Miscellaneous EnginesDocument2 pagesButterworth-Heinemann - Civil Jet Aircraft Design - Engine Data File - Miscellaneous EnginesShyam Sundar ThakurNo ratings yet
- AM FM QuizDocument7 pagesAM FM QuizAndrew Ferranco GaacNo ratings yet
- Windows Hardware Drivers InstallDocument1,664 pagesWindows Hardware Drivers InstallCharlesNo ratings yet
- 7000 Series PDFDocument4 pages7000 Series PDFAlvaro S. CáceresNo ratings yet
- Human Computer Interaction - Brief Intro LordnesDocument4 pagesHuman Computer Interaction - Brief Intro LordnesBilal100% (1)
- CSEN2253 OS Lab Assignment 4Document10 pagesCSEN2253 OS Lab Assignment 4jhalak duttaNo ratings yet
- Pipe Wall Thickness CalculationDocument8 pagesPipe Wall Thickness CalculationRAGHVENDRA PRATAP SINGH0% (1)
- Cej 4004fDocument11 pagesCej 4004fManikandan K.p.No ratings yet
- Overview of Storage in Windows Server 2016Document49 pagesOverview of Storage in Windows Server 2016Marculino LimaNo ratings yet
- Omnispace Ex Parte F (1) AaDocument20 pagesOmnispace Ex Parte F (1) Aamichael.kanNo ratings yet
- Automatic Board CleanerDocument3 pagesAutomatic Board CleanerMectrosoft Creative technologyNo ratings yet
- CG70Document2 pagesCG70Jawwad AhmedNo ratings yet
- Forged Brass Ball Valve: LIV-BLV-BS-001Document1 pageForged Brass Ball Valve: LIV-BLV-BS-001S V RAJA LEHRYNo ratings yet
- Hifonics Atlas Subwoofer ManualDocument8 pagesHifonics Atlas Subwoofer Manualjeremy fisherNo ratings yet
- SSRN Id4209363Document27 pagesSSRN Id4209363Muhtasim SianNo ratings yet
- AIB - GVS - 20 Bomba de VacioDocument11 pagesAIB - GVS - 20 Bomba de VacioRico GonzalezNo ratings yet
- Managing Traffic Congestion Using Gis A Case Study in Attingal Town IJERTCONV6IS06048Document5 pagesManaging Traffic Congestion Using Gis A Case Study in Attingal Town IJERTCONV6IS06048Zainab A. AbdulstaarNo ratings yet
- Title Defense Format (Updated) - 022313Document13 pagesTitle Defense Format (Updated) - 022313Mary Lyn RaseNo ratings yet
- A Conceptual Framework For Educational Design at Modular Level To Promote Transfer of LearningDocument14 pagesA Conceptual Framework For Educational Design at Modular Level To Promote Transfer of LearningShannia CelosoNo ratings yet
- Choosing The Correct Statistical Test in SAS, Stata, SPSS and RDocument8 pagesChoosing The Correct Statistical Test in SAS, Stata, SPSS and RGeorge MgendiNo ratings yet
- TTL 2 LESSON 3 Preferences of Technology GenerationDocument14 pagesTTL 2 LESSON 3 Preferences of Technology GenerationCarlyn Ivy V. CalayagNo ratings yet