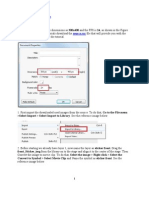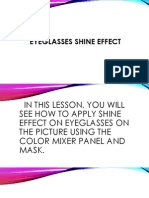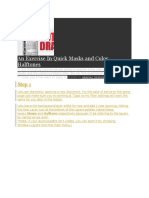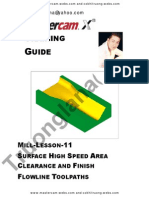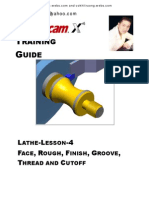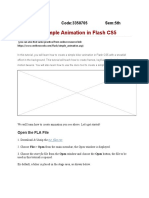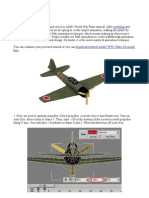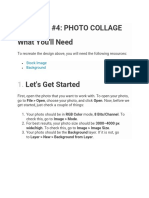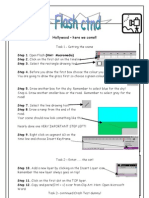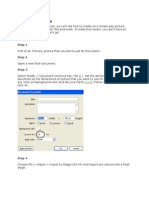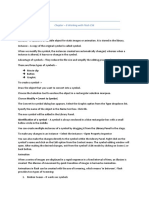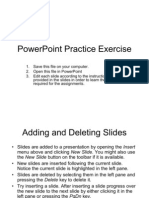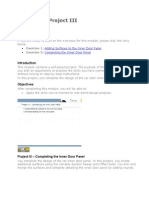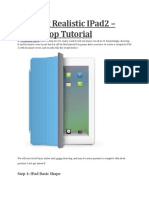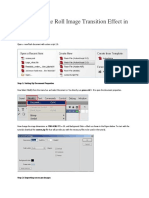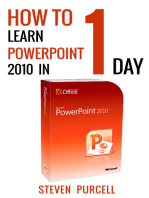Professional Documents
Culture Documents
Opena - Eeë
Opena - Eeë
Uploaded by
ohcmn0 ratings0% found this document useful (0 votes)
19 views5 pagesThis Flash tutorial teaches how to create an animation of a car moving in a circle on a road. [1] Import a car image and create a gray circle representing the road. [2] Add the car image on a separate layer and add keyframes to create motion tween animations of the car rotating clockwise around the road over 15 frame intervals. [3] A motion guide layer is used to help position the car along the circular path at each keyframe.
Original Description:
A Flash tutorial on making a car move with the use of guide layers.
Original Title
Car
Copyright
© Attribution Non-Commercial (BY-NC)
Available Formats
DOCX, PDF, TXT or read online from Scribd
Share this document
Did you find this document useful?
Is this content inappropriate?
Report this DocumentThis Flash tutorial teaches how to create an animation of a car moving in a circle on a road. [1] Import a car image and create a gray circle representing the road. [2] Add the car image on a separate layer and add keyframes to create motion tween animations of the car rotating clockwise around the road over 15 frame intervals. [3] A motion guide layer is used to help position the car along the circular path at each keyframe.
Copyright:
Attribution Non-Commercial (BY-NC)
Available Formats
Download as DOCX, PDF, TXT or read online from Scribd
Download as docx, pdf, or txt
0 ratings0% found this document useful (0 votes)
19 views5 pagesOpena - Eeë
Opena - Eeë
Uploaded by
ohcmnThis Flash tutorial teaches how to create an animation of a car moving in a circle on a road. [1] Import a car image and create a gray circle representing the road. [2] Add the car image on a separate layer and add keyframes to create motion tween animations of the car rotating clockwise around the road over 15 frame intervals. [3] A motion guide layer is used to help position the car along the circular path at each keyframe.
Copyright:
Attribution Non-Commercial (BY-NC)
Available Formats
Download as DOCX, PDF, TXT or read online from Scribd
Download as docx, pdf, or txt
You are on page 1of 5
Flash Tutorial: Car Tutorial|1
Noving Cai Tutoiial
1. Open Macromedia Flash 8.
2. Create a New Flash Document.
3. You will need an image of the top view of a car for this tutorial. Make sure that the background of
the picture is transparent. Chooseeither PNG OR GIF format. Go to FileMenu, Import and click
Import to Library.
4. A window will show up for you to browse the picture you want to use as background.
5. Click on the Oval Tool [O]. On its color properties, use the #999999 color for both the Fill and Stroke.
It is on the 4
th
row of the 2
nd
column.
Flash Tutorial: Car Tutorial|2
6. While holding the Shift Key draw the circle on the stage. The reason why you hold Shift key is that it
maintains the proportion of the oval making it a perfect circle. Your stage should already look like
this.
7. Return to the properties of the Oval Tool [O]. Change the stroke and fill color to WHITE or
#FFFFFF.On the Options Panel, make sure that the Object Drawing [J] is selected. This will the oval
to be drawn is separated from the gray circle.
8. While holding the Shift Key draw the circle inside the gray circle. Your stage should look like this.
9. Use the Selection Tool or the Transform Tool to make it fit in the center of the circle. You should
create something like below. This will serve as the road where your car will move.
Object
Drawing
Option
Flash Tutorial: Car Tutorial|3
10. Add a new Layer and on that layer, insert the Car you imported in step 3 & 4.
11. On both layer 1 and 2, create a Key Frame on Frame 60 by pressing F6. Lock Layer 1. Then, on
frames 15, 45 and 60 in Layer 2, also add Key Frame. Your timeline should look like this.
12. In Layer 2 add motion tween between frames 1&15, 15 & 30, 30 & 45 and 45 & 60. To do this, just
right-click any frame between the given intervals, right-click, then select Add Motion Tween. You
timeline should look like this.
13. On Frame 15 of layer 2[CAR LAYER], move the car to this position shown on the image below. The
car was rotated counter-clock-wise by 90 degrees.
Flash Tutorial: Car Tutorial|4
14. On Frame 30 of layer 2[CAR LAYER], move the car to this position shown on the image below. The
car was rotated counter-clock-wise by 180 degrees.
15. On Frame 45 of layer 2[CAR LAYER], move the car to this position shown on the image below. The
car was rotated counter-clock-wise by 270 degrees.
16. AddMotion Guide to Layer 2[CAR LAYER] by clicking second button next to right of the Add New
Layer button. Timeline should look like this.
17. Select the Oval Tool [O]. On the Colors, BLACK for the stroke color and NONE for the fill color.
18. On the Guide of Layer 2, draw a circle. Use the transformation. Use the Transform Tool to adjust
the circle and make the stage look like this.
Flash Tutorial: Car Tutorial|5
19. Back to Layer 2 [Car Layer] ,Frame 1, click the Car. Make sure the small circle in the center of the car
is aligned with the black line from the Guide Layer.
20. Do the same thing on Frame 15, 30, 45 and 60.
FRAME 15 FRAME 30
FRAME 45 FRAME 60
21. And now youre done. Ctrl +Enter to preview what you did.
You might also like
- CATIA V5-6R2015 Basics - Part II: Part ModelingFrom EverandCATIA V5-6R2015 Basics - Part II: Part ModelingRating: 4.5 out of 5 stars4.5/5 (3)
- Animated Car Banner in Flash CS5Document22 pagesAnimated Car Banner in Flash CS5Nesa MalarNo ratings yet
- Snow Falls Aim: AlgorithmDocument7 pagesSnow Falls Aim: AlgorithmArockiaruby RubyNo ratings yet
- Truongmill Lesson 13Document34 pagesTruongmill Lesson 13TruonglanaNo ratings yet
- Bounce FlashDocument2 pagesBounce FlashVinodhkumar RajuNo ratings yet
- Flash TutorialsDocument47 pagesFlash TutorialsShiesaNo ratings yet
- Advanced Shine Text EffectDocument7 pagesAdvanced Shine Text Effecttntexplod_111No ratings yet
- Cómo Crear Una Hermosa Ilustración de Molino de Viento Con Illustrator (Ingles Tecnico)Document30 pagesCómo Crear Una Hermosa Ilustración de Molino de Viento Con Illustrator (Ingles Tecnico)jjjjjjjjjjjjjjjjjjjjjjjjjjjjjjjjjjjNo ratings yet
- Eyeglasses Shine Effect1Document48 pagesEyeglasses Shine Effect1jesicomacedaNo ratings yet
- Setting Up: 1. Background Design Aim To Create Background Design in Flash ProcedureDocument21 pagesSetting Up: 1. Background Design Aim To Create Background Design in Flash ProcedurepeterjosephrajNo ratings yet
- Simple Flash HeaderDocument10 pagesSimple Flash HeaderSiti Salbiah M. SallehNo ratings yet
- Tip #1 Superimposing Layers.: Start by Creating A New File. Fill It With A Light Color (/COLOR)Document10 pagesTip #1 Superimposing Layers.: Start by Creating A New File. Fill It With A Light Color (/COLOR)Sasi DivakaranNo ratings yet
- Animated Car BannerDocument7 pagesAnimated Car BannerGlenn Lelis TabucanonNo ratings yet
- 3D Studio Max Tutorial Design A SofaDocument20 pages3D Studio Max Tutorial Design A SofamegapenteNo ratings yet
- Mill Lesson 9 SampleDocument23 pagesMill Lesson 9 SamplefbienpeNo ratings yet
- Lathe 2Document38 pagesLathe 2Mecanizado SenaNo ratings yet
- Step 1: Photo SelectionDocument9 pagesStep 1: Photo SelectionbeniNo ratings yet
- Solids Lesson 4Document32 pagesSolids Lesson 4camb2270No ratings yet
- An Exercise in Quick Masks and Color HalftonesDocument12 pagesAn Exercise in Quick Masks and Color HalftonesKrizzel AlmazoraNo ratings yet
- How To Draw A Cute Pirate Character in PhotoshopDocument37 pagesHow To Draw A Cute Pirate Character in PhotoshopD'wi AsriNo ratings yet
- Truong Mill11Document32 pagesTruong Mill11TruonglanaNo ratings yet
- Raining Uide: L - L - 4 F, R, F, G, T CDocument46 pagesRaining Uide: L - L - 4 F, R, F, G, T CTruonglanaNo ratings yet
- Designing in SolidWorks Tutorial 3Document6 pagesDesigning in SolidWorks Tutorial 3Gary NgNo ratings yet
- MAAT Practical 12Document10 pagesMAAT Practical 12DHRUVNo ratings yet
- Photo Mask BannerDocument12 pagesPhoto Mask BannerRiswan MayasiNo ratings yet
- Mastercam X5 Solids Training TutorialDocument49 pagesMastercam X5 Solids Training TutorialquaxesNo ratings yet
- Plane Animation: Modeling TexturingDocument7 pagesPlane Animation: Modeling Texturinglustad7255No ratings yet
- Iphone 4 en Photoshop CS4Document48 pagesIphone 4 en Photoshop CS4rafa_gomez24No ratings yet
- Activity 4-Photo CollageDocument35 pagesActivity 4-Photo CollageAdriano Franco RoqueNo ratings yet
- Photoshop: Create Web 2.0 ButtonDocument36 pagesPhotoshop: Create Web 2.0 ButtonManigandan RaamanathanNo ratings yet
- Flash Intro 2 Car and RampDocument2 pagesFlash Intro 2 Car and RampKhawerNo ratings yet
- Picture Animation: Step 1Document7 pagesPicture Animation: Step 1balak88100% (2)
- Chapter 8Document6 pagesChapter 8Kanishka PatodiaNo ratings yet
- 9 PPT ExerciseDocument24 pages9 PPT ExerciseAngshu ChakrabartiNo ratings yet
- Mastercam Lathe Lesson 9 CAMInstructorDocument54 pagesMastercam Lathe Lesson 9 CAMInstructordanquinn24100% (1)
- Module 12: Project III: Lab ExercisesDocument28 pagesModule 12: Project III: Lab Exercisesinthemoney8No ratings yet
- Presentation 3ds Max 123Document201 pagesPresentation 3ds Max 123sowmyaNo ratings yet
- Multimedia Systems 2Document42 pagesMultimedia Systems 2Chainn Rivera BocalanNo ratings yet
- Solidedge F1 in Schools TutorialDocument8 pagesSolidedge F1 in Schools TutorialhiloactiveNo ratings yet
- ICT ReviewerDocument8 pagesICT Reviewermkv6wyjkp5No ratings yet
- Tutorial AIMSUN 8.1Document58 pagesTutorial AIMSUN 8.1fahmiamrozi100% (1)
- Department of Information Technology: Learning Objectives. The Students Should Be Able ToDocument8 pagesDepartment of Information Technology: Learning Objectives. The Students Should Be Able ToCedie LegaspiNo ratings yet
- Drawing Realistic Ipad2 - Photoshop Tutorial: Step 1: Ipad Basic ShapeDocument54 pagesDrawing Realistic Ipad2 - Photoshop Tutorial: Step 1: Ipad Basic ShaperenjithrajanNo ratings yet
- MasterCam Sample-Mill-Lesson-9Document17 pagesMasterCam Sample-Mill-Lesson-9pptmnlt100% (3)
- Gorgeous Page Roll Image Transition Effect in Flash: Step 1: Setting Up Document PropertiesDocument45 pagesGorgeous Page Roll Image Transition Effect in Flash: Step 1: Setting Up Document PropertiesdieufokincuntNo ratings yet
- Easy Civ StartDocument28 pagesEasy Civ StartLai HuynhNo ratings yet
- Truck: Master X7Document4 pagesTruck: Master X7lion009No ratings yet
- CG Tutorials Volume 1Document262 pagesCG Tutorials Volume 1Рафет ИбрагимовNo ratings yet
- Bouncing EffectDocument2 pagesBouncing Effectganku001No ratings yet
- Mill Lesson 4 Sample PDFDocument40 pagesMill Lesson 4 Sample PDFGuillermo RamirezNo ratings yet
- Introduction To Autodesk Inventor F1 in Schools Final 022513Document51 pagesIntroduction To Autodesk Inventor F1 in Schools Final 022513Toth CsabaNo ratings yet
- Click Game ProceduresDocument30 pagesClick Game ProceduresMa.Richelieu MaralitNo ratings yet