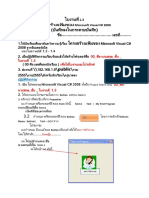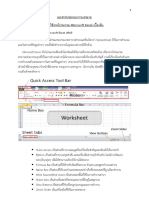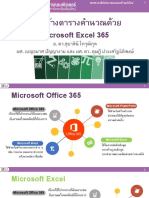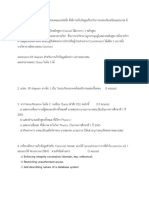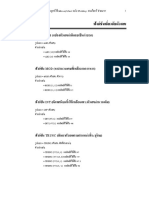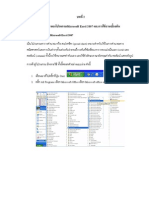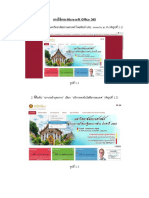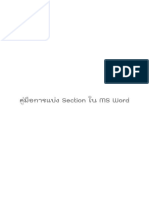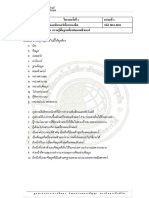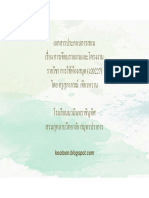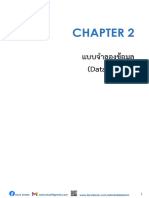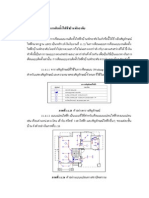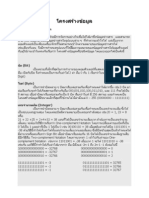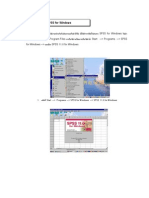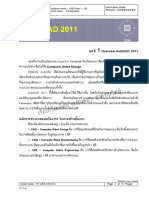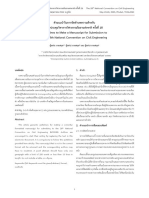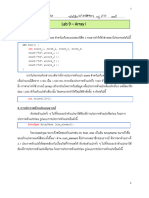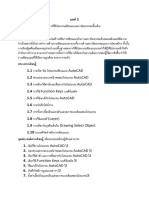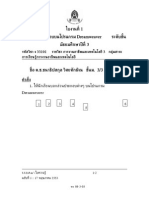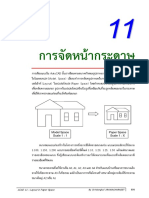Professional Documents
Culture Documents
0 ratings0% found this document useful (0 votes)
3 viewsโจทย์ Workshop Excel 2016
โจทย์ Workshop Excel 2016
Uploaded by
Sakul WanitchakunchitCopyright:
© All Rights Reserved
Available Formats
Download as PDF, TXT or read online from Scribd
You might also like
- แนวข้อสอบ ICTDocument24 pagesแนวข้อสอบ ICTLIKE ANIME100% (2)
- 3 ใบงานที่ 1. 3โครงสร้างแฟ้ม 2Document2 pages3 ใบงานที่ 1. 3โครงสร้างแฟ้ม 2Jirapat ThonglekpechNo ratings yet
- เล่ม 9 พื้นฐานการใช้โปรแกรม GSP5 PDFDocument158 pagesเล่ม 9 พื้นฐานการใช้โปรแกรม GSP5 PDFคนบ้า ชอบเลข100% (5)
- Microsoft Excel PDFDocument40 pagesMicrosoft Excel PDFNirut VisuttichaiNo ratings yet
- Excel Fasdfadftraining PDFDocument41 pagesExcel Fasdfadftraining PDFNirut VisuttichaiNo ratings yet
- Excel Training 2013 in ThaiDocument50 pagesExcel Training 2013 in ThaiBack To BasicsNo ratings yet
- Data Analysis With Microsoft Excel.Document49 pagesData Analysis With Microsoft Excel.piengjai ya-sriNo ratings yet
- Convert Arabic To Thai On MSWord and MSExcelDocument7 pagesConvert Arabic To Thai On MSWord and MSExcelKafaery TeddyNo ratings yet
- Manual ExcelrrDocument14 pagesManual ExcelrrNirut VisuttichaiNo ratings yet
- News 794Document45 pagesNews 794Ton VisanuNo ratings yet
- 03 Excel1 201110Document57 pages03 Excel1 201110Purin PhokhunNo ratings yet
- ความรู้เบื้องต้นเกี่ยวกับโปรแกรมตารางคำนวณDocument69 pagesความรู้เบื้องต้นเกี่ยวกับโปรแกรมตารางคำนวณaukkarananNo ratings yet
- Week07 Spreadsheet Part2Document67 pagesWeek07 Spreadsheet Part2Tarathon IntarosNo ratings yet
- Database FinalDocument2 pagesDatabase Finalss46434No ratings yet
- แบ่งปันการประยุกต์ใช้ MS ExcelDocument81 pagesแบ่งปันการประยุกต์ใช้ MS ExcelTonmok SonNo ratings yet
- เฉลย MI EXDocument6 pagesเฉลย MI EXmine09299No ratings yet
- บทที่ 2 ลักษณะของโปรแกรมMicrosoft Excel 2007 และการใช้งานเบื้องต้นDocument14 pagesบทที่ 2 ลักษณะของโปรแกรมMicrosoft Excel 2007 และการใช้งานเบื้องต้นรัชนี จักรเมธากุล100% (2)
- การใช้งาน Microsoft Office 365 PDFDocument8 pagesการใช้งาน Microsoft Office 365 PDFJirapreeya PattarawaleeNo ratings yet
- ฟังก์ชัน COUNTDocument3 pagesฟังก์ชัน COUNTpattarawanNo ratings yet
- คู่มือการแบ่งSectionในWordDocument8 pagesคู่มือการแบ่งSectionในWordChantich CharmtongNo ratings yet
- Google SheetDocument15 pagesGoogle SheetworawutchaimongkolNo ratings yet
- Full - Paper - Template - IENET - 2015 - Thai 12 B5newDocument3 pagesFull - Paper - Template - IENET - 2015 - Thai 12 B5newZerakNo ratings yet
- ความรู้เกี่ยวกับคอมพิวเตอร์Document26 pagesความรู้เกี่ยวกับคอมพิวเตอร์natchanonNo ratings yet
- เอกสารประกอบการสอนพัฒนาเรื่องการประกอบอาชีพDocument35 pagesเอกสารประกอบการสอนพัฒนาเรื่องการประกอบอาชีพดนัย วินิจNo ratings yet
- เนื้อหา3Document75 pagesเนื้อหา3Monthira PromkumNo ratings yet
- คู่มือภาษาไทย Microsoft Excel 2010Document248 pagesคู่มือภาษาไทย Microsoft Excel 2010สมชาย ทุมอาริยะNo ratings yet
- เนื้อหา P1 - 10Document79 pagesเนื้อหา P1 - 10choobunyen_kNo ratings yet
- Excel 2007 Adv Manual For KKUDocument90 pagesExcel 2007 Adv Manual For KKUtou007No ratings yet
- Advanced Microsoft Excel 2007 Course - Macro - 9expert - 07oct2010Document88 pagesAdvanced Microsoft Excel 2007 Course - Macro - 9expert - 07oct2010ทรีโอ ซาวน่าNo ratings yet
- การเขียนรายงานและโครงงานDocument21 pagesการเขียนรายงานและโครงงานSupaporn Khiewwan100% (1)
- Excel ManualDocument74 pagesExcel Manualtou007No ratings yet
- Microsoftword L3Document8 pagesMicrosoftword L3sompong saithongmartNo ratings yet
- เทคนิคสร้าง Data modelDocument44 pagesเทคนิคสร้าง Data modelPryn SNo ratings yet
- แบบฟอร์มการทำวิชาค้นคว้าอิสระDocument17 pagesแบบฟอร์มการทำวิชาค้นคว้าอิสระView WasineeNo ratings yet
- บัณฑิต เมฆอากาศDocument8 pagesบัณฑิต เมฆอากาศ92wxxvppdjNo ratings yet
- 1 เซต (เลขยาก) 2566Document103 pages1 เซต (เลขยาก) 2566Nattacha KarnjanarujivutNo ratings yet
- การใช้งานโปรแกรม NEO RC DESIGN V5Document173 pagesการใช้งานโปรแกรม NEO RC DESIGN V5Life of TharatepNo ratings yet
- 1102unit11 4Document15 pages1102unit11 4แบด พิษNo ratings yet
- โครงสร้างข้อมูล (พัชรา)Document10 pagesโครงสร้างข้อมูล (พัชรา)Peepatcha WioonNo ratings yet
- บทที่ 6 การจัดทำบัญชีสินค้าคงเหลือด้วยMicrosoft Access2010Document45 pagesบทที่ 6 การจัดทำบัญชีสินค้าคงเหลือด้วยMicrosoft Access2010รัชนี จักรเมธากุล100% (8)
- คู่มือ spssDocument7 pagesคู่มือ spsssthongpim0% (1)
- AutoCAD2011 Manual PDFDocument205 pagesAutoCAD2011 Manual PDFAob AprilNo ratings yet
- บทที่ 3Document19 pagesบทที่ 3Thanabodi MaxxNo ratings yet
- 2 NCCE28 Manuscript THDocument3 pages2 NCCE28 Manuscript THนพดล ชูคงNo ratings yet
- ใบงานที่ 7Document5 pagesใบงานที่ 7saNo ratings yet
- Report 2Document70 pagesReport 2ณัฐวลัญช์ ดาระหงษ์No ratings yet
- ไอบิวDocument17 pagesไอบิวf7mptw8y7jNo ratings yet
- บทที่ 1Document31 pagesบทที่ 1gam gamNo ratings yet
- 3.คู่มือการเตรียมข้อมูลงบการเงินในรูปแบบ XBRL in ExcelDocument28 pages3.คู่มือการเตรียมข้อมูลงบการเงินในรูปแบบ XBRL in Excelkhunchay LeelaNo ratings yet
- รูปแบบการทำรายงานเตรียมสหกิจศึกษาDocument13 pagesรูปแบบการทำรายงานเตรียมสหกิจศึกษาVittaya RarosNo ratings yet
- สารสนเทศในงานธุรกิจDocument19 pagesสารสนเทศในงานธุรกิจสวนไผ่ชัยภูมิ ไผ่นานาพันธ์ุNo ratings yet
- ใบงานที่ 11Document3 pagesใบงานที่ 11saNo ratings yet
- Practical SQL Draft V1.1Document74 pagesPractical SQL Draft V1.1Nutthaviroj PotardthongNo ratings yet
- ด.ช.ชนาธิป วิศยทักษิณ เลขที่ 3Document4 pagesด.ช.ชนาธิป วิศยทักษิณ เลขที่ 3yok_bd26682No ratings yet
- การปริ้นงานDocument28 pagesการปริ้นงานSantawut NacawirotNo ratings yet
โจทย์ Workshop Excel 2016
โจทย์ Workshop Excel 2016
Uploaded by
Sakul Wanitchakunchit0 ratings0% found this document useful (0 votes)
3 views3 pagesCopyright
© © All Rights Reserved
Available Formats
PDF, TXT or read online from Scribd
Share this document
Did you find this document useful?
Is this content inappropriate?
Report this DocumentCopyright:
© All Rights Reserved
Available Formats
Download as PDF, TXT or read online from Scribd
Download as pdf or txt
0 ratings0% found this document useful (0 votes)
3 views3 pagesโจทย์ Workshop Excel 2016
โจทย์ Workshop Excel 2016
Uploaded by
Sakul WanitchakunchitCopyright:
© All Rights Reserved
Available Formats
Download as PDF, TXT or read online from Scribd
Download as pdf or txt
You are on page 1of 3
Workshop MS Excel 2016
1. เปิดโปรแกรม Microsoft Excel 2016 แล้วเปิดไฟล์ Workshop_1
2. ให้บันทึกไฟล์เป็น รหัสนักศึกษา_ชือ่ _นามสกุล_กลุ่มเรียน
3. ให้กำหนดคุณสมบัติของ Workbook (Workbook Properties) โดยให้พิมพ์ชื่อ – นำมสกุล ดังนี้
3.1. ในช่อง Author: รหัสนักศึกษา ชื่อ นามสกุล
3.2. ในช่อง Subject: คณะที่สังกัด
3.3. ในช่อง Company: สาขาที่เรียน
4. ให้เลือกทำงานที่ Worksheet ชื่อ Microsoft
4.1. ให้คำนวณหาเงินเดือนสุทธิ ในช่องเงินเดือนคงเหลือ (เงินเดือนหักภาษีเงินได้)
4.2. ในช่อง เงินเดือน เปลี่ยนชนิดเป็น Currency มีหน่วยสกุลเงิน THB
4.3. ในช่อง คำนาหน้าและชือ่ -นามสกุล ให้นำข้อมูล คำนำหน้าและ ชื่อและนามสกุล มารวมกัน โดยให้นำฟังก์ชั่น
CONCATENATE (เช่น "นายวิชา เก่งดี")
4.4. ให้ใช้ฟังก์ชั่น IF ที่เซล L4 เพื่อคำนวณหาเงินเดือน มากกว่า 35,000 ให้แสดงข้อความในช่องสรุปการเสียภาษี
"เสียภาษี" หากไม่ใช่ ให้พิมพ์คำว่า "ไม่เสียภาษี"
4.5. ให้นำฟังก์ชั่น Sum มาใช้ในเซล D23 เพื่อหายอดรวมภาษีเงินได้ทั้งหมด
4.6. ให้นำฟังก์ชั่น Min มาใช้ในเซล D24 เพื่อหาเงินเดือนสุทธิที่น้อยที่สุด
4.7. ให้นำฟังก์ชั่น Averageif มาใช้ในเซล D25 เพื่อหาเงินเดือนสุทธิเฉลี่ยของตำแหน่งรองผู้จัดการ
4.8. ให้นำฟังก์ชั่น Sumif มาใช้ในเซล D26 เพื่อหายอดภาษีของ สาขาที่ 1
4.9. ให้นำฟังก์ชั่น Countif มาใช้ในเซล D27 นับจำนวนคนที่อยู่ในแผนก "บัญชี"
4.10. ให้เปลี่ยนสีแผ่นงาน (Tab Color) ของ Worksheet Microsoft เป็น สีม่วงมาตรฐาน (Purple Color)
4.11. ให้นำรูปแบบเซลสไตล์ (Cell style) แบบ Heading 1 มาใช้กับข้อความที่พิมพ์ไว้ในเซล A1
5. ให้เปลี่ยนชื่อ Worksheet (Rename Sheet) จาก Sheet1 เป็นชื่อ Coivd
6. ให้เปลี่ยนสีแผ่นงาน (Tab Color) ของ Worksheet Covid เป็น สีแดงมาตรฐาน (Red Color)
7. ให้เลือกทำงานที่ Worksheet ชื่อ Listings
7.1. ให้เปลี่ยนสีแผ่นงาน (Tab Color) ของ Worksheet Listings เป็น สีส้มมาตรฐาน (Orange Color)
7.2. ที่เซล A1 ให้พิมพ์ข้อความว่า MS Excel 2016
7.3. ให้นำรูปแบบเซลสไตล์ (Cell style) แบบ Title มาใช้กับข้อความที่พิมพ์ไว้ในเซล A1
7.4. ให้ผสานเซลตั้งแต่ A1: I1 และจัดให้ข้อความที่พิมพ์ไว้ในเซล A1 อยู่กึ่งกลางขอเซลที่ผสาน (Merge and center)
7.5. ให้นำรูปแบบเซลสไตล์ (Cell Style) แบบ Heading2 มาใช้กับหัวตารางตั้งแต่เซล A3:I3
8. ให้จัดเรียงลำดับของข้อมูลในตารางโดยให้เรียงตำม Employee Number จากน้อยไปหามาก (Ascending)
9. ให้เลือกทำงานที่ Worksheet ชื่อ Listings
9.1. ให้ทำการคัดลอก (Copy Sheet) Worksheet ชื่อ Listings แล้วให้ตั้งชื่อใหม่ (Rename Sheet) ว่า Data
9.2. ให้ย้าย (Move) Worksheet Data ไปวางด้านขวา Worksheet Listings
9.3. ให้เปลี่ยนสี่แผ่นงาน (Tab Color) ของ Worksheet Data เป็น สีฟ้ามาตรฐาน (Blue Color)
9.4. ให้เลือกข้อมูลตั้งแต่ A3:I34 ใน Worksheet Data มาสร้าง PivotChart & PivotTable ไว้ที่ Worksheet ใหม่
(New sheet) โดยให้แสดง List Price ใน Values, และ Employee Names ไว้ในส่วนของแถว (Row) และให้ City
เป็นตัวกรองรายงาน (Filters)
9.5. ให้เปลี่ยนชื่อ Worksheet ใหม่ (Rename sheet) เป็น PivotChart & PivotTable
9.6. ให้จัดรูปแบบตัวเลข (Number Format) ในเซล B4:B10 ให้มีรูปแบบเป็น Accounting
9.7. ให้ จดั รูปแบบ Pivot Table Style เป็นแบบ Light Green, Pivot Style Light 21
10. ให้เลือกทำงานที่ Worksheet ชื่อ Covid
10.1. ที่เซล A1 ให้จัดรูปแบบข้อความที่มีอยูใ่ ห้เป็นตัวหนา (Bold) แล้วผสานเซลตั้แต่ A1:F1 แล้วให้ข้อความอยู่กึ่งกลาง
เซลที่ผสาน (Merge and Center)
10.2. ให้จัดรูปแบบให้กับหัวตารางตั้งแต่เซล A2:F2 ให้เป็นตัวหน้า (Bold) และวางไว้กึ่งกลาง (Center Align) และให้
เติมสี (Fill Color) เป็นสีใดก็ได้
10.3. ให้ใส่เส้นขอบ (Border) ตั้งแต่ A2:F2 เป็นแบบเส้นขอบหนา (Thick Outside Borders)
10.4. ให้นำฟั่งก์ชั่น Today มาใช้ที่เซล B13 เพื่อแสดวันที่ปัจจุบัน
10.5. ให้แทรกคอลัมน์เพิ่ม (Insert Column) 2 คอลัมน์ ไว้ทางด้านขวาของคอลัมน์ B
10.6. ให้พิมพ์คำว่า First Name ไว้ในเซล C2 พิมพ์คำว่า Last Name ไว้ที่เซล D2
10.7. ให้นำฟังก์ชั่น Flash Fill เพื่อแยกชื่อ (First Name) จากคอลัมน์ B มาไว้ที่ คอลัมน์ C (ตั้งแต่ C3:C8) และแยก
นาสกุล (Last Name) จาก คอลัมน์ B มาไว้ทคี่ อลัมน์ D (ตั้งแต่ D3:D8)
10.8. ให้ลบ (Delete Cell) ข้อมูลในเซล B2:B8 แล้วให้ขยับเซลที่เหลือมาทำงด้านซ้าย (Shift cells left)
10.9. ให้ยกเลิกการผสานเซลตั้งแต่ A1: H1 แล้วทำการผสานเซลโดยให้ข้อความอยู่กึ่งกลางเซลที่ผสาน (Merge and
Center) ตั้งแต่ A1:G1
10.10. ให้ปรับขนาดของคอมลัมน์ B และ C ให้มีขนาดพอดี (AutoFit) กับข้อความ
10.12. ให้จัดรูปแบบข้อมูลที่เป็นตัวเลข (Number Format) ในเซล D3:G8 ให้มรี ูปแบบเป็น Accounting มีหน่วยสกุล
เงินเป็น $
10.13. ให้จัดรูปแบบข้อมูลตามเงื่อนไข (Conditional Formatting) ให้กับข้อมูลในคอมลัมน์ F (Difference) ตั้งแต่
F3:F8 ให้มีรูปแบบเป็น Green Data Bar (Gradient Fill)
11. ให้สร้างกราฟแบบใดก็ได้
11.1. ให้นำรูปแบบแผนภูมิ (Chart Style) แบบ Style 11 มาใข้กับแผนภูมิ
11.2. ให้เปลี่ยนชื่อแผนภูมิ (Chart Title) เป็นชื่อ (Sales and Forecasts)
11.3. ให้ยา้ ยแผนภูมิ (Move Chart) ไปให้ที่ Worksheet ใหม่ โดยตั้งชื่อ Worksheet ว่า Chart Sales-Forecasts
12. ให้กำหนดระยะขอบกระดาษ (Margin) ด้านบน (Top) เป็น 0.5 นิ้ว ล่าง (Bottom) 0.5 นิ้ว ซ้าย (Left) 0.25 นิ้ว
และ ขวา (Right) 0.25 นิ้ว ให้กับทุก Worksheet
13. ให้แทรกหัวกระดาษ (Insert Header) โดยพิมพ์ รหัสนักศึกษา ชื่อ นามสกุล ไว้ในในตาแหน่ง มุมซ้าย (Left
Section), ให้พิมพ์คณะที่สังกัด ไว้ในตำแหน่งกึ่งกลาง (Center Section) และให้แทรกวันที่ปัจุบัน (Current Data)
ไว้ตำแหน่งมุมขวา (Right Section) ให้กับทุก Worksheet
14. ในส่วนของท้ายกระดาษ (Footer) ให้แทรกชื่อไฟล์ (File Name) ไว้ในตำแหน่งมุมซ้าย (Left Section) ให้แทรก
หมายเลขหน้า (Page Number) ไว้ในตำแหน่งกึ่งกลาง (Center Section) และแทรกชื่อ Worksheet (Sheet Name)
ไว้ในตำแหน่งมุมขวา (Right Section) ให้กับทุก Worksheet
15. ให้ทำสมุดงานให้เป็นขั้นสุดท้ำย (Mark as Final)
16. ให้ทำการบันทึกสมุดงานให้เรียบร้อยก่อนนำส่ง (Save the Workbook)
You might also like
- แนวข้อสอบ ICTDocument24 pagesแนวข้อสอบ ICTLIKE ANIME100% (2)
- 3 ใบงานที่ 1. 3โครงสร้างแฟ้ม 2Document2 pages3 ใบงานที่ 1. 3โครงสร้างแฟ้ม 2Jirapat ThonglekpechNo ratings yet
- เล่ม 9 พื้นฐานการใช้โปรแกรม GSP5 PDFDocument158 pagesเล่ม 9 พื้นฐานการใช้โปรแกรม GSP5 PDFคนบ้า ชอบเลข100% (5)
- Microsoft Excel PDFDocument40 pagesMicrosoft Excel PDFNirut VisuttichaiNo ratings yet
- Excel Fasdfadftraining PDFDocument41 pagesExcel Fasdfadftraining PDFNirut VisuttichaiNo ratings yet
- Excel Training 2013 in ThaiDocument50 pagesExcel Training 2013 in ThaiBack To BasicsNo ratings yet
- Data Analysis With Microsoft Excel.Document49 pagesData Analysis With Microsoft Excel.piengjai ya-sriNo ratings yet
- Convert Arabic To Thai On MSWord and MSExcelDocument7 pagesConvert Arabic To Thai On MSWord and MSExcelKafaery TeddyNo ratings yet
- Manual ExcelrrDocument14 pagesManual ExcelrrNirut VisuttichaiNo ratings yet
- News 794Document45 pagesNews 794Ton VisanuNo ratings yet
- 03 Excel1 201110Document57 pages03 Excel1 201110Purin PhokhunNo ratings yet
- ความรู้เบื้องต้นเกี่ยวกับโปรแกรมตารางคำนวณDocument69 pagesความรู้เบื้องต้นเกี่ยวกับโปรแกรมตารางคำนวณaukkarananNo ratings yet
- Week07 Spreadsheet Part2Document67 pagesWeek07 Spreadsheet Part2Tarathon IntarosNo ratings yet
- Database FinalDocument2 pagesDatabase Finalss46434No ratings yet
- แบ่งปันการประยุกต์ใช้ MS ExcelDocument81 pagesแบ่งปันการประยุกต์ใช้ MS ExcelTonmok SonNo ratings yet
- เฉลย MI EXDocument6 pagesเฉลย MI EXmine09299No ratings yet
- บทที่ 2 ลักษณะของโปรแกรมMicrosoft Excel 2007 และการใช้งานเบื้องต้นDocument14 pagesบทที่ 2 ลักษณะของโปรแกรมMicrosoft Excel 2007 และการใช้งานเบื้องต้นรัชนี จักรเมธากุล100% (2)
- การใช้งาน Microsoft Office 365 PDFDocument8 pagesการใช้งาน Microsoft Office 365 PDFJirapreeya PattarawaleeNo ratings yet
- ฟังก์ชัน COUNTDocument3 pagesฟังก์ชัน COUNTpattarawanNo ratings yet
- คู่มือการแบ่งSectionในWordDocument8 pagesคู่มือการแบ่งSectionในWordChantich CharmtongNo ratings yet
- Google SheetDocument15 pagesGoogle SheetworawutchaimongkolNo ratings yet
- Full - Paper - Template - IENET - 2015 - Thai 12 B5newDocument3 pagesFull - Paper - Template - IENET - 2015 - Thai 12 B5newZerakNo ratings yet
- ความรู้เกี่ยวกับคอมพิวเตอร์Document26 pagesความรู้เกี่ยวกับคอมพิวเตอร์natchanonNo ratings yet
- เอกสารประกอบการสอนพัฒนาเรื่องการประกอบอาชีพDocument35 pagesเอกสารประกอบการสอนพัฒนาเรื่องการประกอบอาชีพดนัย วินิจNo ratings yet
- เนื้อหา3Document75 pagesเนื้อหา3Monthira PromkumNo ratings yet
- คู่มือภาษาไทย Microsoft Excel 2010Document248 pagesคู่มือภาษาไทย Microsoft Excel 2010สมชาย ทุมอาริยะNo ratings yet
- เนื้อหา P1 - 10Document79 pagesเนื้อหา P1 - 10choobunyen_kNo ratings yet
- Excel 2007 Adv Manual For KKUDocument90 pagesExcel 2007 Adv Manual For KKUtou007No ratings yet
- Advanced Microsoft Excel 2007 Course - Macro - 9expert - 07oct2010Document88 pagesAdvanced Microsoft Excel 2007 Course - Macro - 9expert - 07oct2010ทรีโอ ซาวน่าNo ratings yet
- การเขียนรายงานและโครงงานDocument21 pagesการเขียนรายงานและโครงงานSupaporn Khiewwan100% (1)
- Excel ManualDocument74 pagesExcel Manualtou007No ratings yet
- Microsoftword L3Document8 pagesMicrosoftword L3sompong saithongmartNo ratings yet
- เทคนิคสร้าง Data modelDocument44 pagesเทคนิคสร้าง Data modelPryn SNo ratings yet
- แบบฟอร์มการทำวิชาค้นคว้าอิสระDocument17 pagesแบบฟอร์มการทำวิชาค้นคว้าอิสระView WasineeNo ratings yet
- บัณฑิต เมฆอากาศDocument8 pagesบัณฑิต เมฆอากาศ92wxxvppdjNo ratings yet
- 1 เซต (เลขยาก) 2566Document103 pages1 เซต (เลขยาก) 2566Nattacha KarnjanarujivutNo ratings yet
- การใช้งานโปรแกรม NEO RC DESIGN V5Document173 pagesการใช้งานโปรแกรม NEO RC DESIGN V5Life of TharatepNo ratings yet
- 1102unit11 4Document15 pages1102unit11 4แบด พิษNo ratings yet
- โครงสร้างข้อมูล (พัชรา)Document10 pagesโครงสร้างข้อมูล (พัชรา)Peepatcha WioonNo ratings yet
- บทที่ 6 การจัดทำบัญชีสินค้าคงเหลือด้วยMicrosoft Access2010Document45 pagesบทที่ 6 การจัดทำบัญชีสินค้าคงเหลือด้วยMicrosoft Access2010รัชนี จักรเมธากุล100% (8)
- คู่มือ spssDocument7 pagesคู่มือ spsssthongpim0% (1)
- AutoCAD2011 Manual PDFDocument205 pagesAutoCAD2011 Manual PDFAob AprilNo ratings yet
- บทที่ 3Document19 pagesบทที่ 3Thanabodi MaxxNo ratings yet
- 2 NCCE28 Manuscript THDocument3 pages2 NCCE28 Manuscript THนพดล ชูคงNo ratings yet
- ใบงานที่ 7Document5 pagesใบงานที่ 7saNo ratings yet
- Report 2Document70 pagesReport 2ณัฐวลัญช์ ดาระหงษ์No ratings yet
- ไอบิวDocument17 pagesไอบิวf7mptw8y7jNo ratings yet
- บทที่ 1Document31 pagesบทที่ 1gam gamNo ratings yet
- 3.คู่มือการเตรียมข้อมูลงบการเงินในรูปแบบ XBRL in ExcelDocument28 pages3.คู่มือการเตรียมข้อมูลงบการเงินในรูปแบบ XBRL in Excelkhunchay LeelaNo ratings yet
- รูปแบบการทำรายงานเตรียมสหกิจศึกษาDocument13 pagesรูปแบบการทำรายงานเตรียมสหกิจศึกษาVittaya RarosNo ratings yet
- สารสนเทศในงานธุรกิจDocument19 pagesสารสนเทศในงานธุรกิจสวนไผ่ชัยภูมิ ไผ่นานาพันธ์ุNo ratings yet
- ใบงานที่ 11Document3 pagesใบงานที่ 11saNo ratings yet
- Practical SQL Draft V1.1Document74 pagesPractical SQL Draft V1.1Nutthaviroj PotardthongNo ratings yet
- ด.ช.ชนาธิป วิศยทักษิณ เลขที่ 3Document4 pagesด.ช.ชนาธิป วิศยทักษิณ เลขที่ 3yok_bd26682No ratings yet
- การปริ้นงานDocument28 pagesการปริ้นงานSantawut NacawirotNo ratings yet