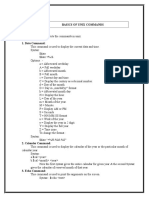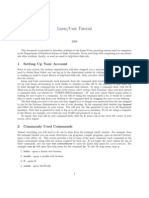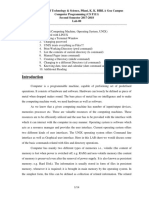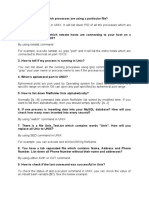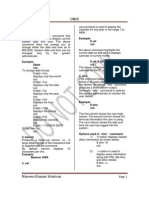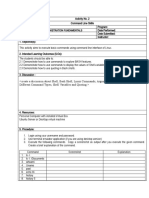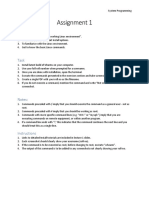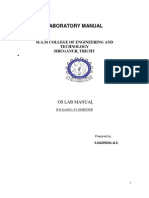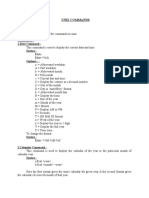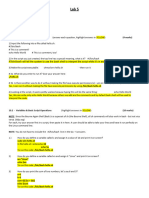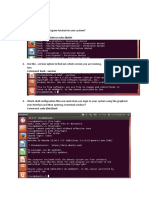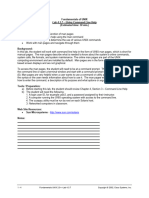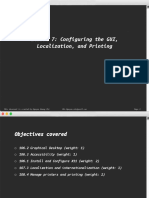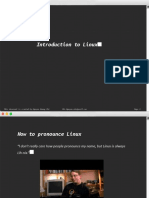Professional Documents
Culture Documents
Lesson 2 - Exploring Linux Command-Line Tools - Part 1
Lesson 2 - Exploring Linux Command-Line Tools - Part 1
Uploaded by
Nguyễn NamCopyright:
Available Formats
You might also like
- Basic Unix CommandsDocument253 pagesBasic Unix CommandsAnkit Kumar PatelNo ratings yet
- 35 Tricky and Complex Unix Interview Questions and CommandsDocument8 pages35 Tricky and Complex Unix Interview Questions and CommandsSenthil Kumar JayabalanNo ratings yet
- Operating System Lab Manual - CS2257Document64 pagesOperating System Lab Manual - CS2257bobbyrainaNo ratings yet
- Os LabDocument63 pagesOs LabsuriyakrishnanNo ratings yet
- Os Lab Exno 1 To 5Document38 pagesOs Lab Exno 1 To 5Vairavel ChenniyappanNo ratings yet
- Os Manual (Arranged)Document78 pagesOs Manual (Arranged)P.DhivyaNo ratings yet
- Linux/Unix Tutorial: 1 Setting Up Your AccountDocument5 pagesLinux/Unix Tutorial: 1 Setting Up Your Accountvenusd257No ratings yet
- Lab5 3 1Document3 pagesLab5 3 1Byron FloreanoNo ratings yet
- Tutorial 0Document10 pagesTutorial 0wwpretty faceNo ratings yet
- Writing Linux CommandsDocument3 pagesWriting Linux CommandsSiddiqa AmirNo ratings yet
- Computer Practice Laboratory 2Document41 pagesComputer Practice Laboratory 2goyaltarunNo ratings yet
- Lab 03 Informational File, and Directory CommandsDocument11 pagesLab 03 Informational File, and Directory CommandsQuyên PhươngNo ratings yet
- Unix SvcetDocument28 pagesUnix Svcetsubramanyam62No ratings yet
- Os Lab ManualDocument83 pagesOs Lab Manual12 ALAN B CSE student100% (1)
- Operating Systems Lab Manual - SriValliammaiDocument101 pagesOperating Systems Lab Manual - SriValliammaiAruna RajNo ratings yet
- Essential Commands in Linux EnvironmentDocument3 pagesEssential Commands in Linux EnvironmentibrahimadeyinkaNo ratings yet
- Operating System (Lab Manual) : Department of Computer Science COMSATS University Islamabad, VehariDocument10 pagesOperating System (Lab Manual) : Department of Computer Science COMSATS University Islamabad, VehariSadaf bhattiNo ratings yet
- CS8461-OS Lab ManualDocument137 pagesCS8461-OS Lab ManualANBARASAN DNo ratings yet
- CS8461-OS Lab ManualDocument137 pagesCS8461-OS Lab ManualAdhav abiNo ratings yet
- CPL 2 LabDocument60 pagesCPL 2 LabDharanya PandiyanNo ratings yet
- Birla Institute of Technology & Science, Pilani, K. K. BIRLA Goa Campus Computer Programming (CS F111) Second Semester 2017-2018 Lab-00 ObjectivesDocument14 pagesBirla Institute of Technology & Science, Pilani, K. K. BIRLA Goa Campus Computer Programming (CS F111) Second Semester 2017-2018 Lab-00 ObjectivesVaibhav GuptaNo ratings yet
- Manual of The Experiment 1.3Document7 pagesManual of The Experiment 1.3Gaurav kambojNo ratings yet
- Unix ManualDocument4 pagesUnix ManualMukhtiar BughioNo ratings yet
- OS Assign1Document3 pagesOS Assign1anon_608090223No ratings yet
- UNIX Basic CommandsDocument20 pagesUNIX Basic CommandsAftab HakkiNo ratings yet
- Unix 1Document8 pagesUnix 1chandra cseNo ratings yet
- Project 1: More Linux and The ShellDocument4 pagesProject 1: More Linux and The ShellRoshan ShresthaNo ratings yet
- Operating System Lab Manual CS 2254: Ex - No: 1.a Date: AimDocument6 pagesOperating System Lab Manual CS 2254: Ex - No: 1.a Date: AimNaga Sowjanya AnanthasettyNo ratings yet
- IY467 Lab 1 - Command LineDocument3 pagesIY467 Lab 1 - Command LineSadman Sakib JisanNo ratings yet
- Unix CommandsDocument20 pagesUnix CommandsdineshkandeNo ratings yet
- Activty 2 Command Line Skills For Systems Administration FundamentalsDocument3 pagesActivty 2 Command Line Skills For Systems Administration FundamentalsMelon TrophyNo ratings yet
- SPLab Exercise IDocument3 pagesSPLab Exercise Image9999No ratings yet
- M.A.M. School of Engineering: Siruganur, Trichy - 621 105Document78 pagesM.A.M. School of Engineering: Siruganur, Trichy - 621 105SesurajaNo ratings yet
- Unix & Shell Programming ManualDocument48 pagesUnix & Shell Programming ManualMadduri Venkateswarlu100% (1)
- Assignment SysProg1Document5 pagesAssignment SysProg1rana muneebNo ratings yet
- Foss Lab ManualDocument51 pagesFoss Lab Manual20-05B5 Deepthi ReddyNo ratings yet
- Os Lab ManualDocument37 pagesOs Lab ManualJASPER WESSLYNo ratings yet
- Raghu Institute of Technology: Free Open Source Software (Foss) Lab ManualDocument51 pagesRaghu Institute of Technology: Free Open Source Software (Foss) Lab ManualSneha SruthiNo ratings yet
- Introduction to Linux-Shell Programming: Trường ĐHSPKT.TP.HCM Thực hành Hệ Điều Hành 1Document14 pagesIntroduction to Linux-Shell Programming: Trường ĐHSPKT.TP.HCM Thực hành Hệ Điều Hành 1Hoàng Công MạnhNo ratings yet
- PVP Siddhartha Institute of Technology: Student Lab ManualDocument28 pagesPVP Siddhartha Institute of Technology: Student Lab ManualAnonymous wo5lVixKNo ratings yet
- Lab Manual CSE105Document40 pagesLab Manual CSE105sameer1645khanNo ratings yet
- Lab 05 - Scripting (W2022)Document10 pagesLab 05 - Scripting (W2022)Preet DhillonNo ratings yet
- Linux PracticalDocument23 pagesLinux PracticalSudama Krishna DasNo ratings yet
- Ex - No: Date: Aim:: Unix CommandsDocument6 pagesEx - No: Date: Aim:: Unix CommandsArulmozhi ManoharanNo ratings yet
- Basic C Shell: Change Your Shell To TCSHDocument5 pagesBasic C Shell: Change Your Shell To TCSHDarwinNo ratings yet
- Uinx Shell ScirptDocument37 pagesUinx Shell Scirptsweety00jmNo ratings yet
- The Cal' Command Print A Calendar On The Standard OutputDocument14 pagesThe Cal' Command Print A Calendar On The Standard OutputShivangi SaxenaNo ratings yet
- $ Python - Version: Hint: You Can Exit An Interactive Python Environment by EnteringDocument16 pages$ Python - Version: Hint: You Can Exit An Interactive Python Environment by EnteringEUNAH LimNo ratings yet
- Summer 2021 Lab 5Document21 pagesSummer 2021 Lab 5mannNo ratings yet
- Installation Manual and Basic Linux/Unix Commands With ExamplesDocument29 pagesInstallation Manual and Basic Linux/Unix Commands With ExamplesbubblegangerNo ratings yet
- OS Lab ManualDocument40 pagesOS Lab Manualtp2006sterNo ratings yet
- Cs AssignmentDocument11 pagesCs AssignmentCharlieElizabethNo ratings yet
- Lab4 3 7Document4 pagesLab4 3 7Byron FloreanoNo ratings yet
- Labsheet - Operating System 2014Document7 pagesLabsheet - Operating System 2014drsaagrawalNo ratings yet
- Lab 3: Unix and LinuxDocument3 pagesLab 3: Unix and LinuxMichael FiorelliNo ratings yet
- UNIX Shell Programming Interview Questions You'll Most Likely Be AskedFrom EverandUNIX Shell Programming Interview Questions You'll Most Likely Be AskedNo ratings yet
- Lesson 7 - Configuring The GUI, Localization, and Printing - Part 2Document19 pagesLesson 7 - Configuring The GUI, Localization, and Printing - Part 2Nguyễn NamNo ratings yet
- Lesson 8 - Administering The System - Part 2Document16 pagesLesson 8 - Administering The System - Part 2Nguyễn NamNo ratings yet
- Lesson 1 - Introduction To Linux - LPIC 1Document15 pagesLesson 1 - Introduction To Linux - LPIC 1Nguyễn Nam100% (1)
- Lesson 3 - Managing Software and Processes - Part 1Document29 pagesLesson 3 - Managing Software and Processes - Part 1Nguyễn NamNo ratings yet
- Lesson 2 - Exploring Linux Command-Line Tools - Part 2Document28 pagesLesson 2 - Exploring Linux Command-Line Tools - Part 2Nguyễn NamNo ratings yet
- Lesson 3 - Managing Software and Processes - Part 2Document24 pagesLesson 3 - Managing Software and Processes - Part 2Nguyễn NamNo ratings yet
Lesson 2 - Exploring Linux Command-Line Tools - Part 1
Lesson 2 - Exploring Linux Command-Line Tools - Part 1
Uploaded by
Nguyễn NamOriginal Description:
Copyright
Available Formats
Share this document
Did you find this document useful?
Is this content inappropriate?
Report this DocumentCopyright:
Available Formats
Lesson 2 - Exploring Linux Command-Line Tools - Part 1
Lesson 2 - Exploring Linux Command-Line Tools - Part 1
Uploaded by
Nguyễn NamCopyright:
Available Formats
Exsercise 1: Exploring Linux Command-Line tools
I. Logging In / Changing Passwords
1. Log in to the CentOS system with the username/password: student/lpic1@123
2. Using the passwd command to reset your password, you should remember your
password for using later.
3. Verify that the password has been set by logging out and back in.
II. Basic Commands
1. Display the system's date.
2. Display the whole calendar for the year 2003.
3. Display the month of January for the years 1999 and 99. Are 1999 and 99 the
same? __________
4. There are two commands that will display information about all users currently
on the local system. Display who is currently logged in on your system. Check to
see when they logged in.
5. Display just your login name.
6. Use the echo command to write the character string Out to Lunch to your
display.
7. Use the clear command to clear your screen.
8. Login to the system.
9. Using the pwd command, verify that you are in your home directory,
/home/student, the directory where you are placed when you first login.
10. Change your current directory to the root directory (/).
11. Verify that you are in the root directory and then execute both a simple and a
long listing of the files in that directory.
12. Issue the ls command with the -a and the -R options. What is the effect of each
option?_______________ (Note: The ls -R will provide extensive output. Once
you have seen enough, do the key sequence <Ctrl-c> to end the command.)
13. Return to your home directory (/home/student) and list its contents including
hidden files.
14. Bring up the man pages for the man command. Read the text that follows to
obtain a better understanding of the functionality of the man command.
This document is created by Nguyen Hoang Chi-Chi.Nguyen.e4w@gmail.com Page 1
Remember to use the space bar to go forward one screen and the return key to
go forward one line. Press the b key to go back one screen. When you have
read enough, exit man using the q key or <Ctrl-c>.
15. Using the man command, search on the keyword calendar. From the list
produced, find the command that displays a calendar.
16. Having found the cal command from the previous step, use man without any
options to obtain the correct syntax of the command.
17. List the previous command you’ve already run
18. Re-run the 20th command
19. Delete the 20th command from your history
20. Clear all history
This document is created by Nguyen Hoang Chi-Chi.Nguyen.e4w@gmail.com Page 2
Exsercise Instructions
I. Logging In / Changing Passwords
1. Log in to the system
Log int to the CentOS system with the user name and password provided:
student/lpic1@123
After logged in, use the passwd command to change your password
[student@centos7~]$ passwd
Changing password for user student.
Changing password for student.
(current) UNIX password:
New password:
Retype new password:
passwd: all authentication tokens updated successfully
2. Verify that the password has been set by logging out and back in.
[student@centos7~]$ exit
login: student
Password: (key in your password)
II. Basic Commands
1. Display the system's date.
[student@centos7~]$ date
2. Display the whole calendar for the year 2003.
[student@centos7~]$ cal2003
3. Display the month of January for the years 1999 and 99. Are 1999 and 99 the
same? __________
[student@centos7~]$ cal 1 1999
[student@centos7~]$ cal 1 99
This document is created by Nguyen Hoang Chi-Chi.Nguyen.e4w@gmail.com Page 3
4. There are two commands that will display information about all users currently on
the local system. Display who is currently logged in on your system. Check to see
when they logged in.
[student@centos7~]$ finger
[student@centos7~]$ who -OR
5. Display just your login name.
[student@centos7~]$ whoami
6. Use the echo command to write the character string Out to Lunch to your display.
[student@centos7~]$ echo Out to Lunch
7. Use the clear command to clear your screen.
[student@centos7~]$ clear
8. Login to the system
login: student
Password: (key in your password)
9. Using the pwd command, verify that you are in your home directory,
/home/student, the directory where you are placed when you first login.
[student@centos7~]$ pwd
10. Change your current directory to the root directory (/).
[student@centos7~]$ cd/
11. Verify that you are in the root directory and then execute both a simple and a long
listing of the files in that directory.
[student@centos7~]$ pwd
[student@centos7~]$ ls
[student@centos7~]$ ls-l
This document is created by Nguyen Hoang Chi-Chi.Nguyen.e4w@gmail.com Page 4
12. Issue the ls command with the -a and the -R options. What is the effect of each
option?_______________ (Note: The ls -R will provide extensive output. Once
you have seen enough, do the key sequence <Ctrl-c> to end the command.)
[student@centos7~]$ ls -a
[student@centos7~]$ ls -R
13. Return to your home directory (/home/teamxx) and list its contents including
hidden files.
[student@centos7~]$ cd
[student@centos7~]$ ls -a
14. Bring up the man pages for the man command. Read the text that follows to
obtain a better understanding of the functionality of the man command.
Remember to use the space bar to go forward one screen and the return key to go
forward one line. Press the b key to go back one screen. When you have read
enough, exit man using the q key or <Ctrl-c>.
[student@centos7~]$ man man
<Ctrl-c> or q
15. Using the man command, search on the keyword calendar. From the list
produced, find the command that displays a calendar.
[student@centos7~]$ man -k calendar
16. Having found the cal command from the previous step, use man without any
options to obtain the correct syntax of the command.
[student@centos7~]$ man cal
17. List the previous command you’ve already run
[student@centos7~]$ history
18. Re-run the 20th command
This document is created by Nguyen Hoang Chi-Chi.Nguyen.e4w@gmail.com Page 5
[student@centos7~]$ !20
19. Delete the 20th command from your history
[student@centos7~]$ history -d 20
20. Clear all history
[student@centos7~]$ history -c
This document is created by Nguyen Hoang Chi-Chi.Nguyen.e4w@gmail.com Page 6
You might also like
- Basic Unix CommandsDocument253 pagesBasic Unix CommandsAnkit Kumar PatelNo ratings yet
- 35 Tricky and Complex Unix Interview Questions and CommandsDocument8 pages35 Tricky and Complex Unix Interview Questions and CommandsSenthil Kumar JayabalanNo ratings yet
- Operating System Lab Manual - CS2257Document64 pagesOperating System Lab Manual - CS2257bobbyrainaNo ratings yet
- Os LabDocument63 pagesOs LabsuriyakrishnanNo ratings yet
- Os Lab Exno 1 To 5Document38 pagesOs Lab Exno 1 To 5Vairavel ChenniyappanNo ratings yet
- Os Manual (Arranged)Document78 pagesOs Manual (Arranged)P.DhivyaNo ratings yet
- Linux/Unix Tutorial: 1 Setting Up Your AccountDocument5 pagesLinux/Unix Tutorial: 1 Setting Up Your Accountvenusd257No ratings yet
- Lab5 3 1Document3 pagesLab5 3 1Byron FloreanoNo ratings yet
- Tutorial 0Document10 pagesTutorial 0wwpretty faceNo ratings yet
- Writing Linux CommandsDocument3 pagesWriting Linux CommandsSiddiqa AmirNo ratings yet
- Computer Practice Laboratory 2Document41 pagesComputer Practice Laboratory 2goyaltarunNo ratings yet
- Lab 03 Informational File, and Directory CommandsDocument11 pagesLab 03 Informational File, and Directory CommandsQuyên PhươngNo ratings yet
- Unix SvcetDocument28 pagesUnix Svcetsubramanyam62No ratings yet
- Os Lab ManualDocument83 pagesOs Lab Manual12 ALAN B CSE student100% (1)
- Operating Systems Lab Manual - SriValliammaiDocument101 pagesOperating Systems Lab Manual - SriValliammaiAruna RajNo ratings yet
- Essential Commands in Linux EnvironmentDocument3 pagesEssential Commands in Linux EnvironmentibrahimadeyinkaNo ratings yet
- Operating System (Lab Manual) : Department of Computer Science COMSATS University Islamabad, VehariDocument10 pagesOperating System (Lab Manual) : Department of Computer Science COMSATS University Islamabad, VehariSadaf bhattiNo ratings yet
- CS8461-OS Lab ManualDocument137 pagesCS8461-OS Lab ManualANBARASAN DNo ratings yet
- CS8461-OS Lab ManualDocument137 pagesCS8461-OS Lab ManualAdhav abiNo ratings yet
- CPL 2 LabDocument60 pagesCPL 2 LabDharanya PandiyanNo ratings yet
- Birla Institute of Technology & Science, Pilani, K. K. BIRLA Goa Campus Computer Programming (CS F111) Second Semester 2017-2018 Lab-00 ObjectivesDocument14 pagesBirla Institute of Technology & Science, Pilani, K. K. BIRLA Goa Campus Computer Programming (CS F111) Second Semester 2017-2018 Lab-00 ObjectivesVaibhav GuptaNo ratings yet
- Manual of The Experiment 1.3Document7 pagesManual of The Experiment 1.3Gaurav kambojNo ratings yet
- Unix ManualDocument4 pagesUnix ManualMukhtiar BughioNo ratings yet
- OS Assign1Document3 pagesOS Assign1anon_608090223No ratings yet
- UNIX Basic CommandsDocument20 pagesUNIX Basic CommandsAftab HakkiNo ratings yet
- Unix 1Document8 pagesUnix 1chandra cseNo ratings yet
- Project 1: More Linux and The ShellDocument4 pagesProject 1: More Linux and The ShellRoshan ShresthaNo ratings yet
- Operating System Lab Manual CS 2254: Ex - No: 1.a Date: AimDocument6 pagesOperating System Lab Manual CS 2254: Ex - No: 1.a Date: AimNaga Sowjanya AnanthasettyNo ratings yet
- IY467 Lab 1 - Command LineDocument3 pagesIY467 Lab 1 - Command LineSadman Sakib JisanNo ratings yet
- Unix CommandsDocument20 pagesUnix CommandsdineshkandeNo ratings yet
- Activty 2 Command Line Skills For Systems Administration FundamentalsDocument3 pagesActivty 2 Command Line Skills For Systems Administration FundamentalsMelon TrophyNo ratings yet
- SPLab Exercise IDocument3 pagesSPLab Exercise Image9999No ratings yet
- M.A.M. School of Engineering: Siruganur, Trichy - 621 105Document78 pagesM.A.M. School of Engineering: Siruganur, Trichy - 621 105SesurajaNo ratings yet
- Unix & Shell Programming ManualDocument48 pagesUnix & Shell Programming ManualMadduri Venkateswarlu100% (1)
- Assignment SysProg1Document5 pagesAssignment SysProg1rana muneebNo ratings yet
- Foss Lab ManualDocument51 pagesFoss Lab Manual20-05B5 Deepthi ReddyNo ratings yet
- Os Lab ManualDocument37 pagesOs Lab ManualJASPER WESSLYNo ratings yet
- Raghu Institute of Technology: Free Open Source Software (Foss) Lab ManualDocument51 pagesRaghu Institute of Technology: Free Open Source Software (Foss) Lab ManualSneha SruthiNo ratings yet
- Introduction to Linux-Shell Programming: Trường ĐHSPKT.TP.HCM Thực hành Hệ Điều Hành 1Document14 pagesIntroduction to Linux-Shell Programming: Trường ĐHSPKT.TP.HCM Thực hành Hệ Điều Hành 1Hoàng Công MạnhNo ratings yet
- PVP Siddhartha Institute of Technology: Student Lab ManualDocument28 pagesPVP Siddhartha Institute of Technology: Student Lab ManualAnonymous wo5lVixKNo ratings yet
- Lab Manual CSE105Document40 pagesLab Manual CSE105sameer1645khanNo ratings yet
- Lab 05 - Scripting (W2022)Document10 pagesLab 05 - Scripting (W2022)Preet DhillonNo ratings yet
- Linux PracticalDocument23 pagesLinux PracticalSudama Krishna DasNo ratings yet
- Ex - No: Date: Aim:: Unix CommandsDocument6 pagesEx - No: Date: Aim:: Unix CommandsArulmozhi ManoharanNo ratings yet
- Basic C Shell: Change Your Shell To TCSHDocument5 pagesBasic C Shell: Change Your Shell To TCSHDarwinNo ratings yet
- Uinx Shell ScirptDocument37 pagesUinx Shell Scirptsweety00jmNo ratings yet
- The Cal' Command Print A Calendar On The Standard OutputDocument14 pagesThe Cal' Command Print A Calendar On The Standard OutputShivangi SaxenaNo ratings yet
- $ Python - Version: Hint: You Can Exit An Interactive Python Environment by EnteringDocument16 pages$ Python - Version: Hint: You Can Exit An Interactive Python Environment by EnteringEUNAH LimNo ratings yet
- Summer 2021 Lab 5Document21 pagesSummer 2021 Lab 5mannNo ratings yet
- Installation Manual and Basic Linux/Unix Commands With ExamplesDocument29 pagesInstallation Manual and Basic Linux/Unix Commands With ExamplesbubblegangerNo ratings yet
- OS Lab ManualDocument40 pagesOS Lab Manualtp2006sterNo ratings yet
- Cs AssignmentDocument11 pagesCs AssignmentCharlieElizabethNo ratings yet
- Lab4 3 7Document4 pagesLab4 3 7Byron FloreanoNo ratings yet
- Labsheet - Operating System 2014Document7 pagesLabsheet - Operating System 2014drsaagrawalNo ratings yet
- Lab 3: Unix and LinuxDocument3 pagesLab 3: Unix and LinuxMichael FiorelliNo ratings yet
- UNIX Shell Programming Interview Questions You'll Most Likely Be AskedFrom EverandUNIX Shell Programming Interview Questions You'll Most Likely Be AskedNo ratings yet
- Lesson 7 - Configuring The GUI, Localization, and Printing - Part 2Document19 pagesLesson 7 - Configuring The GUI, Localization, and Printing - Part 2Nguyễn NamNo ratings yet
- Lesson 8 - Administering The System - Part 2Document16 pagesLesson 8 - Administering The System - Part 2Nguyễn NamNo ratings yet
- Lesson 1 - Introduction To Linux - LPIC 1Document15 pagesLesson 1 - Introduction To Linux - LPIC 1Nguyễn Nam100% (1)
- Lesson 3 - Managing Software and Processes - Part 1Document29 pagesLesson 3 - Managing Software and Processes - Part 1Nguyễn NamNo ratings yet
- Lesson 2 - Exploring Linux Command-Line Tools - Part 2Document28 pagesLesson 2 - Exploring Linux Command-Line Tools - Part 2Nguyễn NamNo ratings yet
- Lesson 3 - Managing Software and Processes - Part 2Document24 pagesLesson 3 - Managing Software and Processes - Part 2Nguyễn NamNo ratings yet