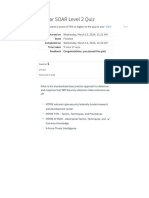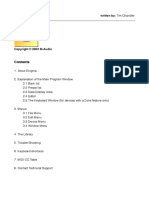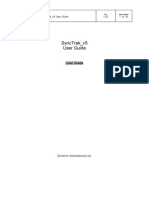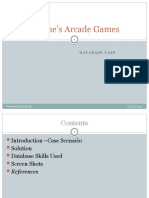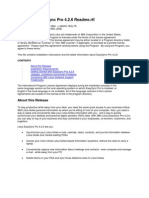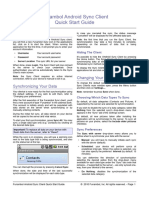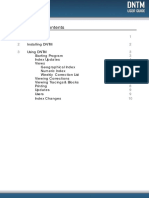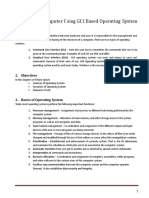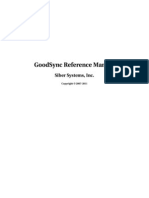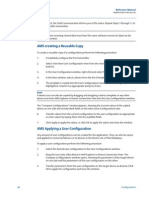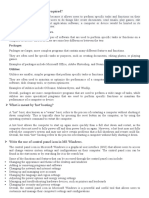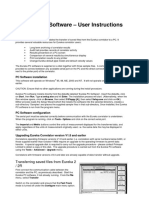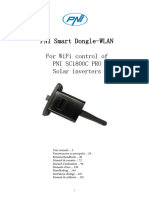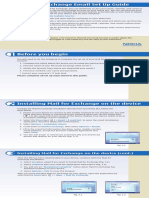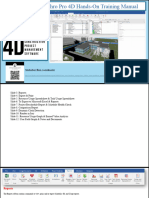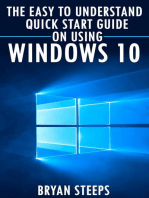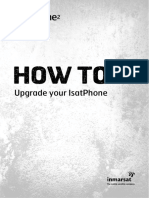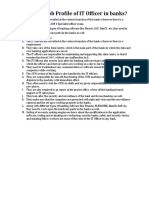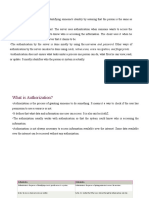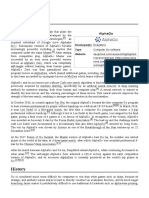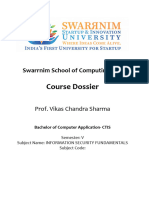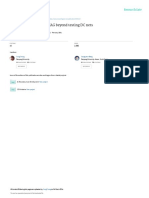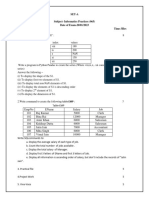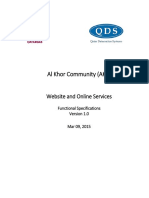Professional Documents
Culture Documents
IsatPhone 2 - How To Synchronise Your Contacts - (Model 2.1) - May 2018 - EN
IsatPhone 2 - How To Synchronise Your Contacts - (Model 2.1) - May 2018 - EN
Uploaded by
IT ALMICopyright:
Available Formats
You might also like
- QRadar SOAR Level 2 Quiz - AttemptDocument13 pagesQRadar SOAR Level 2 Quiz - Attemptandzelo88No ratings yet
- Data and Computer Communications 10th Edition Stallings Test BankDocument16 pagesData and Computer Communications 10th Edition Stallings Test BankGlennGarciaxckea100% (16)
- MKR101ADocument88 pagesMKR101AIT ALMI100% (1)
- M-Audio Enigma ManualDocument25 pagesM-Audio Enigma Manualjohnny100% (3)
- Elsie ManualDocument132 pagesElsie ManualNeelakanta KallaNo ratings yet
- SyncTrak - v5 User GuideDocument16 pagesSyncTrak - v5 User GuideEduardo LacerdaNo ratings yet
- MS-900 Microsoft 365 Fundamentals SectionsDocument101 pagesMS-900 Microsoft 365 Fundamentals SectionsyipemetNo ratings yet
- Tyrone's Arcade Games: Database CaseDocument18 pagesTyrone's Arcade Games: Database CaseSagar Nair0% (1)
- Ibm Lotus Easysync Pro 4.2.6 Readme - RTF: About This ReleaseDocument8 pagesIbm Lotus Easysync Pro 4.2.6 Readme - RTF: About This ReleaseKuma RukyNo ratings yet
- SKF Shaft Alignment ToolDocument16 pagesSKF Shaft Alignment ToolAhmed HarbyNo ratings yet
- Funambol Android Sync Client Quick Start Guide v8.7Document2 pagesFunambol Android Sync Client Quick Start Guide v8.7loreNo ratings yet
- Quick Setup Guide: Usb-Midi Cubase AI4 / Motif XS Editor / WindowsDocument5 pagesQuick Setup Guide: Usb-Midi Cubase AI4 / Motif XS Editor / WindowswtonaoNo ratings yet
- GOSuite Quick Start Guide enDocument16 pagesGOSuite Quick Start Guide enmariallex2000No ratings yet
- Installing DNTM Using DNTMDocument11 pagesInstalling DNTM Using DNTMtosveNo ratings yet
- Goodsync Manual: PDF For PrintingDocument26 pagesGoodsync Manual: PDF For PrintingEric Andres SierraNo ratings yet
- LTE213 Module5 Jocelyn TejadaDocument21 pagesLTE213 Module5 Jocelyn TejadaSatoru FujinumaNo ratings yet
- WorkMax2 Device MenuDocument8 pagesWorkMax2 Device MenuBrendynNo ratings yet
- WebApp Guide Doc-V5Document32 pagesWebApp Guide Doc-V5davidNo ratings yet
- Digital Radio: Written by Stefano GrassiDocument2 pagesDigital Radio: Written by Stefano GrassiMauro SousaNo ratings yet
- SurveyOffice UserManual enDocument30 pagesSurveyOffice UserManual entopografojr100% (1)
- Report Designer en Parte 02Document207 pagesReport Designer en Parte 02Tiago OliveiraNo ratings yet
- Wurth WoW! 5.00 User ManualDocument18 pagesWurth WoW! 5.00 User ManualLiubomir MilanoffNo ratings yet
- Product Overview Product Connection Driver and SettingDocument32 pagesProduct Overview Product Connection Driver and SettingSofía BenítezNo ratings yet
- GoodSync-Manual-9 3 6 6Document69 pagesGoodSync-Manual-9 3 6 6José Eronides de Menezes SobrinhoNo ratings yet
- Operating Computer Using Gui Based Operating SystemDocument5 pagesOperating Computer Using Gui Based Operating SystemTabish Khan100% (1)
- Water Velocity Logger 2Document36 pagesWater Velocity Logger 2Ciel RonquilloNo ratings yet
- Samsung New PC Studio Quick GuideDocument19 pagesSamsung New PC Studio Quick GuidePuteri Nora DanishNo ratings yet
- GoodSync Manual 9.2.2.9Document69 pagesGoodSync Manual 9.2.2.9Fadi LayousNo ratings yet
- En SonoLink Operating Manual V100Document16 pagesEn SonoLink Operating Manual V100alejandro balamNo ratings yet
- AMS Creating A Reusable Copy: Reference Manual Section 2: ConfigurationDocument1 pageAMS Creating A Reusable Copy: Reference Manual Section 2: ConfigurationTanuTiganuNo ratings yet
- ACT! QSNU For HandheldsDocument6 pagesACT! QSNU For HandheldsHarry SimonNo ratings yet
- PC Software QuestionsDocument20 pagesPC Software Questionsjake harbourNo ratings yet
- Digital Radio: Written by Stefano GrassiDocument4 pagesDigital Radio: Written by Stefano GrassiMauro SousaNo ratings yet
- Eureka PCSoftwareDocument3 pagesEureka PCSoftwareLeo Jay DelCastillo BacarisasNo ratings yet
- Digital Radio: Written by Stefano GrassiDocument4 pagesDigital Radio: Written by Stefano GrassiRiady SatrioNo ratings yet
- Panduan Dual Touch Board v5 - EditDocument22 pagesPanduan Dual Touch Board v5 - EditAbdul WaffleNo ratings yet
- Pni SC1800DGDocument213 pagesPni SC1800DGSimona RomitanNo ratings yet
- IM5210-1 Synergy Management Tool ManualDocument10 pagesIM5210-1 Synergy Management Tool ManualasscobraNo ratings yet
- Chapter01 IntroductionDocument5 pagesChapter01 Introductionbhoomirajai19No ratings yet
- EafdbDocument29 pagesEafdbterNo ratings yet
- InfosetDocument6 pagesInfosetSUMAN JHANo ratings yet
- MicroKorg - User's Manual-EDocument5 pagesMicroKorg - User's Manual-EblueroadsNo ratings yet
- Rdmplus GetstartDocument13 pagesRdmplus GetstartEdd JuarezNo ratings yet
- Open Foris Collect Mobile: HandbookDocument21 pagesOpen Foris Collect Mobile: Handbookedwin_angeles_20No ratings yet
- E62 Exchg SetupDocument2 pagesE62 Exchg SetupmntoaderNo ratings yet
- Forscore12 0Document37 pagesForscore12 0PippoPeloNo ratings yet
- Software UsedDocument13 pagesSoftware UsedVuyyuri Shanmukha VanamaliNo ratings yet
- Getting Started With Windows 8.1: Start ScreenDocument34 pagesGetting Started With Windows 8.1: Start Screenjhon fleider molina marinNo ratings yet
- Lenovo Yoga Tablet2 8w 10w Ug En-Us v1.0 20140916Document34 pagesLenovo Yoga Tablet2 8w 10w Ug En-Us v1.0 20140916dblackhatNo ratings yet
- Comprehensive SynchroPro 4D Hands-On Training Manual - Part-3Document13 pagesComprehensive SynchroPro 4D Hands-On Training Manual - Part-3m.s.nagundi deodurgaNo ratings yet
- Class 10 Electronic Spreadsheet Advanced - 220821 - 120405Document3 pagesClass 10 Electronic Spreadsheet Advanced - 220821 - 120405NRI AJNo ratings yet
- Inesoft Phone Eng ManualDocument20 pagesInesoft Phone Eng ManualNamHDangNo ratings yet
- Operating Instructions: SoftwareDocument43 pagesOperating Instructions: SoftwareAfandie Van WhyNo ratings yet
- How To Change System Font, Icons, Emojis in W10M DevicesDocument20 pagesHow To Change System Font, Icons, Emojis in W10M DevicesLife PowerNo ratings yet
- Key Differences Between Windows XP and Windows 7Document8 pagesKey Differences Between Windows XP and Windows 7Praveen JadhavNo ratings yet
- ITE Unit 5Document16 pagesITE Unit 5Sumathy JayaramNo ratings yet
- Electronic Spreadsheet (Advance)Document11 pagesElectronic Spreadsheet (Advance)Mr RaikwarNo ratings yet
- UGEE User Manual (English)Document10 pagesUGEE User Manual (English)Shinobi NinjaNo ratings yet
- GoodSync ManualDocument49 pagesGoodSync Manualphantomh1veNo ratings yet
- MiddleEast Software User ManualDocument10 pagesMiddleEast Software User ManualkirosNo ratings yet
- Cube-Connector User Manual ENGDocument20 pagesCube-Connector User Manual ENGvalyNo ratings yet
- Windows 10. The Easy to Understand Quick Start Guide on Using Windows 10From EverandWindows 10. The Easy to Understand Quick Start Guide on Using Windows 10No ratings yet
- IsatPhone 2 - How To Upgrade Your IsatPhone - (Model 2.1) - May 2018 - ENDocument6 pagesIsatPhone 2 - How To Upgrade Your IsatPhone - (Model 2.1) - May 2018 - ENIT ALMINo ratings yet
- IsatPhone 2 - How To Install USB Drivers - (Model 2.1) - May 2018 - ENDocument6 pagesIsatPhone 2 - How To Install USB Drivers - (Model 2.1) - May 2018 - ENIT ALMINo ratings yet
- IM MPC430 E 2ndDocument37 pagesIM MPC430 E 2ndIT ALMI100% (1)
- 14 Routing ProtocolsDocument37 pages14 Routing ProtocolsPratibhaNo ratings yet
- What Is The Job Profile of IT Officer in Banks?Document8 pagesWhat Is The Job Profile of IT Officer in Banks?MilkessaAddunyaaKanaaNo ratings yet
- Cate Huston ResumeDocument3 pagesCate Huston ResumecatehustonNo ratings yet
- Migrate DHCP Scope(s) To Windows Server 2022 - PeteNetLiveDocument6 pagesMigrate DHCP Scope(s) To Windows Server 2022 - PeteNetLiveYudy KurniawanNo ratings yet
- System Software and Compiler Lab: Token SeparationDocument5 pagesSystem Software and Compiler Lab: Token SeparationabhinayaNo ratings yet
- ONYX THRIVE RIP - Quick Reference GuideDocument4 pagesONYX THRIVE RIP - Quick Reference Guidejjugumi777No ratings yet
- What Is Authentication?Document3 pagesWhat Is Authentication?prajwal mishraNo ratings yet
- Fundamentals of Software Engineering 4th Edition Rajib MallDocument2 pagesFundamentals of Software Engineering 4th Edition Rajib Mall'JeoffreyLaycoNo ratings yet
- Alpha GoDocument24 pagesAlpha Gojoseph676No ratings yet
- 2021 08 15 19 34 32 DESKTOP-I9LOMN2 LogDocument379 pages2021 08 15 19 34 32 DESKTOP-I9LOMN2 Logzafifu zafifuNo ratings yet
- Smart Slot Machine Surveillance System: All-In-One Player Tracking SystemDocument2 pagesSmart Slot Machine Surveillance System: All-In-One Player Tracking Systemcarlos enriqueNo ratings yet
- English ExerciseDocument21 pagesEnglish ExercisewsrnvnjddxNo ratings yet
- Linker LoaderDocument20 pagesLinker LoadersupriyaNo ratings yet
- Bca Ds Sem-5 Information Security FundamentalsDocument4 pagesBca Ds Sem-5 Information Security FundamentalsVikas SharmaNo ratings yet
- Websense Web Security TCP PortsDocument9 pagesWebsense Web Security TCP PortsFabrizio Rosina100% (1)
- E07 Usermanual EN v1.00Document10 pagesE07 Usermanual EN v1.00Holman B.No ratings yet
- AC-JTAG: Empowering JTAG Beyond Testing DC Nets: IEEE International Test Conference (TC) February 2001Document9 pagesAC-JTAG: Empowering JTAG Beyond Testing DC Nets: IEEE International Test Conference (TC) February 2001thao nguyen leNo ratings yet
- Mansi Jaju Sip ReportDocument20 pagesMansi Jaju Sip ReportK TNo ratings yet
- XIIInfo Pract S E 435Document5 pagesXIIInfo Pract S E 435moammed0% (1)
- Unit IiiDocument6 pagesUnit IiiYadavilli VinayNo ratings yet
- En Data Sheet 3268 3272 3359 3364 3435 3549 3559 3658 3733 3747Document20 pagesEn Data Sheet 3268 3272 3359 3364 3435 3549 3559 3658 3733 3747cosme pereiraNo ratings yet
- Logix Um003 - en PDocument116 pagesLogix Um003 - en Pspe.ot5No ratings yet
- Data Structure: Stacks, Queues and ListsDocument50 pagesData Structure: Stacks, Queues and Listsمحمد الشرفاNo ratings yet
- Sample FSDDocument130 pagesSample FSDShahab JumanNo ratings yet
- Slides Filtering Time Frequency Analysis TutorialDocument50 pagesSlides Filtering Time Frequency Analysis Tutorialbo.liu.7987No ratings yet
- Support For TI-LFA FRR Using Is-Is Segment RoutingDocument9 pagesSupport For TI-LFA FRR Using Is-Is Segment RoutingChristopheProustNo ratings yet
IsatPhone 2 - How To Synchronise Your Contacts - (Model 2.1) - May 2018 - EN
IsatPhone 2 - How To Synchronise Your Contacts - (Model 2.1) - May 2018 - EN
Uploaded by
IT ALMIOriginal Title
Copyright
Available Formats
Share this document
Did you find this document useful?
Is this content inappropriate?
Report this DocumentCopyright:
Available Formats
IsatPhone 2 - How To Synchronise Your Contacts - (Model 2.1) - May 2018 - EN
IsatPhone 2 - How To Synchronise Your Contacts - (Model 2.1) - May 2018 - EN
Uploaded by
IT ALMICopyright:
Available Formats
Synchronise your Contacts
How to Synchronise your Contacts 1
INSTALLING THE CONTACT
SYNCHRONISATION TOOL
The Contact Synchronisation Tool enables you to transfer contact
information between your computer and your IsatPhone 2. This tool
is compatible with Microsoft Outlook and Microsoft Outlook Express.
The tool supports Windows 10, Windows 8, Windows 7 and Windows XP.
Please note that you need to install the USB Drivers before installing the Contact Synchronisation
Tool. The USB Drivers and the guide ‘How to install USB Drivers’ are included on your USB drive.
Select Software > Contact
Synchronisation Tool from
the USB drive.
The IsatPhone 2 Contact
Synchronisation Tool setup
wizard appears.
Click Next.
How to Synchronise your Contacts 2
Read and select I accept the terms of
the License Agreement and click Next.
Click Install to begin the
installation process.
Note: You can click Browse to change
the installation folder location.
Click Next after the installation process
is complete.
Note: You can click Show details to
display the installation details.
How to Synchronise your Contacts 3
Click Finish. The setup is complete.
Note: If Run the application is selected,
the tool is launched once the setup is
complete.
How to Synchronise your Contacts 4
SYNCHRONISING YOUR CONTACTS
Connect your IsatPhone 2 to your computer with the supplied USB cable.
If your phone is not switched on, switch it on now.
Double-click the IsatPhone 2 Contact
Synchronisation Tool icon on the
taskbar to run the tool or select Start
> Programs > IsatPhone 2 > Contact
Synchronisation Tool
Select Microsoft Outlook or MS Outlook
Express to synchronise with your phone
and click OK.
Click the Synchronise icon on your
computer application. All the contacts
in MS Outlook will be transferred in
accordance with the option selected.
Note: Synchronisation settings can be
set before synchronising. Please refer to
the appendix.
How to Synchronise your Contacts 5
The first time your phone is synchronised
with a computer you will be prompted to
select one of the following three options:
• Replace IsatPhone 2 records with
Outlook records. Selecting this
option will delete the existing contacts
on your phone and replace them with
Outlook contacts.
• Replace Outlook records with
IsatPhone 2 records. Selecting this
option will delete all Outlook contacts
and copy all your phone contacts to
the Outlook address book.
• Combine IsatPhone 2 and Outlook
records. Selecting this option will
copy all the contacts from your phone
to Outlook and vice-versa.
Note: This may result in duplicate
records.
If your contacts have previously been
synchronised, only changes will be
updated.
Click OK.
After synchronising your contacts,
disconnect the USB cable from your
computer and your phone.
To customise synchronisation settings,
please see next page.
How to Synchronise your Contacts 6
APPENDIX
Synchronisation settings
Select Tools > Settings or click the settings icon on your computer application to change
the profile settings. The profile settings are explained below:
Sync settings:
Select the source items you want
to synchronise.
Options:
You have the option of selecting either
two-way or one-way synchronisation for
your records.
Two-way: Changes on each side are
reflected on the other. You also have the
option to specify what should happen
when the record has been modified on
both sides (a conflicting record).
One-way: Changes on one side take
precedence over the other.
How to Synchronise your Contacts 7
Mapping:
To transfer data between your phone
and the computer, a link must exist
between the individual fields on both
devices.
For example, the First Name field in
Outlook must be linked to the First
Name field in your phone book.
The collection of links that tell
the synchronisation software
what to do with data is called
Field Mapping.
Click Mapping to view and edit the
existing mapping of the individual fields.
Note: When you first install the
synchronisation software, default links
are created for you.
How to Synchronise your Contacts 8
Filters:
Filters are used to select only the contacts you need. This can speed up the synchronisation
process by limiting the amount of data transferred.
Filters do not delete data from the side with the complete data set. If a record is created on the
partial data set side that is not within the filter range, it will be synchronised to the side with the
complete data set. On subsequent synchronisations, if this record remains outside the filter
range, it will be deleted from the partial data set, but will remain in the complete data set.
The translator selected contains all records (the complete data set). The translator not selected
will contain the smaller set of filtered records (the partial data set).
You may select filters based on Field Content or Record ID. You may also select None to
indicate that no filter is set for the highlighted data type.
A filter based on Field Content evaluates data within a record to determine if the field meets the
specified condition. When a field meets the filter condition, the record is synchronised.
A filter based on a Record ID allows you to select which individual records are to be
synchronised. This feature is useful when you want to specify exact records to synchronise. For
example, if you have personal contacts and business contacts in your Contacts list and you only
want to synchronise the business contacts, using Record ID, you would select only the business
contacts.
The Filter Description section displays the filter conditions that have been defined for the
Selected data type. Rather complex filters can be defined, and each filter condition can be
modified using this dialogue section. You can click on the links to modify or remove the filter
conditions.
How to Synchronise your Contacts 9
Data sources:
To change the data source, select the
item you want to change from the list and
then click Change. If the translator does
not support a change of data source, the
Change button will be disabled.
If the translator supports the change, the
Change button is enabled and this allows
you to select a data source that you want
the translator to work with. For example, if
you have two Contacts folders, you can
specify which folder is to be used as the
contact source of data for the translator.
inmarsat.com/isatphone
While the information in this document has been prepared in good faith, no representation, warranty, assurance or undertaking (express or implied) is or
will be made, nor will responsibility or liability (howsoever arising) be accepted by the Inmarsat group or any of its officers, employees or agents in relation
to the adequacy, accuracy, completeness, reasonableness or fitness for purpose of the information in this document. All and any such responsibility and
liability is expressly disclaimed and excluded to the maximum extent permitted by applicable law. INMARSAT is a trademark owned by the International
Mobile Satellite Organisation licensed to Inmarsat Global Limited. All other Inmarsat trademarks in this document, including the Inmarsat LOGO, are
owned by Inmarsat Global Limited. In the event of any conflict between the words of the disclaimer and the English version from which it is translated, the
English version shall prevail. © Inmarsat Global Limited 2018. All rights reserved. IsatPhone 2 How to Synchronise your Contacts (Model 2.1) May 2018.
How to Synchronise your Contacts 10
You might also like
- QRadar SOAR Level 2 Quiz - AttemptDocument13 pagesQRadar SOAR Level 2 Quiz - Attemptandzelo88No ratings yet
- Data and Computer Communications 10th Edition Stallings Test BankDocument16 pagesData and Computer Communications 10th Edition Stallings Test BankGlennGarciaxckea100% (16)
- MKR101ADocument88 pagesMKR101AIT ALMI100% (1)
- M-Audio Enigma ManualDocument25 pagesM-Audio Enigma Manualjohnny100% (3)
- Elsie ManualDocument132 pagesElsie ManualNeelakanta KallaNo ratings yet
- SyncTrak - v5 User GuideDocument16 pagesSyncTrak - v5 User GuideEduardo LacerdaNo ratings yet
- MS-900 Microsoft 365 Fundamentals SectionsDocument101 pagesMS-900 Microsoft 365 Fundamentals SectionsyipemetNo ratings yet
- Tyrone's Arcade Games: Database CaseDocument18 pagesTyrone's Arcade Games: Database CaseSagar Nair0% (1)
- Ibm Lotus Easysync Pro 4.2.6 Readme - RTF: About This ReleaseDocument8 pagesIbm Lotus Easysync Pro 4.2.6 Readme - RTF: About This ReleaseKuma RukyNo ratings yet
- SKF Shaft Alignment ToolDocument16 pagesSKF Shaft Alignment ToolAhmed HarbyNo ratings yet
- Funambol Android Sync Client Quick Start Guide v8.7Document2 pagesFunambol Android Sync Client Quick Start Guide v8.7loreNo ratings yet
- Quick Setup Guide: Usb-Midi Cubase AI4 / Motif XS Editor / WindowsDocument5 pagesQuick Setup Guide: Usb-Midi Cubase AI4 / Motif XS Editor / WindowswtonaoNo ratings yet
- GOSuite Quick Start Guide enDocument16 pagesGOSuite Quick Start Guide enmariallex2000No ratings yet
- Installing DNTM Using DNTMDocument11 pagesInstalling DNTM Using DNTMtosveNo ratings yet
- Goodsync Manual: PDF For PrintingDocument26 pagesGoodsync Manual: PDF For PrintingEric Andres SierraNo ratings yet
- LTE213 Module5 Jocelyn TejadaDocument21 pagesLTE213 Module5 Jocelyn TejadaSatoru FujinumaNo ratings yet
- WorkMax2 Device MenuDocument8 pagesWorkMax2 Device MenuBrendynNo ratings yet
- WebApp Guide Doc-V5Document32 pagesWebApp Guide Doc-V5davidNo ratings yet
- Digital Radio: Written by Stefano GrassiDocument2 pagesDigital Radio: Written by Stefano GrassiMauro SousaNo ratings yet
- SurveyOffice UserManual enDocument30 pagesSurveyOffice UserManual entopografojr100% (1)
- Report Designer en Parte 02Document207 pagesReport Designer en Parte 02Tiago OliveiraNo ratings yet
- Wurth WoW! 5.00 User ManualDocument18 pagesWurth WoW! 5.00 User ManualLiubomir MilanoffNo ratings yet
- Product Overview Product Connection Driver and SettingDocument32 pagesProduct Overview Product Connection Driver and SettingSofía BenítezNo ratings yet
- GoodSync-Manual-9 3 6 6Document69 pagesGoodSync-Manual-9 3 6 6José Eronides de Menezes SobrinhoNo ratings yet
- Operating Computer Using Gui Based Operating SystemDocument5 pagesOperating Computer Using Gui Based Operating SystemTabish Khan100% (1)
- Water Velocity Logger 2Document36 pagesWater Velocity Logger 2Ciel RonquilloNo ratings yet
- Samsung New PC Studio Quick GuideDocument19 pagesSamsung New PC Studio Quick GuidePuteri Nora DanishNo ratings yet
- GoodSync Manual 9.2.2.9Document69 pagesGoodSync Manual 9.2.2.9Fadi LayousNo ratings yet
- En SonoLink Operating Manual V100Document16 pagesEn SonoLink Operating Manual V100alejandro balamNo ratings yet
- AMS Creating A Reusable Copy: Reference Manual Section 2: ConfigurationDocument1 pageAMS Creating A Reusable Copy: Reference Manual Section 2: ConfigurationTanuTiganuNo ratings yet
- ACT! QSNU For HandheldsDocument6 pagesACT! QSNU For HandheldsHarry SimonNo ratings yet
- PC Software QuestionsDocument20 pagesPC Software Questionsjake harbourNo ratings yet
- Digital Radio: Written by Stefano GrassiDocument4 pagesDigital Radio: Written by Stefano GrassiMauro SousaNo ratings yet
- Eureka PCSoftwareDocument3 pagesEureka PCSoftwareLeo Jay DelCastillo BacarisasNo ratings yet
- Digital Radio: Written by Stefano GrassiDocument4 pagesDigital Radio: Written by Stefano GrassiRiady SatrioNo ratings yet
- Panduan Dual Touch Board v5 - EditDocument22 pagesPanduan Dual Touch Board v5 - EditAbdul WaffleNo ratings yet
- Pni SC1800DGDocument213 pagesPni SC1800DGSimona RomitanNo ratings yet
- IM5210-1 Synergy Management Tool ManualDocument10 pagesIM5210-1 Synergy Management Tool ManualasscobraNo ratings yet
- Chapter01 IntroductionDocument5 pagesChapter01 Introductionbhoomirajai19No ratings yet
- EafdbDocument29 pagesEafdbterNo ratings yet
- InfosetDocument6 pagesInfosetSUMAN JHANo ratings yet
- MicroKorg - User's Manual-EDocument5 pagesMicroKorg - User's Manual-EblueroadsNo ratings yet
- Rdmplus GetstartDocument13 pagesRdmplus GetstartEdd JuarezNo ratings yet
- Open Foris Collect Mobile: HandbookDocument21 pagesOpen Foris Collect Mobile: Handbookedwin_angeles_20No ratings yet
- E62 Exchg SetupDocument2 pagesE62 Exchg SetupmntoaderNo ratings yet
- Forscore12 0Document37 pagesForscore12 0PippoPeloNo ratings yet
- Software UsedDocument13 pagesSoftware UsedVuyyuri Shanmukha VanamaliNo ratings yet
- Getting Started With Windows 8.1: Start ScreenDocument34 pagesGetting Started With Windows 8.1: Start Screenjhon fleider molina marinNo ratings yet
- Lenovo Yoga Tablet2 8w 10w Ug En-Us v1.0 20140916Document34 pagesLenovo Yoga Tablet2 8w 10w Ug En-Us v1.0 20140916dblackhatNo ratings yet
- Comprehensive SynchroPro 4D Hands-On Training Manual - Part-3Document13 pagesComprehensive SynchroPro 4D Hands-On Training Manual - Part-3m.s.nagundi deodurgaNo ratings yet
- Class 10 Electronic Spreadsheet Advanced - 220821 - 120405Document3 pagesClass 10 Electronic Spreadsheet Advanced - 220821 - 120405NRI AJNo ratings yet
- Inesoft Phone Eng ManualDocument20 pagesInesoft Phone Eng ManualNamHDangNo ratings yet
- Operating Instructions: SoftwareDocument43 pagesOperating Instructions: SoftwareAfandie Van WhyNo ratings yet
- How To Change System Font, Icons, Emojis in W10M DevicesDocument20 pagesHow To Change System Font, Icons, Emojis in W10M DevicesLife PowerNo ratings yet
- Key Differences Between Windows XP and Windows 7Document8 pagesKey Differences Between Windows XP and Windows 7Praveen JadhavNo ratings yet
- ITE Unit 5Document16 pagesITE Unit 5Sumathy JayaramNo ratings yet
- Electronic Spreadsheet (Advance)Document11 pagesElectronic Spreadsheet (Advance)Mr RaikwarNo ratings yet
- UGEE User Manual (English)Document10 pagesUGEE User Manual (English)Shinobi NinjaNo ratings yet
- GoodSync ManualDocument49 pagesGoodSync Manualphantomh1veNo ratings yet
- MiddleEast Software User ManualDocument10 pagesMiddleEast Software User ManualkirosNo ratings yet
- Cube-Connector User Manual ENGDocument20 pagesCube-Connector User Manual ENGvalyNo ratings yet
- Windows 10. The Easy to Understand Quick Start Guide on Using Windows 10From EverandWindows 10. The Easy to Understand Quick Start Guide on Using Windows 10No ratings yet
- IsatPhone 2 - How To Upgrade Your IsatPhone - (Model 2.1) - May 2018 - ENDocument6 pagesIsatPhone 2 - How To Upgrade Your IsatPhone - (Model 2.1) - May 2018 - ENIT ALMINo ratings yet
- IsatPhone 2 - How To Install USB Drivers - (Model 2.1) - May 2018 - ENDocument6 pagesIsatPhone 2 - How To Install USB Drivers - (Model 2.1) - May 2018 - ENIT ALMINo ratings yet
- IM MPC430 E 2ndDocument37 pagesIM MPC430 E 2ndIT ALMI100% (1)
- 14 Routing ProtocolsDocument37 pages14 Routing ProtocolsPratibhaNo ratings yet
- What Is The Job Profile of IT Officer in Banks?Document8 pagesWhat Is The Job Profile of IT Officer in Banks?MilkessaAddunyaaKanaaNo ratings yet
- Cate Huston ResumeDocument3 pagesCate Huston ResumecatehustonNo ratings yet
- Migrate DHCP Scope(s) To Windows Server 2022 - PeteNetLiveDocument6 pagesMigrate DHCP Scope(s) To Windows Server 2022 - PeteNetLiveYudy KurniawanNo ratings yet
- System Software and Compiler Lab: Token SeparationDocument5 pagesSystem Software and Compiler Lab: Token SeparationabhinayaNo ratings yet
- ONYX THRIVE RIP - Quick Reference GuideDocument4 pagesONYX THRIVE RIP - Quick Reference Guidejjugumi777No ratings yet
- What Is Authentication?Document3 pagesWhat Is Authentication?prajwal mishraNo ratings yet
- Fundamentals of Software Engineering 4th Edition Rajib MallDocument2 pagesFundamentals of Software Engineering 4th Edition Rajib Mall'JeoffreyLaycoNo ratings yet
- Alpha GoDocument24 pagesAlpha Gojoseph676No ratings yet
- 2021 08 15 19 34 32 DESKTOP-I9LOMN2 LogDocument379 pages2021 08 15 19 34 32 DESKTOP-I9LOMN2 Logzafifu zafifuNo ratings yet
- Smart Slot Machine Surveillance System: All-In-One Player Tracking SystemDocument2 pagesSmart Slot Machine Surveillance System: All-In-One Player Tracking Systemcarlos enriqueNo ratings yet
- English ExerciseDocument21 pagesEnglish ExercisewsrnvnjddxNo ratings yet
- Linker LoaderDocument20 pagesLinker LoadersupriyaNo ratings yet
- Bca Ds Sem-5 Information Security FundamentalsDocument4 pagesBca Ds Sem-5 Information Security FundamentalsVikas SharmaNo ratings yet
- Websense Web Security TCP PortsDocument9 pagesWebsense Web Security TCP PortsFabrizio Rosina100% (1)
- E07 Usermanual EN v1.00Document10 pagesE07 Usermanual EN v1.00Holman B.No ratings yet
- AC-JTAG: Empowering JTAG Beyond Testing DC Nets: IEEE International Test Conference (TC) February 2001Document9 pagesAC-JTAG: Empowering JTAG Beyond Testing DC Nets: IEEE International Test Conference (TC) February 2001thao nguyen leNo ratings yet
- Mansi Jaju Sip ReportDocument20 pagesMansi Jaju Sip ReportK TNo ratings yet
- XIIInfo Pract S E 435Document5 pagesXIIInfo Pract S E 435moammed0% (1)
- Unit IiiDocument6 pagesUnit IiiYadavilli VinayNo ratings yet
- En Data Sheet 3268 3272 3359 3364 3435 3549 3559 3658 3733 3747Document20 pagesEn Data Sheet 3268 3272 3359 3364 3435 3549 3559 3658 3733 3747cosme pereiraNo ratings yet
- Logix Um003 - en PDocument116 pagesLogix Um003 - en Pspe.ot5No ratings yet
- Data Structure: Stacks, Queues and ListsDocument50 pagesData Structure: Stacks, Queues and Listsمحمد الشرفاNo ratings yet
- Sample FSDDocument130 pagesSample FSDShahab JumanNo ratings yet
- Slides Filtering Time Frequency Analysis TutorialDocument50 pagesSlides Filtering Time Frequency Analysis Tutorialbo.liu.7987No ratings yet
- Support For TI-LFA FRR Using Is-Is Segment RoutingDocument9 pagesSupport For TI-LFA FRR Using Is-Is Segment RoutingChristopheProustNo ratings yet