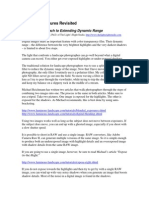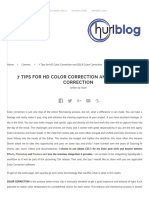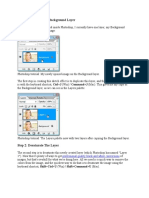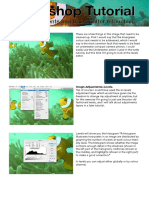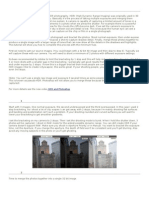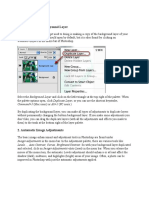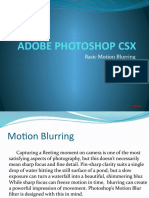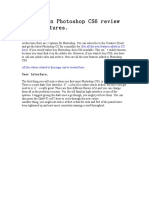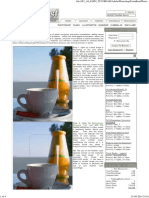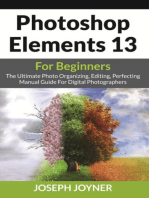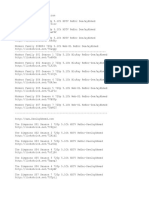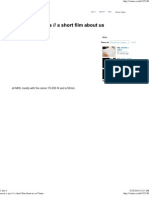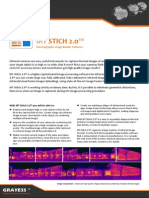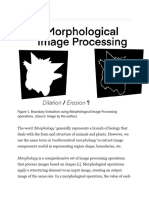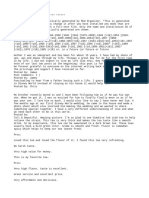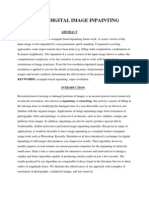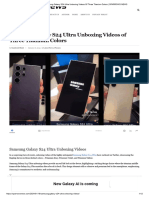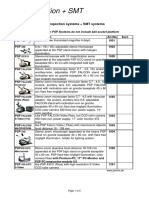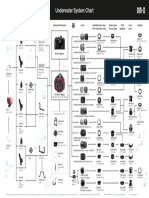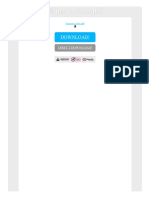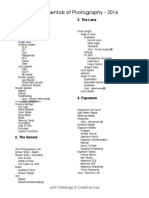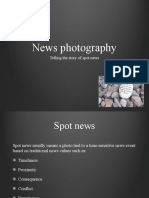Professional Documents
Culture Documents
5 Genuinely Useful Photoshop Actions
5 Genuinely Useful Photoshop Actions
Uploaded by
bemligaCopyright:
Available Formats
You might also like
- Kelvin Pimont - 20 Photography Photoshop FormulasDocument88 pagesKelvin Pimont - 20 Photography Photoshop FormulasAlberto Pavel Dueñas SalinasNo ratings yet
- Vray Render Setting For ExteriorDocument16 pagesVray Render Setting For ExteriorRazes Syah Ramadhan85% (13)
- Workflow Fundamentals Cheat SheetDocument18 pagesWorkflow Fundamentals Cheat SheetMaen Abu TabanjehNo ratings yet
- Photoshop Elements 2023 For Seniors by Golden MCphersonDocument278 pagesPhotoshop Elements 2023 For Seniors by Golden MCphersonquoazNo ratings yet
- Understanding Post-ProccessingDocument37 pagesUnderstanding Post-ProccessingMichal Svec100% (2)
- Photo Editing NotesDocument11 pagesPhoto Editing Noteskipkemei cyrusNo ratings yet
- Blended ExposuresDocument9 pagesBlended ExposuresIgor SobralNo ratings yet
- 7 Cinematography Tips For HD & DSLR Color Correction - Hurlbut VisualsDocument74 pages7 Cinematography Tips For HD & DSLR Color Correction - Hurlbut VisualsAvik K DuttaNo ratings yet
- How To Remove A Background in Photoshop (For Beginners!)Document11 pagesHow To Remove A Background in Photoshop (For Beginners!)kovai radhaNo ratings yet
- A Workflow For The Digital DarkroomDocument4 pagesA Workflow For The Digital DarkroomJohn EvansNo ratings yet
- Step 1: Duplicate The Background Layer: Professional Quality Black and White ConversionsDocument10 pagesStep 1: Duplicate The Background Layer: Professional Quality Black and White Conversionssoniamadan7No ratings yet
- Safari - Jul 3, 2019 at 2:19 PMDocument1 pageSafari - Jul 3, 2019 at 2:19 PMYeoj CastilloNo ratings yet
- Levels Adjustments and Backscatter RetouchingDocument5 pagesLevels Adjustments and Backscatter RetouchingagungZZZZZZNo ratings yet
- Master Photoshop basics for beginners with our guide! Learn the fundamentals & unleash creativity. Perfect for novices eager to enhance images with ease.Here's an overview:From EverandMaster Photoshop basics for beginners with our guide! Learn the fundamentals & unleash creativity. Perfect for novices eager to enhance images with ease.Here's an overview:No ratings yet
- Armario Esencial HombreDocument1 pageArmario Esencial HombreliebdeliebdeNo ratings yet
- Cores IndexadasDocument14 pagesCores IndexadasmarcostxcNo ratings yet
- Simone PixelizationDocument5 pagesSimone Pixelization65paulosalesNo ratings yet
- Photoshopstar Com 2Document21 pagesPhotoshopstar Com 2Abriel HaqqaniNo ratings yet
- PhotoKit122 ManualDocument17 pagesPhotoKit122 ManualRazvan VladNo ratings yet
- Secrets Mastering: HDR PhotographyDocument216 pagesSecrets Mastering: HDR PhotographyRose White100% (1)
- Totally Rad Action Mix ManualDocument8 pagesTotally Rad Action Mix ManualDiego HolandaNo ratings yet
- cs3 ManualDocument35 pagescs3 ManualAdibah Nurhashimah RahmatNo ratings yet
- Photoshop For DummiesDocument6 pagesPhotoshop For DummiesAriana DelimaNo ratings yet
- Topaz Lens Effects: Quick Start GuideDocument16 pagesTopaz Lens Effects: Quick Start GuideTodd EllerNo ratings yet
- Photography 101 EditingnbspBasicsDocument11 pagesPhotography 101 EditingnbspBasicskanwaljNo ratings yet
- Black and WhiteDocument25 pagesBlack and WhitekvaruncdfNo ratings yet
- A Photographer's Milky Way Processing Guide: A Photoshop HowToFrom EverandA Photographer's Milky Way Processing Guide: A Photoshop HowToRating: 5 out of 5 stars5/5 (1)
- Mystical Light ShaftDocument10 pagesMystical Light Shaftagung machoNo ratings yet
- Adobe Photoshop GeologyDocument31 pagesAdobe Photoshop Geologyemilia597No ratings yet
- Crop and Straighten 2. Improve Lighting and Color 3. Remove Unwanted Content 4. Add Creative Effects 5. Sharpen and SaveDocument6 pagesCrop and Straighten 2. Improve Lighting and Color 3. Remove Unwanted Content 4. Add Creative Effects 5. Sharpen and SaveAelaMontenegroNo ratings yet
- Photoshop Basic PhotoeditingDocument9 pagesPhotoshop Basic PhotoeditingprdppaliwalNo ratings yet
- Colour Grading BriefDocument2 pagesColour Grading BriefStaff DomainNo ratings yet
- Sharpening ScansDocument20 pagesSharpening Scansaxel garciaNo ratings yet
- 5 Black and White Photography Editing Tips For Stand-Out ImagesDocument4 pages5 Black and White Photography Editing Tips For Stand-Out ImagesRamaNo ratings yet
- Inside Camera Raw: JPEG and TIFF vs. RAW: by John TrefethenDocument2 pagesInside Camera Raw: JPEG and TIFF vs. RAW: by John TrefethenKevin PowersNo ratings yet
- How To Merge Two Photos in Photoshop (Step by Step)Document9 pagesHow To Merge Two Photos in Photoshop (Step by Step)Andre ASNo ratings yet
- Group 7 (Adobe Photoshop Express)Document8 pagesGroup 7 (Adobe Photoshop Express)Ashley MaeNo ratings yet
- Basic Photoshop SkillsDocument9 pagesBasic Photoshop SkillsDaneshwar KumarNo ratings yet
- Practical Photoshop OctoberDocument48 pagesPractical Photoshop OctoberAnonymous Q8JEtzllNo ratings yet
- Adobe Photoshop CSX: Basic Motion BlurringDocument6 pagesAdobe Photoshop CSX: Basic Motion BlurringBenedict AstrologoNo ratings yet
- Adobe Photoshop 2023 User Guide by Golden MCphersonDocument403 pagesAdobe Photoshop 2023 User Guide by Golden MCphersonvvvvmvaNo ratings yet
- Nicer Looking Fade Effect: IntermediateDocument3 pagesNicer Looking Fade Effect: Intermediatevanny_kitchNo ratings yet
- Beginners Guide To PhotoshopDocument9 pagesBeginners Guide To PhotoshopRicardo MontoyaNo ratings yet
- What Is in Photoshop CS6 Review and FeaturesDocument16 pagesWhat Is in Photoshop CS6 Review and Featureslaur33nNo ratings yet
- Dave Cross 33page Creativity Bonus Material PDFDocument33 pagesDave Cross 33page Creativity Bonus Material PDFCalmestNo ratings yet
- Design - Lighting EffectsDocument6 pagesDesign - Lighting EffectsSamsito MoreliaNo ratings yet
- 3 Good Reasons To Use Layers in PhotoshopDocument23 pages3 Good Reasons To Use Layers in Photoshopkbza969No ratings yet
- Assignment of Graphic Tools: Submitted ToDocument10 pagesAssignment of Graphic Tools: Submitted ToParbhash TyagiNo ratings yet
- Tutorial Issue 1 Dark Scenery by AlegionDocument9 pagesTutorial Issue 1 Dark Scenery by AlegionHestu Adi NugrohoNo ratings yet
- Tutorial Issue 1 Dark Scenery by AlegionDocument9 pagesTutorial Issue 1 Dark Scenery by Alegionpete poNo ratings yet
- Photoshop Elements ReferenceDocument407 pagesPhotoshop Elements ReferencekannnamreddyeswarNo ratings yet
- How To Do Quick and Easy Curves Adjustments in PhotoshopDocument26 pagesHow To Do Quick and Easy Curves Adjustments in PhotoshopM SANKARNo ratings yet
- Blending Tutorial 01 ADocument9 pagesBlending Tutorial 01 ADanijel DjordjevicNo ratings yet
- Steam & Vapor: Tutorials SubmenuDocument4 pagesSteam & Vapor: Tutorials SubmenuIahaia Amade Mucussete AmisseNo ratings yet
- Dark Scarab - Action EditorDocument7 pagesDark Scarab - Action EditorPat BonesNo ratings yet
- MultiPass Compositing For 3D VisualizationDocument8 pagesMultiPass Compositing For 3D Visualizationez1010No ratings yet
- Photoshop Elements 13 For Beginners: The Ultimate Photo Organizing, Editing, Perfecting Manual Guide For Digital PhotographersFrom EverandPhotoshop Elements 13 For Beginners: The Ultimate Photo Organizing, Editing, Perfecting Manual Guide For Digital PhotographersNo ratings yet
- Adobe Photoshop Workbook1Document14 pagesAdobe Photoshop Workbook1Mirjana KičemaNo ratings yet
- Photoshop: 5 Essential Photoshop Tricks to Perfect Your Photography in 24 Hours or Less!From EverandPhotoshop: 5 Essential Photoshop Tricks to Perfect Your Photography in 24 Hours or Less!Rating: 4 out of 5 stars4/5 (8)
- Tamron Lens Catalogue 1999 SmallDocument16 pagesTamron Lens Catalogue 1999 SmallbemligaNo ratings yet
- Sigma Ef-500 DG ST Pa-PttlDocument27 pagesSigma Ef-500 DG ST Pa-PttlbemligaNo ratings yet
- Preventing The Next Mega Cyber AttackDocument24 pagesPreventing The Next Mega Cyber AttackbemligaNo ratings yet
- App. Guide - Acer - 1.0 - A - A PDFDocument6 pagesApp. Guide - Acer - 1.0 - A - A PDFbemligaNo ratings yet
- CmykDocument1 pageCmykbemligaNo ratings yet
- The Scan and Share Tutorial Version 1.07Document23 pagesThe Scan and Share Tutorial Version 1.07Antonis D. Politis100% (1)
- Univeresity Physics Problems Chapter 34Document4 pagesUniveresity Physics Problems Chapter 34Antigoni KolisiatiNo ratings yet
- N Etrh - Desktop-DtfmhtjDocument3 pagesN Etrh - Desktop-Dtfmhtjp moradNo ratings yet
- DJ AhmedDocument3 pagesDJ AhmedGuru GamaNo ratings yet
- Morphological Operations: Dilation AND ErosionDocument20 pagesMorphological Operations: Dilation AND ErosionRama Bhadra Rao MadduNo ratings yet
- Stillmotion: All MKII, Mostly With The Canon 70-200 f4 and A 50mmDocument4 pagesStillmotion: All MKII, Mostly With The Canon 70-200 f4 and A 50mmClaudiu AvasiloaeiNo ratings yet
- IRT Stitch enDocument2 pagesIRT Stitch enJaime BerryNo ratings yet
- Maxsecure Analog CCTV BookletDocument12 pagesMaxsecure Analog CCTV BookletMohamad Azim AyoubNo ratings yet
- MorphologyDocument10 pagesMorphologyhk3032004No ratings yet
- LF BrochureDocument5 pagesLF Brochuremin_mNo ratings yet
- Adobe Photoshop - Create Smart Objects PDFDocument3 pagesAdobe Photoshop - Create Smart Objects PDFmukasuraNo ratings yet
- NURS250 Lab Report 4Document3 pagesNURS250 Lab Report 4Czarina Ciara AndresNo ratings yet
- Permanent Residents Photograph Specifications: Notes To The ApplicantDocument1 pagePermanent Residents Photograph Specifications: Notes To The Applicantkuldeep0111981No ratings yet
- Inpainting SeminarDocument3 pagesInpainting SeminarKiran Kumar GNo ratings yet
- Samsung Galaxy S24 Ultra Unboxing Videos of Three Titanium ColorsDocument12 pagesSamsung Galaxy S24 Ultra Unboxing Videos of Three Titanium Colorsxikit49832No ratings yet
- 3D Inspection + SMTDocument4 pages3D Inspection + SMTGuilherme Dos Santos MoreiraNo ratings yet
- PT-EP14 E-M1 Mark II UWC 2018-03Document1 pagePT-EP14 E-M1 Mark II UWC 2018-03Avram NeluNo ratings yet
- AXYZ Design Catalogue 2006.06Document132 pagesAXYZ Design Catalogue 2006.06kiduarhNo ratings yet
- Unit 1 AVE ENGINEERINGDocument28 pagesUnit 1 AVE ENGINEERINGShannon ClarkNo ratings yet
- An5020 Application Note: Digital Camera Interface (Dcmi) For Stm32 McusDocument85 pagesAn5020 Application Note: Digital Camera Interface (Dcmi) For Stm32 McusMohammed HamoudNo ratings yet
- Exposure Chart PDFDocument2 pagesExposure Chart PDFJennyNo ratings yet
- Ray DiagramDocument2 pagesRay Diagramnmrasa100% (2)
- Hcm582 BroDocument3 pagesHcm582 Brosarangcmpt432No ratings yet
- Different Color Detection in An RGB Image: ISSN:2230-9926Document4 pagesDifferent Color Detection in An RGB Image: ISSN:2230-9926Dat NguyenNo ratings yet
- An377 PDFDocument18 pagesAn377 PDFrsanchez-No ratings yet
- Fundamentals of Photography OutlineDocument4 pagesFundamentals of Photography OutlineAditya100% (2)
- MCOM401 Political Photography 112868Document13 pagesMCOM401 Political Photography 112868Rizwan QamarNo ratings yet
- Guidelines For Scanning and Upload of Photograph, Signature, Left Hand Thumb Impression & Hand-Written DeclarationDocument2 pagesGuidelines For Scanning and Upload of Photograph, Signature, Left Hand Thumb Impression & Hand-Written DeclarationRenuka SekhriNo ratings yet
- 5CS4-04 Computer Graphics & Multimedia Set 1Document1 page5CS4-04 Computer Graphics & Multimedia Set 1Shrinath TailorNo ratings yet
- Rose M BrochureDocument8 pagesRose M BrochureKarthikeyanNo ratings yet
5 Genuinely Useful Photoshop Actions
5 Genuinely Useful Photoshop Actions
Uploaded by
bemligaCopyright
Available Formats
Share this document
Did you find this document useful?
Is this content inappropriate?
Report this DocumentCopyright:
Available Formats
5 Genuinely Useful Photoshop Actions
5 Genuinely Useful Photoshop Actions
Uploaded by
bemligaCopyright:
Available Formats
✓ Start Here Photo Tips Gear Post-Processing Courses eBooks Se
5 Genuinely Useful Photoshop Actions
I need help with...
A Post By: Glenn Harper
I use Lightroom for basic editing and raw conversions, but I still like to tweak my
photos in Photoshop. Mostly, that’s just about familiarity. I’m a Photoshop addict.
Technically, it makes sense to do as much editing in the raw convertor as possible—
perhaps all of it—but I like the blank canvas that is Photoshop more than the frog-
LANDSCAPE PORTRAIT
marched work ow of raw convertors. Besides, there are still things you can see and
PHOTOGRAPHY PHOTOGRAPHY
do in Photoshop that aren’t possible in Lightroom. TIPS TIPS
Although I might spend a fair while in Photoshop doing labor-intensive things, for the
most part, I’m looking to edit photos quickly and naturally so they might be broadly
acceptable for publication. I want my pictures to look good without going down the
path of fancy e ects, which would often narrow their salability. PHOTO BEGINNER
COMPOSITION PHOTOGRAPHY
TIPS TIPS
PHOTO POST GET STARTED WITH
PROCESSING TIPS CAMERAS AND
GEAR
One way I can quickly tweak photos in Photoshop CC is to have a collection of Actions
available. This article will show you ve useful Photoshop Actions (available for
download at the end of the article) curated and/or adapted by me that have nothing
to do with 1970s summery lm e ects, light leak e ects, or anything like that. Those
are for another day.
Make Buttons for your Actions
Before we get down to the Actions, consider putting your Actions window into
“Button Mode” once you’ve recorded or downloaded them. This makes actions more
usable since it avoids you having to scroll down to nd them. Nothing is faster than
single clicks to get your images looking good, even if you have to back up sometimes.
You can customize the colors of your Action buttons if you want, perhaps assigning a
di erent color to each type of edit.
Observe and Adapt
One of the purposes of this article is to show you some neat tricks in Photoshop that
you can incorporate into Actions. You’ll be able to see what’s happening and use the
same tools to achieve di erent or better things. These Actions also make use of
channel masks, which enable precise, awlessly nuanced selections of color and tone
for di erent types of edits.
These Actions make heavy use of channels, selections, and layer masks.
Action #1 Saturation Boost
Ever since “vibrancy” was introduced, the use of saturation masks has diminished.
The purpose of a saturation mask is to gradually mask the most or least saturated
areas of an image, depending on whether you invert the selection or not. We can still
use such a mask to create a saturation boost Action. It is made using Photoshop’s
HSB/HSL lter.
The HSB/HSL lter has a psychedelic e ect on the image.
An inverse saturation mask addresses the least saturated areas of the image more
strongly, but there’s still an outside chance of clipping the RGB channels with it (i.e.
overexposing or underexposing them and losing detail). In this Action, a “blend if”
blending option has been added to give extra protection to shadows and highlights.
Method
1. Create a duplicate layer (Cmd/Ctrl + J).
2. Apply an HSB/HSL lter (RGB & HSB settings) to the duplicate layer – it will turn a weird
color.
3. Invert the colors of the layer (Ctrl/Cmd + I).
4. Select the green channel under “channels”, right-click and create a duplicate channel
(label it “Sat Mask”).
5. Go back to layers and delete the duplicate layer.
6. Back in channels, Ctrl/Cmd + click on the “Sat Mask” channel you just created (you should
see marching ants on your open photo at this point).
7. In layers, create a hue/saturation adjustment layer.
8. Add +25 of saturation in the hue/saturation dialogue box (or any value that might be
useful).
9. Go to Layer > Layer Style > Blending Options.
10. Under Blend If > This Layer, move the sliders inwards to 245 and 10 (or in that vicinity).
11. Hold down the Alt key to split these sliders into two, moving the inner halves to values of
70 and 160. This feathers the selection to avoid harsh transitions in tone. Click “OK”.
12. Delete the “Sat Mask” channel.
13. Ctrl/Cmd + E to merge all layers.
50-50 view of HSB/HSL lter and regular photo.
If the e ect of the Action is too strong or weak for your liking, you can hit Ctrl/Cmd +
Z to unblend the layers and alter the saturation value. Then simply blend again. This
action is much the same as using the vibrancy slider only in fast button form.
Action #2 Mid-Tone Contrast +50
This relatively simple action injects contrast into the mid-tone to highlight areas of an
image and leaves shadow areas untouched. Adding contrast in this way also
intensi es the color. It’s akin to a curves adjustment, leaving the lower part of the
curve untouched.
Although it’s hard to appreciate in a side-by-side comparison, perhaps you can
see the snappier highlights and slightly increased mid-tone saturation to the
left side of this image. Shadows remain untouched.
Method
1. Go to the channels palette and click on the RGB channel while holding down the Ctrl/Cmd
key. This creates a selection on your background layer.
2. Switch to your layers palette and hit Ctrl/Cmd + J keys, which will paste your masked
selection onto a new layer.
3. Go to blending modes (top left of the layers palette), and select Soft Light. Contrast is
added to the mid-tone/highlight portions of your picture.
4. Adjust the layer opacity to taste (set at 50% in the supplied Action).
5. Ctrl/Cmd + E to merge down the layers.
Action #3 Re ned Clarity
This Photoshop Action is similar to the previous one in that it’s a type of contrast
adjustment which protects the shadows. The main di erence is that this one uses
Clarity, which it borrows from ACR.
In terms of appearance, this Action reveals more textural detail than a straight
contrast adjustment by emphasizing edges and small changes in tone. It a ects the
saturation less.
The image on the left has some Clarity applied to it, but the shadows are
protected to avoid the kind of crunchy look that occurs with a similar amount
is applied in a raw converter (right).
(The Clarity slider gives much the same e ect as “high radius, low amount” Unsharp
Mask sharpening, which was a thing about 10 years ago.)
If you want to give at images extra pop with a greater impression of depth and
detail, this Photoshop Action works well. Once again, it uses a Blend If modi cations
to re ne the result, avoiding the grunge that often makes excessive Clarity unsightly.
By tapering the result from shadows to highlights, it does most of its work in the mid
to high tones.
Method
1. Create a duplicate layer (Ctrl/Cmd + J).
2. Label the layer “Clarity”.
3. Open ACR by clicking on Filter > Camera Raw Filter.
4. Drag the Clarity slider to 100% (ignore the harsh result).
5. Click OK and be returned to Photoshop.
6. Open the blending options (Layer Style > Blending Options or double-click to the right of
the layer name).
7. Go to Blend If > Underlying Layer. Hold down the Alt key and drag the right-hand side of
the shadow triangle on the left all the way to the far right.
8. Click OK.
9. Adjust the layer opacity to taste (the supplied Action is set to 60%).
10. Ctrl/Cmd + E to merge layers.
Action #4 Shadow Noise
In recent years, the Auto button in Lightroom and ACR has improved to such an
extent that I sometimes click on it as an alternative starting point. The result is akin to
a mild HDR e ect. In particular, it tends to cut out the high contrast in images.
Photos that are intended for sale (however optimistically) don’t generally bene t
from being loaded with hard-to-see, blocky detail.
In an image such as this one, I might hit Auto in the raw converter to unblock
some of the shadows (as is the case in the top section of the picture: notice
the railings, man’s coat, and architectural details).
Of course, the problem with bringing out shadow detail is that it invites noise.
Depending on your camera and its settings, it might invite a lot of noise. If we create
a Noise Reduction Action using a channel mask, we can target the darkest areas of an
image. What’s more, the mask is perfectly feathered, so it will seamlessly apply more
or less noise reduction according to the tones of the image.
On the right side of this image, you’ll note that the brighter areas are masked
o (redder areas) and thus excluded from noise reduction.
The downside of creating a Photoshop Action for noise reduction is that normally
you’d adjust the settings according to the properties of each photo. However, there’s
nothing to stop you creating several noise reduction actions for di erent picture
pro les. As well, you could integrate a noise reduction plugin that assesses each
picture individually.
Method
1. Create a duplicate layer and name it “Reduce Noise”.
2. Apply noise reduction to the duplicate layer.
3. Go to channels and Ctrl/Cmd + Click on the RGB channel, creating a selection.
4. Hit Shift + Ctrl/Cmd + I to invert the selection.
5. Click on “Save Selection as a Channel”.
6. With the selection visible (marching ants) go back to layers and add a mask to your
duplicate “Reduce Noise” layer.
7. Delete the remaining extra channel (“Alpha 1” if you didn’t rename it).
8. Ctrl/Cmd + E to merge the layers.
Action #5 Web Sharpen
Sharpening is a contrast adjustment, where adjacent edges are made brighter and
darker according to their tone to create the illusion of sharpness. The aim is to
emphasize these edges without overdoing it and creating haloes.
One way you can control sharpening is with a luminosity mask, which automatically
modi es the amount of edge contrast applied depending on how bright or dark it is.
The beauty of this is that it’s subjective. Like other channel masks, it fades the e ect
of your edit based purely on the content of the image. The only control you have to
think about is opacity, which might be greater or smaller depending on the size of the
image.
By applying a luminosity mask, sharpening is proportionately reduced in the
darker parts of the image (shown as deep red). This ensures that less
attention is given to any noisy shadow areas, which we don’t want to sharpen.
The Action also shields bright highlights from sharpening using a Blend If
setting.
I nd that this Action at 10% opacity works well on web images of between 800 and
1200 pixels wide.
Method
1. Create a duplicate layer and name it “Sharpen”.
2. Open channels, hold down the Ctrl/Cmd key and click on the RGB channel, creating a
selection.
3. Click on the “Save selection as channel” icon at the bottom of the channels palette. A new
channel will appear called “Alpha 1”.
4. Deselect it by hitting Ctrl/Cmd + D or by clicking Select > Deselect.
5. Click on your “Sharpen” layer to make it live.
6. Go to Filter > Unsharp Mask and select a high value of 400-500, a radius of around 0.8 to
1.2, and a value of 0.
7. Ctrl/Cmd + click on the “Alpha 1” channel in the channels palette (the selection will
reappear as marching ants).
8. Go back to the layers palette and with your “Sharpen” layer selected, click on the “Add
layer mask” icon. This modi es the sharpening e ect.
9. Click on Layer> Layer Style > Blending Options.
10. Move the right-hand slider under “This Layer” to 245.
11. Holding down the Alt key, split the left-hand side of this slider and move it to around 220.
12. Click OK.
13. Adjust the layer opacity to taste (the download action is set at 10%).
14. Delete Alpha 1 channel.
15. Ctrl/Cmd + E to merge layers.
Photoshop Action Crashes
Occasionally, for reasons unclear to me, Photoshop Actions seem to crash and will
not thereafter work without a Photoshop restart. A sure sign that this has happened,
aside from inaction and error messages, is that the button in “button mode” changes
color.
Download the Set
Download these actions here for free. To install: open the download directly into
Photoshop or load from within Actions.
Finally
If an Action doesn’t improve the photo as you’d hoped, you can delete or add
elements as you wish, perhaps with di erent settings or to re ne the result. I hope
this article inspires you to experiment with some of Photoshop’s more powerful
tools. Good luck!
Read more from our Post Production category
Glenn Harper is a writer, photographer, and all-around good guy. For almost
20 years, his photos have been licensed and syndicated through European
photo libraries, resulting in publication all over the world. In the early 2000s
he dabbled in writing for UK photo magazines, but then lost track of time.
He’s okay with a camera, knows a fair bit about stu and is here to help.
Check out Glenn’s website here.
If you enjoyed this article, you might also like...
FEATURED IN POST PRODUCTION RELATED POSTS
Your Comprehensive Guide to Using Lightroom Alongside
Photography Post-Processing Photoshop: Working with
Software Smart ...
2 years ago
Understanding the
Difference Between
Photoshop and Lightroom
4 years ago
Photoshop Versus Lightroom
Which is Right for ...
5 years ago
Luminar Versus Photoshop
Software Comparison –
Which ...
2 years ago
Ghostery blocked comments powered by Disqus.
About dPS / Write for dPS / Advertise on dPS / A liate Program / Terms and Conditions / Privacy Policy
© 2006 - 2019 Digital Photography School, All Rights Reserved / Disclaimer
You might also like
- Kelvin Pimont - 20 Photography Photoshop FormulasDocument88 pagesKelvin Pimont - 20 Photography Photoshop FormulasAlberto Pavel Dueñas SalinasNo ratings yet
- Vray Render Setting For ExteriorDocument16 pagesVray Render Setting For ExteriorRazes Syah Ramadhan85% (13)
- Workflow Fundamentals Cheat SheetDocument18 pagesWorkflow Fundamentals Cheat SheetMaen Abu TabanjehNo ratings yet
- Photoshop Elements 2023 For Seniors by Golden MCphersonDocument278 pagesPhotoshop Elements 2023 For Seniors by Golden MCphersonquoazNo ratings yet
- Understanding Post-ProccessingDocument37 pagesUnderstanding Post-ProccessingMichal Svec100% (2)
- Photo Editing NotesDocument11 pagesPhoto Editing Noteskipkemei cyrusNo ratings yet
- Blended ExposuresDocument9 pagesBlended ExposuresIgor SobralNo ratings yet
- 7 Cinematography Tips For HD & DSLR Color Correction - Hurlbut VisualsDocument74 pages7 Cinematography Tips For HD & DSLR Color Correction - Hurlbut VisualsAvik K DuttaNo ratings yet
- How To Remove A Background in Photoshop (For Beginners!)Document11 pagesHow To Remove A Background in Photoshop (For Beginners!)kovai radhaNo ratings yet
- A Workflow For The Digital DarkroomDocument4 pagesA Workflow For The Digital DarkroomJohn EvansNo ratings yet
- Step 1: Duplicate The Background Layer: Professional Quality Black and White ConversionsDocument10 pagesStep 1: Duplicate The Background Layer: Professional Quality Black and White Conversionssoniamadan7No ratings yet
- Safari - Jul 3, 2019 at 2:19 PMDocument1 pageSafari - Jul 3, 2019 at 2:19 PMYeoj CastilloNo ratings yet
- Levels Adjustments and Backscatter RetouchingDocument5 pagesLevels Adjustments and Backscatter RetouchingagungZZZZZZNo ratings yet
- Master Photoshop basics for beginners with our guide! Learn the fundamentals & unleash creativity. Perfect for novices eager to enhance images with ease.Here's an overview:From EverandMaster Photoshop basics for beginners with our guide! Learn the fundamentals & unleash creativity. Perfect for novices eager to enhance images with ease.Here's an overview:No ratings yet
- Armario Esencial HombreDocument1 pageArmario Esencial HombreliebdeliebdeNo ratings yet
- Cores IndexadasDocument14 pagesCores IndexadasmarcostxcNo ratings yet
- Simone PixelizationDocument5 pagesSimone Pixelization65paulosalesNo ratings yet
- Photoshopstar Com 2Document21 pagesPhotoshopstar Com 2Abriel HaqqaniNo ratings yet
- PhotoKit122 ManualDocument17 pagesPhotoKit122 ManualRazvan VladNo ratings yet
- Secrets Mastering: HDR PhotographyDocument216 pagesSecrets Mastering: HDR PhotographyRose White100% (1)
- Totally Rad Action Mix ManualDocument8 pagesTotally Rad Action Mix ManualDiego HolandaNo ratings yet
- cs3 ManualDocument35 pagescs3 ManualAdibah Nurhashimah RahmatNo ratings yet
- Photoshop For DummiesDocument6 pagesPhotoshop For DummiesAriana DelimaNo ratings yet
- Topaz Lens Effects: Quick Start GuideDocument16 pagesTopaz Lens Effects: Quick Start GuideTodd EllerNo ratings yet
- Photography 101 EditingnbspBasicsDocument11 pagesPhotography 101 EditingnbspBasicskanwaljNo ratings yet
- Black and WhiteDocument25 pagesBlack and WhitekvaruncdfNo ratings yet
- A Photographer's Milky Way Processing Guide: A Photoshop HowToFrom EverandA Photographer's Milky Way Processing Guide: A Photoshop HowToRating: 5 out of 5 stars5/5 (1)
- Mystical Light ShaftDocument10 pagesMystical Light Shaftagung machoNo ratings yet
- Adobe Photoshop GeologyDocument31 pagesAdobe Photoshop Geologyemilia597No ratings yet
- Crop and Straighten 2. Improve Lighting and Color 3. Remove Unwanted Content 4. Add Creative Effects 5. Sharpen and SaveDocument6 pagesCrop and Straighten 2. Improve Lighting and Color 3. Remove Unwanted Content 4. Add Creative Effects 5. Sharpen and SaveAelaMontenegroNo ratings yet
- Photoshop Basic PhotoeditingDocument9 pagesPhotoshop Basic PhotoeditingprdppaliwalNo ratings yet
- Colour Grading BriefDocument2 pagesColour Grading BriefStaff DomainNo ratings yet
- Sharpening ScansDocument20 pagesSharpening Scansaxel garciaNo ratings yet
- 5 Black and White Photography Editing Tips For Stand-Out ImagesDocument4 pages5 Black and White Photography Editing Tips For Stand-Out ImagesRamaNo ratings yet
- Inside Camera Raw: JPEG and TIFF vs. RAW: by John TrefethenDocument2 pagesInside Camera Raw: JPEG and TIFF vs. RAW: by John TrefethenKevin PowersNo ratings yet
- How To Merge Two Photos in Photoshop (Step by Step)Document9 pagesHow To Merge Two Photos in Photoshop (Step by Step)Andre ASNo ratings yet
- Group 7 (Adobe Photoshop Express)Document8 pagesGroup 7 (Adobe Photoshop Express)Ashley MaeNo ratings yet
- Basic Photoshop SkillsDocument9 pagesBasic Photoshop SkillsDaneshwar KumarNo ratings yet
- Practical Photoshop OctoberDocument48 pagesPractical Photoshop OctoberAnonymous Q8JEtzllNo ratings yet
- Adobe Photoshop CSX: Basic Motion BlurringDocument6 pagesAdobe Photoshop CSX: Basic Motion BlurringBenedict AstrologoNo ratings yet
- Adobe Photoshop 2023 User Guide by Golden MCphersonDocument403 pagesAdobe Photoshop 2023 User Guide by Golden MCphersonvvvvmvaNo ratings yet
- Nicer Looking Fade Effect: IntermediateDocument3 pagesNicer Looking Fade Effect: Intermediatevanny_kitchNo ratings yet
- Beginners Guide To PhotoshopDocument9 pagesBeginners Guide To PhotoshopRicardo MontoyaNo ratings yet
- What Is in Photoshop CS6 Review and FeaturesDocument16 pagesWhat Is in Photoshop CS6 Review and Featureslaur33nNo ratings yet
- Dave Cross 33page Creativity Bonus Material PDFDocument33 pagesDave Cross 33page Creativity Bonus Material PDFCalmestNo ratings yet
- Design - Lighting EffectsDocument6 pagesDesign - Lighting EffectsSamsito MoreliaNo ratings yet
- 3 Good Reasons To Use Layers in PhotoshopDocument23 pages3 Good Reasons To Use Layers in Photoshopkbza969No ratings yet
- Assignment of Graphic Tools: Submitted ToDocument10 pagesAssignment of Graphic Tools: Submitted ToParbhash TyagiNo ratings yet
- Tutorial Issue 1 Dark Scenery by AlegionDocument9 pagesTutorial Issue 1 Dark Scenery by AlegionHestu Adi NugrohoNo ratings yet
- Tutorial Issue 1 Dark Scenery by AlegionDocument9 pagesTutorial Issue 1 Dark Scenery by Alegionpete poNo ratings yet
- Photoshop Elements ReferenceDocument407 pagesPhotoshop Elements ReferencekannnamreddyeswarNo ratings yet
- How To Do Quick and Easy Curves Adjustments in PhotoshopDocument26 pagesHow To Do Quick and Easy Curves Adjustments in PhotoshopM SANKARNo ratings yet
- Blending Tutorial 01 ADocument9 pagesBlending Tutorial 01 ADanijel DjordjevicNo ratings yet
- Steam & Vapor: Tutorials SubmenuDocument4 pagesSteam & Vapor: Tutorials SubmenuIahaia Amade Mucussete AmisseNo ratings yet
- Dark Scarab - Action EditorDocument7 pagesDark Scarab - Action EditorPat BonesNo ratings yet
- MultiPass Compositing For 3D VisualizationDocument8 pagesMultiPass Compositing For 3D Visualizationez1010No ratings yet
- Photoshop Elements 13 For Beginners: The Ultimate Photo Organizing, Editing, Perfecting Manual Guide For Digital PhotographersFrom EverandPhotoshop Elements 13 For Beginners: The Ultimate Photo Organizing, Editing, Perfecting Manual Guide For Digital PhotographersNo ratings yet
- Adobe Photoshop Workbook1Document14 pagesAdobe Photoshop Workbook1Mirjana KičemaNo ratings yet
- Photoshop: 5 Essential Photoshop Tricks to Perfect Your Photography in 24 Hours or Less!From EverandPhotoshop: 5 Essential Photoshop Tricks to Perfect Your Photography in 24 Hours or Less!Rating: 4 out of 5 stars4/5 (8)
- Tamron Lens Catalogue 1999 SmallDocument16 pagesTamron Lens Catalogue 1999 SmallbemligaNo ratings yet
- Sigma Ef-500 DG ST Pa-PttlDocument27 pagesSigma Ef-500 DG ST Pa-PttlbemligaNo ratings yet
- Preventing The Next Mega Cyber AttackDocument24 pagesPreventing The Next Mega Cyber AttackbemligaNo ratings yet
- App. Guide - Acer - 1.0 - A - A PDFDocument6 pagesApp. Guide - Acer - 1.0 - A - A PDFbemligaNo ratings yet
- CmykDocument1 pageCmykbemligaNo ratings yet
- The Scan and Share Tutorial Version 1.07Document23 pagesThe Scan and Share Tutorial Version 1.07Antonis D. Politis100% (1)
- Univeresity Physics Problems Chapter 34Document4 pagesUniveresity Physics Problems Chapter 34Antigoni KolisiatiNo ratings yet
- N Etrh - Desktop-DtfmhtjDocument3 pagesN Etrh - Desktop-Dtfmhtjp moradNo ratings yet
- DJ AhmedDocument3 pagesDJ AhmedGuru GamaNo ratings yet
- Morphological Operations: Dilation AND ErosionDocument20 pagesMorphological Operations: Dilation AND ErosionRama Bhadra Rao MadduNo ratings yet
- Stillmotion: All MKII, Mostly With The Canon 70-200 f4 and A 50mmDocument4 pagesStillmotion: All MKII, Mostly With The Canon 70-200 f4 and A 50mmClaudiu AvasiloaeiNo ratings yet
- IRT Stitch enDocument2 pagesIRT Stitch enJaime BerryNo ratings yet
- Maxsecure Analog CCTV BookletDocument12 pagesMaxsecure Analog CCTV BookletMohamad Azim AyoubNo ratings yet
- MorphologyDocument10 pagesMorphologyhk3032004No ratings yet
- LF BrochureDocument5 pagesLF Brochuremin_mNo ratings yet
- Adobe Photoshop - Create Smart Objects PDFDocument3 pagesAdobe Photoshop - Create Smart Objects PDFmukasuraNo ratings yet
- NURS250 Lab Report 4Document3 pagesNURS250 Lab Report 4Czarina Ciara AndresNo ratings yet
- Permanent Residents Photograph Specifications: Notes To The ApplicantDocument1 pagePermanent Residents Photograph Specifications: Notes To The Applicantkuldeep0111981No ratings yet
- Inpainting SeminarDocument3 pagesInpainting SeminarKiran Kumar GNo ratings yet
- Samsung Galaxy S24 Ultra Unboxing Videos of Three Titanium ColorsDocument12 pagesSamsung Galaxy S24 Ultra Unboxing Videos of Three Titanium Colorsxikit49832No ratings yet
- 3D Inspection + SMTDocument4 pages3D Inspection + SMTGuilherme Dos Santos MoreiraNo ratings yet
- PT-EP14 E-M1 Mark II UWC 2018-03Document1 pagePT-EP14 E-M1 Mark II UWC 2018-03Avram NeluNo ratings yet
- AXYZ Design Catalogue 2006.06Document132 pagesAXYZ Design Catalogue 2006.06kiduarhNo ratings yet
- Unit 1 AVE ENGINEERINGDocument28 pagesUnit 1 AVE ENGINEERINGShannon ClarkNo ratings yet
- An5020 Application Note: Digital Camera Interface (Dcmi) For Stm32 McusDocument85 pagesAn5020 Application Note: Digital Camera Interface (Dcmi) For Stm32 McusMohammed HamoudNo ratings yet
- Exposure Chart PDFDocument2 pagesExposure Chart PDFJennyNo ratings yet
- Ray DiagramDocument2 pagesRay Diagramnmrasa100% (2)
- Hcm582 BroDocument3 pagesHcm582 Brosarangcmpt432No ratings yet
- Different Color Detection in An RGB Image: ISSN:2230-9926Document4 pagesDifferent Color Detection in An RGB Image: ISSN:2230-9926Dat NguyenNo ratings yet
- An377 PDFDocument18 pagesAn377 PDFrsanchez-No ratings yet
- Fundamentals of Photography OutlineDocument4 pagesFundamentals of Photography OutlineAditya100% (2)
- MCOM401 Political Photography 112868Document13 pagesMCOM401 Political Photography 112868Rizwan QamarNo ratings yet
- Guidelines For Scanning and Upload of Photograph, Signature, Left Hand Thumb Impression & Hand-Written DeclarationDocument2 pagesGuidelines For Scanning and Upload of Photograph, Signature, Left Hand Thumb Impression & Hand-Written DeclarationRenuka SekhriNo ratings yet
- 5CS4-04 Computer Graphics & Multimedia Set 1Document1 page5CS4-04 Computer Graphics & Multimedia Set 1Shrinath TailorNo ratings yet
- Rose M BrochureDocument8 pagesRose M BrochureKarthikeyanNo ratings yet