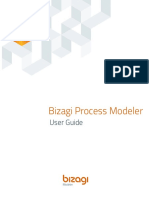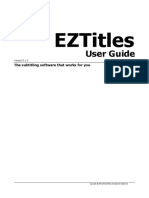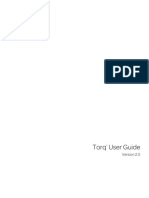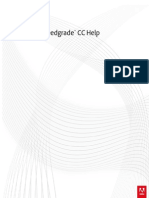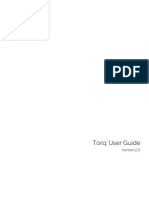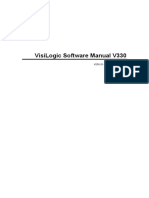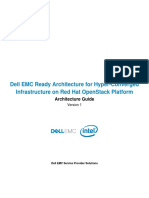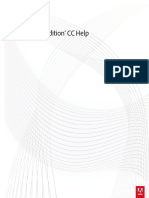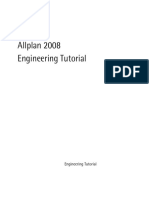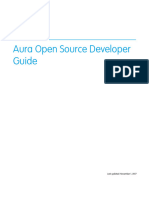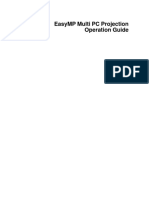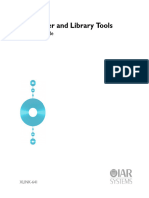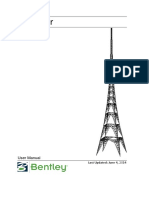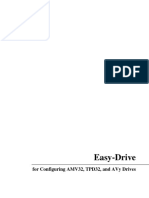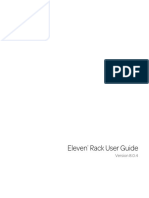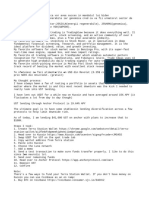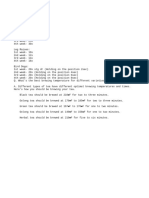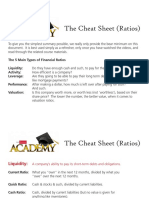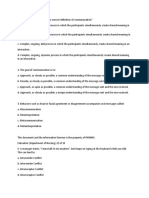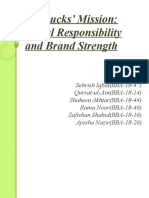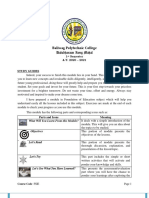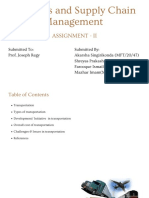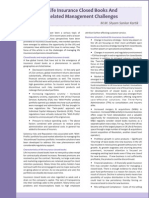Professional Documents
Culture Documents
EZTitles 6 UG
EZTitles 6 UG
Uploaded by
Dan ButuzaCopyright:
Available Formats
You might also like
- Retail Standard Operating ProceduresDocument55 pagesRetail Standard Operating ProceduresGurmeet Kaur Simmy83% (12)
- Catia Kinematics V6Document55 pagesCatia Kinematics V6Santiago Molina0% (1)
- An Introduction To Tkinter (Fredrik Lundh)Document211 pagesAn Introduction To Tkinter (Fredrik Lundh)Hernando CortezNo ratings yet
- Factory Studio User GuideDocument218 pagesFactory Studio User GuideTulio Silva100% (1)
- Cincinnati LaserNst PDFDocument204 pagesCincinnati LaserNst PDFedrf sswedNo ratings yet
- Bizagi Process Modeler: User GuideDocument521 pagesBizagi Process Modeler: User GuideantonioNo ratings yet
- EZTitles - USER GUIDEDocument443 pagesEZTitles - USER GUIDEMuhammad Qara AhmadNo ratings yet
- Cinegy Air 12Document410 pagesCinegy Air 12rovsenekberovNo ratings yet
- EZConvert 6 UGDocument440 pagesEZConvert 6 UGanonøs NonasøNo ratings yet
- Torq User Guide PDFDocument172 pagesTorq User Guide PDFMauricio CostaNo ratings yet
- R-Studio Recovery ManualDocument136 pagesR-Studio Recovery ManualJosé CattolicaNo ratings yet
- Gpcl6 v4 Printerdriver V21-Ug enDocument122 pagesGpcl6 v4 Printerdriver V21-Ug engoran milosavljevicNo ratings yet
- ADOBE Speedgrade ReferenceDocument77 pagesADOBE Speedgrade ReferenceCoskunNo ratings yet
- Torq User GuideDocument171 pagesTorq User GuideJuan Manuel PechNo ratings yet
- VS7000 UserManual v02.11 EdDDocument276 pagesVS7000 UserManual v02.11 EdDAlejandro GomezNo ratings yet
- V Nov Ctes Cerberus 11.5 User GuideDocument2 pagesV Nov Ctes Cerberus 11.5 User GuideElia Bautista HdezNo ratings yet
- Modeler User GuideDocument537 pagesModeler User GuideJONHNNNo ratings yet
- Pinnacle Studio 25Document312 pagesPinnacle Studio 25merhawiNo ratings yet
- Datavideo CG 100Document130 pagesDatavideo CG 100Daniel SevillaNo ratings yet
- Practical Guide To Building An API Backend With Spring Boot - v200 1709052422392Document131 pagesPractical Guide To Building An API Backend With Spring Boot - v200 1709052422392jrojasNo ratings yet
- Tutorial Architecture Allplan BIM 2008 PDFDocument426 pagesTutorial Architecture Allplan BIM 2008 PDFbenjo992No ratings yet
- Mcafee Epolicy Orchestrator 5.10.0 Product GuideDocument470 pagesMcafee Epolicy Orchestrator 5.10.0 Product GuideBalqis B BNo ratings yet
- TwidoDocument350 pagesTwidoMarlon VictorNo ratings yet
- VisiLogic SoftwareDocument545 pagesVisiLogic SoftwareIsidro Igigi HernándezNo ratings yet
- Delcam - FeatureCAM 2012 Getting Started en - 2011Document180 pagesDelcam - FeatureCAM 2012 Getting Started en - 2011Stefka PetrovaNo ratings yet
- Dell Emc Ready Architecture For Red Hat Hci Architecture GuideDocument100 pagesDell Emc Ready Architecture For Red Hat Hci Architecture GuideJosetheking CrackedsoftwaresNo ratings yet
- Mcafee Epolicy Orchestrator 5.10.0 Product Guide 1-31-2023Document483 pagesMcafee Epolicy Orchestrator 5.10.0 Product Guide 1-31-2023Eric CastilloNo ratings yet
- Bizagi User Guide PDFDocument692 pagesBizagi User Guide PDFEvandro ReisNo ratings yet
- ActivePresenter 7 User ManualDocument359 pagesActivePresenter 7 User ManualVân Anh NguyễnNo ratings yet
- V Mix User GuideDocument207 pagesV Mix User GuidePanos OplopoiosNo ratings yet
- Audition Reference PDFDocument179 pagesAudition Reference PDFMenglay Kompoung ChamNo ratings yet
- Des Constraints UgDocument220 pagesDes Constraints UgllonllonNo ratings yet
- CoreIP ClockDocument81 pagesCoreIP ClockPortgasD.AceNo ratings yet
- Bare Metal CPP v1.0Document177 pagesBare Metal CPP v1.0Kostas KarapidNo ratings yet
- Solid Works IntroDocument166 pagesSolid Works IntroPankaj DhankerNo ratings yet
- DR Explain User GuideDocument259 pagesDR Explain User GuideRimer PatonNo ratings yet
- Archestra IDEDocument468 pagesArchestra IDEalsase100% (3)
- What'S New: Solidworks 2020Document218 pagesWhat'S New: Solidworks 2020NikhilNo ratings yet
- gc32 0424 00Document342 pagesgc32 0424 00yijeca6146No ratings yet
- Simcenter Flomaster User Guide: Software Version 2020.2 October 2020Document882 pagesSimcenter Flomaster User Guide: Software Version 2020.2 October 2020Khang DuyNo ratings yet
- DataVideo SE-900 ManualDocument81 pagesDataVideo SE-900 Manualwilmeral1No ratings yet
- Tutorial Engineering Allplan BIM 2008 PDFDocument334 pagesTutorial Engineering Allplan BIM 2008 PDFdomagoj999No ratings yet
- Blue ManualDocument165 pagesBlue Manualhervevillechaize100% (1)
- Photoshop-Elements ReferenceDocument379 pagesPhotoshop-Elements Referencedaniela codreanuNo ratings yet
- Whats NewDocument223 pagesWhats Newt1tacalNo ratings yet
- Aura OssDocument383 pagesAura Osspritam04102001No ratings yet
- EasyMP Multi PC Projection Operation GuideDocument85 pagesEasyMP Multi PC Projection Operation GuideromidarmawanNo ratings yet
- FBEAMHelpDocument154 pagesFBEAMHelpAntonino MancinelliNo ratings yet
- WhatsNew PDFDocument222 pagesWhatsNew PDFRyszardZNo ratings yet
- Semafora OntoStudio3 - 2 User Manual 2017Document217 pagesSemafora OntoStudio3 - 2 User Manual 2017berndatthegeigersNo ratings yet
- Xlink ENUDocument180 pagesXlink ENUKamoltihtiNo ratings yet
- Whatsnew Solidwork2021Document175 pagesWhatsnew Solidwork2021Văn Tuấn NguyễnNo ratings yet
- DXL Reference ManualDocument952 pagesDXL Reference ManualcuentasguilloteNo ratings yet
- MS TowerDocument268 pagesMS Towerevi100% (1)
- Mocha AE CC UserGuideDocument138 pagesMocha AE CC UserGuideLead HeadNo ratings yet
- Mentor Flex ManualDocument80 pagesMentor Flex ManualEnrique AntonioNo ratings yet
- Slide TutorialManualDocument207 pagesSlide TutorialManualrlprNo ratings yet
- Easy-Drive: For Configuring Amv32, Tpd32, and Avy DrivesDocument58 pagesEasy-Drive: For Configuring Amv32, Tpd32, and Avy DrivesVasile DumitruNo ratings yet
- DR JavaDocument63 pagesDR Javaabhi15anandNo ratings yet
- Eleven Rack User Guide PDFDocument148 pagesEleven Rack User Guide PDFSaddlerSamNo ratings yet
- Alfredo RecipeDocument2 pagesAlfredo RecipeDan ButuzaNo ratings yet
- Orders TypesDocument1 pageOrders TypesDan ButuzaNo ratings yet
- StockDocument2 pagesStockDan ButuzaNo ratings yet
- ExercisesDocument1 pageExercisesDan ButuzaNo ratings yet
- The Cheat Sheet TechnicalsDocument1 pageThe Cheat Sheet TechnicalsDan ButuzaNo ratings yet
- The Cheat Sheet WelcomeDocument1 pageThe Cheat Sheet WelcomeDan ButuzaNo ratings yet
- The Cheat Sheet StartingDocument1 pageThe Cheat Sheet StartingDan ButuzaNo ratings yet
- The Cheat Sheet RatiosDocument6 pagesThe Cheat Sheet RatiosDan ButuzaNo ratings yet
- Curriculum Vitae: Dbutuza@upcmailDocument2 pagesCurriculum Vitae: Dbutuza@upcmailDan ButuzaNo ratings yet
- BSCI Module 4-Lesson 3-EditedDocument33 pagesBSCI Module 4-Lesson 3-EditedAlan LisiNo ratings yet
- Dac 100 Cat 2Document2 pagesDac 100 Cat 2Alistahr AmoloNo ratings yet
- Along Came Love by Cheryl ZeeDocument787 pagesAlong Came Love by Cheryl ZeeFungai Wise MukaratiNo ratings yet
- 22Document3 pages22duchess juliane mirambelNo ratings yet
- 2017 TaxReturnDocument7 pages2017 TaxReturntripsrealplugNo ratings yet
- Reviewer For CHAPTER 1 - Introduction To AccountingDocument5 pagesReviewer For CHAPTER 1 - Introduction To AccountingPatrick John AvilaNo ratings yet
- Case2 Starbucks' MissionDocument13 pagesCase2 Starbucks' Missionsehrish iqbalNo ratings yet
- Homeopathy in Dermatology PDFDocument5 pagesHomeopathy in Dermatology PDFlndsNo ratings yet
- Module Foundation of Education 2Document39 pagesModule Foundation of Education 2Bernardino VirgilioNo ratings yet
- Experimental Study On Use of Hypo Sludge and Nylon Fibre in Paver BlockDocument6 pagesExperimental Study On Use of Hypo Sludge and Nylon Fibre in Paver BlockIJRASETPublicationsNo ratings yet
- Transport Infrastructure in LogisticsDocument32 pagesTransport Infrastructure in LogisticsAkarshaNo ratings yet
- 2021 09 03 La Bastida B C Dossier Lr1Document39 pages2021 09 03 La Bastida B C Dossier Lr1rafecarNo ratings yet
- Complex Numbers and SetsDocument44 pagesComplex Numbers and SetsNatalia Treviño MartínezNo ratings yet
- Anti DepresanDocument58 pagesAnti Depresanrayinda mamahitNo ratings yet
- MRCPCH DhanDocument26 pagesMRCPCH DhanRajiv KabadNo ratings yet
- Editing EssayDocument7 pagesEditing Essayapi-581857550No ratings yet
- 9 JarockDocument3 pages9 JarockChukwuebuka Okechukwu (KingNebx)No ratings yet
- Eld 307 Writing Analysis DdaDocument1 pageEld 307 Writing Analysis Ddaapi-253456954No ratings yet
- Steps Involved in Business Process ReengineeringDocument2 pagesSteps Involved in Business Process ReengineeringHarrison NchoeNo ratings yet
- (PDF) Johnson VictorDocument6 pages(PDF) Johnson Victorchinmay vijay100% (1)
- List of Blow-Forward Firearms - WikipediaDocument2 pagesList of Blow-Forward Firearms - WikipediasorinartistuNo ratings yet
- Ancient Ethiopian Hebrew Israelite History - 09/27/2009Document3 pagesAncient Ethiopian Hebrew Israelite History - 09/27/2009dmnor510100% (1)
- ST All Subjects 6 q4 #2Document22 pagesST All Subjects 6 q4 #2ryan jude delapazNo ratings yet
- Life Insurance Closed Books and Related Management ChallengesDocument2 pagesLife Insurance Closed Books and Related Management ChallengesVenkatakrishnan RamachandranNo ratings yet
- USF Elementary Education Lesson Plan Template (S 2014) SchwarzDocument7 pagesUSF Elementary Education Lesson Plan Template (S 2014) Schwarzapi-309598345No ratings yet
- Maxwell Catalog (SCR 51, SCR 6, SCR 7) Three Phase Power RegulatorDocument2 pagesMaxwell Catalog (SCR 51, SCR 6, SCR 7) Three Phase Power RegulatorptmbifactoryNo ratings yet
- Fundamentals of PM SZABISTDocument20 pagesFundamentals of PM SZABISTSalah Ud DinNo ratings yet
- 10X EOE - G7 - Modals (Sol)Document5 pages10X EOE - G7 - Modals (Sol)Irone lijoNo ratings yet
- Lecture Notes On Software Configuration Management: Zia Syed Carnegie Mellon UniversityDocument58 pagesLecture Notes On Software Configuration Management: Zia Syed Carnegie Mellon Universityvarsha reddyNo ratings yet
EZTitles 6 UG
EZTitles 6 UG
Uploaded by
Dan ButuzaOriginal Title
Copyright
Available Formats
Share this document
Did you find this document useful?
Is this content inappropriate?
Report this DocumentCopyright:
Available Formats
EZTitles 6 UG
EZTitles 6 UG
Uploaded by
Dan ButuzaCopyright:
Available Formats
EZTitles
User Guide
Version 6.1.15
The subtitling software that works for you
C opy right © 2001-2015 E ZTitles Dev elopment S tudio Ltd.
I EZTitles User Guide
Table of Contents
Part I Introduction 1
What is EZTitles? .............................................................................................................. 2
Main EZTitles features
.............................................................................................................. 3
Copyright and Distribution
.............................................................................................................. 8
Part II Setting Up 9
Installing EZTitles.............................................................................................................. 11
Registering EZTitles
.............................................................................................................. 12
Part III Running and Configuring EZTitles 13
Running EZTitles .............................................................................................................. 15
Configuring Project Settings
.............................................................................................................. 16
.............................................................................................................. 17
Properties Preview
.............................................................................................................. 18
Project Settings
Project Type and
Mode ....................................................................................................................... 19
Safe Area ....................................................................................................................... 22
Fonts ....................................................................................................................... 24
Subtitles ....................................................................................................................... 26
Effects (Subtitle
Presentation) ....................................................................................................................... 28
About DVD Subtitles
Rendering and Colors ............................................................................................................... 30
Reading Speed
Parameters ....................................................................................................................... 31
Cues ....................................................................................................................... 34
..............................................................................................................
Original Attributes Preview 36
..............................................................................................................
Project Templates 37
Framerate and ..............................................................................................................
Timecode Conversion 38
Zero Subtitle Templates
.............................................................................................................. 40
Configuring Video..............................................................................................................
Capture 44
Configuring and Using Live Video
.............................................................................................................. 47
Preferences .............................................................................................................. 49
Performance .............................................................................................................. 50
Video Import..............................................................................................................
Options 52
Editing .............................................................................................................. 53
Appearance .............................................................................................................. 55
..............................................................................................................
Startup and Warnings 57
Recovery .............................................................................................................. 58
Shot Changes.............................................................................................................. 60
Color Styles .............................................................................................................. 61
..............................................................................................................
Command Options 63
Split Subtitles ....................................................................................................................... 63
Dialogue in Subtitles ....................................................................................................................... 64
Set Out-cue and Split
Text ....................................................................................................................... 65
C opy right © 2001-2015 E ZTitles Dev elopment S tudio Ltd.
Table of Contents II
Cues ....................................................................................................................... 65
Preview subtitled
scenes only ....................................................................................................................... 66
Vertical Text ....................................................................................................................... 67
Miscellaneous ....................................................................................................................... 70
Integration with Cloud Services
.............................................................................................................. 72
..............................................................................................................
Activating cloud services 73
..............................................................................................................
Sharing Project Templates 75
Part IV EZTitles Workspace Essentials 78
EZTitles Environment
.............................................................................................................. 80
Workspace Elements
.............................................................................................................. 82
Toolbars and Appearance
.............................................................................................................. 85
Workspace Layout.............................................................................................................. 89
Context Sensitive ..............................................................................................................
Pop-up Menus 90
Keyboard Shortcuts
.............................................................................................................. 93
Commands Insight Toolbar
.............................................................................................................. 95
Profiles .............................................................................................................. 96
Import/Export Profile Settings
.............................................................................................................. 98
Part V Basic Menu Commands 99
File Menu .............................................................................................................. 101
Import/Export .............................................................................................................. 103
Edit Menu .............................................................................................................. 104
Format Menu .............................................................................................................. 105
Subtitle Menu .............................................................................................................. 106
View Menu .............................................................................................................. 107
Video Menu .............................................................................................................. 108
Titles Menu .............................................................................................................. 110
Tools Menu .............................................................................................................. 111
Subtitling Assistant
.............................................................................................................. 112
Help Menu .............................................................................................................. 113
Part VI Working with Subtitle Files 114
File Details .............................................................................................................. 117
..............................................................................................................
EZTitles Property Page 120
Editing Zero Subtitle Content
.............................................................................................................. 122
Secondary Subtitle Track
.............................................................................................................. 123
Reference Files .............................................................................................................. 126
Protect Subtitles.............................................................................................................. 130
Part VII Working with Video Files 131
Open Video File .............................................................................................................. 133
Import Video File.............................................................................................................. 134
Import DVD .............................................................................................................. 136
C opy right © 2001-2015 E ZTitles Dev elopment S tudio Ltd.
III EZTitles User Guide
Record Video File
.............................................................................................................. 138
Setup timecode .............................................................................................................. 140
Video Playback .............................................................................................................. 142
Close Video File .............................................................................................................. 145
Video Mask .............................................................................................................. 146
Video Crop .............................................................................................................. 147
Part VIII Subtitling 148
Working with Subtitles in Brief
.............................................................................................................. 150
Contents and Error Indicators
.............................................................................................................. 153
Format and Presentation
.............................................................................................................. 155
Editing Subtitles .............................................................................................................. 160
Ruby Characters..............................................................................................................
and Bouten 170
Find, Replace and Go To
.............................................................................................................. 174
..............................................................................................................
Find & Replace 175
..............................................................................................................
Find & Replace - Wildcards 180
Go To .............................................................................................................. 183
Unit Converter .............................................................................................................. 184
Timing and Timecode Editing
.............................................................................................................. 185
.............................................................................................................. 186
Timecode Sources
Entering and..............................................................................................................
Modifying Timecode 187
Timeline .............................................................................................................. 190
Shot Change Detection
.............................................................................................................. 194
Preview Mode .............................................................................................................. 197
Full Screen .............................................................................................................. 199
Global Subtitle &..............................................................................................................
Timecode Operations 200
Specifying a..............................................................................................................
Subtitle Range 201
Format .............................................................................................................. 203
Recut/Offset.............................................................................................................. 205
Delete .............................................................................................................. 207
Raise/Lower.............................................................................................................. 209
..............................................................................................................
Shift Subtitles Text 211
Hide/Unhide.............................................................................................................. 212
..............................................................................................................
Replace Colors 213
Change Case .............................................................................................................. 214
..............................................................................................................
Reset Subtitles 215
..............................................................................................................
Sort by In-cue 216
..............................................................................................................
Sort by Number 217
Renumber .............................................................................................................. 218
Working with Preview and Draft Lists
.............................................................................................................. 219
Chapter List .............................................................................................................. 223
Subtitle Verification
.............................................................................................................. 224
Proofing .............................................................................................................. 225
Spell Check ....................................................................................................................... 226
Auto Correct ....................................................................................................................... 230
Short Forms ....................................................................................................................... 232
Dictionaries ....................................................................................................................... 235
C opy right © 2001-2015 E ZTitles Dev elopment S tudio Ltd.
Table of Contents IV
Web Search ....................................................................................................................... 237
.............................................................................................................. 238
Check Subtitles
Fix Subtitles.............................................................................................................. 245
Copy, Cut and Paste to/from File
.............................................................................................................. 252
Part IX Voice Commands 253
Part X Closed Captions 255
Project Settings .............................................................................................................. 257
Working in Closed Captions Mode
.............................................................................................................. 260
Preferences..............................................................................................................
in Closed Captions Mode 261
Set Out-Cue..............................................................................................................
and split text in subtitle chain command 263
..............................................................................................................
Closed Captions specific operations 264
Check Subtitles .............................................................................................................. 265
Import/Export Closed Captions
.............................................................................................................. 267
MCC Captions..............................................................................................................
Export 271
..............................................................................................................
SMPTE-TT CEA-608 Captions (.xml) 274
..............................................................................................................
Ultech captions (.ult) 277
Part XI Macros 279
Macros Management
.............................................................................................................. 281
List of built-in Macros
.............................................................................................................. 285
Part XII Subtitling Assistant 287
Wallet Management and Billing
.............................................................................................................. 289
Starting Audio Analysis
.............................................................................................................. 291
Subtitles from Audio
.............................................................................................................. 295
Optimizing Subtitling Assistant Performance
.............................................................................................................. 302
Split text to subtitles
.............................................................................................................. 305
Word Wrap .............................................................................................................. 309
Configure "Out-cue and split text..."
.............................................................................................................. 312
Intelligent Commands
.............................................................................................................. 315
Part XIII Import Subtitles 317
Standard Formats
.............................................................................................................. 321
EBU files .............................................................................................................. 322
DLP Cinema..............................................................................................................
XML Files 323
DCDM (SMPTE ..............................................................................................................
428) XML Subtitles 324
WebVTT(.vtt)..............................................................................................................
Files 325
..............................................................................................................
Videotron Lambda Cap files 326
..............................................................................................................
SubRip (.srt) Files 327
..............................................................................................................
MicroDVD (.sub) Files 328
..............................................................................................................
Webcast - Media Player SAMI Files 329
..............................................................................................................
Plain ASCII/Unicode Text Files 330
..............................................................................................................
RTF/DOC Files 331
XLS and XLSX..............................................................................................................
Excel Workbook Files 332
..............................................................................................................
QuickTime Text Files 333
C opy right © 2001-2015 E ZTitles Dev elopment S tudio Ltd.
V EZTitles User Guide
Custom Text..............................................................................................................
Import 334
Extended Formats
.............................................................................................................. 342
..............................................................................................................
Production Scripts Import (CCSL, CDSL, Dialogue Lists) 343
Compressed..............................................................................................................
PAC Files (.PAC) 345
890 Files .............................................................................................................. 346
..............................................................................................................
SubStation Alpha SSA/ASS Files 347
Unicode PAC..............................................................................................................
(.fpc) files 348
Win2020 ASCII..............................................................................................................
Files 349
..............................................................................................................
Universal Subtitle Format (.usf) 350
..............................................................................................................
Swift Interchange (.sif) Files 351
DAS Files .............................................................................................................. 352
Softitler TXT..............................................................................................................
Files 354
SoftNI (.sub)..............................................................................................................
Files 356
..............................................................................................................
Avid DS Nitris Files 357
SUB Files .............................................................................................................. 358
VDPC Files .............................................................................................................. 359
OVR Files .............................................................................................................. 360
Timed Text Formats
.............................................................................................................. 361
..............................................................................................................
TTML v.1/TTML v.2 362
..............................................................................................................
IMSC v.1/IMSC v.1.1 363
..............................................................................................................
SMPTE-TT Subtitels (.xml) 364
..............................................................................................................
EBU Timed Text (EBU-TT, EBU-TT-D) XML files 365
..............................................................................................................
Netflix Timed Text (NFLX) DFXP Files 366
Apple iTunes..............................................................................................................
Timed Text (.itt) 367
..............................................................................................................
Import Disney+ Japanese IMSC 1.1 368
OOYALA Timed..............................................................................................................
Text 369
DVD/NLE authoring formats
.............................................................................................................. 370
Final Cut Pro..............................................................................................................
XML Files 371
..............................................................................................................
Apple DVD Studio Pro and Spruce STL Text Script 372
Adobe Encore ..............................................................................................................
DVD Script 373
..............................................................................................................
Sony DVD Architect Subtitle Script 374
Roxio DVDIt..............................................................................................................
Pro Subtitle Script 375
Part XIV Export Subtitles 376
Standard Formats
.............................................................................................................. 379
..............................................................................................................
EBU(.STL) Files 380
EBU for ARTE..............................................................................................................
Files 384
..............................................................................................................
DLP Cinema XML Files 386
DCDM (SMPTE ..............................................................................................................
428-7-2007) XML Subtitles 390
..............................................................................................................
WebVTT (.vtt) Files 394
..............................................................................................................
Videotron Lambda (.cap) Files 396
SubRip (.srt)..............................................................................................................
Files 397
..............................................................................................................
MicroDVD (.sub) Files 399
..............................................................................................................
Webcast - Media Player SAMI Files 401
..............................................................................................................
Plain ASCII/Unicode Text Files 403
RTF/DOC .............................................................................................................. 405
..............................................................................................................
Excel XLS and XLSX Workbook Files 407
..............................................................................................................
QuickTime Text Files 409
Custom Text..............................................................................................................
Export 411
Extended Formats.............................................................................................................. 418
C opy right © 2001-2015 E ZTitles Dev elopment S tudio Ltd.
Table of Contents VI
Compressed..............................................................................................................
PAC Files (.PAC) 419
890 Files .............................................................................................................. 420
Unicode PAC..............................................................................................................
(.fpc) files 422
Win2020 ASCII..............................................................................................................
Files 423
..............................................................................................................
SubStation Alpha SSA/ASS Files 424
..............................................................................................................
Swift Interchange (.sif) Files 426
..............................................................................................................
Universal Subtitle Format (.usf) 427
DAS Files .............................................................................................................. 430
Softitler TXT..............................................................................................................
Files 431
..............................................................................................................
SoftNI (.sub) Files 433
..............................................................................................................
Avid DS Nitris Files 435
OVR Files .............................................................................................................. 437
SUB Files .............................................................................................................. 439
Timed Text formats
.............................................................................................................. 440
.............................................................................................................. 441
TTTML1/TTML2
TTML v.1 ....................................................................................................................... 441
TTML v.2 ....................................................................................................................... 443
..............................................................................................................
IMSC1/IMSC1.1 files 446
IMSC v.1 ....................................................................................................................... 446
IMSC v. 1.1 ....................................................................................................................... 449
..............................................................................................................
EBU Timed Text (EBU-TT, EBU-TT-D) XML files 452
..............................................................................................................
SMPTE-TT Subtitles (.xml) 458
SMPTE-TT Text Only
Subtitles ....................................................................................................................... 459
SMPTE-TT Image
Based Subtitles ....................................................................................................................... 461
..............................................................................................................
Netflix Timed Text (NFLX) DFXP Files 463
Apple iTunes..............................................................................................................
Timed Text (.itt) 466
Disney IMSC..............................................................................................................
1.1 467
..............................................................................................................
OOYALA Timed Text 469
DVD/NLE Auhtoring formats
.............................................................................................................. 471
Final Cut Pro..............................................................................................................
XML Files 472
..............................................................................................................
Apple DVD Studio Pro and Spruce STL Text Script 475
Adobe Encore ..............................................................................................................
DVD Text Script 477
..............................................................................................................
Sony DVD Architect Subtitle Script 479
..............................................................................................................
Roxio DVDit Pro Script 481
Part XV Export DVD Images 482
Predefined Authoring Systems
.............................................................................................................. 485
NONE/HD/NLE and Custom 4 Color Systems
.............................................................................................................. 488
Part XVI Export DVB Subtitles 492
Part XVII Import/Export Presets 496
Part XVIII Merge Subtitles 499
Part XIX Append Files 502
Part XX Export Multiple Files 504
C opy right © 2001-2015 E ZTitles Dev elopment S tudio Ltd.
VII EZTitles User Guide
Part XXI Printing Subtitles 507
Part XXII Labeled revisions and track changes 511
Part XXIII File Comparison 515
Part XXIV About subtitles in East Asian languages 518
Part XXV Backup and Recovery 521
Auto Recovery .............................................................................................................. 523
File History .............................................................................................................. 525
Unsaved Projects.............................................................................................................. 527
Overwrite Protection
.............................................................................................................. 529
Backup Saved Subtitle Projects
.............................................................................................................. 530
Part XXVI Appendix A. Default Keyboard Shortcuts 531
Edit and Format .............................................................................................................. 533
Navigation .............................................................................................................. 535
Video .............................................................................................................. 536
Timing and Timecode Editing
.............................................................................................................. 537
Accents, special ..............................................................................................................
character 539
Color .............................................................................................................. 540
Presentation Control
.............................................................................................................. 541
Miscellaneous .............................................................................................................. 542
Notes for the notebook users
.............................................................................................................. 543
Part XXVII Appendix B. ASCII File Format used by 545
EZTitles
Part XXVIII Appendix C. EZTitles Command Line 549
Parameters
C opy right © 2001-2015 E ZTitles Dev elopment S tudio Ltd.
Part I.
Introduction
2 EZTitles User Guide
1.1. What is EZTitles?
Congratulations, and thank you for choosing EZTitles!
The better you are acquainted with your software, the easier it will be to work with it.
At a glance, you have discovered a very powerful and fully customizable professional subtitling preparation software
for TV, Closed Captions, DVD, Blu-ray, and Digital Cinema designed with the needs of the professional subtitlers in
mind.
It provides a vast range of features which facilitate the whole process of preparing and editing the subtitles-
starting with tight integration with cloud services like DropBox and Google Drive, going through all the tools required
for text and subtitle editing, comprehensive quality control capabilities and finishing with all the neat semi or fully
automated features that define EZTitles and help you complete with your tasks.
So please take the time to read this manual and familiarize yourself with the information that we have complied for
you before starting off with your new power subtitling tool. It contains important details and instructions intended to
assist you in gaining maximum usage benefits and satisfaction from your EZTitles's unique range of technical
features.
Finally, we apologize if we have missed or have failed to explain some information sufficiently in the manual. In this
case we will happily assist you with any eventual questions you may have.
We wish you an enjoyable subtitling experience!
EZTitles Team
C opy right © 2001-2015 E ZTitles Dev elopment S tudio Ltd.
Part I. Introduction 3
1.2. Main EZTitles features
In the following article you will find detailed information on the different EZTitles license editions. You may also
refer to this table if you want to upgrade your license.
EZTitles 6
Essentials Standard Ultimate
Video Playback YES
Standard file
formats YES
Extended file
formats
Timed Text
formats YES
Closed
Captions
NO YES
DVD (HD)
Options
DVB Subtitles
NO
export
YES - Indicates that this particular license edition can work with these file formats.
NO - Indicates that this particular license edition can not work with these file formats.
Video Playback
The Digital Video Playback includes the ability to open, import, capture and play digital videos and is common for all
EZTitles license editions.
Play Video
EZTitles takes advantage of the video decoders you have installed on the computer to load AVI, WMV, MPEG 1/2*/4
and QuickTime MOV clips.
These video formats can be opened directly in EZTitles without the need for importing them first.
The full retail version of EZTitles comes with an MPEG 2 decoder built-in.
However, it is not available with our Rent schemes. In this case, it will not be possible to just open an MPEG 2 video
file and it has to be imported in advance.
Import Video Files
This option allows the use for some of the most popular digital video formats: .AVI, .WMV, .MPEG 1/2/4 and
QuickTime .MOV. please note that you should have the corresponding codec installed.
C opy right © 2001-2015 E ZTitles Dev elopment S tudio Ltd.
4 EZTitles User Guide
When a video file is imported, EZTitles recompresses it to the native MJPEG video format and afterwards you can
simply open and play the video file in EZTitles with no need of importing it again.
You can read more about importing a video here.
Capture Video
With the Capture Video option you can record your video materials stored on a video tape to your hard drive.
DirectShow, VFW and IEEE1394 FireWire devices are supported.
You can find some more information about recording a video file here.
Live Video
Live Video option is common for all EZTitles license versions and means that the video coming from the VCR is
displayed directly on the screen and the playback can be controlled with the VCR remote control.
Timecode reader is required for subtitling in Live Video mode.
Standard Files Support
These are the subtitle file formats that are common for all EZTitles license types:
§ EZT and EZTXML
§ EBU (.STL)
§ EBU (.STL) for Arte
§ Windows Media Player SAMI
§ Plain ASCII text
§ Rich Text Format (.RTF)
§ Excel XLS and XLSX Workbook
§ DLP Cinema™ Subtitle XML
§ DCDM (Digital Cinema Distribution Master)SMPTE 428-7-2007 XML Subtitles and Images
§ QuickTime Text and .SMIL files
§ WebVTT (.vtt) files
§ Videotron Lambda Cap (.cap) files
§ SubRip (.srt) files
§ MicroDVD (.sub) files
§ Custom Text Format
Extended Files Support
C opy right © 2001-2015 E ZTitles Dev elopment S tudio Ltd.
Part I. Introduction 5
The Extended Files package includes additional support for the following subtitle formats:
§ Production Scripts (CCSL, CDSL, Dialogue Lists, etc)
§ Compressed PAC (.pac)
§ 890
§ Unicode PAC (.fpc)
§ Win2020 text files (.txt)
§ DAS
§ Softitler .TXT
§ SoftNI (.sub)
§ Avid DS Nitris
§ Swift Interchange (.sif)
§ Universal Subtitle Format (.usf)
§ Substation Alpha (SSA/ASS)
§ OVR
§ SUB
Timed Text Formats
EZTitles currently supports the following timed-text based subtitle formats:
§ Timed Text XML (DFXP) - TTML ver.1 and TTML ver. 2
§ IMSC1 and IMSC 1.1 Timed Text XML
§ EBU Timed Text (EBU-TT and EBU-TT-D)
§ SMPTE-TT Subtitles (.xml)
§ Apple iTunes Timed Text (.itt)
§ Disney IMSC 1.1 Timed Text
§ Netflix Timed Text (NFLX-TT)
§ Ooyala Timed Text XML
§ EBU-TT and EBU-TT-D for BBC
Closed Captions File Formats
§ Scenarist Closed Caption Format (SCC)
C opy right © 2001-2015 E ZTitles Dev elopment S tudio Ltd.
6 EZTitles User Guide
§ CPC-715 Online Caption Format (.onl)
§ Captions Inc. Files (.cin)
§ Cheetah CAP
§ Cheetah ASC
§ NCI CAP
§ NCI Timed Roll Up Captions (.flc)
§ ProCap Captions (.txt)
§ Ultech ULT Captions
§ TDS
§ ECF
§ MCC CEA-708 Captions (.MCC)
§ SMPTE-TT CEA-608 Captions (.XML)
§ Crackle 1.1 compliant SMPTE-TT
§ CFF-TT
DVD and HD options
The DVD and HD package provides support for some of the most widely used DVD, Blu-ray, HD-DVD authoring
systems and NLE systems.
With this feature included in your EZTitles program you will be able to prepare Standard or High Definition images
used by these authoring systems:
§ Sonic Scenarist
§ Sonic Scenarist HDVM Authoring
§ Sonic Scenarist Advanced Content
§ Sonic Reel DVD
§ Spruce DVD Maestro
§ Adobe Encore DVD
§ Apple DVD Studio Pro
§ Final Cut Pro XML Interchange Format
§ DoStudio Authoring Suite
§ Pinnacle Impression DVD
§ Panasonic Blu-Ray Authoring SPI
C opy right © 2001-2015 E ZTitles Dev elopment S tudio Ltd.
Part I. Introduction 7
§ Toshiba Authoring System
§ Ultech DV2000/DV3000
In addition to the Standard or High Definition images, you can export the following text scripts as well:
§ Adobe Encore DVD
§ Apple DVD Studio Pro
§ Final Cut Pro XML Interchange Format
§ Spruce STL text script
§ Sonny DVD Architect subtitle script
§ Roxio DVDIt Pro subtitle script
DVB Subtitles
The DVB option package enables output of DVB subtitles stream compliant with the ETSI EN 300 743 standard
which defines the methods by which subtitles, logos and graphical elements may be encoded and carried in DVB
streams. The output is optimized to satisfy the specific DVB subtitle stream requirements of ProMedia Carbon
transcoding engine and Manzanita MP2TSME multiplexer but also allows Generic DVB Elementary Stream to
be created. More information could be found in the dedicated Export DVB Subtitles topic.
Note: EZTitles is not capable of encoding the DVB subtitles stream into the program stream of digital material on
its own for now.
C opy right © 2001-2015 E ZTitles Dev elopment S tudio Ltd.
8 EZTitles User Guide
1.3. Copyright and Distribution
All the rights of the EZTitles family products, including EZTitles Essentials, EZTitles Standard and EZTitles Ultimate
belong to EZTitles Development Stuidio Ltd.
By buying them, you obtain the right to use them on a single computer at a time only. Unless you have been
granted special permission by EZTitles Development Studio Ltd to do otherwise.
Making copies of the products or certain parts of them is permitted for backup purposes only.
You are given no permission to modify, change, adapt, translate, disassemble, decompile or create secondary
products based on the original one.
Distribution of the EZTitles family products or granting user rights to third parties is strictly forbidden, unless you
have been granted special rights by EZTitles Development Studio Ltd to do so.
EZTitles uses code of FFmpeg licensed under the LGPLv2.1 and its source can be downloaded here.
C opy right © 2001-2015 E ZTitles Dev elopment S tudio Ltd.
Part II.
Setting Up
10 EZTitles User Guide
Installing EZTitles
Registering EZTitles
C opy right © 2001-2015 E ZTitles Dev elopment S tudio Ltd.
Part II. Setting Up 11
2.1. Installing EZTitles
Installing EZTitles is pretty easy. You just have to follow the simple instructions on each page of the wizard and click
the Next button.
So we will focus only on the pages where you will be asked to make a decision.
After you have read and agreed with the EZTitles software license agreement, you will see the following dialog:
C opy right © 2001-2015 E ZTitles Dev elopment S tudio Ltd.
12 EZTitles User Guide
2.2. Registering EZTitles
First of all you may want to notify us about the successful delivery of that package we sent for
you and containing the USB Hardware Key. Our representative will then provide you with
username and password required for obtaining the full versions of our products.
In order to get your purchased copy of EZTitles working you need to make sure that the USB
hardware key is properly plugged in the computer and you have installed the drivers required
for it to operate.
After that you can proceed forward and install EZTitles itself.
If you are experiencing difficulties installing or starting the software you can always contact us,
by using the contact information provided later in this topic, for advice.
Once you have successfully finished with the installation and EZTitles is up and running, you
can verify if all the features have been successfully registered by checking the Help/About
menu.
C opy right © 2001-2015 E ZTitles Dev elopment S tudio Ltd.
Part III.
Running and Configuring
EZTitles
14 EZTitles User Guide
Running EZTitles
Project Settings
Zero Subtitle Templates
Configuring Video Capture
Configuring and Using Live Video
Preferences
C opy right © 2001-2015 E ZTitles Dev elopment S tudio Ltd.
Part III. Running and Configuring EZTitles 15
3.1. Running EZTitles
To start EZTitles go to Start/Programs(All Programs)/EZTitles Development Studio Ltd/EZTitles 6.
If during the installation you have chosen to create a desktop icon or a quick launch shortcut, you can simply start
EZTitles from there.
During the startup, EZTitles will show the splash screen as in the figure below:
C opy right © 2001-2015 E ZTitles Dev elopment S tudio Ltd.
16 EZTitles User Guide
3.2. Configuring Project Settings
Properties preview
Project Settings
Project Type and Mode
Safe Area
Fonts
Subtitles
Effects
Reading Speed parameters
Cues
Original Attributes preview
Project Templates
Framerate and Timecode conversion
C opy right © 2001-2015 E ZTitles Dev elopment S tudio Ltd.
Part III. Running and Configuring EZTitles 17
3.2.1. Properties Preview
Before we start discussing the Project Settings dialog in details, let’s take a look at the possibility of having instant
preview of the subtitles as they will appear on the viewer's screen.
It can be activated by clicking on the Preview checkbox in Project Settings dialog and the following preview
window will appear:
Properties Preview
If you have already loaded subtitles, the preview dialog will display the current subtitle from your file. To display
another subtitle you can select it from the respective Subtitle drop-down menu.
When you make changes to the Project Settings which concern the subtitles’ appearance, the Preview will
instantly update its contents and will display the text with the new attributes.
C opy right © 2001-2015 E ZTitles Dev elopment S tudio Ltd.
18 EZTitles User Guide
3.2.2. Project Settings
When you start a new file, the Project Settings dialog shows up. Here you can set the properties of the project you
are going to create:
Project Settings Window
If you don't want to see this dialog when creating a new file simply turn off "Show on start new file" checkbox.
The new files will be created with the last settings that were used. In the future you can switch it on again by using
the Preferences dialog.
Later you can review the project settings at any time by using "File/Project Settings ..." menu or the button on
the toolbar.
The Project Settings window contains several pages. In the next topics we will describe them in more details.
First, it is recommended to turn on the Properties Preview. Then go through the pages starting with the first one
and make the necessary changes. Following is a brief description of the pages:
General project parameters like the project type, video standard, time code format, mode of
Type
operation (Native, PAC, 890), etc.
Adjust the Safe Area boundaries according to your project requirements. They also are used
Safe Area
as margins when image export is required.
Select the font you are going to use and other parameters like boldness, horizontal scale
Fonts
factor, spacing, etc.
Select number of parameters used as defaults: input language, default text alignment and
Subtitles
presentation effects as well as Zero Subtitle usage and configuration.
C opy right © 2001-2015 E ZTitles Dev elopment S tudio Ltd.
Part III. Running and Configuring EZTitles 19
Select additional effects like box and outline colors, opacity, anti-aliasing, etc. The Effects
Effects
page is only available for Open/Native or Digital Cinema projects.
Reading Speed From here you can change the reading speed calculation method and adjust its parameters.
Minimum and maximum duration, minimum interval between subtitles, snap to shot changes
Cues
parameters.
3.2.2.1 Project Type and Mode
The Type page is divided into four subsections: Project Type, Mode, Video Format and Timecode Format.
Project Settings - Type Page
Project Type
Here you can choose whether you will work with Open/DVD, Digital Cinema, Teletext subtitles or Closed
Captions. The other properties pages will change accordingly to your choice here.
Open subtitles Open subtitles are integrated into the TV picture at the TV station before the TV
signal is broadcasted. This allows the viewer's to see subtitles without a special
decoder on their TV sets. However, this method allows broadcasting subtitles in just
a single language simultaneously.
Subtitles for Digital Subtitles for Digital Cinema must follow a specific set of rules and standards
Cinema accepted and enforced by the motion pictures community. The Digital Cinema mode
C opy right © 2001-2015 E ZTitles Dev elopment S tudio Ltd.
20 EZTitles User Guide
fully complies with the existing standards and most of the parameters will
automatically be used by the DLP Cinema XML and SMPTE export options during the
subtitles export. We strongly recommend you to always switch to Digital Cinema
mode when you need to deliver your files as subtitles for Digital Cinema.
DVD / BD (Blu-ray) The subtitles on DVD and Blu-ray discs are not burnt in the picture instead they are
subtitles usually added to the disc as a set of compressed images with transparency.
The DVD/Blu-ray player reads the subtitles from the disc and overlays them on the
picture using transparent background. You can have subtitles in many different
languages on a single disc.
Teletext subtitles Teletext subtitles are transmitted as teletext data in the hidden part of the TV
transmission. The teletext subtitle data is decoded by the teletext decoder in the TV
set and then displayed on the screen. Each viewer may decide whether or not he
wants to see it. If the viewer wants to read the subtitles, he simply needs to select
his language specific subtitle page on the teletext decoder. This method of subtitle
transmission is widely used in Europe.
Closed Captions Closed Captions are broadcasted in the invisible part of the TV transmission and the
TV set decodes and displays the subtitles. Closed captions are used mostly in North
America.
Mode
The Project Mode is intended to address certain specific issues connected with the target equipment and file
format.
Here, just like the Project Type options, when you select a mode the pages change accordingly to match the choice
you have made.
Native Mode
Native Mode is for creating DVD and Blu-ray Subtitles, Native Teletext (EBU) subtitles or can be used when
compatibility with PAC or 890 subtitle files is not important to you.
When you choose Native mode you must select the Authoring System for which the subtitles will be exported
(see Export DVD Images) and the desired resolution, aspect ratio, frame rate and TimeCode format (see Video
Format below).
C opy right © 2001-2015 E ZTitles Dev elopment S tudio Ltd.
Part III. Running and Configuring EZTitles 21
Project Properties – DVD Authoring System (Native mode only)
NONE/HD/NLE authoring system is intended for creation of full-color images with alpha transparency. Choose this
system if you want to export EDL, images for BluRay or HD-DVD with custom script layout, etc.
When EZTitles is running in Open/Native mode you could use the Charset option when preparing subtitles for
certain providers and companies. Just select a certain provider (ARTE, Netflix or Disney) and language. EZTitles will
instantly scan the text for any characters not supported by the selected provider or for that particular language. If
there are any they will be displayed as unprintable characters, indicated by " ".
Note: Unprintable characters can be spotted by using the respective Check Subtitles option.
PAC and 890 Modes
You can select PAC Compatibility Mode if you want to be sure that everything you write is compatible with PAC
subtitle files. 890 Compatibility Mode works exactly the same way but for the 890 subtitle files.
PAC/890 modes are intended as presentation compliant mode which takes into account all the specifics related to
the presentation of PAC or 890 subtitle files.
We strongly recommend to work in PAC/890 mode when you need to deliver your subtitles in the PAC or 890
formats.
The very first and important step of setting the project options is to choose language for each of the two
presentation fonts. Otherwise your subtitles may not be exported and presented correctly.
C opy right © 2001-2015 E ZTitles Dev elopment S tudio Ltd.
22 EZTitles User Guide
3.2.2.2 Safe Area
Project Settings- Safe Area page
Contents
Maximum characters per may vary between 0 and 100 and entering "0" also means that there will not be a limit for
the number of characters entered on a line. You can also choose different values for Horizontal and Vertical
subtitles. The second are common for subtitles in Japanese or Chinese.
Count half-width symbols as 0.5 - This option is intended primarily for use when working with subtitle files in
Japanese and by turning it on will make EZTitles counts each half-width character as 0.5. Most non Japanese or
Chinese characters, like those from the Latin based scripts for example, are considered as half-width and we
strongly suggest to leave this option turned off in case you are working with subtitles in other than Japanese
language.
If there are subtitle lines which exceed the max. number of characters per row, a notification ( ) will be displayed
for that subtitle on the Preview List.
Safe Area settings in Native and Digital Cinema modes
Margins
The margins are measured from the edges of the picture. For Open projects the safe area margins are typically
expressed in pixels although if you find it more convenient you can change them to percentage instead.
C opy right © 2001-2015 E ZTitles Dev elopment S tudio Ltd.
Part III. Running and Configuring EZTitles 23
Both cases, however, you'll be able to see their respective value in the other units as well. For example, entering a
pixel value will also result in displaying its respective percentage right next.
For Digital Cinema mode the units are switched automatically to percent as they are typically measured like this in
the specifications.
The settings here are used both to control the text placement and check if the text is inside the specified area.
The Defaults button restores back the default values for current video resolution which are 10% from the edges.
Note: The margins options of the Safe Area aren't available for Teletext projects. Teletext subtitles must not
exceed certain number of characters at each text line.
Row interval / Line Spacing
Controls the space between the text lines. It can be specified in two ways illustrated with the next pictures:
Row Interval Line Spacing
Usually a few pixels. Specify 0 or a negative number Too small value will overlap the text lines.
to bring the text lines closer together.
Bottom align position
This parameter affects only the subtitles with bottom vertical alignment.
Below Baseline and Over Baseline options are used with letterboxed video when the text should be positioned in
the black stripes in certain way.
Above Safe Area Bottom is used for regular bottom aligned text. This is the default value.
Below Baseline
The text appears below the baseline as illustrated with the two pictures below:
The position of the baseline (yellow line) can be modified in addition.
Over Baseline
Subtitles with a single line of text appear below the baseline.
For subtitles with two text lines the higher one appears above the baseline and the lower one - below the baseline:
C opy right © 2001-2015 E ZTitles Dev elopment S tudio Ltd.
24 EZTitles User Guide
The position of the baseline (yellow line) can be adjusted.
PAC and .890 Mode Safe Area
In PAC mode the right and bottom values are the distance from the left or top edges of the picture and are
expressed in pixels.
The .890 subtitle file format requires row length and safe area margins to be expressed as 1/10 us. The vertical
position and row spacing are defined in lines.
Safe Area Override
Enabling the Safe Area Override allows you to move left-aligned subtitles a little bit outside of the Safe Area.
The commands for moving rows or the whole subtitle one character to the left can be used. For more information
please check here.
This way in PAC mode you can align the italics formatted line to start exactly from the SA border.
The Safe Area Override options are available only in Open/Native and Open/PAC modes.
3.2.2.3 Fonts
Depending on the selected mode (see Project Type and Mode) the fonts page layout could be different. The
possible variations are explained below:
Native mode Fonts
C opy right © 2001-2015 E ZTitles Dev elopment S tudio Ltd.
Part III. Running and Configuring EZTitles 25
Project Properties – Fonts Page (Native mode)
Here you can select the two fonts that will be used for the DVD subtitles rendering and their properties.
Note: Usually non-serif typeface is preferred (e.g. Arial or Tahoma) for DVD subtitles.
Along with font boldness and size you can set some additional properties, like spacing and horizontal scaling.
Spacing (defined in pixels, ranging from –16.0 to +16.0) specifies the additional space left between the characters
– when its value is negative characters are displayed closer to each other. In case of a positive value characters are
displayed further apart from one another.
Horizontal Scale (defined in percent, ranging from +50 to +150) specifies horizontal characters deformation –
values lower than 100 will shrink and higher than 100 will expand the character width.
Right to Left - click this checkbox if you are working in Arabic, Hebrew or Persian. You can configure one of the
fonts to be right-to-left and thus having subtitles with both left-to-right and right-to-left lines.
Asian Text Font option enables the program to display Asian and non Asian text with different font when they are
inserted on the same line. The text displayed with the Asian dedicated font have the same size as the regular font.
Note: please mind that the Asian Text Font option will be correctly preserved when the subtitles are saved in the
native .EZT format or exported as Images for DVD/Blu-ray. All other file formats does not support such feature.
Digital Cinema mode Fonts
When you set up a Digital Cinema project the Fonts related settings will change accordingly to comply with the
respective requirements.
C opy right © 2001-2015 E ZTitles Dev elopment S tudio Ltd.
26 EZTitles User Guide
The settings look almost the same with the exception of the measurement units for the font height and spacing.
The font height is measured in points. The screen is considered 11 inch height and every inch has 72 points.
The spacing is measured in em. 1 em is equivalent to the current font size and 0.5 em is equivalent to half the
current font size.
Note: All the settings specified in the Fonts menu will be directly taken into account and used when exporting DC
compliant subtitle file: DLP Cinema Subtitle XML and DCDM (SMPTE 428-7-207) XML.
PAC/890 mode Fonts
3.2.2.4 Subtitles
The Subtitles page allows you to adjust the Default settings associated with each newly inserted subtitle as well as
to configure the Zero Subtitle.
The dialog is sub divided into 3 sections:
C opy right © 2001-2015 E ZTitles Dev elopment S tudio Ltd.
Part III. Running and Configuring EZTitles 27
Project Settings Subtitles Defaults
Input Language
Enables the spellchecker and Proofing features for the language set regardless of the keyboard layout currently in
use.
When System Default is selected, the proofing will continue working as usual, detecting the keyboard layout and
activating the corresponding dictionary.
Defaults
Defaults (common for all modes) – You can choose which font, text alignment, box and outline presentation
style will be used by default, when creating a new subtitle.
If you choose Teletext mode here you can assign a default Double text height.
Note for Right-to-Left languages: "Left" in the alignment box means the default language writing direction and
"Right" is the opposite one.
This way, when working in Arabic, Farsi or Hebrew you need to select Left and then click "Right to Left" checkbox.
Auto Centered Left Alignment
When subtitling a dialogue it is often required to make the text center-left aligned. The longest line is centered and
the other lines are justified to its left edge.
C opy right © 2001-2015 E ZTitles Dev elopment S tudio Ltd.
28 EZTitles User Guide
With the Auto Centered Left Alignment option you can automate this process.
When it is set on if the subtitle is centered and a "-" or "–" character is inserted at the beginning of the line, the
alignment is automatically switched to centered-left.
Note: You can change these settings for an already existing file but they will not affect existing subtitles. These
default settings will only apply towards the new subtitles created after the changes were made.
If you wish to change them for existing subtitles you will have to use the Titles/Format command.
Zero Subtitle
The first subtitle in a file is numbered as 0 and usually contains information about the subtitled video material –
title, author, etc. This subtitle will not show during the viewing process, therefore there is a convention for the
subtitle to have in/out cues 00:00:00:00/00:00:00:08 which can be changed in this subsection. The subtitle
numbered as 0 is never broadcasted. You can also choose not to use Zero Subtitle at all.
In order to facilitate the filling-out of the zero subtitle and to prevent involuntary mistakes, the program provides
you with zero subtitle templates.
With this section you can choose the template to be used with your project. In order to avoid errors, templates
are prepared by an editor or by the system administrator.
For more information about creating and editing the templates please check the Zero Subtitle Templates topic.
3.2.2.5 Effects (Subtitle Presentation)
Project Properties – Effects Page (Native mode)
All of the available options are divided into 3 sub categories as follows. It is highly recommended to turn on
Properties Preview in order to have an instant view of the subtitle effects.
C opy right © 2001-2015 E ZTitles Dev elopment S tudio Ltd.
Part III. Running and Configuring EZTitles 29
Box
Boxed subtitles appearance is controlled from here. The following parameters can be specified:
Left, Right, Top and Bottom extends - how many pixels the box will be expanded with in the
corresponding direction.
For PAL/NTSC resolution the defaults are left: 18 pixels, right: 18 pixels, top and bottom are 0 pixels.
Color option specifies the color of the box. The default color is black.
Opacity option is applied for Ghost boxed, Ghost striped and Ghost block-boxed subtitles. Larger values
make the box less transparent. The default is '35%'.
More information about subtitles presentation styles is available HERE.
Outline and Shadow
When enabled, an outline (or border) will be drawn around the characters with width and color specified by
you. Width values range from 0 to 8 (default is 2) even though reasonable values are from 1 to 3. However, you
can try other values as well to find the one that better suit your needs depending on the current font and size.
When enabled, drop-shadow will draw a shadow of the characters in a selected color and defined offset relative
to the original character's position. Both X Offset and Y Offset settings accept values from -8 to 8. Changing
shadow's Opacity or enabling the Soft shadow option may result into more pleasantly looking results.
Easy way to disable the drop-shadow effect is by entering zero pixels in both fields or by changing its opacity to 0%.
Negative Y Offset values mean the shadow will be drawn above the original character's position. Giving positive Y
Offset values will draw a shadow below the original position.
X Offset acts similarly, where negative values will set the shadow before and positive will set the shadow after the
original character's position. You can combine negative and positive values for the X and Y Offsets to achieve the
desired results.
If the project needs to be exported as images for 4 Colors system, it may happen that the Shadow will be exported
with the same color as the Outline effect. This is result of the implied limitation of the 4 Colors systems, you may
refer to the About DVD Subtitles Rendering and Colors topic for more details.
More information about subtitles presentation styles is available HERE.
Text/Anti-aliasing
The text color is the color of the subtitle's text.
When the Anti-aliasing option is turned on, an anti-aliasing algorithm is applied to the drawn text, which
smooths the edges of the characters.
Standard (4 colors) DVD Authoring Systems
C opy right © 2001-2015 E ZTitles Dev elopment S tudio Ltd.
30 EZTitles User Guide
The standard DVDs use four colors to display the subtitles. Usually one color is assigned for the transparent
background, second for the character and third for the outline.
The remaining color can be used for the anti-aliasing. The anti-aliasing color can be selected from a list and its
value must be closer to the outline/shadow or box color (if any of these options are turned on). The color selection
box is visible only when standard 4 colors DVD authoring system is selected.
There are five anti-aliasing algorithms implemented for standard DVD authoring:
Inner Normal Sharp Applies anti-aliasing between the text and the outline effect.
Produces contrast and clear characters with the effect applied only where it is
needed, mostly to the rounded parts of the symbols.
Inner Normal Smooth Applies anti-aliasing between the text and the outline effect.
Inner One-pixel Applies 1px outline with anti-aliasing color between the character and the
outline.
Outer Normal Applies between the outline and the background colors.
Outer One-pixel Applies 1px outline with anti-aliasing color between the outline and the
background.
3.2.2.5.1 About DVD Subtitles Rendering and Colors
The following notes are applied for classic DVD authoring with 4 colors. BluRay and HD-DVD systems may have
more colors and there is no restriction about the effects.
DVD authoring systems accept subtitles as rendered images prepared in Windows bitmap files (with a .BMP
extension), TIFF files (with a .tif extension) or PNG files.
These images, however, must obey some rules and one of the most important is that they cannot have more
than 3 colors (actually 4 colors are allowed but one of them is reserved to the transparent background so the
possible number of colors is reduced by one).
Hence when specifying DVD subtitles presentation style you will face some restrictions. For example you cannot
have box, outline/shadow and anti-aliasing all together.
EZTitles will react to your choices, disabling one of these options when you select another (for example when you
apply a box effect and you have also selected outline/shadow, anti-aliasing will be automatically disabled).
Also every DVD authoring system has its own default color palette from which you can choose the colors for
the different effect components. The color lists are updated automatically when you change the DVD authoring
system – Project Type and Mode. The color palette used can be modified when exporting images for that system.
For more details, please check the dedicated Color Palette section in the Predefined Authoring Systems topic.
If you have check marked the Properties Preview the subtitles may look a little squared at first sight. That is so
because it isn't possible to perform a full anti-aliasing (like those in games and multi-media applications) by using a
single color. But the quality produced is good enough for the TV viewers, because a regular TV has much lower
resolution than a computer display.
When EZTitles creates images for any of the 4 Color DVD authoring systems it correctly takes into account the
respective pixel aspect ratio.
Sometimes, depending on the selected font and its size, the letters may look somehow rough and distorted. In this
case you may find it useful to compensate the pixel aspect ratio applied by horizontally scaling the font to 106%-
107% for PAL or 90%-91% for NTSC.
C opy right © 2001-2015 E ZTitles Dev elopment S tudio Ltd.
Part III. Running and Configuring EZTitles 31
3.2.2.6 Reading Speed Parameters
Project Properties – Reading Speed Page
Measurement Method
In this subsection you can adjust the reading speed parameters, as well as change the reading speed measurement
method – by choosing between Characters per Second (cps) and Words per Minute (wpm).
Count Spaces - includes any white space character (regular space, tab, ideographic space, etc) as well as the
full-width low line (U+FF3F) character in the reading speed calculation.
Count half width characters as 0.5 - This option is intended primarily for use when working with subtitle files in
Japanese and by turning it on will make EZTitles counts each half-width character as 0.5 due to the typically low
reading speed settings for these languages. We strongly suggest to leave this option turned off in case you are
working with subtitles in other than Japanese language.
Count punctuation - This is yet another option intended for use with subtitles in Japanese. It is turned on by
default and will count any punctuation marks towards the reading speed limits. If you don't need punctuation to be
included in reading speed calculations then you need to turn it off.
Progressive reading speed
When the option is selected the reading speed increases along with the number of characters. The intersection
point is the time when the reading speed calculated by both, progressive and non-progressive, methods is the
same. The adjustment is the strength of the progressive calculation. The progressive method of calculation is
available for Characters per Second (cps) only. Progressive reading speed is slower before reaching the
intersection point and faster after that. The idea is that the human brain needs quite a bit of time to get used to the
subtitle just shown on screen and once it's there the viewer can read faster.
Note: please mind that the progressive adjustment is limited to 80% of the value intersection point.
C opy right © 2001-2015 E ZTitles Dev elopment S tudio Ltd.
32 EZTitles User Guide
Subtitle's current Reading Speed will be displayed as number (CPS or WPM) in the lower right part of the editor as
part of the caption showing Subtitle Information:
Representation
The Reading Speed can be calculated in two ways.
Duration - This is the default value and EZTitles will calculate the required subtitle duration according to the CPS
or WPM parameters and will compare the result with the actual duration.
Character Count - EZTitles will take the subtitles duration and will calculate the optimal number of characters it
may contain, depending on the current CPS or WPM setting.
After that the result will be compared with the actual text length.
C opy right © 2001-2015 E ZTitles Dev elopment S tudio Ltd.
Part III. Running and Configuring EZTitles 33
Indicator and Checks limits
Lower and Upper limits for the Duration Indicator in the editor or the Check Subtitles feature define the margins for
subtitles' calculated reading speed in which they would be indicated as Below or Above the reading speed.
Limits can be set as Percentage from the ideal reading speed or expressed as exact CPS or WPM values, depending
on how the reading speed is calculated - as Characters per Second or Words per Minute.
Subtitles identified as Below reading speed indicate that the viewer may not be able to read the whole subtitle
comfortably. While those identified as Above reading speed indicate that they stay on screen presumably longer
than required.
Please mind that according to the selected Representation option subtitles indicated this way may bring different
information:
§ When Duration is selected it means that the subtitle’s duration is lesser than
the Lower Limit of the optimal duration as calculated according to the RS
Below Reading Speed parameters.
§ When Character count is selected this means that the subtitle contains more
characters than the Upper Limit of the calculated optimal text length.
§ When Duration is selected it means that the subtitle’s duration is greater than
the Upper Limit of the optimal duration as calculated according to the RS
Above Reading Speed parameters.
§ When Character count is selected this means that the subtitle contains less
characters than the Lower Limit of the calculated optimal text length.
Note: The indicators and checks ranges are independent, thus you can define stronger limits for the indicator and
then check for distinctive reading speed problems.
C opy right © 2001-2015 E ZTitles Dev elopment S tudio Ltd.
34 EZTitles User Guide
3.2.2.7 Cues
Project Properties - Cues
Intervals
This subsection specifies the minimum interval between two subtitles. This is the lowest number of frames
allowed between two subtitles.
Snap subtitles on set in-cue -If the difference between the current in-cue and the previous subtitle's out-cue is
less than or equal to the selected Snap Threshold in frames , the previous out-cue will be moved
forward to the minimum interval between subtitles.
Durations
Minimum Duration - the min. duration in frames for a subtitle. If you have subtitles shorter than the min. duration,
then the Checks option will report a warning.
Maximum Duration - the max. subtitle duration in frames. If you have subtitles longer than the max. duration,
then the Checks option will report a warning.
Shot Changes
C opy right © 2001-2015 E ZTitles Dev elopment S tudio Ltd.
Part III. Running and Configuring EZTitles 35
These parameters control the snap to shot changes behavior. The out-cue is placed on Before Cut number of
frames before the shot change and the in-cue is placed After Cut frames after the shot change. You may also
want to check the Shot Change Detection topic.
When timing your subtitles, EZTitles will automatically snap the In- and Out-cues as long as the Snap to shot
changes on set cues option is turned on.
If In- or Out-cue is set within Threshold interval from a shot change, it will be snapped on the Before or After
intervals from the shot change.
If In- or Out-cue is set between the Threshold and Gap intervals from a shot change, it will be moved further
away from the shot change to the specified Gap distance.
The Gap distance must at all times be greater than the Threshold. You can set the Gap to "0" frames to
completely switch it off.
Don't snap In- By activating this option, EZTitles will not move any In-cues inserted after a shot change. It
Cues after shot can be used to fulfill specific client requirements that need only the subtitles crossing a shot
change change to be snapped to it.
Don't snap Out- By activating this option, EZTitles will not move any Out-cues inserted before a shot change. It
cues before shot can be used to fulfill specific client requirements, that need require only the subtitles crossing
change a shot change to be snapped to it.
Example: To fully comply with Netflix requirements about subtitles snapped to a shot change we advice to set the
Threshold to 11 frames, Gap to 12 frames. This will ensure that there are no subtitles starting or ending 11
frames from the closest shot change.
C opy right © 2001-2015 E ZTitles Dev elopment S tudio Ltd.
36 EZTitles User Guide
3.2.3. Original Attributes Preview
Some subtitles attributes, such as italics, underline, background and foreground colors, specific
characters, etc., may not be supported for all of the available Modes. By activating another mode, EZTitles will
automatically find these and will output a warning asking you to send them to the Log list. This way you can quickly
locate which are the subtitles with changed presentation and eventually adjust some of their attributes.
For example, for Teletext subtitles, it is sometimes acceptable to replace the original italics formatting by double
quotes.
Original attributes- Preview
In addition to that, EZTitles will display a small "magnifying glass" icon in the lower left corner of the main
editor and by hoovering over with your mouse you'll be able to see how the text used to appear prior to the Mode
switch.
The non-printable characters are also indicated by this icon and holding the mouse over it is the easiest way to see
them.
C opy right © 2001-2015 E ZTitles Dev elopment S tudio Ltd.
Part III. Running and Configuring EZTitles 37
3.2.4. Project Templates
It is very important to have the right settings for the task you are going to do.
Going through all pages every time you start a new project and verifying the settings could be time consuming and
risky for mistakes.
It is possible to adjust the settings and save them as a template. Next time you start the program or display the
Project Settings just click on the template and the associated settings will be loaded automatically.
When freshly installed EZTitles will have only one item in the project templates list: "Last Settings Used". This is a
special item that can't be deleted or renamed. Every time you do some changes in Project Settings the program
remembers them. The last used settings are loaded on start and this item is used to refer them. And also, if the
current settings match exactly the settings from a template, EZTitles will highlight the template in question in light
blue, as shown below:
The project template includes all settings in the pages on the right side of the window. First adjust the settings and
then use the New button to create a template.
If you want to change the parameters of an already existing template first click on it to get it loaded, then go to the
appropriate page and make the changes.
When you are finished just press the Save button. Delete button deletes the selected template.
You can easily rename or re-arrange the order of appearance of all the templates by simply right clicking with the
mouse on a template.
Another useful feature may be the option to group the templates. It is very convenient when the list of templates
grows up. Right click on the template, select Rename from the drop-down menu and enter the group name in the
displayed dialog window.
It is also possible to sort the templates in a group by name. For that matter simply right click on Group's name and
select the Sort option from the context menu.
C opy right © 2001-2015 E ZTitles Dev elopment S tudio Ltd.
38 EZTitles User Guide
3.2.5. Framerate and Timecode Conversion
By changing the Video Format, Frame Rate or the Timecode Format you can convert between different video and
timecode standards.
First load the subtitles in a project set for the original timecode format, then open the Project Settings window
and change to the new settings.
You will be asked if you would like to convert the subtitles timecode to the newly selected settings. Clicking the Yes
button will bring the following dialog:
Timecode Convertion
The options listed in the dialog depend on the source and target frame rates and timecode formats. Your choice
depends on the conversion algorithm used to produce the two videos.
Following is a brief explanation of the common options:
No Conversion The timings remain the same. In fact the frames part might be adjusted to match the new
frame rate.
Default The Default option will use the most common way for converting the timecode to the new
frame rate.
Keep Frame Keeps the frame when the subtitle appears and according to the selected Video Standard
Number automatically recalculates the timecodes.
Keep Time If you convert between different frame rates the program will keep the time when the subtitle
appear or disappear.
Programme Enables you to specify reference base timecode for the conversion which must not be greater
Start Timecode than the timecode of the first subtitle in the project. The value of the reference base timecode
is critical for the conversion and we recommend using Auto.
When Auto is selected, the reference base timecode is calculated as the timecode of the first
subtitle truncated down to the nearest hour.
Otherwise, the specified value in the Timecode input field will be taken as reference base
timecode.
C opy right © 2001-2015 E ZTitles Dev elopment S tudio Ltd.
Part III. Running and Configuring EZTitles 39
Note: The Default and the options in the Advanced Section could be different from those illustrated by the image
above.
The Advanced options will vary depending on the original frame rate or TC format which have been set and the
new ones.
C opy right © 2001-2015 E ZTitles Dev elopment S tudio Ltd.
40 EZTitles User Guide
3.3. Zero Subtitle Templates
Creating, Modifying and Deleting Templates
You can manage Zero Subtitle Templates by using the "Edit/Zero Subtitle Templates ..." command or clicking on the
Edit button in the Zero subtitle page of the Project Properties dialog (Zero Subtitle).
The following dialog box for editing the existing templates appears:
Zero Subtitle Templates
The already existing Templates are listed on the left and the available Lists are displayed on the right.
Using the New, Edit and Delete buttons you can modify the existing templates and lists to better suit your personal
needs. Pressing the Copy button will create a copy of the selected template which you can further edit.
Lists
With this feature you can create a list of pre-defined values which can be used later on while creating or modifying
your Zero Subtitle templates.
For example you can create a list of countries with their respective 3 letters country codes (Bulgaria- BGR, France -
FRN and so on), departments in your organization, etc.
When editing the Zero subtitle later on you simply have to select them from the list reducing the possibilities of
typing errors.
You can create a new List using the New button on the right or edit an existing list by selecting it and clicking the
Edit button. The following dialog will appear:
C opy right © 2001-2015 E ZTitles Dev elopment S tudio Ltd.
Part III. Running and Configuring EZTitles 41
Edit Lists menu
Specifying the List name will later help you to select the specific list, while editing or creating a Template.
You can create and delete new items from the List using either the New or Delete buttons at the bottom. When
adding new item, you will be asked to fill Code and Value for it. The value field needs you to fill the exact content
for the item or as in the example above "Hungary".
With the code field you can enter abbreviation of the value. Later when adding lines to your zero subtitle
template, you will be able to choose whether the items will be displayed by either their codes or values.
Editing Templates
C opy right © 2001-2015 E ZTitles Dev elopment S tudio Ltd.
42 EZTitles User Guide
Edit Template
Each element at the lines section corresponds to one row in the zero subtitle and is displayed as a single edit line
in the zero subtitle dialog (Editing Zero Subtitle Content).
If you select an element on the left you will be able to edit its properties. Checking the box before the line means it
will be used in the zero subtitle template.
Line Contents
This section is for editing the attributes of the selected template line in the left box.
The first field represents the name of the element in the text box.
Format:
Alignment – setting the text alignment – left, right, centered, or left aligned centered.
Font 1/Font 2 – which font to be used.
Contents:
Label – you can name each line of information you want to put in your Zero subtitle (Editing Zero
Subitle Content).
For example, if the Language line must always start with LANG: enter that value in the Label field
and it will appear in the zero subtitle without you having to type it manually every time.
Free input/Input from list – defines whether the text will be inserted by hand or from a previously
prepared list. For instance, title lines may differ in contents from file to file. So you will need to fill
the information by hand using Free input. On the other hand the language markers are standardized
so you can choose them from a pre-defined list by using the Input from List option.
C opy right © 2001-2015 E ZTitles Dev elopment S tudio Ltd.
Part III. Running and Configuring EZTitles 43
List – here you can choose from the already defined list. It could be
used later to automate the Zero subtitle's information entering. You can
create a list of values and corresponding names, which you can use
in a zero subtitle instead of typing them in an edit box, thus decreasing
the possibility of making an error by accident.
Use Code – with this option switched on the zero subtitle will display the respective enlisted code
defined with the list. Otherwise its value will be presented.
Attributes:
Use for new file name – it specifies whether what has been entered in this field will be suggested
as a file name when the file is saved for the first time.
Show in status bar – it specifies whether the element’s contents will be shown in the status bar.
C opy right © 2001-2015 E ZTitles Dev elopment S tudio Ltd.
44 EZTitles User Guide
3.4. Configuring Video Capture
Parameters of audio-, video- and timecode adapters can be adjusted by choosing the Setup…
command in the Video menu. Then the following dialog appears:
Video Setup – Video Capture
Capture Method
The Video Capture page of this dialog is used to set up the Video and Audio Capture devices and
Synchronization method. First you must choose the Video Capture Method:
Video for Windows An older video driver standard, not commonly used by modern capture card
manufacturers. Available for Windows XP only.
DirectShow Video standard part of the Microsoft DirectX interface. Supported by
most Video Capture cards.
IEEE 1394 (iLink, FireWire) Digital Video interface (DV), also known as iLink on Mac machines. Used
for connecting Digital Video devices such as digital cameras.
Video Settings
Once you have chosen the Capture Method, you must adjust the Video and Audio Settings. First click on the
Setup button located in the lower right corner of the Video Settings box. The following dialog box appears:
C opy right © 2001-2015 E ZTitles Dev elopment S tudio Ltd.
Part III. Running and Configuring EZTitles 45
Video Capture Configuration
Capture Device
Here you must choose your VFW or DirectShow capture device, depending on what Capture Method you’ve
chosen earlier. The name of the capture device depends on the hardware manufacturer.
Video Format
You must also select the video format and color settings you wish to use with your current capture device. They
depend on your capture device capabilities. For the normal functioning of EZTitles you would need half PAL –
352x288 or NTSC - 320x240. Mind that you will need 25 fps for PAL/SECAM and 30 (29,97) fps for NTSC. Note that
it is recommended to choose YUY2 format if available.
Video Compression
Within EZTitles, "ELF internal MJPEG" is the only compression format available.
Compression Quality
You can choose the degree of video compression when capturing video material. Lower values mean smaller AVI
size but at the price of poor quality.
Higher values mean larger AVI size, but that is resulting in better quality.
Capture Device Setup
Video for Windows
If you have chosen the VFW Capture Method, click on the Setup button under the Capture Devices listbox. The
following dialog box appears:
C opy right © 2001-2015 E ZTitles Dev elopment S tudio Ltd.
46 EZTitles User Guide
Video for Windows Capture Setup
The dialogs, which appear after clicking on the Source, Format and Display buttons are provided by the Video for
Windows capture driver, so they will not be discussed here.
The only thing to be said is that the Source button provides selection of the video input (S-VHS, Composite, TV
Tuner) and the video standard (PAL, NTSC), and the Display button is for changing the picture properties.
please mind that Video for Windows method is not available on Windows Vista or later.
DirectShow
If you have already chosen the DirectShow Capture Method and pressed the Setup button, another dialog will pop
up containing settings to adjust the video capture's device settings, like for example:
C opy right © 2001-2015 E ZTitles Dev elopment S tudio Ltd.
Part III. Running and Configuring EZTitles 47
3.5. Configuring and Using Live Video
The dialog below is used to setup a Live Video session. Live video means that the video coming from the VCR is
displayed directly on the screen.
If you have a timecode reader you can use this mode for subtitling, but you will have to control the playback
manually through the VCR.
This mode also can be used to setup the VCR or for a quick preview of the tape.
Video Device
At first you must choose a video device to be a live video source. You will find all the devices you have listed in
the Video device list box, including both Video for Windows and DirectShow.
When you choose a device and click on the Setup button, you will be presented with the same setup dialogs and
settings as the ones mentioned in the previous chapter (Configuring Video Capture).
Video Setup – Live Video
C opy right © 2001-2015 E ZTitles Dev elopment S tudio Ltd.
48 EZTitles User Guide
Timecode Reader
When you’re done, you must choose a timecode reader. And if it’s a Sony P2 compatible, configure it by clicking
on the Setup button (the Virtual Timecode Reader is used for testing purposes only).
You must also select the Timecode format that you are going to use. Once you click the Setup button, the following
window pops up:
Timecode Reader Setup
What you see above is the standard configuration for the Sony P2 Timecode Reader.
Modification of these parameters should be done only with the knowledge of the system administrator or by
the system administrator himself.
Using Live Video
Once you’ve finished configuring your live video device, list the Video menu and enable the Live Timecode and
Live Video commands there.
Then EZTitles will start playing the video signal coming from your live video input device. Afterwards you
can manually control your VCR to run the video playback.
C opy right © 2001-2015 E ZTitles Dev elopment S tudio Ltd.
Part III. Running and Configuring EZTitles 49
3.6. Preferences
In this section you can find information about:
Performance
Editing
Appearance
Startup and Warnings
Backup and Recovery
Shot Changes
Color Styles
Command Options
C opy right © 2001-2015 E ZTitles Dev elopment S tudio Ltd.
50 EZTitles User Guide
3.6.1. Performance
Preferences - Perfmorance
Use DirectX acceleration This option is selected by default and it is recommended for you to keep it
that way. All the recent video cards support DirectX acceleration.
Second Monitor Preview The option can be used only after enabling the DirectX acceleration and
allows one of the plugged in displays to be used for full-screen preview on
multi-monitor setups. The Display drop-down menu allows you to select the
exact monitor the preview will be displayed on.
Pressing Identify Monitors button will display the monitor numbers on
each display for a while so you can be aware which one to choose.
Collect audio graph and Enables/Disables the global Shot Change and Audio Graph functionality.
detect shot changes Even if the video track or the whole timeline is hidden EZTitles will continue
collecting samples for the audio graph and detecting the shot changes in
the movie unless this feature is disabled.
Automatically collect Subtitling Enables EZTitles to automatically prepare the video for analysis by the
Assistant data Subtitling Assistant as it requires additional data.
The automatic collection of additional data can be switched off when the
available disk space is a major consideration.
Timecode Allows you to change the default start timecode displayed at the Setup
timecode dialog.
Use audio time-stretch filter Allows playing at speed 1.5x and 2x without pitching the audio and keeping
the speech understandable. 1.5x speed can be used for preview
purposes and even for subtitling.
C opy right © 2001-2015 E ZTitles Dev elopment S tudio Ltd.
Part III. Running and Configuring EZTitles 51
Audio scrubbing Turns on/off the audio when the movie is played forward/backward frame
by frame. In addition you can also select to repeat the audio frame- Long,
or to play it just once- Short.
Cloud service integration
Check settings on startup Allows EZTitles to verify if the program's settings kept on the local
computer and the ones on the cloud storage are synchronized.
Check files on open Verifies that the file's versions on the local computer and the one stored on
the cloud storage are identical.
Note: We strongly recommend you not to switch off any of the above two "Check" options. Otherwise collisions of
different variety may happen while EZTitles is integrated with a Cloud Service.
Folders
Separate locations for Open/Save, The Open, Save, Import and Export functions may have different "last
Import and Export opened" locations. So you can store your .ezt, import/export files and video
files in separate folders.
When disabled, all of these functions will point to the location of the file
you’ve most recently opened, saved, imported or exported.
C opy right © 2001-2015 E ZTitles Dev elopment S tudio Ltd.
52 EZTitles User Guide
3.6.2. Video Import Options
Video Import Speed
This option is intended to speed up the video importing process. Using the maximum import speed will save you
precious time as 1 hour video will be imported in less than 10 minutes whilst keeping the quality intact. The
downside of using the maximum importing speed is that the computer might start working slower and if that's turn
to be the case you may want to switch to a lower video import speed.
Video Import Decoders
EZTitles uses built-in, FFMPEG-based decoders for the import of most types of videos. To increase the compatibility
and usability, however, the user can choose the specific decoder EZTitles will use when importing MOV/MP4 and
WMV videos.
C opy right © 2001-2015 E ZTitles Dev elopment S tudio Ltd.
Part III. Running and Configuring EZTitles 53
3.6.3. Editing
Preferences - Editing
Default Row The default subtitle row when a new subtitle is created. A
blinking cursor is placed on this row.
Preferred Number of Rows If the subtitle reach the specified number of rows, while typing
text in, the program will automatically create a new empty
subtitle for you to continue typing into, instead of moving you to
the next line. The cursor will be placed in the new subtitle so you
can continue typing. The default value is 0 which disables this
behavior.
Unlock Zero Subtitle The zero subtitle, if used (see Zero Subtitle), usually contains
information about the subtitled material and is not broadcasted.
In EZTitles this subtitle is read-only and is typically edited using
Edit Zero Subtitle dialog box. Depending on what you want, by
checking this option you will unlock it for direct editing.
Word Wrap as you type The Word Wrap option allows long lines to be written, neglecting
the max. number of characters per row setting, when turned off.
And, respectively, long text will be automatically carried in two
lines when turned on. please note that this option applies to the
main editor only and if you import files with long lines they will be
imported intact.
In/Out enters at seconds When selected, the cursor will be positioned directly onto the
seconds when entering the in/out cue boxes. If this option is not
selected, upon entering the in/out cue boxes the cursor will be
placed at the end of the field and the entire content will be
marked.
C opy right © 2001-2015 E ZTitles Dev elopment S tudio Ltd.
54 EZTitles User Guide
Auto Renumber The subtitles are automatically renumbered when a new subtitle
is created. Thus using commands like insert subtitle, split
subtitle, etc. will not create subtitles numbered as "25a", "25b",
etc.
East Asian text scripts enhancements Enables additional toolbar with tools which are used mostly while
working with subtitles in Chinese, Japanese and Korean.
Enables additional criteria for Check Subtitles, Fix Subtitles and
Find & Replace.
User Mark You can insert these user marks anywhere in the text to indicate
the lines that need revision or just to draw your attention to this
position.
The idea is that the text will be checked for such marks during
the export and a warning box will be displayed so you won't
forget to remove them.
There is "User marks" option in the Checks command which
allows you to go through the user marks. You can also use the
normal Find command.
You can type the user mark directly or you can use ctrl + ~
shortcut.
Context Digit Substitution It works similarly to the Windows digit substitution feature and
enables you to type the digits with their Arabic-Indic or Farsi
representations in the context when Arabic or Farsi text persists
on the very same row.
The Context Digit Substitution will be extremely useful when
images are required by the DVD authors, but please consider that
when exporting your subtitles into a text file, the regular Arabic
digits will be saved instead.
Replace Arabic digits on Export In addition to the context digit substitution that happens
internally, in the context only inside EZTitles, it is also possible to
replace the regular Arabic digits with their Arabic-Indic or Farsi
counterparts by using the "Replace Arabic digits on Export" option
in the exported file.
Please mind, that this option will only work when exporting into
Unicode (UTF-8 or UTF-16) encoded files.
Preview mode only Enables EZTitles to start up and work in Preview Mode at all
times.
Preview mode - By activating this option, the text editing will become available
enable editing while playing while the video plays in Preview mode, i.e it won't be necessary
to pause it in order to change something on the current subtitle.
Important: one of the methods used for timecoding in
Preview mode is holding down and releasing the Space Bar on
your keyboard. As this button is used for text editing when this
option is switched on the same approach for timecoding could be
achieved by using the right-menu key on the keyboard.
C opy right © 2001-2015 E ZTitles Dev elopment S tudio Ltd.
Part III. Running and Configuring EZTitles 55
3.6.4. Appearance
Preferences - Appearance
Subtitles Preview
Safe Area markers Safe area boundaries are displayed on the main screen.
Shows/hides presentation effects, Closed Captions style, number of text line in the
Subtitle Information subtitle, total number of subtitles and subtitle's Reading Speed in the lower- left or
right corner of the main editor area (see Workspace Elements).
Places the subtitle text (usually white letters) over black boxes for better readability.
Preview subtitles on black
The boxes are displayed in the EZTitles editor only for increasing text's readability
blox
and will not affect their presentation in the exported files.
This option works when EZTitles is running in Preview Mode and helps you
distinguish whether the video is currently positioned on a subtitle without text or
Preview subtitles without between two subtitles.
text
It will display a couple of gray dots in the EZTitles' main editor when a subtitle that
doesn't contain text comes in play.
Fonts
You can change the font that is used to display subtitles in the preview, draft and lists as well as the font used in
the comment box.
Preview List Indicators
C opy right © 2001-2015 E ZTitles Dev elopment S tudio Ltd.
56 EZTitles User Guide
Gives you control over the Preview and Draft lists appearance. You can choose which error indicators will be shown
in the lists (see Error Indicators in Lists).
Thumbnails check-box switches on/off the small pictures from the video shown in the preview and draft lists.
Character Count Indicators
Those options control the position of the character count indicators as well as their format.
Show in main editor Displays the character count indicators in a small "chat bubbles" in the lower
right corner of the main editor.
Show in subtitle lists Displays the character count in the Preview List, under the subtitle number, right
next to each text line.
Format: Total Displays the total number of characters currently entered on the line.
Format: Remaining Displays the character count in the format XX/YY where XX is the
number of characters remaining on each line until it exceeds the
max. number of characters per row YY.
C opy right © 2001-2015 E ZTitles Dev elopment S tudio Ltd.
Part III. Running and Configuring EZTitles 57
3.6.5. Startup and Warnings
Preferences - Startup and Warnings
Show on startup
Here you can select the dialogs which you want to be displayed when EZTitles starts.
Updates
EZTitles will regularly check online for new versions and will inform you if there are any when the program starts.
You are given the choice to select how frequently our software will check for updates or disable this option entirely.
Warnings
At this section you can turn on/off various warning displayed on export subtitles or load video. Usually when
displayed the warnings have an "Do not display again" option.
If you click it and want the warning to be displayed again you can switch it back on from here.
File Open/Import
When opening .ezt (.eztxml) projects or importing subtitle files the input file will automatically load into a new
instance of the program.
C opy right © 2001-2015 E ZTitles Dev elopment S tudio Ltd.
58 EZTitles User Guide
3.6.6. Recovery
Enables additional configuration for the Backup and Recovery options provided by EZTitles. The Backup and
Recovery options are switched on by default and guarantee the best possible protection in almost every situation.
Preferences - Backup and Recovery
Auto Recovery Auto Recovery files are created automatically while you work at certain interval of time
preventing loss of information in case the computer or EZTitles suddenly crashed. The Auto
Recovery window will pop-up automatically when EZTitles starts after such crash offering
options to restore, save or discard it.
If you decide not to save or discard it, copy of the auto recovery file of this project will remain
accessible from File/Recovery/Auto Recovery.
File History Creates copies of the project whenever the project is saved by the File->Save command. All
saved versions of the project can be viewed from File/Recovery/File History. Earlier
reversions of the project can be compared for differences with the current version and
eventually restored as explained in this topic.
Unsaved Creates backup copy of the project when it was modified but the changes haven't been saved for
projects some reason. All unsaved projects can be viewed or restored from File/Recovery/Unsaved
Projects.
Unsaved documents are kept for a period of 1 month and after that they will be deleted
automatically.
Overwrite Overwrite protection activates when overwriting an existing file by keeping backup copy of that
protection file. Backup copies of all overwritten files can be viewed from File/Recovery/Overwrite
Protection and will be kept for period of 1 month. After that, they will automatically
deleted.
Backup saved This option creates a backup copy in the specified folder each time you save .ezt or.eztxml
subtitles project by File->Save or File->Save As.
projects
C opy right © 2001-2015 E ZTitles Dev elopment S tudio Ltd.
Part III. Running and Configuring EZTitles 59
NOTE: Selecting a folder on an external, backup hard drive, on a network storage server or
simply in your DropBox will prevent data loss in case the local hard drive or the operating
system malfunctions and needs to be re-installed.
C opy right © 2001-2015 E ZTitles Dev elopment S tudio Ltd.
60 EZTitles User Guide
3.6.7. Shot Changes
Preferences - Shot Changes
When the shot change detection process is finished the collected data is stored in a file so there will be no need for
the movie to be processed again next time it is opened.
The default location for the shot changes data file is the video file's folder but you can change it here by specifying
another directory of your choice.
The data files are named as the video file followed by "~shots.dat" suffix.
C opy right © 2001-2015 E ZTitles Dev elopment S tudio Ltd.
Part III. Running and Configuring EZTitles 61
3.6.8. Color Styles
Often, in Teletext subtitles or Closed Captions there are requirements for use of colors to distinguish the speakers,
indicate a particular sound, a non-human speech, etc.
EZTitles has simple and effective way to deal with them using the Color Styles.
There are eight predefined color styles with keyboard shortcuts Ctrl-Alt-F1 to Ctrl-Alt-F8 and also available
buttons on the toolbar:
If for some reason the Styles palette is not visible, you can just right-click on the toolbar with your mouse and turn
the Color Styles toolbar on from the list.
Customize the color styles
The default colors and shortcuts can be modified at the Preferences dialog:
Preferences - Color Styles
The Text and Background colors as well as the style's shortcuts can be changed here.
There are three more options in addition to the color names:
C opy right © 2001-2015 E ZTitles Dev elopment S tudio Ltd.
62 EZTitles User Guide
Custom Color You can create new color, not included in the standard palette. Please mind
that we don't recommend using it, unless your project requires the output of
DVD, Blu-ray or Digital Cinema subtitles.
DEFAULT COLOR As the name suggests the default color will be assigned (White in most of the
cases).
NO BACKGROUND The background will be transparent but in Teletext mode - black.
The currently assigned shortcuts are displayed in the "Shortcut 1" and "Shortcut 2" fields. Click in that field and
press the desired new key combination.
You can use the Ctrl, Alt, Shift buttons and one more key (from the letters, numbers or the num pad on the
keyboard). After the new combination is selected click on the Change button and to store it.
Please also mind that you can define two different shortcut sets for a single command. You can have alternative set
of commands for your regular external keyboard and for your notebook’s keyboard, for example.
C opy right © 2001-2015 E ZTitles Dev elopment S tudio Ltd.
Part III. Running and Configuring EZTitles 63
3.6.9. Command Options
In the Command Options section you can find options to customize the behaviour of certain commands.
Split Subtitles
Dialogue in subtitles
Set Out-cue and split text
Cues
Preview subtitled scenes only
Vertical Text
Miscellaneous
3.6.9.1 Split Subtitles
Options for Split subtitles
The split command divides the current subtitle in two subtitles according to the split rules explained below:
Stay in top half You will remain focused on the first subtitle which is created by the split command.
Go to bottom You will be focused on the second subtitle created by the split command.
half
The next two options concern the duration of the two subtitles created by the split command:
Split at Current The subtitle will be split in two parts according to the video position and the second subtitle
TC will start from the current time code. The two new subtitles will be placed at the minimum
C opy right © 2001-2015 E ZTitles Dev elopment S tudio Ltd.
64 EZTitles User Guide
interval specified at the Project Settings/Cues menu. Please note that the minimum duration
rule is also considered.
Ignore Minimum Duration is available only when Split at current TC is selected and allows
the Split command to create subtitles which are shorter than the min. duration. The subtitle
will be split always at the current TC.
Split depending The duration of the two subtitles will be calculated according to the amount of text each of
on the char them contains. The new subtitles will be placed at the minimum interval specified at the
position Project Settings/Cues menu. please note that the minimum duration rule is also considered.
Note: The above two options will be disregarded when Intelligent Commands are toggled on. You can also check
how to toggle intelligent commands off here.
Add hyphen if split in the middle of sentence - if you decide to split the subtitle in the middle of a sentence
hyphen will be inserted at the end of the first new subtitle and at the beginning of the second subtitle created by the
split command.
Dash type - The dash/hyphen type can be specified here and you can use the regular dash (-). em-dash (–)
characters or up to three random characters, including ellipsis (...).
Add space after/before dash - Inserts space character before the dash in the top subtitle and space after the
dash in the bottom subtitle.
Remove comma before adding dashes - Removes the comma sign and replaces it with a dash when split in the
middle of the sentence after punctuation mark.
Delete dash in front of the bottom subtitle - Can be used when the subtitle consists of two lines of dialogue
and you need to delete the dash in front of the second subtitle created by the split command.
3.6.9.2 Dialogue in Subtitles
Several commands, which otherwise provide somewhat similar functionality, can be configured from the following
menu. These are Move text to Previous (subtitle) add dash, Move text to Next add dash, Merge
with Next add dash, Merge with Previous add dash and Insert dialogue dashes commands.
Dash type Enables you to specify what type of dash character, regular dash (-) or em-dash (–), will
be inserted when using any of the above commands.
C opy right © 2001-2015 E ZTitles Dev elopment S tudio Ltd.
Part III. Running and Configuring EZTitles 65
Add dash to bottom When executing the respective command, dash will be inserted only to the bottom of the
line only two lines.
Add dash to both When executing the respective command, dash will be inserted to both text lines.
lines
Add space after After activating this option and as a result of using one of the commands above, one space
dash character will be inserted in addition to separate the dash from the text that follows it.
Switch Long and Changes the input style of the dash when clicked. Pressing the - button on the keyboard
Short Dashes
inserts Em-Dash, while using the Em-Dash shortcut (Ctrl + -) inserts dash with normal
length.
Detailed explanation how the above couple of commands work can be found in the Editing Subtitles / Operations
between subtitles topic.
3.6.9.3 Set Out-cue and Split Text
The options for the Set out-cue and split text command can now be accessed from the Subtitling Assistant
menu: Subtitling Assistant/Configure "Out-cue and split text...".
3.6.9.4 Cues
The timecode editing or spotting is the most difficult part of the process. And furthermore, it needs to be the most
accurate part of the subtitling as well.
There are many timecode editing techniques and professional subtitling software shall easily adapt to every one of
them. EZTitles provides the necessary set of features to achieve that.
Options to capture In/Out cues
The options related to the time code editing and capturing in/out cues are divided between three different
categories.
Entering Cues
Jump to next When enabled, EZTitles automatically moves to the next subtitle when you set the out cue of
subtitle the current one.
on set out-cue
This option works only in edit mode on subtitles with empty out-cues.
C opy right © 2001-2015 E ZTitles Dev elopment S tudio Ltd.
66 EZTitles User Guide
No subtitles This option is valid in Preview mode only. When setting the out-cues with this option
shorter than min. switched on, the program automatically adjusts the time-code, so the subtitle is no shorter
duration than the selected minimum duration in File/Project Settings (Cues Editing and Capture
Parameters).
Reaction Time Usually there is a delay between the moment you hear the speech and the moment you press
the corresponding key to capture the timecode. This is called Reaction Time and is measured
in frames. When you enter a non-zero number of frames, the program will automatically
compensate the captured timecode by subtracting the necessary number of frames. This
option can be used in both Edit and Preview mode while the video is playing. If you pause the
video, EZTitles will set the cues on the exact spot.
When you play the video at a speed different from 1x the reaction time is automatically
adjusted so you don't need to change it if you are going to timecode at speed 1.5x for
instance. This is very useful because you don't need to remember which parts of the video
are timecoded with stopped video or at different speed so you can re-cut them manually.
This option is turned off by entering 0 in the Reaction Time box. Please note it is off by
default and you need to enter a non-zero value if you want to activate it.
Set Out/In Cues command
Capture current With this option turned on, Out/In-cue command (Numpad Del shortcut) will
Out-cue capture the current subtitle's Out-Cue and calculate the next subtitle In-Cue to be
and calculate placed at the Minimum Interval.
next In-cue
Capture next In- This option will make Out/In-cue command (Numpad Del shortcut) to capture the next
cue subtitle's In-Cue and to calculate the current subtitle Out-Cue Minimum Interval frames
and calculate backwards.
current Out-cue
Capture next In- This option will make Out/In-cue command (Numpad Del shortcut) to capture the next
cue only subtitle's In-cue and leave the current Out-cue empty.
The command can be used in Closed Captions mode only. Otherwise it will work as the
Capture next In-Cue and calculate current Out-cue customization does.
Set next In-cue When using Out/In-cue command (Numpad Del shortcut) if the current subtitle is
only if chained by chained with the next one or the next in-cue is empty both out- and in-cues are affected.
minimum interval Otherwise only the current subtitle out-cue will be set.
Note:
The Out/In-Cue command works in a somehow intelligent manner when it is used to adjust subtitles with already
captured In- and Out-cues and Capture Next In-Cue and calculate current Out-Cue option is selected.
The subtitle is virtually divided in two halves – the first one from the In-cue to the middle of the subtitle’s duration,
and the second from the middle to the subtitle’s out-cue. When the command is invoked in the first half of the
subtitle, it will move the In-Cue to that point and will calculate the previous subtitle out-cue to the min. interval
between subtitles. Otherwise, when executed in the second half of the subtitle, it will set the next subtitle’s In-Cue
at this point and will calculate the current’s Out-Cue at the min. interval from it.
3.6.9.5 Preview subtitled scenes only
The Preview Subtitled Scenes Only feature can be used in Preview mode to automatically skip the parts of the video
with no subtitles during the playback.
C opy right © 2001-2015 E ZTitles Dev elopment S tudio Ltd.
Part III. Running and Configuring EZTitles 67
Preview subtitles scenes only
Jump if gap is greater The program will skip the video between the subtitles if the gap
between them is greater than the specified value.
Jump Y frames after subtitle The program will play the video Y frames after the current subtitle
ends and then will jump on the next subtitle.
Start Z frames before subtitle The program will resume the video Z frames before the next subtitle
starts.
Jump Over When there's a gap with no subtitles, the video will jump directly to
the next subtitle after the gap. The gap is defined by the Jump if
gap is greater... parameter above.
Speed-up Video When there's a gap with no subtitles, the video in the gap will be
played at increased speed: x1.5, x2, x4 or x8.
You can find more about using the Subtitles Preview at the Preview Mode section.
3.6.9.6 Vertical Text
The following options provide efficient way for displaying horizontal groups of digits or non-Asian characters among
vertical text. Either of the two options will automatically activate when you switch the text's vertical orientation from
horizontal to vertical.
C opy right © 2001-2015 E ZTitles Dev elopment S tudio Ltd.
68 EZTitles User Guide
Emphasis symbols
Allows the emphasis symbol or bouten to be changed by choosing one from the 6 most commonly used bouten
symbols: filled dot, circle, sesame and open dot, circle, sesame. Or, you could type in different symbol by choosing
the other option.
The symbols selected by default are the most commonly considered ones for both Horizontal and Vertical oriented
text.
Please check the topic dedicated to Ruby Characters for more details how the bouten can be inserted.
Convert between Full- and Half-width digits
After changing subtitle's orientation from Horizontal to Vertical, replaces the "regular" or half-width digits to their
full-width counterparts, or vice versa, for visually correct looking display like this:
The conversion from Full- to Half-width digits happen according to paragraph I.16 of Netflix's requirements:
Horizontal Subtitles 1.1. Single digit numbers should be written using full-width
alphanumeric characters.
1.2. Double digit and higher numbers should be written using
half-width characters.
Vertical Subtitles 2.1. Single digit numbers should be written using full-width
alphanumeric characters.
C opy right © 2001-2015 E ZTitles Dev elopment S tudio Ltd.
Part III. Running and Configuring EZTitles 69
2.2. Double digit numbers should be written using half-width
characters and positioned horizontally using “kumi-
moji/tatechuyoko”/horizontal groups. Please check the topic
below.
2.3. Three digit and higher numbers should be written using
full-width characters and positioned vertically.
Group Arabic digits horizontally
By changing the subtitles' orientation from Horizontal to Vertical, EZTitles will automatically add existing digits into
horizontal groups.
The number of digits which will be automatically converted into horizontal group can be adjusted by the respective
box.
Note: Horizontal text groups in vertical subtitles are supported for export by the Videotron Lambda (.cap), DLP
Cinema XML (.xml), DCDM- SMPTE 428-7 XML (.xml),
TTML2 compliant Timed Text (.xml,.dfxp), IMSC 1.1 (.dfxp, .xml), .ezt and .eztxml formats. In addition they can
also be exported as Images or as DVB subtitles.
Convert Double Prime Quotation Mark to Low Double Prime Quotation Mark
Automatically converts the Double Prime Quotation Mark inserted at the end of the quotation, i.e. the one that
closes the quotation, to "Low Double Prime Quotation Mark" (U+301F) when changing subtitles orientation from
horizontal to vertical.
The "Low double prime quotation" is required by the delivery guidelines for subtitles in Japanese of some service
providers, namely Netflix and Disney+.
C opy right © 2001-2015 E ZTitles Dev elopment S tudio Ltd.
70 EZTitles User Guide
3.6.9.7 Miscellaneous
Miscellaneous options
Jump Back/Forward time
Allows the jump back or forward time for the Jump Back/Forward and Short Jump Back/Forward
commands to be changed. For more details please refer to the Video Playback topic.
Jump distance for the regular Jump Back/Forward commands can be set in seconds, while for the Short Jump
Back/Forward ones only in frames (0-100 frames).
Word Up/Down
Controls the behavior of the Word Up/Down commands. The Word Up/Down actions will be canceled if the result
exceeds the specified number of lines.
Word Up always moves a word from the bottom to the top line, while Word Down from the top to the bottom line
thus they can be executed from any row in the editor.
Enabling the Word Up/Down on current row only option the commands will work only for the currently selected
text row.
Move Subtitle Position Commands
Controls the horizontal offset for the Move Row Left/Right and Move Subtitle Left/Right commands and
the vertical offset for the Fine Move Subtitle Up/Down in Open/Native and Digital Cinema modes.
Delete Subtitles
C opy right © 2001-2015 E ZTitles Dev elopment S tudio Ltd.
Part III. Running and Configuring EZTitles 71
When deleting a subtitle EZTitles jumps back to the previous subtitle in the list thus changing the current video
position.
Enabling Stay on current video position ... option will prevent this and the position in the video will be
preserved.
Switch to Preview Mode
Do not allow for projects containing inconsistent cues - Prevents activating Preview Mode if there are
inconsistent cues in the current project.
C opy right © 2001-2015 E ZTitles Dev elopment S tudio Ltd.
72 EZTitles User Guide
3.7. Integration with Cloud Services
With EZTitles you can integrate the software with your preferred Cloud Services provider. At the moment you can
choose between Google Drive and DropBox but we plan to add OneDrive as well in the near future.
Using Cloud Services is where personalizing EZTitles really shines. You can have all your subtitles, videos, settings,
project and zero subtitle templates, keyboard shortcuts, auto correct and spell checking dictionaries in the Cloud.
And therefore access them from everywhere.
You just start EZTitles on whichever computer you like and you will not even notice you are working on a different
workstation. All your personal files and preferences will load up. So you could pick up from familiar ground and
concentrate only on getting the job done.
Furthermore, having all your work and settings stored in the Cloud offers a safe backup. You just reinstall the
software, activate the services and you’re good to go as if you’ve never left.
C opy right © 2001-2015 E ZTitles Dev elopment S tudio Ltd.
Part III. Running and Configuring EZTitles 73
3.7.1. Activating cloud services
Requirements
Before activating cloud integration for EZTitles you first need to install the particular service application:
Google Drive: https://www.google.com/drive/download/
DropBox: https://www.dropbox.com/
and successfully sign in on your computer.
Activation
After that from the Edit/Cloud Services menu you can proceed forward and integrate EZTitles with your preferred
cloud services and press the Activate button.
EZTitles will then take you through a couple of verification and authentication steps, which are different for DropBox
and Google Drive, in order to successfully integrate.
It will basically require you to enter your registered e-mail address and password for the specific cloud service.
Note: By activating the cloud services integration you are granting EZTitles permissions to access the files on your
cloud storage and address book if Google Drive is used. EZTitles does not store or access your password, and does
not use your username and e-mail for any purpose other than to verify you have entered correct credentials.
It is possible for the integration to fail during a number of conditions the most common of which are:
§ general issues with the network or internet connection;
§ temporarily unavailable DropBox or Google Drive service;
§ switched off or paused cloud service application;
§ incorrectly entered username and password;
C opy right © 2001-2015 E ZTitles Dev elopment S tudio Ltd.
74 EZTitles User Guide
§ difference between the user authenticating EZTitles with the cloud service and the currently
signed in user in the cloud application and so on.
In this case EZTitles will display a number of suggestions or options how to resolve the issues.
Finally, upon successfully integrating with either DropBox or Google Drive, you'll receive a confirmation message
and a new cloud looking icon will appear in the program's caption bar to indicate it. EZTitles will then
instantly initialize its working environment on Google Drive or DropBox storage. All settings and private files are
stored in \DropBox|GDrive\EZTitlesDevelopmentStudio\ folder.
When you integrate EZTitles for first time it will copy all your settings, dictionaries, project templates and Zero
Subtitle templates from your local settings account on the cloud storage.
Note: If you have already activated the cloud services integration and you are joining EZTitles on a second
workstation the program will detect that you already have settings on the cloud storage and will offer you the
following choice:
Clicking on the Yes button will replace the settings from the cloud storage with the currently existing on
your computer.
Answering with No will not replace or remove anything and will make EZTitles start using the settings from
the cloud folder directly.
If you're not sure which are the most recently changed and up-to-date settings it may be a good idea to
back-up in advance the contents of:
\DropBox|GDrive\EZTitlesDevelopmentStudio\EZTitles6
EZTitles will keep your subtitle and video files synchronized on all your devices as long as they are saved in the
DropBox and Google Drive home folder. One of the greatest advantages of using EZTitles integrated with a cloud
service is that the program automatically tries to keep the subtitle files in sync and verifies if you're working with
the most recent revision of a subtitle file or the most up-to-date settings and project templates are loaded in.
If any sort of a problem occurs while EZTitles is running and the cloud synchronization becomes unavailable, the
cloud integration status icon will indicate it by changing to . However, there's nothing to worry about
because EZTitles will automatically resume the synchronization after the problem is being resolved and all the
modifications that you made to the files will be simultaneously updated on the cloud storage as well.
The program also provides a couple of options, available at Edit/Preferences/Performance, to verify if it works with
the most recent settings or files during start up or if the file you're about to open is up to date.
C opy right © 2001-2015 E ZTitles Dev elopment S tudio Ltd.
Part III. Running and Configuring EZTitles 75
3.7.2. Sharing Project Templates
Another advantage of working with EZTitles while integrated with a cloud service is that you can easily share
Project Templates with your colleagues and coworkers or respectively connect and use already shared ones.
The options to share or connect to shared templates can be accessed directly from the Project Settings window by
clicking the triangular looking button and then selecting Cloud Services-> Connect to shared project repository
or Share project repository:
Considering that the currently supported Google Drive and DropBox services work in completely different way, the
actions needed for sharing your projects will also be different.
Sharing Templates using Google Drive
When you click the Share projects repository option another dialog will pop up.
On the left side, in the My Contacts section, you'll see a list of e-mail addresses from your Google Mail address
book. If the person's e-mail is enlisted there you can simply select it from the list and then press the arrow looking
button in the middle of the dialog to confirm it. Otherwise, if you want to share a template with someone not
currently existing in your address book, you can press the Add button and enter his respective address in.
C opy right © 2001-2015 E ZTitles Dev elopment S tudio Ltd.
76 EZTitles User Guide
Finally, when you've selected all the people whom you want to use your shared templates, simply press the Share
button and let them know about it by sending them an e-mail or a message.
You can connect to a shared templates by respectively using the Connect to shared repository option:
and you will see a list of repositories available for you to connect to. Simply choose the one you need and press the
Connect button.
Google Drive will also automatically ensure that you're always working with the latest revisions of the templates
shared by your colleagues in contrast to the way DropBox does as explained below.
Sharing templates using DropBox
To share your project templates with a colleague or friend click the Share projects repository option and the
following will pop up:
You need to press the Get Link button in order to generate a link for accessing the templates directly from the
cloud. The Copy Link button could be extremely useful, since you need to copy the generated link and send it by e-
mail or any instant messaging application to the person who need to get access to your shared templates.
To connect to templates shared by another person simply use the Connect to shared repository option, paste
the link you've been given and hit the Connect button.
Note: If there are any modifications made to the templates in the meantime you need to get their latest versions
manually. Select Cloud Services menu again and use "Update project repository".
Unfortunately for us, the DropBox service applications doesn't provide an efficient method to verify if the shared file
has been modified and needs to be updated.
C opy right © 2001-2015 E ZTitles Dev elopment S tudio Ltd.
Part III. Running and Configuring EZTitles 77
Once you've successfully connected to a shared templates repository they will be accessible for use in the Project
Settings as demonstrated below:
All the shared templates will be divided in a sub-category named after the person who shared them so you can
easily navigate between all the templates you have.
Note: Please mind the shared templates are locked for modifications and you won't be able to edit or remove any
of them.
C opy right © 2001-2015 E ZTitles Dev elopment S tudio Ltd.
Part IV.
EZTitles Workspace Essentials
Part IV. EZTitles Workspace Essentials 79
This topic discusses the basic appearance of the EZTitles software – the sections of the working area (EZTitles
Environment, Workspace Elements), the commands, Pop-Up menus (Context Sensitive Pop-up Menus) and the
various settings.
C opy right © 2001-2015 E ZTitles Dev elopment S tudio Ltd.
80 EZTitles User Guide
4.1. EZTitles Environment
Using the Keyboard
EZTitles supports keyboard shortcuts for almost all functions that can be accessed through the main menu or from
the pop-up menus.
You can find a thorough description of the default keyboard shortcuts at Appendix A. Default Keyboard Shortcuts.
You were also been given the freedom to suit the program to your unique working style by defining your own
shortcuts. Find out how to do it at Customize Toolbars, Keyboard Shortcuts and Appearance.
Using the Mouse
Because EZTitles is a standard Windows application the mouse can be used to navigate through all the areas of the
workspace. You can gain access to every command in the program by just using the mouse. However that is time
consuming and unadvisable through the subtitling process as it might slow down your productivity.
Menu and its components
The Menu is located horizontally at the top of the screen. It is a collection of several submenus:
File Contains commands for the basic file operations concerning subtitle files: New, Open, Save,
Print, etc.
Import/Export Accommodates all subtitle Import/Export functions including Import, Export, Advanced Import,
Export DVD Images, Export DVB subtitles, etc.
Edit The standard Windows menu containing the following operations: Undo, Redo, Cut, Copy and
Paste, as well as operations specific to the program: Find, Replace and Go To, described in
Find, Replace and Go To.
Format Change various attributes of the subtitle text: font, italic, color, alignment, etc.
Subtitle Commands applied to the current subtitle: split, merge, move up/down/left/right, etc.
View Contains menu commands for customizing the main screen.
Video Contains menu commands for video manipulation and for importing/recording in EZTitles.
Titles Commands that affect all subtitles or a selected range of subtitles: renumber, recut, sort, check
and fix subtitles, etc.
Tools Various tools like spellcheck, proofing, unit converter, etc.
Help Provides information on the program and help on using it.
C opy right © 2001-2015 E ZTitles Dev elopment S tudio Ltd.
Part IV. EZTitles Workspace Essentials 81
Toolbar
The toolbar gives you quick access to some basic commands by clicking with the mouse on the corresponding
button. It is located just below the main menu at the top. The toolbar contains buttons for the basic file operations,
formatting the text within the subtitle, etc. Rest the mouse pointer over a certain toolbar button for a second and a
short text will appear explaining its function.
EZTitles Toolbar
The toolbar may be altered, i.e. new buttons can be added or some of the existing ones can be removed. This
gives you the power to arrange the buttons to your liking.
How to add/remove buttons and rearrange the toolbar is properly explained here.
Status bar
The EZTitles status bar is located at the far bottom end of the program window. It shows the current position in the
subtitle, whether or not the subtitle file has been modified from the last save, the current mode (Edit or Preview),
the selected language and the data from the zero subtitle. More detailed information is available at Status Bar
Indicators.
C opy right © 2001-2015 E ZTitles Dev elopment S tudio Ltd.
82 EZTitles User Guide
4.2. Workspace Elements
Current Subtitle (Editor)
The current subtitle area is the largest one in the main window. It is seen as the area with the image in it on the
picture above.
While editing the subtitles you have the accompanying picture and you can instantly see how they would look on the
screen.
The above screenshot illustrates how the working area looks when the Classic option is selected in the
View/Layout menu. The other layouts slightly differ from Classic as it is explained below:
Large layout – If this option is selected, the EZTitles main window will be rearranged and the current subtitle:
number, duration, in-cue, current time and the out-cue indicators will be placed just under the toolbars. The
previous and next subtitles are not shown. This layout is suitable when your monitor is working in low resolution.
Compact layout – Selecting the Compact layout will rearrange EZTitles main window and the information for the
in-cues, duration and out-cues will be moved above the corresponding subtitle areas in the main work area. This
layout is suitable when working with 16x9 video on 4x3 monitor.
C opy right © 2001-2015 E ZTitles Dev elopment S tudio Ltd.
Part IV. EZTitles Workspace Essentials 83
Classic and Elegant layouts – The Classic layout is the default one. The Elegant layout is similar to the Classic
one, but has a smoother, fancier and more attractive look.
The current subtitle number is located to the left of the current subtitle area.
Previous/Next Subtitle
The previous subtitle area is located directly above the current subtitle area. If there is a previous subtitle, it is
shown in that field.
You can go to the previous subtitle by clicking on the area where it is shown or by pressing the Page Up button on
the keyboard.
The previous subtitle number is located on the left of the previous subtitle area.
The next subtitle area is located directly below the current subtitle area and the duration indicator. When there
is a next subtitle, its content is shown in that field. You can navigate to the next subtitle directly by clicking on the
area where it is shown or by pressing the Page Down button on the keyboard. If there are no more subtitles after
the current one when clicking on the Next Subtitle filed or pressing Page Down an empty subtitle is created.
The next subtitle number is located on the left of the next subtitle area.
Program caption
There are also few quick buttons to access the last opened subtitle and video files.
Timecode Information
The timecode indicators occupy the right side of the previous, current and next subtitle areas (see the picture
above). Current subtitle in-, out-cue and duration can be changed directly by placing the cursor in the field, by
clicking on it or by pressing the Tab button on the keyboard until you reach the desired field. If you pass the desired
field you can navigate back by pressing Shift+Tab. The value itself can be changed by clicking on the up and down
arrows. It can be done also by pressing the up and down arrows on the keyboard while holding down the Control
key or by typing the numbers from the keyboard.
Duration Indicator
In order to assure the readability of the text its length and the subtitle duration are constantly checked against a set
reading speed.
A duration indicator is placed just below the current subtitle area. More detailed information is available HERE.
Timeline
C opy right © 2001-2015 E ZTitles Dev elopment S tudio Ltd.
84 EZTitles User Guide
The timeline is usually docked at the bottom of the screen. It contains two tracks: the upper one is the audio
graph and subtitles track and the bottom one is the video track.
The shot changes are displayed on the timeline with yellow vertical lines and thumbnails on the video track.
Preview and Draft Lists
The Preview and Draft lists are placed on the right part of the work area when starting the program for the first
time. They can be shown or hidden from the View menu.
They also can be docked to the right edge of the main window or floating.
To undock them, just click on the caption of the list and drag it to the desired position while holding down the left
mouse button.
You can dock the list again by dragging it back to the rightmost area of the window.
For quick switching between docked and undocked state you can right-click on any area or the list and select the
preferred option.
Comment Field
You can use the Comment field to add notes to specific subtitles. Similar to the preview and draft lists it can be
shown/hidden using the View menu.
Or docked/undocked in by dragging it around with the mouse as was explained above.
The comment field only shows the comments added to the current subtitle.
C opy right © 2001-2015 E ZTitles Dev elopment S tudio Ltd.
Part IV. EZTitles Workspace Essentials 85
4.3. Toolbars and Appearance
Customizing Toolbars
You can fully customize the toolbars and the buttons displayed on the screen. First the toolbars creation and
positioning will be described and later we will discuss add/remove buttons from the toolbars.
If you need to add or remove a particular toolbar from the workspace, you have to right click on the main toolbar
and from the context menu select which one you want to hide or show.
A tick in front of the toolbar name means that it is displayed:
Toolbars Customize Po-Up
If you want to change a toolbar's position, you can simply drag and drop it with the mouse to the new location. The
toolbars can be floating or docked on the right, left, top or bottom edges of the main program window. To undock a
toolbar, click with the mouse on the toolbar handle (the dotted vertical line on the left side of the toolbar) and while
holding down the button drag it to the desired position. To dock a floating toolbar - drag it to the desired window
border.
When you are ready with positioning the toolbars you can select "Lock Toolbars". This option will forbid moving the
toolbars.
You might want to define a new toolbar which will contain buttons different from the default ones.
In order to do this, you have to right click on the main toolbar and from the context menu that is shown click on
Customize.
The command is also available in Tools/Customize... menu. The following dialog will be displayed:
C opy right © 2001-2015 E ZTitles Dev elopment S tudio Ltd.
86 EZTitles User Guide
Customize Dialog - Toolbars Tab
On the Toolbars tab click on the New button and an empty toolbar will appear. You can add buttons from the
Commands page.
After adding all the buttons you like you need to drag the newly created toolbar with the mouse to the desired
position on the screen.
If you want to remove some of the toolbars and be assured they would never appear again, select them from the
toolbars page and click on the 'Delete' button on the right.
You can also rename some of the toolbars by clicking on the Rename button.
The 'Defaults' button, will restore the EZTitles’ default toolbars and their placement whilst keeping any newly
created toolbars.
C opy right © 2001-2015 E ZTitles Dev elopment S tudio Ltd.
Part IV. EZTitles Workspace Essentials 87
Add/Remove buttons to the toolbars
You can add buttons to your toolbars, when you go to the Commands tab:
Customize Dialog - Commands Tab
On the left of the window are displayed different categories depending on their functionality (time code operations,
file operations and etc.).
When you select one of them, the corresponding commands/buttons will be displayed on the right part of the
window.
To add a button to the toolbars first find and select the command and then drag and drop it to the appropriate
position on the toolbars.
To remove a button from the toolbars simply drag it off and drop it outside the toolbars area.
If you have difficulties finding a particular command you can use the Search commands box at the top of the
window.
Just type a word or part of the word and the commands will be filtered according to it.
For example, by typing "move" you can find all commands containing "move" in their names.
Customizing Commands shortcuts are described with the next section.
C opy right © 2001-2015 E ZTitles Dev elopment S tudio Ltd.
88 EZTitles User Guide
Appearance
Customize Dialog - Appearance
Layout: the workspace’s layout can be switched from here.
If the Smart layout management is selected, when you change the Project's aspect ratio (4:3 or 16:9), EZTitles
will automatically choose the most appropriate layout for you.
From the Icon Size section you can switch between small (16x16 pixels), medium (24x24 pixels), large (32x32
pixels) or extra large (48x48 pixles) icons for the toolbars. The large and extra large icon packages are intended
for display devices running at Ultra High Definition resolution with high DPI settings.
There is an option to change the background color in the EZTitles’ main window and you can do it by clicking on
the Change button.
With the Default button you can switch back to the default green background color whenever you like.
From the theme drop-down menu you can select between three predefined EZTitles visual themes: Default
(current Windows theme), Silver or Graphite.
C opy right © 2001-2015 E ZTitles Dev elopment S tudio Ltd.
Part IV. EZTitles Workspace Essentials 89
4.4. Workspace Layout
There are four predefined workspace layouts distinguished by the placement of the previous/next subtitle boxes,
timecode and number editors.
The layouts are switched by selecting the corresponding item with the View/Layouts menu:
Classic and Elegant layouts – The Classic layout is the standard one which comes with EZTitles. The
Elegant theme is quite similar to the Classic one, but has a smoother, fancier and more attractive
look.
Large layout – By selecting it, EZTitles’ main window will be re-arranged and the current subtitle's
number, duration, in-cue, current time and the out-cue will be placed just under the toolbars. The
previous and next subtitles are not shown. This layout is suitable when your monitor is working in
low resolution.
Compact layout – With selecting the Compact layout EZTitles’ main window will be re-arranged and
the information for the in-cues, duration and out-cues will be moved above the corresponding
subtitle area in the main work area. This layout is suitable when working in 16x9 aspect ratio on
4x3 monitor.
Hide/Show Components
While working with EZTitles you may want to remove some of the program’s components from the screen to gain
more space for the current subtitle area. The components that can be removed are – the Preview and Draft lists,
the Comments field, the position bar, the timeline and the status bar. When you uncheck any of them from the View
menu, the corresponding component is removed from your workspace.
C opy right © 2001-2015 E ZTitles Dev elopment S tudio Ltd.
90 EZTitles User Guide
4.5. Context Sensitive Pop-up Menus
Editor Pop-up Menu
When you right-click anywhere on the workspace, the following pop-up menu appears letting you choose the
desired command from it.
Editor Pop-up menu
The spell checker options are located at the top of the menu. if the current word is misspelled the spelling
suggestions and the standard Ignore, Ignore All and Add to Dictionary options are located at the top.
Set Language Sets the language of the selected text that will be used by the spell checker.
Thesaurus Thesaurus options: synonyms, related words, web searches, etc.
Unit Converter Starts the Unit Converter tool.
Auto Replace Adds the selection to the Short Forms or Auto Correct dictionaries of choice.
Add to Drafts Adds the subtitle to the Draft list.
C opy right © 2001-2015 E ZTitles Dev elopment S tudio Ltd.
Part IV. EZTitles Workspace Essentials 91
Cut, Copy, Paste The regular copy & paste operations.
Paste without formatting Discards any formatting (colors, italics, background colors, etc) styles and pastes the
text plain from the clipboard.
Select All Selects the whole text in the subtitle.
Format Opens the Format dialog box, thoroughly described in Format and Presentation.
Insert After Inserts an empty subtitle after the currently selected one.
Split Splits the current subtitle in the position where the cursor is and the second portion
becomes the current subtitle.
Merge with Previous Merges the current subtitle with the previous one.
Preview List Pop-up Menu
When you right-click anywhere on the Preview list field, the following menu appears:
Preview List Pop-up
The first three commands will transfer subtitles into the Draft list. "Send to Drafts" transfers only the current
subtitle, while "Send Marked to Drafts" transfers all marked subtitles.
The following four commands are used to mark the subtitles:
Mark Marks the selected subtitle.
Unmark Removes the marking of the selected subtitle.
Mark All Marks all subtitles.
C opy right © 2001-2015 E ZTitles Dev elopment S tudio Ltd.
92 EZTitles User Guide
Unmark All Removes the marking of all subtitles.
Invert Marking Inverts the marking of the subtitles i.e. the marked subtitles become unmarked and
vice versa.
Hide/Unhide Marks the selected subtitles as hidden or unhides them if they are already marked
as hidden.
Format Opens the Format dialog box, thoroughly described in Format and Presentation.
Cut, Copy and Paste The Cut, Copy and Paste commands are explained in details with the following
topic.
The last command is used for docking and undocking the list. It simply reverses the current state of the list.
Draft List Pop-up Menu
When you right-click on the draft list, the following pop-up menu appears:
The first two commands in this menu are for removing the selected subtitle or all subtitles from the Draft list.
The last command has the same application as the equivalent one in the Preview List Pop-up menu.
C opy right © 2001-2015 E ZTitles Dev elopment S tudio Ltd.
Part IV. EZTitles Workspace Essentials 93
4.6. Keyboard Shortcuts
You can customize the keyboard shortcuts used to activate commands:
Customize Dialog - Commands
At first you need to select the Category. The corresponding commands will then display in the box on the right.
After that click on the desired command.
The currently assigned shortcuts are displayed in the "Command Shortcut 1" and "Command Shortcut 2" fields.
Click in that field and press the desired new key combination.
You can use the Ctrl, Alt, Shift buttons and one more key (from the letters, numbers or the num pad on the
keyboard).
After the new combination is chosen click on the Change button and it will be stored.
You can define two different shortcuts for a single command.
By doing this you can have alternative sets of commands for example - for your notebook’s keyboard.
So you can use the comfortable external keyboard when you are home and the notebook keyboard when you travel.
The predefined alternative shortcuts for the notebooks without numeric keypad are described here.
If you don't want to use some of the existing shortcuts, then select the desired command and click the Clear button.
This will delete the stored key combination.
If you have difficulties finding a particular command you can use the Search commands box at the top of the
window.
C opy right © 2001-2015 E ZTitles Dev elopment S tudio Ltd.
94 EZTitles User Guide
Just type a word or part of the word and the commands will be filtered according to it.
For example, by typing "move" you can find all commands containing "move" in their names.
Pressing the Defaults button will restore the shortcut combinations to the default ones used in EZTitles.
C opy right © 2001-2015 E ZTitles Dev elopment S tudio Ltd.
Part IV. EZTitles Workspace Essentials 95
4.7. Commands Insight Toolbar
Commands Insight toolbar is new feature for allowing quick access to all commands in EZTitles via contextual
search of the typed in phrase or word. Searched phrases are compared to both commands' names and their
respective descriptions.
The commands insight toolbar can be accessed by pressing the "lamp" looking button at the upper right
corner of the EZTitles' window. After that search bar will appear where you can type in the phrase you wish to
search for:
Results matching the searched phrase will be displayed in a list below the search bar sorted according to their
relevance to the searched phrase. Short description of the what each of the commands in the list do as well as
their respective shortcuts will be displayed too. After that, a command from the list can be invoked by either clicking
on it with the mouse or by using the respective shortcut key combination.
Some of the commands, like Row End on the above image, may appear grayed out. Grayed out commands cannot
be executed at the moment because they could be either disabled in the current Mode (Teletext, Closed Captions,
etc), or they don't apply to the selected from the GUI element. For example, Row End can be executed only if
subtitle in the main editor is selected. Trying to invoke Row End when the preview list or timeline are on focus will
not do anything.
C opy right © 2001-2015 E ZTitles Dev elopment S tudio Ltd.
96 EZTitles User Guide
4.8. Profiles
The whole visual layout and the keyboard shortcuts are combined into profiles. The Profiles menu is located on a
quick button on the right side of the program caption:
Profiles Menu
The Profile contains the shortcuts assigned to each command, the timeline position and options, all the toolbars and
the default position for the different forms like the Checks, Fix Subtitles, Find/Replace, etc.
Changing an attribute, toolbar or shortcut will be directly applied as a change to the active profile.
EZTitles comes with the following predefined profiles:
General – Intended for work in Open or Digital Cinema modes. It sets all important tools required for
doing an Open/DVD or Digital Cinema project.
Teletext – Is generally intended for working with Teletext projects and shows the tools most frequently
used with teletext subtitles like the background/foreground colors, double height command, etc.
Closed Captions – Focuses on the tools for Closed Captioning like the commands to set Closed
Captions’ styles (Paint-on, Pop-on, Roll-up), colors, tools for horizontal and vertical position and
justification of the lines, etc.
The active profile can be easily changed by clicking on the corresponding name in the above menu. All settings with
the chosen new profile are loaded and applied.
If you want to add a new Profile, you just need to click the New... item. Then enter the desired name for your new
profile and press the OK button.
The new profile will be created and activated with the settings currently in use. Changing an attribute, toolbar or
shortcut will be directly applied as a change to the new active Profile.
You can also delete a profile by using the Remove... item. please mind that any of the predefined profiles cannot
be removed.
C opy right © 2001-2015 E ZTitles Dev elopment S tudio Ltd.
Part IV. EZTitles Workspace Essentials 97
Reset Profile to Defaults
Restores the default settings of the current profile.
C opy right © 2001-2015 E ZTitles Dev elopment S tudio Ltd.
98 EZTitles User Guide
4.9. Import/Export Profile Settings
You can easily migrate your keyboard shortcuts and workspace layout between different workstations using these
functions.
Export Settings
Choose the "Export..." item in the Profile menu described in the previous topic and you will be shown the following
dialog window:
Export Profile Settings
Here you need to select which of the settings to export. Press the OK button and the standard save dialog window
will be displayed where you can select the file name. The default file extension is .profile.
Now you can transfer the file to the other workstation and use the import option described below.
Import Settings
Choose the "Import from File..." item in the Profile menu described in the previous topic and you will be shown a
similar to the one listed above.
You don't have to import all the exported setting so you can choose which ones you'd like.
The selected settings are imported into the active profile.
You can also exchange settings between the different Profiles on your local EZTitles copy.
You have to choose the "Import from Profile..." option from the Profiles menu.
C opy right © 2001-2015 E ZTitles Dev elopment S tudio Ltd.
Part V.
Basic Menu Commands
100 EZTitles User Guide
File menu
Import/Export menu
Edit menu
Format menu
Subtitle menu
View menu
Video menu
Titles menu
Tools menu
Subtitling Assistant menu
Help menu
C opy right © 2001-2015 E ZTitles Dev elopment S tudio Ltd.
Part V. Basic Menu Commands 101
5.1. File Menu
The File menu enables you to operate with subtitle files, project settings and printing options. The following
commands are available in the File menu:
New Creates a new subtitle file and prepares EZTitles for editing.
Open Opens an existing subtitle file for editing.
Merge Reads specific portion of a subtitle file (text and/or cues) and appends or
overlays it with the one currently loaded.
Append Files Opens a dialog allowing you to append multiple subtitle files simultaneously.
Recent Files... Shows a splash screen with the last 8 files used. You can open each one of
them if you like.
Reopen Gives you the list of the last 10 files that you have worked on.
Save Saves the current state of the subtitle file.
Save As Saves the current state of the subtitle file under a new filename.
Save and E-mail Saves the current file and then opens a new e-mail in the default e-mail client
with the file attached. All you have to do is enter the recipient’s address and
send the file.
Protection You can protect from modification various elements of the file using a
password.
Project Settings From this menu you can adjust and modify the settings for your project.
Detailed explanation is available in the Project Settings chapter.
Details Enters additional information about the file: programme title, episode,
translator, etc.
Labeled revisions Maintains file revisions and track changes. Please refer to Labeled revisions
topic for details.
Compare with Compares the loaded in EZTitles project to a file of your choice showing the
differences in the timing, text and formatting between the two. Please check
the dedicated File Comparison topic for more details.
Recovery Displays options for comparing, reviewing or restoring backup copies of the
project configured from Preferences/Backup and Recovery.
Print Prints subtitles. When choosing this command a Print dialog is displayed with
option to select subtitles range to be printed, printout columns, etc.
C opy right © 2001-2015 E ZTitles Dev elopment S tudio Ltd.
102 EZTitles User Guide
Detailed explanation is available in Printing Subtitles.
Print Setup Opens the standard Windows dialog box for selecting a printer type and sheet
orientations.
Reference File The program allows you to open or import a second file. It can be used as a
translation reference or to check the differences with the current subtitles.
Please check Reference Files for more details.
Secondary Subtitle Track Activates or closes the secondary subtitle track.
The main purpose of the second subtitle track is to keep and properly display
subtitles with overlapping timing which should naturally be displayed
simultaneously on the screen. The most common examples include scenarios
in which both vertical and horizontal text should be displayed at the same time,
text must be displayed both at the top and bottom of the picture, etc.
C opy right © 2001-2015 E ZTitles Dev elopment S tudio Ltd.
Part V. Basic Menu Commands 103
5.2. Import/Export
Import Imports a subtitle file. Select the file and EZTitles will detect automatically its type.
The list of the supported formats is available here.
Advanced Import This opens the Import Subtitles dialog and offers you a full list of the supported
subtitle formats.
Import Presets Provides quick access to all configured Import Presets. This menu item will not be
displayed when currently there are no Import Presets configured.
Export Opens the Export Subtitles dialog, which allows you to save your file in one of the
supported subtitle formats.
Export Multiple Files Split your subtitles in several files or reels based on specified timecode ranges. For
more details please check Export Multiple Files topic.
Export and E-mail Exports the current file and then opens new e-mail in the default e-mail client with
the file attached.
Export DVD Images Allows you to Export DVD Images and scripts for various authoring systems.
Export DVB Subtitles Allows you to Export DVB Subtitles which can be muxed by ProMedia Carbon or
Manzanita MP2TSME into compliant DVB program stream.
Export Presets Provides quick access to all configured Export Presets. This menu item will not be
displayed when currently there are no Export Presets configured
Chapters Imports and export the chapter list. please refer to Chapter List topic for details.
C opy right © 2001-2015 E ZTitles Dev elopment S tudio Ltd.
104 EZTitles User Guide
5.3. Edit Menu
The Edit menu provides you with functions to operate with text and selections. The following commands are
available in the Edit menu:
Undo Undo reverses your last action. There are no limits to the number of undo actions that can be
performed.
Redo Redo reverses the last Undo action.
Cut Cut deletes the selection and places it on the clipboard.
Copy Copy places the selection on the clipboard.
Paste Paste places the contents of the clipboard at the cursor position.
Paste Activates the options to paste multiple subtitles or blocks of text in the current project.
Subtitles
Select All Selects all the text in the current subtitle.
Insert Inserts accent or a special symbol.
Change Allows you to change the capitalization of the text to lower or UPPER case in the currently selected
Case text or entire row.
Phonetic This is the way to enter ruby characters.
Guide
Word Toggles on/off the Word Wrap option which is otherwise configured from the Preferences menu.
Wrap
as you
type
Find/Repl Opens a dialog where you can search for a phrase or a word and eventually replace it if needed
ace/Go To (see Find, Replace and Go To).
Edit Zero Opens the dialog to Edit Zero Subtitle Templates.
Subtitle
Templates
Cloud Activate or deactivate Cloud Services Integration.
Services
Preferenc Provides additional options which control the program's behavior and appearance. Detailed
es explanation is also available in the Preferences article.
C opy right © 2001-2015 E ZTitles Dev elopment S tudio Ltd.
Part V. Basic Menu Commands 105
5.4. Format Menu
Change various attributes of the subtitle text: font, italic, color, alignment, etc.
Font Sets the current row font number.
Italic Toggles the selected text Italic.
Row Italic Toggles the current row Italic.
Double Height Toggles the selected text double height attribute. Used for teletext subtitles only.
Row Double Height Toggles the current row double height attribute. Used for teletext subtitles only.
Underline Toggles the selected text underline. More about the specific use of the Underline
command can be found in this topic.
Horizontal alignment and Changes the horizontal placement of the subtitle text.
position
Vertical position Sets the vertical placement of the subtitle: bottom, middle or top.
Text Direction Changes the text direction: horizontal or vertical.
Color Sets the color of the selected text.
Box, Outline Changes the presentation style of the subtitle.
Format... Changes all of the above attributes with a single command for the current subtitle
only.
C opy right © 2001-2015 E ZTitles Dev elopment S tudio Ltd.
106 EZTitles User Guide
5.5. Subtitle Menu
Commands applied to the current subtitle.
Insert After Inserts blank subtitle after the current one.
Insert Before Inserts blank subtitle before the current one.
Delete Deletes current subtitle.
Empty Clears the text of the current subtitle.
Reset To Default Attributes Resets the subtitle's alignment, vertical position, presentation controls,
color and font to their defaults as specified at Project Settings/Subtitles and
Project Settings/Effects menus.
Word Up Moves the first word to the previous row.
Word Down Moves the last word to the previous row.
Word to Previous Subtitle Moves the first word to the previous subtitle.
Word to Next Subtitle Moves the last word to the next subtitle.
Split Splits current subtitle in two individual subtitles.
Merge with Previous Merges with previous subtitle.
Merge with Next Merges with next subtitle.
Move text to next Moves the text after the cursor to the next subtitle.
Move text to previous Moves the text before the cursor to the previous subtitle.
Move Subtitle Rows Up Moves the subtitle text one row up.
Move Subtitle Rows Down Moves the subtitle text one row down.
Move Row Left Moves the current row one position to the left.
Move Row Right Moves the current row one position to the right.
Move Subtitle Left Moves the whole subtitle one position to the left.
Move Subtitle Right Moves the whole subtitle one position to the right.
C opy right © 2001-2015 E ZTitles Dev elopment S tudio Ltd.
Part V. Basic Menu Commands 107
5.6. View Menu
From the View menu you can show/hide some of the EZTitles components and also enable different layout mode.
The following commands are available in the View menu:
Status bar, Preview List, Draft List, There are four commands located at the top of the View menu. You can
Chapter List. choose either to show or hide some EZTitles components like Status bar,
Preview list, Draft list, Chapter list.
The check mark, in front of the component’s name, identifies if the selected
component is active at the moment.
Log List Shows or hides the Log list.
Reference Tips Choose whether to show or hide reference file tips. Available only if a
reference file is opened. For more information please check here.
Comment Show/hide the comment window.
Timeline Show/hide the whole timeline.
Position Bar Shows/hides video's position bar.
Layout Gives you fast access to the four EZTitles visual layouts: Classic, Large,
Compact and Elegant.
Next Subtitle Show/hide the next subtitle area on the main window.
Using this option leaves you with extra space on the screen for the video
window and the timeline to be bigger and easier to read.
Preview titles on black box Places the subtitle text (usually white letters) over black boxes for better
readability.
The boxes are displayed in the EZTitles editor only for increasing text's
readability and will not affect the exported files.
Preview Toggles Preview mode. It is used for reviewing the prepared material or
for capturing or editing the subtitles timecode. (see Preview Mode)
Preview Subtitles Only When this option is activated in Preview mode EZTitles will automatically
skip the parts of the video with no subtitles during the playback.
This allows you to save a lot of precious time during the final review.
C opy right © 2001-2015 E ZTitles Dev elopment S tudio Ltd.
108 EZTitles User Guide
5.7. Video Menu
In the Video menu there are the most common commands and tools for working with video files.
Open Video File Directly opens MPEG1/2/4, .wmv, QuickTime .mov and AVI digital videos.
Setup Time-Code Opens the Setup Time Code dialog where you can set the starting time code
of your video file. Detailed explanation is available HERE.
Audio Playback If the movie has more than one audio track, the Audio Playback option allows
you to select between the available Audio Tracks or Channels if different audio
is encoded for the left or right channel.
Close Video File Closes the video file currently loaded into EZTitles.
Import video file... Import MPEG1/2,4, .wmv, QuickTime .mov and AVI video files. The
advantages are that the video seeking works better and reverse playback with
sound is available.
More about importing video files you will find HERE.
Import DVD... Imports video title from DVD.
Record AVI Captures an AVI file in the native EZTitles MJPEG compression. You can find
more about capturing video HERE.
Stop Recording Stops the video importing or recording process.
Recording Statistics Shows/hides video's import/capture statistics. If switched on, a small window
will be displayed at the lower right corner of the screen.
It shows you the video import or capture progress, dropped frames, total
video file size, etc.
Shot Change Detection Provides additional options for increasing the detection accuracy.
Synchronize Synchronizes subtitles and video. If switched on, when a subtitle with non-
empty in-cue timecode is selected, the video is positioned at this point.
There will be a "SYNC OFF" indicator in the upper right corner of the video
window , if the video synchronization option is currently disabled.
Play Subtitle on Change If switched on when the current subtitle is changed in Edit mode (PgUp,
PgDwn, click on the preview list, etc), the new subtitle is automatically played.
Play Current Subtitle Plays the current subtitle and pauses the video when it reaches the subtitle's
out cue (i.e. subtitle's end).
Create Chapter Defines a new chapter break when working on a DVD project. please refer to
Chapter List topic for details.
Live Video Live video means that the video signal coming from the VCR is displayed
directly on the screen.
Live Time-Code Uses the time code from the external device used for live video playback.
Video Crop Allows the user to crop video's picture.
C opy right © 2001-2015 E ZTitles Dev elopment S tudio Ltd.
Part V. Basic Menu Commands 109
Video Mask Allows the user to draw opaque or semi-transparent rectangular region over
video's picture which otherwise contain text or other visual elements that
obscure the normal display of subtitles in EZTitles. For more details, please
refer to the Video Mask topic.
Setup Opens the Video and Audio configuration dialog. Live video source is also
configured from here (see Configuring Video Capture).
C opy right © 2001-2015 E ZTitles Dev elopment S tudio Ltd.
110 EZTitles User Guide
5.8. Titles Menu
This menu contains commands for manipulation of all subtitles or a group of selected subtitles:
Format Changes the font, alignment, colors and the effects used in the already created
subtitles, using several ways to define the range affected.
Does not change the default formatting settings used for newly created subtitles,
which are only adjusted through the Project Settings/Subtitles dialog.
Recut (Offset) The Recut functionality can be used to adjust all or some of the subtitles' time code
by setting a shift or reference points.
Delete Opens a dialog from where you can delete multiple subtitles defining the range and
elements that you want to be deleted (time code, subtitles text or both).
If you need to delete a single subtitle, the Alt+Ctrl+BkSp command is more
convenient.
Raise/Lower Allows you to modify the subtitle's vertical position by moving its text lines up or
down the screen.
Hide/Unhide Opens a dialog which provides options to "hide" or "unhide" more subtitles
simultaneously.
Replace Colors Opens a dialog with options intended to help you replace up to 3 colors, used
throughout the subtitles, simultaneously.
Change Case Provides additional options to change case to UPPERCASE, lowercase or Sentence
case for selected number or all subtitles in the file.
Reset The Reset command offers options to change the presentation style, horizontal and
vertical position of selected number of subtitles to their defaults set at Project
Settings/Subtitles menu.
Sort by In-cue Sorts the subtitles in ascending order depending on their time code.
Sort by Number Sorts subtitles in the preview list according to their number in ascending order.
Renumber Renumbers the subtitles in ascending order. Subtitles can be renumbered using the
respective option available with Fix Subtitles.
Check Subtitles Scan the subtitles for various types of conditions (errors). please refer to the Checks
topic for details.
Fix Subtitles Opens a dialog window where you can select the options. Check Fix Subtitles for
more information.
Cut, Copy, Paste Cuts, copies or pastes subtitles to or from a selected file.
to/from File
Edit Zero Subtitle Opens a dialog window where you can edit the contents of the Zero Subtitle.
C opy right © 2001-2015 E ZTitles Dev elopment S tudio Ltd.
Part V. Basic Menu Commands 111
5.9. Tools Menu
The Tools menu provides access to some of the most commonly used features in EZTitles:
Spell Check You can start the Spell Check either from this menu or by pressing the F7 button on
your keyboard.
Mind that EZTitles does not have integrated spell checker so in order to work
properly this function needs an external one (see Spell Check).
Language Sets the language of the selected text or range of subtitles to indicate that to the
spell checker.
Proofing Opens a dialog window where you can select the spell checker options, auto
correct, short forms and other types of custom dictionaries.
Import/Export Presets Opens a dialog where you can define import/export template for each of the
supported file formats including a folder to import the file from and a folder to
output the subtitles into.
Unit Converter Convert numbers between different measurements.
Burn Subtitles Burn subtitles in the video using Blackmagickdesign DeckLink cards.
Backup and Restore Creates .ZIP file containing all user settings such as user profiles, shortcuts,
Settings project templates, visual layout and dictionaries for back up and migration
purposes.
Respectively you can easily restore all settings loading the .ZIP archive back by the
Restore Settings option.
Macros Opens the Macros interface enabling the user to record and write new or start
previously recorded macros.
Lock Toolbars Locks and unlocks the toolbars. While the toolbars are unlocked you can arrange
their layout or drag them around the work area to the desired position on your
screen.
Customize By the Customize menu you can change or create keyboard shortcuts for any
command, add/remove buttons in the toolbars and change the EZTitles visual
layout to your liking.
C opy right © 2001-2015 E ZTitles Dev elopment S tudio Ltd.
112 EZTitles User Guide
5.10. Subtitling Assistant
The Subtitling Assistant menu enables access to all tools and features for configuring and using the Subtitling
Assistant service.
Start/Resume Audio Starts or Resume Audio Analysis as well as allows Wallets to be added/removed.
Analysis More details are available in this topic.
Stop Audio Analysis Cancels the uploading of audio. The Stop.. button will gray out once the the audio
finished uploading.
Subtitles from Audio Opens the Subtitles from Audio menu showing all configuration options available for
generating subtitles from the audio.
Toggle Intelligent Toggles on and off the intelligent behavior of Split Subtitles , Word to Next
Commands
Subtitle and Word to Previous Subtitle.
Word Wrap Enables additional options for wrapping text of multiple subtitles.
Split text to Subtitles Provides options to word wrap, split and even auto time block of subtitles.
Configure "Out-cue This command performs word wrap, then splits the text into individual subtitles and auto
and split-text" timecodes them. It affects all subtitles from the current subtitles chain.
C opy right © 2001-2015 E ZTitles Dev elopment S tudio Ltd.
Part V. Basic Menu Commands 113
5.11. Help Menu
You can access the User's Guide, see the full list of the keyboard's shortcuts and commands, visit EZTitles's
website, check for an updated version of your software or send us a report if EZTitles does not work properly.
There is also an About box with system and registration information.
EZTitles Help A typical help feature. You can search for anything you like as it contains all
the secrets of EZTitles. We highly recommends you to take your time and
get familiar with the software before you start actually using it for work.
This feature can also be accessed by pressing the F1 button on your
keyboard.
Commands and Shortcuts The Commands and Shortcuts opens an HTML page in a new web browser
window with all currently defined commands and keyboard shortcuts that
can be used in EZTitles.
This can be accessed by pressing the Alt+F1 button combination on your
keyboard.
EZTitles online... This option will open EZTitles's home webpage in your default internet
browser. There you can check for news, get support or find out about the
new products we are offering.
Privacy Policy... Links to the current Privacy Policy statement issued by EZTitles Development
Studio LTD and published at:
http://www.eztitles.com/index.php?page=privacy-policy
which covers the basic principles of collecting, keeping and using personal,
personalized or anonymous user data.
Check for updates... This feature will check our website for available software updates for your
EZTitles. Note that our software will not update automatically.
If there are new versions available you have to log-in at the customers
section on our web page www.eztitles.com/index.php?
page=customers_area with the username and password we've sent you
following your purchase. Then visit the "Latest versions" page, download
and install the most recent version of EZTitles from there.
Prepare Crash Report Prepare Crash Report will create a .ZIP file on your computer's Desktop
containing files which we could use to track down the errors or problems
you have experienced, including the error log, your personal user settings
and general information about the video codecs you have installed on your
computer.
E-mailing the ZIP to us will help us locate and solve your issues faster.
About The About box gives information about your registration and system
hardware. When you click on the “More…” button, a window with full system
information shows up.
You have been given the chance to copy this information by clicking the
appropriate button.
C opy right © 2001-2015 E ZTitles Dev elopment S tudio Ltd.
Part VI.
Working with Subtitle Files
Part VI. Working with Subtitle Files 115
Creating a New Subtitle File
By default on startup EZTitles opens an empty new file with the Project Settings used with the last file opened. If
you have a file loaded into the program but you want to start working on a new subtitle file, use the File/New
command, this toolbar button or Ctrl+N. The currently opened subtitle file will be closed and the program
will re-initialize as if it has just been started. If you have any dialog boxes configured to show at startup, they will
be loaded (see Preferences).
Opening an Existing Subtitle File
If you want to open an existing subtitle file, use the File/Open command, toolbar button or Crtl+O. The
currently opened subtitle file will be closed.
Then the program will invoke the standard Windows Open dialog box where you will
have to locate your subtitle file (.EZT) and click the Open button to load it in the
workspace:
Open in new instance - When opening .ezt or .eztxml projects, they will automatically load into a new instance of
the program. The option can be switched on/off directly from the Import window as well as from the Preferences
menu.
For quick access the last few files are available in File/Reopen or File/Recent Files... commands.
Read Subtitles Command
C opy right © 2001-2015 E ZTitles Dev elopment S tudio Ltd.
116 EZTitles User Guide
If you want to open just a specific portion of subtitle file (.EZT) or append it to the currently loaded one use
File/Read command. Thus you can read only the text, cues or both.
Subtitles Import
If you want to import an existing subtitle file or format supported by EZTitles (different from the native .EZT
format), use the File/Import or File/Advanced Import commands.
The currently opened subtitle file will be closed. File/Import will ask for the file name and import it directly.
File/Advanced Import command opens the import dialog box which is thoroughly discussed in Import Subtitles.
Saving Subtitle File
If you haven’t saved your current subtitle file yet, you can do so by using the File/Save As… command.
If you choose to use the File/Save command, the Save button on the toolbar or Ctrl+S EZTitles will detect that you
are saving the file for the first time.
Then the program will open the standard Windows Save dialog box, where you must choose a filename and the
folder to save your subtitle file (.EZT) in.
Another useful feature comes with the Save and e-mail option. The file is saved and a new e-mail is created in the
default e-mail application with the file attached.
Subtitles Export
If you want to export your current subtitle file in a format supported by EZTitles (different from the native .EZT
format), use the File/Export command.
Then the program will open its Export dialog box which is thoroughly discussed in Export Subtitles.
Another useful feature is Export and e-mail option where the file is exported and then a new e-mail is created in
the default e-mail application with the file attached.
DVD Subtitles Export
EZTitles can export subtitles for various DVD and Blu-ray authoring systems as text scripts and images.
Text script export is discussed in Export Subtitles. Images export is fully described in Export DVD Images.
Ultech DV2000 and EDL are also included there.
C opy right © 2001-2015 E ZTitles Dev elopment S tudio Ltd.
Part VI. Working with Subtitle Files 117
6.1. File Details
The File Details dialog box contains information about the file itself and can be used to properly categorize your
subtitled files.
If you choose to disable this dialog’s appearance on startup you can open it at any point from File/Details.
File Details – General Tab
The first tab of this dialog box is by the name General and contains information about the original and translated
titles, episode numbers and titles, their languages, as well as tape ID, code and revision of the video material. You
can specify the languages by choosing from list or by typing directly in the edit field. More than one languages can
be specified by using the buttons.
C opy right © 2001-2015 E ZTitles Dev elopment S tudio Ltd.
118 EZTitles User Guide
File Details – Translation Tab
The second tab of the dialog box named Translation contains information about the names of the translator and
the editor and how to contact them.
You can also add the publisher’s name and country of origin and a short comment about the file.
C opy right © 2001-2015 E ZTitles Dev elopment S tudio Ltd.
Part VI. Working with Subtitle Files 119
File Details – Statistics Tab
The tab Statistics contains useful file statistics such as creation and revision dates, various text counters,
erroneous subtitles, the first and last subtitle cues and total subtitle, text and editing timings.
However the information in the File Details dialog is additional and not all file formats are supporting it. The file
formats that support this information are: EZT, EBU (STL), 890. For instance if you intend to export to a PAC file,
you don’t need to write all that info, because the PAC format does not support it. File formats that doesn't support
file information are using a zero subtitle instead (see Zero Subtitle Edit).
C opy right © 2001-2015 E ZTitles Dev elopment S tudio Ltd.
120 EZTitles User Guide
6.1.1. EZTitles Property Page
The EZTitles Property Page is another valuable tool which integrates in the Windows Explorer’s contextual menu
when installing EZTitles on your computer.
It reads the Details from a subtitle file saved as .EZT or .EZTXML, displays them in convenient manner to an
external dialog and also provides other useful information like the total number of subtitles, characters and text
lines contained in the file, the number of empty and hidden subtitles, subtitles without cues, first in-cue and last
out-cue and the overall duration of all subtitles.
Thus you don't need to load the files one by one in EZTitles.
The Info Page could be extremely valuable if you need to check more than one file simultaneously as for example if
they are consecutive episodes of a show or individual subtitle reels which will be included in one Digital Cinema
Package (DCP).
So when you navigate to the location of the .EZT files you just need to select one, right click with your mouse and
select the EZTitles Properties option from the list, as shown in the image below:
C opy right © 2001-2015 E ZTitles Dev elopment S tudio Ltd.
Part VI. Working with Subtitle Files 121
Then the following dialog will open:
It is divided in two parts: the list of files loaded to the left and their respective details to the right.
The Summary page provides details for all selected files.
As you can see on the image above, all episodes numbers and titles are present, as well as the total number of
subtitles, text lines, characters, etc. contained in all files.
Since the space available at the Summary page is limited, only the couple of Titles or Episode numbers will be
displayed.
please note that you can check them all by pointing your mouse over the three dots found at the respective
sections.
To check the details of a particular file only, you just need to select it from the list to the left, and the Info Page will
change its contents accordingly.
C opy right © 2001-2015 E ZTitles Dev elopment S tudio Ltd.
122 EZTitles User Guide
6.2. Editing Zero Subtitle Content
The Zero Subtitle dialog box can be opened from the Titles menu by clicking Edit Zero Subtitle or automatically
when you open or create a subtitle file if this option is turned on.
You can switch off this dialog’s appearance at startup by un-checking Show this dialog at Startup.
Zero Subtitle Dialog
In the dialog box shown above you enter the original title of the video material Original Title 1 and, if the title is
longer than a single row, Original Title 2.
In the next two empty fields you enter the translated title Translated Title 1 and, if necessary, Translated Title
2.
The video material number (Story) and the target language of the translation (Language – in this case,
Bulgarian).
However, the zero subtitle is built using several types of the zero subtitle templates (see the Zero Subtitle tab in the
Project Settings dialog box), and you might encounter a completely different dialog box than the one shown
above. If that is the case, contact your editor or system administrator for further guidance.
You can also create your own templates as shown in Zero Subtitle Templates but for the sake of accuracy it is
strongly recommended that these templates are created by an editor or a system administrator.
please note that PAC format supports only the Zero Subtitle information available for templates (no Statistics
etc.).
To unlock and allow direct edit of the zero subtitle in the main editor (without the help of this dialog box) use
the Editing page in Preferences.
It can be accessed by selecting Preferences from the Edit menu.
Using the dialog box however minimizes the possibility for involuntary errors.
C opy right © 2001-2015 E ZTitles Dev elopment S tudio Ltd.
Part VI. Working with Subtitle Files 123
6.3. Secondary Subtitle Track
The main purpose of the second subtitle track is to keep and properly display subtitles with overlapping timing
which should naturally be displayed simultaneously on the screen. The most common examples include scenarios in
which both vertical and horizontal text need to be displayed on screen at the same time, text must be displayed
both at the top and bottom of the picture.
But the Secondary subtitles track can be used in other situations too, for instance when doing second language
translation.
Adding Secondary Subtitle Track
To add secondary subtitle track to your current project go to the File menu and then use the Secondary Subtitle
Track/New Track option.
There are multiple ways to switch between the main and the secondary subtitle tracks:
§ by clicking in the respective track on the Timeline;
§ by clicking in the respective track on the Preview List;
§ by using the Secondary/Main track button in the program's caption bar;
§ by assigning shortcut for the Switch main and secondary/reference tracks command.
The Secondary/Main track button in the program's caption also indicates the currently active subtitle track.
Once the a file has been loaded in the secondary track, the Timeline will expand to display it:
The secondary subtitle track will always be positioned to the top while the main track will remain positioned just
above the video thumbnails track. The currently selected track can easily be distinguished and the selected subtitle
will always appear in blue.
Commands in secondary track
All commands and options work the very same way for the secondary subtitle track as they normally would for the
main track, when only one track is present in the file. For example, if you need to insert new subtitle in the
secondary track you will need to first switch to the secondary track and then insert the subtitle.
C opy right © 2001-2015 E ZTitles Dev elopment S tudio Ltd.
124 EZTitles User Guide
It is important to clarify that if there is a secondary subtitles track all global commands like Format, Recut, Fix
Subtitles, Checks, etc. are executed on both tracks. This is the default behavior but you can easily alter it by
deactivating "Include both subtitles tracks" option available for each of them. This way you can execute for instance
Format command for currently selected track only.
The only exception is the Find & Replace function – it will search simultaneously both of the tracks and will display
the results found in both tracks; the Replace function will consequentially replace items in the main and secondary
tracks.
Merge Tracks, Moving subtitles between the tracks
If you need to merge the two tracks together you should use the Merge subtitle tracks command. You could
access it from File/Secondary Subtitles Track/ Merge Subtitle Tracks as well.
There's also the Move subtitle to the other track command which will effectively move the currently selected
subtitle between the main and the secondary tracks.
Forced Narratives
Subtitles in the secondary track can be also used as Forced Narratives. Currently, Forced Narratives can be
exported in the following formats: IMSC v.1 Timed Text, Netfilx Timed Text, Applie iTunes Timed Text and as Blu-
ray BDN XML and Images.
Working with "open" and "closed" subtitles in 890 and USF formats
Both the 890 and Universal subtitling format (USF) can simultaneously carry "open" and "closed" type subtitles.
Respectively, in EZTitles, the main and secondary subtitle tracks can be used to make the distinction between the
two. The idea is very simple, one of the tracks contain only "open" subtitles and the other only subtitles intended as
"closed". The 890 and USF exports will then do the rest.
Please make sure to check what options are available with the 890 and USF exports.
Similar options are available when importing 890 or USF files that contain "open" and "closed" type of subtitles in
the same file.
Importing subtitles into secondary track
You could import an already prepared subtitle file with two tracks, like the Lambda CAP, from the Import/Export
drop-down menu. Just select the Import option to load the file in question.
And you could add subtitles from an external file to the newly created secondary track by using the
File/Secondary Subtitles Track/Open/Import Second Subtitles Track command.
C opy right © 2001-2015 E ZTitles Dev elopment S tudio Ltd.
Part VI. Working with Subtitle Files 125
Exporting subtitles with two tracks
Projects with two subtitle tracks can currently be exported as Videotron Lambda CAP, DLP XML, DCDM (SMPTE 428-
7) XML, TTML1/TTML2, IMSC 1.1, Netflix Timed Text, Disney IMSC1.1, Apple iTunes .itt, DVB, DVD Images and MS
Excel (.xls, .xlsx) as well as they can be saved in the EZTitles proprietary formats: .ezt and .eztxml.
Please mind that for all other available export formats only the currently selected subtitle track will be exported in
the output file.
Save/Export Secondary subtitle track
Subtitles from the Secondary track can easily be saved or exported to any of the supported by EZTitles file formats.
To do so, simply go to the File menu, flip through the Secondary Subtitles Track there and select the
Save/Export Secondary subtitles track option.
Note: To save subtitles on the secondary subtitles track as .ezt or .eztxml you should select the EZTitles subtitle
file (.ezt) or EZTitles subtitle XML (.eztxml) option on the export secondary subtitles track list.
C opy right © 2001-2015 E ZTitles Dev elopment S tudio Ltd.
126 EZTitles User Guide
6.4. Reference Files
Second subtitle file can be loaded into the program from the File/Reference File menu. It can be used for
translating the subtitles into a new language, verification and proofing of already existing subtitles.
The process of open/import is similar to the one used to load a normal subtitle file. Any file can be loaded as
reference. You can use Open Reference File option to load an .ezt file or you can also use the Import and Quick
Import Reference File options to load any of the supported by EZTitles file formats.
Right after the reference file is selected the following window will pop up:
Reference file open mode
Open as Translation Template
EZTitles will use the subtitles in the Reference File to create empty subtitles with the same timecode within the
current project. The subtitles from the Reference file will be displayed within small bubble chat windows next to the
main editor. This way the editor can see the text within the bubbles and simply translate it in the empty subtitle
created within the main editor.
When loading reference file as translation template, EZTitles will also copy and apply formatting and positional
information to the newly created subtitles: horizontal and vertical positions, applied effects, text and background
colors, presentation controls, subtitle orientation: vertical or horizontal, and italics.
Open as Reference File
The Reference file will be opened next to the project file. If you choose View/Preview list/Both files the
reference file will be displayed next to the project file within the Preview list.
Note: Subtitles from the reference file can be copied by either right clicking it in the Preview list first and then using
the Copy Subtitle option or by using the Copy from reference subtitle. command.
C opy right © 2001-2015 E ZTitles Dev elopment S tudio Ltd.
Part VI. Working with Subtitle Files 127
Reference tips
The reference subtitles will be displayed within small chat bubbles on the right side of the main editor. They are
called Reference Tips.
Reference tips
Reference tips can be focused on and the text in them selected by double clicking with the mouse in a reference tip
or by using the GoTo reference tip command directly. Once focused on all or portion of the text can be
selected. Use Ctrl + A to select all text from the reference tip. Once selected use Ctrl + C to copy the selection
to clipboard.
Note: The Reference Tips can be turned on/off by the Reference Tips option from the View menu.
Preview list options
There are more options which control the display of the Reference file in the Preview list and they are available at
the View/Preview List menu.
Active Subtitles – When selected it displays only the Edit or the Reference files in the Preview list. You can use
the Edit/Reference file button on the program's caption bar to switch between the Edit and Reference files.
Both Files – both Reference and Edit files will be displayed, next to each other, in the Preview List.
In addition, you can also use the Switch main and secondary/reference tracks command to jump between
the subtitles in the Edit and Reference files.
Note: It isn't possible to modify text, timing or presentation of the file loaded as Reference.
C opy right © 2001-2015 E ZTitles Dev elopment S tudio Ltd.
128 EZTitles User Guide
Reference File Settings
Use File/Reference File/Reference File Settings to display the following dialog:
Reference file settings
Depending on the current project type and mode the contents of the window could change.
In general here you need to select the encodings and the fonts used by the reference file.
The setting are similar to these used in Project Settings.
Save/Export Reference File
The loaded in the project reference file can easily be saved or exported to any of the supported by EZTitles file
formats. To do so browse the File/Reference File menu and use the Save/Export Reference file option there.
After that the regular Export Subtitles dialogue will appear to select the output subtitle format.
Note: To save the reference file as .ezt or .eztxml you should select EZTitles subtitle file (.ezt) or EZTitles
subtitle XML (.eztxml) options from the menu:
C opy right © 2001-2015 E ZTitles Dev elopment S tudio Ltd.
Part VI. Working with Subtitle Files 129
C opy right © 2001-2015 E ZTitles Dev elopment S tudio Ltd.
130 EZTitles User Guide
6.5. Protect Subtitles
At the File/Protection menu you can find reliable way to lock some of the subtitles' attributes - timecode, text and
project settings.
For example you can protect the timecode and project settings and send the file for translation. This way you will
be sure that the in- and out-cues are the same and only the text is changed.
Protect
First use Protect subtitle file item in File/Protection menu to display the following dialog window:
Protect subtitles
Here you can select the elements which will be protected and type the password that will be used for unprotecting
the file.
The protection settings will take effect once you have saved the file.
please be aware to remember or write down the password. It can't be restored if lost or forgotten.
Unprotect
To unprotect the file use Unprotect subtitle file item in File/Protection menu and you will be asked to enter the
password. If the password is correct the file will be unlocked for editing.
please be aware that you need to save the file after you unprotect it in order to remove the protection.
C opy right © 2001-2015 E ZTitles Dev elopment S tudio Ltd.
Part VII.
Working with Video Files
132 EZTitles User Guide
You can open your video file directly in EZTitles (Open Video File) or you can import it (Import Video File).
The benefits of the imported video files are the excellent and fast seeking and backward playback at normal speed
with sound.
Of course if you have the video on tape you can use Record Video File functions to capture it as a video file on your
hard drive.
C opy right © 2001-2015 E ZTitles Dev elopment S tudio Ltd.
Part VII. Working with Video Files 133
7.1. Open Video File
To open a video file select Open Video FIle... from the Video menu or click toolbar icon, choose your file
and then click the OK button.
EZTitles can directly load AVI, MPEG 1/2/4, MOV and WMV videos using the video decoders present on your
computer.
If the program cannot locate a suitable decoder it will indicate with an error message and will also suggest the
video decoder which we have approved and recommended for smoother playback.
With such video loaded, you will benefit all the EZTitles' unique features such as the Audio Graph, Shot Change
Detection, Audio Scrubbing, etc.
However, due to the limitations of these video formats it is not possible to play the video backwards at low speed,
without importing the movie first.
Instead the Jump Back command may be used to rewind the video in that direction at a smaller step.
C opy right © 2001-2015 E ZTitles Dev elopment S tudio Ltd.
134 EZTitles User Guide
7.2. Import Video File
You may need to Import a Video file only if the selected movie cannot be directly loaded using the Open Video File
or you may want to benefit from the excellent functionality that the MJPEG compressed video provides - like the fast
and frame accurate positioning and the backwards playback.
To begin the import go to the Video menu and start the Import video file... command. A standard Windows Open
dialog is shown and you must choose the file you wish to import and click the Open button.
The following dialog will appear:
Import Video File
The Audio Track selection drop-down will show up whenever the video file contains more than one audio track
and allows the specific audio track to be selected for import.
If the compression of the video file allows, the video output will be displayed in the EZTitles work area. And if for
some reason the picture is displayed vertically flipped (i.e. with the bottom side up) you can click the Flip vertical
checkbox to correct this.
The Import Quality option controls the quality of the imported video material. If it is set to Low the imported video
clip will be in lower quality, but will take less hard drive space and the import process will finish faster. Increasing
the quality results in better picture in EZTitles (although it cannot exceed the quality of the original video) at the cost
of more hard drive space and more time to finish importing.
The program will automatically suggest name and location for the imported video file. They can be easily changed
entering new name in the File Name field and clicking the Save button to the right.
After 7 seconds of video material are processed, the Play button is enabled. You can now click on it to start
subtitling. The Setup Timecode dialog is displayed if there is no timecode encoded in the video file.
Requirements for Importing a Video File
There are some requirements for a video file to be imported successfully. The main and most important thing is
that you must have the right video codec to decompress the file.
You can check this easily – just double click the file in Windows Explorer and if Windows Media Player can play it
with video and sound then you can import this file in EZTitles.
C opy right © 2001-2015 E ZTitles Dev elopment S tudio Ltd.
Part VII. Working with Video Files 135
It is also recommended that the video file is recorded in half PAL or half NTSC at the specific frame rate for its color
system.
The supported video formats are .AVI, .WMV, .MPEG 1/2/4 and QuickTime .MOV.r
Import Statistics
While importing the video file, the following import statistics information window is displayed at the lower right
corner of the EZTitles main window:
Video Import Statistics
The listed statistics are: total time for recording, Discontinuities (enclosed in brackets are the dropped frames in the
EZTitles AVI Writer), average compressed frame size, the current file size, the estimated file size, free space left
on disk and approximate time left on disk for recording. Discontinuities reflect upon the video stream's
inconsistencies. EZTitles will then insert a number of blank frames needed to compensate them.
Dropped frames appeared in the EZTitles' AVI writer probably means your computer system is overloaded.
Stop Import
The Stop Recording command can be used to stop the video import. The already recorded/imported portion of
the file remains intact and usable.
C opy right © 2001-2015 E ZTitles Dev elopment S tudio Ltd.
136 EZTitles User Guide
7.3. Import DVD
Using this command you can import video title from a DVD. First select the device where the DVD disk is inserted:
Select DVD Disk
You can also browse for a folder if the DVD is copied on the hard disk.
After you choose the DVD you want to import, the following dialog will appear:
Import DVD
Here you need to select the title, audio stream (language) and the start chapter.
Initially the titles are displayed without duration and once you select a title it is started and the duration is updated.
C opy right © 2001-2015 E ZTitles Dev elopment S tudio Ltd.
Part VII. Working with Video Files 137
The title is played in the main workarea window and using the trackbar you can navigate through the video.
The Import Quality option controls the quality of the imported video material. If it is set to Low the imported video
clip will be in lower quality, but will take less hard drive space the import process will finish faster than usual.
Increasing the quality results in better picture in EZTitles (although it cannot exceeds the quality of the original
video) at the cost of more hard drive space and more time to finish importing.
You can also jump to a chapter, but please note that if you select a chapter the video import will start from this
position to the end.
After selecting the title, audio stream (language) and chapter click Import button.
C opy right © 2001-2015 E ZTitles Dev elopment S tudio Ltd.
138 EZTitles User Guide
7.4. Record Video File
This function is activated by starting the Record AVI… command from the Video menu. The following dialog
window pops up:
Record AVI
Please note that the Record AVI… command is enabled only if video capture hardware is available and configured
properly on your computer (see Configuring Video Capture).
The video signal from the external video playback device is shown in the EZTitles working area. The audio is muted,
but by using the Audio... button you can adjust the sound level for the recording.
You must first enter a File name for the recorded file in order to unlock the Record button. You have quick access
to video capture configuration (see Configuring Video Capture), by clicking on the Config… button. There are also
Recording Statistics in the lower right corner of your working screen.
After the first 7 seconds have been recorded you can start working with the recorded part of the video material by
pressing the Play button that will be enabled automatically.
Recording Statistics
While recording a video file, the following statistics information window is displayed in the lower right corner of the
EZTitles main window:
Video Recording Statistics
C opy right © 2001-2015 E ZTitles Dev elopment S tudio Ltd.
Part VII. Working with Video Files 139
The listed statistics are: total time for recording, dropped frames (enclosed in brackets are the frames dropped in
the EZTitles AVI Writer), average compressed frame size, the current file size, the estimated file size, free space
left on disk and approximate time left on disk for recording.
About Dropped Frames
Video frames lost during the process of recording (capturing) a video. Dropped frames can be the result of an
unstable video source, a hard drive incapable of keeping the necessary data transfer rate or operating system
overload. EZTitles incorporates algorithm that detects and compensates the dropped frames by inserting blank
video frames.
Dropped frames are usually caused by computer and operating system overload. A few frames dropped could easily
be compensated and they won't lead to loss of timecode and audio synchronization. If the number of dropped
frames increases rapidly while recording, stop the capture and check the running applications and operating system
load.
Stop Recording
The Stop Recording command can be used to stop the video recording. The already recorded portion of the file
remains intact and usable.
C opy right © 2001-2015 E ZTitles Dev elopment S tudio Ltd.
140 EZTitles User Guide
7.5. Setup timecode
When you open/import a video file or start a video file capture, the Setup Timecode dialog described below
appears. It can be displayed also by using Video/Setup Time-code command.
Setup Timecode Dialog
Here you can set the timecode by hand. You should enter the burnt-in timecode seen on the picture in
Reference TC field at the bottom of the dialog. The scroll underneath the video is used for choosing the displayed
video frame if the first one is not readable (in fact, it is very likely that the first few frames of a video file have
inaccurate timecode and we advise you to scroll to a random position in the file and use the timecode displayed
there).
Fine check box is used to scroll the video more precisely. First, without checking fine, find the approximate position
you are interested in. Then click Fine and find the exact frame you need.
Programme Start TC - by definition this is the first frame of the video which is intended for transmission. It might
be different from the first frame of the loaded video if there is a leading part at the beginning. For convenience, you
can use the Auto button to automatically pick the closest hour. For example, the clip from the picture above starts
with a leading from 09:59:13:03 and pressing the Auto button will set the programme's start time to 10:00:00:00.
You can leave the Programme Start TC empty when the clip doesn't start with a leading.
C opy right © 2001-2015 E ZTitles Dev elopment S tudio Ltd.
Part VII. Working with Video Files 141
Note: The calculated Video Start Timecode and Programme Start TC will be saved in project's details and can
later be used to Recut/Offset the output during the export or to automatically fill the Programme Start TC/Start of
Message parameter when exporting EBU STL or 890 for instance.
Always show on open/import video - as the name of the option suggests, turning it on will always display the
Setup Timecode dialog when opening or importing video files. Even when the video file carries embedded timecode
track in it.
Timecode Breaks
The Enable timecode breaks feature is provided in case the timecode in the video file is not continuous. This
could be because a few episodes are recorded on the same tape, there are dropped frames, etc. When this option
is selected, the layout of the setup timecode window is changed:
Set Initial TC button is used to set the timecode of the beginning of the movie. Locate a point somewhere in the
beginning, enter its timecode in Reference TC field and press Set Initial TC. Now you are ready to enter the other
points.
Locate the frame where the timecode changes, enter the new value in Reference TC field and then press Add TC
Point button. List of the defined timecode points is displayed on the right side of the window.
C opy right © 2001-2015 E ZTitles Dev elopment S tudio Ltd.
142 EZTitles User Guide
7.6. Video Playback
Overview
EZTitles provides you with complete control over the video material. You can play it in both directions at different
speeds (normal, 2x, 4x, etc., up to 200x) or stop still at a specific frame.
The sound is synchronized with the video and is played at the same speed as the video is.
It is also possible to browse through the video file frame by frame. In that case the sound corresponding to the
current frame is played at half the normal speed.
The Audio time-stretch filter significantly improves the sound quality when playing at speeds 1.5x and 2x, removing
the pitch and keeping the speech understandable.
The filter can be switched on/off from the Edit/Preferences/Performance menu.
Note: To be able to use all keyboard shortcuts make sure that the Num Lock on your keyboard is off.
Playback Controls
Alt+Right or the Play toolbar button – plays the current video file forward at normal speed;
Alt+Ctrl+Right – plays the current video file forward at 1.5x speed;
Alt+Up, Alt+Down or the Pause toolbar or keyboard button – stops the video playback at a single
frame;
Alt+Left or the Reverse toolbar button – plays the video file backwards at normal speed;
Pause keyboard button - stop or resume playing.
Playback Speeds
Increasing and Decreasing Speed
Alt+Shift+Down – reduces the playback speed;
Alt+Shift+Up – increases the playback speed.
Fixed Speed Commands
Alt+Shift+Right or the Fast Forward toolbar button – plays the video forward at 8x speed;
Alt+Shift+Left or the Fast Backward toolbar button – plays the video file backwards at 8x speed.
Frame Step Mode
C opy right © 2001-2015 E ZTitles Dev elopment S tudio Ltd.
Part VII. Working with Video Files 143
Alt+Up or the Next Frame toolbar button – moves the video one frame forward. If used during
playback, stops the video and if repeated moves it one frame forward;
Alt+Down or the Previous Frame toolbar button – moves the video one frame back. If used during
playback, stops the video and if repeated moves it one frame back.
If you press and hold Alt+Up or Alt+Down, the first few frames are played one by one in frame step mode and
then a normal playback in the corresponding direction is started until you release the keys.
Its a pretty useful way to find the exact frame.
Jump to Fixed Position Commands
Jump Backwards and Forwards
Alt+Backspace – jumps back 10 seconds (by default) and starts playing forward at normal speed (by
default);
Alt+Shift+Backspace – jumps forward 10 seconds (by default) and starts playing forward at normal
speed (by default);
Short Jump Back 1 – jumps back 10 frames (by default) and starts playing backwards at normal
speed (by default);
Short Jump Forward 1 – jumps forward 10 frames (by default)and starts playing forwards at normal
speed (by default);
Alt+Home – jumps to the first frame of the current video file preserving the current playback speed if
the file is being played forward;
Alt+End – jumps to the last frame of the current video file and stopping the playback;
The jump interval for the first two commands can be changed from Edit/Preferences/Command
Options/Miscellaneous menu.
1 Please note that
Short Jump Back/Forward commands doesn't have keyboard shortcuts set by default, but
you may assign new shortcuts by following the steps explained in the Keyboard Shortcuts topic.
For quick navigation through the video file you can also use the dedicated horizontal scroll bar at the bottom of the
screen called position bar, which can be moved forwards and backwards with the mouse.
Jump to In/Out Cues
Alt+Num Enter – jumps to the current in-cue position preserving playback speed;
Alt+Num Ins – jumps to the current out-cue position preserving playback speed;
Synchronizing Video with Subtitles
Scroll Lock – Pressing the Scroll Lock keyboard button synchronizes the text and the video material.
Using this command defines whether in Edit mode the video will be independent from the text or when
navigating through subtitles the video preview will be set to the in-cue frame of the current subtitle. In
the latter case, by changing subtitles with PgUp and PgDn the user will move through the video material
as well (of course, the command is meaningful only if subtitles already have in-cues and out-cues).
C opy right © 2001-2015 E ZTitles Dev elopment S tudio Ltd.
144 EZTitles User Guide
There will be a "SYNC OFF" indicator in the upper right corner of the video window , if the video
synchronization option is currently disabled.
C opy right © 2001-2015 E ZTitles Dev elopment S tudio Ltd.
Part VII. Working with Video Files 145
7.7. Close Video File
To unload the video file you are working on you can use the View/Close Video file command. The system
resources used by the video file are freed.
C opy right © 2001-2015 E ZTitles Dev elopment S tudio Ltd.
146 EZTitles User Guide
7.8. Video Mask
The Video Mask option allows the user to draw rectangular region which masks or covers part of the loaded in
EZTitles video picture. This may sometimes be required if there are visual elements in the picture which would
otherwise obscure the normal display of the subtitles in EZTitles or will simply make them hard to proof read.
Added in this way Video Mask will be visible in EZTitles only and details about it will be saved in the ~info.xml
which EZTitles creates when a clip is loaded.
To add mask to the loaded in EZTitles video simply click on Video Mask item in the Video drop-down menu and the
following will pop-up after that:
The yellow vertical and horizontal lines define the size of the region which will be covered by the mask. Any of
the margins can be moved by using only the mouse: click over one of the margins, hold down the left mouse button
and move the margins to its respective new position.
Video mask's color can be changed as well - press the Color button to the bottom left and then select the color you
like the most from the palette. And, if you wish so, you can also change the transparency of the video mask by
using the respective Transparency slider next to the color pick-up button.
The Reset button, simply resets the size, color and transparency to their default values.
To remove video mask from the picture you simply need to switch it back off from the Video drop-down menu.
C opy right © 2001-2015 E ZTitles Dev elopment S tudio Ltd.
Part VII. Working with Video Files 147
7.9. Video Crop
This option is mainly intended to remove the black stripes above or below the picture in case of letterboxed video.
This is usually the case when working with proxy or archive videos where 16:9 picture is embedded in 4:3 video.
This way you will remove the black areas and work with the actual 16:9 content.
The option is accessible from the Video drop-down menu and shows the following window:
The original picture is displayed as is in the middle of the screen. It's size and aspect ratio are directly detected
from the video itself.
You can use one of the pre-defined aspect ratios from the Crop drop-down menu on the bottom left or simply
move the yellow horizontal and vertical lines to the required positions. The parts of the picture outside the
yellow lines will be indicated in light gray and will be cropped out from the picture.
Pressing the OK button will apply the changes and after that shot changes processing will start again.
The following icon will be displayed in the top left corner of the main editor to indicate the video has been
cropped.
Note: Cropping the picture may improve the shot change detection if the original video is letterboxed and the black
stripes above and below the picture are removed.
C opy right © 2001-2015 E ZTitles Dev elopment S tudio Ltd.
Part VIII.
Subtitling
Part VIII. Subtitling 149
C opy right © 2001-2015 E ZTitles Dev elopment S tudio Ltd.
150 EZTitles User Guide
8.1. Working with Subtitles in Brief
Creating Subtitles
To create a new subtitle, if the current subtitle is the last one in the file press the Page Down key or click on the
next subtitle field (the black rectangle under the editing window).
If there is no next subtitle this command will create it and make it current.
You may have noticed that these are the same commands used to navigate to the next subtitle if one already exists.
That is why the method only works if there is no next subtitle.
If you need to create a subtitle to fit between two already existing subtitles you will need to use the Insert
command as described in Operations between Subtitles.
Editing the Text in Subtitles
The subtitle text in EZTitles is typed the same way as in a normal word-processing program.
Two basic fonts are used in EZTitles – Font 1 and Font 2. They can be selected by or toolbar buttons
or from the Titles/Format/Font menu. The default font is set with the File/Project Settings/Subtitles.
Switching between input languages works the same way as in other Windows programs. The currently selected
input language is displayed on the Status Bar.
When you type text in the current line and it goes beyond the set limits (the safe area, or the number of characters
per line - see Safe Area), the last word is transferred to the next line and it becomes the current one. During this
operation the preceding lines go upwards if necessary. If you want to start typing a new line before the text has
reached the end of the line, you can use Enter.
The Insert Mode, which is the default one, can be changed to the Overwrite Mode with the Insert key pressed.
During the typing process the program does an automatic spell check of the text and the possible errors are
underlined (only if the option has been turned on from the Tools/Proofing/Spelling Options menu).
Entering and Editing Timecode
The subtitle timecode is most often entered using the keyboard shortcuts. In that case the current video frame
timecode is assigned as either the in-cue or the out-cue of the subtitle.
It is also possible to directly type the in-cue and out-cue values in their edit fields, but that method is rarely
convenient.
Note: To be able to use all keyboard shortcuts make sure that the Num Lock on your keyboard is off.
Locate the frame where you want to place the in-cue of the subtitle. Set the in-cue by pressing the Enter key on
the Numeric keyboard.
C opy right © 2001-2015 E ZTitles Dev elopment S tudio Ltd.
Part VIII. Subtitling 151
Now locate the frame where the subtitle should hide. Freeze it and set the out-cue for the subtitle by pressing the
Ins key on the Numeric keyboard.
Another approach is to place in- and out-cues of your subtitles manually during playback in Preview Mode (see
Preview Mode).
In Preview Mode while playing the video file at normal speed press and hold down Space to set the in-cue
for the current subtitle.
To set the out-cue for the same subtitle release the Space bar.
Then continue in the same fashion with the rest of the subtitles.
More information about entering and editing timecode is available in Timecode Editing.
Global Subtitle and Timecode Operations
Editing subtitles often includes adjustment of the timecode or other attributes, which can be applied to a whole
series of subtitles or to all subtitles (excluding the zero subtitle). The corresponding commands are grouped in the
Titles menu. These are: Format, Delete, Renumber, Recut, Sort, Fix Subtitles, etc. and are thoroughly described in
Global Subtitle & Timecode Operations.
Comments
You can type notes related to the current subtitle directly in the Comments field.
The commands in the Comments pop-up menu that appears after right-clicking on the Comments field are the
standard ones for editing text.
They include Undo, Cut, Copy, Paste, Delete and Select All (select the whole text).
For better working experience you are able to go to the comment's field and back with just two buttons need to be
pressed.
F11 will automatically direct you to the comments box. When you are done you simply press F12 and you will be
right back at the editor.
Spell Check
The spell checking in EZTitles is done automatically as you type. The erroneous words are underlined during
editing.
Right-click on the underlined word and you will see a list of suggestions to correct it. please be aware that it is
required to have Microsoft Word, OpenOffice or Libre Office installed on the machine.
Spell checking can also be done manually by selecting Tools/Spell check …, clicking on the toolbar icon or by
pressing F7. Spell checking is thoroughly described in Spell Check.
C opy right © 2001-2015 E ZTitles Dev elopment S tudio Ltd.
152 EZTitles User Guide
Undo and Redo
If you’ve given the wrong command and you want to reverse the changes, use the Undo command from the Edit
menu.
If you did an undo, but you decide you want to reverse its effects, use the Redo command from the Edit menu.
The number of consecutive undo commands is unlimited. The shortcuts are standard: ctrl+Z for undo and ctrl+Y
for redo.
Another powerful command is Group Undo. Press ctrl+alt+Z and all changes made to the current subtitle will be
undone.
Edit Mode
As the name suggests this mode is designed for editing subtitles. The greater portion of work is done in Edit
Mode. In that mode the text and timecode are edited, subtitles are added, deleted or formatted, etc.
Preview Mode
In Preview Mode when the video is played the subtitles are shown and hidden from the screen as the viewer would
see them.
This mode is most often used for capturing and editing the timecodes and preview of the subtitles.
When the video is played most of the commands are disabled and you can only capture in- and out-cues or
overwrite existing ones using the timecode override feature (Ctrl key). For more details see Preview Mode.
Preview Subtitles Only
The Preview Subtitles Only option allows you to skip the parts of the video with no subtitles or conversation during
the playback in Preview mode.
The idea behind this feature is to reduce the time needed for the final review of the subtitles.
C opy right © 2001-2015 E ZTitles Dev elopment S tudio Ltd.
Part VIII. Subtitling 153
8.2. Contents and Error Indicators
Duration Indicator
Duration Indicator
When you capture the timecode of your subtitles it is recommended that the duration indicator is placed within the
green interval.
It is also acceptable, especially with shorter subtitles, for the indicator to be placed to the right of the green area.
Thus the subtitle will stay on the screen a little longer and allow for a calm reading.
However, it is not preferable for the duration indicator to be placed to the left of the green interval. This would
mean that the subtitle would not remain on the screen long enough for the viewer to be able to read it.
The lower and upper duration limits can be changed from the Reading Speed parameters tab in the Project
Settings dialog box (Reading Speed Parameters).
The solid red area in the middle indicates the min. and max durations (see Cues Editing and Capture Parameters).
Error Indicators in Lists
Error Indicators
Shown above are the error indicators used in the Preview, Draft and Log lists. You can switch off any or all of them
using the Preferences / Appearance command from the Edit menu. Subtitles marked with the first image (the clock)
have cue errors (empty or inconsistent cues). The second image represents reading speed errors. The third image
represents safe area and non-printable characters errors (symbols with no representation in the currently selected
compatibility font, marked with a " " character).
Statusbar Indicators
Statusbar
C opy right © 2001-2015 E ZTitles Dev elopment S tudio Ltd.
154 EZTitles User Guide
The statusbar contains useful information about the current working mode, current location in the edited subtitle,
the selected language and a part of the zero subtitle, if that option is enabled.
The first section (from left to right) shows the position of the cursor in the
current subtitle - in the order column, row. Enclosed in brackets are the width
Position and Safe Area
of the current line and the maximum width allowed (depending on the current
mode units – pixels in Native/PAC, us in .890).
The second section shows whether the file you’re currently working with has
Modified been modified since the last save and needs to be saved.
When the file is saved the Modified indicator disappears.
The third section shows the currently used typing mode - insert or overwrite
Insert/ Overwrite Mode
(you can switch between the two with the Insert key on your keyboard).
NUM Indicates if the Num-Lock is on.
Shows the language associated with the current cursor position in the main
Language
editor.
The next section contains current project mode - Open, Teletext, Digital
Project Mode Cinema, Native, PAC, 890, etc. For more information please refer to Project
Settings.
When a Project Template has been used to create current project, it's name
Project Template surrounded by square brackets "[ ]" is displayed between the Zero Subtitle
Excerpt and the Project Mode.
The last section shows the elements of the zero subtitle that are selected for
Zero Subtitle Excerpt display on the status bar from the zero subtitle template.
This option is more thoroughly described in Zero Subtitle Templates.
Spelling Errors
The spell check errors are underlined, indicating that you must check the spelling of the underlined word (see Spell
Check).
C opy right © 2001-2015 E ZTitles Dev elopment S tudio Ltd.
Part VIII. Subtitling 155
8.3. Format and Presentation
Formatting Text
The following formatting options can be applied to various parts of the subtitle. The commands described below are
placed in Format menu and some of them are available as toolbar buttons.
Font Number
EZTitles allows the use of two fonts – Font 1 and Font 2. The attributes of these fonts depend on the project type
and mode and are defined in Project Settings/Fonts.
Every row in a subtitle could have a different font number. The font number is set by using or toolbar
buttons, the corresponding commands in Format menu or the Format dialog described later in this topic. When the
cursor is positioned in the main editor, the corresponding font number button is highlighted indicating the font
number assigned to the current row.
Italic
Selected part of the text can be made italic by using the Ctrl+I shortcut or button on the toolbar. To make
the whole row italic use Alt+Ctrl+I.
In addition the Subtitle Italic command may be used to simultaneously make all of the subtitles' text in italics but
you may want to assign a shortcut to it first.
When the current project is in PAC mode, italic control codes are inserted before and after the text, which are
shown as spaces. Italics are not available in Teletext mode.
Underline
EZTitles supports the Underline formatting in Open, Digital Cinema and Closed Captions modes.
The command is available at the Format menu, after assigning shortcut for it or by dragging its icon on the
toolbar.
Although the program can format the selected text, the underline is supported by a short number of subtitle formats
only.
Those which supports it are: .EZT, .890, EBU (in open subtitles only), .XLS, Subrip (.srt), Rich Text Format
(.rtf), DLP Cinema XML, DCDM XML, .SSA as well as all DVD Images and DVB export features.
Alignment and Horizontal Position
Every subtitle can have different alignment. The alignment of the current subtitle is selected by using one of the
following toolbar buttons or the corresponding commands in the Format menu:
Left, Right and Center
Center-left aligned
C opy right © 2001-2015 E ZTitles Dev elopment S tudio Ltd.
156 EZTitles User Guide
Not aligned. Used in teletext mode only. The text is positioned by
using manual move commands.
When the cursor is in the main editor, the corresponding button is highlighted indicating the alignment of the
current subtitle.
EZTitles extends the horizontal positioning of subtitles with justification and position features:
Justification - defines the layout of the text in a text block with more than two lines to be either lined up by their
left or right edges or their centers.
Position - specifies the horizontal position of the subtitle text on the screen. It can be moved to the left, right or to
the center of the screen.
These features are extremely useful when creating Closed Captions or Teletext subtitles for fast and accurate
positioning of the text according to the required rules i.e. next to the speaker or the sound source.
You can change the justification/position pressing the corresponding buttons on the toolbar.
Left, Right and Center position
Left, Right and Center justification
If the justification needs to be changed for more than one subtitle simultaneously, it is much easier to do it by using
the Justify Rows option from Titles/Format.
Note: Justification and Position options can be freely used in Open/Native, Digital Cinema, Teletext and Closed
Captions modes. Please be aware that most of the subtitle file formats do not support all Justification/Position
combinations.
Individual Row Position
There are situation when you need to change the position of a single row only. You can do it by using the following
commands available in Format menu:
Left, Center and Right position
These commands are not placed on the toolbars when the software is installed. If you use them frequently and you
want them available on the toolbars please check the following topic: Add/Remove buttons to the toolbars
Vertical Alignment
You can align the current subtitle to Top, Vertical Center or Bottom by clicking on the corresponding toolbar buttons
, , .
When the cursor is in the main editor, the corresponding button is highlighted indicating the vertical alignment of
the current subtitle.
Colors - Foreground and Background
EZTitles allows you to change the color and the background of the currently selected text by using the Color
keyboard shortcuts or by clicking the respective button on the toolbar (if the color buttons are not visible you can
access them using the Customize command from the toolbar context menu or Tools/Customize).
C opy right © 2001-2015 E ZTitles Dev elopment S tudio Ltd.
Part VIII. Subtitling 157
When you are in Teletext mode and you change the color of the text or the background, then before and after
your selection EZTitles inserts a particular number of control characters, which are shown as spaces.
For your convenience there are Color styles commands that allows you to set both foreground and background
colors.
The color commands are available when creating DVD subtitles but some rules must be taken into account: About
DVD Subtitles Rendering and Colors.
Text Direction
The default orientation of the text is horizontal from the left to the right but it can easily be changed. The
commands on the Format menu, Format/Text Direction, respectively do the following:
Changes the orientation of the text from horizontal to vertical. The
first symbol will be inserted at the top, the next just below it and
so on. The whole text block appears as rotated 90° clockwise.
Switches the text's orientation from vertical to horizontal.
The direction of the text can be switched from LTR (left-to-right) to RTL (right-to-left) directly from Project
Settings/Fonts by activating or deactivating the respective right-to-left option for the specific font.
Note: Please mind that only some of the fonts supports right-to-left languages and scripts or vertical text. Wikipedia
is a good source for checking the language support of Windows built-in fonts.
Presentation style
Every subtitle could have a different presentation style - box, outline, shadow, etc.
Box effects:
None No box effect is applied.
Box Draws a box behind the text.
Ghost boxed Draws a transparent box behind the text.
Striped Draws stripes behind the text across the screen.
Ghost stripe Draws transparent stripes behind the text across the screen.
Block boxed Draws a box with a width adjusted to the longest subtitle line.
Ghost block boxed Same as Block boxed, but the box is transparent.
Outline/Shadow effects:
None No outline or shadow effect is applied.
C opy right © 2001-2015 E ZTitles Dev elopment S tudio Ltd.
158 EZTitles User Guide
Outline An outline around the characters is drawn.
Dropshadow A shadow behind the characters is drawn.
Outline dropshadow Combines outline and dropshadow.
The presentation styles can be selected by using the Presentation Control Shortcuts or the corresponding drop-
down buttons on the toolbar:
The parameters of the above mentioned effects are defined in Project Settings/Effects.
Presentation styles are available when working in Native/Open, PAC/Open or Digital Cinema modes.
Right-Click Format
C opy right © 2001-2015 E ZTitles Dev elopment S tudio Ltd.
Part VIII. Subtitling 159
You may open the format menu by right clicking on the subtitle in the editor and selecting Format.... The following
dialog box will appear:
Right-click Format
The selected options are applied to the current subtitle only. NONE and NO CHANGE means that the corresponding
attributes of the selected text, row or current subtitle are not changed.
As seen in the example above, the box will set Font 2 to the current row and the presentation style to Unboxed,
Outline of the current subtitle.
Similar formatting options are available using Titles/Format menu. The difference is that the Titles/Format option is
used when you need to apply global changes affecting all the titles in your file or defined range.
C opy right © 2001-2015 E ZTitles Dev elopment S tudio Ltd.
160 EZTitles User Guide
8.4. Editing Subtitles
Subtitle Text Elements
Subtitle stands for a text placed over video, usually at the bottom of the frame, used to translate foreign language
dialogue, or to identify the scene.
The subtitle text consists of 11 rows at the most. Usually the last two rows are used, i.e. rows 10 and 11. An
exception is made for the Zero subtitle, which covers mostly the upper rows.
When we talk about editing subtitles, we use the following terms:
Current subtitle The presently edited subtitle.
Current line The line where the cursor is presently located.
Current word The word in which or next to which the cursor is currently
located.
The subtitle editing commands can target different elements – a character, a word, a whole line, even the whole
subtitle.
Navigation within a Subtitle
Using the Keyboard
You can navigate within a subtitle in a standard way using the arrow keys, home, end, etc.
EZTitles allows you to use two fonts – Font 1 and Font 2. They can be selected by using or toolbar
buttons or from the Format/Font menu. The default font is set with the File/Properties/Subtitles.
If necessary, switching between the different keyboard language mappings is done through the same shortcuts and
commands as in all Windows programs you use.
When the text you type reaches the set limits (safe area or number of characters per line), the last word is
transferred to the next row and it becomes the current row.
During this operation the preceding rows move upwards if necessary.
If you want to start typing a new row before the text has reached the end of the line, you can use Enter.
The following keys and shortcut keys are used for Keyboard navigation:
, , , – the cursor moves by one character in the chosen direction limited within the current
subtitle text area.
Ctrl+ – the cursor moves one word to the left.
Ctrl + – the cursor moves one word to the right.
Home – the cursor moves to the beginning of the current row.
C opy right © 2001-2015 E ZTitles Dev elopment S tudio Ltd.
Part VIII. Subtitling 161
End – the cursor moves to the end of the current row.
Ctrl+Home – the cursor moves to the beginning of the current subtitle.
Ctrl+End – the cursor moves to the end of the current subtitle.
F11 – enters the comment field.
F12 – returns the cursor directly to the editor area.
Using the Mouse
Clicking the left mouse button on a specific position in the current subtitle field moves the cursor to that position.
If you click the left mouse button on the left or on the right safe area the cursor will be positioned respectively
before the leftmost character or after the rightmost character of the row the cursor was on.
C opy right © 2001-2015 E ZTitles Dev elopment S tudio Ltd.
162 EZTitles User Guide
Navigation between Subtitles
Using the Keyboard
The keyboard navigation between subtitles is done by using the following keyboard shortcuts.
PgUp – one subtitle back.
PgDn – one subtitle forward/new subtitle.
Ctrl+PgUp – moves you to the first subtitle in the Preview List.
Ctrl+PgDn – moves you to the last subtitle in the Preview List.
Ctrl+G (Go to) – moves you to any chosen subtitle specified in a pop-up dialog. This command may be
selected from the respective toolbar button, as well as from the Edit/Go to menu.
Alt+PgUp – goes to the previous subtitle with data in the comments field.
Alt+PgDn – goes to the next subtitle with data in the comments field.
Alt+Ctrl+PgDn – goes to the last subtitle with non empty time code.
Using the Mouse
Left-clicking on the previous subtitle field makes that subtitle the current one.
Left-clicking on the next subtitle field makes that subtitle the current one or creates a new one if there is no next
subtitle.
If the mouse has a wheel button, scrolling it in both directions changes the current subtitle with the previous or the
next one.
Play current subtitle
F4 – Plays the current subtitle and pauses the video when it reaches the subtitle's out cue (e.a subtitle's
end).
F3 – Switches On/Off the Play Subtitle on Change. When the current subtitle is changed in Edit mode
(PgUp, PgDwn, click on the preview list, etc), the new subtitle is automatically played.
When turned on, a small indicator appears in the upper-right corner of the video.
Entering and Modifying Text
You can enter or modify text in Insert or Overwrite mode using the keyboard. If you have selected a portion of the
text when you type, the new text will overwrite the selection.
Insert and Overwrite Modes
C opy right © 2001-2015 E ZTitles Dev elopment S tudio Ltd.
Part VIII. Subtitling 163
You can switchbetween Insert and Overwrite modes with the Insert key on the keyboard. The
Insert typing mode means that all that you type will be inserted in the text at the current
cursor position.
The Overwrite mode means that your typing replaces the text at the current cursor position.
Moving Text in a Subtitle
Often, when you have already typed the text, it becomes clear that you need to split the line or to arrange the
words within the subtitle differently.
You can move words within the subtitle using the following shortcut keys:
Ctrl – – moves the first word of the current row to the end of the previous one.
Ctrl – – moves the last word of the current row to the beginning of the next one.
Alt+Ctrl+ – moves the whole subtitle one row up.
Alt+Ctrl+ – moves the whole subtitle one row down.
Alt + Shift + (Fine Move Subtitle Up) – moves the whole subtitle up with the vertical offset
configured at Edit->Preferences->Miscellaneous menu.
Alt + Shift + (Fine Move Subtitle Down) – moves the whole subtitle down with the vertical
offset configured at Edit->Preferences->Miscellaneous menu.
Note: Please mind that the Fine Move Subtitle Up(Down) commands work for Open/Native and Digital
Cinema projects only.
Enter – splits the current row into two lines with the cursor as the dividing point and makes the second
row current;
if the cursor is at the end of the row, the command inserts an empty new line after the current one.
Backspace – if the cursor is at the beginning of the row, it merges the current row with the previous
one.
Delete – if the cursor is at the end of the row, it merges the current row with the next one.
Alt+ Num /Num – moves the whole row one character left/right. Left and right arrows on the
numeric pad are used. The command can be used to override the Safe Area.
Alt+Ctrl+Num /Num - moves the whole subtitle one character left/right. Left and right arrows
on the numeric pad are used. The command can be used to override the Safe Area.
Deleting Text in a Subtitle
The following shortcuts can be used to delete the text in a subtitle:
Delete – deletes the character to the right of the cursor or the selected text.
Backspace – deletes the character to the left of the cursor or the selected text.
Ctrl+Backspace – deletes the whole word from the mouse pointer to the word's start.
Ctrl+Delete – deletes the current word.
Alt+Space – deletes the text on the current row, but its space is preserved and it remains the current
one. This command is useful for deleting the top row.
C opy right © 2001-2015 E ZTitles Dev elopment S tudio Ltd.
164 EZTitles User Guide
Shift+Delete – deletes the text from the cursor to the end of the current row.
Alt+Delete – deletes the current row without preserving its space. It is a useful command for deleting
the bottom row of the subtitle, because the previous row takes its place and becomes the current one.
If the deleted row is not the bottom one, the next row (the one below it) takes its place and becomes the
current one.
Alt+Ctrl+Space – deletes the whole text of the current subtitle, but its in/out cues are preserved and
it remains the current one.
Alt+Ctrl+Backspace – deletes the whole current subtitle, including its in/out cues, and the next
subtitle becomes the current one.
Insert Symbols
EZTitles allows you to insert different, frequently used accents or special characters via the keyboard using the
shortcuts mentioned in the Accents, special characters topic as well as directly from the Edit/Insert menu.
If the character you need to insert is not among the available there, you can use Insert Symbol tool from
Edit/Insert/Insert Symbol or by simply clicking on the icon on the toolbars:
All characters and symbols supported by the currently selected font will be displayed in the main part of the dialog.
You can insert any of them in EZTitles by simply double clicking the selected character or pressing the Insert
button.
From the Subset drop-down menu you can select specific category of characters.
Some of the fonts support the full range of Unicode characters and it can be quite difficult to quickly find the one
you're looking for. You can filter the number of displayed characters by choosing a specific category from the
Subset drop-down menu. For example the letter "я" is part of the Bulgarian and Russian alphabets which are
C opy right © 2001-2015 E ZTitles Dev elopment S tudio Ltd.
Part VIII. Subtitling 165
languages using Cyrillic script. It will be much easier to select Cyrillic on the Subset drop-down and quickly locate it
than scrolling down through the whole number of available characters otherwise.
For your convenience the Insert Symbol tool does also remember the last 15 inserted symbols.
Note: please mind that it isn't necessary to go through all characters before finding the specific one you're looking
for. You can always type in the Search box its name to display all characters which are related to it in any way. For
example entering "degree" in the Search box will bring a list of a couple of symbols which contain degree in their
names.
Operations between Subtitles
The following commands can be used to directly modify one or two consecutive subtitles:
Insert (Alt+Ctrl+Ins) – inserts a new subtitle after the current one and the new subtitle becomes the
current one.
Insert Before (Alt+Shift+Ins) – inserts a new subtitle before the current one and the new subtitles
becomes the current one.
Split (Alt+Ctrl+Enter) – splits the current subtitle into two subtitles with the cursor as the dividing
point. The first subtitle keeps its in-cue and receives a new out-cue, which is automatically calculated on
the basis of the remaining text and the defined reading speed. The second subtitle, which becomes the
current one, keeps its old out-cue and receives an in-cue, which corresponds to the minimum interval
between two subtitles (but not greater than the out-cue). If the cursor is placed at the beginning or the
end of the subtitle text the first or respectively the second subtitle is created empty and given the
minimum duration.
Move (Alt+Ctrl+ –) – moves the text from the cursor position to the end of the current subtitle into
the next subtitle without affecting the timecodes of either.
Move to previous (Alt+Shift+ –) – moves the text from the cursor position to the beginning of the
current subtitle into the previous subtitle without affecting the timecodes of either.
Word To Previous Subtitle, Word To Next Subtitle - moves the first/last word to previous/next
subtitle.
Move text to Previous and add dash, Move text to Next and add dash - Moves the
first/last word to previous/next subtitle and inserts dash to the bottom or both text lines.
Merge with Next (Alt+Ctrl+=) – merges the current subtitle with the next one. The merged
subtitle keeps the in-cue of the first subtitle and receives the out-cue of the second one.
Merge with Previous - merges the current subtitle with the next one.
Merge with Next add dash, Merge with Previous add dash - merges currents subtitle with
the previous or next subtitles and inserts dash to the bottom or both text lines.
Insert dialogue dashes - Inserts dash at the beginning of both text lines in the current subtitle. If
there were dashes already, they will be deleted instead.
Fit text to one row - Wraps subtitle's text on a single line if the text can fit on it. These kind of
subtitles are indicated by the following icon below the text in the main editor.
Some commands don't have keyboard shortcuts assigned to them by default but you could easily assign
ones or place the commands on the toolbars using the techniques described in the Keyboard Shortcuts
topic.
C opy right © 2001-2015 E ZTitles Dev elopment S tudio Ltd.
166 EZTitles User Guide
The behavior of Move text to Previous and add dash, Move text to Next and add dash, Merge
with Next add dash, Merge with Previous add dash and Insert dialogue dashes commands can
be tuned further. For more details please refer to the Command Options/ Dialogue in Subtitles topic.
Selecting Text in a Subtitle
Using the Keyboard
A portion of text within a subtitle is selected by simultaneously pressing Shift and one of the following keys: , ,
, .
Using the Mouse
Selection within the subtitle can also be done with the mouse by pressing and holding the left mouse button while
moving it along the text. Double clicking with the left mouse button selects the current word.
The whole text of the subtitle is selected with Ctrl+A , or using the Edit/Select All menu.
C opy right © 2001-2015 E ZTitles Dev elopment S tudio Ltd.
Part VIII. Subtitling 167
Change Case
The next dialog is used to change the case of already typed in letters:
Change Characters Case
The dialog is executed using Edit/Change case menu item. Here you can specify the kind of the operation
(uppercase or lowercase) and to what it should be applied to.
If Current row is chosen and there are more than one rows selected, the operation is applied to all selected rows.
There are also keyboard shortcuts. The default ones are:
Ctrl+U – uppercase the selected text.
Alt+Ctrl+U – uppercase current row/s.
Ctrl+B – lowercase the selected text.
Note: Please mind that the Change Case command executed from the Edit menu works only for the
current subtitle. If it's needed to change case for more than one subtitle simultaneously, the
Titles/Change Case options could be used instead.
Position the Text in Teletext or Closed Captions Mode
When you are working in Teletext or Closed Captions mode or you can use additional formatting commands,
specific to this mode.
C opy right © 2001-2015 E ZTitles Dev elopment S tudio Ltd.
168 EZTitles User Guide
Move Subtitle Text Using these commands you can move whole subtitles or subtitle
rows anywhere over the picture. The following commands are
available:
Alt+Num – moves the current subtitle row left.
Alt+Num – moves the current subtitle row right.
Alt+Ctrl+Num – moves the current subtitle left.
Alt+Ctrl+Num – moves the current subtitle right.
Alt+Ctrl+ – moves the current subtitle up.
Alt+Ctrl+ – moves the current subtitle down.
After using one of these commands the subtitle becomes Not
Aligned.
Not Aligned Subtitles Uses to indicate that the subtitle rows are positioned manually by
using the command explained above (if the command is not visible
you can find it using the Customize command from the toolbar
context menu or Tools/Customize...).
Box Subtitles If you want to draw a black box around subtitles, you can
accomplish this by pressing the Alt+Ctrl+B key combination.
Double Height Use this command to apply/remove the Double Height setting to
Row Double Height your current subtitle text selection or a whole subtitle rows.
The shortcuts are Ctrl+D and Alt+Ctrl+D.
Double height is available only in Teletext projects.
Commenting on Subtitles
You can add comments to the subtitles for the person revising your work - pointing out a source of reference or any
information you consider relevant. This feature greatly improves the coordination between the subtitler and the
editor. The comment field can be located on the right of the workspace, docked, or floating wherever you wish to
place it. You can Switch the Comment field on and off by selecting the command from the View menu.
Switching between Editor and Comment field
If you are in the editor area of the current subtitle and you want to add a comment you can do so with a mouse
click in the Comment Field or using the F11 keyboard shortcut.
If you want to move back to the editor field, use the F12 keyboard shortcut.
Hidden Subtitles
By Hidden we call those subtitles which exist in the current project but must not be exported in the final, output file
but shall not be entirely deleted.
“Hidden” subtitles will not be exported, but will be saved in the .ezt file.
C opy right © 2001-2015 E ZTitles Dev elopment S tudio Ltd.
Part VIII. Subtitling 169
All subtitles marked as “hidden” will appear as crosshatched in the Preview list.
You can “hide” any subtitle by either right clicking on it in the Preview list and using the “Hide” option, or by using
the “Titles/ Hide-Unhide” subtitles menu.
C opy right © 2001-2015 E ZTitles Dev elopment S tudio Ltd.
170 EZTitles User Guide
8.5. Ruby Characters and Bouten
Ruby characters, or simply Rubies, are small annotation characters placed above or to the right of East Asian Text
usually in Chinese or Japanese. They typically serve the purpose of pronunciation guides for symbols that are likely
to be unfamiliar to the reader.
In EZTitles you can type in rubies by using the Phonetic Guide tool, directly accessible from the Edit menu:
The Base Text is the text you need to annotate by entering Ruby characters for it. In the above example, the base
kanji, and the rubies are hiragana,
text stands for "Tokyo" written with in although they could be written in different
writing scripts according to the requirements of the particular language. Finally, when you press the OK button the
text will appear nicely like this:
Sometimes it might be necessary to evidently identify how each of the base text characters is annotated or shall be
pronounced:
to
The above example clearly indicates that the first character shall be pronounced as kyo
and the second as .
C opy right © 2001-2015 E ZTitles Dev elopment S tudio Ltd.
Part VIII. Subtitling 171
The Phonetic Guide allows you to easily split any base text combination of symbols/hieroglyphs by pressing the
Ungroup all button into individual symbols for which you could enter the corresponding ruby character:
Alternatively if the number of base text symbols equals the number of rubies, the rubies will automatically be split
up above each of the individual base text symbols.
The Group All command does the opposite action, it combines the base text and inserts the rubies above it as if
they were one image.
Note: Rubies can be inserted after the base text of the subtitles has been entered. You just need to select the text
in the EZTitles editor and then start the Phonetic Guide.
Rubies Position
The Phonetic Guide tool also allows you to select the position of the Ruby characters:
Above Rubies are displayed above the base text in horizontal subtitles and to
the right of the base text in vertical subtitles.
Below Rubies are displayed below the base text in horizontal subtitles and to
the left of the base text in vertical subtitles.
AUTO The Auto option complies with the most commonly accepted by
(Outside) companies like Netflix rules:
§ For single line subtitle with horizontal direction – position ruby
above character;
§ For single line subtitle with vertical direction – position ruby on
right side of character;
§ If ruby is present on the second line of a two-line horizontal
subtitle – position ruby below ruby base;
§ If ruby is present on the second line of a two-line vertical subtitle
– position ruby on left side of ruby base.
Ruby and bouten positions set by the "Auto" option are identical to those set by tts:rubyPosition="outside" in Timed
Text ver 2 specifications.
C opy right © 2001-2015 E ZTitles Dev elopment S tudio Ltd.
172 EZTitles User Guide
However, there's at least one distinct exception of this rule. According to Disney+ specifications and requirements
ruby or bouten in one-line vertical subtitle aligned to the left should be displayed to the Left side of the base
text. So, when the delivery format is going to be Disney+ Japanese IMSC 1.1 the position for those ruby or bouten
characters should be "Left" and not "Auto". Later on, you could always use the integrated Check Subtitles and Fix
Subtitles options to automatically locate and resolve any potential positioning conflicts.
Emphasis of Characters (Bouten)
In addition to inserting Ruby characters, the Phonetic Guide can also be used to emphasize a character by adding
an emphasis dot or "bouten"– select the word or character in question, open the Phonetic Guide and press the
respective Emphasize button. Symbol that shows the emphasis will be inserted according to the above mentioned
rules concerning Ruby characters.
The type of the symbol which shows the emphasis can be changed in addition from the Edit/Preferences/Vertical
Text Options menu.
Note: You could use different than the default bouten symbols by pressing the "arrow-down" looking button next
to the Emphasize button and choose one of the 6 commonly used bouten symbols: filled dot, circle, sesame and
open dot, circle and sesame.
Horizontal Groups
The Horizontal Group is a group of characters which has to retain its horizontal orientation in otherwise vertical
subtitle:
In order to achieve this in EZTitles you might want to add the non-Asian characters into Horizontal Group by using
the Toggle Horizontal Group command or by clicking on the respective HGroup checkbox in the Phonetic
Guide tool. Please mind that it doesn't have default shortcut and you may need to assign one to it as explained by
the Keyboard Shortcuts topic.
C opy right © 2001-2015 E ZTitles Dev elopment S tudio Ltd.
Part VIII. Subtitling 173
You may find it helpful to also find that EZTitles provides few other options which will automatically change the
orientation of digits which are inserted in a vertical subtitle. For more details you may refer to the options on the
Edit/Preferences/Vertical Text Options menu.
Note: Vertical subtitles and ruby characters will be correctly preserved in the .EZT, .EZTXML, subtitles for Digital
Cinema as DLP Subtitle XML or DCDM (SMPTE 428-7-207) XML, Videotron Lambda (.cap),TTML2 compliant Timed
Text (.xml,.dfxp), IMSC 1.1 (.dfxl, .xml), Apple iTunes Timed Text (.itt) formats and can be exported as DVD
Images or DVB subtitles.
C opy right © 2001-2015 E ZTitles Dev elopment S tudio Ltd.
174 EZTitles User Guide
8.6. Find, Replace and Go To
The Find & Replace and Go To provide the necessary functionality for finding and replacing text, similar to any
other text editing application, and for navigation between the loaded subtitles. But at the same time, the basic
functionality has been expanded and provide nice options any editor can benefit from like options to search and
replace text in specific style (italics, underline), in different colors or with different alignment and justification.
All the details and extra functionality are covered by the topics below.
Find & Replace: General Function
Find & Replace: Search options
Find & Replace: Search scope
Find Replace: Replace text attributes
Find & Replace: Filter subtitles
Find & Replace: Filter subtitle attributes
Find & Replace - Wildcards
Go To...
C opy right © 2001-2015 E ZTitles Dev elopment S tudio Ltd.
Part VIII. Subtitling 175
8.6.1. Find & Replace
Find & Replace are somewhat similar and we'll discuss them together in the same topic. In addition to the general
function of find and replace words and phrases, Find & Replace provide additional options that could come useful in
variety of situations.
General function
The Find & Replace options can be displayed by pressing Ctrl + F (Find) , Ctrl + R (Replace) or by using the
respective options in the Edit drop-down menu:
First type the text in Text to find field and then press one of the buttons below. Next button will search for the
text forward though out the whole project and will automatically stop on the first match, highlighting the found word
of phrase. Similarly Previous button will search backward. Click Log All to send all subtitles containing the search
term to the Log List.
To replace text first switch to the Replace sub-page and then fill in the Text to find and Replace with fields.
Pressing the Replace button will find the first instance of the searched term and will highlight it in the main editor.
The replacement will be performed by pressing the Replace button again. If you want to replace all instances of the
searched term simultaneously press the Replace All button. All subtitles that have been modified will be send to
the Log List automatically.
EZTitles offers a lot more than just the regular and straight forward functionality of finding and/or replacing text.
There are additional options grouped into several categories: Search Options, Search Scope, Filter Subtitles, Filter
Subtitle Attributes, Replace Text Attributes. Options from each category can be expanded and displayed by pressing
the little plus button next to it. Whenever an option from the additional search or filter categories is selected,
descriptive text below the Text to Find or Replace With fields will be displayed. This way it is not necessary to keep
all the categories expanded to see which options are chosen. As you can see on the picture above we are going to
search for "color" as whole word in italic.
C opy right © 2001-2015 E ZTitles Dev elopment S tudio Ltd.
176 EZTitles User Guide
If you need to disable one of these options you can simply click on the button next to its name.
Search Options
The Search Options category provides additional options to find specific instances of the searched term.
Match Case Performs case-sensitive search.
Whole Word The search will highlight only whole words.
Wildcards Clicking the Wildcards checkbox allows special,
wildcard characters to be entered. Wildcards are used
to substitute one or more characters while searching
through the text. The most common example is
perhaps the "*" wildcard character and it has the
meaning of "any number of characters, zero or more
times". For example if you enter "[*]" in Text to find
field you will find everything enclosed in square
brackets like "[Peter]", "[Marry]", "[John Smith]", etc.
You can check the next topic, Find & Replace -
Wildcards, for more details about the available
wildcards and the additional options that can be used
for a more elaborate and complex searches in EZTitles.
Start/End of Line Searches for the specified term only in the beginning or
at the end of a text line.
Start/End of Subtitle Searches for the specified term in the beginning or the
end of a subtitle.
Text not in Italic Enables you to find only those instances of the
searched term that are not italicized.
Text in Italic Searches only for those instances that are written in
italic.
Search Scope
In the Search Scope category you can find options that enable you to search in the Main and Secondary Subtitle
Tracks, in the Reference File or in the attached Comments. Contents of this category will change whenever a
secondary track or reference file is loaded.
Search in Subtitle Text This is the default option. Text will be searched only
within subtitles' text.
Search in Comments Enables you to search in the text of the attached to the
subtitles comments. Note that this option is not
available for Replace.
Main and Secondary Tracks Enables searching of the specified term in both the
Main and Secondary tracks. The option is available only
C opy right © 2001-2015 E ZTitles Dev elopment S tudio Ltd.
Part VIII. Subtitling 177
when a Secondary Subtitle Track is present.
Main and Reference Track Enables searching of the specified in both the Edit and
Reference files. The option is available only when a
reference file is loaded in the project.
Note: Replacing text in the Reference file is not
allowed. Only the option to replace text in the main
track (Edit File) will be enabled.
Active Track Enables you to search only in the currently focused
main or secondary subtitle tracks or edit and reference
files.
Replace Text Attributes
The Replace Text Attributes category is visible only when Replace tab is selected. These options allow you to
modify the style of the replaced text.
Set Replaced Allows you to change the style of the replaced text italic
to .
or normal
Text Style The option is not available under Teletext mode as italics are not
supported in Teletext.
Set Replaced Allows you to change the color of the replaced text.
Text Color
If none of these options is selected the replaced text will keep the original attributes of the replacing term.
Filter Subtitles
In the Filter Subtitles category you can find additional options that will limit the search to a particular group of
subtitles only.
Subtitles without text Use this option to find all subtitles which doesn't
contain any text, thus the find command has to be
executed without any text entered in the "Text to Find"
field.
Marked subtitles Looks for the searched term only among the marked
subtitles in the file.
Subtitles with User Marks Executes the command for subtitles containing User
Marks only.
Commented Subtitles Executes the command for subtitles containing
comments.
Dialogue Subtitles The command will be invoked for subtitles which are
part of a dialogue. Another person's speech in the
same subtitle is usually indicated by dash (-) or em
dash (–) .
C opy right © 2001-2015 E ZTitles Dev elopment S tudio Ltd.
178 EZTitles User Guide
Inserted subtitles The Find & Replace command will search only in
subtitles with a letter index in their number (1a, 1386b,
423c, etc.) which usually are result of the Insert
(Alt+Ctrl+Ins) and Insert Before
(Alt+Shift+Ins) commands.
Log list Find & Replace will be invoked only for the subtitles
that are currently logged in the Log List.
Draft list Looks for the searched term only among the subtitles
currently saved in the Draft List.
Filter Subtitles Attributes
The options listed in here will change along with EZTitles' mode of operation. Some specific rules are only available
when working with Teletext or Closed Captions projects. The positive or negative state of some of the criteria be
customized by clicking the Is or Is Not option.
No Italic in Subtitles Search in subtitles that have no italic text at all.
Subtitles in Italic Finds the subtitles in which all words and characters
are formatted in italics.
Partial Italics in subtitles Finds only those subtitles that contain a word or phrase
in italics. I.e. the italics style is applied only to parts of
subtitles' text.
Subtitles in Uppercase Finds subtitles in which all words and characters are
written in UPPERCASE.
Partial uppercase in subtitles Finds subtitles containing at least one word in
UPPERCASE.
Hidden Looks for the searched item in Hidden or Not Hidden
subtitles.
Font Find all subtitles written with Font 1 or Font 2.
Color Find subtitles formatted in particular color. The color
can be selected from the corresponding box to the
right.
The defined in the Preferences Color Styles will be
displayed as long as their foreground color is different
than the default colors (yellow, green, blue, red, black,
white, cyan or magenta).
Alignment When this option is clicked, EZTitles will look for all
subtitles aligned in the specified way.
Box Style Look for the subtitles with Box effect applied.
Outline/Shadow With this turn on you can find the subtitles which have
Outline or Shadow effects applied.
C opy right © 2001-2015 E ZTitles Dev elopment S tudio Ltd.
Part VIII. Subtitling 179
Ruby/Bouten in subtitle Finds all subtitles containing Ruby and (or) Bouten
characters. The option becomes available after
activating East Asian text scripts ehancements
from Preferences/Editing.
For more details about adding Bouten or Ruby
characters, please check the following topic.
Direction Enables you to search the selected word or phrase in
vertically or horizontally oriented subtitles.
Underline Searches for text which is underlined.
Double Height The Double Height check option is available only for
Teletext subtitles and will be displayed when EZTitles
works in Teletext mode and you can locate all subtitles
formatted as Double Height.
Captions Style Captions Style can be used to locate subtitles formatted
with the Closed Captions specific Pain-on, Pop-on or
Roll-up styles. It is available when EZTitles is working
in Closed Captions mode.
C opy right © 2001-2015 E ZTitles Dev elopment S tudio Ltd.
180 EZTitles User Guide
8.6.2. Find & Replace - Wildcards
As mentioned in the previous topic, EZTitles allows wildcards characters to be used in a search. Remember, to
activate the Wildcards checkbox to do so. Once it's clicked the Special button will appear which enlists all the
wildcards that can be used:
Wildcards can be selected from the Special drop-down menu or they can be typed directly in the "Text to find"
field.
Note: Some wildcards are designated by an additional symbol "^" while others are typed in without it like "+","*"
and so on. If you need to search for one of these characters that don't need the special designator, then you need
to add "\" backslash before it. For example, if you need to search for the asterisk sign "*", you need to type in "\*"
when using wildcards. Otherwise, the percentage symbol will be associated with its special meaning of "start of
line".
Note: Wildcards are case sensitive. There's a huge difference between "^d" and "^D" for example. Usually the
wildcard with uppercase letter has the opposite meaning of the one with lowercase letter.
Below you can find brief description of all the available widlcards.
* 0 or more characters.
@ 0 or more occurrences of the previous symbol/character.
+ 1 or more occurrences of the previous symbol/character.
& 0 or 1 occurrences of the previous symbol/character.
< Start of word.
> End of word.
% Start of line.
$ End of line.
C opy right © 2001-2015 E ZTitles Dev elopment S tudio Ltd.
Part VIII. Subtitling 181
^% Start of subtitle.
^$ End of subtitle.
^? Any character.
^d Any digit.
^D Any character that is not digit.
^w Any word character (letter or digit).
^W Any non-word character.
^s Any whitespace character including new line.
^S Any non-whitespace character.
^a Any letter (not including digits).
^A Any character that is not letter.
^u Any uppercase letter.
^U Any character that is not an uppercase letter.
^l Any lowercase letter. The wildcard is constructed of "^" followed by a lowercase
letter L.
^L Any character that is not a lowercase letter.
^p Any punctuation mark.
^P Any character excluding punctuation marks.
^n New line.
Regular Expressions
In addition to using Wildcards, EZTitles allows Regular Expressions too.
To use a regular expression, make sure to click the "Wildcards" checkbox first and then add "(?re)" before the
expression in the Text to Find field:
You can use this article for the specific expressions that can be used this way.
C opy right © 2001-2015 E ZTitles Dev elopment S tudio Ltd.
182 EZTitles User Guide
Wildcards and Replace
Wildcards are typically used for finding specific parts of text but there are just a few that can be used for Replace
as well. These are:
^n Inserts new line
^& Replaced by the text found. Here's an example:
Text to Find: John
Replace with: (^&)
Result: (John)
^0....^9 Specifies the subpattern of the regular expression that will replace the original
text. Subpatters can be used only for regular expressions: use (?re) in the
beginning of the Text to Find expression. For example:
Text to find: (?re)(\[)(.*)(\])
Replace with: (^2)
In this case, EZTitles will find any text enclosed in square brackets, the text
inside the brackets will be matched as the 2nd subpattern of the regular
expression and as a result, the square brackets will be replaced by parenthesis
keeping the text between them. I.e. [John] becomes (John), [Eric]->(Eric), etc.,
all in the same time.
C opy right © 2001-2015 E ZTitles Dev elopment S tudio Ltd.
Part VIII. Subtitling 183
8.6.3. Go To
Go to dialog
This command is used to jump directly to the chosen subtitle specified either by subtitle number or by the entered
timecode value.
Start of current subtitle's chain, End of current subtitle's chain
Subtitles chain is defined as a sequence of subtitles placed at minimum interval for Open, Digital Cinema and
Teletext projects.
For Closed Captions projects this is a sequence of subtitles without out-cue.
The chain starts with the first subtitle in-cue and ends with the last subtitle having out-cue regardless of the
captions style (Roll-up, Pop-on, Paint-on).
C opy right © 2001-2015 E ZTitles Dev elopment S tudio Ltd.
184 EZTitles User Guide
8.7. Unit Converter
The Unit Convert tool is intended to help with conversion between different measurement systems. It can be
accessed via the Tools menu or by the context sensitive pop-up menu in the editor.
There are several categories to the left with different measurements to convert between. A category has to be
selected first and then using the drop down menus the measurements can be specified.
Typing in the value of the first measure will automatically display the value of the new measurement and pressing
the Replace button will insert it in the EZTitles editor.
If you right-click on a number in the main editor and select Unit Converter, it is automatically loaded in the input
field and after the Replace button is pressed the original number is replaced by the new one.
The Significant Digits is intended to control the precision of the conversion. We will illustrate it by the following
example: lets assume that you want to convert 80 miles/hour to kilometers/hour. The exact conversion gives
128.72 km/h but unless you are doing a scientific documentary you don't need all the digits. The purpose of this
field is to reduce the unnecessary information shown and if you specify 2 significant digits, the result of the
conversion will be 130 km/h.
When Close on replace option is clicked, the Unit Converter will be automatically closed after pressing the Replace
button. Otherwise it will remain open with the editor on focus.
C opy right © 2001-2015 E ZTitles Dev elopment S tudio Ltd.
Part VIII. Subtitling 185
8.8. Timing and Timecode Editing
C opy right © 2001-2015 E ZTitles Dev elopment S tudio Ltd.
186 EZTitles User Guide
8.8.1. Timecode Sources
Timecode in EZTitles can be obtained from various sources: burned in the picture, encoded in the video file, live
time code from a Sony P2 timecode reader or virtual timecode for testing purposes.
We will describe them separately:
Burned in the picture
Video materials often have a built in (burned in the picture) timecode, which can be used in EZTitles. The idea is
simple: synchronize the timecode in EZTitles with the timecode that you see on the picture.
This can be done pretty easily by using the features described in Setup timecode.
Video files with embedded timecode
Certain video files can have embedded timecode which EZTitles can read. Such are the Windows Media Video
(.wmv), MPEG 1, 2 (.mpeg, .mpg) and the QuickTime (.mov) video files. No matter if the video file is opened
directly or imported EZTitles will read the timecode and display it in the Current Timecode box (please check the
Workspace Elements).
When loading such videos the regular Setup Timecode window won't pop up.
If the video is imported, the converted AVI file will also have the embedded timecode. If you open it using the Open
Video File button, the regular Setup Timecode window won't pop up, because the program has already read the
timcode. It will be displayed in the Current Timecode box instead.
Live Timecode
When you’re using live timecode, you will need to manually control your VCR. You must also have an external
timecode reader compatible with Sony P2 protocol. If you have that, click on the appropriate toolbar buttons or
enable the Live Timecode and Live Video commands from the Video menu. Then EZTitles will start playing the
video signal coming from your Live Video Input Device. Afterwards you can manually control your VCR to navigate
through the video material.
Note that Live Video and Live Timecode commands are enabled if live video is configured properly (Configuring and
Using Live Video).
Virtual Timecode
The virtual timecode reader can be chosen from the live video setup window. After that you can use it like an
external timecode reader device, but for testing purposes only.
C opy right © 2001-2015 E ZTitles Dev elopment S tudio Ltd.
Part VIII. Subtitling 187
8.8.2. Entering and Modifying Timecode
Setting In- and Out-cues
The following shortcut keys are used for setting In- and Out-cues timecode of the current subtitle:
Num Enter – Sets the timecode of the current frame as In-cue value for the current subtitle.
Num Ins – Sets the timecode of the current frame as Out-cue value for the current subtitle.
Num Del - Sets both current subtitle's Out-cue and next In-cue. The command works in slightly
different ways depending on the options selected in Preferences/Command options.
In-cue and recalc Out-cue - captures the In-cue and automatically calculates the Out-cue for the
current subtitle based on text's length and reading speed parameters.
Num * – Recalculates Out-cue value based on the current In-cue, text length and reading speed (see
Reading Speed Parameters).
Shift+Num * – Recalculates In-cue value based on the current Out-cue, text length and reading
speed.
Num / – Shifts the previous subtitle Out-cue to the current subtitle In-cue and the time between
them matches the minimum interval.
Shift + Num / – Shifts the next subtitle In-cue to the current subtitle Out-cue and the time
between them matches the minimum interval.
Ctrl + Alt + Num Enter – Reset In-cue value to be at minimum interval from the previous Out-cue.
Ctrl + Alt + Num Ins – Reset Out-cue value to be at minimum interval from the next In-cue.
All of the above keys are located on the numerical keypad, Num Lock should be off, otherwise the commands will
not work as expected.
There are two additional commands that don't have shortcuts assigned to them by default and which may provide
useful:
Fit current In-cue - moves current subtitle's In cue to the minimum interval from previous subtitle.
Fit Current Out-cue - moves current subtitle's Out cue to the minimum interval from next subtitle.
Using the Space key
Another approach is while playing the video file in Preview mode, press and hold down Space to set the in-cue
and then release Space to set the out-cue.
Adjusting In- and Out-cues, chained mode
Increment/Decrement cues
The following shortcuts are used to increment/decrement in- and out-cues by one frame:
Num + Increases the current In-cue value by one frame. The command works until the minimum duration
is reached.
C opy right © 2001-2015 E ZTitles Dev elopment S tudio Ltd.
188 EZTitles User Guide
Num – Decreases the current In-cue value by one frame. The command works until the In-cue reaches
the minimum interval frames from previous subtitle's Out-cue. If you want to continue further press the Control
key and you will move both cues. See Chained Mode below.
Shift+Num + Increases current Out-cue value by one frame. The command works until the Out-cue reaches the
minimum interval frames from the next subtitle In-cue. If you want to continue further press the Control key and
you will move both cues. See Chained Mode below.
Shift+Num – Decreases current Out-cue value with one frame. Works until the minimum duration is reached.
Note: Num + and Num - are the plus and minus keys located on the numeric keypad.
In and Out cue + 1 frame - Offsets the whole subtitle, its in- and out-cue, 1 frame forwards.
In and Out cue + 1 frame - Offsets the whole subtitle, its in- and out-cue, 1 frame backwards.
The last two commands don't shortcuts assigned by default and you may need to do that first from
Tools/Customize/Commands.
Chained mode
The above commands performed with Alt key pressed change the current cues and the corresponding neighboring
subtitle cues:
Alt+Num + Increases the in-cue by one frame, the out-cue of the previous subtitle is also increased by one
frame keeping the existing interval between the two.
Alt+Num – Decreases the in-cue by one frame, the out-cue of the previous subtitle is also decreased by one
frame keeping the existing interval between the two.
Alt+Shift+Num + Increases the out-cue by one frame, the in-cue of the next subtitle is also increased by a
frame keeping the existing interval between the two.
Alt+Shift+Num – Decreases the out-cue by one frame, the in-cue of the next subtitle is also decreased by one
frame keeping the existing interval between the two.
Combined mode
The same commands performed with the Ctrl key pressed combine the two modes.
Ctrl+Num + Increases the in-cue by one frame. If the interval between it and the previous out-cue is
larger that the minimum interval value the out-cue is not affected and the command is equivalent to Num
+.
If the interval is equal to or smaller than the minimum, the previous out-cue is also increased by one frame
and the command becomes equivalent to Alt+Num +.
Ctrl+Num – Decreases the in-cue by one frame until the minimum interval between subtitles is reached
(as Num –). After that point this command starts decreasing both the in-cue and the out-cue of the
previous subtitle by one frame keeping the existing interval between the two (as Alt+Num –).
Ctrl+Shift+Num + Increases the out-cue by one frame until the minimum interval between subtitles is reached
(as Shift+Num –). After that point this command starts increasing both the out-cue and the in-cue of the next
subtitle by one frame keeping the existing interval between the two (as Alt+Shift+Num –).
C opy right © 2001-2015 E ZTitles Dev elopment S tudio Ltd.
Part VIII. Subtitling 189
Ctrl+Shift+Num – Decreases the in-cue by one frame. If the interval between it and the next in-cue is
larger that the minimum interval the out-cue is not affected and the command is equivalent to Shift+Num
+.
If the interval is equal to or smaller than the minimum the next in-cue is also decreased by one frame and
the command becomes equivalent to Alt+Shift+Num +.
Manually Editing Timecode
Editing timecode is often done manually, entering values in the corresponding in/out cue fields (navigating between
them with Tab and Shift+Tab ) or with the keyboard shortcuts related.
Modifying the in/out-cue values is similar to a normal Windows text editing process with the difference that in
EZTitles you must press Enter (main keyboard) to save the new in/out cue value.
If you prefer you can also use the small arrows located beside the in/out-cue edit fields (you don't need to press
Enter when you use the arrows).
When an arrow is pressed, one frame is added to/subtracted from the TC (if you hold down Shift, the step is fixed
at exactly 1 sec).
When you have your cursor located at the respective field the same can be done with up and down arrow or the
mouse wheel.
C opy right © 2001-2015 E ZTitles Dev elopment S tudio Ltd.
190 EZTitles User Guide
8.9. Timeline
The timeline is usually docked at the bottom of the screen. It contains two tracks: the upper one is the audio
graph and subtitles track while the bottom one is the video track.
The ribbon with the timecode is placed between the tracks. At the bottom is the scrollbar used to navigate through
the video.
Timeline
The orange vertical lines represent the shot changes. They are also displayed on the video track with the
corresponding image from the movie. More about activating and using the shot changes you can find here.
The vertical red lines shows the current video position. You can drag the line using the mouse to navigate through
the video in close range. To move faster use the scroll bar at the bottom. The two numbers displayed above it
show the distance in video frames from the previous and next shot changes which can be very useful when meeting
somehow more complex requirements concerning the start or end of a subtitle relative to the distance from the
shot change, for example:
"If dialogue starts between 8-11 frames (green zone) before the shot
change, the in-time should be moved up to 12 frames before the shot
change."
The small lock button on the left side of the timecode bar locks the scrollbar with the video. When unlocked
moving the scrollbar will not change the video position.
The mouse wheel also moves one frame forward/backward. Alt or Ctrl keys pressed together with the mouse
wheel are used for fast scrolling through the video.
Pressing the button at the upper left corner brings up a menu with the following options:
Mode The timeline can be displayed in four different layouts:
Shot Changes
Displays thubmnails with the first frame of each shot change.
Sequential Thumbnails
Same as the previous one but a sequence of thubmnails is displayed
instead of the start frames of the shot changes.
Strip of Frames
Displays individual thumbnail for each video frame. Can be used to
precisely determine the moment of shot changes.
Detailed
Current video position is fixed on the screen and the timeline runs
C opy right © 2001-2015 E ZTitles Dev elopment S tudio Ltd.
Part VIII. Subtitling 191
behind. Also the timeline is zoomed and provides additional
information for each subtitle: number, In- and Out-cues, duration
and the reading speed.
Audio Graph Several options to customize the audio track explained below.
Zoom Several zoom options are available. The timeline is zoomed in
horizontal direction.
View Options to show/hide different elements of the Timeline the Audio
Graph, the Video thumbnails track and the Subtitling Assistant
analysis data indicating the processed by the Assistant parts of the
video. You may also find how the Subtitling Assistant changes the
timeline in the sub-topic below.
Audio Graph and Subtitles Track
The audio graph represents the sound samples in graphical way. It helps you to easily determine where the speech
starts or ends.
If the audio is too loud or silent and the peaks are not seen clearly you can use the vertical slider on the left side to
control the samples scale. Moving it upwards will increase the height of the audio samples on the line and the
peaks will become more visible.
The subtitles are displayed as rectangles on the timeline to represent their position in time. You can easily navigate
through the subtitles by clicking the titles on the graph.
The current subtitle is marked in blue and is also displayed in the Editor area. You can get more information about
each subtitle, its number, in/out cues and text, by simply pointing over it with the mouse.
A sequence of vertically positioned triangles may be present to the left and right of the subtitle. They indicate that
the subtitles' In-Cue (to the left) or Out-Cue (to the right) are snapped to a shotchange.
You can adjust the time code of the subtitles directly from the timeline: drag the whole subtitle to a new position
using the mouse, or if you want to change in- or out-cues only you can drag just the left or the right bounds.
Holding the Ctrl button while moving the cue of subtitles that are already on the min. interval will allow you move
them closer essentially overriding the min. interval.
The same will happen when moving one of the Cues around a shot change while Snap to shot changes on set cues
option is on: holding Ctrl will allow you to override it and move the cue closer to the shot change.
If the Snap to Shot Changes option in Preferences is activated, the drag operation will automatically snap to shot
changes boundaries.
Clicking the button and then selecting Audio Graph brings up a drop-down menu with additional options:
C opy right © 2001-2015 E ZTitles Dev elopment S tudio Ltd.
192 EZTitles User Guide
Additional Audio Graph options
Channel View In some cases the speech may come from the left or the right audio
channel only or it may be a lot more easier only one of the Audio
channels to be represented on the Audio Graph. "Mixed Channels"
option displays the samples on one, common for the two audio
channels line.
Use Speech Activates additional voice filter to reduce the background noise and
Filter sound effects and enhances the peaks.
Clicking with the right mouse button will open context menu that contains some commands related to working with
the Timeline.
Subtitling Assistant analysis
The Timeline will change its colors when the video is analyzed by the Subtitling Assistant to signify which parts have
been processed already, which are still being analyzed as well as those that were not included for analysis when
processing the video in segments:
Timeline will be filled in light-green to signify that this part of the video has already been analyzed, the pale-
yellow color signifies the parts which are yet to be analyzed while parts without color identify the parts that have
not been analyzed. The particular colors will change depending on the selected EZTitles theme as follows:
Analyzed parts Default theme: light-green; Silver theme: light-blue; Dark theme: pale-
of the video gray
C opy right © 2001-2015 E ZTitles Dev elopment S tudio Ltd.
Part VIII. Subtitling 193
Parts pending Default theme: pale-yellow; Silver theme: pale-yellow; Dark theme:
for analysis light-red
C opy right © 2001-2015 E ZTitles Dev elopment S tudio Ltd.
194 EZTitles User Guide
8.10. Shot Change Detection
The detection algorithm is automatically started when a new video file is opened or imported. The detection works
in background and you can still use EZTitles while the video file is processed. When finished the collected shot
changes data is stored in a file so the movie is not processed again next time you open it. The default location for
the shot changes data file is the video file's folder but you can change it using the Preferences dialog. The data file
is named as the video file followed by "~shots.dat" suffix.
The shot changes are displayed on the timeline with yellow vertical lines and thumbnails below the audio graph.
You can show/hide the thumbnail track using "View/Timeline" menu.
The shot change detection features are activated when EZTitles is installed. If you don't intend to use these
features you can turn them off by using the Preferences dialog.
Snap to Shot Changes
Often when creating subtitles or closed captions there are requirements that the subtitles appear/disappear on the
shot change boundaries.
One of the truly remarkable features of EZTitles is the automatic snap to shot changes during the timecoding. And
there are also tools that allow you to fix already created subtitles.
First you need to activate the snap functionality from the Project Settings. There is also a threshold value in frames.
During the spotting if the captured timecode is less than the "threshold" frames from the shot change, it is
automatically snapped.
Snapping Rules
There are two parameters in Cues section in Project Settings that controls the snap behavior. They are "Before
Cut" and "After Cut" frames.
The out-cue is placed on the selected number of frames before the shot change and the in-cue is placed after the
shot change.
please note that the rule for the minimum interval is applied first.
So after the snap, if the next in-cue is closer than minimum interval frames from the previous out-cue it is moved
forward to meet the minimum interval.
Here is an example that illustrates how the snap works:
Suppose that the minimum interval is 4 frames, "Before Cut" parameter is 2 frames and "After Cut" is 1 frame. If
there is a shot change at timecode 10:00:00:10 then:
§ If the subtitle is not chained with the next one and you are setting the out-cue it will be snapped 2
frames before the cut i.e. 10:00:00:08;
§ If the subtitle is not chained with the previous one and you are setting the in-cue it will be snapped
1 frame after the cut i.e. 10:00:00:11;
§ If you have already set the previous out cue to 10:00:00:08 and you are setting the in-cue it will be
snapped 4 frames (minimum interval) after the previous out-cue i.e. 10:00:00:12.
Commands involved
C opy right © 2001-2015 E ZTitles Dev elopment S tudio Ltd.
Part VIII. Subtitling 195
Activating the automatic snap to shot changes affects the behavior of the following commands in both Edit and
Preview modes:
Num Enter – Sets the timecode of the current frame as In-cue value for the current subtitle.
Num Ins – Sets the timecode of the current frame as Out-cue value for the current subtitle.
Num Del – Sets Out-cue value from the current time-code and the next subtitle In-cue at default
interval (see Edit/Presences/Command Options).
New three commands are introduced that alter the automatic snap to shot changes parameter. If the automatic
snap to shot changes is switched on, these three commands set the cues without snapping and if it is off they are
used to force the snap.
Shift + Num Enter – Capture current subtitle In-cue and override the "Snap to shot changes option".
Shift + Num Ins – Capture current subtitle Out-cue and override the "Snap to shot changes option".
Shift + Num Del – Sets the Out-cue value from the current time-code and the next subtitle’s In-cue at
default interval and overrides the "Snap to shot changes option".
There are also commands for unconditional snap:
In-cue snap to shot Sets in-cue and snap to the previous shot change.
Out-cue snap to shot Sets out-cue and snap to the next shot change.
Out/In-cue snap to shot Sets Out/In-cue and snap to the next shot change.
These commands don't have keyboard shortcuts assigned by default. If you want to use them you can assign
suitable shortcuts using the Customize options. The commands are located in the Time Code category.
Shot Changes Toolbar
Shot Changes
Toolbar
You can navigate through the shot changes using the two most left buttons.
The other two buttons are intended to insert or remove a shot change. The modifications are automatically stored
when you save your project (.ezt file).
Shot Change Detection Options
It is not so uncommon for a video material to have black stripes above and below the picture. As in a letterboxed
video file for example. Those black stripes significantly reduce the accuracy in detection of a shot change, which
makes the subtitler's job complicated. They have to be dealt with care and that is why two new options are
introduced on the Video/Shot Change Detection menu:
Use whole video frame The Shot Change algorithm analyzes the whole
frame. It is suggested to use it only when there
C opy right © 2001-2015 E ZTitles Dev elopment S tudio Ltd.
196 EZTitles User Guide
are no black stripes around the video's picture.
Crop video to wide screen (16:9) With this option turned on, the Shot Change
analyzes only the picture, excluding the typically
existing black stripes over and below the video
for wide screen videos.
Crop video to cinematic (2.35:1) When turned on, the Shot Change analyzes only
the picture, excluding the typically existing black
stripes over and below the video for files with a
cinematic 2.35:1 aspect ratio.
Export Shot Changes... Exports simple XML file containing details about
the loaded video clip and list of all shot changes
detected with their respective time code of
appearing in the video.
C opy right © 2001-2015 E ZTitles Dev elopment S tudio Ltd.
Part VIII. Subtitling 197
8.11. Preview Mode
Overview
In Preview Mode when the video is played the subtitles are shown and hidden from the screen as the viewer would
see them. Each subtitle appears on the screen when the current timecode reaches its in-cue and disappears when
the timecode reaches the out- cue. This mode is most often used for capturing and editing the timecodes and
preview of the subtitles.
When the video is played most of the commands are disabled and you can only capture in- and out-cues or
overwrite existing ones using the timecode override feature (Ctrl key). All video play commands and basic
navigation commands (PageUp, PageDown) are available as well but the text editing and formatting is not
possible. This, however, can be changed by enabling the "Preview Mode - enable editing while playing" at
Edit/Preferences/Editing menu.
When the video is paused all commands are available and you have all features from Edit mode at hand. You can
edit and format the text, insert and delete subtitles, edit in- and out-cues, execute commands like Check and Fix
subtitles, etc. In fact you can work entirely in Preview mode and that is the reason why "Preview mode only"
option is available at Edit/Preferences/Editing.
Switching To/From Preview Mode
To switch to Preview mode press F9 (by default) on the keyboard, choose the Preview command from the View
menu or press the button on the toolbar.
Preview Subtitles Only
When you activate this option in Preview mode EZTitles will automatically skip through the parts of the video with
no subtitles during the playback. This allows you to save lots of time during the final review by jumping over the
parts where there are no conversations and subtitles. Combined with the ability to play at 1.5x or 2x speed and
keep the speech understandable (Use audio time-stretch filter switched on) this could be a very powerful tool.
The Preview Subtitles option can be switched on/off by pressing the F5 button. A small indicator appears in
the upper right corner of the video window.
The Preview Subtitles Only option has several adjustments discussed in Preferences/Command Options topic.
Timecode Commands and Timecode Override
In Preview mode, as well as in Edit mode, Num Enter, Num Ins , Num Del and Space shortcuts can be used
to capture the In and Out cues of the subtitles:
C opy right © 2001-2015 E ZTitles Dev elopment S tudio Ltd.
198 EZTitles User Guide
Num Enter – Sets the In-Cue. If the command is executed between two subtitles, it will set the In-Cue
of the next one.
Num Ins – Sets the Out-Cue. If it is executed between two subtitles, it will set the Out-Cue of the
previous one.
Num Del – Sets the current Out-Cue and calculates the next subtitle’s In-Cue or sets the next subtitle’s
In-Cue and calculates the current Out-Cue. This command is customizable from the
Preferences/Command Options/Cues menu.
However, if the subtitles have to be re-cued in Preview mode, we strongly recommend you to do that by using the
TC override commands. Press and hold the Ctrl key while playing the video and use the following commands:
Ctrl+Num Enter – Override the In-cue value with the current frame's timecode
Ctrl+Num Ins – Override the Out-cue value with the current frame's timecode
Ctrl+Num Del – This command works in TC override mode using the specified cues capture method
from the Preferences/Command Options/Cues menu.
There are situations when the regular TC capture commands will not be convenient, because it may be somehow
required to violate basic principles in subtitling. For example, if you need to adjust the subtitle's Out-cue to a point
which appears after the next subtitle In-Cue. It won't be possible to do it without TC override because the In-Cue
has greater priority and EZTitles will refuse to change it.
Snap subtitles on set In-Cue option in Preferences/Command Options/Cues can be quite useful too. If switched
on, when Ctrl+Num Enter (override the In-cue command) is used and the distance between the newly set In-
cue and the previous out-cue is less than the selected Snap Threshold number of frames , the previous
subtitle's out-cue is moved forward to match the minimum interval between the subtitles.
Commands in Preview Mode
Most of the commands in EZTitles are disabled when you are playing the video in Preview Mode.
Exceptions are the timecode capture commands explained above and some of the navigation between subtitles
based commands listed here:
PageUp – goes to the previous subtitle
PageDn – goes to the next subtitle
Alt+PageUp/Alt+PageDn – Goes to the previous/next subtitle with comment.
This is not the case when the movie is paused. You can easily edit the text in the way you need: changing
alignment, delete words or whole rows, apply new presentation style, etc.
C opy right © 2001-2015 E ZTitles Dev elopment S tudio Ltd.
Part VIII. Subtitling 199
8.12. Full Screen
The Full Screen option is intended to improve the subtitling process for those, who needs to concentrate on the
subtitles and the corresponding video. Activating the Full Screen stretches the picture and the editor area on the
monitor and hides all the menus, toolbars, lists, etc. It is extremely useful during the final review of the subtitles. If
you find a problem while watching in full screen you can always stop the video, correct the text or make some
adjustments of the in- and out-cues and keep going.
While the Full Screen is switched on you will have only the keyboard’s shortcuts to type text, do the timing or play
and navigate through the video. All the remaining commands will stay enabled so you can invoke them at anytime
but by using their corresponding short key combinations.
You can activate the Full Screen option with its default short key - F10. Pressing the F10 key again brings the
normal mode with all the menus layout at the program’s background. If the F10 is already assigned to a different
command, you can assign a new keyboard combination using "Tools/Customize..." menu. Then go to Commands
page and the command is located in Video category. For more information please click here.
C opy right © 2001-2015 E ZTitles Dev elopment S tudio Ltd.
200 EZTitles User Guide
8.13. Global Subtitle & Timecode Operations
Global commands can affect all subtitles or a selected range of subtitles:
Format
Recut/Offset
Delete
Raise/Lower
Hide/Unhide
Replace Colors
Change Case
Reset Subtitles
Renumber
Sort
Undo/redo applies to all of them.
C opy right © 2001-2015 E ZTitles Dev elopment S tudio Ltd.
Part VIII. Subtitling 201
8.13.1. Specifying a Subtitle Range
The commands located in Titles menu are applied to a range of subtitles or to all subtitles (excluding the zero
subtitle).
The following subtitle range select box applies to all commands that should work with a block of subtitles:
Subtitle Range Selector
The possible options are:
By TC (timecode) Define a subtitle range by a set time interval.
By Number Define a subtitle range by an assigned range of
subtitle numbers.
All Subtitles Apply the operation to the whole file.
Marked Subtitles Apply the operation to the subtitles marked in the
Preview list.
Draft List Apply the operation to the subtitles transferred to the
Draft list.
Hidden Subtitles Execute the command only for the subtitles marked
as hidden.
Log List Apply the operation to the subtitles which are
currently available in the Log list.
Chain for current subtitle Subtitles chain is defined in slightly different way
From current to chain end depending on the project type:
Open, Digital Cinema and Teletext: sequence of
subtitles placed at minimum interval.
Closed Captions: sequence of captions with empty
out-cues. The chain starts with the subtitle in-cue
and ends with the subtitle with non-empty out-cue.
This could be a sequence of Roll-up, Pop-on or Paint-
on captions.
The idea is that the subtitles chain usually covers a
dialog or a scene in the movie. These two options
help you to apply the requested operation to the
C opy right © 2001-2015 E ZTitles Dev elopment S tudio Ltd.
202 EZTitles User Guide
whole chain or from current subtitle to the end of the
chain.
C opy right © 2001-2015 E ZTitles Dev elopment S tudio Ltd.
Part VIII. Subtitling 203
8.13.2. Format
The Format command opens a dialog box for formatting the text of the specified block of subtitles; formatting
includes selection/modification of fonts (Font 1 / Font 2), style (normal/italic/double height for Teletext), alignment
(left, right, centered, centered left aligned or not aligned), vertical alignment (top, center or bottom) and text
colors. From the Presentation Controls section you can modify visual effects of the subtitles (boxed, outline, drop-
shadow, etc.).
Format Subtitles dialog
Selecting NONE or NO CHANGE would mean that the respective attribute of the subtitles will not be modified and
will be kept as it is.
You can choose to apply the formatting to all subtitles or to a specific range of subtitles (defined by timecode or by
subtitle number). You can also apply your formatting to the marked subtitles or to the subtitles currently in the Draft
list. More about selecting a subtitle range you can find here: Specifying Subtitle Range.
C opy right © 2001-2015 E ZTitles Dev elopment S tudio Ltd.
204 EZTitles User Guide
Additionally you can decide whether the changes will apply towards the whole subtitles, the first text line or the
second text line only.
Changes made with this command will only affect existing subtitles. They do not alter the default setting for these
parameters, which means that any new subtitles will be created with the default settings and may need to be
manually edited if needed. If you wish to change the default settings you will have to use the Subtitles and Effects
tabs of the File/Project Settings dialog.
Include both subtitles tracks - the option will be displayed only when the project contains subtitles in the Main
and Secondary tracks. Respectively, after activating it the Format operation will be applied simultaneously to the
respective subtitles in both the Main and Secondary tracks.
C opy right © 2001-2015 E ZTitles Dev elopment S tudio Ltd.
Part VIII. Subtitling 205
8.13.3. Recut/Offset
With the Recut option you can adjust the time-code of a selected block of subtitles. This may be needed to correct
manually captured cues or to compensate for errors in capturing or setting the video file’s timecode.
After the Recut window is displayed you can still freely navigate through the video and subtitles to locate the
desired points. Once the wanted timecode or subtitle are found you can use the Copy button to get the Time-
code or Subtitle number into the corresponding edit box. For example if you want to Recut by one Reference point,
you need to simply open the Recut menu, select the reference subtitle first (locate the subtitle and press next to
the subtitle number edit) then navigate through the video until you spot the new time for the selected subtitle and
again press button next to the timecode editor. After that click Recut button.
Also, the Copy current TC command could be used to copy video's position time-code even if the Recut dialog
isn't opened at the moment.
Include both subtitle tracks - the option will be displayed only when the project contains subtitles in the Main
and Secondary tracks. Respectively, after activating it the Recut operation will be applied simultaneously to the
respective subtitles in both the Main and Secondary tracks. When performing Recut by Reference Timecode,
Reference Point or Two reference points options, the offset will be calculated between the selected reference
point and the first subtitle in the main and secondary tracks.
C opy right © 2001-2015 E ZTitles Dev elopment S tudio Ltd.
206 EZTitles User Guide
Don't move snapped to shot changes cues prevents the program to shift the timing of subtitles which are
already snapped to a shot changed. The option is available when there is a video file loaded in.
Move by
Shift the time code forward (increment) if a positive value is entered and backward (decrement) if negative value is
entered.
This option is mostly useful to compensate the operator's reaction delay. Usually the reaction time is a small
number of frames and if you already snapped the cues to the shot changes there is an option that makes the
program keep these time-codes unchanged.
The Move By operation can affect both the In- and Out-cues of the subtitles, their In-cues only or their Out-
cues only depending on the selected in drop-down menu option:
Offsets both the in- and out-cues of the subtitles in the selected
In- & Out-cues
range.
Offsets just the in-cues of all subtitles in the selected range.
Please mind, that subtitles which are chained on the min. interval
In-cue only from each other, previous subtitle out is on the min. interval from
next subtitle in, will be moved together regardless of the selected
option.
Offsets just the out-cues of all subtitles in the selected range.
Please mind, that subtitles which are chained on the min. interval
Out-cue only from each other, previous subtitle out is on the min. interval from
next subtitle in, will be moved together regardless of the selected
option.
Not chained Out- Offsets just the out-cues of subtitles that are not chained on the
cues only min.interval from the next subtitle.
In other words, it enables you to shift only the in-, out- or both in- and out-cues of the subtitles. Please mind, that
subtitles which are chained on the min. interval from each other, previous subtitle out is on the min. interval from
next subtitle in, will be moved together regardless of the selected option.
Reference Timecode
The option to recut by Reference Timecode works similarly to the Move By one - selected subtitles will be moved
by the difference between Ref. TC and New TC, but it wouldn't be necessary to calculate what the specific value of
Recut Timecode should be by hand.
Reference Point
Moves all time-codes forward or backward so the selected subtitle’s in-cue matches the specified time-code.
Two Reference Points
There are two reference points that should be specified before executing the command. The subtitles are
rearranged in a way that the first and the second subtitle’s in-cues match the specified time-codes.
It is recommended that the first subtitle is somewhere at the beginning of the movie and the second one is at the
end.
This method can be used for time-code or frame-rate conversion if these parameters are unknown for the original
file. You need to import the file and then find the in-cues for two subtitles.
C opy right © 2001-2015 E ZTitles Dev elopment S tudio Ltd.
Part VIII. Subtitling 207
8.13.4. Delete
The Delete command deletes the text and/or the timecode of the specified block of subtitles. You can also erase
entire subtitles within the selected range. The following dialog box appears:
Delete Subtitles dialog
Include both subtitle tracks - the option will be displayed only when the project contains subtitles in the Main
and Secondary tracks. Respectively, after activating it subtitles from both the Main and Secondary tracks will be
deleted simultaneously.
Removes in- and out-cues for the specified range of subtitles while
Cues Only the text remains intact. In addition, only the In- or Out cues can be
deleted by clicking the respective checkboxes to the right.
Deletes the text of the specified range of subtitles. The cues remain
Text Only
the same.
Comments Only Deletes the comments from the selected number of subtitles.
Deletes the text and cues of the specified range of subtitles leaving
Cues and Text
the subtitles empty.
Whole Subtitles Completely removes the specified range of subtitles from the file.
When the Text Only or Cues and Text options are selected, two additional options become available to allow you
to delete the first or second text line of the subtitle.
Note:
C opy right © 2001-2015 E ZTitles Dev elopment S tudio Ltd.
208 EZTitles User Guide
It is not necessary to use the Delete function to remove all subtitles. It is much easier and quicker to start new
file instead.
C opy right © 2001-2015 E ZTitles Dev elopment S tudio Ltd.
Part VIII. Subtitling 209
8.13.5. Raise/Lower
The Raise/Lower subtitles options allows you to change the vertical position of your subtitles by either raising them
up or lowering them down the screen. The text lines in the EZTitles editor are counted from the top to bottom
starting with Row 1 which is the top line and Row 11- the bottom one.
Include both subtitle tracks - the option will be displayed only when the project contains subtitles in the Main
and Secondary tracks. Respectively, after activating it subtitles from both the Main and Secondary tracks will be
moved up or down simultaneously.
Modifies text's vertical position by raising the subtitle up by the
Move subtitles up specified number of rows. For example if a subtitle is positioned on
by the bottom line and you choose to raise it by 2 lines its new position
will be two lines above the bottom line.
Modifies text's vertical position by bringing the subtitle down by the
Move subtitles specified number of rows. For example if a subtitle is positioned on
down by row 8 and you choose to move it down by 2 lines its new position will
be row 10.
Modifies text's vertical position by moving the subtitle to the specified
Move top line to
row number. For subtitles consisting of two text lines, the line on the
row
top will be moved to that position.
Modifies text's vertical position by moving the subtitle to the specified
Move bottom line
row number. For subtitles consisting of two text line, the line to the
to row
bottom will be moved to that position.
Fine move subtitle Modifies text's vertical position by moving it with the specified percent
by from picture's height. Entering positive value will move the text up
C opy right © 2001-2015 E ZTitles Dev elopment S tudio Ltd.
210 EZTitles User Guide
the screen, while entering negative- down the screen.
This option is available only for Open (DVD/Native) and Digital
Cinema modes.
C opy right © 2001-2015 E ZTitles Dev elopment S tudio Ltd.
Part VIII. Subtitling 211
8.13.6. Shift Subtitles Text
The Shift Subtitles Text enables you to move the text from a subtitle(s) to the next one. Or the other way around -
from the current subtitle to the previous one. But it becomes really handy when the above operation must be
performed for several consecutive subtitles.
Include both subtitle tracks - the option will be displayed only when the project contains subtitles in the Main
and Secondary tracks. Respectively, after activating it subtitles from both the Main and Secondary tracks will be
affected simultaneously.
The exact subtitles that will be shifted can be selected from the Subtitle Range options:
By TC (timecode) Selects subtitles inside a set time interval, i.e. select
all subtitles from 00:00:00:00 to 00:10:00:00 for
example.
By Number Selects the subtitles from number X to number Y.
All Subtitles Select all subtitles in the file.
From current subtitle Selects all subtitles from the current subtitle until the
to the end last subtitle in the file.
The Shift Count option is used to specify how many subtitles EZTitles will skip before start pasting the text. For
example, if we need to move the text of Subtitle 1 to Subtitle 3, Subtitle 2 to Subtitle 4, so on, we need to set Shift
Count to 2.
The Forward and Backward buttons indicate the shift direction. If we want to shift the text from Subtitle 10 to
Subtitle 11 we have to select Forward and, respectively, if we need to shift it from Subtitle 10 to Subtitle 9 - we
need to select the Backward option.
C opy right © 2001-2015 E ZTitles Dev elopment S tudio Ltd.
212 EZTitles User Guide
8.13.7. Hide/Unhide
The Hide / Unhide command can be accessed from the Tools menu and it changes the state of the selected range
of subtitles from hidden to unhidden or the opposite.
More details about Hidden subtitles are available here.
All available options will be explained below:
Hide / Unhide Subtitles
Include both subtitle tracks - the option will be displayed only when the project contains subtitles in the Main
and Secondary tracks. Respectively, after activating it subtitles from both the Main and Secondary tracks will be
affected simultaneously.
Hide Subtitles Hides the selected range of subtitles.
Unhide Subtitles Sets the state of the selected range of subtitles to unhidden.
Checks the selected range of subtitles for such that are hidden and
Invert Hidden
changes their state to unhidden and also simultaneously changes the
State
state to all unhidden subtitles to hidden.
C opy right © 2001-2015 E ZTitles Dev elopment S tudio Ltd.
Part VIII. Subtitling 213
8.13.8. Replace Colors
The command can be started from the main menu by clicking Titles/Replace Colors. It allows you to
simultaneously replace up to 3 individual colors with others from the default color palette.
To avoid any possible mistakes replacing a color with a custom created one is intentionally disallowed. However,
the colors used by Color Styles will be also included in the palette.
Include both subtitle tracks - the option will be displayed only when the project contains subtitles in the Main
and Secondary tracks. Respectively, after activating it subtitles from both the Main and Secondary tracks will be
affected simultaneously.
First you need to select the Subtitles Range and then specify the Text Color that will be replaced and respectively
the New Text Color it will be replaced by.
In Teletext mode it allows you to change the background colors too. please note that Box Color fields are available
when working in Teletext mode only.
C opy right © 2001-2015 E ZTitles Dev elopment S tudio Ltd.
214 EZTitles User Guide
8.13.9. Change Case
The Change Case command, accessible from the "Titles" menu, allows you to change the casing of selected
number of subtitles or all subtitles in the file at once.
For details how to use the different range selection options, please refer to the Specifying a Subtitle Range topic.
Include both subtitle tracks - the option will be displayed only when the project contains subtitles in the Main
and Secondary tracks. Respectively, after activating it subtitles from both the Main and Secondary tracks will be
affected simultaneously.
UPPERCASE Changes all characters to UPPERCASE.
lowercase Changes all characters to lowercase.
Sentence case This is a special mode which will turn the first letter in the sentence to UPPERCASE and
all other will turn to lowercase.
Note: Please mind that it isn't necessary to use the Titles/Change Case options whenever just one subtitle needs to
be modified. Instead you may use the Edit/Change Case option which modifies only the selected subtitle.
C opy right © 2001-2015 E ZTitles Dev elopment S tudio Ltd.
Part VIII. Subtitling 215
8.13.10. Reset Subtitles
The Reset Subtitles command can be started from Titles/Reset Subtitles.
It allows you to change the subtitles attributes like color, horizontal and vertical position, presentation effects and
colors to their default values specified in the Subtitles page of the Project Settings:
Reset Subtitles
Include both subtitle tracks - the option will be displayed only when the project contains subtitles in the Main
and Secondary tracks. Respectively, after activating it subtitles from both the Main and Secondary tracks will be
affected simultaneously.
C opy right © 2001-2015 E ZTitles Dev elopment S tudio Ltd.
216 EZTitles User Guide
8.13.11. Sort by In-cue
In certain cases, e.g. after appending timecoded subtitles from another file, you may face subtitles meant to appear
at the begging of the program being placed at the end of the file which will cause problems during the playback.
The Sort command sorts subtitles in an ascending order on the basis of the in-cue: the subtitle with smallest in-cue
value becomes first, and the one with the greatest in-cue value becomes the last.
The subtitles with empty in-cues are placed at the end.
C opy right © 2001-2015 E ZTitles Dev elopment S tudio Ltd.
Part VIII. Subtitling 217
8.13.12. Sort by Number
The Sort by Number option can be used in the cases when the consistent subtitle numbering is more relevant and
important than the coherence of the subtitles In and Out times in the list. This is mostly the case when a set of edits
to the file have to be compared to or even replicated to a second translation and the easiest way to do this is by
checking the numbering.
When using the Sort by Number option, the preview list will be sorted out based on the current numbering in the
file - subtitles with smaller numbers will be sorted before those with the bigger numbers, without being
renumbered and irrelevant of their In time. This also means that some subtitles might get indicated as
"Inconsistent".
C opy right © 2001-2015 E ZTitles Dev elopment S tudio Ltd.
218 EZTitles User Guide
8.13.13. Renumber
Inserted subtitles (1a, 13b, 20c, etc.) and subtitles with nonconsecutive numbers (e.g. 12 followed by 14 because
subtitle 13 has been merged with 12 or deleted) can cause problems during playback when they are loaded in other
applications. Hence we strongly recommend to use the Renumber command from the Tools menu, before
submitting your work to your client.
Renumber Subtitles
The Renumber command provides only a few options:
All Subtitles Renumbers all subtitles present in the file.
From Current Renumbers all subtitles after the currently selected subtitle.
Keep Number Renumbers the selected range of subtitles and preserves the indexes
Indexes of the inserted subtitles. please mind that the renumber command
will not affect inserted subtitles indexes which are nonconsecutive
and will not change their indexes in consecutive order.
Quick Renumber of the loaded file can also be performed using the Fix Subtitles options.
C opy right © 2001-2015 E ZTitles Dev elopment S tudio Ltd.
Part VIII. Subtitling 219
8.14. Working with Preview and Draft Lists
Floating and Docked Lists
The Preview and Draft lists and the Comments window can be floating (moved around the workspace) or docked on
the right side. In order to undock a window, just click on the corresponding caption and without releasing the
mouse button drag it to the desired position. To dock it again drag it back to the right edge of the main window. For
quick switching between docked and undocked state you can right-click on any area of the list window and select
the preferred option from the pop-up menu.
Preview and Draft lists and the Comments window are shown/hidden using the View menu.
Preview List
With the preview list you can navigate easily through the subtitles. All subtitles are displayed along with their in-
and out-cues, subtitle number and duration.
If a video file is loaded there are thumbnails containing the in-cue frame. You can switch them on and off using
Appearance page in Edit/Preferences menu.
Along with the text and timecode the following error indicators could be displayed:
Indicates the subtitles' cues are either empty or inconsistent.
Outside the safe area and non-printable characters errors - symbols with no
representation in the currently selected compatibility font and language, marked
with " "
Reading speed error. The subtitle duration is below the lower limit of reading
speed (see Reading Speed Parameters)
Subtitle indicated as containing errors shall normally be revised, especially if it contains inconsistent cues or non-
printable characters.
In addition to them, however, there are couple more indicators which does not necessarily indicate an error, but
rather provide some general information about the subtitle to the editor.
Inserted in the left part of the subtitle box, it displays the total number of characters
- entered in the subtitle and the optimal number of characters it may contain
12/ according to the Reading Speed Parameters. It becomes red when the characters
36 are too many and the minus sign shows the extra symbols it contains. Thus it
usually shows duration or reading speed issues with the subtitle.
At the beginning of each text line in the preview list, there is a number to indicate
the total number of entered characters for each line or respectively the remaining
-4 number of symbols until the line exceeds the max. characters per row limit,
depending on the selected representation options. To mark that the line already
exceeds the character limit, the indicator becomes red.
p2 The small triangle indicates that the text is raised from the bottom line and the
number next to it shows the number of lines it is raised by.
C opy right © 2001-2015 E ZTitles Dev elopment S tudio Ltd.
220 EZTitles User Guide
A sequence of vertically positioned triangles may be present to the left and right of the subtitle.
They indicate that the subtitles' In-Cue (to the left) or Out-Cue (to the right) are snapped to a shotchange. please
refer to the image below:
And at the end, when the subtitle appears cross-hatched in the preview list it means that it is hidden and will not be
exported to the output file.
Mark subtitles in Preview List, Copy and Paste
Subtitles in the preview list can be marked using the corresponding items in the pop-up menu:
Previev List Pop-up Menu
Marked subtitles are indicated with a green border around the subtitle. Mark/Unmark menu items are used for the
current subtitle. You can mark/unmark all subtitles or invert marked subtitles as well.
There is also a quick way for marking - press the Space bar while the Preview list is focused to toggle the current
subtitle's marking, ctrl+mouse click does the same, shift+mouse click can be used to mark a range.
Marked subtitles can be copied, formated, deleted or used by Global Subtitle & Timecode commands.
C opy right © 2001-2015 E ZTitles Dev elopment S tudio Ltd.
Part VIII. Subtitling 221
Copy, Cut and Paste
Copy and Cut commands will ask you to choose if you want to copy/cut the current subtitle or all marked subtitles.
If there are no marked subtitles the dialog is not shown and the current subtitle is copied/cut.
Copy Opitons
This way you can copy/paste and rearrange whole blocks of subtitles.
Paste block of subtitles or regular text
In addition you can paste text from other applications like text editor, web browser, etc. Copy the whole text and
then right click on the Preview List and select Paste.
EZTitles detects if the clipboard contains time codes, text or both and offers you to choose between several options:
Paste from text editor
In the upper part of the window you need to select what to paste. The Cues Only option pastes only the time
code of the subtitles.
With the Text only you can paste only the subtitles text or just any type of regular text you may need to. And
using the Whole Subtitles you can paste both the time code and the text.
C opy right © 2001-2015 E ZTitles Dev elopment S tudio Ltd.
222 EZTitles User Guide
Then you need to select how to paste the subtitles. When you select Insert subtitles at current position, the
current subtitle is moved down and the subtitles from the clipboard are inserted in its position.
Overwrite subtitles at current position replaces the subtitles starting from the current one with the contents of
the clipboard. And Append subtitles inserts the clipboard after the last subtitle.
The recut options are useful if you want to copy block of subtitles to a different position in the movie.
Recut from current position places the first subtitle from the clipboard to the current video position. Using the
Recut option below you can apply additional displacement.
Draft List
You can use the Draft list to store subtitles you want to revise later (i.e. if you need to reconsider a certain subtitle
or if it contains a name that is used in many instances in the film you are subtitling and you need it for reference).
While the subtitle is on the screen, you can click on it with the right mouse button and select Add to Drafts in the
pop-up menu. To remove a subtitle from the list, click on it with the right mouse button and select Remove.
Log List
The Log list is intended to serve a similar purpose as the Draft list, but in contrast it is temporary and will not be
saved with the .ezt file afterwards.
In general it provides easier navigation between subtitles which were reported as problematic during the export
process, those enlisted by the Find or Checks commands or affected by the Replace and Fix Subtitles commands.
The Log List can be focused by using the respective GoTo Log List command. Please mind that there isn't
shortcut assigned to the GoTo Log List command and you may need to dedicate one from
Tools/Customize/Commands.
You could navigate between the subtitles in the Log List even when it isn't focused. For this, you might need first to
assign shortcuts for the Goto Next logged and Goto Previous logged commands.
C opy right © 2001-2015 E ZTitles Dev elopment S tudio Ltd.
Part VIII. Subtitling 223
8.15. Chapter List
When you are working on a DVD project you can define the chapter breaks while subtitling or during the final
preview.
Chapter List
The Chapter List can be accessed from the View/Chapter List menu. You can dock it on the right side of the main
window or make it floating by dragging it around or choosing the appropriate option from the menu brought on by
the right mouse button. Working with the chapter list is similar to Preview and Draft lists. You can mark, unmark,
delete, etc. chapters using the menu that the right mouse button provides.
After positioning the video, use Video/Create Chapter menu and the current video position will be added to the
chapter list.
There is also a Create Chapter button which can be placed on the toolbar using Tools/Customize... command.
The button is located in List category. For more information about customizing the toolbars please read here.
The chapters are displayed with their sequential number, timecode, duration and a small image from the video as a
preview. If the chapter is positioned in the middle of a subtitle it is displayed in red.
You can adjust the chapter’s time code by selecting it first and then using “+ ” and “-“ buttons on the numeric pad.
Once all chapters are defined you can export them as a text file from File/Export Chapter List menu or by right
clicking in the Chapter List.
Using File/Import Chapters... menu you can read already exported chapters. You can also use this option to read
chapters list created by any other software or defined manually.
The chapters list must be a text file containing sequential timecodes.
C opy right © 2001-2015 E ZTitles Dev elopment S tudio Ltd.
224 EZTitles User Guide
8.16. Subtitle Verification
In the following section you can find information about:
Spell Check
Auto Correct
Short Formts
Dictionaries
Web Search
Check Subtitles
Fix Subtitles
C opy right © 2001-2015 E ZTitles Dev elopment S tudio Ltd.
Part VIII. Subtitling 225
8.16.1. Proofing
Proofing is essential part of the translation and respectively subtitling. There are several tools which you will most
definitely use in the process:
Spell Check
Auto Correct
Short Forms
Dictionaries
Web Search
C opy right © 2001-2015 E ZTitles Dev elopment S tudio Ltd.
226 EZTitles User Guide
8.16.1.1 Spell Check
Check Spelling
The spell checking is done automatically as you type (if the option is turned on) and the misspelled words are
underlined in red.
Right-click on a misspelled word to receive a list with suggestions and options to ignore it or add it to the custom
dictionary.
If you want to check the subtitles for spelling errors you can use Tools/Spell Check menu item or the F7 key. When
the checker finds a misspelled word, it will show you the following dialog:
Spell Check
In the upper field you will see the misspelled word and you can choose a word to replace it with from the
Suggestions section or you can manually retype it in the first field.
To replace it you need to click the Change button or double-click the desired suggestion. If you click the Ignore
button the word will remain as its written and the checker will move on to the next misspelled word.
Ignore all will skip all instances of the word in the file. The Change all will substitute all instances of the
misspelled word in the file with the selected option.
EZTitles supports a custom dictionary which you can fill in with words. Click on the Add button and the word will be
added to the dictionary.
All words matching entries from the custom dictionary are treated as correctly spelled.
Note that the functions described above are available only if MS Word, Open Office or Libre Office is selected from
the options describer below.
C opy right © 2001-2015 E ZTitles Dev elopment S tudio Ltd.
Part VIII. Subtitling 227
Set Language
You can run the Set Language command from the Tools/Language menu. With this command you can specify a
block of subtitles (Specifying Subtitle Range) and set their language.
This language will be used by the Spell Check command to ensure the spelling is correct.
Set Language
The command is also available from the editor context menu (by right-clicking on the main editor).
Include both subtitle tracks - the option will be displayed only when the project contains subtitles in the Main
and Secondary tracks. Respectively, after activating it subtitles from both the Main and Secondary tracks will be
affected simultaneously.
When working with bilingual subtitles, one of the lines is one language, the second line in another, you can use the
Apply to options to configure the spell checking for the two languages in the file. They will enable you to
distinguish between the two languages based on the Font used for each one them: Font 1 or Font2.
Note: If the subtitles in your file are not formatted with two fonts, you can always use the Titles/Format options to
make first or second text line be displayed by Font 1 or Font 2.
C opy right © 2001-2015 E ZTitles Dev elopment S tudio Ltd.
228 EZTitles User Guide
Spell Check Options
There are various spell checker options that can be adjusted using Tools/Proofing menu:
Spell Check Options
EZTitles works with the provided by Microsoft Word, Open Office, Libre Office and Windows built-in spell
checking function.
You can also tune the spell checker’s ignore options (internet addresses, words containing numbers, abbreviations
or hyphens, extra spaces between the words or at the end of line).
Microsoft Word 2000 or above, Open Office versions 2.0 or above and all Libre Office versions are supported.
The Windows built-in option is available for computers running Windows 8, Windows 8.1 and Windows 10.
To add new language dictionary you need to open the Language Settings on your computer (simply type in
"Language Settings" in the Start menu) and from there press the button to Add preferred language. After that
select the language you need, and press the Next button. In the next step, there will be several options to choose
from but it's only required to thick off the Basic Typing one:
C opy right © 2001-2015 E ZTitles Dev elopment S tudio Ltd.
Part VIII. Subtitling 229
Then press the Install button and wait for the "Basic Typing" package to be downloaded and installed on your
computer. Once it finishes and EZTitles is restarted, spell checking in the newly added language will be ready to
use.
Recheck Document
The Recheck Document option will search through the subtitles again disregarding the Ignored words by previous
checks.
C opy right © 2001-2015 E ZTitles Dev elopment S tudio Ltd.
230 EZTitles User Guide
8.16.1.2 Auto Correct
Auto Correct as the name suggests is a feature which fixes common typos and misspelled words as you type.
It is switched on by default and the lists of words are automatically imported from the spell checker application (MS
Word, OpenOffice or LibreOffice) so there are no actions required to configure or activate it.
However, if you want to switch it off or make changes in the auto correct list you can use Tools/Proofing... menu:
Auto Correct
There are different auto correct lists for every language used and it is important to choose the appropriate
language first.
You can easily add entries to the Auto Correct by first typing the misspelled word in the Search Item box, then fill
in its correct spelling to the right in Replace With box and finally press the Add Button.
If you wish certain word always to appear italicized after typing it, you can use the <i> parameter, for example:
Search term:always
Replace with:<i>always.
As easily as inserting new entries you can delete already existing one, by first finding it in the list and then pressing
the Delete button.
If you want to reset the list you can use Import from Spell Checker button. This will read the auto correct list for
the selected language from the spell checker application again. Please be aware that any changes you have made
will be lost.
In addition to the regular function of the auto-correct EZTitles provides a few other:
C opy right © 2001-2015 E ZTitles Dev elopment S tudio Ltd.
Part VIII. Subtitling 231
Correct TWo INitial capitals - automatically corrects words starting in two capital letters.
Capitalize first letter of sentence - automatically capitalizes the first letter of a new sentence. Sentence is
identified by one of the punctuation marks: full stop, exclamation mark or question mark, every letter that follows
one of them will be considered as part of a new sentence and will be capitalized in return.
Sentence Delimiters - allows you enter, or respectively remove, punctuation marks which must be followed by a
capital letter. This can be required in a number of situations, but especially if direct speech is preceded by a
descriptive text, for example:Jean:
" - Hello everybody! ".
C opy right © 2001-2015 E ZTitles Dev elopment S tudio Ltd.
232 EZTitles User Guide
8.16.1.3 Short Forms
Shortforms are extremely useful when the same text is used frequently through the subtitled movie. They can be
used for names, phrases or long words. Usually, but not always, they consist of a letter or group of letters taken
from the word or phrase. For example, the word "information" can be represented by the abbreviation "inf". The
shortforms significantly increase the typing speed and also ensure correct spelling of common phrases or foreign
names for instance.
When you type the abbreviated shotrform and press space or a punctuation EZTitles automatically expands it.
Case sensitivity
The importance of the character case of the expanded word could be significant in certain situations so EZTitles
provides various methods to control it. The following two examples will illustrate the rules:
Abbreviation: "wts", replacement: "welcome to the show"
Typed text Replaced text
wts welcome to the show
Wts Welcome to the show
WTS WELCOME TO THE SHOW
Abbreviation: "ceo", replacement: "Chief Executive Officer"
Typed text Replaced text
ceo Chief Executive Officer
Ceo Chief Executive Officer
CEO CHIEF EXECUTIVE OFFICER
And finally if the replace term is all in uppercase then it doesn't matter how you type the abbreviatioon. The
replacement will always be in UPPERCASE.
To enable the Short Forms you need to open the Tools/Proofing/Short Forms menu and click the Enable Short
Forms option as shown at the image below:
C opy right © 2001-2015 E ZTitles Dev elopment S tudio Ltd.
Part VIII. Subtitling 233
Short Forms
If you need to add a new short form, simply enter its abbreviation at the Search Item box, the whole phrase in the
Replace With field and press the Add button. To delete a short form you need just to find it in the list and click
the Delete button.
If you need the term to appear always in italics, then you can add <i> parameter in the beginning of the phrase,
like this:
Search Term:ceo
Replace with: <i>Chief Executive Officer
The <i> parameter should not be used in the middle of a phrase. Otherwise it will considered as part of the text
itself.
Short Forms Groups
EZTitles does also offer the possibility to distinguish between different groups of short forms, for example short
forms which are typical for specific movie genre or movie series. In essence, it would allow to have two or more
identical short forms which would be then replaced by different phrases when used in different context.
EZTitles will use only the short forms from the currently selected short forms Group. For example, if we type in
"wts" and the General short forms group is selected, then we'll get "welcome to the show" in return, "wts" will not
be replaced if General wasn't the active short forms group.
C opy right © 2001-2015 E ZTitles Dev elopment S tudio Ltd.
234 EZTitles User Guide
To create new short forms group simply click the New Group and enter name for it, respectively Delete Group
will remove the currently active short forms group.
Copy all short forms from one group to another
You could copy all short forms from one or more groups to the current one. Press the Add to Group button and
the following window will be displayed:
Then select the source short forms groups from the Available Groups drop-down and press the Add button.
When all source groups are selected press the OK button. If more than one group is selected their content will be
merged.
Global and Local short forms
There are two sets of short forms: Global and Local. The global ones are stored with the program settings and
are available for all projects.
The local short forms are saved with the .EZT file and are available only for this file.
C opy right © 2001-2015 E ZTitles Dev elopment S tudio Ltd.
Part VIII. Subtitling 235
8.16.1.4 Dictionaries
Dictionaries are used in the process of spell checking and keep entries for words and names which are correct but
not known to the spell checker. A name in the script like Lemmy for example.The spell check will mark it as
incorrectly written, while actually this is the nick-name of the famous British musician Ian Fraser Killmister (Lemmy
Killmister). When you start the spell check it will be marked and you will be prompted by the spell check
suggestions dialog each time the spell checker finds it in the text.
Such words or names can be added to the custom dictionary as it is explained in the Spell Check topic
All dictionaries can be managed at the Tools/Proofing/Dictionaries menu and you can always click on the checkbox
corresponding to the dictionary to turn it off. In this case its entries won't be considered while EZTitles is doing the
spell check.
EZTitles comes with three predefined dictionaries: Custom (positive), Negative and Ignore All. The Negative
dictionary is intended for words that are spelled out correctly but have negative meaning like swear and curse
words that must be avoided. Words from negative dictionaries will always be indicated as incorrect while spell
checking.
EZTitles allows you to define and use your own dictionaries in addition to the spell checker's dictionary and if you
want to do so you need to click the New button and the following dialog will appear:
C opy right © 2001-2015 E ZTitles Dev elopment S tudio Ltd.
236 EZTitles User Guide
The first thing to consider is the name for the new dictionary and specify if the words in it would have Positive or
Negative meaning.
There are separate lists for every language so it is important to select the language first. Then add the word to be
inserted in the dictionary and press the Add button. You can delete existing entries the similar way.
Your current keyboard layout will also be detected and the word you are typing in will be correctly added to the
dictionary for the particular language. For example if you have an English and Bulgarian keyboards installed and you
type in something in Bulgarian, EZTitles will add the word into the Bulgarian dictionary.
Note: Regular Expressions can be used when adding new word to a negative dictionary. This way you can
include the word and all its derivatives that contain the same root word by a single entry in the dictionary. For
example, if we add just one entry: negativ.*, all derivative words starting with negativ will also be
underlined by the spell checker: negativity, negativeness, negatively,etc.
C opy right © 2001-2015 E ZTitles Dev elopment S tudio Ltd.
Part VIII. Subtitling 237
8.16.1.5 Web Search
This is the place where you can configure the Web search engines available on right click in the main editor:
Configure the WEB Search Engines
Just type the Name which appears in the list of available search engines and the Query and then use the
appropriate buttons to add or modify the entry.
The Query is the URL used by the corresponding search engine with the following parameters which are replaced
with their representation:
<search_term> Replaced by the actual search word or phrase.
<locale> Replaced by your locale name i.e. "en", "bg", etc.
Also you can specify a keyboard shortcut for fast access.
C opy right © 2001-2015 E ZTitles Dev elopment S tudio Ltd.
238 EZTitles User Guide
8.16.2. Check Subtitles
Once the subtitles are finished, you may want to verify there aren't any errors left behind. The Checks command
will help you to locate all subtitles that doesn't match certain rules.
To open the Checks press the Check Subtitles button on the toolbar or alternatively click on Check Subtitles in
the Titles drop-down menu.
The available Checks criteria are divided into separate categories for easier navigation and clean preview of the
selected options. Whenever there is at least one option selected for a category, category's name would be marked
in bold and the checkbox in front of it will look like a square - . And when all options are clicked for a category,
the checkbox in front of its name becomes fully checked - .
The text specifying the type of the error found in the current subtitle is displayed at the bottom of the window. You
can find the next problematic subtitle using the Next and Previous buttons or by assigning shortcuts for the
Check Next and Check Previous commands.
Pressing the Log button, EZTitles will move all subtitles that match the specified criteria to the Log list for revision.
Check both subtitle tracks - the option becomes available only if the current project has a secondary subtitle
track and the "Check" command will then go through the subtitles from both tracks simultaneously. Otherwise, if the
option is disabled, the Check will be performed only for the currently selected track.
C opy right © 2001-2015 E ZTitles Dev elopment S tudio Ltd.
Part VIII. Subtitling 239
You can edit subtitles while using the Checks. The Checks dialog will remain open and will be updated with every
change you make so that you can monitor the effects of your actions.
You may find brief explanation for each of these options below.
Cues and Text
Inconsistent cues Check for in/out cues with timecode errors.
For details please check later in this topic.
Duration Checks whether the subtitle duration is
below the specified minimum value or above
the specified maximum value (Cues Editing
and Capture Parameters).
Below Reading Speed Checks whether the subtitle exceeds the
Above Reading Speed limits of the specified reading speed; Below
Reading Speed is the more important
parameter – it indicates whether the viewer
has enough time to read the subtitle. For
more information about reading speed refer
to Reading Speed Parameters.
Gap between subtitles Checks the gaps between subtitles. Gives an
error message if the gap between two
subtitles is less than the specified number of
frames and is not equal to the minimum
interval defined in Project Settings/Cues
page.
Non-printable characters Checks for characters not supported by the particular
language and font or for such which have not been
imported correctly from the input file. Non-printable
characters are marked as " ".
Safe Area Checks whether the subtitles are correctly positioned in
the so-called "safe area" – the optimum visible field of
the TV screen.
It also checks for subtitles with more than 36
characters per row (the number of characters can be
specified with the File/Project Settings). For more
information you may refer to the Safe Area topic.
Raised Subtitles Raised subtitles are considered all subtitles containing
text which isn't inserted on the bottom safe area:
subtitles aligned to the top or middle of the screen, text
moved up by at least one line from the bottom safe
C opy right © 2001-2015 E ZTitles Dev elopment S tudio Ltd.
240 EZTitles User Guide
area margin or those which are pushed up by by the
Fine Move Subtitle Up/Down commands.
The Exclude raised by option can be used when the
prevailing number of subtitles are intentionally raised
by a number of lines.
Not snapped to This option is intended to find all subtitles which are
top/bottom Safe Area not aligned to the top or bottom safe area margins. If
the text is positioned in the top half of the screen, it will
be aligned to the top safe area margin, if in the bottom
half - to the bottom one.
More than … lines Checks for subtitles that exceed the set maximum
number of rows (default – 2 rows).
Extra Spaces Checks if there are more than one spaces inserted
between the text or for space at the beginning and end
of the text line.
When Space before punctuation option is clicked,
EZTitles will also check if there are spaces before the
punctuation marks.
Extra Rows Checks for subtitles containing text lines separated by
at least one empty line.
Horizontally shifted Checks for text which is offset from the default left,
right or center alignment positions, for example as a
result of using the Move Subtitle Left/Right or
Move Row Left/Right commands.
Subtitles without text Checks for subtitles without text.
Inconsistent numbering Checks subtitle numeration is consistent throughout the
project. Inconsistent numbering is considered when a
subtitle number is skipped: 1, 2, 4, 5..., or when the
letter index is skipped: 1a, 1b, 1d, 2a, 2b, 2c, 3b, 3c.
Wrap subtitle to one line Checks if the text of a subtitle in two or more lines can
actually fit on just a single line. However, the text
should not exceed the characters per line limit set in
the Project Settings/Safe Area menu.
Note: Subtitles with dialogue in them will not be
marked by the Check. Dialogue is considered whenever
one of the text lines in the subtitle starts with hyphen
(long hyphen, em-dash) or one of the lines is in
different color.
User marks Checks for user marks in the text. More about setting
and using the user marks you can find here.
Shot Changes
C opy right © 2001-2015 E ZTitles Dev elopment S tudio Ltd.
Part VIII. Subtitling 241
Snapped to shot changes Checks if the subtitle In- and Out-cues are
snapped to the shot changes in the specified
threshold interval. The snapping rules are
described in Shot Change Detection topic.
When Gap interval is greater than the
threshold interval, EZTitles will look for
subtitles appearing in between the specified
threshold and gap. For example, if the
threshold is set to 11 frames and gap to 12
frames, the program will check if there are
any subtitles In or Out cues 0 to 11 frames
from the nearest shot change.
Don't check In-cues after By using this option, only the subtitles with In-cues
inserted before a shot change within the
shot changes threshold/gap interval will be checked. It can be used
to fulfill specific client requirements that need only the
subtitles crossing a shot change to be snapped to it.
Don't check Out-cues By using this option, only the Out-cues inserted after a
shot change within the threshold/gap interval will be
before shot changes checked. It can be used to fulfill specific client
requirements that need only the subtitles crossing a
shot change to be snapped to it.
Note: To fully comply with Netflix requirements about subtitles snapped to a shot change we advice to set the
Threshold to 11 frames, Gap to 12 frames.
Subtitle Attributes
One of the most important new features is that you can look for subtitles that have particular attribute or for those
which don’t have it.
For example you can start a check for all subtitles which have yellow text or only for those which are not yellow.
The positive or negative state of the command can be customized at the Checks dialog clicking the Is or Is Not
option
Italics Finds the subtitles in which all words and characters
are formatted in italics.
Partial Italics Finds only those subtitles that contain a word or phrase
in italics. I.e. the italics style is applied only to parts of
subtitles' text.
Uppercase Finds subtitles in which all words and characters are
written in UPPERCASE
Partial Uppercase Finds subtitles containing at least one word in
UPPERCASE.
C opy right © 2001-2015 E ZTitles Dev elopment S tudio Ltd.
242 EZTitles User Guide
Font Allows you to find all subtitles written with Font 1 or
Font 2.
Hidden Looks for Hidden or Not Hidden subtitles.
Color Find subtitles formatted in particular color. The color
can be selected from the corresponding box to the
right.
The defined in the Preferences Color Styles will be
displayed as long as their foreground color is different
than the default colors (yellow, green, blue, red, black,
white, cyan or magenta).
Alignment When this option is clicked, EZTitles will look for all
subtitles aligned in the specified way.
Vertical Position Checks if the text appears visually in the top or bottom
half of the screen.
Box Style Allows you to look for the subtitles with Box effect
applied.
Outline/Shadow With this turned on you can find the subtitles which
have Outline or Shadow effects applied.
Direction Check for subtitles with the specified direction (Vertical
or Horizontal).
Underline Searches for text which is underlined.
Double Height You can locate all subtitles formatted as Double Height.
The Double Height check option is available only for
Teletext projects and will be displayed when EZTitles
works in Teletext mode.
Captions Style Captions Style can be used to locate subtitles formatted
with the Closed Captions specific Pain-on, Pop-on or
Roll-Up styles. It is available when EZTitles is working
in Closed Captions mode.
The options listed in the More section of the Checks dialog will change along with the mode of operation for
EZTitles.
There are specific checks only available when working with Teletext and Closed Captions projects.
All Closed Captions related checks will be explained with the Closed Captions/Checks topic later in this manual.
Options for East Asian Languages
These become available once the East Asian text scripts enhancements option has been turned on from the
Edit/Preferences/Editing menu:
Vertical subtitles Checks for vertical subtitles aligned or not aligned to the top safe
alignment area margin. The term "start" refers to the default/initial value of the
tts:textAlign attribute specified in TTML2.
C opy right © 2001-2015 E ZTitles Dev elopment S tudio Ltd.
Part VIII. Subtitling 243
Ruby/Bouten Checks if Ruby/Bouten characters match the specified position:
position
different from Above/Right - for horizontal subtitles Above the text; for vertical
subtitles to the Right of the text;
Below/Left - for horizontal subtitles Below the text; for vertical
subtitles to the Left of the text;
Outside - Outside is the default position for Ruby/Bouten
characters. The term "Outside" refers to the initial value of the
tts:rubyPosition attribute from TTML2. Position "Outside" is
identical with position "Auto" when typing ruby or bouten from
the phonetic guide tool in EZTitles.
Single line left This option allows you to check if the ruby/bouten characters in one-
positioned vertical line vertical subtitle positioned to the left appear Left or Right from
subtitles Outside the base text. The option can be used only if Ruby/Bouten
ruby position is position different from is set to Outside.
The common practice is ruby/bouten characters to be displayed on
the right side of the text in one-line vertical subtitles. But there might
be a requirement to display ruby in one-line left positioned vertical
subtitles to the left of the base text:
Ruby/Bouten on Checks if there are subtitles with 3 text lines and Ruby/Bouten added
middle lines on the middle line. The common practice doesn't allow Ruby/Bouten
characters on the middle line as well as subtitles with more than 2
text lines.
Digit Checks for half-width and full-width digits representation in
representation in horizontal and vertical subtitles.
horizontal
and vertical Horizontal subtitles:
subtitles § Single digit numbers should be written using full-width
alphanumeric characters.
§ Double digit and higher numbers should be written using half-
width characters.
§ Vertical subtitles:
§ Single digit numbers should be written using full-width
alphanumeric characters.
§ Consecutive digits up to HGroup parameter should be written using
half-width characters and positioned in horizontal group.
§ Consecutive digits above the HGroup parameter should be written
using full-width characters and positioned vertically.
Options for Multiple Tracks
Multiple Tracks options become available once Secondary Subtitle Track is added or file with two tracks is loaded:
C opy right © 2001-2015 E ZTitles Dev elopment S tudio Ltd.
244 EZTitles User Guide
Subtitles with Checks for subtitles which might be covering the text of subtitle in
overlapping text the other track.
Subtitles with Checks for subtitles with overlapping In and Out cues from the two
overlapping cues tracks.
About Inconsistent Cues
Inconsistent cues are the cues of a subtitle that overlap the next or the previous ones. If two subtitles have
incidentally exchanged numbers while importing them or if the out-cue's timecode of the subtitle is set to appear
before the in-cue's timecode of the same subtitle, then these cues are considered inconsistent as well.
Creating Check Presets
EZTitles also provides the functionality to create Presets with the most frequently used "Check" options.
To add new preset you can simply press the triangular button and select the Create New Preset option. All
currently selected "Check" options will be added for this preset. To modify the currently selected preset you just
need to click the "Check" options you want to activate or disable and then select the Save current preset option
after clicking the triangular button. From the same menu you can also Delete or Rename the currently activated
preset.
You can select another of your "Check" Presets directly from the Presets drop-down menu.
Note: Pressing the button next to Presets will hide the main part of the Checks form leaving only the part
describing what the particular problem is:
This will be really helpful when EZTitles is used on devices with small display running at low resolution and high DPI
settings.
C opy right © 2001-2015 E ZTitles Dev elopment S tudio Ltd.
Part VIII. Subtitling 245
8.16.3. Fix Subtitles
The Fix Subtitles tool is there to clean your project file against various rules of your choice. Use "Titles/Fix
Subtitles..." menu or the corresponding button on the toolbar to display the following window:
Fix Subtitles
Available Fix Subtitles options are divided into separate categories for easier navigation and clean preview of the
selected options. Whenever there is at least one of selected for a category, category's name would be marked in
bold and the checkbox in front of it will look like a square- . And when all options are clicked for a category, the
checkbox in front of its name becomes fully checked - .
Include both subtitle tracks - the option becomes available only if the current project has a secondary subtitle
track and Fix Subtitles will then go through the subtitles from both tracks simultaneously. Otherwise, if the option is
disabled, Fix Subtitles will be executed only for the subtitles in the currently selected track.
Show fix summary - when enabled displays summary of the subtitles that has been affected by the different fix
options. Otherwise, when disabled, modified subtitles will directly be send to the Log List for verification.
Note: We'd like to recommend you to always pay attention to the Fix summary for subtitles that couldn't be
modified automatically. It's quite possible, if not certain, that there will be conflicts considering the large variety of
parameters involved in the process. Some problems may require the text to be split or the In-cues to be adjusted
before they can be resolved and "Fix Subtitles" isn't designed to modify the text or move the In-cues of the
subtitles. In-cues are handled with greatest priority by the Fix Subtitles function.
C opy right © 2001-2015 E ZTitles Dev elopment S tudio Ltd.
246 EZTitles User Guide
EZTitles also provides the functionality to create Presets with the most frequently used "Fix" options.
To add new preset you can simply press the triangular button and select the Create New Preset option. All
currently selected "Fix" options will be added for this preset. To modify the currently selected preset you just need
to click the "Fix" options you want to activate or disable and then select the Save current preset option after
clicking the triangular button. From the same menu you can also Delete or Rename the currently activated preset.
You can select another of your "Fix" Presets directly from the the Presets drop-down menu.
Cues
Fix empty Out-Cues If there are subtitles with empty out-cues EZTitles will
automatically calculate the corresponding out-cues based
on the next In-cue and the minimum interval between
subtitles (or blank between pop-ons for closed captions)
you have set with the Project Settings/Cues.
Delete Chained subtitles Out-Cues Deletes the Out-cues for all subtitle which are "chained",
i.e. inserted on the min. interval from the previous
subtitle.
Fix below/above reading speed If a subtitle has its duration set below or above the
reading speed limits, EZTitles will automatically adjust
the out cue to match the current reading speed rules if
possible. please check Project Settings/Reading Speed.
Fix below minimum/ If a subtitle has its duration set below or above the
Fix above maximum duration minimum/maximum duration, EZTitles will automatically
adjust its out cue to match the duration rules if possible.
please check the Project Settings/Cues topic for more
details.
Fix Intervals This command allows you to change the intervals
between subtitles to the Minimum interval value
specified in Project Settings/Cues. You can specify a
threshold value in order to filter the subtitles. Only the
subtitles that are closer than the specified amount of
frames are processed. The interval is changed by
moving the previous subtitle’s out-cue.
Fix overlapping cues Provides three simple ways for dealing with subtitles
with overlapping cues (out-cue of the preceding subtitles
comes in after the in-cue of the next subtitle):
§ Keep In-Cue: keeps the position of next subtitle's
in-cue and moves the out-cue of the preceding
subtitle to the min. interval from it;
§ Keep Out-Cue - keeps position of preceding
subtitle's out-cue and moves next subtitle's in-cue
to the min. interval from it;
§ Middle Position - moves both preceding subtitle's
out-cue and next subtitle's in-cue to a new position
in between the initial in- and out- cues.
C opy right © 2001-2015 E ZTitles Dev elopment S tudio Ltd.
Part VIII. Subtitling 247
We strongly suggest to always verify the results by
sending the modified subtitles to the Log List.
Shot Changes
Snap to shot changes Allows you to fix already created subtitles according to
the snap rules described in Shot Change Detection topic.
If the timecode is closer than "threshold" frames from
the shot change, it is automatically snapped.
When Gap interval is used, it isn't set to 0, and
it is greater than the threshold interval,
EZTitles will look for subtitles appearing
between the specified threshold and gap
distances from the nearest shot change, then
it will move the respective In or Out cue to
the specified gap distance from the shot
change.
Don't snap In-cues after shot changes By using this option, only the In-cues inserted before a
shot change within the threshold/gap interval will be
fixed and respectively snapped. It can be used to fulfill
specific client requirements, that need only the subtitles
crossing a shot change to be snapped to it.
Don't snap Out-cues before shot changes By using this option, only the Out-cues inserted after a
shot change will be fixed and respectively snapped. It
can be used to fulfill specific client requirements,that
need only the subtitles crossing a shot change to be
snapped to it.
Netflix mode Activating the Netflix mode option will disable all of the
above options and instead will run the Fix with pre-
defined parameters compliant to the latest Netflix
specifications:
§ In-cues starting on the shot change or 11 frames after
it will be snapped to the shot change.
§ In-cues starting 8 frames or less before a shot change
will be snapped to the shot change.
§ In-cues starting 9, 10 or 11 frames before a shot
change will be moved to 12 frames before the shot
change.
§ In-cues starting 12 frames before or after a shot
change will not be moved.
§ Out-cues ending up to 11 frames before a shot change
will be snapped 2 frames before the shot change.
C opy right © 2001-2015 E ZTitles Dev elopment S tudio Ltd.
248 EZTitles User Guide
§ Out-cues ending up to 11 frames after a shot change
will be snapped 2 frames before the shot change if the
Reading Speed allows it, or will be moved to 12
frames after the shot change.
Text
Fix raised subtitles If the subtitle contains empty line(s) at the bottom this
command will delete them and shift the whole text
down.
The subtitles moved up or down by using the Fine Move
Subtitle Up/Down commands are placed at the default
vertical position.
Fit subtitles to one row If there are subtitles in two or more lines and the
combined length of the inserted text doesn't exceed the
chars. per line limit set in Project Settings/Safe Area,
they will be wrapped to one line.
Note: Subtitles with dialogue in them will not be Fixed.
Dialogue is considered whenever one of the text lines in
the subtitle starts with hyphen (long hyphen, em-dash)
or one of the lines is in different color.
Delete empty rows The command can be used to delete empty rows
between text lines like in the following example:
Subtitle Text Line 1
(empty line)
Subtitle Text Line 2
Delete extra spaces Removes all extra spaces no matter if they occur to be
inserted in the beginning, the end or between the words
of a subtitle.
Delete spaces before punctuation Deletes any space found before punctuation marks
(comma, full stop, exclamation mark, question mark,
semicolon) and adds space after the punctuation mark if
it wasn't there initially.
Snap subtitles to top/bottom Safe Area Raised subtitles are moved to the corresponding Safe
Area margin (top or bottom) depending on text's
presentation on screen: if text appears in the bottom half
of the screen it will be moved to the bottom line, i.e will
become bottom aligned, and if text appears in the top
half of the screen, it will be moved to the top line as top
aligned.
Snap subtitles to left, right or center safe Horizontally shifted subtitles will be moved to the default
area positions of the left, right or center margins configured
from the Safe Area menu. Each text line will be
repositioned individually to the closest margin.
C opy right © 2001-2015 E ZTitles Dev elopment S tudio Ltd.
Part VIII. Subtitling 249
Only subtitles that go outside of safe area The option becomes available only after enabling "Snap
subtitles to left, right or center safe area" and will fix
only those subtitles that cross the safe area margins.
The fix command will try and preserve the original layout
of the lines in a subtitle whenever possible and will
simply snap them to the closest margin.
Renumber Subtitles Starts quick Renumber of the loaded file. Can be started
only for "All Subtitles". More options are available with
the global Renumber feature available from the Titles
drop-down menu.
Replace "full-width low line" Replaces the "full-width low line" character (U+FF3F),
with "Ideographic space" typically inserted for aesthetics and positioning purposes,
with "Ideographic space" character (U+3000). The option
becomes available only if the file contains any Japanese
characters.
East Asian Scripts
These become available once the East Asian text scripts enhancements option has been turned on from the
Edit/Preferences/Editing menu:
Fix Ruby/Bouten Automatically changes the position of the rubies/boutens currently present in
positions the file. The new positions will be as follows:
C opy right © 2001-2015 E ZTitles Dev elopment S tudio Ltd.
250 EZTitles User Guide
Above/Right - in horizontal subtitles above the normal text, rubies in
vertical subtitles to the right of the normal text;
Below/Left - in horizontal subtitles below the normal text, rubies in
vertical subtitles to the right of the normal text;
Outside - changes the position of the inserted Ruby characters
according to the most commonly accepted rules explained earlier in the
Ruby Characters topic.
Single line left This option automatically changes ruby or bouten positions in one-line
positioned vertical left positioned subtitles to be displayed Left or Right from the base
vertical subtitles Ruby text. The option can be used only if Ruby/Bouten position different
position from is set to Outside.
The common practice is ruby/bouten characters to be displayed on the right
side of the text in one-line vertical subtitles. But the distinct exception is the
Disney+ requirement to display ruby in one-line aligned to the left vertical
subtitles to the left of the base text. So, when the delivery format is going to
be Disney+ Japanese IMSC 1.1 we recommend the below configuration:
Set vertical subtitles Automatically aligns all vertical subtitles to the top safe area margin. The
alignment to Start term "start" refers to the default/initial value of the tts:textAlign attribute
from TTML2.
Convert between Full- Works for digits in vertical or horizontal subtitles and automatically converts
and Half-width digits between half- and full-width numerals according to Netflix's requirements-
paragraph I.16.
Horizontal subtitles
1.1. Single digit numbers should be written using full-width
alphanumeric characters.
1.2.Double digit and higher numbers should be written using half-
width characters.
Vertical Subtitles
2.1. Single digit numbers should be written using full-width
alphanumeric characters.
2.2. Double digit numbers should be written using half-width
characters and positioned horizontally using
“kumi-moji/tatechuyoko” or as we call it horizontal groups.
2.3. Three digit and higher numbers should be written using full-
width characters and positioned vertically.
Group Arabic digits Automatically creates horizontal groups of digits in vertical subtitles.
horizontally in vertical
subtitles
Fix Boutens Allows the characters used for emphasis (Bouten) in Japanese scripts to be
replaced automatically.
C opy right © 2001-2015 E ZTitles Dev elopment S tudio Ltd.
Part VIII. Subtitling 251
Replace full-width Low Replaces the "Full-width Low line" (U+FF3F) with "Ideographic
line with Ideographic space" (U+3000). These two characters are typically used for
space Chidori--style placement of song lyrics but different service providers might
prefer the one or the other.
Replace Smart Quotes Replaces the Left (U+201C) and Right (U+201D) Double Quotation Marks
with Double Prime typically used in Japanese subtitles with:
Quotation Marks
Reversed Double Prime (U+301D) and Double Prime (U+301E)
quotation marks in horizontal subtitles;
Reversed Double Prime (U+301D) and Low Double Prime (U+301F)
quotation marks in vertical subtitles.
Replace horizontal bar Replaces the "Horizontal Bar" character (U+2015) with "Two em-dash"
with character (U+2E3A). Two em-dash is typically used to indicate that an
two-em dash ongoing sentence is split between two subtitles.
C opy right © 2001-2015 E ZTitles Dev elopment S tudio Ltd.
252 EZTitles User Guide
8.17. Copy, Cut and Paste to/from File
Copy/Cut to file
The Copy and Cut to file commands (located in the Titles menu) open the following Subtitle Range dialog box:
Copy / Cut to File
Cut to File (located in the Titles menu) opens the above displayed Subtitle Range dialog box. You are asked to
specify the range of subtitles, and after pressing the OK button you will be provided with the standard Windows
Save dialog box in order to choose a filename to save the selection under. The difference between the two
commands is that Cut deletes the selected subtitles from the current file after saving them to the new one.
Paste from file
The Paste from File command inserts the whole contents of the chosen subtitle file before the current subtitle. You
will be provided with a standard Windows open dialog to choose the file.
C opy right © 2001-2015 E ZTitles Dev elopment S tudio Ltd.
Part IX.
Voice Commands
254 EZTitles User Guide
EZTitles can be controlled by voice as it is fully compatible with Dragon® Speech Recognition by Nuance.
Dictate with full text control
EZTitles supports all Dragon features and you could insert, select and delete text by voice commands. This doesn’t
require any setup, just start Dragon, position the cursor where you want your text to appear and start dictating.
More about the Full Text Control features provided by Dragon you may find here.
Control EZTitles by voice
“Click”
Navigate through the menus by commanding “Click: File”
followed by the name of the menu, for example to
open the File menu in EZTitles;
“Page Up”
Navigate between subtitles by commanding: “Page Down”
- to select the previous subtitle or – to select
the next subtitle in the Preview List;
Use any command, inserted on the tool-bars, by commanding “Click” followed by the name of the command.
“Click: Align left” will align current subtitle to the left or saying
For example, saying “Click: Project Settings”
will open the Project Settings menu.
C opy right © 2001-2015 E ZTitles Dev elopment S tudio Ltd.
Part X.
Closed Captions
256 EZTitles User Guide
The next few topics are bound to describe just the specific issues when creating Line 21 or digital CEA-708 Closed
Captions . It is supposed that by this point you are familiar with the product.
The following closed captions file formats are supported by EZTitles:
§ Scenarist Closed Caption Format (SCC)
§ CPC-715 Online Caption Format (.onl)
§ Captions Inc. Files (.cin)
§ Cheetah CAP
§ Cheetah ASC
§ NCI CAP
§ NCI Timed Roll Up Captions (.flc)
§ ProCAP Captions (.txt)
§ Ultech ULT Captions
§ TDS
§ ECF
§ MCC CEA-708 (.mcc)
§ SMPTE-TT CEA-608 Captions (.xml)
§ Crackle 1.1 compliant SMPTE-TT
§ CFF-TT
C opy right © 2001-2015 E ZTitles Dev elopment S tudio Ltd.
Part X. Closed Captions 257
10.1. Project Settings
First you need to adjust the project type using File/Project Settings... menu or the button on the toolbar.
First you should select Closed Captions as project type. As shown on the window below:
Project Type
Project Type and Mode
Depending on the selected closed captions mode some functions of the program could be disabled:
CEA 708 All command and features are available including: colors,
background colors, italics, underline and all closed captions
specific presentation styles (Paint-On, Pop-On and Roll-up).
CEA 608 All command and features are available with the exception of
the background color. Background color could not be changed
for CEA 608 captions as per specifications.
TeleCap I No colors and Paint-On captions. The corresponding
commands are disabled.
TeleCap II No colors. The corresponding commands are disabled.
SCC (DVD Closed Captions) Scenarist Closed Caption format used by DVD authoring
systems. Only Pop-On captions are available.
C opy right © 2001-2015 E ZTitles Dev elopment S tudio Ltd.
258 EZTitles User Guide
Safe Area
Safe Area
For CEA-608 closed captions the screen is divided in 32 columns which also means that there might be no more
than 32 characters for each text line.
Due to compatibility the Maximum characters per row is limited to 32 in EZTitles.
The very same applies for CEA-708 closed captions but for projects with 16:9 aspect ratio the screen is 42 columns
wide instead so up to 42 characters can be entered. The Maximum characters per row setting will change
accordingly when changing the project settings to CEA 708 mode and selecting 16:9 aspect ratio.
Interleave CC data for 23.976fps to maintain 30/1.001 pairs per second - The option is available for
projects with 23.976fps frame rate and changes the captions encoding model in accordance with the "CEA-708-B"
standard.
By default the option is turned off which means that 2 pairs of CC data will be encoded for every video frame.
When the option is turned on, 3 pairs of CC data will be encoded for every other frame. Or in other words, turning
the option on enables 25% more text to be encoded over the same period of time which will also account for
decreasing the "time to process" required for each caption.
Note: Turning the "Interleave" option is recommended only when confirmed that the particular service provider
acknowledges the "CEA-708-B" recommendations. Although the "CEA-708-B" standard was released in 1999 it
appears it might not be fully adopted by every service provider which may result in rejections.
Use extended character set - enables the use of characters from the Line 21 extended character list set.
These are basically vowels commonly used in the French, Spanish, Portuguese and Italian as well as some
additional symbols (curly brackets, single quotes and etc.).
Double control codes - the control characters are duplicated on transmit.
C opy right © 2001-2015 E ZTitles Dev elopment S tudio Ltd.
Part X. Closed Captions 259
Blank between pop-ons - the default value is 2 frames. The blank between pop-ons option is used instead of
Minimum Interval parameter value.
Fonts
According to CEA-608 standard the screen is divided in 32 columns and 15 rows with fixed width and height and
only monospaced fonts could be used.
The CEA-708 extends the caption presentation and allows several predefined font styles both monospaced and
proportionally spaced.
Proportionally spaced fonts take less space on the screen, about 80% the width of a line with monospaced font.
This, however, shall not be mistaken with the safe limit of characters. No matter of the selected font type, up to 32
or 42 (for 16:9 aspect ratio) characters can still be entered.
The Default Font directly corresponds to the default preview font set at the viewer's decoding device. In terms of
EZTitles, the default font is a monospaced one to address some compatibility issues.
Reading Speed and Cues
The remaining pages are described in Configuring Project Settings.
C opy right © 2001-2015 E ZTitles Dev elopment S tudio Ltd.
260 EZTitles User Guide
10.2. Working in Closed Captions Mode
Working with Closed Captions often needs a different approach to the whole subtitling and captioning process.
EZTitles provides many additional features to address these requirements.
Some of these options are available only when you are working in Closed Captions mode.
Your new software comes with a predefined profile focused on the tools for Closed Captioning.
You might need to switch this profile on before starting. Refer to Profiles topic for more information.
Subtitles (Captions) without Out-cue
Working in Closed Captions mode you can have subtitles without out-cues (only the in-cues are required).
These subtitles are used for the parts of the material containing intensive conversation.
In Preview mode the subtitles appear one by one without blanks between them.
The duration and reading speed calculations are based on the next caption's in-cue.
You can still have captions with Out-cue when there is a significant gap in the conversation.
Workspace Environment
If you want to create different types of captions (pop-on, paint-on, roll-up) you need to make the "Closed Captions"
toolbar palette visible.
Right-click on the toolbar and enable the corresponding item. You can also make the palette floating or dock it on a
suitable place.
Customizing the workspace environment is described in details in Toolbars, Keyboard Shortcuts and Appearance
topic.
The caption style is displayed on the main screen (see presentation control in Workspace Elements) and on the
preview list.
For clear visibility the captions could be displayed boxed or unboxed. The boxes can be turned on/off using
Edit/Preferences... menu or button on the toolbar.
Go to the Appearance page and click "Preview subtitle on black box". The boxed subtitles improve the text
readability only and doesn't affect the exported files.
C opy right © 2001-2015 E ZTitles Dev elopment S tudio Ltd.
Part X. Closed Captions 261
10.2.1. Preferences in Closed Captions Mode
There are few options in Edit/Preferences/Command Options dialog which are extremely useful for Closed
Captions:
Cues
Closed Captions - Preferences
First you can go to the Cues page and switch on the "Jump on next Subtitle on set Out-cue" and then the
"Capture next In-cue only" options.
The first one will move you to the next subtitle when using set out-cue commands in Edit mode.
Thus, when you enter the text, position the video on the start of the next subtitle and press Num Ins or Num
Del key, you will capture the out-cue and will be moved to the next subtitle ready for typing.
For more information about timecode entering and editing please check here.
"Capture next In-cue only" is a customization of the Num Del command.
When you subtitle continuous speech it allows you to set the next subtitle’s In-cue and leave the current Out-cue
empty.
Preview and Draft Lists Indicators:
With the Appearance tab you can find two additional options, only accessible in Closed Captions mode. You can
switch on the "Text between rows 5-11" and "Roll-up on multiple lines" to notify you when you have placed
text on the rows between 5 and 11 or you have captions with Roll-up style applied with more than one text line.
C opy right © 2001-2015 E ZTitles Dev elopment S tudio Ltd.
262 EZTitles User Guide
Closed Captions - Appearance
If there are captions that doesn't follow the requirements the Safe Area error indication in the Preview List will
notify you.
C opy right © 2001-2015 E ZTitles Dev elopment S tudio Ltd.
Part X. Closed Captions 263
10.2.2. Set Out-Cue and split text in subtitle chain command
There is a new powerful command very useful when creating closed captions - especially roll-up captions. It is
named Out-cue and split text in subtitle chain and is placed in the Timecode group.
There is no shortcut assigned when EZTitles is installed for the first time but if you intend to use this command you
can easily do so. The process is explained in Customize Keyboard Shortcuts topic.
The usage of the command involves a whole new workflow described below.
Typing continuous text in EZTitles
You can continuously type text in EZTitles without using any commands to create new subtitles. It will do it
automatically for subtitles exceeding a specified number of text lines.
To enable the new behavior please go to the Edit->Preferences->Editing menu and enter an appropriate number of
text lines that a caption may contain in Preferred number of rows field.
One or two is optimal for the majority of situations although you could put in any value between 1 and 10 for Open
Subtitles and 1 and 14 for Closed Captions.
Please make sure that the Word Wrap option there is activated too.
Set Out-cue and split text in subtitle chain
A typical example of using the new functionality is to set the In-cue of the first caption where the speech begins and
then start typing the text.
New captions will be created along the way when the Preferred Number of Rows limit is reached as described in
the previous paragraphs.
Note: Captions created automatically this way are considered as “subtitle chain”.
Finally, when you finish translating or typing the text for this part of the material, position the video where the
speech ends and execute Out-cue and split text in subtitle chain command.
The program will process (word wrap and split into individual subtitles) and auto timecode the captions you have
typed.
The autotimecode is performed in accordance with the parameters configured in Project Setting: reading speed,
minimum and maximum duration.
The word wrap and split algorithm is configured in Edit->Preferences->Command Options.
C opy right © 2001-2015 E ZTitles Dev elopment S tudio Ltd.
264 EZTitles User Guide
10.2.3. Closed Captions specific operations
Musical note
Use the Ctrl+M shortcut to insert a musical note character.
Transparent space
Use the Shift+Space shortcut to add transparent space.
Position the text
In addition to the standard techniques described in Edditing Subtitles and Format and Presentation you can drag
the text to the desired position using the mouse:
§ Move (position) the selected text using the mouse: select the text and drag it to the exact spot on the screen.
§ Move (position) block of text or the whole subtitle. Press the Ctrl key and then drag the text using the left mouse
button. You don't need to select the text first.
C opy right © 2001-2015 E ZTitles Dev elopment S tudio Ltd.
Part X. Closed Captions 265
10.3. Check Subtitles
Time to build checks
Time to build represents the number of frames needed to display (transmit) the subtitle text and the control codes.
If it is less the captions won't be displayed correctly.
The subtitles with not enough build-up time are indicated by a red number in the preview list. The number
represents the insufficient frames count.
If the current subtitle and the previous one are not "stick" together, the insufficient build-up time appears because
the gap between them is not big enough.
In this situation you can use the Num / key to fit the previous out-cue to the current in-cue or the Shift+Num
Enter to move the current in-cue to the previous out-cue.
You can also turn on "Snap subtitles on set In-Cue" option in Preferences/Command Options/Cues dialog to fit
the timecodes automatically when capturing cues.
C opy right © 2001-2015 E ZTitles Dev elopment S tudio Ltd.
266 EZTitles User Guide
Checks command
The Checks command is extended with additional options accessible and applicable only with the Closed Captions:
Checks- Closed Captions
Enough time to process Checks for captions with build-up time
issues.
Text on rows 5-11 Checks if there is any text inserted on these
rows. Text on rows 5-11 may typically cause
issues during transition.
Roll-up on multiple lines Finds roll-up style captions containing more
than 1 line of text.
In addition, when the program is working in Closed Captions mode options to find captions in specific style, Paint-
On, Pop-on or Roll-Up, are available with Check Subtitles/Attributes and Find&Replace.
C opy right © 2001-2015 E ZTitles Dev elopment S tudio Ltd.
Part X. Closed Captions 267
10.4. Import/Export Closed Captions
Import Closed Captions files
The import procedure is similar to the one described earlier. Use File/Import... menu or toolbar button.
Standard Windows open dialog is displayed containing files in all supported by EZTitles formats. There is "Append"
check box at the bottom of the dialog which you can select if you want to append the imported file to the current
subtitles.
Importing of some Closed Captions dedicated formats (CIN, SCC, NCI CAP, ULT, TDS, ProCAP, FLC - NCI Roll-Up
captions) will display additional option when the project is configured for 23.976fps:
Interleave CC data for 23.976fps video to maintain 30/1.001 pairs per second - changes how caption's
timings are calculated for 23.976fps in accordance with the CEA-708-B standard.
When the option is turned on, 3 pairs of CC data will be encoded for every other frame. And when it's turned off - 2
pairs of CC data will be encoded for every video frame. Or in other words, turning the option on allows 25% more
text to be decoded over the same period of time which also accounts for decreasing the "time to process" required
for each caption.
Note: Whether the option is clicked on or off by default depends on how the same option is configured at the
Project Settings/Safe Area menu. We don't recommend turning the option on when it isn't turned on in the Project
Settings. And vise-versa.
Export Closed Captions files
When the Export command is selected from the File/Export menu or toolbar button, the following dialog
box appears:
C opy right © 2001-2015 E ZTitles Dev elopment S tudio Ltd.
268 EZTitles User Guide
Export Closed Captions files
Here you can choose the format into which you wish to export the current file. Then you have to click the Export
button to proceed.
Depending on the type of the captions file you wish to export to, you will be asked to adjust some of the followig
settings:
C opy right © 2001-2015 E ZTitles Dev elopment S tudio Ltd.
Part X. Closed Captions 269
Closed Captions Export Configuration
With the Mode section you can choose to prepare the subtitles for the Closed Captions CEA 608, TeleCap I or
TeleCap II modes. Differences between these modes are described in the Project Settings section.
Depending on your choice for Channel, the prepared subtitle file will be inserted in one of the four data channels
associated with Closed Captions: CC1 and CC2 in Field 1, CC3 and CC4 in Field 4.
Export in upper case will output a file which text contains only UPPER case letters.
Double control codes - the control characters are duplicated to ensure correct transmission.
Export extended character set - enables the use of characters from the Line 21 extended character list set. If
not selected and there are extended characters in the captions you will receive an error message.
Blank between pop-ons - the default value is 2 frames.
Interleave CC data for 23.976fps video to maintain 30/1.001 pairs per second - changes how caption's
timings are calculated for 23.976fps videos in accordance with the CEA-708-B standard. The option is available
when exporting into the following file formats: CIN, SCC, NCI CAP, ULT, TDS, ProCAP, MCC and FLC - NCI Roll-Up
captions.
When the option is turned on, 3 pairs of CC data will be encoded for every other frame. And when it's turned off - 2
pairs of CC data will be encoded for every video frame. Or in other words, turning the option on allows 25% more
text to be encoded over the same period of time which also accounts for decreasing the "time to process" required
for each caption.
Note: Whether the option is clicked on or off by default depends on how the same option is configured at the
Project Settings/Safe Area menu. We don't recommend turning the option on when it isn't turned on in the Project
Settings. And vise-versa.
For SCC formatted captions additional options will appear:
C opy right © 2001-2015 E ZTitles Dev elopment S tudio Ltd.
270 EZTitles User Guide
QuickTime compatible SCC - the output caption file could be played under Mac OS via QuickTime player with
ClosedCaptionImporter filter installed. Please note, that if you are producing 23.976fps SCC files, you shall make
sure that either 30fps Drop or Non-Drop has been selected from the TimeCode Format drop-down.
Custom Frame Separator - enables you to specify custom symbol to separate frames from seconds of the
timecode in the output file. Colon (:) is used as the default symbol.
Erase Display Memory with start of programme - Enables insertion of Erase Display Memory (EDM) control
code with the first video frame of the program. This may be needed by certain equipment and applications, like
QuickTime, to correctly keep Closed Captions data in sync with the video playback.
Manual Enables you to manually type in EDM's timecode.
Auto Automatically sets the Programme Start timecode using the first subtitle's
In-cue rounded down to the closes hour. For example, if the first subtitle
starts at 10:00:32:21 EDM's value will be automatically set to 10:00:00:00.
Programme Start TC Automatically uses the value of the Programme Start TimeCode
parameter saved in the Details. Programme Start TC can be selected from
Video/Setup Timecode with a video opened in.
Video Start TC Automatically gets video's start time as specified in Video/Setup Timecode.
This option can be used only when a video is loaded in.
Favorites
The user can create list with the"favorite", most frequently used, formats for import or export by clicking the bullet
on the right side of each particular format. To remove any of them from the favorites category it's only necessary to
click on the bullet again.
Range
EZTitles does also provide unique function that allows you to select how many and which subtitles will be saved to
the exported file by using the options that will show up after pressing the Range button.
C opy right © 2001-2015 E ZTitles Dev elopment S tudio Ltd.
Part X. Closed Captions 271
10.4.1. MCC Captions Export
MCC captions format is designed by CPC (Computer Prompting & Captioning Co.) to contain both CEA-608 data for
NTSC standard definition video (29.97fps) and CEA-708 data for Digital Television.
It addresses several issues and limitations which tend to happen in the standard process of converting CEA-608
captioning to CEA-708 for DTV:
§ Correct 16:9 positioning of caption text;
§ Proper support for HD video frames such as 23.976fps, 59.94 fps and 60 fps;
§ Font style and size settings for HDTV;
§ Opacity control of caption blocks behind the text.
When you click the MCC CEA-708 export, the following dialog will appear:
Scipt Info
Version Here you need to select the version of the output file. The main differences are:
MCC v. 1.0 - supports 24, 25, 30, 30 DF, 50, 60 frame rates.
MCC v. 2.0 - also includes support for 60 DF (59.94fps).
C opy right © 2001-2015 E ZTitles Dev elopment S tudio Ltd.
272 EZTitles User Guide
Language You can specify the closed captions language considering that only Latin languages
are supported.
Code Page By specifications Unicode encoding is supported. However, we suggest the files to
be encoded in ANSI 1252.
Type From here you can select how the captions will be saved - as CEA-608, CEA-708 or
both.
Write empty frames Empty packets are inserted for the frames that contain no captions data. The
exported file will contain packets for every video frame.
Compact Packages According to the MCC specification a simple character compression could be
applied.
Append Options
EZTitles enables the user to "merge" the captions from an existing file with the captions currently loaded in when
the Append to existing file option is clicked on.
When exporting CEA-608 captions, EZTitles can merge only one channel per field - CC1 or CC2 in Field 1 and
CC3 or CC4 in Field 2. For example, the original MCC file already contains captions on CC1 in field 1 and the editor
wants to add another captions stream to CC3.
But if EZTitles detects there are captions on both CC1 and CC2 it, by default, will: keep the existing on CC1 captions
; remove the existing on CC2 captions and add new captions to CC3. The default behavior can be modified, so
please let us know via e-mail to support@eztitles.com if it's necessary to change it.
Everything is a lot more simplified when exporting CEA-708 captions because they allow transmission of up to 6
different caption services at a time. In this case, EZTitles will verify if the selected Service is available and if it is,
will successfully add the new captions to the selected service.
608 Options
CEA-608 related export options are similar to those available for all other Closed Captions formats. More
information can be found at this topic.
708 Options
At this section all CEA-708 options and features can be adjusted.
Font 1/2 Allows you to select one of the 8 available font styles as defined by the
specifications. Their size can be changed from the associated drop-down to the
right.
By choosing the Default option, the closed captions will be displayed with the
Default font used by the viewer's decoder when displayed on screen.
Otherwise, selecting a specific font, will overwrite the viewer's default choice for
preview font.
C opy right © 2001-2015 E ZTitles Dev elopment S tudio Ltd.
Part X. Closed Captions 273
Use Fade When clicked Fade effect will be applied to the captions - it causes the window to
fade in and out the screen at the specified effect speed.
The fade speed can be adjusted from the drop-down to the right.
Force Text Color Changes the color of all captions with the one selected on the color palette to the
right. please mind that you can choose between 64 colors only.
They are defined by the CEA-708 specifications.
Force Alignment Changes the alignment of all captions with the one selected from the drop-down
to the right.
Force Boxed Subtitles Allows you to change the Box Type (Boxed, Block Boxed), Box Color and
Opacity of all captions in the file.
Compatibility with Adobe This option is intended for use when you need to export CEA-708 MCC closed
Premiere CC captions file for use by Adobe Premiere CC only.
It has to be switched off for creating correct MCC file for use by Adobe Premiere
CS6.
C opy right © 2001-2015 E ZTitles Dev elopment S tudio Ltd.
274 EZTitles User Guide
10.4.2. SMPTE-TT CEA-608 Captions (.xml)
The SMPTE-TT CEA-608 Captions export option is a derivative of the SMPTE Timed Text specifications which strictly
follows the guidelines set by "SMPTE RP 2052-10:2012" describing how standard CEA 608 captioning data must be
converted into a SMPTE-TT compliant XML. The SMPTE-TT CEA-608 Captions option is intended solely for the
purposes for Closed Captioning and should not be mistaken with the more general SMPTE-TT Subtitles export.
Import of SMPTE-TT files
The single thing you need to consider, while importing SMPTE-TT files, is the position of the text on screen. It will
be determined according to the Vertical/Horizontal Safe Area width specified in the SMPTE-TT file itself.
However, if this information is not present you can specify it in the dialog as explained below:
The Vertical and Horizontal width define a region on the screen which guarantee that the whole text will be
displayed and width of 80% is considered default because it equals the CEA 608 requirements for positioning the
text in 32x15 grid.
Export of SMPTE-TT CEA-608 files
Some of the options available at the SMPTE-TT export dialog are common to all other Closed Captions formats and
are well explained with this topic.
For the SMPTE-TT specific export options you may read below:
C opy right © 2001-2015 E ZTitles Dev elopment S tudio Ltd.
Part X. Closed Captions 275
Script format EZTitles supports three different outputs based around the original SMPTE-TT
specifications:
SMPTE-TT- the output file complies with the more general recommendations for
converting CEA-608 data into Timed Text according to SMPTE RP 2052-10.
Crackle ver 1.1 - the output file complies with Crackle's specifications: Crackle
SMPTE-TT Technical Specs, version 1.1.
CFF-TT - the output complies withe specific requirements set by Common File
Format & Media Formats Specification, version 2.0.
Channel Depending on your choice for Channel, the prepared subtitle file will be inserted in
one of the four data channels associated with Closed Captions: CC1 and CC2 in Field
1, CC3 and CC4 in Field 4.
The selected Channel will change the output only when also using the option to
Tunnel 608 Data.
Tunnel 608 Data By clicking on the Tunnel 608 Data, raw closed captions data will be exported in the
<Head> section of the output SMPTE-TT file in order to preserve the original CEA-608
closed captions stream.
Language Enables the user to specify subtitles' language.
C opy right © 2001-2015 E ZTitles Dev elopment S tudio Ltd.
276 EZTitles User Guide
No region code The language identifier tag consists of two parts Language ID + Country ID. For
example, if we select "English (United States)" from the drop-down, the corresponding
language tag will be: xml:lang="en-US".
For compliance with other applications or equipment, however, only the Language ID
may be required. In this case, activating the No Region checkbox will output the
following: xml:lang="en".
Bold Exports all subtitles text as bold.
Safe Area Vertical and Horizontal width are used to define the text's precise position on the
screen. Values of 80% are considered default because they correspond to the CEA
608 requirements for positioning the text in the 32x15 grid. We suggest you to use the
defaults unless something else is required.
Timecode Format When exporting "CEA-608" file, timing in the output will be expressed as Media Time,
whilst when exporting "Crackle" compatible, timing will be exported as SMPTE
Timecode.
C opy right © 2001-2015 E ZTitles Dev elopment S tudio Ltd.
Part X. Closed Captions 277
10.4.3. Ultech captions (.ult)
Ultech (.ult) captions provide somewhat extensive functionality compared to other closed captions offline files, the
biggest difference being that multiple captions streams can be embedded into one .ult file. Respectively, some of
the options available when working with .ult captions may be different to the other Closed Captions dedicated file
formats.
Importing Ultech (.ult) captions
Considering that Ultech (.ult) files could carry more than one captions stream you can end up seeing the following
options when you try to import an .ult:
allowing you to choose which captions stream you would want to load in EZTitles. So, if we take a look at the
picture above, EZTitles has found captions on CC1, CC2 and CC3 in the original file, but CC4 remains grayed out
because there were no captions found on it.
Exporting Ultech (.ult) captions
Most of the Ultech (.ult) export options are common to all other Closed Captions formats are explained in this topic.
C opy right © 2001-2015 E ZTitles Dev elopment S tudio Ltd.
278 EZTitles User Guide
But there considering Ultech (.ult) special feature to carry multiple caption streams per file, EZTitles also provides
the option to "merge" the captions from existing file with the captions currently loaded in when the Append to
existing file option is clicked on.
EZTitles can merge only one channel per field - CC1 or CC2 in Field 1 and CC3 or CC4 in Field 2. For example, the
original .ult file already contains captions on CC1 in field 1 and the editor wants to add another captions stream to
CC3.
But if EZTitles detects there are captions on both CC1 and CC2 it, by default, will: keep the existing on CC1 captions
; remove the existing on CC2 captions and add new captions to CC3. The default behavior can be modified, so
please let us know via e-mail to support@eztitles.com if it's necessary to change it.
C opy right © 2001-2015 E ZTitles Dev elopment S tudio Ltd.
Part XI.
Macros
280 EZTitles User Guide
In layman’s terms “Macros” are little programs that you could record or program from scratch which can automate
frequently repeated operations, or which can group series of commands and actions and invoke them by a single
button press.
Recording new Macros is as simple as it can be and the more advanced ones can be programed with the built-in
code editor in JavaScript. We can only recommend checking the JavaScript tutorial/guide available at
www.w3schools.com, while the built in EZTitles object model and list of pre-defined functions can be found in
EZTitles-Macros Object Model.pdf inside EZTitles' installation folder.
As it goes to security and the risks associated with Macros, in EZTitles they are restricted for use only within the
EZTitles' environment. Windows resources and functions or file based operations (execute/start, cut, copy, paste,
etc.) are disabled by design to minimize the possibilities for malicious misuse.
The next few topics will present you with in-dept look how the Macros work, how to record them and will provide a
short list with built-in Macros that you might find helpful during your work.
Managing Macros
List of built-in Macros
C opy right © 2001-2015 E ZTitles Dev elopment S tudio Ltd.
Part XI. Macros 281
11.1. Macros Management
All recorded macros and the Macro interface can be opened from the Tools/Macros menu where you can see the
following:
EZTitles comes with a dozen built-in macros which you can see enlisted on the image above. Detailed description of
what they do is available in the next topic.
Managing Macros
Choosing Edit Macro from the list above will open a window containing a list with all available macros as well as a
few more buttons allowing different operations with them:
C opy right © 2001-2015 E ZTitles Dev elopment S tudio Ltd.
282 EZTitles User Guide
In the center a list with all recorded macros and the assigned to them shortcuts will be displayed, followed by their
respective descriptions.
Several more buttons can be found on the right side:
Run Executes the currently selected macro
Record Shows the Record Macro window as described below.
Edit View the selected macro with the code editor window
allowing macro's programming code to be modified, shortcut
or description changed.
Create Opens the built-in code editor where new macro can be
programmed by hand. Macros can be written in
JavaScript.The EZTitles-Macros Object Model.pdf provides
all the necessary details about the pre-defined set of
functions and objects which can be accessed directly.
Import / Export Enables the user to Import/Export a macro from/to a file.
Delete / Delete All Deletes selected macro or Deletes All available macros.
Record Macro
Selecting Record Macro option from the menu above will allow you to record a new macro:
C opy right © 2001-2015 E ZTitles Dev elopment S tudio Ltd.
Part XI. Macros 283
First, choose Name for the new Macro, EZTitles will not allow you to start recording it without the name specified.
Then you could assign Shortcut for it by clicking in the respective field and pressing a button. We recommend that
the Alt, Ctrl or Shift buttons are part of the selected shortcut combination.
Adding short Description explaining what the macro does is also a good idea.
Macros can also be assigned to a Group depending on their functionality or any other suitable criteria. The list of all
macros will be sorted alphabetically by the Group name first, displaying macros assigned to a group at the top of
the list.
And at the end, you can press the Record button to start with the actual recording process.
Recording the macro itself is as simple as it gets: click on the main editor and start using the commands that you
like to be recorded. Each command will add a line in the record macro window, so EZTitles can repeat the same
operations every time the macro is started.
Once finished, press the Done button and the Macro will be saved for later use.
Edit existing or Creating new macros
Create new Macro
If you wish to create/program new macro from scratch, please press the Create... button from the
Tools/Macros/Edit Macro menu where the programming code can be typed directly in the code editor.
In EZTitles, macros are programmed in JavaScript. The EZTitles-Macros Object Model.pdf document provides
all the necessary information about the built-in objects as well as about all of the pre-defined functions which can
be used directly.
EZTitles-Macros Object Model.pdf is supplied with the installation and can be found inside EZTitles' installation
folder.
Editing existing Macro
To edit existing macro simply select it from the list and then press the Edit... button.This will open a new window
showing the description of what the macro does, the shortcut key combination as well as the programming code of
the same macro inside the code editor. Editing the macro effectively involves modifying its programming code.
Verifying if the changes made have the desired effect involves first saving the macro and then starting it via its
shortcut or from the Macro's list.
C opy right © 2001-2015 E ZTitles Dev elopment S tudio Ltd.
284 EZTitles User Guide
The macro can then be tested or executed by pressing the Run button.
Starting/Running Macro
The easiest way to start any Macro is to invoke it by pressing the configured for it shortcut.
Other than that, a Macro can be started by clicking on the list available from Tools/Macros. Or, alternatively, by
pressing the Run button for the selected macro inside the Edit Macro menu.
C opy right © 2001-2015 E ZTitles Dev elopment S tudio Ltd.
Part XI. Macros 285
11.2. List of built-in Macros
EZTitles comes with a dozen Macros built-in by default which we hope you'll find useful during your work.
1. Custom Checks
This is one of the more advanced built-in Macros that performs several checks at once which are otherwise not
covered by the "regular" Checks:
§ If ellipsis contain exactly three full stops: two full stops or any instance of four or more full stops will
be indicated.
§ If there's space inserted after hyphen as part of a dialogue.
§ Check for lines starting with two hyphens.
§ Check for text on a single line starting with hyphen.
§ Subtitles with two text lines as part of a dialogue: checks if hyphen is inserted on the second line if
the first text row starts with hyphen.
§ Subtitle with multiple lines and only one hyphen.
§ Space missing after left parenthesis or before right parenthesis.
§ Checks if there's text enclosed in parenthesis in italics.
Can be configured to check if the text inside the parenthesis is not in italics by changing line 103 to
CheckItalicInParentheses(true);
All subtitles matching any of the above criteria will be sent to the Log List. In addition, comment clarifying the
reason will be attached to every subtitle too.
2. Custom Fix
Macro intended to automatically Fix most of the above issues:
§ Removes any extra hyphens (two or more) found at the beginning of a text line.
§ Adds a space between the dialogue hyphen and the text. Will not change lines that had space after
the hyphen.
§ Removes hyphen found at the beginning of subtitle with single text line.
§ Adds space after the left parenthesis or before the right parenthesis. Will not change the text if
space was already inserted correctly.
§ Changes italics style of text enclosed inside parenthesis. By default it will remove the italics
formatting.
It can be configured to the opposite by modifying the value for must_be_italic variable to "true"
on line 109: must_be_italic = true;
All modified subtitles will be sent to the Log List for revision. Warning message will be displayed if there are
subtitles exceeding the Safe Area limits or below the reading speed.
3. Custom Uppercase (Greek)
Changes of the selected text to UPPERCASE and removes all Diacritic marks from the uppercase letters.
4. Move text to next subtitle
C opy right © 2001-2015 E ZTitles Dev elopment S tudio Ltd.
286 EZTitles User Guide
Cuts the text after the cursor from the selected subtitle then inserts new subtitle and pastes it in.
5. Normal Height Empty Rows
Changes the height of empty line between the text from Double to Normal Height. This macro will work only in
Teletext mode.
6. Snap to Next shot change
Snaps the Out-cue of the current subtitle to the next shot change. If Out-cue is already snapped to a shot change,
the macro will instead snap it to the next shot change and if there's another subtitle inserted before the next shot
change, the Out-cue will be snapped to the min. interval from it.
7. Snap to Previous shot change
Snaps the In-cue of the current subtitle to the previous shot change. If the In-Cue is already snapped to a shot
change, the macro will instead snap to the previous shot change. If there's another subtitle in between, the In-cue
will be snapped to the min. interval from the previous subtitle's Out-cue.
8. Insert space before/after punctuation (French)
Adds space before or after full stop, comma, question mark, exclamation mark, colon, semicolon, percent sign,
dollar sign or number sign in accordance with the French grammar rules. If there's space, the macro will not add
second one.
All modified subtitles will be sent to the Log List for revision. Warning message will be displayed if there are
subtitles exceeding the Safe Area limits or below the reading speed.
9. Split Sentence
This is one of the more advance macros as it does a couple of operations simultaneously:
§ Splits the text into two sentences at cursor's current position on the line. It will also insert full stop
before the cursor and will capitalize next character.
§ When the macro is invoked after a punctuation mark (full stop, question mark or exclamation mark),
the punctuation mark will be deleted and first character in the next word will be turned into
lowercase.
C opy right © 2001-2015 E ZTitles Dev elopment S tudio Ltd.
Part XII.
Subtitling Assistant
288 EZTitles User Guide
Subtitling Assistant is a brand new tool that works as a subscription based service which automates the process
of creating Closed Captions, both Pop-on and Roll-up, SDH Subtitles and Master Translation Templates:
§ Recognize the spoken text from audio and automatically generate captions/subtitles. Extremely useful
when creating captions or subtitles from scratch.
§ Split loaded text to individual subtitles and automatically synchronize (time-code) them with the audio.
Useful if you already have a Dialogue List, Spotting List or any kind of transcript. Just load the text in
EZTitles and with a single command you will have subtitles/captions perfectly timed with the audio.
Language of the script and audio should be identical.
§ Use the timing of an existing file or script and add the spoken lines transcribed from the audio for
them.
§ Use the text of an existing transcription to automatically synchronize it to the audio.
To briefly describe the whole process, the Subtitling Assistant will send the audio to the cloud for speech
recognition. When the transcript is available we'll use it to generate timed captions/subtitles or to re-time the
already loaded in EZTitles third-party transcript.
Please note that documentaries or other types of content where the speech or narrative is clear will be transcribed
almost perfectly. But transcription from noisy scenes, characters speaking in heavy accent or mumbling voices are
not nearly as good.
So, all in all it can’t completely automate the subtitling and very much so – the actual translation process for all
scenarios. But we see it as significant step forward in taking away most of the hassle and letting you focus more on
the creative stuff instead. What we’re pretty confident of is that the Subtitling Assistant will speed up your subtitling
significantly.
The following few topics will guide you to the process of configuring and using the Subtitling Assistant and will also
focus on some of the most useful features and options it offers:
Wallet Management and Billing
Starting Audio Analysis
Generate subtitles from audio
Optimizing Subtitling Assistant performance
Split text to subtitles
Word Wrap
Configure "Out-cue and split text"
Intelligent Commands
C opy right © 2001-2015 E ZTitles Dev elopment S tudio Ltd.
Part XII. Subtitling Assistant 289
12.1. Wallet Management and Billing
The first step in configuring Subtitling Assistant for the first time is to select an existing Wallet or add new one.
After the shot changes have been detected and the audio graph is present on the Timeline, simply click on the
Subtitling Assistant drop-down and select Start Audio Analysis:
Managing Wallets
The Wallet ID drop-down enables you to choose which wallet to use for the analysis of the video.
When starting Subtitling Assistant for the first time you click Find My Wallet ID, EZTitles will then ask you to enter
your Customer username and password and will then show a list with all wallets currently available to your
account:
C opy right © 2001-2015 E ZTitles Dev elopment S tudio Ltd.
290 EZTitles User Guide
Adding or removing Wallets can be performed by clicking on the arrow-like button next to the Wallet ID drop-down:
Add Wallet Adding a wallet can be completed by pasting the unique
ID that we'll generate for you.
Note: Make sure to contact us at support@eztitles.com
for your Wallet ID.
Delete Wallet Removes the currently selected Wallet ID from the list
with available IDs.
Find My Wallet ID Automatically retrieves a list with all wallets created for
your user account after entering your Customer
username and password.
Update billing information Although, EZTitles verifies the balance of all attached
wallets automatically, the Update billing Information
option will do it mid-work.
Billing Information
The Billing Information section provides additional details about the Wallet in use and estimated costs for
analyzing the currently loaded clip.
To break it down more clearly, please refer to the image above.
The sample wallet above had 100 Tokens in it and EZTitles estimates that the audio analysis of the loaded clip
would cost 11.25 Tokens. This will be the total sum deducted from the balance and after finishing the Audio
Analysis there would be 88.75 Tokens left.
Audio configuration
Right now, the Subtitling Assistant works with same language transcriptions only – the language of the original
audio must be identical to the language of the subtitles/captions that will be created in the end.
Please, make sure to select the appropriate language from the Audio Language drop-down.
Enable sections analysis - allows the audio to be analyzed in sections by specifying the beginning and the end of
each section. We recommend performing the analysis in sections whenever there are spoken lines in more than
one language, when specific part of the audio is too low and the spoken lines can hardly be heard or when you
want the Subtitling Assistant to analyze just part of the whole audio.
Note: Subtitling Assistant will charge accordingly for the cumulative duration of all configured sections.
You can find more details about using it in the next topic.
C opy right © 2001-2015 E ZTitles Dev elopment S tudio Ltd.
Part XII. Subtitling Assistant 291
12.2. Starting Audio Analysis
To start using the Subtitling assistant you need to load the video in EZTitles and wait for it to be processed - shot
changes detected and audio graph completely built up on the Timeline. The processing video file progress bar at
the bottom right corner of EZTitles fills up to the end and indicates when the initial processing is completed.
After that you can click on the Subtitling Assistant drop-down and select Start/Resume Audio Analysis from
there. Considering that the valid Wallet is already selected, you can check how to do it in the previous topic, you
need to select Language from the Audio Language drop-down and press the OK button to start the audio
analysis:
Note: Right now, the Subtitling Assistant works with same language transcriptions only – the language of the
original audio must be identical to the language of the subtitles/captions that will be created in the end. Please,
make sure to select the appropriate language from the Audio Language drop-down menu.
After pressing the OK button EZTitles will start uploading the audio for analysis. This will be indicated by a progress
bar in the bottom right:
The audio needs to be uploaded first before the audio analysis actually starts.
The Audio Analysis can be stopped only while the audio is uploading via Subtitling Assistant/Stop Audio
Analysis and the Stop... button will be grayed out whenever the upload has finished. The audio
transcription/speech recognition will begin automatically once the audio finished uploading.
Note: Your wallet will be charged after the audio uploads completely.
The audio analysis takes some time to complete and the time required will be displayed below the preview list:
as well by the progress bar in the bottom right part of the status bar:
C opy right © 2001-2015 E ZTitles Dev elopment S tudio Ltd.
292 EZTitles User Guide
At this point it isn't necessary to keep EZTitles opened and if the audio analysis takes more than several minutes
you can safely close EZTitles or switch to different project in the meantime. The audio transcription will complete
and you'll be able to get it next time you open the same video file.
Note: Please mind that the transcription and audio files uploaded to the cloud will be available for
limited period only:
§ The uploaded audio file will be deleted as soon as the audio analysis ends;
§ Audio transcription file will be downloaded automatically when the audio analysis has finished and the
video is still opened in EZTitles. If you've closed the EZTitles in the meantime, the audio transcription
fill be kept available until you reopen the same video file again but for a maximum of 30 days.
§ Audio transcription file will be deleted as soon as it's been downloaded or after 30 days after the audio
analysis has been initially started.
Sections analysis
As previously mentioned, the audio analysis will be performed after configuring the language. This means that
videos with two or more spoken languages will not be processed and analyzed correctly.
The option to Enable sections analysis provides a workaround to this by allowing you to define which parts of the
video are spoken in different languages and thus activate the analysis for each of the sections in the correct
language:
It's possible to add as many language sections as you need as long as they don't overlap in time. If that's the case,
the issue will be promptly identified by an "Invalid audio configuration" warning.
After activating Enable sections analysis, EZTitles will automatically create one initial section spanning for the
duration of the whole video. To modify its Start Time or End Time points you can either type in the respective
timecode value by hand or position the video at the specified point and use the pipette button to copy the
current timecode from the Timeline.
To Add new or Remove existing segment press the "arrow pointing down" button and select the respective
option.
Note: It's important to mention that removing already analyzed section will not delete the analysis data for it.
Instead, the section will be removed from the configuration but its data will be kept in case it's added back later on.
C opy right © 2001-2015 E ZTitles Dev elopment S tudio Ltd.
Part XII. Subtitling Assistant 293
After the analysis of all configured sections has finished, the Timeline will get colored in light green for the duration
of the sections and will mark the parts that have been analyzed by the Assistant. For more details about the
different indications, colors and options available for the Timeline, please refer to the following topic.
Starting Audio Analysis from the command line
Audio Analysis can also be started from the command line. This could be particularly useful if videos need to be
processed in bulk, in advance. Multiple instances of EZTitles can be used to process different video file each. By
implementation, a video file can be opened for analysis in only one instance of the program. If, accidentally,
another instance starts analyzing video which is processing or has been processed by another instance, the audio
analysis will automatically terminate and EZTitles will close. Once the video has been analyzed the particular
instance of EZTitles will automatically close as well.
The command line for starting the audio analysis is as follows:
EZTitles6.exe -o="D:\Work\For Analysis\sample.avi" -AA="D:\Work\For Analys
The -o parameter specifies the video that will be analyzed. It can be replaced by the -v parameter which points to
a file that will be imported. For more details about the -o and -v parameters, please check the EZTitles Command
Line Parameters topic.
The -AA parameter must specify the path to the configuration file that will be used for the audio analysis. The
configuration file, you may find sample in EZTitles' installation folder, contains just a basic configuration for the
Audio Analysis:
[Analysis]
; Enter valid wallet ID with enough tokens to perform the analysis
AutoAnalyzeWalletId=
; Specify audio language using the correct language code from this list:
AutoAnalyzeRecLang=en-US
; Specify valid UNC patch where the log file will be created ( Optional
LogFile=
The AutoAnalyzeWalletId parameter must point to a valid Wallet ID which will be charged during the operation.
The AutoAnalyzeRecLang parameter is required for the analysis itself and it must be followed by the correct
language. All currently supported languages and their respective language codes are available here:
http://www.eztitles.com/download.php?file=sa-supported-langs.
The LogFile parameter is optional and will keep information of all operations performed. The path must be
specified in UNC format.
The video can be analyzed in sections from the command line as well. In this case, sections can be defined by
adding sequentially numbered sections to the configuration file. Like that:
[AAConfigSection1]
Language= en-US
C opy right © 2001-2015 E ZTitles Dev elopment S tudio Ltd.
294 EZTitles User Guide
StartTC=StartOfVideo
EndTC=00:02:43:00
[AAConfigSection2]
Language= bg-BG
StartTC=00:02:43:01
EndTC=00:04:43:00
[AAConfigSection3]
Language= fr-FR
StartTC=00:04:43:01
EndTC=EndOfVideo
The language in each section is specified by the Language parameter. For reference, here's a list of the supported
languages:
http://www.eztitles.com/download.php?file=sa-supported-langs.
StartTC parameter specifies the beginning of a section. You can enter either a valid timecode value or use
StartOfVideo to indicate the section starts from the very first frame of the video.
EndTC parameter indicates where a section ends. You can enter a valid timecode value for it or use EndOfVideo to
indicate the section continues to the very last frame of the video.
Following the sample code from above, the Subtitling Assistant will analyze the video in three sections/parts:
1. From video's beginning (i.e. from 00:00:00:00) to 00:02:43:00 there will be a section in English.
2. From 00:02:43:01 to 00:04:43:00 - a section in Bulgarian.
3. From 00:04:43:01 to end of the video - a section in French.
C opy right © 2001-2015 E ZTitles Dev elopment S tudio Ltd.
Part XII. Subtitling Assistant 295
12.3. Subtitles from Audio
When the video has been processed, the shot changes are detected and the audio is analyzed, subtitles can be
created by using the Subtitles from audio option from the Subtitling Assistant drop-down menu:
Pressing the Defaults button will revert back to their defaults all options available. Clicking on the Advanced
button opens additional rules that can be configured for achieving explicit results.
The Preview checkbox opens the preview panel (the right part of the above image) showing how the text would
look like after starting the Assistant with the current configuration. Modifying the rules or changing their weight will
not simultaneously update text's preview. It will be updated only after pressing the Update button.
Assistant Action
C opy right © 2001-2015 E ZTitles Dev elopment S tudio Ltd.
296 EZTitles User Guide
This section defines the results we want to achieve by using the Assistant and offers the choice between the tasks it
can complete or scenarios it can be used in.
Generate subtitles from audio This is the most straight forward operation. Using the
audio analysis data acquired in the previous step EZTitles
automatically generates subtitles and synchronizes them
with the audio.
Align loaded text to audio Splits the loaded transcript into subtitles and
automatically times (synchronizes) them with the audio.
Useful if you already have a Dialogue List, Spotting List
or any kind of transcript. Just import the text into
EZTitles and use this option. The only restriction for now
is that the audio and the script must be in the same
language.
Extract transcription for subtitles Consider this option if you already have well-
synchronized empty subtitles and need to fill their text
automatically. Subtitling Assistant will not modify their
timing but will replace their content with the spoken text
recognized from the audio.
Generate timecode for subtitles This option can be used if you already have well-
arranged subtitles without timecodes and you need just
to synchronize them automatically. Subtitling Assistant
will not change the text in this case and will only set or
modify the timing.
Although the Subtitling Assistant is an advanced tool we recommend you to always Check the generated subtitles
for issues. In addition to the regular Checks, Fixes and Spell Check options, we can also suggest using Find to
locate all Commented Subtitles. If the Subtitling Assistant cannot resolve an issue on its own, for example the
Assistant couldn't match the part spoken by a character to anything in the loaded transcript, it will still create
subtitle but will also add a comment for it with more details about the issue encountered.
Assistant Scope
The scope options define the range of operation of the Subtitling Assistant.
Whole File The whole file will be processed at once. Processing the whole file requires
some time to complete, usually few minutes if the video is particularly long.
From current Starts the Assistant from the current video position.
position to video
end If "Align loaded text to audio" is selected the align process will start from the
current video position and currently selected subtitle. Make sure to switch to
Edit mode first, select the subtitle you want to start with then choose video
position from the Timeline somewhere before the selected subtitle's text and
then run the Assistant.
If the align algorithm finds significant differences between the loaded text and
the audio, the whole process will be stopped. If this happens, we suggest
correcting the subtitles for the mismatched part and then skip forward to the
C opy right © 2001-2015 E ZTitles Dev elopment S tudio Ltd.
Part XII. Subtitling Assistant 297
part where the video and the script are in sync and continue with the Assistant
by either using From current position to video end or From current
position to speech segment options.
Note that if the loaded transcript is timecoded with acceptable precision you can
use "Use In- and Out-cues as sync points" option described below to re-sync the
algorithm.
From current The speech segment is best described as a small part of the video with speech
position to speech containing at least 50 words ending up with at least 2 sec pause in the speech.
segment end
It works for small parts of the video and almost instantly generates
subtitles for them. Then you can quickly review the subtitles, navigate to any
position in the video after the last subtitle and run the Assistant for the next
speech segment.
It can be really handy when tuning various Subtitle Preferences and Rules.
Specify the parameters and rules, press Go button and if you are no satisfied
with the result use Undo and then adjust the parameters again.
Similarly to the previous option, please make sure to select the subtitle you
want to start with and after that choose video position from the Timeline prior
running the Assistant.
Cue Preferences
At the moment there is just one configurable option under Cue Preferences but we plan to add more in the future.
End of speech - Specifies the number of frames automatically added to the Out-cue of the last
out-cue gap subtitle of a dialogue.
Typically, the subtitles composing the dialogue are chained on the minimum
interval and the last subtitle in the chain ends up several frames after the audio.
The option is set to 12 frames by default but changing the value to 0 frames
will switch it off completely.
Closed Captions
The options are available only when EZTitles is switched to Closed Captions mode in the Project Settings.
CC Style Specifies the style (Pop-on, Roll-up or Paint-on) of the automatically generated
captions.
Subtitles preferences
Use In- and Out-cues as sync points Available only when Align loaded text to audio is
used.
C opy right © 2001-2015 E ZTitles Dev elopment S tudio Ltd.
298 EZTitles User Guide
If there are significant differences between the
loaded text and the recognized audio and the
algorithm can't match them it stops. It usually
happens if large amount of text is missing in the
transcript or there is extra text not present in the
audio. If this option is turned on and the loaded
transcript is adequately timed the In- and Out-cues
are used as synchronization points so the algorithm
can continue. As always, the subtitles with possible
issues are marked with comments.
Note that this will work properly only if the subtitles
doesn't contain inconsistent cues i.e. In-cue before
the previous Out-cue, In-cue before the previous
subtitle's In-cue, etc.
Use original subtitles as text breaks Available only when Align loaded text to audio is
used.
Use this option if you have subtitles containing large
amount of text in each of them and these blocks of
text are logically separated. Subtitling Assistant will
create subtitles in such a way that there are no
subtitles containing text from two different text blocks
(subtitles) in the original script/text.
Non-speech information in script Provides options to remove character names, sound
effects, on-screen text and any other additional
descriptive information not included in the spoken
dialogue.
More details about NSI and examples is available
later in this topic.
Maximum number of rows The Maximum Number of Rows is currently limited to
1 or 2 and it determines how many text lines subtitles
can have.
Row doesn't end on Allows word to be entered in order to prevent subtitle
lines ending with them, for example "a", "an", "the",
"that", etc.
Pressing the List button will open new interface
where the words and phrases can be entered for
each language:
C opy right © 2001-2015 E ZTitles Dev elopment S tudio Ltd.
Part XII. Subtitling Assistant 299
Move to a new line text enclosed by This option could be really handy when the subtitles
contain descriptive text indicated by a special
character like the musical note or surrounded by
brackets or any other symbol. Text enclosed by the
specified symbols will be moved to a separate line, if
Max. Number of Rows is set to 2, or to a new subtitle
otherwise.
If the text is surrounded by two different symbols it is
important to enter both of them in the respective
field.
Configurable rules with Weights
The advanced options, found by pressing the button, can be used to increase the result's precision by
modifying their weight to increase or decrease their priority respectively.
The weight of a rule can vary between 0 and 100. Rule with weight 0 will have no impact on the final result, i.e.
it is disabled. The greater the weight of a rule, the higher its priority becomes. It's also possible to have multiple
rules with weight of 100.
Subtitle end punctuation The specified punctuation characters will be used as
split point and when found near the end of a text line
or subtitle all the text that follows will be inserted into
a new subtitle.
Prefer longer rows This rule instructs the algorithm to favor creating
subtitles that have more characters on each text line.
Decreasing its weight will result in shorter, containing
less text, subtitles overall.
Single sentences Tells the algorithm to prioritize creating subtitles that
contain just a sentence in them. Increasing its weight
will result in subtitles primarily containing just a
single sentence, while decreasing its priority will
result into more subtitles containing text from
different sentences.
C opy right © 2001-2015 E ZTitles Dev elopment S tudio Ltd.
300 EZTitles User Guide
Row end punctuation The specified punctuation characters will be used as
word wrap point and when found near the end of the
line all the text that follows will be moved to a new
text line.
Subtitle rows layout Allows you to select preferable layout for subtitles
containing more than 1 text lines:
Bottom Heavy: the bottom line will be longer than
the one above.
Top Heavy: the first line will be longer than the
second one.
Squared: aims to create two text lines with equal or
close to equal length.
Note: the line will be split when it goes outside the
safe area or contains more than the allowed number
of characters in Project Settings/Safe Area.
Preferred max row length Specifies the number of characters that each text line
should preferably contain. This will instruct the
algorithm to prefer text lines with this length but it
doesn't mean that there will be no lines longer than
that. The total length will never exceed the Max.
Number of Characters set at Project Settings/Safe
Area menu.
Use 0 to switch this option off.
Non-speech information
The Non-speech Information options are available only when “Align loaded text to audio” is enabled. The script’s
text is searched for character names, sound effects, on-screen text and any other additional descriptive information
not included in the spoken dialogue. Then you can decide if they should remain in the final version of the subtitles.
Configure Non-speech information
Pressing the Config button opens the following dialog:
Speaker ID
As the name suggests, Speaker ID is used to identify the speaker. When the text is processed new speakers will be
moved to a new subtitle or to the beginning of a new line.
Speaker ID can be distinguished using the NAME or name wildcards which are case sensitive.
C opy right © 2001-2015 E ZTitles Dev elopment S tudio Ltd.
Part XII. Subtitling Assistant 301
NAME will match any text in uppercase containing words longer than one symbol. The wildcard can be used alone
or surrounded by other tags/symbols like: NAME:, [NAME], (NAME), etc.
For example, if we have the following:
MAN IN CAR: I’ve got something for you.
JACK: Oh, boy…
The Speaker ID can be configured just as "NAME:".
The lowercase variant "name" will match any uppercase or lowercase letter. It must be surrounded by additional
identification tags/symbols like parenthesis: (name), square brackets: [name] or anything else suitable for the
case at hand. Otherwise, the parameter will be ignored because it will match pretty much every word in the script.
Consider the following example where the Speakers are in sentence case where the wildcard shall be configured as
"[name]:" instead:
[Man in Car]: I’ve got something for you.
[Jack]: Oh, boy...
We cannot use the NAME wildcard because the "Man in Car" and "Jack" IDs contain both capital and lowercase
letters. Enclosing the lowercase wildcard in square brackets and adding colon after the right one will only ensure
that just the Speaker IDs are picked off.
Other NSI
Includes sound effects and any other information not included in the speech.
Other non-speech information events or simply NSI can be handled by the NSI case-insensitive wildcard.
The only limitation is that it must be surrounded by other identification tags/symbols to work properly like, for
example, parenthesis: (NSI), square brackets: [NSI], hash-tag: #NSI#, etc. Otherwise, if used alone, the
parameter will be ignored because it would match every word in the script.
Additionally, you can decide if the Speaker ID and/or other NSI will be kept in the text by selecting the Leave in
subtitles option.
NSI in the middle of the line will not be changed, as long as Leave in subtitles is ticked off:
I (laughs) fully intend to!
When the NSI is placed on a separate text line:
Good bye!
[Door Slams]
it will be moved to a new subtitle with zero duration because the Assistant cannot guess how long the event should
be. We recommend doing Check against “Inconsistent Cues” to spot and identify all such subtitles.
Regular Expression syntax
If using the wildcards described above is not enough you can use Regular Expressions for both parameters. Just
add "(?re)" before the expression. For example using "(?re)[\w\d]+##" will match any alpanumeric sequence
followed by two "#" symbols. Detailed description of the Regular Expression syntax is available here.
C opy right © 2001-2015 E ZTitles Dev elopment S tudio Ltd.
302 EZTitles User Guide
12.4. Optimizing Subtitling Assistant Performance
The Subtitling Assistant is quite complex tool with comprehensive functionality and it might be a good idea to get
familiar with settings and options which noticeably affect the output and could improve its accuracy:
Results generated by the SA depend on several general factors:
Quality of the audio – clear audio with no background noise will produce better results.
Spoken language – Speech recognition engine is superior for some languages and not as good
for others.
EZTitles Settings – Subtitling Assistant takes into account how the Project Settings are
configured.
The Subtitles and Cues preferences available that are available with Subtitles from Audio.
While often there’s nothing we could do about the first two factors, we can certainly modify the last two. Below
you’ll find several suggestions on how to modify different options and settings for getting better results with the
Subtitling Assistant.
Project Settings
Subtitling Assistant complies with all the settings and options in EZTitles that are relevant to the generated subtitles.
If you set up you Project Settings properly the SA will automatically comply with them all.
But if you want to have better control over the results or the results are not satisfying for some reason, you can still
check these:
Safe Area and Fonts
Subtitling Assistant complies with all values set in Project Settings/Safe Area and it wouldn’t create subtitles longer
than the set Maximum Characters Count (per row) or subtitles exceeding the safe area margins.
In this respect, you should also verify the Size of the fonts in Project Settings/Fonts because the font size affects
how many characters can fit within the safe area.
Cue Settings
All of the options bellow can be found in Project Settings/Cues menu.
1. By design, SA will not create subtitles shorter than the Minimum or longer than the Maximum duration
parameters.
2. Subtitles part of a dialogue will always be created at the Min. Interval.
3. Make sure to switch on or adjust the Snap subtitles on set in-cue option.
When the option is ticked off, the SA will then automatically chain on the Min. Interval subtitles as long
as the distance between them is less than then specified Threshold interval. So, if the option isn’t
activated the output subtitles may look like this:
C opy right © 2001-2015 E ZTitles Dev elopment S tudio Ltd.
Part XII. Subtitling Assistant 303
But after activating it, we end up with:
4. Subtitling Assistant accounts for Shot Changes in the very same way everything else in EZTitles does.
Subtitles will be snapped as long as the respective Snap to shot changes on set cues option is
activated.
Reading Speed
Subtitling assistant will try to comply with the Reading Speed parameters in Project Settings/Reading Speed as
much as possible but the results may deviate slightly from the perfect reading speed because the following “rules”
have greater priority over the reading speed:
1. The out-cue will, at all times, be set after the last word of spoken text which may create subtitles above the
reading speed limits.
2. The automatically generated subtitles will not be shorter than the min. duration or longer than the max.
duration specified in Project Settings/Cues.
3. Automatically generated subtitles shall not overlap and Subtitling Assistant will not create inconsistent subtitles.
Cue and Subtitle preferences in Subtitles from Audio
Cue Preferences
The End of speech – outcue gap option in Subtitling Assistant/Subtitles from Audio indicates the number of
video frames a subtitle will stay on the screen after the end of the speech it represents. Here’s an example when
it’s set to “0” frames:
And another example showing the same subtitle but with the option set to “12” frames:
C opy right © 2001-2015 E ZTitles Dev elopment S tudio Ltd.
304 EZTitles User Guide
As you can see from the second image, subtitle’s duration is automatically extended by the specified number of
frames.
Subtitles Preferences
Play with Subtitles Preferences options in the Subtitles from Audio window to achieve better results. The default
values in our opinion work best in most of the cases. The defaults can be restored any time by pressing the
Defaults button.
C opy right © 2001-2015 E ZTitles Dev elopment S tudio Ltd.
Part XII. Subtitling Assistant 305
12.5. Split text to subtitles
Split text to Subtitles serves as an advanced tool to split the selected range of subtitles into new subtitles,
according to several predefined rules, and change their respective timing. It can simultaneously do a number of
precise operations depending on the currently activated options like, for example, to word-wrap the subtitles
text to optimally fit on the line, split a subtitle into two or more subtitles if the text is too long, merge two
subtitles into one longer when applicable, and automatically (re)calculate the In and Out cues for the subtitles in
the range. The process of splitting the text into subtitles relies on different rules which have their own priority
and weight to the process. The general idea is that the greater the weight of a rule, the higher its priority
becomes.
We'll describe each of the rules in more details later on in this topic. But before doing that, let's first take a quick
look at the interface itself.
C opy right © 2001-2015 E ZTitles Dev elopment S tudio Ltd.
306 EZTitles User Guide
The options in the Subtitles Range section specify which subtitles will be affected and modified after running the
Split... command. Details about all of the options can be found in the Specifying a Subtitle Range topic.
The Split... command can be performed for the subtitles in the main and secondary tracks simultaneously as long
as Include both subtitle tracks checkbox is clicked. Otherwise, only the subtitles from the currently selected
track will be affected and modified.
Pressing the Defaults button will revert back to the default configuration of Split text to subtitles. Clicking on
the Advanced button opens additional rules that can be configured for achieving explicit results.
The Preview checkbox opens the preview panel (the right part of the above image) showing how the text would
look like after executing the Split... command with the current configuration. Modifying the rules or changing their
weight to the algorithm will not simultaneously update text's preview. It will be updated only after pressing the
Update button.
Rules, priority and weight
As mentioned earlier, the results from using the Split... command rely on several rules and their priority. There are
two types of rules: the ones with fixed priority which can only be turned on/off and those which can have their
priority adjusted.
Rules with fixed priority
Auto Timecode Automatically re-calculate new In/Out cues for the subtitles in the
selected range according to the parameters configured in the
Project Settings menu: min. interval between subtitles, reading
speed, minimum and maximum duration.
Note: The Auto Timecode option will re-time the subtitles as
long as the first subtitle in the range has an In-cue and the last
subtitle has an Out-Cue.
On row break create new subtitle The program will find if there are any paragraphs in the original
text. Paragraph endings will be noted and text from a new
paragraph will be inserted in a new subtitle. In other words
EZTitles won't combine text lines from two distinguished text
paragraphs into a single subtitle.
Keep subtitles segments A subtitle segment is a sequence of subtitles with indexes
(numbered as 2a, 2b, 2c, 2d, etc,) in their respective subtitle
number. Each segment starts with subtitle without an index
(Subtitle N:2) and ends with the last subtitle containing index
(Subtitle N:2e).
Activating the Keep Subtitle Segments option instructs EZTitles
that the text contained in the initial subtitle segments needs to be
preserved and inserted into new subtitle segments. The text in
the new subtitle segment, result of using the "Split..." function,
will be properly adjusted.
Note: Commands like split and insert subtitle or the technique for
continuous typing described in the Closed Captions section will
produce indexed subtitles.
After split select Offers the option to automatically select either the first or last
subtitle in the range.
C opy right © 2001-2015 E ZTitles Dev elopment S tudio Ltd.
Part XII. Subtitling Assistant 307
Non-speech information in script Provides options to remove character names, sound effects, on-
screen text and any other additional descriptive information
otherwise not included in the spoken dialogue.
More details about NSI and examples can be found in the
Subtitles from Audio topic.
Maximum number of rows The Maximum Number of Rows is currently limited to 1 or 2 and
it determines how many text lines subtitles may contain after
they have been automatically adjusted.
Row doesn't end on Allows word or phrase, separated by a space, to be entered in
order to prevent subtitle lines ending with them, for example "a",
"the", "that", etc.
Pressing the List button will open new interface where the
selected entries can be categorized depending on the language
of the text in the file:
Move to a new line text enclosed by This option could be really handy when the subtitles contain
descriptive text indicated by a special character like the musical
note or surrounded by brackets or any other symbol. Text
enclosed by the specified symbols will be moved to a separate
line, if Max. Number of Rows is set to 2, or to a new subtitle
otherwise.
If the text is surrounded by two different symbols it is important
to enter both of them in the respective field.
Rules with configurable priority
The options, found by pressing the Advanced button, can be used for achieving more precise results by modifying
their weight to increase or decrease their priority respectively.
The weight of a rule can vary between 0 and 100. Rule with weight 0 will not have any priority, i.e. it is disabled,
the greater the weight of a rule, the higher its priority becomes. It's also possible to have multiple rules with weight
of 100.
Subtitle end punctuation The specified punctuation characters will be used as split point
and when found near the end of a text line or subtitle all the text
C opy right © 2001-2015 E ZTitles Dev elopment S tudio Ltd.
308 EZTitles User Guide
that follows it will be inserted into a new subtitle.
Prefer longer rows This rule instructs the Split... algorithm to favor creating
subtitles that have more characters on each text line. Decreasing
its weight will result in shorter, containing less text, subtitles
overall.
Single sentences Tells the Split... algorithm to prioritize creating subtitles that
contain just a sentence in them. Increasing its weight will result
in subtitles primarily containing just a single sentence, while
decreasing its priority will result into more subtitles containing
text from different sentences.
Row end punctuation The specified punctuation characters will be used as word wrap
point and when found near the end of the line all the text that
follows it will be moved to a new text line.
Subtitle rows layout Allows you to select preferable layout for subtitles containing
more than 1 text line:
Bottom Heavy: text line to the bottom line will be longer than
the one above.
Top Heavy: text line to the bottom will be shorter than the one
above.
Squared: aims to create two text lines with equal or close to
equal length.
Note: the line will be split when it goes outside the safe area or
contains more than the allowed number of characters.
Preferred max row length Specifies the number of characters that each text line should
preferably contain. Sometimes, text lines containing more
characters could be created but the total length will never exceed
the Max. Number of Characters set at Project Settings/Safe
Area menu.
C opy right © 2001-2015 E ZTitles Dev elopment S tudio Ltd.
Part XII. Subtitling Assistant 309
12.6. Word Wrap
The Word Wrap command, accessible from the "Subtitling Assistant" menu, adds extra flexibility and allows you to
simultaneously correct length for more than one subtitle. There could be a number of reasons that require you to
use the Word Wrap command. But the two most common ones are when the subtitles contain long text lines which
exceed the safe area or you simply need to modify the text lines layout in a certain way.
The process relies on different rules which have their own priority and weight. The general idea is that the greater
the weight of a rule, the higher its priority becomes.
We'll describe each of the rules in more details later on in this topic. But before doing that, let's first take a quick
look at the interface itself.
The options in the Subtitles Range section specify which subtitles will be affected and modified after running the
Word Wrap command. Details about all of the options can be found in the Specifying a Subtitle Range topic.
The Word Wrap command can be performed for the subtitles in the main and secondary tracks simultaneously as
long as Include both subtitle tracks checkbox is clicked. Otherwise, only the subtitles from the currently selected
track will be affected and modified.
Pressing the Defaults button will revert back to the default configuration. Clicking on the Advanced button opens
additional rules that can be configured for achieving explicit results.
The Preview checkbox opens the preview panel (the right part of the above image) showing how the text would
look like after executing the Word Wrap command with the current configuration. Modifying the rules or changing
their weight to the algorithm will not simultaneously update text's preview. It will be updated only after pressing the
Update button.
C opy right © 2001-2015 E ZTitles Dev elopment S tudio Ltd.
310 EZTitles User Guide
Rules, priority and weight
As mentioned earlier, the results from using the Word Wrap command rely on several rules and their priority.
There are two types of rules: the ones with fixed priority which can only be turned on/off and those which can have
their priority adjusted.
Rules with fixed priority
Skip subtitles with After using this option Word Wrap will not be performed for dialogue subtitles. Dialogue
dialogue is considered whenever one of the text lines in the subtitle starts with a hyphen (long
hyphen, em-dash) or one of the lines is in different color.
Maximum number of The Maximum Number of Rows is currently limited to 1 or 2 and it determines how many
rows text lines a subtitle may contain.
Row doesn't end on Allows word or phrase, separated by a space, to be entered in order to prevent subtitle
lines ending with them, for example "a", "the", "that", etc.
Pressing the List button will open new interface where the selected entries can be
categorized depending on the language of the text in the file:
Move to a new line This option could be really handy when the subtitles contain descriptive text indicated by
text enclosed by a special character like the musical note or surrounded by brackets or any other symbol.
Text enclosed by the specified symbols will be moved to a separate line.
If the text is surrounded by two different symbols it is important to enter both of them in
the respective field.
Rules with configurable priority
The options, found by pressing the Advanced button, can be used for achieving more precise results by modifying
their weight to increase or decrease their priority respectively.
The weight of a rule can vary between 0 and 100. Rule with its weight set to 0 will not have any priority, i.e. it's
disabled, the greater the weight of a rule, the higher its priority becomes.
It's also possible to have multiple rules with weight of 100.
C opy right © 2001-2015 E ZTitles Dev elopment S tudio Ltd.
Part XII. Subtitling Assistant 311
Subtitle rows layout Allows you to select preferable layout for subtitles containing more than 1
text line:
Bottom Heavy: text line to the bottom line will be longer than the one
above.
Top Heavy: text line to the bottom will be shorter than the one above.
Squared: aims to create two text lines with equal or close to equal length.
Note: the line will be split when it goes outside the safe area or contains
more than the allowed number of characters.
Row-end punctuation The specified punctuation characters will be used as word wrap point and
when found near the end of the line all the text that follows it will be moved
to a new text line. The option can be switched off completely by removing
all punctuation characters from the box to the right.
Preferred max row length Specifies the number of characters that each text line should preferably
contain.
Sometimes, text lines containing more characters could be created but the
total length will never exceed the Max. Number of Characters set at
Project Settings/Safe Area menu.
C opy right © 2001-2015 E ZTitles Dev elopment S tudio Ltd.
312 EZTitles User Guide
12.7. Configure "Out-cue and split text..."
This command performs word wrap, then splits the text into individual subtitles and auto timecodes them. It affects
all subtitles from the current subtitles chain. The In/Out cues for all subtitles from the chain will be reset
automatically in accordance with the Reading Speed, Min. Interval and Min/Max Duration parameters set by
the current Project Settings.
The process relies on different rules which have their own priority and weight. The general idea is that the greater
the weight of a rule, the higher its priority becomes.
We'll describe each of the rules in more details later on in this topic. But before doing that, let's first take a quick
look at the interface itself.
Pressing the Defaults button will revert back to the default configuration. Clicking on the Advanced button opens
additional rules that can be configured for achieving explicit results.
The Preview checkbox opens the preview panel (the right part of the above image) showing how the text in the
current chain would look like after executing the command with the current configuration. Modifying the rules or
changing their weight to the algorithm will not simultaneously update text's preview. It will be updated only after
pressing the Update button.
Rules, priority and weight
C opy right © 2001-2015 E ZTitles Dev elopment S tudio Ltd.
Part XII. Subtitling Assistant 313
As mentioned earlier, the results from using the command rely on several rules and their priority. There are two
types of rules: the ones with fixed priority which can only be turned on/off and those which can have their priority
adjusted.
Rules with fixed priority
On row break create The program will find if there are any paragraphs in the original text. Paragraph
new subtitle endings will be noted and text from a new paragraph will be inserted into a new
subtitle. In other words EZTitles won't combine text lines from two distinguished text
paragraphs into a single subtitle.
Keep subtitle segments A subtitle segment is a sequence of subtitles with indexes (numbered as 2a, 2b, 2c, 2d,
etc,) in their respective subtitle number. Each segment starts with subtitle without an
index (Subtitle N:2) and ends with the last subtitle containing index (Subtitle N:2e).
Activating the Keep Subtitle Segments option instructs EZTitles that the text
contained in the initial subtitle segments needs to be preserved and inserted into new
subtitle segments.
Note: Commands like split and insert subtitle or the technique for continuous typing
described in the Closed Captions section will produce indexed subtitles.
After split select Offers the option to automatically select either the first or last subtitle in the range.
Maximum number of The Maximum Number of Rows is currently limited to 1 or 2 and it determines how
rows many text lines s subtitle may contain after they have been automatically adjusted.
Row doesn't end on Allows word or phrase, separated by a space, to be entered in order to prevent subtitle
lines ending with them, for example "a", "the", "that", etc.
Pressing the List button will open new interface where the selected entries can be
categorized depending on the language of the text in the file:
Move to a new line text This option could be really handy when the subtitles contain descriptive text indicated
enclosed by by a special character like the musical note or surrounded by brackets or any other
symbol. Text enclosed by the specified symbols will be moved to a separate line, if
Max. Number of Rows is set to 2, or to a new subtitle otherwise.
If the text is surrounded by two different symbols it is important to enter both of them
in the respective field.
C opy right © 2001-2015 E ZTitles Dev elopment S tudio Ltd.
314 EZTitles User Guide
Rules with configurable priority
The options, found by pressing the Advanced button, can be used for achieving more precise results by modifying
their weight to increase or decrease their priority respectively.
The weight of a rule can vary between 0 and 100. Rule with its weight set to 0 will not have any priority, i.e. it's
disabled, the greater the weight of a rule, the higher its priority becomes.
It's also possible to have multiple rules with weight of 100.
Subtitle end The specified punctuation characters will be used as split point and when found near
punctuation the end of a text line or a subtitle all the text that follows it will be inserted into a new
subtitle.
Prefer longer rows This rule instructs the algorithm to favor creating subtitles that have more characters
on each text line. Decreasing its weight will result in shorter, containing less text,
subtitles overall.
Single Sentences Tells the algorithm to prioritize creating subtitles that contain just a sentence in them.
Increasing its weight will result in subtitles primarily containing just a single sentence,
while decreasing its priority will result into more subtitles containing text from different
sentences.
Subtitle rows layout Allows you to select preferable layout for subtitles containing more than 1 text line:
Bottom Heavy: text line to the bottom line will be longer than the one above.
Top Heavy: text line to the bottom will be shorter than the one above.
Squared: aims to create two text lines with equal or close to equal length.
Note: the line will be split when it goes outside the safe area or contains more than the
allowed number of characters.
Preferred max row Specifies the number of characters that each text line should preferably contain.
length Sometimes, text lines containing more characters could be created but the total length
will never exceed the Max. Number of Characters set at Project Settings/Safe Area
menu.
Row end punctuation The specified punctuation characters will be used as word wrap point and when found
near the end of the line all the text that follows it will be moved to a new text line.
C opy right © 2001-2015 E ZTitles Dev elopment S tudio Ltd.
Part XII. Subtitling Assistant 315
12.8. Intelligent Commands
The Split Subtitles (Ctrl + Alt + Enter), Word to Next Subtitle, Word to Previous Subtitle, Move Text
to Next Subtitle and Move Text to Previous Subtitle all use data from the audio analysis to detect the timing
of every word in the text. Respectively, EZTitles will adjust the In- and Out-cues automatically when using any of
them for a video that’s already been analyzed by the Subtitling Assistant.
The intelligent behavior of these commands is activated by default and is indicated by the "happy robot" icon that
appears on your toolbar as soon as you start the Subtitling Assistant or load a video that has been previously
analyzed:
Itelligent commands indication
You may notice that the Intelligent Commands act slightly differently than what you are used to for videos that are
analyzed by the Subtitling Assistant. Split Subtitles in particular will discard the configuration set at the
Edit/Preferences/Split Subtitle menu and will always adjust the cues in accordance to the time the particular line
has been spoken in the video. In other words, it’ll disregard the Split at current TC and Split depending on
char position options.
In most cases, the intelligent commands will only help you to do the required operations faster and more
accurately.
Considering, however, that they rely heavily on the accuracy of the transcribed audio, the end results may not
always be as good. Loud and noisy scenes, low levels of the audio, character speaking in heavy accent or in
different language typically cannot be transcribed accurately or even at all. Using the Intelligent commands in these
parts of the video will most surely lead to issues and we recommend to turn them off temporarily for such
scenarios.
You can toggle the intelligent behavior of these commands on and off by:
§ clicking on the robot icon on your toolbar.
§ clicking Toggle Intelligent Commands from the Subtitling Assistant's drop-down menu:
§ assigning a shortcut for the Toggle Intelligent command.
Disabling the intelligent commands will be indicated by changing the robot icon from "happy" to "sad":
C opy right © 2001-2015 E ZTitles Dev elopment S tudio Ltd.
316 EZTitles User Guide
Disable Intelligent Commands
C opy right © 2001-2015 E ZTitles Dev elopment S tudio Ltd.
Part XIII.
Import Subtitles
318 EZTitles User Guide
Quick Import
To load a subtitle file in EZTitles simply browse through the Import/Export and then click on Import Subtitles or
simply press the dedicated import subtitles button on toolbars. After that the regular for Windows open dialog
will appear allowing your to browse through all files and folders on your computer. At the end select the file you
need to import in and if EZTitles recognizes its format, or in other words if it is in format which we support, the file
will automatically load up.
There is a drop-down menu which also enables you to Append the selected file to the currently loaded project or
Merge the subtitles in it with those in the currently loaded file. More information about merging two subtitles files
can be found in the Merge Subtitles topic.
The Custom Text Import checkbox provides a quick way to access the Custom Text Import related options which
should be configured for the import of the selected file.
Open in new instance - When importing subtitle files the input file will automatically load into a new instance of
the program. The option can be switched on/off directly from the Import window as well as from the Preferences
menu.
Advanced import
C opy right © 2001-2015 E ZTitles Dev elopment S tudio Ltd.
Part XIII. Import Subtitles 319
In addition to using the quick import you may as well use the Advanced Import one from the Import/Export drop-
down menu. It enlists all supported by EZTitles subtitle formats divided into subcategories. If there are any formats
not included in the EZTitles license edition that you've ordered they will be grayed out.
After using the Advanced Import option, the following dialog will appear:
By using Merge with current subtitles project you can copy and insert the input file or only portion of it to the
currently loaded project. All options associated with it are explained by the Merge Subtitles topic.
The Language selected here will also be used for spell checking. You can always change the spell checking
language using Set Language option.
The Config button allows you to configure various settings for the imported file. The choice of settings depends on
the type of file you are importing from.
Once configured, the settings for the chosen format type will be remembered so you don't have to do the same
configuration once again on the next import. Some formats doesn't require additional configuration and in this case
the Config button will stay gray (disabled).
In the next topics we will describe the configuration dialogs in details.
Closed Captions formats are discussed with Import/Export Closed Captions.
Favorites
C opy right © 2001-2015 E ZTitles Dev elopment S tudio Ltd.
320 EZTitles User Guide
The user can create list with "favorite", most frequently used, import formats by clicking the bullet on the right side
of each particular export format. To remove any of them from the favorites category it's only necessary to click on
the bullet again.
Future File Formats
We are already working on including additional subtitle formats to EZTitles. If you are interested in a particular
subtitle format, send us an e-mail with the file format's description and we will consider adding it in with the next
release.
C opy right © 2001-2015 E ZTitles Dev elopment S tudio Ltd.
Part XIII. Import Subtitles 321
13.1. Standard Formats
The Standard Files category combines all file formats common to all EZTitles editions:
EBU STL (.stl) & EBU STL for ARTE
DLP Cinema (.xml)
DCDM (SMPTE 428-7-2007) (.xml)
WebVTT (.vtt)
Videotron Lambda (.cap)
SubRip (.srt)
MicroDVD (.sub)
Webcast - Media Player (.sami)
Plain ASCII/Unicode (.txt)
RTF/DOC
Excel XLS and XLSX
QuickTime Text (.txt)
Custom Text Import
C opy right © 2001-2015 E ZTitles Dev elopment S tudio Ltd.
322 EZTitles User Guide
13.1.1. EBU files
There are additional options when importing an EBU (.stl) file available after clicking the Config button. They are
intended to override certain attributes of the imported file if they are not correct.
All options are Off by default. It is recommended to keep them off unless there is a problem with the imported file.
EBU Import Options
Force Open Subtitles Override the Display Standard Code
Force Teletext Subtitles (DSC) in the file header. Depending on
this code the program interprets the file
contents in different ways.
Force double height at the beginning of line Insert Double height or Normal height
Force normal height at the beginning of line control codes at the beginning of each
line. You can use "Force double
height..." if the file is imported with
empty lines between the rows.
Force Start Box control code at the beginning of line Insert Start Box control codes at the
beginning of each line.
Use open mode boxing control codes By using this option EZTitles will
correctly display the box effect for the
subtitles indicated as "boxed" in the
input "open mode" EBU file.
It is important to mention that the vertical position of the text depends on the line number it is placed on. There is
no bottom, top or center vertical position with the EBU files.
C opy right © 2001-2015 E ZTitles Dev elopment S tudio Ltd.
Part XIII. Import Subtitles 323
13.1.2. DLP Cinema XML Files
When loading subtitles from DLP Cinema XML file, EZTitles will analyze the contents of the file in an attempt to
detect what Safe Area settings shall be used for the most compliant preview of the XML file and keeping the
positioning as closest to the original as possible. Text's vertical/horizontal position on the screen depends on the
Line Spacing, Horizontal (Left) and Vertical (Bottom) margins.
If the detected from the input file settings mismatch the current Project Settings the Override Safe Area margins
in Project Settings option can be used to automatically replace the safe area settings in the current Project.
By activating the second of the available options, Detect center-left aligned subtitles, EZTitles will try to
recognize if subtitles' text should be displayed as center-left.
C opy right © 2001-2015 E ZTitles Dev elopment S tudio Ltd.
324 EZTitles User Guide
13.1.3. DCDM (SMPTE 428) XML Subtitles
When loading subtitles from DLP Cinema XML file, EZTitles will analyze the contents of the file in an attempt to
detect what Safe Area settings shall be used for the most compliant preview of the XML file and keeping the
positioning as closest to the original as possible. Text's vertical/horizontal position on the screen depends on the
Line Spacing, Horizontal (Left) and Vertical (Bottom) margins.
If the detected from the input file settings mismatch the current Project Settings the Override Safe Area margins
in Project Settings option can be used to automatically replace the safe area settings in the current Project.
By activating the second of the available options, Detect center-left aligned subtitles, EZTitles will try to
recognize if subtitles' text should be displayed as center-left.
C opy right © 2001-2015 E ZTitles Dev elopment S tudio Ltd.
Part XIII. Import Subtitles 325
13.1.4. WebVTT(.vtt) Files
The WebVTT format (Web Video Text Tracks) is a format intended for marking up external text track resources.
The HTML5 standard uses these files to display captions in synchronization with a video or audio material in the
user's web browser.
To load WebVTT file in EZTitles you need to choose the file's code page only although, by specifications, WebVTT
shall be delivered as Unicode UTF-8 encoded files:
Here is a list of the most commonly used code pages:
1250 ANSI Eastern European: Central European and Eastern European languages that use Latin
script, such as Polish, Czech, Slovak, Hungarian, Slovene, Croatian, Serbian (Latin script),
Romanian, Albanian, etc.
1251 ANSI Cyrillic
1252 ANSI US - Western European languages (English, Spanish, German, French, Italian, etc.)
1253 ANSI Greek
1254 ANSI Turkish
1257 ANSI Baltic, used for Estonian, Latvian and Lithuanian languages
932 Japanese
936 Chinese (PRC, Singapore)
949 Korean
950 Chinese (Taiwan, Hong Kong)
C opy right © 2001-2015 E ZTitles Dev elopment S tudio Ltd.
326 EZTitles User Guide
13.1.5. Videotron Lambda Cap files
No special import configurations are required when importing file in the Lambda Cap format. EZTitles will
automatically read all positioning and formatting information from it.
C opy right © 2001-2015 E ZTitles Dev elopment S tudio Ltd.
Part XIII. Import Subtitles 327
13.1.6. SubRip (.srt) Files
SRT Import Config
You need to select the code page (encoding) to match that of the subtitle file. Here is a list of commonly used code
pages:
1250 ANSI Eastern European: Central European and Eastern European languages that use Latin
script, such as Polish, Czech, Slovak, Hungarian, Slovene, Croatian, Serbian (Latin script),
Romanian, Albanian, etc.
1251 ANSI Cyrillic
1252 ANSI US - Western European languages (English, Spanish, German, French, Italian, etc.)
1253 ANSI Greek
1254 ANSI Turkish
1257 ANSI Baltic, used for Estonian, Latvian and Lithuanian languages
932 Japanese
936 Chinese (PRC, Singapore)
949 Korean
950 Chinese (Taiwan, Hong Kong)
All other attributes like alignment, italics and colors will be automatically recognized and imported.
The RTL Reorder option is intended for use with Right-to-Left languages. It solves the problem with incorrectly
displayed punctuation marks, Latin text, etc.
Skip unknown tags option can be used when the input SRT file contains custom formatting or positioning tags
which are supported only by specific applications. Otherwise, these tags might be loaded and displayed as part of
the text.
Use this option if the punctuation marks at the beginning or at the end are displayed "reversed".
C opy right © 2001-2015 E ZTitles Dev elopment S tudio Ltd.
328 EZTitles User Guide
13.1.7. MicroDVD (.sub) Files
MicroDVD .SUB Import Config
You need to select the code page (encoding) to match that of the subtitle file. Here is a list of commonly used code
pages:
1250 ANSI Eastern European: Central European and Eastern European languages that use Latin
script, such as Polish, Czech, Slovak, Hungarian, Slovene, Croatian, Serbian (Latin script),
Romanian, Albanian, etc.
1251 ANSI Cyrillic
1252 ANSI US - Western European languages (English, Spanish, German, French, Italian, etc.)
1253 ANSI Greek
1254 ANSI Turkish
1257 ANSI Baltic, used for Estonian, Latvian and Lithuanian languages
932 Japanese
936 Chinese (PRC, Singapore)
949 Korean
950 Chinese (Taiwan, Hong Kong)
All other attributes like italics and colors will be automatically recognized and imported.
The RTL Reorder option is intended for use with Right-to-Left languages. It solves the problem with incorrectly
displayed punctuation marks, Latin text, etc.
Use this option if the punctuation marks at the beginning or at the end are displayed "reversed".
C opy right © 2001-2015 E ZTitles Dev elopment S tudio Ltd.
Part XIII. Import Subtitles 329
13.1.8. Webcast - Media Player SAMI Files
The import configuration requires some information from the file and the dialog is displayed after you press the
Import button and select the file.
SAMI Import Configuration
If more than one language is included in the file, Import Language combo box is enabled and you can specify
which language you want to import.
Switch on the Word Wrap option to wrap text lines which do not fit in the Safe Area.
In the fonts section you can select which font number to use for the imported text.
If the imported SAMI file contains Source ID, the corresponding check box is enabled. Checking it you can select
different font number for the Source ID text.
Reel Start Timecode is the timecode of the first frame of the associated video file.
C opy right © 2001-2015 E ZTitles Dev elopment S tudio Ltd.
330 EZTitles User Guide
13.1.9. Plain ASCII/Unicode Text Files
The EZTitles ASCII file structure is described in Appendix B. ASCII File Format used by EZTitles.
By pressing the Config button, the following dialog appears:
ASCII Import Configuration
The most important parameter here is the text encoding (code page). You should select the proper one that
matches the encoding of the subtitle file.
please note that you can also import native Unicode UTF-8 and UTF-16 text files. There’s a warning message
displayed if you’re working in a non-Unicode mode and trying to import Unicode text file.
Here is a list of commonly used code pages:
125 ANSI Eastern European: Central European and Eastern European languages that use Latin
0 script, such as Polish, Czech, Slovak, Hungarian, Slovenian, Croatian, Serbian (Latin script),
Romanian, Albanian, etc.
125 ANSI Cyrillic
1
125 ANSI US - Western European languages (English, Spanish, German, French, Italian, etc.)
2
125 ANSI Greek
3
125 ANSI Turkish
4
125 ANSI Baltic, used for Estonian, Latvian and Lithuanian languages.
7
932 Japanese
936 Chinese (RPC, Singapore)
949 Korean
950 Chinese (Taiwan, Hong Kong)
1200 Unicode UTF-16. Not bound to any language. Combines characters in any of the world's
writing systems.
6500 Unicode UTF-8. Not bound to any language. Combines characters in any of the world's
1 writing systems.
You can also choose to wrap the long text lines which do not fit in the Safe Area.
C opy right © 2001-2015 E ZTitles Dev elopment S tudio Ltd.
Part XIII. Import Subtitles 331
13.1.10. RTF/DOC Files
The imported Rich text format (RTF) files must be in the following form:
0002 10:00:16:03 10:00:21:01
They are considered some of the
most beautiful parrots,
0003 10:00:21:05 10:00:25:10
due to their beautiful and
striking colours.
By pressing the Config button, the following dialog appears:
Import RTF Configuration
Certain formatting attributes like italic or underlined text, row alignment, colors and outline are imported from the
RTF.
If you don't want to use some of the formatting elements you can switch them off from here.
C opy right © 2001-2015 E ZTitles Dev elopment S tudio Ltd.
332 EZTitles User Guide
13.1.11. XLS and XLSX Excel Workbook Files
If you wish to import subtitles directly from Excel, XLS and XLSX, files you should know that the In and Out cues
must be placed in the first two columns and the text have to be kept in the third one. Otherwise you will receive an
error message.
The Excel Workbook import will keep the text alignment, italics and color information. If the selected XLS document
contain more than one worksheet subtitles from the first worksheet will be displayed in the main subtitles track,
while those from the second worksheet - in the secondary track.
By pressing the Config button you can specify the time code format used in the Excel file.
Excel Import Configuration
C opy right © 2001-2015 E ZTitles Dev elopment S tudio Ltd.
Part XIII. Import Subtitles 333
13.1.12. QuickTime Text Files
Import QT Text Files Configuration
Here you need to select the code page (encoding) to match that of the subtitle file. You can also import native
Unicode UTF-8 and UTF-16 text files.
There’s a warning message displayed if you’re working in a non-Unicode mode and trying to import a Unicode text
file. Here is a list of commonly used code pages:
1250 ANSI Eastern European: Central European and Eastern European languages that use Latin
script, such as Polish, Czech, Slovak, Hungarian, Slovene, Croatian, Serbian (Latin script),
Romanian, Albanian, etc.
1251 ANSI Cyrillic
1252 ANSI US - Western European languages (English, Spanish, German, French, Italian, etc.)
1253 ANSI Greek
1254 ANSI Turkish
1257 ANSI Baltic, used for Estonian, Latvian and Lithuanian languages
932 Japanese
936 Chinese (PRC, Singapore)
949 Korean
950 Chinese (Taiwan, Hong Kong)
1200 Unicode UTF-16. Not bound to any language. Combines characters in any of the world's
writing systems
65001 Unicode UTF-8. Not bound to any language. Combines characters in any of the world's
writing systems
The subtitles alignment and vertical position on the screen will be skipped and the text will be imported with the
current project default alignment and position.
C opy right © 2001-2015 E ZTitles Dev elopment S tudio Ltd.
334 EZTitles User Guide
13.1.13. Custom Text Import
This feature is very helpful if you have to import a text, RTF or Word Document with subtitles that doesn't match
any of the file formats natively supported by EZTitles.
This option can be accessed from the File menu. Choose "Advanced Import..." and then "Custom Text Format".
After you have selected the desired file a window (same as the listed below) shows up.
There you can instruct the program how to interpret the file so the timecode, text and format information is
extracted correctly:
Custom Text Import Settings
Basic principles
Before explaining the available options in the above dialog window it is important to learn more about the Custom
Text Import module principles and how it works.
The whole process can be split into three parts:
C opy right © 2001-2015 E ZTitles Dev elopment S tudio Ltd.
Part XIII. Import Subtitles 335
1. Find the subtitles segment
First using the Subtitles begin and Subtitles end fields the program locates the part of the file containing the
subtitles.
The fields contain search patterns (described below) that helps to locate the subtitles part of the text. This way the
header or footer can be skipped.
You can define and use both or only one of them. In this case EZTitles will locate the file's header or footer and
each line after the header and before the footer will be considered as the part that contains the subtitles.
If you leave the Subtitles Begin and End fields empty, this means that there are no header or footer and the
subtitles start with the very first line in the file.
2. Locate the individual subtitles
The Subtitle header and Subtitle footer fields are intended to locate the individual subtitles, defining the start
and respectively the end of each one.
All the text between them is considered a valuable text which has to be imported.
At least one of these parameters must be specified. If the subtitle footer is empty the text between the current
header and the next one is considered as the subtitle's body containing the text.
You can also specify the subtitle's footer only and in this case the text between two footers will be considered as
the subtitle's body.
The already located subtitle's header and footer sections will be additionally checked if they consist any time code
for the in and out cues.
3. Extract the subtitle text
After the subtitles were located, EZTitles will interpret all the individual lines in the subtitle using the Row
Delimiter.
The Italic Start and Italic End options should be used if you wish to keep the italic formatting of the text.
If the Italic End field is empty that means that Italic Start just flips the italic attribute.
Preview
Any time you make any changes at the Custom Import dialog, you can press the Preview button and have a quick
review of the file and check if the text and the time code will be correctly imported.
please note that due to the limitations of the preview window the italic text is surrounded by "<" and ">" marks.
If there is nothing displayed in the Preview you have to adjust the Import Settings, because they don't match the
layout of the imported file.
Load/Save templates
When you tune all the parameters, you can save them as a template and you won't need to enter the same settings
again and again when you have to handle more files of the same type.
Parameters
C opy right © 2001-2015 E ZTitles Dev elopment S tudio Ltd.
336 EZTitles User Guide
Code Page Specifies the text file encoding. More about selecting the proper code page you
can find in Plain ASCII/Unicode Text Files topic.
The code page field is not available if you are importing RTF or .doc files.
Force subtitle text bottom This option can be used when the imported text has some empty rows below the
last text line. EZTitles will always place the subtitles on the bottom row.
Regular expression syntax You can use regular expressions or direct match when specifying the pattern
parameters. More about the regular expression syntax you can find later in this
topic.
Comment line You can define the pattern used in the file as a comment.
Comment lines will be imported and displayed as comments next to the subtitle
they have been attached to.
Subtitles begin These identifies where the subtitles begin and end if there is header or footer
Subtitles end section in the file. You can leave them empty when there are no header or
footer sections.
Subtitle header The Subtitles header and footer are used to locate the individual subtitles. At
Subtitle footer least one of them must be specified.
Usually the Subtitles Header/Footer sections contain the timecodes so please
remember to properly include the <in_cue>, <out_cue> tags in your pattern.
Row delimiter Using the row delimiter the text between the subtitle header and footer is
divided into individual lines. It is important to define it correctly.
Otherwise the text won't be properly wrapped in EZTitles.
Italic start The Italic Start/Stop options are useful to locate and read the text when it is
Italic stop italics formatted.
If you leave the Italic Start option open, EZTitles won't import any italic
formatted text.
If the Italic End field is empty that means that Italic Start just flips the italic
attribute
Reset italic on new line By switching this option on each text line will start with italics turned off.
Reset italic on new subtitle By switching this option on each subtitle will start with italics turned off.
Subtitle layout The available options are In- and Out-cues and In-cues only.
As the name of the first layout suggests the program looks for In- and Out-cues
in the subtitle header and footer.
The second option is mostly used for Closed Captions. The subtitles are chained
and there are no Out-cues. When the next In-cue is reached the subtitle simply
pops-up.
If there are no subtitles for some period of time the next subtitle is without text.
Here is an example of such layout:
10:00:00:00 The first subtitle.
10:00:02:00 and the next one pops-up now.
10:00:04:00
10:00:24:00 This one appears after 20 s gap.
C opy right © 2001-2015 E ZTitles Dev elopment S tudio Ltd.
Part XIII. Import Subtitles 337
Pattern syntax and Tags
The parameters explained in the Custom Import setup represent search patterns. If no Regular Expression option
is selected the text specified with these patterns will be searched for a direct match with the text in the file.
Exception are the Tags which have to be surrounded by "<", ">" and will instruct the program to search for the
following attributes:
<in_cue>, Subtitles' in- and out-cues. By default the timecode format is HH:MM:SS:FF. If the timecode in
<out_cue> your file is formatted differently you can specify the pattern by using the following form of
syntax: <in_cue hh:mm:ss.ff> (note that the frames are separated with “.”). The format
timecode patterns are explained later in this topic.
<space> The <space> tag is used to instruct EZTitles that the next symbol is either a space or tab
character.
<dur> Duration of the subtitle. The duration is formatted as SS:FF by default, but you can change it by
specifying another pattern.
Thus if you want to separate the seconds and frames by “.”, specify <dur ss.ff>. The format
timecode patterns are explained later in this topic.
<num> This is the subtitle sequential number. Actually this can be used to represent any number in the
subtitle header, footer, etc.
<sttl_num> Subtitle number as it is in EZTitles. Contains number and an optional letter. For example if
there are subtitles numbered 3 and 3a, etc.
<skip_eol> Skip any characters until the end of the line is reached. please note that you are placed at the
end of the line and not at the start of the next line.
To skip everything until the beginning of the next line use "<skip_eol><new_line>"
<new_line> New line.
<tab> Tab character is expected.
<cr> Cartridge return character (ASCII code 13).
<lf> Linefeed character (ASCII code 10).
Format Timecode Patterns:
In-, out-cues and duration representation are customizable by using timecode format patterns.
Here are some examples: " hh:mm:ss:ff", "hh:mm:ss.ff", "hh:mm:ss.nn", "hh:mm:ss.nnn", "feet+ff", "feet.ff",
"ms", "frames", etc., where:
hh - hours, mm - minutes, ss - seconds, ff - frames, nnn - miliseconds, nn - 10 miliseconds (1/100
seconds),
ms - the whole time is in miliseconds, frames - the whole time is in frames.
feet - used to specify 35mm feet/frames timecode. Must be followed by a separator ("+", "." ...) and
frames. 1 feet = 16 frames.
C opy right © 2001-2015 E ZTitles Dev elopment S tudio Ltd.
338 EZTitles User Guide
Regular expressions
Regular expressions provide a powerful way to precise the patterns and perform comprehensive searching when
the corresponding option from the Custom Import dialog is switched on.
In addition to the standard syntax you can use the tags described above. This way the pattern:
^<num>\s+<in_cue hh:mm:ss,nnn>\s+<out_cue hh:mm:ss,nnn>.*(<new_line>)?
will match any line in the following form:
433 00:43:23,270 00:43:25,439 2,169 L
EZTitles uses a fairly standard regular expression syntax and you can search the Internet for any guide as
reference. Here is a brief list of the symbols used:
. Any character except new line.
\s Any whitespace character - space or tab.
\S Any non-whitespace character.
\d Any digit.
\D Any non-digit.
+ One or more instances of the previous symbol.
* Zero or more instances of the previous symbol.
? Zero or one instances of the previous symbol.
{n} n instances of the previous symbol.
{n,m} From n to m instances.
{n,} At least n instances.
^ Start of line.
$ End of line.
\ Escape character. If for example you want to search for "$" you have to specify "\$".
More on how the regular expression works can be found at: http://en.wikipedia.org/wiki/Regular_expression
C opy right © 2001-2015 E ZTitles Dev elopment S tudio Ltd.
Part XIII. Import Subtitles 339
Examples
Here are two examples on how to perform the custom text import option on two different type of files.
Example I.
If you are sent a file with subtitles listed as:
1 Here the first row represents the subtitles`
number.
00:00:39,254 --> 00:00:44,384 The second row contains the timecode for the
in- and the out- cues.
ПОРТОКАЛ С And the next two rows represents the subtitles`
text.
ЧАСОВНИКОВ МЕХАНИЗЪМ
2
00:01:40,982 --> 00:01:42,692
<i>Това съм аз.</i> The whole row is in italic
3
00:01:43,151 --> 00:01:45,862
<i>Алекс и моите трима друзя.</i>
4
00:01:46,112 --> 00:01:49,783
Пит, Джорджи и Дим.
Choose File\Advanced Import\Custom text Format from the EZTitles menu. When the import
window appears you will be needed to do as explained below.
1251 ANSI Cyrillic
First choose the appropriate Code Page. As in this example it should be .
As you have looked at the file you are trying to import you are well aware at this point that no Regular expression
syntax is needed so you just have to leave that checkbox unchecked.
There are no comments in the file either as well as there are no file header or footer so subtitle begin or subtitle
end fields should be left empty.
What you need to fulfill is the subtitle header field. And you can do this by entering:
<num><new_line><in_cue hh:mm:ss,nnn> --> <out_cue hh:mm:ss,nnn><skip_eol><
<num> should represent the subtitles number as listed with the first row of the original file.
<new_line> should be applied because the timecode is placed over a new row below the subtitles number.
<in_cue hh:mm:ss,nnn> --> <out_cue hh:mm:ss,nnn> represents the timecode in- and out-cues for the
current subtitle. Note that between the in- and out- cue a separator is used. In this case it is a "-->" but it could be
just about any symbol so you have to check it with the original file and apply it correctly in EZTitles. Make sure you
have left a blank space between the beginning and the end of the separator if needed.
Then you should apply <skip_eol> to skip any other character until the end of the line is reached.
C opy right © 2001-2015 E ZTitles Dev elopment S tudio Ltd.
340 EZTitles User Guide
<new_line> is used in this case because the subtitle text is located on the next row after the header.
After you have set the subtitles header you should move on to the Row delimiter field. In this case it should be
<new_line> because the individual text rows are separated by a new line.
If the file you are trying to import has some characters listed in italic you could import them as well by applying
<i> at the Italic Star field and </i> at the italic stop next to it.
With the subtitles footer field you should apply <new_line><new_line> as in the original file there always are
a new line before each separate subtitle.
Then you should check your work by clicking on the Preview button.
After a few seconds EZTitles will display the imported subtitles exactly as they will appear within the program.
Example II.
If you are given a file with subtitles listed as:
c 3 00000002 00000065 'Life and how to live it' 'Episode 1' 0
c 1 00000345 00000415 'In fact every end is a beginning.' 'As well
as every beginning is an end in fact.' 0
c 1 00000417 00000489 'Hello Jonathan.' '-Hello Jane. How are you?'
0
c 1 00000493 00000579 'Doing time, you know. Same thing different
day. How about you?' 0
Here the in- and out- cues are represented not with minutes, seconds and etc. but with frames. Next to that the
subtitles lines are surrounded by ' character.
Here is how you should import this into EZTitles.
Choose custom text import as explained with the previous example.
This time the Regular expressions syntax will be used.
Then in order for EZTitles to import the subtitles correctly you must put down this at the subtitles header field:
\D\s\d\s<in_cue frames>\s<out_cue frames>\s'
\D is there to represent the non digit character at the beginning of each line in the original file. In this case its the
"c".
\s should be applied to explain the blank space after the first character.
\d is there to tell EZTitles that there is a digit. In this case "1".
Then another \s should be applied to represent the next blank space between the characters.
<in_cue frames> should stand for the timecode is in frames with the original file.
The next \s is there for the blank space between the in- and out- cues. Then <out_cue frames> should be
applied.
And \s' is needed to represent the next blank space and the next quote character.
The next step is specifying the Row delimiter. In this case it should be '\s' as it is seen in the file.
Then you need to specify the subtitles footer. In this example it should be:
'\s\d<new_line>
C opy right © 2001-2015 E ZTitles Dev elopment S tudio Ltd.
Part XIII. Import Subtitles 341
' is there to represent the end of the line. Then an \s is applied to mark the blank space in the original file.
The \d should be used to skip the "0" character and then a <new_line> is applied to mark that the current
subtitle is over and the next one will begin with the next row in the original file.
The next step should be to preview the imported subtitles.
C opy right © 2001-2015 E ZTitles Dev elopment S tudio Ltd.
342 EZTitles User Guide
13.2. Extended Formats
The Extended Files category combines all file formats available for the EZTitles Standard and Ultimate editions:
Production Scripts Import (CCSL, CDSL, Dialogue Lists)
Compress PAC (.pac)
890 Files (.890)
Substation Alpha (.ssa/.ass)
Unicode PAC (.fpc)
Win2020 ASCII (.txt)
Swift Interchange (.sif)
Universal Subtitle Format (.usf)
DAS Files (.das)
Softitler Files (.txt)
SoftNI (.sub)
Avid DS Nitris (.txt)
OVR Files (.ovr)
SUB Files (.sub)
C opy right © 2001-2015 E ZTitles Dev elopment S tudio Ltd.
Part XIII. Import Subtitles 343
13.2.1. Production Scripts Import (CCSL, CDSL, Dialogue Lists)
The Production Script feature is designed to help with the import of variety of Combined Continuity & Spottling
List (CCSL), Combined Dialogue & Spotting List (CDSL), Broadcast or Dialogue Lists in tabular form.
Note: Due to technical restrictions and limitations the option can be used on computers running Windows 8, 8.1 or
Windows 10.
Unlike the Custom Text Format option, which depends on manually describing the features of the file, the import of
Production Scripts is fully automated in a new and innovative way. Upon browsing to import a production script,
EZTitles will intelligently analyze file's structure to automatically identify the columns that most likely contain the In-
and Out-cues and the text.
After that the following window will be displayed:
As mentioned earlier, EZTitles will try to automatically identify the purpose of each column in the file: the column
marked in Cyan contains the in-cues; the column marked in Magenta - the out-cues and the one marked in
light-yellow - the actual text for the subtitles.
Considering the complexity of some scripts, it may not always be possible to automatically get the purpose of the
columns correctly all the time. If this happens and you notice the discrepancy, you can always select the column in
question with the mouse and then change its purpose with the options available under the Column Type drop-
down menu:
C opy right © 2001-2015 E ZTitles Dev elopment S tudio Ltd.
344 EZTitles User Guide
In-cue Selected column contains just the In-cues for the subtitles.
Out-cue Selected column contains just the Out-cues for the subtitles.
In-cue and Out-cue Selected column contains both the In- and Out-cues for the subtitles.
Text Selected column contains the text only.
In-cue and Text Selected column contains In-cues and text.
In-cue, Out-cue Selected column contains all parameters of a subtitle: the In- and Out-cue and
and Text the text.
If you uncertain about the selections you've made you can always use the Auto-detect column button in the
upper right to revert back to suggested by EZTitles configuration.
You may also notice there are few more options appearing between the Column Type drop-down and the Auto-
Detect Column button. They will show once you've clicked in the text column and are meant to discard any
annotations that may not necessarily be part of subtitles's text:
Skip Character Click this option avoid annotations of the characters speaking in the particular
Names on first line scene.
Skip first lines in Use this option if the annotations are in bold and on the first line of respective
Bold text.
Skill all lines in Use this option to discard any text in bold presuming that only annotations are
Bold written in bold.
Skip first lines in Use when the annotations are inserted on the first line and are written in
Uppercase Uppercase letters.
Skip all lines in Use when all annotations are written in Uppercase.
Uppercase
Skip tags enclosed Use to discard any annotations enclosed in parenthesis ( ).
in ( )
Skip tags enclosed Use to discard any annotations enclosed in square brackets ( ).
in [ ]
Please note that not all options will be available at all times. This depends entirely on the type of script you're trying
to import and the options will be displayed whenever EZTitles identifies that they may be needed.
Working with PDF documents
The Production Scripts import option is can be used to import Office documents: .doc, .docx, .rtf, .xls and .xlsx.
Considering that it isn't unlikely to receive scripts as PDF documents we'd like to suggest the following:
1. Open the original PDF document in Adobe Acrobat Pro and convert it to Word or Excel using the built-
in PDF to Word, PDF to Excel functionality.
2. Open the original PDF in Microsoft Word and then save it as .doc, .docx or .rtf.
The chances are good that a PDF converted using the above mentioned methods can be used in EZTitles after that.
But if that's not the case, you may as well try to load the converted document using the Custom Text Format import
option.
C opy right © 2001-2015 E ZTitles Dev elopment S tudio Ltd.
Part XIII. Import Subtitles 345
13.2.2. Compressed PAC Files (.PAC)
The PAC format does not contain information about the encodings and fonts used in a specific file, so the menu
below is used to select the encodings (fonts) in accordance to the Screen standards.
Note: If your current project mode is PAC (Project Type), then the encodings and fonts configured for the current
project (PAC/890 Mode Fonts) are automatically applied with the import.
There are two different PAC file formats. So if the file you are importing is not correctly loaded displaying red
symbols instead of italics, then you need to check the PU2020 Italic option when loading the file.
PAC Import Configuration
It is important to mention that the vertical position of the text depends on the line number it is placed on. There is
no bottom, top or center vertical position with the .PAC files.
C opy right © 2001-2015 E ZTitles Dev elopment S tudio Ltd.
346 EZTitles User Guide
13.2.3. 890 Files
The program will automatically read all the text and its attributes like position, alignment, color and .890 specific
fonts configuration.
It is important to mention that the vertical position of the text depends on the line number it is placed on. There is
no bottom, top or center vertical position with the .890 files.
Note: EZTitles will not automatically switch the Project Settings to 890 mode and you may need to manually change
it at the Project Settings/Type menu.
Importing the .890 file will automatically apply the fonts used with it onto your current Project Settings as well.
Importing "open" and "closed" subtitles from 890
890 is a file format that is capable of keeping Open and Closed subtitles in the same file. Occasionally, upon
importing such 890 file, the following window may pop-op:
Since EZTitles detected both Open and Closed subtitles are simultaneously available in the file, it offers different
options to display Open and Closed subtitles in the main and secondary track:
Do not separate Imports all subtitles in one track if there are no subtitles with overlapping cues.
them Otherwise, if there are overlapping subtitles, offers additional options to import
the overlapping subtitles into the secondary track.
Open subtitles in All subtitles indicated as "open" in the input file will be loaded in the main
Main track, subtitle track while all subtitles indicated as "closed" in the secondary subtitle
Closed subtitles in track.
Secondary track
Closed subtitles in All subtitles indicated as "closed" in the input file will be loaded in the main
Main track, subtitle track while all subtitles indicated as "open" in the secondary subtitle
Open subtitles in track.
Secondary track
C opy right © 2001-2015 E ZTitles Dev elopment S tudio Ltd.
Part XIII. Import Subtitles 347
13.2.4. SubStation Alpha SSA/ASS Files
Sub Station Alpha format provides support for extensive number of features including details about the Safe Area
margins and font information. Upon importing SSA or ASS file EZTitles offers the possibility to load the original
settings saved in the input fie:
Overwrite EZTitles detects and displays what the original margins in the input SSA/ASS file
Safe Area are. By clicking on the respective checkbox they will overwrite the current Safe Area
Margins values in the Project Settings.
Overwrite EZTitles detects which are the fonts used input SSA/ASS file and by clicking on the
Fonts respective checkbox will overwrite the fonts in Project Settings.
Always show Activating this option will display the Import configuration dialog each time an
on import ASS/SSA file will be loaded.
If Always show on import has been deactivated, then last selected options will
automatically be applied when importing ASS/SSA files.To change the selected
options simply go to Import/Export-Advanced Import, select the
SubstationAlpha option from the list and press the Config button to the bottom
left.
RTL Reorder The RTL Reorder option is intended for use with Right-to-Left languages. It solves
the problem with incorrectly displayed punctuation marks, Latin text, etc.
C opy right © 2001-2015 E ZTitles Dev elopment S tudio Ltd.
348 EZTitles User Guide
13.2.5. Unicode PAC (.fpc) files
Unicode PAC files work similarly to the Compressed PAC files but in contrast all characters are encoded as Unicode
UTF which extends the number of supported languages and characters.
It isn't necessary to take any special actions while importing subtitles from this file format. The program will
automatically read all of the available presentation information about positioning, alignment, colors and effects.
C opy right © 2001-2015 E ZTitles Dev elopment S tudio Ltd.
Part XIII. Import Subtitles 349
13.2.6. Win2020 ASCII Files
Win2020 ASCII File Import Configuration
Here you need to select the code page (encoding) to match that of the subtitle file. You can also import native
Unicode UTF-8 and UTF-16 text files.
There’s a warning message displayed if you’re working in a non-Unicode mode and trying to import a Unicode text
file. Here is a list of commonly used code pages:
1250 ANSI Eastern European: Central European and Eastern European languages that use Latin
script, such as Polish, Czech, Slovak, Hungarian, Slovene, Croatian, Serbian (Latin script),
Romanian, Albanian, etc.
1251 ANSI Cyrillic
1252 ANSI US - Western European languages (English, Spanish, German, French, Italian, etc.)
1253 ANSI Greek
1254 ANSI Turkish
1257 ANSI Baltic, used for Estonian, Latvian and Lithuanian languages
932 Japanese
936 Chinese (PRC, Singapore)
949 Korean
950 Chinese (Taiwan, Hong Kong)
1200 Unicode UTF-16. Not bound to any language. Combines characters in any of the world's
writing systems
65001 Unicode UTF-8. Not bound to any language. Combines characters in any of the world's
writing systems
It is recommended to switch the Include Italics on. The program will interpret the special italic start/stop tags and
import the corresponding text as italicized.
C opy right © 2001-2015 E ZTitles Dev elopment S tudio Ltd.
350 EZTitles User Guide
13.2.7. Universal Subtitle Format (.usf)
EZTitles will automatically read all the text and its exact position on the screen.
Additional options will pop-up if the input USF file simultaneously contains subtitles indicated as "open" and
"closed":
Since EZTitles detected both Open and Closed subtitles are simultaneously available in the file, it offers different
options to display Open and Closed subtitles in the main and secondary track:
Do not separate Imports all subtitles in one track if there are no subtitles with overlapping cues.
them Otherwise, if there are overlapping subtitles, offers additional options to import
the overlapping subtitles into the secondary track.
Open subtitles in All subtitles indicated as "open" in the input file will be loaded in the main
Main track, subtitle track while all subtitles indicated as "closed" in the secondary subtitle
Closed subtitles in track.
Secondary track
Closed subtitles in All subtitles indicated as "closed" in the input file will be loaded in the main
Main track, subtitle track while all subtitles indicated as "open" in the secondary subtitle
Open subtitles in track.
Secondary track
C opy right © 2001-2015 E ZTitles Dev elopment S tudio Ltd.
Part XIII. Import Subtitles 351
13.2.8. Swift Interchange (.sif) Files
You don't need to take any special actions while importing subtitles from this file format. The program will
automatically read all the text and its exact position on the screen.
C opy right © 2001-2015 E ZTitles Dev elopment S tudio Ltd.
352 EZTitles User Guide
13.2.9. DAS Files
DAS Files Import Configuration
Format tags
Additional format information in form of @+, @n, @|, etc. tags can be included with DAS files.
Select Use format tags option to instruct the program to interpret these tags.
Furthermore you can specify to apply the formatting or to ignore (skip) the unknown tags.
EZTitles recognizes the vertical position tags only: @^, @+ and @|
If this option is unchecked all format tags will be imported as subtitle text.
Code page
You need to select the code page (encoding) to match that of the subtitle file. You can also import native Unicode
UTF-8 and UTF-16 text files.
There’s a warning message displayed if you’re working in a non-Unicode mode and trying to import a Unicode text
file. Here is a list of commonly used code pages:
1250 ANSI Eastern European: Central European and Eastern European languages that use Latin
script, such as Polish, Czech, Slovak, Hungarian, Slovene, Croatian, Serbian (Latin script),
Romanian, Albanian, etc.
1251 ANSI Cyrillic
1252 ANSI US - Western European languages (English, Spanish, German, French, Italian, etc.)
1253 ANSI Greek
1254 ANSI Turkish
1257 ANSI Baltic, used for Estonian, Latvian and Lithuanian languages
932 Japanese
936 Chinese (PRC, Singapore)
949 Korean
950 Chinese (Taiwan, Hong Kong)
1200 Unicode UTF-16. Not bound to any language. Combines characters in any of the world's
writing systems
C opy right © 2001-2015 E ZTitles Dev elopment S tudio Ltd.
Part XIII. Import Subtitles 353
65001 Unicode UTF-8. Not bound to any language. Combines characters in any of the world's
writing systems
C opy right © 2001-2015 E ZTitles Dev elopment S tudio Ltd.
354 EZTitles User Guide
13.2.10. Softitler TXT Files
Softitler TXT import configuration
You need to select the code page (encoding) to match that of the subtitle file. You can also import native Unicode
UTF-8 and UTF-16 text files.
There’s a warning message displayed if you’re working in a non-Unicode mode and trying to import a Unicode text
file and vice versa.
Here is a list of commonly used code pages:
1250 ANSI Eastern European: Central European and Eastern European languages that use Latin script, such
as Polish, Czech, Slovak, Hungarian, Slovene, Croatian, Serbian (Latin script), Romanian, Albanian,
etc.
1251 ANSI Cyrillic
1252 ANSI US - Western European languages (English, Spanish, German, French, Italian, etc.)
1253 ANSI Greek
1254 ANSI Turkish
1257 ANSI Baltic, used for Estonian, Latvian and Lithuanian languages
932 Japanese
936 Chinese (PRC, Singapore)
949 Korean
950 Chinese (Taiwan, Hong Kong)
1200 Unicode UTF-16. Not bound to any language. Combines characters in any of the world's writing
systems
65001 Unicode UTF-8. Not bound to any language. Combines characters in any of the world's writing
systems
It is recommended to switch Include Italics on. The program will interpret the special italic start/stop tags and
import the corresponding text as italicized.
C opy right © 2001-2015 E ZTitles Dev elopment S tudio Ltd.
Part XIII. Import Subtitles 355
It is important to mention that this file format doesn't support vertical position, alignment or outline and box effects.
The file will be imported with the project's default attributes.
C opy right © 2001-2015 E ZTitles Dev elopment S tudio Ltd.
356 EZTitles User Guide
13.2.11. SoftNI (.sub) Files
Import SoftNI import configuration
You need to select the code page (encoding) to match that of the subtitle file. You can also import native Unicode
UTF-8 and UTF-16 text files.
There’s a warning message displayed if you’re working in a non-Unicode mode and trying to import a Unicode text
file. Here is a list of commonly used code pages:
1250 ANSI Eastern European: Central European and Eastern European languages that use Latin script, such
as Polish, Czech, Slovak, Hungarian, Slovene, Croatian, Serbian (Latin script), Romanian, Albanian,
etc.
1251 ANSI Cyrillic
1252 ANSI US - Western European languages (English, Spanish, German, French, Italian, etc.)
1253 ANSI Greek
1254 ANSI Turkish
1257 ANSI Baltic, used for Estonian, Latvian and Lithuanian languages
932 Japanese
936 Chinese (PRC, Singapore)
949 Korean
950 Chinese (Taiwan, Hong Kong)
1200 Unicode UTF-16. Not bounded to any language. Combines characters in any of the world's writing
systems
65001 Unicode UTF-8. Not bounded to any language. Combines characters in any of the world's writing
systems
The SoftNI format supports vertical positioning, horizontal alignment, justification and positioning, italics, text color
and boxing effects.
C opy right © 2001-2015 E ZTitles Dev elopment S tudio Ltd.
Part XIII. Import Subtitles 357
13.2.12. Avid DS Nitris Files
Here you need to select the code page (encoding) to match that of the subtitle file. You can also import native
Unicode UTF-8 and UTF-16 text files.
There’s a warning message displayed if you’re working in a non-Unicode mode and trying to import a Unicode text
file and vice versa.
Here is a list of commonly used code pages:
1250 ANSI Eastern European: Central European and Eastern European languages that use Latin
script, such as Polish, Czech, Slovak, Hungarian, Slovene, Croatian, Serbian (Latin script),
Romanian, Albanian, etc.
1251 ANSI Cyrillic
1252 ANSI US - Western European languages (English, Spanish, German, French, Italian, etc.)
1253 ANSI Greek
1254 ANSI Turkish
1257 ANSI Baltic, used for Estonian, Latvian and Lithuanian languages
932 Japanese
936 Chinese (PRC, Singapore)
949 Korean
950 Chinese (Taiwan, Hong Kong)
1200 Unicode UTF-16. Not bound to any language. Combines characters in any of the world's
writing systems
65001 Unicode UTF-8. Not bound to any language. Combines characters in any of the world's
writing systems
It is important to mention that this file format doesn't support vertical position, alignment, italics or outline and box
effects. The file will be imported with the project's default attributes.
C opy right © 2001-2015 E ZTitles Dev elopment S tudio Ltd.
358 EZTitles User Guide
13.2.13. SUB Files
Import Configuration
You need to select the code page (encoding) to match that of the subtitle file. Here is a list of commonly used code
pages:
1250 ANSI Eastern European: Central European and Eastern European languages that use Latin
script, such as Polish, Czech, Slovak, Hungarian, Slovene, Croatian, Serbian (Latin script),
Romanian, Albanian, etc.
1251 ANSI Cyrillic
1252 ANSI US - Western European languages (English, Spanish, German, French, Italian, etc.)
1253 ANSI Greek
1254 ANSI Turkish
1257 ANSI Baltic, used for Estonian, Latvian and Lithuanian languages
932 Japanese
936 Chinese (PRC, Singapore)
949 Korean
950 Chinese (Taiwan, Hong Kong)
It is not recommended to change the Normal and Italic style values. They are used within the file to define whether
the text is italic or not.
C opy right © 2001-2015 E ZTitles Dev elopment S tudio Ltd.
Part XIII. Import Subtitles 359
13.2.14. VDPC Files
Import Configuration
Here you need to select the code page (encoding) to match that of the subtitle file. The VDPC files use the DOS
encodings and you should specify the code page from the list of DOS only encodings.
C opy right © 2001-2015 E ZTitles Dev elopment S tudio Ltd.
360 EZTitles User Guide
13.2.15. OVR Files
OVR Import Configuration
Here you need to select the code page (encoding) to match that of the subtitle file. You can also import native
Unicode UTF-8 and UTF-16 text files.
There’s a warning message displayed if you’re working in a non-Unicode mode and trying to import a Unicode text
file and vice versa.
Here is a list of commonly used code pages:
1250 ANSI Eastern European: Central European and Eastern European languages that use Latin
script, such as Polish, Czech, Slovak, Hungarian, Slovene, Croatian, Serbian (Latin script),
Romanian, Albanian, etc.
1251 ANSI Cyrillic
1252 ANSI US - Western European languages (English, Spanish, German, French, Italian, etc.)
1253 ANSI Greek
1254 ANSI Turkish
1257 ANSI Baltic, used for Estonian, Latvian and Lithuanian languages
932 Japanese
936 Chinese (PRC, Singapore)
949 Korean
950 Chinese (Taiwan, Hong Kong)
1200 Unicode UTF-16. Not bound to any language. Combines characters in any of the world's
writing systems
65001 Unicode UTF-8. Not bound to any language. Combines characters in any of the world's
writing systems
It is important to mention that this file format doesn't support vertical position, alignment or outline and box effects.
The file will be imported with the project's default attributes.
C opy right © 2001-2015 E ZTitles Dev elopment S tudio Ltd.
Part XIII. Import Subtitles 361
13.3. Timed Text Formats
The Timed Text category enlists all subtitling formats derivative from the general "Timed Text (TT) Authoring
Format 1.0 (DFXP)" specifications. Timed Text based export options are available for the EZTitles Standard and
Ultimate editions:
TTML ver.1. & TTML ver.2 Timed Text
IMSC ver. 1 & IMSC ver. 1.1
EBU Timed Text (EBU-TT & EBU-TT-D, EBU-TT & EBU-TT-D for BBC)
SMPTE-TT Subtitles
Netflix Timed Text
Apple iTunes Timed Text (.itt)
Disney IMSC 1.1
OOYALA Timed Text
C opy right © 2001-2015 E ZTitles Dev elopment S tudio Ltd.
362 EZTitles User Guide
13.3.1. TTML v.1/TTML v.2
Couple of file formats based around the Timed Text (TT) Authoring Format specifications including files created in
accordance with TTML ver. 1 and TTML ver.2 specifications.
EZTitles will automatically recognize and interpret the text's color, position and alignment from the input Timed Text
but there’d still be several options that should be configured manually:
Timed Text Import Options
Using the Compatibility drop-down the user can make EZTitles interpret the input file as if it complies with the
general TTML or the IMSC v.1 specifications. This might be needed because certain parameters and attributes
may render differently between the two specifications. We, however, recommend using the AUTO option. This way
EZTitles will check which of the specific TTML or IMSC v.1 namespaces are specified in the input file and will handle
it accordingly.
The timing information section should be used to correctly identify the format of the time expression used in the
Timed Text file.
Auto Recognize Timing Format - by using it EZTitles will identify whether the time is expressed as Media Time
or SMPTE Timecode according to the ttp:timeBase attribute declared in the heading section of the file. If
ttp:timeBase isn't present, then the time expression will be treated as if it was Media Time:
ttp:timeBase="media".
If the automatic recognition cannot identify the time expressions used in the file, for example the ttp:timeBase isn't
declared but at the same time you are certain the timing is expressed as SMPTE timecode, then the timing format
could be selected manually:
SMPTE Timing is expressed as SMPTE Timecode in the format: HH:MM:SS:FF
MEDIA There are couple of valid timing expressions: HH:MM:SS:FF, HH:MM:SS.NN (10
miliseconds), HH:MM:SS.NNN(miliseconds), Frames, Seconds, Miliseconds and Ticks.
C opy right © 2001-2015 E ZTitles Dev elopment S tudio Ltd.
Part XIII. Import Subtitles 363
13.3.2. IMSC v.1/IMSC v.1.1
Couple of file formats based around the Timed Text (TT) Authoring Format specifications including files created in
accordance with IMSC ver. 1 and IMSC ver. 1.1 specifications.
EZTitles will automatically recognize and interpret the text's color, position and alignment from the input Timed Text
but there’d still be several options that should be configured manually:
IMSC Import Options
Using the Compatibility drop-down the user can make EZTitles interpret the input file as if it complies with the
general TTML or the IMSC v.1 specifications. This might be needed because certain parameters and attributes
may render differently between the two specifications. We, however, recommend using the AUTO option. This way
EZTitles will check which of the specific TTML or IMSC v.1 namespaces are specified in the input file and will handle
it accordingly.
The timing information section should be used to correctly identify the format of the time expression used in the
Timed Text file.
Auto Recognize Timing Format - by using it EZTitles will identify whether the time is expressed as Media Time
or SMPTE Timecode according to the ttp:timeBase attribute declared in the heading section of the file. If
ttp:timeBase isn't present, then the time expression will be treated as if it was Media Time:
ttp:timeBase="media".
If the automatic recognition cannot identify the time expressions used in the file, for example the ttp:timeBase isn't
declared but at the same time you are certain the timing is expressed as SMPTE timecode, then the timing format
could be selected manually:
SMPTE Timing is expressed as SMPTE Timecode in the format: HH:MM:SS:FF
MEDIA There are couple of valid timing expressions: HH:MM:SS:FF, HH:MM:SS.NN (10
miliseconds), HH:MM:SS.NNN(miliseconds), Frames, Seconds, Miliseconds and Ticks.
C opy right © 2001-2015 E ZTitles Dev elopment S tudio Ltd.
364 EZTitles User Guide
13.3.3. SMPTE-TT Subtitels (.xml)
It isn't necessary to take any special actions while importing subtitles from this file format. The program will
automatically read all the text, its position, alignment and color and will in addition offer you the choice to Word
Wrap any longer lines:
EZTitles supports for import Text-Only profile SMPTE-TT files. Imaged-based SMPTE-TT subtitles can only be
exported.
C opy right © 2001-2015 E ZTitles Dev elopment S tudio Ltd.
Part XIII. Import Subtitles 365
13.3.4. EBU Timed Text (EBU-TT, EBU-TT-D) XML files
EZTitles supports couple of subtitle formats based on the EBU-TT and EBU-TT-D specifications, respectively EBU-
TECH 3350, EBU-TECH 3360 and EBU-TECH 3380, as well as the customized XML files according to BBC's subtitle
guidelines: http://bbc.github.io/subtitle-guidelines/#FILE-FORMAT.
It isn't necessary to take any special actions while importing subtitles from this file format. The program will
automatically recognize it's specific format, read all the text, its position, alignment and color.
C opy right © 2001-2015 E ZTitles Dev elopment S tudio Ltd.
366 EZTitles User Guide
13.3.5. Netflix Timed Text (NFLX) DFXP Files
Text, positioning, alignment and colors applied to a Netflix-TT file will be automatically recognized and read from
the input .dfpx/.xml file.
In addition, there are the following two options which you may decide to use:
Word Wrap By activating this option longer text lines from the input file will be
wrapped according to the current characters per line and font size
settings.
C opy right © 2001-2015 E ZTitles Dev elopment S tudio Ltd.
Part XIII. Import Subtitles 367
13.3.6. Apple iTunes Timed Text (.itt)
You don't need to take any special action while importing subtitles from this file format.
C opy right © 2001-2015 E ZTitles Dev elopment S tudio Ltd.
368 EZTitles User Guide
13.3.7. Import Disney+ Japanese IMSC 1.1
Text, positioning, alignment and colors applied to the subtitles in a Disney+ IMSC 1.1 file will be automatically
recognized and read from the input file.
In addition, there are the following two options which you may decide to use:
Word Wrap By activating this option longer text lines from the input file will be
wrapped according to the current characters per line and font size
settings.
C opy right © 2001-2015 E ZTitles Dev elopment S tudio Ltd.
Part XIII. Import Subtitles 369
13.3.8. OOYALA Timed Text
Ooyala Timed Text files have the unique feature to contain more than a single language. Respectively, when such
multilingual file needs to be imported, the following window will pop up asking which subtitle track should be
loaded:
All other attributes and parameters will be read automatically during the import.
C opy right © 2001-2015 E ZTitles Dev elopment S tudio Ltd.
370 EZTitles User Guide
13.4. DVD/NLE authoring formats
The DVD/NLE Authoring formats category enlists the type of outputs commonly used with different authoring and
NLE systems. These import options are available with the EZTitles Ultimate edition:
Final Cut Pro XML
Apple DVD Studio Pro & Spruce STL Text Script
Adobe Encore DVD Text Script
Sony DVD Architect Script
Roxio DVDit Pro Script
C opy right © 2001-2015 E ZTitles Dev elopment S tudio Ltd.
Part XIII. Import Subtitles 371
13.4.1. Final Cut Pro XML Files
You don't need to take any special actions while importing subtitles from this file format. The program will
automatically read all the text and its exact position on the screen.
C opy right © 2001-2015 E ZTitles Dev elopment S tudio Ltd.
372 EZTitles User Guide
13.4.2. Apple DVD Studio Pro and Spruce STL Text Script
You need first to select the code page (encoding) to match that of the subtitle file. You can also import native
Unicode UTF-8 and UTF-16 text files.
There’s a warning message displayed if you’re working in a non-Unicode mode and trying to import a Unicode text
file and vice versa.
Here is a list of commonly used code pages:
1250 ANSI Eastern European: Central European and Eastern European languages that use Latin
script, such as Polish, Czech, Slovak, Hungarian, Slovene, Croatian, Serbian (Latin script),
Romanian, Albanian, etc.
1251 ANSI Cyrillic
1252 ANSI US - Western European languages (English, Spanish, German, French, Italian, etc.)
1253 ANSI Greek
1254 ANSI Turkish
1257 ANSI Baltic, used for Estonian, Latvian and Lithuanian languages
932 Japanese
936 Chinese (PRC, Singapore)
949 Korean
950 Chinese (Taiwan, Hong Kong)
1200 Unicode UTF-16. Not bound to any language. Combines characters in any of the world's
writing systems
65001 Unicode UTF-8. Not bound to any language. Combines characters in any of the world's
writing systems
It is recommended to switch Include Italics on. The program will interpret the special italic start/stop tags and
import the corresponding text as italicized.
If the file you wished to import comes in some non Latin language like Greek, Arabic, even some European
language, it will most probably contain the TAB symbol as the default attributes delimiter. Check the Tab Delimited
option to read the file correctly.
Please note that effects such as outline or box are not supported by this format.
C opy right © 2001-2015 E ZTitles Dev elopment S tudio Ltd.
Part XIII. Import Subtitles 373
13.4.3. Adobe Encore DVD Script
Import Configuration
Here you need to select the code page (encoding) to match that of the subtitle file. You can also import native
Unicode UTF-8 and UTF-16 text files.
There’s a warning message displayed if you’re working in a non-Unicode mode and trying to import a Unicode text
file and vice versa.
Here is a list of commonly used code pages:
1250 ANSI Eastern European: Central European and Eastern European languages that use Latin
script, such as Polish, Czech, Slovak, Hungarian, Slovene, Croatian, Serbian (Latin script),
Romanian, Albanian, etc.
1251 ANSI Cyrillic
1252 ANSI US - Western European languages (English, Spanish, German, French, Italian, etc.)
1253 ANSI Greek
1254 ANSI Turkish
1257 ANSI Baltic, used for Estonian, Latvian and Lithuanian languages
932 Japanese
936 Chinese (PRC, Singapore)
949 Korean
950 Chinese (Taiwan, Hong Kong)
1200 Unicode UTF-16. Not bound to any language. Combines characters in any of the world's
writing systems
65001 Unicode UTF-8. Not bound to any language. Combines characters in any of the world's
writing systems
This file format doesn't support vertical position, alignment or outline and box effects. The file will be imported with
the project's default attributes.
C opy right © 2001-2015 E ZTitles Dev elopment S tudio Ltd.
374 EZTitles User Guide
13.4.4. Sony DVD Architect Subtitle Script
Import Configuration
You need first to select the code page (encoding) to match that of the subtitle file. You can also import native
Unicode UTF-8 and UTF-16 text files.
There’s a warning message displayed if you’re working in a non-Unicode mode and trying to import a Unicode text
file and vice versa.
Here is a list of commonly used code pages:
1250 ANSI Eastern European: Central European and Eastern European languages that use Latin
script, such as Polish, Czech, Slovak, Hungarian, Slovene, Croatian, Serbian (Latin script),
Romanian, Albanian, etc.
1251 ANSI Cyrillic
1252 ANSI US - Western European languages (English, Spanish, German, French, Italian, etc.)
1253 ANSI Greek
1254 ANSI Turkish
1257 ANSI Baltic, used for Estonian, Latvian and Lithuanian languages
932 Japanese
936 Chinese (PRC, Singapore)
949 Korean
950 Chinese (Taiwan, Hong Kong)
1200 Unicode UTF-16. Not bound to any language. Combines characters in any of the world's
writing systems
65001 Unicode UTF-8. Not bound to any language. Combines characters in any of the world's
writing systems
It is important to mention that this file format doesn't support vertical position, alignment or outline and box effects.
The file will be imported with the project's default attributes.
C opy right © 2001-2015 E ZTitles Dev elopment S tudio Ltd.
Part XIII. Import Subtitles 375
13.4.5. Roxio DVDIt Pro Subtitle Script
You don't need to take any special actions while importing subtitles from this file format.
Their alignment and vertical position on the screen will be skipped and the text will be displayed with the project's
default alignment and position.
Effects such as outline and box are not supported.
C opy right © 2001-2015 E ZTitles Dev elopment S tudio Ltd.
Part XIV.
Export Subtitles
Part XIV. Export Subtitles 377
When the Export command is selected from Import /Export/Export Subtitles menu or toolbar
button is pressed, the following dialog box appears:
The list with all available subtitle formats for export is divided into subcategories which are directly related to the
number of supported by EZTitles license edition file formats. If the license edition that have ordered doesn't support
some of the subtitle formats, they will simply be grayed out in the list.
All formats enlisted into the Closed Captions formats category are discussed later with the Import/Export Closed
Captions topic.
After selecting the format to export your subtitles into, you can click on the Config button to the bottom left, to
bring up the options which may require additional configuration and may vary depending on the selected subtitle
format. Detailed explanation for all available options for each one of the supported file formats can be found in the
topics that follow the current one.
If the Config button is disabled, i.e it's grayed out, this means that either there are no additional options for it to be
configured or they will be shown up once you press the Export button.
C opy right © 2001-2015 E ZTitles Dev elopment S tudio Ltd.
378 EZTitles User Guide
Once configured for a certain format, these settings are stored and you don't need to do the configuration again on
the next export.
Export range of subtitles
EZTitles does also provide unique function that allows you to select how many and which subtitles will be saved to
the exported file by pressing the Export range of subtitles checkbox. All of the available range selection options
are explained in details with the Global Subtitle & Timecode Operations / Specifying Subtitle Range topic but in
essence by using them you could quickly export any number of subtitles, from N1 to N100 for example, those in the
Log List, those in the Draft List, etc, without doing any unnecessary operations beforehand.
Include both subtitles tracks - the option becomes available only if the current project has a secondary subtitle
track and the selected export format supports asynchronous subtitles on two tracks. The option will be selected by
default for export formats supporting subtitles on two tracks.
Otherwise, if the option is disabled or the export format doesn't support subtitles on two tracks, only the subtitles
from the currently selected track will be saved in the output file.
Favorites
The user can create list with "favorite", most frequently used, export formats by clicking the bullet on the right side
of each particular export format. To remove any of them from the favorites category it's only necessary to click on
the bullet again.
C opy right © 2001-2015 E ZTitles Dev elopment S tudio Ltd.
Part XIV. Export Subtitles 379
14.1. Standard Formats
The Standard Files category combines all file formats common to all EZTitles editions:
EBU STL (.stl)
EBU STL for ARTE (.stl)
DLP Cinema (.xml)
DCDM (SMPTE 428-7-2007) (.xml)
WebVTT (.vtt)
Videotron Lambda (.cap)
SubRip (.srt)
MicroDVD (.sub)
Webcast - Media Player (.sami)
Plain ASCII/Unicode (.txt)
RTF/DOC
Excel XLS and XLSX
QuickTime Text (.txt)
Custom Text Export
C opy right © 2001-2015 E ZTitles Dev elopment S tudio Ltd.
380 EZTitles User Guide
14.1.1. EBU(.STL) Files
General Options
To export an EBU file, first select the type of the subtitles: Open, Teletext level 1 or Teletext level 2.
EBU Export Configuration
Character Code Table This is the encoding of the subtitles text. Be sure that the right Character
Code Table is selected.
The available choices are: Latin, Latin/Cyrillic, Latin/Greek, Latin/Arabic and
Latin/Hebrew.
Header Code Page This is the encoding of the text information stored in the file header like
program title, episode, translator's name, etc.
Custom Code Page Enables custom code page, up to 3 digits as per EBU STL specifications, to be
specified for the exported file. The option becomes available after setting
Header Code Page to Other.
Compatibility The option is available only when exporting Open EBU STL file and provides
two selectable choices currently:
Ayato - offers pre-defined set of parameters which works best for
files that will be previewed by the Ayato software: 23 rows per
subtitle and double-height are set.
C opy right © 2001-2015 E ZTitles Dev elopment S tudio Ltd.
Part XIV. Export Subtitles 381
General - all of the parameters can be configured manually.
Characters per Row The Characters per Row parameter is very important for teletext subtitles.
The default value is 38. If the line is longer than the selected value, the extra
characters are truncated.
please note that the control codes for formats like italic start/stop, color
codes, double height, etc. are also counted as used characters.
When exporting to the EBU file format, you may come across this message:
The following rows have been truncated:
Below the message follows a list of the subtitles with truncated rows (the
characters outside the characters per row limit are truncated).
Rows per subtitle Modifies the MNR in the GSI block to either 11, 23 or 100 rows. The default
MNR for Open subtitles is 11 but different vendors may require it modified in
compliance with their equipment.
Double Height Modifies the Vertical Position of the text as it has been formatted in Double
Height i.e. one subtitle row takes two lines in the exported file.
NOTE: These options are available for Open subtitles only and are intended to
help in specific situations only.
Include Color Codes If you export open subtitles you might want to choose to ignore the colors.
Teletext subtitles always have color codes.
Include Box ON/OFF This option is available for Open subtitles only and it will export "Start" and
control codes "End" box control codes for "box" formatted subtitles in the output EBU file.
Ghost Box Ghost
please mind , Stripe Stripe
, Block
, box Ghost Block Box
and all
are considered as "box" presentation effects.
Export center-left aligned EBU STL specifications doesn't support center-left aligned subtitles. Instead
subtitles as the editor can control how such will be exported:
Left aligned
Center Aligned
Aligned by spaces - spaces characters are inserted before the
text to try and retain the center-left aligned position of the text
lines.
Please mind that many of the available client requirements and
specifications prohibit the use of this method because as a result the
spaces may become visible.
Export Comments Saves the added to your subtitles commentaries to the output STL file.
Force all Subtitles to This option is available only for teletext subtitles.
Double Height
Include Zero Subtitle Use this option if you want to include the zero subtitle in the exported file.
You should know there is no vertical bottom, top or center position attributes with the EBU files.
The vertical alignment is bound to the specific row number instead. For example, the top aligned subtitles are
exported onto line number one.
C opy right © 2001-2015 E ZTitles Dev elopment S tudio Ltd.
382 EZTitles User Guide
The EBU (.stl) subtitle format does also support underlined text for Open Subtitles only. The underline formatting
will not be available if Teletext subtitles are selected for export.
Details
On the Details page you can enter some additional information which will be carried along with the EBU file such as
the Original Programme Title, Translated Programme Title, Country of Origin and etc.
EBU Export Configuration
If you have already set those at the File Details menu, they will be automatically transferred to the EBU file as well.
Programme Start Programme Start is the timecode of the first frame of the video which is
intended for transmission. From the drop-down menu you can choose
between the following options:
Manual - allows you manually type in the Programme Start timecode.
Auto - automatically sets the Programme Start timecode using the first
subtitle's In-cue rounded down to the closes hour. For example, if the first
subtitle starts at 10:00:32:21, the Start of Message value will be
automatically set to 10:00:00:00.
Programme Start TC - automatically uses the value of the Programme
Start TimeCode parameter saved in the Details. Programme Start TC can
be selected from Video/Setup Timecode with a video opened in.
C opy right © 2001-2015 E ZTitles Dev elopment S tudio Ltd.
Part XIV. Export Subtitles 383
Video Start TC - automatically gets video's start time as specified in
Video/Setup Timecode. This option can be used only when a video is loaded
in.
C opy right © 2001-2015 E ZTitles Dev elopment S tudio Ltd.
384 EZTitles User Guide
14.1.2. EBU for ARTE Files
This export option is designed to create EBU (.STL) files compatible with the latest ARTE requirements.
There are various useful features intended to avoid the routine tasks like adding "S/T" "U/T" subtitle at the
beginning, "…" for the duration of long silences, etc.
Before starting an EBU ARTE convertion you need to select the proper Project Properties:
Teletext subtitles
Type Project Type: Teletext
Mode: Native/EBU
Video Format: PAL, 25 fps
Safe Area ARTE accept files containing maximum of 40 characters per line including
control codes but the number of usable characters (i.e. without the control
codes) shall not exceed 37 if the text is only in white and 36 if it contains
colors.
To accommodate this, set max. characters count to 38 in your project
settings. This number is greater than the limit because the subtitles need to
be formatted in Double Height which increases the number of control
codes added to the line by 1.
EBU for ARTE export configuration
Programme Details:
It is important to select the right language. It is used to write the language code in the file header and to check for
the allowed characters in the subtitles. The available languages are German and French.
C opy right © 2001-2015 E ZTitles Dev elopment S tudio Ltd.
Part XIV. Export Subtitles 385
Programme Start Programme Start is the timecode of the first frame of the video which is
intended for transmission. From the drop-down menu you can choose
between the following options:
Manual - allows you manually type in the Programme Start timecode.
Auto - automatically sets the Programme Start timecode using the first
subtitle's In-cue rounded down to the closes hour. For example, if the first
subtitle starts at 10:00:32:21, the Start of Message value will be
automatically set to 10:00:00:00.
Programme Start TC - automatically uses the value of the Programme
Start TimeCode parameter saved in the Details. Programme Start TC can
be selected from Video/Setup Timecode with a video opened in.
Video Start TC - automatically gets video's start time as specified in
Video/Setup Timecode. This option can be used only when a video is loaded
in.
Automate:
Here you can select various actions to be performed when exporting the subtitles.
According to ARTE specification blank subtitle should be positioned on the first frame of the programme. Here you
can select the corresponding option if you want the program to add such a subtitle automatically.
Insert "S/T" "U/T" indication is automatically selected if the first subtitle appears more than 2 minutes from the
programme start.
If this option is selected EZTitles will insert German (U/T) or French (S/T) indication subtitle.
Place "..." for silence sequences longer than 20sec: this option is available only for teletext subtitles.
In accordance to the ARTE specification for silence sequences more than 20 sec., 3 white dots without spaces are
positioned on line 22 for the entire duration of the silence.
File name:
These parameters are used to create the default file name. Enter the correct values if you want to follow the ARTE
rules for naming of subtitle files.
C opy right © 2001-2015 E ZTitles Dev elopment S tudio Ltd.
386 EZTitles User Guide
14.1.3. DLP Cinema XML Files
When exporting to this format, you will be provided with the following export dialog which is displayed after you
press the Export button:
DLP Cinema XML Export Configuration - General
Note: This export is optimized for Digital Cinema projects. It is recommended that you have switched to Digital
Cinema project type before using this export feature.
Also it is important that all settings are configured correctly especially the Safe Area and Fonts. please check
Project Settings topic for detailed information about configuring your project.
General
Version DCSubtitle versions 1.0 and 1.1 are supported. It is important to set the
correct version for text export because some features like ruby
characters, horizontal scale and spacing are supported in version 1.1
only.
Export subtitles as text You can export the subtitles as text or as images. The image file format
Export subtitles as images is PNG with transparency (alpha). In the Files section described later you
can specify the image prefix.
The file name is generated as "<prefix><sequential
number>.png".
C opy right © 2001-2015 E ZTitles Dev elopment S tudio Ltd.
Part XIV. Export Subtitles 387
Title, Language, ID, Reel Here you can specify some general information. The subtitles ID is
generated automatically, but you can override it if you want to enter
certain ID of your choice.
The Title, Language and Reel fields will automatically be filled in with
the contents of the Title, Language (Translated) and Reel/Code fields
from the file's details if the source subtitle file is an .EZT.
Note: please mind if a specific Language is missing from the list you can
always type it in by hand.
Files
please note that you can export all the files in a specified folder or as a .ZIP archive. The ZIP option is extremely
useful when exporting the subtitles as images.
Subtitles XML file name This is the name of the generated XML presentation data file. It is not
necessary to enter the extension. If it is not specified the program adds
.xml automatically.
Encoding The available options are UTF-8 and UTF-16
Create presentation list You can initiate the program whether to generate a presentation list or
not. It is an XML file containing the subtitles ID and the presentation data
file name.
The presentation list file name is generated by adding "_list" to the
subtitles XML file name.
Images prefix Available only for images export. The images file names are generated
as "<prefix><sequential number>.png".
The <prefix> will automatically be replaced by the name specified here.
If it contains any space characters, EZTitles will automatically replace
them with underscore "_".
And if you want the images to be exported in a separate folder you can
add the relative or absolute path before the image prefix's name like this:
"images\<prefix>"
Crop Images Allows full frame images, in the same resolution as the Project Settings,
to be exported when the option is switched off. By default the exported
images will be cropped to the size of the text block.
Output folder The folder where all files are placed.
Miscellaneous
C opy right © 2001-2015 E ZTitles Dev elopment S tudio Ltd.
388 EZTitles User Guide
DLP Cinema Fonts configuration
Fonts
Use Standard When selected, no font attributes are included in the output file.
Font
Export Font File The program can embed a .ttf font file together with the generated XML. Compress option
can be used to reduce the True Type file`s size.
Only the characters used in the subtitles are included in the font and some information like
PCL printer tables is also removed.
Override text You can override the text color with the one specified to the right or you can use the colors as
color they are already set for the current project.
Override Effect The default option is None, while it can be also set to Border (draws colored border around
each character) or Shadow (draws colored drop shadow around each character), effect's
color can be selected from the palette.
Note: please mind that the parameters for the specific display font and it's size as well as the effect's size will
automatically be taken from the project's properties Fonts and Presentation Style.
Miscellaneous
C opy right © 2001-2015 E ZTitles Dev elopment S tudio Ltd.
Part XIV. Export Subtitles 389
Fade Up/Down Shows fade up and fade down times measured in ticks.
time
Apply frame rate If your video file is a standard PAL or NTSC created from the original 24 fps movie by using
conversion the standard techniques like 2:3 pulldown or speed-up you can use this option to convert the
subtitles' timecode back to 24fps.
Skip Subtitles If there are empty subtitles, which doesn't contain any text, they will not be exported.
without text
Renumber Activating this option will renumber the exported subtitles in order to get sequential subtitle
subtitles on numbering in the output file. Sequential numbering may be required for compliance with
Export different DCP packaging applications or DC systems in general.
C opy right © 2001-2015 E ZTitles Dev elopment S tudio Ltd.
390 EZTitles User Guide
14.1.4. DCDM (SMPTE 428-7-2007) XML Subtitles
When exporting to this format, you will be provided with the following export dialog which is displayed after you
press the Export button
DCMD SMPTE 428 Export Configuration - General
Note: This export is optimized for Digital Cinema projects. It is recommended that you have switched to Digital
Cinema project type before using this export feature.
Also it is important that all settings are configured correctly especially the Safe Area and Fonts. please check
Project Settings topic for detailed information about configuring your project.
General
Export subtitles as text You can export the subtitles as text or as images. The image file format is
Export subtitles as images PNG with transparency (alpha).
In the Files section described later you can specify the way the images file
names are formatted.
Version Changes the document version for the exported file. Horizontal Scaling and
Spacing are not supported by the ST428-7-2007 version of the standard
and are supported by ST428-7-2010 and ST428-7-2014 editions.
Title, Language, ID, Reel Here you can specify some general information. The subtitles ID is
generated automatically, but you can override it if you want to enter
C opy right © 2001-2015 E ZTitles Dev elopment S tudio Ltd.
Part XIV. Export Subtitles 391
certain ID of your choice.
The Title, Language and Reel fields will automatically be filled in with
the contents of the Title, Language (Translated) and Reel/Code fields from
the file's details if the source subtitle file is an .EZT.
Start Time By specification the first subtitle's In Cue shall always be greater or equal
than the specified StartTime. From the drop-down menu you can choose
between the following options:
None - the StartTime attribute will not be saved in the output file.
Manual - allows you manually type in the needed timecode.
Auto - automatically sets Start Time using the first subtitle's In-cue
rounded down to the closes hour. For example, if the first subtitle starts at
10:00:32:21, the Star Time value will be automatically set to 10:00:00:00.
Programme Start TC - automatically uses the value of the Programme
Start TimeCode parameter saved in the Details. Programme Start TC can
be selected from Video/Setup Timecode with a video opened in.
Video Start TC - automatically gets video's start time as specified in
Video/Setup Timecode. This option can be used only when a video is
loaded in.
Display Type Allows you to specify if the subtitles will be displayed on a particular type
of display.
The value you need to enter may vary from system to system but
"ClosedCaptions" is commonly accepted. If left empty the subtitles will be
displayed on the main screen.
Files
please note that you can export all the files in a specified folder or as a .ZIP archive. The ZIP option is extremely
useful when exporting the subtitles as images.
Subtitles XML file name This is the name of the generated XML presentation data file. It is not
necessary to enter the extension. If it is not specified the program adds
.xml automatically.
Encoding The available options are UTF-8 and UTF-16
Name Images as The individual image files could be named in two ways by using the
common naming convention "<prefix><sequential
number>.png" or in the form of unique URN:UUID.
The second method may be required by some third party DCP generation
products.
Images prefix Available only for images export and if "Standard file name" is selected in
the previous option.
The images file names are generated as "<prefix><sequential
number>.png".
C opy right © 2001-2015 E ZTitles Dev elopment S tudio Ltd.
392 EZTitles User Guide
The <prefix> will automatically be replaced by the name specified here. If
it contains any space characters, EZTitles will automatically replace them
with underscore "_".
And if you want the images to be exported in a separate folder you can
add the relative or absolute path before the image prefix's name like this:
"images\<prefix>"
Crop Images Allows full frame images, in the same resolution as the Project Settings, to
be exported when the option is switched off. By default the exported
images will be cropped to the size of the text block.
Output folder The folder where all files are placed.
Miscellaneous
DCMD SMPTE 428 Export Configuration- Font
Fonts
The SMPTE specification allows two different fonts to be used with the output XML file. The applied Effects however
are common for both of them.
Font 1/2 URI According the SMPTE 428-7 specification the fonts are identified by URI-s. Every time this
dialog is shown new URI-s are generated.
C opy right © 2001-2015 E ZTitles Dev elopment S tudio Ltd.
Part XIV. Export Subtitles 393
If necessary you can write your own URI-s or any other text here or use the buttons on the
right to generate new random ones.
Export Font File The program can embed a .ttf font file together with the generated XML. Compress option
can be used to reduce the True Type file`s size. Only the characters used in the subtitles are
included in the font and some information like PCL printer tables is also removed.
Note: Only one font file will be exported when Font 1 and Font 2 typefaces are identical in
Project Settings/Fonts.
Override Text You can override the text color with the one specified to the right or you can use the colors as
Color they are already set for the current project.
Override effect The default option is None, while it can be also set to Border (draws colored border around
each character) or Shadow (draws colored drop shadow around each character), effect's
color can be selected from the palette.
Note: It's possible to change applied effect's (Border or Shadow) size or turn on additional
Feather effect, when exporting ST428-7-2014 compliant file.
Note: Please mind the parameters for the specific display font and it's size as well as the effect's size will
automatically be taken from the project's properties Fonts and Presentation Style.
Miscellaneous
Fade Up/Down Shows fade up and fade down times measured in frames.
time
Apply frame rate If your video file is a standard PAL or NTSC created from the original 24 fps movie by using
conversion the standard techniques like 2:3 pulldown or speed-up you can use this option to convert the
subtitles' timecode back to 24fps.
Skip Subtitles If there are empty subtitles, which doesn't contain any text, they will not be exported.
without text
Renumber Activating this option will renumber the exported subtitles in order to get sequential subtitle
subtitles on Export numbering in the output file. Sequential numbering may be required for compliance with
different DCP packaging applications or DC systems in general.
C opy right © 2001-2015 E ZTitles Dev elopment S tudio Ltd.
394 EZTitles User Guide
14.1.5. WebVTT (.vtt) Files
The WebVTT format (Web Video Text Tracks) is a format intended for marking up external text track resources.
The HTML5 standard uses it to display captions in synchronization with a video or audio material in the user's web
browser.
WebVTT exported from EZTitles support vertical subtitles and ruby characters.
Although, by specifications, WebVTT shall be delivered as Unicode UTF-8 encoded files, you can change the
output's file code page:
Recut/Offset by Allows you to Recut/Offset the subtitles during the export. This may be required
for subtitle projects that do not start from 00:00:00:00, they are offset by an
hour or more. Most video players assume the video always plays from
00:00:00:00 which creates synch issues with subtitles that are offset.
From the drop-down menu you can choose between the following options:
None - doesn't recut or offset the subtitles and they will be exported with their
original timing.
Manual - allows you manually specify the offset for the recut.
Auto - automatically offsets the timing using the first subtitle's In-cue. All
timecodes are offset backward with the first subtitle's In-cue rounded down to
the closes hour. For example if the first subtitle originally starts at 10:00:32:21
after applying the recut it's start time will become 00:00:32:21.
Programme Start TC - automatically subtracts the value of the Programme
Start TimeCode parameter saved in the Details. Programme Start TC can be
selected from Video/Setup Timecode with a video opened in.
Video Start TC - automatically gets video's start time as specified in
Video/Setup Timecode. This option can be used only when a video is loaded in.
C opy right © 2001-2015 E ZTitles Dev elopment S tudio Ltd.
Part XIV. Export Subtitles 395
Horizontal Position Activating this option saves the exact horizontal position of the text using the
"align" and "position" attributes.
Vertical Position WebVTT specifications allow vertical position to be represented in two different
ways- by specifying the display line from the bottom or top of the picture or by
setting the exact offset in percent.
Write subtitle numbers as cue Saves subtitle numbers in the output WebVTT file as cue identifiers. Indexes
identifiers (1a, 2c, 3b, etc) will be discarded and the output will be renumbered
automatically.
Escape Right-to-Left and Left- Right-to-Left and Left-to-Right marks can be "escaped" by inserting their
to-Right marks hexadecimal codes according to the selected Unicode (UTF-8, UTF-16) code-
page: LRM and RLM.
If non-Unicode code-page is selected, then the default "&lrm" and "&rlm" escape
codes will be used.
Export in Bold Exports all subtitles text as bold.
Export CSS Style Saves color information inline, as CSS style, into the exported WebVTT file's
header.
Export Comments By clicking this option the comments you have added to your subtitles will also
be exported in the output file.
Export Zero Subtitle Click it if you want to include the zero subtitle in the exported file.
C opy right © 2001-2015 E ZTitles Dev elopment S tudio Ltd.
396 EZTitles User Guide
14.1.6. Videotron Lambda (.cap) Files
The Videotron Lambda (.cap) file format is one of just the couple subtitle file formats with extensive support for the
Korean, Japanese and Chinese languages. It is acknowledged as the preferred exchange format for subtitles in
these languages because of its ability to preserve vertical text, horizontal groups of non-Asian characters and ruby
characters.
By proceeding with the export the following dialog will appear asking you to select Code Page for the output file:
C opy right © 2001-2015 E ZTitles Dev elopment S tudio Ltd.
Part XIV. Export Subtitles 397
14.1.7. SubRip (.srt) Files
When exporting to this format, you will be provided with the following export dialog which is displayed after you
press the Export button:
SRT Export Config
All the decisions you have to make are explained below:
You need to select the encoding of your file. It can be either UTF-8, ANSI or any
CodePage
of the available in the list.
RTL Reorder Currently, most of the filters used by digital video player programs, have an
issue with the display of Right-to-Left languages - the punctuation marks at
the end of the lines are incorrectly displayed at the beginning. The RTL
Reorder option can be used to solve this problem and have visually acceptable
subtitles in right-to-left language.
Insert RTL/ LTR marks Insert RTL / LTR marks will work only when the RTL Reorder is selected and
the selected Code Page is Unicode (UTF-8 or UTF-16). The program will then
insert the so called RTL or LTR control codes, available only in Unicode, to
properly indicate display direction for the text that follows.
Export Zero Subtitle Click it if you want to include the zero subtitle in the exported file.
Export Colors When this option is switched on the color formatting will be saved in the output
.srt file.
Export in Bold Exports all subtitles text as bold.
Export Italics When this option is switched on all the italics formatting will be saved in the
exported .srt file.
Export Underline When this option is switched on the underline formatting will be saved in the
output .srt file.
Export H and V alignment Exports Horizontal and Vertical alignment of the text.
Export Raised "\N" is added for each raised row.
C opy right © 2001-2015 E ZTitles Dev elopment S tudio Ltd.
398 EZTitles User Guide
Recut/Offset Allows you to Recut/Offset the subtitles during the export. This may be required
for subtitle projects that do not start from 00:00:00:00, they are offset by an
hour or more. Most video players assume the video always plays from
00:00:00:00 which creates synch issues with subtitles that are offset.
From the drop-down menu you can choose between the following options:
None - doesn't recut or offset the subtitles and they will be exported with their
original timing.
Manual - allows you manually specify the offset for the recut.
Auto - automatically offsets the timing using the first subtitle's In-cue. All
timecodes are offset backward with the first subtitle's In-cue rounded down to
the closes hour. For example if the first subtitle originally starts at 10:00:32:21
after applying the recut it's start time will become 00:00:32:21.
Programme Start TC - automatically subtracts the value of the Programme
Start TimeCode parameter saved in the Details. Programme Start TC can be
selected from Video/Setup Timecode with a video opened in.
Video Start TC - automatically gets video's start time as specified in
Video/Setup Timecode. This option can be used only when a video is loaded in.
C opy right © 2001-2015 E ZTitles Dev elopment S tudio Ltd.
Part XIV. Export Subtitles 399
14.1.8. MicroDVD (.sub) Files
When exporting to this format, you will be provided with the following export dialog which is displayed after you
press the Export button:
MicroDVD SUB Export Config
All the decisions you have to make are explained below:
You need first to select the encoding of your file. It can be either UTF-8, ANSI or
CodePage
any of the available in the list.
RTL Reorder Currently, most of the filters, used by digital video player programs, have an
issue with the display of Right-to-Left languages - the punctuation marks at
the end of the lines are incorrectly displayed at the beginning of the text line.
The RTL Reorder option can be used to solve this problem and have visually
acceptable subtitles in right-to-left language.
Insert RTL / LTR marks Insert RTL / LTR marks will work only when the RTL Reorder is selected and
the selected Code Page is Unicode (UTF-8 or UTF-16). The program will then
insert the so called RTL or LTR control codes, available only in Unicode, to
properly indicate display direction for the text that follows.
Export Zero Subtitle Click it if you want to include the zero subtitle in the exported file.
Export Colors When this option is switched on the underline formatting will be saved in the
output file.
Export in Bold Exports all subtitles text as bold.
Export Italics When this option is switched on, all the italics formatting will be saved in the
exported file.
Recut/Offset Allows you to Recut/Offset the subtitles during the export. This may be required
for subtitle projects that do not start from 00:00:00:00, they are offset by an
hour or more. Most video players assume the video always plays from
00:00:00:00 which creates synch issues with subtitles that are offset.
From the drop-down menu you can choose between the following options:
None - doesn't recut or offset the subtitles and they will be exported with their
original timing.
C opy right © 2001-2015 E ZTitles Dev elopment S tudio Ltd.
400 EZTitles User Guide
Manual - allows you manually specify the offset for the recut.
Auto - automatically offsets the timing using the first subtitle's In-cue. All
timecodes are offset backward with the first subtitle's In-cue rounded down to
the closes hour. For example if the first subtitle originally starts at 10:00:32:21
after applying the recut it's start time will become 00:00:32:21.
Programme Start TC - automatically subtracts the value of the Programme
Start TimeCode parameter saved in the Details. Programme Start TC can be
selected from Video/Setup Timecode with a video opened in.
Video Start TC - automatically gets video's start time as specified in
Video/Setup Timecode. This option can be used only when a video is loaded in.
C opy right © 2001-2015 E ZTitles Dev elopment S tudio Ltd.
Part XIV. Export Subtitles 401
14.1.9. Webcast - Media Player SAMI Files
SAMI file format was designed by Microsoft for adding captions to video files played in Windows Media Player.
EZTitles can export SAMI files and corresponding ASX or HTML file with embedded Windows Media Player object.
The SAMI Configuration dialog is displayed after you press the Export button:
SAMI Export Configuration
Subtitles Section Be sure to select the right language from the combo box at the top of the window.
Language codes are written to the file depending on this selection.
If the source ID is distinguished as a separate font, by checking the corresponding
checkbox, you can specify which font number is used for it.
Here you can also select whether to export the zero subtitle.
For Western languages if Use HTML References is checked, the special letters like
å, ü, æ , etc. are written as HTML references (å, ü, æ) in the file.
HTML References are displayed correctly in Windows Media Player, but there could
be some problems with other players.
Close <P>, <SYNC> tags - according to the specification and samples published
on Microsoft's web page it is not necessary for these tags to be closed.
C opy right © 2001-2015 E ZTitles Dev elopment S tudio Ltd.
402 EZTitles User Guide
However, there may be players which require all tags closed.
Fonts Here you can choose the font, size, style, color, etc. for the subtitles and the source
ID if available.
Recut/Offset Allows you to Recut/Offset the subtitles during the export. This may be required for
subtitle projects that do not start from 00:00:00:00, they are offset by an hour or
more. Most video players assume the video always plays from 00:00:00:00 which
creates synch issues with subtitles that are offset.
From the drop-down menu you can choose between the following options:
None - doesn't recut or offset the subtitles and they will be exported with their
original timing.
Manual - allows you manually specify the offset for the recut.
Auto - automatically offsets the timing using the first subtitle's In-cue. All timecodes
are offset backward with the first subtitle's In-cue rounded down to the closes hour.
For example if the first subtitle originally starts at 10:00:32:21 after applying the
recut it's start time will become 00:00:32:21.
Programme Start TC - automatically subtracts the value of the Programme Start
TimeCode parameter saved in the Details. Programme Start TC can be selected
from Video/Setup Timecode with a video opened in.
Video Start TC - automatically gets video's start time as specified in Video/Setup
Timecode. This option can be used only when a video is loaded in.
Preview Options In the Subtitles Preview section you can specify whether to create an ASX or HTML
file with an embedded video object. WMP is the abbreviation for Windows Media
Player. An ASX file contains links to the video file and the subtitles (.smi) file along
with some metadata information like title, author, etc. Using an ASX file you can
open the video and subtitles directly in Windows Media Player without using Internet
Explorer. If Create IE Embedded HTML File is checked, EZTitles creates an HTML
file with an embedded video object which references the media and the subtitle files.
The width, height and other parameters of the video object can be specified in Video
Settings.
C opy right © 2001-2015 E ZTitles Dev elopment S tudio Ltd.
Part XIV. Export Subtitles 403
14.1.10. Plain ASCII/Unicode Text Files
Here you can specify which elements to include in the exported file. The EZTitles ASCII file structure is described in
Appendix B. ASCII File Format used by EZTitles.
ASCII Export Configuration
First you need to select the encoding. Be sure to select the right encoding because otherwise some characters
could be lost in the exported file. List of commonly used codepages is available at the end of this topic.
Export Subtitle Header Here you can select which elements to include in the subtitle
header. The subtitle header is exported in the following
format:
<subtitle number> <in-cue> <out-cue>
<justification> <reading speed>
The reading speed information is the optimal number of
characters calculated from the subtitle's duration and the
reading speed parameters.
Include Italics The italic text is surrounded by "<" and ">" in the exported
file. Here you can select if you want to format it this way or
export it as normal text.
Include Font and Alignment The individual row alignment and the font number can be
included at the beginning of each text line in the following
form: [C1] that means centered row, font 1.
Export Comments Export comment after the subtitle text. The comment lines
begin with "##".
C opy right © 2001-2015 E ZTitles Dev elopment S tudio Ltd.
404 EZTitles User Guide
Export FILE Header The file header adds some general information about the
particular project like the information entered as File Details,
video's frame rate, timecode format and the max. number
of characters per row as defined at the Project
Settings/Safe Area menu.
Export Commented Subtitles Only Exports only the subtitles that have comments.
Export Hidden Subtitles The hidden subtitles are normally discarded during the
export. Here you can select to export them and also there is
an option to include [hidden] tag at the end of the
corresponding subtitle header.
List of commonly used code pages:
125 ANSI Eastern European: Central European and Eastern European languages that use Latin
0 script, such as Polish, Czech, Slovak, Hungarian, Slovene, Croatian, Serbian (Latin script),
Romanian, Albanian, etc.
125 ANSI Cyrillic
1
125 ANSI US - Western European languages (English, Spanish, German, French, Italian, etc.)
2
125 ANSI Greek
3
125 ANSI Turkish
4
125 ANSI Baltic, used for Estonian, Latvian and Lithuanian languages
7
932 Japanese
936 Chinese (RPC, Singapore)
949 Korean
950 Chinese (Taiwan, Hong Kong)
120 Unicode UTF-16. Not bound to any language. Combines characters in any of the world's
0 writing systems.
650 Unicode UTF-8. Not bound to any language. Combines characters in any of the world's
01 writing systems.
C opy right © 2001-2015 E ZTitles Dev elopment S tudio Ltd.
Part XIV. Export Subtitles 405
14.1.11. RTF/DOC
The advantage of the RTF is that it combines multiple scripts and the special and language specific characters used
in the subtitles are not lost in the export.
It can also contain certain elements of the formatting: italic text, row alignment, foreground color and outline. The
exported RTF is in the following form:
0002 10:00:16:03 10:00:21:01
They are considered some of the
most beautiful parrots,
0003 10:00:21:05 10:00:25:10
due to their beautiful and
striking colours.
Pressing the Config button, the following dialog appears:
Export RTF Configuration
First you can specify the font used in the RTF.
Include Italics and Underline Specify if you want to export the italic and underline text properly
formatted in the RTF file. If this option is not selected it will be exported
as normal text.
Include Alignment The subtitles text will be properly aligned otherwise it will be exported
left justified.
Include Colors and Formatting Export color, outline and box attributes.
C opy right © 2001-2015 E ZTitles Dev elopment S tudio Ltd.
406 EZTitles User Guide
Export File Header The file header adds some general information about the particular
project like the information entered as File Details, video's frame rate,
timecode format and the max. number of characters per row as defined
at the Project Settings/Safe Area menu.
Export Hidden Subtitles The hidden subtitles are normally discarded during the export. Here you
can select to export them and also there is an option to include [hidden]
tag at the end of the corresponding subtitle header.
Export Zero Subtitle Switch it on if you want to include the zero subtitle in the exported file.
Include Subtitle Number Here you can select which elements to include in the subtitle header.
Include In and Out Cues The subtitle header is exported in the following format:
Include Reading Speed information <subtitle number> <in-cue> <out-cue> <justificat
The reading speed information is the optimal number of characters
calculated from the subtitle's duration and the reading speed
parameters.
C opy right © 2001-2015 E ZTitles Dev elopment S tudio Ltd.
Part XIV. Export Subtitles 407
14.1.12. Excel XLS and XLSX Workbook Files
With the Excel Workbook export you can save your subtitles directly as an MS Excel, XLS and XLSX, file keeping all
the alignment and format information like italics and underline. Subtitles from the secondary track will also be
exported as separate worksheet in the output .XLS document.
In addition you can select to export colored text and Zero Subtitle. You can access the export configuration options
by pressing the Config button:
Excel Export Configuration
TimeCode Format Enables you to change timing expression for the exported Excel file choosing
between SMPTE Timecode (HH:MM:SS:FF) and different Media Time
expressions.
Single Cell Saves subtitle's text into a single cell with line breaks to indicate raised text.
Single Cell without line breaks Each subtitle will be exported into individual cells but with no line breaks.
Subtitles on two or more lines will appear as a single line in the output Excel
file.
C opy right © 2001-2015 E ZTitles Dev elopment S tudio Ltd.
408 EZTitles User Guide
Consecutive horizontal cells Exports subtitle's individual lines into different cells in the output Excel file.
Consecutive horizontal cells with Each line of text is saved to a different cell. The difference between this option
raised subtitles and the previous one is that the raised subtitles with empty lines will be saved
as empty cells in the output file.
Export Comments Exports the comments inserted to the subtitles into individual cell in the output
file. Commentaries are indicated by special tag: "comment>>"
Export duration and reading Adds three more columns in the output Excel document for the subtitles
speed duration, reading speed and total number of characters in the subtitle.
Export Colors Exports color information to the output file.
Export Subtitle Numbers Exports subtitles' numbers in the first column of the output XLS file.
Export Zero Subtitle When enabled saves the set in the file zero subtitle to the exported file.
Consolidate whole sentences Enabling this option to make sure there would be no sentences in the output
file split between two or more subtitles. Instead the whole sentence will be
saved as a single subtitle.
This option is intended for use mainly when working on voice over
translations.
C opy right © 2001-2015 E ZTitles Dev elopment S tudio Ltd.
Part XIV. Export Subtitles 409
14.1.13. QuickTime Text Files
The QuickTime Text format is the easiest way to play your QuickTime .mov file along with subtitles.
The subtitles are exported as a .SMIL file with associated text track. You have to define the corresponding settings
before the export:
QuickTime Text Export Settings
Font Here you can specify the font and its size. Using the Anti-alias text option will
make the subtitles look smooth.
Formatting Check the Include italics option to export your italic formatted text. Include
colors can be used for colored subtitles.
Recut/Offset Allows you to Recut/Offset the subtitles during the export. This may be required
for subtitle projects that do not start from 00:00:00:00, they are offset by an hour
or more. Most video players assume the video always plays from 00:00:00:00
which creates synch issues with subtitles that are offset.
From the drop-down menu you can choose between the following options:
None - doesn't recut or offset the subtitles and they will be exported with their
original timing.
Manual - allows you manually specify the offset for the recut.
Auto - automatically offsets the timing using the first subtitle's In-cue. All
timecodes are offset backward with the first subtitle's In-cue rounded down to the
closes hour. For example if the first subtitle originally starts at 10:00:32:21 after
applying the recut it's start time will become 00:00:32:21.
Programme Start TC - automatically subtracts the value of the Programme
Start TimeCode parameter saved in the Details. Programme Start TC can be
selected from Video/Setup Timecode with a video opened in.
C opy right © 2001-2015 E ZTitles Dev elopment S tudio Ltd.
410 EZTitles User Guide
Video Start TC - automatically gets video's start time as specified in Video/Setup
Timecode. This option can be used only when a video is loaded in.
SMIL Each .SMIL file should point to the exact QuickTime movie you made the subtitles
for. Use the Browse button to locate it.
It is suggested to export the .SMIL and the QuickTime Text files into the folder
that contains the associated video file.
Along with the video file you need to specify the size of the video and captions
windows. Video Width and Height fields must contain the actual size of the
picture in the video file in pixels.
The Captions Window Height specifies the height of the subtitles area in pixels
when the movie is played in QuickTime.
Consider you have titles on two lines and specify Caption Height double the font
size used for the text.
In addition the "Place captions window below video" option allows you to place
the subtitles in a separate window below the movie, when checked, or over the
video when left off.
Export Zero Click it if you want to include the zero subtitle in the exported file.
C opy right © 2001-2015 E ZTitles Dev elopment S tudio Ltd.
Part XIV. Export Subtitles 411
14.1.14. Custom Text Export
Using this export you can create text and RTF or .doc files with your own custom layout. First you need to select the
preferred format: Plain Text or RTF.
Plain Text Export
Custom Text Export Configuration
First select the codepage. Unicode (UTF-16 and UTF-8) is also included in the list.
When the Export "&", "<", ">" as reference codes option is turned on, these characters will be represented
by their respective HTML codes: &, < and >
Note: Some of the text fields can contain long text that doesn't fit on the screen. Press F4 key and more convenient
editor for the selected field will be displayed.
File header and file footer
C opy right © 2001-2015 E ZTitles Dev elopment S tudio Ltd.
412 EZTitles User Guide
File header and file footer contains text that is placed at the beginning and at the end of the file. You can use
new lines at the beginning or at the end of the text to separate it from the subtitles.
The text is copied exactly to the output, except the parameters which are replaced by their values. The parameters
are embedded in “<” and “>” tags. The valid parameters for the file header/footer are:
<first_in_cue>, First subtitles' in-cue and last subtitles' out-cue. By default the timecode is
<last_out_cue> formatted as HH:MM:SS:FF.
If you want to export these cues in a different way you can specify the pattern by
using the following form: <in_cue hh:mm:ss.ff> (the frames are separated with
“.”).
The format timecode patterns will be explained later in this topic.
<video_standard> The video format: PAL, NTSC, etc.
<tc_standard> The timecode format used: 25fps, 30fps DROP_FRAME, 30fps NON_DROP, 24fps
<created_on> The date and time when the file was exported.
<software_version> String in the following form: "EZTitles 5.0.1 PRO".
<directory> The folder where the scrip is exported.
<orig_title> The corresponding attributes from File/Details...
<orig_episode>
<orig_lang> Those tags or parameters can also have special, conditional usage, depending on
<trans_title> how they are used. For more details, please check the Parameters with special
<trans_episode> usage section below.
<trans_lang>
<tape_id>
<reel_code>
<trans_name>
Subtitle section
Header is the subtitle's header that usually contains the subtitle's number, in-cue and out-cue. The text is copied
exactly to the output file, except the parameters which are replaced by their values.
The parameters are embedded in “<” and “>” tags. The valid parameters for the subtitles header are:
<in_cue Subtitles' in- and out-cues. By default the timecode is formatted as HH:MM:SS:FF.
>,
If you want to export the timecode in a different way you can specify the pattern by using the
<out_cu
following form: <in_cue hh:mm:ss.ff> (the frames are separated with “.”).
e>
The format timecode patterns are explained later in this topic.
<dur> Duration of the subtitle. The duration is formatted as SS:FF by default, but you can change it by
specifying another pattern.
Thus if you want to separate the seconds and frames by “.”, specify <dur ss.ff>. The format timecode
patterns are explained later in this topic.
C opy right © 2001-2015 E ZTitles Dev elopment S tudio Ltd.
Part XIV. Export Subtitles 413
<num> Sequential number, starting from 1. You can also specify number of digits and width. If the number is
shorter than the width it is right aligned by spaces.
If the number contains less than the specified number of digits, leading zeros are inserted.
Thus if you enter <num:4> the result will look like: “0024”; as well: <num:4:6> will produce: “
0024”.
<sttl_nu Subtitle number as it is in EZTitles. Can contain number and a letter. In general this is not the
m> sequential number.
<chars_ Saves the total number of characters inserted in the subtitle to the output file. Punctuation, spaces
count> and half-width symbols are accounted if the respective options are turned on from the Project
Settings/Reading Speed menu.
<rs_cha The optimal number of characters calculated from the subtitle duration and the reading speed
rs> parameters.
<h_align Horizontal alignment - "left", "center" or "right" is placed in the output file. Center-left aligned and not-
> aligned subtitles are exported as left. Actually the alignment of the first non-empty row is used.
You can override the default values by using parameters: <h_align L, C, R, CL, NA>
Left alignment is exported as "L", center as "C", right as "R", center-left as "CL" and not-aligned as
"NA". You can use any other values separated by ",".
<v_align Vertical alignment - "bottom", "middle" or "top" is placed in the output file.
>
You can override the default values by using parameters: <v_align B, M, T>
Bottom alignment is exported as "B", middle (vertical center) as "M", and top as "T". You can use any
other values separated by ",".
<comme The <comments> tag can be used in subtitle's header or footer section to export the comments.
nts> Please also mind that the comments tag has special, conditional use. For more details about this,
please check the Parameters with special usage section below.
<bold>, The <bold> tag can be used in the File Header, Subtitle Header, Row Delimiter, Subtitle
</bold> Delimiter, Subtitle Footer and File Footer sections to increase the readability of the parameters
written there. It's only necessary to use the closing tag </bold> when you need certain parameter to
appear in bold. For example, the pattern below
<bold><in_cue></bold><tab><out_cue>
will make only the In-cues to be displayed in bold, leaving the Out-cues normal.
Note: The <bold> tag will not affect text's presentation.
<italic>, The <italic> tag can be used in the File Header, Subtitle Header, Row Delimiter, Subtitle
</italic Delimiter, Subtitle Footer and File Footer sections to increase the readability of the parameters
> written there. It's only necessary to use the closing tag </italic> when you need certain parameter to
appear in italics. For example, the pattern below
<italic><in_cue></italic><tab><out_cue>
will make only the In-cues to be displayed in italics, leaving the Out-cues normal.
Note: The <italics> tag will not affect text's presentation and shall not be mistaken with the Italic
Start/End parameter.
C opy right © 2001-2015 E ZTitles Dev elopment S tudio Ltd.
414 EZTitles User Guide
<new_li New line: CR/LF
ne>
<tab> Tab character is inserted.
<space Inserts "space" character.
>
<cr> Cartridge return character (ASCII code 13) is inserted.
<lf> Linefeed character (ASCII code 10) is inserted.
Italic markers are specified in Italic start and Italic stop fields. If only the start marker is present it is used to
toggle italic on/off. If both markers are empty the italic text is exported as normal text.
Row delimiter is inserted between the rows of the subtitle. <new_line>, <tab>, <cr> and <lf> are replaced by
CR/LF, tab, CR and LF characters.
There also could be any text which is copied exactly to the output. Thus enter “ | “ if you want to separate the lines
by a vertical line, “<new_line>” for CR/LF, etc.
Footer: In some file formats it is required that the out-cue or some other information is placed after the subtitle
text. Here you can specify the footer format and use the same formatting tags as in the Header.
Subtitles delimiter is inserted at the end of the subtitle. <new_line>, <tab>, <cr> and <lf> are replaced by
CR/LF, tab, CR and LF characters.
Export raised lines: EZTitles will insert the appropriate number of empty rows at the end of the subtitle to keep it
raised.
Timing Patterns
In-, out-cues and duration representation is customizable by using timecode format patterns.
Here are some examples: " hh:mm:ss:ff", "hh:mm:ss.ff", "hh:mm:ss.nn", "hh:mm:ss.nnn", "ms", "frames", etc.,
where:
hh - hours, mm - minutes, ss - seconds, ff - frames, nnn - miliseconds, nn - 10 miliseconds (1/100
seconds),
ms - the whole time is in miliseconds, frames - the whole time is in frames,
feet - used to specify 35mm feet/frames timecode. Must be followed by a separator ("+", "." ...) and
frames. 1 feet = 16 frames.
Preview
Before continuing with the export you can preview the result by pressing the appropriate button.
Make the necessary changes if the output doesn't meet your requirements and when you are ready press OK.
With the settings in the screen shot at the beginning of this chapter, a file with the following format will be
generated:
C opy right © 2001-2015 E ZTitles Dev elopment S tudio Ltd.
Part XIV. Export Subtitles 415
# This is the file header,
# The text placed before the subtitles
0001 : 00:02:43:02 00:02:45:06
<I>Do you hear me, lad?</I>
0002 : 00:02:49:04 00:02:51:10
<I>Right on time!</I>
<I>What's up again ?</I>
0003 : 00:02:51:12 00:02:54:05
The fuses blew off,
I can't finish cooking.
# This is the footer,
# The Text placed at the end of the file
When the custom layout is defined you can save it as a Template using the Save template button at the bottom
of the window.
In addition if you have already used the Save template option, you can easily open a template using the Load
template button.
RTF Export
C opy right © 2001-2015 E ZTitles Dev elopment S tudio Ltd.
416 EZTitles User Guide
Custom Text Export Configuration
The principle is the same as in the text export with a few exceptions:
The italic text is not surrounded by start and stop tags but it is exported directly as italic. The other parameters in
the Subtitle section are the same.
With the Settings section you can specify the font used for the generated RTF, whether to export the italics, the
row alignment, colors and outline.
When the custom layout is defined you can save it as a Template using the Save template button at the bottom
of the menu.
In addition if you have already used the Save template option, you can easily open a template using the Load
template button.
Additional Formatting Parameters
You can use the <bold> and <italics> tags in the File Header, Subtitle Header, Row Delimiter, Subtitle
Delimiter, Subtitle Footer and File Footer sections to increase the readability of the parameters written there.
The effect of the two formatting parameters will reset for the last parameter in the section. Consider using the
closing tags </bold> and </italics> only some of the parameters in the same section need to have their style
changed. For example, if we have the following pattern in the Subtitle Header:
C opy right © 2001-2015 E ZTitles Dev elopment S tudio Ltd.
Part XIV. Export Subtitles 417
<bold><in_cue></bold><tab><out_cue>
will make only the In-cues to be displayed in bold, leaving the Out-cues normal.
Note: The two formatting tags will not affect text's presentation.
Parameters with special use
As stated earlier some of the parameters have more specialized usage, those are: <orig_title>,
<orig_episode>, <orig_lang>, <trans_title>, <trans_episode>, <trans_lang>, <tape_id>,
<reel_code> and <comments>.
What is so special about them is the fact that they may also include a prefix- or -suffix part in their declarations.
They are constructed as follows: <"prefix part" parameter "suffix part">. The prefix- or -suffix parts can
include additional parameters like <new_line>, <tab>, <cr>, <lf> as well as regular text but at all times must
be enclosed in double quotation.
So for example, if we have the following comment "John is 46 years old" attached to a subtitle and we want to
distinguish it's a commentary more clearly in the output file, we can then set it up like this:
<"#Start of Comment#<new_line>" comments "<new_line>#End of Comment#">
this will render in the file as:
#Start of Comment#
John is 46 years old
#End of Comment#
The parameters or text set in the prefix- or -suffix parts will appear in the output file, only if the parameter they
are attached will appear too. So, if we take the above example, #Start of Comment# and #End of
Comment# text will appear only for the subtitles with comments attached to them.
C opy right © 2001-2015 E ZTitles Dev elopment S tudio Ltd.
418 EZTitles User Guide
14.2. Extended Formats
The Extended Files category combines all file formats available for the EZTitles Standard and Ultimate editions:
Compress PAC (.pac)
Unicode PAC (.fpc)
890 Files (.890)
Win2020 ASCII (.txt)
Substation Alpha (.ssa/.ass)
Swift Interchange (.sif)
Universal Subtitle Format (.usf)
DAS Files (.das)
Softitler Files (.txt)
Avid DS Nitris (.txt)
OVR Files (.ovr)
SUB Files (.sub)
C opy right © 2001-2015 E ZTitles Dev elopment S tudio Ltd.
Part XIV. Export Subtitles 419
14.2.1. Compressed PAC Files (.PAC)
Here you need to select the two fonts. Be sure to select the correct languages, because they determine the
encoding of the exported file:
PAC Export Configuration
Note: If your current project mode is PAC (Project Mode), the configured languages and fonts (PAC/890 Mode
Fonts) will be automatically applied on export.
When exporting to compressed PAC, you might come across the following message:
There are unprintable characters. Please import the PAC file and check the
Below the message there is a list of erroneous subtitles. We strongly recommend that you check them accordingly
in order to prevent any export errors.
You should know there is no vertical bottom, top or center position attributes with the PAC files.
The vertical alignment is bound to the specific row number instead. For example, the top aligned subtitles are
exported onto line number one.
C opy right © 2001-2015 E ZTitles Dev elopment S tudio Ltd.
420 EZTitles User Guide
14.2.2. 890 Files
You need to specify the languages and fonts for the exported file. Be sure to select the right languages,
because they determine the encoding of the exported file.
.890 Export Configuration
Note: If your current project mode is 890 (Project Mode), the configured fonts and languages (PAC/890 Mode
Fonts) will be automatically applied on export. If the imported file contains the information needed in Details page
it will be automatically filled in.
Start of message Programme Start is the timecode of the first frame of the video which is
intended for transmission. From the drop-down menu you can choose
between the following options:
Manual - allows you manually type in the Start of Message timecode.
Auto - automatically sets Start of Message using the first subtitle's In-cue
rounded down to the closes hour. For example, if the first subtitle starts at
10:00:32:21, the Start of Message value will be automatically set to
10:00:00:00.
Programme Start TC - automatically uses the value of the Programme
Start TimeCode parameter saved in the Details. Programme Start TC can
be selected from Video/Setup Timecode with a video opened in.
Video Start TC - automatically gets video's start time as specified in
Video/Setup Timecode. This option can be used only when a video is loaded
in.
Important:
When exporting to .890 file format, you should mind it supports up to 8 lines per subtitle. If a subtitle has more than
8 lines, they are truncated, thus producing the following message:
Subtitle XXX – x bottom lines are truncated.
Where XXX is the subtitle number and x is the number of truncated lines.
C opy right © 2001-2015 E ZTitles Dev elopment S tudio Ltd.
Part XIV. Export Subtitles 421
When exporting to 890 you can also encounter the same message as with the PAC file format (There are
unprintable characters).
This situation is resolved by selecting the right languages and fonts as already explained above.
You should know there is no vertical bottom, top or center position attributes with the .890 files. The vertical
alignment is bound to the specific row number instead.
For example, the top aligned subtitles are exported onto line number one.
The .890 subtitle format does also support underline.
Exporting 890 file with "open" and "closed" subtitles
EZTitles is capable of exporting 890 file that contains subtitles indicated as "open" and "closed" when the project
has the secondary subtitle track activated. And when the project has the secondary track enabled, then the
following options become accessible:
Selected Subtitle Exports only the subtitles from the currently selected subtitle track. All
Track subtitles will be indicated as "open" in it.
Main track as Open, All subtitles from the main track will be indicated as "open" while those from
Secondary track as the secondary as "closed".
Closed subtitles
Main track as Closed, All subtitles from the main track will be indicated as "closed" while those
Secondary track as from the secondary as "open".
Open subtitles
C opy right © 2001-2015 E ZTitles Dev elopment S tudio Ltd.
422 EZTitles User Guide
14.2.3. Unicode PAC (.fpc) files
Unicode PAC files work similarly to the Compressed PAC files but in contrast all characters are encoded as Unicode
UTF which extends the number of supported languages and characters.
The only configurable option available for the exported file allows you to export comments added to your subtitles:
C opy right © 2001-2015 E ZTitles Dev elopment S tudio Ltd.
Part XIV. Export Subtitles 423
14.2.4. Win2020 ASCII Files
Here you need to select the encoding for the exported file. You can also export native Unicode UTF-8 and UTF-16
text files. Here is a list of commonly used code pages:
1250 ANSI Eastern European: Central European and Eastern European languages that use Latin
script, such as Polish, Czech, Slovak, Hungarian, Slovene, Croatian, Serbian (Latin script),
Romanian, Albanian, etc.
1251 ANSI Cyrillic
1252 ANSI US - Western European languages (English, Spanish, German, French, Italian, etc.)
1253 ANSI Greek
1254 ANSI Turkish
1257 ANSI Baltic, used for Estonian, Latvian and Lithuanian languages.
932 Japanese
936 Chinese (RPC, Singapore)
949 Korean
950 Chinese (Taiwan, Hong Kong)
1200 Unicode UTF-16. Not bound to any language. Combines characters in any of the world's
writing systems.
6500 Unicode UTF-8. Not bound to any language. Combines characters in any of the world's writing
1 systems.
Include Italics - It is recommended to switch it on. The program will include start/stop tags surrounding the
italicized text.
Export Zero Subtitle - select whether to export the zero subtitle or not.
The Win2020 file will also export the alignment, any effects such as the outline and box, and the verticial position of
the text. The colors are not exported with the file.
C opy right © 2001-2015 E ZTitles Dev elopment S tudio Ltd.
424 EZTitles User Guide
14.2.5. SubStation Alpha SSA/ASS Files
When you need to export SubStation Alpha file mind that there are huge differences between the .SSA and .ASS
file formats and it is important to choose the appropriate one.
Substation Alpha Config Dialog
All the decisions you have to make are explained below:
You need first to select the encoding of your file. It can be either UTF-8, ANSI or
CodePage
any of the available in the list.
Recut/Offset Allows you to Recut/Offset the subtitles during the export. This may be required
for subtitle projects that do not start from 00:00:00:00, they are offset by an
hour or more. Most video players assume the video always plays from
00:00:00:00 which creates synch issues with subtitles that are offset.
From the drop-down menu you can choose between the following options:
None - doesn't recut or offset the subtitles and they will be exported with their
original timing.
Manual - allows you manually specify the offset for the recut.
Auto - automatically offsets the timing using the first subtitle's In-cue. All
timecodes are offset backward with the first subtitle's In-cue rounded down to
the closes hour. For example if the first subtitle originally starts at 10:00:32:21
after applying the recut it's start time will become 00:00:32:21.
Programme Start TC - automatically subtracts the value of the Programme
Start TimeCode parameter saved in the Details. Programme Start TC can be
selected from Video/Setup Timecode with a video opened in.
Video Start TC - automatically gets video's start time as specified in
Video/Setup Timecode. This option can be used only when a video is loaded in.
C opy right © 2001-2015 E ZTitles Dev elopment S tudio Ltd.
Part XIV. Export Subtitles 425
Script Type From the Script Type section you can select the exact file type to export. There
are differences between the .SSA and .ASS files and it is important to choose
the appropriate option.
Raise subtitles with New Lines Changes how the vertical position for raised subtitles is saved in the output
SSA/ASS file. By default the vertical position is saved as an offset from the
bottom safe area margin, measured in pixels.
Border From this menu you can select the Effect you want to apply on your subtitles.
Only one of the available styles can be applied on the exported subtitles:
Outline, Box, Shadow or Outline and Shadow.
Color From the Color menu, you can set the color of the applied Border effect.
Box Opacity The .ASS files allows transparent colors to be used and when the ASS option is
selected on the Script Type section, Opacity can be applied.
Export Italics When this option is switched on, all the italics formatting will be saved in the
exported SubStation Alpha file.
Export Underline When this option is switched on, all the underline formatting will be saved in the
exported SubStation Alpha file.
Export Zero Subtitle Click it if you want to include the zero subtitle in the exported file.
RTL Reorder Currently, most of the filters used by digital video player programs, have an
issue with the display of Right-to-Left languages - the punctuation marks at
the end of the lines are incorrectly displayed at the beginning. The RTL
Reorder option can be used to solve this problem and have visually acceptable
subtitles in right-to-left language.
C opy right © 2001-2015 E ZTitles Dev elopment S tudio Ltd.
426 EZTitles User Guide
14.2.6. Swift Interchange (.sif) Files
Pressing the Config export button will bring a configurational dialog with two options:
Include Italics - It is recommended to switch it on. The program will include start/stop tags surrounding the italic
text.
Export Zero Subtitle - select whether to export the zero subtitle or not.
C opy right © 2001-2015 E ZTitles Dev elopment S tudio Ltd.
Part XIV. Export Subtitles 427
14.2.7. Universal Subtitle Format (.usf)
Exporting a Universal Subtitling Format (.USF) file provides couple of options to be configured. To open the
configuration window simply press the Export Subtitles button on the toolbars, select the Universal Subtitling Format
(.USF) option and then click the Config button in the bottom left. Then the following dialog will appear:
By clicking this on, you can override the text color with the one selected from the
color palette. In addition, text's transparency can be changed by choosing new
Override Font Color
Opacity value - selecting 0% means that text will be fully opaque, while value
of 100% that it will be fully transparent.
Title Title will automatically be filled by the specified in project's Details movie title
but title can also be typed in directly.
Box Allows Box effect to be applied for all subtitles in the output file.
Selecting the None option will discard any box effects currently applied to the
subtitles in EZTitles. Selecting Boxed, on the other hand, will apply box effects
to all subtitles in the output file and selecting No Change will preserve the box
effects currently applied to the subtitles.
Box effect's Opacity can be modified too and a value of 0% means that the box
will appear as fully opaque, while value of 100% that it will be fully transparent
in the output file.
Outline Allows Outline effect to be applied for all subtitles in the output file.
Selecting the None option will discard the Outline currently applied to the
subtitles in EZTitles. Selecting Outline, on the other hand, will apply outline to
all subtitles in the output file and selecting No Change will preserve the outline
currently applied to the subtitles.
Outline's Opacity can be modified too and a value of 0% means that the outline
will appear as fully opaque, while value of 100% that it will be fully transparent
in the output file.
C opy right © 2001-2015 E ZTitles Dev elopment S tudio Ltd.
428 EZTitles User Guide
Shadow Allows Shadow effect to be applied for all subtitles in the output file.
Selecting the None option will discard the shadow currently applied to the
subtitles in EZTitles. Selecting Shadow, on the other hand, will apply shadow to
all subtitles in the output file and selecting No Change will preserve the shadow
effects currently applied to the subtitles.
Shadow effect's Opacity can be modified too and a value of 0% means that the
outline will appear as fully opaque, while value of 100% that it will be fully
transparent in the output file.
Recut/Offset Allows you to Recut/Offset the subtitles during the export. This may be required
for subtitle projects that do not start from 00:00:00:00, they are offset by an
hour or more. Most video players assume the video always plays from
00:00:00:00 which creates synch issues with subtitles that are offset.
From the drop-down menu you can choose between the following options:
None - doesn't recut or offset the subtitles and they will be exported with their
original timing.
Manual - allows you manually specify the offset for the recut.
Auto - automatically offsets the timing using the first subtitle's In-cue. All
timecodes are offset backward with the first subtitle's In-cue rounded down to
the closes hour. For example if the first subtitle originally starts at 10:00:32:21
after applying the recut it's start time will become 00:00:32:21.
Programme Start TC - automatically subtracts the value of the Programme
Start TimeCode parameter saved in the Details. Programme Start TC can be
selected from Video/Setup Timecode with a video opened in.
Video Start TC - automatically gets video's start time as specified in
Video/Setup Timecode. This option can be used only when a video is loaded in.
Use new lines for vertical This option is intended for compatibility reasons only and will keep the vertical
alignment position of the text by inserting empty lines below the text.
Vertical position by default is expressed and carried by specifying vertical margin
as percentage of the video's height.
Exporting USF file with "open" and "closed" subtitles
EZTitles is capable of exporting USF file that contains subtitles indicated as "open" and "closed" when the project
has the secondary subtitle track activated. And when the project has the secondary track enabled, then the
following options become accessible:
C opy right © 2001-2015 E ZTitles Dev elopment S tudio Ltd.
Part XIV. Export Subtitles 429
Selected Subtitle Exports only the subtitles from the currently selected subtitle track. All
Track subtitles will be indicated as "open" in it.
Main track as Open, All subtitles from the main track will be indicated as "open" while those from
Secondary track as the secondary as "closed".
Closed subtitles
Main track as Closed, All subtitles from the main track will be indicated as "closed" while those
Secondary track as from the secondary as "open".
Open subtitles
C opy right © 2001-2015 E ZTitles Dev elopment S tudio Ltd.
430 EZTitles User Guide
14.2.8. DAS Files
Export Configuration
Here you need to select the encoding for the exported file. You can also export native Unicode UTF-8 and UTF-16
text files. Here is a list of commonly used code pages:
12 ANSI Eastern European: Central European and Eastern European languages that use Latin script, such as
50 Polish, Czech, Slovak, Hungarian, Slovene, Croatian, Serbian (Latin script), Romanian, Albanian, etc.
12 ANSI Cyrillic
51
12 ANSI US - Western European languages (English, Spanish, German, French, Italian, etc.)
52
12 ANSI Greek
53
12 ANSI Turkish
54
12 ANSI Baltic, used for Estonian, Latvian and Lithuanian languages.
57
93 Japanese
2
93 Chinese (RPC, Singapore)
6
94 Korean
9
95 Chinese (Taiwan, Hong Kong)
0
12 Unicode UTF-16. Not bound to any language. Combines characters in any of the world's writing systems.
00
65 Unicode UTF-8. Not bound to any language. Combines characters in any of the world's writing systems.
00
1
Include Italics - It is recommended to switch it on. The program will include start/stop tags surrounding the
italicized text.
Export Zero Subtitle - select whether to export the zero subtitle or not.
The text could be only top or bottom position. The .DAS file does not support horizontal alignment, colors and
effects (outline, box and etc). Your subtitles will be loaded or played using the target system's settings.
C opy right © 2001-2015 E ZTitles Dev elopment S tudio Ltd.
Part XIV. Export Subtitles 431
14.2.9. Softitler TXT Files
Here you need to select the encoding for the exported file. You can also export native Unicode UTF-8 and UTF-16
text files. Here is a list of commonly used code pages:
12 ANSI Eastern European: Central European and Eastern European languages that use Latin script, such as
50 Polish, Czech, Slovak, Hungarian, Slovene, Croatian, Serbian (Latin script), Romanian, Albanian, etc.
12 ANSI Cyrillic
51
12 ANSI US - Western European languages (English, Spanish, German, French, Italian, etc.)
52
12 ANSI Greek
53
12 ANSI Turkish
54
12 ANSI Baltic, used for Estonian, Latvian and Lithuanian languages.
57
93 Japanese
2
93 Chinese (RPC, Singapore)
6
94 Korean
9
95 Chinese (Taiwan, Hong Kong)
0
12 Unicode UTF-16. Not bound to any language. Combines characters in any of the world's writing systems.
00
65 Unicode UTF-8. Not bound to any language. Combines characters in any of the world's writing systems.
00
1
C opy right © 2001-2015 E ZTitles Dev elopment S tudio Ltd.
432 EZTitles User Guide
Include Italics - It is recommended to switch it on. The program will include start/stop tags surrounding the
italicized text.
Export Zero Subtitle - select whether to export the zero subtitle or not.
This is a simple text file and it doesn't support vertical and horizontal alignment, colors and effects (outline, box and
etc.). Your subtitles will be loaded or played using the target system's settings.
C opy right © 2001-2015 E ZTitles Dev elopment S tudio Ltd.
Part XIV. Export Subtitles 433
14.2.10. SoftNI (.sub) Files
SoftNI (.sub) export configuration
Here you need to select the encoding for the exported file, below is a list of commonly used code pages:
12 ANSI Eastern European: Central European and Eastern European languages that use Latin script, such as
50 Polish, Czech, Slovak, Hungarian, Slovene, Croatian, Serbian (Latin script), Romanian, Albanian, etc.
12 ANSI Cyrillic
51
12 ANSI US - Western European languages (English, Spanish, German, French, Italian, etc.)
52
12 ANSI Greek
53
12 ANSI Turkish
54
12 ANSI Baltic, used for Estonian, Latvian and Lithuanian languages.
57
93 Japanese
2
93 Chinese (RPC, Singapore)
6
94 Korean
9
95 Chinese (Taiwan, Hong Kong)
0
12 Unicode UTF-16. Not bound to any language. Combines characters in any of the world's writing systems.
00
65 Unicode UTF-8. Not bound to any language. Combines characters in any of the world's writing systems.
00
1
C opy right © 2001-2015 E ZTitles Dev elopment S tudio Ltd.
434 EZTitles User Guide
The SoftNI (.sub) format supports vertical positioning, horizontal alignment, justification and positioning, italics, text
color and boxing effects.
C opy right © 2001-2015 E ZTitles Dev elopment S tudio Ltd.
Part XIV. Export Subtitles 435
14.2.11. Avid DS Nitris Files
Export Configuration
Here you need to select the encoding for the exported file. You can also export native Unicode UTF-8 and UTF-16
text files. Here is a list of commonly used code pages:
125 ANSI Eastern European: Central European and Eastern European languages that use Latin script, such as
0 Polish, Czech, Slovak, Hungarian, Slovene, Croatian, Serbian (Latin script), Romanian, Albanian, etc.
125 ANSI Cyrillic
1
125 ANSI US - Western European languages (English, Spanish, German, French, Italian, etc.)
2
125 ANSI Greek
3
125 ANSI Turkish
4
125 ANSI Baltic, used for Estonian, Latvian and Lithuanian languages.
7
932 Japanese
936 Chinese (RPC, Singapore)
949 Korean
950 Chinese (Taiwan, Hong Kong)
120 Unicode UTF-16. Not bound to any language. Combines characters in any of the world's writing systems.
0
650 Unicode UTF-8. Not bound to any language. Combines characters in any of the world's writing systems.
01
Export Zero Subtitle - select whether to export the zero subtitle or not.
C opy right © 2001-2015 E ZTitles Dev elopment S tudio Ltd.
436 EZTitles User Guide
Export Italics in separate file - The Avid DS format support italics but the requirement is that all subtitles in the
file must be in italics.
By using this option, EZTitles will not change the initial formatting of your file but instead will export all italic
subtitles as a separate file and will add "~italic" suffix to the file name.
The Avid DS Nitris file format doesn't support horizontal and vertical alignment, color and font information or effects
(outline, box and etc.). The subtitles will be displayed using the target authoring system settings.
C opy right © 2001-2015 E ZTitles Dev elopment S tudio Ltd.
Part XIV. Export Subtitles 437
14.2.12. OVR Files
Export Configuration
Here you need to select the encoding for the exported file. You can also export native Unicode UTF-8 and UTF-16
text files. Here is a list of commonly used code pages:
12 ANSI Eastern European: Central European and Eastern European languages that use Latin script, such as
50 Polish, Czech, Slovak, Hungarian, Slovene, Croatian, Serbian (Latin script), Romanian, Albanian, etc.
12 ANSI Cyrillic
51
12 ANSI US - Western European languages (English, Spanish, German, French, Italian, etc.)
52
12 ANSI Greek
53
12 ANSI Turkish
54
12 ANSI Baltic, used for Estonian, Latvian and Lithuanian languages.
57
93 Japanese
2
93 Chinese (RPC, Singapore)
6
94 Korean
9
95 Chinese (Taiwan, Hong Kong)
0
12 Unicode UTF-16. Not bound to any language. Combines characters in any of the world's writing systems.
00
C opy right © 2001-2015 E ZTitles Dev elopment S tudio Ltd.
438 EZTitles User Guide
65 Unicode UTF-8. Not bound to any language. Combines characters in any of the world's writing systems.
00
1
Export Zero Subtitle - select whether to export the zero subtitle or not.
The OVR file format doesn't support horizontal and vertical alignment, color and font information, effects (outline,
box and etc.). Your subtitles will be loaded or played using the target system's default settings.
C opy right © 2001-2015 E ZTitles Dev elopment S tudio Ltd.
Part XIV. Export Subtitles 439
14.2.13. SUB Files
Import Configuration
You need to select the code page (encoding) to match that of the subtitle file. Here is a list of commonly used code
pages:
1250 ANSI Eastern European: Central European and Eastern European languages that use Latin script, such
as Polish, Czech, Slovak, Hungarian, Slovene, Croatian, Serbian (Latin script), Romanian, Albanian,
etc.
1251 ANSI Cyrillic
1252 ANSI US - Western European languages (English, Spanish, German, French, Italian, etc.)
1253 ANSI Greek
1254 ANSI Turkish
1257 ANSI Baltic, used for Estonian, Latvian and Lithuanian languages
932 Japanese
936 Chinese (PRC, Singapore)
949 Korean
950 Chinese (Taiwan, Hong Kong)
It is not recommended to change the Normal and Italic style values. They are used within the file to define whether
the text is italic or not.
C opy right © 2001-2015 E ZTitles Dev elopment S tudio Ltd.
440 EZTitles User Guide
14.3. Timed Text formats
The Timed Text category enlists all subtitling formats derivative from the general "Timed Text (TT) Authoring
Format 1.0 (DFXP)" specifications. Timed Text based export options are available for the EZTitles Standard and
Ultimate editions of the software:
General - TTML v.1. Timed Text
General- TTML v.2. Timed Text
IMSC v.1
IMSC v. 1.1
EBU Timed Text (EBU-TT & EBU-TT-D, EBU-TT & EBU-TT-D for BBC)
SMPTE-TT Subtitles
Netflix Timed Text
Apple iTunes Timed Text (.itt)
Disney IMSC 1.1
OOYALA Timed Text
C opy right © 2001-2015 E ZTitles Dev elopment S tudio Ltd.
Part XIV. Export Subtitles 441
14.3.1. TTTML1/TTML2
EZTitles can export subtitles compatible with both TTML ver 1. and TTML ver. 2:
TTML ver.1 - exports into Timed Text file compliant with the general Timed Text (TT) Authoring
Format 1.0 (DFXP) specifications.
TTML ver. 2 - exports Timed Text file compliant with Timed Text Markup Language 2 (TTML2)
specifications which are currently in draft state.
The main difference between them is the enhanced functionality implemented in TTML ver. 2 for working with
subtitle files in East-Asian languages: TTML ver. 2 adds support for Vertical Subtitles, Ruby and Emphasis (Bouten)
characters and horizontal grouping of characters in vertical subtitles.
The exact version of the exported file can be selected from the Compatibility drop-down menu.
14.3.1.1 TTML v.1
This export is created according "Timed Text (TT) Authoring Format 1.0 (DFXP)" specification. Before saving the
file you may need to make some adjustments:
C opy right © 2001-2015 E ZTitles Dev elopment S tudio Ltd.
442 EZTitles User Guide
Timed Text DFXP XML Export Configuration
Font Settings Here you can specify the font attributes. The size is measured in pixels by default but you can
change it to be in Ems or Percentage.
Note: We highly recommend using the exact same values, when the font size is expressed in
pixels, as set in the Project Settings or specifying the size as 100%. Font size is part of the
calculations for the horizontal/vertical position and if not filled in accordingly might lead to
incorrectly positioned text later.
Title, The fields are automatically filled with the appropriate values from the file details if the source
Description, subtitle file is an .EZT.
Copyright and
Language
No Region The language identifier tag consists of two parts Language ID + Country ID. For example, if we
select "English (United States)" from the drop-down, the corresponding language tag will be:
C opy right © 2001-2015 E ZTitles Dev elopment S tudio Ltd.
Part XIV. Export Subtitles 443
xml:lang="en-US".
For compliance with other applications or equipment, however, only the Language ID may be
required. In this case, activating the No Region checkbox will output the following:
xml:lang="en".
Recut/Offset Allows you to Recut/Offset the subtitles during the export. This may be required for subtitle
projects that do not start from 00:00:00:00, they are offset by an hour or more. Most video
players assume the video always plays from 00:00:00:00 which creates synch issues with
subtitles that are offset.
From the drop-down menu you can choose between the following options:
None - doesn't recut or offset the subtitles and they will be exported with their original timing.
Manual - allows you manually specify the offset for the recut.
Auto - automatically offsets the timing using the first subtitle's In-cue. All timecodes are offset
backward with the first subtitle's In-cue rounded down to the closes hour. For example if the
first subtitle originally starts at 10:00:32:21 after applying the recut it's start time will become
00:00:32:21.
Programme Start TC - automatically subtracts the value of the Programme Start TimeCode
parameter saved in the Details. Programme Start TC can be selected from Video/Setup
Timecode with a video opened in.
Video Start TC - automatically gets video's start time as specified in Video/Setup Timecode.
This option can be used only when a video is loaded in.
Box subtitles By selecting the No Change option for the Box effect, the subtitles will be saved as they were
originally created in EZTitles. But using the dedicated "Boxed" option will apply the effect to all
subtitles in the output file and will also allow you to choose a Color for it as well as opacity.
Opacity value of 0% mean that the box will appear fully opaque, while value of 100% will be
fully transparent.
Outline By turning this on you can specify the size of the outline effect as well as its color. Outline's size
can be specified both in percent and in pixels. Outline size in percent is preferred when subtitle
will be showed for videos in different resolutions.
Export Instruct the program to export all non-Latin symbols with their reference codes i.e. "å".
reference
codes
Use new lines This option is intended for compatibility reasons only and will keep the vertical position of the
for vertical text by inserting empty lines below the text.
alignment
By default text's vertical position will be exported using the "tts:DisplayAlign" attribute.
TimeCode Specify the way the timing is expressed in the output file by selecting the appropriate Timebase
Format and Format.
Export Zero Click it if you want to include the zero subtitle in the exported file.
Horizontal and Vertical positions will be preserved and accurately saved in the output TTML1 file.
14.3.1.2 TTML v.2
TTML ver. 2 of the Timed Text specifications adds the missing in TTML ver. 1 functionality to work with East-Asian
languages by adding support for Vertical Subtitles, Ruby and Emphasis (Bouten) characters and horizontal grouping
of characters in vertical subtitles. For the same purpose, the export of subtitle projects with two subtitle tracks is
also enabled.
C opy right © 2001-2015 E ZTitles Dev elopment S tudio Ltd.
444 EZTitles User Guide
Please bare in mind, that TTML ver. 2 hasn't yet been officially released and currently the specifications are in a
draft state - Recommendation 08 November 2018. All of the proposed new features may change in the future
following the next W3C Recommendation or in the final version of specifications.
Exporting a TTML ver.2 compliant file requires the same configuration as the TTML ver. 1:
Font Settings Here you can specify the font attributes. The size is measured in pixels by default but you can
change it to be in Ems or Percentage.
Note: We highly recommend using the exact same values, when the font size is expressed in
pixels, as set in the Project Settings or specifying the size as 100%. Font size is part of the
calculations for the horizontal/vertical position and if not filled in accordingly might lead to
incorrectly positioned text later.
Title, The fields are automatically filled with the appropriate values from the file details if the source
Description, subtitle file is an .EZT.
Copyright and
Language
C opy right © 2001-2015 E ZTitles Dev elopment S tudio Ltd.
Part XIV. Export Subtitles 445
No Region The language identifier tag consists of two parts Language ID + Country ID. For example, if we
select "English (United States)" from the drop-down, the corresponding language tag will be:
xml:lang="en-US".
For compliance with other applications or equipment, however, only the Language ID may be
required. In this case, activating the No Region checkbox will output the following:
xml:lang="en".
Recut/Offset Allows you to Recut/Offset the subtitles during the export. This may be required for subtitle
projects that do not start from 00:00:00:00, they are offset by an hour or more. Most video
players assume the video always plays from 00:00:00:00 which creates synch issues with
subtitles that are offset.
From the drop-down menu you can choose between the following options:
None - doesn't recut or offset the subtitles and they will be exported with their original timing.
Manual - allows you manually specify the offset for the recut.
Auto - automatically offsets the timing using the first subtitle's In-cue. All timecodes are offset
backward with the first subtitle's In-cue rounded down to the closes hour. For example if the
first subtitle originally starts at 10:00:32:21 after applying the recut it's start time will become
00:00:32:21.
Programme Start TC - automatically subtracts the value of the Programme Start TimeCode
parameter saved in the Details. Programme Start TC can be selected from Video/Setup
Timecode with a video opened in.
Video Start TC - automatically gets video's start time as specified in Video/Setup Timecode.
This option can be used only when a video is loaded in.
Box subtitles By selecting the No Change option for the Box effect, the subtitles will be saved as they were
originally created in EZTitles. But using the dedicated "Boxed" option will apply the effect to all
subtitles in the output file and will also allow you to choose a Color for it as well as opacity.
Opacity value of 0% mean that the box will appear fully opaque, while value of 100% will be
fully transparent.
Outline By turning this on you can specify the size of the outline effect as well as its color. Outline's size
can be specified both in percent and in pixels. Outline size in percent is preferred when subtitle
will be showed for videos in different resolutions.
Use new lines This option is intended for compatibility reasons only and will keep the vertical position of the
for vertical text by inserting empty lines below the text.
alignment
By default text's vertical position will be exported using the "tts:DisplayAlign" attribute.
TimeCode Specify the way the timing is expressed in the output file by selecting the appropriate Timebase
Format and Format.
Export Zero Click it if you want to include the zero subtitle in the exported file.
Note: Horizontal and Vertical positions will be preserved and accurately saved in the output TTML2 file.
C opy right © 2001-2015 E ZTitles Dev elopment S tudio Ltd.
446 EZTitles User Guide
14.3.2. IMSC1/IMSC1.1 files
EZTitles can export subtitles compatible with the IMSC 1 and IMSC 1.1 specifications:
IMSC ver. 1 - exports into Timed Text file complaint with TTML Profiles for Internet Media Subtitles
and Captions 1.0 specifications published by www.W3C.org.
IMSC ver 1.1- exports into Timed Text file complaint with TTML Profiles for Internet Media
Subtitles and Captions 1.1 specifications published by www.W3C.org.
IMSC ver. 1.1 is derivative of IMSC ver. 1.0 based around the TTML2 specifications. The main difference between
IMSC 1.0 and IMSC 1.1 is the wide array of options intended for use with subtitles in Japanese: vertical subtitles,
ruby annotations, special placement for the ruby annotations, support for slanted text via "tts:shear", horizontal
grouping (Tate-chu-yoko) and emphasis (Bouten
The exact version of the exported file can be selected from the Compatibility drop-down menu.
14.3.2.1 IMSC v.1
IMSC v.1 specifications define text-only and image-only profiles, based on the TTML1 specifications, intended to be
used across subtitle and caption delivery applications worldwide, simplifying interoperability, consistent rendering
and conversion to other subtitling and captioning formats.
The export feature in EZTitles will create text-only IMSC1 compliant files.
C opy right © 2001-2015 E ZTitles Dev elopment S tudio Ltd.
Part XIV. Export Subtitles 447
Intended Display Effectively defines the intended display aspect ratio (DAR) of the root container. This attribute
Aspect Ratio controls the mapping of the root container to the related video object. For example 4:3
region will be mapped approximately 20% from the left edge of an image frame with an
aspect ratio of 16:9, or 10% from the left edge of an image frame with an aspect ratio of
4:3.
Font Name Allows you select specific Font or rather choose Generic Name of the font family.
Size and Units Enables you to set selected font's size. By default, font size is measured in pixels (px) but it
can also be expressed as Ems (ems) or Percentage (%).
Note: We highly recommend using the exact same values, when the font size is expressed in
pixels, as set in the Project Settings or specifying the size as 100%. Font size is part of the
calculations for the horizontal/vertical position and if not filled in accordingly will lead to
incorrectly positioned text later.
C opy right © 2001-2015 E ZTitles Dev elopment S tudio Ltd.
448 EZTitles User Guide
Override Font Allows text's color to be changed directly from the export configuration window. Selected
Color from the palette color will be applied to all subtitles in the exported file.
Title, Description If Title, Description and Copyright are filled in File/Details, the respective information will
and Copyright automatically be inserted into the respective fields when exporting IMSC compliant timed-text
files. Otherwise, they can still be filled in by hand from the export options.
Language Indicates the language in the subtitles file. It's very important to select the language
accordingly.
No Region The language identifier tag consists of two parts Language ID + Country ID. For example, if
we select "English (United States)" from the drop-down, the corresponding language tag will
be: xml:lang="en-US".
For compliance with other applications or equipment, however, only the Language ID may be
required. In this case, activating the No Region checkbox will output the following:
xml:lang="en".
Box By selecting the No Change option for the Box effect, the subtitles will be saved as they were
originally created in EZTitles. But using the dedicated "Boxed" option will apply the effect to
all subtitles in the output file and will also allow you to choose a Color for it as well as
opacity. Opacity value of 0% mean that the box will appear fully opaque, while value of 100%
will be fully transparent.
Outline By turning this on you can specify the size of the outline effect as well as its color. Outline's
size can be specified both in percent and in pixels. Outline size in percent is preferred when
subtitle will be showed for videos in different resolutions.
Recut/Offset Allows you to Recut/Offset the subtitles during the export. This may be required for subtitle
projects that do not start from 00:00:00:00, they are offset by an hour or more. Most video
players assume the video always plays from 00:00:00:00 which creates synch issues with
subtitles that are offset.
From the drop-down menu you can choose between the following options:
None - doesn't recut or offset the subtitles and they will be exported with their original
timing.
Manual - allows you manually specify the offset for the recut.
Auto - automatically offsets the timing using the first subtitle's In-cue. All timecodes are
offset backward with the first subtitle's In-cue rounded down to the closes hour. For example
if the first subtitle originally starts at 10:00:32:21 after applying the recut it's start time will
become 00:00:32:21.
Programme Start TC - automatically subtracts the value of the Programme Start
TimeCode parameter saved in the Details. Programme Start TC can be selected from
Video/Setup Timecode with a video opened in.
Video Start TC - automatically gets video's start time as specified in Video/Setup Timecode.
This option can be used only when a video is loaded in.
Export secondary Subtitles from the secondary subtitle track will be considered as Forced Narratives and will
subtitles track as be exported in the output file in a region for which the forcedDisplay parameter is set to true:
Forced Narratives itts:forcedDisplay="true".
Export Zero Click it if you want to include the zero subtitle in the exported file.
Subtitle
Export Comments Exports the comments inserted to the subtitles into the output file.
C opy right © 2001-2015 E ZTitles Dev elopment S tudio Ltd.
Part XIV. Export Subtitles 449
Timing Format Specifies how the time is expressed in the output file. By specifications the time base should
always be Media, i.e ttp:timeBase="media", and the available time expression options are as
follows: HH:MM:SS:FF, HH:MM:SS.NN (10 miliseconds), HH:MM:SS.NNN(miliseconds),
Frames, Seconds, Miliseconds and Ticks.
Note: Horizontal and Vertical positions will be preserved and accurately saved in the output IMSC1 file.
14.3.2.2 IMSC v. 1.1
IMSC ver. 1.1 is derivative of IMSC ver. 1.0 based around the TTML2 specifications. The main difference between
IMSC 1.0 and IMSC 1.1 is the wide array of options intended for use with subtitles in Japanese: vertical text
direction, ruby annotations, special placement for the ruby annotations, support for slanted text via "tts:shear",
horizontal grouping (Tate-chu-yoko) and emphasis (Bouten). The following topic explains in more details how to
use all of the above in EZTitles.
The export feature in EZTitles will create text-only IMSC1.1 compliant files.
C opy right © 2001-2015 E ZTitles Dev elopment S tudio Ltd.
450 EZTitles User Guide
Intended Display Effectively defines the intended display aspect ratio (DAR) of the root container. This attribute
Aspect Ratio controls the mapping of the root container to the related video object. For example 4:3
region will be mapped approximately 20% from the left edge of an image frame with an
aspect ratio of 16:9, or 10% from the left edge of an image frame with an aspect ratio of
4:3.
Font Name Allows you select specific Font or rather choose Generic Name of the font family.
Size and Units Enables you to set selected font's size. By default, font size is measured in pixels (px) but it
can also be expressed as Ems (ems) or Percentage (%).
Note: We highly recommend using the exact same values, when the font size is expressed in
pixels, as set in the Project Settings or specifying the size as 100%. Font size is part of the
calculations for the horizontal/vertical position and if not filled in accordingly will lead to
incorrectly positioned text later.
Override Font Allows text's color to be changed directly from the export configuration window. Selected
Color from the palette color will be applied to all subtitles in the exported file.
Title, Description If Title, Description and Copyright are filled in File/Details, the respective information will
and Copyright automatically be inserted into the respective fields when exporting IMSC compliant timed-text
files. Otherwise, they can still be filled in by hand from the export options.
Language Indicates the language in the subtitles file. It's very important to select the language
accordingly.
Note: The Japanese specific options will be used only when the Language selected is
Japanese.
No Region The language identifier tag consists of two parts Language ID + Country ID. For example, if
we select "English (United States)" from the drop-down, the corresponding language tag will
be: xml:lang="en-US".
For compliance with other applications or equipment, however, only the Language ID may be
required. In this case, activating the No Region checkbox will output the following:
xml:lang="en".
Box By selecting the No Change option for the Box effect, the subtitles will be saved as they were
originally created in EZTitles. But using the dedicated "Boxed" option will apply the effect to
all subtitles in the output file and will also allow you to choose a Color for it as well as
opacity. Opacity value of 0% mean that the box will appear fully opaque, while value of 100%
will be fully transparent.
Outline By turning this on you can specify the size of the outline effect as well as its color. Outline's
size can be specified both in percent and in pixels. Outline size in percent is preferred when
subtitle will be showed for videos in different resolutions.
Recut/Offset Allows you to Recut/Offset the subtitles during the export. This may be required for subtitle
projects that do not start from 00:00:00:00, they are offset by an hour or more. Most video
players assume the video always plays from 00:00:00:00 which creates synch issues with
subtitles that are offset.
From the drop-down menu you can choose between the following options:
None - doesn't recut or offset the subtitles and they will be exported with their original
timing.
Manual - allows you manually specify the offset for the recut.
Auto - automatically offsets the timing using the first subtitle's In-cue. All timecodes are
offset backward with the first subtitle's In-cue rounded down to the closes hour. For example
C opy right © 2001-2015 E ZTitles Dev elopment S tudio Ltd.
Part XIV. Export Subtitles 451
if the first subtitle originally starts at 10:00:32:21 after applying the recut it's start time will
become 00:00:32:21.
Programme Start TC - automatically subtracts the value of the Programme Start
TimeCode parameter saved in the Details. Programme Start TC can be selected from
Video/Setup Timecode with a video opened in.
Video Start TC - automatically gets video's start time as specified in Video/Setup Timecode.
This option can be used only when a video is loaded in.
Export secondary Subtitles from the secondary subtitle track will be considered as Forced Narratives and will
subtitles track as be exported in the output file in a region for which the forcedDisplay parameter is set to true:
Forced Narratives itts:forcedDisplay="true".
Export Zero Click it if you want to include the zero subtitle in the exported file.
Subtitle
Export Comments Exports the comments inserted to the subtitles into the output file.
Timing Format Specifies how the time is expressed in the output file. By specifications the time base should
always be Media, i.e ttp:timeBase="media", and the available time expression options are as
follows: HH:MM:SS:FF, HH:MM:SS.NN (10 miliseconds), HH:MM:SS.NNN(miliseconds),
Frames, Seconds, Miliseconds and Ticks.
Note: Horizontal and Vertical positions will be preserved and accurately saved in the output IMSC1 file.
C opy right © 2001-2015 E ZTitles Dev elopment S tudio Ltd.
452 EZTitles User Guide
14.3.3. EBU Timed Text (EBU-TT, EBU-TT-D) XML files
The EBU-TT is intended as general purpose exchange and archiving format for subtitles which supports Unicode
characters. The EBU-TT is a well formed XML document which uses a subset of the attributes provided by the W3C
Timed Text Markup Language a.k.a Timed Text (TT) Authoring Format 1.0 – Distribution Format Exchange Profile
(DFXP).
Currently, there are couple of files which are based around the EBU-TT and EBU-TT-D specifications:
EBU-TT v.1.0 and EBU-TT v1.1 - strictly follows the normative set by EBU-TECH 3350 - definition of
the subtitling format, EBU-TECH 3360 which provides the methods for mapping/converting EBU STL into
valid EBU-TT XML files. For compatibility, the older v.1.0 of the specifications is still supported.
EBU-TT v.1.0 for BBC - follows the guidlines and requirements for delivery of EBU-TT to BBC:
http://bbc.github.io/subtitle-guidelines/#EBU-TT-file
EBU-TT-D - complies with EBU-TECH 3380 which specifies features for the EBU-TT-D subtitling
distribution format.
EBU-TT-D for BCC - follows the guidlines and requirements for delivery of EBU-TT-D implied by BBC:
http://bbc.github.io/subtitle-guidelines/#EBU-TT-D-file
The type of the output XML file can be selected from the respective Document version drop-down to the top of
the configuration window.
General
C opy right © 2001-2015 E ZTitles Dev elopment S tudio Ltd.
Part XIV. Export Subtitles 453
The options available for the exported file will vary for the different Document Versions. Brief description for
some of them can be reviewed below:
Open Subtitles, Enables you to select the targeted Display Mode : Open, Teletext lvl 1 and
Teletext lvl 2 modes have different characteristics and the subtitle files must
Teletext level 1/2 comply with one of them. For example italics and underline are accepted for Open
subtitle files, while they are not supported for Teletext ones. This option is available
only when document version is EBU-TT v.1.0 or EBU-TT v.1.1.
Font Settings From the Font Settings section you could choose the specific Font, its respective
weight (bold or not) and size.
For Open subtitles, the font's size can be set as an absolute value measured in
pixels or as percentage. Measuring the font's size as percentage is more
universal approach thus we recommend you using it.
For Teletext subtitles, however, only the font's weight option will be available. By
presumption the text should be displayed by a mono-spaced font and the size will
be limited to normal or double height.
Box By selecting the No Change option for the Box effect, the subtitles will be saved as
they were originally created in EZTitles. But using the dedicated Boxed option will
apply the effect to all subtitles in the output file and will also enable you to choose
box's Color, Opacity and Line Padding (when exporting EBU-TT-D). Opacity value of
0% mean that the box will appear fully opaque, while value of 100% will be fully
transparent.
C opy right © 2001-2015 E ZTitles Dev elopment S tudio Ltd.
454 EZTitles User Guide
Override Text Color By clicking this on, you can override the text color with the one selected from the
color palette.
Line Padding By usage and definition, line padding adds extra space to both sides of the subtitle
line. Line Padding is available for EBU-TT v.1.1, EBU-TT-D and EBU-TT-D for BBC.
Please mind that different values may be required or accepted when exporting into
each of these versions. Be sure to change the default value only if required to do
so.
Timing Information Enables you to select how the timing of the subtitles will be expressed in the output
file as a SMPTE Timecode or Media time.
EBU-TT v.1.0 and EBU-TT v.1.1 can use both Media Time and SMPTE Timecode
expressions;
EBU-TT-D and EBU-TT-D for BBC uses only Media Time;
EBU-TT for BBC works only with SMPTE Timecode.
Binary Data Tunneling
The EBU-TT specification provides an option to transport binary copy of the file contents as if they would have been
saved as an STL file. It can be activated by the Tunnel STL data option.
C opy right © 2001-2015 E ZTitles Dev elopment S tudio Ltd.
Part XIV. Export Subtitles 455
Additionally the following options can be selected:
Character Code Table This is the encoding of the subtitles text. Be sure that the right Character
Code Table is selected.
The available choices are: Latin, Latin/Cyrillic, Latin/Greek, Latin/Arabic and
Latin/Hebrew.
Characters per Row The Characters per Row parameter is very important for teletext subtitles.
The default value is 38. If the line is longer than the selected value, the extra
characters are truncated.
please note that the control codes for formats like italic start/stop, color
codes, double height, etc. are also counted as used characters.
When exporting to the EBU file format, you may come across this message:
The following rows have been truncated:
Below the message follows a list of the subtitles with truncated rows (the
characters outside the characters per row limit are truncated).
23 rows per subtitle Modifies the MNR setting in the GSI block from 11 rows per subtitle to 23 rows
per subtitle.
Double Height
Modifies the Vertical Position of the text as it has been formatted in Double
Height i.e. one subtitle row takes two lines in the exported file.
C opy right © 2001-2015 E ZTitles Dev elopment S tudio Ltd.
456 EZTitles User Guide
NOTE: These options are available for Open subtitles only and are intended to
help in specific situations only.
Header Code Page This is the encoding of the text information stored in the file header like
program title, episode, translator's name, etc.
Include Color Codes If you export open subtitles you might want to choose to ignore the colors.
Teletext subtitles always have color codes.
Include Box ON/OFF This option is available for Open subtitles only and it will export "Start" and
control codes "End" box control codes for "box" formatted subtitles in the output EBU file.
Ghost Box Ghost
please mind , Stripe Stripe
, Block
, box Ghost Block Box
and all
are considered as "box" presentation effects.
Force all Subtitles to This option is available only for teletext subtitles.
Double Height
Export Center-left aligned EBU STL specifications doesn't support center-left aligned subtitles. Instead
subtitles as the editor can control how such will be exported:
Left aligned
Center Aligned
Aligned by spaces - spaces characters are inserted before the
text to try and retain the center-left aligned position of the text
lines.
Please mind that many of the available client requirements and
specifications prohibit the use of this method because as a result the
spaces may become visible.
Details
On the Details page you can enter some additional information which will be saved in the output XML file such as
the Original Programme Title, Translated Programme Title, Country of Origin and etc.
The options available for the exported file will vary for the different Document Versions. Brief description for
some of them can be reviewed below:
C opy right © 2001-2015 E ZTitles Dev elopment S tudio Ltd.
Part XIV. Export Subtitles 457
If you have already set those at the File Details menu, they will be automatically saved to the output file.
Programme Start Programme Start is the timecode of the first frame of the video which is
intended for transmission. From the drop-down menu you can choose
between the following options:
Manual - allows you manually type in the Programme Start timecode.
Auto - automatically sets the Programme Start timecode using the first
subtitle's In-cue rounded down to the closes hour. For example, if the first
subtitle starts at 10:00:32:21, the Start of Message value will be
automatically set to 10:00:00:00.
Programme Start TC - automatically uses the value of the Programme
Start TimeCode parameter saved in the Details. Programme Start TC can
be selected from Video/Setup Timecode with a video opened in.
Video Start TC - automatically gets video's start time as specified in
Video/Setup Timecode. This option can be used only when a video is loaded
in.
C opy right © 2001-2015 E ZTitles Dev elopment S tudio Ltd.
458 EZTitles User Guide
14.3.4. SMPTE-TT Subtitles (.xml)
The SMPTE-TT Subtitles export option follows the general SMPTE Timed Text specifications - SMPTE ST 2052-
1:2010. This documentation defines two subtitle profiles:
Text Only - intended for general use with Subtitles, interoperability and consistent rendering.
Image Based - similar to the Text Only profile but mainly referenced for Forced Narrative Image-Based
subtitles.
The profile for the SMPTE-TT compliant output file can be selected from the respective Compatibility drop-down
to the top of the configuration window.
It should not be mistaken with the SMPTE-TT CEA-608 Captions export option which is derivative of the general
specifications intended for converting CEA-608 data into SMPTE-TT compliant file.
C opy right © 2001-2015 E ZTitles Dev elopment S tudio Ltd.
Part XIV. Export Subtitles 459
14.3.4.1 SMPTE-TT Text Only Subtitles
Font Name Allows you select specific Font or rather choose Generic Name of the font
family.
Font Settings Here you can specify the font attributes. The size is measured in pixels by default
but you can change it to be in Ems or Percentage.
Note: We highly recommend using the exact same values, when the font size is
expressed in pixels, as set in the Project Settings or specifying the size as 100%.
Font size is part of the calculations for the horizontal/vertical position and if not
filled in accordingly will lead to incorrectly positioned text later.
Title and Language The fields are automatically filled with the appropriate values from the file details
if the source subtitle file is an .EZT.
No Region The language identifier tag consists of two parts Language ID + Country ID. For
example, if we select "English (United States)" from the drop-down, the
C opy right © 2001-2015 E ZTitles Dev elopment S tudio Ltd.
460 EZTitles User Guide
corresponding language tag will be: xml:lang="en-US".
For compliance with other applications or equipment, however, only the
Language ID may be required. In this case, activating the No Region checkbox
will output the following: xml:lang="en".
Recut/Offset Allows you to Recut/Offset the subtitles during the export. This may be required
for subtitle projects that do not start from 00:00:00:00, they are offset by an
hour or more. Most video players assume the video always plays from
00:00:00:00 which creates synch issues with subtitles that are offset.
From the drop-down menu you can choose between the following options:
None - doesn't recut or offset the subtitles and they will be exported with their
original timing.
Manual - allows you manually specify the offset for the recut.
Auto - automatically offsets the timing using the first subtitle's In-cue. All
timecodes are offset backward with the first subtitle's In-cue rounded down to
the closes hour. For example if the first subtitle originally starts at 10:00:32:21
after applying the recut it's start time will become 00:00:32:21.
Programme Start TC - automatically subtracts the value of the Programme
Start TimeCode parameter saved in the Details. Programme Start TC can be
selected from Video/Setup Timecode with a video opened in.
Video Start TC - automatically gets video's start time as specified in
Video/Setup Timecode. This option can be used only when a video is loaded in.
Box subtitles By selecting the No Change option for the Box effect, the subtitles will be saved as
they were originally created in EZTitles. But using the dedicated "Boxed" option
will apply the effect to all subtitles in the output file and will also allow you to
choose a Color for it as well as opacity. Opacity value of 0% mean that the box
will appear fully opaque, while value of 100% will be fully transparent.
Outline By turning this on you can specify the size of the outline effect in pixels as well as
it designated color.
Export Zero Subtitle Click it if you want to include the zero subtitle in the exported file.
Export reference codes Instruct the program to export all non-Latin symbols with their reference codes
i.e. "å".
Use new lines for vertical This option is intended for compatibility reasons only and will keep the vertical
alignment position of the text by inserting empty lines below the text.
By default text's vertical position will be exported using the "tts:DisplayAlign"
attribute.
Timing Format Specifies how the time is expressed in the output file. By specifications the time
base should always be Media, i.e ttp:timeBase="media", and the available time
expression options are as follows: HH:MM:SS:FF, HH:MM:SS.NN (10
miliseconds), HH:MM:SS.NNN(miliseconds), Frames, Seconds, Miliseconds and
Ticks.
Note: Horizontal and Vertical positions will be preserved and accurately saved in the output SMPTE-TT file.
C opy right © 2001-2015 E ZTitles Dev elopment S tudio Ltd.
Part XIV. Export Subtitles 461
14.3.4.2 SMPTE-TT Image Based Subtitles
Please note that the exported image files will be created with the font and presentation attributes as they are
currently specified in the Project Settings and the individual subtitles.
Title and Language The fields are automatically filled with the appropriate values from the
File/Details... if the source subtitle file is an .EZT.
No Region The language identifier tag consists of two parts Language ID + Country ID.
For example, if we select "English (United States)" from the drop-down, the
corresponding language tag will be: xml:lang="en-US".
For compliance with other applications or equipment, however, only the
Language ID may be required. In this case, activating the No Region
checkbox will output the following: xml:lang="en".
Recut/Offset Allows you to Recut/Offset the subtitles during the export. This may be
required for subtitle projects that do not start from 00:00:00:00, they are
offset by an hour or more. Most video players assume the video always
C opy right © 2001-2015 E ZTitles Dev elopment S tudio Ltd.
462 EZTitles User Guide
plays from 00:00:00:00 which creates synch issues with subtitles that are
offset.
From the drop-down menu you can choose between the following options:
None - doesn't recut or offset the subtitles and they will be exported with
their original timing.
Manual - allows you manually specify the offset for the recut.
Auto - automatically offsets the timing using the first subtitle's In-cue. All
timecodes are offset backward with the first subtitle's In-cue rounded down
to the closes hour. For example if the first subtitle originally starts at
10:00:32:21 after applying the recut it's start time will become 00:00:32:21.
Programme Start TC - automatically subtracts the value of the
Programme Start TimeCode parameter saved in the Details. Programme
Start TC can be selected from Video/Setup Timecode with a video opened
in.
Video Start TC - automatically gets video's start time as specified in
Video/Setup Timecode. This option can be used only when a video is loaded
in.
Timing Information Specifies how the time is expressed in the output file. By specifications the
time base should always be Media, i.e ttp:timeBase="media", and the
available time expression options are as follows: HH:MM:SS:FF,
HH:MM:SS.NN (10 miliseconds), HH:MM:SS.NNN(miliseconds), Frames,
Seconds, Miliseconds and Ticks.
Image Format By specifications image-based subtitles can be saved as either 8bit or 32bit
PNG images.
Prefix The text value in this field together with the subsequent subtitle numbers
forms individual image names.
Crop images to actual size This option specifies that output images should be reduced to the size
defined by the area occupied by the subtitle's text only.
XML file name The name of the XML file, which contains the In- and Out-cues, image
placement, subtitled material title and other information, that will be
exported along with the PNG image files.
Create .ZIP archive By activating this option, all output files will automatically compressed into a
single .ZIP file that will reduce the export's size.
C opy right © 2001-2015 E ZTitles Dev elopment S tudio Ltd.
Part XIV. Export Subtitles 463
14.3.5. Netflix Timed Text (NFLX) DFXP Files
The Netfix Timed Text (NFLX-TT) export is fully compatible with Netflix's Timed Text Style Guide. For more
information about it please contact your Netlfix representative.
Before exporting a Netflix compliant Timed Text subtitle file you may need to fill in the following details:
Netflix Timed Text export configuration
Font Name Allows you select specific Font or rather choose Generic Name of the font family.
Font Settings Enables the selection of font's weight (bold or not) and color. As per specifications the font
size is set as percentage - 100%.
Title, The fields are automatically filled with the appropriate values from the file details if the source
Description, subtitle file is an .EZT.
Copyright and
Language
Language Allows you to select the language of the subtitles. The list of languages follows the list of
currently supported by Netflix languages.
Note: If the language code you're looking for is not in the list, you can always selected the
Custom option and write it by hand.
C opy right © 2001-2015 E ZTitles Dev elopment S tudio Ltd.
464 EZTitles User Guide
Recut/Offset Allows you to Recut/Offset the subtitles during the export. This may be required for subtitle
projects that do not start from 00:00:00:00, they are offset by an hour or more. Most video
players assume the video always plays from 00:00:00:00 which creates synch issues with
subtitles that are offset.
From the drop-down menu you can choose between the following options:
None - doesn't recut or offset the subtitles and they will be exported with their original timing.
Manual - allows you manually specify the offset for the recut.
Auto - automatically offsets the timing using the first subtitle's In-cue. All timecodes are offset
backward with the first subtitle's In-cue rounded down to the closes hour. For example if the
first subtitle originally starts at 10:00:32:21 after applying the recut it's start time will become
00:00:32:21.
Programme Start TC - automatically subtracts the value of the Programme Start
TimeCode parameter saved in the Details. Programme Start TC can be selected from
Video/Setup Timecode with a video opened in.
Video Start TC - automatically gets video's start time as specified in Video/Setup Timecode.
This option can be used only when a video is loaded in.
Box Subtitles By selecting the No Change option for the Box effect, the subtitles will be saved as they were
originally created in EZTitles. But using the dedicated "Boxed" option will apply the effect to all
subtitles in the output file and will also allow you to choose a Color for it as well as opacity.
Opacity value of 0% means that the box will appear fully opaque, while value of 100% will be
fully transparent.
Export Subtitles from the secondary subtitle track will be considered as Forced Narratives and will be
secondary exported as a separate file, according to Netflix Originals Delivery Specifications:
subtitles track https://drive.google.com/file/d/0B37xotBvlV3Qc1E4VW5sMzNwcmc/view
as Forced
Narratives
Timebase Timing can be expressed as both as Media Time or SMPTE Timecode to comply with the
verification method requested by Netflix.
Export Exports the comments inserted to the subtitles into the output file.
Comments
Export Zero Click it if you want to include the zero subtitle in the exported file.
Note: Horizontal and Vertical positions will be preserved and accurately saved in the output Netflix-TT file.
C opy right © 2001-2015 E ZTitles Dev elopment S tudio Ltd.
Part XIV. Export Subtitles 465
C opy right © 2001-2015 E ZTitles Dev elopment S tudio Ltd.
466 EZTitles User Guide
14.3.6. Apple iTunes Timed Text (.itt)
This export is created according "iTunesTimed Text Package Specification" specification.
The exported .itt files are of great use to add captions videos to the iTunes platform. Before saving the file you may
need to make some adjustments:
Apple iTunes Timed Text Export Configuration
Bold If this one is clicked, then all subtitles will be exported in Bold.
Override Font By clicking this on, you can override the text color with the one selected from the color
Color palette.
Language Indicates the Language used in the file.
Recut/Offset Allows you to Recut/Offset the subtitles during the export. This may be required for subtitle
projects that do not start from 00:00:00:00, they are offset by an hour or more. Most video
players assume the video always plays from 00:00:00:00 which creates synch issues with
subtitles that are offset.
From the drop-down menu you can choose between the following options:
None - doesn't recut or offset the subtitles and they will be exported with their original
timing.
Manual - allows you manually specify the offset for the recut.
Auto - automatically offsets the timing using the first subtitle's In-cue. All timecodes are
offset backward with the first subtitle's In-cue rounded down to the closes hour. For example
if the first subtitle originally starts at 10:00:32:21 after applying the recut it's start time will
become 00:00:32:21.
Programme Start TC - automatically subtracts the value of the Programme Start
TimeCode parameter saved in the Details. Programme Start TC can be selected from
Video/Setup Timecode with a video opened in.
Video Start TC - automatically gets video's start time as specified in Video/Setup Timecode.
This option can be used only when a video is loaded in.
Export secondary Subtitles from the secondary subtitle track will be considered as Forced Narratives and will
subtitles track as be exported as a separate file, according to iTunes Package Film Specification:
Forced Narratives https://help.apple.com/itc/filmspec/#/apdATD1E32-D1E1A1303-D1E32A1126
C opy right © 2001-2015 E ZTitles Dev elopment S tudio Ltd.
Part XIV. Export Subtitles 467
14.3.7. Disney IMSC 1.1
The Disney+ Japanese IMSC 1.1 export option fully complies with Disney's IMSC Subtitle Specifications,
including with Disney's Japanese Subtitles - IMSC 1.1 specification.
The dedicated Disney+ export provides integrated checks for:
§ allowed number of text lines (limited to 2 lines per specifications);
§ text alignment;
§ Ruby characters and Bouten positioning, when the language of the output file is Japanese.
In addition, Disney+ specifications have strict requirements about the Safe Area depending on video's aspect ratio.
Please make sure to check them in Disney+ documentations and apply them in the Project Settings.
All other options can be configured from the export settings:
Intended Effectively defines the intended display aspect ratio (DAR) of the root container. This attribute
Display controls the mapping of the root container to the related video object. For example 4:3 region
Aspect Ratio will be mapped approximately 20% from the left edge of an image frame with an aspect ratio
of 16:9, or 10% from the left edge of an image frame with an aspect ratio of 4:3.
C opy right © 2001-2015 E ZTitles Dev elopment S tudio Ltd.
468 EZTitles User Guide
Font Settings, From the Font Settings section you could choose the specific Font and its respective weight
Bold (bold or not). The following values are given in the Disney+ specifications and can be
considered as default:
Font Name: Generic, proportionalSansSerif
Note: Please mind that Disney also recommend using the Google Noto Sans family of fonts and
Noto Sans CJK JP specifically for Japanese subtitles.
Override Font Overrides text's color in the output file with the one selected from the color palette.
Color
Note: By default the option is switched on and the selected color is #DCDCDC in accordance
with the specifications.
Title, The fields are automatically filled with the appropriate values from File Details.
Description and
Copyright
Language Specifies the language of the subtitles in the output file.
Recut/Offset Allows you to Recut/Offset the subtitles during the export. This may be required for subtitle
projects that do not start from 00:00:00:00, they are offset by an hour or more. Most video
players assume the video always plays from 00:00:00:00 which creates synch issues with
subtitles that are offset.
From the drop-down menu you can choose between the following options:
None - doesn't recut or offset the subtitles and they will be exported with their original timing.
Manual - allows you manually specify the offset for the recut.
Auto - automatically offsets the timing using the first subtitle's In-cue. All timecodes are offset
backward with the first subtitle's In-cue rounded down to the closes hour. For example if the
first subtitle originally starts at 10:00:32:21 after applying the recut it's start time will become
00:00:32:21.
Programme Start TC - automatically subtracts the value of the Programme Start
TimeCode parameter saved in the Details. Programme Start TC can be selected from
Video/Setup Timecode with a video opened in.
Video Start TC - automatically gets video's start time as specified in Video/Setup Timecode.
This option can be used only when a video is loaded in.
Export Zero Exports all comments inserted to the subtitles into the output file.
Subtitle
Export Saves the Zero Subtitle in the output file.
Comments
Timing Format By specifications, Media is the expected timebase and the preferred timing expression-
frames.
C opy right © 2001-2015 E ZTitles Dev elopment S tudio Ltd.
Part XIV. Export Subtitles 469
14.3.8. OOYALA Timed Text
The Ooyala Timed Text export options fully complies with Ooyala requirements:http://help.ooyala.com/video-
platform/reference/dfxp_format.html. Some attributes and parameters are pre-defined and pre-set in accordance
with the specifics set in the above documentation.
Font Name Allows you select specific Font or rather choose Generic Name of the font family.
Size and Units Enables you to set selected font's size. By default, font size is measured in pixels (px) but it can
also be expressed as Ems (ems) or Percentage (%).
Override Font Allows text's color to be changed directly from the export configuration window. Selected from
Color the palette color will be applied to all subtitles in the exported file.
Title The Title entered in File/Details will be automatically inserted, title field can also be typed in by
hand.
Language Indicates the language in the subtitles file. It's very important to select the language accordingly
especially when the export would create multilingual subtitles file.
No Region The language identifier tag consists of two parts Language ID + Country ID. For example, if we
select "English (United States)" from the drop-down, the corresponding language tag will be:
xml:lang="en-US".
For compliance with other applications or equipment, however, only the Language ID may be
required. In this case, activating the No Region checkbox will output the following:
xml:lang="en".
Append This option corresponds to one of the unique features of the format - multilingual Timed Text
selected files can be delivered to Ooyala.
Language to
existing file Respectively, the "Append selected Language..." option allows multilingual file to be created
once it's been clicked on. After that select existing on your computer file, in the Ooyala format,
and EZTitles will append the subtitles to it.
C opy right © 2001-2015 E ZTitles Dev elopment S tudio Ltd.
470 EZTitles User Guide
Box By selecting the No Change option for the Box effect, the subtitles will be saved as they were
originally created in EZTitles. But using the dedicated "Boxed" option will apply the effect to all
subtitles in the output file and will also allow you to choose a Color for it as well as opacity.
Opacity value of 0% mean that the box will appear fully opaque, while value of 100% will be
fully transparent.
Outline By turning this on you can specify the size of the outline effect as well as its color. Outline's size
can be specified both in percent and in pixels. Outline size in percent is preferred when subtitle
will be showed for videos in different resolutions.
Recut/Offset Allows you to Recut/Offset the subtitles during the export. This may be required for subtitle
projects that do not start from 00:00:00:00, they are offset by an hour or more. Most video
players assume the video always plays from 00:00:00:00 which creates synch issues with
subtitles that are offset.
From the drop-down menu you can choose between the following options:
None - doesn't recut or offset the subtitles and they will be exported with their original timing.
Manual - allows you manually specify the offset for the recut.
Auto - automatically offsets the timing using the first subtitle's In-cue. All timecodes are offset
backward with the first subtitle's In-cue rounded down to the closes hour. For example if the
first subtitle originally starts at 10:00:32:21 after applying the recut it's start time will become
00:00:32:21.
Programme Start TC - automatically subtracts the value of the Programme Start TimeCode
parameter saved in the Details. Programme Start TC can be selected from Video/Setup
Timecode with a video opened in.
Video Start TC - automatically gets video's start time as specified in Video/Setup Timecode.
This option can be used only when a video is loaded in.
Export Zero Click it if you want to include the zero subtitle in the exported file.
Subtitle
C opy right © 2001-2015 E ZTitles Dev elopment S tudio Ltd.
Part XIV. Export Subtitles 471
14.4. DVD/NLE Auhtoring formats
The DVD/NLE Authoring formats category enlists the type of outputs commonly used with different authoring and
NLE systems. These export options are available with the EZTitles Ultimate edition:
Final Cut Pro XML
Apple DVD Studio Pro & Spruce STL Text Script
Adobe Encore DVD Text Script
Sony DVD Architect Script
Roxio DVDit Pro Script
C opy right © 2001-2015 E ZTitles Dev elopment S tudio Ltd.
472 EZTitles User Guide
14.4.1. Final Cut Pro XML Files
EZTitles exports three types of files compatible with different versions of Final Cut Pro or DaVinci Resolve. The
specific version of the XML document can be selected from the Version drop-down menu:
Script Version
Final Cut Generates .xml files compatible with Final Cut Pro 7 or earlier.
Pro
Final Cut Exports .fcpxml files compatible with Final Cut Pro X.
ProX
Davinci Exports .xml file compatible with Davinci Resolve.
Resolve
Depending on the selected Script Version, some of the additional options will be available for all versions of the
exported file or just for some of them.
Final Cut Pro 7 or earlier
Final Cut Pro 7 export options
Name, Size, Enables you to select the font face, size, font weight and color for the text in the output file.
Weight and
Color
Effect Enables you to choose between two different effect generators available in Final Cut Pro 7
and/or earlier version: Text Effect and Outline Text Effect.
Text Effect generator doesn't really support outlined text but such can still be simulated by
applying Outer Glow with the appropriate Tracking and Outline thickness values.
Outline Text Effect generator applies "regular" border around the text when the Outline option
has been clicked. The draw-back from it is that the text must be center-aligned and respectively,
all subtitles will be exported as aligned in the center.
C opy right © 2001-2015 E ZTitles Dev elopment S tudio Ltd.
Part XIV. Export Subtitles 473
Note: There is also image based export compatible with FCP 7 and FCP X. If it is important to keep all presentation
attributes you might consider using the images export.
Final Cut Pro X
Final Cut Pro export optons
FCPXML Enables you to select the exact version of Final Cut Pro X the file will be opened on. Final Cut
Version Pro X ver. 1.10 is backwards compatible with document versions 1.5 and above. Earlier
versions of FCP X may require document version 1.3 or 1.4. If you need a version for the output
file that is not included in the drop-down list you can always add it by hand by typing it in the
field.
Recut/Offset Allows you to Recut/Offset the subtitles during the export. This may be required for subtitle
by projects that do not start from 00:00:00:00, they are offset by an hour or more. Most video
players assume the video always plays from 00:00:00:00 which creates synch issues with
subtitles that are offset.
From the drop-down menu you can choose between the following options:
None - doesn't recut or offset the subtitles and they will be exported with their original timing.
Manual - allows you manually specify the offset for the recut.
Auto - automatically offsets the timing using the first subtitle's In-cue. All timecodes are offset
backward with the first subtitle's In-cue rounded down to the closes hour. For example if the
C opy right © 2001-2015 E ZTitles Dev elopment S tudio Ltd.
474 EZTitles User Guide
first subtitle originally starts at 10:00:32:21 after applying the recut it's start time will become
00:00:32:21.
Programme Start TC - automatically subtracts the value of the Programme Start TimeCode
parameter saved in the Details. Programme Start TC can be selected from Video/Setup
Timecode with a video opened in.
Video Start TC - automatically gets video's start time as specified in Video/Setup Timecode.
This option can be used only when a video is loaded in.
Font Settings Enables you to select the font face, size, font weight and color for the text in the output file.
Note that when exporting FCPX compliant files there are options for Font1 and Font2 - the
.fcpxml format can utlize and preserve information about the two fonts we use in EZTitles.
Effects Allows you to force outline or shadow effect to all subtitles in the output. Clicking on either of
them will make the options associated with Outline or Shadow effects configurable.
DaVinci Resolve
DaVinci Resolve export options
Font Settings Enables you to select the font face, size, font weight and color for the text in the output file.
Controls/Effect Unfortunately, outline cannot be exported in this version of the document, respectively the
s options are disabled for it.
C opy right © 2001-2015 E ZTitles Dev elopment S tudio Ltd.
Part XIV. Export Subtitles 475
14.4.2. Apple DVD Studio Pro and Spruce STL Text Script
Here you need to select the encoding for the exported file:
Apple DVD Studio Pro, Spruce STL Export Configuration
You can also export native Unicode UTF-8 and UTF-16 text files. The complete list of commonly used code pages is
listed below:
12 ANSI Eastern European: Central European and Eastern European languages that use Latin
50 script, such as Polish, Czech, Slovak, Hungarian, Slovene, Croatian, Serbian (Latin script),
Romanian, etc.
12 ANSI Cyrillic
51
12 ANSI US - Western European languages (English, Spanish, German, French, Italian, etc.)
52
12 ANSI Greek
53
12 ANSI Turkish
54
12 ANSI Baltic, used for Estonian, Latvian and Lithuanian languages.
57
93 Japanese
2
C opy right © 2001-2015 E ZTitles Dev elopment S tudio Ltd.
476 EZTitles User Guide
93 Chinese (RPC, Singapore)
6
94 Korean
9
95 Chinese (Taiwan, Hong Kong)
0
12 Unicode UTF-16. Not bound to any language. Combines characters in any of the world's writing
00 systems.
65 Unicode UTF-8. Not bound to any language. Combines characters in any of the world's writing
00 systems.
1
Apple DVD Pro and Spruce STL Text Scripts can include font information, but this is not required.
If you want to include font information, click Use user defined font and select the font name, size and style. The
font information is global for the file and cannot be set for individual subtitles.
The file format doesn't support any effects (outline, box, etc.). They should be specified in the DVD authoring
system.
Include italics - when switched on, italic start/stop tags are included in the file. It is recommended to keep this
option checked.
Tab delimited - uncheck this option if you want to replace the default delimiter (tab character) with a single space
character.
This turns useful when exporting subtitles for Apple DVD Studio Pro when there are non-Latin symbols like
Cyrillic, Greek, European languages specific symbols, Arabic, etc.
Export Zero Subtitle - select whether to export the zero subtitle or not.
C opy right © 2001-2015 E ZTitles Dev elopment S tudio Ltd.
Part XIV. Export Subtitles 477
14.4.3. Adobe Encore DVD Text Script
Export Configuration
Here you need to select the encoding for the exported file. You can also export native Unicode UTF-8 and UTF-16
text files. Here is a list of commonly used code pages:
12 ANSI Eastern European: Central European and Eastern European languages that use Latin script, such as
50 Polish, Czech, Slovak, Hungarian, Slovene, Croatian, Serbian (Latin script), Romanian, Albanian, etc.
12 ANSI Cyrillic
51
12 ANSI US - Western European languages (English, Spanish, German, French, Italian, etc.)
52
12 ANSI Greek
53
12 ANSI Turkish
54
12 ANSI Baltic, used for Estonian, Latvian and Lithuanian languages.
57
93 Japanese
2
93 Chinese (RPC, Singapore)
6
94 Korean
9
950 Chinese (Taiwan, Hong Kong)
120 Unicode UTF-16. Not bound to any language. Combines characters in any of the world's writing systems.
0
650 Unicode UTF-8. Not bound to any language. Combines characters in any of the world's writing systems.
01
C opy right © 2001-2015 E ZTitles Dev elopment S tudio Ltd.
478 EZTitles User Guide
Export Zero Subtitle - select whether to export the zero subtitle or not.
The Adobe Encore DVD Text Script file format doesn't support horizontal and vertical alignment, color and font
information, italic text or effects (outline, box and etc.).
These attributes should be specified in Adobe Encode DVD authoring system.
C opy right © 2001-2015 E ZTitles Dev elopment S tudio Ltd.
Part XIV. Export Subtitles 479
14.4.4. Sony DVD Architect Subtitle Script
Export Configuration
Here you need to select the encoding for the exported file. You can also export native Unicode UTF-8 and UTF-16
text files. Here is a list of commonly used code pages:
12 ANSI Eastern European: Central European and Eastern European languages that use Latin script, such as
50 Polish, Czech, Slovak, Hungarian, Slovene, Croatian, Serbian (Latin script), Romanian, Albanian, etc.
12 ANSI Cyrillic
51
12 ANSI US - Western European languages (English, Spanish, German, French, Italian, etc.)
52
12 ANSI Greek
53
12 ANSI Turkish
54
12 ANSI Baltic, used for Estonian, Latvian and Lithuanian languages.
57
93 Japanese
2
93 Chinese (RPC, Singapore)
6
94 Korean
9
950 Chinese (Taiwan, Hong Kong)
120 Unicode UTF-16. Not bound to any language. Combines characters in any of the world's writing systems.
0
650 Unicode UTF-8. Not bound to any language. Combines characters in any of the world's writing systems.
01
C opy right © 2001-2015 E ZTitles Dev elopment S tudio Ltd.
480 EZTitles User Guide
Export Zero Subtitle - select whether to export the zero subtitle or not.
This file format doesn't support horizontal and vertical alignment, color and font information, italic text or effects
(outline, box and etc.). These attributes should be specified in the DVD authoring system.
C opy right © 2001-2015 E ZTitles Dev elopment S tudio Ltd.
Part XIV. Export Subtitles 481
14.4.5. Roxio DVDit Pro Script
Roxio DVDit Pro Configuration dialog is displayed when you press Export button:
Roxio DVDIt Pro Export Configuration
You need to select the font and its size, style, horizontal and vertical alignment.
The font and alignment information is global for the file and cannot be set for individual subtitles.
Export Zero Subtitle - select whether to export the zero subtitle or not.
The Roxio DVDit Pro text script is always Unicode UTF-16.
C opy right © 2001-2015 E ZTitles Dev elopment S tudio Ltd.
Part XV.
Export DVD Images
Part XV. Export DVD Images 483
In general exported subtitles contain image files for every subtitle with unique names and a text script that
combines these files. The text script includes in- and out-cues, and information about placement of the images.
Title and other information about the subtitled material can also be included. The structure of the script file is
usually described in the selected authoring system manuals and in general differs depending on the system.
The scrip format and images depend on the selected authoring system. The following authoring systems are
supported by EZTitles:
Authoring System Supported image formats
Sonic Reel DVD/ Scenarist BMP 8 bit, BMP 8 bit RLE, TIFF 8 bit, TIFF 8bit RLE
Spruce DVD Maestro TIFF 8 bit
Graphics STL BMP 8 bit, BMP 8 bit RLE, TIFF 8 bit, TIFF 8 bit LZW
Pinnacle Impression DVD BMP 8 bit, BMP 24 bit
Adobe Encore DVD BMP 8 bit, BMP 24 bit, TIFF 8 bit, TIFF 8 bit LZW, TIFF
24 bit
Apple DVD Studio Pro 4 BMP 8 bit, BMP 8 bit RLE, TIFF 8 bit, TIFF 8 bit LZW
Blu-ray BDN XML PNG 8 bit, PNG 32 bit
Sonic Scenarist Advanced Content PNG 8 bit, PNG 32 bit
DoStudio Authoring Suite PNG 8 bit
Ultech DV2000/DV3000 * UYC, UYC RLE
Final Cut Pro X and earlier TIFF 32 bit, TIFF 32 bit LZW, PNG 32 bit
Panasonic Blu-Ray Authoring SPI PNG 8bit
Toshiba DVD Authoring System BMP 8 bit
Custom (4 colors) BMP 8 bit, BMP 8 bit RLE, BMP 24 bit, TIFF 8 bit, TIFF
8 bit LZW, TIFF 8bit RLE, TIFF 24 bit
NONE/HD/NLE BMP 24 bit, BMP 32 bit, TIFF 24 bit, TIFF 32 bit, TIFF
32 bit LZW, PNG 8 bit, PNG 32 bit
EZTitles supports various image formats, but not all of them can be used for each and every authoring system.
In the second column of the above table are listed the supported image formats. Some authoring systems use
images cropped around the text, while other use full-frame images.
The supported authoring systems, with the exception of the Custom and NONE/HD/NLE options, accept strictly
defined sets of images and text scripts.
EZTitles automatically takes care about the specific requirements.
When an authoring system is selected the export dialog layout is changed accordingly and there are only a minor
number of things you should consider.
Blu-ray BDN XML exports subtitles for Blu-ray discs and Sonic Scenarist Advanced Content exports subtitles for HD-
DVD.
The Graphics STL option is intended to supply images and STL script compatible with Spruce DVD Maestro's STL
input option.
It supports both BMP and TIFF outputs as well and has different color palette.
Export in custom format
C opy right © 2001-2015 E ZTitles Dev elopment S tudio Ltd.
484 EZTitles User Guide
The other two options Custom (4 colors) and NONE/HD/NLE are special ones. The text script and the image formats
are fully customizable.
Custom (4-colors) system is intended for classic DVDs that use 4-colors images.
NONE/NLE/HD system exports full color anti-aliased images with alpha channel (PNG, TIFF, etc.).
These special authoring systems are discussed in more details later in NONE/HD/NLE and Custom 4 Color Systems
topic.
* Although the Ultech DV2000 is not actually a DVD authoring system, subtitles for it are exported from here
because the output has very similar structure and consists of script file and special set of images.
C opy right © 2001-2015 E ZTitles Dev elopment S tudio Ltd.
Part XV. Export DVD Images 485
15.1. Predefined Authoring Systems
Most of the authoring systems accept specific files and scripts only and EZTitles handles them automatically but
there are couple of things which still require you to intervene.
The content of the export dialog changes accordingly with the selected DVD system but most options are common
to all of the DVD systems.
For simplicity, lets take a look at only one of them. Below is the dialog corresponding to Sonic Reel DVD and Sonic
Scenarist:
Sonic Reel DVD and Sonic Scenaris Export
DVD System Displays the authoring system currently selected in the Project Settings.
You can change it from here, but it is recommended to create the EZTitles
project for the target authoring system by selecting it from the Project Settings
menu.
Image format Format of the exported image files. The different authoring systems support
different image formats, so your choice here will be restricted depending on the
selected system.
File name The name of the special text script file, which contains the In- and Out-cues,
image placement, subtitled material title and other information.
Write full path When this option is checked, the image file names in the script file are
specified with their full path, e.g. D:\DVD Samples\Demo\D_0001.BMP.
C opy right © 2001-2015 E ZTitles Dev elopment S tudio Ltd.
486 EZTitles User Guide
If this option is not checked, only the file name with extension will be used; in
this case: D_0001.BMP.
Image file prefix The text value in this field together with the subsequent subtitle numbers forms
individual image names.
In the above figure the image names will be: D_0001.BMP, D_0002.BMP and so
on.
Crop subtitle image This option specifies that output images should be reduced to the size defined
to actual size by the area occupied by the subtitle text.Please note that not all authoring
systems support both cropped and uncropped images and the option is set
automatically.
Export uncompressed Usually after producing image files, they are delivered to the customer (via e-
images mail for example) or used locally. But total size of rendered images might be
very large.
So, unless you want to import rendered images immediately into a locally
installed DVD authoring system, it’s better to leave this option unchecked.
In this case, a stand-alone .ZIP file will be produced which will contain the script
file, all the image files and most importantly - it will be much smaller in size.
If you check this option you can enter a destination folder for the uncompressed
images into the Folder field by hand or you can browse for it with the help of the
“…” button.
If you uncheck this option the Folder field and the “…” button will be disabled
and after pressing the OK button the program will show a standard Windows
Save dialog asking for the destination of the .ZIP file.
Export Zero Subtitle If for some reason the Zero Subtitle (which usually contains information on the
subtitled video material – title, author, etc.) needs to be exported as an image
file, you should set this option on.
Output Colors
The output colors section is available only for DVD systems that use 4 colors.
please mind the colors selected here are not the presentation colors of the subtitles as they will be rendered by the DVD player.
These colors are used internally and will be replaced by the actual ones by the DVD authoring software.
As a general rule Color 1 corresponds to the image's Background, Color 2 is the Outline, Color 3 is the anti-aliasing and Color 4 - the Text's
color.
Some of the DVD authoring systems allow changing the colors while other use fixed colors. That's why for some DVD authoring systems
the editing is disabled and the colors are displayed for reference only.
Color Palette
When exporting images for Sonic Reel DVD/Scenarist , Spruce DVD Maestro, Graphics STL, Apple DVD Studio
Pro, or in general DVD systems with 4 colors, the default color palette can be modified directly from the export menu. This
may be required if the authoring system in question uses custom color palette. So, modifying the color palette in EZTitles allows subtitles
formated in any of color from the "custom" palette to be exported with the appropriate index color.
More information about presentation of 4 Color images or the color mapping methods is available with the About DVD Subtitles Rendering
and Colors topic.
Notes for Ultech DV2000/DV3000: If you are exporting HD1080 images you will be asked to specify the video scan type:
progressive (1080p) or interlaced (1080i).
C opy right © 2001-2015 E ZTitles Dev elopment S tudio Ltd.
Part XV. Export DVD Images 487
Be sure to select the right setting because it is very important for the right placement of the subtitles.
Pressing the button at the bottom of the window will open additional menu with a couple of options
Preview Text Script Displays a preview window with the exported script's body.
Preview Images Opens a preview window which demonstrates how the exported image will look like.
In case the export is intended for any of the 4 colors, classic DVD systems, the image
will be displayed with the colors from the Output Colors section.
Load Template Allows you to open a template containing the attributes for the creation of a custom
text script. It is available only when NONE/HD/NLE or Custom 4 Color are selected for
DVD System.
Save Template Allows you to save template containing the attributes you've specified for the custom
text script. It is available only when NONE/HD/NLE or Custom 4 Color are selected for
DVD System.
Set Default Attributes Restores the default Output Colors and attributes for the selected DVD systems or
automatically loads the default custom text script template in case the NONE/HD/NLE
or Custom 4 Color options are selected.
C opy right © 2001-2015 E ZTitles Dev elopment S tudio Ltd.
488 EZTitles User Guide
15.2. NONE/HD/NLE and Custom 4 Color Systems
The NONE/HD/NLE and Custom (4 Color) options are special ones because it is possible to define and export text
scripts and images with custom layout by using them.
The specific options for these systems are described below.
Using NONE/HD/NLE option you can create full color anti-aliased images with alpha channel (PNG and TIFF images)
when the output is intended for Blu-ray authoring or EDL for editing by another NLE system.
While the 4 Color one is provided for classic 4-color DVD authoring.
Define the Text script layout
Note: Some of the text fields can contain long text that doesn't fit on the screen. Press F4 key and more convenient
editor for the selected field will be displayed.
The custom text script can be created by using large number of attributes. Their placement in the script's body
could also be important and the script's layout is organized in the following way:
File header
Individual lines for every subtitle
...
...
File footer
EZTitles allows you to enter any of the attributes in either the Header and Footer sections as well as at the line
dedicated to the individual subtitles, as shown on the below image:
C opy right © 2001-2015 E ZTitles Dev elopment S tudio Ltd.
Part XV. Export DVD Images 489
NONE/NLE/HD Export
File header/footer
File header and file footer contains text that is placed at the beginning and at the end of the file. You can use new
lines at the beginning or at the end of the text to separate it from the subtitles.
The text is copied exactly to the output, except the parameters which are replaced by their values. The parameters
are embedded in “<” and “>” tags. The valid parameters for the file header/footer are:
<first_in_cue>, First subtitles' in-cue and last subtitles' out-cue. By default the timecode is
<last_out_cue> formatted as HH:MM:SS:FF.
If you want to export these cues in a different way you can specify the pattern
by using the following form: <in_cue hh:mm:ss.ff> (the frames are separated
with “.”).
The format timecode patterns are discussed here.
<video_standard> The video format: PAL, NTSC, etc.
<tc_standard> The timecode format used: 25fps, 30fps DROP_FRAME, 30fps NON_DROP, 24fps
<created_on> The date and time when the file was exported.
<software_version> String in the following form: "EZTitles 5.0.1 DVD".
C opy right © 2001-2015 E ZTitles Dev elopment S tudio Ltd.
490 EZTitles User Guide
<directory> The folder where the scrip is exported.
<orig_title> The corresponding attributes from File/Details...
<orig_episode>
<orig_lang>
<trans_title>
<trans_episode>
<trans_lang>
Individual lines
In Text Script Format box you can specify the layout of the lines in the text script. The parameters are enclosed in
“<” and “>” tags and are replaced by their values in the output. All other text is copied exactly as is.
Following is the list of the valid parameters:
<in_cue>, Subtitles’ in- and out-cues. By default the timecode is formatted as HH:MM:SS:FF.
<out_cue>
If you want to export the timecode in a different way you can specify the pattern in
the following form: <in_cue hh:mm:ss.ff> (the frames are separated with “.”).
For more information refer to Format Timecode Patterns.
<dur> Duration of the subtitle. The duration is formatted as SS:FF by default, but you can
change it by specifying another pattern.
Thus if you want to separate the seconds and frames by “.”, specify <dur ss.ff>
For more information refer to Format Timecode Patterns.
<num> Sequential number, starting from 1. You can also specify number of digits and width.
If the number is shorter than the width it is right aligned by spaces. If the number
contains less than specified number of digits, leading zeros are inserted.
Thus if you enter <num:4> the result will look like: “0024”, <num:4:6> will produce:
“ 0024”.
<sttl_num> Subtitle number as it is in EZTitles. Can contain numbers and a letter. In general this
is not the sequential number.
For example, if a subtitle is split in EZTitles, the new subtitle is created with the same
number, concatenated with the letter “a”.
<file_name> The name of the image file. The file names are created from the image file prefix
and the sequential number of the subtitle.
<left> Position of the image. If the images are cropped these parameters are used to
<top> specify the image placement.
<right>
<bottom> The values are in pixels.
<width>
<height>
<new_line> New line: CR/LF
<tab> Tab character is inserted.
C opy right © 2001-2015 E ZTitles Dev elopment S tudio Ltd.
Part XV. Export DVD Images 491
If you press the “?” button next to the input line you will get a short help article about the parameters. The list box
below contains examples and the history of the used patterns.
Example: the following pattern:
SUBTITLE <in_cue> <file_name> <left> <top><new_line>SUBTITLE <out_cue>
will generate the following lines in the text script:
SUBTITLE 10:00:00:00 D_0000.BMP 267 479
SUBTITLE 10:00:30:00
SUBTITLE 10:01:00:10 D_0001.BMP 252 443
SUBTITLE 10:01:30:10
SUBTITLE 10:02:00:00 D_0002.BMP 69 407
SUBTITLE 10:02:45:05
Custom (4 colors)
If the target is to create Custom (4 Color) images for 4-color DVD authoring this is the place where the proper
color configuration shall be decided:
In general Color 1 will be used for the background, Color 2 for outline, Color 3 for anti-aliasing and Color 4 for the
text's foreground.
If the subtitles have box effect applied then Color 2 will be used for the box's color and Color 3 will be used for
either the ant-aliasing or outline colors.
At any moment, while preparing your script, you can press the button and use the Preview Script or Preview
Image options to see how your export will appear.
Make the necessary changes if the output doesn’t meet your requirements and when you are ready press OK.
When the custom layout is defined you can save it as a Template using the Save template button at the bottom of
the window.
In addition if you have already used the Save template option, you can easily open a template using the Load
template button later.
C opy right © 2001-2015 E ZTitles Dev elopment S tudio Ltd.
Part XVI.
Export DVB Subtitles
Part XVI. Export DVB Subtitles 493
The DVB standard, issued by Digital Video Broadcasting consortium, defines technology for transmission of subtitles
as part of the program stream.
It allows viewers to choose whether or not to display the subtitles, as long as they have digital receiver capable of
decoding the DVB compliant subtitle stream.
The DVB standard defines two ways of subtitle delivery. The first one is character based with each character
represented by an individual code.
The second one is image based. The subtitle text is rendered as an individual image and then encoded into the DVB
subtitle stream.
EZTitles uses the image based method for delivering DVB subtitles because it has proved to be more popular and
reliable, and offers more advantages over the character based method:
§ The subtitle font, size and position can be adjusted and controlled by the editor.
§ Presentation effects like outline, box and stripe can be applied.
§ All languages and text scripts are supported because the subtitles are transmitted as images.
§ The subtitles may be output in higher resolution and in greater quality.
The DVB subtitle stream needs to be multiplexed together with the audio and video streams into the program
stream of the digital material before the actual transmission of the program.
Currently EZTitles could create and output DVB subtitle streams for use by ProMedia Carbon and Manzanita
MP2TSME as well as Generic DVB Elementary Stream.
All three of them will produce fully compliant DVB subtitle stream but it will be customized for the specific needs
and requirements of either ProMedia Carbon or Manzanita applications.
Compatibility
DVB Subtitles for The output DVB subtitles stream is optimized for use by ProMedia Carbon.
ProMedia Carbon
Note: please note that DVB Subtitles cannot be encoded by using the ProMedia
Carbon GUI or ADMIN tools.
The Job Submit function shall be considered instead. The Rhozet API guide
explains in details how to use DVB subtitles and ProMedia Carbon in your
workflow.
DVB Subtitles for The output DVB subtitles stream is optimized for use by Manzanita MP2TSME
Manzanita MP2TSME multiplexer.
Two files are created: .dvb elementary subtitle stream binary data and xml
based description file with .idx extension.
Note: please mind that in Manzanita's user interface you need to Insert Private
Stream and then add the .idx XML file.
Generic DVB ES The Generic DVB Elementary Stream is a sequence of PES packages, starting
with packet_start_code_prefix (0x000001) , containing PTS and Data
field with the encoded subtitles.
For more information please refer to ISO/IEC 13818-1 and ETSI EN 300 743.
C opy right © 2001-2015 E ZTitles Dev elopment S tudio Ltd.
494 EZTitles User Guide
General
Recut/Offset Allows you to Recut/Offset the subtitles during the export. This may be required for subtitle
projects that do not start from 00:00:00:00, they are offset by an hour or more. Most video
players assume the video always plays from 00:00:00:00 which creates synch issues with
subtitles that are offset.
From the drop-down menu you can choose between the following options:
None - doesn't recut or offset the subtitles and they will be exported with their original timing.
Manual - allows you manually specify the offset for the recut.
Auto - automatically offsets the timing using the first subtitle's In-cue. All timecodes are offset
backward with the first subtitle's In-cue rounded down to the closes hour. For example if the
first subtitle originally starts at 10:00:32:21 after applying the recut it's start time will become
00:00:32:21.
Programme Start TC - automatically subtracts the value of the Programme Start
TimeCode parameter saved in the Details. Programme Start TC can be selected from
Video/Setup Timecode with a video opened in.
Video Start TC - automatically gets video's start time as specified in Video/Setup Timecode.
This option can be used only when a video is loaded in.
Pixel Color Determines the quality of the DVB subtitles. Choosing higher value for the pixel color depth will
Depth increase the quality of the DVB subtitles but at the same time will increase their size.
C opy right © 2001-2015 E ZTitles Dev elopment S tudio Ltd.
Part XVI. Export DVB Subtitles 495
Stream properties
ISO Language - The DVB standard allows different languages to be transmitted simultaneously and viewers are
able to choose which one to activate by the subtitle selection menu of their TV set.
Code is the 3 letters language code specified by the ISO standard. When you choose a language this field is
automatically set with the default code. If it is not the correct one you can type a new value by hand.
Subtitling type indicates if these are regular subtitles or has more descriptive functions for deaf and heard of
hearing.
Options
please mind that all other remaining options shall be used only if there is a problem with the default parameters.
They are intended to solve some compatibility issues which appear on different DVB decoding devices.
Skip Display Definition Segment Discards Display Definition Segment attribute from the DVB stream.
Use 0x00000000 for transparent The transparent color could be 0x00000000 or black with maximum possible
CLUT entry level of transparency (255).
Use Region fill flag Forces the region_fill_flag.
Full width regions Instead of creating display regions with the size of the text this option will
create region with the width of the video instead.
Full width Bitmaps Creates bitmaps to fill in the whole display region. Some decoding devices
might not be able to correctly display partially filled or empty regions.
Send non-empty PCS on hide By default each subtitle will hide by transmitting an empty page which
subtitle doesn't contain any regions. This, however, might turn into a problem for
some devices and by activating this option EZTitles will create a page
containing region that equals the size of the lastly displayed one, instead of a
page without a region.
Send empty bitmaps If the Send non-empty PCS... option is already activated the display region
will be filled by a transparent bitmap.
C opy right © 2001-2015 E ZTitles Dev elopment S tudio Ltd.
Part XVII.
Import/Export Presets
Part XVII. Import/Export Presets 497
EZTitles allows you to configure import or export presets for each of the supported file formats so you don’t need to
check the settings each time you import or export a file.
Furthermore, the preset includes a default folder so there is no need to browse to it every time. Once the presets
are configured, they will appear on the toolbar as two new items: Import Presets and Export Presets.
All available presets are listed there and you can click on one to import or export a file using the presets' pre-
defined settings.
The Import/Export presets can also be accessed by a button on the toolbar and in this case you need first to open
Tools/Customize dialog and browse the Commands page there.
Existing I/O Presets can be accessed from the Import/Export drop-down menu and can be dragged on the
toolbar with the mouse.
The Import/Export presets can be configured using the Tools/Import Export Presets menu. The following dialog
pops-up:
List with the available presets is displayed to the left side, and the detailed description of the selected one is
present to the right.
The Delete button removes the selected preset from the list, the Edit changes its configuration and New opens
another dialog where you will actually configure the preset.
The preset could apply for import, export or both. It includes the file format, the specific configuration, keyboard
shortcut and the default folders where you will save or import these files.
C opy right © 2001-2015 E ZTitles Dev elopment S tudio Ltd.
498 EZTitles User Guide
Pressing the Change button you can specify the input/output file format, selecting it from a list with all available file
formats.
To enable Import or Export preset simply click the checkbox in front of the corresponding section. Both sections
have identical content with the only exception they do apply to different actions.
Default Folder - Is the folder where EZTitles will look for a file to Import or Export according to the type of the
Preset you are using. It can be filled in manually or by using the Browse button to the right side.
Shortcut - Enables you to specify a keyboard combination for quick access to this preset. Click in the field and
press the key combination. Ctrl, Alt, Shift buttons can be used plus one more key (letter, number or any of the
num pad buttons on the keyboard).
Config - Most of the subtitle file formats have settings which need to be configured prior Import or Export. Pressing
the Config button will display the associated configuration dialog.
More about it can be found at the Import Subtitles or respectively Export subtitles topics. Each of the supported
subtitle file formats have their own configuration section explained with the corresponding subtopic.
C opy right © 2001-2015 E ZTitles Dev elopment S tudio Ltd.
Part XVIII.
Merge Subtitles
500 EZTitles User Guide
By this command you can read specific portion of any of the supported by EZTitles files (text, cues, formatting and
text position) and merge it with the currently loaded project.
Merge files command is accessible from the File menu. The regular "open" dialog will open asking you to select the
file that will be merged and once selected the merge specific options will pop up:
Read Subtitles
Subtitle Attributes Specify what you want to read from the file: Cues, Text, Formatting and
Positioning.
The Formatting option will read the formatting font (font 1, font 2), italics,
underline, colors, specific background and effects.
The Positioning option will read the horizontal alignment and justification as
well as vertical alignment and raised text lines.
Overwrite from beginning Replace all subtitles starting from the first one with the contents of the
selected file.
Append Place the subtitles from the selected file after the last subtitle in the current
project.
Match Subtitle Numbers EZTitles will compare the two files for subtitles with matching numbers.
If a subtitle number from the second file matches the one in the current
project, the selected attributes of the current subtitles are replaced by
those in the second file.
Insert subtitles for unmatched numbers - if there are subtitles in the
second file that have no match in the current subtitles they will be inserted
in the current project.
Text Merge Options Becomes available when the Text option is selected from Subtitle Attributes
and one of the Overwrite from beginning and Match subtitle numbers
options are also clicked. It provides three different options how the text will
be merge:
C opy right © 2001-2015 E ZTitles Dev elopment S tudio Ltd.
Part XVIII. Merge Subtitles 501
Replace original text - Replaces the text from the opened in
EZTitles file with the text from the file that will be merged.
Append new text above original - Keeps the text from the
opened in EZTitles file and adds the text from the selected for
merging file above it.
Append new text below original - Keeps the text from the
currently opened file and adds the text from the selected for
merging file below it.
Sort by In-cue and Renumber Sorts the subtitles in ascending order depending on their time code and
automatically Renumbers them before the merge is performed.
C opy right © 2001-2015 E ZTitles Dev elopment S tudio Ltd.
Part XIX.
Append Files
Part XIX. Append Files 503
The Append Files option is intended to ease the process of inserting/appending multiple subtitle files to the same
project. It can be started from the File/Append Files menu and then the following dialog will appear:
The Append Files command works with all subtitle file formats supported by EZTitles, but all files you'd like to
append shall be of the same format.
It isn't possible to append one .srt, one .pac and one .stl. Instead the three files to append should be either in the
.srt, .pac or .stl format.
To specify the format of the input files, please click the Select button and choose it from the list that shows up.
It is also recommended to check the import options available for this particular subtitle format, like the text's file
encoding, font options for PAC, etc. by using the Config button.
To select the files that will be appended press the Add button.
If you select multiple files they will appear in alphabetical order in the dialog and if you proceed by pressing the
Append button, they will be loaded in EZTitles in the same order. While this will work perfectly in most of the cases,
sometimes it may be required to re-order them in advance. This can be achieved by changing the append order
using the Up or Down buttons to change the file's position in the list.
The Append Files option does also allow you to Offset/Recut any or all of the files before loading them in EZTitles
by entering the Recut amount in the respective box right next to the file's name.
When turned off the Auto Renumber option will append the subtitles from the input with their respective, original
numbering.
C opy right © 2001-2015 E ZTitles Dev elopment S tudio Ltd.
Part XX.
Export Multiple Files
Part XX. Export Multiple Files 505
Export multiple files command is intended to help you split your subtitles in several files according to specified
timecode ranges. The command works with all file formats supported by EZTitles.
and can be accessed from the (Import/Export)/Export Multiple Files drop-down menu. The following dialog
window shows up:
General parameters
You can choose the specific output format by pressing the Select button. The Config button right next to it opens
the configuration options associated with the selected format.
please mind for some of the file types those options will be opened when you press the OK button. If you need
some help for the selected file format please refer to the corresponding item in Export Subtitles topic.
Using the browse you can select the destination folder. The File Name will be automatically filled with the name
of the current project but it can be changed if needed.
The individual files will be named by adding a sequential number to the file name specified here.
C opy right © 2001-2015 E ZTitles Dev elopment S tudio Ltd.
506 EZTitles User Guide
If you want to use a custom naming pattern you can place "@" character anywhere in the specified name. It will be
replaced with the sequential number.
For example "Part @ Wildlife" will result in the following files: "Part 1 Wildlife.txt", "Part 2 Wildlife.txt", etc.
please mind when you choose to export to DLP Subtitle XML or DCDM (SMPTE 428-7-2007) XML each individual reel
will be saved in a separate subfolder containing the XML or PNG subtitles, the font files and presentation lists if you
have activated the respective options.
Timecode ranges
The subtitles will be split into couple of consecutive files by specifying Start and End Timecode points for each
individual output file. It is not necessary that the timecode ranges are consecutive.
There could be gaps or you can exclude some of them from the export by clicking the respective check box.
Add/Remove and Up/Down buttons could be used to arrange the ranges.
When the command is executed for the first time and you have defined Chapters the Start/End Timecodes are
automatically filled from the chapters list.
Then you can modify the ranges but you can always revert them to the defaults by using the Update From
Chapters button.
Loading Start/End points from external file is another useful feature. Use the respective Import Chapter List
button and browse to the file containing these details.
Almost any plain text file can be used for this purpose and the only requirement is to have one timecode per line. A
simple list of timecodes or a file similar to the following example can be used::
Chapter 1: 02:00:00:00
Chapter 2: 02:16:24:00
Chapter 3: 02:36:36:00
Options
Export Multiple Files command allows you to export the Zero Subtitle from your project. The following three options
available are:
Export Zero subtitle in first file only The Zero Subtitle will be saved in the first - leading file.
Export Zero subtitle in all files The Zero Subtitle will be saved in all files.
Don't export Zero Subtitle The Zero Subtitle will not be exported.
Recut all to same Start Timecode
Finally, you could consider using the Recut all to same Start Timecode when all the output files need to start
from the very same Start Timecode point.
For example looking at the image above the subtitles in the first file will be offset by +01:00:00:00, the second one
will stay the same and the third will be moved backward by -01:00:00:00 or in other words by the difference
between the values specified by the Recut all to same Start TC and the Start Timecode for each individual
file.
C opy right © 2001-2015 E ZTitles Dev elopment S tudio Ltd.
Part XXI.
Printing Subtitles
508 EZTitles User Guide
Subtitles can be printed by selecting the File/Print... button or using its default shortcut - Ctrl + P. When you
select it, the following dialog box appears:
Print Subtitles Dialog
The printer you will use can be selected in the drop-down list box at the top section of the dialog. The Setup
button is used to access the standard Windows dialog box for printer setup. With the four boxes of the Margins
section you may need to set the distance from the page borders in millimeters.
Include both subtitle tracks - the option will be displayed only when the project contains subtitles in the Main
and Secondary tracks. Respectively, after activating it subtitles from both the Main and Secondary tracks will be
selected for printing.
C opy right © 2001-2015 E ZTitles Dev elopment S tudio Ltd.
Part XXI. Printing Subtitles 509
At the bottom section you need to specify whether the numbers, timecode and comments of the subtitles will be
printed. You can also indicate whether "safe area" markers should be printed.
If you click on the Preview button at the bottom, you can see what the printed subtitles will look like before they
are sent to the printer.
C opy right © 2001-2015 E ZTitles Dev elopment S tudio Ltd.
510 EZTitles User Guide
Print Preview
When you click the preview button, this window shows up:
Print Preview
You can use it to see what the printout will look like. You can navigate through the pages using the first group of
buttons (first page, previous page, next page, last page in this order).
You can also zoom the preview on various levels using the second group of buttons (fit to screen, fit to width,
fit to height, actual size, zoom in, zoom out in this order).
When you’re satisfied with the results, click the Printer button to print the subtitle file.
C opy right © 2001-2015 E ZTitles Dev elopment S tudio Ltd.
Part XXII.
Labeled revisions and track
changes
512 EZTitles User Guide
Creating subtitles is a complex process where usually several parties are involved: translators, editors, proof
readers, etc. Often after receiving the corrected subtitles from your colleague you want to review the changes. This
is possible by using the File/Labeled Revisions option.
So to start with it and add new revision, simply go to File/Labeled Revisions and press the Label Current button
on the displayed dialog window:
Later if you want to compare the current state of the subtitles with any of the existing revisions you just need to
choose that from the list and press on Compare.
And if you wish to check the differences between two revisions select those by holding the Ctrl button on the
keyboard and press Compare.
C opy right © 2001-2015 E ZTitles Dev elopment S tudio Ltd.
Part XXII. Labeled revisions and track changes 513
You can track the changes between the selected revisions on the window that will show up.
Subtitles that differ are marked with a thick red line on the left side and the attributes that are different are colored
in red too. All kinds of differences are detected - subtitles text, time code, style, format, vertical
positioning, horizontal alignment, colors and comments.
You can choose which attributes to compare from the respective Compare drop-down in the top left. Then, only the
subtitles which has this attribute modified will be outlined in red.
Note: In this case, subtitles with other attributes that have been changed will not be indicated as modified.
Subtitles containing comments are indicated by an orange triangle inserted in the top right part. If there is a change
or the comment has been removed or new comment has been added the triangle becomes slightly larger and red.
If you move and hold the mouse pointer on the triangle a hint window with the comment text is displayed.
You can navigate between the indicated subtitles by pressing the Previous/Next buttons and EZTitles will
automatically focus them in the main editor.
Subtitles can be compared according to one of these three attributes: their respective number, their timecode or
text.
C opy right © 2001-2015 E ZTitles Dev elopment S tudio Ltd.
514 EZTitles User Guide
Subtitle Number Quickly show you all subtitles which have been merged, split, added or completely
removed.
Timecode If the subtitles were renumbered you might consider this option. EZTitles will look for
subtitles with the same in-cues and will display them as pairs in the differences
window.
Text Furthermore if there are differences in the time-codes and you can't rely on the
numbers too you can use this option. The subtitles with matching text are displayed as
pairs.
Restoring attributes from earlier revision
In addition to simply checking for any differences between the current and previous revision of the file, it is also
possible to restore an attribute or the previous state of a specific subtitle. To do this right click with the mouse on a
subtitle from the previous revision. This will display new context menu with the following options:
Get this subtitle Overwrites the selected subtitle with the subtitle from the
labeled revision including timing, position and formatting.
Get this subtitle's cues Restores the In and Out cues for the selected subtitle with
these of the subtitle in the labeled revision.
Get this subtitle's position Restores the original position (horizontal and vertical) of the
subtitle in the labeled revision.
Get this subtitle's formatting Restores the original formatting (italics, colors, effects, etc) of
the subtitle in the labeled revision.
Get this subtitle's text and attributes Copies subtitles' text, formatting and position from the labeled
revision.
Export
EZTitles also provides options to Export the comparison list as Excel XLS file in case it has to be shared with a
colleague. All differences in the formatting (colors, italics, underline), horizontal positioning (alignment,
justification), timing and the text itself can be easily recognized.
C opy right © 2001-2015 E ZTitles Dev elopment S tudio Ltd.
Part XXIII.
File Comparison
516 EZTitles User Guide
EZTitles allows you to compare the current project to any other file for differences in the text, positioning,
formatting and timing.
First open a project in EZTitles, then click on File/Compare with and select a file for comparison in any supported
format - another .ezt/.eztxml project, an XML, a simple .srt and so on. Then you'll see the subtitles from the two
files displayed side by side:
All the differences are marked in red. All kinds of differences are detected - subtitles text, time code, style,
format, vertical positioning, horizontal alignment, colors and comments.
You can choose which attributes to compare from the respective Compare drop-down in the top left. Then, only
the subtitles which has this attribute modified will be outlined in red.
Subtitles containing comments are indicated by an orange triangle inserted in the top right part. If there is a change
in the comment's text, the comment has been removed or a new comment has been added, the triangle will
become red and slightly larger. Hint window displaying comment's text will be shown when you move and hold the
mouse pointer over the triangle.
C opy right © 2001-2015 E ZTitles Dev elopment S tudio Ltd.
Part XXIII. File Comparison 517
The Previous/Next buttons are used to navigate between the differences while pressing the Sync button will
focus the selected subtitle in the main editor in EZTitles.
Subtitles can be compared according to one of these three attributes: their respective number, their timecode or
text.
Subtitle Number Quickly show you all subtitles which have been merged, split, added or completely
removed.
Timecode If the subtitles were renumbered you might consider this option. EZTitles will look for
subtitles with the same in-cues and will display them as pairs in the differences
window.
Text Furthermore if there are differences in the time-codes and you can't rely on the
numbers too you can use this option. The subtitles with matching text are displayed as
pairs.
In addition to simply checking for differences, it is also possible to copy an attribute or subtitle from the comparison
file by right clicking with the mouse on a subtitle from the comparison file and then selecting the appropriate option
from the context menu:
Get this subtitle Overwrites the selected subtitle with the subtitle from the
comparison file including timing, position and formatting.
Get this subtitle's cues Overwrites the the In and Out cues for the selected subtitle
with these from the comparison file.
Get this subtitle's position Copies the position (horizontal and vertical) from the selected
in the comparison file subtitle.
Get this subtitle's formatting Copies the formatting (italics, colors, effects, etc) from the
selected in the comparison file subtitle.
Get this subtitle's text and attributes Copies subtitles' text, formatting and position from the
selected in the comparison file subtitle. Subtitle's timing will
not be modified.
Export
EZTitles also provides options to Export the comparison list as Excel XLS file in case it has to be shared with a
colleague. All differences in the formatting (colors, italics, underline), horizontal positioning (alignment,
justification), timing and the text itself can be easily recognized.
C opy right © 2001-2015 E ZTitles Dev elopment S tudio Ltd.
Part XXIV.
About subtitles in East Asian
languages
Part XXIV. About subtitles in East Asian languages 519
This topic is intended as a short reference on the subject of preparing EZTitles for work with subtitles in Japanese,
Chinese and other East Asian languages considering the unique writing systems that they have and the
respective requirements for the subtitles themselves.
First and foremost we recommend turning on the East Asian scripts enhancements option which will add an
additional toolbar in EZTitles that provides quick access to some of the most likely to be used functions as well as
will unlock some additional options for Check Subtitles and Fix Subtitles.
One of the unique features of the subtitles in East Asian languages is the possibility that they contain Ruby
characters or Rubies. EZTitles provides a quick way for inserting Rubies by using the Phonetic Guide tool.
It can also be used for emphasizing part of the text or it is also known as inserting a Bouten. The type of the
emphasis, Bouten, character can in addition be configured from the Edit/Preferences/Vertical Text options
menu.
It is also quite common that the text of some subtitles may need to written and displayed from the Top to the
Bottom. In EZTitles we call these Vertical Subtitles and the easiest way to change the orientation of a subtitle from
horizontal to vertical display is by using the respective button East Asian scripts toolbar. If
from the additional
the text written in a vertical subtitle is in any of these East Asian languages it will be then automatically rotated.
The main principle concerning non-Asian text inserted in a vertical subtitles is that it doesn't need to be rotated but
there are cases for which this should not be applied and the text should remain easily readable. EZTitles is able to
satisfy this requirement as well by marking the non-Asian text as Horizontal Group. The use of Horizontal Groups is
explained in more details with the topic dedicated to Ruby Characters.
Another common requirement for the content of vertical subtitles concerns how the Arabic digits are displayed and
oriented. EZTitles offers the options of automatically, as you type, replace the inserted digits with their full-width
equivalent characters and create a horizontal group with them. These can be configured directly from the
Edit/Preferences/Vertical Text options menu.
But probably the most interesting requirement can be identified as the need to display horizontal and vertical text
simultaneously on the screen, something like this:
C opy right © 2001-2015 E ZTitles Dev elopment S tudio Ltd.
520 EZTitles User Guide
In EZTitles this can be achieved by using two subtitle tracks and inserting the horizontal text in subtitle on one of the
tracks and the vertical text in subtitle on the other track. The topic dedicated to Secondary Subtitle Track provides
detailed explanation how a new subtitle track can be added and used.
Note: Vertical subtitles and ruby characters will be correctly preserved in .EZT, .EZTXML, subtitles for Digital
Cinema as DLP Subtitle XML or DCDM (SMPTE 428-7-207) XML, Videotron Lambda (.cap), WebVTT (.vtt), TTML2
compliant Timed Text (.xml,.dfxp), IMSC 1.1 (.xml, .dfxp), Apple iTunes Timed Text (.itt) formats and can be
exported as DVD Images or DVB subtitles.
C opy right © 2001-2015 E ZTitles Dev elopment S tudio Ltd.
Part XXV.
Backup and Recovery
522 EZTitles User Guide
As mentioned earlier, the Backup and Recovery options, configured at Preferences/Recovery, will create backup
copies of your projects. Those backup copies can be reviewed, compared and saved as new projects or restored
from here, as we will explain later in the topic.
There are four different types of automatic backups and they will be discussed in details in the following topics:
Auto Recovery
File History
Unsaved Projects
Overwrite Protection
Backup Saved Subtitle Projects
C opy right © 2001-2015 E ZTitles Dev elopment S tudio Ltd.
Part XXV. Backup and Recovery 523
25.1. Auto Recovery
Auto Recovery files are created automatically while you work at certain interval of time preventing loss of
information in case the computer or EZTitles suddenly has crashed. The Auto Recovery window pops-up
automatically when EZTitles starts after such crash offering options to restore, save or discard it:
At the bottom, you can see the Restore Options button, pressing it will display the following options:
Compare original with Opens the file comparison window with the original file loaded to the left and the
auto recovery file to the right where the differences between the text, timing or
formatting can be reviewed before deciding what to do.
Open source file Opens the original file and discards the generated auto recovery file.
Save and open Saves the auto recovery as a new file and automatically opens it in new EZTitles
instance.
C opy right © 2001-2015 E ZTitles Dev elopment S tudio Ltd.
524 EZTitles User Guide
Restore over original file Overwrites the original project with the contents of the auto recovery.
Note: Although this action will create a new file in the Overwrite Protection
folder, it may still be better to use the Save and Open instead.
C opy right © 2001-2015 E ZTitles Dev elopment S tudio Ltd.
Part XXV. Backup and Recovery 525
25.2. File History
The File History option provides keeps a list of earlier reversions of the project created automatically when using
the Save command. The number of revisions kept can be configured from
Preferences/Recovery. All the different revisions created while working can be reviewed, compared and restored
from here.
Selecting the File->Recovery->File History option will display the following:
To the left is the list with all the revisions existing for this file. If a project has more than one revisions, they will be
displayed in descending order from the last to the first created.
To the bottom, you can see the Restore Options button, pressing it will display the following options:
Compare original with Opens the file comparison window with the original file loaded to the left and the
selected revision to the right where the differences between the text, timing or
C opy right © 2001-2015 E ZTitles Dev elopment S tudio Ltd.
526 EZTitles User Guide
formatting can be reviewed before deciding what to do.
Save and open Saves the selected revision as a new file and automatically opens it in new
EZTitles instance.
Restore over original file Overwrites the original project with the selected reversion.
Note: Although this action will create a new file in the Overwrite Protection
folder, it may still be better to use the Save and Open instead.
Note: File History for a project can be accessed even if there's no project currently loaded in EZTitles. Simply
click on File->Recovery->File History and the following window will pop-up:
After simply browse to an .ezt or .eztxml file on your computer and if there are earlier revisions associated with it,
they will be displayed in the normal File History window as explained above.
This option can be very useful if it happens that the current version of the project has been corrupt due to one
reason or another.
C opy right © 2001-2015 E ZTitles Dev elopment S tudio Ltd.
Part XXV. Backup and Recovery 527
25.3. Unsaved Projects
Temporary copies of the projects you've opened and modified but closed without saving can be reviewed from
here. Unsaved projects will be kept for a period of 1 month and after that they will be deleted automatically.
Selecting the Unsaved Projects option will display the following:
On the left-hand side there is the list with all unsaved projects. If a project has more than one "unsaved" state, as
in the case with the "Love Mechanics" project on the above image, they will be displayed in a sub-tree sorted by
their "creation" date in descending order.
Note: There is Show All Unsaved Projects checkbox at the bottom left. It is disabled, as on the image above,
whenever there is no project loaded in EZTitles.
If you have a project loaded, however, only the unsaved instances for it will be displayed by default. To view all
existing unsaved project, the option has to be switched on.
To the bottom, you can see the Restore Options button, pressing it will display the following options:
Compare original with Opens the file comparison window with the original file loaded to the left and the
unsaved project to the right where the differences between the text, timing or
formatting can be reviewed before deciding what to do.
C opy right © 2001-2015 E ZTitles Dev elopment S tudio Ltd.
528 EZTitles User Guide
Save and open Saves the unsaved project as a new file and automatically opens it in new
EZTitles instance.
Restore over original file Overwrites the original project with the selected unsaved version.
Note: Although this action will create a new file in the Overwrite Protection
folder, it may still be better to use the Save and Open instead.
C opy right © 2001-2015 E ZTitles Dev elopment S tudio Ltd.
Part XXV. Backup and Recovery 529
25.4. Overwrite Protection
When an existing file is overwritten a backup copy of he original file is created. Backup copies are kept for a
period of 1 month. After that, they are automatically deleted.
Clicking on Recovery/Overwrite Protection will open the folder where all files are kept in:
C:\Users\%username%\AppData\Local\EZTitlesDevelopmentStudio\Recovery\Overw
In order to avoid any mistakes of accidentally overwriting a "protected" file, EZTitles cannot save or export files in
that folder.
C opy right © 2001-2015 E ZTitles Dev elopment S tudio Ltd.
530 EZTitles User Guide
25.5. Backup Saved Subtitle Projects
This option creates a backup copy in the specified folder each time you save .ezt or.eztxml project by File-
>Save or File->Save As.
NOTE: Selecting a folder on an external, backup hard drive, on a network storage server or simply in your
DropBox will prevent data loss in case the local hard drive or the operating system malfunctions and needs to be
re-installed.
C opy right © 2001-2015 E ZTitles Dev elopment S tudio Ltd.
Part XXVI.
Appendix A. Default Keyboard
Shortcuts
532 EZTitles User Guide
Default Keyboard Shortcuts
Please note that certain commands (mainly time code related) use keys located on the numeric keypad. They are
indicated by the Num prefix. It is advised that you keep the Numlock off as this affects a number of shortcuts used
in EZTitles.
The most important commands that use numeric pad shortcuts are duplicated for the notebook users without a
numeric keyboard.
For more information please refer to Notes for the notebook users.
The shortcuts are grouped by categories:
Edit and Format
Navigation
Video
Timecode
Accents, special character
Color
Presentation Control
Miscellaneous
C opy right © 2001-2015 E ZTitles Dev elopment S tudio Ltd.
Part XXVI. Appendix A. Default Keyboard Shortcuts 533
26.1. Edit and Format
Word Up Ctrl+Up Moves the first word of the current row onto the previous row
Word Down Ctrl+Down Moves the last word of the current row onto the next row
Delete Whole Ctrl+Del Deletes the current word
Word
Delete Word to Ctrl+BkSp Delete Word to the Left
the Left
Move Subtitle Alt+Ctrl+Up Moves the whole subtitle up one row
Rows Up
Move Subtitle Alt+Ctrl+Down Moves the whole subtitle down one row
Rows Down
Move Subtitle Alt+Shift+Up Moves the whole subtitle up with the vertical offset configured from
Rows Up the Vertical Text options menu.
Move Subtitle Alt+Shift+Down Moves the whole subtitle up with the vertical offset configured from
Rows Down the Vertical Text options menu.
Row Clear Alt+Space Clears current subtitle row contents
Row Remove Alt+Del Removes current subtitle row
Row Clear Rest Shift+Del Clears current row from the current position to the rest of the row
Move Row Left Alt+Num Left Moves current row one character to the left
Move Row Right Alt+Num Right Moves current row one character to the right
Move Subtitle Alt+Ctrl+Num Moves current subtitle one character to the left
Left Left
Move Subtitle Alt+Ctrl+Num Moves current subtitle one character to the right
Right Right
Box subtitle Alt+Ctrl+B Create a box around the current subtitle
UPPERCASE
Ctrl+U UPPERCASE the selected text
selected
UPPERCASE row Alt+Ctrl+U UPPERCASE the current subtitle row
lowercase
Ctrl+B lowercase the selected text
selected
Add to Drafts Ctrl+L Adds current subtitle to the Draft list
Alt+Ctrl+Spac
Empty Clears the whole subtitle
e
Remove Alt+Ctrl+BkSp Removes the current subtitle
Insert Alt+Ctrl+Ins Inserts a new blank subtitle
Insert before Alt+Shift+Ins Inserts a new subtitles before the current one
Split Alt+Ctrl+Enter Splits the current subtitle at the cursor position
Merge with Next Alt+Ctrl+= Merges current subtitle text with the next subtitle text
Move Text to
Alt+Ctrl+- Moves text from the cursor position onwards to the next subtitle
Next
C opy right © 2001-2015 E ZTitles Dev elopment S tudio Ltd.
534 EZTitles User Guide
Move Text to
Alt+Shift+- Moves the text before the cursor to the previous subtitle
Previous
Undo Ctrl+Z Reverses the last command or delete the last entry you typed
Group Undo Alt+Ctrl+Z Restores the contents of the last edited subtitle
Redo Ctrl+Y Reverses the action of Undo command
Select All Ctrl+A Selects all text in the current subtitle
Removes the selection from the current subtitle and places it on the
Cut Ctrl+X
Clipboard
Copy Ctrl+C Copies the selection from the current subtitle on the Clipboard
Inserts the contents of the Clipboard at the current cursor position,
Paste Ctrl+V
and replaces any selection
Paste without Discards any formatting (colors, italics, background colors, etc) styles
formatting and pastes the text plain from the clipboard.
Clear Del Deletes the selected text without putting it on the Clipboard
Italic Ctrl+I Puts all subsequent text into italic or switch it off
Row Italic Alt+Ctrl+I Puts whole row into italic or switch it off
Subtitle Italic Puts the whole subtitle in italics.
Double Height Ctrl+D Switch on/off the Double Height (Teletext mode only)
Row Double Puts whole row into double height or switch it off (Teletext mode
Alt+Ctrl+D
Height only)
Find... Ctrl+F Searches for specified text into current subtitles file
Replace... Ctrl+R Searches for and replaces the specified text into current subtitles file
Goto... Ctrl+G Moves to the specified subtitle by number or timecode
C opy right © 2001-2015 E ZTitles Dev elopment S tudio Ltd.
Part XXVI. Appendix A. Default Keyboard Shortcuts 535
26.2. Navigation
Left Left Moves cursor one position left
Right Right Moves cursor one position right
Up Up Moves cursor to the previous row
Down Down Moves cursor to the next row
Word Left Ctrl+Left Moves cursor to the beginning of the previous word
Word Right Ctrl+Right Moves cursor to the beginning of the next word
Row Home Home Moves cursor to the first character of the current row
Row End End Moves cursor to the last character of the current row
Subtitle Home Ctrl+Home Moves cursor to the first character in the current subtitle
Subtitle End Ctrl+End Moves cursor to the last character of the current subtitle
Toggle Insert Ins Toggles Insert/Overwrite mode
Previous PgUp Goes to the previous title in the Preview List
Subtitle
Next Subtitle PgDn Goes to the next subtitle in the Preview List
First Subtitle Ctrl+PgUp Goes to the first subtitle in the Preview List
Last Subtitle Ctrl+PgDn Goes to the last subtitle in the Preview List
Alt+Ctrl+Num
First no TC PgDn
Goes to the first subtitle with empty timecode
Next Comment Alt+PgDn Goes to the next commented subtitle
Previous Alt+PgUp9 Goes to the previous commented subtitle
Comment
Goto Comment F11 Goes to the comment editor
Goto Editor F12 Goes to the subtitle editor
Goto Preview
Selects the Preview list
List
C opy right © 2001-2015 E ZTitles Dev elopment S tudio Ltd.
536 EZTitles User Guide
26.3. Video
Play Alt+Right Starts playing current video file
Play 1.5x Alt+Ctrl+Right Starts playing current video file at 1.5 speed
Reverse Alt+Left Starts reverse playing of the current video file
Pause Pause Pauses playing of the current video file
Fast Forward Alt+Shift+Right Starts playing of the current video with fixed fast speed
Fast Alt+Shift+Left Starts reverse playing of the current video with fixed fast speed
Backward
Speed Up Alt+Shift+Up Increases video playing speed
Speed Down Alt+Shift+Down Decreases video playing speed
Next Frame Alt+Up Pauses playing video and shows next frame
Prev Frame Alt+Down Pauses playing video and shows previous frame
Jump Back Alt+BkSp Jumps back 10 seconds and starts playing forward at normal speed
Jump Alt+Shift+BkSp Jumps forward 10 seconds and starts playing at normal speed
Forward
Jump to In- Alt+Num Enter Jumps to current In-cue position
cue
Jump to Alt+Num Ins Jumps to current Out-cue position
Out-cue
First Frame Alt+Home Jumps to the first frame of current video file
Last Frame Alt+End Jumps to the last frame of current video file
Synchronize ScrollLock Turns on/off video synchronization with subtitles
Play subtitle F3 Switches On/Off the automatically play subtitle on change in Edit
on change Mode
Play Current F4 Play current subtitle.
Subtitle
Preview F5 Toggle preview subtitles only
Subtitles
Only
Full Screen F10 Toggle full screen
Enter/Exit
C opy right © 2001-2015 E ZTitles Dev elopment S tudio Ltd.
Part XXVI. Appendix A. Default Keyboard Shortcuts 537
26.4. Timing and Timecode Editing
In-cue Num Enter Sets In-cue value from the current time-code
Out-cue Num Ins Sets Out-cue value from the current time-code
Sets current subtitle Out-cue and next subtitle In-cue. The
command can operate in the following modes:
- capture current subtitle Out-cue and calculate the next In-
cue based on min. interval;
Out/In-cue Num Del - capture next subtitle In-cue and calculate the current
subtitle Out-cue min. interval frames backward;
= capture next caption In-Cue( Usable in Closed Captions
mode only).
The command behaviour is customized in Preferences window.
In-cue TC Ctrl+Num Enter
Sets In-cue value from the current time-code. Preview mode
Override only.
Out-cue TC Ctrl+Num Ins
Sets Out-cue value from the current time-code. Preview mode
Override only.
Out/In-cue TC Ctrl+Num Del
Sets current subtitle Out-cue and next subtitle In-cue. Preview
Override mode only.
In-cue
Shift+Num Enter
Capture current subtitle In-cue and override the "Snap to shot
snap to shot
changes option".
override
Out-cue
Shift+Num Ins
Capture current subtitle Out-cue and override the "Snap to shot
snap to shot
changes option".
override
Out/In-cue Sets Out-cue value from the current time-code and the next
snap to shot Shift+Num Del subtitle In-cue at default interval and override the "Snap to shot
override changes option".
In-cue + 1 Num + Increases current In-cue value with a frame
In-cue - 1 Num - Decreases current In-cue value with a frame
Out-cue + 1 Shift+Num + Increases current Out-cue value with a frame
Out-cue - 1 Shift+Num - Decreases current Out-cue value with a frame
In-cue + 1, Alt+Num +
Increases current in-cue with one frame, out-cue of the
Chained previous subtitle is also increased with one frame.
In-cue - 1, Alt+Num -
Decreases current in-cue with one frame, out-cue of the
Chained previous subtitle is also decreased with one frame.
Out-cue + 1, Alt+Shift+Num +
Increases current out-cue with one frame, the in-cue of the
Chained next subtitle is also increased with one frame
Out-cue - 1, Alt+Shift+Num -
Decreases current out-cue with one frame, the in-cue of the
Chained next subtitle is also decreased with one frame.
Alt+Ctrl+Num Sets In-cue value to be at minimum interval from the previous
Reset In-cue Enter Out-cue
Alt+Ctrl+Num Ins
Sets Out-cue value to be at minimum interval from the next In-
Reset Out-cue
cue
C opy right © 2001-2015 E ZTitles Dev elopment S tudio Ltd.
538 EZTitles User Guide
Shift+Num *
Recalculates In-cue value based on the current Out-cue, text
Recalc In-cue
length and reading speed
Num *
Recalculates Out-cue value based on the current In-cue, text
Recalc Out-cue
length and reading speed
Fit Previous Num /
Moves the previous Out-cue value to the next In-cue to be at
Out-cue the minimum interval
Fit Current In-
Fits current subtitle's In-cue to previous subtitle's Out-cue
Cue
Fit Current Out-
Fits current subtitle's Out-cue to next subtitle's In-Cue
Cue
Shift+Num /
Moves the next In-cue value to the current Out-cue to be at
Fit Next In-Cue
the minimum interval
C opy right © 2001-2015 E ZTitles Dev elopment S tudio Ltd.
Part XXVI. Appendix A. Default Keyboard Shortcuts 539
26.5. Accents, special character
Double Acute Alt+` Combine double acute accent with the next typed symbol
Tilde Alt+1 Combine tilde accent with the next typed symbol
Ring Above Alt+2 Combine ring above accent with the next typed symbol
Acute Alt+3 Combine acute accent with the next typed symbol
Grave Alt+4 Combine grave accent with the next typed symbol
Circumflex Alt+5 Combine circumflex accent with the next typed symbol
Diaresis Alt+6 Combine diaresis accent with the next typed symbol
Cedilla Alt+7 Combine cedilla descent with the next typed symbol
Caron Alt+8 Combine caron accent with the next typed symbol
Dot Above Alt+9 Combine dot above accent with the next typed symbol
Macron Alt+0 Combine macron accent with the next typed symbol
Breve Alt+- Combine breve accent with the next typed symbol
Ogonek Alt+= Combine ogonek descent with the next typed symbol
Em-dash Ctrl+- Produces em-dash (long hyphen) symbol
Musical note Ctrl+M Insert musical note character at current cursor position
Insert user Ctrl+` Inserts a user mark at current position
mark
C opy right © 2001-2015 E ZTitles Dev elopment S tudio Ltd.
540 EZTitles User Guide
26.6. Color
Black Shift+F1 Black foreground
Red Shift+F2 Red foreground
Green Shift+F3 Green foreground
Yellow Shift+F4 Yellow foreground
Blue Shift+F5 Blue foreground
Magenta Shift+F6 Magenta foreground
Cyan Shift+F7 Cyan foreground
White Shift+F8 White foreground
Black Background Ctrl+F1 Black background
Red Background Ctrl+F2 Red background
Green Background Ctrl+F3 Green background
Yellow Background Ctrl+F4 Yellow background
Blue Background Ctrl+F5 Blue background
Magenta Background Ctrl+F6 Magenta background
Cyan Background Ctrl+F7 Cyan background
White Background Ctrl+F8 White background
Color Style 1 Ctrl+Alt+F1 Color Style 1 - White text *
Color Style 2 Ctrl+Alt+F2 Color Style 2 - Yellow text *
Color Style 3 Ctrl+Alt+F3 Color Style 3 - Green text *
Color Style 4 Ctrl+Alt+F4 Color Style 4 - Cyan text *
Color Style 5 Ctrl+Alt+F5 Color Style 5 - Magenta text *
Color Style 6 Ctrl+Alt+F6 Color Style 6 - White text on blue background *
Color Style 7 Ctrl+Alt+F7 Color Style 7 - Yellow text on blue background *
Color Style 8 Ctrl+Alt+F8 Color Style 8 - Cyan text on blue background *
Alt+F10
Set the whole row foreground and background colors to
Default colors
defaults
* The colors can be changed using Edit/Preferences/Color Styles menu command.
C opy right © 2001-2015 E ZTitles Dev elopment S tudio Ltd.
Part XXVI. Appendix A. Default Keyboard Shortcuts 541
26.7. Presentation Control
None Ctrl+Shift+1 No presentation control
Unboxed Ctrl+Shift+2 Unboxed subtitle
Boxed Ctrl+Shift+3 Boxed subtitle
Ghost box Ctrl+Shift+4 Ghost boxed subtitle
Striped Ctrl+Shift+5 Striped subtitle
Ghost stripe Ctrl+Shift+6 Ghost striped subtitle
Block box Ctrl+Shift+7 Block boxed subtitle
Ghost block box Ctrl+Shift+8 Ghost block boxed subtitle
Outline Ctrl+Shift+9 Outline
Dropshadow Ctrl+Shift+0 Dopshadow
Outline dropshadow Ctrl+Shift+- Outline and dropshadow
C opy right © 2001-2015 E ZTitles Dev elopment S tudio Ltd.
542 EZTitles User Guide
26.8. Miscellaneous
Preview Mode F9 Preview mode - only cues can be entered and modified
F7
Checks the active subtitles file for possible spelling errors and displays
Check Spelling
suggestions for correcting them
New Ctrl+N Creates a new, blank subtitles file
Open... Ctrl+O Opens a subtitles file
Save Ctrl+S Saves the active subtitles file
Print... Ctrl+P Prints the active subtitles file contents
Recent Files... Ctrl+Shift+R Shows recent files
C opy right © 2001-2015 E ZTitles Dev elopment S tudio Ltd.
Part XXVI. Appendix A. Default Keyboard Shortcuts 543
26.9. Notes for the notebook users
As mentioned before some commands in EZTitles use keys located on the numeric keypad.
These keys are not accessible on the notebooks without numeric keyboards.
Because of that some of the most important shortcuts are duplicated.
If the shortcuts are not suitable for you or are located on an inconvenient place on the keyboard, you can easily
change them using Tools/Customize... menu.
Timecode Shortcuts:
In-cue Alt+] Sets In-cue value from the current time-code
Out-cue Alt+P Sets Out-cue value from the current time-code
Sets current subtitle Out-cue and next subtitle In-cue. The
command can operate in the following modes:
- capture current subtitle Out-cue and calculate the next In-
Out/In-cue Alt+[ cue based on min. interval;
- capture next subtitle In-cue and calculate the current subtitle
Out-cue min. interval frames backward.
The command behaviour is customized in Preferences window.
Alt+Ctrl+]
Sets In-cue value from the current time-code. Preview mode
In-cue Override
only.
Out-cue Alt+Ctrl+P
Sets Out-cue value from the current time-code. Preview mode
Override only.
Out/In-cue Sets current subtitle Out-cue and next subtitle In-cue. Preview
Alt+Ctrl+[
Override mode only.
In-cue + 1 Ctrl+' Increases current In-cue value with a frame
In-cue - 1 Ctrl+; Decreases current In-cue value with a frame
Out-cue + 1 Ctrl+/ Increases current Out-cue value with a frame
Out-cue - 1 Ctrl+. Decreases current Out-cue value with a frame
In-cue + 1, Alt+Ctrl+'
Increases current in-cue with one frame, out-cue of the previous
Chained subtitle is also increased with one frame.
In-cue - 1, Alt+Ctrl+;
Decreases current in-cue with one frame, out-cue of the
Chained previous subtitle is also decreased with one frame.
Out-cue + 1, Alt+Ctrl+/
Increases current out-cue with one frame, the in-cue of the
Chained next subtitle is also increased with one frame
Out-cue - 1, Alt+Ctrl+.
Decreases current out-cue with one frame, the in-cue of the
Chained next subtitle is also decreased with one frame.
Move Rows Left/Right:
Move Row Left Alt+J Moves current row one character to the left
C opy right © 2001-2015 E ZTitles Dev elopment S tudio Ltd.
544 EZTitles User Guide
Move Row Right Alt+K Moves current row one character to the right
Move Subtitle Alt+Ctrl+J Moves current subtitle one character to the left
Left
Move Subtitle Alt+Ctrl+K Moves current subtitle one character to the right
Right
C opy right © 2001-2015 E ZTitles Dev elopment S tudio Ltd.
Part XXVII.
Appendix B. ASCII File Format
used by EZTitles
546 EZTitles User Guide
[Header]
Original Title:
Translated Title:
Original Episode:
Translated Episode:
Original Languages:
Translated Languages:
Translator:
Editor:
Publisher:
Max Characters Per Line: 0
Frame Rate: 29.97 fps
TimeCode Format: 30 frames/sec drop-frame
[/Header]
0000 : 00:00:00:00 00:00:00:08
[L1]Top Gun
[L1](DVD - PAL)
[L1]STORY:
[L1]LANG: GBR
[L1]
[L1]
[L1]
[L1]
[L1]
[]
[]
0001 : 01:24:40:01 01:24:43:16 CC 32
[C2]You'll also be trained and evaluated
[C2]by civilian specialists.
####This is a comment line
0002 : 01:24:43:20 01:24:48:14 LC 43 [hidden]
[C2]They are our best source of
[C2]information on enemy aircraft.
0003 : 01:24:48:18 01:24:54:04 CC 50
[C2]One of the most qualified is call sign
[C2]Charlie, with a Ph.D. in astrophysics.
0004 : 01:24:54:08 01:25:01:01 CC 60
[C2]Listen to her, because the Pentagon
[C2]listens to her about your proficiency.
0005 : 01:25:01:05 01:25:04:15 CC 30
[C2]<All yours, Charlie.>
The Plain ASCII files that EZTitles uses contain as much information as possible about your subtitles and project in
general. However, not all of the attributes have to be present in the file in order for EZTitles to open it.
File Header
C opy right © 2001-2015 E ZTitles Dev elopment S tudio Ltd.
Part XXVII. Appendix B. ASCII File Format used by EZTitles 547
As you can see from the sample above, the file starts with the File Header section which may contain number of
somehow descriptive information about the translator who created the file, the languages used in the file, the show
it has been intended for as well as general details about the particular project like the Maximum characters per
line, its Frame Rate and Timecode Format. The File Header section is not mandatory and isn't required to be
present in the file.
Subtitles
Each subtitle consists of subtitle header and text lines. Both the subtitle header and text lines must start on
separate lines in the file.
Subtitle header
The subtitle header may contain several attributes, as explained below:
0002 : 01:24:43:20 01:24:48:14 LC 43 [hidden]
Subtitle number Can be present in different formats: 1, 01, 0001, etc. EZTitles will
also read and recognize inserted subtitles if they are indicated by a
number followed by a letter index like for example 001a, 1476b,
3c, etc. The subtitle number is optional.
In- and Out-cues Must be present in SMPTE HH:MM:SS:FF format. The two timecodes
are separated by space.
Justification Combination of justification and position codes. The first character
specifies the position of the whole subtitles text and the second one
represents the text justification. The possible values are: L (left), C
(center) or R (right). For example CL indicates that the subtitle is
center-left aligned (the block of text is positioned at the center of the
screen and the individual lines are justified left). Optional attribute.
Maximum number The optimal number of characters calculated on the basis of the
of allowed characters subtitle duration and the reading speed parameters. Optional
attribute.
[Hidden] Placed at the end of the subtitle header indicates that the particular
subtitle is hidden. Optional attribute.
Text lines
Following the subtitle header are the actual text lines. Each text line starts at a new line. The line could start with
format information enclosed in square brackets "[ ]". The format information indicates the row alignment (L -
left, R - right, C - center) and the font number - 1 or 2. Format information is optional. Subtitles lacking these
details will be loaded and displayed in EZTitles with the default settings from the Project Settings/Subtitles menu.
The subtitle's text itself may be indicated as italics by enclosing it inside angled brackets "< >".
Lines starting with ## are considered as commentary and they will be loaded as comments in EZTitles.
To make the text appear higher on the screen you may add square brackets [] on a new line for each row the
text has to be raised by.
Looking in the example above, the last subtitle "All yours, Charlie" will appear to the bottom of the screen, but
modifying will make EZTitles display it raised to the 3rd row.
C opy right © 2001-2015 E ZTitles Dev elopment S tudio Ltd.
548 EZTitles User Guide
0005 : 01:25:01:05 01:25:04:15 CC 30
[C2]<All yours, Charlie.>
[]
[]
Note that the Zero Subtitle obeys the same rules as the regular subtitles but it must always has the 0 subtitle
number and respectively has to be inserted at the beginning of the file, right below the File Header section.
C opy right © 2001-2015 E ZTitles Dev elopment S tudio Ltd.
Part XXVIII.
Appendix C. EZTitles Command
Line Parameters
550 EZTitles User Guide
Command line user settings
These command line parameters can be used by the system administrators to customize the EZTitles user settings.
-R=<settings folder>
The -R switch enables the program to load all settings, including project templates, dictionaries, profiles, shortcuts,
"Users" folder on the local computer.
etc., from another location, not from the default location in the
-C=<config file>
You can use this command line parameter to instruct EZTitles to use a different path and filename for project
settings and project templates. This file, ezt6ProjectSettings.ini, contains the information in Project Settings and
the system administrator can use it to setup different profiles to run EZTitles with. You can make two shortcuts
which will start EZTitles, but with different subtitle configurations (for example to work with Teletext and PAC
subtitle files). After you are done with changing the settings this file can be made read-only, so that the users
couldn't change the respective project properties within EZTitles.
If the file contains already defined Project Templates you can specify which one to use by putting its name between
these brackets "[" ... "]" after the file name.
-p=<profile file>
The -p switch enables you a profile file which contains user defined settings for shortcuts, visual layout and
Command Options from the Preferences menu, from another location.
Command line start up actions
This command line parameters can be used to instruct EZTitles what actions to take when it starts.
-O=<video file to open>
This command line parameter instructs EZTitles to load the specified video file without importing it first. Please
mind that only AVI, MPEG 1/2/4, WMV and MOV videos can be opened this way.
When loading video file using the "-O" parameter you can also specify which audio track, if the video file has more
than one, to be loaded as well by:
-AT=<audio track to load>
Otherwise you may consider using the -V parameter.
-V=<video file to import>
This command line parameter tells EZTitles to start importing the specified video file.
C opy right © 2001-2015 E ZTitles Dev elopment S tudio Ltd.
Part XXVIII. Appendix C. EZTitles Command Line Parameters 551
The command line parameters also allows the user to generate the shot changes and audio-graph in advance. In
this case the following sequence of parameters can be used:
-O=<video file to open> -AT=<audio track to load> -covp
-covp - automatically closes EZTitles after the video processing has been finished and the generated .dat file
containing information about the audio-graph and detected shot changes will be found in the folder containing the
particular video file.
If the import completes successfully the next time EZTitles starts and the same video file is specified in the
command line, the program will load the imported file automatically.
-VF=<video file import folder>
default value: C:\Temp
If present, this parameter tells EZTitles where to store the imported video file from the command line. Otherwise
the program stores the file in C:\Temp.
-TC=<start timecode>
With this parameter you can specify the time code of the first frame in the video file imported or opened from the
command line.
-AA=<path to configuration.cfg file>
When provided with a path to valid configuration file starts Audio Analysis for a video file. The -O or -V
parameters could be used to specify the particular video file.
More details about starting Audio Analysis from the command line is available in the Starting Audio Analysis topic.
-FO=<path to .ezt or .eztxml file>
The -FO parameter can be used to open an already existing .ezt or .eztxml file but also, if the file specified by the
-FO parameter doesn't exist, EZTitles will automatically create it in the folder specified.
-Z=<zero subtitle file>
With this command line parameter you can specify a file from which EZTitles will read the zero subtitle.
It is a simple text file where each line represents a row from the zero subtitle. Format specifiers can be used in the
zero subtitle file. They are replaced as follows:
%s - subtitles file name
%v - video file name
%a - aspect ratio, if the video file is 16x9 replaces with '1' otherwise -
C opy right © 2001-2015 E ZTitles Dev elopment S tudio Ltd.
552 Index
Auto
Index Save 58
Auto Center Alignment 26
Auto Correct 230
Auto Renumber 53
-.- Auto Replace 230
Autocorrect 230
.STL
Autorecover 58
Import 322
Avid DS Nitris
.sub 356
Import 357
Text Script Export 435
-8-
890 -B-
File Export 420
Backup
File Import 346
Backup on Export 58
Mode 20
Backup on Save 58
Mode Fonts 26
User Settings 111
Balance 289
- A- BBC 452
Billing 289
Add BluRay Images Export 483
Button 85 BMP 483
Buttons 85 Bottom position
Toolbar 85 Above bottom safe area 22
Add time 205 Bellow baseline 22
Adding wallets 289 Over the baseline 22
Adobe Encore DVD Bouten 67, 170, 519
DVD Images Export 483 Box 28
Text Script Export 477 Boxed Subtitles 55
Text Script Import 373 Broadcast Scripts 343
Alignment 155 Build-up time 265
Analyze video in parts 291
Anti-aliasing 28
Apple 466 -C-
Apple DVD Studio Pro
Cap 326
DVD Images Export 483
CCSL 343
Text Script Export 475
CDSL 343
Text Script Import 372
CEA-708 271
ARTE 384
Chain 201
ASCII
Change Case
File Format Used by EZTitles 546
lowercase 214
ASCII Text
sentence case 214
Export 403
Uppercase 214
Import 330
Chapter List 223
Asian
Chapters 223
language 170
Characters per Second 31
Asian Text
Check subtitles 238
Font 24
Checks 238
Audio configuration 289
Chinese 170
Audio Graph 190, 191
Closed Captions
Copyright © 2001-2015 EZTitles Development Studio Ltd.
Index 553
Closed Captions Import 324
Import / Export 267 default interval 34
Project Settings 257 Default Row 53
Closed Captions Preferences 260 Default Shortcuts 532
Code Page 330 Default Timecode 50
Color Styles 61 Defaults 26
Colors Delete 70, 207
Color Styles 61 Delete Empty 245
Colours 155 Subtitles 207
Combined Continuity & Spotting List 343 DFXP XML
Combined Dialogue & Spotting List 343 Export 440, 441, 446, 449, 469
Command Line 291, 550 Import 362
Commands Dialogue Lists 343
Assign 85 Dictate 254
Change 85 Dictation 254
Modify 85 Dictionaries 235
Compare revisions 512 Digit Substitution 53
Conditional Use 417 Digital Cinema
Configure Export 390
audio analysis 289 Fonts 24
subtitling assistant 289 Digital Television Closed Captions 271
Continuity Lists 343 DirectX 50
convert timecode, timecode conversion, 38 Disney 368, 467
convert, conversion 38 Disney+ 368, 467
Copy 252 DLP
Copy current timecode 205 Import 323
Copy subtitles 219 DLP Cinema Subtitle XML
Copy timecode 205 Export 386
Cover Import 318
region 146 Draft List 219
video 146 Dragon 254
Create Subtitle 150 Dropped Frames 139
Cueing 150 Dropped Frames in Writer 139
Cues DTV captions 271
cues options 63, 65 Duration
Entering Cues 63 Check 238
Custom Text File Duration Indicator 153
Export 411 DVB Subtitles
Import 334 DVB Subtitles for Manzanita MP2TSME 493
Cut 252 DVB Subtitles for ProMedia Carbon 493
Cut subtitles 219 Generic DVB Subtitles 493
DVD
Import 136
-D- Playback 136
DVD Authoring System 20
DAS File
Export 430 DVD Images Export 483
DVD Subtitles 30
DAS Files
Import DAS Files 352
DaVinci Resolve
DCDM
472 -E-
Export 390 EBU
Copyright © 2001-2015 EZTitles Development Studio Ltd.
554 Index
EBU Final Cut Pro X
File Export 380 FCPX 472
File Import 318 Final Cut Pro XML
Import 322 Export 472
Timed Text 365 Import 318, 371
EBU for ARTE 384 Find 174
EBU TECH 452 Find & Replace: Search options 174
EBU-TT 365 Fine Move 70
EBU TT 452 Fix
EBU-TT-D 365 Duration 245
EBU TT D 452 Empty 245
Edit 104 Empty lines 245
Edit mode 150 Intervals 245
Edit Subtitle 150 Raised 245
Edit subtitles 160 Subtitles 245
Edit Templates 40 Font 1 155
Edit Zero Subtitle 40 Font 2 155
Effects 28 Fonts 24
EIA 608 257 Forced Narrative 446, 449, 463, 466
emphasis 67, 170, 519 Forced Narratives 123
Enable Format 105
AudioGraph 50 Subtitles 203
Shot Change 50 Full Screen 199
Enable segmented analysis 289, 291
Error indication
Excel
219
-G-
Export 407
Generate subtitles 295
Import 332
Go To 174
Excel Workbook
Export 407
Import 332 -H-
Excel Worksheet
Export 407 HD-DVD Images Export 483
Import 332 Help 113
Export HGroup 519
.sub 433 Hidden Subtitles 168
SoftNI 433 Hide/Unhide Subtitles 212
Export Custom Text/RTF File 411 Horizontal
Export Preset 497 groups 67
export shot changes 194 offset 70
Export subtitles 377 step 70
Export WebVTT 394 Horizontal Group 519
Horizontal Pozition 155
-F- -I-
File 101
File Details 117 IMCS 1.1 467
Final Cut Pro Import
Final Cut Pro X 483 AVI 134
Import 371 MOV 134
Final Cut Pro 7 472 MPEG 134
Copyright © 2001-2015 EZTitles Development Studio Ltd.
Index 555
Import
SoftNI 356
WMV 134 -M-
Import Custom Text/RTF File 334
Main Menu 80
Import Preset 497
Mark subtitle 220
Import Speed 50
Maximum characters per row 22
Import subtitles 318
maximum duration 34
Import WebVTT
MCC 271
Web Video Text Tracks 325
Measure 184
Import/Export Presets 497
Measurement 184
IMSC 368, 440
Measurement Converter 184
Export 446
Merge
Import 362
Merge Subtitles 63
IMSC 1.1 368 subtitles 64
Export 449
Merge subtitles 500
Inconsistent Cues 238, 244
Merge with Next add dash 64
Indicator 219
Merge with Previous add dash 64
Indicators 55
MicroDVD Export 399
Input Language 26
MicroDVD SUB Export 399
Insert dialogue dashes 64
MicroDVD SUB Import
Insert Subtitle 150 SUB Import 328
Install 11
minimum duration 34
Intelligent Commands 315
minimum interval 34
Interleave CC Data 257, 267
Miscellaneous 70
InterOP 323
Move Subtitle
ITT 466 position 70
iTunes 466
Move text to Next add dash 64
Move text to Previous add dash 64
-J- Movie start timecode 140
Japanese 170, 326, 449, 467
Japanese Subtitles
-N-
Netflix 123
Native mode 20
Jump Back 70
Navigate between subtitles 160
Jump Backward 63
Negative Dictionary 235
Jump Forward 63, 70
Netflix
TT 463
-L- NONE/HD/NLE
Nuance 254
20
Labeled revisions 512
Lambda Cap
Layout
326
-O-
Change 85
Offset 205
Layouts (Workspace) 82
Ooyala 440
List Export 469
Draft 82
Import 362
Preview 82
Options 63, 64, 65, 312
Live Video 47
Outline 28
Log List 219
overapping subtitles 519
Overlapping subtitles 123
Copyright © 2001-2015 EZTitles Development Studio Ltd.
556 Index
Overwrite 58 PAC 19
OVR Files Presentation Style 28
Export 437 Reading Speed 31
Import 360 Resolution 19
Safe Area 22
Timecode 19
-P- Video Format 19
Project Settings preview 17
PAC
File Export 419, 422 Proofing
Auto Correct 230
File Import 345, 348
Dictionaries 235
Mode 20
Negative Dictionary 235
Mode Fonts 26
Positive Dictionary 235
Unicode 348, 422
Short Forms 232
Paste 252
Spell Check 226
Paste subtitles 219
Web Search 237
Pinnacle Impression DVD 483
Property Page 120
Play current subtitle 162
Protect
Play Subtitle on Change 162
Project Settings 130
PNG 483
Text 130
Pop-up menu 90
Timecode 130
Preferences 65, 312
Presentation Controls
Explained
Indicator
157
82
-Q-
Presentation Style 28 QuickTime
Presentation Styles 155 Import 333
Presets 497 QuickTime SMIL
Preview Export 409
Commands 197 Import 333
Mode 197 QuickTime Text
Preview subtitle scenes 63 Export 409
Subtitles Only 197 Import 333
Preview List 219 QuickTime Text Files
Preview mode 70, 150 Import 333
Preview Subtitled Scenes Only 66
Preview subtitles only
Print 508
197
-R-
Print Preview 510
Read 500
Production Script 343
Reading Speed 31, 153
Profiles 96, 98 Characters per Second 31
Progressive Reading Speed 31 Check 238
Project Settings Setting 31
890 19
Words per Minute 31
ARTE 19
Record Video File 138
Cues 34
Recording Statistics 138
Effects 28
Recovery 58
Fonts 24
Recut
Frame rate 19
Subtitles 205
Mode 19
Timecode 205
Native 19
Reference 126
Netflix 19
Reference file 126
Copyright © 2001-2015 EZTitles Development Studio Ltd.
Index 557
Reference Tips 126 Settings
Regular expressions 180 Backup 111
Renumber Subtitles 218 Migrate 96, 98
Replace 174 Move 96, 98
Replace Colors 213 Restore 111
Reset Subtitles 215 Transfer 96, 98
Restore Setup timecode 133
User Settings 111 Shadow 28
Resume Shift Subtitles 211
audio analysis 289 Short Forms 232
subtitling assistant 289 Shortcuts
Rewind 142 Assign 85
Rich Text Format Change 85
File Export 405 Modify 85
File Import 331 Shot Change 60
Right Click 120 Shot Changes
Right click Menu 90 Detection 194
Right to left 24, 155 Snap to 194
Right to Left reorder SIF
reverse punctuation 327, 328, 397, 399 Export 426
rotation 519 Import 351
Row Position 155 SMIL
Roxio DVDIt Pro Subtitle Script Export 409
Text Script Export 481 Import 333
Text Script Import 375 SMPTE
RTF Import 324
File Export 405 SMPTE RP 2052-10:2012 274
File Import 331 SMPTE ST 2052-1:2010
MS Word RTF 405 Export 458
Ruby 394, 519 Import 364
characters 170 SMPTE Subtitles
Ruby characters 519 Export 390
SMPTE-TT
Closed Captions 274
-S- SMPTE-TT Subtitles
Export 458
SA 289, 291
Import 364
Safe Area 22
Check 238 Softitler Text Files
Import 354
SAMI
Export 401 Softitler TXT File
Export 431
Import 329
SoftNI
Scaling 24
Export 433
SCC 257
Import 356
Second translation 126
Sonic Reel DVD/ Scenarist 483
Secondary subtitle track 123
Sonic Scenarist Advanced Content 483
Segments 289, 291
Sonic Scenarist HDMV Authoring 483
Set Language 226
Sony DVD Architect Subtitle Script
Set Out/In
Text Script Export 479
Set Out/In command 63, 65
Text Script Import 374
Set Out-Cue and Auto Adjust
Auto Adjust 65, 312 Sort
Copyright © 2001-2015 EZTitles Development Studio Ltd.
558 Index
Sort
Subtitles 216
Sort by
-T-
number 217
TeleCap I 257
Spacing 24
TeleCap II 257
Speech Recognition 254
Teletext
Spell Check Box subtitle 167
Check as you type 228
Double Height 167
Options 226, 228
Export EBU (.stl) 380
Split Position text 167
Split Subtitles 63
Text Direction 155, 170
subtitles 63
Text Export 411
Split Subtitles 315
Text Import 334
Spotting 150, 187
text orientation 155
Spruce DVD Maestro 483
Theme
Spruce STL Change 85
Text Script Export 475
TIFF 483
Text Script Import 372
Time to Build 265
SRT 327
Timecode 150, 186
SRT Export 397 Setup 140
Start
Timecode breaks 133
Audio Analysis 289, 291
Timecode Commands 187
Subtitling Assistant 289, 291
Timecode conversion 38
Startup 57
Timecode Offset 205
Statistics 138
Timecode Override 197
Statusbar 80
Timecode setup 133
SUB
Timecoding 187
Export 439
Timed Text
Import 358
EBU 452
SUB Export 399 emphasis 443
SubRip Export 397 Export 440, 441
SubRip Import Import 362
SRT Import 327
ruby 443
SubStation Alpha ver.2 443
Export ASS 424
Timeline 190
Export SSA 424
Timing 187
Import ASS 347
Titles 110
Import SSA 347
Toggle Intelligent Commands 315
Subtitle 106
Toolbar 80
Next 82
Tools 111
Previous 82
Toshiba DVD Authoring System 483
Subtitles from Audio 295
transcription 295
Subtitles Track 190
Translation template 126
Swift
TV Out 50
Export 426
Import 351
SYNC OFF 108, 142 -U-
Synchronization 108
synchronize Ultech DV2000 483
script 295 UNICODE Text
Syncrhronization 142 Export 403
Import 330
Copyright © 2001-2015 EZTitles Development Studio Ltd.
Index 559
Unit Converter 184 navigation 254
Universal Subtitling Format
Export 427
Import 350 -W-
Unprintable characters 238
Warnings 57
Unprintable charavters
Web Search 237
Preview 36
Web Video Text Tracks 394
Unprotect 130
Wildcards 180
Unsaved 58
Win2020
User Mark 53 Import 349
USF
Win2020 ASCII File
Export 427
Export 423
Import 350
Windows Explorer
UYC 483 integration 120
Word Down 70
-V- Word to next subtitle
Word to previous subtitle
315
315
VDPC Word Up 70
Import 359 Words per Minute 31
vertical Working with subtitles 160
direction 155 Workspace 82
offset 70 Workspace Kayouts 82
orientation 155 WYSIWYG 55
position 155
step 70
subtitles 519 -X-
text 67, 155, 519
XLS
vertical and horizontal Export 407
subtitles 519
Import 332
text 519
XLSX Export 407
Vertical subtitle 394
XML
vertical subtitles 519 Export 390
Video 108 Import 323
Backwards 142
XML Subtitles
Close 145
Import 323, 324
Forwards 142
Import 134
Open 133 -Z-
Playback commands 142
Record 138 Zero Subtitle 26
Setup timecode 133 edit 122
Video Capture templates 40
configure 44 Use 28
record video file 138
Video Crop 147
Video Mask 146
Video Track 190
Videotron 326
View 107
Voice
control 254
Copyright © 2001-2015 EZTitles Development Studio Ltd.
You might also like
- Retail Standard Operating ProceduresDocument55 pagesRetail Standard Operating ProceduresGurmeet Kaur Simmy83% (12)
- Catia Kinematics V6Document55 pagesCatia Kinematics V6Santiago Molina0% (1)
- An Introduction To Tkinter (Fredrik Lundh)Document211 pagesAn Introduction To Tkinter (Fredrik Lundh)Hernando CortezNo ratings yet
- Factory Studio User GuideDocument218 pagesFactory Studio User GuideTulio Silva100% (1)
- Cincinnati LaserNst PDFDocument204 pagesCincinnati LaserNst PDFedrf sswedNo ratings yet
- Bizagi Process Modeler: User GuideDocument521 pagesBizagi Process Modeler: User GuideantonioNo ratings yet
- EZTitles - USER GUIDEDocument443 pagesEZTitles - USER GUIDEMuhammad Qara AhmadNo ratings yet
- Cinegy Air 12Document410 pagesCinegy Air 12rovsenekberovNo ratings yet
- EZConvert 6 UGDocument440 pagesEZConvert 6 UGanonøs NonasøNo ratings yet
- Torq User Guide PDFDocument172 pagesTorq User Guide PDFMauricio CostaNo ratings yet
- R-Studio Recovery ManualDocument136 pagesR-Studio Recovery ManualJosé CattolicaNo ratings yet
- Gpcl6 v4 Printerdriver V21-Ug enDocument122 pagesGpcl6 v4 Printerdriver V21-Ug engoran milosavljevicNo ratings yet
- ADOBE Speedgrade ReferenceDocument77 pagesADOBE Speedgrade ReferenceCoskunNo ratings yet
- Torq User GuideDocument171 pagesTorq User GuideJuan Manuel PechNo ratings yet
- VS7000 UserManual v02.11 EdDDocument276 pagesVS7000 UserManual v02.11 EdDAlejandro GomezNo ratings yet
- V Nov Ctes Cerberus 11.5 User GuideDocument2 pagesV Nov Ctes Cerberus 11.5 User GuideElia Bautista HdezNo ratings yet
- Modeler User GuideDocument537 pagesModeler User GuideJONHNNNo ratings yet
- Pinnacle Studio 25Document312 pagesPinnacle Studio 25merhawiNo ratings yet
- Datavideo CG 100Document130 pagesDatavideo CG 100Daniel SevillaNo ratings yet
- Practical Guide To Building An API Backend With Spring Boot - v200 1709052422392Document131 pagesPractical Guide To Building An API Backend With Spring Boot - v200 1709052422392jrojasNo ratings yet
- Tutorial Architecture Allplan BIM 2008 PDFDocument426 pagesTutorial Architecture Allplan BIM 2008 PDFbenjo992No ratings yet
- Mcafee Epolicy Orchestrator 5.10.0 Product GuideDocument470 pagesMcafee Epolicy Orchestrator 5.10.0 Product GuideBalqis B BNo ratings yet
- TwidoDocument350 pagesTwidoMarlon VictorNo ratings yet
- VisiLogic SoftwareDocument545 pagesVisiLogic SoftwareIsidro Igigi HernándezNo ratings yet
- Delcam - FeatureCAM 2012 Getting Started en - 2011Document180 pagesDelcam - FeatureCAM 2012 Getting Started en - 2011Stefka PetrovaNo ratings yet
- Dell Emc Ready Architecture For Red Hat Hci Architecture GuideDocument100 pagesDell Emc Ready Architecture For Red Hat Hci Architecture GuideJosetheking CrackedsoftwaresNo ratings yet
- Mcafee Epolicy Orchestrator 5.10.0 Product Guide 1-31-2023Document483 pagesMcafee Epolicy Orchestrator 5.10.0 Product Guide 1-31-2023Eric CastilloNo ratings yet
- Bizagi User Guide PDFDocument692 pagesBizagi User Guide PDFEvandro ReisNo ratings yet
- ActivePresenter 7 User ManualDocument359 pagesActivePresenter 7 User ManualVân Anh NguyễnNo ratings yet
- V Mix User GuideDocument207 pagesV Mix User GuidePanos OplopoiosNo ratings yet
- Audition Reference PDFDocument179 pagesAudition Reference PDFMenglay Kompoung ChamNo ratings yet
- Des Constraints UgDocument220 pagesDes Constraints UgllonllonNo ratings yet
- CoreIP ClockDocument81 pagesCoreIP ClockPortgasD.AceNo ratings yet
- Bare Metal CPP v1.0Document177 pagesBare Metal CPP v1.0Kostas KarapidNo ratings yet
- Solid Works IntroDocument166 pagesSolid Works IntroPankaj DhankerNo ratings yet
- DR Explain User GuideDocument259 pagesDR Explain User GuideRimer PatonNo ratings yet
- Archestra IDEDocument468 pagesArchestra IDEalsase100% (3)
- What'S New: Solidworks 2020Document218 pagesWhat'S New: Solidworks 2020NikhilNo ratings yet
- gc32 0424 00Document342 pagesgc32 0424 00yijeca6146No ratings yet
- Simcenter Flomaster User Guide: Software Version 2020.2 October 2020Document882 pagesSimcenter Flomaster User Guide: Software Version 2020.2 October 2020Khang DuyNo ratings yet
- DataVideo SE-900 ManualDocument81 pagesDataVideo SE-900 Manualwilmeral1No ratings yet
- Tutorial Engineering Allplan BIM 2008 PDFDocument334 pagesTutorial Engineering Allplan BIM 2008 PDFdomagoj999No ratings yet
- Blue ManualDocument165 pagesBlue Manualhervevillechaize100% (1)
- Photoshop-Elements ReferenceDocument379 pagesPhotoshop-Elements Referencedaniela codreanuNo ratings yet
- Whats NewDocument223 pagesWhats Newt1tacalNo ratings yet
- Aura OssDocument383 pagesAura Osspritam04102001No ratings yet
- EasyMP Multi PC Projection Operation GuideDocument85 pagesEasyMP Multi PC Projection Operation GuideromidarmawanNo ratings yet
- FBEAMHelpDocument154 pagesFBEAMHelpAntonino MancinelliNo ratings yet
- WhatsNew PDFDocument222 pagesWhatsNew PDFRyszardZNo ratings yet
- Semafora OntoStudio3 - 2 User Manual 2017Document217 pagesSemafora OntoStudio3 - 2 User Manual 2017berndatthegeigersNo ratings yet
- Xlink ENUDocument180 pagesXlink ENUKamoltihtiNo ratings yet
- Whatsnew Solidwork2021Document175 pagesWhatsnew Solidwork2021Văn Tuấn NguyễnNo ratings yet
- DXL Reference ManualDocument952 pagesDXL Reference ManualcuentasguilloteNo ratings yet
- MS TowerDocument268 pagesMS Towerevi100% (1)
- Mocha AE CC UserGuideDocument138 pagesMocha AE CC UserGuideLead HeadNo ratings yet
- Mentor Flex ManualDocument80 pagesMentor Flex ManualEnrique AntonioNo ratings yet
- Slide TutorialManualDocument207 pagesSlide TutorialManualrlprNo ratings yet
- Easy-Drive: For Configuring Amv32, Tpd32, and Avy DrivesDocument58 pagesEasy-Drive: For Configuring Amv32, Tpd32, and Avy DrivesVasile DumitruNo ratings yet
- DR JavaDocument63 pagesDR Javaabhi15anandNo ratings yet
- Eleven Rack User Guide PDFDocument148 pagesEleven Rack User Guide PDFSaddlerSamNo ratings yet
- Alfredo RecipeDocument2 pagesAlfredo RecipeDan ButuzaNo ratings yet
- Orders TypesDocument1 pageOrders TypesDan ButuzaNo ratings yet
- StockDocument2 pagesStockDan ButuzaNo ratings yet
- ExercisesDocument1 pageExercisesDan ButuzaNo ratings yet
- The Cheat Sheet TechnicalsDocument1 pageThe Cheat Sheet TechnicalsDan ButuzaNo ratings yet
- The Cheat Sheet WelcomeDocument1 pageThe Cheat Sheet WelcomeDan ButuzaNo ratings yet
- The Cheat Sheet StartingDocument1 pageThe Cheat Sheet StartingDan ButuzaNo ratings yet
- The Cheat Sheet RatiosDocument6 pagesThe Cheat Sheet RatiosDan ButuzaNo ratings yet
- Curriculum Vitae: Dbutuza@upcmailDocument2 pagesCurriculum Vitae: Dbutuza@upcmailDan ButuzaNo ratings yet
- BSCI Module 4-Lesson 3-EditedDocument33 pagesBSCI Module 4-Lesson 3-EditedAlan LisiNo ratings yet
- Dac 100 Cat 2Document2 pagesDac 100 Cat 2Alistahr AmoloNo ratings yet
- Along Came Love by Cheryl ZeeDocument787 pagesAlong Came Love by Cheryl ZeeFungai Wise MukaratiNo ratings yet
- 22Document3 pages22duchess juliane mirambelNo ratings yet
- 2017 TaxReturnDocument7 pages2017 TaxReturntripsrealplugNo ratings yet
- Reviewer For CHAPTER 1 - Introduction To AccountingDocument5 pagesReviewer For CHAPTER 1 - Introduction To AccountingPatrick John AvilaNo ratings yet
- Case2 Starbucks' MissionDocument13 pagesCase2 Starbucks' Missionsehrish iqbalNo ratings yet
- Homeopathy in Dermatology PDFDocument5 pagesHomeopathy in Dermatology PDFlndsNo ratings yet
- Module Foundation of Education 2Document39 pagesModule Foundation of Education 2Bernardino VirgilioNo ratings yet
- Experimental Study On Use of Hypo Sludge and Nylon Fibre in Paver BlockDocument6 pagesExperimental Study On Use of Hypo Sludge and Nylon Fibre in Paver BlockIJRASETPublicationsNo ratings yet
- Transport Infrastructure in LogisticsDocument32 pagesTransport Infrastructure in LogisticsAkarshaNo ratings yet
- 2021 09 03 La Bastida B C Dossier Lr1Document39 pages2021 09 03 La Bastida B C Dossier Lr1rafecarNo ratings yet
- Complex Numbers and SetsDocument44 pagesComplex Numbers and SetsNatalia Treviño MartínezNo ratings yet
- Anti DepresanDocument58 pagesAnti Depresanrayinda mamahitNo ratings yet
- MRCPCH DhanDocument26 pagesMRCPCH DhanRajiv KabadNo ratings yet
- Editing EssayDocument7 pagesEditing Essayapi-581857550No ratings yet
- 9 JarockDocument3 pages9 JarockChukwuebuka Okechukwu (KingNebx)No ratings yet
- Eld 307 Writing Analysis DdaDocument1 pageEld 307 Writing Analysis Ddaapi-253456954No ratings yet
- Steps Involved in Business Process ReengineeringDocument2 pagesSteps Involved in Business Process ReengineeringHarrison NchoeNo ratings yet
- (PDF) Johnson VictorDocument6 pages(PDF) Johnson Victorchinmay vijay100% (1)
- List of Blow-Forward Firearms - WikipediaDocument2 pagesList of Blow-Forward Firearms - WikipediasorinartistuNo ratings yet
- Ancient Ethiopian Hebrew Israelite History - 09/27/2009Document3 pagesAncient Ethiopian Hebrew Israelite History - 09/27/2009dmnor510100% (1)
- ST All Subjects 6 q4 #2Document22 pagesST All Subjects 6 q4 #2ryan jude delapazNo ratings yet
- Life Insurance Closed Books and Related Management ChallengesDocument2 pagesLife Insurance Closed Books and Related Management ChallengesVenkatakrishnan RamachandranNo ratings yet
- USF Elementary Education Lesson Plan Template (S 2014) SchwarzDocument7 pagesUSF Elementary Education Lesson Plan Template (S 2014) Schwarzapi-309598345No ratings yet
- Maxwell Catalog (SCR 51, SCR 6, SCR 7) Three Phase Power RegulatorDocument2 pagesMaxwell Catalog (SCR 51, SCR 6, SCR 7) Three Phase Power RegulatorptmbifactoryNo ratings yet
- Fundamentals of PM SZABISTDocument20 pagesFundamentals of PM SZABISTSalah Ud DinNo ratings yet
- 10X EOE - G7 - Modals (Sol)Document5 pages10X EOE - G7 - Modals (Sol)Irone lijoNo ratings yet
- Lecture Notes On Software Configuration Management: Zia Syed Carnegie Mellon UniversityDocument58 pagesLecture Notes On Software Configuration Management: Zia Syed Carnegie Mellon Universityvarsha reddyNo ratings yet