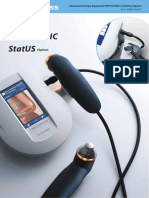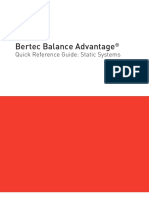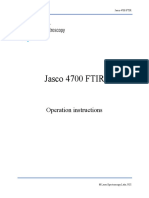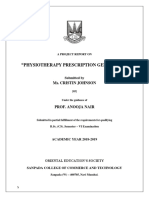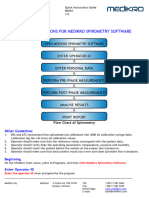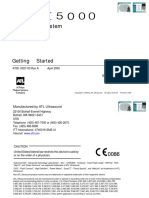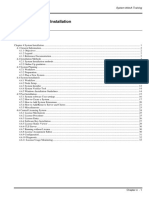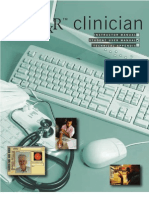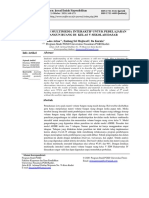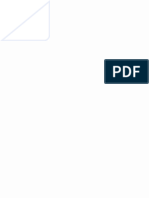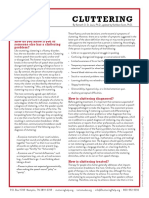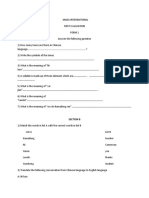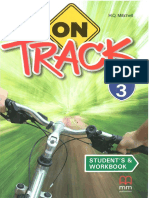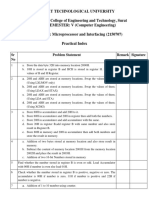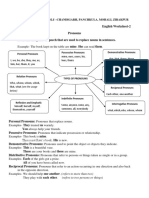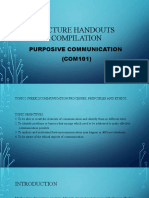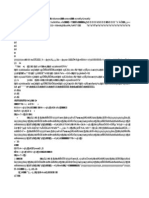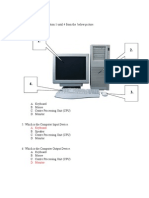Professional Documents
Culture Documents
VXvue User Guide Rev 1
VXvue User Guide Rev 1
Uploaded by
Jonatan Caio de SouzaCopyright:
Available Formats
You might also like
- Samsungmedison - Quick, Maual of HS30Document12 pagesSamsungmedison - Quick, Maual of HS30perdoncinidNo ratings yet
- UltraAssist Manual V2.0 enDocument34 pagesUltraAssist Manual V2.0 enDaniel Chacon Matú100% (1)
- Field Safety Notice EPIQ Affiniti Patient Data Error FCO79500532 Final 27oct2020Document5 pagesField Safety Notice EPIQ Affiniti Patient Data Error FCO79500532 Final 27oct2020maroun machaalanyNo ratings yet
- Changing The Language Ecology of KadazanDusunDocument9 pagesChanging The Language Ecology of KadazanDusunapi-3776865No ratings yet
- VXvue Quick Guide Rev3Document2 pagesVXvue Quick Guide Rev3Walison BrenoNo ratings yet
- Canon Vet User Guide 212 NE New Rev1Document10 pagesCanon Vet User Guide 212 NE New Rev1Aleksandr ErmolinNo ratings yet
- 06 - PhantomDocument8 pages06 - PhantomOmar Stalin Lucio RonNo ratings yet
- Urine Analyzer BS201-FDocument6 pagesUrine Analyzer BS201-FZákány ZoltánNo ratings yet
- 15 Clinical Notes BasicsDocument9 pages15 Clinical Notes BasicsTeam ITNo ratings yet
- 4626 EnglishDocument8 pages4626 EnglishHNo ratings yet
- Instructions For Use Vn415 Vo425 Part1Document347 pagesInstructions For Use Vn415 Vo425 Part1ΠΑΝΤΕΛΗΣ ΧΟΥΡΙΔΗΣNo ratings yet
- Ultrasound Therapy ES-7Document8 pagesUltrasound Therapy ES-7Lin PudjiastutiNo ratings yet
- Expert System For Prescribing Medicine For Given SymptomsDocument3 pagesExpert System For Prescribing Medicine For Given Symptomsjeeeeva100% (1)
- BER StaticSystem - Quickstart.v3Document26 pagesBER StaticSystem - Quickstart.v3Engin DanişmenNo ratings yet
- Xerox XD100-102-104 Service ManualDocument331 pagesXerox XD100-102-104 Service ManualNorton YuNo ratings yet
- 7-26-2304-EN_Rev01_PRINTDocument1 page7-26-2304-EN_Rev01_PRINTJoseph SandovalNo ratings yet
- DXQC2022Document8 pagesDXQC2022morgan.caldwellNo ratings yet
- Scan - System SMDocument231 pagesScan - System SMFerney PonceNo ratings yet
- Accuvix V20 - User ManualDocument400 pagesAccuvix V20 - User ManualHồng Đức NguyễnNo ratings yet
- FTIRDocument17 pagesFTIRstr_ilaNo ratings yet
- ACCURESP Module Step by Step Guide InternalDocument1 pageACCURESP Module Step by Step Guide InternalArtur LiberatoNo ratings yet
- Iagnostic Ools: OduleDocument52 pagesIagnostic Ools: OduleHarold MartinezNo ratings yet
- Physiotherapy Prescription Generator: Ms. Cristin JohnsonDocument27 pagesPhysiotherapy Prescription Generator: Ms. Cristin Johnsonsarika chouguleNo ratings yet
- DelWorks DR Console Version 3.0 - Quick Reference GuideDocument15 pagesDelWorks DR Console Version 3.0 - Quick Reference GuideBio HGENo ratings yet
- 718-09-30 RevC ExactechGPS Shoulder Operative Technique Web-1Document44 pages718-09-30 RevC ExactechGPS Shoulder Operative Technique Web-1RWEREWNo ratings yet
- Identify These Applications ProgramsDocument8 pagesIdentify These Applications Programsjalello1No ratings yet
- User ManualDocument23 pagesUser ManualFLANDRMDNo ratings yet
- Evolution 200 Series Getting StartedDocument2 pagesEvolution 200 Series Getting StartedSyed Atif MushtaqNo ratings yet
- Centricity Pacs Quick GuideDocument6 pagesCentricity Pacs Quick GuideEsdras SouzaNo ratings yet
- Transducers and Options: Lighten Your Vision Within A TouchDocument2 pagesTransducers and Options: Lighten Your Vision Within A TouchCuarta Dimensión MedicaNo ratings yet
- M8403-Eng-3.0, Quick Instructions, Medikro Spirometry SoftwareDocument2 pagesM8403-Eng-3.0, Quick Instructions, Medikro Spirometry SoftwareIl DanielNo ratings yet
- 4sight Service Manual: Accutome, IncDocument5 pages4sight Service Manual: Accutome, IncevgenyNo ratings yet
- 53525_POU_SQ_Prove_Brochure_update_2024_MRK_WebDocument8 pages53525_POU_SQ_Prove_Brochure_update_2024_MRK_WebFazal RahmanNo ratings yet
- Facsdivav6 Canto QuickrefguideDocument6 pagesFacsdivav6 Canto Quickrefguidebacteriocoordinacion2020No ratings yet
- 1651 2775 1 PBDocument9 pages1651 2775 1 PBDr. Hari Sivasri Phanindra KNo ratings yet
- Extend XT - Folleto ComercialDocument6 pagesExtend XT - Folleto ComercialMuhamadZuhdiAlWaliNo ratings yet
- Ultrasound System: Getting StartedDocument149 pagesUltrasound System: Getting StartedFoued MbarkiNo ratings yet
- Maestro - User Manual - enDocument44 pagesMaestro - User Manual - enTaha ElzurganiNo ratings yet
- Project Tittle: Wolkite University Medical Centre Management SystemDocument41 pagesProject Tittle: Wolkite University Medical Centre Management SystemyonasNo ratings yet
- WHONET IIDocument66 pagesWHONET IItummalapalli venkateswara raoNo ratings yet
- Tegris Brochure Int en 2 NonusDocument16 pagesTegris Brochure Int en 2 Nonusfalcone87No ratings yet
- 2024 Voluson Scan Assistant Quick Guide jb25556xxDocument6 pages2024 Voluson Scan Assistant Quick Guide jb25556xxbashir019No ratings yet
- T305-04 System Installation - RevEDocument34 pagesT305-04 System Installation - RevEMurilloSilvaSilveiraNo ratings yet
- iReview-US 4.4.13.P6Document275 pagesiReview-US 4.4.13.P6Robson Prado ProfessorNo ratings yet
- SOP UVVisDocument4 pagesSOP UVVissantosh devangaonNo ratings yet
- Versana-Premier-V2 Obgyn Brochure PC Glob jb03733xxDocument8 pagesVersana-Premier-V2 Obgyn Brochure PC Glob jb03733xxtrinh xuan sonNo ratings yet
- DXR Clinician Student User ManualDocument13 pagesDXR Clinician Student User Manualbjpalmer100% (2)
- Eclipse 706 Pactware User Guide V3Document26 pagesEclipse 706 Pactware User Guide V3Abdul Shaharlal ENo ratings yet
- Release Notes EPWorks6build96Document8 pagesRelease Notes EPWorks6build96yesol33689No ratings yet
- Analysis Expert LIMS Users ManualDocument19 pagesAnalysis Expert LIMS Users ManualSainath Amuda100% (1)
- Software M.Wave Professional V-1100 / VR-2000Document51 pagesSoftware M.Wave Professional V-1100 / VR-2000Nam NguyenNo ratings yet
- 4 ECT Application GuideDocument67 pages4 ECT Application GuideSuleman JahangirNo ratings yet
- TouchPro One Page Quick ExplanationDocument2 pagesTouchPro One Page Quick ExplanationprasanthNo ratings yet
- IWT SlideDocument14 pagesIWT SlideNirmal KumarNo ratings yet
- Reveala3 4.7manualDocument52 pagesReveala3 4.7manualvikas vermaNo ratings yet
- What To Expect As You Prepare For DTXDocument15 pagesWhat To Expect As You Prepare For DTXBrettSkillettNo ratings yet
- Data Warehousing and Data Mining Lab ManualDocument30 pagesData Warehousing and Data Mining Lab ManualReddy Avula0% (1)
- Vision Saver Optical ClinicDocument31 pagesVision Saver Optical ClinicakosijepoyNo ratings yet
- A New Concept of Operating Room StratificationDocument3 pagesA New Concept of Operating Room Stratificationroberto.marinNo ratings yet
- 615-Article Text-1392-1-10-20201001Document8 pages615-Article Text-1392-1-10-20201001siskaNo ratings yet
- 7 Aptis - Complete Booklet - AnswersDocument13 pages7 Aptis - Complete Booklet - Answersisa100% (8)
- Trigonometry 1Document2 pagesTrigonometry 1Tan TanNo ratings yet
- FK Partners: Matérias Links Play ListDocument35 pagesFK Partners: Matérias Links Play ListclahrinhaNo ratings yet
- Cyberciege Campaign Manager User'S Guide: The Center For Information Systems Security Studies and ResearchDocument4 pagesCyberciege Campaign Manager User'S Guide: The Center For Information Systems Security Studies and ResearchWeeLun TanNo ratings yet
- CPP FullDocument120 pagesCPP FullVibhor KaushikNo ratings yet
- The 52 Key Chapters of The Bible FellowshipDocument2 pagesThe 52 Key Chapters of The Bible FellowshipSilent BeastNo ratings yet
- How To Configure Custom Listener Using TOCF (EE) in JbossDocument15 pagesHow To Configure Custom Listener Using TOCF (EE) in JbossEmmanuel Uchenna ChukwuNo ratings yet
- 6-Sinf WB 2-ChorakDocument20 pages6-Sinf WB 2-Chorakoleg3454758mNo ratings yet
- Decem Fabulae, PaineDocument107 pagesDecem Fabulae, PaineAntonio G. AmadorNo ratings yet
- Class 12 Blue PrintDocument2 pagesClass 12 Blue PrintRishabh Jain100% (1)
- SL-VCH eDocument1 pageSL-VCH eAjay MayalNo ratings yet
- The Structure of Society in MahabharataDocument8 pagesThe Structure of Society in MahabharataSushant KishoreNo ratings yet
- Assignment of Computer: Submitted To: Mam Ramash Zahra Submitted By: Sameen Roll No: 20 Class: Bs Physics 1 SemesterDocument4 pagesAssignment of Computer: Submitted To: Mam Ramash Zahra Submitted By: Sameen Roll No: 20 Class: Bs Physics 1 SemesterAli RaXa AnXariNo ratings yet
- Cluttering: How Do You Know If You or Someone Else Has A Cluttering Problem?Document2 pagesCluttering: How Do You Know If You or Someone Else Has A Cluttering Problem?LouNo ratings yet
- Mada InternationalDocument6 pagesMada InternationalMungunsi NdamahNo ratings yet
- Shopping CartDocument37 pagesShopping Cartjuli_nazNo ratings yet
- On Track American 3Document107 pagesOn Track American 3Diana Huaman ApaesteguiNo ratings yet
- MI Practical Assignment IndexDocument3 pagesMI Practical Assignment IndexDhruvil ShahNo ratings yet
- Informative Assessment TechniquesDocument3 pagesInformative Assessment Techniquescghanan cghananNo ratings yet
- Pronoun Classification ExerciseDocument17 pagesPronoun Classification ExerciseAbel Adolfo Escobar MolinaNo ratings yet
- Week 2 COM 101Document34 pagesWeek 2 COM 101Jhon Mark SantoniaNo ratings yet
- Clarify Test Types Narrative, ..DLPDocument1 pageClarify Test Types Narrative, ..DLPCathy TapinitNo ratings yet
- Marriage Blue SubtitlesDocument60 pagesMarriage Blue Subtitlesmast fajar0% (1)
- Introduction To MicroprocessorDocument9 pagesIntroduction To MicroprocessorAman NurNo ratings yet
- Soalan Final Ictl Form 1 2008Document7 pagesSoalan Final Ictl Form 1 2008ygina81No ratings yet
- Exp 8Document3 pagesExp 8Kurl Vincent GamboaNo ratings yet
- Reading & Writing 3aDocument6 pagesReading & Writing 3aPenang Home TuitionNo ratings yet
- Beginning ReadingDocument15 pagesBeginning ReadingKathlyn Joy De JesusNo ratings yet
VXvue User Guide Rev 1
VXvue User Guide Rev 1
Uploaded by
Jonatan Caio de SouzaOriginal Description:
Original Title
Copyright
Available Formats
Share this document
Did you find this document useful?
Is this content inappropriate?
Report this DocumentCopyright:
Available Formats
VXvue User Guide Rev 1
VXvue User Guide Rev 1
Uploaded by
Jonatan Caio de SouzaCopyright:
Available Formats
VXVUE USER GUIDE
The following describes VXvue software as it pertains to end user applications.
Detailed instructions are included in the ViewWorks Setup Guide and ViewWorks
Control Setup Operation provided with each system. It is important that all
personnel review this document to insure that the full functionality and workflow
are understood.
Each system may be set up differently and this guide is intended to be a general review.
Table of Contents
Start Up 2
Sign On 2
Patient Entry 2
Protocol Selection 3
Exposure 3
Tools 4
Image Processing Tools 5
Changing Step 5
Database 6
Exporting Images to Disk or Flash Drive 6
Editing Patient Information 7
Comparing Images 8-9
Exit 9
1
Page
For Technical Support Questions please call 888.4VETRAY or 888.483.8729
VXVUE USER GUIDE
System Start Up
On the computer
desktop Click on the
VXvue Icon
Sign on
Enter your
User Name
and
Password
Then click Login
Patient Entry
Enter Patient
information as
required.
Click Start Study to
begin exam.
If Patient information
is not available
Emergency may be
used to start a study
2 Page
For Technical Support Questions please call 888.4VETRAY or 888.483.8729
VXVUE USER GUIDE
Protocol Selection
Select the Species
then the
Anatomical Regions
Selecting the
Anatomical Regions
places the Protocols
on the right side in
the order you
selected.
Exposures can be
made without further
steps.
Exposure
When exposure is
complete images will
display as shown.
To repeat a view click
the thumbnail
corresponding to the
view you want to
repeat.
You can continue to
make exposures on
the last image and
correct the view after
the exam is
completed.
NOTE: To reduce the possibility of confusion, remember to close studies when exams are completed.
3 Page
For Technical Support Questions please call 888.4VETRAY or 888.483.8729
VXVUE USER GUIDE
Tools
Select click to highlight annotation
to move or delete
Zoom Increases or decreases
image size
Pan Moves zoomed image while
Panned. Hold left mouse to move
W/L Adjusts Brightness and
Contrast
Glass Allows user to magnify an
area of the image
Rect Changes automatic cropping
Inv Inverts black to white and
white to black
CCW Rotates image 90 deg left
CW Rotates image 90 deg right
Flip Flips image top to bottom
Mirror Mirrors image left to
right
Fit Returns image to original
size
1 X 1 Displays last image full
individually
User Allows user to determine
image layout
Distance Measure distance on
image
Ellipse Draw an ellipse on the
image
R Places a Right marker on the
image
L Places a Left marker on the
image
Text Places predefined or free
text on the image
Hide Hides image information
on the display image
Send Send Images to designated locations Close All Closes all studies that are open
Reject Rejects images prevents images from Edit Edit patient information
being sent to storage
Retake the view Proc. Opens the image processing tools
4
Page
For Technical Support Questions please call 888.4VETRAY or 888.483.8729
VXVUE USER GUIDE
Suspend the study Reset the image to original
Close Closes open study Change the name and projection
Image Processing Tools
Click the Image Processing Icon
Image Processing allows changes to image appearance.
Change Step
Click the Change Step Icon allows for reprocessing.
Select the Anatomical region,
View and Patient size.
Click OK to complete function
5 Page
For Technical Support Questions please call 888.4VETRAY or 888.483.8729
VXVUE USER GUIDE
Database
Access previous
studies for
patients in the
Database.
Double click or
click Open to view
images (Viewer
will automatically
open).
Search can be
narrowed by
entering patient or
study information
in the upper left.
New - Use this function to start a new study Insert – Use this function to add a view to a
on a patient that has a previous exam. This study the same day. This will add views to
will start a new study with the current date the study previously completed the same
and time. day.
Exporting Images to Disk or Flash Drive
Click Export and
then select
All Images
6Page
For Technical Support Questions please call 888.4VETRAY or 888.483.8729
VXVUE USER GUIDE
Exporting Images to Disk or Flash Drive continued
-File Format-
Select
DICOM and JPEG
-Export Path-
Search for drive
-Burning Options-
Check all
Click –Start-
Editing Patient Information
Click the Edit Icon
(this is available in
many functions)
Now you can
change the patient
demographics as
needed.
Click OK to
complete
7
Page
For Technical Support Questions please call 888.4VETRAY or 888.483.8729
VXVUE USER GUIDE
Comparing Images
Images for
patients can be
viewed on the
same screen.
Select the Multi
Study Icon then
select the studies
to be compared.
Click the Compare
Icon.
Images for the
studies selected
will display.
Lay out of display
windows is
controlled with
the Grid Icon in
the upper left.
Image selection is
made from the
image thumbnails
next to the main
image.
8
Page
For Technical Support Questions please call 888.4VETRAY or 888.483.8729
VXVUE USER GUIDE
By selecting the
Drop down you
can reorganize the
studies.
Exit
Click Exit and
select:
Logoff
Exit
Shutdown or
Cancel
9 Page
For Technical Support Questions please call 888.4VETRAY or 888.483.8729
You might also like
- Samsungmedison - Quick, Maual of HS30Document12 pagesSamsungmedison - Quick, Maual of HS30perdoncinidNo ratings yet
- UltraAssist Manual V2.0 enDocument34 pagesUltraAssist Manual V2.0 enDaniel Chacon Matú100% (1)
- Field Safety Notice EPIQ Affiniti Patient Data Error FCO79500532 Final 27oct2020Document5 pagesField Safety Notice EPIQ Affiniti Patient Data Error FCO79500532 Final 27oct2020maroun machaalanyNo ratings yet
- Changing The Language Ecology of KadazanDusunDocument9 pagesChanging The Language Ecology of KadazanDusunapi-3776865No ratings yet
- VXvue Quick Guide Rev3Document2 pagesVXvue Quick Guide Rev3Walison BrenoNo ratings yet
- Canon Vet User Guide 212 NE New Rev1Document10 pagesCanon Vet User Guide 212 NE New Rev1Aleksandr ErmolinNo ratings yet
- 06 - PhantomDocument8 pages06 - PhantomOmar Stalin Lucio RonNo ratings yet
- Urine Analyzer BS201-FDocument6 pagesUrine Analyzer BS201-FZákány ZoltánNo ratings yet
- 15 Clinical Notes BasicsDocument9 pages15 Clinical Notes BasicsTeam ITNo ratings yet
- 4626 EnglishDocument8 pages4626 EnglishHNo ratings yet
- Instructions For Use Vn415 Vo425 Part1Document347 pagesInstructions For Use Vn415 Vo425 Part1ΠΑΝΤΕΛΗΣ ΧΟΥΡΙΔΗΣNo ratings yet
- Ultrasound Therapy ES-7Document8 pagesUltrasound Therapy ES-7Lin PudjiastutiNo ratings yet
- Expert System For Prescribing Medicine For Given SymptomsDocument3 pagesExpert System For Prescribing Medicine For Given Symptomsjeeeeva100% (1)
- BER StaticSystem - Quickstart.v3Document26 pagesBER StaticSystem - Quickstart.v3Engin DanişmenNo ratings yet
- Xerox XD100-102-104 Service ManualDocument331 pagesXerox XD100-102-104 Service ManualNorton YuNo ratings yet
- 7-26-2304-EN_Rev01_PRINTDocument1 page7-26-2304-EN_Rev01_PRINTJoseph SandovalNo ratings yet
- DXQC2022Document8 pagesDXQC2022morgan.caldwellNo ratings yet
- Scan - System SMDocument231 pagesScan - System SMFerney PonceNo ratings yet
- Accuvix V20 - User ManualDocument400 pagesAccuvix V20 - User ManualHồng Đức NguyễnNo ratings yet
- FTIRDocument17 pagesFTIRstr_ilaNo ratings yet
- ACCURESP Module Step by Step Guide InternalDocument1 pageACCURESP Module Step by Step Guide InternalArtur LiberatoNo ratings yet
- Iagnostic Ools: OduleDocument52 pagesIagnostic Ools: OduleHarold MartinezNo ratings yet
- Physiotherapy Prescription Generator: Ms. Cristin JohnsonDocument27 pagesPhysiotherapy Prescription Generator: Ms. Cristin Johnsonsarika chouguleNo ratings yet
- DelWorks DR Console Version 3.0 - Quick Reference GuideDocument15 pagesDelWorks DR Console Version 3.0 - Quick Reference GuideBio HGENo ratings yet
- 718-09-30 RevC ExactechGPS Shoulder Operative Technique Web-1Document44 pages718-09-30 RevC ExactechGPS Shoulder Operative Technique Web-1RWEREWNo ratings yet
- Identify These Applications ProgramsDocument8 pagesIdentify These Applications Programsjalello1No ratings yet
- User ManualDocument23 pagesUser ManualFLANDRMDNo ratings yet
- Evolution 200 Series Getting StartedDocument2 pagesEvolution 200 Series Getting StartedSyed Atif MushtaqNo ratings yet
- Centricity Pacs Quick GuideDocument6 pagesCentricity Pacs Quick GuideEsdras SouzaNo ratings yet
- Transducers and Options: Lighten Your Vision Within A TouchDocument2 pagesTransducers and Options: Lighten Your Vision Within A TouchCuarta Dimensión MedicaNo ratings yet
- M8403-Eng-3.0, Quick Instructions, Medikro Spirometry SoftwareDocument2 pagesM8403-Eng-3.0, Quick Instructions, Medikro Spirometry SoftwareIl DanielNo ratings yet
- 4sight Service Manual: Accutome, IncDocument5 pages4sight Service Manual: Accutome, IncevgenyNo ratings yet
- 53525_POU_SQ_Prove_Brochure_update_2024_MRK_WebDocument8 pages53525_POU_SQ_Prove_Brochure_update_2024_MRK_WebFazal RahmanNo ratings yet
- Facsdivav6 Canto QuickrefguideDocument6 pagesFacsdivav6 Canto Quickrefguidebacteriocoordinacion2020No ratings yet
- 1651 2775 1 PBDocument9 pages1651 2775 1 PBDr. Hari Sivasri Phanindra KNo ratings yet
- Extend XT - Folleto ComercialDocument6 pagesExtend XT - Folleto ComercialMuhamadZuhdiAlWaliNo ratings yet
- Ultrasound System: Getting StartedDocument149 pagesUltrasound System: Getting StartedFoued MbarkiNo ratings yet
- Maestro - User Manual - enDocument44 pagesMaestro - User Manual - enTaha ElzurganiNo ratings yet
- Project Tittle: Wolkite University Medical Centre Management SystemDocument41 pagesProject Tittle: Wolkite University Medical Centre Management SystemyonasNo ratings yet
- WHONET IIDocument66 pagesWHONET IItummalapalli venkateswara raoNo ratings yet
- Tegris Brochure Int en 2 NonusDocument16 pagesTegris Brochure Int en 2 Nonusfalcone87No ratings yet
- 2024 Voluson Scan Assistant Quick Guide jb25556xxDocument6 pages2024 Voluson Scan Assistant Quick Guide jb25556xxbashir019No ratings yet
- T305-04 System Installation - RevEDocument34 pagesT305-04 System Installation - RevEMurilloSilvaSilveiraNo ratings yet
- iReview-US 4.4.13.P6Document275 pagesiReview-US 4.4.13.P6Robson Prado ProfessorNo ratings yet
- SOP UVVisDocument4 pagesSOP UVVissantosh devangaonNo ratings yet
- Versana-Premier-V2 Obgyn Brochure PC Glob jb03733xxDocument8 pagesVersana-Premier-V2 Obgyn Brochure PC Glob jb03733xxtrinh xuan sonNo ratings yet
- DXR Clinician Student User ManualDocument13 pagesDXR Clinician Student User Manualbjpalmer100% (2)
- Eclipse 706 Pactware User Guide V3Document26 pagesEclipse 706 Pactware User Guide V3Abdul Shaharlal ENo ratings yet
- Release Notes EPWorks6build96Document8 pagesRelease Notes EPWorks6build96yesol33689No ratings yet
- Analysis Expert LIMS Users ManualDocument19 pagesAnalysis Expert LIMS Users ManualSainath Amuda100% (1)
- Software M.Wave Professional V-1100 / VR-2000Document51 pagesSoftware M.Wave Professional V-1100 / VR-2000Nam NguyenNo ratings yet
- 4 ECT Application GuideDocument67 pages4 ECT Application GuideSuleman JahangirNo ratings yet
- TouchPro One Page Quick ExplanationDocument2 pagesTouchPro One Page Quick ExplanationprasanthNo ratings yet
- IWT SlideDocument14 pagesIWT SlideNirmal KumarNo ratings yet
- Reveala3 4.7manualDocument52 pagesReveala3 4.7manualvikas vermaNo ratings yet
- What To Expect As You Prepare For DTXDocument15 pagesWhat To Expect As You Prepare For DTXBrettSkillettNo ratings yet
- Data Warehousing and Data Mining Lab ManualDocument30 pagesData Warehousing and Data Mining Lab ManualReddy Avula0% (1)
- Vision Saver Optical ClinicDocument31 pagesVision Saver Optical ClinicakosijepoyNo ratings yet
- A New Concept of Operating Room StratificationDocument3 pagesA New Concept of Operating Room Stratificationroberto.marinNo ratings yet
- 615-Article Text-1392-1-10-20201001Document8 pages615-Article Text-1392-1-10-20201001siskaNo ratings yet
- 7 Aptis - Complete Booklet - AnswersDocument13 pages7 Aptis - Complete Booklet - Answersisa100% (8)
- Trigonometry 1Document2 pagesTrigonometry 1Tan TanNo ratings yet
- FK Partners: Matérias Links Play ListDocument35 pagesFK Partners: Matérias Links Play ListclahrinhaNo ratings yet
- Cyberciege Campaign Manager User'S Guide: The Center For Information Systems Security Studies and ResearchDocument4 pagesCyberciege Campaign Manager User'S Guide: The Center For Information Systems Security Studies and ResearchWeeLun TanNo ratings yet
- CPP FullDocument120 pagesCPP FullVibhor KaushikNo ratings yet
- The 52 Key Chapters of The Bible FellowshipDocument2 pagesThe 52 Key Chapters of The Bible FellowshipSilent BeastNo ratings yet
- How To Configure Custom Listener Using TOCF (EE) in JbossDocument15 pagesHow To Configure Custom Listener Using TOCF (EE) in JbossEmmanuel Uchenna ChukwuNo ratings yet
- 6-Sinf WB 2-ChorakDocument20 pages6-Sinf WB 2-Chorakoleg3454758mNo ratings yet
- Decem Fabulae, PaineDocument107 pagesDecem Fabulae, PaineAntonio G. AmadorNo ratings yet
- Class 12 Blue PrintDocument2 pagesClass 12 Blue PrintRishabh Jain100% (1)
- SL-VCH eDocument1 pageSL-VCH eAjay MayalNo ratings yet
- The Structure of Society in MahabharataDocument8 pagesThe Structure of Society in MahabharataSushant KishoreNo ratings yet
- Assignment of Computer: Submitted To: Mam Ramash Zahra Submitted By: Sameen Roll No: 20 Class: Bs Physics 1 SemesterDocument4 pagesAssignment of Computer: Submitted To: Mam Ramash Zahra Submitted By: Sameen Roll No: 20 Class: Bs Physics 1 SemesterAli RaXa AnXariNo ratings yet
- Cluttering: How Do You Know If You or Someone Else Has A Cluttering Problem?Document2 pagesCluttering: How Do You Know If You or Someone Else Has A Cluttering Problem?LouNo ratings yet
- Mada InternationalDocument6 pagesMada InternationalMungunsi NdamahNo ratings yet
- Shopping CartDocument37 pagesShopping Cartjuli_nazNo ratings yet
- On Track American 3Document107 pagesOn Track American 3Diana Huaman ApaesteguiNo ratings yet
- MI Practical Assignment IndexDocument3 pagesMI Practical Assignment IndexDhruvil ShahNo ratings yet
- Informative Assessment TechniquesDocument3 pagesInformative Assessment Techniquescghanan cghananNo ratings yet
- Pronoun Classification ExerciseDocument17 pagesPronoun Classification ExerciseAbel Adolfo Escobar MolinaNo ratings yet
- Week 2 COM 101Document34 pagesWeek 2 COM 101Jhon Mark SantoniaNo ratings yet
- Clarify Test Types Narrative, ..DLPDocument1 pageClarify Test Types Narrative, ..DLPCathy TapinitNo ratings yet
- Marriage Blue SubtitlesDocument60 pagesMarriage Blue Subtitlesmast fajar0% (1)
- Introduction To MicroprocessorDocument9 pagesIntroduction To MicroprocessorAman NurNo ratings yet
- Soalan Final Ictl Form 1 2008Document7 pagesSoalan Final Ictl Form 1 2008ygina81No ratings yet
- Exp 8Document3 pagesExp 8Kurl Vincent GamboaNo ratings yet
- Reading & Writing 3aDocument6 pagesReading & Writing 3aPenang Home TuitionNo ratings yet
- Beginning ReadingDocument15 pagesBeginning ReadingKathlyn Joy De JesusNo ratings yet