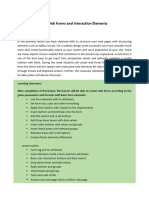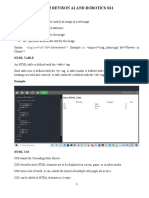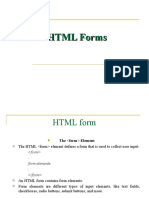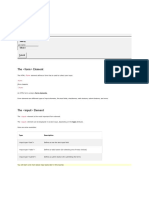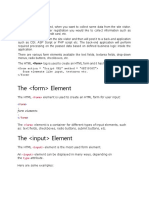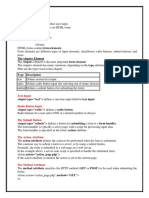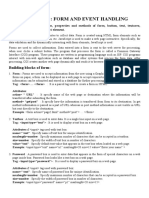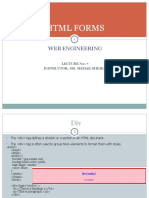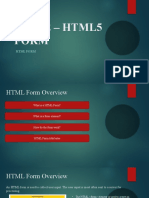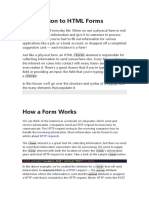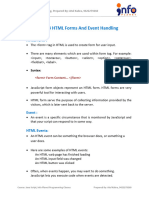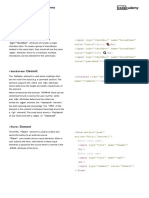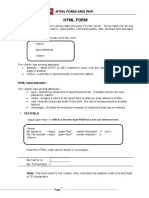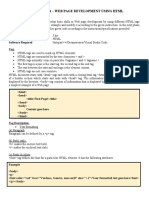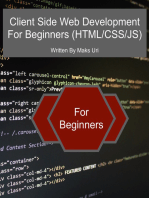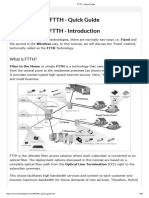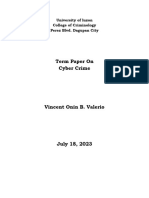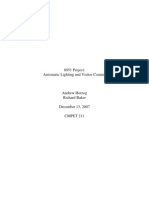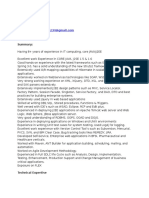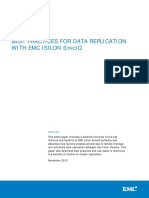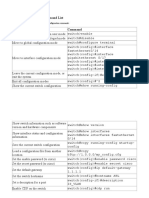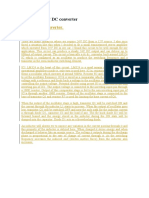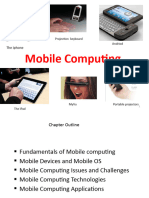Professional Documents
Culture Documents
Lab 02
Lab 02
Uploaded by
Cleny-Tutorial Mods Channel0 ratings0% found this document useful (0 votes)
9 views16 pagesThe document discusses HTML forms and form elements. It is divided into three parts:
Part 1 provides an overview of HTML forms, including what they are used for, the <form> element, and how forms work. It also describes common form attributes.
Part 2 covers various form elements like <label>, <input>, <select>, <textarea>, and <button>. It provides examples and usage instructions for each element.
Part 3 includes instructions for the learner to create two practice forms applying the concepts from Parts 1 and 2, including using specific form elements like <input type="range"> and <datalist>.
Original Description:
Original Title
lab02
Copyright
© © All Rights Reserved
Available Formats
PDF, TXT or read online from Scribd
Share this document
Did you find this document useful?
Is this content inappropriate?
Report this DocumentThe document discusses HTML forms and form elements. It is divided into three parts:
Part 1 provides an overview of HTML forms, including what they are used for, the <form> element, and how forms work. It also describes common form attributes.
Part 2 covers various form elements like <label>, <input>, <select>, <textarea>, and <button>. It provides examples and usage instructions for each element.
Part 3 includes instructions for the learner to create two practice forms applying the concepts from Parts 1 and 2, including using specific form elements like <input type="range"> and <datalist>.
Copyright:
© All Rights Reserved
Available Formats
Download as PDF, TXT or read online from Scribd
Download as pdf or txt
0 ratings0% found this document useful (0 votes)
9 views16 pagesLab 02
Lab 02
Uploaded by
Cleny-Tutorial Mods ChannelThe document discusses HTML forms and form elements. It is divided into three parts:
Part 1 provides an overview of HTML forms, including what they are used for, the <form> element, and how forms work. It also describes common form attributes.
Part 2 covers various form elements like <label>, <input>, <select>, <textarea>, and <button>. It provides examples and usage instructions for each element.
Part 3 includes instructions for the learner to create two practice forms applying the concepts from Parts 1 and 2, including using specific form elements like <input type="range"> and <datalist>.
Copyright:
© All Rights Reserved
Available Formats
Download as PDF, TXT or read online from Scribd
Download as pdf or txt
You are on page 1of 16
LAB 02 – HTML5 FORM
This practice will be divided into three parts:
Part 01: HTML Form
Part 02: Practical exercises with instructions
Part 03: Self-practice exercises
A. PART 01
I/. HTML Form overview
1/. What is the HTML form?
An HTML form is used to collect user input. The user input is most often sent to a
server for processing.
The web is shift from reading a network of pages to a place where getting
information done. For example email address, credit card, signing petitions,
searching a site, and posting a tweet. These interactions are handled by forms.
2/. What is the < form> element?
The HTML <form> element is used to create an HTML form for user input. The
<form> element is a container for different types of input elements, such as: text
fields, checkboxes, radio buttons, submit buttons, etc.
3/. How do the form work?
To understand what is happening behind the scenes when creating web forms, a
simple form is used as an example to trace the steps of a transaction that gathers
names and email addresses for a mailing list. It is typical of the process for many
forms.
- The visitor opens the page with a web form in the browser window. The browser
sees the form control elements in the markup and renders them with the appropriate
form controls on the page, including two text entry fields and a submit button as
shown in the Figure below.
- The visitor would like to sign up for this mailing list, the name and email addresses
are entered into the fields and submit the form by hitting the Submit button.
- The browser collects the entered information, encodes it, and sends it to the web
application on the server.
- The web application accepts the information and processes it (that is, does whatever
it is programmed to do with it). In this example, the name and email address are
added to a database.
- The web application also returns a response. The kind of response sent back
depends on the content and purpose of the form. Here, the response is a web page
that contains thanks for signing up for the mailing list. Other applications might
respond by reloading the HTML form page with updated information, by moving
the user on to another related form page, or by issuing an error message if the form
is not filled out correctly.
- The server sends the web application’s response back to the browser where it is
displayed.
SIGN UP
Name: Mary
Email: mary20@gmail.com
SUBMIT
Data
Name: Mary WEB
Email: mary20@gmail.com APPLICATION
Response
HTML
THANK YOU FOR SIGN UP
We will confirm your registration
information as soon as possible.
4/. HTM Form Attributes
a/. The “action” attribute
The action attribute defines the action to be performed when the form is submitted.
Usually, the form data is sent to a file on the server when the user clicks on the
submit button.
b/. The “target” attribute
The target attribute specifies where to display the response that is received after
submitting the form.
The target attribute can have one of the following values:
Value Description
_blank The response is displayed in a new window or tab
_self The response is displayed in the current window
_parent The response is displayed in the parent frame
_top The response is displayed in the full body of the window
framename The response is displayed in a named iframe
c/. The “method” attribute
The method attribute specifies the HTTP method to be used when submitting the
form data.
The form-data can be sent as URL variables (with method="get") or as HTTP post
transaction (with method="post").
The default HTTP method when submitting form data is GET.
II/. HTML Form Elements
1/. The <label> Element
<label>….</label>
The <label> element defines a label for several form elements.
The <label> element is useful for screen-reader users, because the screen-reader will
read out loud the label when the user focus on the input element.
The <label> element also help users who have difficulty clicking on very small
regions (such as radio buttons or checkboxes) - because when the user clicks the text
within the <label> element, it toggles the radio button/checkbox.
The “for” attribute of the <label> tag should be equal to the id attribute of the <input>
element to bind them together.
2/. The <input> Element
One of the most used form element is the <input> element.
The <input> element can be displayed in several ways, depending on the type
attribute.
HTML Input Types:
a/. Input Type Text:
<input type="text">
Input type text defines a single-line text input field.
Example:
I want you to create a form below:
You can try:
b/. Input Type Password:
<input type="password">
The characters in a password field are masked (shown as asterisks or circles).
Example:
I want you to create a form below:
You can try:
c/. Input Type Submit
<input type="submit" value="…." >
Input type submit defines a button for submitting form data to a form-handler.
The form-handler is typically a server page with a script for processing input data.
The form-handler is specified in the form's action attribute.
Example:
I want you to create a form below:
You can try:
d/. Input Type Reset
<input type="reset" value="…." >
Input type reset defines a reset button that will reset all form values to their default
values.
Example:
I want you to create a form below:
You can try:
e/. Input Type Radio
<input type="radio" value="…." name="…." >
Radio buttons let a user select ONLY ONE of a limited number of choices.
Example:
I want you to create a HTML content as below:
You can try:
e/. Input Type Checkbox
<input type="checkbox" value="…." name="…." >
Checkboxes let a user select ZERO or MORE options of a limited number of choices.
Example:
I want you to create a HTML content as below:
You can try:
f/. Input Type Button
<input type="button" value="…." >
It defines a button on form.
Example:
g/. Input Type Color:
<input type="color">
Input Type Color is used for input fields that should contain a color.
Depending on browser support, a color picker can show up in the input field.
Example:
h/. Input Type Date:
<input type="date">
Input type date is used for input fields that should contain a date.
Depending on browser support, a date picker can show up in the input field.
Example:
i/. Input Type Image:
<input type="image" src=" " alt=" " width=" " height=" ">
Input type image defines an image as a submit button.
The path to the image is specified in the src attribute.
Example:
j/. Input Type File:
<input type="file">
Input type file defines a file-select field and a "Browse" button for file uploads.
Example:
k/. Input Type Hidden:
<input type="hidden">
Input type hidden defines a hidden input field (not visible to a user).
A hidden field lets web developers include data that cannot be seen or modified by
users when a form is submitted.
A hidden field often stores what database record that needs to be updated when the
form is submitted.
Note: While the value is not displayed to the user in the page's content, it is visible
(and can be edited) using any browser's developer tools or "View Source"
functionality. Do not use hidden inputs as a form of security!
l/. Input Type Number:
<input type="number">
Input type number defines a numeric input field.
You can also set restrictions on what numbers are accepted.
Example:
3/. The <select> Element
<select>
<option>Option 1</option>
<option>Option 2</option>
</select>
The <select> element defines a drop-down list.
The <option> elements defines an option that can be selected.
By default, the first item in the drop-down list is selected.
Use the “size” attribute to specify the number of visible values.
Use the “multiple” attribute to allow the user to select more than one value.
Example:
4/. The <textarea> Element
<textarea name="…" rows="…" cols="…">Content</textarea>
The <textarea> element defines a multi-line input field (a text area).
The “rows” attribute specifies the visible number of lines in a text area.
The “cols” attribute specifies the visible width of a text area.
Example:
5/. The <button> Element
<button type="button">Name button</button>
The <button> element defines a clickable button.
Note: Always specify the type attribute for the button element. Different browsers
may use different default types for the button element.
Example:
B. PART 02
I have a form like this:
I want you to create a form on HTML page.
You can try this:
C. PART 03
Create HTML Forms below:
1/. Form 01
Clues: input type range, datalist
2/. Form 02
In the footer, you can choose any images.
You might also like
- Communication Protocol Powland English-Auto TranslatedDocument24 pagesCommunication Protocol Powland English-Auto TranslatedTestNo ratings yet
- HTML Forms: The ElementDocument9 pagesHTML Forms: The ElementSUP Films100% (2)
- Class-5A-HTMLForm Elements-Form AttributesDocument15 pagesClass-5A-HTMLForm Elements-Form Attributeslakshmiskumar25No ratings yet
- HTML Forms PDFDocument12 pagesHTML Forms PDFAlex OrozcoNo ratings yet
- HTMLFormDocument7 pagesHTMLFormamin alsaNo ratings yet
- Conquer Forms With HTML5 and CSS3Document96 pagesConquer Forms With HTML5 and CSS3vaishali khairnarNo ratings yet
- Lesson 6 ModifiedDocument11 pagesLesson 6 ModifiedchathurangamadushanjayathilakaNo ratings yet
- HTML Stands For HyperText Markup LanguageDocument7 pagesHTML Stands For HyperText Markup Languagekokaneshivaji57No ratings yet
- Inputes and FormsDocument10 pagesInputes and FormsKamesh BujjiNo ratings yet
- Cat 2 Revison Ai and Robotics SS1Document17 pagesCat 2 Revison Ai and Robotics SS1ALPHEAUS-MBA AwajibenejiNo ratings yet
- Lab 3 - enDocument26 pagesLab 3 - enALEXIS sNo ratings yet
- Lecture 5: HTML FORMS: All Other Elements Go HereDocument13 pagesLecture 5: HTML FORMS: All Other Elements Go HerebonifasNo ratings yet
- Htmlforms-Lecture 3Document65 pagesHtmlforms-Lecture 3pharuna199No ratings yet
- Introduction To HTML - Forms Reference Guide - CodecademyDocument9 pagesIntroduction To HTML - Forms Reference Guide - CodecademyDenisa PopescuNo ratings yet
- HTML FormsDocument18 pagesHTML FormsGarvit ChauhanNo ratings yet
- HTML FormDocument5 pagesHTML FormstephenNo ratings yet
- HTML FormsDocument16 pagesHTML FormsHarsh NishadNo ratings yet
- Iii B.SC Widt Unit-IiDocument25 pagesIii B.SC Widt Unit-IilakshmiswarajyaNo ratings yet
- HTML Forms: The ElementDocument6 pagesHTML Forms: The Elementchaithu goudNo ratings yet
- HTML Forms: © Krupa ShahDocument79 pagesHTML Forms: © Krupa ShahBCASEM517HIMALAYNo ratings yet
- 2 HTML FormsDocument43 pages2 HTML FormsAtul GargNo ratings yet
- HTML Forms: - .Document6 pagesHTML Forms: - .Ashish TiwariNo ratings yet
- Lab Sheet 03Document11 pagesLab Sheet 03tariqshah457No ratings yet
- HTML Forms: The ElementDocument5 pagesHTML Forms: The ElementYomi BrainNo ratings yet
- HTML FormDocument37 pagesHTML FormMudit RajputNo ratings yet
- Learn HTML - Forms Cheatsheet - CodecademyDocument8 pagesLearn HTML - Forms Cheatsheet - Codecademybiziman007No ratings yet
- HTML FormsDocument9 pagesHTML FormsKaleeswariNo ratings yet
- HTML FormsDocument9 pagesHTML Formsyard.pro.991No ratings yet
- Learn HTML - Forms Cheatsheet - CodecademyDocument7 pagesLearn HTML - Forms Cheatsheet - CodecademysajidmtariqNo ratings yet
- Web Programming Unit-1 NotesDocument85 pagesWeb Programming Unit-1 NotesKadasi AbishekNo ratings yet
- 8 HTML-FormDocument26 pages8 HTML-FormhanthipwintyeeNo ratings yet
- HTML FormDocument8 pagesHTML FormRaushan KumarNo ratings yet
- Web 4 UtpalDocument17 pagesWeb 4 UtpalSONU_KUMARNo ratings yet
- CHP 3Document13 pagesCHP 3Pranay MahadikNo ratings yet
- Lect 4 5 (HTML Forms)Document35 pagesLect 4 5 (HTML Forms)ASIMNo ratings yet
- Chapter 3Document29 pagesChapter 3kibituNo ratings yet
- Lab Objective:: HTML IntroductionDocument6 pagesLab Objective:: HTML IntroductionFadi KhanNo ratings yet
- 6 - FormsDocument26 pages6 - FormsNighat Ghafor GhaznawiNo ratings yet
- REPORT ABOUT: HTML Forms, HTML Forms Elements, HTML Form, Attributes, HTML Input Types, HTML Input AttributesDocument14 pagesREPORT ABOUT: HTML Forms, HTML Forms Elements, HTML Form, Attributes, HTML Input Types, HTML Input Attributeskaka shiNo ratings yet
- 2nd Q. Week 7Document33 pages2nd Q. Week 7erwinlisingmdNo ratings yet
- IWT_LabSheet_4_FormsDocument7 pagesIWT_LabSheet_4_FormsnaveenNo ratings yet
- Lab 02Document21 pagesLab 02Cleny-Tutorial Mods ChannelNo ratings yet
- Working With Forms: The Form ElementDocument5 pagesWorking With Forms: The Form ElementpankajusbNo ratings yet
- HTML Form, Font, All Tag ListDocument25 pagesHTML Form, Font, All Tag ListSWABHIMAN SINGH PARIDANo ratings yet
- Introduction To HTML FormsDocument15 pagesIntroduction To HTML FormsManjiriNo ratings yet
- Reviewer in Computer 10Document7 pagesReviewer in Computer 10Krizzlyn FontelarNo ratings yet
- Form CreationDocument10 pagesForm CreationKichi ShiojiriNo ratings yet
- Chapter 3 Form and Event HandlingDocument15 pagesChapter 3 Form and Event HandlingdamayantiNo ratings yet
- CSS Lec-15 Ch-3 Forms and Event Handling.627cc73Document5 pagesCSS Lec-15 Ch-3 Forms and Event Handling.627cc73Gayatri ShimpiNo ratings yet
- Learn HTML - Forms - Forms Cheatsheet - CodecademyDocument6 pagesLearn HTML - Forms - Forms Cheatsheet - CodecademyYOU AMOUCHNo ratings yet
- Web Tech Group Documentation PracticalDocument16 pagesWeb Tech Group Documentation PracticalThomisyNo ratings yet
- HTML FormsDocument28 pagesHTML Forms22r11a05t5No ratings yet
- Chapter 3Document90 pagesChapter 3aditya thoteNo ratings yet
- HTML Forms and Input: Try It Yourself - ExamplesDocument5 pagesHTML Forms and Input: Try It Yourself - ExamplesManishKumarNo ratings yet
- HTML Form and PHP HTML Form: ITS332 - LABDocument6 pagesHTML Form and PHP HTML Form: ITS332 - LABikmal azmanNo ratings yet
- HTML Forms: Course Instructor: Saadia ShehryarDocument35 pagesHTML Forms: Course Instructor: Saadia ShehryarSara MahmoodNo ratings yet
- HTML FormsDocument22 pagesHTML FormsIan LamayoNo ratings yet
- HTML AddDocument13 pagesHTML AddShanmuka SreenivasNo ratings yet
- Learn HTML - Forms Cheatsheet - CodecademyDocument5 pagesLearn HTML - Forms Cheatsheet - CodecademyMinda RajanNo ratings yet
- Web Experiment 1Document6 pagesWeb Experiment 1Muneeb AslamNo ratings yet
- Client Side Web Development For Beginners (HTML/CSS/JS)From EverandClient Side Web Development For Beginners (HTML/CSS/JS)Rating: 4 out of 5 stars4/5 (1)
- FTTH Notes 1Document48 pagesFTTH Notes 1VINAY TANWARNo ratings yet
- Stratus HMI SCADA Whitepaper FINALDocument6 pagesStratus HMI SCADA Whitepaper FINALerdaltekinNo ratings yet
- Basic Config Router-CDP-LLDPDocument47 pagesBasic Config Router-CDP-LLDPdu vanNo ratings yet
- Retail Deployment Guide: Microsoft Dynamics AX 2012 Feature PackDocument39 pagesRetail Deployment Guide: Microsoft Dynamics AX 2012 Feature Packharikiranv4114100% (1)
- MinGW CommandsDocument1 pageMinGW CommandsFady WageehNo ratings yet
- Term Paper On CybercrimeDocument16 pagesTerm Paper On CybercrimeML GamingNo ratings yet
- Digital TETRA Infrastructure System: Powerful - Secure - Reliable - ScalableDocument6 pagesDigital TETRA Infrastructure System: Powerful - Secure - Reliable - ScalableBao Quoc MaiNo ratings yet
- 8051 Project: Automatic Lighting and Visitor CounterDocument9 pages8051 Project: Automatic Lighting and Visitor CounterdumbledoreaaaaNo ratings yet
- Tut - 01 PDFDocument13 pagesTut - 01 PDFkarthik nathNo ratings yet
- Cyber Security Unit 2 NotesDocument32 pagesCyber Security Unit 2 NotessakshamNo ratings yet
- VenkateshDocument10 pagesVenkateshSanjaNo ratings yet
- Upgrading To DB2 9 7Document80 pagesUpgrading To DB2 9 7Naidu GokulNo ratings yet
- Flutter Web Declarative Bootstrap (PUBLICLY SHARED)Document7 pagesFlutter Web Declarative Bootstrap (PUBLICLY SHARED)Jehu ShalomNo ratings yet
- White Paper - Best Practices For Data Replication With EMC Isilon SyncIQDocument33 pagesWhite Paper - Best Practices For Data Replication With EMC Isilon SyncIQaminekiNo ratings yet
- Switch Configuration Command List: The Following Table Lists Common Switch Configuration CommandsDocument3 pagesSwitch Configuration Command List: The Following Table Lists Common Switch Configuration Commandsrashmi mNo ratings yet
- C++ Programming: Assignment, Formatting, & Interactive InputDocument31 pagesC++ Programming: Assignment, Formatting, & Interactive InputUmar ShahNo ratings yet
- 12V To 24V DC DC ConverterDocument4 pages12V To 24V DC DC ConverterDavid Arrata ParralesNo ratings yet
- Comprog Reviewer 20211013Document14 pagesComprog Reviewer 20211013jansel pallasigueNo ratings yet
- EZ6250i Service Manual (EN) - A.4Document46 pagesEZ6250i Service Manual (EN) - A.4Leandro PifferNo ratings yet
- ESP32 Based Data LoggerDocument9 pagesESP32 Based Data LoggerPabel QuispeNo ratings yet
- Spi SeminarDocument17 pagesSpi Seminarjatanbhatt89No ratings yet
- Events and Delegates in C Sharp PDFDocument2 pagesEvents and Delegates in C Sharp PDFAlexisNo ratings yet
- Release NotesDocument15 pagesRelease NotesjeabetanNo ratings yet
- Test Equipments Guide Line SRT 1FDocument47 pagesTest Equipments Guide Line SRT 1FEze Alexander IkNo ratings yet
- Introduction To CarbideDocument15 pagesIntroduction To CarbideOthmano LopezNo ratings yet
- RIOT OS: Towards An OS For The Internet of Things: Proceedings - IEEE INFOCOM April 2013Document3 pagesRIOT OS: Towards An OS For The Internet of Things: Proceedings - IEEE INFOCOM April 2013Daniel Arianto TampubolonNo ratings yet
- Chapter - 1 A - Mobile ComputingDocument64 pagesChapter - 1 A - Mobile ComputingOz GNo ratings yet
- Um1749 Description of stm32l0 Hal and Lowlayer Drivers StmicroelectronicsDocument1,694 pagesUm1749 Description of stm32l0 Hal and Lowlayer Drivers StmicroelectronicsYure AlbuquerqueNo ratings yet
- InterruptsDocument7 pagesInterruptsParth ChauhanNo ratings yet