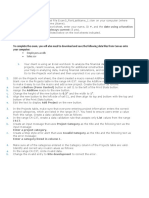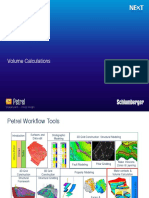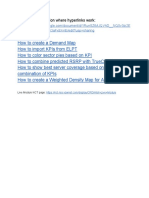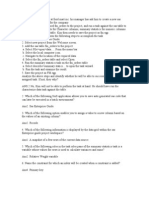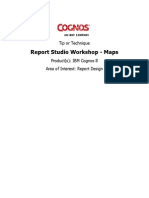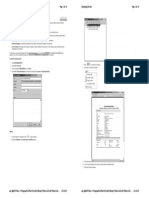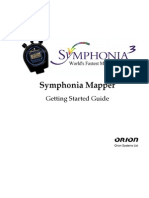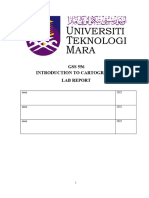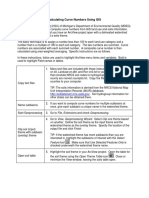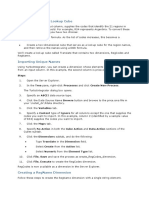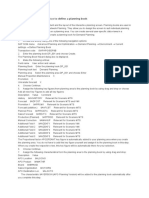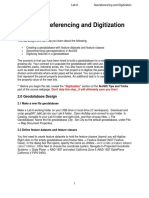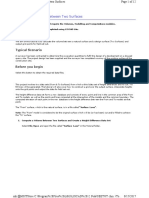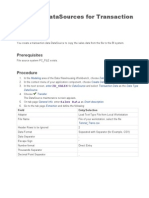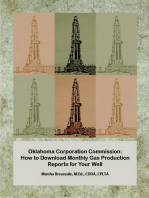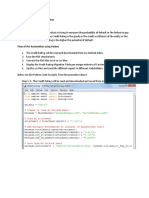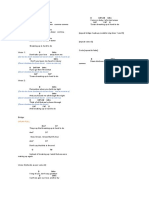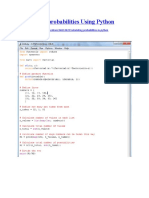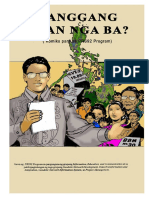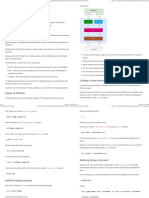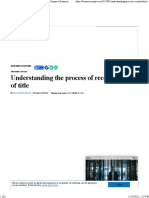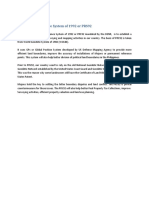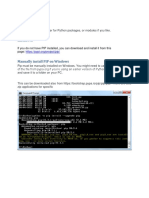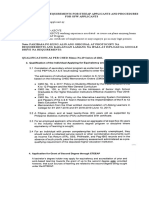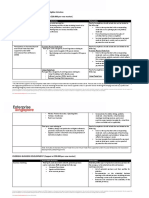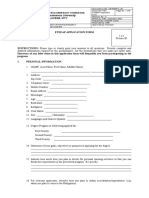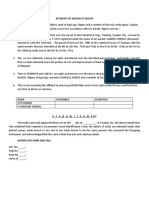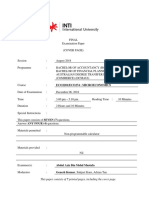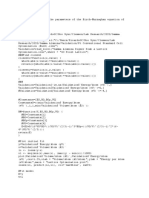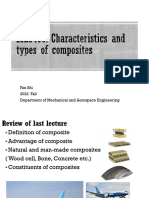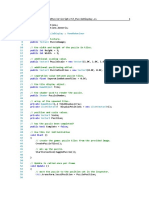Professional Documents
Culture Documents
GeoCadastre v2018 Tutorials
GeoCadastre v2018 Tutorials
Uploaded by
Campus BitOriginal Description:
Copyright
Available Formats
Share this document
Did you find this document useful?
Is this content inappropriate?
Report this DocumentCopyright:
Available Formats
GeoCadastre v2018 Tutorials
GeoCadastre v2018 Tutorials
Uploaded by
Campus BitCopyright:
Available Formats
GeoCadastral version 2018
Tutorials for the Preparation and Submission of SGLX for CSMS
Last updated on 19 April 2018 1
Background Information for this Tutorial
This tutorial will show the procedures of using GeoCadastre v2018 to prepare the SGLX for
submission to CSMS for the allocation of new lot numbers. After that, the procedures to complete
the processes for the submission of Certified Plan will be described.
For this tutorial, a sample data set will be used. The parent lots are MK18-13738W and MK18-
13582P, which are to be amalgamated into Plot1. Then Plot1 will be further subdivided into Plots 2
to 7. Please refer to the diagrams below.
Get Lot Number (Allocation of lot numbers)
This tutorial is for the purpose of preparing and submitting a SGLX for allocation of new lot numbers.
Information required before proceeding:
Job number (SVY) from the Registered Surveyor’s Portal (RSP)
Any other supporting documents necessary in PDF format
SGLX of the parent lot(s) by using the Get Lot Information function in the RSP
Steps:
1. Launch GeoCadastre and click File > Save Project As... to create and save a new project.
2. From the menu, select Tools > Import PO Data. Select the SGLX of the parent lot and click
Open to import it into the PO Data section.
Last updated on 19 April 2018 2
3. In the PO Data, Lots section, select the parent lots and click Copy Lots. This will copy the two
parent lots into the RS Data section. You will be prompted to enter a starting station
number. The default is 2001. Click OK to accept the starting number.
4. Next we will export the parent lots into a CAD software to prepare the proposed lots.
5. Click on the RS Data, Lots section. Select the two parent lots.
6. From the menu, click Tools > Export RS Lots. Change the Save as type: to DXF, enter a
filename and click Save to save a DXF file of the parent lots.
7. Open the DXF file in CAD and construct the boundaries of Plots 1 to 7. Note that each plot
has its own layer and each plot is constructed as a closed polygon. Save this new DXF file.
This is how it should looked like in CAD:
Screen capture showing the proposed lots as constructed in CAD with the layers
8. Import the proposed lots DXF file into GeoCadastre by selecting from the menu, Tools >
Import Design Data.
9. Select the Design Data, Lots section. Select Plots 1 to 7, then click Copy Lots to copy the
plots to the RS Data section. When prompted for the starting station number, click OK to
accept the default.
10. In the Map Legend, uncheck PO Lots and Design Lots to hide them. This should be what you
are seeing.
Last updated on 19 April 2018 3
Tip: The left-most boxes control the display of the geometries while the right-most boxes control the
display of the labels for those geometries
11. In the RS Data, Lots section, right-click in the Parcel Class box for Plot1 and change the value
from “final” to “interim” as Plot1 is a dummy lot.
12. From the menu, select File > Project Information...
13. Enter the Job Information as needed. Select Get Lot Number from the (process) drop-down
list, select Land Lot from the (lot type) drop-down list and the appropriate job type as
needed. The Purpose of Survey code will be automatically generated.
14. Click Surveyor Information and enter the necessary information as needed.
15. Click on Lineage to fill in the history of subdivision. The lot numbers can be filled in by right-
clicking in the boxes and selecting the lot numbers from the drop-down list.
16. Click on Physical Relation to fill in the necessary information. The lot numbers can be filled
in by right-clicking in the boxes and selecting the lot numbers from the drop-down list.
Last updated on 19 April 2018 4
17. Click OK after filling in all the necessary information and close the Project Information dialog
box.
18. In the RS Data, Stations section, amended the CgPoint ‘desc’ to allocation by selecting the
whole column, right-clicking and then selecting allocation from the drop-down list. You may
have to enable editing by clicking on Start Edit if the editing mode is disabled.
19. From the menu, select Tools > Export Data for Submission to export the SGLX for
submission in the RSP.
Certified Plan Submission
After the lot numbers have been allocated, an EXCEL sheet containing the lot numbers and their
corresponding Plot numbers will be returned. A sample is as shown below:
Before proceeding, obtain the CP number from the RSP.
Continuing from the previous steps, we will import this EXCEL sheet into GeoCadastre and update
the lot numbers.
Last updated on 19 April 2018 5
1. From the menu, select Tools > Import RS Lot Schedule. Select the EXCEL file and click Open.
A Load RS Lot Schedule dialog box appears, click Yes to update the lot numbers.
2. Select RS Data, Lots section to see that the lot numbers have been updated. Enable editing
by clicking on Start Edit and enter the CP number as obtained from the RSP.
3. From the menu, select File > Project Information...
4. Select Job Information from the Project Information dialog box. Fill in the commencement
date and the completion date. For the Purpose of Survey, change the (process) to Certified
Plan.
5. In the Project Information dialog box, select Surveyor Certificate. Select CP from the
Certificate Type drop-down list.
6. Fill in the Survey Date.
Last updated on 19 April 2018 6
7. Select Instrument Configuration. Fill in the instrument specifications as necessary.
8. Select EDM Calibration. Click Add (from Excel). Browse and select the Excel file for the EDM
calibration. Fill in the Certificate Number and the Date. Click Apply Changes.
9. Select Lineage. Check and make sure that the plots now have the correct lot numbers.
10. Select Physical Relation. Check and make sure that the lot numbers are correctly entered.
Last updated on 19 April 2018 7
11. Click OK to close the Project Information dialog box.
12. From the menu, select Tools > Import RS Data. Browse and select the .csv file for the
traverse observations. Click Open to import the traverse data into GeoCadastre.
13. From the menu, select Tools > Import RS Coordinates. Browse and select the .csv file
containing the coordinates for the ISN markers. Click Open to import them into
GeoCadastre. GeoCadastre will match the station number and populate the northings and
eastings automatically.
14. In the RS Data, Stations section, make sure that sheet is enabled for edit. Click Apply.
15. From the menu, select Tools > 2D Transformation. This will perform a minimally constrained
adjustment and compute the transformation parameters as well as the residues for each ISN
marker.
Last updated on 19 April 2018 8
16. From the menu, select Tools > Fully Constrained Least Squares Adjustment. The adjustment
report will be displayed.
17. From the menu, select View > Traverse Misclose. The Traverse Misclose dialog box appears.
Click Refresh to compute and display the traverse misclose report for all the loops.
Tip: Green texts indicate the results are within tolerance, red are out of tolerances. Blue texts indicate
the current tolerances as stated in the C.S. directive.
18. From the menu, select View > Check Angles Comparison. In the Check Angles Comparison
dialog box, click Refresh to compute and display the results.
19. From the menu, select View > Lots. In the Lots Area Report dialog box, click Refresh to
compute and display the areas of all the lots.
Last updated on 19 April 2018 9
20. From the menu, select View > Boundary Points. Click Search in the Boundary Points dialog
box. GeoCadastre will search for all surveyed points around 30mm of all boundary points to
find a match. The results will be displayed.
21. In the Boundary Points dialog box, click Suggest Monument ‘state’. This will update the
stations’ state following the criteria listed below:
22. Click Yes to update the state.
23. In the Boundary Points dialog box, click Save and Transfer PO Coordinates. The found
boundary points’ coordinates will be transferred to the surveyed points and will be removed
from the station list. Correspondingly, the lot definitions will be updated.
24. In the RS Data, Stations section, make sure edit is enabled, change the CgPoint ‘desc’ to
final.
Last updated on 19 April 2018 10
25. In the RS Data, Stations section, make sure that all the “fixed” points have coordinates and
the fixed column is checked. These will be the coordinates that will be written out to the
SGLX instead of the adjusted values.
Preparation of DXF file for Importing into GeoCadastre
The following sections describe the procedures to prepare and import into GeoCadastre, the
annotations, occupations and encroachments for the purpose of CP generation in the RSP. However,
at the time of writing this tutorial, occupations and encroachments are optional and therefore, may
be skipped. However, annotations are necessary.
GeoCadastre will import DXF files containing any annotations, occupations and encroachments that
are drawn to scale and in SVY21 coordinates system.
All linear objects like walls, fence, etc are to be drawn as polylines. If they are closed objects, then
they should be constructed as such. Due to the limitations of the landxml format, circular objects are
not supported. Therefore, any circular objects must be constructed by two connecting arcs instead
of a full circle.
The following shows the layer naming conventions so that GeoCadastre will be able to recognise the
objects to be imported.
Last updated on 19 April 2018 11
Any layers with the prefix of anno, like anno-AbuttalLine will be imported as abuttal lines, layers with
prefix of occ, like occ-fence, will be imported as fence and any layers with prefix of enc, like enc-wall,
will be imported as encroachment of the wall.
The screen capture below shows the typical layers in a DXF file:
For occupations, the owning parcel’s lot number is a line of text placed at one of the vertices of that
particular occupation. This text has to be the same layer as the occupation.
The diagram above shows the building line (in green) with the owning lot numbers placed at one of
the corner of the building polyline. In this example, this building is owned by three lots, MK18-
40003D, MK18-40004E and MK18-40005F.
For encroachments, it is done similarly to occupations except that the lot numbers would be the lots
that are affected by the encroachment and not the owning parcel.
Last updated on 19 April 2018 12
The diagram above shows the encroachment as depicted by the red polylines. The lot MK18-16968C
is being encroached upon.
Note that the text style, heights and rotation is ignored by GeoCadastre during import.
For annotations, the rotation angle for the texts is depicted by having a pair of coordinates denoting
the starting and ending points for the texts. Thus the rotation angles of annotations are honoured
during import into GeoCadastre.
To import the annotations, occupations and encroachments into GeoCadastre, select Tools from the
menu and then select the appropriate actions from the menu:
Last updated on 19 April 2018 13
Further actions are needed when importing encroachments into GeoCadastre. You may have to
select the “code” that represents the features.
Right-click in the Code boxes and selects the appropriate features from the drop-down list. If the
feature that you want is not in the list, you can manually enter the feature in the box instead of
picking from the pre-defined list.
After you have determined the code, you can now define the Occupation Reference (occRef) by
right-clicking in the box and selecting the occupation from the drop-down list.
Once all the occupations, annotations and encroachments are imported and prepared in
GeoCadastre, you can now export the completed SGLX for submission.
From the menu, select Tools > Export Data for Submission.
*********** End of tutorial *************
Last updated on 19 April 2018 14
You might also like
- Exam 3 InstructionsDocument4 pagesExam 3 InstructionskjmadniNo ratings yet
- M6 VolumetricsDocument20 pagesM6 VolumetricsAnonymous 4hvWNxu9VNo ratings yet
- SolidWorks 2016 Learn by doing 2016 - Part 3From EverandSolidWorks 2016 Learn by doing 2016 - Part 3Rating: 3.5 out of 5 stars3.5/5 (3)
- CDOT Workflow IR 11 - Calculating Quantities With InRoads and Quantity ManagerDocument42 pagesCDOT Workflow IR 11 - Calculating Quantities With InRoads and Quantity ManagerRenato JavahesNo ratings yet
- Atoll Live and TrueCall Traffic MapsDocument8 pagesAtoll Live and TrueCall Traffic Mapsggg100% (1)
- Inspection Tutorial Sheet Metal PartDocument16 pagesInspection Tutorial Sheet Metal PartPaulo Roberto SilvaNo ratings yet
- Sem-C (mt1)Document30 pagesSem-C (mt1)Kumar Paurush100% (1)
- Report Studio Workshop - MapsDocument75 pagesReport Studio Workshop - MapsVikash SinghNo ratings yet
- Manual enDocument35 pagesManual enharounNo ratings yet
- Applications Using Arcview 3.2Document4 pagesApplications Using Arcview 3.2maoramirezNo ratings yet
- Points List.: Digitizing With MapinfoDocument6 pagesPoints List.: Digitizing With MapinfoAishatu Musa AbbaNo ratings yet
- Detailed Steps For Creating Planning BookDocument6 pagesDetailed Steps For Creating Planning BookShivaram KumarNo ratings yet
- Uni Do Com Far Tomato Study CaseDocument30 pagesUni Do Com Far Tomato Study CaseSaeed Soroush MoghaddamNo ratings yet
- Watercad 4.0Document5 pagesWatercad 4.0Smr OnlyNo ratings yet
- Converting Raster Data To Vector For Use in Overlay AnalysisDocument6 pagesConverting Raster Data To Vector For Use in Overlay Analysisrenzo fernando velarde ñahuiNo ratings yet
- Data Analysis and VisualizationDocument15 pagesData Analysis and VisualizationjoseNo ratings yet
- Atoll 3.3.1 LTE PlatformDocument11 pagesAtoll 3.3.1 LTE PlatformVũ Quốc Oai100% (2)
- Lat Long To Northing and EastingDocument2 pagesLat Long To Northing and EastingMoses KaswaNo ratings yet
- Country: Firstname Lastname Gender: Drop Down List Drop Down ListDocument37 pagesCountry: Firstname Lastname Gender: Drop Down List Drop Down Listscribdfc007No ratings yet
- Software Installation: File - New File - OpenDocument18 pagesSoftware Installation: File - New File - Openharoun100% (1)
- SSRS 2012 MaterialDocument58 pagesSSRS 2012 MaterialSubrahmanyam SudiNo ratings yet
- Contour Group 3Document11 pagesContour Group 3Lakshmi PriyaNo ratings yet
- Volume Calculation For A Mass Haul DiagramDocument12 pagesVolume Calculation For A Mass Haul DiagramnathychidazNo ratings yet
- Creating Reports Using SAS Web Analytics Aggregates and SAS Information MapsDocument20 pagesCreating Reports Using SAS Web Analytics Aggregates and SAS Information MapsDharti PatelNo ratings yet
- 620c9a85d4498070524edff1 Office DocumentDocument14 pages620c9a85d4498070524edff1 Office Documentkumarsanskar260No ratings yet
- RoadCalc PDFDocument13 pagesRoadCalc PDFMohsinKhanNo ratings yet
- How To Quality Check GPS Data Using Trimble Business Center v1.0Document3 pagesHow To Quality Check GPS Data Using Trimble Business Center v1.0JelineNo ratings yet
- Symphonia Mapper: Getting Started GuideDocument31 pagesSymphonia Mapper: Getting Started GuideVipin WadhwaNo ratings yet
- Additional 17657 ES17657 L Vorwerk AU2016 ExercisesDocument27 pagesAdditional 17657 ES17657 L Vorwerk AU2016 ExercisesSibil DavidNo ratings yet
- Tut 5 QGIS InterpolationDocument10 pagesTut 5 QGIS InterpolationKushal Agarwal 4-Yr B.Tech.: Civil Engg., IIT(BHU)No ratings yet
- TableauDocument10 pagesTableauzara khanNo ratings yet
- GIS Level 2: Libraries - Mit.edu/gis/data/repository - HTMLDocument16 pagesGIS Level 2: Libraries - Mit.edu/gis/data/repository - HTMLBlacksacerdoteNo ratings yet
- Dynamic Dash BoardingDocument14 pagesDynamic Dash BoardingDimitris MichosNo ratings yet
- FS - PS - Register-UpdatedDocument9 pagesFS - PS - Register-UpdatedShreeNo ratings yet
- Visual Basic ReportsDocument16 pagesVisual Basic ReportsCharlemagne Tan DalidaNo ratings yet
- Assignment4 PadillaRuizMartaDocument28 pagesAssignment4 PadillaRuizMartaMarta Padilla RuizNo ratings yet
- Full Report Carto (QGIS)Document93 pagesFull Report Carto (QGIS)Syiekh Mohd. Amirul Hafizi bin Roslan JefferyNo ratings yet
- MIDIOX Change HistoryDocument10 pagesMIDIOX Change Historyalxzndr__No ratings yet
- Lab GisDocument16 pagesLab GisAfiq MunchyzNo ratings yet
- LSMWDocument7 pagesLSMWPatil MgNo ratings yet
- Lab#8 (Report)Document10 pagesLab#8 (Report)Alphariyan Benny SukmaraNo ratings yet
- Week3.4 LabDocument8 pagesWeek3.4 LabUmmiUmairahNo ratings yet
- Winshuttle CS01 StepbyStepGuideDocument11 pagesWinshuttle CS01 StepbyStepGuideprsiva2420034066No ratings yet
- LWM CN Calc Using Gis 202628 7Document10 pagesLWM CN Calc Using Gis 202628 7lincol88No ratings yet
- Converting Using A Lookup CubeDocument5 pagesConverting Using A Lookup CubeErkanNo ratings yet
- Hyperworks Tutorials Define CompositesDocument4 pagesHyperworks Tutorials Define CompositesSandeep KatrevulaNo ratings yet
- Labsheet AutoCADDocument13 pagesLabsheet AutoCADMuhamad Ameenurrashid IsmailNo ratings yet
- Steps To Definne Planning BooksDocument6 pagesSteps To Definne Planning BooksVanDee123No ratings yet
- Retail Step by StepDocument2 pagesRetail Step by Stepapi-338161039No ratings yet
- Lab 6: Georeferencing and Digitization: 1.0 OverviewDocument30 pagesLab 6: Georeferencing and Digitization: 1.0 OverviewComan AlinaNo ratings yet
- Finding Volume in LISCAD S.E.EDocument12 pagesFinding Volume in LISCAD S.E.Esanjit41No ratings yet
- Sap Bi Data SourceDocument3 pagesSap Bi Data Sourceajain366No ratings yet
- DGPS Mapping SerafyDocument15 pagesDGPS Mapping SerafyAbd Elrahman ElserafyNo ratings yet
- NaviPac GeoCalc A Geodetic ToolboxDocument22 pagesNaviPac GeoCalc A Geodetic Toolboxdong wangNo ratings yet
- Industrial Step by StepDocument2 pagesIndustrial Step by Stepapi-338161039No ratings yet
- Lecturenote - 617395735waterCAD Handout 4Document16 pagesLecturenote - 617395735waterCAD Handout 4afridiamjidNo ratings yet
- Modeling and Simulation of Logistics Flows 2: Dashboards, Traffic Planning and ManagementFrom EverandModeling and Simulation of Logistics Flows 2: Dashboards, Traffic Planning and ManagementNo ratings yet
- Totalizing Fluid Meter & Counting Devices World Summary: Market Values & Financials by CountryFrom EverandTotalizing Fluid Meter & Counting Devices World Summary: Market Values & Financials by CountryNo ratings yet
- Oklahoma Corporation Commission: How to Download Monthly Gas Production Reports for Your Well: Landowner Internet Tutorials Series I, #2From EverandOklahoma Corporation Commission: How to Download Monthly Gas Production Reports for Your Well: Landowner Internet Tutorials Series I, #2No ratings yet
- Crushing, Pulverizing & Screening Machinery World Summary: Market Sector Values & Financials by CountryFrom EverandCrushing, Pulverizing & Screening Machinery World Summary: Market Sector Values & Financials by CountryNo ratings yet
- Credit Risk Analysis Using Python V1.1Document3 pagesCredit Risk Analysis Using Python V1.1Campus BitNo ratings yet
- Breaking Up Is Hard To DoDocument1 pageBreaking Up Is Hard To DoCampus BitNo ratings yet
- A House With No InternetDocument4 pagesA House With No InternetCampus BitNo ratings yet
- Proclamation No. 1636, S. 1977 Official Gazette of The Republic of The PhilippinesDocument3 pagesProclamation No. 1636, S. 1977 Official Gazette of The Republic of The PhilippinesCampus BitNo ratings yet
- GPS 2603477Document11 pagesGPS 2603477Campus BitNo ratings yet
- Calculating Probabilities Using PythonDocument2 pagesCalculating Probabilities Using PythonCampus BitNo ratings yet
- PRS92 Komiks FullDocument24 pagesPRS92 Komiks FullCampus BitNo ratings yet
- Term of Reference For The Relocation Survey of Generated Lots of Scout BarrioDocument4 pagesTerm of Reference For The Relocation Survey of Generated Lots of Scout BarrioCampus BitNo ratings yet
- Getting Started With DjangoDocument5 pagesGetting Started With DjangoCampus BitNo ratings yet
- Understanding The Process of Reconstitution of Title Inquirer BusinessDocument8 pagesUnderstanding The Process of Reconstitution of Title Inquirer BusinessCampus BitNo ratings yet
- Philippines Reference System of 1992 or PRS92Document1 pagePhilippines Reference System of 1992 or PRS92Campus BitNo ratings yet
- LYRICS Just Fall in Love AgainDocument1 pageLYRICS Just Fall in Love AgainCampus BitNo ratings yet
- Free Geodetic Engineers Board Exam ReviewerDocument5 pagesFree Geodetic Engineers Board Exam ReviewerCampus BitNo ratings yet
- Installation Manual For Python Pip For WindowsDocument5 pagesInstallation Manual For Python Pip For WindowsCampus BitNo ratings yet
- Ofw Applicant 2023-2024 Instructions and RequirementsDocument10 pagesOfw Applicant 2023-2024 Instructions and RequirementsCampus BitNo ratings yet
- Manual Casio FFX-991ESDocument21 pagesManual Casio FFX-991ESCampus BitNo ratings yet
- Mra Supportable ActivitiesDocument5 pagesMra Supportable ActivitiesCampus BitNo ratings yet
- Memorandum of Agreement 2022-0001Document5 pagesMemorandum of Agreement 2022-0001Campus BitNo ratings yet
- SPECIAL POWER OF ATTORNEY SampleDocument1 pageSPECIAL POWER OF ATTORNEY SampleCampus BitNo ratings yet
- Mseuf Eteeap Application FormDocument8 pagesMseuf Eteeap Application FormCampus BitNo ratings yet
- Affidavit Waiver of Rights Sample 1Document2 pagesAffidavit Waiver of Rights Sample 1Campus BitNo ratings yet
- Analytical Sampling From Industrial Processes: March 2017Document42 pagesAnalytical Sampling From Industrial Processes: March 2017Alcimar MonteiroNo ratings yet
- MECH 1A - IntroooDocument11 pagesMECH 1A - IntroooLey YanNo ratings yet
- Advance Soil MechanicsDocument105 pagesAdvance Soil MechanicsMichael Assefa100% (1)
- WEEK 2 Handout Police PhotographyDocument2 pagesWEEK 2 Handout Police Photography3C GADAYAN CONAN A.No ratings yet
- Mobile Phone Camera DesigDocument45 pagesMobile Phone Camera DesigLiam HoangNo ratings yet
- GL 117Document14 pagesGL 117Luiz CarlosNo ratings yet
- Pile Integrity TestDocument7 pagesPile Integrity TestFazren KamarudinNo ratings yet
- ANTenna DocumentDocument755 pagesANTenna Documentawadhesh04100% (3)
- Binomial FiltersDocument5 pagesBinomial FiltersverdosNo ratings yet
- How To Configure Video Recording and Picture Capturing On DS-K1T500S&501SFDocument7 pagesHow To Configure Video Recording and Picture Capturing On DS-K1T500S&501SFwingNo ratings yet
- Um TQ GC Ms 7000e 7010c Series Concepts Guide g7006 90008 en AgilentDocument52 pagesUm TQ GC Ms 7000e 7010c Series Concepts Guide g7006 90008 en AgilentxdshkiperNo ratings yet
- Development of Strand Burner For Solid Propellant Burning Rate StudiesDocument10 pagesDevelopment of Strand Burner For Solid Propellant Burning Rate StudiesAliNo ratings yet
- Giant - Anthem Advanced Pro 29 2 - 2466Document1 pageGiant - Anthem Advanced Pro 29 2 - 2466KM MuiNo ratings yet
- Lambda Predict BrochureDocument12 pagesLambda Predict BrochureMiguel NetoNo ratings yet
- PDF Section 9 Quiz DDDocument11 pagesPDF Section 9 Quiz DDDwi Wahyu KurniawanNo ratings yet
- Wampfler-US Load Diagrams Program 0170 Rubber BumpersDocument14 pagesWampfler-US Load Diagrams Program 0170 Rubber BumpersBrad BorgesNo ratings yet
- GenBio II Animal NutritionDocument25 pagesGenBio II Animal NutritiondumpNo ratings yet
- Eco 2201Document7 pagesEco 2201Fu Shao YiNo ratings yet
- Yamaha CDC-645 CD Player Owner's ManualDocument16 pagesYamaha CDC-645 CD Player Owner's Manualdalemac66scribdNo ratings yet
- 4.hardcopy Devices-MerinDocument20 pages4.hardcopy Devices-MerinMerin ThomasNo ratings yet
- Quench Tower 2Document16 pagesQuench Tower 2achillesntroy100% (2)
- Birch-Murnaghan Equation of State Slab in RDocument2 pagesBirch-Murnaghan Equation of State Slab in RRicardo García CárcamoNo ratings yet
- ME3400 Characteritics Types ProcessingDocument43 pagesME3400 Characteritics Types ProcessingWish SetsNo ratings yet
- ST PuzzleDisplay - Cs PDFDocument7 pagesST PuzzleDisplay - Cs PDFDan ChirilovNo ratings yet
- Gregory M Sped841 UnitlessonDocument1 pageGregory M Sped841 Unitlessonapi-271896767No ratings yet
- Canopen Protocol Stack Source CodeDocument2 pagesCanopen Protocol Stack Source CodeJames GeorgeNo ratings yet
- Disocont Tersus Measurement, Control and Supervisory System: ApplicationDocument3 pagesDisocont Tersus Measurement, Control and Supervisory System: ApplicationhanafNo ratings yet
- Computer Science An Overview Chapter 1 PDF NotesDocument82 pagesComputer Science An Overview Chapter 1 PDF NotesK DHSNo ratings yet
- Generator & AuxDocument27 pagesGenerator & AuxK R Kumar RanjanNo ratings yet
- 1.1 ARL Ispark BrochureDocument12 pages1.1 ARL Ispark BrochureTUXEDO TVNo ratings yet