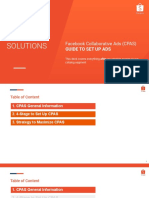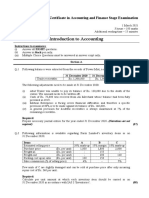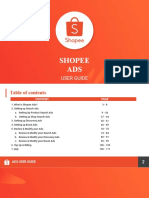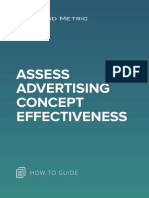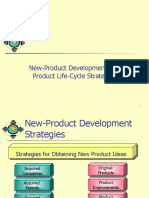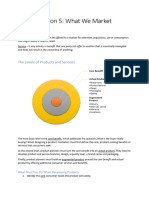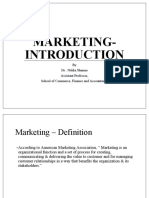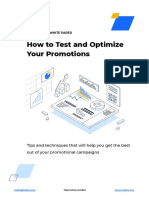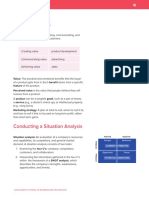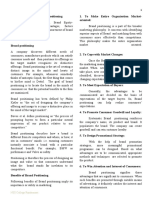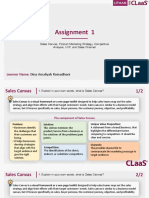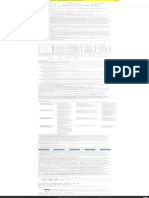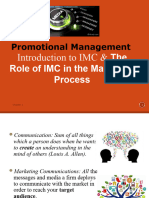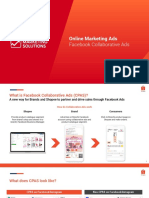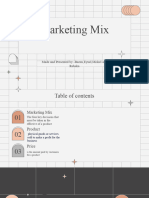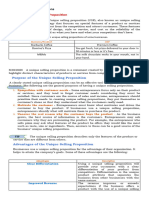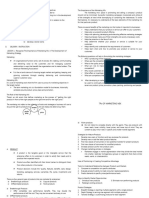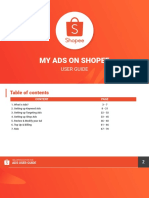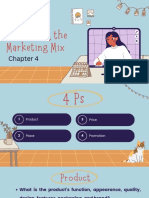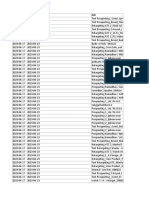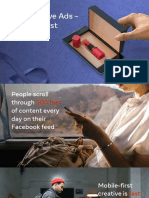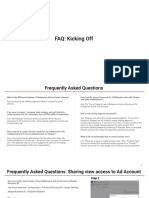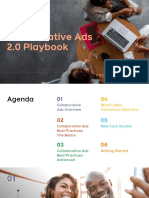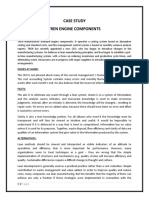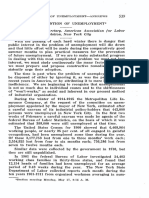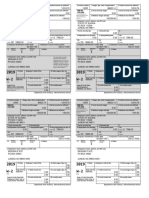Professional Documents
Culture Documents
Campaigns Seller Centre User Guide
Campaigns Seller Centre User Guide
Uploaded by
ars 0001bOriginal Description:
Copyright
Available Formats
Share this document
Did you find this document useful?
Is this content inappropriate?
Report this DocumentCopyright:
Available Formats
Campaigns Seller Centre User Guide
Campaigns Seller Centre User Guide
Uploaded by
ars 0001bCopyright:
Available Formats
CAMPAIGNS USER GUIDE
SELLER EDUCATION HUB
Table of contents
CONTENT PAGE
Table of contents 1
Introduction to My Campaigns 2-4
Step-by-Step Guide: Seller Nomination 5 - 14
Step-by-Step Guide: Shopee Recommendation 15 - 24
FAQ 25 - 31
SELLER EDUCATION HUB
CAMPAIGNS USER GUIDE 1
INTRODUCTION TO CAMPAIGNS
What are “Campaigns”?
“Campaigns” is a powerful tool in Seller Centre, designed to help you get more orders.
▪ Shopee Campaigns are featured in highly visible banners on homepage or category
pages
▪ There are 2 ways that you can join Campaigns:
1. Nominate your products relevant to the Campaign, or
2. Approve your products recommended by Shopee for a Campaign
Participating in Campaigns will help you to:
▪ Be more visible and accessible to shoppers
▪ Attract more clicks
▪ Increase sales
SELLER EDUCATION HUB
CAMPAIGNS USER GUIDE 3
Which Campaigns should I join?
Join Campaigns relevant to your product category.
Shopee creates various campaigns periodically. You can check Seller Centre for upcoming
campaigns relevant to your product category.
For example:
▪ If you have great offers for beauty products, you can join a Beauty campaign
▪ If your shop specialises in Electronics, you can join a Home & Lifestyle campaign
Nominate your best products and offers.
▪ Nominate products that meet Campaign criteria such as discount range and stock to
increase your chances of being selected.
▪ Approve products recommended by Shopee for easy nomination.
SELLER EDUCATION HUB
CAMPAIGNS USER GUIDE 4
STEP-BY-STEP GUIDE :
Seller Nomination
Learn how to nominate your products for Shopee’s
Campaigns
Campaigns at a Glance
Click on Nominate Edit products, or
Login to Shopee
Products for View Nomination
Seller Centre
eligible campaigns status
Choose products &
Under Marketing Once nomination is
enter product
Centre, click on approved, you’re
details for the
Campaigns. done!
nomination
SELLER EDUCATION HUB
MY CAMPAIGNS USER GUIDE 6
1. Login to Shopee Seller Centre
Login to Shopee Seller
Centre with your
Username and Password
SELLER EDUCATION HUB
MY CAMPAIGNS USER GUIDE 7
2. Under Marketing Centre, click on “Campaigns”
Click here to view campaigns that are
available for nomination
SELLER EDUCATION HUB
MY CAMPAIGNS USER GUIDE 8
3. View Campaigns available for nomination
Select an available Campaign
1. If no products have been
nominated before, button will
display “nominate products”
2. If you have nominated products
for a campaign, button will
display “Edit or Add” for you to
Upcoming
make changes to the products
1 nominated
You can also view the nomination status
for campaigns that you have nominated
Upcoming products for.
2
Select a Campaign you wish to join, and
click on “Nominate Products”.
SELLER EDUCATION HUB
MY CAMPAIGNS USER GUIDE 9
4. Select a session for nomination
After selecting a Campaign, select a
Session timing to join.
1. If no products have been
nominated before, button will
display “nominate products”
2. If you have nominated
products for a session, button
will display “Edit or Add” for
you to make changes to the
1 products nominated
Select a session you wish to join, and
click on “Nominate Products”.
2
SELLER EDUCATION HUB
MY CAMPAIGNS USER GUIDE 10
5. Nomination period and product criteria
After selecting a Session, please take
note of campaign details:
1 1. Nomination period & Launch
timing: You will not be able to
make changes to nominated
products after nomination
period ends)
2
2. Session Product Criteria: Only
products that meet these
criteria will be approved during
the review period.
Click “More…” to see the full
product criteria list
Click “Add Products” to start
selecting products to nominate.
SELLER EDUCATION HUB
MY CAMPAIGNS USER GUIDE 11
6. Select your products to be nominated
This product selector displays all products in
1
your shop.
Click on the drop-down filter for easier
2 selection of your products
Greyed out items cannot be selected. Items
will be greyed out if:
a. Product is sold out
b. Product does not fulfill product
criteria
c. Shopee Nominated: Product has
Shopee been nominated by Shopee directly
Nominated for Campaign session
d. Recommended: Product has been
recommended by Shopee and is
pending your approval
Click “Confirm” to save the products
selected and move on to input product
details.
SELLER EDUCATION HUB
MY CAMPAIGNS USER GUIDE 12
7. Input details and enable your products for nomination
1 1. Click on “Edit Products” to access the
product editor in Product Details page.
2. Input details:
○ Discount %
○ Campaign stock to be reserved
5 ○ Purchase limit for buyer
4 3. Remember to enable the item (toggle on:
green) so that it will be nominated.
4. Use Batch Edit to update
● all product variations (click
Update All).
● selected products only (click
2 3
Update Selected)
5. Click “Save & Submit” to save changes
SELLER EDUCATION HUB
MY CAMPAIGNS USER GUIDE 13
8. You’ve successfully nominated your products
Check back on Product Details page for status
updates on your nominated products
1. You will be able to see the status of nomination:
○ Approved
1 ○ Rejected (hover over “i” to find reason)
Approved
○ Under Review
2. Highlighted components indicate that there has
been a change made by Shopee:
2a
Example
a. “Disable” highlighted
■ Item has been rejected by
Shopee, please hover over “i” to
Approved
find out reason for rejection
b. Price highlighted
■ Price of item has been edited by
Shopee team, hover over “i” to
find out reason for change in
2b Approved
Approved
price
SELLER EDUCATION HUB
MY CAMPAIGNS USER GUIDE 14
STEP-BY-STEP GUIDE :
SHOPEE RECOMMENDATION
Learn how to nominate your products recommended by
Shopee
Campaigns at a Glance
View Pending
Edit products, or
Login to Shopee Confirmation tabs to
Approve or Reject
Seller Centre see campaigns with
the nomination
recommendations
View products
Under Marketing Once nomination is
recommended by
Centre, click on approved, you’re
Shopee in the
Campaigns. done!
Proposed tab
SELLER EDUCATION HUB
MY CAMPAIGNS USER GUIDE 16
1. Login to Shopee Seller Centre
Login to Shopee Seller
Centre with your
Username and Password
SELLER EDUCATION HUB
MY CAMPAIGNS USER GUIDE 17
2. Under Marketing Centre, click on “Campaigns”
Click here to view campaigns that are
available for nomination
SELLER EDUCATION HUB
MY CAMPAIGNS USER GUIDE 18
3. View Campaigns with Shopee-recommended products
1. The number of sessions which are
pending your confirmation will be
2 shown
a. Click “View Details” to
directly view the pending
sessions in the campaign
Upcoming
2. To immediately view the list of
1 View details > campaigns with recommended
products, click on the “Pending
Confirmation” tab
View details >
SELLER EDUCATION HUB
MY CAMPAIGNS USER GUIDE 19
4. View Sessions with Shopee-recommended products
After selecting a campaign, its session list
will be displayed.
2
1. The number of products which are
pending your confirmation will be
shown
a. Click “View Details” to directly
view the products pending in
the session
2. To immediately view the list of
sessions with recommended
1 View details >
products, click on the “Pending
Confirmation” tab
View details >
SELLER EDUCATION HUB
MY CAMPAIGNS USER GUIDE 20
5. View Shopee-recommended Products pending your
approval
1 Recommended
After selecting a session, view your
2
products recommended by Shopee:
1. Click on the “Recommended”
tab to view
Shopee-recommended
products only
2. Tick “Show Pending
Confirmation Only” to filter for
products pending your
confirmation
SELLER EDUCATION HUB
MY CAMPAIGNS USER GUIDE 21
6. Approve or Reject Shopee’s Recommendation
Review the discount price, stock and
purchase limit of the recommended
Recommended products and click on the action
4
dropdown to approve or reject.
Approve Selected
4
1. Click “Approve” to approve and
submit product for nomination
○ Product status will be
3
“Under Review”
2. Click “Reject” to reject the product
1 Approve
nomination
○ Product status will show “-”
2
3. Select “Set Limit” to set purchase
limit per buyer (default is No Limit)
4. You may also batch Approve or
Reject products by using the tick
boxes and mass action buttons
SELLER EDUCATION HUB
MY CAMPAIGNS USER GUIDE 22
7. Editing Recommended Product Details
If you wish to provide a different discount,
stock or purchase limit than what was
recommended by Shopee, you can edit
1
Shopee’s recommendation as well.
1. Click “Edit” under the action dropdown
2. You will be able to edit:
○ Discounted Price
○ Discount
○ Campaign stock
3. Click “Confirm” to save changes
2 3
After saving edits, product status will show
“Under Review”
Note: Products that have rebates cannot be
edited, you will only be able to approve or reject
SELLER EDUCATION HUB
MY CAMPAIGNS USER GUIDE 23
8. You’ve successfully nominated the products
1
1. Approved and edited Shopee
recommendations will appear in the
“Nominated” tab with the status “Under
Review”
2
2. You will be able to see the status of
nominated products in Product Details
Approved
page of the “Nominated” tab:
○ Approved
○ Rejected (hover over “i” to find out
reason for rejection)
○ Under Review
Check back on Product Detail page for status
updates on your nominated products.
Approved
SELLER EDUCATION HUB
MY CAMPAIGNS USER GUIDE 24
FREQUENTLY ASKED QUESTIONS
FAQ: Participating in Campaigns
Q: There is a campaign I want to join. Why can’t I nominate products?
A: Campaigns will be unavailable for your nomination if:
● the nomination period is over (please check if there are sessions available for nomination)
● you have ≥3 seller penalty points
● your shop is ineligible as it does not meet certain criteria set by Shopee for the particular campaign. Other
possible shop criteria include:
○ shop type
○ seller type
○ average preparing time
○ shop rating
○ pre-order %
Q: Why can’t I participate in any campaigns at all?
A: Sellers with ≥3 seller penalty points will be unable to participate in any campaigns. To check your seller penalty
points, please go to Seller Centre > My Shop > Seller Penalty Points System.
SELLER EDUCATION HUB
FREQUENTLY ASKED QUESTIONS 26
FAQ: Participating in Campaigns
Q: What happens to my nominated items if I get ≥3 seller penalty points after nomination?
A: If seller obtains ≥3 seller penalty points after campaign nomination, both items under review and previously
approved items will be rejected automatically
Q: What is the difference between a Campaign and Session?
A: Campaigns are the main events that you will be nominating your products for. Under each Campaign, there can
be multiple session time-slots.
Different sessions under the same campaign may have different product criteria, do
select the session that your product is eligible for.
Q: Why do I not have campaigns that are “Pending Confirmation”?
A: You will only have Campaigns that are pending your confirmation if Shopee has recommended your product(s)
for a specific campaign session. If not, you may also nominate your products for our campaigns if eligible.
SELLER EDUCATION HUB
FREQUENTLY ASKED QUESTIONS 27
FAQ: Nominating products for Campaigns
Q: Why can’t I nominate certain products for campaigns?
A: Items cannot be chosen for nomination if they are:
● sold out
● suspended
● ineligible (based on the campaign session’s product criteria set by Shopee, see pg 10)
Q: I have a few varieties for my products. Can I set a different discount % for each of the variety?
A: Yes, you can. You can set a different discounted price for each product variety.
Q: Why is there an error message when I try to save my product details?
A: You will be unable to save and submit product details if:
● Product already has a product promotion
● Product does not fulfill campaign session’s product criteria set by Shopee (see pg 10)
SELLER EDUCATION HUB
FREQUENTLY ASKED QUESTIONS 28
FAQ: Editing products in Campaigns
Q: I want to offer XX% discount for my products. Why can’t I input that discount?
A: Make sure the discount is within the ‘Accepted Discount Range’ of the campaign session’s product criteria.
Q: Can I edit my products after submitting them for nomination?
A: Yes, as long as the campaign’s nomination period has not ended. However, you will not be able to edit your
products once the review period has started.
Q: Can I edit my nominated products during the review period?
A: No, you will not be able to edit nomination details (product name, campaign image, campaign stock, discount
etc.) while your products are being reviewed.
However, you may still choose to remove your product from the nomination process or delete your product
listing during the review period if you change your mind – only if product is still pending review or rejected.
SELLER EDUCATION HUB
FREQUENTLY ASKED QUESTIONS 29
FAQ: Editing Shopee-recommended Products in Campaigns
Q: Why can't I edit the Shopee-recommended product?
A: You will not be able to make edits to a Shopee recommended product if:
● The item has rebates
● You have already edited this product previously for the same campaign session
Q: If I have Approved or Rejected a product, can I change the status?
A: No, you will not be able to change the status of a product after you have Approved or Rejected it. If you would like
to nominate a product that you’ve rejected, you may re-nominate it again on your own.
Q: How long does Shopee take to review nominated or edited products?
A: Shopee will be able to review your nominated or edited products during the review period before the campaign
session starts. Do check back regularly to stay updated on your product nomination status.
SELLER EDUCATION HUB
FREQUENTLY ASKED QUESTIONS 30
FAQ: Campaign stock management
Q: How will campaign stock affect my normal product inventory/stock?
A: Once a product has been successfully confirmed into a campaign session, the campaign stock quantity will be
immediately deducted from the product’s normal stock.
e.g. Item A’s total stock = 100. You commit 30 campaign stock to a campaign session so it will be reserved for the
period. Item A’s normal stock for non-campaign sale will now be 70 (100 - 30). Campaign stock not sold at the end
of the campaign session will be added back to normal stock.
Q: Will I be able to adjust normal stock of a product confirmed into a campaign session?
A: You will only be able to adjust normal stock before or after a campaign session. You will not be able to adjust
normal stock during ongoing campaign session. If campaign stock is sold out, you will be allowed to adjust normal
stock after 30mins (from time of “Sold out”).
Q: Will I be allowed to replenish campaign stock during a campaign session once it’s sold out?
A: No, you will not be able to replenish or adjust campaign stock while campaign session is ongoing. Do plan
campaign stock carefully before nominating your products.
SELLER EDUCATION HUB
FREQUENTLY ASKED QUESTIONS 31
Thank you
Learn more about best practices for selling on Shopee on Seller Education Hub:
https://seller.shopee.sg/help/start
SELLER EDUCATION HUB
You might also like
- (External) Shopee Marketing Solutions - CPAS Training - 1.0Document64 pages(External) Shopee Marketing Solutions - CPAS Training - 1.0Dwi Prihantoro67% (3)
- Matthew Lesko Let Uncle Sam Pay Your Bills PDFDocument33 pagesMatthew Lesko Let Uncle Sam Pay Your Bills PDFCarol100% (4)
- TALEO - Recruiter User GuideDocument42 pagesTALEO - Recruiter User GuideMarwan SNo ratings yet
- Caf 1 Ia Spring 2021Document6 pagesCaf 1 Ia Spring 2021Abdul Jabbar Pechuho0% (1)
- Shocking Sale Nomination: User GuideDocument21 pagesShocking Sale Nomination: User GuideYazid NordinNo ratings yet
- 2021 Shopee Ads User GuideDocument112 pages2021 Shopee Ads User GuideColeen Angel FowlNo ratings yet
- (MY) Seller Discount Promotions User Guide (Seller Centre - Web)Document23 pages(MY) Seller Discount Promotions User Guide (Seller Centre - Web)nisahnbebNo ratings yet
- Assess Advertising Concept EffectivenessDocument7 pagesAssess Advertising Concept EffectivenessDemand MetricNo ratings yet
- Principles of Marketing Tech-VocDocument170 pagesPrinciples of Marketing Tech-Vocjuvan05No ratings yet
- MM 2-5 New-Product Development and Product Life-Cycle StrategiesDocument22 pagesMM 2-5 New-Product Development and Product Life-Cycle StrategiesvinaytoshchoudharyNo ratings yet
- Pom ReviewerDocument18 pagesPom ReviewerFatima Shamira ArapNo ratings yet
- 04 Marketing Masterclass - Expanding Your ReachDocument102 pages04 Marketing Masterclass - Expanding Your ReachWhen2Meets2No ratings yet
- (EXTERNAL) Shopee Ads Seller TrainingDocument45 pages(EXTERNAL) Shopee Ads Seller TrainingThuy NguyenNo ratings yet
- 015 Section-5-What-We-Market - (FreeCourseWeb - Com)Document6 pages015 Section-5-What-We-Market - (FreeCourseWeb - Com)mohamed.yahia6212No ratings yet
- Add-On Deal User GuideDocument30 pagesAdd-On Deal User GuideRaff LimNo ratings yet
- 1 IntroductionDocument20 pages1 IntroductionWali HaiderNo ratings yet
- Advertising, Sales Promotion, Public Relations, Personal Selling, and Direct MarketingDocument112 pagesAdvertising, Sales Promotion, Public Relations, Personal Selling, and Direct MarketingMuhammad Salihin Jaafar100% (1)
- How To Test and Optimize Your Promotions 1Document17 pagesHow To Test and Optimize Your Promotions 1Nathan V.No ratings yet
- 6: Product Strategy: By: Mtra. Mariana SierraDocument36 pages6: Product Strategy: By: Mtra. Mariana SierraEugenio A. G.No ratings yet
- Unit-4 New Product Development1Document22 pagesUnit-4 New Product Development1Kush patidarNo ratings yet
- New Product Development Process Lecture 1.2.4Document17 pagesNew Product Development Process Lecture 1.2.4gunjack477No ratings yet
- All Marketing & Pricing SummariesDocument30 pagesAll Marketing & Pricing SummariesTolulope OlajideNo ratings yet
- U - Iii MMDocument37 pagesU - Iii MMverma.ganesh571No ratings yet
- Marketing Basics: Understanding The Marketing MixDocument2 pagesMarketing Basics: Understanding The Marketing MixDua LatifNo ratings yet
- g4 Marketing Report ProductDocument42 pagesg4 Marketing Report ProductAndrea Grace Bayot AdanaNo ratings yet
- Advertising, Public Relations, and Sales PromotionDocument51 pagesAdvertising, Public Relations, and Sales PromotionMarcyNo ratings yet
- Product DevelopmentDocument30 pagesProduct DevelopmentJennifer Mae LangamanNo ratings yet
- Brand EquityDocument5 pagesBrand EquityMG RajeshNo ratings yet
- Seller Tools - Seller PicksDocument36 pagesSeller Tools - Seller Pickstechguys1No ratings yet
- Dina BDDB-0922 PMS Assignment1 DraftDocument25 pagesDina BDDB-0922 PMS Assignment1 DraftDina Amalia RomadhoniNo ratings yet
- Unit 1 NPDDocument14 pagesUnit 1 NPDRoopa NandiNo ratings yet
- Chapter 1 Marketing Mix ProductDocument33 pagesChapter 1 Marketing Mix Productnewempir11No ratings yet
- Business Models: - Understanding Customer Segments, Channels and RelationshipsDocument9 pagesBusiness Models: - Understanding Customer Segments, Channels and RelationshipsUbl HrNo ratings yet
- 3.3 - Marketing Mix - IGCSE AIDDocument1 page3.3 - Marketing Mix - IGCSE AIDAdam NoorNo ratings yet
- Chapter 8Document19 pagesChapter 8aastha gargNo ratings yet
- The Role of IMC in The Marketing ProcessDocument25 pagesThe Role of IMC in The Marketing ProcessAkanksha_Verma_8512No ratings yet
- Go-To-Market Strategy Template & ChecklistDocument4 pagesGo-To-Market Strategy Template & ChecklistwdibUNo ratings yet
- Principles of Marketing: New Product DevelopmentDocument11 pagesPrinciples of Marketing: New Product Developmentprativa subudhiNo ratings yet
- 1-Product Management.: Role of Product Management in Marketing and Its Interface With Other Corporate FunctionsDocument20 pages1-Product Management.: Role of Product Management in Marketing and Its Interface With Other Corporate FunctionsashwpaNo ratings yet
- MKT Lec 34Document58 pagesMKT Lec 34ashkya_benNo ratings yet
- Amazon Advertising Luzern EGuide FinalDocument43 pagesAmazon Advertising Luzern EGuide FinalAulia YusliansyahNo ratings yet
- Promotional Management: Introduction To IMC &Document24 pagesPromotional Management: Introduction To IMC &Arju LubnaNo ratings yet
- (External MY) Shopee Collaborative Ads (CPAS) Setup Guide - v2021Document59 pages(External MY) Shopee Collaborative Ads (CPAS) Setup Guide - v2021Robert De niroNo ratings yet
- Brand Managed Activation-ChecklistDocument116 pagesBrand Managed Activation-ChecklistKenBuukNo ratings yet
- Introduction To Business: MarketingDocument20 pagesIntroduction To Business: MarketingannabethNo ratings yet
- Marketing Mix Product and PriceDocument46 pagesMarketing Mix Product and Pricerebeka.sol2007No ratings yet
- Week-9-15 CM MDL Q2 MKTG121Document14 pagesWeek-9-15 CM MDL Q2 MKTG121max manobanNo ratings yet
- Unit 5 HandoutsDocument4 pagesUnit 5 HandoutsChristine Joy LluvidoNo ratings yet
- Sales Promotion - Methods and TechniquesDocument13 pagesSales Promotion - Methods and TechniquesSupatcha M.No ratings yet
- Environmen T and Market: Lesson 2Document48 pagesEnvironmen T and Market: Lesson 2hhhhNo ratings yet
- Kidmedic Case Study PDFDocument7 pagesKidmedic Case Study PDFSidharthNo ratings yet
- Lecture Note 3Document12 pagesLecture Note 3Godofredo HermosuraNo ratings yet
- Brand Equity ModelsDocument8 pagesBrand Equity Modelssilentsoul05No ratings yet
- My Ads User GuideDocument74 pagesMy Ads User GuideRaff LimNo ratings yet
- L20 - Marketing MixDocument23 pagesL20 - Marketing MixTeachingTrainingCoaching KnowledgeSharingSessionNo ratings yet
- Cpas 8Document73 pagesCpas 8Daksh AggarwalNo ratings yet
- Influencer: MarketingDocument11 pagesInfluencer: MarketingAlkesh GulatiNo ratings yet
- U - Iii MMDocument37 pagesU - Iii MMJaylord ApaNo ratings yet
- Unit 4 Promoting-A-Brand Authorised AssignmentDocument11 pagesUnit 4 Promoting-A-Brand Authorised AssignmentHardy BodolloNo ratings yet
- Chapter 5 Product: The Best Way To Hold Customers Is To Constantly Figure Out How To Give Them More or LessDocument59 pagesChapter 5 Product: The Best Way To Hold Customers Is To Constantly Figure Out How To Give Them More or LessMarch AthenaNo ratings yet
- Developing The Marketing MixDocument66 pagesDeveloping The Marketing MixAbrivylle CeriseNo ratings yet
- MM IntroDocument29 pagesMM IntroNadar Yogesh Sellam ThangaduraiNo ratings yet
- The Profit Zone (Review and Analysis of Slywotzky and Morrison's Book)From EverandThe Profit Zone (Review and Analysis of Slywotzky and Morrison's Book)No ratings yet
- Sunrise - We Are HiringDocument5 pagesSunrise - We Are Hiringars 0001bNo ratings yet
- Afuza Al Ma'ruf - PortfolioDocument16 pagesAfuza Al Ma'ruf - Portfolioars 0001bNo ratings yet
- Report Pods Weekly Creative Performance Arsyad 17 23 AprDocument8 pagesReport Pods Weekly Creative Performance Arsyad 17 23 Aprars 0001bNo ratings yet
- 9522e30f.fordistribution Collaborativeadscreativebestpractice CompressedDocument55 pages9522e30f.fordistribution Collaborativeadscreativebestpractice Compressedars 0001bNo ratings yet
- (External) Shopee Collaborative Ads FAQDocument14 pages(External) Shopee Collaborative Ads FAQars 0001bNo ratings yet
- Collaborative Ads Playbook RevisedDocument114 pagesCollaborative Ads Playbook Revisedars 0001bNo ratings yet
- MY 9.9 Campaign Preparation Education DeckDocument41 pagesMY 9.9 Campaign Preparation Education Deckars 0001bNo ratings yet
- Case Study Tren Engine ComponentsDocument2 pagesCase Study Tren Engine ComponentsUmar KhattakNo ratings yet
- STEP 1: Identify The Firm's Existing Vision, Mission, Objectives, and Strategies. VisionDocument11 pagesSTEP 1: Identify The Firm's Existing Vision, Mission, Objectives, and Strategies. VisionSam NathanNo ratings yet
- The Prevention of UnemploymentDocument17 pagesThe Prevention of UnemploymentPedro Alberto Herrera LedesmaNo ratings yet
- Byrne Group OverviewDocument9 pagesByrne Group OverviewMohamed IdrisNo ratings yet
- CIBOK Sample PDFDocument43 pagesCIBOK Sample PDFArham KhanNo ratings yet
- IATF by MauryaDocument91 pagesIATF by MauryaManoj MauryaNo ratings yet
- Financial Statement Analysis 12thDocument2 pagesFinancial Statement Analysis 12thRohitNo ratings yet
- Surya Pricelist Compressed 1Document92 pagesSurya Pricelist Compressed 1Raj Kumar VermaNo ratings yet
- Flexible Budgets, Direct-Cost Variances, and Management ControlDocument18 pagesFlexible Budgets, Direct-Cost Variances, and Management ControlFidelina CastroNo ratings yet
- Crypto Trading For Beginner TradersDocument25 pagesCrypto Trading For Beginner Tradersrehman.gdriveNo ratings yet
- 0069 OcilabsDocument1 page0069 OcilabsOCI LABSNo ratings yet
- Yash PakkaDocument10 pagesYash PakkaanupNo ratings yet
- Siddharth Jain DMBADocument55 pagesSiddharth Jain DMBApriyanshulunia02No ratings yet
- CHP 4 Job-AnalysisDocument17 pagesCHP 4 Job-AnalysisIftekhar MahmudNo ratings yet
- BuxlyDocument13 pagesBuxlyAimen KhatanaNo ratings yet
- 2 Vehiclefinance PDFDocument6 pages2 Vehiclefinance PDFSamruddhiNo ratings yet
- The Final Research VIVAAN SAXENADocument35 pagesThe Final Research VIVAAN SAXENAPriti DuttaNo ratings yet
- Software Project Management Unit 2Document27 pagesSoftware Project Management Unit 2anujNo ratings yet
- Due Diligence Procedures in Land Transactions in Kenya - Five Steps. - Begi's LawDocument12 pagesDue Diligence Procedures in Land Transactions in Kenya - Five Steps. - Begi's LawMartha MuthokaNo ratings yet
- Ig1-Obe-Qp - 5Document5 pagesIg1-Obe-Qp - 5Okay GoogleNo ratings yet
- Activity-Based Costing System Advantages and Disadvantages: SSRN Electronic Journal July 2004Document13 pagesActivity-Based Costing System Advantages and Disadvantages: SSRN Electronic Journal July 2004hardeep waliaNo ratings yet
- Determinan Nilai PerusahaanDocument20 pagesDeterminan Nilai PerusahaanUtari Tri KusumaNo ratings yet
- Omb No. 1545-0008 Omb No. 1545-0008Document2 pagesOmb No. 1545-0008 Omb No. 1545-0008Luke NyeNo ratings yet
- MasteringVirtualSelling - Sample Backstage ChecklistDocument1 pageMasteringVirtualSelling - Sample Backstage ChecklistStefan VelgosNo ratings yet
- Step-By-Step Guide To Managing Your Partner AccountDocument18 pagesStep-By-Step Guide To Managing Your Partner AccountUsama AhmadNo ratings yet
- The Impact of Career Growth On Intentions in The Gen Z Era in Indonesia 1Document3 pagesThe Impact of Career Growth On Intentions in The Gen Z Era in Indonesia 1Gilang RamadhanNo ratings yet
- IRC Development Plan 2019 2024Document7 pagesIRC Development Plan 2019 2024James Alexander DezaNo ratings yet