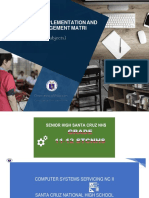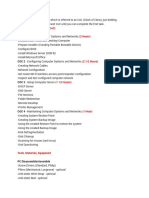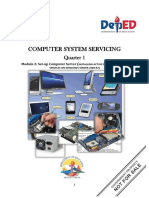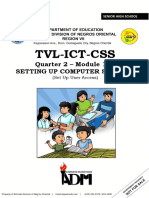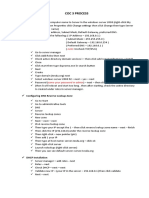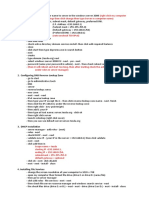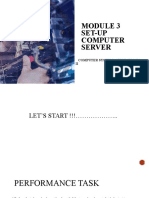Professional Documents
Culture Documents
Certificate of Competency 3
Certificate of Competency 3
Uploaded by
RJ CasildoCopyright
Available Formats
Share this document
Did you find this document useful?
Is this content inappropriate?
Report this DocumentCopyright:
Available Formats
Certificate of Competency 3
Certificate of Competency 3
Uploaded by
RJ CasildoCopyright:
Available Formats
How to start COC 3 in Computer Systems Servicing NC II
Step 1: Reset the Router
Step 2: Make sure the Server & Client is connected to Router.
Step 3: Enter the default access of the router. Access the router configuration.
Step 4: Configure the Wireless Settings of the router. Change the Router Name &
Password.
Step 5: Configure the DHCP Server of the Router. Select "Disable".
Step 6: Configure the Network Settings of the Router. Click LAN Settings
& change the IP Address of the Router.
Step 7: Go to Network and Sharing Center - go to Change Adapter Setting - Disable &
Enable the Local Area Connection.
Step 8: Restart the power of the router.
Step 9: Open the OOBE of the Server
- Press Windows logo + R and type "oobe". (Initial Configuration Task)
Step 10: Complete the No. 1 of the OOBE. (Provide Computer Information)
- SCeotnfitghuereTiNmetwoofrktihneg.SeSrevterth&e CIlPieAndtd.reSshsouolfd
tbeeh thervS sameasre "Static IP
Address". Insert the Router's IP Address as the DNS Server IP
- Disable & Enable Local Area Connection.
- Provide Computer name of the Server. Change the name to "Server".
- Restart Computer.
Step 11: Add Roles (Server Configuration)
- Click Add Roles
Step 12: Select Active Directory Domain Services (ADDS) and install.
- Click Add Required Features then click Next
- Click Next - Next - Install - Close
Step 13: Install DNS Server by using the "dcpromo".
- Press Windows Logo + R then type dcpromo
- Click Next - Next
- Select Create New domain in a new forest then click Next
- Enter the domain name (ex. Tesda.gov, CSS.local, Garry.com) then click Next
- Select Windows Server 2008 R2 then click Next
- Check DNS server then click Next
- Select Yes then Next
- Enter the password and confirm (ex. P@ssw0rd) then click Next
- Click Next and check Reboot on completion
- PC will automaticall restart
Step 14: Assign the IP Address of the Server and make the Server's IP Address as
the DNS Server.
- Go to Open Network and Sharing Center
- Click Change adapter settings
- Right Click Local Area Connection and select Properties
- Double click Internet Protocol Version 4 (TCP/IPv4)
- Disable and Enable Local Area Connection
Prefer -reCdhaDnNgSe stehrevePrreafnedrrceldicDkNSOKS.erver. Copy the Server's IP
Address and Enter to
- Disable and Enable Local Area Connection
- Close
Step 15: Click Add Roles. Select DHCP Server and click Next
- Click Next and check the IP Address if the same with the Server's IP
Address and then click Next
- Check the Preferred DNS server IPv4 Address. It should be the same with
the Server's IP Address and click validate.
- if valid, click Next
- Select WINS is not required for applications on this network click Next
- Click Add
- Enter Scope name (ex tesda scope, css scope, garry scope)
- Assign Starting IP address and Ending IP address (192.168.0.11 -
192.168.0.15)
- Click OK
- Select the scope name and click Next
- Select Disable DHCPv6
- Select Use current credentials and click Next
- Click Install - Close
Step 16: Join the Client by Entering the domain name of the server.
- Go to Open Network and Sharing Center
- Click Change adapter settings
- Click Local Area Connection
- Disable and Enable Local Area Connection
- Close Select a location for the "domain name" network.
- JRoiignhtthcelicklieCnotmpubtyerclaincdkinnsgeleScttarPtroperties
- Click Change settings
- Click Change
- Change Computer name. (ex. Client1)
- Click Domain and enter the domain name of the Server. (ex tesda.gov,
css.local, garry.com) and click OK
- Enter the Username and Password of the Server. (administrator -
P@ssw0rd) click OK
- Wait until it posted "Welcome to the "domain name" domain. and click OK
- Click Ok, Close and Restart Now.
Step 17: Create Organizational Unit
- Click Start and click Administrative Tools
- Select Active Directory Users and Computers
- Click the domain name and right click
- Select New and select Organization Unit
- Enter New Object - Organization Unit (ex. TESDA, CSS, GARRY) and press OK
Step 18: Create New User (for Client only)
- Right click the created organization unit
- Select New and select User
- Enter Firstname, Lastname and User logon name and click Next. (Takenote
remember the logon name of the user.)
- Enter password and confirm.
- Uncheck User must change password at next logon
- Check User cannot change password and Password never expires and click
Next and Finish
- Create another user
- Close
Step 1- 9:GoCrteoatLeocNaetwioFnol ydoeur
- Create New Folder and rename it. (ex "Redirection")
wfaonrtFtooldcereaRteedit (SehxareL.ocal D, Desktop,
rheectifonldearn.d etc.)
- Create New Folder and rename it. (ex "Redirection")
- Right click the folder and select Properties
- Click Sharing and click Advanced Sharing
- Check Share this folder
- Click Permissions
- Check Full Control and click Apply and OK.
- Click Apply and OK
- Click Share
- Drag down and select Everyone and click Add
- Select Everyone and select Read/Write
- Click Share and Done
- Highlights and Copy the Network Path. (ex. \\SERVER\Redirection)
- Click Close and close folder distination
Step 20: Configure for Folder Redirection.
- Click Start and click Administrative Tools
- Select Group Policy Management
- Select and expand the domain name (ex. Forest: tesda.gov)
- Expand Domains
- Select and right click the domain name under Domains
- Select Create a GPO in this domain, and Link it here...
- Enter New GPO Name (ex. REDIRECTION) and click OK
- Expand the domain name and select the create GPO and press OK
- Right click the GPO name and select Edit
- Select User Configuration and expand Policies
- Select and expand Windows Settings
- CUlnidcekr Folder Redirection, right click Desktop, Documents, Picture, etc.
(depends on the assessor)
- Select Properties
- Click Settings and select Basic - Redirect everyone's folder to the same
location
- Paste the Network path into Root Path. (ex. \\SERVER\Redirection)
- Click Apply and click Yes and OK
- Do the same to other redirection folders.
- Close
Step 21: Show the Redirected Folders
- Go to client
- Click Switch User and click Other User
- Enter the username & password of the new user created by the server. (ex.
User1 & User2)
- Go to Server and go to Redirection Folder and wait until the users appears.
(ex. user1, user2)
Step 22: Configure the Ownership of the redirected files. ex. Desktop, MyDocuments,
Music.
- Open the user's folder from the Redirection folder (ex. user1, user2)
- Open Redirected folders (ex Desktop, Documents, etc.)
- Click Continue
- Click security tab
- Click Advanced
- Select Owner and click Edit...
- Select Administrator and check Replace owner on subcontainers and objects
- Click Apply - Yes - OK - OK - OK
- Click Continue
- Click Add
- TSyeplect"auA"uthaenndticclaitcekd CUhseecrks Nanmdeschaencdk cFluilclk
- Click Apply and OK -
cOKntrolo
- Click Apply and OK -
- Close
- Do the same to other redirection folders.
Step 23: File Blocking (File Services)
- Open Server Manager. Select Roles & Right Click File Services and then Add
Roles.
- Select File Server Resource Manager and install.
- Go to Administrative tools and select File Server Resource Manager.
- Select and expand File Screening Management.
- Select and Click File Screen.
- Right Click and select Create File Screen...
- Enter the location of your redirection folder. (ex.
D:\Redirection\user1\Desktop)
- Click Define custom file screen properties
- Click Custom properties
- Click Create.
- Enter a File Group Name. (It depends on you!)
- Enter the Files to Include or you want to block. (ex. *.jpg, *.mp3, *.mp4)
and
then click Add.
- Select the File Groups to Block. (ex. Personal) and then Ok.
- Click Create
- Select Save the custom file screen w/out creating a template.
- Go to Folder Redirection and try if it really blocks the file.
Step 24: Add Roles. Select and Install Remote Desktop Services.
- Select Remote Desktop Session Host and then Select Install Remote Desktop
Sessio-
SHeolsetc.t Require Network Level Authentication.
n
- Select Configure later
- Restart PC and Resume installation and finished.
- Click Start Button. Go to Computer and Right Click then Properties.
- Click Remote Settings.
- Select Allow connections from computers running any version of RD.
- Click Apply and then Ok.
* GO TO CLIENT *
- Click Start Button. Go to Computer and Right Click then Properties.
- Click Remote Settings.
- Select Allow connections from computers running any version of RD.
- Click Apply and then Ok.
- Check the IP Address of the Client.
- Make sure the Firewall of Server and Client is Disabled.
* GO TO SERVER *
- Click Start and click All Programs
- Open Accessories
- Select Remote Desktop Connection
- Type the IP Address of the Client (ex. 192.168.0.11 )
- Remote Desktop Connection Pop-ups and then click yes
Step 25: Remote Application
- Click Start and Click Administrative Tools
- Select Remote Desktop Services and click RemoteApp Manager
- Click Add RemoteApp Program. (ex. Ccleaner, Opera, MS Word) and click Next
- Select the installed Applications in the Server and click Next - Finish.
- Select the application and then Right Click and choose Create .rdp File
- Click Next
- Locate the Destination for the .rdp File. (ex. Desktop of Client)
- Click Start and Click Administrative
(D:\Re-diCrleicctkioNne\xatllean\dDetshketnopF)inish
- Click Start and Click Administrative
- Select Remote Desktop Services and click Remote Desktop Session
Host Configuration
- Click Restrict each user to a single session then right click and click
properties
- uncheck the Restrict each user to a single session.
- click Apply and then Ok. The Restrict each user to a single session is now
"No".
- Close
Create Installer for Application
- Select the application and then right click
- Select Create Windows Installer Package
- Click Next
- Locate the Destination for the installer. (ex. Desktop of Client)
(D:\Redirection\allen\Desktop)
- Click Next
- Check Desktop and check Associate Client Extension and then Click Next -
Finish
Step 26: Add Roles. Select Print and Document Services.
- Select Print Server.
- Next and then Install - Close
- Go to Administrative tools and select Print Management.
- Click Print Servers.
- Click Server (Local)
- SReilgehcttClPircikntearnsd.then Add Printer.
- Select Add a TCP/IP....
- Enter the Hostname or IP Address (ex. 192.168.10.2 or IP Address of Server)
- Select Standard (Generic Card) and then click Next
- Install a new driver and then Next
- Select Printer (ex. Epson LX-300+ /II) and then Next - Next - Next - Finish
- Click Print Server and expand
- Click Server (local) and Expand
- Click Printers
- Select the Printer installed and then right click
- Select Deploy with Group policy...
- Browse and select Default Domain Policy click OK.
- Check "The users that this GPO applies to" & "The computers that this GPO
applies to"
- Click Add
- Click Apply and then Ok - Ok.
- Go to Deplyed Printers and check if it is deployed.
* Go to Client *
- Click Start and then enter the server name into search bar. (ex. \\Server)
- Select the deployed Printer (ex. Epson LX-300+ II)
- Right Click and then click Open.
How to check if the printer is deployed to Client?
- Click Start and then click Devices and Printers
- Check if the printer is already deployed.
You might also like
- CSS NC II Core 2 Set-Up Computer Networks UpdatedDocument31 pagesCSS NC II Core 2 Set-Up Computer Networks UpdatedEric Manrique Talamisan83% (58)
- Css NC II Reviewer (Possible Questions and Answers)Document3 pagesCss NC II Reviewer (Possible Questions and Answers)Europez Alaskha82% (57)
- CSS - Melcs - SHS GRD 12Document16 pagesCSS - Melcs - SHS GRD 12carlo100% (12)
- Quarter 3 - Module 1-W1&W2: Computer Systems Servicing (CSS)Document18 pagesQuarter 3 - Module 1-W1&W2: Computer Systems Servicing (CSS)AC Balio100% (5)
- Computer System Servicing NC II COC-3-Setup-Computer-ServerDocument17 pagesComputer System Servicing NC II COC-3-Setup-Computer-ServerSaymon Casilang Sarmiento100% (14)
- CSS NC 2 Session Plan Coc2Document11 pagesCSS NC 2 Session Plan Coc2Ralfh Pescadero De Guzman100% (7)
- CSS NCII Oral Questioning ReviewerDocument6 pagesCSS NCII Oral Questioning ReviewerKenneth T. Guillermo75% (16)
- Css Coc 1234Document2 pagesCss Coc 1234Ryan Songcuya82% (28)
- Core 3 Set-Up Computer ServerDocument59 pagesCore 3 Set-Up Computer ServerMichelle Navarro50% (6)
- Computer System Servicing Grade 11Document6 pagesComputer System Servicing Grade 11Lubeth Cabatu88% (8)
- CSS NC2 Assessment InstructionsDocument8 pagesCSS NC2 Assessment InstructionsIan Bagunas100% (2)
- CSS Is Divided Into 4 Areas Which Is Referred To As CoCDocument4 pagesCSS Is Divided Into 4 Areas Which Is Referred To As CoCnoki1223No ratings yet
- Lesson Plan - Operating SystemDocument4 pagesLesson Plan - Operating SystemRafael Daculla100% (1)
- Semi Detailed Lesson Plan in CSS NC IiDocument7 pagesSemi Detailed Lesson Plan in CSS NC IiReynaldo Rebodos100% (1)
- Tvl-Ict-Css: Quarter 1 - Module 3-4: Setup Network ConfigurationDocument29 pagesTvl-Ict-Css: Quarter 1 - Module 3-4: Setup Network ConfigurationJabie M100% (1)
- Reviewer For Computer Systems Servicing NC IIDocument5 pagesReviewer For Computer Systems Servicing NC IIeric40% (5)
- Tesda Css Ncii Reviewer Coc1 Coc2 and Coc3Document2 pagesTesda Css Ncii Reviewer Coc1 Coc2 and Coc3Be Nj67% (18)
- CSS NC2 COC 3 - ContentDocument2 pagesCSS NC2 COC 3 - ContentCharlesAngeloP69% (13)
- Computer Systems Servicing NC II - ASSESSMENT TASKDocument1 pageComputer Systems Servicing NC II - ASSESSMENT TASKChristine Mercede100% (1)
- CSS NC II CORE 1: Install & Configure Computer SystemsDocument54 pagesCSS NC II CORE 1: Install & Configure Computer SystemsEric Manrique Talamisan87% (38)
- Computer System Servicing: Quarter 1Document19 pagesComputer System Servicing: Quarter 1Earl Calingacion100% (7)
- CSS 3rd Periodical Exam (Test Paper)Document3 pagesCSS 3rd Periodical Exam (Test Paper)JefersonNo ratings yet
- COC 3 - Setup Computer Servers TutorialDocument8 pagesCOC 3 - Setup Computer Servers TutorialMarlon Benson QuintoNo ratings yet
- COC3 Set-Up Computer Server (1.5 Hours) I. Router ConfigurationDocument9 pagesCOC3 Set-Up Computer Server (1.5 Hours) I. Router ConfigurationEthelrida Puno100% (1)
- COC 3 Setup Computer ServerDocument6 pagesCOC 3 Setup Computer ServerRobert Coloma70% (10)
- CSS - Coc2Document2 pagesCSS - Coc2Darius GernaldoNo ratings yet
- CSS COC1 Step and InstructionsDocument2 pagesCSS COC1 Step and InstructionsJerry100% (1)
- CSS 11 1st Quarter ExamDocument8 pagesCSS 11 1st Quarter ExamRobert ColomaNo ratings yet
- CSS NCII Oral Questioning ReviewerDocument3 pagesCSS NCII Oral Questioning ReviewerRenison TolentinoNo ratings yet
- OHS Policies and Guidelines (TESDA CSS NC2 COC1)Document1 pageOHS Policies and Guidelines (TESDA CSS NC2 COC1)Anonymous fvY2BzPQVx100% (3)
- CSS G12 Module 8 Q1Document18 pagesCSS G12 Module 8 Q1Rainier Doctolero100% (1)
- Css For Grade 10 - SQL3 - Core3 - 3. Perform Testing Documentation and Pre Deployment ProceduresDocument11 pagesCss For Grade 10 - SQL3 - Core3 - 3. Perform Testing Documentation and Pre Deployment ProceduresJohnny Virtz33% (3)
- Detailed Lesson Plan in CSS 22Document3 pagesDetailed Lesson Plan in CSS 22johnNo ratings yet
- Oral Questions For CSS NC II 2Document5 pagesOral Questions For CSS NC II 2Rhix JohnNo ratings yet
- A Narrative Report in Computer System Servicing (CSS)Document16 pagesA Narrative Report in Computer System Servicing (CSS)RachelYTchannelNo ratings yet
- Tvl-Ict-Css: Quarter 2 - Module 1-4: Setting Up Computer ServersDocument22 pagesTvl-Ict-Css: Quarter 2 - Module 1-4: Setting Up Computer ServersRina Dimayuga100% (3)
- 11 CSS Module Week 1Document21 pages11 CSS Module Week 1Alexander IbarretaNo ratings yet
- Installer Preparation and Creating Bootable DevicesDocument17 pagesInstaller Preparation and Creating Bootable DevicesBenson Falco100% (4)
- Lesson 8: Installing and Configuring Computer SystemsDocument90 pagesLesson 8: Installing and Configuring Computer SystemsChelie Trangia100% (1)
- Computer Systems Servicing GR 11Document2 pagesComputer Systems Servicing GR 11gaylebugayong100% (3)
- Computer System Servicing Grade 12Document14 pagesComputer System Servicing Grade 12marvin aguban67% (3)
- Computer System Servicing NC Ii: Possible QuestionsDocument33 pagesComputer System Servicing NC Ii: Possible QuestionsReign Earl B. Gup-ay100% (1)
- Computer Systems Servicing Interview Questions ADocument2 pagesComputer Systems Servicing Interview Questions AEuropez Alaskha86% (36)
- CSS Maintenance Module 2Document21 pagesCSS Maintenance Module 2Claren BaltazarNo ratings yet
- Q3 - W7 - Grade9 - CSS - 5s and 3Rs Environmental PoliciesDocument9 pagesQ3 - W7 - Grade9 - CSS - 5s and 3Rs Environmental PoliciesREYNALDO R. DE LA CRUZ JR.100% (1)
- CSS NC II TESDA Offers Computer System ServicingDocument4 pagesCSS NC II TESDA Offers Computer System Servicingchandy Rendaje67% (3)
- CSS 12 Midterm ExamDocument4 pagesCSS 12 Midterm ExamNerissa Tabuyan50% (2)
- Detailed Lesson Plan (DLP) CSS OS INSTALLATION - RCGDVDocument4 pagesDetailed Lesson Plan (DLP) CSS OS INSTALLATION - RCGDVRalph ConradNo ratings yet
- CSS - Info Sheet 3.1-2 - Configure User Access LevelDocument18 pagesCSS - Info Sheet 3.1-2 - Configure User Access Levelomar100% (4)
- CSS G12 Module 5 Q1Document18 pagesCSS G12 Module 5 Q1Rainier Doctolero60% (5)
- CSS StepsDocument6 pagesCSS StepslhincyNo ratings yet
- Steps For Setup ServerDocument5 pagesSteps For Setup ServerAljonReveloCalimpongNo ratings yet
- Computer Service Servicing: 1. Active DirectoryDocument2 pagesComputer Service Servicing: 1. Active DirectoryBochai BagolorNo ratings yet
- Coc 3 ProcessDocument3 pagesCoc 3 ProcessNea CadVelNo ratings yet
- Coc3 ProcessDocument2 pagesCoc3 ProcessMarivic Omosura ItongNo ratings yet
- Dns DHCP FTP Configuration On WindowsDocument6 pagesDns DHCP FTP Configuration On WindowsmanishNo ratings yet
- Notes For JDVPDocument17 pagesNotes For JDVPImportante RyanNo ratings yet
- COC3Document4 pagesCOC3jamaelangcay1No ratings yet
- Set-Up Computer Server: Computer Systems Servicing NCDocument27 pagesSet-Up Computer Server: Computer Systems Servicing NCAligora JoNo ratings yet
- Computer Systems Servicing Assessment 1. Windows Server 2008 22 Setup GuideDocument7 pagesComputer Systems Servicing Assessment 1. Windows Server 2008 22 Setup Guidemary joy dela cruzNo ratings yet