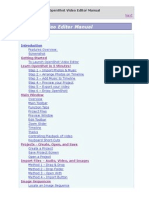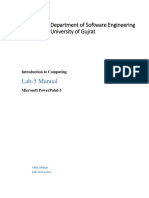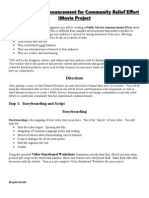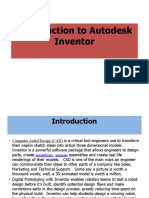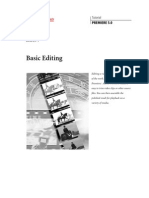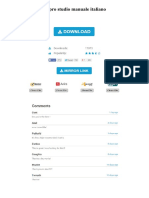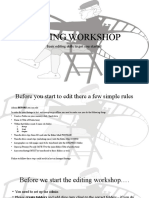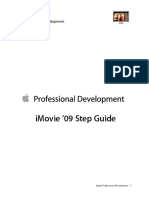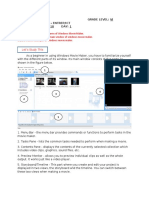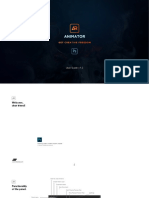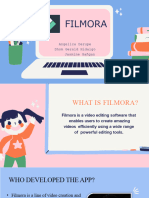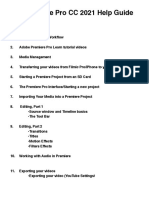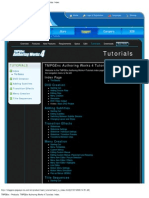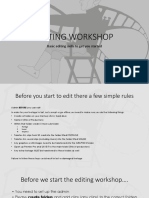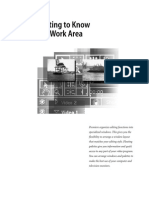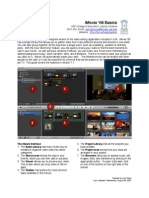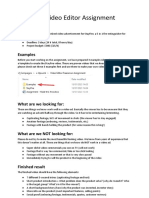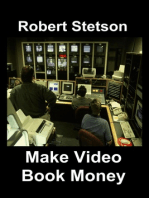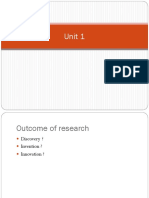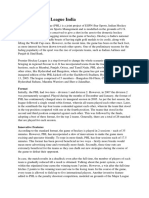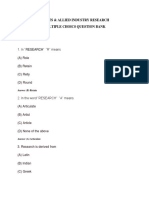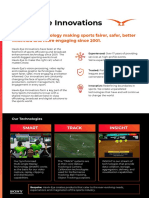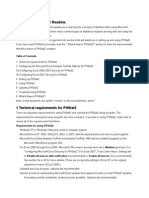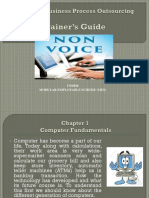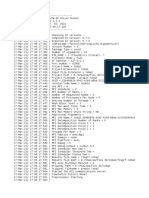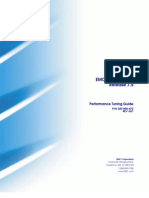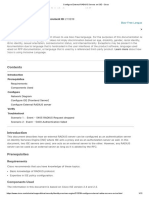Professional Documents
Culture Documents
Gopro Studio: ! Center For Innovation in Teaching and Research ! 1
Gopro Studio: ! Center For Innovation in Teaching and Research ! 1
Uploaded by
samyak NaleOriginal Description:
Original Title
Copyright
Available Formats
Share this document
Did you find this document useful?
Is this content inappropriate?
Report this DocumentCopyright:
Available Formats
Gopro Studio: ! Center For Innovation in Teaching and Research ! 1
Gopro Studio: ! Center For Innovation in Teaching and Research ! 1
Uploaded by
samyak NaleCopyright:
Available Formats
GoPro Studio
Table of Contents
Download and Install GoPro Studio! 3
Mac OS X (Requires OS 10.8 or later)! 3
Windows (Requires Windows 7, 8.X)! 4
Step 1 - View & Trim! 6
Import Content! 6
Trim Video Clips! 6
Convert! 7
Step 2 - Edit! 7
Workflow Options! 7
Creating Titles! 8
Using the Timeline! 9
Adding a Transition! 9
Adding Music! 10
Adjusting the Volume of Audio! 10
Create a Still Image from Video! 10
Slow Motion! 11
Adding Effects! 11
! Center for Innovation in Teaching and Research ! 1
Using Effect Presets! 11
Using Keyframes! 12
Creating an Effects Preset! 12
Copying Effects from One Clip to Another! 12
Removing Effects! 13
Step 3 - Export! 14
! Center for Innovation in Teaching and Research! 2
Download and Install GoPro Studio
Mac OS X (Requires OS 10.8 or later)
• Go to www.gopro.com.
• Hover over Products and choose Software & App.
• Click the GoPro Studio link at the bottom.
• Click Download Now.
• Choose your Operating System and enter your email address.
• Click the Download Now button. The download should start for you automatically.
• When the download is complete it should open a new Finder window for you with the installer
package. Note: If the Finder window did not open for you automatically locate the file in your
Downloads folder and double-click on it to extract the download.
• Open the GoPro Studio Installer by double clicking on the GoPro Studio.pkg file.
• Go through the GoProStudio Installer process, entering your password and confirming Agree
to the software license agreement as needed.
! Center for Innovation in Teaching and Research! 3
• Once the install is complete the GoProStudio Installer will close, and you can find the new
GoPro Studio application in a GoPro folder in Applications.
Windows (Requires Windows 7, 8.X)
• Go to www.gopro.com.
• Hover over Products and choose Software & App.
• Click the GoPro Studio link at the bottom.
• Click Download Now.
• Choose your Operating System and enter your email address.
• Click the Download Now button. The download should start for you automatically.
• Double click the .exe file to open it.
! Center for Innovation in Teaching and Research! 4
• Click Run to confirm that you want to run this file.
• Go through the GoPro Studio Installer process, accepting the terms of the license agreement,
and confirming install location as needed.
• Once the install is complete the GoPro Studio Installer will close, and you can find the new
GoPro Studio listed in your programs under the GoPro folder, as well as in your Start Menu.
• Note: On Windows 8, the GoPro Studio executable file is located inside of the Tools folder
rather than the GoPro Studio folder.
! Center for Innovation in Teaching and Research! 5
Step 1 - View & Trim
Import Content
• Launch the GoPro Studio app.
• Plug in your GoPro using the USB cable and turn it on.
• In the Add to current project? window that pops up click New (or Add to add to existing
project).Your clips should appear in the IMPORT NEW FILES bin on the left. If not continue
to the next step.
• Click the IMPORT NEW FILES button on the left.
• Locate your GoPro camera and select the clips you want to import.
• Click Open. The clips will appear in the IMPORT NEW FILES bin.
NOTE: This step is a little misleading. After importing a file, either from your GoPro camera or from
your computer, it will appear in the IMPORT NEW FILES pane. However, it is only linked to that file
and has not been completely imported into the software. Meaning, if you remove the GoPro or the video
file from your computer, GoPro Studio will not be able to find it. Only after you convert the file(s) (see
page 7) is it brought into the software.
Trim Video Clips
Before you convert your clips for editing you can trim the beginning and ends to get rid of unwanted
footage.
• Select a clip in the IMPORT NEW FILES bin. It will appear in the main window.
• Play the video or click and drag the playhead to where you want the video to begin.
• Click the Mark in point button.
• Play the video or click and drag the playhead to where you want the video to end.
• Click the Mark out point button.
! Center for Innovation in Teaching and Research! 6
Mark in Point Mark out Point Playhead
• Type in a file name.
• Before converting the file for editing in step 2, you can also rotate the clip by checking the
ROTATE/FLIP checkbox, as well as adjust the size, frame rate and remove the fisheye effect,
added by the GoPro camera, using the ADVANCED SETTINGS.
• Click ADD CLIP TO CONVERSION LIST.
Convert
• After all of your clips are ready and in the CONVERSION LIST, click the CONVERT
button. All clips will be converted and ready for editing in step 2.
• Click the CLEAR ALL button to clear the conversion list.
Step 2 - Edit
Workflow Options
There are two workflow options in GoPro Studio; Blank Template or Edit Template. When you
click on STEP 2 EDIT a window pops up allowing you to choose which workflow you want to use.
• Blank Template - A blank template allows you to start from scratch in creating a movie.
• GoPro Edit Template - An edit template has a workflow already created with clips and music. All
you need to do is replace the edit template clips with your own and make adjustments to suit
your needs.
! Center for Innovation in Teaching and Research! 7
Creating Titles
• Click TITLE on the upper left of the screen. This will add a title instance in the media bin on
the left.
• Select the title in the media bin. Type your title in the Title text box under FONTS on the
right. Use the sliders to make the following adjustment:
- Opacity - Changes the transparency of the text.
- Fade In - Adds a fade in to the Title (in seconds).
- Fade Out- Adds a fade out to the Title (in seconds).
- Kerning - Adjusts the spacing between letters.
- Baseline - Adjusts the line spacing between lines when there are multiple lines of text.
- Parallax - Adjusts the distance of the text in 3D space.
• If you want to reset a specific setting you can click the title of the setting and it will restore it to
its default. For example, if you make a change to OPACITY and you want to reset it, just click on
the word OPACITY.
• To position the title simply click and drag it to where you want in the main window.
! Center for Innovation in Teaching and Research! 8
Using the Timeline
Using your video clips and titles you have created you can start to build your video by dragging them
into the timeline. Simply click and drag your clips to the timeline in the order you would like them to
appear.You can rearrange the order of clips by clicking and dragging them to a different spot.
Adding a Transition
• By default going from one clip to another is a cut. On the timeline, click the Add Transition
icon (+ sign) between the two clips where you’d like to add dissolve transition. Once added,
the + sign will change to a new icon, indicating that it is now a dissolve.
Cut Dissolve
• To remove the dissolve click and drag the Dissolve Icon off the top of the Timeline or select it
and press the Delete key on your keyboard.
! Center for Innovation in Teaching and Research! 9
Adding Music
• Click on the Media button in the Media Bin. This will open a window that allows you to browse
for the audio files that you want to import.
• Locate and select the files that you want to use in your project and click Open. The audio files
should now be added to your media bin.
• Drag the files from the media bin to your timeline.
• Once the audio files have been added you can move and trim them to suit your specific needs.
• Note: If you are working with a GoPro Template the main audio track is provided for you.You do
have the option to lower the volume on that provided track and add your own track.
Adjusting the Volume of Audio
• Select the desired clip in the timeline.
• In the Settings section on the right you will see the AUDIO settings. Move the LEVEL dB
slider to the left or to the right to decrease or increase the volume.
Create a Still Image from Video
• Select the desired video clip so that it is displayed in the main window.
• Mac instructions - Place the playhead so that the frame you want to export is displayed in the
player window, then click Share and choose Export Still.
• Windows Instructions - Place the playhead so that the frame you want to export is displayed in
the player window, then click File and choose Export > Still Image.
• Click Export.
! Center for Innovation in Teaching and Research! 10
Slow Motion
Method 1
• In Step 1: View & Trim, you can select ADVANCED SETTINGS and lower the frame
rate, then convert the clip. For example if you shot a video at 1080p 60 fps, you could lower the
frame to 30 fps. This resulting file would play at half the speed of the original.
• This method is recommended if you are planning on taking your converted clips into other
applications that don't let you mix frame rates like GoPro Studio does.
Method 2
• In Step 2: Edit you can slow down the video using the SPEED slider in the VIDEO settings
section on the right. Lowering the speed to anything less than 100% will slow down the video. If
you want the video to play at half of the original speed, lower the percentage to 50%.
• This method is recommended if you want to be able to play back the video in real time with
audio in the Edit space before adjusting the speed.
Note: Method 2 will cause audio to be removed.
Adding Effects
By selecting a clip in the timeline you will see options on the right for
making adjustments to add effects.You can make the following adjustments:
• Video • Image
- Speed - Exposure
- Flux - Contrast
- Reverse - Saturation
- Fade In - Sharpness
- Fade Out • Framing
• Audio - Zoom
- Level - Horizontal
- Fade In - Vertical
- Fade Out - Rotation
• White Balance - H.Zoom
- Temperature - H.Dynamic
- Tint
Using Effect Presets
To use an effects preset simply select a clip in the timeline and click one of the presets under the
PRESETS section on the lower right.
! Center for Innovation in Teaching and Research! 11
Using Keyframes
Keyframes can be use to animate a clip or change the look of a clip gradually over time. For this example
we’ll see how to make a clip change from color to black and white while it is playing.
• Select the clip in the timeline
• Place the playhead where you want the animation to begin.
• In the IMAGE section on the right click the Add new keyframe icon (+ plus icon) for
KEYFRAMES.
• Place the playhead where you want the animation to finish.
• In the IMAGE section on the right click the Add new keyframe icon (+ plus icon) for
KEYFRAMES to add a second keyframe.
• With the playhead located at the second keyframe, drag the SATURATION slider all the way
down (to the left). When the video plays it will gradually go from color to black and white when
it plays from the first keyframe to the second.
Creating an Effects Preset
• Select a clip and make all of the desired settings changes until the clip has the desired look.
• In the PRESETS section in the lower-right corner, click the gear icon. This will open the
Manage Presets window.
• Click the + sign in the lower left corner of the Manage Presets window.
• Give the preset a name and then click OK.Your preset will appear in the PRESETS window.
Copying Effects from One Clip to Another
• Make all of the desired setting changes to a clip so it has the desired look.
• In the lower-left corner of the clip click the FX triangle.
! Center for Innovation in Teaching and Research! 12
• Press CRTL+C (Windows), Command+C (Mac), or select Edit > Copy to copy the effect.
• Select another other clip that you want to apply the same affects to.
• Press CRTL+V (Windows), Command+V (Mac), or select Edit > Paste to paste the effect.
Removing Effects
You can reset effects back to the default at any time by clicking the RESET ALL button at the
bottom of the Settings panel.
• If you want to reset only a specific setting back to default, you can click the title of the setting
and it will reset that setting to its default. For example, if you make a change to the exposure and
you want to reset it, just click on the word EXPOSURE.
! Center for Innovation in Teaching and Research! 13
Step 3 - Export
To export your movie do the following:
• Click the STEP3: EXPORT option at the top.
• Choose the desired preset using the Preset drop down menu. The preset you choose will
determine the size of your file.
• Choose a destination using the Where drop down menu.
• Click Export. Your movie will be exported as a .mov file.
! Center for Innovation in Teaching and Research! 14
You might also like
- AN6000-2 OLT CLI Configuration GuideDocument278 pagesAN6000-2 OLT CLI Configuration Guiderizky49100% (1)
- CertyIQ AZ-104 REAL QUE EXAM DUMPS Part 3Document42 pagesCertyIQ AZ-104 REAL QUE EXAM DUMPS Part 3Jaggu Rathod100% (1)
- OpenShot ManualDocument68 pagesOpenShot Manualbugnonchristine0% (1)
- Wondershare FilmoraDocument56 pagesWondershare FilmoraJune Mae Roque BudadenNo ratings yet
- Lab-5 Manual: Department of Software Engineering University of GujratDocument38 pagesLab-5 Manual: Department of Software Engineering University of GujratMirza AbubakrNo ratings yet
- Grey Minimalist Business Project PresentationDocument18 pagesGrey Minimalist Business Project PresentationFrance Nicole EnriquezNo ratings yet
- How To Edit Video in After EffectsDocument13 pagesHow To Edit Video in After EffectsBonggo PramonoNo ratings yet
- Software Openshot Video Editor Manual OptimizedDocument54 pagesSoftware Openshot Video Editor Manual OptimizedDragan StanisavljevicNo ratings yet
- 7th Imovie AssignmentDocument16 pages7th Imovie Assignmentapi-245416746No ratings yet
- Introduction To Autodesk InventorDocument9 pagesIntroduction To Autodesk InventorRais Alfiansyah TaufiqNo ratings yet
- User Manual: Odoo Peafowl ThemeDocument17 pagesUser Manual: Odoo Peafowl ThemeAlfrits Frangky EngkaNo ratings yet
- Imovie 10 TutorialDocument13 pagesImovie 10 TutorialAlfonso ArroyoNo ratings yet
- Exploring Final Cut Pro 7Document178 pagesExploring Final Cut Pro 7franco.didio1945No ratings yet
- Custom Video On Cue With Flash CS5Document27 pagesCustom Video On Cue With Flash CS5Arif Suaminya BujokoNo ratings yet
- Peer Review Instructions Screen-Recording-2Document2 pagesPeer Review Instructions Screen-Recording-2Vasanth DhanagopalNo ratings yet
- Video EditingDocument43 pagesVideo Editingprincessbatanes67No ratings yet
- Basic Editing: Back To ContentsDocument18 pagesBasic Editing: Back To Contentsmarcio371No ratings yet
- Capcut InterfaceDocument3 pagesCapcut InterfacezapaterorhaniellamaeNo ratings yet
- Gopro Studio Manuale ItalianoDocument3 pagesGopro Studio Manuale ItalianoEricaNo ratings yet
- Documentary Editing WorkshopDocument16 pagesDocumentary Editing Workshopapi-524638638No ratings yet
- Using Windows Live Movie Maker HandoutDocument12 pagesUsing Windows Live Movie Maker Handoutparekoy1014No ratings yet
- Video Editing 101 Getting Start With Adobe Premiere ProDocument11 pagesVideo Editing 101 Getting Start With Adobe Premiere Prodeva nesanNo ratings yet
- Digital Video Assessment and ActivitiesDocument7 pagesDigital Video Assessment and ActivitiesRon Belshaw100% (6)
- Imovie '09 Step Guide: Apple Professional Development 1Document14 pagesImovie '09 Step Guide: Apple Professional Development 1Lena ChandraNo ratings yet
- Glasgow: Atmospheric SlideshowDocument6 pagesGlasgow: Atmospheric SlideshowNaveed HashmiNo ratings yet
- Movie Maker Basic TutorialsDocument48 pagesMovie Maker Basic TutorialsMike OrnidoNo ratings yet
- Activity 6 (MOVIEMAKER)Document8 pagesActivity 6 (MOVIEMAKER)Minerva Gerardo PagulayanNo ratings yet
- Q4 Arts 6 Week6 7.1.1Document8 pagesQ4 Arts 6 Week6 7.1.1Marvin LontocNo ratings yet
- Animator User GuideDocument14 pagesAnimator User GuideKenny OliverNo ratings yet
- 6th Imovie AssignmentDocument16 pages6th Imovie Assignmentapi-245416746No ratings yet
- Capcut InroDocument19 pagesCapcut InroAquaa MatsNo ratings yet
- HelpDocument6 pagesHelpCarlo CianfanelliNo ratings yet
- Imovie GuideDocument15 pagesImovie Guideapi-489815790No ratings yet
- How To Rip DVD To Any Video and Audio Formats On MacDocument15 pagesHow To Rip DVD To Any Video and Audio Formats On MacLuisPorterNo ratings yet
- How To Convert Your Movie - SP - URBAN 2013Document6 pagesHow To Convert Your Movie - SP - URBAN 2013Rodrigo RezendeNo ratings yet
- FILMORADocument30 pagesFILMORAJoanna Mae DuldulaoNo ratings yet
- Premiere Pro CC 2021 Help GuideDocument34 pagesPremiere Pro CC 2021 Help GuideVincent ChikwembeyaNo ratings yet
- Video Editing ReducedDocument12 pagesVideo Editing Reducedapi-677685512No ratings yet
- Introduction To Video Editing 1Document53 pagesIntroduction To Video Editing 1Diogo Pessoa de AndradeNo ratings yet
- Mutimedia-Practical Questions - All-Steps & Screen Shot Few-For Reference-1Document49 pagesMutimedia-Practical Questions - All-Steps & Screen Shot Few-For Reference-1kawsarNo ratings yet
- TMPGEnc Authoring Works 4 TutorialsDocument97 pagesTMPGEnc Authoring Works 4 TutorialsPedro L. GiampaniNo ratings yet
- Unit 6 - Graphics & Multimedia: 6.6 How To Use Movie MakerDocument17 pagesUnit 6 - Graphics & Multimedia: 6.6 How To Use Movie Makeramila bimsaraNo ratings yet
- Sge BaDocument33 pagesSge BashairiamilkuiaNo ratings yet
- Digital Camcorder Training: Eyes Only CommuniquéDocument9 pagesDigital Camcorder Training: Eyes Only CommuniquéAnonymous f1fpHBHmNo ratings yet
- 3 - Editing and Imovie BasicsDocument19 pages3 - Editing and Imovie Basicsnicholas.oreskovichNo ratings yet
- Basic EditingDocument16 pagesBasic Editingapi-289444071No ratings yet
- Pinnacle Studio Plus 10.6 BeginningDocument14 pagesPinnacle Studio Plus 10.6 BeginningAnksiyeteNo ratings yet
- Uas 9Document18 pagesUas 9El Amin EnNunuNo ratings yet
- PremierePro TutorialDocument16 pagesPremierePro Tutorialnugroho87100% (4)
- Getting To Know The Work Area: L01 - CIB65.fm Page 49 Wednesday, September 25, 2002 3:35 PMDocument37 pagesGetting To Know The Work Area: L01 - CIB65.fm Page 49 Wednesday, September 25, 2002 3:35 PManhntran4850No ratings yet
- How To Unmark Icon in Iphone Marked For DeletionDocument7 pagesHow To Unmark Icon in Iphone Marked For Deletionapi-26521832No ratings yet
- IMovieHD Getting StartedDocument83 pagesIMovieHD Getting Startedcarljung9999No ratings yet
- Class Xii Webapplication Unit1Document7 pagesClass Xii Webapplication Unit1Riya DuttNo ratings yet
- StayFire Assignment - Read This FirstDocument12 pagesStayFire Assignment - Read This Firstvisual doctorNo ratings yet
- Freemake Cut and ConvertDocument4 pagesFreemake Cut and ConvertNada PetrovićNo ratings yet
- Lab 7 - Intro To CapcutDocument16 pagesLab 7 - Intro To CapcutBalqisNo ratings yet
- Editing: Capture and Sequence: Learning ObjectivesDocument4 pagesEditing: Capture and Sequence: Learning ObjectivesMiss O'DellNo ratings yet
- iPad Animation: - make stop motion movies on the iPad with iStopMotion, GarageBand, iMovieFrom EverandiPad Animation: - make stop motion movies on the iPad with iStopMotion, GarageBand, iMovieRating: 4 out of 5 stars4/5 (1)
- ScreenFlow Concepts: Easy Video Editing for Professional ScreencastsFrom EverandScreenFlow Concepts: Easy Video Editing for Professional ScreencastsRating: 5 out of 5 stars5/5 (1)
- The Modern Olympic Games - A Globalised Cultural and Sporting EventDocument7 pagesThe Modern Olympic Games - A Globalised Cultural and Sporting Eventsamyak NaleNo ratings yet
- ResearchDocument134 pagesResearchsamyak NaleNo ratings yet
- Product and Brand ManagementDocument3 pagesProduct and Brand Managementsamyak NaleNo ratings yet
- Product&Brand Management Assignment - 131 - Mohit WarrierDocument2 pagesProduct&Brand Management Assignment - 131 - Mohit Warriersamyak NaleNo ratings yet
- 83 - Product and Brand ManagementDocument3 pages83 - Product and Brand Managementsamyak NaleNo ratings yet
- Research Question BankDocument33 pagesResearch Question Banksamyak NaleNo ratings yet
- Hawk-Eye Innovations - About UsDocument1 pageHawk-Eye Innovations - About Ussamyak NaleNo ratings yet
- Assingment IndividualDocument28 pagesAssingment Individualsamyak NaleNo ratings yet
- Kannur University Bca III Nov2018 Computer OrganisationDocument2 pagesKannur University Bca III Nov2018 Computer OrganisationneiceNo ratings yet
- Phstat2 Version 2.8.1 ReadmeDocument5 pagesPhstat2 Version 2.8.1 ReadmegurunadhguptaNo ratings yet
- Non Voice BPO - Computer FundamentalsDocument32 pagesNon Voice BPO - Computer FundamentalsSudheerNo ratings yet
- How To Update Xperia X8 To Gingerbread or Froyo Custom ROMDocument25 pagesHow To Update Xperia X8 To Gingerbread or Froyo Custom ROMmail6989No ratings yet
- Juniper - SRX300 Services Gateways FirewallDocument10 pagesJuniper - SRX300 Services Gateways FirewallBullzeye StrategyNo ratings yet
- Tech Note 892 - Configure SQL and Alarm DB Logger ManagerDocument11 pagesTech Note 892 - Configure SQL and Alarm DB Logger Managerw_sallumNo ratings yet
- 03 ZStack Vs VMware-v0.2Document12 pages03 ZStack Vs VMware-v0.2Carlos Di SalvatoreNo ratings yet
- Xenon Motherboard Theory of OperationsDocument35 pagesXenon Motherboard Theory of Operationsluiz carlos de souzaNo ratings yet
- UsbFix ReportDocument4 pagesUsbFix ReportJean PaulNo ratings yet
- MutexDocument2 pagesMutexFatima BalochNo ratings yet
- Telecinese - Kinesis2Document14 pagesTelecinese - Kinesis2ralphespanholNo ratings yet
- F 3 D Solver Runner Debug Log FullDocument20 pagesF 3 D Solver Runner Debug Log FullSyarifudinBahriKromowijoyoNo ratings yet
- Ms-7181 Ver:20 For Rohs: Micro Star Restricted SecretDocument34 pagesMs-7181 Ver:20 For Rohs: Micro Star Restricted SecretJuanCa ZambranoNo ratings yet
- 8051 Timers and Serial Port: Module - 4Document16 pages8051 Timers and Serial Port: Module - 4Pate VishnuNo ratings yet
- KeybordDocument10 pagesKeybordapi-280027857No ratings yet
- Pertemuan 1 - Network Management BasicDocument19 pagesPertemuan 1 - Network Management BasicRisris RismayaniNo ratings yet
- Coding WorksheetDocument1 pageCoding WorksheetKenapa SengalNo ratings yet
- Programming MicroprocessorsDocument282 pagesProgramming Microprocessorsconditioned_genesis1504100% (2)
- Today's Content: Addressing ModesDocument4 pagesToday's Content: Addressing ModesayushNo ratings yet
- Classification of ComputersDocument2 pagesClassification of ComputersHarry GillNo ratings yet
- User Manual: Published April 2005Document35 pagesUser Manual: Published April 2005Rolando Lucero IINo ratings yet
- 75 Performance TuningDocument88 pages75 Performance TuningmilindsadaNo ratings yet
- Nokia Live PresentationDocument27 pagesNokia Live PresentationwasiffarooquiNo ratings yet
- Virtual Lan TechnologyDocument11 pagesVirtual Lan TechnologyrishabhNo ratings yet
- Configure External RADIUS Servers On ISE - CiscoDocument12 pagesConfigure External RADIUS Servers On ISE - CiscoOussama HlaliNo ratings yet
- Android Tutorial For Beginners - Part 1 - Ray WenderlichDocument33 pagesAndroid Tutorial For Beginners - Part 1 - Ray WenderlichPutra Arya UtamaNo ratings yet
- Apache KafkaDocument245 pagesApache KafkaKunwar_23No ratings yet
- Bts Ip IntegrationDocument25 pagesBts Ip IntegrationSoepar Nova SyamNo ratings yet