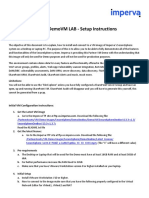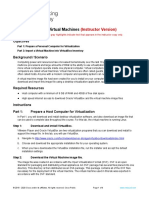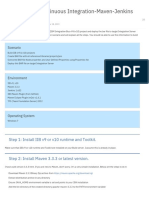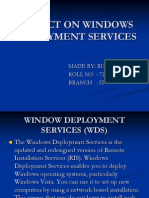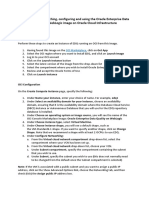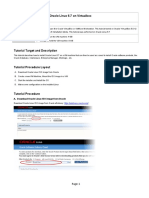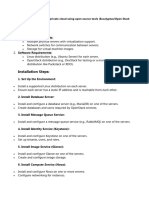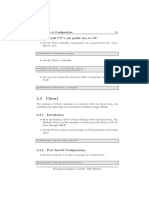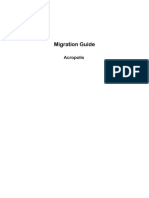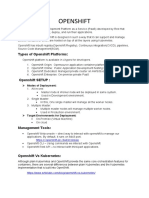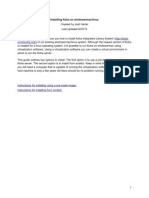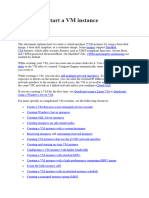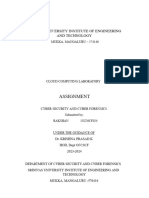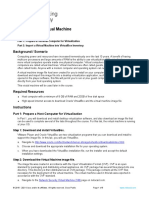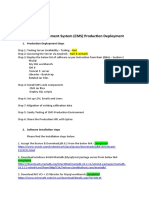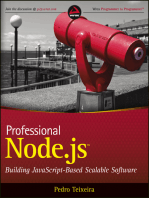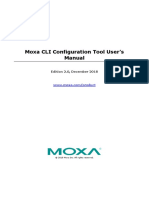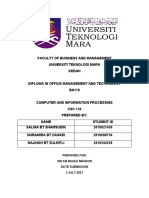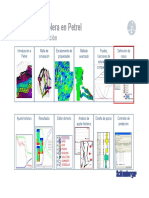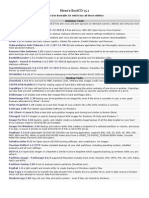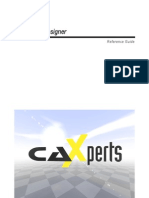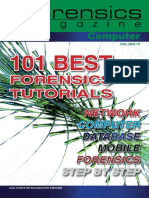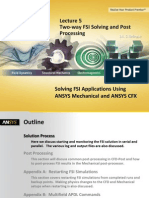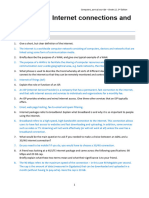Professional Documents
Culture Documents
Preparing Linux VMs For Import
Preparing Linux VMs For Import
Uploaded by
Luis Bonnabel0 ratings0% found this document useful (0 votes)
13 views2 pagesTo import a Linux virtual machine image into Oracle Cloud Infrastructure, you must first prepare the Linux image by configuring the network interfaces, storage, and boot process. You then upload the exported image file to an Object Storage bucket and import it through the Compute service console. After import completes, the image is available to launch new virtual machine instances.
Original Description:
Original Title
Preparing Linux VMs for Import
Copyright
© © All Rights Reserved
Available Formats
DOCX, PDF, TXT or read online from Scribd
Share this document
Did you find this document useful?
Is this content inappropriate?
Report this DocumentTo import a Linux virtual machine image into Oracle Cloud Infrastructure, you must first prepare the Linux image by configuring the network interfaces, storage, and boot process. You then upload the exported image file to an Object Storage bucket and import it through the Compute service console. After import completes, the image is available to launch new virtual machine instances.
Copyright:
© All Rights Reserved
Available Formats
Download as DOCX, PDF, TXT or read online from Scribd
Download as docx, pdf, or txt
0 ratings0% found this document useful (0 votes)
13 views2 pagesPreparing Linux VMs For Import
Preparing Linux VMs For Import
Uploaded by
Luis BonnabelTo import a Linux virtual machine image into Oracle Cloud Infrastructure, you must first prepare the Linux image by configuring the network interfaces, storage, and boot process. You then upload the exported image file to an Object Storage bucket and import it through the Compute service console. After import completes, the image is available to launch new virtual machine instances.
Copyright:
© All Rights Reserved
Available Formats
Download as DOCX, PDF, TXT or read online from Scribd
Download as docx, pdf, or txt
You are on page 1of 2
Preparing Linux VMs for Import
Before you import a custom Linux image, you must prepare the image to ensure that
instances launched from the image can boot correctly and that network connections will
work. Do the following:
1. Optionally, configure your Linux image to support serial console connections. A
console connection can help you remotely troubleshoot malfunctioning instances,
such as an imported image that does not complete a successful boot.
2. Create a backup of the root volume.
3. If the VM has remotely attached storage, such as NFS or block volumes, configure
any services that rely on this storage to start manually. Remotely attached storage is
not available the first time that an imported instance boots on Oracle Cloud
Infrastructure.
4. Ensure that all network interfaces use DHCP, and that the MAC address and IP
addresses are not hardcoded. See your system documentation for steps to perform
network configuration for your system.
5. Stop the VM.
6. Clone the stopped VM as a VMDK or QCOW2 file, and then export the image from
your virtualization environment. See the tools documentation for your virtualization
environment for steps.
Importing a Linux-Based VM
After you prepare a Linux image for import, follow these steps to import the image:
1. Upload the image file to an Object Storage bucket. You can upload the file using
the Console or using the command line interface (CLI). If you use the CLI, use the
following command:
Command
CopyTry It
oci os object put -bn <destination_bucket_name> --file
<path_to_the_VMDK_or_QCOW2_file>
2. Open the navigation menu and click Compute. Under Compute, click Custom
Images.
3. Click Import image.
4. In the Create in compartment list, select the compartment that you want to import
the image to.
5. Enter a Name for the image. Avoid entering confidential information.
6. For the Operating system, select Linux.
7. Select the Import from an Object Storage bucket option.
8. Select the Bucket that you uploaded the image to.
9. In the Object name list, select the image file that you uploaded.
10. For the Image type, select the file type of the image, either VMDK or QCOW2.
11. Depending on your image's version of Linux, in the Launch mode area,
select Paravirtualized mode or Emulated mode. If your image supports
paravirtualized drivers, we recommend that you select paravirtualized mode.
12. Show tagging options: If you have permissions to create a resource, then you also
have permissions to apply free-form tags to that resource. To apply a defined tag,
you must have permissions to use the tag namespace. For more information about
tagging, see Resource Tags. If you are not sure whether to apply tags, skip this
option (you can apply tags later) or ask your administrator.
13. Click Import image.
The imported image appears in the Custom images list for the compartment, with a
state of Importing. When the import completes successfully, the state changes
to Available.
If the state doesn't change, or no entry appears in the Custom images list, the
import failed. Ensure that you have read access to the Object Storage object, and
that the object contains a supported image.
14. Complete the post-import tasks.
You might also like
- Partner Demovm Lab - Setup Instructions: Demo VM V13.0Document12 pagesPartner Demovm Lab - Setup Instructions: Demo VM V13.0Jorge CruzNo ratings yet
- IBM WebSphere Application Server Interview Questions You'll Most Likely Be AskedFrom EverandIBM WebSphere Application Server Interview Questions You'll Most Likely Be AskedNo ratings yet
- 1.1.5 Lab - Installing The Virtual MachinesDocument4 pages1.1.5 Lab - Installing The Virtual MachinesAngga NugrahaNo ratings yet
- IIB (v9 & v10) Continuous Integration-Maven-JenkinsDocument19 pagesIIB (v9 & v10) Continuous Integration-Maven-JenkinsDiacamo MankungiNo ratings yet
- 70-411 R2 Test Bank Lesson 01Document10 pages70-411 R2 Test Bank Lesson 01Mazaher MohamedaliNo ratings yet
- Project On Windows Deployment ServicesDocument24 pagesProject On Windows Deployment ServicesMohit Bansal75% (4)
- Kali Linux Installation GuideDocument14 pagesKali Linux Installation GuideNdivhuwo NthambeleniNo ratings yet
- Migrating Windows 2008R2 Servers To OCI - v5-1Document6 pagesMigrating Windows 2008R2 Servers To OCI - v5-1MWANAHAWA BAKARINo ratings yet
- Deploy and Launch Virtual Machines in OpenStackDocument14 pagesDeploy and Launch Virtual Machines in OpenStackYuvaraj eNo ratings yet
- Installing EBS R12Document41 pagesInstalling EBS R12VenkateshNo ratings yet
- Cs7038 - Malware Analysis - Wk01.2 Virtualbox Lab Setup and Crash CourseDocument14 pagesCs7038 - Malware Analysis - Wk01.2 Virtualbox Lab Setup and Crash CourseSaluu TvTNo ratings yet
- Unit-2Document7 pagesUnit-2tanishNo ratings yet
- Integrated Openstack 51 User GuideDocument37 pagesIntegrated Openstack 51 User GuidedinakaraNo ratings yet
- EDQ WebLogic OCI Instructions v6Document15 pagesEDQ WebLogic OCI Instructions v6Lena GomezNo ratings yet
- Installing Oracle Linux 6.7 On Virtualbox: Tutorial TargetDocument13 pagesInstalling Oracle Linux 6.7 On Virtualbox: Tutorial TargetPrasanth PattiNo ratings yet
- Deploying ImagesDocument20 pagesDeploying Imagesgmkumar.indNo ratings yet
- Migrating RHEL5 Servers To OCI - v1.8Document7 pagesMigrating RHEL5 Servers To OCI - v1.8MWANAHAWA BAKARINo ratings yet
- 25.1.2 Lab - Install The CCNP Virtual MachineDocument2 pages25.1.2 Lab - Install The CCNP Virtual MachineEl hadawi MohamedNo ratings yet
- Marine Developer Guide v.1.1.1Document35 pagesMarine Developer Guide v.1.1.1Joao SilvaNo ratings yet
- Windows Server Manager Is The GUI Way To Install and Configure The Windows Deployment Services Role On A ServerDocument5 pagesWindows Server Manager Is The GUI Way To Install and Configure The Windows Deployment Services Role On A ServerYoniwo Edward TsemiNo ratings yet
- CC Practical 7Document7 pagesCC Practical 7bhumikahmadaanNo ratings yet
- PostDocument1 pagePostLuis BonnabelNo ratings yet
- Automated Deployment of Preload Images: Section 25.1, "Deploying System Manually From Rescue Image"Document8 pagesAutomated Deployment of Preload Images: Section 25.1, "Deploying System Manually From Rescue Image"Anonymous MKgzm3GKazNo ratings yet
- Credentials and VM Installation - Basic CourseDocument11 pagesCredentials and VM Installation - Basic Coursehephzibah2805No ratings yet
- Sputnik Installation and Configuration GuideDocument10 pagesSputnik Installation and Configuration GuidecamoapaNo ratings yet
- Cloud Computing File - 1800879Document70 pagesCloud Computing File - 1800879shashi kumar seth 428No ratings yet
- Book Eucalyptus Beginners Guide2Document10 pagesBook Eucalyptus Beginners Guide2Jalumi MelNo ratings yet
- Partner DemoVM-DAM-SetupInstructions-V1.0Document15 pagesPartner DemoVM-DAM-SetupInstructions-V1.0Sergio BernalNo ratings yet
- LabWeek4 Tutorial DockerBasicsDocument17 pagesLabWeek4 Tutorial DockerBasicsTrupti JogiNo ratings yet
- Lifecycle Hooks in Lightning Web Component (LWC)Document3 pagesLifecycle Hooks in Lightning Web Component (LWC)Anil Reddy KukudalaNo ratings yet
- Migration Guide AOS v510Document21 pagesMigration Guide AOS v510mobio jeanNo ratings yet
- 5 Steps+to+Open+Hive+in+ConsoleDocument5 pages5 Steps+to+Open+Hive+in+ConsoleJunaid SheikhNo ratings yet
- Container Security - Basics To Advance - by @rohitcoderDocument68 pagesContainer Security - Basics To Advance - by @rohitcoderjohnNo ratings yet
- OpenSUSE-KIWI Image SystemDocument148 pagesOpenSUSE-KIWI Image Systemanon_91575244No ratings yet
- Continuous Delivery Pipeline Using Terraform, Jenkins, Github and Deploy On AWSDocument14 pagesContinuous Delivery Pipeline Using Terraform, Jenkins, Github and Deploy On AWSoffice mailsNo ratings yet
- Cyber Security Lab NewDocument35 pagesCyber Security Lab NewVicky VickneshwariNo ratings yet
- Installing Mac OSDocument17 pagesInstalling Mac OSAmir Saman MemaripourNo ratings yet
- DockerDocument5 pagesDockerSuraj JPNo ratings yet
- Document For OpenshiftDocument8 pagesDocument For OpenshiftMousam BhagatNo ratings yet
- Book For Security LabsDocument9 pagesBook For Security LabsDeepankar SharmaNo ratings yet
- Readme OraclevmDocument2 pagesReadme Oraclevmchrispm88No ratings yet
- IWS2022 - Tutorial 4 - SOAP With Java Using Axis2Document14 pagesIWS2022 - Tutorial 4 - SOAP With Java Using Axis2Thành Long LữNo ratings yet
- Koha Install GuideDocument5 pagesKoha Install GuideRaju Patel100% (2)
- TRUE IT Usage GuideDocument6 pagesTRUE IT Usage GuideicediceiceNo ratings yet
- Create and Start A VM InstanceDocument2 pagesCreate and Start A VM InstanceDevesh SinghNo ratings yet
- LABASSIGNMENTDocument13 pagesLABASSIGNMENTRakesh RNo ratings yet
- Lab Setup InstructionsDocument10 pagesLab Setup InstructionsCristina MartinezNo ratings yet
- 7.4.7 Lab - Install The Virtual MachineDocument5 pages7.4.7 Lab - Install The Virtual MachineDiego Chi VilchezNo ratings yet
- O VM V B I S A 107 D G: Racle Irtual OX Mage Ample PPV Eployment UideDocument21 pagesO VM V B I S A 107 D G: Racle Irtual OX Mage Ample PPV Eployment UideAmit SharmaNo ratings yet
- Configuring Windows Defender AV For VDI - All Things IT, EUC and VirtualizationDocument7 pagesConfiguring Windows Defender AV For VDI - All Things IT, EUC and VirtualizationThomas Martin GromeNo ratings yet
- 7.4.7 Lab - Install The Virtual Machine LOGRADocument6 pages7.4.7 Lab - Install The Virtual Machine LOGRAAna Belen Gavilanes EscobarNo ratings yet
- How Install Cccam Server WindowsDocument89 pagesHow Install Cccam Server Windowsmanntulang82% (11)
- SYSC 4810: Introduction To Network and Software Security Module 1 AssignmentDocument11 pagesSYSC 4810: Introduction To Network and Software Security Module 1 AssignmentAmbar MendezNo ratings yet
- Assignment2 UG v5.3Document8 pagesAssignment2 UG v5.3Gayaru Hansaka FernandoNo ratings yet
- Mksysb Sin CD Ni TapeDocument11 pagesMksysb Sin CD Ni TapeLemcosmoNo ratings yet
- Calibration Management System (CMS) Production DeploymentDocument9 pagesCalibration Management System (CMS) Production DeploymentHari HarasanNo ratings yet
- Calibration Management System (CMS) Production DeploymentDocument9 pagesCalibration Management System (CMS) Production DeploymentHari HarasanNo ratings yet
- HelpDocument2 pagesHelpBlenda Cristal TouchéNo ratings yet
- Professional Node.js: Building Javascript Based Scalable SoftwareFrom EverandProfessional Node.js: Building Javascript Based Scalable SoftwareNo ratings yet
- Evaluation of Some Android Emulators and Installation of Android OS on Virtualbox and VMwareFrom EverandEvaluation of Some Android Emulators and Installation of Android OS on Virtualbox and VMwareNo ratings yet
- Ubscriptions WithDocument2 pagesUbscriptions WithLuis BonnabelNo ratings yet
- Azure RolesDocument1 pageAzure RolesLuis BonnabelNo ratings yet
- PostDocument1 pagePostLuis BonnabelNo ratings yet
- Available Database SystemsDocument1 pageAvailable Database SystemsLuis BonnabelNo ratings yet
- Linux MoveDocument2 pagesLinux MoveLuis BonnabelNo ratings yet
- Importing Custom Linux ImagesDocument1 pageImporting Custom Linux ImagesLuis BonnabelNo ratings yet
- Launch Modes: UnameDocument1 pageLaunch Modes: UnameLuis BonnabelNo ratings yet
- Moxa Cli Configuration Tool Manual v2.0Document20 pagesMoxa Cli Configuration Tool Manual v2.0Esmeralda RodriguezNo ratings yet
- Proposal CSC 134Document8 pagesProposal CSC 134Najihah ZulkifliNo ratings yet
- 400 Free Open Source SoftwaresDocument9 pages400 Free Open Source Softwaresaaditya109No ratings yet
- Ditto X4 Looper ManualDocument14 pagesDitto X4 Looper ManuallistentomerijnNo ratings yet
- Project #2 - B+Tree - CMU 15-445 - 645 - Intro To Database Systems (Fall 2017)Document1 pageProject #2 - B+Tree - CMU 15-445 - 645 - Intro To Database Systems (Fall 2017)alucardchaNo ratings yet
- Sun X64 Servers: Installing Microsoft Windows Server 2008 OnDocument14 pagesSun X64 Servers: Installing Microsoft Windows Server 2008 OnVictor Garcia VaraNo ratings yet
- BF Smart Scalper ЕА: User GuideDocument26 pagesBF Smart Scalper ЕА: User GuideTien DũngNo ratings yet
- Ingeniería Petrolera en Petrel: Funciones de SaturaciónDocument19 pagesIngeniería Petrolera en Petrel: Funciones de SaturaciónMiguel CastilloNo ratings yet
- NetBackup10 AdminGuide PostgreSQLDocument50 pagesNetBackup10 AdminGuide PostgreSQLqsdf qdsfNo ratings yet
- Using IDL: IDL Version 5.4 September, 2000 EditionDocument716 pagesUsing IDL: IDL Version 5.4 September, 2000 EditionMarlon De Souza AlcântaraNo ratings yet
- Hiren'S Bootcd 15.1: All in One Bootable CD Which Has All These UtilitiesDocument10 pagesHiren'S Bootcd 15.1: All in One Bootable CD Which Has All These UtilitiesManjunath NayakNo ratings yet
- Pre Req For Digital and VerilogDocument2 pagesPre Req For Digital and VerilogRamakrishnaRao SoogooriNo ratings yet
- Manual - 3D Symbol Designer (En)Document59 pagesManual - 3D Symbol Designer (En)Clarence WilsonNo ratings yet
- EpicorUserExpCust UserGuide 905700 Part1of3Document124 pagesEpicorUserExpCust UserGuide 905700 Part1of3ஜெயப்பிரகாஷ் பிரபாகரன்No ratings yet
- Traning Modul Huawei MBTS 3900 and 3900ADocument113 pagesTraning Modul Huawei MBTS 3900 and 3900AEric HerreraNo ratings yet
- Git - Download A Single Folder or Directory From A GitHub Repo - Stack Overflow PDFDocument17 pagesGit - Download A Single Folder or Directory From A GitHub Repo - Stack Overflow PDFCãtãlin MarinciaNo ratings yet
- MC Manual 2022 2023 MSDocument54 pagesMC Manual 2022 2023 MSAnonymousNo ratings yet
- How To Set Up A Duplicate Copy of A File Vault On A Separate System From A Database BackupDocument16 pagesHow To Set Up A Duplicate Copy of A File Vault On A Separate System From A Database BackupJesus MarquezNo ratings yet
- Best of Eforensics PDFDocument727 pagesBest of Eforensics PDFNguyễn Tuấn Anh50% (2)
- NX Mold Training Material v181Document670 pagesNX Mold Training Material v181Anupam Kumar100% (1)
- QamanDocument696 pagesQamanJairo Bolaño PereañezNo ratings yet
- Workstation - Users - Guide - Vol 2 - n5156024b PDFDocument436 pagesWorkstation - Users - Guide - Vol 2 - n5156024b PDFCSH249No ratings yet
- Refcard 1Document2 pagesRefcard 1postscriptNo ratings yet
- InstallDocument4 pagesInstallgogu87No ratings yet
- CFX-FSI 14.5 Lect-05 Two Way Solving PostDocument42 pagesCFX-FSI 14.5 Lect-05 Two Way Solving PostShaheen S. RatnaniNo ratings yet
- 30-05-2023 TPN (Managing Multiple Companies in Tally)Document14 pages30-05-2023 TPN (Managing Multiple Companies in Tally)burri vasundharaNo ratings yet
- Octopus Can Bridge Setup - 20230502Document43 pagesOctopus Can Bridge Setup - 20230502eticyr1994No ratings yet
- 2 - 1 InternetConnectionsServices ANSWERSDocument7 pages2 - 1 InternetConnectionsServices ANSWERSonaleronamarumo947No ratings yet
- Visual Basic 6.0 Installation Guide: Requirements Hardware/Software ComponentsDocument13 pagesVisual Basic 6.0 Installation Guide: Requirements Hardware/Software ComponentsvivekkumarsNo ratings yet